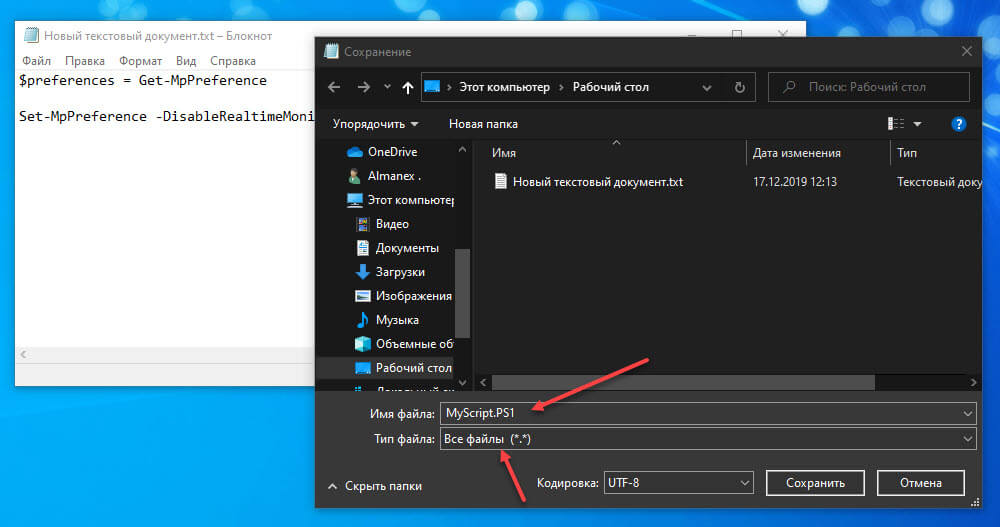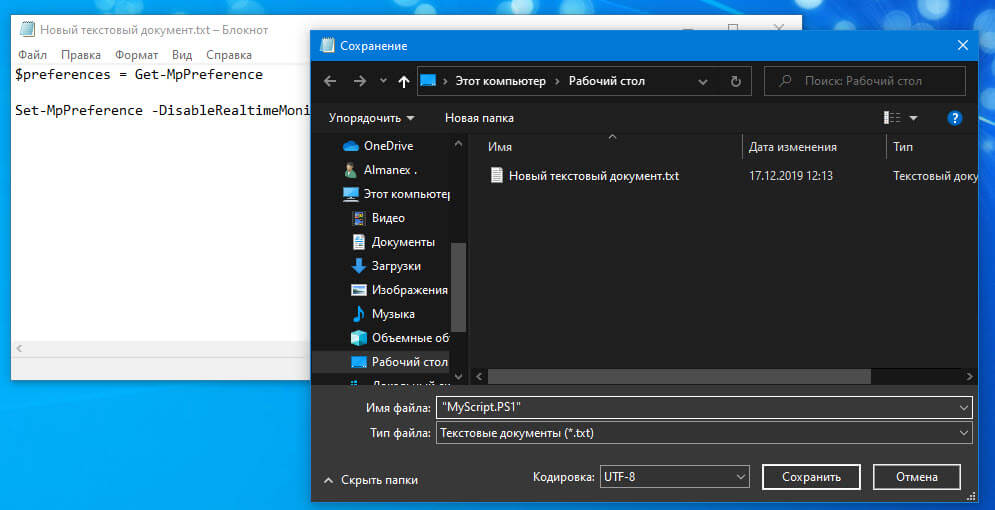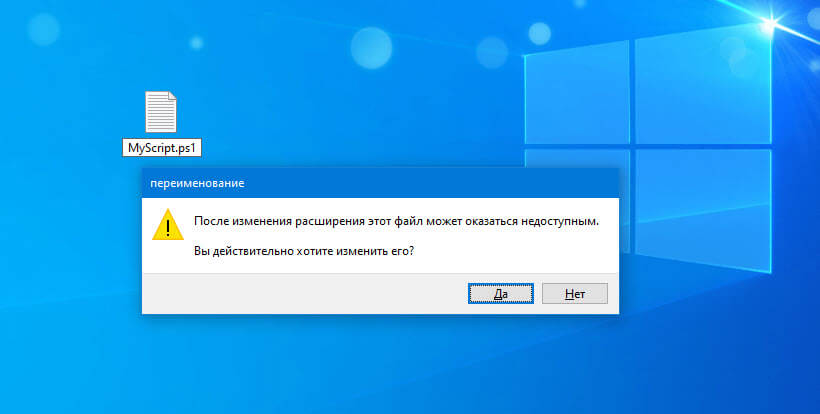На меня тут недавно «наехали» (в хорошем смысле 😊): «Дескать… говоришь вот создать BAT-файл*, а как это сделать-то? Учишь непонятно чему… лишь плохому…».
* Для справки.
BAT-файл — текстовый файл со списком команд. При его запуске (открытии) — интерпретатор ОС выполняет их одну за одной. Это очень удобно для выполнения повторяющихся задач (например, если вам нужно запускать каждый раз игру с высоким приоритетом, или чистить определенную папку, и др.).
*
Собственно, в рамках сегодняшней статьи решил исправиться — кратко показать, как их создавать, и дать несколько примеров для решения самых популярных рутинных задач (довольно часто для этого BAT’ники и используют).
Думаю, что многие пользователи смогут слегка до-корректировать мои примеры и создадут для себя вполне рабочие BAT-файлы. 😉
Итак…
*
Содержание статьи
- 1 Создание BAT файлов: на примерах
- 1.1 Основы! С чего начать (Вариант 1: проверка пинга)
- 1.2 Вариант 2: запуск игры с высоким приоритетом + откл. авто-поиска Wi-Fi сетей
- 1.3 Вариант 3: создание резервной копий файлов и точки восстановления в Windows
- 1.4 Вариант 4: очистка временных папок
- 1.5 📌 Вариант 5: форматирование диска/флешки (с ручным выбором буквы, имени и файловой системы)
- 1.6 Как запускать BAT-файл от имени администратора (и по расписанию)
- 1.7 Если при выполнении BAT-файла появятся крякозабры вместо русского текста 👌
→ Задать вопрос | дополнить
Создание BAT файлов: на примерах
Основы! С чего начать (Вариант 1: проверка пинга)
Для начала покажу, как создать простейший BAT-файл для проверки пинга (для общего понимания процесса…).
ШАГ 1
Первым делом необходимо создать самый обычный текстовый файл (такой же, как вы создаете в блокноте). Достаточно кликнуть правой кнопкой мыши по любому свободному месту на рабочем столе и выбрать в меню «Текстовый файл» (Text Document). 👇
Создаем текстовый документ
ШАГ 2
Название файла у этого текстового документа может быть любым (но лучше использовать англ. символы).
Далее следует открыть этот файл и вписать в него нужные команды. В своем примере я впишу только одну (если вы делаете это впервые — рекомендую повторить ее вместе со мной):
ping ya.ru -t
Разумеется, файл нужно сохранить. Кстати, вместо ya.ru можно указать google.ru или любой другой адрес (обычно, многие указывают свой игровой сервер, и запускают этот BAT’ник, когда в игре наблюдаются лаги).
Копируем в него нашу команду и сохраняем файл.
ШАГ 3
Затем обратите внимание на расширение файла — у текстового файла оно «.TXT». Кстати, если у вас не отображаются расширения — можете 📌 прочитать эту заметку или просто введите в командной строке две вот эти команды (последовательно):
reg add «HKCUSoftwareMicrosoftWindowsCurrentVersionExplorerAdvanced» /v HideFileExt /t REG_DWORD /d 00000000 /f
taskkill /F /IM explorer.exe & start explorer
*
Нам нужно переименовать файл так, чтобы вместо «.TXT» — было новое расширение «.BAT»!
Меняем расширение TXT на BAT
ШАГ 4
Теперь достаточно кликнуть по «нашему» файлу правой кнопкой мыши и запустить его от имени администратора — автоматически появится окно командной строки с проверкой пинга. Удобно? Вполне! 👌
Идет проверка пинга!
ШАГ 5
Чтобы отредактировать BAT-файл (и каждый раз не переименовывать его туда-сюда) — рекомендую вам установить блокнот Notepad++ (уже ранее добавлял его в подборку).
После установки Notepad++ — достаточно кликнуть ПКМ по BAT-файлу — и в появившемся меню выбрать опцию редактирования…
Редактировать BAT
*
Вариант 2: запуск игры с высоким приоритетом + откл. авто-поиска Wi-Fi сетей
Этот скрипт рекомендуется попробовать пользователям ноутбуков, кто играет в сетевые игры.
*
Этот BAT-файл я создал на одном своем рабочем ноутбуке (он уже довольно «старый», и нередко притормаживал при запуске игр). Однако, благодаря нескольким строкам кода — удается вполне комфортно играть. 👌
Что за строки нужно добавить в BAT (выделены коричневым):
cmd.exe /c start /high /D «C:GamesCounter-Strike 1.6» hl.exe -game cstrike -appid 10 -nojoy -noipx -noforcemparms -noforcemaccel
netsh wlan set autoconfig enabled=no interface=»Wi-Fi»
pause
netsh wlan set autoconfig enabled=yes interface=»Wi-Fi»
pause
*
Что он делает:
- запускает игру CS с высоким приоритетом (это позволяет снизить кол-во притормаживаний в играх). Разумеется, вместо строки «C:GamesCounter-Strike 1.6» hl.exe — вы можете указать свою игру и ее расположение;
- отключает авто-поиск Wi-Fi сетей (это снижаем пинг и увел. скорость сети // правда не дает подключаться к другим Wi-Fi сетям). Кстати, вместо «Wi-Fi» — нужно указать название своего адаптера (посмотрите так: нажмите Win+R, и используйте команду ncpa.cpl);
Название адаптера
- далее идет пауза — скрипт будет ждать нажатия какой-нибудь клавиши (примечание: т.к. у нас будет запущена игра — это окно скроется из вида, и оно не будет нам мешать);
- когда через часик-другой игра будет закрыта, — вы увидите окно командной строки и нажмете какую-нибудь клавишу — будет снова включен авто-поиск Wi-Fi сетей. Удобно? 😉
*
Вариант 3: создание резервной копий файлов и точки восстановления в Windows
Приведу наиболее простую и довольно надежную команду для создания резервных копий файлов и папок:
xcopy C:Games D:backup /f /i /y /s
*
Она копирует один каталог в другой (просто, без вопросов и расспросов). Если вам нужно скопировать 2 или 3 (или более) каталогов — просто создайте несколько подобных строк.
Расшифровка:
- C:Games — тот каталог, который будем копировать (все подкаталоги и файлы из них тоже будут скопированы);
- D:backup — тот каталог, куда будет всё скопировано;
- /f — выводит имена файлов (чтобы вы видели, что происходит);
- /i — создает новый каталог, если на диске «D:» нет каталога «backup» (см. строку выше);
- /y — перезаписывает старые файлы новыми;
- /s — копирует каталоги и подкаталоги, если в них есть какие-то файлы.
*
Для создания точки восстановления можно использовать следующий код:
wmic.exe /Namespace:\rootdefault Path SystemRestore Call CreateRestorePoint «MyRestorePoint», 100, 7
pause
После запуска подобного BAT-файла — точка восстановления будет создана в авто-режиме! Это очень удобно делать перед установкой нового софта, железа и пр. (чтобы проверить есть ли точка — нажмите Win+R, и используйте команду: rstrui). 👇
Если точки нет (как в моем примере ниже) — прочитайте это!
Точки восстановления создаются!
*
Вариант 4: очистка временных папок
Здесь есть несколько вариантов «подхода». Я приведу один из самых простейших, см. 4 строки ниже. 😉
del /q /f /s %WINDIR%Temp*.*
del /q /f /s %SYSTEMDRIVE%Temp*.*
del /q /f /s %Tmp%*.*
del /q /f /s %Temp%*.*
📌 Что это означает:
- BAT-файл с этими строками чистит временные папки в Windows (как правило, в них скапливается один «мусор», которые занимает лишь место на диске);
- %WINDIR%Temp — это папка «C:WindowsTemp»;
- %SYSTEMDRIVE% — это системный диск «C:»;
- *.* — маска для удаления всех файлов;
- /q /f /s — удаление всех каталогов и подкаталогов (без вопросов).
*
📌 Что можно еще добавить в наш скрипт:
- del /q /f /s %WINDIR%Prefetch*.* — эта строка очистит папку Prefetch (в ней сохраняется кэш от различного софта. При удалении той или иной программы — кэш в папке остается, и со временем — ее размер может разрастись);
- del /q /f /s %SYSTEMDRIVE%*.log — удаление всех Log-файлов с системного диска (это файлы, в которых содержится история запуска программы, например. Во многих случаях они бесполезны). Большинство программ, кстати, ведут логи, со временем они разрастаются и могут отнять сотни МБ на диске;
- При помощи предыдущей команды можно удалить и другие файлы с системного диска (например, с расширением .tmp или .bak // достаточно поменять лишь концовку команды) — однако, будьте аккуратны, легко можно что-нибудь запороть!
*
📌 Вариант 5: форматирование диска/флешки (с ручным выбором буквы, имени и файловой системы)
Этот мини-скриптик может быть весьма полезный (например, если у вас «подвисает» проводник при обращении к флешки // или не запускается управление дисками).
*
Собственно, здесь все делается аналогично. Чтобы не удлинять процесс — вот вам сразу же сам скриптик (ссылка на RAR-архив с BAT-файлом), который «набросал» за 5 мин. (и еще 10 потратил на проверку 😉). Его текст (выделен коричневым):
@echo off
wmic logicaldisk get name, VolumeName, Size, FileSystem, NumberOfBlocks, description
set /p adisk=»Введите букву диска/флешки для форматирования: «
set /p named=»Введите имя для диска/флешки (любое, например, my_disk): «
set /p number=»Нажмите l — для формат. в NTFS, 2 — в FAT32, 3 — для в ExFAT. Ваше число: «if «%number%» == «1» (
format %adisk%: /FS:NTFS /Q /V:%named%
pause
exit /b
)if «%number%» == «2» (
format %adisk%: /FS:FAT32 /Q /V:%named%
pause
exit /b
)if «%number%» == «3» (
format %adisk%: /FS:ExFAT /Q /V:%named%
pause
exit /b
)
*
Он довольно простой, но будьте с ним аккуратны! Если укажите не ту букву накопителя — можно легко отформатировать не тот диск…
Как он работает (запускать под именем администратора):
- сначала он показывает информацию по всем подключенным дискам (и их буквы);
- далее запрашивает букву диска/флешки, которую нужно отформатировать (в своем примере я ввел G и нажал Enter);
- затем нужно ввести название диска — может быть любым (главное, чтобы название было коротким и лучше использовать только латиницу!). Я использовал my_flash;
- после выбрать файловую систему (их тут три), и нажать Enter;
- если все введено корректно — диск/флешка будет отформатирована! 👌
Пример работы BAT-файла для форматирования флешки
*
Как запускать BAT-файл от имени администратора (и по расписанию)
Способ 1
Самый простой вариант — нажать ПКМ по BAT-файлу и в контекстном меню выбрать «Запуск от имени администратора». См. скрин ниже. 👇
Нажать ПКМ по BAT-файлу
Способ 2
Можно нажать ПКМ по BAT-файлу и создать для него ярлык на рабочем столе. См. скрин ниже. 👇
Создание ярлыка к BAT-файлу
Далее в свойства ярлыка поставить галочку, что задача должна выполняться от имени администратора. Таким образом при каждом двойном клике по этому ярлыку — BAT’ник будет запускаться от админа. 👌
Свойства ярлыка — запускать с админ. правами
Способ 3
В планировщике заданий Windows (чтобы его открыть нажмите Win+R, и используйте команду control schedtasks) можно настроить запуск BAT-файла в нужное время и с нужными правами (т.е. автоматически). Это может быть весьма удобно, и серьезно упростить работу со множеством задач (очистка Windows от мусора, создание бэкапов и пр.) — точно никогда не забудете!
Более подробно о том, как создать задачу в планировщике заданий — я 📌 рассказывал в этой заметке.
Триггеры — когда выполнять задачу, расписание
*
Если при выполнении BAT-файла появятся крякозабры вместо русского текста 👌
Чаще всего это бывает с теми BAT, в которых есть русские символы и выставлена «неправильная» кодировка (например, они часто встречаются в пути к папке: «C:GamesЛучшие игры»). Кстати, в этом случае BAT-файл работать не будет: после попытки выполнения операции с «крякозабрами» — появится ошибка и окно CMD будет закрыто…
*
Что можно сделать:
- первое: попробуйте в начало BAT-файла добавить код @chcp 1251 (и сохраните файл!);
- второе: установите блокнот Notepad++ и задействуйте OEM-866 кодировку в меню: «Кодировки/Кодировки/Кириллица/OEM-866» (предварительно, для бэкапа, скопируйте весь текст текущего документа в другой файл).
OEM 866 — пример, что нужно включить // программа Notepad++
*
👉 Доп. в помощь!
Вместо текста иероглифы, квадратики и крякозабры (в браузере, Word, тексте, окне Windows).
*
Дополнения по теме — приветствуются!
Удачи!
👋


Полезный софт:
-
- Видео-Монтаж
Отличное ПО для создания своих первых видеороликов (все действия идут по шагам!).
Видео сделает даже новичок!
-
- Ускоритель компьютера
Программа для очистки Windows от «мусора» (удаляет временные файлы, ускоряет систему, оптимизирует реестр).
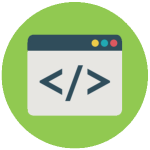
Большинство похожих скриптов пишутся для удобства и автоматизации каких-либо действий на компьютере с ОС Windows. Представленные же ниже скрипты мало окажутся полезными (может мне так кажется), но они отлично подойдут для первоначального знакомства с «кодингом». Вы отлично проведете время, удивив как себя, так и знакомых чайников (не программистов), плюс это еще один хороший вариант убить время за компьютером.
Немного терминологии:
- VBS — язык программирования для создания скриптов в ОС Windows, создается/редактируется в Блокноте Windows, имеет разрешение «.vbs». Думаю, продолжать не имеет смысла, ибо это мало о чем скажет, особенно новичкам. Интересующимся — статья в Википедии.
- BAT — пакетный файл, в народе просто «батник». Расширение файла «.bat». Дальше аналогично — статья в Википедии.
Данных расширений (vbs, bat) файлы создаются во всеми известном Блокноте Windows (Notepad). Для большего удобства создания скриптов рекомендуется использовать усовершенствованный (скажем так) блокнот — Notepad++. Он удобен подсветкой синтаксиса большого количества языков программирования, если вам это мало о чем говорит, то скачайте и пишите в нем — ошибок сделаете меньше в коде, ну или будет их проще найти, чем в том же мало функциональном Блокноте Windows.
Скачать Notepad++ можно на официальном сайте.
Для наглядности пример (слева — Блокнот Windows, справа — Notepad++):
Приступим
Если вы уже знакомы с VBS скриптами и батниками, то скорее всего нижеследующие примеры вам будут неинтересны, если же вы новичок, то для первоначального ознакомления — то, что нужно.
Научим компьютер здороваться
- Открываем Блокнот (или Notepad Plus Plus).
- Копируем в вставляем код:
Set sapi=CreateObject(«sapi.spvoice»)
sapi.Speak «Hello!» - Обязательное условие: кавычки должны быть “такими”, «ёлочки» не подойдут, скрипт не будет обрабатываться и выйдет ошибка. Вместо слова «Hello» можете написать что угодно, даже по русски, при наличии русского голосового движка.
- Дальше выбираем Файл — Сохранить как — Тип файла — Все файлы — название.vbs
- Называйте файл как хотите, но не забудьте в конце прописать расширение — .vbs (пример — Privet.vbs).
- Теперь пробуйте проверить свой скрипт — запустите файл двойным щелчок мыши.
Один нюанс: если вы прописали в кавычках слова русскими буквами, а при запуске произносится непонятно что, то у вас просто не установлен русский голосовой движок. Подробная установка и настройка голосового движка выходит за рамки нашей статьи, поэтому более подробно ознакомьтесь здесь и вновь возвращайтесь сюда.
Теперь, сделаем следующее: пропишем данный скрипт в автозагрузку, а это означает то, что при запуске компьютера вам будет произнесено написанное в программе слово (слова), если как в примере, то будет говорить — «Hello» при каждом включении компьютера. Как это сделать?
Все просто, программу (скрипт) добавить в автозагрузку можно таким же образом, то есть через такой же VBS скрипт. Создаем файл в блокноте, копируем/вставляем (Ctrl+C/Ctrl+V) следующий код:
Dim vOrg, objArgs, root, key, WshShell
root = «HKEY_CURRENT_USERSoftwareMicrosoftWindowsCurrentVersionRun»
KeyHP = «Program»
Set WshShell = WScript.CreateObject(«WScript.Shell»)
WshShell.RegWrite root+keyHP,»C:Privet.vbs /autorun»
Изменяем путь до скрипта «говорилки», вот эту строчку — C:Privet.vbs на свою. Прописываем где у вас лежит этот скрипт и как называется. Дальше сохраняем только что созданную мини программу в блокноте и запускаем. Все, теперь компьютер будет с вами здороваться пр каждом включении.
Открыть дисковод
- Открыть блокнот. Скопировать/Вставить следующий код:
Set a = CreateObject(«WMPlayer.OCX.7»)
Set b = a.CdromCollection
Set c = b.Item(0)
Set d = c.Eject
- Сохранить с расширением .vbs
- Запустить скрипт и откроется дисковод.
Есть более интересная модификация данного скрипта:
Set WMPlayer = CreateObject(«WMPlayer.OCX.7»)
do
WMPlayer.CdRomCollection.Item(0).Eject()
loop
В данном случае будет все время открываться-закрываться CD/DVD-привод, на ноутбуках в этом случае будет открываться после каждого его закрытия.
Внимание! Второй код (открытие-закрытие дисковода), некоторые антивирусы видят как вредоносную программу. Антивирус Касперского (в т.ч. и Kaspersky Free) его видит именно так и уничтожает сразу же. В первом же случае (просто открытие дисковода) для антивирусных программ не является вредоносным скриптом.
Чтобы прекратить автоматически открывать-закрывать дисковод необходимо:
- Запустить диспетчер задач (комбинация клавиш Windows — Ctrl+Alt+Del).
- Перейти на вкладку «Процессы».
- Найти процесс wscript.exe — правая кнопка мыши — завершить процесс.
Игра
Интересная находка из Сети — игра на VBS. Необходимо угадать число от 0 до 100. Скрипт автоматически при запуске задает (разгадывает) число, которое вам необходимо угадать и ввести в специальном окошке, при неправильном ответе даются подсказки, например меньше или больше.

Вы также можете изменять сообщения по своему, все что написано кириллицей без проблем редактируется. Не бойтесь сломать код. Поэкспериментируйте. В случае чего заново скопируйте рабочий код отсюда.
Set y = CreateObject(«Scripting.FileSystemObject»)
Set y = Nothing
Do
a = 0
u = 0
Randomize
Number = Int((RND*99)+1)
MsgBox «Я загадал число от 1 до 100, попробуй отгадать»,64,»Угадайка»
Do
a = a + 1
c = InputBox(«Угадай число» & vbCrLf & vbCrLf & «Попытка: » & a & vbCrLf & vbCrLf & «Чтобы посмотреть результаты введите число !» & vbCrLf & vbCrLf & «Для выхода оставьте поле пустым» & vbCrLf & vbCrLf,»Угадайка»)
If c = «!» Then CreateObject(«WScript.Shell»).Run «notepad C:WindowsResult.dll»,3,True : Exit Do
If c <> «» Then
If IsNumeric(c) = True Then
If CInt(c) < Number Then MsgBox «Нет,это не » & c & «. Я загадал число больше»,64,»Угадайка»
If CInt(c) > Number Then MsgBox «Нет,это не » & c & «. Я загадал число меньше»,64,»Угадайка»
If CInt(c) = Number Then
Set y = CreateObject(«Scripting.FileSystemObject»)
MsgBox («Количество попыток: » & a)
If MsgBox («Правильно, это было число » & c & «. Начать заного?»,36,»Угадайка») = 6 Then Exit Do Else WScript.Quit
End If
Else
MsgBox «Это не число!»,16,»Угадайка»
a = a — 1
End If
Else
a = a — 1
l = MsgBox («Ты ничего не ввел. Выйти из программы?»,36,»Угадайка»)
If l = 6 Then WScript.Quit
End If
Loop
loop
Ну и перед тем как переходить к батникам (.BAT) воспользуемся самым полезным VBS скриптом из всех перечисленных в этой статье.
Скрипт закрывающий wscript.exe
Сам скрипт:
Set TaskKill = CreateObject(«WScript.Shell»)
TaskKill.Run «TaskKill /f /im wscript.exe»
По сути он делает тоже самое, что чуть выше объяснялось в диспетчере задач, как например нельзя просто взять и закрыть надоедливый скрипт открывающий-закрывающий дисковод, а запустив данный скрипт все запущенные будут закрыты. Это как клин клином вышибают.
Немного познакомились с VBS скриптами и о том как их писать в блокноте, теперь рассмотрим несколько примеров использования BAT файлов (далее — батник).
Завершение работы /Перезагрузка компьютера
Совсем простой батник состоящий всего из одной строки.
- Открываем Блокнот.
- Пишем следующий код:
shutdown -s -t 1 -c -f
- Далее Файл — Сохранить как — нзвание.bat
- Обратите внимание на расширение файла, это уже не VBS скрипт, а батник, по этому в конце названия прописываем .bat (Пример compoff.bat).
- Запускаем только что созданный батник двойным щелчком мыши и компьютер выключится (Завершение работы).
Есть такой вариант кода:
shutdown -r -t 1 -c -f
Все также, прописываем в блокноте, сохраняем с расширением .bat и после запуска компьютер перезагрузится (обычная перезагрузка компьютера).
Удаление обновлений
Данный батник пригодится в том случае, если вы уже обновились до Windows 10. В чем суть? В этом батнике перечислены команды по удалению нескольких обновлений, как видно из названия — обновления телеметрии, или как раз одна из шпионских штучек системы, мы однажды уже говорили как отключить функции слежки Windows 10, в данном же случае вы просто создаете батник, в содержимое копируете код ниже и запускаете, после чего будут удалены перечисленные обновления.
@echo
echo
echo Step 1: Delete Updates Telemetry
wusa /uninstall /kb:3068708 /quiet /norestart
wusa /uninstall /kb:3022345 /quiet /norestart
wusa /uninstall /kb:3075249 /quiet /norestart
wusa /uninstall /kb:3080149 /quiet /norestart
Таким образом можно удалить абсолютно любое обновление, даже назойливое KB971033 которое проверяет копию Windows 7 на подлинность.
В Интернете встречается много различных скриптов, якобы безвредных, но будьте осторожны, прежде чем пробовать непонятно какой скрипт, некоторые из них могут навредить, например — вносить изменения в реестр, а в случае каких ошибок система будет выдавать ошибки, в таком случае придется или восстанавливать реестр Windows или сделать восстановление системы.

В этой инструкции подробно о том, как создать командный файл bat, запустить его и некоторая дополнительная информация, которая, возможно, окажется полезной в контексте рассматриваемой темы.
Создание .bat файла с помощью блокнота
Первый и самый простой способ создать bat файл — использовать стандартную программу «Блокнот», присутствующую во всех актуальных версиях Windows.
Шаги по созданию будут следующими
- Запустите Блокнот (находится в Программы — Стандартные, в Windows 10 быстрее запустить через поиск в панели задач, если блокнота нет в меню «Пуск», запустить его можно из C:Windowsnotepad.exe).
- Введите в блокнот код вашего bat файла (например, скопируйте откуда-то, либо напишите свой, о некоторых командах — далее в инструкции).
- В меню блокнота выберите «Файл» — «Сохранить как», выберите место сохранение файла, укажите имя файла с расширением .bat и, обязательно, в поле «Тип файла» установите «Все файлы».
- Нажмите кнопку «Сохранить».
Примечание: если файл не сохраняется в указанное расположение, например, на диск C, с сообщение «У вас нет разрешения на сохранение файлов в этом месте», сохраните его в папку «Документы» или на рабочий стол, а затем скопируйте в нужное расположение (причина проблемы в том, что в Windows 10 для записи в некоторые папки нужны права администратора, а поскольку блокнот не был запущен от имени администратора, он не может сохранить файл в указанную папку).
Ваш файл .bat готов: если его запустить, будут автоматически выполнены все перечисленные в файле команды (при условии отсутствия ошибок и необходимости прав администратора: в некоторых случаях может потребоваться запускать файл bat от имени администратора: правый клик по файлу .bat — запустить от имени администратора в контекстном меню).
Примечание: в дальнейшем, если вы захотите отредактировать созданный файл, просто нажмите по нему правой кнопкой мыши и выберите «Изменить».
Существуют и другие способы сделать bat файл, но все они сводятся к написанию команд по одной команде в строке в текстовый файл в любом текстовом редакторе (без форматирования), который затем сохраняется с расширением .bat (например, в Windows XP и 32-битной Windows 7 вы даже можете создать файл .bat в командной строке с помощью текстового редактора edit).
Если у вас включено отображение расширений файлов (изменяется в панель управления — параметры проводника — вид — скрывать расширения зарегистрированных типов файлов), то вы можете просто создать файл .txt, затем переименовать файл, установив расширение .bat.
Запуск программ в файле bat и другие базовые команды
В командном файле вы можете запускать любые программы и команды из этого списка: https://technet.microsoft.com/ru-ru/library/cc772390(v=ws.10).aspx (правда, некоторые из указанных могут отсутствовать в Windows 8 и Windows 10). Далее — лишь некоторые базовые сведения для начинающих пользователей.
Чаще всего бывают следующие задачи: запуск программы или нескольких программ из .bat файла, запуск какой-то функции (например, очистка буфера обмена, раздача Wi-Fi с ноутбука, выключение компьютера по таймеру).
Для запуска программы или программ используйте команду:
start "" путь_к_программе
Если путь содержит пробелы, возьмите весь путь в двойные кавычки, например:
start "" "C:Program Filesprogram.exe"
После пути к программе можно также указать параметры, с которыми она должна запускаться, например (аналогично, если параметры запуска содержат пробелы, возьмите их в кавычки):
start "" c:windowsnotepad.exe file.txt
Примечание: в двойных кавычках после start по спецификациям должно указываться имя командного файла, отображаемое в заголовке командной строки. Это необязательный параметр, но при отсутствии этих кавычек выполнение bat файлов, содержащих кавычки в путях и параметрах может пойти неожиданным образом.
Еще одна полезная возможность — запуск другого bat файла из текущего файла, сделать это можно с помощью команды call:
call путь_к_файлу_bat параметры
Переданные параметры при запуске можно прочитать внутри другого bat файла, например, мы вызываем файл с параметрами:
call file2.bat параметр1 параметр2 параметр3
В file2.bat можно прочесть эти параметры и использовать в качестве путей, параметров для запуска других программ таким образом:
echo %1 echo %2 echo %3 pause
Т.е. для каждого параметра мы используем его порядковый номер со знаком процента. Результатом в приведенном примере будет вывод в окно команд всех переданных параметров (команда echo используется для вывода текста в окно консоли).
По умолчанию, окно команд закрывается сразу после выполнения всех команд. Если нужно прочитать информацию внутри окна, используйте команду pause — она остановит выполнение команд (или закрытие окна) до нажатия любой клавиши в консоли со стороны пользователя.
Иногда, перед выполнением очередной команды нужно подождать некоторое время (например, до полного запуска первой программы). Для этого можно использовать команду:
timeout /t время_в_секундах
При желании, вы можете запустить программу в свернутом виде или развернутом видео с помощью параметров MIN и MAX перед указанием самой программы, например:
start "" /MIN c:windowsnotepad.exe
Для закрытия окна команд после выполнения всех команд (хотя, обычно оно и так закрывается при использовании start для запуска), используйте команду exit в последней строке. В случае, если консоль все равно не закрывается после запуска программы, попробуйте использовать такую команду:
cmd /c start /b "" путь_к_программе параметры
Примечание: в данном команде, если пути к программе или параметры содержат пробелы, могут быть проблемы с запуском, которые можно решить так:
cmd /c start "" /d "путь_к_папке_с_пробелами" /b имя_файла_программы "параметры_с_пробелами"
Как уже было отмечено, это лишь очень базовые сведение о наиболее часто используемых командах в bat файлах. При необходимости выполнить дополнительные задачи, попробуйте найти нужную информацию в интернете (поищите, например, «сделать что-то в командной строке» и используйте эти же команды в файле .bat) или задайте вопрос в комментариях, я постараюсь помочь.
Download Article
Download Article
You can use Windows PowerShell to write and run scripts that help you manage computers from a command line. This wikiHow will show you how to create scripts using Windows PowerShell on your PC.
Steps
-
1
Open Windows PowerShell ISE as an administrator. Here’s how you can open the app:
- Press ⊞ Win+S to open the search bar.
- Type powershell ise into the search bar.
- Right-click Windows PowerShell ISE in the results.
- Click Run as administrator.
- Most modern Windows PCs come with PowerShell installed. If you don’t have the program, you can get it with the Management Framework 5.1 package at https://www.microsoft.com/en-us/download/details.aspx?id=54616.
-
2
Click the File menu. You’ll see this in the top left corner of the program and a menu will drop-down.
Advertisement
-
3
Click New on the menu. You can also click the paper and asterisk icon to start a new script.
-
4
Click the cursor in the script pane. When you click in the Script Pane, typing is enabled.[1]
-
5
Write your script. If you’re new to scripting, check out this link to learn more. You can also search the web for script ideas and examples.
- For example, type Write-Host "Hello world".
-
6
Click the File menu. You’ll see this in the top left corner of the program and a menu will drop-down.
-
7
Click Save on the menu. Your file browser will open so you can rename and save your file. It will save as a .ps1 file.[2]
Advertisement
Ask a Question
200 characters left
Include your email address to get a message when this question is answered.
Submit
Advertisement
Thanks for submitting a tip for review!
References
About This Article
Article SummaryX
1. Open PowerShell and make sure you choose «Run as administrator.»
2. Click the File tab.
3. Click New.
4. Click the cursor in the script pane.
5. Write your script.
6. Click the File tab.
7. Click Save.
Did this summary help you?
Thanks to all authors for creating a page that has been read 8,983 times.
Is this article up to date?
Download Article
Download Article
You can use Windows PowerShell to write and run scripts that help you manage computers from a command line. This wikiHow will show you how to create scripts using Windows PowerShell on your PC.
Steps
-
1
Open Windows PowerShell ISE as an administrator. Here’s how you can open the app:
- Press ⊞ Win+S to open the search bar.
- Type powershell ise into the search bar.
- Right-click Windows PowerShell ISE in the results.
- Click Run as administrator.
- Most modern Windows PCs come with PowerShell installed. If you don’t have the program, you can get it with the Management Framework 5.1 package at https://www.microsoft.com/en-us/download/details.aspx?id=54616.
-
2
Click the File menu. You’ll see this in the top left corner of the program and a menu will drop-down.
Advertisement
-
3
Click New on the menu. You can also click the paper and asterisk icon to start a new script.
-
4
Click the cursor in the script pane. When you click in the Script Pane, typing is enabled.[1]
-
5
Write your script. If you’re new to scripting, check out this link to learn more. You can also search the web for script ideas and examples.
- For example, type Write-Host "Hello world".
-
6
Click the File menu. You’ll see this in the top left corner of the program and a menu will drop-down.
-
7
Click Save on the menu. Your file browser will open so you can rename and save your file. It will save as a .ps1 file.[2]
Advertisement
Ask a Question
200 characters left
Include your email address to get a message when this question is answered.
Submit
Advertisement
Thanks for submitting a tip for review!
References
About This Article
Article SummaryX
1. Open PowerShell and make sure you choose «Run as administrator.»
2. Click the File tab.
3. Click New.
4. Click the cursor in the script pane.
5. Write your script.
6. Click the File tab.
7. Click Save.
Did this summary help you?
Thanks to all authors for creating a page that has been read 8,983 times.
Is this article up to date?
В Windows 10 PowerShell — это инструмент, предназначенный для запуска команд и сценариев для изменения настроек, автоматизации задач и других действий. В некотором смысле это похоже на командную строку. Однако PowerShell — это более функциональный интерфейс командной строки (CLI), который предлагает более обширный набор инструментов, а также большую гибкость и контроль. Кроме того, в отличие от командной строки, PowerShell доступен на разных платформах, включая Windows, macOS и Linux.
Сценарий — это набор инструкций, сохраненных в текстовом файле (со специальным расширением «.ps1»), которые PowerShell понимает и последовательно выполняет для выполнения различных действий.
Единственное предостережение заключается в том, что протокол безопасности по умолчанию всегда блокирует запуск скриптов на вашем компьютере. Это означает, что при двойном щелчке по файлу «.ps1» в Windows 10 ничего не произойдет, и если вы попытаетесь запустить скрипт в PowerShell, вы увидите «невозможно загрузить, потому что запуск скриптов отключен в этой системе». сообщение об ошибке. Однако запуск скриптов на ноутбуке или настольном компьютере невозможен. Вам нужно только включить правильную политику выполнения.
В этом руководстве по Windows 10 мы покажем вам, как успешно написать и запустить ваш первый файл сценария в PowerShell с помощью Visual Studio Code, Блокнота и консоли интегрированной среды сценариев PowerShell (ISE).
Вы можете создавать файлы сценариев PowerShell, используя практически любой текстовый редактор или устаревшую консоль ISE. Однако предпочтительным вариантом (спасибо, @JotaKa, за совет) для написания скриптов является использование редактора кода Visual Studio с расширением PowerShell.
Создайте скрипт с помощью Visual Studio Code
Visual Studio Code (VS Code) — это бесплатный и расширяемый кроссплатформенный редактор кода, позволяющий редактировать практически любой язык программирования. А при добавлении расширения PowerShell вы получаете возможность интерактивного редактирования сценариев даже с поддержкой IntelliSense (дополнение кода).
Приложение PowerShell ISE по-прежнему будет доступно, но Visual Studio Code с расширением PowerShell станет новым интерфейсом по умолчанию. Кроме того, учтите, что устаревший опыт не получит никаких новых функций и не поддерживает выпуски PowerShell 7 или более поздних версий.
Установите код Visual Studio
Чтобы установить Visual Basic Code в Windows 10, выполните следующие действия:
- Открыть страницу загрузки Visual Studio.
-
Нажмите кнопку Windows, чтобы загрузить программу установки.
- Дважды щелкните программу установки, чтобы начать процесс установки.
- Подтвердите условия соглашения.
-
Нажмите кнопку «Далее».
- Нажмите кнопку Далее еще раз.
- Нажмите кнопку Далее еще раз.
-
При необходимости подтвердите дополнительные задачи.
- Нажмите кнопку «Далее».
- Нажмите кнопку Установить.
- Нажмите кнопку Готово.
Выполнив эти шаги, вы можете продолжить установку расширения PowerShell.
Установите расширение PowerShell
Чтобы установить расширение PowerShell в VS Code, выполните следующие действия:
- Откройте код VS.
- Перейдите на вкладку «Расширения» (Ctrl + Shift + X) на левой панели.
- Найдите PowerShell и выберите лучший результат.
-
Нажмите кнопку Установить.
- Нажмите кнопку «Доверять рабочей области и установить».
После выполнения этих шагов вы можете приступить к написанию сценариев PowerShell с помощью Visual Studio Code в Windows 10.
Создайте сценарий PowerShell с помощью кода Visual Studio.
Чтобы создать сценарий с помощью кода Visual Basic, выполните следующие действия.
- Откройте код VS.
- Щелкните меню «Файл» и выберите параметр «Новый файл».
-
Щелкните меню «Файл» и выберите параметр «Сохранить как».
- В поле «Имя файла» укажите имя файла с расширением .ps1 — например: first_script.ps1.
- Нажмите кнопку Сохранить.
-
Напишите новый или вставьте скрипт, который хотите запустить, например:
Write-Host «Поздравляем! Ваш первый скрипт успешно выполнен»
Краткое примечание: приведенный выше скрипт выведет на экран фразу «Поздравляем! Ваш первый скрипт успешно выполнен».
-
(Необязательно) Нажмите кнопку «Выполнить» в правом верхнем углу (или нажмите клавишу F5), чтобы запустить скрипт.
- Щелкните меню «Файл».
- Нажмите «Сохранить».
Создайте сценарий PowerShell с помощью Блокнота
Чтобы создать сценарий PowerShell с помощью редактора «Блокнот» в Windows 10, выполните следующие действия:
- Откройте Пуск.
- Найдите Блокнот и щелкните верхний результат, чтобы открыть приложение.
-
Напишите новый или вставьте свой скрипт в текстовый файл — например:
Write-Host «Поздравляем! Ваш первый скрипт успешно выполнен»
- Щелкните меню «Файл».
- Выберите параметр «Сохранить как».
-
Подтвердите описательное имя сценария, например, first_script.ps1.
- Нажмите кнопку Сохранить.
Создание сценария PowerShell с интегрированной средой сценариев
Кроме того, вы можете использовать встроенную консоль PowerShell ISE для кодирования сценариев в Windows 10.
Интегрированная среда сценариев — это расширенный инструмент, но вы можете начать работу, выполнив следующие действия:
- Откройте Пуск.
- Найдите Windows PowerShell ISE, щелкните правой кнопкой мыши верхний результат и выберите параметр «Запуск от имени администратора».
- Щелкните меню «Файл».
-
Выберите параметр «Создать», чтобы создать новый пустой файл .ps1.
-
Напишите новый или вставьте скрипт, который хотите запустить, например:
Write-Host «Поздравляем! Ваш первый скрипт успешно выполнен»
- Щелкните меню «Файл».
- Нажмите «Сохранить».
-
Введите имя сценария, например, first_script.ps1.
- Выберите папку для хранения файла сценария.
- Нажмите кнопку Сохранить.
- (Необязательно) Нажмите кнопку «Выполнить» в правом верхнем углу (или нажмите клавишу F5), чтобы запустить скрипт.
После выполнения этих шагов с помощью Блокнота, Visual Studio Code или PowerShell ISE сценарий будет готов к запуску, но с системными настройками по умолчанию произойдет сбой. Причина в том, что параметры PowerShell по умолчанию настроены на блокировку выполнения любого скрипта. (Единственным исключением является запуск содержимого скрипта в Visual Studio Code или PowerShell ISE.)
Как запустить файл сценария PowerShell в Windows 10
В Windows 10 для запуска файла сценария с помощью консоли PowerShell необходимо изменить политику выполнения.
Чтобы изменить политику выполнения для запуска сценариев PowerShell в Windows 10, выполните следующие действия:
- Откройте Пуск.
- Найдите PowerShell, щелкните правой кнопкой мыши верхний результат и выберите параметр «Запуск от имени администратора».
-
Введите следующую команду, чтобы разрешить запуск скриптов, и нажмите Enter:
Set-ExecutionPolicy RemoteSigned
- Введите A и нажмите Enter (если применимо).
-
Введите следующую команду для запуска скрипта и нажмите Enter:
& «C:PATHTOSCRIPTfirst_script.ps1»
В приведенной выше команде измените «PATHTOSCRIPT» на расположение вашего скрипта.
Например, эта команда запускает скрипт, хранящийся в папке «Загрузки»:
& «C:Пользователиимя пользователяЗагрузкиfirst_script.ps1»
После того, как вы выполните эти шаги, скрипт запустится, и если он был написан правильно, вы должны без проблем увидеть его вывод на экране.
В Windows 10 PowerShell включает четыре политики выполнения:
- Restricted — останавливает запуск любого скрипта.
- RemoteSigned — разрешает сценарии, созданные на устройстве, но сценарии, созданные на другом компьютере, не будут выполняться, если они не содержат подпись доверенного издателя.
- AllSigned — будут выполняться все сценарии, но только в том случае, если их подписал доверенный издатель.
- Unrestricted — Запускает любой скрипт без каких-либо ограничений.
Вы должны разрешать локальные сценарии только тогда, когда вам нужно запустить сценарий из надежного источника. Если вы не планируете запускать сценарии регулярно, рекомендуется восстановить настройки по умолчанию, чтобы заблокировать ненадежные сценарии, используя те же инструкции, описанные выше, но на шаге 4 используйте команду Set-ExecutionPolicy Restricted.
Дополнительные ресурсы Windows
Для получения дополнительных полезных статей, обзоров и ответов на распространенные вопросы о Windows 10 и Windows 11 посетите следующие ресурсы:
Становимся ближе
Windows 11 с поддержкой двух экранов теперь работает на Surface Duo
Совершив значительный прорыв, разработчик Гюстав Монс сумел заставить оба экрана работать в Windows 11 на оригинальном Surface Duo. Хотя сенсорные экраны в настоящее время не работают, они, вероятно, будут решены в ближайшие недели. Вот все, что нового появилось в этом забавном проекте GitHub.
Многие советы, которые мы рассматриваем на G-ek.com, включают использование сценариев. Некоторые из этих сценариев могут использоваться как есть, в то время как другие должны быть изменены индивидуально для каждого ПК. В любом случае, файл скрипта должен быть создан в той системе, в которой он будет работать, и мы всегда рекомендуем использовать Блокнот для этой работы. «Блокнот» — это стандартный текстовый редактор Windows 10. По умолчанию приложение всегда сохраняет файлы в формате TXT, поэтому вы можете использовать его для создания сценариев. Приложение «Блокнот» теперь доступно в Магазине Microsoft
Создавайте скрипты в Блокноте
Хитрость при создании скрипта с помощью Блокнота заключается в изменении расширения файла. Вам нужно знать две вещи, прежде чем вы сможете начать. Во-первых, какой тип сценария вы создаете, т.е. это пакетный скрипт, скрипт PowerShell, сценарий VBS, AutoHotKey или что-то еще. Это важно, потому что тип сценария определяет формат файла, который вы должны использовать. Второе — это, конечно, правильное расширение файла, с которым необходимо сохранить скрипт.
- Пакетный скрипт: BAT
- Скрипт PowerShell: PS1
- VBS скрипт: VBS
- Скрипт AutoHotKey: AHK
Откройте приложение «Блокнот». Вставьте в сценарий, который вы хотите создать. Используйте сочетание клавиш Ctrl+ Shift + S, чтобы сохранить его. Здесь вы будете вводить имя скрипта и устанавливать его расширение. Поскольку мы используем Блокнот, он автоматически добавит «* .txt» в поле «Имя файла».
Первый способ, который можно использовать для изменения расширения, — это открыть выпадающий список «Тип файла» и выбрать из него «Все файлы (*. *)». Затем вы можете ввести имя файла и его новое расширение в поле «Имя файла», например, MyScript.ps1
Второй способ использует двойные кавычки. Вам не нужно менять выбор в любом раскрывающемся списке. Вместо этого введите имя скрипта и его расширение в поле «Имя файла» и заключите его в двойные кавычки (см. Скриншот ниже).
Третий способ заключается в изменении расширения файла после сохранения сценария в виде файла TXT. Сохраните сценарий в виде текстового файла и затем кликните его правой кнопкой мыши в проводнике. Выберите Переименовать. Не меняйте имя. Вместо этого удалите расширение и замените его тем, которое вы хотите использовать. Вы увидите на экране предупреждение о том, что изменение расширения может сделать файл непригодным для использования. Примите это, и расширение файла будет изменено. Миниатюра файла также будет обновлена в зависимости от типа файла.
Из этих трех способов вы можете выбрать все, что захотите. Блокнот — не единственный инструмент, который вы можете использовать для создания скриптов. На самом деле, если вам нужно написать сложный скрипт, используйте Notepad ++. Это гораздо более сложный инструмент, который может обрабатывать код лучше, чем простой текстовый редактор. Блокнот лучше всего использовать для простых сценариев и когда у вас нет других редакторов под рукой.