<?xml version=«1.0» encoding=«utf-8»?>
<unattend xmlns=«urn:schemas-microsoft-com:unattend»>
<settings pass=«windowsPE»>
<component name=«Microsoft-Windows-International-Core-WinPE» processorArchitecture=«x86» publicKeyToken=«31bf3856ad364e35» language=«neutral» versionScope=«nonSxS» xmlns:wcm=«http://schemas.microsoft.com/WMIConfig/2002/State» xmlns:xsi=«http://www.w3.org/2001/XMLSchema-instance»>
<SetupUILanguage>
<UILanguage>ru-RU</UILanguage>
</SetupUILanguage>
<InputLocale>0419:00000419</InputLocale>
<UserLocale>ru-RU</UserLocale>
<UILanguage>ru-RU</UILanguage>
<SystemLocale>ru-RU</SystemLocale>
</component>
<component name=«Microsoft-Windows-Setup» processorArchitecture=«x86» publicKeyToken=«31bf3856ad364e35» language=«neutral» versionScope=«nonSxS» xmlns:wcm=«http://schemas.microsoft.com/WMIConfig/2002/State» xmlns:xsi=«http://www.w3.org/2001/XMLSchema-instance»>
<DiskConfiguration>
<Disk wcm:action=«add»>
<CreatePartitions>
<CreatePartition wcm:action=«add»>
<Order>1</Order>
<Type>Primary</Type>
<Size>5000</Size>
</CreatePartition>
<CreatePartition wcm:action=«add»>
<Order>2</Order>
<Type>Primary</Type>
<Size>50</Size>
</CreatePartition>
<CreatePartition wcm:action=«add»>
<Order>3</Order>
<Type>Primary</Type>
<Size>100000</Size>
</CreatePartition>
<CreatePartition wcm:action=«add»>
<Order>4</Order>
<Type>Primary</Type>
<Extend>true</Extend>
</CreatePartition>
</CreatePartitions>
<ModifyPartitions>
<ModifyPartition wcm:action=«add»>
<Order>1</Order>
<PartitionID>1</PartitionID>
<Label>Recovery</Label>
<Format>NTFS</Format>
<TypeID>0x27</TypeID>
</ModifyPartition>
<ModifyPartition wcm:action=«add»>
<Order>2</Order>
<PartitionID>2</PartitionID>
<Label>System</Label>
<Format>NTFS</Format>
<Active>true</Active>
</ModifyPartition>
<ModifyPartition wcm:action=«add»>
<Order>3</Order>
<PartitionID>3</PartitionID>
<Label>Local OS</Label>
<Format>NTFS</Format>
<Letter>C</Letter>
</ModifyPartition>
<ModifyPartition wcm:action=«add»>
<Order>4</Order>
<PartitionID>4</PartitionID>
<Label>Data</Label>
<Format>NTFS</Format>
<Letter>D</Letter>
</ModifyPartition>
</ModifyPartitions>
<DiskID>0</DiskID>
<WillWipeDisk>true</WillWipeDisk>
</Disk>
<WillShowUI>OnError</WillShowUI>
</DiskConfiguration>
<ImageInstall>
<OSImage>
<InstallTo>
<DiskID>0</DiskID>
<PartitionID>3</PartitionID>
</InstallTo>
<WillShowUI>OnError</WillShowUI>
</OSImage>
</ImageInstall>
<UserData>
<AcceptEula>true</AcceptEula>
</UserData>
</component>
<component name=«Microsoft-Windows-International-Core-WinPE» processorArchitecture=«amd64» publicKeyToken=«31bf3856ad364e35» language=«neutral» versionScope=«nonSxS» xmlns:wcm=«http://schemas.microsoft.com/WMIConfig/2002/State» xmlns:xsi=«http://www.w3.org/2001/XMLSchema-instance»>
<SetupUILanguage>
<UILanguage>ru-RU</UILanguage>
</SetupUILanguage>
<InputLocale>0419:00000419</InputLocale>
<UserLocale>ru-RU</UserLocale>
<UILanguage>ru-RU</UILanguage>
<SystemLocale>ru-RU</SystemLocale>
</component>
<component name=«Microsoft-Windows-Setup» processorArchitecture=«amd64» publicKeyToken=«31bf3856ad364e35» language=«neutral» versionScope=«nonSxS» xmlns:wcm=«http://schemas.microsoft.com/WMIConfig/2002/State» xmlns:xsi=«http://www.w3.org/2001/XMLSchema-instance»>
<DiskConfiguration>
<Disk wcm:action=«add»>
<CreatePartitions>
<CreatePartition wcm:action=«add»>
<Order>1</Order>
<Type>Primary</Type>
<Size>5000</Size>
</CreatePartition>
<CreatePartition wcm:action=«add»>
<Order>2</Order>
<Type>Primary</Type>
<Size>50</Size>
</CreatePartition>
<CreatePartition wcm:action=«add»>
<Order>3</Order>
<Type>Primary</Type>
<Size>100000</Size>
</CreatePartition>
<CreatePartition wcm:action=«add»>
<Order>4</Order>
<Type>Primary</Type>
<Extend>true</Extend>
</CreatePartition>
</CreatePartitions>
<ModifyPartitions>
<ModifyPartition wcm:action=«add»>
<Order>1</Order>
<PartitionID>1</PartitionID>
<Label>Recovery</Label>
<Format>NTFS</Format>
<TypeID>0x27</TypeID>
</ModifyPartition>
<ModifyPartition wcm:action=«add»>
<Order>2</Order>
<PartitionID>2</PartitionID>
<Label>System</Label>
<Format>NTFS</Format>
<Active>true</Active>
</ModifyPartition>
<ModifyPartition wcm:action=«add»>
<Order>3</Order>
<PartitionID>3</PartitionID>
<Label>Local OS</Label>
<Format>NTFS</Format>
<Letter>C</Letter>
</ModifyPartition>
<ModifyPartition wcm:action=«add»>
<Order>4</Order>
<PartitionID>4</PartitionID>
<Label>Data</Label>
<Format>NTFS</Format>
<Letter>D</Letter>
</ModifyPartition>
</ModifyPartitions>
<DiskID>0</DiskID>
<WillWipeDisk>true</WillWipeDisk>
</Disk>
<WillShowUI>OnError</WillShowUI>
</DiskConfiguration>
<ImageInstall>
<OSImage>
<InstallTo>
<DiskID>0</DiskID>
<PartitionID>3</PartitionID>
</InstallTo>
<WillShowUI>OnError</WillShowUI>
</OSImage>
</ImageInstall>
<UserData>
<AcceptEula>true</AcceptEula>
</UserData>
</component>
</settings>
<settings pass=«specialize»>
<component name=«Microsoft-Windows-Shell-Setup» processorArchitecture=«x86» publicKeyToken=«31bf3856ad364e35» language=«neutral» versionScope=«nonSxS» xmlns:wcm=«http://schemas.microsoft.com/WMIConfig/2002/State» xmlns:xsi=«http://www.w3.org/2001/XMLSchema-instance»>
<OEMInformation>
<HelpCustomized>false</HelpCustomized>
</OEMInformation>
</component>
<component name=«Microsoft-Windows-Shell-Setup» processorArchitecture=«amd64» publicKeyToken=«31bf3856ad364e35» language=«neutral» versionScope=«nonSxS» xmlns:wcm=«http://schemas.microsoft.com/WMIConfig/2002/State» xmlns:xsi=«http://www.w3.org/2001/XMLSchema-instance»>
<OEMInformation>
<HelpCustomized>false</HelpCustomized>
</OEMInformation>
</component>
</settings>
<settings pass=«oobeSystem»>
<component name=«Microsoft-Windows-Deployment» processorArchitecture=«x86» publicKeyToken=«31bf3856ad364e35» language=«neutral» versionScope=«nonSxS» xmlns:wcm=«http://schemas.microsoft.com/WMIConfig/2002/State» xmlns:xsi=«http://www.w3.org/2001/XMLSchema-instance»>
<Reseal>
<Mode>Audit</Mode>
</Reseal>
</component>
<component name=«Microsoft-Windows-Deployment» processorArchitecture=«amd64» publicKeyToken=«31bf3856ad364e35» language=«neutral» versionScope=«nonSxS» xmlns:wcm=«http://schemas.microsoft.com/WMIConfig/2002/State» xmlns:xsi=«http://www.w3.org/2001/XMLSchema-instance»>
<Reseal>
<Mode>Audit</Mode>
</Reseal>
</component>
</settings>
<cpi:offlineImage cpi:source=«wim:c:/win7%2032bit/sources/install.wim#Windows 7 HOMEPREMIUM» xmlns:cpi=«urn:schemas-microsoft-com:cpi» />
</unattend>
Автор Владимир.
При установке Windows 7, 8.1, 10 на компьютер с обычным BIOS (жёсткий диск MBR) автоматически создаётся скрытый раздел System Reserved (Зарезервировано системой, объём 100-500 МБ), назначение которого — хранить и защищать файлы загрузки операционной системы, а в Win 8.1, 10 на нём также расположена среда восстановления).
Данный раздел всегда имеет атрибуты: Активен, Система, Основной раздел, и с него происходит запуск одной или нескольких операционных систем, установленных на вашем компьютере.
Иногда пользователи удаляют данный раздел (также бывает, что этот раздел не создаётся автоматически при установке Windows, для его создания необходимы несколько условий). Если это ваш случай и сейчас вы хотите создать скрытый раздел заново, то предпримем такие шаги.
Для примера возьмём компьютер с двумя установленными операционными системами. Если смотреть из работающей Windows 7, то:
Windows 10 установлена на разделе (D:)
Windows 7 установлена на разделе (C:)
Как видим, скрытый раздел System Reserved (Зарезервировано системой) на жёстком диске отсутствует, а активным является раздел (D:) с установленной Windows 10, так как он имеет атрибуты: Система, Активен, Основной раздел, и именно на этом разделе находится загрузчик двух систем: Win 10 и Win 7.
Открываем командную строку от имени администратора и вводим команды:
C:Windowssystem32>diskpart
DISKPART> lis vol (выводим в список все разделы жёсткого диска)
DISKPART> sel vol 2 (выбираем Том 2 — диск (C:) с установленной Windows 7)
Выбран том 2.
DISKPART> shrink desired=100 (сжимаем Том 2 — диск (C:) на 100 МБ
DiskPart успешно выполнил сокращение тома на: 100 Mбайт
DISKPART> creat par prim (создаём раздел)
DiskPart: указанный раздел успешно создан.
DISKPART> format fs=ntfs (форматируем созданный раздел в файловую систему NTFS. Можно сказать, что скрытый раздел System
Reserved (Зарезервировано системой) создан)
Завершено (в процентах): 100
Программа DiskPart успешно отформатировала том.
DISKPART> activ (делаем его активным)
DiskPart: раздел помечен как активный.
DISKPART> assign letter M (присваиваем букву диска M)
DiskPart: назначение имени диска или точки подключения выполнено успешно.
DISKPART> exit (выходим их diskpart)
Завершение работы DiskPart.
C:Windowssystem32>bcdboot C:Windows (данной командой мы создаём файлы загрузки на скрытом разделе System Reserved (Зарезервировано
системой) для Windows 7!)
Файлы загрузки успешно созданы.
C:Windowssystem32>bcdboot D:Windows (данной командой мы создаём файлы загрузки на скрытом разделе System Reserved (Зарезервировано
системой) для Windows 10!)
Файлы загрузки успешно созданы.

Данными действиями мы с вами создали раздел System Reserved (Зарезервировано системой), размер 100 МБ для операционных систем Windows 10 и Windows 7 в конце жёсткого диска (без разницы, где находится данный раздел — в начале или конце диска.
На этом разделе находится папка «Boot» (содержащая хранилище конфигурации загрузки файл — BCD), и менеджер загрузки файл «bootmgr».
Если ввести в командной строке команду bcdedit, то откроются данные конфигурации загрузки, где можно увидеть, что теперь загрузчик обеих операционных систем: Windows 10 и Windows 7 находится на разделе System Reserved (Зарезервировано системой)
Букву (M:) можно отмонтировать от данного раздела. Также вы можете сделать этот раздел скрытым.
Статьи по этой теме:
1. Как создать заново среду восстановления Windows 8.1
2. Как узнать, где на жёстком диске MBR находится активный раздел вместе с загрузчиком операционных систем (при наличии на HDD нескольких установленных Windows и отсутствии Скрытого раздела System Reserved (Зарезервировано системой)
Введение
Итак, вы закончили установку операционной системы, драйверов, обновлений и программ, проверили ее работоспособность и стабильность, остались довольны полученным результатом и хотите иметь возможность «отката» к этому состоянию системы в случае непредвиденных обстоятельств. Windows 7 оснащена достаточно мощными средствами резервного копирования, которые позволяют сократить время для восстановления системы. Те, кто покупал новые компьютеры с предустановленной системой Windows 7, знакомы с функцией восстановления, после применения которой операционная система, а порой и содержимое всего жесткого диска, возвращается к заводскому состоянию. При этом могут быть потеряны файлы пользователя, находившиеся на жестком диске.
При наличии установочного диска с операционной системой вы избавлены от подобных потерь (Как переустановить Windows 7, сохранив настройки и установленные программы), но последующая установка драйверов и обновлений неизбежна. Предлагаю вам способ, который значительно сократит затраты времени на настройку системы после переустановки, к тому же для ее выполнения не потребуется установочный диск. В статье использованы материалы блога Вадима Стеркина и видеодоклад Валерия Волобуева Настройка Windows Recovery Environment (среды восстановления) в Windows 7. Описанный ниже алгоритм не требует специфических знаний и относительно прост в реализации для домашнего пользователя. Выполнять поставленную задачу будем в следующем порядке:
- подготовим раздел для будущего раздела восстановления;
- создадим образ системы в среде Windows RE;
- настроим среду восстановления;
- выполним переустановку и заново настроим среду восстановления.
Подготовка раздела восстановления
Прежде всего, нужно создать раздел, на котором в последующем мы поместим файл образа операционной системы, а также файл для развертывания среды восстановления. Способов для выполнения этой операции много, я буду использовать штатные инструменты: «Управление дисками» и утилиту командной строки DISKPART. Об этом вы можете прочесть в статье «Управление дисками в Windows Vista и Windows 7». Размер раздела определим, исходя из текущей занятости раздела с операционной системой и наличия свободного места. Например, если система занимает около 20 гигабайт, оптимальным будет размер от 5 до 10 гигабайт. В моем примере раздел D: сначала был сжат,
Рисунок 1 – сжатие раздела D:
затем в образовавшейся не размеченной области
Рисунок 2 – не распределенное пространство диска после сжатия
с помощью утилиты DISKPART был создан основной (primary) раздел, отформатирован, ему была присвоена метка Recovery и буква R. (DISKPART использовался в связи с тем, что с помощью «Управления дисками» четвертый создаваемый раздел будет дополнительным. Можете поэкспериментировать с размещением раздела восстановления на дополнительном разделе.) Выполните последовательно:
::Запуск DISKPART
Diskpart
::Выбор диска. Если их несколько, то номер нужного диска определяется командой LIST DISK
Sel disk 0
::Создание основного раздела на всей неразмеченной области диска. В случае необходимости номер раздела уточняйте командой LIST PART
Create partition primary
::Быстрое форматирование созданного раздела и присвоение ему метки «Recovery»
Format LABEL=”Recovery” quick
::Присвоение разделу буквы R:
Assign letter=R
::Завершение работы в DISKPART
Exit
Рисунок 3 – работа в DISKPART
Здесь и в дальнейшем мы будем работать в командной строке, запущенной с правами администратора. Прежде чем перейти к захвату образа операционной системы, создайте на разделе R: папку WinRE для его хранения.
Рисунок 4 – папка WinRE в корне будущего раздела восстановления.
Создание образа операционной системы
Прежде всего, изучите статью «Создание настроенного образа операционной системы». В ней описаны принципы и инструменты, а именно – утилита imagex.exe, входящая в состав пакета Windows AIK. В зависимости от разрядности системы необходимо использовать соответствующую версию этой утилиты. Я разместил обе их версии на разделе D: в папке WAIK Tools.
Рисунок 5 – папка WAIK Tools на несистемном разделе
Также настоятельно рекомендую к ознакомлению и руководству статью Вадима Стеркина: «Как быстро определить буквы дисков в среде восстановления или Windows PE». Эти знания помогут нам не ошибиться в синтаксисе команды для выполнения захвата образа операционной системы. Перезагрузите компьютер и войдите в среду восстановления (для этого нажмите F8 после включения компьютера и выберите пункт «Устранение неполадок компьютера» в меню дополнительных вариантов загрузки).
Рисунок 6 – загрузка в среду восстановления с жесткого диска.
После загрузки запустите командную строку и текстовый редактор: notepad С помощью меню «Открыть» (сочетание клавиш Ctrl + O) определите буквы разделов. В моем примере, как видно из рисунка 7, раздел с системой получил букву D:, утилита imagex.exe находится в папке E:WAIK Tools, а у раздела Recovery – буква F:.
Рисунок 7 – буквы разделов в среде WindowsRE
Одно замечание: поскольку нам не потребуется перенос настроенного образа на другой компьютер, мы воспользуемся командой, приведенной в разделе «Загрузка в Windows PE и сохранение образа с помощью утилиты ImageX» вышеназванной статьи.
Выполните команду:
«E:WAIK Toolsamd64imagex.exe» /capture D: F:WinREinstall.wim «Windows 7 Ultimate SP1 Custom»
Необходимые пояснения:
- «E:WAIK Toolsamd64imagex.exe» — Путь к утилите imagex.exe. Кавычки используются во избежание проблем с пробелами в названии папки.
- /capture D: — Ключ указывает на захват образа системы, находящейся на разделе D: (как он виден в WindowsRE).
- F:WinREinstall.wim «Windows 7 Ultimate SP1 Custom» — Сохранение захватываемого образ в файл install.wim (это важно, так как в данном случае допустимо только это название) в папку F:WinRE. Указан комментарий к файлу, и использован метод сжатия по умолчанию (compress maximum).
Рисунок 8 – создание образа операционной системы в среде Windows RE
Закончите работу в среде WindowsRE и перезагрузитесь. Переходим к заключительному этапу создания раздела восстановления.
Настройка среды восстановления.
Помимо файла образа операционной системы, я решил разместить на новом разделе файл, обеспечивающий загрузку в среду восстановления. При таком расположении она не будет зависеть от раздела с операционной системой. Как известно, среда восстановления развертывается из файла образа WinRE.wim, находящегося в папке Recovery в корне раздела с системой. Через проводник Windows доступ к этой папке закрыт. Атрибут файла – скрытый системный. Каким образом поместить файл в выбранном нами месте?
Воспользуемся утилитами командной строки. Сначала отключите среду восстановления. Обращаю внимание, что любым действиям со средой восстановления должно предшествовать ее отключение! Для этого в командной строке выполните
Reagentс /disable
После выполнения этой команды файл WinRE.wim переместится в папку c:WindowsSystem32Recovery. Из нее мы и скопируем файл в папку R:WinRE.
Воспользуйтесь командой xcopy с ключом /h:
xcopy /h c:WindowsSystem32Recoverywinre.wim r:WinRE
Рисунок 9 – копирование файла WinRE.wim
И, наконец, несколько заключительных аккордов:
::Установка пользовательского пути (ключ /path) к файлу образа системы, расположенной в папке, указанной ключом /target
Reagentc /setosimage /path R:WinRE /target c:Windows
::Установка пользовательского пути (ключ /path) к файлу развертывания среды восстановления системы, находящейся в папке, указанной ключом /target
Reagentc /setreimage /path R:WinRE /target c:Windows
::Включение среды восстановления
Reagentc /enable
::Проверка настроек среды восстановления
Reagentc /info
Как видно из рисунка 10, настройка выполнена успешно. Не закрывайте окно – командная строка еще понадобится.
Рисунок 10 – настройка пользовательской среды восстановления.
Интересно проследить, какие изменения произошли на разделе Recovery. Для этого включите отображение скрытых и системных файлов.
Рисунок 11 – изменение содержимого раздела R.
Как видно, файла WinRE.wim в папке WinRE нет, зато появилась папка Recovery в корне раздела. Поверьте – файл теперь находится в ней. Я не буду останавливаться на структуре папки Recovery – при желании можете изучить ее содержимое, а также сравнить с параметрами BCD (по команде bcdedit /enum all). Осталось защитить раздел от случайного воздействия со стороны пользователей. Для этого его нужно скрыть из проводника и исключить возможность работы с ним в «Управлении дисками». В этом нам снова поможет утилита Diskpart. В командной строке последовательно выполните (номера диска и раздела соответствуют приведенной в статье конфигурации):
::Запуск DISKPART
Diskpart
::Выбор диска. Если их несколько, то номер нужного диска определяется командой LIST DISK
Sel disk 0
::Выбор раздела. В случае необходимости номер раздела уточняйте командой LIST PART
Sel part 4
::Удаление буквы – раздел будет скрыт в проводнике Windows
Remove
::Установка идентификатора раздела ID=27. Этот ID устанавливают именно разделам восстановления. Работать с таким разделом в «Управлении дисками» становится невозможно, что обеспечивает его дополнительную защиту
Set id=27
Рисунок 12 – работа с разделом восстановления в DISKPART
Изменения, произошедшие в системе
Во-первых, раздел не виден в проводнике Windows, а в «Управлении дисками» у него отсутствует контекстное меню.
Рисунок 13 – проводник и диспетчер управления дисками.
Во-вторых, в окне расширенных методов восстановления в описании переустановки Windows отсутствует требования наличия установочного диска.
Рисунок 14 – меню расширенных методов восстановления Windows.
В-третьих, претерпело изменение меню среды восстановления:
Рисунок 15 – дополнительный пункт меню в параметрах восстановления Windows в среде восстановления
На этом можно было бы и закончить. Но есть необходимость остановиться на нескольких нюансах, возникающих после переустановки системы указанным способом. Переустановку системы я буду выполнять из среды восстановления.
Настройка среды восстановления после переустановки системы
Для чистоты эксперимента я отформатирую раздел с системой и раздел с файлами загрузки. Более того, раздел «Зарезервировано системой» я настоятельно рекомендую форматировать во избежание путаницы с загрузкой в дальнейшем.
Рисунок 16 – форматирование разделов в среде WindowsRE.
В процессе переустановки участие пользователя не требуется. Вы получите систему, идентичную той, что была у вас на момент снятия образа.
Рисунок 17 – начало переустановки системы.
Единственное, после переустановки нужно внести несколько изменений:
- в связи с полным пересозданием BCD необходимо заново настроить среду восстановления.
- скрыть в проводнике раздел Recovery.
Отключите среду восстановления командой
Reagentc /disable
Включите отображение скрытых и системных файлов, откройте папку WinRE на разделе R: и убедитесь в наличии файла Winre.wim. В случае необходимости скопируйте его из папки WindowsSystem32Recovery или из папки R:Recoveryxxxxxxxx-xxxx-xxxx-xxxx-xxxxxxxxxxxx. После этого удалите папку Recovery на разделе R:.
Рисунок 18
Затем включите среду восстановления: Reagentc /enable Убедитесь в корректности параметров (обратите внимание, что имя папки, в которой находится файл WinRE.wim в папке Recovery, другой. Поэтому перед подключением среды восстановления прежнюю можно смело удалять.):
Reagentc /info
Рисунок 19 – подключение среды восстановления после переустановки.
Удалите букву у раздела R:
Diskpart
Sel disk 0
Sel part 4
Remove
Exit
Ваш компьютер готов к новой переустановке. Одно заключительное замечание. В ходе выполнения многочисленных переустановок при подготовке статьи, я обратил внимание на появление непонятной папки в списке доступных дисков на вкладке «Защита системы». Возможно, это связано с отсутствием в образе системы папки System Volume Information или изменением ID разделов.
Рисунок 20 – фантомный раздел в списке доступных дисков на вкладке «Защита системы».
Чтобы избавиться от непонятной папки, отключите защиту системы на этом фантомном разделе и включите ее на разделе с текущей системой.
Заключение
Вероятно, есть более простые способы резервирования, особенно с использованием различных программ. Я не претендую на то, что вы обязательно воспользуйтесь способом, описанным выше, но считаю его удобным и практичным. Безусловно, с течением времени система будет обновляться. Чтобы поддерживать актуальность образа, периодически в среде Windows RE выполняйте перезапись файла Install.wim.
Содержание
- Введение
- Назначение скрытого раздела
- Автоматическое создание раздела во время установки операционной системы
- Преимущества и недостатки
- Заключение
Введение
Особенностью операционной системы Windows 7, а также большой неожиданностью для пользователей, впервые установивших эту систему на свой компьютер, стал скрытый раздел System Reserved (Зарезервировано системой). В данной статье я постараюсь раскрыть функции и преимущества этого нововведения
Назначение скрытого раздела
Если Windows 7 — ваша первая операционная система, то вы можете ничего и не подозревать о существовании этого раздела. В проводнике Windows он не виден. Со временем, если основное назначение компьютера не игра и не интернет-серфинг, вы дойдете до «Управления дисками» и увидите, что кроме одного или двух разделов на жестком диске есть небольшое пространство. Похоже на отдельный раздел, но буквы у него нет, называется непонятно. Для чего тогда он нужен?
Главным назначением этого раздела является защита загрузочных файлов операционной системы. На данном разделе находятся файлы конфигурации хранилища загрузки (BCD) и загрузчик системы (файл bootmgr). Существует мнение, что с помощью этого раздела можно выполнить восстановление системы (иногда его называют разделом восстановления). Это не совсем так, поскольку объем всех файлов, расположенных на разделе System Reserved, не превышает 30-35 Мб, тогда как объем файлов восстановления – около 150 Мб. Хотя вход в среду восстановления осуществляется с помощью этого раздела, образа среды восстановления на этом разделе нет. Он находится в скрытой системной папке Recovery на разделе с операционной системой
Не следует путать скрытый раздел, зарезервированный системой для загрузочных файлов, и раздел восстановления, создаваемый производителями для возвращения компьютера к «заводскому состоянию». Такие разделы имеют совершенно другие атрибуты. При этом на современных компьютерах (в особенности, ноутбуках) оба этих раздела обязательно присутствуют.
Автоматическое создание раздела во время установки операционной системы
Честно говоря, для меня было загадкой, почему в одном случае при установке системы скрытый раздел создается, а в другом – нет. Ответ на вопрос появился в результате экспериментов.
Обязательных условий для создания раздела несколько:
- Первое и основное условие – загрузка с внешнего устройства (DVD, USB), т.к. при запуске программы установки из-под Windows у вас не будет возможности работать с разделами жесткого диска;
- Общее количество основных (первичных) разделов жесткого диска перед началом установки не должно превышать 3-х. То есть, если до начала установки пространство вашего жесткого диска уже поделено на 4 таких раздела, в этом случае скрытый раздел размером 100 Мб сформирован не будет, а файлы загрузки будут находиться на уже имеющемся активном разделе. Причем это может быть не тот раздел, на который устанавливается система. Количество логических разделов на расширенном значения не имеет.
- Раздел, в который выполняется установка, должен быть первым по счету (верхним, на графическом представлении дискового пространства);
- Установка операционной системы должна выполняться в неразмеченную область диска. Если диск уже размечен, то при выборе раздела для установки системы вам необходимо не просто его отформатировать, но и создать заново, то есть раздел для установки нужно сначала удалить. Соответственно, если вы не хотите, чтобы на жестком диске создавался раздел System Reserved, не удаляйте имеющийся;
Интересен в этой связи один момент. Если раздел установки системы и активный раздел – не одно и то же, после окончания установки активный раздел становится невидимым. Происходит это потому, что программа установки сначала помещает файлы загрузки Windows 7 на активный раздел, а затем «отмонтирует» его – удаляет букву. Вот почему многие пользователи со времен beta-версии Windows 7 (да и сейчас, порой, случается), устанавливая систему на неактивный раздел, «теряли» раздел с уже установленной системой (с Windows XP, например). Причину возникновения «невидимости» легко исправить, назначив активному разделу букву в оснастке управления дисками.
Преимущества и недостатки
Как я уже отмечал, назначение скрытого раздела – в защите хранилища данных загрузки. Поскольку данный раздел не связан с остальными, такая операция как сжатие дискового пространства не влияет на загрузочные файлы, что позволяет избежать неприятностей, связанных со сжатием, например, сообщения при загрузке « bootmgr is compressed ». При определенных знаниях и навыках восстановление загрузки – не такой уж и сложный процесс, но отнимающий определенное время. При их отсутствии дело может закончиться переустановкой системы.
Второе преимущество заключается в менее трудоемком процессе переустановки одной из систем, если у вас их несколько на одном компьютере. Об этом можно прочесть в статье «Восстановление совместной загрузки Windows 7 и Windows XP при переустановке одной из них» – раздел «Вариант второй — раздел восстановления создан».
Наконец, наличие скрытого раздела – это еще один вид защиты от дурака». Что лукавить, опыт помощи пользователям в решении проблем с операционной системой позволяет сделать вывод, что зачастую возникают проблемы, вызванные недостатком опыта и знаний, а также непониманием многих процессов, обеспечивающих стабильную работу операционной системы.
О недостатках тоже можно сказать несколько слов, хотя правильнее отнести их к неудобствам. Связаны они с тем, что при организации совместной загрузки с Windows XP приходится присваивать и удалять букву скрытого раздела для размещения на нем файлов загрузки XP. Но, думаю, преимущества этого раздела перевешивают этот недостаток.
Заключение
Скрытый раздел «Зарезервировано системой» в Windows 7 стал еще одним шагом в развитии загрузки Windows, которая претерпела значительные изменения в Windows Vista. Благодаря этому разделу загрузка системы становится надежнее и менее зависимой от действий пользователей.
Выражаю огромную благодарность Вадиму Стеркину за рецензирование статьи и помощь в публикации.
Автор: Аркадий Пилипенко
Продолжая тему скрытых файлов, затронутую в предыдущей статье, сегодня поговорим о скрытых разделах в Windows. Есть ли у вас такой раздел — выяснить это можно с помощью оснастки управления дисками.
Для ее открытия нажимаем Win+R и выполняем команду diskmgmt.msc. Так например в Windows 7 вы найдете неопознанный диск размером 100Мб без буквы и с пометкой «Зарезервировано системой» (System reserved).
В Windows 8 и более новых ОС картина та же, только диск будет размером 350Мб.
Чтобы выяснить, это за раздел, для начала посмотрим на его атрибуты:
• Система (System) — системный раздел, т.е. раздел, на котором хранятся файлы, необходимые для загрузки системы;
• Активен (Active) — используется bios-ом для определения раздела с загрузчиком ОС;
• Основной раздел (Primary partition) — тип раздела. Только основной раздел можно сделать активным и использовать для размещения файлов загрузки.
Как видно по атрибутам, этот раздел содержит файлы, необходимые для загрузки операционной системы. Так как файлы эти очень важны, они располагаются на отдельном разделе, а поскольку раздел не имеет буквы диска, то доступ к нему из проводника или любого другого файлового менеджера невозможен. Это сделано для того, чтобы защитить их от случайного удаления.
Примечание. Вполне возможно, что вы найдете у себя не один скрытый раздел. Дело в том, что некоторые производители компьютеров создают собственные скрытые разделы, предназначенные для восстановления или возврата системы к первоначальному состоянию. Отличить их довольно просто — эти разделы не имеют атрибут Активен и у них гораздо больший размер.
Содержимое скрытого раздела
Поскольку скрытый раздел крайне важен для нормальной загрузки ОС, трогать его без крайней необходимости не стоит. Однако при желании мы все же можем посмотреть, что находится на этом разделе. Для этого в оснастке кликнем на нем, выберем в контекстном меню пункт «Изменить букву диска или путь к диску»
и назначим разделу любую свободную букву. После этого он перестанет быть скрытым, появится в проводнике и мы сможем заглянуть в него.
В Windows 7 на скрытом разделе находится диспетчер загрузки bootmgr, а в папке Boot лежат файлы конфигурации хранилища загрузки (BCD).
В Windows 8 кроме этого на скрытом разделе есть папка Recovery, в которой хранится среда восстановления Windows RE. Это позволяет загрузиться в режиме восстановления при повреждении системного раздела, что очень удобно. Для сравнения, в Windows 7 папка Recovery находится на системном диске и при его повреждении потребуется носитель с дистрибутивом ОС или аварийный диск восстановления.
Примечание. При использовании системы шифрования дисков BitLocker данные, необходимые для шифрования, также могут храниться на скрытом разделе. Наличие отдельного раздела необходимо для работы BitLocker, поскольку проверка подлинности перед запуском и проверка целостности системы должна выполняться на отдельном разделе, не совпадающем с зашифрованным разделом.
Создание скрытого раздела
Когда создается скрытый раздел и всегда ли он есть? Создается он не всегда, так что вполне возможно, что вы не найдете у себя скрытого раздела. Дело в том, что раздел создается во время установки операционной системы и для его создания есть пара условий:
• Загрузка должна производиться с внешнего носителя (DVD или USB). При запуске программы установки из-под Windows конфигурирование разделов не производится;
• Установка должна производится на неразмеченную область диска.
На практике это выгдядит это следующим образом. Мы запускаем установку, доходим до момента выбора диска, далее возможны варианты. Если диск был размечен ранее и на нем нет незанятого пространства, то скрытый раздел создан не будет. Если диск не размечен и мы хотим отдать все свободное пространство под систему, то просто жмем «Далее» и скрытый раздел будет создан автоматически.
Если же мы хотим предварительно разметить диск, то жмем «Создать», после чего инсталлятор предложит создать дополнительный раздел. Если соглашаемся, то раздел создается, не соглашаемся — раздел не создается, а загрузчик и прочие файлы будут размещены на системном диске.
Удаление скрытого раздела
Еще один немаловажный вопрос — можно ли удалить скрытый раздел или файлы на нем и каковы могут быть последствия. Скажу сразу — система отчаянно 🙂 защищает свои системные файлы и просто взять и удалить их не даст. Однако при большом желании и наличии прав администратора удалить содержимое раздела или весь раздел целиком не так уж и сложно. Ну а поскольку вся информация, хранящаяся в разделе, необходима для загрузки, то изменив что либо на этом разделе вы рискуете получить ошибку загрузки, например такую.
На мой взгляд, хранить файлы загрузки на отдельном скрытом разделе — идея хорошая и правильная, я не могу представить ситуацию, в которой потребовалось бы избавиться от скрытого раздела. Однако до сих пор находятся ″энтузиасты″, которые тратят кучу времени на то, чтобы получить несколько лишних мегабайт. Поэтому, чтобы не пришлось потратить еще больше времени на восстановление системы, перед удалением скрытого раздела с него надо скопировать загрузочную информацию. Делается это в три этапа.
На первом этапе делаем активным системный диск, для чего открываем командную строку с правами администратора и выполняем последовательность команд:
diskpart — запуск утилиты diskpart;
list disk — просмотр имеющихся в системе физических дисков;sel disk 0 — выбираем нужный диск;
list part — просмотр имеющихся на диске разделов;
sel part 2 — выбираем нужный раздел;
active — делаем выбраный раздел активным;
exit — выход из diskpart;
На втором этапе перезаписываем загрузочный сектор. Для этого нам понадобится файл bootsect.exe, найти который можно на диске с дистрибутивом Windows, в папке Boot. Копируем его на диск, скажем в корень диска С, и затем в командной строке выполняем команду:
C:bootsect.exe /nt60 All /force
И третьим этапом копируем файлы загрузки:
bcdboot %Windir% /l ru-Ru /s C:
— ключ /l определяет выбор языка менеджера загрузки, напр. ru-Ru для русскоязычной системы, en-Us для англоязычной и т.д.
— ключ /s указывает на системный раздел, который мы сделали активным.
После этих манипуляций перезагружаемся, и если удалось успешно загрузиться, то скрытый раздел можно удалять.

В этой инструкции подробно о способах убрать этот диск из проводника (скрыть раздел восстановления) с тем, чтобы он не отображался, как это было и ранее, также в конце статьи — видео, где процесс показан наглядно. Примечание: этот раздел можно и удалить полностью, но я бы не рекомендовал делать это начинающим пользователям — иногда он может быть очень полезен для быстрого сброса ноутбука или компьютера к заводскому состоянию, даже когда Windows не загружается.
- Как удалить (скрыть) системный раздел восстановления «Восстановить» в Windows 10 (на 584 Мб или аналогичного объема, плюс видео инструкция)
- Как убрать раздел восстановления производителя ПК или ноутбука (на 10 и более ГБ, часто имеет имя RECOVERY)
Как удалить диск «Восстановить» в проводнике Windows 10 (скрытие системного раздела восстановления)
Если после обновления Windows 10, переноса системы на SSD или на другой жесткий диск в проводнике появился диск с именем «Восстановить», а иногда просто «Локальный диск» размером 584 Мб или рядом с этим числом — это диск со средой восстановления Windows 10. Если он находится на единственном системном диске, удалять его не нужно, но его можно скрыть:
- Зайдите в «Управление дисками», для этого нажмите клавиши Win+R на клавиатуре и введите diskmgmt.msc
- В управление дисками посмотрите, на каком из дисков располагается раздел восстановления, нам нужен номер диска (например, Диск 0). Буква раздела восстановления в управлении дисками отображается не всегда, но его можно определить по размеру и надписи «Раздел восстановления».
- Запустите командную строку от имени администратора. В Windows 10 для этого можно набрать «Командная строка» в поиске на панели задач, затем нажат правой кнопкой мыши по результату и выбрать «Запустить от имени администратора».
- В командной строке по порядку введите команды, нажимая Enter после каждой:
- diskpart
- select disk N (N замените на номер диска из 2-го шага)
- list partition (отобразится список разделов на диске, нам нужен номер раздела «Восстановление», далее — M).
- select partition M
- remove letter=Z (Z следует заменить на букву диска, который нужно скрыть из проводника).
На этом процедура будет завершена и раздел восстановления будет успешно скрыт.
Несколько примечаний по методу скрытия встроенного раздела восстановления:
- Если раздел восстановления появился в проводнике после переноса Windows 10 на другой диск или их появилось несколько, то возможно у вас также отображается раздел на диске, который больше не является системным и не нужен: при желании, вы можете его удалить, при условии, что знаете, что делаете.
- Теоретически, описанный метод можно упростить до diskpart — list volume, как описано в следующем способе, однако в последних версиях Windows 10 разделы восстановления могут не отображаться в списке томов (list volume), потому выше я описал метод, который содержит больше шагов, но гарантированно позволяет убрать ненужный диск из проводника.
Скрытие раздела восстановления Windows 10 — видео инструкция
Как убрать раздел восстановления производителя из проводника с помощью командной строки
Теперь о методах скрыть раздел восстановления от производителя — речь не о разделе на 584 Мб в Windows 10, а разделе с резервной копией системы на 10 и более Гб с резервной копией ОС, который присутствует на некоторых ноутбуках и компьютерах.
Первый способ скрыть раздел восстановления — использовать утилиту DISKPART в командной строке. Способ, наверное, сложнее чем второй описанный далее в статье, но он обычно более работоспособен и срабатывает почти во всех случаях.
Шаги по скрытию раздела восстановления будут одинаковыми в Windows 10, 8 и Windows 7.
- Запустите командную строку или PowerShell от имени администратора (см. Как запустить командную строку от имени администратора). В командной строке по порядку введите следующие команды.
- diskpart
- list volume (В результате выполнения этой команды будет отображен список всех разделов или томов на дисках. Обратите внимание на номер раздела, который нужно убрать и запомните его, далее этот номер буду указывать как N).
- select volume N
- remove letter=БУКВА (где буква — буква, под которой диск отображается в проводнике. Например, команда может иметь вид remove letter=F)
- exit
- После выполнения последней команды закройте командную строку.
На этом весь процесс будет завершен — диск исчезнет из проводника Windows, а вместе с ним и уведомления о том, что на диске недостаточно свободного места.
С помощью утилиты «Управление дисками»
Еще один способ — использовать встроенную в Windows утилиту «Управление дисками», однако он не всегда работает в рассматриваемой ситуации:
- Нажмите клавиши Win+R, введите diskmgmt.msc и нажмите Enter.
- Нажмите правой кнопкой мыши по разделу восстановления (у вас он, вероятнее всего, будет располагаться не в том же месте, что у меня на скриншоте, определите его по букве) и выберите в меню «Изменить букву диска или путь к диску».
- Выберите букву диска и нажмите «Удалить», затем — Ок и подтвердите удаление буквы диска.
После выполнения этих простых шагов, буква диска будет удалена, и он перестанет отображаться в проводнике Windows. В завершение — видео инструкция, где оба способа убрать раздел восстановления из проводника Windows показаны наглядно.
Надеюсь, инструкция была полезна. Если же что-то не получается, расскажите о ситуации в комментариях, постараюсь помочь.
- Remove From My Forums
-
Question
-
Hi,
I need help like i want to deploy Windows 7 Enterprise and also i want to create recovery partition for windows 7 enterprise. Any document or web link will be helpfull
Answers
-
In my opinion it is possible to create a recovery partition (after all the OEM do it
). The only question is what kind of recovery you expect and how many work you are willing to put into it.
Big OEMs like Dell, HP etc spend a lot of time/money designing recovery solutions for their customers to diminish support costs. In the case of software issues they can simply point the user to the recovery procedure.Possible ways of implementeing such recovery partition include putting installation source files and an answer file on a hidden partition and desiging a boot medium to start the unattendecd installation automaticly or making a disk image fom the installed
systems and putting that one on the hidden partition.But I would recommend neither way: as good as automatic recovery is for home users, as bad can it be for corporate users. You don’t want users deciding by themself they need a reinstall. I would recommend to consider other deployment scenarios like WAIK,
SCCM, RIS or alike.You will find all infomation regarding Windows 7 deployment on
http://technet.microsoft.com/en-us/library/ee461266(WS.10).aspx. Read through it: you will find some example scenarios and links to the most used/best deplyment tools provided by Microsoft!
MCSA/MCTS/MCP
-
Marked as answer by
Wednesday, June 30, 2010 9:21 AM
-
Marked as answer by
-
Hi,
If you’re talking about a recovery partition like OEM manufacturer does on their Laptop, PC… it is not possible.
But in Windows 7, there is a hidden partition System Reserved. When you inspect the disk configuration in Disk Management, you see this partition. It’s 100MB in size and it doesn’t have a drive letter. This 100MB partition is where
the Windows boot loader resides and have the neccessary tools to repair Windows. This is also needed if you’re going to implement Bitlocker.regards,
Blog Francais du déploiement Microsoft
-
Marked as answer by
Arthur Xie
Wednesday, June 30, 2010 9:21 AM
-
Marked as answer by
- Remove From My Forums
-
Question
-
Hi,
I need help like i want to deploy Windows 7 Enterprise and also i want to create recovery partition for windows 7 enterprise. Any document or web link will be helpfull
Answers
-
In my opinion it is possible to create a recovery partition (after all the OEM do it
). The only question is what kind of recovery you expect and how many work you are willing to put into it.
Big OEMs like Dell, HP etc spend a lot of time/money designing recovery solutions for their customers to diminish support costs. In the case of software issues they can simply point the user to the recovery procedure.Possible ways of implementeing such recovery partition include putting installation source files and an answer file on a hidden partition and desiging a boot medium to start the unattendecd installation automaticly or making a disk image fom the installed
systems and putting that one on the hidden partition.But I would recommend neither way: as good as automatic recovery is for home users, as bad can it be for corporate users. You don’t want users deciding by themself they need a reinstall. I would recommend to consider other deployment scenarios like WAIK,
SCCM, RIS or alike.You will find all infomation regarding Windows 7 deployment on
http://technet.microsoft.com/en-us/library/ee461266(WS.10).aspx. Read through it: you will find some example scenarios and links to the most used/best deplyment tools provided by Microsoft!
MCSA/MCTS/MCP
-
Marked as answer by
Wednesday, June 30, 2010 9:21 AM
-
Marked as answer by
-
Hi,
If you’re talking about a recovery partition like OEM manufacturer does on their Laptop, PC… it is not possible.
But in Windows 7, there is a hidden partition System Reserved. When you inspect the disk configuration in Disk Management, you see this partition. It’s 100MB in size and it doesn’t have a drive letter. This 100MB partition is where
the Windows boot loader resides and have the neccessary tools to repair Windows. This is also needed if you’re going to implement Bitlocker.regards,
Blog Francais du déploiement Microsoft
-
Marked as answer by
Arthur Xie
Wednesday, June 30, 2010 9:21 AM
-
Marked as answer by








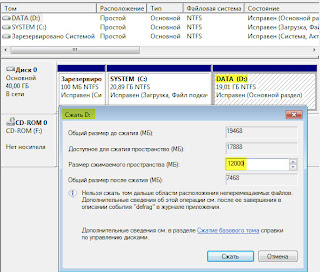


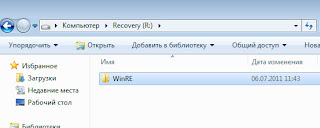


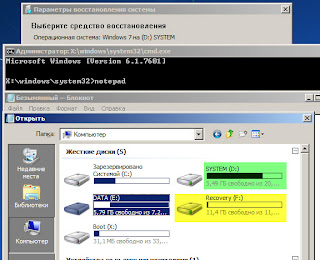

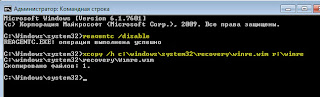
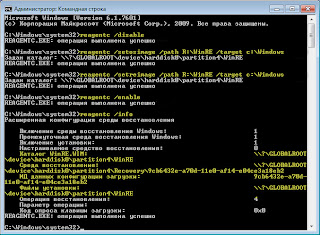
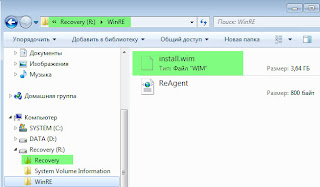
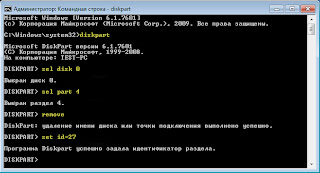
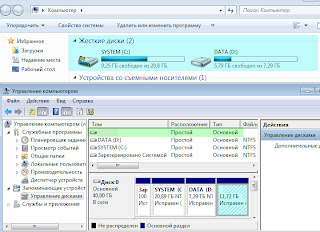
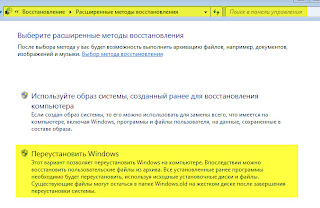




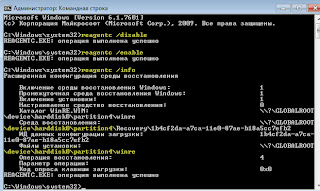
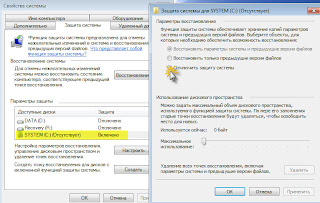
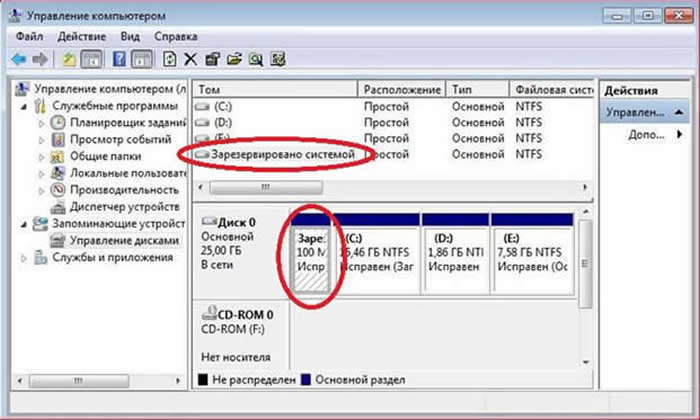
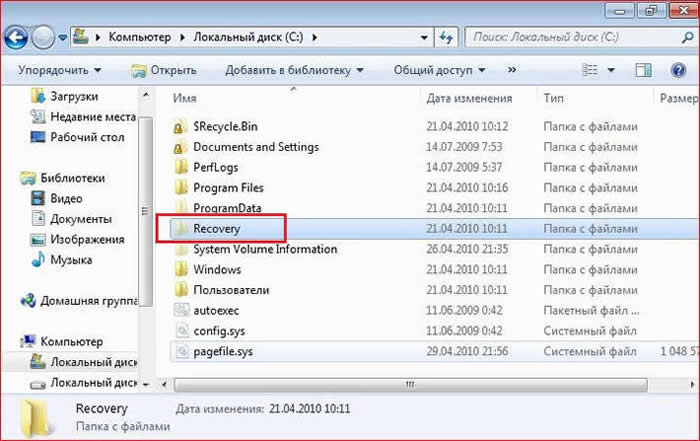
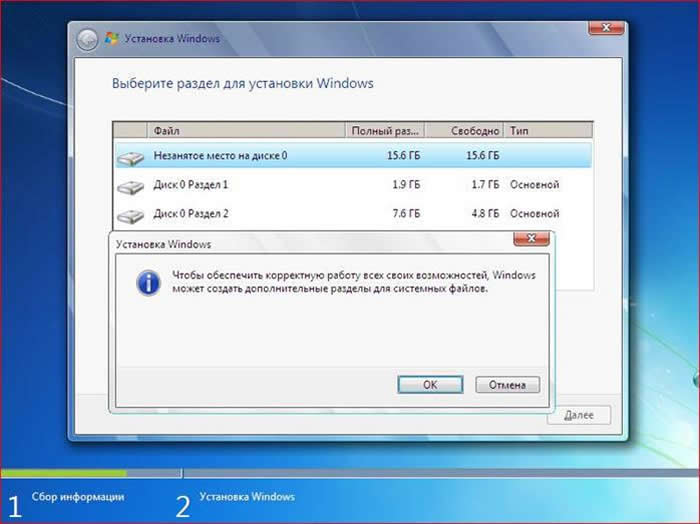
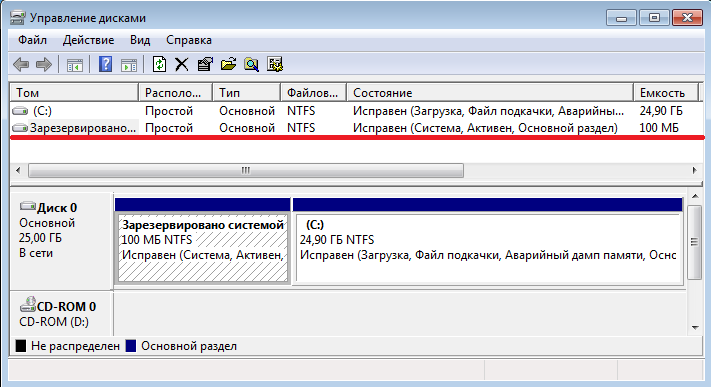

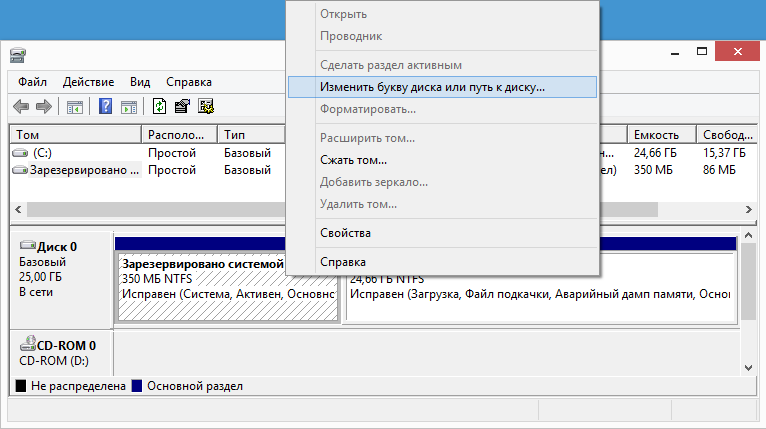
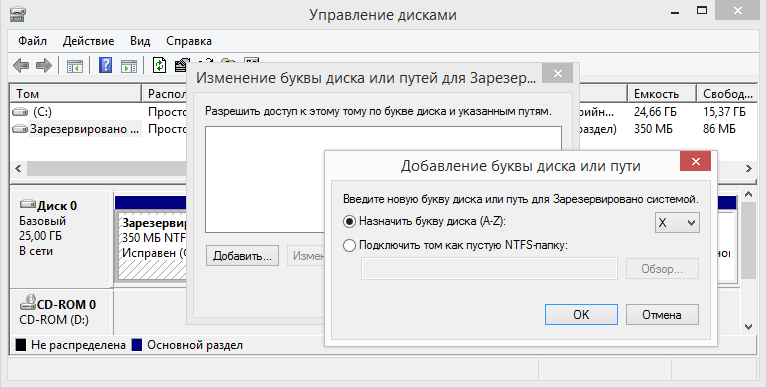
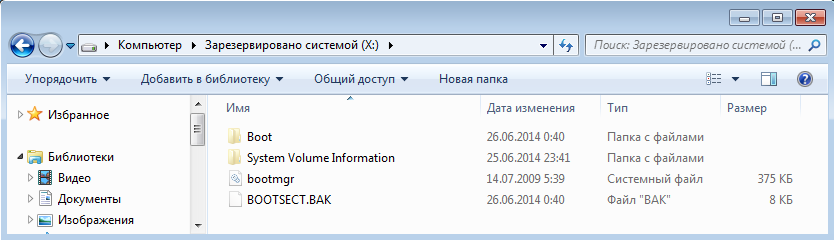
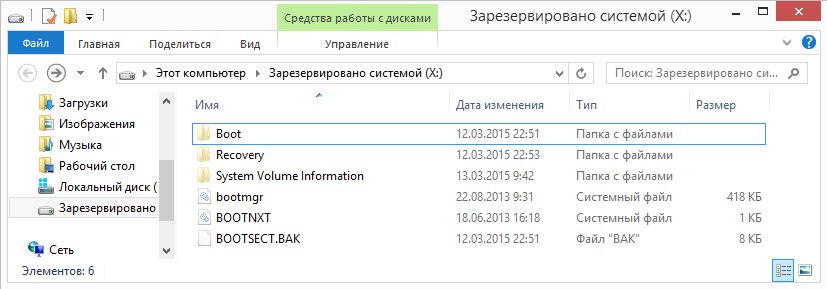
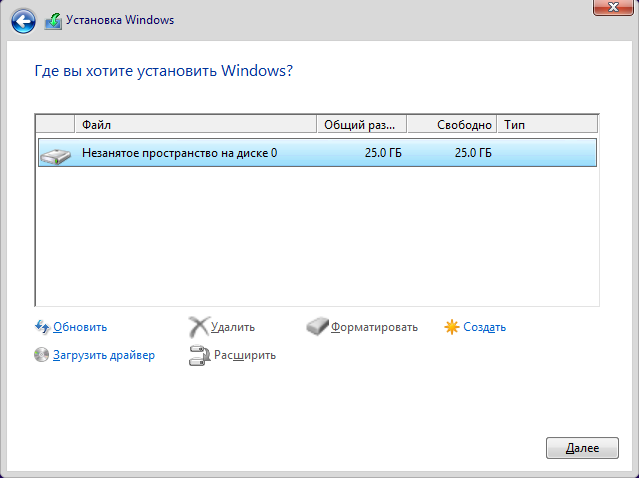
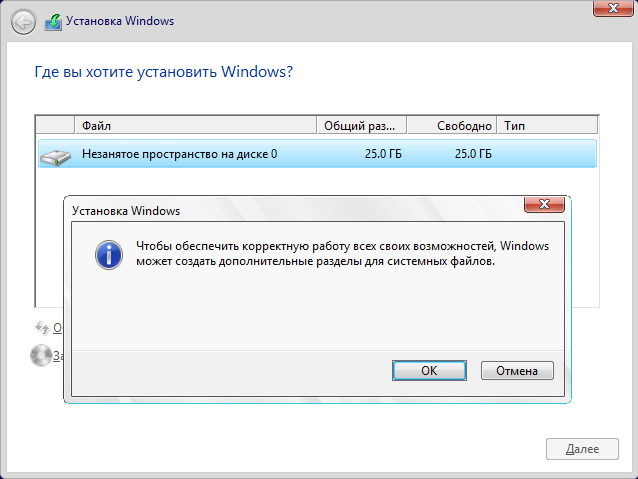
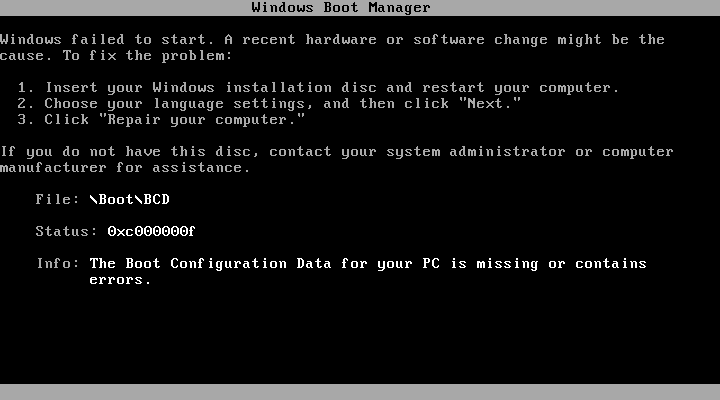
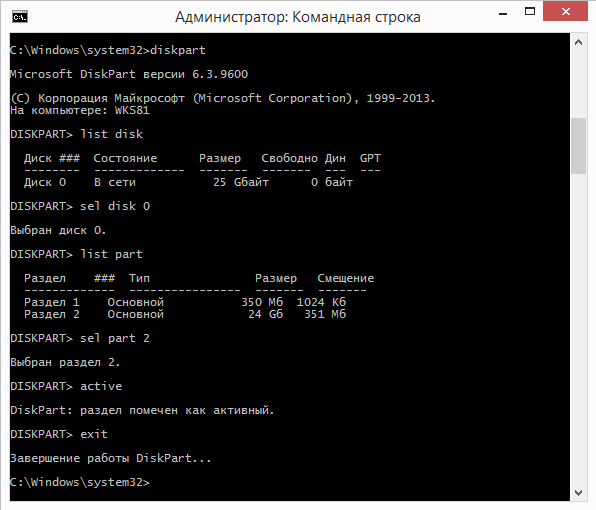
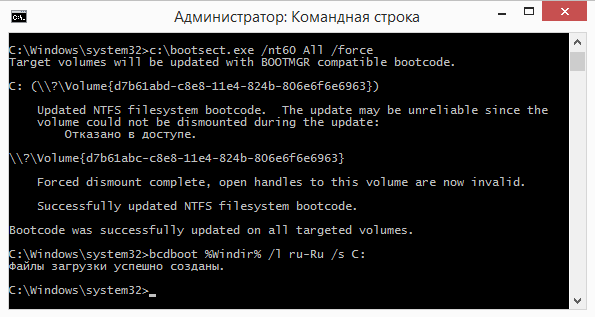







 ). The only question is what kind of recovery you expect and how many work you are willing to put into it.
). The only question is what kind of recovery you expect and how many work you are willing to put into it.