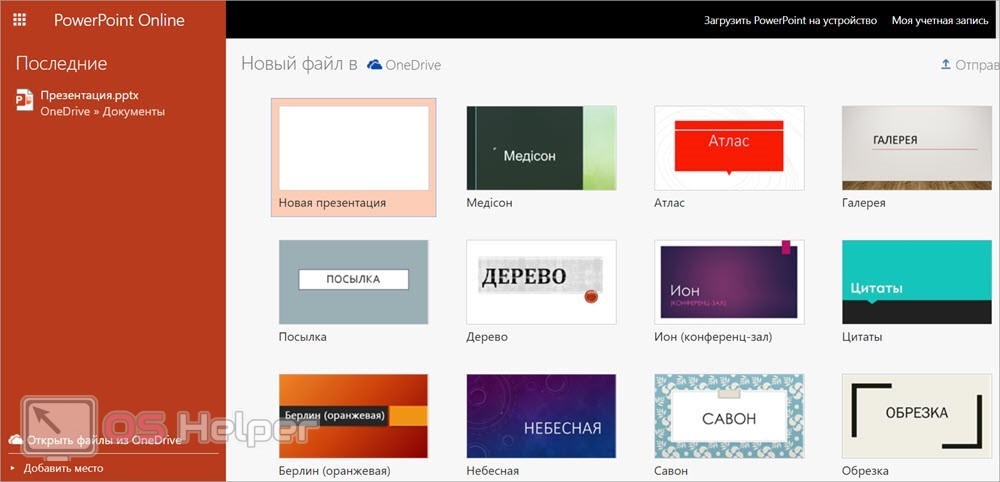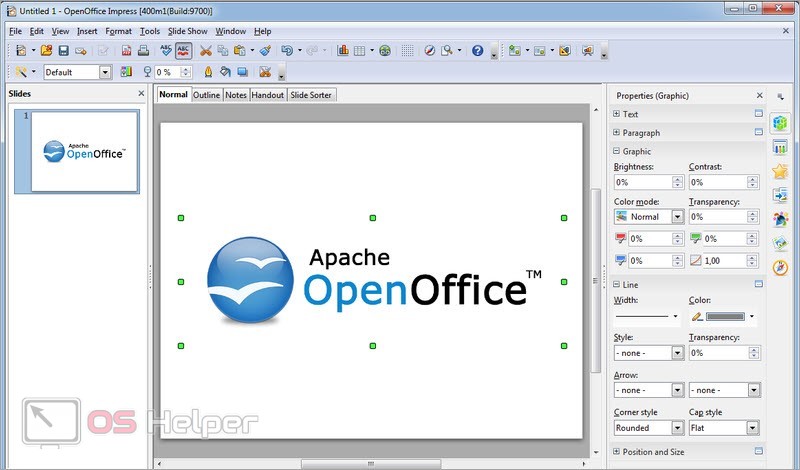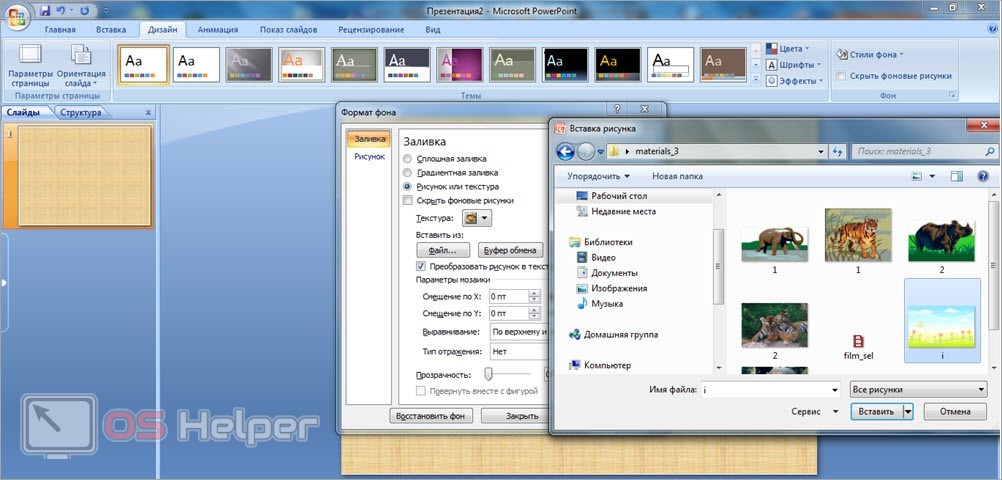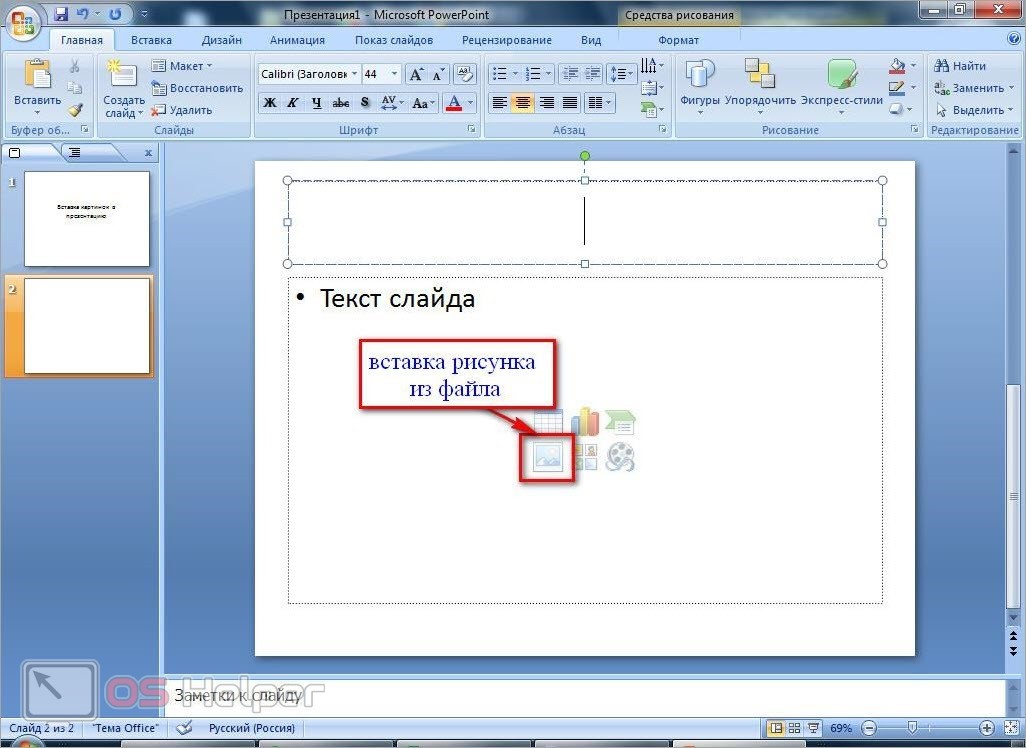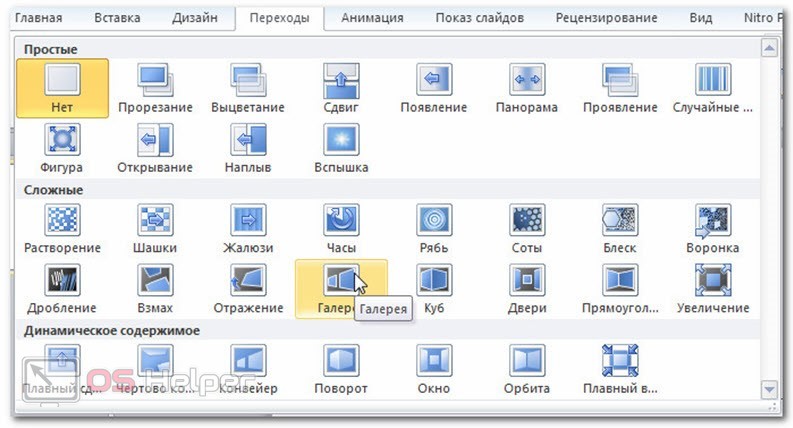На сегодняшний день рейтинг самых популярных операционных систем для компьютеров возглавляет Виндовс 7.


Ниже приведено подробное руководство о том, как эффективно сделать любую презентацию на компьютере с операционной системой Windows 7. Овладеть навыками формирования презентации доступно даже новичку за пару часов.
Содержание
- Предварительные мероприятия
- Пошаговая инструкция
- Включение текстовой информации в презентацию
- Включение рисунков и фотографий
- Вставка диаграмм и табличной информации
- Использование аудио и видеофайлов
- Применение анимации
- Как сохранить презентацию и запускать просмотр
Предварительные мероприятия
Перед тем, как создать презентацию, требуется подготовить электронную версию текста доклада, написанного без ошибок, а также сопутствующие речи докладчика рисунки высокого качества, а также возможно использовать видео и музыкальные файлы.
Пошаговая инструкция
Необходимо выполнить следующие последовательные шаги:
- Войти в меню «Пуск» и перейти в раздел «Все программы»;
- В отобразившемся списке установить указатель мыши на вкладку «Microsoft Office» и в появившемся перечне офисных приложений найти и кликнуть на строчку «PowerPoint»;
- После этого запустится нужная программа с уже созданным 1-м слайдом;
- В соответствующих графах напечатать заголовок выступления (название доклада) и подзаголовок (например, Имя и Фамилию докладчика);
- Затем требуется приступить к работе со вторым слайдом, с этой целью можно просто вызвать контекстное меню от панели, где находится значок первого слайда и потом кликнуть по строчке «Создать слайд»;
- Появившийся слайд по умолчанию будет уже включать графы для его названия и текстового содержания;
- В случае когда пользователю не подходит этот вид, то следует лишь кликнуть «Разметка слайда» и затем указать нужную структуру;
- Аналогичным методом доступно сделать неограниченное число слайдов, которые оформляются в соответствии с индивидуальными требованиями;
- В главном меню программы кликнуть на «Дизайн»;
- Далее подобрать необходимое оформление;
- При этом все уже созданные ранее слайды примут новый дизайн;
- В случае когда необходимо задать индивидуальное оформление некоторым слайдам, то требуется вызвать контекстное меню от нужной темы и кликнуть «Применить к выделенным слайдам»;
Включение текстовой информации в презентацию
Как уже было сказано в самом начале статьи, весь текстовый материал предварительно надо качественно подготовить, чтобы исключить наличие орфографических, грамматических, стилистических, пунктуационных и других ошибок.
Чтобы вставлять куски текста в презентацию в ней имеются для этого блоки, в которые вставляется текст обычным методом копирования и вставки. Вставленный текст доступно быстро форматировать встроенными инструментами.

Включение рисунков и фотографий
Чтобы поместить картинку в слайд необходимо осуществить несколько действий:
- В главном меню кликнуть «Вставка»;
- Далее нажать на «Картинка», «Снимок», «Фотоальбом», «Рисунок»;
- Затем показать, где сохранен файл изображения;
Вставка диаграмм и табличной информации
Можно использовать заранее подготовленные таблицы и графики в «Excel» либо непосредственно в презентации составить таблицы и вставить диаграммы.
Если есть уже готовые материалы в файле Эксель, то требуется произвести следующие шаги:
- Войти в раздел «Вставка»;
- Далее перейти в «Таблица»;
- Кликнуть на строчку «Вставить с Excel»;
- Затем скопировать из Экселевского файла таблицу и вставить в слайд;
При необходимости создать таблицу непосредственно в слайде, необходимо сделать следующее:
Использование аудио и видеофайлов
Требуется произвести несколько последовательных шагов:
- В разделе «Вставка» кликнуть «Видео»;
- Затем выбрать месторасположение ролика (в памяти компьютера либо на интернет-странице глобальной сети);
- Кликнуть «Вставить»;
- Дождаться полного завершения процесса вставки файла в слайд;
- Для вставки звукового файла необходимо кликнуть «Звук» и показать, где он сохранен;
- При необходимости можно задать звучание на протяжении всей презентации, кликнув в разделе «Воспроизведение» на пункт «Начало» и указать параметр «Для всех слайдов»;
- В меню «Громкость» доступна регулировка воспроизведения аудиофайла;
Применение анимации
Алгоритм действий состоит из следующих шагов:
- Кликнуть в левом меню на значок 1-го слайда, затем щелкнуть по заголовку в слайде и в меню «Анимации» нажать на «Добавить анимацию»;
- Затем указать «Вход»;
- Далее задать ручное появление эффектов либо автоматическое с указанным интервалом времени;
- Аналогичным способом можно задать эффекты для всех блоков, находящихся в слайдах презентации;
- После этого в этом же разделе доступно оформить и эффектами исчезновения;
Как сохранить презентацию и запускать просмотр
Для просмотра потребуется просто кликнуть кнопку на клавиатуре «F5» и далее кликая на «Пробел» внимательно пролистать всю презентацию. При обнаружении ошибок можно исправить их, кликнув «Esc», что выведет презентацию из режима просмотра в режим корректировки. Можно настроить просмотр в разделе «Показ слайдов», где необходимо щелкнуть на «Настройка демонстрации» и ввести параметры в соответствии со структурой доклада.


PowerPoint для Windows, Mac или мобильных устройств позволяет:
-
создавать презентации с нуля или на основе готового шаблона;
-
добавлять текст, изображения, картинки и видео;
-
выбирать варианты профессионального оформления в конструкторе PowerPoint;
-
добавлять переходы, анимации и пути перемещения;
-
сохранять презентации в OneDrive, чтобы они были доступны с компьютера, планшета и телефона;
-
предоставлять общий доступ и работать удаленно вместе с другими пользователями.
Создание презентации
-
Откройте приложение PowerPoint.
-
В области слева выберите » Новый».
-
Выберите один из вариантов:
-
Чтобы создать презентацию с нуля, выберите » Пустая презентация».
-
Чтобы использовать подготовленный макет, выберите один из шаблонов.
-
Чтобы просмотреть советы по использованию PowerPoint, выберите «Обзор», а затем нажмите кнопку «Создать».
-
Добавление слайда
-
В эскизах на левой панели выберите слайд, на который вы хотите добавить новый слайд.
-
На вкладке « Главная» в разделе «Слайды» выберите «Создать слайд».
-
В разделе «Слайды» выберите «Макет», а затем выберите нужный макет в меню.
Добавление и форматирование текста
-
Поместите курсор в текстовое поле и введите что-то.
-
Выделите текст, а затем выберите один или несколько параметров в разделе «Шрифт» на вкладке «Главная», например «Шрифт«, «Увеличить размер шрифта«, «Уменьшить размер шрифта«, «Полужирный«, «Курсив«, «Подчеркивание» и т. д.
-
Чтобы создать маркированный или нумерованный список, выделите текст, а затем выберите элемент Маркеры или Нумерация.
Добавление рисунка, фигуры и т. д.
-
Перейдите на вкладку Вставка.
-
Добавление рисунка
-
В разделе «Изображения » выберите » Рисунки».
-
В меню «Вставка рисунка из» выберите нужный источник.
-
Найдите нужный рисунок, выберите его и нажмите кнопку » Вставить».
-
-
Чтобы добавить иллюстрации:
-
В разделе «Иллюстрации » выберите «Фигуры«, «Значки«, «Трехмерные модели«, «Графические элементы SmartArt» или «Диаграмма».
-
В диалоговом окне, которое открывается при щелчке одного из типов иллюстраций, выберите нужный элемент и следуйте инструкциям по его вставке.
-

Нужна дополнительная помощь?

Содержание
- Выбор программы
- Создание проекта
- Наполнение слайдов
- Предпросмотр и сохранение
- Видеоинструкция
- Заключение
Выбор программы
Наиболее распространенным инструментом для создания презентаций является фирменное приложение от Microsoft, которое входит в состав пакета офисных программ – PowerPoint. Однако обзавестись данным софтом можно только за деньги или при покупке компьютера с установленным лицензионным набором. Если у вас уже имеется приложение PowerPoint, то оно будет лучшим вариантом. Также существует онлайн-версия, которая предоставляет полностью бесплатный функционал. Для использования вам необходимо всего лишь перейти по представленной ссылке и авторизоваться с помощью учетной записи Microsoft.
Поскольку онлайн PowerPoint работает только через браузер, им можно пользоваться на любом компьютере вне зависимости от версии операционной системы.
Однако есть и ряд бесплатных приложений для создания презентаций. Они могут уступать по функционалу Microsoft PowerPoint, но будут менее требовательными. Например, программа OpenOffice Impress, которая входит в состав бесплатного пакета OpenOffice.org.
Мнение эксперта
Дарья Ступникова
Специалист по WEB-программированию и компьютерным системам. Редактор PHP/HTML/CSS сайта os-helper.ru.
Спросить у Дарьи
Также есть приложение
LibreOffice Impress
, которое имеет упрощенный функционал, урезанные возможности и «фишки» для онлайн-синхронизации. Однако данный софт полностью бесплатный и совместим с Windows 7 даже в новейших версиях.
Теперь подробнее рассмотрим процесс создания презентации. В любой программе данная процедура будет выглядеть одинаково (кроме названий меню и интерфейса). Поэтому рассмотрим инструкцию на примере классического Microsoft PowerPoint на Windows 7.
Создание проекта
Итак, сначала вам необходимо выполнить ряд подготовительных действий:
- Запустите PowerPoint и выберите способ создания нового проекта. Вы можете спроектировать работу с нуля, настраивая каждый слайд. А для тех, кто не имеет опыта в работе с данным софтом, предусмотрен ряд качественных макетов.
- После выбора макета или формата вам необходимо сразу же сохранить файл на жесткий диск, чтобы не потерять прогресс и уже заданные настройки.
- Если вся презентация будет иметь одинаковое оформление, то вы можете задать параметры одного слайда, а затем создать необходимое количество страниц.
Наполнение слайдов
Теперь вам необходимо наполнить презентацию материалом, который будет показываться перед аудиторией. Каждый слайд можно редактировать отдельно, менять структуру, наполнение, эффекты и так далее.
Рекомендуем заранее составить план работы и структуру презентации. Это позволит сэкономить время на составлении презентации – вы будете знать, какой объем информации и контента должен располагаться на каждом из слайдов.
Итак, по умолчанию на каждой из страниц есть зона для заголовка и текста. Вы можете поменять их на любой другой контент: таблицы, графики, фотографии, видео и так далее. Работа с материалом осуществляется довольно просто. Для ввода и редактирования текстовых элементов в PowerPoint используется стандартный функционал из редактора Microsoft Word. С помощью полупрозрачных кнопок вы можете быстро добавить фото, график, таблицу, видеозапись и так далее.
В программе есть функционал из Excel, который позволяет создавать таблицы по всем правилам и возможностям одноименного софта.
Предпросмотр и сохранение
Перед сохранением и финальным просмотром необходимо настроить переходы между слайдами. Если при показе у вас будет возможность переключать страницы самостоятельно, то данный пункт можно пропустить. Для каждого слайда и отдельного элемента можно выбрать собственный эффект появления/исчезновения и точное количество секунд нахождения на экране.
После завершения редактирования запустите функцию предпросмотра и полностью проверьте готовый проект. Затем сохраните финальную версию через меню «Файл».
Обратите внимание на формат сохранения. Старые версии PowerPoint могут некорректно воспроизводить файлы PPTX. Желательно заранее узнать, через какую программу будет открываться презентация.
Видеоинструкция
После просмотра представленного ролика вы узнаете еще больше полезных сведений по теме создания презентаций.
Заключение
Итак, мы рассмотрели несколько вариантов программ, а также пошаговую инструкцию по созданию презентации. Опираясь на данное руководство, вы можете создавать уникальные проекты для своих целей. Вносите изменения в порядок действий в зависимости от того, какой результат вам нужен. А если у вас появятся вопросы, то задавайте их в комментариях к данной статье!
Презентация – это метод предоставления публике информации, чтобы человеку было понятно и при этом не возникало чувства перегрузки от новых знаний. Презентация должна быть легкой для восприятия, а сделать это можно с помощью различных программ.
Топ советов и чек-лист по презентациям
Работа с презентациями в PowerPoint
Скачать бесплатные образцы и шаблоны презентаций
Рассмотрим, как сделать презентацию на компьютере со слайдами, и какие программы для этого использовать
Как сделать презентацию
Рассмотрим, что нужно учитывать при создании презентаций: какую программу использовать, как создать дизайн, как оформить титульный слайд и другие страницы.
Программы для презентаций
Сегодня существует много программ, в которых можно создавать презентации. Вот самые востребованные из них:
- Power Point от фирмы Microsoft. В основном начинающими и специалистами в различных областях применяется именно это приложение. Хотя в нем довольно много функций, которые не всегда нужны, в использовании программа довольно простая. Полная версия Power Point платная, но в неполном виде она доступна онлайн бесплатно.
- AppleKeynote – еще одно популярное средство для создания презентаций. Его достоинства – легкость освоения (подойдет даже пользователям без опыта) и разнообразие шаблонов.
- Impress – софт, в котором можно создать PDF-файл и преобразовать его в SWF или другие форматы. Приложение во многом напоминает Power Point.
- Prezi – программа для создания flash-презентаций, в которой разные части шаблона можно отдалять или приближать. Это позволяет делать очень необычные презентации.
Также есть онлайн-сервисы для подготовки простых презентаций:
- Google Презентации. Доступны на Гугл.Диске. Для профессионального создания презентаций не подойдут, но имеют основные инструменты для выполнения несложных проектов.
- Haiku Deck. Отличается простым интерфейсом и разнообразием шаблонов. Однако само по себе средство не очень функциональное (например, шаблоны можно редактировать совсем немного).
Однако самый востребованный вариант – Power Point. Поэтому создание презентаций мы будем рассматривать на примере этой программы.
Дизайн
Если у вас есть опыт или желание учиться, можно создать дизайн самостоятельно. С одной стороны – плюсом будет его оригинальность, с другой, придумать успешный дизайн самому довольно сложно, только если вы не специалист. Поэтому даже профессионалы нередко выбирают шаблоны. Тем более, в некоторых программах есть возможность сложного их редактирования, поэтому с их помощью тоже можно создать вполне оригинальную на вид презентацию.
А иногда сложный дизайн и не нужен, когда возможна простота или презентация не слишком важная. Тогда и вовсе обычные шаблоны будут самым актуальным вариантом. Это проще и экономит время, а также позволяет создавать простейшие презентации даже новичкам.
Титульный слайд
Первая страница оформляется в зависимости от назначения презентации. Например, для дипломного проекта титульная страница должна выполнять согласно ГОСТу. На ней должно указываться название учебного заведения, тип и название проекта, ФИО выполняющего презентацию, курс, группа, ФИО преподавателя, город и год подготовки презентации.
Для компании на первой странице презентации должно быть название этой компании, ее логотип, тема, ФИО подготовившего проект, сайт, электронная почта и т. д.
Примеры первых страниц можно посмотреть в интернете. Обычно создать ее несложно, благодаря встроенным в программы шаблонам.
Обозначение проблемы
При работе в Power Point для вставки нового слайда используется комбинация Ctrl+M. На второй странице презентации в дипломных и курсовых указывается план и расписывается актуальность темы. В презентации компании на этой странице могут быть указаны основные моменты, которые будут описаны.
Задача этой страницы – не просто описать содержание, а увлечь слушателя, чтобы ему было интересно смотреть слайды дальше. Возможно использование различных приемов, например, можно задать вопрос, вставить подходящую по смыслу метафору и т. д.
Содержание или решение проблемы
В презентации не должно быть много текста. Не нужно стараться указать как можно больше информации. Слайды не должны быть перегруженными. Информацию нужно подавать в краткой формы, выделяя только самое важное. Для наглядности используются картинки, графики, а текст просто описывает их. Можно использовать разные шрифты, цвета, размеры.
Основные идеи нужно подавать в формате: тезис – аргумент – примеры.
Выводы
Нужно делать их лаконичными, но качественными. Например, при подготовке курсовой или диплома необходимо выводами убедить преподавателей в глубоком знании темы. Хорошие выводы важны и при подготовке презентации для компании. Также сотрудникам или инвесторам с помощью этой части презентации можно продемонстрировать плюсы компании/проекта, качество товара/услуги.
Некоторые неопытные создатели презентаций считают, что главное подготовить сами слайды, а выводы слушатель сделает сам. На деле это говорит, что у создателя презентации нет точной позиции по теме, он не хочет в чем-то убедить аудиторию. Это делает презентацию менее ценной.
Слушатель не должен думать, какой вывод сделать из доклада. Он должен запомнить информацию и выводы в таком виде, в каком их видите вы. Поэтому важно не только разбираться в теме, но и уметь правильно сделать выводы. Иначе это скажет о вашей плохой подготовке, даже если в вопросе вы разбираетесь.
Последний слайд
На последнем слайде традиционно указывается сообщение «Спасибо за внимание!» Но сегодня эта часть используется не всегда, хотя ее и рекомендуется делать в дипломах и курсовых. Компания обычно на этом слайде располагает призыв к действию, телефон и другие контакты.
Топ советов и чек-лист по презентациям
При создании презентаций необходимо учитывать такие моменты:
- Не нужно делать слишком много слайдов
В среднем в презентации должно быть примерно 15 слайдов, но не больше 30.
- Маркированные списки – стандартный прием, но актуальный
Их применение позволит сделать текст более читабельным и структурированным. Но желательно, чтобы списки не были слишком большими.
- Используйте крупные шрифты
Чтобы сделать это, убирайте из текста все лишнее, составляйте только основное. И делайте на этом основном акцент с помощью больших шрифтов. Они нужны и для того, чтобы слайды были хорошо видны даже с последних рядов. Однако применять шрифты с засечками и другие необычные варианты не желательно. Шрифты должны быть максимально простыми.
- Изучите сочетание цветов, применяйте контрасты, чтобы комбинировать шрифты, фоны и прочие элементы оформления
Чтобы оценить, не вышло ли слишком пестро, отойдите от экрана и посмотрите на слайд. Он не должен сложно восприниматься глазом, а текст должен легко разбираться.
- Проверяйте текст на ошибки
Некоторые ошибки могут менять смысл написанного, что может вызвать непонимание или смех. Слушатели могут решить, что презентация просто подготовлена не слишком компетентным человеком. Поэтому нужно проверять слайды на ошибки, причем лучше делать это на свежую голову. Также рекомендуется просматривать проект в режиме слайд-шоу. Это позволит увидеть ошибки и недоработки.
- Используйте динамичные схемы вместо статичных
Недостаток многих диаграмм в том, что их сложно объяснять. А хорошая схема – такая, в которой и так все понятно, наглядно. Для этого диаграмма не должна быть однотипной, монотонной.
Ниже два примера того, как выглядит одна и та же информация в статичном и динамичном варианте.
Диаграмма на втором слайде ориентирована на действие, каждый ее элемент позволяет лучше понять структуру компании. А на первом слайде нужно сначала вчитываться в текст, а потом самому понять, что важнее, а что менее важно. На деле человек просто не хочет вникать, да и слайд быстро сменяется. Поэтому информация остается непонятой. В голове просто остается схема, перегруженная информацией.
- Используйте изображения
Это очень хороший инструмент привлечения внимания (если картинка подобрана правильно).
При работе с изображениями нужно учитывать такие моменты:
- Не применяйте картинки с водяными знаками.
- Не применяйте небольшие картинки или с плохим разрешением. На большом экране они будут смотреться некачественно (будут видны пиксели).
- Не используйте перегруженные информацией графики. Они сложно воспринимаются на слайдах, так как непонятно, что оценивать сначала.
- Не используйте на слайде много маленьких картинок. Они будут плохо видны, а слайд будет казаться перегруженным.
- Не делайте наложение изображений друг на друга.
Рассмотрим, как создавать презентации с использованием PowerPoint.
Выбор формата
Сначала необходимо выбрать формат презентации. Стандартный вариант – 4:3, для широкоэкранных мониторов – 16:9. Ранее применялся только 4:3, и в PowerPoint 2010 он выбран по умолчанию.
Для изменения настроек нужно открыть вкладку «Дизайн», выбрать «Параметры страницы», «Размер слайдов» и выбрать формат 16:9.
Создание нового слайда
На главной вкладке нужно выбрать «Создать слайд» и выбрать макет. Можно указать любой шаблон, так как затем нужные элементы можно будет добавить, а ненужные удалить. Кому-то проще начинать работать с почти пустым шаблоном. Кому-то проще использовать шаблон с подготовленными элементами, особенно, если примерная структура уже есть в голове, что чаще бывает у тех, кто уже делал презентации.
Изменение темы
Для изменения темы в панели инструментов нужно нажать «Оформление» и выбрать подходящий вариант. Эта тема будет отображаться на всех слайдах.
Также вы можете использовать вместе с основной темой и фон. Его установка тоже выполняется на вкладке «Оформление». Для этого нужно выбрать «Стили фона» и «Формат фона». Это окно можно активировать, нажав правой кнопкой мыши по слайду и выбрав «Формат фона». Также в качестве фона можно установить цвет, градиент, текстуру, узор.
Если из-за фона плохо видно текст, можно изменить его прозрачность.
Изменение шрифта
Сначала нужно написать заголовок и подзаголовок. Затем можно изменить шрифт. Функционал для этого в Power Point аналогичен Ворду от Майкрософт: можно настроить шрифт и его размер с помощью окон, расположенных на основной вкладке панели инструментов.
Вставка видео и картинок
Если для презентации необходимо использовать нарезки из рекламы или другие ролики, для их применения на слайде нужно на вкладке «Вставка» выбрать значок «Фильм» и загрузить нужный файл с ПК, внешнего устройства или с Ютуб. Ролик будет включаться при открытии слайда. Средство довольно удобное, так как позволяет демонстрировать видео прямо на слайде, но использовать его нужно грамотно.
Для добавления изображения, а также видео или аудио, нужно использовать раздел «Вставка». Для загрузки можно использовать файлы с компьютера или внешнего устройства.
Переходы между слайдами
Для создания более динамичной презентации можно настроить переход между страницами. Чтобы сделать это, нужно на панели инструментов выбрать вкладку «Переходы» и выбрать подходящий вариант. Также можно настроить длительность перехода, которая будет оптимальной для вас.
Добавление анимации
Анимация – сложный элемент. С его помощью объект на слайде начинает двигаться. Но обычно такие приемы используются на любительских презентациях. Для компаний анимация почти не используется. Например, в серьезной презентации будет как-то несолидно, если надпись будет выскакивать или текст будет писаться по буквам.
Для добавления анимации используйте на панели инструментов вкладку «Анимация».
Сохранение презентации
Возможно сохранение в разных форматах. В Power Point есть свой формат PPT (PPTX — в более свежих версиях). Можно сохранить в PNG, JPG, PDF, TIFF. В виде картинок сохраняются как отдельные слайды, так и вся презентация (архивом).
Вставка диаграмм и графиков
Эти элементы необходимы, когда нужно продемонстрировать статистику, какие-то цифры. Чтобы использовать их, на нужном листе на вкладке «Вставка» выбирается пункт «Диаграмма». Затем нужно указать вид диаграммы. Здесь есть много вариантов: линейные, точечные, круговые, лепестковые и др. Затем элемент заполняется данными. После заполнения окно можно закрыть. Данные отобразятся на диаграмме. Размеры элементы, ее дизайн можно корректировать.
Работа с таблицами
В PowerPoint можно создавать новые таблицы (на странице слайда) или вставлять созданные в Excel. Второй вариант более распространенный, поэтому рассмотрим его. Выберите на нужном слайде вкладку «Вставка», а затем инструмент «Таблица». Выберите размеры элементы, сколько в нем будет строк и столбцов.
Мышкой можно изменить размеры ячеек и расположение таблицы.
Для изменения дизайна таблицы нужно:
- выбрать нужный элемент на слайде (нажать мышкой);
- в панели инструментов выбрать «Работа с таблицей»;
- выбрать «Стили таблиц» и нажать на нужный дизайн.
Таблица заполняется вручную (вводом текста) или вставкой (Ctrl+V) текста, созданного в другом документе.
Скачать бесплатные образцы и шаблоны презентаций
Чтобы понимать, как должны выглядеть презентации, можно посмотреть примеры удачных проектов.
- Основы HTML. Динамичная презентация, которая позволяет узнать основы языка разметки.
- 5 признаков, что ваша команда страдает от проблем коммуникации. Презентация, выполненная в программе Prezi. В ней демонстрируется, как можно использовать различные элементы (фото, текст, фигуры).
- Воркшоп по скетчингу. Презентация, созданная вручную. Очень необычно и познавательно. Пример того, как можно создавать презентации не по шаблону.
- 10 способов убить мотивацию сотрудников. Презентация по сложной теме, оформленная довольно просто, что упрощает восприятие.
- Редизайн презентации компании Adidas. Выполнена в корпоративном, креативном и игривом стиле. Можно посмотреть, как выглядели слайды до редизайна и после.
Другие примеры презентаций можно посмотреть на сайте Prezi, на Dribble, Behance или на сайтах компаний, которые создают презентации (к примеру, 24Slides).
Шаблоны для презентаций
Они могут быть платными и бесплатными, как в онлайн-сервисах, так и в установленных программах.
Также есть сервисы, которые предлагают шаблоны:
- Freepik. Большое разнообразие привлекательных шаблонов, платных и бесплатных.
- SlidesGo. Бесплатные шаблоны, которые можно скачать в формате PowerPoint.
- Hislide.io.Слайды, доступные платно и бесплатно, для разных программ (PowerPoint, Google Slides, Keynote).
- Envato Elements. Премиум-шаблоны, которые обычно применяются для бизнес-презентаций. Могут применяться в PowerPoint, Google Slides, Keynote.
Достоинство шаблонов в том, что их создавали специалисты-дизайнеры. Поэтому вам не нужно думать, как сочетать разные стили и цвета. Минус бесплатных шаблонов – они все стандартные и применяются во многих презентациях. Если нужно создать презентацию для компании, нередко используются все-таки платные шаблоны.
Однако выбор шаблона – это одно. А грамотно заполнить его – это другое. И эту задачу все равно выполнять вам.
FAQ
Рассмотрим моменты, которые бывают непонятны многим новичкам при работе с презентациями.
Как создать гиперссылку в презентации?
Для вставки гиперссылки в тексте нужно выделить его и на вкладке «Вставка» выбрать «Гиперссылка». Затем нужно указать нужную ссылку.
Как создать презентацию на смартфоне?
Для создания презентации на телефоне есть несколько приложений:
- Самое востребованное – Microsoft PowerPoint. Версия для мобильных устройств более простая, но интерфейс такой же, как и в обычной программе.
- «Google Презентации». В приложении для устройств Андроид есть много инструментов для создания презентаций.
- Apple Keynote. Приложение для устройств Apple.
Есть и другие программы: FREE Office: Presentations, Zoho Show, FREE Office: Presentations, «Конструктор презентаций».
Однако создать качественную презентацию на телефоне довольно сложно. Затем ее желательно дорабатывать на компьютере.
Как сделать вес презентации меньше?
При использовании большого количества картинок и при большом числе слайдов вес презентации может получиться большим. Но удалять изображения, чтобы сделать презентацию в легче, не нужно. Можно просто уменьшить вес каждой картинки. Чтобы сделать это, нужно выбрать любое изображение и на панели инструментов PowerPoint выбрать «Формат», а потом «Сжать рисунки». Затем нужно убрать галочку «Применить только к этому рисунку».
Сколько слайдов рекомендуется использовать в презентации?
Важно, чтобы презентация не была перегружена информацией. Однако все зависит от формата. Слайды могут быть лаконичными, но их может быть больше, чем 10-15. Нужно использовать ровно такое количество слайдов, которое позволит объяснить тему для заданной аудитории. Если информации для презентации немного, мало слайдов делать тоже не нужно. Лучше распределить ее так, чтобы получилось 10-15 слайдов. Слишком длинные презентации (где применяется больше 30 слайдов) делать тоже не рекомендуется.
Подведем итоги
- Презентация – эффективный способ предоставления публике информации, который используется в компаниях, для создания дипломов, курсовых и других задач.
- Есть различные приложения для создания презентаций: Power Point, AppleKeynote, Impress, Prezi. Также существуют онлайн сервисы, например, Google Презентации, Haiku Deck.
- Самая популярная программа для создания презентаций – Power Point. Она выделяется хорошим функционалом, в ней есть много шаблонов, а интерфейс приложения довольно простой (аналогичен интерфейсу программы Ворд).
- Создать презентация не сложно. Для этого есть бесплатные шаблоны. Также можно использовать платные инструменты, но они больше подходят профессионалам.

Слово «презентация» хоть и звучит модно и громко, на самом деле (в большинстве случаев) подразумевает из себя документ из нескольких листов (слайдов) с текстовой и графической информацией (что-то вроде стен-газеты, которые были в обиходе лет 20-25 назад, до начала популярности ПК).
Главная цель — наглядно и кратко продемонстрировать результаты своей работы, донести основную информацию до слушателей, представить какой-то проект. 👀
Сложности с ее созданием, обычно, возникают у тех пользователей, кто никогда ранее до этого не сталкивался с этим вопросом. На самом деле, если начать делать презентацию по шагам (постепенно разбираясь с каждым элементом) — то все достаточно просто, и под-силу даже совсем начинающему пользователю. 👌
В этой заметке представлю наглядную инструкцию с картинками каждого шага. Для работы вам потребуется такая программа как PowerPoint // или ее аналоги (входит в комплект Microsoft Office, установленного на большинстве домашних ПК).
Итак…
📌 В помощь!
Программы и онлайн-сервисы для создания презентаций (для начинающих) — https://ocomp.info/soft-dlya-sozdaniya-prezen.html
*
Содержание статьи
- 1 Как сделать презентацию: за 10 шагов
- 1.1 ШАГ 1: запуск PowerPoint и создание «пустой» презентации
- 1.2 ШАГ 2: добавление новых слайдов (листов)
- 1.3 ШАГ 3: выбор темы и ее цветовой гаммы
- 1.4 ШАГ 4: работа с текстом
- 1.5 ШАГ 5: вставка картинок, аудио и видео
- 1.6 ШАГ 6: вставка диаграмм, графиков
- 1.7 ШАГ 7: работа с таблицами
- 1.8 ШАГ 8: переходы и анимация
- 1.9 ШАГ 9: демонстрация (запуск слайд-шоу)
- 1.10 ШАГ 10: рецензирование и проверка ошибок. Сохранение
→ Задать вопрос | дополнить
Как сделать презентацию: за 10 шагов
Примечание: все скриншоты в статье приведены из программы PowerPoint 2019/2021 (как самой новой на сегодняшний день).
❶
ШАГ 1: запуск PowerPoint и создание «пустой» презентации
Для запуска PowerPoint в современной Windows 10/11 даже совсем необязательно «отыскивать» его ярлык в меню «ПУСК» — достаточно нажать по значку поиска, и ввести в строку «power».
Далее, если у вас есть эта программа — вы увидите ее ярлык среди результатов поиска (см. пример ниже). 👇
Если у вас есть PowerPoint — то после ввода в поиск «power» Windows 10 найдет его
Начать создание презентации рекомендую с «нуля» — так проще будет разобраться с основными элементами работы (для этого выберите вариант «Пустая презентация»).
Создание новой «пустой» презентации
Если никаких ошибок не возникло и PowerPoint корректно работает, вы должны увидеть документ, состоящий пока что всего из одного слайда (листа). См. пример ниже.
Первый лист (слайд) презентации
Можно двигаться дальше ✌…
❷
ШАГ 2: добавление новых слайдов (листов)
Разумеется, презентация (чаще всего) не может состоять из одного листа, и вам понадобится увеличить их количество.
Чтобы это сделать, перейдите в раздел «Главная» (или «Вставка»), нажмите по инструменту «Создать слайд» и выберите тот вариант компоновки листа, который вам нужен (в своем примере ниже я остановился на вариант «Сравнение»).
Создание второго листа (слайда). Обратите внимание, что компоновка листа отличается от первого.
Также компоновку листа можно изменить: для этого выберите нужный лист (стрелка-1 на скрине ниже), далее нажмите по инструменту «Макет» (раздел «Главная») и выберите новый вариант расположения элементов.
Если вы неправильно выбрали компоновку страницы — всегда можно изменить ее
Листы и их номера отображаются на левой панельке. Их также можно поменять местами (при помощи зажатой левой кнопки мыши).
Добавьте в презентацию необходимое количество листов (слайдов)
Примечание: также добавить слайд можно с помощью сочетание кнопок Ctrl+M.
❸
ШАГ 3: выбор темы и ее цветовой гаммы
От оформления презентации зависит чуть ли не половина ее успеха! И в этом плане PowerPoint дает фантазии разгуляться.
Для установки нового оформления презентации — зайдите в раздел «Конструктор» и выберите одну из тем (там их достаточно много).
Выберите одну из тем оформления (которая больше всего подходит к вашей работе)
Добавлю, что к каждой теме есть также дополнительные варианты оттенков (светлее, темнее). Установить оттенок можно в том же разделе «Конструктор» (см. скриншот ниже).
Обратите внимание, что помимо темы — есть разные варианты ее оформления
📌 Совет!
Если вы собираетесь распечатывать свою презентацию (или демонстрировать ее на проекторе) — будьте аккуратнее с выбором цветового оформления.
Например, светло-желтые, розовые, и прочие блеклые цвета могут быть очень плохо видны (особенно если смотреть на вашу работу с некоторого расстояния).
❹
ШАГ 4: работа с текстом
В этом плане работа с PowerPoint мало чем отличается от обычного Word. Выбираете лист, затем блок, и пишите в него нужный текст (можно вставить уже заранее подготовленную информацию из того же Word).
Для начала редактирования текста в определенном блоке слайда — просто кликните по нему мышкой…
Обратите внимание, что PowerPoint автоматически проверяет введенный текст на орфографические и пунктуационные ошибки. Конечно, находит он далеко не всё, но самые грубые будут подчеркнуты красной волнистой линией (пример на скрине ниже).
Обратите внимание на все подчеркнутые слова (PowerPoint автоматически находит большинство грубых ошибок)
В большинстве случаев, если щелкнуть правой кнопкой мышки по ошибке — PowerPoint предложит варианты исправления.
Для исправления ошибки — просто кликните по ней правой кнопкой мышки
Кстати, текст в блоке можно повернуть на определенный угол (или вообще написать его вертикально).
Для поворота текста: сначала выберите блок, над ним появится стрелка за которую следует «потянуть» в нужную сторону левой кнопкой мышки (блок поменяет свой угол как в примере ниже).
Чтобы повернуть текстовый блок — нажмите на стрелочку над ним
❺
ШАГ 5: вставка картинок, аудио и видео
Для наглядного представления некоторых моментов без медиа контента просто не обойтись. В PowerPoint есть возможность вставки не только картинок и фото, но и аудио-, видео-файлов.
📌 Совет!
Не вставляйте слишком много картинок на один слайд (лист). Лучше сделайте на 2-3 листа больше и вставьте медиа файлы крупнее (чтобы их было хорошо видно).
И так, для добавления картинки в свою презентацию, перейдите в раздел «Вставка» и нажмите по инструменту «Рисунки».
Вставка — рисунки / PowerPoint 2019
Выбранная вами картинка добавится на слайд. Вам останется разместить ее в нужном месте и подкорректировать размер (все это делается с помощью мышки).
Далее с помощью мышки расположите картинку (фото) в нужном места, подкорректировав размер…
Что касается добавления видео и аудио: делается это аналогично. Сначала выберите нужный лист, затем перейдите в раздел «Вставка» и кликните по инструменту «Мультимедиа/Видео» (либо «Мультимедиа/Звук»).
Вставка видео или аудио выполняется одинаково
При вставке видео вы можете также как картинку разместить его в нужном месте слайда (а также задать ширину и высоту окна). Обратите внимание, что под видео отображаются спец. кнопки, позволяющие воспроизвести его и настроить уровень громкости.
Так отображается видео в презентации
❻
ШАГ 6: вставка диаграмм, графиков
Диаграммы и графики очень нужны когда требуется показать какую-нибудь зависимость, расчеты, статистику и пр. Для наглядности, в своем примере ниже покажу на круговой диаграмме популярность некоторых программ в сегменте записи видео с экрана.
И так, для добавления диаграмм в презентацию: сначала выберите лист (слайд), затем перейдите в раздел «Вставка» и кликните по инструменту «Диаграмма».
Альтернативный вариант: если у вас на макете листа предусмотрен блок с диаграммой — можно кликнуть сразу по иконке инструмента (см. скрин ниже).
Вставка диаграммы / PowerPoint 2019
Далее нужно выбрать вариант диаграммы (здесь разбегаются глаза 👀). Есть самые различные вариант: линейные, круговые, точечные, лепестковые и т.д.
В своем примере ниже выбрал круговую.
Выбор диаграммы (графика)
После нужно заполнить небольшую табличку данными. Например, в моем случае это название программы и ее популярность на рынке в своем сегменте.
Примечание: как заполните табличку с данными диаграммы — просто закройте это окно.
Заполнение данными
Сразу же после заполнения таблички вы увидите как на слайде будет построена диаграмма. Разумеется, ее размер (ширину, высоту), дизайн и расположение можно подкорректировать.
Получившаяся диаграмма (в качестве примера) / Кликабельно
❼
ШАГ 7: работа с таблицами
PowerPoint позволяет как создавать таблицы с нуля (прямо на странице слайда), так и вставить уже готовые из Excel. Рассмотрю первый вариант (как наиболее распространенный).
Для таблицы в свою работу: выберите нужный слайд, затем в разделе «Вставка» нажмите по инструменту «Таблица», и укажите нужное количество строк и столбцов.
Таблица отображается в режиме реального времени
Далее при помощи мышки вы можете изменить ширину, высоту и расположение таблички на листе (пример ниже).
Заполнять таблицу текстом можно классическим способом:
- вручную, набивая требуемый текст с клавиатуры;
- вставкой (Ctrl+V) из другого документа.
Обратите внимание, что таблицу можно растягивать и переносить с одного места на другое
В PowerPoint есть возможность изменить дизайн таблицы (например, была у вас коричневая, а вам нужна оранжевая или синяя…).
Сделать это можно так:
- выбрать нужную таблицу на слайде (кликнув по ней мышкой);
- в верхнем меню перейти по ссылке «Работа с таблицей» (см. стрелку-2 на скрине ниже);
- в подразделе «стили таблиц» выбрать новый дизайн.
Чтобы поменять стиль таблицы… / PowerPoint 2019
❽
ШАГ 8: переходы и анимация
Вообще, анимация и переходы — это далеко не обязательная вещь в презентации (тем более, если вы будите распечатывать презентацию). Однако, в некоторых темах позволяет весьма оживить и разнообразить ее.
Для справки! Переход — это то, как появится новый слайд в презентации. Наверное, все видели в различных фильмах как некоторые кадры «растворяются», другие — перелистываются как лист книги, третьи — смещаются в сторону. В качестве примера ниже приведена небольшая GIF-анимация.
Пример перехода
Итак, чтобы добавить переход, нужно:
- указать лист (слайд);
- перейти в раздел «Переходы»;
- выбрать один из переходов (кстати, PowerPoint сразу же покажет, как он будет выглядеть);
- далее нужно указать следующий лист и выбрать переход уже для него (и т.д.).
Выбор перехода
Анимация — это аналог перехода, только применяется она не к листу (слайду), а к отдельному блоку (текстовому, картинке, видео и пр.). Т.е. выбрав любой из блоков на странице и указав вариант анимации к нему (см. скриншот ниже) — можно сделать его вращающимся, затемняющимся и т.д.
Применение эффектов анимации к картинке
❾
ШАГ 9: демонстрация (запуск слайд-шоу)
Когда ваша презентация будет готова (казалось бы 😉) — запустите ее показ (клавиша F5, или меню «Слайд-шоу/Сначала»). Далее внимательно просмотрите каждый слайд: все ли с ними в порядке, не «уехала» ли разметка, нет ли каких-то грубых ошибок и пр.
Запуск презентации с самого начала (F5)
Кроме того, очень рекомендую настроить время показа слайдов. Это может здорово помочь отрепетировать презентацию, улучшить свое выступление и уложиться в предоставленное вам время.
Настройка времени показа слайдов (репетиция презентации)
📌 Еще пару советов:
- не мельчите! В режиме просмотра слайдов попробуйте отойти от монитора и посмотреть как будет выглядеть ваши текстовые блоки, фото, видеоматериалы с расстояния, не нужно ли какие-то блоки разнести и сделать крупнее;
- если у вас есть второй компьютер/ноутбук — попробуйте открыть вашу презентацию на нем. Благодаря этому можно «увидеть» некоторые подводные «камни» (как будет выглядеть цветовое оформление вашей работы на другом устройстве, нет ли каких-то не читаемых блоков и т.д.).
❿
ШАГ 10: рецензирование и проверка ошибок. Сохранение
Ну и последний штрих перед сохранением работы — это проверить ее на ошибки и опечатки (это особенно актуально, если у вас достаточно много текста, сложных терминов и пр.).
Для проверки презентации: перейдите в раздел «Рецензирование» и кликните по инструменту «Орфография» (либо просто нажмите на клавишу F7).
Рецензирование — проверка орфографии (PowerPoint 2019)
После чего PowerPoint начнет вам поочередно показывать все найденные ошибки (вам придется либо исправить оные, либо пропустить). В конце, когда проверка будет завершена, должно появится окно «Проверка орфографии завершена. Теперь все в порядке!».
Ошибок не найдено
Кроме ошибок, рекомендую запустить проверку читаемости (находится в разделе «Рецензирование/Спец. возможности»). Эта проверка способна найти сложные предложения, которые не очень ясны по смыслу, не сочетаемые слова, пропущенные заголовки и пр.
Проверка читаемости
В моем примере PowerPoint как раз нашел пропущенные заголовки…
Обратите внимание, что где-то нет заголовка, где-то использованы английские термины (и следует перепроверить их)
После этих двух проверок можно перейти к «окончательному» сохранению презентации… ✌
Сохранение презентации
От себя могу еще порекомендовать ознакомиться с одной короткой заметкой, в которой приведены самые популярные ошибки при оформлении презентации (ссылку на нее привел ниже).
*
📌 В помощь!
Как правильно оформить презентацию (с примерами ошибок) — https://ocomp.info/kak-pravilno-oformit-prez.html
*
Дополнения по теме, как всегда, приветствуются…
Всего доброго!
👋
Первая публикация: 5.03.2019
Корректировка: 15.11.2022


Полезный софт:
-
- Видео-Монтаж
Отличное ПО для создания своих первых видеороликов (все действия идут по шагам!).
Видео сделает даже новичок!
-
- Ускоритель компьютера
Программа для очистки Windows от «мусора» (удаляет временные файлы, ускоряет систему, оптимизирует реестр).
Как сделать презентацию на компьютере? Обычно для этого используют доступную программу Power Point, ведь она уже находится в пакете утилит MS Office. Если вы хотите сделать интересную и качественную работу, то важно привлекать хороший материал. В сегодняшней публикации рассмотрим пошаговую полную инструкцию с фото.
Где брать материал?
Перед тем, как сделать презентацию на ПК в Windows 7 или другой версии, необходимо хорошо подготовиться, чтобы результат был максимально содержательным и полным. Будем рассматривать, как сделать слайд-шоу с фотографиями и музыкой.
Источников может быть несколько:
- Во-первых, наполнение текстом. Контент может быть взят из книг, тематических печатных изданий, электронных аналогов. Можно, наконец, воспользоваться рефератами и докладами по своей теме, разными публикациями на сайтах.
- Во-вторых, рисунки, схематические графики, диаграммы. Лучше всего, если большая часть вашего содержания будет авторской. Личные снимки, рисунки станут отличным дополнением. Графики и прочие схемы легко чертить самостоятельно, лучше через спецредакторы.
- В-третьих, музыка и видео. Сделать свою музыкальную композицию или ролик довольно трудно и времязатратно. Следовательно, для экономии времени и сил можно воспользоваться материалами с других ресурсов.
Если презентация создается в Power Point на компьютере, очень важно принимать во внимание план выступления. Грамотное распределение длительности слайд-шоу и выступления позволит лучше понять и раскрыть тему.
Для коротких выступлений не стоит делать большие ролики. Необходимо коротко отметить всю основу, а все дополнительные таблички, текст просто раздать слушателям.
Как создать основные странички?
После подготовки материала, получения плана можно начинать создавать презентацию. Она состоит из отдельных слайдов. Запускаете приложение Power Point в Windows 8 или другом выпуске ОС на компьютере, и переходите по такому пути:
Вкладка Главная/Слайды/Создать слайд/добавление страниц.
С левой стороны в колонке есть функция смены порядка слайдов и их ликвидации. Чтобы удалить лишнее, нужно выделить соответствующую часть и тапнуть «Delete».
После пройденных шагов получается обычный пустой слайд. Менять последовательность элементов можно через соответствующее меню – в первую очередь в навигаторе кликаете правой кнопкой мышки по выбранному слайду. Выбираете в меню «Макет…» и в открывшемся списке выбираете нужный.
Добавляете еще странички. Изначально они будут просто пустые, их следует оформить. Для этого выбираете в навигаторе страницу. Наконец, во вкладках ищите «Дизайн».
В разделе «Темы» находится такая же кнопочка, нажав на которую, вы откроете список доступных. Выбираете понравившуюся, и внешний вид меняется.
- Как при необходимости перевернуть видео на своем компьютере: разные способы
- Поиск по фото Гугл: как найти то, что нужно
- Как создать новый аккаунт на телефоне: подробная инструкция
- Программа для TV просмотра на компьютере
- Лучшие программы для рисования на компьютере
Как сделать свою презентацию на компьютере с текстом
Если вы решили добавить еще больше, к примеру, текстовое наполнение, необходимо использовать специальные блоки. Вы можете напечатать, или сделать копию текстовой части. Расположение блоков быстро меняется мышкой, простым перетаскиванием специальной рамки, поэтому справится легко.
Как сделать таблицы и графики
Эти графические схемы позволяют наглядно отобразить разные процессы. График можно добавить с помощью вкладки «Вставка» в верхнем меню. В разделе «Иллюстрации» расположен ярлычок диаграмм, открывающий окошко создания. Там выбираете вид диаграммы из имеющегося ассортимента на компьютере.
Будет открыта электронная таблица, которая помогает редактировать параметры. Все изменения будут сразу отображаться в диаграмме.
Для вставки таблицы используется та же вкладка в верхнем меню, что и для создания диаграммы. С левой стороны есть блок «Таблица» и такая же кнопочка, активирующая окошко конфигурации. Ячейки таблички заполняются так же, как и текстовые поля.
Как добавляются и оформляются картинки
Самое примечательное, что тематические изображения позволят сделать презентацию на компьютере более информативной. Лучше на одном слайде размещать одну картинку, но качественную. Вставлять ее можно из той же вкладки, что и диаграмму, но тут надо привлекать подпункт «Рисунок».
Далее открываете папку с материалами и выбираете нужный.
Добавляем видео и аудио на компьютере
Мультимедийный контент может быть использован только там, где он будет уместен. Они будут незаменимы для создания развернутого доклада или объяснения трудных тем. Аудио/видео добавляется из спецвкладки «Вставка» в верхнем меню. С правой стороны есть блок «Клипы мультимедиа». После нажатия на него появляется тип добавляемого файла. Вы только выбираете нужный из папки с материалами. В результате будет открыто уведомление о том, что проигрывание ролика начинается с открытием странички.
Добавление анимации для перелистывания слайдов
В презентацию лучше добавлять эффектные переходы. Просто выделяете в навигаторе необходимую страничку и переходите в «Анимацию» в меню.
Нажав на клавишу «Схема перехода», будет открыт перечень всего ассортимента переходов. Не забывайте, что выбранный переход используется исключительно на выделенную страничку. Для каждой нужно устанавливать его в ручном режиме.
Спецэффекты лучше добавлять к элементам странички. Для этого следует использовать подпункт «Анимация». Необходимо выделить объект, кликнуть по анимации и отметить «настройка анимации». В результате будет открыт перечень возможных вариантов, позволяющий создавать анимацию.
- Как красиво написать текст в режиме онлайн?
- Какой плеер для музыки лучше скачать на свой компьютер
- ТОП лучших радио, которые можно скачать на свой компьютер
- Бесплатные калькуляторы, которые можно скачать на рабочий стол
- Как перезагрузить удаленный компьютер: подробная инструкция
Как просмотреть результат на компьютере
Если вы хотите просмотреть то, что получилось, необходимо тапнуть по клавише F5 или выбрать нужный пункт в строчке верхнего меню. Перед тем, как сохранить, следует ввести параметры показа в специальном окне. Настройка параметров будет зависеть от вида доклада и плана выступления.
Если вы хотите сделать слайд-шоу без Power Point в Windows 10 или в другом Виндовс, можно воспользоваться аналогами, к примеру, Prezi, Kingsoft Presentation (максимально приближен к Поинт), интерактивной платформой SlideRocket, веб-приложением Piktochart и прочим.
Вот так легко сделать презентацию на компьютере. Во время ее создания, не стоит забывать, что качество напрямую зависит от содержательности материалов, поэтому тщательно готовьтесь.

Собираетесь поведать аудитории итоги своей научной работы, показать отчет об успехах предприятия или нестандартно провести учебное занятие? В статье расскажем, как сделать презентацию со слайдами для любых целей. Благодаря этому вы сможете оригинально презентовать свои идеи, результаты и другую полезную информацию.
Презентация – это публичное представление компиляции документов и знаний в образовательных, маркетинговых и развлекательных целях. Этот инструмент помогает эффективно донести до зрителей информацию в виде текста с изображениями, графиками и диаграммами, таблицами, видео и аудиозаписями.
Содержание:
1. Программы для презентаций: где создать презентацию со слайдами
2. Создание презентации со слайдами в PowerPoint
3. Создание эффектной видео презентаций в ФотоШОУ PRO
4. Выводы
Программы для презентаций:
где создать презентацию со слайдами
Сегодня можно найти десятки приложений и сайтов для презентаций, которые позволяют создавать слайд-шоу на ноутбуке и ПК. Самая распространенная из них – PowerPoint.
Она имеет все необходимые инструменты, чтобы подготовить стильные и интерактивные представления. Ее интерфейс схож с другими приложениями из Microsoft Office Word 2007 (и иными версиями). ПО постоянно обновляется, можно скачать бесплатные новые шаблоны с официального сайта или подготовить проект с нуля.
Где делать современные и интересные презентации, если хочется удивить зрителей? ФотоШОУ PRO умеет превращать статичные листы в необыкновенную 3D-анимацию. При работе будет доступно большое количество функций, в которых разберется даже начинающий пользователь. ПО бесперебойно работает на Windows 11, 10, 8, 7 и XP.
Ниже пошагово расскажем, как в этих двух программах сделать презентацию с видео. Чтобы узнать о других приложениях, ознакомьтесь с подробным обзором лучших программ для ПК и онлайн-сервисов для создания презентаций.
Создание презентации со слайдами в PowerPoint
Прежде чем сделать презентацию, составьте план доклада. Выпишите основные тезисы, скачайте картинки, видеоролики и подготовьте графики и таблицы. План зависит от области и тематики повествования. Но главные элементы должны присутствовать в любом случае. В классическом варианте создают:
1. Титульник – название отчета, ФИО докладчика, дата.
2. Основную часть по теме – тезисы, схемы, рисунки, таблицы, основной текст.
3. Заключение – источники информации, благодарность, призыв к дискуссии и вопросам.
Когда план составлен, разбейте информацию так, чтобы на 1 слайд помещалась 1 мысль. При подготовке отчетов следите за тем, чтобы устная речь по каждой странице длилась не более 1,5 минуты. Чтобы люди не заскучали, достаточно 10-12 листов.
Шаг 1: Слайды и дизайн
Запустите презентацию PowerPoint с нуля, чтобы отображался только титульник. Его вид можно изменить. Для этого перейдите в «Макет» и выберите подходящий для себя вариант.
Как сделать слайды для презентации? Можно сразу подготовить другие листы по плану через «Добавить слайд», варьируя шаблоны макетов повествования. В статье рассмотрим создание по одному слайду с нуля.
Чтобы выбрать дизайн, кликните по одноименной вкладке и «примерьте» подходящий для себя вариант. Для серьезных докладов отдайте предпочтение минималистичному стилю, для креативных – чему-то красивому, яркому и запоминающемуся.
Если из представленного списка в Повер Поинт ничего не подходит, скачайте бесплатно готовый шаблон. Его можно настраивать в соответствии с вашими предпочтениями.
Оптимально выбирать три цвета: для фона, заголовка и подзаголовка. Если шаблонное цветовое решение не подходит, его можно поменять в правой части панели.
Шаг 2: Заголовки и текст
В заголовке отражается главный тезис слайда и он должен быть больше обычного текста. Его лучше добавлять на каждую страницу, чтобы аудитория не теряла суть повествования.
В примере заголовок располагается под рисунком, как основной тезис, а дополнительное высказывание – сбоку. Для изменения шрифта, кегля и цвета нажмите один раз на текстовую область и сверху во вкладке «Главная» используйте центровую панель. Также можно раздвигать границы мышью, чтобы менять размер.
Выбирайте цвет шрифта, который будет сочетаться с общим дизайном. Стиль должен быть читабельным, классические варианты в ворде – Open Sans, Roboto, Helvetica. Но можно и оставлять шаблонный шрифт, если он хорошо читается.
Шаг 3: Картинки, таблицы, диаграммы
Добавлять картинки можно сразу с ПК, перенося их мышкой в программу или используя вкладку «Вставка» → «Рисунок». В научных и деловых презентациях лучше прикреплять собственные снимки или приобретать на стоках. Но могут подойти и фото из интернета, если это школьный или творческий доклад.
Если в макете запланирована загрузка изображения, то достаточно просто кликнуть по центру и закачать файл из папки на компьютере.
Добавленные фотографии можно откорректировать. Для этого выделите фото и перейдите в «Формат». Там есть возможности изменить яркость и контрастность, применить рамки, задать форму и границы, обрезать и многое другое.
Для создания таблицы, аналогично с рисунком, «Вставка» → «Таблица». Или нажмите на иконку в макете, если она там есть.
Выделите таблицу мышкой и перейдите в «Конструктор». Там вы сможете подобрать стиль, заливку, настроить границы, применить эффекты и прочее оформление.
Если запланирован показ диаграммы со статистикой или изменениями показателей, то добавляется она аналогично с таблицами и рисунками через «Вставка».
В зависимости от версии PowerPoint, будет предложено выбрать вид диаграммы или она может добавиться автоматически. Если отобразилась сразу шаблонно, как в нашем случае на Виндовс 10, то перейдите во вкладку «Диаграмма». Кликните на подходящий для себя вид и заполните таблицу с данными.
После введения показателей, можно внести изменения в цвета и стиль шрифта. Для этого дважды кликните по графику. Чтобы изменить размеры, потяните за границы диаграммы.
Шаг 4: Музыка и видео
Не во всех показах уместно добавлять музыку или видеофайл. Но если план доклада подразумевает упоминание музыкальной композиции или короткого видеоролика, их можно прикрепить. Во вкладке «Вставка» в конце панели найдите «Фильм» и «Звук». В зависимости от предпочитаемого мультимедиа, загрузите файл.
После программа предложит выставить настройки воспроизведения – включать сразу, когда открывается лист или по щелчку мыши.
Загруженную видеозапись можно увеличить или уменьшить, потянув за уголки. Если выделить файл, то на панели инструментов отобразятся параметры, позволяющие отредактировать отображение наилучшим образом.
Аналогичные действия будут со звуком. Тот же запрос настроек на воспроизведение и панель с дополнительными параметрами.
Шаг 5: Анимация объектов
Чтобы зритель не скучал во время показа, добавьте эффекты. Настройте анимацию заголовков, текста, появление картинок, построения графиков и т.д.
Для этого выделите объект и перейдите в раздел «Анимация». Слева нажмите на настройку внесите все необходимые параметры – эффект, начало, направление, скорость и т.д.
Шаг 6: Анимация переходов между страницами
Чтобы переключение было плавным и динамичным, эффекты переходов можно применить к каждому листу. Щелкните на нужный лист и используйте вкладку «Анимация». Все настройки можно внести в панели инструментов, даже переключение по щелчку.
Шаг 7: Сохранение и демонстрация
Для настройки демонстрации перейдите в «Показ слайдов». На панели есть все необходимые опции для того, чтобы задать время показа, разрешение экрана, установить режимы воспроизведения и многое другое.
Используя левую кнопку «С начала» можете проверить отображается доклад так, как вы задумали или где-то нужно внести изменения? Когда все готово, сохраните результат на компьютер в подходящем формате.
Общие советы по подготовке презентаций в Microsoft Office PowerPoint:
1. Для отчетов, научных работ и докладов в серьезных областях чаще используйте графики и диаграммы. Если готовятся обучающие, творческие работы или демонстрация в бизнес-среде – задействуйте инфографику и пиктограммы.
2. Нежелательно оставлять много свободного места. Делайте все объекты больше.
3. Старайтесь избегать объемного текста, идеальный вариант – 30-50 слов на странице.
4. Выделяйте заголовки и выбирайте качественные изображения (от 1000 пикс. по ширине).
5. Дизайн должен соответствовать тематике. Дипломные работы не терпят излишней яркости, как и тусклая тема не понравится школьникам в обучающем слайд-шоу.
6. Если вы хотите, чтобы слушатели задавали вопросы после демонстрации, пронумеруйте слайды. Оформите цифры заметными и оповестите аудиторию об этом перед показом.
7. Избегайте излишней анимации. Используйте плавные переходы, чтобы они не отвлекали зрителей от сути доклада.
Создание эффектной видео презентаций в ФотоШОУ PRO
Если хочется по-настоящему удивить и увлечь зрителей своим представлением, то создайте слайд-шоу с видео в ФотоШОУ PRO. Подготовьте план на ноутбуке: вступление, основную часть и конец в тезисах, скачайте картинки и рисунки, видеозаписи, GIF-изображения и другие необходимые медиафайлы.
Создайте презентацию уже сегодня!
Скачайте ФотоШОУ PRO:
Скачать бесплатно!
Отлично работает на Windows 11, 10, 8, 7 и XP
Шаг 1: Создание проекта
Запустите программу и в стартовом окне выберите «Новый проект». Слева откройте папку с подготовленными снимками для слайд-шоу.
В качестве примера мы будем создавать презентацию к уроку истории для пятиклассников. Для этого мы заранее скачали фоновые изображения. Перенесем эти картинки на шкалу.
Если картинка отображается с черными полями, ее можно отредактировать, нажав на одноименную кнопку внизу проигрывателя. Растягивайте зеленые границы, чтобы заполнить все пространство рисунком. Сохраним результат, нажав «Применить».
Если нет желания делать фон самостоятельно, можно использовать готовые шаблоны заставок, титров и коллажей. Они отображаются в рабочем пространстве слева.
Шаг 2: Работа со слайдами
Подготовим информацию на титульной странице. Чтобы добавлять тексты и другие изображения, щелкните по листу и перейдите в «Редактировать слайд».
В открывшемся окне слева нажимаем на «Добавить слой». В этом инструменте также можно прикреплять видеофайл, GIF-анимацию, маски, эффекты и клипарт. Справа в окне отображается панель, где применяются настройки к листу (длительность, заливка и прочее), конкретному слою (размеры, цвета и т.д.), анимации и звуку.
Загрузим фото преподавателя и настроим его положение и размер, потягивая за границы. Оформим появление слоя плавным движением в настройках справа. В открывшемся окне (на скриншоте под номером 3) выбираем анимацию и внизу задаем ее продолжительность и время начала. Итоговый вариант просматриваем в плеере.
Далее добавим текст. Можно выбрать сразу анимированную или статичную надпись, к которой отдельно применим эффект, как делали для фотографии раньше.
Чтобы сделать презентацию на компьютере нестандартной, не будем применять фоновые картинки ко всем страницам. На третью поместим обычное изображение и применим к эффект, перетащив его вниз на лист. Результат отслеживаем в проигрывателе справа.
Если нужна еще какая-то информация, редактируем рисунок, как мы это делали выше. На некоторых страницах применим коллаж ради оригинальности. Для этого выберем во вкладке «Добавить» подходящий шаблон и загрузим несколько картинок к нему.
Чтобы настроить текст и объекты, перейдем в уже привычный режим редактирования. Остальная презентация со слайдами создается аналогично. Экспериментируйте с шаблонами, эффектами, 3D-анимацией и цветами.
Шаг 3: Настройка переходов между слайдами
Когда всё подготовлено, нужно настроить переходы между видеостраницами. Автоматически в программе они накладываются в свободном порядке. Чтобы это изменить, дважды щелкните по синей иконке между слайдами и загрузить подходящую 3D-анимацию.
Продолжительность настраивается в той же иконке, на которую нажимали, чтобы поменять переходную анимацию. Просматривайте результаты в проигрывателе и вносите необходимые изменения.
Шаг 4: Музыка
В ФотоШОУ PRO есть возможность как добавить музыкальное сопровождение, так и записать голосовые комментарии с микрофона. Загрузить можно двумя способами:
1. Перейти в режим «Шкала времени» и кликнуть по аудиодорожке для добавления звуков.
2. В рабочей области слева перейти во вкладку «Музыка». Выбрать треки из коллекции со свободной лицензией или загрузить свою. Там же есть кнопка для записи озвучки.
В примере мы использовали музыкальную композицию из встроенной библиотеки и синхронизировали ее со слайд-шоу. Можно настроить ее громкость и продолжительность.
Шаг 5: Сохранение слайд-шоу
Когда вы посмотрели свое видео и поняли, что оно готово – нажимайте на зеленую кнопку «Сохранить». Откроется окно, где можно выбрать любой удобный видеоформат и задать собственные настройки.
Дождитесь сохранения. Вот такой результат у нас получился:
Выводы
Теперь вы знаете, как сделать презентацию на компьютере. Выбор софта зависит от целей слайд-шоу. Если готовятся отчеты с графиками и диаграммами для серьезного выступления в научной или любой другой консервативной области, то подойдет MS PowerPoint. Если планируете применить творческих подход в образовательной и развлекательной сферах, где требуются яркие и красочные видеоролики – ФотоШОУ PRO лучший вариант.
Создайте эффектную презентацию прямо сейчас!
Скачайте программу ФотоШОУ PRO:
Скачать бесплатно!
Отлично работает на Windows 11, 10, 8, 7 и XP
Вам также может быть интересно:
Содержание
- Как сделать презентацию на компьютере с помощью программы PowerPoint — пошаговое руководство со скриншотами
- Общий дизайн
- Работа с текстом
- Работа с изображениями
- Работа с таблицами и графиками
- Работа с видео и звуками
- Работа с анимацией
- Сохранение и запуск
- Дополнительная информация
- Другие программы для создания презентаций, в том числе онлайн
- Как избежать частых ошибок при создании и демонстрации
- Как красиво оформить презентацию
- Откажитесь от готовых шаблонов
- Используйте хорошее сочетание цветов
- Используйте во всей презентации не более 5 цветов
- Соблюдайте контрастность текста и фона
- Откажитесь от теней, градиентов и других старомодных эффектов
- Откажитесь от некачественных стоковых изображений
- Как отличить некачественное стоковое изображение от качественного?
- Используйте современные шрифты
- Где найти хорошие шрифты?
- Шрифт должен быть читабельным
- Используйте не более 3 шрифтов на одном слайде
- Как подобрать шрифты, которые будут сочетаться между собой
- Соблюдайте основные правила верстки
- Сделайте так, чтобы ваш текст был достаточно крупным
- Текст и картинки должны быть выровнены
- На слайде не должно быть много текста
- Посвятите каждому пункту отдельный слайд
- Выделяйте важный текст другим цветом
- На слайде должно быть много «воздуха»
- Используйте иконки, чтобы ускорить восприятие информации
- Где найти подходящие иконки?
- Один слайд – одно изображение
- Не добавляйте к слайдам ненужные поля и логотипы
- Каждый слайд должен привлекать внимание
- Примеры красивых презентаций
- Каким должен быть текст в вашей презентации
- Выберите тему, которая вас вдохновляет
- Придумайте историю
- Используйте короткие фразы
- Вызывайте эмоции
- Вычитайте свою презентацию
- Добавьте призыв к действию
- Сервисы для создания презентаций
- Сервис Canva
- Недостатки сервиса
Как сделать презентацию на компьютере с помощью программы PowerPoint — пошаговое руководство со скриншотами
Одна из наиболее популярных программ для создания наглядных материалов к докладу называется PowerPoint. Она входит в пакет Microsoft Office наряду с Word и Excel, поэтому есть на компьютере практически у всех. Следовательно, научиться делать презентации может каждый.
Начинается работа с создания нужного документа. Это делается так: на рабочем столе правой кнопкой мыши вызывается панель задач, в которой нужно выбрать команду «Создать», а в открывшемся после этого окне — «Презентация Microsoft Office PowerPoint». После выбора этой команды на рабочем столе будет создан документ, по умолчанию названный «Презентация».
Двумя нажатиями левой кнопки мыши документ открывается, он выглядит вот так:
Чем новее версия PowerPoint, тем более современен её дизайн
Выбрать другой вид слайда можно с помощью подраздела «Макет»
После этого можно начинать работать с его содержанием.
Общий дизайн
К работе лучше приступить, начав с выбора дизайна. Это то, каким будет оформление. «Дизайн» —это третья вкладка в верхнем левом углу окна:
Все виды дизайна слайдов совместимы как со старыми, так и с новыми версиями PowerPoint
Здесь можно выбрать общий дизайн слайдов, цветовую гамму оформления, шрифты и применяемые эффекты. Вот, что можно выбрать в каждой из этих вкладок:
Также можно использовать эффекты, находящиеся во вкладке «Переходы»
Цветовое оформление можно выбрать из предложенного спектра, а можно создать свой стиль оформления:
Не стоит выбирать пёстрые и колющие глаз цвета
В разделе «Шрифты» также можно выбрать из предложенных или ввести что-то своё:
Не надо выбирать редкий шрифт, если вы собираетесь показать презентацию на другом носителе: он может не распознать его
Другая важная составляющая тем PowerPoint — эффекты, они обеспечивают настройку внешнего вида. Эффекты темы можно использовать автоматически, независимо от того, была применена тема ранее или нет. Можно также применить эффекты, относящиеся к другой теме, щелкнув на кнопке «Эффекты темы», которая находится в правой части верхнего угла во вкладке «Дизайн».
Работа с текстом
Одной из главных составляющих презентации является информация в текстовом виде. Текст вставляется в тело слайда обычно из документа Word при помощи команды «Копировать» — «Вставить».
Кроме того, для работы с текстом в PowerPoint предусмотрена вкладка «Рецензирование», при помощи инструментов которой можно осуществить следующие действия:
- проверка на наличие орфографических ошибок;
- перевод на другие языки (при помощи инструментов «Справочники», «Тезаурус», «Перевод»), а для пометки текста или отдельных слов к определённому языку используется кнопка «Язык»:
По желанию в разделе «Главная» вы можете поменять шрифт и прочие параметры текста:
PowerPoint легко усваивается благодаря своему лёгкому и понятному интерфейсу
Работа с изображениями
Изображения придают докладу наглядность и делают его более интересным для слушателей. Вставить изображение в слайд можно так:
- сохранить нужный рисунок на Рабочий стол;
- последовательно выбрать вкладки «Вставка» — «Рисунок» в верхнем левом углу окна, откроется окно «Вставка рисунка», где нужно выбрать графический документ, в данном случае это файл «225», на который и надо нажать:
Если ваш рисунок не обнаруживается во время поиска, попробуйте поменять запрос на «Все рисунки» в правом нижнем углу
В результате получится следующее:
Вы сами можете настраивать его размер на слайде
Работа с таблицами и графиками
Вставка таблиц и графиков в тело слайда осуществляется аналогично добавлению рисунков через кнопку «Вставка» (для этого здесь нужно выбрать кнопку «Диаграмма», после чего откроется окно с видами диаграмм; вам нужно выбрать, какой именно вид нужен:
Также можно менять цвета объектов диаграммы, их количество
В результате всплывёт 2 окна: одно это, собственно, с диаграммой выбранного вида, а второе — с таблицей исходных данных для диаграммы:
Содержание диаграмм меняется в окне Excel
Вставка таблиц в слайд осуществляется аналогично (см. левую часть окна):
Если столбцов больше данных восьми, то вы можете добавить столбцы самостоятельно, нажав правую кнопку мыши на любом столбце и выбрать нужное расположение
После создания таблицы открывается вкладка «Конструктор», где можно регулировать формат таблицы, цвет и прочие данные
Здесь нужно задать необходимые параметры таблицы и заполнить её данными.
Работа с видео и звуками
Видео вставляется по аналогии с фото и рисунками, но при добавлении видеоклипа в верхнем левом углу окна появляются кнопки «Просмотр», «Громкость звука» и другие инструменты работы с видеофайлами:
Как видно, можно выбрать видео как из компьютера, так и из Интернета
Если видео будет показано на другом носителе, то обязательно надо скачать видео и перенести на него, иначе ролик не будет отображаться
Работа с анимацией
Анимация нужна для настройки воспроизведения слайдов, а именно — особенностей их появления друг за другом. Во вкладке «Анимация» можно выбрать такие способы смены слайдов:
Анимации делают презентацию интереснее
- отсутствие анимации (слайды просто будут включаться друг за другом безо всяких дополнительных эффектов);
- выцветание;
- выцветание через чёрное;
- прорезание;
- прорезание через чёрное;
- растворение;
- появление сверху, снизу, справа, слева;
- симметричная круговая смена слайда.
Здесь же можно настроить скорость смены слайдов, а также звуковое оформление перехода.
Сохранение и запуск
Сохранение документа возможно двумя способами:
- Через кнопку «Office»: в выпадающем окне выбрать «Сохранить» или «Сохранить как» (в последнем случае можно дать презентации своё наименование и выбрать место в компьютере, где она будет сохранена).
- Через кнопку «Сохранить»: в этом случае на неё нужно просто нажать и после этого закрыть презентацию:
Запускается презентация через кнопку «Показать», которая появляется при нажатии правой кнопкой мыши на презентацию:
Также это можно сделать в PowerPoint во вкладке «Слайд-шоу»
После нажатия на эту кнопку презентация открывается, после чего можно начать показ слайдов:
Слайды можно переключать с помощью пробела
Дополнительная информация
При показе слайдов можно использовать различные графические инструменты для наглядности, например, указатель (он вызывается нажатием на экран правой кнопкой мыши):
В PowerPoint 2016 указки находятся в левом нижнем углу наряду с другими функциями
Выбранный указатель (например, лазерная указка) будет выглядеть в презентации следующим образом:
Точка на картинке и есть указка
Другие программы для создания презентаций, в том числе онлайн
Кроме программы PowerPoint существуют и другие средства создания презентаций. Рассмотрим некоторые из них:
- Impress. Практически аналогичен PowerPoint. В отличие от PowerPoint, в Impress можно экспортировать документ не только в стандартный вид, но и в HTML и SWF-форматы, а вот преобразование в видеофайл невозможно.
- Kingsoft Presentation. Позволяет работать над сразу несколькими презентациями одновременно. Можно вставлять в слайды текст, графические изображения, диаграммы, таблицы, видео в формате Flash. Сохраняется документ в формате Kingsoft Presentation (.dps) или в формате PowerPoint (.ppt). Также можно преобразовать презентацию в pdf.
- ProShow Producer. В отличие от предыдущих инструментов, ProShow Producer — профессиональная платная программа. Можно скачать бесплатную версию на пробу на 15 дней. Предоставляет широкие возможности для работы с шаблонами, в том числе настройку яркости, контрастности, устранение эффекта «красных глаз».
- ПромоШоу. Программа для создания рекламных презентаций и клипов, содержащих 3D эффекты. Позволяет работать с текстом, видео, фотографиями. Включает около 120 эффектов. Но для обычных, например, учебных презентаций, такая программа просто не нужна.
- Prezi. Англоязычная программа для рекламных презентаций. Как и предыдущая, представляет широкий спектр возможностей для создания клипов, но при условии владения английским языком.
- VideoScribe. Программа для создания анимированных презентаций. Такой подход позволяет представить информацию в максимально интересном виде, например, чтобы заинтересовать потенциальных заказчиков. Программа содержит большой выбор способов анимации.
- SlideDog. SlideDog — программа для объединения различных графических объектов, текстовых документов, видеозаписей, анимаций, аудиотреков, web-страниц и даже роликов с YouTube. Программу можно даже синхронизировать с мобильным приложением и управлять презентацией с телефона.
- Hippani Animator. Программа для создания видеопрезентаций, в ней можно также наложить звук. При сохранении презентации в виде HTML-документа можно осуществлять удалённые трансляции. Программа платная, пробный период 30 дней.
- Wink. Делает презентации из действий, производимых на экране компьютера. Получается что-то вроде видеоклипа.
- Adobe Presenter. Плюсом к тем же возможностям, которые предоставляет PowerPoint, имеются инструменты создания онлайн-тестов и опросов.
Как видно из перечисленного, существует широкий спектр средств для создания презентаций. Однако если вам нужна презентация для учебного доклада, вполне хватит и PowerPoint.
Как избежать частых ошибок при создании и демонстрации
Вот наиболее частые ошибки, которые допускают при создании презентаций, и как их избежать:
- перебор информации. Вместо этого представляйте информацию в как можно более лаконичном виде;
- чёрные полосы по бокам рисунка на слайде (формат фото 4:3). Используйте вместо этого широкоэкранный масштаб;
- размещение логотипа и контактов организации на каждом слайде. Вместо этого оставьте эту информацию только на титульном слайде;
- использование типовых картинок, которые копируются из документа в документ. Вместо этого используйте оригинальные фото;
- фото с белым фоном на цветных сладах. Такой фон лучше удалить.
Если вы будете следовать этим правилам и избегать основных ошибок, вашим слушателям будет намного проще воспринимать информацию, которую несёт презентация.
Как создать уникальную презентацию в PowerPoint: видео-урок
Как работать в PowerPoint 2013/2016?: обучающее видео
Навык оформления презентаций пригодится практически всем современным людям. Если у вас нет целей создания профессиональных слайдов (например, для рекламных кампаний), то специальные программы, в принципе, заменит PowerPoint. Есть общие правила оформления, которые следует изучить перед тем, как делать презентацию, чтобы избежать наиболее частых ошибок.
Как красиво оформить презентацию
Прежде чем перейти к конкретным советам, мне бы хотелось сделать небольшое отступление. Я не дизайнер, вообще не умею рисовать, и все мои навыки работы в «Фотошопе» сводятся к выполнению банальных базовых действий. Но несмотря на это, я люблю и умею создавать простые, но довольно симпатичные презентации.
Поэтому, если среди читателей есть люди, которые думают, что они не смогут создать хорошую презентацию, потому что у них нет таланта к рисованию и должных дизайнерских навыков, внимательно прочитайте следующие строки:
Современному веб-дизайну может научиться каждый. Причем, для этого не нужно штудировать тонны профессиональной литературы или посещать дорогие курсы. Достаточно заучить основные правила и запастись большим количеством удачных примеров, смотря на которые, вы будете черпать вдохновение. Да, благодаря этим действиям профессиональным дизайнером, возможно, вы не станете, но создавать стильные картинки и презентации сможете легко.
Итак, какие правила нужно соблюдать, чтобы ваша презентация получилась модной и эффективной:
Занимаемся разработкой фирменного стиля: повышаем узнаваемость бренда.
Откажитесь от готовых шаблонов
Они бездушные, унылые и всем уже дико надоели. Лучше создайте что-то свое. Тем более, что сейчас для этого не обязательно обладать дизайнерскими навыками. Есть большое количество программ и сервисов, которые сделают всю работу за вас (об одном из таких сервисов речь пойдет в самом конце статьи).


Используйте хорошее сочетание цветов
Одна из самых распространенных ошибок людей, незнакомых с современными трендами веб-дизайна, заключается в том, что они подбирают крайне неудачное сочетание цветов: коричневый, темно-синий, бордовый, горчичный. Если использовать эти цвета друг с другом, да еще с неудачно выбранным шрифтом, создается впечатление, что изображение пришло к нам из 90-ых. Сейчас такие цвета в веб-дизайне не используются. Точней, используются, но в сочетании с другими, более приятными и «чистыми» оттенками (так называемыми, flat colors).


Если то, что я сказала выше, не совсем вам понятно, и вы все еще не знаете, какие цвета выбрать, воспользуйтесь ресурсом flatuicolorpicker.com. Это сайт с очень модными и сочными сочетаниями. Чтобы скопировать код понравившегося цвета, выберите нужный формат (RGBA, RGB, HEX или CMYK) и кликните по нему левой кнопкой мыши.
Еще один способ подобрать хорошую палитру: найти картинку, которая вам нравится, и разложить ее на цвета с помощью сервиса Adobe Kuler. Для этого перейдите по указанной мной ссылке, нажмите на иконку с фотоаппаратом и загрузите понравившееся изображение.
Как мне кажется, этот способ лучше всего подходит для раскладки на цвета лендингов или каких-нибудь простых изображений из дизайнерских сообществ (типа, behance.net), т.к. обычно на них используется немного цветов и все они очень хорошо друг с другом сочетаются. Но вообще его можно использовать для раскладки любых изображений.
Как только сервис выдал готовую палитру, необходимо скопировать код каждого из цветов. Для этого воспользуйтесь бесплатным плагином Colorzilla. Делается это следующим образом:
- Установите плагин Colorzilla в Google Chrome или Mozilla Firefox.
- Нажмите на пипетку в правом верхнем углу вашего браузера.
- Выберите команду Page Color Picker Active.
- Кликните по нужному цвету, чтобы скопировать в буфер обмена его код в формате HEX (код формата #ed3434 – решетка и 6 символов).
- Если вам нужен код в формате RGB или HSL, кликните по пипетке, нажмите Copy to Clipboard и выберите тот формат, который вам нужен.
- Вставьте код в программу, в которой вы работаете.
- Готово!
Используйте во всей презентации не более 5 цветов
Не превращайте вашу презентацию в радугу, даже если ваш доклад посвящен детской теме. Большое количество цветов мешает чтению и восприятию смысла слайдов. На одном слайде лучше всего использовать не более 2-3 цветов с учетом основного цвета фона. Во всей презентации – не более пяти.


Соблюдайте контрастность текста и фона
Здесь все просто: если фон темный, используйте светлый шрифт. Если светлый, то темный. Текст должен отчетливо читаться на вашем слайде, иначе вашей аудитории будет некомфортно, и вместо того, чтобы слушать вас, они будут тратить свое внимание на то, чтобы разобрать, что у вас там написано.


Откажитесь от теней, градиентов и других старомодных эффектов
Постарайтесь идти в ногу со временем и оформлять свои слайды так, чтобы они не воспринимались как пережиток прошлого. Ведь от того, насколько хорошо оформите свою презентацию, будет зависеть уровень доверия аудитории к вам как к специалисту. Хороший специалист всегда развивается и следит за новыми тенденциями. Плохой – не желает воспринимать ничего нового и считает, что он уже полностью состоялся. Согласны? Тогда стремитесь к минимализму.
Неправильно:
Правильно:
Интересная статья по теме: «Пять основных принципов Flat дизайна».
Откажитесь от некачественных стоковых изображений
Некачественные стоковые изображения испортят впечатление от вашей презентации, даже если на слайдах написаны умные мысли. Пожалуйста, не используйте их. Лучше потратьте побольше времени, но найдите изображения, на которые приятно будет смотреть. Как это сделать? Об этом подробно читайте в нашей статье: «40 источников бесплатных фото для вашего блога».
Неправильно:
Правильно:
Как отличить некачественное стоковое изображение от качественного?
Некачественные стоковые изображения обладают определенными признаками. Они:
- используются на каждом втором сайте;
- содержат некачественную графику (как правило, на белом фоне);
- изображают искусственные ситуации и искусственно улыбающихся людей.
Ну, и на десерт – несколько великолепных картинок, высмеивающих всю нелепость постановочных стоковых фото, чтобы вы окончательно поняли, как их распознать:
Источник фото: pikabu.ru
Используйте современные шрифты
Calibri, Comic Sans, Times New Roman – эти шрифты использовать можно, но я бы вам этого делать не рекомендовала, т.к. они довольно скучные и не производят на аудиторию нужного эффекта. Лучше сделайте выбор в пользу более современных шрифтов. Например, Helvetica, Open Sans или Roboto. Эти шрифты достаточно простые, но подходят практически для любого проекта.
Неправильно:
Правильно:
Где найти хорошие шрифты?
Моим излюбленным местом для поиска и скачивания нужных мне шрифтов является группа «Вконтакте» «Бесплатные шрифты». Там есть поиск и довольно удобное меню. Рядом с каждым шрифтом идет информация о том, можно ли его использовать в коммерческих целях или нет. Например, шрифт на скриншоте ниже полностью бесплатный, о чем говорит надпись в скобочках – free font.
Также очень рекомендую обратить внимание на ежемесячные подборки журнала «Инфографика» «Бесплатные кириллические шрифты». Это просто кладезь классных кириллических шрифтов! Каждый шрифт можно скачать одним кликом прямо из статьи. Правда, тип лицензии придется уточнять самостоятельно, в статье он не указан.
Шрифт должен быть читабельным
При выборе шрифта обязательно обращайте внимание на то, насколько хорошо он читается. Необычные витиеватые шрифты с засечками смотрятся интересно, но порой их так сложно прочитать, что лучше от них вовсе отказаться.
Неправильно:
Правильно:
Используйте не более 3 шрифтов на одном слайде
Во всей презентации должно быть не более трех шрифтов: шрифт заголовка, шрифт основного текста и шрифт для врезок (если в них есть необходимость). Если вы будете использовать большее количество шрифтов, ваш слайд будет выглядеть неаккуратно и несерьезно.
Неправильно:
Правильно:
Как подобрать шрифты, которые будут сочетаться между собой
Прочитайте «Пособие для начинающих по подбору парных шрифтов». В этой статье очень простым языком описаны все возможные комбинации. На самом деле, подобрать хорошо сочетающиеся шрифты несложно. Как я уже говорила в самом начале статьи, для этого не нужно обладать дизайнерскими навыками и видением художника. Достаточно просто понять основные принципы и следовать им в работе.
Соблюдайте основные правила верстки
Не выравнивайте текст по ширине. Из-за этого между словами образуются большие пробелы, текст становится неопрятным, и его чтение вызывает трудности.
Не делайте слишком широкие строки, т.к. пользователям будет сложно удерживать на них внимание. Идеальная ширина строки – примерно 70-100 символов.
Делайте нормальный интервал между строк: не слишком большой, но и не слишком маленький. Интервалы между абзацами делайте чуть больше, чем интервалы между строками.
Используйте разное форматирование, чтобы облегчить восприятие информации: маркированные и нумерованные списки, выделение жирным и т.д.
Неправильно:
Правильно:
Сделайте так, чтобы ваш текст был достаточно крупным
Текст на слайде не должен быть слишком крупным или слишком мелким. Постарайтесь найти золотую середину. А в том случае, если вы будете показывать свою презентацию в офлайне, убедитесь, чтобы текст был виден даже тем людям, которые сидят на самых последних рядах.
Неправильно:
Правильно:
Текст и картинки должны быть выровнены
Чем аккуратнее выглядит ваша презентация, тем больше доверия у пользователей к вам, как к хорошему специалисту.
Неправильно:
Правильно:
На слайде не должно быть много текста
Некоторые спикеры стараются уместить в презентации чуть ли не всю свою речь, и, вместо того чтобы говорить от себя и импровизировать, зачитывают участникам текст на слайдах. Аудитория этого не любит, она начинает скучать и теряет эмоциональную связь со спикером. Чтобы этого не происходило, добавляйте на свой слайд минимум текста и помните: цель ваших слайдов – не помочь спикеру вспомнить текст, а усилить эмоции от того, что вы говорите аудитории.
Неправильно:
Правильно:
Посвятите каждому пункту отдельный слайд
Если в вашей презентации есть маркированные или нумерованные списки, лучше разбить их на отдельные слайды. Так информация усвоится лучше, т.к. каждый пункт будет подкреплен релевантным изображением и отдельным рассказом.
Неправильно:
Правильно:
Выделяйте важный текст другим цветом
Чтобы заострить внимание аудитории на какой-то особой фразе, выделите ее с помощью другого цвета, курсива, жирности или подчеркивания.
Неправильно:
Правильно:
На слайде должно быть много «воздуха»
Не лепите иконки и текст вплотную друг к другу. Ваша презентация должна «дышать». Тогда и восприниматься она будет гораздо быстрей и эффективнее.
Неправильно:
Правильно:
Используйте иконки, чтобы ускорить восприятие информации
Иконки и всевозможная графика ускоряют понимание вашего сообщения. Используйте их в своей презентации, но следите за тем, чтобы они были выполнены в одном стиле, иначе слайды будут выглядеть неаккуратно. Если берете иконки, которые залиты цветом, они все должны быть такими. Если контурные, то все должны быть контурными. Ну, и размер, конечно, у них тоже должен быть одинаковым.
Неправильно:
Правильно:
Где найти подходящие иконки?
Посмотрите вот эту статью – «Бесплатные иконки: дюжина лучших источников». В ней собрано более 10 источников качественных и бесплатных иконок на любой вкус. Но поскольку в своей работе чаще всего я использую thenounproject.com, расскажу поподробней именно о нем.
Для того чтобы скачивать иконки с этого сайта, необходимо на нем зарегистрироваться (или войти с помощью аккаунта в социальных сетях) и ввести в строку поиска свой запрос на английском языке.
После этого выбрать понравившуюся иконку, нажать кнопку Download, а затем PNG.
После этого нам нужно будет решить, хотим ли мы эту иконку купить и свободно использовать в коммерческих целях без указания авторства (стоимость примерно пара долларов), или же скачать бесплатно, но с указанием авторства. Если вас интересует второй вариант, жмем кнопку Free $ Give Credit и сохраняем иконку себе на компьютер.
Один слайд – одно изображение
На одном слайде должна быть одна мысль и одно изображение, подходящее ей по смыслу и усиливающее ее эмоциональный посыл. Если изображений будет больше, возникнет эффект перегруженности.
Неправильно:
Правильно:
Не добавляйте к слайдам ненужные поля и логотипы
Очень часто в презентации добавляют колонтитулы с логотипом, названием компании, телефоном, адресом, группами в соцсетях и другой деловой информацией. Я считаю, что в большинстве случаев это неоправданно. Эти элементы «съедают» пространство и добавляют к слайду ненужный шум. К тому же, всю эту информацию можно разместить на финальном слайде, и, если презентация слушателям понравится, будьте уверены, они запомнят и название вашей компании, и лого, и даже не поленятся найти вас в соцсетях.
Неправильно:
Правильно:
Каждый слайд должен привлекать внимание
Для того чтобы ваша презентация вызывала у аудитории эмоциональный отклик, используйте релевантные изображения и короткие хлесткие фразы.
Неправильно:
Правильно:
Примеры красивых презентаций
Как я уже сказала в начале статьи, чтобы создать оригинальную и красочную презентацию, вам нужно всего две вещи – понять основные принципы веб-дизайна и запастись источниками для вдохновения. С первым пунктом, думаю, мы разобрались. Теперь перейдем ко второму. Где можно найти качественные презентации, с которых можно взять пример?
В первую очередь, на Slideshare, самом большом и популярном ресурсе с презентациями. К сожалению, этот ресурс заблокирован в России, но для зарубежных читателей я все же оставлю эту ссылку. На Slideshare есть неплохой поиск по ключевым словам, темам и языку. Правда, результат не всегда радует:
Поэтому я вам рекомендую искать вдохновение у зарубежных специалистов. Причем, не просто абы у кого, а у тех, кто серьезно занимается созданием презентаций. Вот несколько аккаунтов таких людей и компаний:
- Empowered Presentations
- Ethos3
- Slides That Rock
- HighSpark
- esPrezo
- Note $ Point (это не slideshare, но тоже очень классный ресурс с красивыми и стильными презентациями)
Не обращайте внимание на то, что их презентации на английском. Вам необязательно понимать точный смысл слайдов. Достаточно посмотреть, как они оформлены, и понять общий посыл. Ведь мы не собираемся копировать их полностью. Наша цель – вдохновиться приемами и техниками, которые используют профессиональные дизайнеры и спикеры, и применить их в своей презентации.
Каким должен быть текст в вашей презентации
Я подробно рассказала вам о том, каким должен быть дизайн вашей презентации, теперь переходим к содержанию. Здесь советов будет поменьше, но, тем не менее, рекомендую вам с ними ознакомиться, если вы хотите, чтобы ваша презентация была не только красивой, но и интересной, и вызвала хороший отклик у вашей аудитории.
Выберите тему, которая вас вдохновляет
Возможно, кому-то этот совет покажется банальным, но, на мой взгляд, именно по этой причине большинство презентаций оказываются проходными. Если вам не интересна тема, о которой вы хотите рассказать своим слушателям, зачем вообще за нее браться? Презентации, которые делают «для галочки», обречены на провал, т.к. в них нет души. Хотите сделать крутой продукт? Выберите ту тему, которая реально вас волнует или в которой вы считаете себя крутым экспертом.
Придумайте историю
Презентации, которые содержат в себе историю, чаще всего оказываются более эффективными. Они вовлекают пользователей в сюжет и удерживают их внимание на протяжении всего выступления спикера.
Используйте короткие фразы
Яркие изображения и короткие, но точные фразы – залог успешной презентации. Пользователи не хотят читать длинные тексты на слайдах. Они хотят шоу: чтобы вы простым языком рассказывали им интересные факты и истории, а слайды дополняли вашу речь и придавали ей дополнительную эмоциональность.
Вызывайте эмоции
Если есть возможность, шутите, удивляйте, шокируйте. Не дайте пользователям заскучать, даже если ваша презентация посвящена скучной теме. Чем активнее будет ваше взаимодействие с аудиторией, тем эффективнее пройдет ваше выступление, и тем лучшие результаты вы получите от своей презентации (будет больше покупок, подписок, симпатий к вам как к специалисту и т.д.).
Вычитайте свою презентацию
Перед тем как показать презентацию своим потенциальным клиентам, обязательно вычитайте ее несколько раз и убедитесь, что в ней нет ошибок (или поручите это редактору или корректору). Конечно, если в вашу презентацию прокрадется одна опечатка, ничего страшного не произойдет. Скорее всего, пользователи даже не обратят на нее внимание. Но если в вашей презентации будет много ошибок, может сложиться впечатление, что вы относитесь к своей работе несерьезно или обладаете недостаточной внимательностью, что для некоторых специалистов (например, копирайтеров и редакторов) может быть губительно.
Добавьте призыв к действию
Цель любой презентации – побудить пользователя выполнить определенное целевое действие: зарегистрироваться в сервисе, купить продукт, подписаться на рассылку, принять участие в следующем вебинаре и т.д. Если вы хотите, чтобы пользователи выполнили это действие, нужно попросить их об этом. Для этого используйте финальный слайд. Напишите на нем свой призыв и предложите слушателям его выполнить.
Сервисы для создания презентаций
На сегодняшний день существует довольно много различных сервисов и программ для создания презентаций. Самым популярным из них, конечно, является Microsoft Powerpoint. C этой программой умеет работать практически каждый. Она действительно очень удобная и простая в использовании, и лично я предпочитаю работать именно в ней. Но помимо Powerpoint есть еще масса других прекрасных альтернатив. Я не буду сейчас останавливаться на каждой из них (если нужно, погуглите сами «сервисы для создания презентаций»), а опишу только тот, который мне кажется наиболее удобным для тех, кто совсем не умеет работать в «фотошопе».
Сервис Canva
Canva – один из моих любимых сервисов по работе с изображениями. С помощью него можно быстро создавать и редактировать изображения для соцсетей, постеры, буклеты и другой визуальный контент. Также с помощью этого сервиса можно создавать крутые и стильные презентации. Делается это следующим образом:
- Зарегистрируйтесь на сайте.
- Выберите раздел Presentation.
- Перейдите в раздел Layouts и выберите шаблон, который вам нравится. Обратите внимание: если на шаблоне стоит надпись FREE, значит, его можно использовать бесплатно.
- Отредактируйте шаблон на свое усмотрение. Например, удалите фон и поставьте свой собственный. Для этого выделите его левой кнопкой мыши и нажмите на кнопку в виде корзины.
- Затем перейдите в раздел Uploads и загрузите свою собственную картинку.
- Если она вылезает за края, измените ее размер. Затем впишите свой текст.
- Если вы хотите добавить на слайд какие-то элементы, перейдите в раздел Elements. Там есть различные фигуры.
- Диаграммы.
- И другие графические элементы.
Все, что вам нужно сделать, – это выбрать понравившийся шаблон и отредактировать его так, чтобы он вписался в ваш слайд. Как только вы закончите делать свою презентацию, ее можно сохранить в формате pdf и скачать себе на компьютер.
Недостатки сервиса
- Большинство шрифтов идут только на латинице (но не расстраивайтесь, на русском языке есть Open Sans и Roboto, а этого в большинстве случаев достаточно).
- В сервисе имеется большая коллекция качественных изображений с удобным поиском, но все они платные (стоят примерно по одному доллару за штуку). Правда, я не думаю, что это прям такой большой недостаток, потому что любое изображение можно загрузить извне с помощью кнопки Upload.
В целом, этот сервис мне очень нравится, потому что в нем есть большое количество готовых стильных шаблонов, которые можно легко редактировать. Шаблоны эти незаезженные (в рунете «Канву» пока еще используют немногие), так что можете смело их брать. Тем более, что это сэкономит вам много времени.
>В заключение
Как сделать слайды для презентации на компьютере
Автор:
Обновлено: 30.04.2018
Существует бесчисленное число возможных вариантов использования презентаций, созданных в PowePoint. Это уникальный формат представления своих идей и не только, без них не обойтись в учебном процессе, во время выступления на конференции или на совещании по рабочим вопросам. Несмотря на всю полезность этого инструмента, сделать презентацию не так уж и сложно, как это может показаться на первый взгляд.
Как сделать слайды для презентации на компьютере
Содержание
- Как создавать слайды в PowerPoint
- Шаг 1. Запуск программы PowerPoint
- Шаг 2. Выбор дизайна
- Шаг 3. Создание титульной страницы и работа с полями
- Шаг 4. Дополнительные слайды
- Шаг 5. Вставка картинок и медиа
- Шаг 6. Добавьте переходы
- Видео — Как создать презентацию в PowerPoint
- Видео — Как работать в PowerPoint
- Программы для создания презентация на ходу
- Как создать слайд в программе от Google
Как создавать слайды в PowerPoint
Ниже вы можете ознакомиться с последовательностью создания презентации и типами слайдов. Не менее важно ознакомиться с основными функциями и инструментами, которые предлагает Microsoft. Для лучшего освоения, функции программы будут представлены в контексте создания отдельных слайдов.
Шаг 1. Запуск программы PowerPoint
Запускаем программу PowerPoint
Когда вы запускаете программу PowerPoint, вам может быть предложено выбрать тип документа, который вам необходимо создать. Выберите пустую презентацию. Иногда она запускается автоматически.
Шаг 2. Выбор дизайна
Второй шаг в создании любой презентации — выбор дизайна. Это определенный стиль, общий для всех слайдов вашей презентации. Для того, чтобы выбрать дизайн, перейдите на вкладку «Дизайн» в верхней части страницы. Прокрутите список всех предложенных вариантов и решите, какой из них лучше всего подходит для желаемой презентации.
Выбираем дизайн презентации
Чтобы получить представление о том, как он будет выглядеть, прежде чем применять его к презентации, наведите на указатель мыши. Эта конструкция будет автоматически применена ко всей вашей презентации.
Примечание! Не следует игнорировать дизайны. Это не только цветовая схема и набор подходящих шрифтов, но также и способы представления информации на слайде. Они во многом улучшают внешний вид слайдов.
Шаг 3. Создание титульной страницы и работа с полями
Ни одна правильно составленная презентация не обходится без титульной страницы. Она может содержать имя автора и название самой презентации или что-либо, что может ввести аудиторию в курс дела. Первая страница презентации, как правило, автоматически настраивается в качестве титульной. Она содержит два поля: заголовок страницы и текст страницы, которые предназначены для этой цели.
Создаем титульную страницу
Итак, заполните оба поля соответствующей ему информацией и при необходимости измените размер, шрифт и прочие особенности текста в разделе «Главная». Несмотря на то что все дизайны разработаны с учетом шрифтов и текстов, иногда появляется необходимость отредактировать его.
Размеры поля и его расположение тоже могут быть изменены. Для этого выделите его и:
- чтобы изменить размер — потяните за кружочки в углах поля, которые появляются при его выделении;
- чтобы изменить расположение поля в пределах страницы — наведите курсор на любую из четырех границ поля. Он должен изменить свой вид с одной стрелки на четыре, выходящие из единого центра как крест;
- чтобы перетащить поле на следующий слайд — выделите его и, нажав правой кнопкой мыши по области поля, вырежьте его. После чего вставьте на следующий слайд и измените его по своему усмотрению.
Шаг 4. Дополнительные слайды
Добавить в презентацию новые страницы так же просто, как и запустить саму программу. Достаточно лишь нажать на кнопку «Создать слайд» в разделе «Главная». Эта кнопка раздвоена; верхняя ее часть добавляет страницу автоматически, нижняя же позволяет выбрать тип страницы.
Добавляем слайды
Как видите, существует немало типов страниц. Это шаблоны, позволяющие ускорить процесс создания вашей презентации. Выберите подходящий вам вариант и продолжайте дальше.
Шаг 5. Вставка картинок и медиа
Если вы хотите вставить диаграмму, рисунок, график или любую другую графику, нажмите на вкладку «Вставить» в верхней части окна. Здесь вы увидите отдельные кнопки для каждого отдельного типа документа для вставки. Эти же кнопки продублированы и в пустых полях документа.
Добавляем картинки и медиа
Воспользуйтесь этими кнопками, чтобы вставить подходящие вам файлы, будь то фотографии, видео, музыка, диаграммы или таблицы.
Пример слайда с картинкой
Размер, расположение и ориентацию фотографии можно изменить так же как и текстовые поля, что было подробно рассмотрено пунктом выше.
Шаг 6. Добавьте переходы
Чтобы добавить переходы между слайдами, перейдите на вкладку «Анимации» в верхней части страницы. Здесь вы можете просмотреть все варианты переходов и навести на них для предварительного просмотра.
Видео — Как создать презентацию в PowerPoint
Видео — Как работать в PowerPoint
Программы для создания презентация на ходу
PowerPoint от Microsoft — несомненно очень удобная и полная программа, но далеко не единственная. Мало кто знает о том многообразии средств, которые могут помочь вам, когда доступ к стандартной программе из офисного пакета недоступен. В таблице вы можете ознакомиться с лучшими приложениями, которые имеют свои преимущества.
| Программы | Изображение | Условия использования | Краткая характеристика и основные особенности |
|---|---|---|---|
| Google Слайды |  |
Бесплатно | Позволяет легко создавать, редактировать и обмениваться презентациями. Кроме того, вы можете легко открывать и редактировать файлы Microsoft PowerPoint, даже если у вас нет активного интернет-соединения |
| Slide-share LinkedIn |  |
Бесплатно | Огромное сообщество для обмена презентациями и профессиональным контентом. Вы можете просмотреть более 15 миллионов профессиональных презентаций по темам и жанрам. Вы можете даже ознакомиться с основными докладами крупных конференций от отраслевых экспертов |
| FlowVella |  |
Бесплатно | FlowVella предлагает вам более 25 шаблонов, чтобы вы могли создавать презентации на ходу. Вы можете получить доступ к файлам из различных облачных источников, таких как Adobe Creative Cloud, Dropbox, Google Drive и др. Это интуитивно понятная система, идеально подходящая для интерфейса сенсорного экрана с переходами и ссылками |
| Keynote |  |
9,99 долл. США | У Apple есть собственное решение для создания презентации. Помимо мощности и интуитивно понятного интерфейса, она предлагает встроенную поддержку iCloud. Для тех, кто нуждается в быстром решении, доступно 30 различных тем, и вы всегда можете отправить презентацию через AirDrop. Поддержка Apple Watch означает, что вы также можете контролировать презентацию посредством часов на вашем запястье |
| Haiku Deck |  |
Бесплатно | Haiku Deck идеально подходит для тех, кто хочет создать более качественную презентацию. Достаточно известная программа среди тех, кому часто приходится иметь дело с этим форматом представления данных |
Как создать слайд в программе от Google
Шаг 1. Запустите Гугл Презентации в вашем браузере. И нажмите на кнопку «+», чтобы создать презентацию.
Запускаем Гугл Презентации и нажимаем +
Примечание! Вы должны быть авторизованы. Если у вас нет аккаунта в Google, зарегистрируйтесь. Это дело пары минут, но с этого момента вам будут доступны все средства и бесплатные инструменты от Google, такие, как google docs и облачное хранилище.
Шаг 2. Перед вами откроется пустая презентация. Снова выберите подходящий дизайн.
Выбираем подходящий дизайн
Шаг 3. После этого измените содержимое основных полей страницы или же измените их по своему усмотрению.
Изменяем содержимое основных полей страницы
Как вы уже могли заметить, интерфейс Google мало чем отличается от PowerPoint. Он позволяет точно так же создавать и изменять презентации. Единственное существенное отличие заключается в том, что все презентации, создаваемые онлайн, сохраняются в облачном хранилище, так что у вас будет доступ к ним с любого компьютера в любое время суток.
Рекомендуем похожие статьи