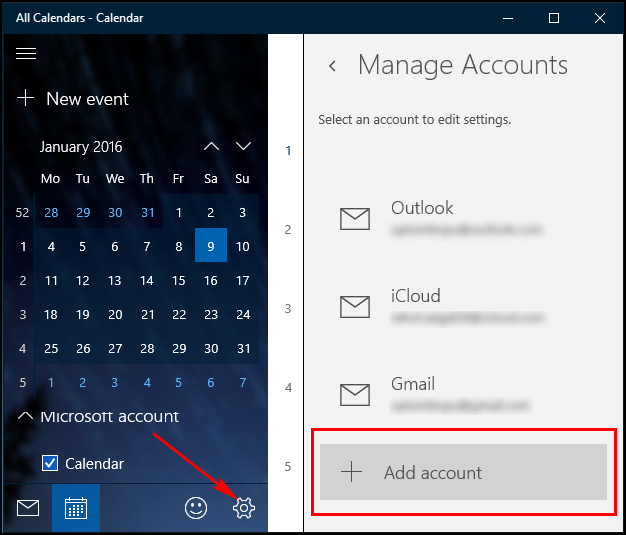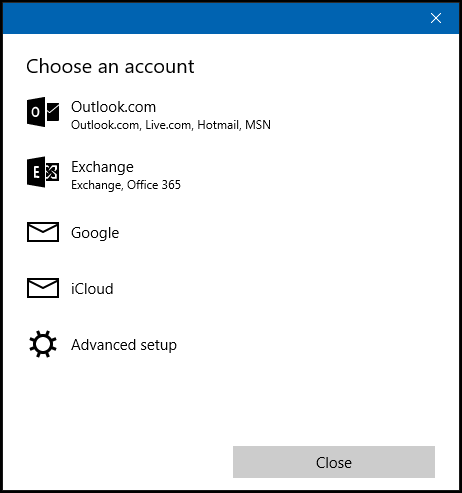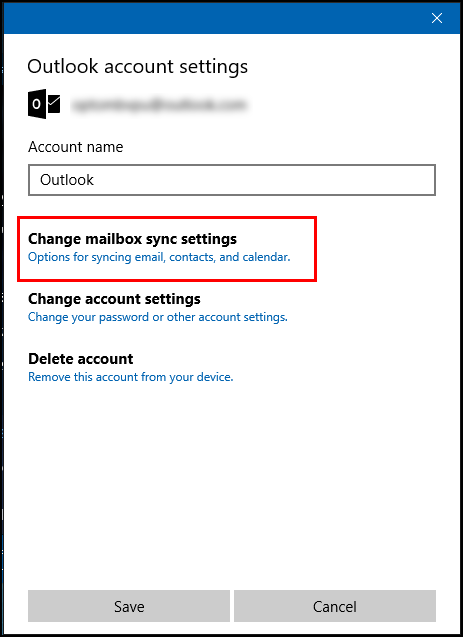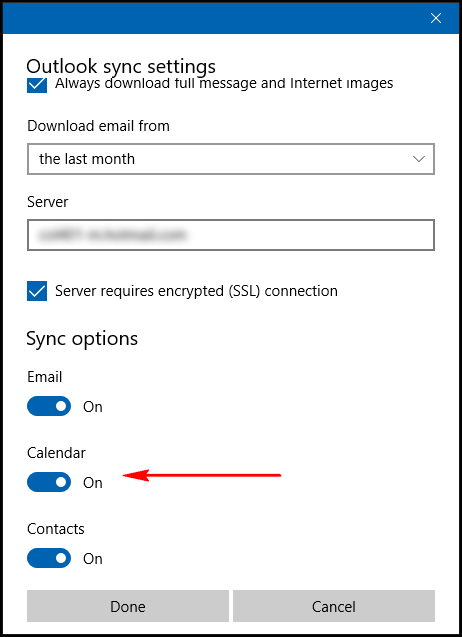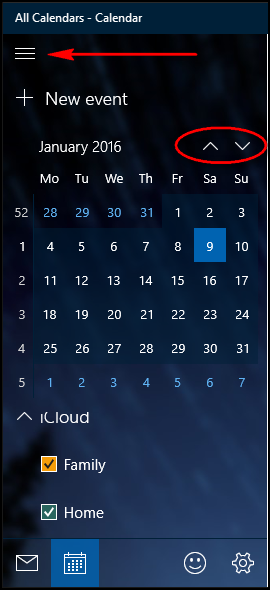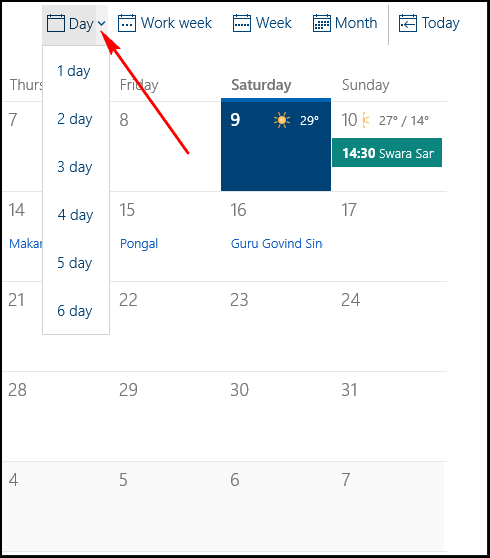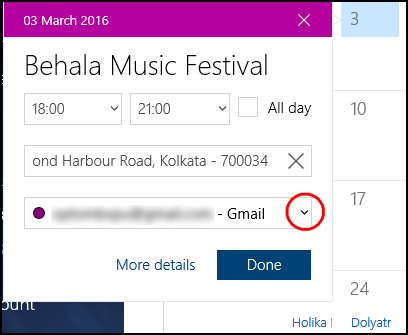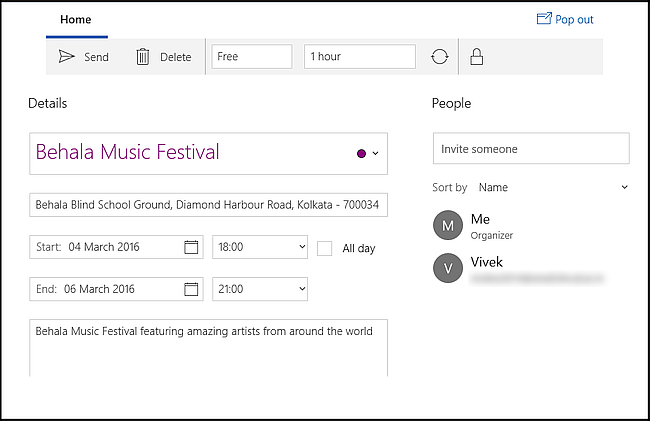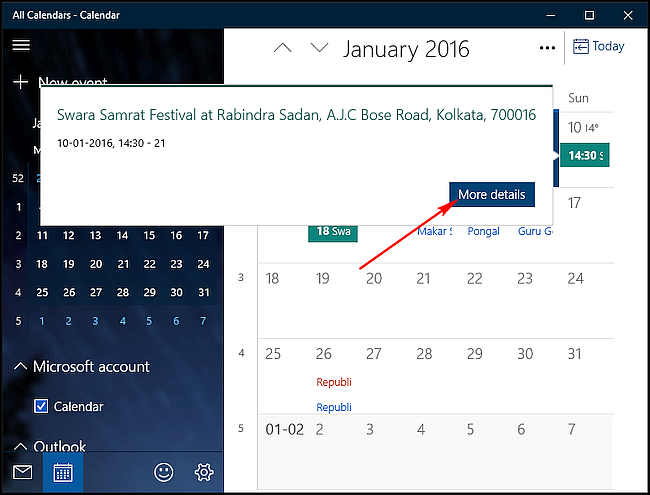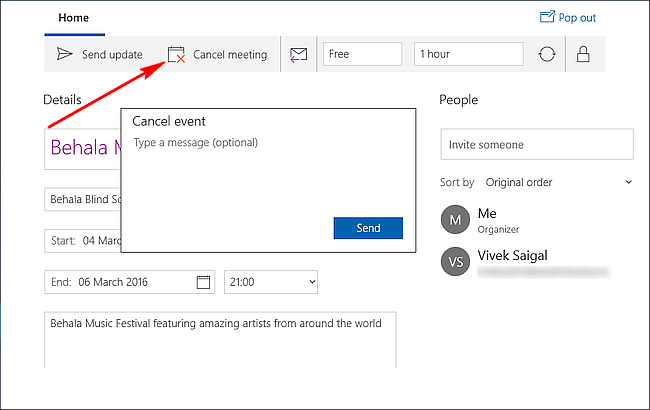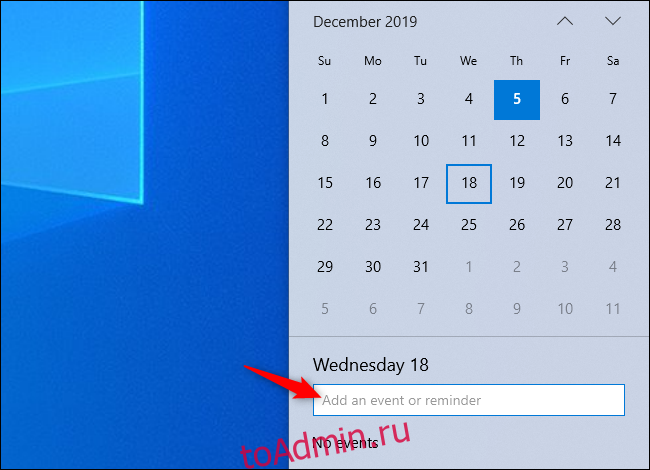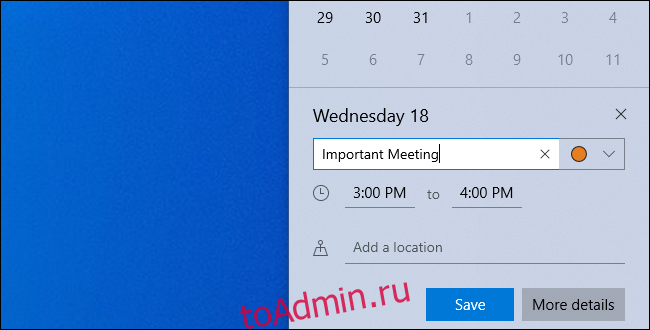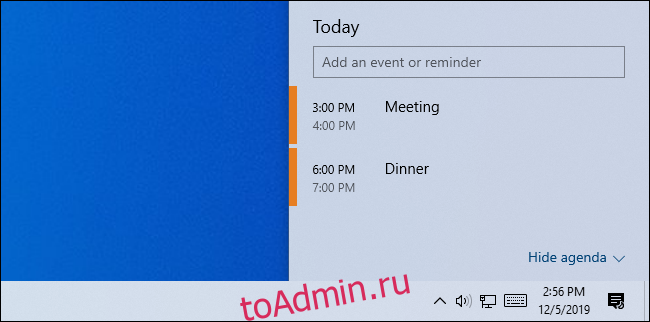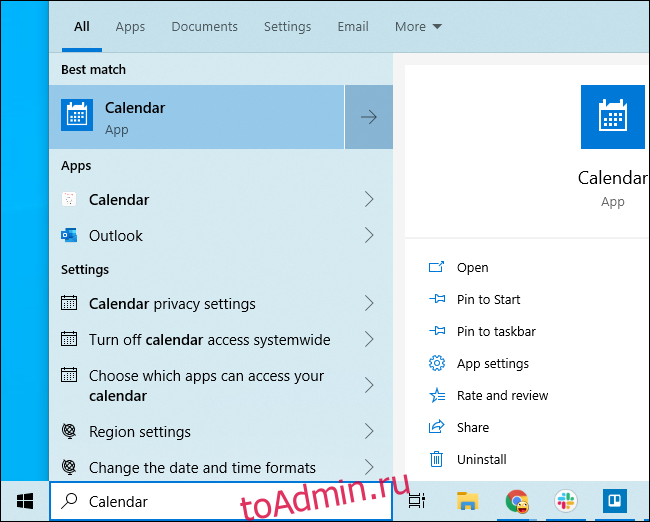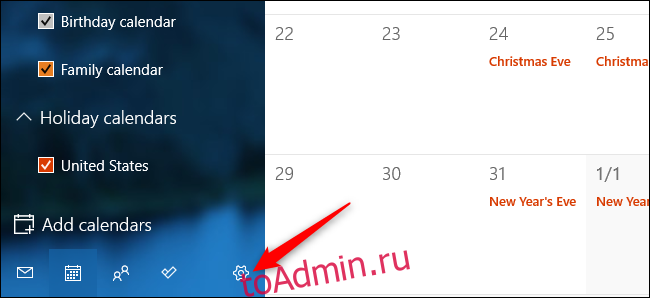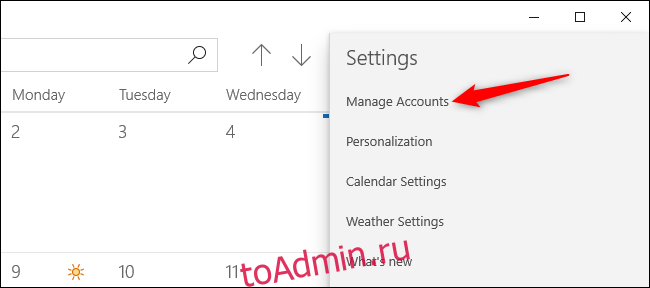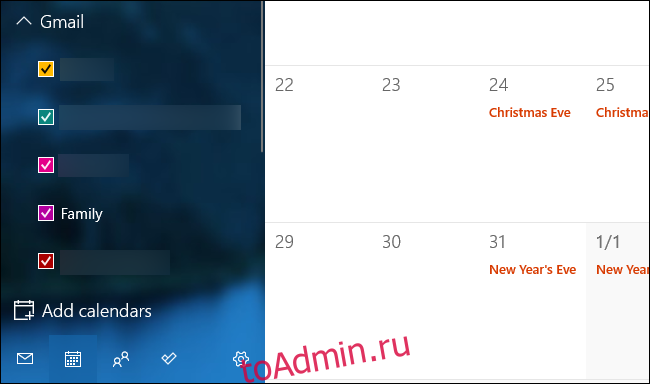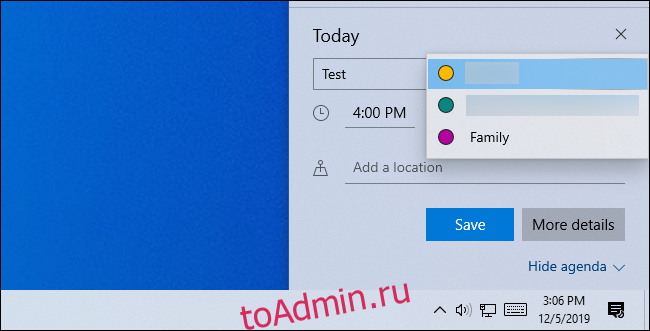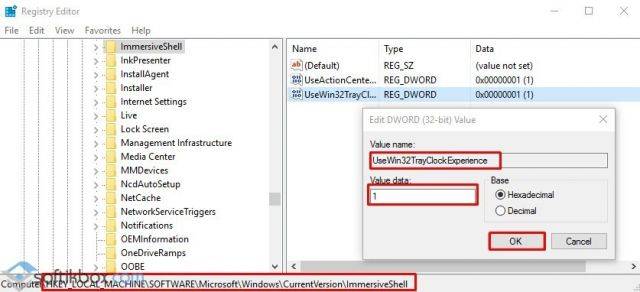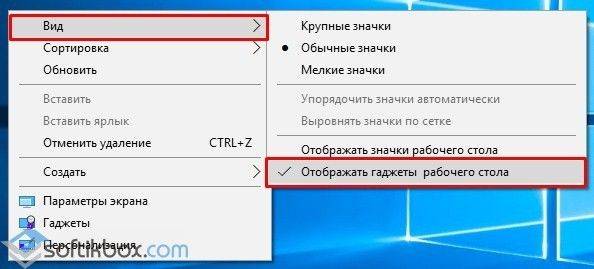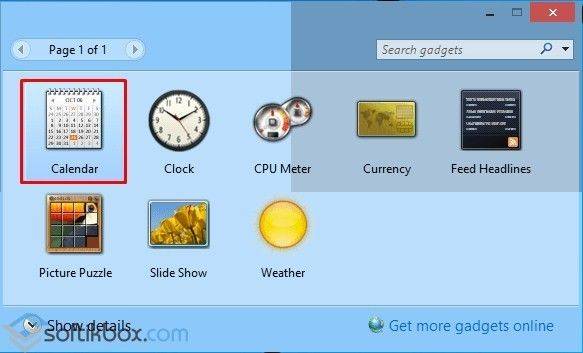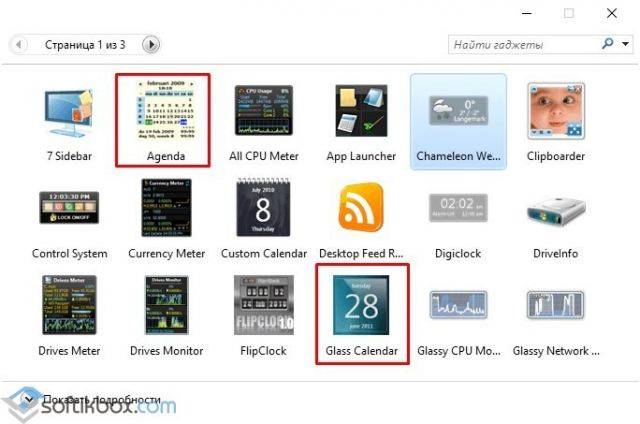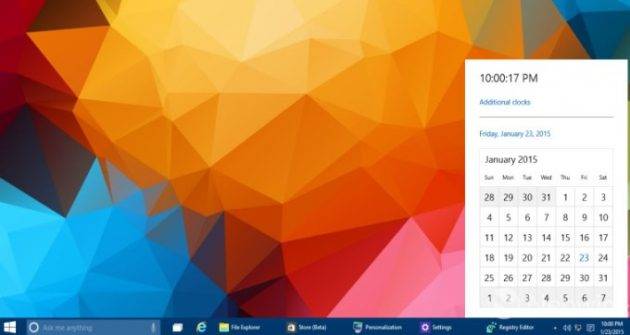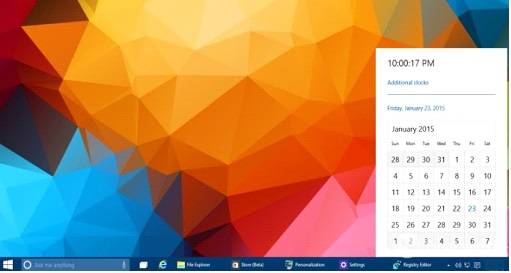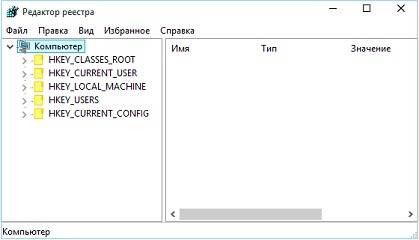Планирование событий в календаре с помощью средства чтения с экрана
Эта статья предназначена для людей с нарушениями зрения или с когнитивными нарушениями, использующих программы чтения с экрана, например Экранный диктор корпорации Microsoft, JAWS или NVDA с продуктами Microsoft 365. Эта статья входит в набор содержимого поддержки средства чтения с экрана Microsoft 365, где содержатся дополнительные сведения о специальных возможностях в наших приложениях. Общие справочные сведения доступны на главной странице службы поддержки Майкрософт.
Используйте Календарь для Windows 10 клавиатуре и средстве чтения с экрана для планирования событий календаря и отправки приглашений на события. Мы проверили эту функцию с использованием экранного диктора, JAWS и NVDA, но она может работать и с другими средствами чтения с экрана, если они соответствуют общепринятым стандартам и методам для специальных возможностей.
Примечания:
-
Новые возможности Microsoft 365 становятся доступны подписчикам Microsoft 365 по мере выхода, поэтому в вашем приложении эти возможности пока могут отсутствовать. Чтобы узнать о том, как можно быстрее получать новые возможности, станьте участником программы предварительной оценки Office.
-
Дополнительные сведения о средствах чтения с экрана см. в статье О работе средств чтения с экрана в Microsoft 365.
В этом разделе
-
Планирование нового события календаря
-
Приглашение других пользователей на событие
Планирование нового события календаря
Примечание:
Outlook между встречами, которые являются событиями календаря, которые не связаны с другими людьми, и собраниями, которые выполняются. В Календарь для Windows 10 эти события считаются событиями календаря.
-
Чтобы создать событие, нажмите клавиши CTRL+N. Откроется новое окно событий с фокусом на поле «Имя события «.
-
Введите имя события.
-
Чтобы задать место для собрания, нажимайте клавишу TAB, пока не услышите фразу «Расположение», а затем введите расположение.
-
Задайте дату и время следующим образом:
-
Чтобы задать дату начала события, нажимайте клавишу TAB, пока не услышите сообщение «Дата начала», а затем дату начала по умолчанию. Чтобы изменить дату, введите новую дату, например «1 декабря 2022 г.».
-
Чтобы задать время начала, нажмите клавишу TAB один раз. Прозвучит фраза «Время начала». Нажмите клавишу СТРЕЛКА ВВЕРХ или СТРЕЛКА ВНИЗ, чтобы настроить время по умолчанию с приращением 30 минут, и нажмите клавишу ВВОД, чтобы выбрать.
-
Чтобы задать дату окончания, нажмите клавишу TAB один раз. Прозвучит фраза «Дата окончания». Чтобы изменить дату, введите новую дату.
-
Чтобы задать время окончания, нажмите клавишу TAB один раз. Прозвучит сообщение «Время окончания». Нажмите клавишу СТРЕЛКА ВВЕРХ или СТРЕЛКА ВНИЗ, чтобы настроить время по умолчанию с приращением 30 минут, и нажмите клавишу ВВОД, чтобы выбрать.
Совет: Чтобы создать событие на целый день, нажимайте клавишу TAB, пока не услышите сообщение «Целый день, флажок, флажок снят», а затем нажмите клавишу ПРОБЕЛ.
-
-
Чтобы добавить дополнительные сведения о событии, нажимайте клавишу TAB, пока не услышите сообщение экранный диктор JAWS, «Описание события», а затем введите описание события. При использовании NVDA вы услышите сообщение «Документ, страница 1».
-
Чтобы задать время оповещения для события, нажмите клавишу ALT, чтобы перейти на ленту, а затем один раз нажмите клавишу СТРЕЛКА ВНИЗ и нажимайте клавишу СТРЕЛКА ВПРАВО, пока не услышите сообщение «Напоминание». Нажмите клавиши СТРЕЛКА ВВЕРХ и СТРЕЛКА ВНИЗ, чтобы просмотреть список параметров напоминания, и нажмите клавишу ВВОД, когда услышите нужный вариант.
-
Завершив добавление сведений о событии, нажмите клавиши CTRL+S, чтобы сохранить событие. Окно закроется, а фокус вернется к представлению календаря.
Приглашение других пользователей на событие
-
При редактировании или создании события нажимайте клавишу TAB или SHIFT+TAB, пока не услышите фразу «Пригласить кого-то».
Примечание: Чтобы узнать, как открывать и редактировать события календаря, перейдите к разделу «Открытие, чтение и изменение событий календаря» в разделе «Основные задачи» с помощью средства чтения с экрана с календарем.
-
Введите условие поиска контакта, которого вы хотите добавить. При вводе отображается список предложений. Нажмите клавиши СТРЕЛКА ВВЕРХ и СТРЕЛКА ВНИЗ, чтобы просмотреть список предложений, и нажмите клавишу ВВОД, чтобы выбрать. Если вы хотите добавить дополнительные контакты, повторите этот шаг.
-
Завершив добавление людей, нажмите клавиши CTRL+S, чтобы сохранить событие и отправить приглашения всем приглашенным.
Дополнительные сведения
Настройка учетной записи электронной почты в почте с помощью средства чтения с экрана
Сочетания клавиш в календаре
Основные задачи с помощью средства чтения с экрана с календарем
Настройка устройства для поддержки специальных возможностей в Microsoft 365
Просмотр и навигация по календарю с помощью средства чтения с экрана
Техническая поддержка пользователей с ограниченными возможностями
Корпорация Майкрософт стремится к тому, чтобы все наши клиенты получали наилучшие продукты и обслуживание. Если у вас ограниченные возможности или вас интересуют вопросы, связанные со специальными возможностями, обратитесь в службу Microsoft Disability Answer Desk для получения технической поддержки. Специалисты Microsoft Disability Answer Desk знакомы со многими популярными специальными возможностями и могут оказывать поддержку на английском, испанском, французском языках, а также на американском жестовом языке. Перейдите на сайт Microsoft Disability Answer Desk, чтобы узнать контактные сведения для вашего региона.
Если вы представитель государственного учреждения или коммерческой организации, обратитесь в службу Disability Answer Desk для предприятий.
Нужна дополнительная помощь?
На чтение 4 мин. Просмотров 130 Опубликовано 30.04.2021
Как создать новое событие в приложении “Календарь” в Windows 10
В Windows 10 приложение “Календарь” предустановлено “из коробки”. Он доступен в меню «Пуск». Иногда он получает обновления из Microsoft Store. Это полезно для тех, кому нужно просто базовое приложение-календарь для хранения важных событий, встреч, праздников и т. Д.
Приложения «Почта» и «Календарь» помогут вам быть в курсе последних новостей по электронной почте, управлять своим расписанием и оставаться на связи с людьми, которые вам дороги. Эти приложения, предназначенные как для работы, так и для дома, помогут вам быстро общаться и сосредоточиться на том, что важно во всех ваших учетных записях. Поддерживает Office 365, Exchange, Outlook.com, Gmail, Yahoo! и другие популярные аккаунты. Кроме того, в Календаре Windows 10 можно указать национальные праздники.
Существует ряд методов, которые можно использовать для создания нового события или напоминания в Календаре Windows 10. Windows 10 build 18936+ добавляет к ним возможность напрямую создавать событие или напоминание во всплывающем меню «Календарь» на панели задач. Давайте рассмотрим эти методы.
Содержание
- Чтобы создать новое событие в календаре в Windows 10,
- Использование приложения “Календарь”
- Использование кнопки «Новое событие»
Чтобы создать новое событие в календаре в Windows 10,
- Щелкните часы в области уведомлений, чтобы открыть Всплывающее меню календаря.
- На панели «Календарь» выберите дату, когда должно произойти событие.
- Введите название события под окном календаря.
- Если вы иметь несколько календарей, выберите календарь для сохранения нового мероприятия.
- Настройте время начала и окончания для событие.
- При необходимости введите информацию о местоположении.
- Нажмите кнопку Сохранить , и все готово.
Примечание: нажатие кнопки Подробнее приведет к откройте приложение “Календарь” в режиме редактирования событий.
Кроме того, вы можете запустить и использовать автономное приложение “Календарь”, чтобы сделать то же самое.
Использование приложения “Календарь”
- Запустите приложение “Календарь” из меню “Пуск”.
- Перейдите к дате, в которую вы хотите, чтобы произошло событие, и щелкните по ней.
- Если у вас несколько календарей, выберите календарь для сохранения вашего мероприятия.
- С левой стороны названия события вы можете установить эмодзи для нового события.
- Введите название события.
- Укажите время начала и окончания события или отметьте опцию Весь день .
- При необходимости укажите информацию о местоположении.
- Вы можете создать свое мероприятие как повторяющееся, используя параметры Никогда, Ежедневно, Каждый будний день, Еженедельно, Ежемесячно или Ежегодно из Повторить раскрывающийся список.
- Используйте параметр “Напомнить мне”, чтобы включить напоминание о вашем мероприятии.
- Наконец, нажмите кнопку Сохранить , чтобы создать новое событие и сохранить измененные параметры.
Теперь ваше новое мероприятие создано и добавлено в выбранный Календарь.
Два метода, рассмотренные выше, предназначены для быстрого создания нового события. В них отсутствует ряд опций, а именно доступна в полном диалоговом окне Новое событие . Имеется специальная кнопка Новое событие , которая позволяет изменять дополнительные настройки для нового события.
Использование кнопки «Новое событие»
- Запустите приложение «Календарь» из меню «Пуск».
- Щелкните Новое событие вверху слева.
- Введите название события.
- Вы также можете назначьте своему событию значок смайлика, используя раскрывающийся список слева от текстового поля имени события.
- Если у вас более одного календаря, выберите целевой календарь для сохранения нового события.
- При необходимости укажите место для события.
- Установите Пуск и Время окончания события или установите флажок Весь день .
- Значок Показать как позволяет отображать в календаре событие как «Свободно», «Работаю в другом месте», «Под вопросом», «Занят» или «Нет на работе».
- Щелкните раскрывающийся список Напоминание на панели инструментов, чтобы установить напоминание.
- Вы также можете сделать свое мероприятие Частный , щелкнув значок замка на панели инструментов. Это скроет событие от других пользователей, которым вы предоставили общий доступ к календарю назначения.
- Чтобы создать повторяющийся событие, используйте параметр Повторить на панели инструментов.
- Щелкните в пустом текстовом поле под опцией события, чтобы ввести описание вашего события. Переключившись на вкладку Формат вверху, вы можете настроить внешний вид текста.
- Вернитесь на вкладку Главная вверху и нажмите кнопку Сохранить, чтобы завершить создание нового события.
Готово. Мероприятие добавлено в ваш календарь..
Вы можете найти приложение Почта и Календарь в Microsoft Store .
Статьи по теме:
- Изменить первый день недели в календаре Windows 10
- Запретить Кортане доступ к контактам, электронной почте и календарю в Windows 10
- Отключить доступ приложений к календарю в Windows 10
- Отключить повестку дня календаря в Windows 10
- Сделать Календарь Windows 10 показывать национальные праздники
Finally, the wait is over for Windows 10. Windows 10 is coming on the 29th of July 2015. As we know, it is the final version of Windows. After Windows 10, Microsoft will not introduce any version of Windows. Microsoft Introduced many new features in Windows 10. Project Spartan, the Start menu, Cortana and many new more. In Windows 10 Microsoft introduced Calendar as a new app. So in this article, I will tell you how you can use the Calendar app in Windows 10.
So I will tell you how to use the Calendar App.
Step 1
Go to your Cortana search bar and type the calendar into it. Now here you will see a Calendar link just as in the following picture.
Search Calendar
Step 2
When you click on this icon you get a new window, in this window you have the option to add your Microsoft account and a button ready to go. So add your account and click on the Ready to go button.
Go for Calendar
After clicking the Ready to go button you have a Calendar just as in the following picture.
Calendar
Here you have the Calendar.
Step 3
Now you have many settings in this Calendar app depending on your needs. At the bottom of the Calendar on the left-hand side, you will see a Settings button. When you click on the Settings button then the Settings panel will open just like the following picture.
Settings
In the settings panel, you will see an option fo the Calendar settings. Click on this link. After clicking on this link you get a screen for the Calendar settings.
Calendar Settings
As in the following picture, from the first drop-down list you can select the day from which you want your calendar to start. In the second option, you can choose the days in a week in which you want to do work, for example, if you want to work from Monday to Friday then select Monday and Friday. The days between Monday and Friday will be selected automatically. In the third option, you can select the working hours. Here you can select the start time and end time for your working hours. The fourth option is to select the week numbers in which you want to work.
You can change the mode of the calendar depending on your needs. Here you can see a specific day, specific workweek, specific month and a specific week using the strip at the top of the calendar.
Calendar Strip
Step 4
In this step, I will tell you how to add an event to the calendar app. When your calendar is open on the right-hand side you will see an option named New event. Just as in the following picture.
New event
When you click on this icon, a new window is shown. In that window, you can create an event, delete an event, set a reminder for an event and many more things. This window looks as in the following picture.
Event
In this window you can create the event depending on your requirements, you can also invite your friends for that specific event. You can set the time for the event as I have shown in the picture.
Step 5
Finally, when you save your event, then you will see that event in your calendar. You can update or delete that event. After adding the event your calendar look likes as in the following picture.
Calendar with Event
We can add more than one event on a single date. It is very useful for remembering any event.
So this is the overall information about the Calendar app introduced by Microsoft in Windows 10. I think it is a good app for creating the events, alerting you to a specific event and creating your plans depending on your schedules. So I think it is a useful app. Enjoy Windows 10. Enjoy the Calendar App.
Summary
In this article, we learned about the Calendar App in Windows 10.
Finally, the wait is over for Windows 10. Windows 10 is coming on the 29th of July 2015. As we know, it is the final version of Windows. After Windows 10, Microsoft will not introduce any version of Windows. Microsoft Introduced many new features in Windows 10. Project Spartan, the Start menu, Cortana and many new more. In Windows 10 Microsoft introduced Calendar as a new app. So in this article, I will tell you how you can use the Calendar app in Windows 10.
So I will tell you how to use the Calendar App.
Step 1
Go to your Cortana search bar and type the calendar into it. Now here you will see a Calendar link just as in the following picture.
Search Calendar
Step 2
When you click on this icon you get a new window, in this window you have the option to add your Microsoft account and a button ready to go. So add your account and click on the Ready to go button.
Go for Calendar
After clicking the Ready to go button you have a Calendar just as in the following picture.
Calendar
Here you have the Calendar.
Step 3
Now you have many settings in this Calendar app depending on your needs. At the bottom of the Calendar on the left-hand side, you will see a Settings button. When you click on the Settings button then the Settings panel will open just like the following picture.
Settings
In the settings panel, you will see an option fo the Calendar settings. Click on this link. After clicking on this link you get a screen for the Calendar settings.
Calendar Settings
As in the following picture, from the first drop-down list you can select the day from which you want your calendar to start. In the second option, you can choose the days in a week in which you want to do work, for example, if you want to work from Monday to Friday then select Monday and Friday. The days between Monday and Friday will be selected automatically. In the third option, you can select the working hours. Here you can select the start time and end time for your working hours. The fourth option is to select the week numbers in which you want to work.
You can change the mode of the calendar depending on your needs. Here you can see a specific day, specific workweek, specific month and a specific week using the strip at the top of the calendar.
Calendar Strip
Step 4
In this step, I will tell you how to add an event to the calendar app. When your calendar is open on the right-hand side you will see an option named New event. Just as in the following picture.
New event
When you click on this icon, a new window is shown. In that window, you can create an event, delete an event, set a reminder for an event and many more things. This window looks as in the following picture.
Event
In this window you can create the event depending on your requirements, you can also invite your friends for that specific event. You can set the time for the event as I have shown in the picture.
Step 5
Finally, when you save your event, then you will see that event in your calendar. You can update or delete that event. After adding the event your calendar look likes as in the following picture.
Calendar with Event
We can add more than one event on a single date. It is very useful for remembering any event.
So this is the overall information about the Calendar app introduced by Microsoft in Windows 10. I think it is a good app for creating the events, alerting you to a specific event and creating your plans depending on your schedules. So I think it is a useful app. Enjoy Windows 10. Enjoy the Calendar App.
Summary
In this article, we learned about the Calendar App in Windows 10.
Добавить и настроить свои учетные записи
Календарь может синхронизироваться с вашими учетными записями в Интернете, такими как Google Calendar, Outlook или iCloud. На самом деле приложения «Календарь» и «Почта» связаны между собой, поэтому, если вы уже настроили учетную запись в Mail, она также будет отображаться в Календаре. Если нет, вы можете добавить его вручную в приложении Календарь.
Календарь поддерживает различные типы учетных записей: Outlook.com (по умолчанию), Exchange, Office 365 для бизнеса, Google Calendar и Apple iCloud. Чтобы добавить учетную запись в приложение «Календарь», наведите указатель мыши на левый нижний угол экрана и нажмите кнопку «Настройки». На появившейся правой боковой панели нажмите «Управление учетными записями> + Добавить учетную запись».
Откроется окно «Выберите учетную запись». Как и почтовое приложение, оно оснащено всеми видами популярных служб календаря. Выберите нужный тип учетной записи и следуйте инструкциям на экране. Если ваши настройки верны, то вы будете перенесены прямо в календарь этой учетной записи.
Если вы не хотите видеть календари с определенной учетной записи, вы можете отключить их. Наведите указатель мыши на нижний левый угол экрана и нажмите «Настройки». Выберите учетную запись, указанную на панели «Управление учетными записями», которую вы хотите ограничить, и нажмите «Изменить настройки синхронизации почтового ящика».
Прокрутите вниз и в разделе «Параметры синхронизации» выключите опцию «Календарь». Если у вас возникли проблемы с синхронизацией с сервером календаря, нажмите «Дополнительные параметры почтового ящика» и настройте параметры сервера.
Работа с различными представлениями календаря
Приложение Календарь имеет простой, минималистичный интерфейс. Интерфейс разделен на две части:
Слева, календарь предоставляет обзор ваших календарей. Нажмите «Меню гамбургера», чтобы свернуть эту панель. Компактный календарь также появляется на левой стороне. Вы можете использовать его, чтобы перейти к дате, которая далека от прошлого или будущего.
Справа Календарь предлагает все виды на основе даты. Используя панель инструментов вверху, вы можете переключаться между различными видами дня, рабочей недели, недели и месяца. Вы можете нажать на них или нажать «Ctrl + Alt + 1», «Ctrl + Alt + 2» и т. Д., Чтобы переключаться между различными представлениями. Клавиши со стрелками влево и вправо переходят к предыдущему или следующему дню, а клавиши со стрелками вверх и вниз — к предыдущему или следующему часу.
Представление «День» включает раскрывающееся меню, щелкните их, чтобы указать, сколько столбцов «День» вы хотите разместить на экране. Представление «Рабочая неделя» отображает традиционную рабочую неделю с понедельника по пятницу в виде списка. Вид «Неделя» показывает до 24 часов в день и семь дней в неделю. Представление «Месяц» показывает весь месяц и выделяет сегодняшнюю дату.
Добавление нового события или встречи
Чтобы ввести новое событие прямо в календарь, коснитесь или щелкните нужный временной интервал или квадрат даты. Небольшая панель появится для новой записи календаря на эту дату. Введите имя для вашего мероприятия. Выберите время начала и окончания вашего мероприятия. Если у мероприятия нет времени (например, день рождения или годовщина), установите флажок «Весь день». Введите местоположение и учетную запись календаря, связанную с ним. Это быстрый способ добавления календаря, и в большинстве случаев это все, что вам нужно.
Вы также можете нажать «Новое событие» в верхнем левом углу экрана, чтобы создать событие с более подробной информацией. Появится большой экран, позволяющий вам:
- Добавьте дату начала и окончания, а также их время
- Используйте поле «Показать как», чтобы выбрать между Свободным, Предварительным, Занятым или Вне офиса
- Обновите поле «Напоминание» с шагом от 1 до 1 недели.
- Установите событие как личное, выбрав замок
- Добавить описание события и местоположение.
Чтобы пригласить людей, выделите текстовое поле и начните вводить текст. Контакты появятся из вашего списка контактов в приложении Люди. Выберите контакт, чтобы добавить его к событию. Вы можете пригласить кого-то, введя адрес электронной почты тоже. Наконец, нажмите «Сохранить и закрыть» или, если вы пригласили кого-то, нажмите «Отправить».
Просмотр, редактирование или удаление события
По умолчанию Календарь покажет вам название и время события на главном экране. Если вы наведете курсор мыши на событие, появится маленькое окошко для отображения более подробной информации, включая название события, место, дату и время начала. Нажмите «Подробнее», чтобы переключить событие на «Подробнее». После того, как вы открыли мероприятие, вы, конечно, можете редактировать их сколько хотите. Нажмите «Сохранить и закрыть», когда закончите редактирование.
Чтобы удалить событие или встречу, откройте событие и нажмите «Удалить», расположенное в верхней части панели инструментов. Если другие люди были приглашены, нажмите «Отменить встречу» вместо «Удалить». Введите короткое сообщение и нажмите «Отправить».
Добавление событий и встреч в приложение Календарь — довольно простая и интуитивно понятная процедура. Записи, которые вы добавляете в приложение «Календарь», будут синхронизироваться с каждым вашим устройством Windows 10, Android или iOS, при условии, что вы также связали свои учетные записи на этих устройствах.
В Windows 10 есть встроенное приложение «Календарь», но вам не обязательно его использовать. Вы можете просматривать и создавать события календаря прямо с панели задач Windows. Вы даже можете связать учетные записи, такие как Календарь Google или Календарь iCloud, и просматривать свои онлайн-календари одним щелчком мыши на панели задач.
Приложение «Календарь» и панель задач связаны
В Windows 10 есть встроенное приложение Календарь, которое вы можете использовать, но вы можете использовать свой календарь и без этого приложения. Просто щелкните часы в правой части панели задач, и вы увидите всплывающее окно календаря. Если вы не видите никаких событий, нажмите «Показать повестку дня» внизу. Если вы не хотите видеть события, нажмите «Скрыть повестку дня», чтобы отобразить простую панель с часами.
Эта панель панели задач интегрирована со встроенным приложением Календарь Windows 10. Любые события, которые вы добавляете в приложение календаря, будут отображаться в нем, а любые события, которые вы добавляете с панели задач, будут отображаться в приложении «Календарь». Однако вы можете использовать основные функции календаря прямо с панели задач, даже не открывая приложение.
Как добавить события календаря
Чтобы быстро добавить событие календаря, откройте всплывающее окно календаря и выберите дату, в которую вы хотите добавить событие. Например, если вы хотите добавить событие 10 числа следующего месяца, щелкните эту дату в календаре. Вы можете использовать стрелки справа от названия месяца для перехода между разными месяцами.
Выбрав желаемую дату, щелкните поле «Добавить событие или напоминание» и начните вводить текст.
Примечание. Эта опция является новой в обновлении Windows 10 за ноябрь 2019 г., также известном как Windows 10 1909 или 19H2. Если вы не видите поле «Добавить событие или напоминание», значит, вы еще не установили это обновление.
Windows предоставит вам больше возможностей, как только вы это сделаете. Вы можете установить конкретное время для события или указать место, где оно будет проходить.
Если у вас несколько календарей, вы можете щелкнуть поле справа от имени записи календаря и выбрать календарь для события. События в разных календарях будут выделены разными цветами на панели здесь.
По завершении нажмите «Сохранить детали». Для получения дополнительных параметров нажмите «Подробнее», и Windows откроет приложение «Календарь» с интерфейсом «Добавить событие».
Как просматривать и редактировать события календаря
Чтобы просмотреть событие календаря, просто откройте панель часов. Вы увидите список событий в своем календаре на сегодня. Вы можете увидеть события на другую дату, щелкнув эту дату в календаре.
Чтобы отредактировать или удалить событие, щелкните его, и Windows 10 откроет приложение «Календарь» со сведениями о мероприятии.
Как создать календарь или привязать онлайн-аккаунт
Все это очень полезно. Вы можете создавать и просматривать события календаря несколькими щелчками мыши, не открывая другое приложение. Но чтобы связать онлайн-календарь, добавить другие календари или отредактировать календари, вам нужно открыть приложение «Календарь».
Если щелкнуть созданное вами событие или «Подробнее» при создании мероприятия, откроется приложение. Однако вы также можете открыть меню «Пуск» Windows 10, выполнить поиск по запросу «Календарь» и открыть ярлык приложения «Календарь». Это тот, на синем фоне с белым значком календаря.
Опция «Добавить календари» здесь позволит вам добавлять календари на праздники, спортивные команды и телешоу.
Чтобы добавить один из ваших календарей, щелкните значок «Настройки» в виде шестеренки внизу левой боковой панели.
Нажмите «Управление учетными записями» на боковой панели, которая появляется справа.
Нажмите «Добавить учетную запись» в списке учетных записей, и вы увидите список учетных записей, которые вы можете добавить. Календарь Windows 10 поддерживает Google, Apple iCloud, Microsoft Outlook.com, Microsoft Exchange и Yahoo! календари.
Например, если вы используете Календарь Google, вы можете добавить свою учетную запись Google в Календарь. Windows автоматически синхронизируется с вашим Календарем Google. Любые изменения, которые вы делаете на своем компьютере, будут синхронизироваться с вашей учетной записью Google, а любые изменения, которые вы вносите в другом месте, будут синхронизированы с вашим компьютером.
После добавления учетной записи ее календари появятся на левой панели, и вы сможете выбрать, какие из них хотите видеть. События календарей, отмеченных галочкой слева, будут отображаться как в основном приложении «Календарь», так и на панели задач.
После связывания других учетных записей календаря вы можете добавлять события откуда угодно — например, через веб-сайт Календаря Google или в приложении «Календарь» на вашем iPhone. Они синхронизируются и появятся на панели календаря вашей панели задач.
Когда вы создаете календарное событие на панели задач, вы можете выбрать, в какой календарь оно будет помещено. Щелкните цветной кружок справа от поля названия события и выберите любой настроенный календарь.
Если вы не видите календарь, который отображается в вашем приложении «Календарь» в списке на всплывающей панели задач, вероятно, это календарь, доступный только для чтения, к которому вам предоставлен доступ. Вы не можете добавлять события в календари, доступные только для чтения.
Вы также можете использовать Кортану для создания событий календаря своим голосом.
К сожалению, местных календарей нет
Если вы вошли в Windows 10 с учетной записью Microsoft, приложение «Календарь» по умолчанию сохранит ваши события в календаре Outlook.com.
Однако, если вы вошли в Windows с локальной учетной записью, вы столкнетесь с проблемой: Microsoft не позволит вам создавать локальные календари с помощью приложения календаря Windows 10.
Вы по-прежнему можете добавлять учетные записи сторонних разработчиков, такие как Google Calendar и Apple iCloud Calendar. Вам не нужно входить в Windows с учетной записью Microsoft, чтобы использовать календарь.
Однако вы не можете хранить данные календаря только локально на своем компьютере — не с помощью встроенных функций календаря Windows 10. Вы должны синхронизировать их с онлайн-сервисом. Это гарантирует, что они всегда будут иметь резервную копию, так что вы, по крайней мере, не потеряете их.
Встроенный Приложение календаря в Windows 10 — это эффективный инструмент для управления расписанием, встречами и встречами.
Приложение Календарь позволяет просматривать, добавлять, редактировать и удалять события или напоминания. Вы можете использовать эту функцию для планирования встреч, встреч и других важных повседневных дел.

Хотя добавление и удаление событий или напоминаний в приложении «Календарь» выполняется просто, новичкам может потребоваться небольшая помощь. В этом руководстве мы увидим, как добавлять и удалять события / напоминания в Windows 10 Приложение «Календарь».
Шаг 1: Откройте приложение «Календарь». На левой или верхней панели выберите месяц.

Шаг 2: Чтобы добавить событие, щелкните плитку даты в календаре. При нажатии на плитку даты откроется небольшое диалоговое окно, в котором вы можете ввести название события, время, место и другие данные.

Если вы хотите добавить дополнительные сведения, например примечание, щелкните значок Подробнее ссылка. Вы также можете установить повторяющееся событие, щелкнув значок повтора и выбрав временной интервал.

Шаг 3: Нажмите на Сохраните кнопка. Новое добавленное событие или напоминание будет автоматически синхронизироваться между вашими устройствами с использованием той же учетной записи.
Добавить мероприятие прямо из Windows 10 Панель задач
Приложение Календарь позволяет добавлять события, но вам не обязательно открывать Календарь, чтобы добавить событие. Вы можете добавить событие прямо с панели задач. Вот как:
Шаг 1: Щелкните дату и часы на панели задач, чтобы увидеть всплывающее меню календаря.
Шаг 2: В календаре выберите дату, когда вы хотите добавить событие. После выбора даты введите название события в поле Добавить событие или напоминание пунктом.

Шаг 3: Как только вы введете название события или напоминания, вы увидите другие варианты, такие как время и место.
Затем, нажмите Сохраните кнопку.
Удалить событие или напоминание в Windows 10 Календарь
Шаг 1: В приложении «Календарь» щелкните запись о событии, чтобы просмотреть небольшое всплывающее окно с более подробной информацией о событии.
Шаг 2: Щелкните имя события во всплывающем меню, чтобы начать его редактирование.

Шаг 3: Чтобы удалить выбранное событие, нажмите на Удалить вариант. Чтобы удалить только текущее событие (событие только для выбранной даты), нажмите кнопку «Удалить».

Если это повторяющееся событие и вы хотите удалить все повторяющиеся события, щелкните значок Удалить все опцию.

Отключить все уведомления из календаря в Windows 10
Если вы не хотите получать уведомления о событиях из приложения Календарь, вы можете сделать это в Windows 10 Настройки по отключение уведомлений для приложения. Вот как это сделать.
Шаг 1: Перейдите в Windows 10 Настройки > Уведомления и действия стр.
Шаг 2: Здесь в «Получать уведомления от этих отправителей»Выключите переключатель рядом с приложением« Календарь ». Вот и все! С этого момента на вашем текущем компьютере вы не будете получать уведомления о событиях из приложения «Календарь».

Оригинал статьи
Статьи по теме
-
7 функций PowerPoint, которые вы должны использовать во время презентаций
-
Как использовать режим эффективности в Windows 11, чтобы уменьшить использование ресурсов
-
Как включить режим сверхнизкой задержки для графики NVIDIA
-
Microsoft Edge позволит вам открывать PWA из адресной строки
-
Windows 11 Исправление зависания удаленного рабочего стола 22H2 в предварительном накопительном обновлении KB5022360
-
8 советов по Microsoft Word для профессионально выглядящих документов
Ранее мы писали о том, как настроить календарь от Google в Windows 10. На этот раз предлагаем вашему вниманию способы, как вернуть на рабочий стол виджет Календаря и настроить его для корректной работы.
Важно отметить, что в Windows 10 нет виджетов, таких как в Windows 7. Разработчики сочли их бесполезными и ресурсозатратными. Поэтому вернуть на рабочий стол Календарь можно с помощью сторонних программ.
Читайте на SoftikBox:Как в операционной системе Windows 10 установить часы на рабочий стол?
Если в Windows 7 нажать на значок часов, то появится небольшое окошко с отображением актуального времени и даты. В Windows 10 эта функция отключена. Однако, если вам нужен именно такой тип календаря, стоит внести некоторые изменения в системный реестр. Для этого выполняем следующее:
- Жмём «Win+R» и вводим «regedit».
- Откроется редактор реестра. Находим раздел «HKEY_LOCAL_MACHINESoftwareMicrosoftWindowsCurrentVersionImmersiveShell». Нажимаем на пустом месте правой кнопкой мыши и выбираем «Создать», «Параметр DWORD 32-бит». Вводим название «UseWin32TrayClockExperience» и значение «1».
- После внесения изменений перезагружаем систему. Проверяем результат, будет ли работать стандартный календарь.
О том, как работает этот метод, смотрите в видео:
Если вам нужен календарь на рабочий стол для Windows 10 в виде виджета, то без сторонней программы здесь не обойтись. Рекомендуем обратить внимание на Desktop Gadgets Installer. Эта программа совместима со всеми сборками Windows 10 и полностью безопасна. После её установки, нужно нажать правой кнопкой мыши на рабочем столе и выбрать «Вид», «Отображать гаджеты рабочего стола».
После нужно выбрать виджет «Календарь» и поместить его на рабочий стол.
Также можно воспользоваться софтом 8gadgetpack.net. С помощью этого приложения можно установить Календарь на рабочий стол. Кроме того, данный инструмент позволяет добавить гаджеты в меню «Пуск».
После установки этих программ, на рабочий стол Windows 10 можно будет разместить не только Календарь, но и другие виджеты.
О том, как установить виджеты после Creators Update смотрите в видео:
После недавней презентации Windows 10 мы узнали о грядущих нововведениях в самой свежей операционной системе от Microsoft. Уверен, что вы о них наслышаны: мультиплатформенность, голосовой помощник Cortana, новое меню «Пуск», центр уведомлений и так далее. Однако, кроме этих глобальных изменений, Windows 10 содержит и большое количество более мелких улучшений, которые скрыты от поверхностного взгляда.
Каждый раз, когда мы кликаем по часикам в системном трее, перед нами появляется хорошо знакомое нам всплывающее окошко с изображением стрелочных часов и небольшого календарика. Однако в Windows 10 привычный нам вид этого окна будет изменён. Выглядеть оно будет, как показано на скриншоте ниже.
В настоящее время эта опция отключена, но её совсем не трудно активировать. Вот что для этого необходимо сделать.
- Откройте редактор реестра regedit.exe.
- Перейдите в раздел
HKEY_LOCAL_MACHINESoftwareMicrosoftWindowsCurrentVersionImmersiveShell
- Сделайте правый клик и выберите в меню «Создать». Далее выбираете тип добавляемого параметра DWORD (32-bit).
- В качестве имени параметра указываете UseWin32TrayClockExperience без пробелов, именно так, как здесь написано.
Теперь нажмите на часы в трее ещё раз и увидите совершенно новый вид всплывающего окна. Вероятно, эта опция ещё не прошла окончательное тестирование, поэтому пока скрыта от глаз обычных пользователей. Сколько ещё таких тайных фишек в новой версии Windows — остаётся только гадать. Продолжаем изучение.
А вы уже загрузили предварительную версию Windows 10? И как впечатления? Нашли что-то интересное?
Начало›Windows 10›Активируем в Windows 10 календарь
Новая операционная система под названием Windows 10 обладает весьма широким спектром новых интересных возможностей. Скрытые функции способны здорово облегчить жизнь каждого пользователя. Особенно стоит уделить внимание такому инструменту, как Календарь.
Что такого важного в календаре
Пользователю может показаться – чем же так выделился этот календарик, что его решили отметить отдельно от всего остального. По сути, он ничем таким не важен. Но ведь намного приятнее пользоваться операционной системой со всеми присущими ей функциями, не так ли?
Календарь в ОС Windows 10 скрыт от глаз простых пользователей. Непонятно, ради чего и зачем это было сделано. Но для того, чтобы выцарапать его из недр операционной системы, придется значительно поковыряться в файлах и папках.
Этот инструмент представляет собой обычный календарик, над которым расположены часы. Панелька с ним способна отобразить на себе:
- Время до секунд в любом формате, согласно предпочтениям пользователя.
- Точную сегодняшнюю дату.
- Календарь на текущий месяц этого года.
- Будильники, которые предварительно следует настроить.
Показывается он при помощи обыкновенного клика курсором мышки по часам в панели задач. То есть там, где мы привыкли их видеть. Если в предыдущих версиях Windows подобное окошко было встроено по умолчанию, то в 10-ке сейчас его необходимо сначала активировать.
Календарь имеет пока лишь тестовый режим. Возможно, именно из-за этого он было скрыт от глаз пользователей Windows 10. Пока что инструмент выполняет лишь одну функцию – отображение текущего времени и сегодняшней даты.
Как активировать эту функцию
Чтобы Windows 10 научилась показывать нам свой календарь, придется прописать ей пару строчек в код. Звучит это куда страшнее, чем выполняется.
Посмотрите ещё: Как удалить Windows 10 самостоятельно
Для начала необходимо открыть редактор реестра. Самым простым способом это сделать будет использование команды «Выполнить». Для этого следует на клавиатуре компьютера нажать последовательно комбинацию Win+R и подождать возникновения нового процесса.
В появившееся маленькое окно со строчкой вводим команду regedit, после чего необходимо нажать на Enter. После выполнения этого действия появится новое окно, которое будет называться Редактор реестра.
В этом, бесспорно, полезном инструменте нам потребуется пройти по следующим веткам «куста» папок и подпапок:
HKEY_LOCAL_MACHINE Software Microsoft Windows CurrentVersion ImmersiveShell
Как только вы войдете в конечную папку, вы должны будете создать в ней очередной новый параметр. Для этого следует кликнуть правой кнопкой мыши по пустому белому полю, а затем в появившемся меню выбрать «Создать». Там уже придется поискать нужный параметр, который будет именоваться DWORD (32 бита). Подробное его расположение указано на скриншоте под номером 1.
Имя же у такого параметра должно быть такое, как указано на скриншоте под цифрой 2. Именно оно отвечает за использование новых красивых часиков и календаря в Windows 10.
После сохранения свежего файла можно смело закрывать редактор и любоваться своим новым приложением Календарь. Он никуда не исчезнет, пока существует данный параметр.
(Visited 3 472 times, 1 visits today) Опубликовано в Windows 10Используемые источники:
- https://softikbox.com/ustanavlivaem-kalendar-na-rabochiy-stol-windows-10-24366.html
- https://lifehacker.ru/kalendar-windows-10/
- https://windowsprofi.ru/win10/aktiviruem-v-windows-10-kalendar.html