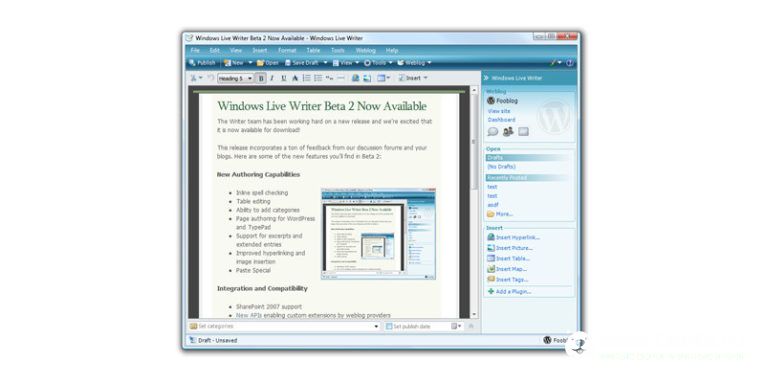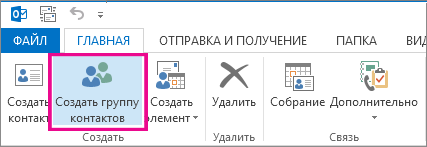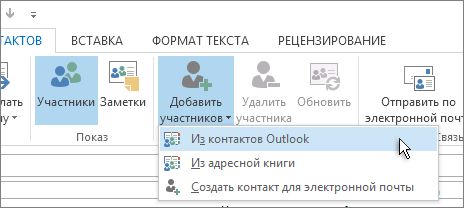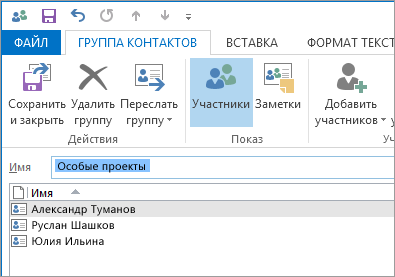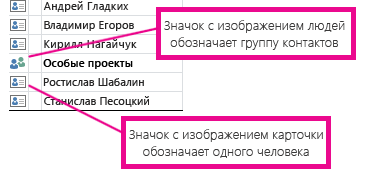Содержание
- Инструменты социальной сети
- Первые шаги в Windows Live
- Как создать прочное онлайн-сообщество учеников в вашей LMS
- Общесистемный подход: все участники вашей системы курсов могут общаться друг с другом
- Групповой тематический подход: все участники определенной группы курса могут общаться друг с другом
- В рамках конкретного курса: каждый, кто проходит определенный курс, может общаться друг с другом
- Еще несколько вопросов, которые помогут вам создать успешное онлайн-сообщество
- Нужна ли модерация сообщества?
- Вы хотите, чтобы учащиеся создавали свои собственные группы?
- Вы хотите, чтобы ученики могли общаться друг с другом в индивидуальных чатах?
- Заключение
- Как вести виртуальную учебную группу в социальной сети
- Читайте также :
- Этап I. Выход на социальную платформу
- Этап II. Процесс общения
- Этап III. Поддержка активности
- Этап IV. Соавторство
- Читайте также :
- Windows live — что это такое, какие дает возможности, как скачать и зарегистрироваться
- Как получить Windows Live?
- Запуск нужной программы
- Регистрация Live ID
Инструменты социальной сети
Первые шаги в Windows Live
Давайте зарегистрируемся с социальной сети Windows live и через нее с сети Facebook. А если есть желание, то и еще в нескольких десятках сетей. Для этого
Для регистрации в системе необходимо попасть на сайт http://www.live.ru где вы можете нажать на кнопку регистрация, если вы впервые или на кнопку вход если уже зарегистрированный пользователь.
Зарегистрируемся в системе:
Панель управления
Обратите внимание на верхнюю строчку, это список ресурсов, которые являются Вашими и доступны Вам
Здесь представлены основные функциональные возможности по управлению доступом к вашей информации другими пользователями и созданием своего сообщества (друзья). Обратите внимание на то, что рядом со многими функциональными ссылками имеются разделы типа справка или что это? Кликнув в которые вы получите справку и помощь
Создание сообщества
Для того чтобы пользоваться удобством быстрого информирования своих друзей (сообщества), вам необходимо создать его для этого вы можете воспользоваться пунктом Добавить пользователей, в результате откроется новая страница на которой вы сможете из различных списков или систем перекопировать адреса и информацию о друзьях и быстро создать свое сообщество используя
Для получения дополнительных сведений см. раздел Поиск профиля пользователя в службе Windows Live.
Приглашение пользователей присоединиться к сети
Когда пользователь принимает приглашение присоединиться к вашей сети (или вы принимаете его приглашение), вы сможете просматривать обновления сведений друг друга в своих списках «Что нового в сети». Можно выбрать нужный объем сведений, к которым предоставляется доступ. Когда пользователи в вашей сети обновляют свои номера телефонов или другие сведения, ваш список контактов будет также обновляться с добавлением новых сведений.
При отправке пользователю приглашения на присоединение к профилю он получает сообщение электронной почты с уведомлением. Если у пользователя есть профиль в службе Windows Live, при входе в службу он также получает сообщение с уведомлением.
Можно ограничить доступ на просмотр сведений в профиле и своих действий.
Это раздел, позволяющий организовать сообщество и сеть общения, выложить фотографии и другую информацию, иметь диск размером в несколько деятков гигабайт. Имеется возможность управлением разрешениями для участников сети по доступу к вашей информации.
Раздел фотографии создан для предоставления доступа и размещения фотографий, участники моей сети, допущенные к разделу или отдельным альбомам смогут получать информацию об изменениях автоматически. Разместим несколько фотографий. На первом этапе необходимо создать альбом и указать его тему. Альбомов может быть сколько угодно. Назовем его «экзамены» и укажем кто может им пользоваться: все (общедоступный в Интернет), только я, участники моей сети, выбрать определенных друзей.
После того как альбом создан на следующем экране выберем и перенесем в него фотографии из вашего компьютера, после того как фотографии перенесены нажимаем кнопку передать. По окончании формирования альбома можно указать системе указание передать участникам вашей сети.
Документы
Это место хранения файлов, которые доступны через Интернет. Размер вашего персонального хранилища в настоящее время 25 гигабайт. Нажав создать папку создадим ее, например с именем «расчетные таблицы», определим, что дост уп к ней имею только я и добавим туда файлы из своего персонального компьютера. В результате получаем еще одну иконку на рабочем столе SkyDrive
Таким образом, в результате наших действий мы создали свой профиль, поместили фотографии, создали папки хранения в интернет-хранилище.
Источник
Как создать прочное онлайн-сообщество учеников в вашей LMS
Одна из распространенных проблем, с которой сталкиваются многие онлайн-преподаватели, заключается в удержании учащихся. Мало того, что многим ученикам трудно завершить курс, но и те, кто это делает, часто больше не возвращаются за дополнительной информацией или новым обучением. И даже если они возвращаются, то их обучение проходит в изоляции и вызывает больше трудностей.
Из-за этого многие преподаватели осознали ценность сообщества учеников для продвижения своих курсов.
Специальное онлайн-сообщество не только приносит огромную поддержку и мотивацию, но и дает учащимся повод оставаться частью вашего обучения еще долгое время.
Тем не менее, существует множество вариантов создания онлайн-сообщества, и преподаватели часто упускают их из виду, рассматривая свое сообщество слишком узко. Они создают либо большой дискуссионный форум, где все собираются вместе, либо разбивают свои группы на слишком узкие категории.
Лучшие сообщества – это что-то среднее между вышеописанными: достаточно широкие, чтобы большая группа участников сохраняла интерес, но также способные поддерживать тематические, более узкие подгруппы. К счастью, ваша учебная программа может иметь оба варианта.
Вот рекомендации, которые помогут вам продумать структуру вашего сообщества и будут способствовать более активному взаимодействию учеников.
Общесистемный подход: все участники вашей системы курсов могут общаться друг с другом
Если вы только начинаете свой курс, то это может не иметь большого значения. Но представьте себе ваше сообщество через несколько лет, с несколькими группами выпускников и каталогом курсов, полным семинаров и микроконтента. Ваши ученики пойдут разными путями, но всем им будет чем поделиться друг с другом. Создавайте образовательное пространство для каждого участника (от ученика, который присоединился вчера, до «старожилы», который с вами с первого дня), чтобы каждый мог извлечь пользу из общения и сотрудничества друг с другом.
«Старички» захотят остаться из-за времени, которое они вложили в сообщество, и им будет чем поделиться о том, что они узнали. Они могут заинтересовать других учащихся дополнительным курсом, помочь ответить на особенно острые вопросы или поделиться своими собственными способами обучения. Тем временем новые ученики поддерживают свежесть сообщества и привносят собственный ценный опыт.
Однако, хотя полезно, чтобы учащиеся с разным опытом вместе обсуждали содержание вашего курса, также важно позволить ученикам найти свою группу, в которой они будут чувствовать себя комфортно и найдут поддержку. Вот тут-то и вступает в игру следующая структура.
Групповой тематический подход: все участники определенной группы курса могут общаться друг с другом
Допустим, ваше обучение и соответственно сообщество посвящено парикмахерскому искусству. Некоторые курсы могут быть посвящены окрашиванию волос, другие – стрижкам, а третьи – созданию причесок. В то время как все ваше сообщество разделяет широкий интерес к парикмахерскому искусству, при этом каждая подгруппа имеет свой определенный интерес.
По этой причине важно организовать пространство для общения учеников в рамках определенных тем и специфики. Вы можете создать группу специально для парикмахеров-колористов, в которой соберутся те, кто прошел некоторые из ваших курсов по окрашиванию волос. Эти групповые чаты имеют много схожих черт общесистемного форума, поскольку они представляют собой смесь старых и новых учеников, но они в большей мере сосредоточены на определенной тематической области.
В рамках конкретного курса: каждый, кто проходит определенный курс, может общаться друг с другом
Наконец, есть дискуссионные чаты или форумы, посвященные учащимся определенного курса. Это может быть место, где вы захотите обсуждать домашние задания, чтобы ученики могли при необходимости задавать вопросы и решать определенные учебные задачи.
Обсуждения в рамках курса также являются отличной отправной точкой для того, чтобы помочь учащимся лучше освоиться, прежде чем их добавят в общий чат. Небольшие чаты позволят ученикам почувствовать себя комфортно и станут местом, где они смогут узнать правила общения в чатах и встретиться с однокурсниками, прежде чем попадут в большую тусовку.
Еще несколько вопросов, которые помогут вам создать успешное онлайн-сообщество
Ответьте на предложенные ниже вопросы, чтобы точно понимать, какое онлайн-сообщество вам нужно.
Нужна ли модерация сообщества?
Во-первых, это вопрос модерации. Чем больше растет ваше сообщество учеников, тем больше вам потребуется модераторов, которые помогут в управлении чатами и поддержании дружественной атмосферы и порядка.
Вы должны составить кодекс поведения для своих чатов, в котором четко укажите, какое поведение является приемлемым, а какое – нет. К сожалению, не все могут разделять ваше стремление поддерживать здоровое и продуктивное онлайн-пространство для общения. Публикация кодекса поведения не решит ваши проблемы волшебным образом, но там будут общие правила о том, как следует использовать чаты.
Также вы можете оформить кодекс и все правила поведения в чатах в один общий документ. В нем вы можете отразить то, как ученики могут взаимодействовать друг с другом, и рассказать про структуру чатов, чтобы все были «на одной волне».
Вы хотите, чтобы учащиеся создавали свои собственные группы?
Некоторые системы обучения предполагают, что за успехи в учебе и активное взаимодействие в чатах учащиеся могут создавать свои собственные группы для общения с другими учениками внутри общего онлайн-сообщества.
В других LMS создавать чаты могут только наставники или модераторы чатов. Например, на АнтиТренингах есть функция «Групповые чаты», которая позволяет создавать отдельные чаты для разных групп учеников. Вы можете создать неограниченное количество комнат для учеников и выдавать им разные доступы. Тем самым разграничивая общение внутри онлайн-курса.
Вы хотите, чтобы ученики могли общаться друг с другом в индивидуальных чатах?
Личные сообщения – еще одна особенность, которую следует учитывать. С одной стороны, они помогают учащимся формировать связи с другими членами сообщества. С другой стороны, поскольку они не модерируются, они могут привести к проблемам, если кто-то начнет нарушать принципы сообщества.
В конце концов, будете ли вы их реализовывать и каким образом – решать вам.
Заключение
Сильное социальное сообщество помогает учащимся чувствовать себя комфортно в обучении и быть ответственными.
Создание успешного онлайн-сообщества вокруг вашего учебного курса требует много работы. Это как посадить сад, а затем тщательно ухаживать за ним по мере роста растений. В какой-то момент вам понадобятся специальные модераторы, чтобы чаты продолжали нормально работать.
Источник
Как вести виртуальную учебную группу в социальной сети
Несколько советов, которые убедят учителя завести своё уютное сообщество и помогут его организовать.
Уже в 2008 году число пользователей, регулярно использующих интернет, составило почти четверть земного населения. Электронная это революция или новые системы передачи информации просто накладываются на существующие традиционные схемы, судить сложно, но сейчас уже нельзя отрицать влияние интернета на социальные процессы.
С появлением социальных медиа мы столкнулись с новой, виртуальной реальностью, где персональная жизнь человека оказывается у всех на виду. Кто-то использует открывшиеся возможности для формирования привлекательного облика личности, другие — для поиска необходимой информации, третьи — для развлечения и установления контактов с другими пользователями сети. Так или иначе, как и любая другая социальная среда, виртуальный аналог оказывается не менее важным инструментом становления коммуникаций в профессиональной сфере.
Читайте также :
В сфере образования возможности социальных сетей тоже используются не со вчерашнего дня. Первооткрывателями возможностей социальных медиа в сфере образования можно считать преподавателей-блогеров, которые создавали таким образом «склад» полезных материалов для студентов, выкладывали в ограниченном доступе копии учебных пособий с разрешения автора, позволяя учащимся пользоваться ими при подготовке к экзаменам.
Современные социальные сети имеют более продвинутые функции: не только создавать отдельные записи, но и выкладывать видеоматериалы, аудиозаписи, отправлять личные сообщения и даже открывать виртуальные площадки для обсуждения сложных тем.
Работая в MAXIMUM и применяя на практике инструменты социальных медиа, мы выяснили, что построение медийной коммуникации в виртуальном классе, где преподаватель по-прежнему остается лидером, имеет массу преимуществ. Пользуясь привычным интерфейсом, ученик ощущает себя намного увереннее, а под руководством наставника способен совместить развлечение с обучением.
Мы хотим показать, как обычный школьный учитель может использовать открывшиеся возможности онлайн-коммуникации для улучшения результатов своих учеников и вовлечения в процесс обучения.
Этап I. Выход на социальную платформу
Самый эффективный вариант — создать сообщество в одной из социальный сетей, например, ВКонтакте или Facebook. Большинство социальных сетей позволяют создать «группу», то есть единую площадку с возможностью добавления в неё пользователей — учеников.
На начальном этапе необходимо убедиться, что все ученики имеют возможность вступить в сообщество. Преподавателю следует объяснить классу, что, несмотря на неформальный характер площадки, участие в этой активности необходимо всем. Мы советуем начинать использовать этот инструмент начиная с 9ого класса школы. Если же ученик не хочет «сидеть» в социальной сети, то вы можете договориться с ним о создании специальной странички, с которой он будет заходить только в вашу обучающую группу, не тратя время на развлечения в интернете.
Названия для группы можно придумать самые разные — начиная от «Группа по математике 9А класса школы № Х» и заканчивая «Самая интересная группа по математике» Если вы ведёте несколько классов, советуем вам создать несколько отдельных групп для каждого класса, и вести их, пока вы являетесь преподавателями этого класса. Это подчеркнёт индивидуальность этих групп и не позволит вам потерять личный контакт.
Важно помнить, что технология взаимодействия с учениками в рамках социальных медиа предполагает так называемый «edutainment», совмещение приятного с полезным. Информативные серьёзные записи в таких группах чередуются с пусть менее полезными, но юмористическими или мотивационными сообщениями.
Если не чувствуете в себе уверенность в создании целого сообщества, то можно начать с группового обмена сообщениями в в той же сети. Вы по-прежнему сможете отправлять всей группе сообщения и материалы, но менее структурированно.
Этап II. Процесс общения
Работа в виртуальном сообществе схожа с работой в классе. Мы по-прежнему общаемся с группой в целом, задаем общие и личные вопросы, обсуждаем проблемные темы и так далее. Разница в том, что здесь мы в любой момент можем пообщаться с любым учеником «тет-а-тет». Кроме того, активность на персональной странице каждого учащегося — кладезь ценной информации для любого преподавателя. Одними из первых мы можем узнать о несчастной любви Пети (что обязательно отразится на его отношении к учёбе в первый период), а, значит, и слегка скорректировать свой подход к Петиной учёбе.
Этап III. Поддержка активности
Мало только лишь создать сообщество и установить контакты. Важно поддерживать его и систематически наполнять его контентом. Это может быть просто картинка с текстом на английском языке, таблица с важными датами XX века, вопрос для обсуждения, расписание ЕГЭ или советы о том, как справиться со стрессом на экзамене.
На уроке иногда ссылайтесь на материал, что выложили в группу ранее. После такой подготовки можно перейти к следующему этапу.
Этап IV. Соавторство
Показав на первых этапах, каким образом нужно формировать контент в сообществе, можно предоставить ученикам возможность создавать записи самостоятельно — в небольших группах или вместе с преподавателем. Этот процесс немногим отличается от подготовки небольшого традиционного проекта по предмету. Разница лишь в том, что такой проект не презентуется в заранее оговоренное время в классе — каждый ученик может ознакомиться с работой других самостоятельно в любое время.
Читайте также :
Задача учителя здесь — вовремя скорректировать курс, подать новую идею, поощрить хорошо выполненную работу. Это будет очень похоже на то, как ученики пишут небольшие конспекты по различным темам.
Не стоит бездумно приступать к созданию виртуальной образовательной площадки на базе социальной сети. Прежде чем нажать кнопку «создать сообщество», определитесь с набором целей и задач, которые вы перед собой ставите. Задайте себе вопрос: «Что будет актуально для моего класса и моего предмета?». Покажите классу пример того, что в конечном счете сами хотите увидеть. Будьте готовы к тому, что поначалу придётся потратить на ведение виртуального сообщества немало внеурочного времени, но потраченные усилия вознаградятся не только повышением уровня знаний, но и установлением доверительной атмосферы в классе.
6 мая 2016, 17:00
Мнение автора может не совпадать с позицией редакции.
Источник
Windows live — что это такое, какие дает возможности, как скачать и зарегистрироваться
Windows live – это встроенная программная среда ОС Windows, с помощью которой пользователь может начать работу с системой без необходимости в установке сторонних программ. Windows Live содержит все необходимые приложения и утилиты для удобного просмотра мультимедиа, документов и организации хранения файлов.
Ниже рассмотрим, какие программы есть в Виндовс Лайв, как зарегистрировать свой аккаунт в системе и легко синхронизировать все гаджеты.
Впервые полноценный пакет служб Виндовс был выпущен в 2011 году. Сегодня для каждой из версий операционной системы существует свой набор уникальных программ, которые существенно упрощают вашу работу с ПК.
В перечень стандартных служб Windows Live входят:
Как получить Windows Live?
Службы Windows live система скачивает бесплатно в ходе установки операционной системы. Таким образом, пользователю нет необходимости скачивать каждую программу вручную. Службы можно найти как в оригинальных версиях ОС, так и в бесплатных сборках из интернета.
Заметьте! Новые компьютеры с лицензионной Виндовс не всегда могут иметь абсолютно все программы Windows Live. Если на вашем ПК нет нужной программы из перечня Windows Live, загрузить её можно из официального сайта Microsoft.com.
Чтобы скачать бесплатно все службы, зайдите на веб-страницу explore.live.com. Затем в верхней части окна выберите пункт меню «Основные компоненты». Далее вы будете перенаправлены на страницу загрузки стандартного набора ПО для Windows. Нажмите на кнопку «Загрузить»:
После завершения скачивания откройте полученный установочный файл. Начнется инсталляция основных компонентов Windows 7 Live. Вы можете установить все приложения сразу или самостоятельно выбрать нужное ПО из списка.
На следующем этапе выберите язык установки, укажите корневую папку на жестком диске и нажмите на «Начать загрузку». В случае запуска выборочной установки, отметьте нужные приложения:
Перед стартом установки закройте все запущенные программы из среды Windows Live на своем ПК, иначе их работа будет завершена автоматически и все несохраненные данные будут потеряны.
Запуск нужной программы
Если ранее на вашем компьютере уже были установлены некоторые программы Win Live, после расширенной установки компонентов рекомендуется перезагрузить компьютер. Для запуска нужной службы откройте меню «Пуск» и в текстовом поле «Найти программу» введите «Windows Live».
В результатах поиска сразу отобразятся все доступные приложения:
Совет! Для удобного доступа к приложениям добавьте их ярлыки на рабочий стол или в область панели быстрого доступа.
Особенности использования и регистрация Windows Live ID
По-умолчанию, установленные программы Windows Live можно использовать без регистрации своего профиля в системе. Однако, если вам нужно обновить все программы до новой версии, следует зарегистрировать Windows Live ID.
Windows Live ID – это идентификатор пользователя в системе «живых» программ. Простыми словами, это ваша учетная запись, которая позволяет получить доступ к новым версиям приложений, к поддерживаемым облачным хранилищам, сайтам и сторонним службам.
После создания идентификатора вам будут доступны:
Также, с помощью идентификатора вы сможете без предварительной регистрации авторизоваться на сайтах Xbox Live (игровая платформа пользователей приставок Xbox), MS Office Online (служба для работы с офисными документами – бесплатный аналог программного пакета MS Office) и Zune (онлайн плеер для музыки и видео).
Регистрация Live ID
Для создания собственного идентификатора достаточно зарегистрироваться в качестве пользователя Майкрософт. После этого вы автоматически получаете аккаунт, который подключается ко всем службам, сайтам и отдельным программам разработчика.
Если вы пользователь Windows 8, 10, у вас уже есть свой профиль в системе Live. Данные для его входа вы вводите каждый раз при запуске ОС. Пользователи Windows 7 не имеют такой странички по-умолчанию.
Для регистрации следуйте инструкции:
Далее вы будете перенаправлены на страничку совей учётной записи. Чтобы начать её использование, подтвердите адрес электронной почты. Для этого проверьте входящие сообщения и перейдите по кликабельный ссылке, которая указана в письме от отправителя Microsoft.
Обзор приложений
Теперь рассмотрим отдельно каждую программу из Windows Live. Все указанные приложение являются абсолютно бесплатными.
Windows Live Writer
Это простой и удобный редактор для написания текстов. В программе есть все необходимые инструменты для красивого оформления статей и сообщений. Ориентирован Writer в первую очередь на тех, кто ведет собственные блоги и желает получить простую утилиту для работы с контентом.
Интерфейс приложения очень похож на MS Office 2007 – те же вкладки и принцип редактирования документа, только в упрощенном виде. У пользователя есть возможность работать со стандартными или настраиваемыми стилями, создавать разметку, добавлять рисунки. Также, к программе можно привязать ваш блог и после этого отправлять создаваемые заметки сразу на сайт.
Windows Live Mail
В этом приложении пользователю доступны все фишки работы с локальными электронными ящиками. Утилиту можно настроить как агрегатор для RSS. Также, можно легко оформлять подписки на новости из разных сайтов и сообществ в социальных сетях.
Еще одно преимущество программы – полезные инструменты. Добавляйте на рабочий стол виджеты календаря, заметок и другие органайзеры.
Windows Live Photo Gallery
Предназначена для работы с изображениями. С её помощью можно не только просматривать графические файлы, но и создавать слайд-шоу, небольшие презентации (без эффектов), редактирвоать фотографии, создавать коллажи.
В целом, галерея является отличным средством для просмотра фото и её будет достаточно для обычного пользователя. Никаких излишеств, полностью русифицированный интерфейс, простое меню, быстрая работа и красивый дизайн.
После запуска приложения все фото на вашем ПК будут автоматически отображаться в программе. Их можно рассортировать по папкам, названию, дате добавления.
Windows Live Messenger
Известный всем мессенджер. Обменивайтесь мгновенными сообщениями с контактами электронной почты, Скайпа и с других установленных на ПК программ. В новой версии приложения можно включить как обычный чат, так и голосовую конференцию или видеосвязь.
В мессенджере можно настроить систему уведомлений, а также обмениваться анимированными гифками, стикерами. Настраивайте внешний вид программы – для этого в настройках выберите понравившуюся цветовую схему.
Совет! По-умолчанию, программа не сохраняет историю переписки. Чтобы не потерять важные данные, прикрепленные фото или документы, в настройках поставьте флажок напротив пункта «Автоматическое сохранение истории разговоров».
Movie Maker
Это одна из наиболее простых и популярных программ для монтажа из когда-либо существовавших. Благодаря успеху редактора, разработчики выпустили его новую усовершенствованную версию и для Windows 10.
Movie Maker позволяет отредактировать видеоролик на довольно примитивном уровне – обрезка, вставка картинок, звука, работа с положением изображения, небольшая библиотека эффектов и анимации. Также, присутствует опция создания титров.
В программе есть все что нужно на случай, если возникнет необходимость по-быстрому обработать ролик. И вам не придется скачивать взломанные версии профессиональных программ всего лишь для задач сведения звука или обрезки фрагмента видео. К тому же, взломанные программы могут нанести серьёзный вред компьютеру, а лицензия стоит не одну сотню долларов.
SkyDrive
Это облачное хранилище. Именно эта служба стала одной из первых клиентских программ, которая предоставляла пользователю место на удаленном сервере для хранения любых файлов.
Облако бесплатное и в нем вы можете использовать целых 25 ГБ дискового пространства для одного аккаунта. К слову, на одном компьютере может быть привязано 5 аккаунтов службы Виндовс Лайф.
Принцип работы облака стандартный. Вы можете делиться файлами с другими пользователями, генерируя прямые ссылки или помещая их в папку «Общие». Также, можно установить мобильный клиент на свой смартфон и получать доступ к файлам с любого устройства.
Благодаря интеграции с утилитами для работы с офисными документами, прямо в облачном хранилище вы можете просматривать и вносить изменения в текстовые файлы, экселевские листы или презентации.
Заметьте, что SkyDrive – это тот же One Drive только его более старая версия и ориентирована она для пользователей Виндовс 7.
Office Web Apps
Отличное решение для тех, кто все никак не может поставить на компьютер лицензионный MS Office. Онлайн-служба для создания документов практически не отличается по функционалу от полноценной программы и распространяется совершенно бесплатно. Вы можете создавать документы и сразу же отправлять их в облако или же открывать существующие на компьютере документы. Для работы понадобиться только браузер, учетная запись Live ID и интернет.
Почему Windows Live закрыли и что с этим делать
Официальная поддержка сервисов Windows Live была прекращена в 2015 году. Все программы работают в обычном режиме, только теперь они не обновляются. Если же вы являетесь пользователем Виндовс 7, рекомендуем работать со средой на постоянной основе. Почему?
Следует отметить, что использование Windows Live – это безопасно. Скачивая все нужные программы с официального сайта Майкрософт, вы никогда не столкнетесь с вирусами.
Если из перечня всего софта Windows Live вы нашли для себя интересные программы, рекомендуем начать их использование. Замените сторонние плееры, редакторы фото и почтовые клиенты на полностью безопасные приложения, которые еще и полностью совместимы с Windows 7. Какое ПО из описанных выше вы бы установили на свой ПК?
Источник
Многие каждый день пользуются системами мгновенных сообщений, самая известная это ICQ, я думаю. Но многие ли знают, что уже давно существует и Messenger от Microsoft? Думаю, что о существовании его знают многие, но мало кто пользуется.Windows Live упрощает работу с этим сервисом. Очень удобно, что появилась возможность общаться прямо в браузере, не запуская и не устанавливая ничего у себя на ПК. Для любителей общаться вне браузера можно использовать программу, которая есть во всех версиях Windows, где присутствует OutlookExpress, то есть практически все ОСи до Висты. Для висты и для семерки можно ее скачать отдельно. В состав ОС оно не включено вероятнее всего в связи с плавным переходом к онлайн-сервисам и работа в браузере сюда вписывается как нельзя гармоничнее. Список контактов немного отличается от того, который доступен при работе с Hotmail. Если быть точным, контакты Messenger’а являются подмножеством «друзей» адресной книги Hotmail. «Друзья» отличаются от прочих тем, что они тоже добавили вас в свой список контактов. Система позволяет общаться в реальном времени, есть возможность выбора статуса (не в сети, занят, прочее)…
Продолжаем исследовать возможности Windows Live. Помимо всего перечисленного выше, можно работать с документами, календарями и почтой не в гордом одиночестве, а с коллегами/друзьями/врагами/кем-угодно. Для этих целей существует возможность создать так называемую группу. Как утверждает Micrososft, «Группы Windows Live — это простое и эффективное средство, позволяющее оставаться на связи с близкими, командой или клубом по интересам». При создании группы, нужно будет указать ее название и общий групповой адрес в домене @groups.live.com. Сразу же можно добавить пользователей, которые в эту группу будут входить и разослать им приглашения. На группу можно раздать права доступа как на обычного пользователя, на групповой адрес можно отправить письмо и все участники группы его получат. Можно создавать чат-конференции в Messenger, можно составлять общие календари и вместе редактировать документы… В общем, группы — это такой многоликий пользователь 
Добавляйте учащихся в созданную команду класса. Кроме того, вы можете выбрать, должны ли они получать прошлые задания класса. Если у вас возникли проблемы с добавлением учащихся в класс, свяжитесь со своим ИТ-администратором, чтобы проверить наличие у вас соответствующих разрешений.
Совет: Если ИТ-администратор создал группы Microsoft 365 для ваших классов, попросите сообщить имя группы. Вы можете ввести имя группы, чтобы добавить всех учащихся сразу. Подробнее.
Добавление учащихся
-
Перейдите к команде для занятий, в которую нужно добавить учащегося, и щелкните значок Дополнительные параметры
рядом с ее названием.
-
Выберите Добавить участника.
-
Выберите вкладку Учащиеся.
-
Введите имена учащихся или группы и нажмите Добавить.
-
Выберите Закрыть.
Назначение работ новым учащимся
Добавив новых учащихся в класс, выберите прошлые задания, которые они должны получить.
-
Перейдите к классу и выберите Задания.
-
Выберите задание в списке или найдите его по ключевому слову в поле команд.
-
Выберите Изменить задание.
-
Нажмите Изменить рядом с полем Не назначать учащихся, добавляемых в этот класс в будущем.
-
Сделайте выбор и нажмите Готово. Все новые учащиеся, добавленные после создания задания, получат его.
Примечание: Если вы выбрали дату закрытия для задания, учащиеся смогут получить его до даты закрытия. После наступления даты закрытия добавить учащихся будет невозможно.
При создании заданий вы можете выбрать их автоматическое назначение будущим учащимся, выполнив описанные выше действия.
Подробнее
-
Удаление учащихся из команды для занятий
-
Сведения о группах Microsoft 365
-
Создание задания
Дополнительные ресурсы для преподавателей
Нужна дополнительная помощь?
Первые шаги в Windows Live
Давайте зарегистрируемся с социальной сети Windows live и через нее с сети Facebook. А если есть желание, то и еще в нескольких десятках сетей. Для этого
Для регистрации в системе необходимо попасть на сайт http://www.live.ru где вы можете нажать на кнопку регистрация, если вы впервые или на кнопку вход если уже зарегистрированный пользователь.
Зарегистрируемся в системе:
- Нажать кнопку регистрация и переходим на экран создание идентификатора
- В пункте Windows Live ID: создадим свой идентификатор и нажав на проверку проверим его на уникальность, если идентификатор уникален, то можем перейти к указанию пароля который должен быть более 6 знаков (рекомендуют 8 знаков и использовать буквы, цифры и регистр больших и маленьких букв)
- После заполнения всех полей у вас получиться, как на рисунке, где в качестве примера указан почтовый адрес businessleaming@hotmail.com
- Нажмите на кнопку о лицензии Я принимаю и в результате будет создана ваша учетная запись для работы с системе Windows live
- Рекомендую выбрать и установить в учетные данные и фотографию. Для этого нажмите на пиктограмму
которая находится в правом верхнем углу
- Дополнить сведения, можно по ссылке регистрационные сведения
- Потребительские предпочтения и Управление соглашением, здесь вы можете указать, с какими целями и как вы хотите использовать свои данные.
Панель управления
Обратите внимание на верхнюю строчку, это список ресурсов, которые являются Вашими и доступны Вам
- Windows Live — ваша домашняя (основная страница) ваших ресурсов. Профиль ваши информационные ресурсы и сеть. Семейной безопасности, пакету услуг для мобильных устройств, загрузке программ и сервисов
- Messenger — работа с контактами и предоставление прав на доступ, обмен и автоматические сообщения, которые будут приходить к вам в случае если кто-то из ваших друзей что-то дополнил или изменил в своей среде от windows live
- Почта доступ к вашему почтовому ящику
- SkyDrive — доступ к фотографиям, календарю, событиям, группам, сфере, Документы, MSN доступ к вашей домашней странице, новостям, погоде, играм и другой информации
- Поиск в Интернете строка, в которой можно указать набор слов или слово и поискать информацию об этом в интернете с помощью поисковой службы bing
Здесь представлены основные функциональные возможности по управлению
доступом к вашей информации другими пользователями и созданием своего сообщества
(друзья). Обратите внимание на то, что рядом со многими функциональными ссылками
имеются разделы типа справка или что это? Кликнув в которые вы получите справку и
помощь
Создание сообщества
Для того чтобы пользоваться удобством быстрого информирования своих друзей (сообщества), вам необходимо создать его для этого вы можете воспользоваться пунктом Добавить пользователей, в результате откроется новая страница на которой вы сможете из различных списков или систем перекопировать адреса и информацию о друзьях и быстро создать свое сообщество используя
- Приглашение учеников из своего списка контактов
- Приглашение учеников из других социальных сетей
- Приглашение ученика по адресу электронной почты
- Приглашение учеников из сетей контактов, добавленных в профиль
Для получения дополнительных сведений см. раздел Поиск профиля пользователя в службе Windows Live.
Приглашение пользователей присоединиться к сети
Когда пользователь принимает приглашение присоединиться к вашей сети (или вы принимаете его приглашение), вы сможете просматривать обновления сведений друг друга в своих списках «Что нового в сети». Можно выбрать нужный объем сведений, к которым предоставляется доступ. Когда пользователи в вашей сети обновляют свои номера телефонов или другие сведения, ваш список контактов будет также обновляться с добавлением новых сведений.
При отправке пользователю приглашения на присоединение к профилю он получает сообщение электронной почты с уведомлением. Если у пользователя есть профиль в службе Windows Live, при входе в службу он также получает сообщение с уведомлением.
Можно ограничить доступ на просмотр сведений в профиле и своих действий.
Хранилище информации — SkyDrive
Это раздел, позволяющий организовать сообщество и сеть общения, выложить фотографии и другую информацию, иметь диск размером в несколько деятков гигабайт. Имеется возможность управлением разрешениями для участников сети по доступу к вашей информации.
Раздел фотографии создан для предоставления доступа и размещения фотографий, участники моей сети, допущенные к разделу или отдельным альбомам смогут получать информацию об изменениях автоматически. Разместим несколько фотографий. На первом этапе необходимо создать альбом и указать его тему. Альбомов может быть сколько угодно. Назовем его «экзамены» и укажем кто может им пользоваться: все (общедоступный в Интернет), только я, участники моей сети, выбрать определенных друзей.
После того как альбом создан на следующем экране выберем и перенесем в него фотографии из вашего компьютера, после того как фотографии перенесены нажимаем кнопку передать. По окончании формирования альбома можно указать системе указание передать участникам вашей сети.
Документы
Это место хранения файлов, которые доступны через Интернет. Размер вашего персонального хранилища в настоящее время 25 гигабайт. Нажав создать папку создадим ее, например с именем «расчетные таблицы», определим, что дост уп к ней имею только я и добавим туда файлы из своего персонального компьютера. В результате получаем еще одну иконку на рабочем столе SkyDrive
Таким образом, в результате наших действий мы создали свой профиль, поместили фотографии, создали папки хранения в интернет-хранилище.
Как создать прочное онлайн-сообщество учеников в вашей LMS
Одна из распространенных проблем, с которой сталкиваются многие онлайн-преподаватели, заключается в удержании учащихся. Мало того, что многим ученикам трудно завершить курс, но и те, кто это делает, часто больше не возвращаются за дополнительной информацией или новым обучением. И даже если они возвращаются, то их обучение проходит в изоляции и вызывает больше трудностей.
Из-за этого многие преподаватели осознали ценность сообщества учеников для продвижения своих курсов.
Специальное онлайн-сообщество не только приносит огромную поддержку и мотивацию, но и дает учащимся повод оставаться частью вашего обучения еще долгое время.
Тем не менее, существует множество вариантов создания онлайн-сообщества, и преподаватели часто упускают их из виду, рассматривая свое сообщество слишком узко. Они создают либо большой дискуссионный форум, где все собираются вместе, либо разбивают свои группы на слишком узкие категории.
Лучшие сообщества – это что-то среднее между вышеописанными: достаточно широкие, чтобы большая группа участников сохраняла интерес, но также способные поддерживать тематические, более узкие подгруппы. К счастью, ваша учебная программа может иметь оба варианта.
Вот рекомендации, которые помогут вам продумать структуру вашего сообщества и будут способствовать более активному взаимодействию учеников.
Общесистемный подход: все участники вашей системы курсов могут общаться друг с другом
Если вы только начинаете свой курс, то это может не иметь большого значения. Но представьте себе ваше сообщество через несколько лет, с несколькими группами выпускников и каталогом курсов, полным семинаров и микроконтента. Ваши ученики пойдут разными путями, но всем им будет чем поделиться друг с другом. Создавайте образовательное пространство для каждого участника (от ученика, который присоединился вчера, до «старожилы», который с вами с первого дня), чтобы каждый мог извлечь пользу из общения и сотрудничества друг с другом.
«Старички» захотят остаться из-за времени, которое они вложили в сообщество, и им будет чем поделиться о том, что они узнали. Они могут заинтересовать других учащихся дополнительным курсом, помочь ответить на особенно острые вопросы или поделиться своими собственными способами обучения. Тем временем новые ученики поддерживают свежесть сообщества и привносят собственный ценный опыт.
Однако, хотя полезно, чтобы учащиеся с разным опытом вместе обсуждали содержание вашего курса, также важно позволить ученикам найти свою группу, в которой они будут чувствовать себя комфортно и найдут поддержку. Вот тут-то и вступает в игру следующая структура.
Групповой тематический подход: все участники определенной группы курса могут общаться друг с другом
Допустим, ваше обучение и соответственно сообщество посвящено парикмахерскому искусству. Некоторые курсы могут быть посвящены окрашиванию волос, другие – стрижкам, а третьи – созданию причесок. В то время как все ваше сообщество разделяет широкий интерес к парикмахерскому искусству, при этом каждая подгруппа имеет свой определенный интерес.
По этой причине важно организовать пространство для общения учеников в рамках определенных тем и специфики. Вы можете создать группу специально для парикмахеров-колористов, в которой соберутся те, кто прошел некоторые из ваших курсов по окрашиванию волос. Эти групповые чаты имеют много схожих черт общесистемного форума, поскольку они представляют собой смесь старых и новых учеников, но они в большей мере сосредоточены на определенной тематической области.
В рамках конкретного курса: каждый, кто проходит определенный курс, может общаться друг с другом
Наконец, есть дискуссионные чаты или форумы, посвященные учащимся определенного курса. Это может быть место, где вы захотите обсуждать домашние задания, чтобы ученики могли при необходимости задавать вопросы и решать определенные учебные задачи.
Обсуждения в рамках курса также являются отличной отправной точкой для того, чтобы помочь учащимся лучше освоиться, прежде чем их добавят в общий чат. Небольшие чаты позволят ученикам почувствовать себя комфортно и станут местом, где они смогут узнать правила общения в чатах и встретиться с однокурсниками, прежде чем попадут в большую тусовку.
Еще несколько вопросов, которые помогут вам создать успешное онлайн-сообщество
Ответьте на предложенные ниже вопросы, чтобы точно понимать, какое онлайн-сообщество вам нужно.
Нужна ли модерация сообщества?
Во-первых, это вопрос модерации. Чем больше растет ваше сообщество учеников, тем больше вам потребуется модераторов, которые помогут в управлении чатами и поддержании дружественной атмосферы и порядка.
Вы должны составить кодекс поведения для своих чатов, в котором четко укажите, какое поведение является приемлемым, а какое – нет. К сожалению, не все могут разделять ваше стремление поддерживать здоровое и продуктивное онлайн-пространство для общения. Публикация кодекса поведения не решит ваши проблемы волшебным образом, но там будут общие правила о том, как следует использовать чаты.
Также вы можете оформить кодекс и все правила поведения в чатах в один общий документ. В нем вы можете отразить то, как ученики могут взаимодействовать друг с другом, и рассказать про структуру чатов, чтобы все были «на одной волне».
Вы хотите, чтобы учащиеся создавали свои собственные группы?
Некоторые системы обучения предполагают, что за успехи в учебе и активное взаимодействие в чатах учащиеся могут создавать свои собственные группы для общения с другими учениками внутри общего онлайн-сообщества.
В других LMS создавать чаты могут только наставники или модераторы чатов. Например, на АнтиТренингах есть функция «Групповые чаты», которая позволяет создавать отдельные чаты для разных групп учеников. Вы можете создать неограниченное количество комнат для учеников и выдавать им разные доступы. Тем самым разграничивая общение внутри онлайн-курса.
Вы хотите, чтобы ученики могли общаться друг с другом в индивидуальных чатах?
Личные сообщения – еще одна особенность, которую следует учитывать. С одной стороны, они помогают учащимся формировать связи с другими членами сообщества. С другой стороны, поскольку они не модерируются, они могут привести к проблемам, если кто-то начнет нарушать принципы сообщества.
В конце концов, будете ли вы их реализовывать и каким образом – решать вам.
Заключение
Сильное социальное сообщество помогает учащимся чувствовать себя комфортно в обучении и быть ответственными.
Создание успешного онлайн-сообщества вокруг вашего учебного курса требует много работы. Это как посадить сад, а затем тщательно ухаживать за ним по мере роста растений. В какой-то момент вам понадобятся специальные модераторы, чтобы чаты продолжали нормально работать.
Источник
Как вести виртуальную учебную группу в социальной сети
Несколько советов, которые убедят учителя завести своё уютное сообщество и помогут его организовать.
Уже в 2008 году число пользователей, регулярно использующих интернет, составило почти четверть земного населения. Электронная это революция или новые системы передачи информации просто накладываются на существующие традиционные схемы, судить сложно, но сейчас уже нельзя отрицать влияние интернета на социальные процессы.
С появлением социальных медиа мы столкнулись с новой, виртуальной реальностью, где персональная жизнь человека оказывается у всех на виду. Кто-то использует открывшиеся возможности для формирования привлекательного облика личности, другие — для поиска необходимой информации, третьи — для развлечения и установления контактов с другими пользователями сети. Так или иначе, как и любая другая социальная среда, виртуальный аналог оказывается не менее важным инструментом становления коммуникаций в профессиональной сфере.
Читайте также :
В сфере образования возможности социальных сетей тоже используются не со вчерашнего дня. Первооткрывателями возможностей социальных медиа в сфере образования можно считать преподавателей-блогеров, которые создавали таким образом «склад» полезных материалов для студентов, выкладывали в ограниченном доступе копии учебных пособий с разрешения автора, позволяя учащимся пользоваться ими при подготовке к экзаменам.
Современные социальные сети имеют более продвинутые функции: не только создавать отдельные записи, но и выкладывать видеоматериалы, аудиозаписи, отправлять личные сообщения и даже открывать виртуальные площадки для обсуждения сложных тем.
Работая в MAXIMUM и применяя на практике инструменты социальных медиа, мы выяснили, что построение медийной коммуникации в виртуальном классе, где преподаватель по-прежнему остается лидером, имеет массу преимуществ. Пользуясь привычным интерфейсом, ученик ощущает себя намного увереннее, а под руководством наставника способен совместить развлечение с обучением.
Мы хотим показать, как обычный школьный учитель может использовать открывшиеся возможности онлайн-коммуникации для улучшения результатов своих учеников и вовлечения в процесс обучения.
Этап I. Выход на социальную платформу
Самый эффективный вариант — создать сообщество в одной из социальный сетей, например, ВКонтакте или Facebook. Большинство социальных сетей позволяют создать «группу», то есть единую площадку с возможностью добавления в неё пользователей — учеников.
На начальном этапе необходимо убедиться, что все ученики имеют возможность вступить в сообщество. Преподавателю следует объяснить классу, что, несмотря на неформальный характер площадки, участие в этой активности необходимо всем. Мы советуем начинать использовать этот инструмент начиная с 9ого класса школы. Если же ученик не хочет «сидеть» в социальной сети, то вы можете договориться с ним о создании специальной странички, с которой он будет заходить только в вашу обучающую группу, не тратя время на развлечения в интернете.
Названия для группы можно придумать самые разные — начиная от «Группа по математике 9А класса школы № Х» и заканчивая «Самая интересная группа по математике» Если вы ведёте несколько классов, советуем вам создать несколько отдельных групп для каждого класса, и вести их, пока вы являетесь преподавателями этого класса. Это подчеркнёт индивидуальность этих групп и не позволит вам потерять личный контакт.
Важно помнить, что технология взаимодействия с учениками в рамках социальных медиа предполагает так называемый «edutainment», совмещение приятного с полезным. Информативные серьёзные записи в таких группах чередуются с пусть менее полезными, но юмористическими или мотивационными сообщениями.
Если не чувствуете в себе уверенность в создании целого сообщества, то можно начать с группового обмена сообщениями в в той же сети. Вы по-прежнему сможете отправлять всей группе сообщения и материалы, но менее структурированно.
Этап II. Процесс общения
Работа в виртуальном сообществе схожа с работой в классе. Мы по-прежнему общаемся с группой в целом, задаем общие и личные вопросы, обсуждаем проблемные темы и так далее. Разница в том, что здесь мы в любой момент можем пообщаться с любым учеником «тет-а-тет». Кроме того, активность на персональной странице каждого учащегося — кладезь ценной информации для любого преподавателя. Одними из первых мы можем узнать о несчастной любви Пети (что обязательно отразится на его отношении к учёбе в первый период), а, значит, и слегка скорректировать свой подход к Петиной учёбе.
Этап III. Поддержка активности
Мало только лишь создать сообщество и установить контакты. Важно поддерживать его и систематически наполнять его контентом. Это может быть просто картинка с текстом на английском языке, таблица с важными датами XX века, вопрос для обсуждения, расписание ЕГЭ или советы о том, как справиться со стрессом на экзамене.
На уроке иногда ссылайтесь на материал, что выложили в группу ранее. После такой подготовки можно перейти к следующему этапу.
Этап IV. Соавторство
Показав на первых этапах, каким образом нужно формировать контент в сообществе, можно предоставить ученикам возможность создавать записи самостоятельно — в небольших группах или вместе с преподавателем. Этот процесс немногим отличается от подготовки небольшого традиционного проекта по предмету. Разница лишь в том, что такой проект не презентуется в заранее оговоренное время в классе — каждый ученик может ознакомиться с работой других самостоятельно в любое время.
Читайте также :
Задача учителя здесь — вовремя скорректировать курс, подать новую идею, поощрить хорошо выполненную работу. Это будет очень похоже на то, как ученики пишут небольшие конспекты по различным темам.
Не стоит бездумно приступать к созданию виртуальной образовательной площадки на базе социальной сети. Прежде чем нажать кнопку «создать сообщество», определитесь с набором целей и задач, которые вы перед собой ставите. Задайте себе вопрос: «Что будет актуально для моего класса и моего предмета?». Покажите классу пример того, что в конечном счете сами хотите увидеть. Будьте готовы к тому, что поначалу придётся потратить на ведение виртуального сообщества немало внеурочного времени, но потраченные усилия вознаградятся не только повышением уровня знаний, но и установлением доверительной атмосферы в классе.
6 мая 2016, 17:00
Мнение автора может не совпадать с позицией редакции.
Источник
Как создать онлайн-сообщество для обучения
Обучение само по себе является социальным процессом.
Мы учимся через контакт и беседу с другим человеком, более компетентным в этой области. Речь и беседа друг с другом порождают знания, которые обсуждаются и становятся предметом бесконечных разговоров.
Однако создание сообщества онлайн-обучения не является автоматическим и простым. Мы должны понимать структурные элементы социального обучения и мотивации учеников.
Что такое сообщество онлайн-обучения?
Сообщества онлайн-обучения необходимы для создания продуктивной среды в вашем обучении через Интернет. Именно поэтому они так популярны.
В онлайн-обучении участники сообщества создают интерактивное поле для разнообразных реакций и обратной связи. Они находят способы исследовать, размышлять, изобретать, развивать навыки и искать концептуальное понимание – то, чего они не смогли бы достичь самостоятельно.
Такой опыт обучения прививает чувства сопричастности и товарищества, которые удерживают вовлеченность онлайн-учеников в обучение и мотивируют их.
Большинству преподавателей трудно заставить учеников участвовать в дискуссиях и жизни учебного сообщества, так как ученики посещают курсы в удобное для себя время.
Однако есть способы, которые вы можете использовать, чтобы постепенно наладить вовлеченность и, в конце концов, создать настоящее чувство общности в вашем обучении.
Все, что вам нужно – внести изменения в дизайн вашего курса и включить совместные учебные мероприятия.
Существует 8 способов, которые вы можете использовать для успешного построения вашего обучающего онлайн-сообщества.
Способ №1: Установление присутствия инструктора
Как может выглядеть ваше первое сообщение ученикам:
«Добро пожаловать на наш курс! Я смотрю на преподавание … как на возможность поделиться своими знаниями и опытом по этой теме со всеми вами. Независимо от того, обучаетесь вы на этом курсе, чтобы соответствовать определенным требованиям, имеете ли вы личный интерес или потому что действительно хотите стать специалистом в этой области».
«Я впервые заинтересовался … будучи студентом. Мои особые интересы заключаются в следующем…»
Не забывайте, что ваши первые сообщения в чате, или отправленные по электронной почте, или приветствие, которое вы разместите на странице курса, во многом задают тон и ожидания от обучения.
Способ №2: Делайте объявления
Объявления помогают нам установить более тесное взаимопонимание с нашими учениками.
Новости и объявления делают вас активным. Ведь вы – половина уравнения.
В зависимости от ваших предпочтений и предпочтений ваших учеников, также можете отправлять электронные письма, текстовые сообщения в чаты или сообщения в социальных сетях, которые повторяют онлайн-объявления или просто напоминают учащимся войти в систему, чтобы просмотреть эти объявления.
Если вы отправляете еженедельное сообщение по электронной почте или в каком-либо другом формате (например, в соц.сети), убедитесь, что они идентичны объявлениям в вашем онлайн-курсе.
Создайте на обучающей платформе всплывающие объявления, чтобы ученик, каждый раз заходя в систему, видел их и не пропустил важные события.
Вот несколько примеров объявлений:
Способ №3: Проводите мероприятия-знакомства для участников курса
На начальном этапе онлайн-курса для учащихся очень важно узнать друг друга и научиться делиться мыслями, своим опытом и материалами в онлайн-сообществе.
Хорошая идея – создать ветку обсуждения под названием «Знакомство участников». Также полезно представить себя:
«В рамках этого курса мы будем совместно работать над достижением поставленных нами целей. Я с нетерпением жду возможности познакомиться с вами. Для начала, пожалуйста, представьтесь другим ученикам. В этом курсе я хочу, чтобы вы достигли…»
Эти темы обсуждения позволяют наставнику идентифицировать учеников со схожими интересами и помогают группировать их для совместной работы позже в ходе курса.
Способ №4: Побуждайте учеников задавать вопросы
Учащиеся должны свободно задавать вопросы в ходе обучения либо по электронной почте (непосредственно преподавателю в ходе личного общения), либо путем размещения в чате (публично).
Недостатком электронного подхода является то, что ученики полагаются на преподавателя как на единственного поставщика информации.
Поэтому желательно создать дискуссионную тему вопросов и ответов на протяжении всего онлайн-курса. Это экономит время преподавателя и стимулирует общение.
«Цель этой темы состоит в том, чтобы у вас было место, где вы можете задавать свои вопросы, связанные с курсом. Когда это уместно, пожалуйста, не стесняйтесь публиковать свои мысли на вопросы, заданные другими людьми».
Способ №5: Организуйте синхронные дискуссии и обсуждения
Синхронная коммуникация обеспечивает ощущение непосредственности и культивирует чувство отзывчивости среди участников.
Это также приводит к быстрому решению проблем. Чат в реальном времени, вероятно, является самым утомительным и интенсивным занятием, с которым вы когда-либо сталкивались в онлайн-обучении.
Ваше внимание должно быть сосредоточено на быстрых комментариях и вопросах от нескольких учеников.
Лучше всего заранее спланировать живой чат для совместной работы с вашими учениками.
Это может быть достигнуто с помощью мастер-класса или вебинара.
Способ №6: Создайте асинхронные обсуждения
Асинхронное обсуждение дает время для размышлений и побуждает более внимательно обдумывать полученные ответы.
У учеников есть время продумать свои ответы вместо того, чтобы реагировать немедленно.
Формирование дискуссий требует определенной предусмотрительности.
Обсуждение, основанное на конкретных материалах из учебного пособия, в сочетании с вашими вопросами будет более продуктивным.
Одним из способов поощрения содержательного диалога и желания задавать вопросы является предоставление набора рубрик тех вопросов, которые ученики могут захотеть задать друг другу:
Советы для отличного асинхронного разговора:
«Кто-нибудь еще хочет прокомментировать замечание Натальи?»
«Кто-нибудь пришел к другому выводу по этому вопросу?»
Способ №7: Содействуйте взаимному обучению
На доске обсуждений вы можете создавать групповые беседы, в которых небольшие группы учащихся могут взаимодействовать, а также создавать совместные проекты.
Вот несколько стратегий продвижения групповой работы:
№8: Интернет-журнал
В качестве дополнения к темам курса вы можете создать блог вне платформы курса (сайт или группу в соц.сетях), где ученики будут публиковать статьи, размышления, записи дневника, изображения, ссылки на веб-сайты, аудио или видео и т. д.
Сообщество учеников может сосуществовать и развиваться одновременно несколькими социальными способами. Это сделает его еще более последовательным.
В этом специальном месте вы также можете дать новое задание, в которое вы хотите вовлечь своих учеников.
Резюме
Делиться – значит заботиться. Обмен знаниями друг с другом – это совместное мышление, переговоры, сотрудничество и совместное творчество.
Это основные элементы продуктивных сообществ обучения.
Обмен, комментарии, ответы, синтез между учениками способствуют формированию эмоций в сообществе, поскольку участники больше не сосредотачиваются исключительно на своем понимании, их «картина мира» расширяется.
Попробуйте применить методы, которые описаны в этой статье, и улучшите качество вашего обучения. А платформа АнтиТренинги вам в этом поможет. Вовлекайте в диалог, отвечайте на вопросы и поддерживайте своих учеников с помощью чатов, email-рассылок, системы личных сообщений, sms и push-уведомлений.
Источник
Windows live — что это такое, какие дает возможности, как скачать и зарегистрироваться
Windows live – это встроенная программная среда ОС Windows, с помощью которой пользователь может начать работу с системой без необходимости в установке сторонних программ. Windows Live содержит все необходимые приложения и утилиты для удобного просмотра мультимедиа, документов и организации хранения файлов.
Ниже рассмотрим, какие программы есть в Виндовс Лайв, как зарегистрировать свой аккаунт в системе и легко синхронизировать все гаджеты.
Впервые полноценный пакет служб Виндовс был выпущен в 2011 году. Сегодня для каждой из версий операционной системы существует свой набор уникальных программ, которые существенно упрощают вашу работу с ПК.
В перечень стандартных служб Windows Live входят:
Как получить Windows Live?
Службы Windows live система скачивает бесплатно в ходе установки операционной системы. Таким образом, пользователю нет необходимости скачивать каждую программу вручную. Службы можно найти как в оригинальных версиях ОС, так и в бесплатных сборках из интернета.
Заметьте! Новые компьютеры с лицензионной Виндовс не всегда могут иметь абсолютно все программы Windows Live. Если на вашем ПК нет нужной программы из перечня Windows Live, загрузить её можно из официального сайта Microsoft.com.
Чтобы скачать бесплатно все службы, зайдите на веб-страницу explore.live.com. Затем в верхней части окна выберите пункт меню «Основные компоненты». Далее вы будете перенаправлены на страницу загрузки стандартного набора ПО для Windows. Нажмите на кнопку «Загрузить»:
После завершения скачивания откройте полученный установочный файл. Начнется инсталляция основных компонентов Windows 7 Live. Вы можете установить все приложения сразу или самостоятельно выбрать нужное ПО из списка.
На следующем этапе выберите язык установки, укажите корневую папку на жестком диске и нажмите на «Начать загрузку». В случае запуска выборочной установки, отметьте нужные приложения:
Перед стартом установки закройте все запущенные программы из среды Windows Live на своем ПК, иначе их работа будет завершена автоматически и все несохраненные данные будут потеряны.
Запуск нужной программы
Если ранее на вашем компьютере уже были установлены некоторые программы Win Live, после расширенной установки компонентов рекомендуется перезагрузить компьютер. Для запуска нужной службы откройте меню «Пуск» и в текстовом поле «Найти программу» введите «Windows Live».
В результатах поиска сразу отобразятся все доступные приложения:
Совет! Для удобного доступа к приложениям добавьте их ярлыки на рабочий стол или в область панели быстрого доступа.
Особенности использования и регистрация Windows Live ID
По-умолчанию, установленные программы Windows Live можно использовать без регистрации своего профиля в системе. Однако, если вам нужно обновить все программы до новой версии, следует зарегистрировать Windows Live ID.
Windows Live ID – это идентификатор пользователя в системе «живых» программ. Простыми словами, это ваша учетная запись, которая позволяет получить доступ к новым версиям приложений, к поддерживаемым облачным хранилищам, сайтам и сторонним службам.
После создания идентификатора вам будут доступны:
Также, с помощью идентификатора вы сможете без предварительной регистрации авторизоваться на сайтах Xbox Live (игровая платформа пользователей приставок Xbox), MS Office Online (служба для работы с офисными документами – бесплатный аналог программного пакета MS Office) и Zune (онлайн плеер для музыки и видео).
Регистрация Live ID
Для создания собственного идентификатора достаточно зарегистрироваться в качестве пользователя Майкрософт. После этого вы автоматически получаете аккаунт, который подключается ко всем службам, сайтам и отдельным программам разработчика.
Если вы пользователь Windows 8, 10, у вас уже есть свой профиль в системе Live. Данные для его входа вы вводите каждый раз при запуске ОС. Пользователи Windows 7 не имеют такой странички по-умолчанию.
Для регистрации следуйте инструкции:
Далее вы будете перенаправлены на страничку совей учётной записи. Чтобы начать её использование, подтвердите адрес электронной почты. Для этого проверьте входящие сообщения и перейдите по кликабельный ссылке, которая указана в письме от отправителя Microsoft.
Обзор приложений
Теперь рассмотрим отдельно каждую программу из Windows Live. Все указанные приложение являются абсолютно бесплатными.
Windows Live Writer
Это простой и удобный редактор для написания текстов. В программе есть все необходимые инструменты для красивого оформления статей и сообщений. Ориентирован Writer в первую очередь на тех, кто ведет собственные блоги и желает получить простую утилиту для работы с контентом.
Интерфейс приложения очень похож на MS Office 2007 – те же вкладки и принцип редактирования документа, только в упрощенном виде. У пользователя есть возможность работать со стандартными или настраиваемыми стилями, создавать разметку, добавлять рисунки. Также, к программе можно привязать ваш блог и после этого отправлять создаваемые заметки сразу на сайт.
Windows Live Mail
В этом приложении пользователю доступны все фишки работы с локальными электронными ящиками. Утилиту можно настроить как агрегатор для RSS. Также, можно легко оформлять подписки на новости из разных сайтов и сообществ в социальных сетях.
Еще одно преимущество программы – полезные инструменты. Добавляйте на рабочий стол виджеты календаря, заметок и другие органайзеры.
Windows Live Photo Gallery
Предназначена для работы с изображениями. С её помощью можно не только просматривать графические файлы, но и создавать слайд-шоу, небольшие презентации (без эффектов), редактирвоать фотографии, создавать коллажи.
В целом, галерея является отличным средством для просмотра фото и её будет достаточно для обычного пользователя. Никаких излишеств, полностью русифицированный интерфейс, простое меню, быстрая работа и красивый дизайн.
После запуска приложения все фото на вашем ПК будут автоматически отображаться в программе. Их можно рассортировать по папкам, названию, дате добавления.
Windows Live Messenger
Известный всем мессенджер. Обменивайтесь мгновенными сообщениями с контактами электронной почты, Скайпа и с других установленных на ПК программ. В новой версии приложения можно включить как обычный чат, так и голосовую конференцию или видеосвязь.
В мессенджере можно настроить систему уведомлений, а также обмениваться анимированными гифками, стикерами. Настраивайте внешний вид программы – для этого в настройках выберите понравившуюся цветовую схему.
Совет! По-умолчанию, программа не сохраняет историю переписки. Чтобы не потерять важные данные, прикрепленные фото или документы, в настройках поставьте флажок напротив пункта «Автоматическое сохранение истории разговоров».
Movie Maker
Это одна из наиболее простых и популярных программ для монтажа из когда-либо существовавших. Благодаря успеху редактора, разработчики выпустили его новую усовершенствованную версию и для Windows 10.
Movie Maker позволяет отредактировать видеоролик на довольно примитивном уровне – обрезка, вставка картинок, звука, работа с положением изображения, небольшая библиотека эффектов и анимации. Также, присутствует опция создания титров.
В программе есть все что нужно на случай, если возникнет необходимость по-быстрому обработать ролик. И вам не придется скачивать взломанные версии профессиональных программ всего лишь для задач сведения звука или обрезки фрагмента видео. К тому же, взломанные программы могут нанести серьёзный вред компьютеру, а лицензия стоит не одну сотню долларов.
SkyDrive
Это облачное хранилище. Именно эта служба стала одной из первых клиентских программ, которая предоставляла пользователю место на удаленном сервере для хранения любых файлов.
Облако бесплатное и в нем вы можете использовать целых 25 ГБ дискового пространства для одного аккаунта. К слову, на одном компьютере может быть привязано 5 аккаунтов службы Виндовс Лайф.
Принцип работы облака стандартный. Вы можете делиться файлами с другими пользователями, генерируя прямые ссылки или помещая их в папку «Общие». Также, можно установить мобильный клиент на свой смартфон и получать доступ к файлам с любого устройства.
Благодаря интеграции с утилитами для работы с офисными документами, прямо в облачном хранилище вы можете просматривать и вносить изменения в текстовые файлы, экселевские листы или презентации.
Заметьте, что SkyDrive – это тот же One Drive только его более старая версия и ориентирована она для пользователей Виндовс 7.
Office Web Apps
Отличное решение для тех, кто все никак не может поставить на компьютер лицензионный MS Office. Онлайн-служба для создания документов практически не отличается по функционалу от полноценной программы и распространяется совершенно бесплатно. Вы можете создавать документы и сразу же отправлять их в облако или же открывать существующие на компьютере документы. Для работы понадобиться только браузер, учетная запись Live ID и интернет.
Почему Windows Live закрыли и что с этим делать
Официальная поддержка сервисов Windows Live была прекращена в 2015 году. Все программы работают в обычном режиме, только теперь они не обновляются. Если же вы являетесь пользователем Виндовс 7, рекомендуем работать со средой на постоянной основе. Почему?
Следует отметить, что использование Windows Live – это безопасно. Скачивая все нужные программы с официального сайта Майкрософт, вы никогда не столкнетесь с вирусами.
Если из перечня всего софта Windows Live вы нашли для себя интересные программы, рекомендуем начать их использование. Замените сторонние плееры, редакторы фото и почтовые клиенты на полностью безопасные приложения, которые еще и полностью совместимы с Windows 7. Какое ПО из описанных выше вы бы установили на свой ПК?
Источник
Обновлено: 06.02.2023
Перед тем, как начать приглашать учителей и учеников, администратору, необходимо создать «класс» на платформе Сферум.ру. В классах можно создавать беседы по предметам и темам, а также небольшие подгруппы. В них смогут принимать участие преподаватели и ученики, добавленные администратором или учителем, в этот класс. Процесс создания класса очень прост, занимает всего несколько минут.
Чтобы создать класс, необходимо выполнить лишь несколько простых шагов:
- В небольшом меню в правой части экрана, выберите строку «Классы».
- Перед вами откроется страницы с названием «Классы школы». Нажмите на кнопку «+», которая расположена в верхней части этой страницы.
- В открывшемся окне заполните информацию о классе. Нужно внести обязательную информацию: номер класса, год начала и окончания обучения. Необязательные данные: литера и направление, например, класс математический, биологический или гуманитарный. Когда класс закончит свое обучение, система автоматически переместит его из «активных» классов в выпущенные. Можно указать по желанию дополнительную информацию о классе. Также, у каждого класса может быть свой цвет обложки – так учителю будет проще различать и запоминать классы. После того как все необходимые данные внесены, нажмите «Продолжить».
Информацию о классе можно отредактировать в любой момент — для этого нажмите на три точки справа от него в списке классов и выберите «Редактировать».
Как добавить новых участников по ссылкам-приглашениям
Чтобы учителя и ученики при регистрации на платформе сразу попали в нужный класс, администратор создает специальные ссылки-приглашения. Ссылки создаются в отдельной вкладке меню в правой части экрана. Для этого выберите пункт «Приглашение по ссылке». Он следует сразу же за пунктом «Заявки».
Затем нажмите на кнопку «Создать ссылку».
При создании ссылки укажите следующие параметры:
Обратите внимание, что отменить это действие нельзя. Если потребуется вновь добавить участников, администратор должен создать новую ссылку.
Заявки на вступление в образовательную организацию
Если отправление ссылок-приглашений по тем или иным причинам вам не подходит, неудобно, занимает много времени, преподаватели и ученики могут пройти регистрацию в системе самостоятельно. Для регистрации им нужно будет подать заявку для вступления. При подаче заявления важно выбрать нужную школу. Администратор образовательного профиля увидит заявки от учителей и учеников в одноименном разделе из правого меню. Данный пункт предшествует строке создания приглашений.
Если новый пользователь относится к учебному учреждению, вы можете одобрить его заявку. Чтобы одобрить заявку на вступление, нажмите под ней на кнопку «Добавить». В том случае, если заявка подана ошибочно, и пользователь не включен в список учеников, учителей или родителей, выберите «Отклонить», после этого заявка пропадет, а пользователь не получит доступа к профилю. Если администратор по ошибке отклонит заявку нужного пользователя, то он сможет заново его пригласить с помощью ссылки-приглашения.
Обратите внимание: отменить удаление заявки нельзя, и пользователь не сможет подать заявку ещё раз.
E-learning
Одна из распространенных проблем, с которой сталкиваются многие онлайн-преподаватели, заключается в удержании учащихся. Мало того, что многим ученикам трудно завершить курс, но и те, кто это делает, часто больше не возвращаются за дополнительной информацией или новым обучением. И даже если они возвращаются, то их обучение проходит в изоляции и вызывает больше трудностей.
Из-за этого многие преподаватели осознали ценность сообщества учеников для продвижения своих курсов.
Специальное онлайн-сообщество не только приносит огромную поддержку и мотивацию, но и дает учащимся повод оставаться частью вашего обучения еще долгое время.
Тем не менее, существует множество вариантов создания онлайн-сообщества, и преподаватели часто упускают их из виду, рассматривая свое сообщество слишком узко. Они создают либо большой дискуссионный форум, где все собираются вместе, либо разбивают свои группы на слишком узкие категории.
Вот рекомендации, которые помогут вам продумать структуру вашего сообщества и будут способствовать более активному взаимодействию учеников.
Общесистемный подход: все участники вашей системы курсов могут общаться друг с другом
Если вы только начинаете свой курс, то это может не иметь большого значения. Но представьте себе ваше сообщество через несколько лет, с несколькими группами выпускников и каталогом курсов, полным семинаров и микроконтента. Ваши ученики пойдут разными путями, но всем им будет чем поделиться друг с другом. Создавайте образовательное пространство для каждого участника (от ученика, который присоединился вчера, до «старожилы», который с вами с первого дня), чтобы каждый мог извлечь пользу из общения и сотрудничества друг с другом.
«Старички» захотят остаться из-за времени, которое они вложили в сообщество, и им будет чем поделиться о том, что они узнали. Они могут заинтересовать других учащихся дополнительным курсом, помочь ответить на особенно острые вопросы или поделиться своими собственными способами обучения. Тем временем новые ученики поддерживают свежесть сообщества и привносят собственный ценный опыт.
Однако, хотя полезно, чтобы учащиеся с разным опытом вместе обсуждали содержание вашего курса, также важно позволить ученикам найти свою группу, в которой они будут чувствовать себя комфортно и найдут поддержку. Вот тут-то и вступает в игру следующая структура.
Групповой тематический подход: все участники определенной группы курса могут общаться друг с другом
По этой причине важно организовать пространство для общения учеников в рамках определенных тем и специфики. Вы можете создать группу специально для парикмахеров-колористов, в которой соберутся те, кто прошел некоторые из ваших курсов по окрашиванию волос. Эти групповые чаты имеют много схожих черт общесистемного форума, поскольку они представляют собой смесь старых и новых учеников, но они в большей мере сосредоточены на определенной тематической области.
В рамках конкретного курса: каждый, кто проходит определенный курс, может общаться друг с другом
Наконец, есть дискуссионные чаты или форумы, посвященные учащимся определенного курса. Это может быть место, где вы захотите обсуждать домашние задания, чтобы ученики могли при необходимости задавать вопросы и решать определенные учебные задачи.
Обсуждения в рамках курса также являются отличной отправной точкой для того, чтобы помочь учащимся лучше освоиться, прежде чем их добавят в общий чат. Небольшие чаты позволят ученикам почувствовать себя комфортно и станут местом, где они смогут узнать правила общения в чатах и встретиться с однокурсниками, прежде чем попадут в большую тусовку.
Еще несколько вопросов, которые помогут вам создать успешное онлайн-сообщество
Ответьте на предложенные ниже вопросы, чтобы точно понимать, какое онлайн-сообщество вам нужно.
Нужна ли модерация сообщества?
Во-первых, это вопрос модерации. Чем больше растет ваше сообщество учеников, тем больше вам потребуется модераторов, которые помогут в управлении чатами и поддержании дружественной атмосферы и порядка.
Также вы можете оформить кодекс и все правила поведения в чатах в один общий документ. В нем вы можете отразить то, как ученики могут взаимодействовать друг с другом, и рассказать про структуру чатов, чтобы все были «на одной волне».
Вы хотите, чтобы учащиеся создавали свои собственные группы?
Некоторые системы обучения предполагают, что за успехи в учебе и активное взаимодействие в чатах учащиеся могут создавать свои собственные группы для общения с другими учениками внутри общего онлайн-сообщества.
В других LMS создавать чаты могут только наставники или модераторы чатов. Например, на АнтиТренингах есть функция «Групповые чаты», которая позволяет создавать отдельные чаты для разных групп учеников. Вы можете создать неограниченное количество комнат для учеников и выдавать им разные доступы. Тем самым разграничивая общение внутри онлайн-курса.
Вы хотите, чтобы ученики могли общаться друг с другом в индивидуальных чатах?
Заключение
Сильное социальное сообщество помогает учащимся чувствовать себя комфортно в обучении и быть ответственными.
Создание успешного онлайн-сообщества вокруг вашего учебного курса требует много работы. Это как посадить сад, а затем тщательно ухаживать за ним по мере роста растений. В какой-то момент вам понадобятся специальные модераторы, чтобы чаты продолжали нормально работать.
Windows live – это встроенная программная среда ОС Windows, с помощью которой пользователь может начать работу с системой без необходимости в установке сторонних программ. Windows Live содержит все необходимые приложения и утилиты для удобного просмотра мультимедиа, документов и организации хранения файлов.
Ниже рассмотрим, какие программы есть в Виндовс Лайв, как зарегистрировать свой аккаунт в системе и легко синхронизировать все гаджеты.
Впервые полноценный пакет служб Виндовс был выпущен в 2011 году. Сегодня для каждой из версий операционной системы существует свой набор уникальных программ, которые существенно упрощают вашу работу с ПК.
В перечень стандартных служб Windows Live входят:
- Messenger – простой и удобный мессенджер, объединяющий все ваши контакты в одной программе;
- Программы для работы с графикой – Фотоальбом (для просмотра изображений) и Киностудия (для видеомонтажа);
- Live Mesh – утилита для настройки синхронизации нескольких гаджетов;
- Панель Bing для браузера Internet Explorer – это ваш быстрый доступ ко всем инструментам популярного поисковика;
- Outlook Connection Pack – утилита для синхронизации данных электронной почты Outlook;
- Почта – позволяет привязать к ОС почтовый ящик с любым доменом;
- Writer – создание быстрых заметок или ведение собственного блога;
- Семейная безопасность – комплексная утилита для управления учетными записями родных на вашем компьютере. А также для настройки их безопасности.
Как получить Windows Live?
Службы Windows live система скачивает бесплатно в ходе установки операционной системы. Таким образом, пользователю нет необходимости скачивать каждую программу вручную. Службы можно найти как в оригинальных версиях ОС, так и в бесплатных сборках из интернета.
После завершения скачивания откройте полученный установочный файл. Начнется инсталляция основных компонентов Windows 7 Live. Вы можете установить все приложения сразу или самостоятельно выбрать нужное ПО из списка.
На следующем этапе выберите язык установки, укажите корневую папку на жестком диске и нажмите на «Начать загрузку». В случае запуска выборочной установки, отметьте нужные приложения:
Перед стартом установки закройте все запущенные программы из среды Windows Live на своем ПК, иначе их работа будет завершена автоматически и все несохраненные данные будут потеряны.
Запуск нужной программы
Если ранее на вашем компьютере уже были установлены некоторые программы Win Live, после расширенной установки компонентов рекомендуется перезагрузить компьютер. Для запуска нужной службы откройте меню «Пуск» и в текстовом поле «Найти программу» введите «Windows Live».
В результатах поиска сразу отобразятся все доступные приложения:
Совет! Для удобного доступа к приложениям добавьте их ярлыки на рабочий стол или в область панели быстрого доступа.
Особенности использования и регистрация Windows Live ID
По-умолчанию, установленные программы Windows Live можно использовать без регистрации своего профиля в системе. Однако, если вам нужно обновить все программы до новой версии, следует зарегистрировать Windows Live ID.
Windows Live ID – это идентификатор пользователя в системе «живых» программ. Простыми словами, это ваша учетная запись, которая позволяет получить доступ к новым версиям приложений, к поддерживаемым облачным хранилищам, сайтам и сторонним службам.
После создания идентификатора вам будут доступны:
- Windows Live Hotmail – клиент для работы с почтовой службой Hotmail;
- Sky Drive – облачное хранилище;
- Online Messenger – быстрая переписка с вашими контактами с помощью чата.
Также, с помощью идентификатора вы сможете без предварительной регистрации авторизоваться на сайтах Xbox Live (игровая платформа пользователей приставок Xbox), MS Office Online (служба для работы с офисными документами – бесплатный аналог программного пакета MS Office) и Zune (онлайн плеер для музыки и видео).
Для создания собственного идентификатора достаточно зарегистрироваться в качестве пользователя Майкрософт. После этого вы автоматически получаете аккаунт, который подключается ко всем службам, сайтам и отдельным программам разработчика.
Если вы пользователь Windows 8, 10, у вас уже есть свой профиль в системе Live. Данные для его входа вы вводите каждый раз при запуске ОС. Пользователи Windows 7 не имеют такой странички по-умолчанию.
Для регистрации следуйте инструкции:
Обзор приложений
Теперь рассмотрим отдельно каждую программу из Windows Live. Все указанные приложение являются абсолютно бесплатными.
Windows Live Writer
Интерфейс приложения очень похож на MS Office 2007 – те же вкладки и принцип редактирования документа, только в упрощенном виде. У пользователя есть возможность работать со стандартными или настраиваемыми стилями, создавать разметку, добавлять рисунки. Также, к программе можно привязать ваш блог и после этого отправлять создаваемые заметки сразу на сайт.
Windows Live Mail
Еще одно преимущество программы – полезные инструменты. Добавляйте на рабочий стол виджеты календаря, заметок и другие органайзеры.
Windows Live Photo Gallery
Предназначена для работы с изображениями. С её помощью можно не только просматривать графические файлы, но и создавать слайд-шоу, небольшие презентации (без эффектов), редактирвоать фотографии, создавать коллажи.
В целом, галерея является отличным средством для просмотра фото и её будет достаточно для обычного пользователя. Никаких излишеств, полностью русифицированный интерфейс, простое меню, быстрая работа и красивый дизайн.
После запуска приложения все фото на вашем ПК будут автоматически отображаться в программе. Их можно рассортировать по папкам, названию, дате добавления.
Windows Live Messenger
В мессенджере можно настроить систему уведомлений, а также обмениваться анимированными гифками, стикерами. Настраивайте внешний вид программы – для этого в настройках выберите понравившуюся цветовую схему.
Совет! По-умолчанию, программа не сохраняет историю переписки. Чтобы не потерять важные данные, прикрепленные фото или документы, в настройках поставьте флажок напротив пункта «Автоматическое сохранение истории разговоров».
Movie Maker
Это одна из наиболее простых и популярных программ для монтажа из когда-либо существовавших. Благодаря успеху редактора, разработчики выпустили его новую усовершенствованную версию и для Windows 10.
Movie Maker позволяет отредактировать видеоролик на довольно примитивном уровне – обрезка, вставка картинок, звука, работа с положением изображения, небольшая библиотека эффектов и анимации. Также, присутствует опция создания титров.
В программе есть все что нужно на случай, если возникнет необходимость по-быстрому обработать ролик. И вам не придется скачивать взломанные версии профессиональных программ всего лишь для задач сведения звука или обрезки фрагмента видео. К тому же, взломанные программы могут нанести серьёзный вред компьютеру, а лицензия стоит не одну сотню долларов.
SkyDrive
Это облачное хранилище. Именно эта служба стала одной из первых клиентских программ, которая предоставляла пользователю место на удаленном сервере для хранения любых файлов.
Облако бесплатное и в нем вы можете использовать целых 25 ГБ дискового пространства для одного аккаунта. К слову, на одном компьютере может быть привязано 5 аккаунтов службы Виндовс Лайф.
Принцип работы облака стандартный. Вы можете делиться файлами с другими пользователями, генерируя прямые ссылки или помещая их в папку «Общие». Также, можно установить мобильный клиент на свой смартфон и получать доступ к файлам с любого устройства.
Благодаря интеграции с утилитами для работы с офисными документами, прямо в облачном хранилище вы можете просматривать и вносить изменения в текстовые файлы, экселевские листы или презентации.
Заметьте, что SkyDrive – это тот же One Drive только его более старая версия и ориентирована она для пользователей Виндовс 7.
Office Web Apps
Отличное решение для тех, кто все никак не может поставить на компьютер лицензионный MS Office. Онлайн-служба для создания документов практически не отличается по функционалу от полноценной программы и распространяется совершенно бесплатно. Вы можете создавать документы и сразу же отправлять их в облако или же открывать существующие на компьютере документы. Для работы понадобиться только браузер, учетная запись Live ID и интернет.
Почему Windows Live закрыли и что с этим делать
Официальная поддержка сервисов Windows Live была прекращена в 2015 году. Все программы работают в обычном режиме, только теперь они не обновляются. Если же вы являетесь пользователем Виндовс 7, рекомендуем работать со средой на постоянной основе. Почему?
- В Windows Live русский интерфейс, никогда не возникает проблем с кодировкой или чтением форматов файлов;
- Прекрасная адаптация всех функций даже для малопроизводительных ПК;
- Бесплатное распространение;
- Возможность скачивать все нужные программы одним архивом;
- Удобный почтовый клиент;
- Организация облачного хранения данных;
- Простая синхронизация с другими гаджетами.
Следует отметить, что использование Windows Live – это безопасно. Скачивая все нужные программы с официального сайта Майкрософт, вы никогда не столкнетесь с вирусами.
Если из перечня всего софта Windows Live вы нашли для себя интересные программы, рекомендуем начать их использование. Замените сторонние плееры, редакторы фото и почтовые клиенты на полностью безопасные приложения, которые еще и полностью совместимы с Windows 7. Какое ПО из описанных выше вы бы установили на свой ПК?
В данный момент вы не можете посмотреть или раздать видеоурок ученикам
Чтобы получить доступ к этому и другим видеоурокам комплекта, вам нужно добавить его в личный кабинет, приобрев в каталоге.
Получите невероятные возможности
2. Раздавайте видеоуроки в личные кабинеты ученикам.
3. Смотрите статистику просмотра видеоуроков учениками.
Конспект урока «Знакомство с программой Windows Live. Интерфейс»
С прошлого урока мы с вами знаем, что видеоредактор – это компьютерная программа, включающая в себя набор инструментов, которые позволяют осуществлять монтаж видео- и звуковых файлов на компьютере.
Киностудия Windows Live является одним из простых видеоредакторов.
Сегодня мы с вами приступим к изучению киностудии Windows Live, немного познакомимся с её историей, рассмотрим интерфейс этой программы и многое другое.
Итак, киностудия Windows Live – это программа для создания и редактирования видео, входящая в состав пакета основных компонентов Windows.
Как мы с вами уже знаем, эта программа заменяет редактор Windows Movie Maker. Последней версией Windows, на которую можно было устанавливать программу Movie Maker, была Windows Vista. Для всех остальных поздних версий Windows и была разработана киностудия Windows Live. Эта программа является бесплатной и доступной для всех пользователей. С помощью этого редактора можно делать видео, используя фотографии, короткие видеоролики и музыку. Интерфейс программы очень лёгкий и понятный, поэтому для создания первого видео не нужно будет использовать дополнительную литературу.
Также следует знать, что киностудия Windows Live использует компоненты проигрывателя Windows Media.
Витя: «Это тот, который является стандартным в операционной системе Windows?»
Всё верно. Без компонентов этого проигрывателя наша киностудия не будет работать. Также программа позволяет публиковать видео на YouTube, Facebook и прочие сайты, как в обычном, так и в HD-качестве.
Давайте вспомним, что нужно сделать, чтобы создать видео в данной киностудии.
На первом шаге необходимо добавить все картинки и видеоклипы, из которых будет состоять будущее видео. Для этого достаточно нажать на большое пустое поле в правой части окна. Далее в появившемся диалоговом окне нужно указать путь к файлу или файлам, выделить его и нажать на кнопку «Открыть». Все выбранные элементы отобразятся всё в той же правой части окна.
После того, как все нужные файлы добавлены, их можно расставлять в нужном порядке, добавлять на получившееся видео различные варианты текстовых надписей и субтитров.
Также к видео можно применять «Темы автофильма», вставлять переходы от одного элемента видео к другому, использовать визуальные эффекты и текст для заголовка видео.
Всему этому мы с вами научимся на наших уроках.
Витя: «А что насчёт звуковых файлов?»
Их также можно добавлять в наше видео. А ещё можно настраивать продолжительность звуковых файлов: необходимо решить, будет этот аудиофайл воспроизводится в течение всего фильма или же в определённом месте.
После того, как всё готово, нужно сохранить наше видео. При этом можно выбрать формат для его сохранения. Так же в киностудии Windows Live при сохранении видео можно выбрать параметры сохранения. Это зависит от того, на чём будет воспроизводиться видео: на телефоне, планшете, загружаться на веб-сайт и так далее. Также при сохранении можно выбрать, например, определённый телефон: iPhone, Windows Phone или же смартфон. Таким образом, при сохранении программа сама установит все необходимые параметры.
Плюсом и минусом киностудии Windows Live одновременно являются простота и доступность. С одной стороны, эти качества дают возможность создавать видео, которые похожи на профессиональные, без особых знаний в этой области, а с другой стороны, для более точной профессиональной работы это приложение может не подойти из-за отсутствия профессиональных функций, работа с которыми, в свою очередь, требует длительного ознакомления.
Давайте рассмотрим все достоинства и недостатки данной киностудии.
К достоинствам относятся следующие: возможность быстрого редактирования; автоматическое подключение эффектов в нужный отрезок материала; удобное наложение титров.
Недостатками являются такие пункты: новый интерфейс не очень удобен для нарезки и вставки видеороликов; при установке программы с ней ставится ещё несколько дополнительных компонентов.
Таким образом, можно сделать вывод, что эта программа больше всего подходит для тех, кто хочет сделать красивое видео, но не умеет работать с видеоредакторами либо не имеет времени и желания разбираться с более сложными программами. Если же вы хотите создать профессиональное видео, то следует использовать такие программы, как Sony Vegas Pro, Corel VideoStudio Pro, Adobe Premiere Pro и так далее.
А сейчас давайте рассмотрим непосредственно интерфейс программы киностудия Windows Live.
Витя: «А что делать, если на компьютере нет этой программы?»
Её можно скачать на сайте Microsoft и установить на свой компьютер. А так как она является бесплатной, то никаких проблем со скачиванием и установкой не возникнет.
Итак, перед нами на экране окно киностудии Windows Live. Интерфейс очень схож со всеми приложениями компании Microsoft.
Сверху слева находятся значок программы и панель быстрого доступа. Далее идёт название проекта и программы. Сверху справа расположены кнопки, при помощи которых можно «Свернуть программу», «Свернуть в окно» или же «Развернуть на весь экран» и «Закрыть программу». При сворачивании окно программы исчезнет с экрана, но будет отображено на панели задач.
Идём дальше. Чуть ниже находится лента со вкладками.
При помощи вкладки «Файл» можно создать новый проект, открыть уже имеющийся, сохранить проект, сохранить фильм, узнать информацию о киностудии и совершать прочие действия.
Во вкладке «Главная» находится несколько областей.
При помощи области «Буфер обмена» можно вырезать, копировать выделенные элементы, а также вставлять те из них, которые ранее были помещены в буфер обмена. Если же в буфере обмена нет никаких элементов, то при нажатии на кнопку «Вставить» у нас вставится область для текста, которую потом можно редактировать и форматировать так, как вам нравится.
При помощи раздела «Добавление» в проект можно вставить видео и фотографии, добавить музыку, видео с веб-камеры, название, титры и прочие элементы.
Далее идёт область «Темы автофильма». Здесь мы можем выбрать стандартную тему, которая применится ко всем элементам видео. Такие темы включают в себя переходы и визуальные эффекты.
При помощи области «Правка» можно поворачивать или удалять объекты, выделять все объекты фильма.
Далее идёт область «Доступ». Здесь можно выбрать сайт, на котором будет размещено видео или же устройство, на котором в дальнейшем будет воспроизводиться фильм. После выбора, например, устройства появится окно для сохранения фильма. Все настройки при этом установятся автоматически.
Переходим на вкладку «Анимация».
Здесь у нас есть две области – «Переходы» и «Сдвиг и масштабирование». В первой области можно выбрать эффект перехода для элемента видео, а во второй – задать движение и масштабирование объекта. Также здесь можно задать длительность перехода и применить выбранный переход ко всем элементам фильма.
Идём дальше. Вкладка «Визуальные эффекты».
Витя: «Здесь, наверное, задаются разные эффекты для рисунков?»
Верно. Эти эффекты можно применять не только к рисункам, но и к видеоклипам. А ещё на данной вкладке можно настроить яркость изображения или видео и применить выбранные настройки ко всем элементам.
Во вкладке «Проект» можно задать размер экрана, выделить закадровый текс, видео и прочие параметры.
Заключительная вкладка «Вид».
Здесь мы можем задать масштаб времени. Разберёмся на примере. Можно сделать так, чтобы одна секунда фильма занимала на экране, например, два сантиметра, а можно и уменьшить её до одного. Это и есть масштабирование времени.
Далее идёт кнопка «Размер эскиза». С её помощью можно задавать размеры наших изображений, видеоклипов и прочих элементов в окне проекта, которое занимает самую большую область окна всей программы.
Также во вкладке «Вид» можно выбрать кнопку «Предварительный просмотр во весь экран». После нажатия на неё наш фильм откроется на весь экран, чтобы мы могли увидеть, как он будет выглядеть после сохранения.
Витя: «Но это же не все вкладки на ленте?»
Мы с вами рассмотрели вкладки, которые отображаются в окне программы при её запуске. Если же в проект добавлены видео, изображения, музыка или текст, то для работы с ними появляются дополнительные вкладки.
Рассмотрим вкладку «Правка».
Здесь мы можем настраивать громкость видео, скорость нарастания звука в начале и угасания в конце видеоклипа.
В разделе «Настройка» можно задать цвет фона для видео, его скорость и прочие настройки.
Далее идёт область «Изменение». С её помощью происходит редактирование видеоклипа: установка начала и конца, обрезка, стабилизация и так далее.
При добавлении текста появляется вкладка «Форматирование».
Здесь задаются размер, тип, начертание, расположение шрифта, цвет фона, время начала и длительность показа текста. В области «Эффекты» задаётся анимация для текста, а также размер и цвет контура.
Витя: «А при добавлении звука тоже появляется дополнительная вкладка?»
С помощью вкладки «Параметры» задаётся громкость музыки, скорость нарастания и угасания. Также область «Изменение» позволяет редактировать аудиозапись, устанавливать её начало и конец и прочие параметры.
Мы с вами рассмотрели такой элемент программы, как «Лента».
Витя: «Слева находится окошко, похожее на проигрыватель. Что это?»
Это окно предпросмотра. С его помощью мы можем просмотреть результат нашей работы, перейти к следующему или предыдущему кадру, а также открыть предварительный просмотр во весь экран при помощи соответствующей кнопки.
Ну и самую большую часть окна программы занимает окно проекта. В нём мы управляем клипами, музыкой, режем и сращиваем видео, в общем делаем все необходимые действия с объектами будущего фильма.
Мы с вами рассмотрели интерфейс киностудии Windows Live.
А сейчас пришла пора подвести итоги урока.
Что полезного и интересного мы сегодня узнали?
Витя: «Киностудия Windows Live – это программа для создания и редактирования видео, входящая в состав пакета основных компонентов Windows».
А ещё эта программа пришла на смену программы Windows Movie Maker.
Витя: «Также мы рассмотрели все достоинства и недостатки киностудии».
К достоинствам относятся следующие: возможность быстрого редактирования; автоматическое подключение эффектов в нужный отрезок материала; удобное наложение титров.
Недостатками являются такие пункты: новый интерфейс не очень удобен для нарезки и вставки видеороликов; при установке программы с ней ставится ещё несколько дополнительных компонентов.
Витя: «Большую часть урока мы подробно рассматривали интерфейс программы».
Интерфейс киностудии Windows Live включает в себя панель быстрого доступа, ленту со вкладками, окно предпросмотра и окно проекта.
При добавлении в проект видео, музыки или текста на ленте появляются дополнительные вкладки.
Какой вывод можно сделать в заключение нашего урока?
Витя: «Киностудия Windows Live является очень простой в использовании. С такой программы и следует начинать обучение по созданию видео!»
Читайте также:
- Assassin s creed black flag не запускается windows 10
- Trine 2 не запускается на windows 10
- 80070661 ошибка обновления windows 7
- Как включить аппаратную виртуализацию в bios на windows 7 для bluestacks 4
- Как установить windows 10 compact
Сводные таблицы Excel
В почтовой программе Почта Windows Live (Windows Live Mail) есть замечательная возможность отправлять письма сразу нескольким пользователям, используя группы контактов. Вы можете создавать группы контактов по своему усмотрению, включая в них нужные контакты, а затем при отправке письма в строке Кому (To) указать только название группы контактов, а не перечислять каждый контакт в отдельности. О том, как создать группу контактов и отправить письмо многим адресатам с ее помощью, я расскажу далее.
- Щелкните мышью на строке Контакты (Contacts) в левом нижнем углу программы Почта Windows Live (Windows Live Mail). После этого отобразится окно, в котором можно добавлять новые и редактировать существующие контакты.
- В левой нижней части окна щелкните мышью на задаче Создать категорию (Create a new category). В результате откроется диалоговое окно Создание категории (Create a new category). Создайте несколько контактов, чтобы стало возможным выполнение описываемого примера.
- Введите имя группы, например, «Товарищи», в поле ввода и по очереди щелкните мышью на тех контактах электронной почты, которые вы хотите включить в эту группу.
- Нажмите кнопку Сохранить (Save). Группа будет создана, теперь вы можете посылать электронные письма сразу нескольким пользователям, используя группу контактов.
- В окне программы Почта Windows Live (Windows Live Mail) щелкните мышью на кнопке Создать (Create), чтобы создать новое сообщение. В результате откроется новое окно, в котором вы можете ввести текст письма.
- Щелкните на ссылке Кому (To). После этого откроется диалоговое окно, предназначенное для выбора адресатов.
- Щелкните мышью на созданной ранее группе контактов (в нашем примере это группа «Товарищи») и нажмите кнопку OK.
- Название выбранной группы появится в строке Кому (To) отправляемого письма, и после нажатия кнопки Отправить (Send) данное письмо будет направлено всем адресатам, входящим в группу.
Источник
Создание группы в Lync
В приложении Lync группы представляют собой объединения контактов, которые вы создаете, чтобы быстро просматривать несколько контактов или одновременно общаться с ними. Вы сами решаете, какие группы вам нужны и какие контакты будут в них включены. Например, вы можете создать группу для себя и всех своих коллег, которые работают над одним проектом, настроить вторую группу для своей футбольной команды, и третью — для пользователей одного и того же корпоративного автомобиля. Вы сами выбираете, какие группы создать для собственного удобства, каких контактов в них добавить и как долго их использовать. Удалять группы так же легко, как создавать. Обычно ваши контакты не знают, к какой из ваших групп они принадлежат (и не имеют такой надобности).
Создание группы
В представлении «Контакты» главного окна Lync нажмите кнопку Добавить контакт 
В поле, которое появится в нижней части окна, введите описательное имя своей группы поверх надписи Новая группа.
Удаление группы
В главном окне Lync в списке контактов щелкните правой кнопкой мыши заголовок группы, которую нужно удалить, а затем в раскрывающемся списке выберите Удалить группу. (В этом же раскрывающемся списке можно переименовать группу или изменить порядок отображения групп.)
Обратите внимание, что существует различие между создаваемыми вами группами и настроенными в Lync уровнями доступа («Друзья и семья», «Рабочая группа», «Коллеги», «Внешние контакты», «Заблокированные контакты»). Группы контактов — это объединения контактов, которые вы можете просматривать и с которыми можете общаться более эффективно. Уровни доступа — это категории, основанные на формальных отношениях, о которых известно приложению Lync. Они управляют тем, кто, как и когда может с вами обращаться.
Допустим, у вас есть коллега по имени Александр. Так как согласно организационной диаграмме Александр является участником вашей рабочей команды, приложение Lync назначило ему относительно вас уровень конфиденциальности «Рабочая группа», позволяющий ему просматривать ваш календарь и связываться с вами, когда вы недоступны для некоторых других пользователей. Но поскольку вы часто пересекаетесь с Александром в связи с общими интересами, вы добавили Александра в три созданные в Lync группы для более эффективной работы с контактами: «МП Contoso» (менеджеры проектов Contoso, с которыми вы в разное время работали), «Ассы C#» (список программистов на C#, которых вы очень уважаете как специалистов) и «Любители пасты К6» (сотрудники из шестого корпуса, с которыми вы периодически вместе заказываете итальянскую еду).
Если при добавлении контактов вы не укажите для них группу, Lync автоматически добавить их в специальную группу «Другие контакты» с уровнем доступа «Коллеги».
Источник
Создание списка рассылки или группы контактов в Outlook для ПК
Примечание: Мы стараемся как можно оперативнее обеспечивать вас актуальными справочными материалами на вашем языке. Эта страница переведена автоматически, поэтому ее текст может содержать неточности и грамматические ошибки. Для нас важно, чтобы эта статья была вам полезна. Просим вас уделить пару секунд и сообщить, помогла ли она вам, с помощью кнопок внизу страницы. Для удобства также приводим ссылку на оригинал (на английском языке) .
Использование группы контактов (ранее — «список рассылки») для отправки сообщения электронной почты нескольким людям — группы проекта, комиссия или даже просто группой друзей — без необходимости для добавления каждого имени Кому, копия или СК строки по отдельности.
Сведения о группах контактов в Outlook для Mac см. в статье Создание списка рассылки или группы контактов в Outlook для Mac.
На панели навигации выберите представление Люди.
Примечание: Можно найти людей в одном из двух расположений на панели навигации.
Если вы используете compact панель навигации, щелкните значок пользователей.
Если вы используете развернутая панель навигации, щелкните слово люди.
В разделе Мои контакты выберите папку, которую вы хотите сохранить в группу контактов. Как правило будет предложено выбрать Контакты.
На ленте выберите Создать группу контактов.
Присвойте имя группы контактов.
выберите Добавить участников, а затем добавьте людей из своей адресной книги или списка контактов;
Примечание: Чтобы добавить участника, которого нет в адресной книге или в контактах, выберите Новый контакт электронной почты.
Нажмите кнопку Сохранить и закрыть.
Сведения о том, как использовать новую группу контактов, см. в статье Отправка сообщения электронной почты группе контактов.
Допустим, вы часто отправляете сообщения электронной почты одной и той же группе людей. В таком случае можно создать группу контактов (ранее — «список рассылки»), включающую всех получателей, с помощью ранее отправленного им сообщения. Когда в следующий раз вам понадобится отправить этим пользователям сообщение или назначить с ними собрание, вы можете добавить группу контактов в строку Кому в сообщении, а не добавлять каждого человека отдельно.
Откройте сообщение, отправленное группе людей, которых вы хотите включить в группу контактов.
В поле Кому или Копия выделите с помощью мыши все имена.
Щелкните выделенный фрагмент правой кнопкой мыши и выберите Копировать или нажмите клавиши CTRL+C.
В главном окне приложения Outlook (не в открытом сообщении электронной почты) выберите люди на панели навигации
Нажмите кнопку Создать группу контактов.
Введите имя группы контактов, например Спецпроекты.
Нажмите кнопку Добавить участников и выберите пункт Из контактов Outlook.
В открывшемся окне щелкните правой кнопкой мыши поле Участники и выберите Вставить или нажмите клавиши CTRL+V.
Люди из сообщения электронной почты будут отображаться в виде списка участников вашей группы контактов.
Нажмите кнопку Сохранить и закрыть.
Группы контактов отображаются в списке контактов наряду с отдельными людьми. Их можно различить по значкам слева от имен в представлении списка. Возле отдельных контактов отображается значок карточки, а возле групп контактов — значок людей.
Наконец, в дальнейшем вы можете в любой момент добавить или удалить людей из группы контактов.
Если у вас много деловых или личных контактов, хранящихся в таблице Excel, можно импортировать их непосредственно в приложение Outlook.
Затем можно создать группу контактов (прежнее название — называется «список рассылки») с помощью импортировать данные.
К сожалению Вы не сможете импортировать список контактов из Excel непосредственно в список рассылки, но можно импортировать контакты в папке Контакты, а затем создать список рассылки из этих контактов с помощью инструкций выше.
Подробнее об импорте контактов из Excel: Импорт контактов в Outlook.
Дополнительные сведения
Поддержка Office 2010 прекращена 13 октября 2020 г.
Перейдите на Microsoft 365, чтобы работать удаленно с любого устройства и продолжать получать поддержку.
Создание группы контактов
Создание группы контактов с новыми именами или добавить имена из адресной книги
Выберите представление «Контакты» и на вкладке Главная в группе Создать щелкните Создать контакт.
В поле Имя введите имя группы контактов.
На вкладке Группа контактов в группе Участники нажмите кнопку Добавить участников, а затем выберите вариант Из контактов Outlook, Из адресной книги или Создать контакт электронной почты.
При добавлении нового контакта электронной почты введите сведения о нем в диалоговом окне Добавление новой записи.
При добавлении пользователя из контактов Outlook или из адресной книги выполните следующие действия:
В раскрывающемся списке Адресная книга выберите адресную книгу, содержащую адреса электронной почты, которые вы хотите включить в группу контактов.
Выберите нужные имена в списке и нажмите кнопку Участники. В одну группу контактов можно добавлять имена из разных адресных книг.
Выполните эти действия для каждого человека, которого вы хотите добавить в группу контактов, а затем нажмите кнопку ОК.
Группа контактов сохраняется в папке Контакты под присвоенным ей именем.
Создание группы контактов путем копирования имен из сообщения электронной почты
В сообщении, из которого вы хотите скопировать имена, выберите имена в поле Кому или Копия.
Щелкните выделенный фрагмент правой кнопкой мыши и выберите Копировать.
В представлении «Почта» на вкладке Главная в группе Создать выберите пункты Создать элемент, Другие элементы и Группа контактов.
В поле Имя введите имя группы контактов.
На вкладке Группа контактов в группе Участники нажмите кнопку Добавить участников, а затем выберите вариант Из контактов Outlook или Из адресной книги.
Щелкните правой кнопкой мыши в поле Участники, расположенном в нижней части диалогового окна Выбор участников, и щелкните Вставить.
Примечание: Участник, добавляемый в группу контактов, может отсутствовать в адресной книге. Его имя и адрес электронной почты включаются при копировании и вставке из сообщения электронной почты.
Если вы получили сообщение, которое содержит нужную вам группу контактов, сохраните ее в список контактов.
Откройте сообщение электронной почты, содержащее группу контактов.
В поле Кому или Копия щелкните правой кнопкой мыши группу контактов и выберите команду Добавить в контакты Outlook.
Дополнительные сведения
Создание списка рассылки
Списки рассылки по умолчанию хранятся в папке Контакты. Если вы используете учетную запись Microsoft Exchange, глобальный список адресов может содержать глобальные списки рассылки, которые доступны для всех пользователей сети. Личные списки рассылки, которые вы создаете в своей папке Контакты, доступны только вам, но вы можете отправить их другим пользователям.
Сколько имен можно добавить в список рассылки?
Максимальное количество имен, которые можно добавить в список рассылки, зависит от размера файлов контактов. Четких правил нет, но обычно список рассылки может содержать 50–70 имен и адресов электронной почты. При минимальном размере файлов контактов количество адресов может достигать 125 (включая другие списки рассылки).
Дополнительные сведения см. в статье базы знаний.
Выполните одно из следующих действий:
Создание списка рассылки с использованием имен из адресной книги
В меню Файл наведите указатель на кнопку Создать и выберите Список рассылки.
В поле Имя введите название списка рассылки (например, «Одноклассники»).
На вкладке Список рассылки нажмите кнопку Выбор участников.
В раскрывающемся списке Адресная книга выберите адресную книгу, содержащую адреса электронной почты, которые вы хотите включить в список рассылки.
В поле Поиск введите нужное имя. Когда оно появится ниже, щелкните его и нажмите кнопку Участники.
Выполните эти действия для каждого человека, которого вы хотите добавить в список рассылки, а затем нажмите кнопку ОК.
Если вы хотите добавить подробное описание списка рассылки, на вкладке Список рассылки щелкните Заметки и введите текст.
Список рассылки сохраняется в папке Контакты под присвоенным ему именем.
Создание списка рассылки путем копирования имен из сообщения электронной почты
В сообщении, из которого вы хотите скопировать имена, выберите имена в поле Кому или Копия.
Щелкните имена правой кнопкой мыши, а затем в контекстном меню выберите команду Копировать.
Нажмите кнопку Microsoft Office 
На вкладке Список рассылки в группе Участники нажмите кнопку Выбор участников.
Щелкните правой кнопкой мыши в поле Участники, расположенном в нижней части диалогового окна Выбор участников, и щелкните Вставить.
Примечание: Участник, добавляемый в список рассылки, может отсутствовать в адресной книге. Его имя и адрес электронной почты включаются при копировании и вставке из сообщения электронной почты.
В поле Имя введите имя списка рассылки.
На вкладке Список рассылки в группе Действия нажмите кнопку Сохранить и закрыть.
Списки рассылки по умолчанию хранятся в папке Контакты. Если вы получили список рассылки от другого пользователя, вы можете сохранить его в контакты.
Откройте сообщение электронной почты, содержащее список рассылки.
В заголовке сообщения щелкните правой кнопкой мыши список рассылки и выберите в контекстном меню команду Добавить в контакты Outlook.
Источник
Archived Forums 501-520
>
Windows Live General: Development
-
Question
-
0
Sign in to vote
hello all,
Is it possible to create groups using Windows Live APIs? If so, how?
( its similar to what we do in MSN messenger craeting groups (e.g. friends,Company) )
any help would be very much appreciated………
regards,
Rajesh.Shirpuram
Tuesday, January 8, 2008 2:56 PM
All replies
-
0
Sign in to vote
You can create groups within Windows Live Contacts (which is what Mail and Messenger both use on the backend) as described in this post http://forums.microsoft.com/MSDN/ShowPost.aspx?PostID=2648368&SiteID=1
Wednesday, January 9, 2008 4:00 PM
Archived Forums 501-520
>
Windows Live General: Development
-
Question
-
0
Sign in to vote
hello all,
Is it possible to create groups using Windows Live APIs? If so, how?
( its similar to what we do in MSN messenger craeting groups (e.g. friends,Company) )
any help would be very much appreciated………
regards,
Rajesh.Shirpuram
Tuesday, January 8, 2008 2:56 PM
All replies
-
0
Sign in to vote
You can create groups within Windows Live Contacts (which is what Mail and Messenger both use on the backend) as described in this post http://forums.microsoft.com/MSDN/ShowPost.aspx?PostID=2648368&SiteID=1
Wednesday, January 9, 2008 4:00 PM



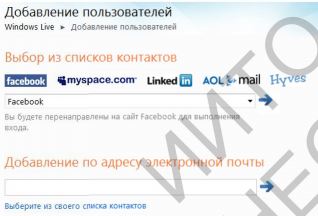
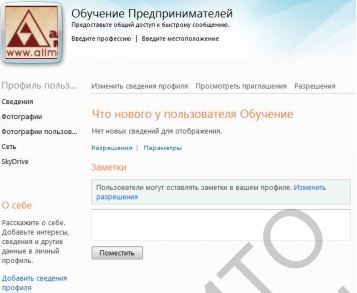





 рядом с ее названием.
рядом с ее названием.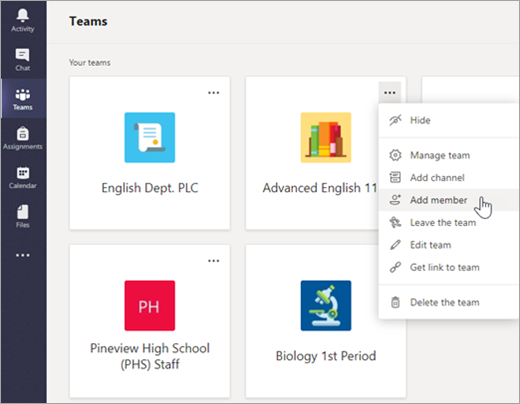
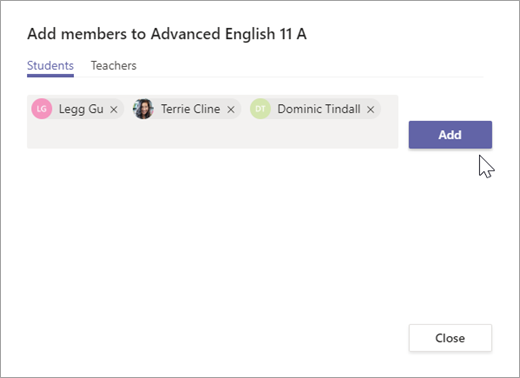
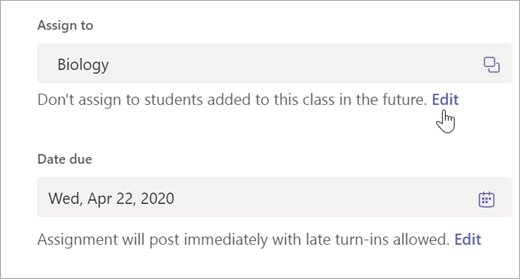
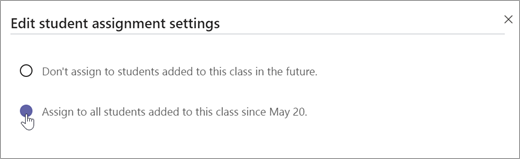
 которая находится в правом верхнем углу
которая находится в правом верхнем углу