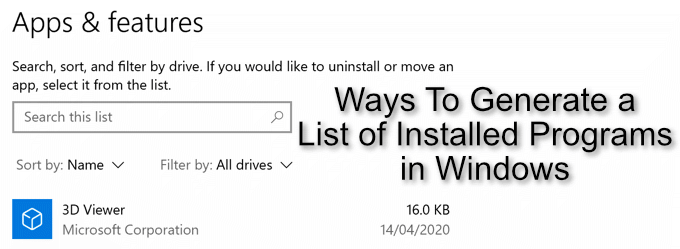Как получить список установленных программ в операционной системе Windows? Список установленных на компьютере программ можно получить несколькими способами.
В этой статье мы разберем три разных способа: с помощью командной строки, Windows PowerShell, и программы CCleaner. Список установленных программ будет сохранен на компьютере в текстовом файле.
Содержание:
- Как посмотреть список установленных программ с помощью командной строки
- Как получить список установленных программ с помощью Windows PowerShell
- Как сохранить список установленных программ в CCleaner
- Выводы статьи
Посмотреть список установленных программ можно непосредственно в операционной системе Windows. Также можно ознакомиться с данным списком установленных программ с помощью программ оптимизаторов или деинсталляторов (все установленные приложения вы увидите в окне программы).
Полный список установленных программ может понадобиться для следующих целей:
- для установки новых нужных программ, после установки или переустановки операционной системы Windows;
- после покупки нового компьютера для того, чтобы не забыть установить все необходимые приложения;
- для выявления нежелательного программного обеспечения, которое проникло на компьютер без ведома пользователя.
Как посмотреть список установленных программ с помощью командной строки
Войдите в меню «Пуск», запустите командную строку от имени администратора, а затем ведите следующую команду:
WMIC
Далее нажмите на кнопку «Enter».
В зависимости от того, что вы хотите: посмотреть в окне интерпретатора командной строки список установленных приложений, или сохранить список установленных программ на компьютер в виде текстового файла, выполните соответствующие команды.
Для просмотра списка программ, введите следующую команду:
product get name,version
После ввода соответствующей команды, не забывайте нажать на клавишу «Enter». Подождите немного, потому что список установленных приложений сформируется не моментально. Вы увидите список установленных программ в виде таблицы.
Для сохранения списка программ на компьютере, введите команду:
/output:C:appsfile.txt product get name,version
В таблице отображается имя программы и номер версии приложения.
Обратите внимание, в этой команде выбрано сохранение текстового файла «appsfile» на диске «С». Вы можете выбрать другой диск на своем компьютере для сохранения файла в формате «TXT».
Как получить список установленных программ с помощью Windows PowerShell
В Windows 10, или в Windows 8, введите в поле поиска выражение «powershell» (без кавычек). Далее кликните правой кнопкой мыши по Windows PowerShell, а затем нажмите на пункт «Запустить от имени администратора».
В окне «Windows PowerShell» введите команду для отображения списка установленных программ:
Get-ItemProperty HKLM:SoftwareWow6432NodeMicrosoftWindowsCurrentVersionUninstall* | Select-Object DisplayName, DisplayVersion, Publisher, InstallDate | Format-Table –AutoSize
Затем нажмите на клавишу «Enter».
Если вы хотите сразу получить список установленных программ в текстовом файле, введите эту команду:
Get-ItemProperty HKLM:SoftwareWow6432NodeMicrosoftWindowsCurrentVersionUninstall* | Select-Object DisplayName, DisplayVersion, Publisher, InstallDate | Format-Table -AutoSize > C:apps-list.txt
Нажмите на клавиатуре на клавишу «Enter».
В этой команде выбрано сохранение файла «apps-list» в формате «TXT» на диске «С».
В таблице вы увидите: имя приложения и версию программы.
Для сохранения списка приложений полученных из магазина Windows, выполните в PowerShell следующую команду:
Get-AppxPackage | Select Name, PackageFullName | Format-Table -AutoSize > C:store-apps-list.txt
Как сохранить список установленных программ в CCleaner
При помощи программы CCleaner можно сохранить список установленных на компьютере программ в файле текстового формата. Это самый простой способ получить список установленных программ.
Запустите программу CCleaner, далее войдите в раздел «Сервис», выберите пункт «Удаление программ», а затем нажмите на кнопку «Сохранить отчет…».
В открывшемся окне выберите место для сохранения текстового файла. По умолчанию, сохраненный файл имеет имя «install».
В файле собраны следующие сведения о программах: имя программы, издатель, дата установки, размер, версия.
Выводы статьи
При необходимости, пользователь может получить список программ, установленных на компьютере под управлением операционной системой Windows. Список установленных программ можно сохранить на компьютере в виде текстового файла при помощи командной строки, Windows PowerShell, программы CCleaner.
Похожие публикации:
- Как скопировать текст в окне Windows или в окне программы
- Чем открыть CHM файл в Windows
- Как поставить пароль на папку в 7-Zip
- Как создать ярлык сайта на Рабочем столе
- Как изменить размер диска — 3 программы

Для чего это может потребоваться? Например, список установленных программ может пригодиться при переустановке Windows или при приобретении нового компьютера или ноутбука и его настройке «под себя». Возможны и другие сценарии — например, для выявления нежелательного ПО в списке.
Получаем список установленных программ с помощью Windows PowerShell
В первом способе будет использоваться стандартный компонент системы — Windows PowerShell. Для его запуска вы можете нажать клавиши Win+R на клавиатуре и ввести powershell или же использовать поиск Windows 10 или 8 для запуска.
Для того, чтобы отобразить полный список установленных на компьютере программ достаточно ввести команду:
Get-ItemProperty HKLM:SoftwareWow6432NodeMicrosoftWindowsCurrentVersionUninstall* | Select-Object DisplayName, DisplayVersion, Publisher, InstallDate | Format-Table -AutoSize
Результат будет выдан прямо в окне PowerShell в виде таблицы.
Для того, чтобы автоматически экспортировать список программ в текстовый файл, команду можно использовать в следующем виде:
Get-ItemProperty HKLM:SoftwareWow6432NodeMicrosoftWindowsCurrentVersionUninstall* | Select-Object DisplayName, DisplayVersion, Publisher, InstallDate | Format-Table -AutoSize > D:programs-list.txt
После выполнения указанной команды список программ будет сохранен в файл programs-list.txt на диске D. Примечание: при указании корня диска C для сохранения файла вы можете получить ошибку «Отказано в доступе», если вам нужно сохранить список именно на системный диск, создайте на нем какую-либо свою папку на нем (и сохраняйте в него), либо запускайте PowerShell от имени администратора.
Еще одно дополнение — вышеописанный способ сохраняет список только программ для рабочего стола Windows, но не приложений из магазина Windows 10. Для получения их списка используйте следующую команду:
Get-AppxPackage | Select Name, PackageFullName |Format-Table -AutoSize > D:store-apps-list.txt
Подробнее о списке таких приложений и операциях над ними в материале: Как удалить встроенные приложения Windows 10.
Получение списка установленных программ с помощью стороннего ПО
Многие бесплатные программы деинсталляторы и другие утилиты также позволяют экспортировать список установленных на компьютере программ в виде текстового файла (txt или csv). Один из самых популярных таких инструментов — CCleaner.
Для получения списка программ Windows в CCleaner выполните следующие действия:
- Зайдите в раздел «Сервис» — «Удаление программ».
- Нажмите «Сохранить отчет» и укажите место сохранения текстового файла со списком программ.
При этом, CCleaner сохраняет в списке как программы для рабочего стола, так и приложения магазина Windows (но только те, которые доступны для удаления и не интегрированы в ОС, в отличие от способа получения этого списка в Windows PowerShell).
Вот, пожалуй, и всё на эту тему, надеюсь, для кого-то из читателей информация окажется полезной и найдет свое применение.
Базовая статья — 5 способов открыть список установленных программ в Windows 10, 8.1 и д.р. Отобразить список для удаления программы или экспортировать список программ в файл.
Содержание
- Меню Пуск
- Папка Этот компьютер
- Файл панели управления appwiz.cpl
- Получить список программ используя PowerShell
- Получить список программ используя CMD
Статья на других языках:
🇺🇸 — How to open the list of installed programs in Windows
🇪🇸 — Cómo ver una lista de todos los programas instalados en Windows
🇫🇷 — Comment ouvrir la liste des programmes installés sous Windows
🇩🇪 — So öffnen Sie die Liste der in Windows installierten Programme
🇳🇱 — Hoe de lijst met geïnstalleerde programma’s in Windows te openen
Меню Пуск
Открыть список установленных программ в Windows 10, 8.1.
Этот способ позволяет также удалить программу.
Быстрый способ
- Щелкните по кнопке Пуск правой клавишей мыши;
- Выберите Приложения и возможности.
Стандартный способ
- Откройте меню Пуск;
- Выберите Параметры;
- Выберите Приложения;
- Откройте список Приложения и возможности.
Папка Этот компьютер
В Window 10 открыть список программ можно также из меню папки Этот компьютер.
Этот способ позволяет также удалить программу.
- Откройте Этот компьютер;
- В ленте папки (Ctrl+F1) выберите вкладку Компьютер;
- Выберите пункт Удалить или изменить программу.
Файл панели управления appwiz.cpl
Использование файла панели управления appwiz.cpl открывает список установленных программ в Windows 10, 8.1, 7 и более ранних версиях.
Этот способ позволяет также удалить программу.
Выполните команду appwiz.cpl в меню Выполнить (Windows+R), Командной строке или PowerShell.
Получить список программ используя PowerShell
Этот способ позволяет получить список установленных программ и экспортировать его в файл с помощью Windows PowerShell.
Для вывода на экран списка установленных программ, выполните в PowerShell:
Get-ItemProperty HKLM:SoftwareWow6432NodeMicrosoftWindowsCurrentVersionUninstall* | Select-Object DisplayName, DisplayVersion, Publisher, InstallDate | Format-Table -AutoSize
Для автоматического экспорта списка установленных программ в D:list-of-programs.txt, выполните:
Get-ItemProperty HKLM:SoftwareWow6432NodeMicrosoftWindowsCurrentVersionUninstall* | Select-Object DisplayName, DisplayVersion, Publisher, InstallDate | Format-Table -AutoSize > D:list-of-programs.txt
Текстовый файл с названием и версией установленных программ на вашем ПК будет создан и сохранен в указанном вами месте.
Получить список программ используя CMD
Можно отобразить список установленных программ Windows и экспортировать в файл, используя Командную строку и команду wmic.
Последовательно выполните команды в командной строке, для вывода на экран списка установленных программ:
wmic product get name, version exit
Последовательно выполните команды в командной строке, для экспорта списка установленных программ в файл D:programs.txt:
wmic
/output:D:programs.txt product get name, version
exit
Текстовый файл с названием и версией установленных программ на вашем ПК будет создан и сохранен в указанном вами месте.
🟢 В этой базовой статье обсуждалось как открыть список установленных программ в Windows. Я надеюсь, вы смогли получить список установленных программ выбранным способом и выполнить дальнейшие действия. Однако, если вы столкнулись с каким-то проблемами, не стесняйтесь написать в комментариях. Я постараюсь помочь.
Если вам удобнее использовать традиционную командную строку а не PowerShell, вы можете использовать инструмент командной строки инструментария управления Windows (WMIC) в окне командной строки.
Нажмите Win + R, чтобы открыть диалоговое окно « Выполнить ». Затем введите «cmd.exe» в поле « Открыть» и нажмите « ОК» или нажмите « Ввод» .
Если появится диалоговое окно «Контроль учетных записей», нажмите « Да», чтобы продолжить.
В командной строке введите «wmic» и нажмите Enter .
Введите следующую строку в приглашении wmic: root cli и нажмите Enter . Замените часть пути и имени файла («C: Users Lori Documents InstalledPrograms InstalledProgramsWMIC.txt») своим собственным путем и именем файла, который вы хотите использовать:
/output:C:UsersLoriDocumentsInstalledProgramsInstalledProgramsWMIC.txt product get name,version
Как только вы вернете приглашение wmic: root cli , введите «exit» и нажмите Enter, чтобы вернуться к обычной командной строке.
Введите «exit» еще раз и нажмите Enter, чтобы закрыть окно командной строки .
Текстовый файл с названием и версией для установленных программ на вашем компьютере генерируется и сохраняется в указанном вами месте.
3. Список установленных программ с помощью панели управления
Если вы не хотите вводить команды для создания списка установленных программ, есть другие способы. Одним из способов является просмотр всех установленных программ на экране « Программы и компоненты» панели управления .
Введите «панель управления» в поле поиска рядом с меню «Пуск». Затем нажмите « Панель управления» под « Лучшее совпадение» .
В окне панели управления нажмите « Удалить программу» в разделе « Программы» .
Если вы просматриваете элементы с помощью маленьких или больших значков, щелкните элемент « Программы и компоненты» .
Чтобы просмотреть все сведения о каждой программе в списке на экране удаления или изменения программы , нажмите стрелку Дополнительные параметры на кнопке « Изменить вид» и выберите « Детали» .
Нажмите на строку заголовка окна панели управления, чтобы убедиться, что оно активно. Затем нажмите Alt + Print Screen (или Alt + Fn + Print Screen на некоторых ноутбуках или других устройствах), чтобы сделать снимок экрана с окном.
Вставьте скриншот в другую программу, например Paint, и сохраните изображение. В Paint вы можете сохранить свой скриншот в формате PNG, JPEG, BMP, GIF или в другом формате.
В зависимости от того, сколько программ установлено, вам может потребоваться сделать несколько скриншотов окна панели управления , прокручивая вниз для каждой из них, чтобы захватить следующую часть списка. Если это так, вы можете вставить каждое изображение непосредственно в текстовый процессор, такой как Word, чтобы сохранить их все в одном файле.
4. Список установленных программ с использованием CCleaner
CCleaner — это программа для Windows что позволяет легко очистить и освободить место на вашем компьютере. В некоторых программах вы можете удалять временные файлы, историю просмотров и загрузок, а также списки последних документов.
Программа также включает в себя инструмент удаления, который генерирует список установленных программ на вашем компьютере. Этот список можно сохранить в текстовом файле.
Скачайте CCleaner и установите его. Имейте в виду, что Avast Free Antivirus будет автоматически установлен при установке CCleaner, если вы не снимите флажок Да, установите Avast Free Antivirus перед тем, как нажать Установить, чтобы начать установку.
Откройте CCleaner и нажмите кнопку « Инструменты» на серой боковой панели слева. Затем убедитесь, что удаление выбран справа от этой боковой панели.
Нажмите синюю кнопку Сохранить в текстовом файле в правом нижнем углу.
В диалоговом окне « Сохранить как » перейдите в папку, в которую вы хотите сохранить список установленных программ, введите имя файла и нажмите « Сохранить» .
Список установленных программ включает в себя компанию, дату установки, размер и номер версии для каждой программы.
Текст разделен табуляцией, что затрудняет его чтение в текстовом редакторе. Вы можете импортировать текст из этого файла в Word или Excel, чтобы его было легче читать. Читайте дальше, чтобы узнать, как преобразовать эти данные в таблицу в Word или в лист в Excel.
Помните, что если вы сохраняете свой список программ в Word или Excel, вы должны установить эту программу во вновь установленную или перезагрузить систему Windows, прежде чем вы сможете получить доступ к своему списку. Или используйте средства просмотра документов онлайн. Следующие два совета показывают, как форматировать текстовый список в аккуратные таблицы.
Совет: преобразуйте список программ в таблицу Word
Чтобы преобразовать свой список в таблицу в Word, откройте текстовый файл, сохраненный в Word. Перед открытием файла открывается диалоговое окно « Преобразование файлов», показывающее, как будет выглядеть текст в окне « Предварительный просмотр» .
Примите настройки по умолчанию и нажмите ОК .
Выберите текст, который вы хотите преобразовать в таблицу. Затем на вкладке « Вставка » нажмите « Таблица» и выберите « Преобразовать текст в таблицу» .
Убедитесь, что количество столбцов равно 5 и что вкладки выбраны в разделе « Отдельный текст в» .
Нажмите кнопку ОК, чтобы продолжить преобразование.
Отформатируйте таблицу так, как вы хотите. Обязательно сохраните файл Word на внешнем или сетевом диске, чтобы иметь доступ к нему после переустановки или сброса Windows.
Совет. Преобразуйте список программ в лист Excel
Если вы предпочитаете иметь свой список программ в Excel, вот как конвертировать список в лист Excel.
Во-первых, мы рекомендуем вам сделать копию исходного текстового файла. Измените расширение скопированного файла с .txt на .csv и откройте файл .csv в Excel.
На первом экране диалогового окна « Мастер импорта текста » убедитесь, что в разделе « Выберите тип файла, который лучше всего описывает ваши данные», выбран разделитель с разделителями .
Примите значения по умолчанию для остальных настроек на этом экране и нажмите Далее .
На втором экране убедитесь, что вкладка отмечена в разделе « Разделители» .
Нажмите Готово . Для нашей цели нам не нужно делать Шаг 3.
Ваш список программ импортируется в столбцы на листе в Excel, что облегчает его чтение. Обязательно сохраните файл Excel на внешнем или сетевом диске, чтобы иметь доступ к нему после переустановки или сброса Windows.
5. Список установленных программ с использованием Geek Uninstaller
Geek Uninstaller — это бесплатная, переносимая программа для Windows, используемая для тщательного удаления программ. удалит программы, которые вы , включая все остатки. Программа также принудительно удаляет упрямые или сломанные программы. Вы можете использовать Geek Uninstaller для генерации и сохранения списка установленных программ на вашем ПК.
Скачать Geek Uninstaller . Программа портативная. Просто распакуйте загруженный файл в папку на вашем компьютере и запустите файл EXE.
Список установленных программ отображается в главном окне Geek Uninstaller. Чтобы сохранить этот список в файл HTML, откройте Geek Uninstaller и перейдите в « Файл»> «Экспорт в HTML» или нажмите Ctrl + S.
В диалоговом окне « Сохранить как » перейдите в папку, в которую вы хотите сохранить список установленных программ, введите имя файла и нажмите « Сохранить» .
HTML-файл автоматически открывается в браузере по умолчанию после его сохранения. Список содержит название и размер каждой программы, а также дату ее установки.
Если вы используете браузер, такой как Firefox, Chrome или Vivaldi, нажмите Ctrl + S, чтобы сохранить HTML-страницу установленных программ в месте, которое вы выбрали с пользовательским именем файла. Вы можете сохранить его на локальном жестком диске, но перед переустановкой Windows обязательно передайте файл на внешний или сетевой диск. Другие браузеры могут иметь другой ярлык или опцию для сохранения файлов HTML.
Geek Uninstaller также позволяет отображать список приложений, установленных из Магазина Windows. Перейдите в « Просмотр»> «Приложения Windows Store» .
Все приложения, установленные на вашем компьютере с экрана Магазина Windows. Вы можете экспортировать этот список в файл HTML так же, как вы делали это для списка обычных программ Windows.
И пока вы используете Geek Uninstaller, вам следует рассмотреть возможность удаления этих ненужных программ и приложений Windows .
Храните сгенерированные списки приложений на внешних носителях
Возможно, вы заметили, что каждый из методов, которые мы здесь упомянули, производит немного другой список программ. Таким образом, вы можете использовать более одного метода и хранить каждый отдельный список.
Не забудьте хранить свои списки программ на внешнем или сетевом диске, чтобы иметь доступ к нему после переустановки Windows. При сбросе (вместо переустановки) Windows 10 программы удаляются, но ваши данные сохраняются. Независимо от ситуации, рекомендуется выполнить резервное копирование списков при резервном копировании данных.
Переустановка операционной системы Windows — одно из отличных решений для устранения проблем на вашем компьютере. Однако перед переустановкой Windows необходимо сохранить список установленных программ и приложений, чтобы переустановить приложения и программы в новой операционной системе.
Создайте список приложений, программ установки в Windows, которые помогут пользователям переустановить эти приложения в новых операционных системах или на новых компьютерах.
В статье ниже сетевой администратор покажет вам, как создать список установленных программ в Windows 7/8 / 8.1 / 10.
- 1. Используйте команду PowerShell.
- 2. Используйте CCleaner.
- Преобразовать список установленных программ в таблицу в Word
- Преобразуйте список установленных программ в электронную таблицу Excel
- 3. Используйте командную строку
- 4. Используйте панель управления.
- 5. Воспользуйтесь программой Geek Uninstaller.
1. Используйте команду PowerShell.
PowerShell — одна из самых полезных команд, встроенных в операционную систему Windows. Чтобы создать список приложений и программ, установленных в операционных системах Windows, с помощью команды PowerShell, выполните следующие действия:
Сначала откройте PowerShell, набрав powershell в поле поиска в меню «Пуск», затем выберите PowerShell.
В окне PowerShell введите следующую команду и нажмите Enter:
Get-ItemProperty HKLM: SoftwareWow6432NodeMicrosoftWindowsCurrentVersionUninstall * | Select-Object DisplayName, DisplayVersion, Publisher, InstallDate | Формат-таблица — Авторазмер
Теперь PowerShell отобразит список всех приложений, установленную вами программу, включая версию, имя разработчика приложения и даже дату установки приложения.
Если вы хотите экспортировать файл, вы можете отправить вывод с помощью значка> и добавить путь к новому текстовому файлу, который вы хотите создать.
Такие как:
Get-ItemProperty HKLM: SoftwareWow6432NodeMicrosoftWindowsCurrentVersionUninstall * | Select-Object DisplayName, DisplayVersion, Publisher, InstallDate | Таблица форматов –AutoSize> C: UsersLoriDocumentsInstalledPrograms-PS.txt
2. Используйте CCleaner.
Ранее известные пользователи CCleaner — это приложения для освобождения места на компьютере, удаления временных файлов, файлов, которые пользователи не используют, личных данных в браузере, истории загрузок и списков. программы в некоторых других приложениях.
Многие пользователи не знают, что CCleaner также является приложением, используемым для создания списков программ и приложений, установленных в операционных системах Windows.
Чтобы использовать для создания списка приложений, программ установки в Windows с помощью CCleaner, сначала дважды щелкните значок приложения CCleaner на рабочем столе или щелкните правой кнопкой мыши значок корзины, выберите «Открыть CCleaner». .
Затем в интерфейсе CCleaner щелкните Инструменты на левой панели.
Здесь вы выбираете Удалить. В интерфейсе удаления вы увидите список приложений и программ, установленных на вашем компьютере. Вы можете использовать CCleaner для удаления, восстановления, переименования или удаления этих программ.
Также вы можете сохранить список установленных программ в текстовом файле, нажав кнопку «Сохранить в текстовый файл» в правом нижнем углу интерфейса.
В диалоговом окне «Сохранить как» перейдите в папку, в которой вы хотите сохранить текстовый файл, содержащий список приложений, установленных на вашем компьютере программ, затем назовите файл в поле «Имя файла» и нажмите «Сохранить».
После завершения:
Список установленных программ на вашем компьютере с Windows, включая дату установки приложения, размер приложения, программу, версию приложения.
Преобразовать список установленных программ в таблицу в Word
Чтобы преобразовать список в таблицу в Word, откройте сохраненный текстовый файл в Word. Перед открытием файла отображается диалоговое окно «Преобразование файла», позволяющее предварительно просмотреть текст в поле «Предварительный просмотр», принять настройки по умолчанию и нажать «ОК».
Выделите текст, который нужно преобразовать в таблицу, затем на вкладке «Вставка» щелкните «Таблица» и выберите «Преобразовать текст в таблицу».
Убедитесь, что номер столбца равен 5, и выберите «Табуляторы в отдельном тексте на», затем нажмите «ОК», чтобы продолжить преобразование.
Вы можете отформатировать таблицу так, как хотите, но не забудьте сохранить этот файл Word на внешнем жестком диске или сетевом диске, чтобы вы могли использовать его при установке или сбросе Windows.
- 4 способа вернуть компьютер с Windows в исходное состояние
Преобразуйте список установленных программ в электронную таблицу Excel
Если вы хотите преобразовать список установленных программ в Excel, вот как это сделать. Во-первых, вы должны создать копию исходного текстового файла, чтобы в случае ошибки у вас все еще оставался исходный файл. Следующим шагом будет преобразование этой копии из .txt в .cvs и открытие файла .cvs в Excel.
- Как открыть файл CSV, если Microsoft Excel не установлен
На первом экране диалогового окна «Мастер импорта текста» обязательно выберите «С разделителями» в поле «Выбрать тип файла, который лучше всего подходит для печати ваших данных». В остальном вы можете оставить настройки по умолчанию и нажать Далее.
На втором экране выберите Tab в разделителях, вы можете пропустить третий шаг, потому что нам нужно только преобразовать файл в электронную таблицу в Excel, поэтому нажмите Finish здесь.
Теперь список установленных программ в столбцах таблиц Excel стал легче читать. Обязательно сохраните файл Excel на внешнем жестком диске или на сетевом диске, чтобы он был доступен при переустановке или сбросе Windows.
3. Используйте командную строку
Если вы более знакомы с использованием традиционной командной строки, чем PowerShell, вы можете использовать командную строку Windows Management Instrumentation Command (WMIC) в окне командной строки.
- 21 хитрость в командной строке, о которой вы, возможно, не знали
Нажмите комбинацию клавиш Win + R, чтобы открыть диалоговое окно «Выполнить», затем введите «cmd.exe» в поле «Открыть» и нажмите «ОК» или нажмите «Ввод». Если отображается диалоговое окно «Контроль учетных записей», нажмите «Да», чтобы продолжить.
В командной строке введите «wmic» и нажмите Enter. Введите следующую строку в командной строке pmic: rootcli и нажмите Enter. Замените часть пути и имени файла (‘C: UsersLoriDocumentsInstalledProgramsInstalledProgramsWMIC.txt’) на путь и имя файла, которые вы хотите использовать:
/output:C:UsersLoriDocumentsInstalledProgramsInstalledProgramsWMIC.txt продукт получит имя, версию
При получении приглашения WMIC: rootcli введите «exit» и нажмите Enter, чтобы вернуться в обычную командную строку. Снова введите «exit» и нажмите Enter, чтобы закрыть окно командной строки.
Текстовый файл содержит имя и версию программ, установленных на компьютере, созданных и сохраненных в указанном вами месте.
4. Используйте панель управления.
Если вы не хотите вводить команду для создания списка установленных программ, вы можете использовать другой метод, чтобы увидеть все программы установки на экране «Программы и компоненты» в Панели управления.
Введите «панель управления» в поле поиска рядом с меню «Пуск», затем нажмите «Панель управления» в разделе «Лучшее соответствие».
В окне «Панель управления» нажмите «Удалить программу» в разделе «Программы». Если вы просматриваете режим маленьких или больших значков, щелкните пункт «Программы и компоненты».
Чтобы просмотреть сведения о каждой программе в списке на экране «Удалить или изменить программу», щелкните стрелку «Дополнительные параметры» на кнопке «Изменить представление» и выберите «Сведения».
Щелкните строку заголовка окна панели управления, чтобы убедиться, что оно работает, затем нажмите Alt + Print Screen (или Alt + Fn + Print Screen на некоторых ноутбуках или других устройствах), чтобы сделать снимки экрана окна.
- Программное обеспечение для захвата экрана компьютера без программного обеспечения, очень быстрое для Win 10, Win 8 / 8.1, Win 7
Вставьте снимок экрана в другую программу, например Paint, и сохраните изображение. В Paint вы можете сохранять снимки экрана в PNG, JPEG, BMP, GIF или других форматах.
В зависимости от количества установленных программ вы можете получить несколько разных снимков. Прокрутите каждый раздел вниз, чтобы захватить следующую часть списка. Если фотографий несколько, каждое изображение можно вставить непосредственно в текстовый редактор, например Word, чтобы сохранить их в файле.
5. Воспользуйтесь программой Geek Uninstaller.
Geek Uninstaller — это бесплатная переносимая программа для Windows, используемая для полного удаления программ. Программа также решительно удаляет стойкое и поврежденное программное обеспечение. Вы можете использовать Geek Uninstaller для создания и сохранения списка установленных программ на вашем компьютере.
После загрузки Geek Uninstaller вам просто нужно распаковать загруженный файл в папку на вашем компьютере и запустить exe-файл. В главном окне Geek Uninstaller вы увидите список установленных программ. Чтобы сохранить этот список в HTML-файл, откройте Geek Unistaller и выберите «Файл»> «Экспорт в HTML» или нажмите Ctrl + S.
- Как экспортировать историю просмотров Chrome в файл HTML, CSV или TXT
В диалоговом окне «Сохранить как» перейдите к папке, которую вы хотите сохранить, введите имя и нажмите «Сохранить».
HTML-файл автоматически откроется в браузере по умолчанию. Список включает имя и емкость каждой программы, а также дату ее установки.
Если вы используете браузер, например Firefox, Chrome или Vivaldi, нажмите Ctrl + S, чтобы сохранить страницу HTML-установленных программ в выбранном вами месте с дополнительным именем файла. Вы можете сохранить его на жестком диске вашего компьютера, но не забудьте перенести этот файл на внешний жесткий диск или на сетевой диск перед переустановкой Windows. У каждого браузера будет ярлык или другой вариант для сохранения HTML-файла, так что имейте в виду.
Geek Uninstaller также позволяет отображать список приложений, установленных из Магазина Windows, перейдя в Просмотр> Приложения Магазина Windows.
Все приложения, установленные на вашем компьютере с экрана Магазина Windows, можно экспортировать в файлы HTML так же, как и с обычными программами Windows.
Хранить список приложений, созданных на внешнем носителе
Возможно, вы заметили, что вышеуказанные методы создают разные списки программ, поэтому вы можете использовать один или несколько методов и вести отдельные списки.
Однако следует иметь в виду одну вещь — сохранить этот список на внешнем жестком диске или сетевом диске, чтобы его можно было использовать после переустановки Windows. При сбросе вместо переустановки Windows 10 программы будут удалены, но их данные останутся. Тем не менее, вы все равно должны делать резервную копию своего списка при резервном копировании данных.
- Как использовать функцию сброса в Windows 10
См. Некоторые из следующих статей:
- Инструкции по настройке и управлению FTP-сервером в Windows 10
- Инструкции по настройке и управлению Сетевым мостом в Windows 10
- Как использовать Кортану для выключения или перезапуска Windows 10?
Удачи!
Если у вас есть ПК с Windows, у вас, скорее всего, будет список программного обеспечения, которое вы используете постоянно, будь то Chrome, Outlook или Стим, Помимо этих избранных, будут и другие программы, о которых вы забыли или даже не использовали. Это может быть проблематично — забытое программное обеспечение занимает место на диске и может представлять угрозу безопасности.
Мы настоятельно рекомендуем вам правильно удалить программы в Windows, которые вы не используете, но это не поможет вам, если вы не знаете, какое программное обеспечение вы установили, особенно если вы управляете несколькими ПК одновременно. Вот несколько способов создать список установленных программ в Windows 10.
Использование Windows PowerShell (Get-RemoteProgram)
Если вам нужен список установленных в Windows 10 программ, которые вы можете экспортировать, лучшее решение — использовать встроенный инструмент для его создания. Для этого существует несколько инструментов, но один из вариантов — использовать Windows PowerShell (или командную строку, если вы чувствуете себя не в своей тарелке).
Для тех, кто не знает, PowerShell в основном заменил командную строку в качестве терминала по умолчанию на ПК с Windows. Для пользователей PowerShell существует сценарий автоматического перечисления всех установленных программ, называемый Get-RemoteProgram. Это запрашивает в реестре Windows полный и полный список установленного программного обеспечения на вашем компьютере.
- Вам нужно скачать скрипт Get-RemoteProgram для PowerShell с веб-сайта Microsoft TechNet в первую очередь. Загрузите его и поместите файл в папку C: Windows System32.
- Затем вам нужно открыть окно PowerShell. Вы можете сделать это, щелкнув правой кнопкой мыши меню Пуск Windows и нажав Windows PowerShell (Admin), чтобы открыть новое окно PowerShell.
- Вам нужно убедиться, что Windows может запускать подобные сценарии — введите Set-ExecutionPolicy Unrestricted, чтобы убедиться, что можете, нажмите ввод, затем нажмите A для подтверждения.
- Если это успешно, введите Get-RemoteProgram для запуска скрипта, затем нажмите Enter. Если вы хотите экспортировать список в файл, введите вместо этого Get-RemoteProgram> list.txt.
Использование Windows PowerShell (WMIC)
Вы можете использовать PowerShell или cmd для запуска утилиты командной строки инструментария управления Windows (WMIC) для создания списка установленных программ в Windows 10. Поскольку PowerShell является средством командной строки по умолчанию для пользователей Windows 10, мы будем использовать это здесь.
Использование инструмента WMIC для просмотра или экспорта списка установленного программного обеспечения Windows создаст аналогичный список для сценария Get-RemoteProgram.
- В открытом окне PowerShell или терминале командной строки с правами администратора введите wmic. Когда откроется приглашение WMIC, введите /output:C:list.txt имя продукта, введите версию и нажмите клавишу ввода. Вы можете заменить C: list.txt другим именем файла или выходным каталогом.
- Введите exit, чтобы закрыть инструмент WMIC, как только вы закончите. Список вашего установленного программного обеспечения должен быть доступен в текстовом файле в том месте, которое вы указали для выходного файла.
Использование экрана печати (приложения и функции)
Если вам нужен визуальный список установленного программного обеспечения, вы можете использовать экранную клавишу печати, чтобы сделать снимок экрана в Windows в меню «Приложения и функции» в разделе «Параметры Windows», где Windows отображает список установленного программного обеспечения, которое вы можете изменить или удалить.
- Чтобы получить доступ к этому меню, щелкните правой кнопкой мыши меню «Пуск» Windows и нажмите «Настройки». Отсюда нажмите Приложения> Приложения и функции. Список вашего установленного программного обеспечения будет отображаться в прокручиваемом списке.
Маловероятно, что установленное на компьютере программное обеспечение поместится на одном скриншоте. Вам нужно нажать кнопку PrtScrn на клавиатуре (или использовать сторонние инструменты для создания снимков экрана, такие как Snagit), а затем вставить свои снимки экрана в сторонний редактор изображений для сохранения (или в документ Word).
Вам нужно прокрутить список и повторить этот шаг, чтобы убедиться, что вы сохранили полный и полный список установленного программного обеспечения на вашем ПК.
Использование NirSoft UninstallView
NirSoft UninstallView — это быстрая сторонняя альтернатива, которая может помочь вам создать список установленных программ в Windows 10. Как и скрипт Get-RemoteProgram, он запросит в реестре Windows полный список установленного программного обеспечения.
- Начать, скачать NirSoft UninstallView и распакуйте ZIP-файл (рекомендуется 64-битная версия). После этого запустите извлеченный файл UninstallView.exe.
- UninstallView проверит ваш компьютер на наличие установленного программного обеспечения. После завершения этого процесса полный список программного обеспечения будет доступен в окне UninstallView. Чтобы экспортировать список, нажмите Вид> Отчет HTML — Все элементы.
- Файл с именем report.html будет создан в той же папке, что и файл UninstallView.exe, показывая отформатированный список установленного программного обеспечения. Нажатие HTML-отчета — все элементы откроют этот файл в веб-браузере по умолчанию.
Использование Belarc Advisor
Belarc Advisor уже много лет является обязательным инструментом в арсенале местных мастерских по ремонту ПК и остается полезным инструментом для пользователей Windows 10. Он генерирует данные о программном обеспечении, оборудовании, настройках, установленных обновлениях и т. Д. Вашего ПК, чтобы вы могли полностью контролировать установку Windows.
Как и UninstallView, это будет видно в отформатированном HTML-файле, который вы можете экспортировать в другое место.
- Начать, скачать Belarc Advisor и установите его. После установки Belarc Advisor начнет немедленный аудит вашего ПК — на это уйдет несколько минут.
- Ваш веб-браузер по умолчанию откроется после того, как Belarc завершит аудит вашего компьютера. Чтобы просмотреть список установленного программного обеспечения, нажмите ссылку «Версии и использование программного обеспечения» в боковом меню или перейдите к этому разделу вручную. Этот файл будет доступен в папке C: Program Files (x86) Belarc BelarcAdvisor System tmp, если вы хотите его экспортировать.
Использование Geek Uninstaller
Geek Uninstaller — сторонний инструмент для удаления программного обеспечения. Однако, как и UninstallView, он также позволяет просматривать и экспортировать список установленных программ в Windows 10.
- Скачать Geek Uninstaller для начала — вы можете выбрать бесплатную версию или платную версию Pro. Он поставляется в виде ZIP-файла, поэтому разархивируйте его содержимое, а затем запустите файл geek.exe, чтобы запустить инструмент.
- Окно Geek Uninstaller покажет ваше установленное программное обеспечение в алфавитном списке. Чтобы экспортировать список, нажмите Файл> Экспорт в HTML или нажмите Ctrl + S на клавиатуре.
- Geek Uninstaller спросит вас, где сохранить файл — выберите местоположение и имя файла, затем нажмите Сохранить, чтобы сохранить файл.
- Сгенерированный список установленного программного обеспечения будет сохранен, и файл автоматически откроется в веб-браузере по умолчанию для просмотра.
CCleaner (последний вариант)
Есть много причин, почему вы не должны больше скачивать CCleaner. Когда-то это был основной и необходимый компонент программного обеспечения для обслуживания пользователей Windows, многие его основные функции стали бесполезными или неэффективными из-за изменений в Windows или были включены в саму Windows (или в другие, более качественные сторонние приложения).
CCleaner также пережил довольно неприятный инцидент еще в 2017 году, когда миллионы пользователей загрузили и установили версию инсталлятора CCleaner с вредоносным ПО. Для большинства пользователей доверие исчезло, и сообщение ясное — избегайте CCleaner.
Тем не менее, CCleaner может экспортировать список установленных программ, но мы не собираемся рекомендовать загружать его для этого. Это последний вариант, но если у вас уже установлен CCleaner, вы можете использовать его для генерации и экспорта списка установленных программ. То есть, конечно, прежде чем спешить его убрать.
- Для этого откройте CCleaner и нажмите вкладку «Инструменты» слева, затем нажмите «Удалить». В нижней части окна нажмите кнопку Сохранить в текстовый файл. Это позволит вам экспортировать список установленного программного обеспечения.
- Выберите местоположение и имя файла для экспортируемого списка, затем нажмите «Сохранить», чтобы сохранить его.
Это позволит экспортировать ваши установленные файлы как файлы, отформатированные с использованием разделителей табуляции. Открытие файла с помощью Microsoft Excel позволит вам просматривать список более удобным способом.
Если вы предпочитаете оставаться организованным или если у вас слишком много компьютеров для обслуживания, создание списка установленных программ в Windows 10 может помочь вам найти программное обеспечение, которое необходимо удалить или обновить, чтобы освободить место на диске и повысить вашу безопасность.
Если вам не нужно удалять его, убедитесь, что вы найдете способы автоматического обновления программного обеспечения, чтобы получать последние исправления безопасности и исправления ошибок. Однако вы можете получить программное обеспечение, которое вам просто не нужно на вашем ПК. Если это так, обязательно удалите ненужное программное обеспечение с вашего компьютера, как только найдете его.
Windows 7 и более ранние
- Нажмите кнопку Пуск.
- В меню «Пуск» выберите «Все программы» или «Программы».
- Отображаются все программы, установленные на компьютере.
Как получить список программ, установленных на моем компьютере, с помощью командной строки?
Первый и самый простой способ получить список всего установленного в вашей системе программного обеспечения — использовать командную строку. Для этого нажмите Win + R, введите cmd, затем нажмите кнопку Enter..
Как сделать резервную копию моих установленных программ в Windows 7?
Резервное копирование компьютера под управлением Windows 7
- Нажмите кнопку «Пуск», введите в поле «Начать поиск» резервное копирование, а затем нажмите «Резервное копирование и восстановление» в списке «Программы». …
- В разделе «Резервное копирование или восстановление файлов» нажмите «Настроить резервную копию».
- Выберите место для сохранения резервной копии и нажмите Далее.
Как получить список установленных программ в PowerShell?
Сначала откройте PowerShell, щелкнув меню «Пуск» и набрав «PowerShell». Выберите первый вариант, который появится, и вы увидите пустую подсказку PowerShell. PowerShell предоставит вам список всех ваших программ с указанием версии, имени разработчика и даже даты его установки.
Как я могу получить список установленного программного обеспечения удаленно?
Есть несколько способов получить список установленного программного обеспечения на удаленном компьютере:
- Выполнение запроса WMI в пространстве имен ROOTCIMV2: запустите проводник WMI или любой другой инструмент, который может выполнять запросы WMI. …
- Используя интерфейс командной строки wmic: нажмите WIN + R. …
- Используя скрипт Powershell:
Как экспортировать список установленных программ?
Список установленных программ в Windows 10
- Запустите командную строку, введя командную строку в поле поиска в строке меню.
- Щелкните возвращенное приложение правой кнопкой мыши и выберите «Запуск от имени администратора».
- В командной строке укажите wmic и нажмите Enter.
- Приглашение изменится на wmic: rootcli.
- Укажите / вывод: C: InstalledPrograms.
Как я могу получить список программ, установленных на моем компьютере?
Нажмите клавишу Windows + I, чтобы открыть Настройки, и щелкните Приложения.. При этом будут перечислены все программы, установленные на вашем компьютере, а также приложения Магазина Windows, которые были предустановлены. Используйте клавишу Print Screen, чтобы захватить список и вставить снимок экрана в другую программу, например Paint.
Как проще всего проверить ОС компьютера с Windows?
Щелкните правой кнопкой мыши значок компьютера. При использовании сенсорного экрана нажмите и удерживайте значок компьютера. Щелкните или коснитесь «Свойства». В редакции Windows отображается версия Windows.
Что дает вам доступ ко всем установленным программам?
Ответ: Меню Пуск Windows предоставляет список почти всех программ, установленных на компьютере и доступных для использования.
Можете ли вы сделать резервную копию установленных программ?
Вы также можете создать резервную копию установленных программ с помощью Встроенный инструмент Windows. Инструмент резервного копирования и восстановления Windows, безусловно, может вам помочь. По умолчанию программы и приложения размещаются в системном разделе. Вы можете упростить задачу, разработав резервную копию образа системы.
Как сделать резервную копию конкретной программы?
Откройте «Резервное копирование и восстановление», нажав Пуск -> Панель управления -> Система и безопасность -> Резервное копирование и восстановление. Или вы можете открыть «Резервное копирование и восстановление», выбрав набрав «резервное копирование и восстановление» в поле поиска. После открытия «Резервное копирование и восстановление» нажмите «Создать образ системы» на левой панели.
Как сделать резервную копию и переустановить программу?
Чтобы открыть «Резервное копирование и восстановление», нажмите «Пуск», выберите «Панель управления», а затем «Система и безопасность». И, наконец, нажмите «Резервное копирование и восстановление». Или вы можете введите «резервное копирование и восстановление» в поле поиска. В результатах поиска выберите Резервное копирование и восстановление.
Как получить список установленных программ в Windows?
Чтобы получить доступ к этому меню, щелкните правой кнопкой мыши меню «Пуск» Windows и нажмите «Настройка». Отсюда, нажмите Приложения> Приложения и функции. Список установленного у вас программного обеспечения будет отображаться в прокручиваемом списке.
Как распечатать список установленных программ в Windows 10?
Печать списка установленного программного обеспечения
- Нажмите WIN + X и выберите Windows PowerShell (Admin).
- Выполните следующие команды, нажимая Enter после каждой из них. wmic. /output:C:list.txt продукт получает название, версию.
- Перейдите к C: и вы увидите список файлов. txt со всем установленным программным обеспечением, что позволяет распечатать его.
Как мне вывести список всех программ в Windows 10?
Смотрите все свои приложения в Windows 10
- Чтобы просмотреть список своих приложений, выберите «Пуск» и прокрутите алфавитный список. …
- Чтобы выбрать, отображать ли в настройках меню «Пуск» все ваши приложения или только наиболее часто используемые, выберите «Пуск»> «Параметры»> «Персонализация»> «Пуск» и настройте каждый параметр, который нужно изменить.
Иногда появляется необходимость получить подробный список установленных на компьютер программ в текстовом файле. Это может потребоваться для борьбы с вирусным ПО, при переустановке системы и/или при покупке нового компьютера, чтобы знать, какие программы требуется установить. К сожалению, список не всегда возможно быстро получить, если пользоваться стандартными программами в Windows.
Содержание
- Составление списка программ на компьютере
- Вариант 1: «Командная строка»
- Вариант 2: PowerShell
- Вариант 3: CCleaner
- Вариант 4: Стандартный список программ в Windows
Составление списка программ на компьютере
Всего предусмотрено четыре основных способа:
- При помощи «Командной строки»;
- Используя PowerShell;
- Пользуясь программой CCleaner;
- Просматривая стандартный список программ в Windows.
Каждый способ имеет собственную инструкцию и некоторые особенности, которые будут рассмотрены ниже.
Вариант 1: «Командная строка»
Этот способ подойдёт для всех компьютеров, так как «Консоль» (более известная как «Командная строка») есть на всех устройствах под управлением ОС Windows. Инструкция выглядит следующим образом:
- Запустите «Консоль». Это можно выполнить, воспользовавшись сочетанием клавиш Win+R и введя в появившуюся строку команду
cmd. Для применения команды нажмите «Ок» или Enter. - Откроется «Командная строка», где нужно ввести следующее:
WMIC. Нажмите Enter для применения. - Чтобы просто просмотреть список установленных на компьютере программ в интерфейсе «Консоли» нужно ввести эту команду:
product get name,versionДля применения нажмите Enter.
- Ожидайте некоторое время. Как правило, чтобы полностью сформировать список установленных программ компьютеру требуется несколько секунд.
- Если вам нужно сохранить полученный список в текстовый файл, то пропишите и примените команду:
/output:C:appsfile.txt product get name,versionГде фрагмент «C:appsfile.txt» нужно прописать свой вариант пути для сохранения текстового файла со списком. Для применения нажмите Enter.
Вариант 2: PowerShell
Несмотря на то, что PowerShell очень похож по функционалу и внешне на обычную «Командную строку», в случае с получением списка программ будут некоторые отличия. Данный вариант актуален в первую очередь для пользователей последних версий Windows 10, так в последнее время Майкрософт активно продвигают интерфейс PowerShell в своей операционной системе.
Читайте также:
Получение списка файлов из папки в текстовом виде
Как запустить командную строку в Windows (Виндовс) 10
Восстановление Windows 10 из «Командной строки»
Инструкция к этому варианту выглядит следующим образом:
- Откройте PowerShell. В Windows 10 для этого достаточно нажать правой кнопкой мыши по логотипу «Пуск». Появится контекстное меню, где нужно выбрать вариант «PowerShell (администратор)».
- Запустится интерфейс PowerShell, где нужно ввести одну из трёх команд, в зависимости от ваших целей:
Get-ItemProperty HKLM:SoftwareWow6432NodeMicrosoftWindowsCurrentVersionUninstall* | Select-Object DisplayName, DisplayVersion, Publisher, InstallDate | Format-Table –AutoSizeДанная команда отвечает только за отображение установленных на компьютере программ в интерфейсе PowerShell, без сохранения файла на компьютере;
Get-ItemProperty HKLM:SoftwareWow6432NodeMicrosoftWindowsCurrentVersionUninstall* | Select-Object DisplayName, DisplayVersion, Publisher, InstallDate | Format-Table -AutoSize > C:apps-list.txtЭта команда отвечает уже непосредственно за сохранения списка установленных на компьютере программ в текстовом файле. Во фрагменте «C:apps-list.txt» можно прописать любой путь и название для файла со списком, но нельзя использовать кориллические символы;
Get-AppxPackage | Select Name, PackageFullName | Format-Table -AutoSize > C:store-apps-list.txtДанная команда создаёт текстовый файл со списком приложений, установленных только из официального Магазина Microsoft.
- Для применения каждой из команд обязательно нужно нажать Enter.
Вариант 3: CCleaner
CCleaner – это стороннее ПО для улучшения производительности компьютера путём оптимизации дискового пространства и реестра. Однако его функционала будет достаточно для того, чтобы ознакомиться со списком программ на компьютере.
Инструкция для этой программы выглядит так:
- Запустите программу и перейдите во вкладку «Сервис», что расположена в левом меню.
- В ней откройте раздел «Удаление программ». Обычно он открывается по умолчанию.
- Здесь нажмите на кнопку в правом нижнем углу «Сохранить отчёт».
- Выберите место на жёстком диске для сохранения отчёта. По умолчанию названием файла со списком программ будет «install.txt», но вы можете заменить его на любое другое. Новое имя нужно писать только латинскими символами.
- Откройте созданный программой файл и ознакомьтесь с программами, записанными в нём.
Вариант 4: Стандартный список программ в Windows
Вы можете использовать стандартный функционал Windows, позволяющий просмотреть программы, установленные на компьютере. Однако в данном случае у вас не получится быстро занести все программы с основной информацией о них в отдельный текстовый файл. Но если вам нужно только посмотреть, что за программы у вас установлены на компьютере, то данный способ вам подойдёт.
Ещё одним минусом рассматриваемого варианта является невозможность просмотра некоторых вирусных и подозрительных программ на компьютере.
Итак, просмотреть список программ, установленных на компьютере при помощи стандартных инструментов Windows можно следующим образом:
- Откройте «Панель управления». Сделать это можно через меню «Пуск» или поисковую строку по системе (открывается при помощи нажатия на иконку лупы в «Панели задач») в Windows 10.
- Поставьте напротив «Просмотр» вариант «Крупные значки» или «Мелкие значки».
- Теперь найдите среди компонентов «Панели управления» элемент «Программы и компоненты».
- Здесь вы увидите список все программ, установленных в системе, а также основную информацию о них. Вы можете сохранить всё это в какой-нибудь текстовый файл, скопировав название и интересующую вас информацию.
Как видите, в Windows нет ничего сложного в том, чтобы ознакомиться с основной информацией о программах, установленных в операционной системе. Помимо рассмотренных способов, вы можете использовать и другие программы, предоставляющие подходящий для этих целей функционал.
- Remove From My Forums
-
Question
-
We have Windows 7 x64 SP1 in around 200 systems.
We need to get list of installed software from each system exactly same as in Control Panel
Till now :
1 .We have tried using registry HKLMSOFTWAREMicrosoftWindowsCurrentVersionUninstall
but it couldn’t list all softwares as in control panel and total count of software differs as in control panel and registry.2. Tried using wmi query using power shell command
get-wmiobject
-class‘Win32_Product’ -computer
$computerBut it is not recommend to run this command on productionas per
link
http://blogs.technet.com/b/heyscriptingguy/archive/2011/11/13/use-powershell-to-quickly-find-installed-software.aspx
So, How can we achieve this to get exactly same list as in control panel
Thanks
- Remove From My Forums
-
Question
-
We have Windows 7 x64 SP1 in around 200 systems.
We need to get list of installed software from each system exactly same as in Control Panel
Till now :
1 .We have tried using registry HKLMSOFTWAREMicrosoftWindowsCurrentVersionUninstall
but it couldn’t list all softwares as in control panel and total count of software differs as in control panel and registry.2. Tried using wmi query using power shell command
get-wmiobject
-class‘Win32_Product’ -computer
$computerBut it is not recommend to run this command on productionas per
link
http://blogs.technet.com/b/heyscriptingguy/archive/2011/11/13/use-powershell-to-quickly-find-installed-software.aspx
So, How can we achieve this to get exactly same list as in control panel
Thanks