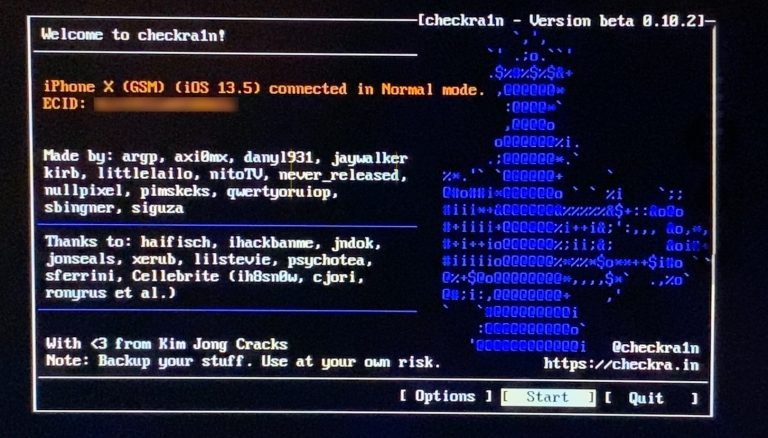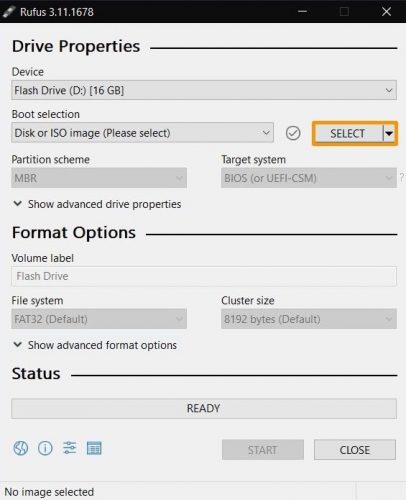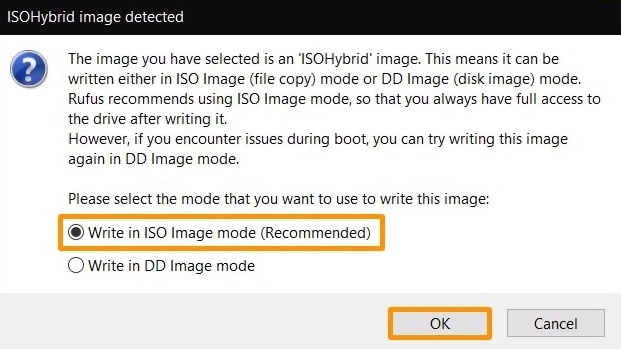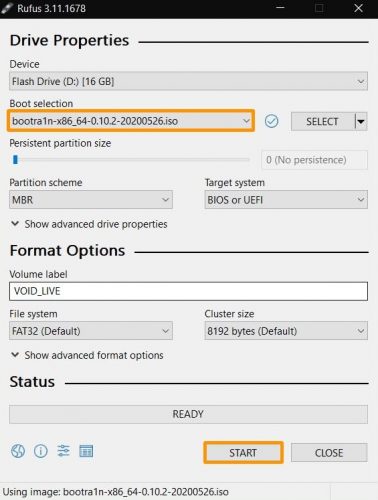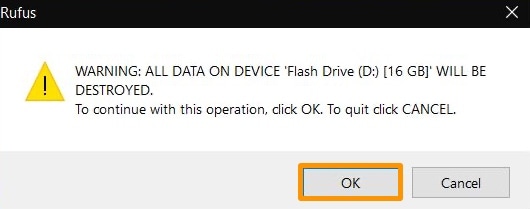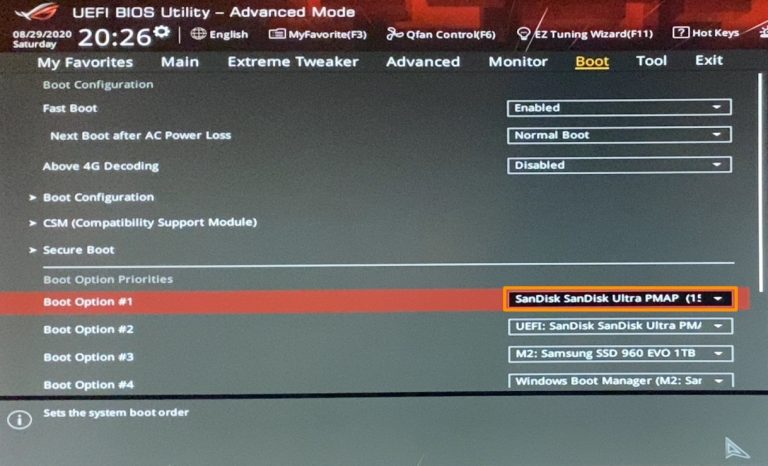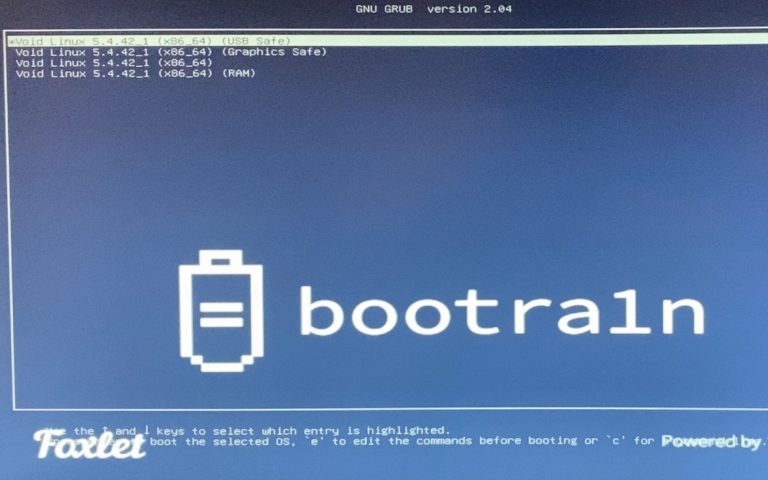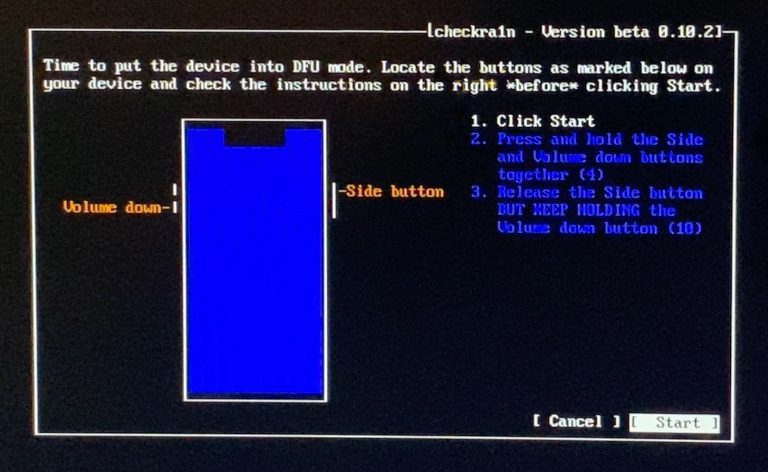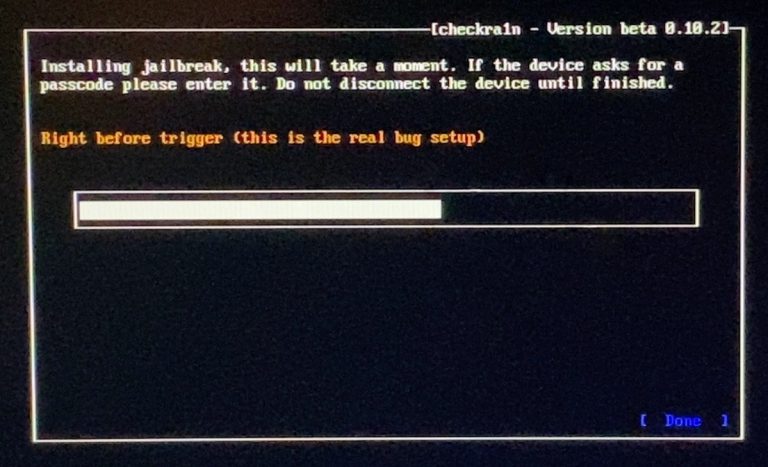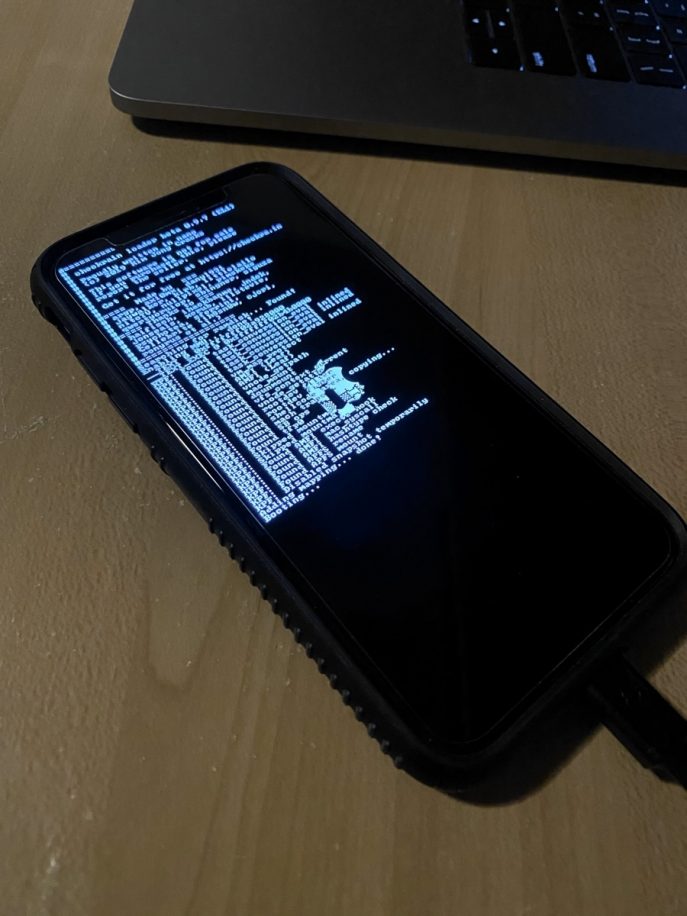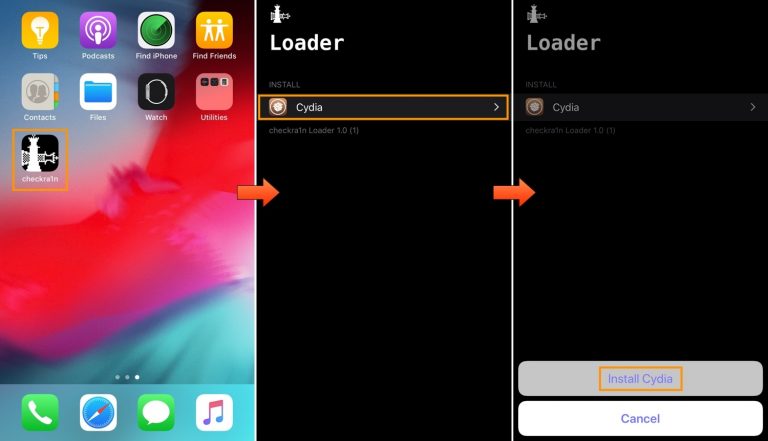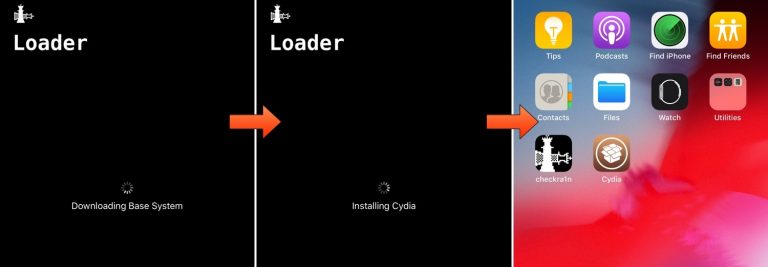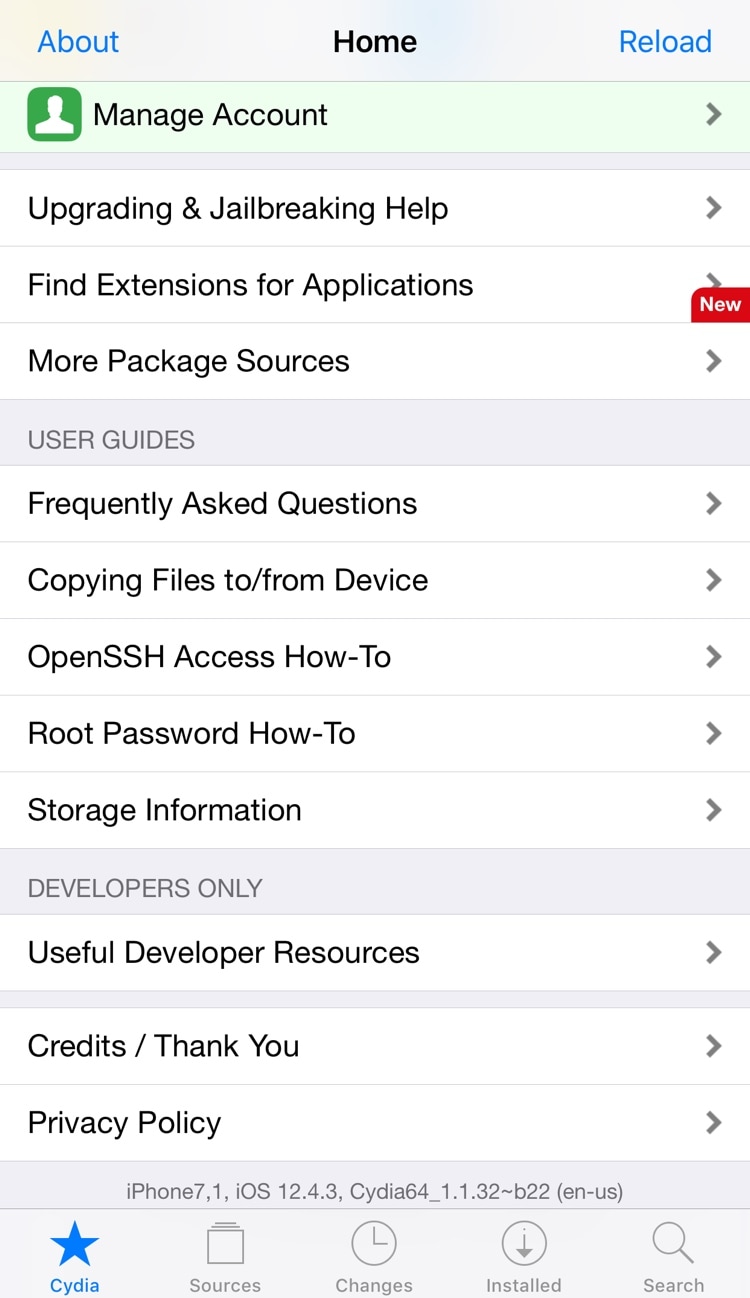Прежде чем обойти блокировку активации iCloud, необходимо сделать джейлбрейк устройства iOS. Поскольку для системы Windows нет инструмента для джейлбрейка, вы можете следовать этому руководству, чтобы создать среду для джейлбрейка на компьютере с Windows и затем сделать джейлбрейк для вашего устройства iOS.
Примечание:Если возможно, сделайте джейлбрейк своего iDevice на Mac (операционная система должна быть macOS 10.13 — 10.15).
Что Вы должны подготовить перед джейлбрейк?
Вот список необходимых действий перед тем, как сделать джейлбрейк устройства iOS в Windows.
- Убедитесь, что ваш компьютер работает под управлением Windows 7 или более поздней версии, 32 или 64-разрядной.
- Получите флэш-накопитель USB емкостью более 2 ГБ.
- Скачать checkn1x-1.0.6-amd64.iso.
- Скачать rufus-3.1.1.exe.
Пошаговое руководство по джейлбрейку в Windows
Шаг 1. Запишите ISO-файл checkn1x на USB-накопитель
- Вставьте флешку в ваш компьютер.
- После загрузки файла Rufus, нажмите Rufus, чтобы открыть приложение.
-
Нажмите кнопку «SELECT», чтобы найти загруженный файл ISO checkn1x. Оставьте другие параметры по умолчанию и нажмите «НАЧАТЬ».
-
Выберите и нажмите «Write in DD Image mode». Затем нажмите кнопку «ОК». И появится всплывающее предупреждение от Rufus, что все данные на USB-устройстве будут отформатированы (пожалуйста, сначала сделайте резервную копию USB, если необходимо), нажмите «ОК» для подтверждения.
-
Запись файла ISO checkn1x на USB-накопитель занимает 2 или 3 минуты.
-
Когда процесс записи завершен, нажмите кнопку «CLOSE».
Внимание: Когда ISO-файл checkN1x будет записан, пожалуйста, отключите и снова вставьте флэш-драйвер USB в компьютер, если система не распознает его.
Шаг 2. Запустите джейлбрейк с checkN1x
- Перезагрузите компьютер. Когда компьютер включен и загружен в это время, нажмите F12 (Параметры загрузки).
- Настройки BIOS / UEFI: как загрузить компьютер с USB / CD / DVD
- Как установить загрузочный компьютер с USB / CD / DVD
-
В окне запуска выберите флешку, на которую только что записан ISO-файл checkn1x.
-
После запуска инструмента checkra1n подключите устройство iOS к компьютеру. Затем с помощью клавиш со стрелками на клавиатуре выберите «Options» и нажмите Enter, чтобы установить средство взлома.
-
На экране настроек выберите «Allow Untested iOS/iPadOS/tvOS versions» с помощью клавиши со стрелкой на клавиатуре и нажмите Enter, чтобы выбрать его.
-
Затем нажмите кнопку «Back» и нажмите Enter, чтобы вернуться в основной интерфейс.
-
После того, как вы нажмете кнопку «Sart», нажмите Enter, чтобы сделать джейлбрейк для устройства iOS.
-
Перед джейлбрейком checkra1n отобразит всплывающее окно с предложением сделать джейлбрейк устройства iOS. Пожалуйста, выберите ОК и нажмите Enter.
-
Чтобы сделать джейлбрейк вашего устройства iOS, CheckN1x требует, чтобы ваше устройство находилось в режиме DFU. Выберите «Next», и программа направит вас в режим DFU.
-
Выберите опцию «Next», и Checkn1x автоматически переведет ваше устройство iOS в режим восстановления.
-
Выберите опцию «Start», а затем следуйте инструкциям на Checkn1x, чтобы перевести ваше устройство iOS в режим DFU.
-
После успешного перехода вашего устройства в режим DFU Checkn1x автоматически сделает джейлбрейк вашего устройства. После завершения процесса джейлбрейка выберите «Готово» и отсоедините USB-накопитель.
Примечание: Для большинства производителей компьютеров сочетание клавиш для параметров загрузки — F12. Вы должны искать правильный ключ, соответствующий вашему компьютеру, если F12 не работает. Вот несколько распространенных сочетаний клавиш для параметров загрузки.
| Boot Menu Key | Настольные бренды | Бренды ноутбуков | Бренды ноутбуков |
|---|---|---|---|
| ESC | Dell | ASUS, Sony | MAXSUN, UNIKA, SUPOX, Spark, SOYO, EPOX, UNIKA, Jetway, J&W, Colorful, ECS, SOYO, FOXCONN |
| F8 | ASUS, BenQ | ASUS, YESTON, J&W | |
| F9 | HP, BenQ | BIOSTAR, GUANMING | |
| F10 | ASL | ||
| F11 | MSI | MSI, ASRock, ONDA, Colorful,ECS, Gamen, Topstar | |
| F12 | Lenovo, HP, Acer, Hasee, eFound, THTF, Haier | Thinkpad, Dell, Lenovo, TOSHIBA, Samsung, IBM, Acer, Hasee, Haier,eFound, THTF, GIGABYTE, Gateway, eMachines | GIGABYTE, Intel, Cthim, SOYO, FOXCONN, Gamen, Topstar |
Примечание: Если вы не можете войти в Boot Menu, войдите в BIOS / UEFI, чтобы изменить настройки Boot Options. Чтобы вы могли запускать Checkra1n в Linux. Пожалуйста, прочтите следующие статьи, чтобы получить подробную информацию.
Совет #1: Если процесс джейлбрейка застрянет, попробуйте несколько способов ниже:
- Измените другую флешку и попробуйте снова сделать джейлбрейк.
- Перезагрузите устройство iOS и компьютер и попробуйте снова сделать джейлбрейк.
Совет #2: Если джейлбрейк не удался, заново подключите устройство к USB-порту на задней панели компьютера и попробуйте снова.
Удалить блокировку активации iCloud на устройстве iOS
После успешного взлома вашего устройства перезагрузите компьютер, и ваш компьютер автоматически перейдет в операционную систему Windows. Используйте Tenorshare 4MeKey , чтобы снять блокировку активации устройства iOS. Представляем вам Учебное пособие по удалению блокировки активации iCloud на Tenorshare 4MeKey.
Содержание
- Checkra1n для Windows: как сделать джейлбрейк iOS 13 — 14.4 через ПК?
- Что нужно знать
- Что вам понадобится
- Как установить джейлбрейк checkra1n через ПК с Windows
- Вывод
- Как сделать джейлбрейк на Windows
- Что Вы должны подготовить перед джейлбрейк?
- Пошаговое руководство по джейлбрейку в Windows
- Шаг 1. Запишите ISO-файл checkn1x на USB-накопитель
- Шаг 2. Запустите джейлбрейк с checkN1x
- Удалить блокировку активации iCloud на устройстве iOS
- Как установить джейлбрейк Checkra1n через Windows. Пошаговая инструкция
- Устанавливаем джейлбрейк Checkra1n через Windows
- Запуск и установка джейлбрейка Checkra1n
- Как сделать джейлбрейк iOS 7.1.2 с помощью Pangu для Windows и Mac [инструкция]
- Pangu 1.1 совместим со следующими гаджетами:
- Pangu 1.1 совместим со следующими прошивками:
- Как сделать джейлбрейк iOS 7.1.2 с помощью Pangu для Windows и Mac:
- Как создать среду для джейлбрейка на windows
Checkra1n для Windows: как сделать джейлбрейк iOS 13 — 14.4 через ПК?
Если вы следите за новостями в области джейлбрейка, то знаете, что инструмент checkra1n не установить без Mac или компьютера с Linux. Технически это правда, но вы можете использовать инструмент bootra1n, чтобы установить checkra1n с помощью ПК с Windows.
Да, процесс установки будет сложнее, чем на Mac или Linux, но способ с bootra1n подойдёт тем, у кого есть только компьютер с Windows. Ниже мы расскажем обо всём подробнее.
Что нужно знать
Напомним, что официально джейлбрейк checkra1n всё ещё поддерживает только macOS и Linux. По сути инструмент bootra1n использует небольшую часть Linux на вашем ПК для установки checkra1n.
В процессе вам нужно записать образ диска bootra1n на пустую USB-флэшку или CD-диск, а затем запустить его на компьютере с Windows. Иными словами, вы запустите версию Linux со съёмного накопителя, а не Windows с основного жёсткого диска.
Что вам понадобится
Все инструменты можно скачать отсюда или checkn1x отсюда, и лучше сделать это заранее. Файлы постоянно обновляются, так что прямые ссылки мы указать не можем. Чем новее версия инструмента у вас будет – тем лучше.
Как установить джейлбрейк checkra1n через ПК с Windows
1) Когда скачаете все необходимые инструменты из репозитория GitHub, подключите к компьютеру свой iPhone/iPad и USB-флэшку (или вставьте CD-диск в дисковод).
2) Нажмите на иконку инструмента Rufus правой кнопкой мыши и выберите Запуск от имени администратора. Подтвердите запуск программы:
3) Перед первым запуском программы Rufus вам может быть предложено скачать дополнительные файлы. Соглашайтесь. Когда программа откроется, она автоматически обнаружит съёмный носитель. Нажмите кнопку Select и выберите скачанный ранее файл bootra1n.ISO или checkn1x.ISO.
5) Адрес bootra1n.ISO или checkn1x.ISO появится в окне Rufus. Больше ничего не трогайте и просто нажмите кнопку Start:
7) Когда Rufus завершит процесс записи ISO, можете на время прощаться с Windows. Перезагрузите свой компьютер и войдите в режим BIOS (способы различаются для разных моделей, так что найдите инструкцию для своей с помощью Google). Чаще всего это делается зажатием клавиши F2 или Delete во время загрузки.

9) Сохраните изменения и перезагрузите компьютер. Когда он запустится, вы увидите не Windows, а другой интерфейс. Нажмите клавишу Enter, чтобы продолжить:
10) Дальше появится интерфейс, похожий на командную строку (Terminal). Когда он завершит загрузку, то появится запрос логина и пароля. Введите следующее:
11) Теперь нужно вводить команды после символа “$”. Введите следующее:
12) Загрузится программа checkra1n, и выглядеть это будет так:
13) С помощью клавиш со стрелками выберите опцию Start, а затем нажмите Enter.
14) Дальше вам нужно будет ввести свой iPhone или iPad в режим DFU. Выберите опцию Next и нажмите Enter.
15) Следуйте инструкциям на экране, чтобы активировать режим DFU. Выберите опцию Start и нажмите Enter, а затем выполните действия для своего устройства:
16) Когда вы войдёте в режим DFU, bootra1n начнёт процесс установки джейлбрейка:
17) На вашем устройстве появится экран загрузки checkra1n. Не отключайте его от компьютера до завершения процесса.
18 Когда процесс завершится, вы можете перезагрузить компьютер и с помощью режима BIOS выбрать жёсткий диск с Windows для запуска.
Примечание: Чтобы перезагрузить компьютер с экрана bootra1n, используйте следующую команду:
19) На вашем устройстве с iOS должно появиться приложение checkra1n. Откройте его.
20) Выберите секцию Cydia и нажмите Install Cydia.
21) Приложение установит менеджер твиков Cydia:
22) Запустите Cydia и обновите источники.
Вместо Cydia вы также можете установить и более современный менеджер твиков Sileo.
Поздравляем, вы установили джейлбрейк без Mac и компьютера с Linux!
Вывод
Да, процесс дольше и сложнее, чем с использованием Mac или Linux, но для многих это единственный способ установить джейлбрейк checkra1n. В будущем должна появиться официальная поддержка checkra1n на Windows, но когда именно – неизвестно.
После завершения процесса, не забудьте вернуться в меню BIOS и переключиться на Windows. В ином случае, компьютер продолжит загружаться с накопителя, а при его отключении выдаст ошибку.
Источник
Как сделать джейлбрейк на Windows
Прежде чем обойти блокировку активации iCloud, необходимо сделать джейлбрейк устройства iOS. Поскольку для системы Windows нет инструмента для джейлбрейка, вы можете следовать этому руководству, чтобы создать среду для джейлбрейка на компьютере с Windows и затем сделать джейлбрейк для вашего устройства iOS.
Что Вы должны подготовить перед джейлбрейк?
Вот список необходимых действий перед тем, как сделать джейлбрейк устройства iOS в Windows.
Пошаговое руководство по джейлбрейку в Windows
Шаг 1. Запишите ISO-файл checkn1x на USB-накопитель
Нажмите кнопку «SELECT», чтобы найти загруженный файл ISO checkn1x. Оставьте другие параметры по умолчанию и нажмите «НАЧАТЬ».
Выберите и нажмите «Write in DD Image mode». Затем нажмите кнопку «ОК». И появится всплывающее предупреждение от Rufus, что все данные на USB-устройстве будут отформатированы (пожалуйста, сначала сделайте резервную копию USB, если необходимо), нажмите «ОК» для подтверждения.
Запись файла ISO checkn1x на USB-накопитель занимает 2 или 3 минуты.
Когда процесс записи завершен, нажмите кнопку «CLOSE».
Внимание: Когда ISO-файл checkN1x будет записан, пожалуйста, отключите и снова вставьте флэш-драйвер USB в компьютер, если система не распознает его.
Шаг 2. Запустите джейлбрейк с checkN1x
| Boot Menu Key | Настольные бренды | Бренды ноутбуков | Бренды ноутбуков |
|---|---|---|---|
| ESC | Dell | ASUS, Sony | MAXSUN, UNIKA, SUPOX, Spark, SOYO, EPOX, UNIKA, Jetway, J&W, Colorful, ECS, SOYO, FOXCONN |
| F8 | ASUS, BenQ | ASUS, YESTON, J&W | |
| F9 | HP, BenQ | BIOSTAR, GUANMING | |
| F10 | ASL | ||
| F11 | MSI | MSI, ASRock, ONDA, Colorful,ECS, Gamen, Topstar | |
| F12 | Lenovo, HP, Acer, Hasee, eFound, THTF, Haier | Thinkpad, Dell, Lenovo, TOSHIBA, Samsung, IBM, Acer, Hasee, Haier,eFound, THTF, GIGABYTE, Gateway, eMachines | GIGABYTE, Intel, Cthim, SOYO, FOXCONN, Gamen, Topstar |
Примечание: Если вы не можете войти в Boot Menu, войдите в BIOS / UEFI, чтобы изменить настройки Boot Options. Чтобы вы могли запускать Checkra1n в Linux. Пожалуйста, прочтите следующие статьи, чтобы получить подробную информацию.
В окне запуска выберите флешку, на которую только что записан ISO-файл checkn1x.
После запуска инструмента checkra1n подключите устройство iOS к компьютеру. Затем с помощью клавиш со стрелками на клавиатуре выберите «Options» и нажмите Enter, чтобы установить средство взлома.
На экране настроек выберите «Allow Untested iOS/iPadOS/tvOS versions» с помощью клавиши со стрелкой на клавиатуре и нажмите Enter, чтобы выбрать его.
Затем нажмите кнопку «Back» и нажмите Enter, чтобы вернуться в основной интерфейс.
После того, как вы нажмете кнопку «Sart», нажмите Enter, чтобы сделать джейлбрейк для устройства iOS.
Перед джейлбрейком checkra1n отобразит всплывающее окно с предложением сделать джейлбрейк устройства iOS. Пожалуйста, выберите ОК и нажмите Enter.
Чтобы сделать джейлбрейк вашего устройства iOS, CheckN1x требует, чтобы ваше устройство находилось в режиме DFU. Выберите «Next», и программа направит вас в режим DFU.
Выберите опцию «Next», и Checkn1x автоматически переведет ваше устройство iOS в режим восстановления.
Выберите опцию «Start», а затем следуйте инструкциям на Checkn1x, чтобы перевести ваше устройство iOS в режим DFU.
После успешного перехода вашего устройства в режим DFU Checkn1x автоматически сделает джейлбрейк вашего устройства. После завершения процесса джейлбрейка выберите «Готово» и отсоедините USB-накопитель.
Совет #1: Если процесс джейлбрейка застрянет, попробуйте несколько способов ниже:
Совет #2: Если джейлбрейк не удался, заново подключите устройство к USB-порту на задней панели компьютера и попробуйте снова.
Удалить блокировку активации iCloud на устройстве iOS
Источник
Как установить джейлбрейк Checkra1n через Windows. Пошаговая инструкция
Не так давно был выпущен джейлбрейк Checkra1n v0.10.1 разработчиком Джими Бишопом, но только для операционной системы Linux и macOS. Но как же установить новую версию джейлбрейка Checkra1n через Windows и взломать свое устройство на iOS? Давайте разберемся!
Устанавливаем джейлбрейк Checkra1n через Windows
Не стоит пугаться инструкции которая будет ниже, самое главное набраться немного терпения и выпрямить руки, и подготовить флешку. Проверил лично на своем гаджете, он был взломан. Так что для вас взломаю его еще раз.
1. Качаем Live версию системы Linux. Я лично взял Kali Linux (версия Live написана возле самого названия и системы для которой она предназначена)
2. Качаем программу через которую будем записывать скачанный ISO-файл на флешку. Предпочитаю Rufus, не раз спасала программа.
3. Начинаем установку. Вставляем флешку (не забудьте сохранить нужные файлы на свой компьютер), и запускаем ранее скачанную программу Rufus.
4. После того как установка была завершена, перезагружаем компьютер, и жмем F8 на клавиатуре, пока не будет предложено с какого устройства сделать загрузку.
Самую главную задачу мы уже сделали. Мы уже в Linux, и осталось совсем чуть-чуть, что бы мы могла взломать наше устройство на iOS и установить на него джейлбрейк. Приступим.
sudo apt-key adv —fetch-keys https://assets.checkra.in/debian/archive.key
sudo apt-get install checkra1n
Что-бы запустить джейлбрейк Checkra1n, нужно использовать уже следующую команду:
Увидели такое окно — радуемся! Все сделано правильно!
Самое тяжелое закончено! Осталось пару минут чтоб порадоваться взлому вашего устройства на iOS системе.
Запуск и установка джейлбрейка Checkra1n
Основная установка завершена, но что бы установить Checkra1n нужно пару манипуляций. Давайте же разберем их.
1. Жмем на открывшемся окне кнопку «Options» и ставим галку на «Allow untested iOS/iPadOS/tvOS versions»
2. Подключаем устройство и жмем далее.
3. Сама программа уведомит нас что перезагрузит устройство и введет его в режим восстановления.
4. Когда Checkra1n переведет ваш девайс в DFU, он сам же предложит установить джейбрейк, нужно нажать на кнопку «Start» и внимательно смотреть на экран, и зажимать кнопки которые просит программа (в моей версии iPhone X).
Как будет завершена установка, значит это всё. Можно перезагружать компьютер и открывать свой джейлбрейк Checkra1n на устройстве который мы загрузили благодаря Windows системе, хоть и через танцы с бубном.
Источник
Как сделать джейлбрейк iOS 7.1.2 с помощью Pangu для Windows и Mac [инструкция]
В понедельник вместе с OS X Mavericks 10.9.4 состоялся релиз обновленной версии iOS 7.1.2, ставшей первой новинкой в линейке мобильной платформы Apple за последние два месяца. Так как работа над обновлением была закончена после того, как вышла утилита Pangu 1.1, данная версия приложения позволяет осуществить джейлбрейк iOS 7.1.2 «из коробки».
В обновлении iOS 7.1.2 присутствуют лишь исправления багов и улучшения в системе безопасности. В частности, Apple исправила ошибку в системе шифрования почтовых вложений и исправила сбой с передачей данных на сторонние аксессуары. Также были внесены обновления в приложение iBeacon. Так как Pangu 1.1 нативно поддерживает iOS 7.1.2, для пользователей предыдущих версий ОС есть смысл обновиться на новую версию системы и повторить джейлбрейк.
Pangu 1.1 доступна для компьютеров на Windows и Mac. Данный инструмент совместим со всеми версиями Apple-гаджетов под началом iOS 7.1.2, 7.1.1, 7.1. Процедура взлома никаких сложностей не вызывает. Процесс занимает до 5 минут, после чего на устройстве появляется значок Cydia. Перед тем как продолжить, создатели эксплоита рекомендуют сделать бекап содержимого iPhone и iPad.
Pangu 1.1 для OS X и Windows позволяет осуществить джейлбрейк iOS 7.1.2, iOS 7.1.1 и iOS 7.1 на iPhone 4, 4s, 5, 5с, 5s, iPad 2, 3, 4, iPad Air, iPad mini и iPod touch 5G.
Pangu 1.1 совместим со следующими гаджетами:
Pangu 1.1 совместим со следующими прошивками:
Pangu можно использовать с устройствами на iOS 7.1.2, iOS 7.1.1 и iOS 7.1. Загрузить IPSW-файл iOS 7.1.2 можно на этой странице.
Как сделать джейлбрейк iOS 7.1.2 с помощью Pangu для Windows и Mac:
Шаг 1: Убедитесь, что вы обновили девайс на последнюю версию ОС (iOS 7.1.2, 7.1.1 или 7.1).
Шаг 2: Скачайте Pangu 1.1 для Mac или Windows отсюда и откройте программу.
Шаг 3: Подключите iPhone или iPad на iOS 7.1.2 к компьютеру. Программа определит модель вашего устройства и если она подходит, в окне приложения станет активна кнопка Jailbreak.
Шаг 4: Кликните Jailbreak. Утилита продемонстрирует всплывающее окно с инструкцией о том, как изменить дату на вашем iPhone или iPad.
Шаг 5: Вам нужно на iOS-устройстве перейти в раздел Основные –> Дата и время, перевести тумблер автоматической настройки времени в положение Выкл. и выставить дату 2 июня 2014 года, 8:00.
Вернитесь на главный экран системы. На рабочем столе iPhone или iPad под iOS 7.1.2 должна появиться иконка приложения Pangu.
Шаг 6: Нажмите иконку Pangu на iOS-устройстве, на весь экран запустится логотип приложения.
Шаг 7: Pangu продолжит джейлбрейк, после чего iPhone или iPad перезагрузится.
Шаг 8: Не отключайте гаджет от ПК. Джейлбрейк продолжится, устройство перезагрузится во второй раз.
Теперь вместо пиктограммы Pangu на экране своего i-девайса вы увидите значок Cydia.
Источник
Как создать среду для джейлбрейка на windows
// macOS
Запустите checkra1n и действуйте согласно инструкции (Linux) с 7 шага.


Изменения checkra1n v.0.12.4:
► 1. Исправление для устройств A9X, которые вообще не могли загрузиться на 14.5.
► 2. Устранение проблем с зависимостью пакетов от репозитория deb.
► 1. Исправление для устройств A9X, которые вообще не могли загрузиться на 14.5.
► 2. Устранение проблем с зависимостью пакетов от репозитория deb.
► 1. Включает USB на Apple TV 4k во время нормальной работы системы.
► 2. Исправляет сбой устройств A10 и A10X при попытке сделать джейлбрейк на iOS 14.3 и выше.
► 3. Исправлена ошибка, из-за которой некоторые LaunchDaemons загружались на платформу, где их не должно было быть.
Уважаемые джейлбрейкеры!
Список твиков совместимых с iOS 14.0-14.3
Будьте внимательны, не все твики оптимизированы под работу с iOS 14!
После джейлбрейка все функции должны работать, как обычно. 99% проблем вызвано действиями пользователя.
Важная информация:
s00n
( ͡° ͜ʖ ͡°)
Используемая версия — 1.1.7 | Последнее обновление: 16.05.21.
Поддерживаемые версии iOS/iPadOS/tvOS — 14.0, 14.0.1, 14.1, 14.2, 14.2.1, 14.3, 14.4, 14.4.2, 14.5.
Так же хочу напомнить, что данный способ никак не задействует разделы диска вашего ПК.
Коротко говоря, всё происходит и обрабатывается на флешке с записанным checkn1x, исключая какие-либо потери файлов.
25 МБ);
2. Распакуйте содержимое скачанного архива;
3. Скачайте и установите программу-флешер 
4. Откройте программу, в ней выберите образ «checkn1x-1.1.7.iso» из папки с распакованными файлами и укажите флешку, на которую хотите развернуть образ. Разверните образ на флешку;
5. Перезагрузите компьютер, перейдите в меню выбора загрузочного носителя во время включения компьютера (обычно вызывается нажатием клавиши F12/F2);
6. Выберите загрузку с нужной флешки, после загрузки вы попадёте в GUI checkra1n’а.
1. Подключите ваше устройство к ПК, нажмите 
1. Запустите Cydia, в поиске наберите NewTerm 2, установите приложение;
2. Откройте NewTerm 2;
3. В командной строке наберите su root, после чего нажмите Return (Ввод) на клавиатуре;
4. Далее будет необходимо ввести текущий пароль, установленный по умолчанию, т.е. вводим alpine и снова нажимаем Return (Ввод)
5. Теперь нужно в командную строку нужно ввести passwd и дважды указать новый пароль (не забывайте после набора каждой команды нажимать Return!), например:
6. Готово! Теперь вы изменили пароль удаленного доступа к файловой системе, более не опасаясь того, что вашим устройством смогут воспользоваться злоумышленники.
Перед тем как пытаться решить те или иные возникшие ошибки, не стоит забывать самой простой способ — перезагрузка ПК. Как бы это глупо не звучало, но порой именно перезагрузка решает проблемы. 😉
// Вопрос-Ответ:
В: Я установил(а) несовместимый с моим устройством/версией iOS твик, при попытке загрузиться в jb-режим я получаю бесконечное яблоко (бутлуп). Что мне делать?
О: Загрузитесь в checkn1x. Во вкладке 
odysseyn1x
Самый простой способ произвести джейлбрейк odysseyra1n на Windows-ПК
Используемая версия — 2.12 | Последнее обновление: 16.05.21.
[!] Информация может быть неактуальна, т.к. при написании текста я основывался на Odysseyn1x для iOS 13. Работа JB на iOS 14 имеет разницу с iOS 13.
Так же хочу напомнить, что данный способ никак не задействует жесткий диск вашего ПК.
Коротко говоря, всё происходит на флешке с записанным odysseyn1x, исключая какие-либо потери файлов.
175 МБ);
2. Скачайте и установите программу-флешер 
3. Откройте программу, в ней выберите образ «odysseyn1x-v2.12-XXX.iso» (в соответствии с разрядностью вашего процессора) и укажите флешку, на которую хотите развернуть образ. Разверните образ на флешку;
4. Перезагрузите компьютер, перейдите в меню выбора загрузочного носителя во время включения компьютера (обычно вызывается нажатием клавиши F12/F2);
5. Выберите загрузку с нужной флешки, после загрузки вы попадёте в GUI checkra1n’а.
1. В открывшемся меню выбираем Checkra1n, нажимаем Enter. 
2. Подключите ваше устройство к ПК, нажмите 
3. checkra1n уведомит вас о необходимости ввести устройство в режим восстановления, нажмите 
4. После обнаружения устройства в режиме восстановления, checkra1n предложит ввести устройство в DFU режим, сделайте это солгасно инструкции на экране или инструкции на 4PDA, затем нажмите 

5. После ввода устройства в режим DFU, не отключайте устройство и дождитесь окончания процесса. Если все получилось, вы увидите надпись All Done . 
6. Устройство перезагрузится, на одном из рабочих столов должна появиться иконка checkra1n. В нём ничего не делаем!, переходим к следующему пункту.
7. Подключаем включенное и разблокированное устройство к ПК. В меню odysseyn1x выбираем 2. Odysseyra1n, нажимаем Enter. 
8. Вас попросят подтвердить установку Sileo и Odysseyra1n, нажимаем Enter.
Connect an iDevice to this computer.
Press enter to continue_
9. Вас ещё раз спросят, уверены ли вы, нажимаем Enter.
odysseyra1n deployment script
(C) 2020, CoolStar, All Rights Reserved
Before you begin: This script includes experimental migration from older bootstraps to Procursus/Odyssey.
If you’re already jailbroken, you can run this script on the checkra1n device.
If you’d rather start clean, please Reset System via the Loader app first.
Press enter to continue_
После перезагрузки устройства ре-джейл нужно делать в Checkra1n, то есть каждый раз повторять 1-4 пункт инструкции (подключение устройства, ввод в режим DFU, и т.д.). Более никаких действий делать не нужно, устройство автоматически загрузится в нужный режим.
1. Запустите Cydia, в поиске наберите NewTerm 2, установите приложение;
2. Откройте NewTerm 2;
3. В командной строке наберите su root, после чего нажмите Return (Ввод) на клавиатуре;
4. Далее будет необходимо ввести текущий пароль, установленный по умолчанию, т.е. вводим alpine и снова нажимаем Return (Ввод)
5. Теперь нужно в командную строку нужно ввести passwd и дважды указать новый пароль (не забывайте после набора каждой команды нажимать Return!), например:
6. Готово! Теперь вы изменили пароль удаленного доступа к файловой системе, более не опасаясь того, что вашим устройством смогут воспользоваться злоумышленники.
// Вопрос-Ответ:
В: Я установил(а) несовместимый с моим устройством/версией iOS твик, при попытке загрузиться в jb-режим я получаю бесконечное яблоко (бутлуп). Что мне делать?
О: Загрузитесь в режим Checkra1n. Во вкладке 
Источник
Чтобы обойти блокировку активации iCloud, вам необходимо сначала сделать джейлбрейк устройства iOS. Поскольку для системы Windows нет инструмента для взлома, вы можете следовать протестированный учебник здесь, чтобы создать среду Linux Ubuntu на вашем компьютере с Windows, а затем сделать джейлбрейк вашего устройства iOS.

Содержание статьи:
- Решение 1 для джейлбрейка: iOS с помощью Checkn1x быстро- Рекомендованные
- Решение 2 для джейлбрейка: iOS с помощью Checkra1n
- Часто задаваемые вопросы: распространенные ошибки и проблемы при взломе
- Q1. Что делать, если кнопка «Пуск» в Checkra1n серая?
- Q2. Что делать, если джейлбрейк застревает на этапе «Прямо перед триггером»?
- Q3. Что делать в случае неудачной попытки взлома?
- Q4. Как решить ошибку -20?
- Q5. Как решить ошибку Lockdown -21?
Решение 1: взломать iOS с помощью Checkn1x
Checkn1x — это дистрибутив на базе Linux для взлома устройств iOS с помощью Checkn1x.
Подготовка, необходимая для взлома устройств iOS на Windows:
- Windows 7 или новее, 32- или 64-битная
- USB-накопитель емкостью 2 ГБ или более
- Скачать BalenaEtcher записать флешку
- Скачать Проверитьn1x ISO файлов
Посмотрите видео ниже, чтобы сделать джейлбрейк iOS-устройства на Windows за 5 минут:
# Записать флешку
Шаг 1. Сначала загрузите инструмент для записи зеркала BalenaEthcer
Шаг 2. Загрузите последнюю версию образа средства взлома, выберите для загрузки указанную выше версию Checkn1x 1.1.7.
Шаг 3. Откройте BalenaEtcher, нажмите «Прошивка из файла»и выберите загруженное изображение.
Шаг 4. Выберите подключенную флешку. Обратите внимание, что это сотрет все данные на вашем U-диске. Если необходимо, сначала сделайте резервную копию.
Шаг 5. Нажмите на «Вспышка» чтобы начать запись файла образа .iso.
После завершения записи перезагрузите компьютер и выберите загрузку с U-диска.

# Перезагрузите компьютер и взломайте устройство iOS
Шаг 6. Перезагрузите компьютер и Нажмите F12 когда экран погаснет и до появления логотипа бренда.
Используйте клавиши со стрелками для навигации и клавишу Enter для выбора. Для запуска выберите U-диск, который вы использовали в предыдущем сеансе. Обычно ключ F12 и он может отличаться в зависимости от марки.
Шаг 7. Нажмите Alt + F2 нажмите, выберите, чтобы запустить средство взлома Checkra1n (GUI).
Шаг 8. Checkra1n запустится со следующим стартовым интерфейсом. Используйте клавиши со стрелками для навигации и клавишу Enter для выбора.
Шаг 9. Нажмите на «Параметры». Для iPhone 6s, 6s plus, 7 и 7 plus выберите «Разрешить непроверенные версии iOS / iPadOS / tv OS».
Специальное напоминание: При взломе iPhone8, 8P, X необходимо отметить первый пункт «Разрешить непроверенные версии ОС iOS / iPadOS / tv» и «Пропустить проверку A11 BPR», а затем вернуться, чтобы начать взлом.
Шаг 10. Ваше устройство автоматически перейдет в режим восстановления. Когда он успешно войдет в режим восстановления, нажмите «Следующий».
После этого нужно вручную перевести устройство в режим DFU. Просто следуйте инструкциям в интерфейсе Checkra1n. Вот мое устройство — iPhone 8plus под управлением iOS 14.6.
После того, как ваше устройство успешно перейдет в режим DFU, Checkra1n автоматически запустит jailvreaking, и это может занять некоторое время.
Если же линия индикатора «Все сделано» текст появится в интерфейсе Checkra1n, после чего взлом будет успешно. Вы можете нажать «Ctrl + Alt + Delete», чтобы перезагрузить компьютер и обойти блокировку активации iCloud.
Внимание
Если вышеуказанный метод не может быть взломан или отображается ошибка Lockdown -21, используйте следующий метод взлома:
В начальном интерфейсе выберите Alt + F3 комбинация клавиш для входа в режим взлома командной строки. На этот раз нужно только затянуть и войти в режим DFU. Инструмент для взлома автоматически выполнит взлом, и никаких других операций не требуется. Только когда в конце отображается Все готово, джейлбрейк прошел успешно!
Решение 2: джейлбрейк iOS с помощью Checkra1n
Внимание
- Модели устройств, поддерживающие джейлбрейк на iOS 14.x: полная поддержка устройств Apple с чипом A10 / A10X — iPhone 6s6s plus77plus, iPad (2018, 6-е поколение)
iPad (2019 г., 7-е поколение), iPod touch (2019 г., 7-е поколение)
ограниченная поддержка устройств A11 на iOS 14.x (Параметры> Пропустить проверку A11 BPR) — iPhone 8/8 plus / X. После взлома устройств A11 не устанавливайте пароль, Touch ID, Face ID или пароль для экрана блокировки. - Если у вас есть доступ к компьютеру под управлением macOS 10.13–10.15, рекомендуется сначала сделать джейлбрейк устройства iOS на Mac.
- Согласно нашим тестам, взломать iPhone 5S этим методом не удастся. Если вы используете iPhone 5S, сделайте джейлбрейк на Mac.
Посмотрите видео здесь, чтобы быстро узнать, как сделать джейлбрейк iOS в Windows с помощью Checkra1n:
Подготовка к взлому iOS в Windows
Подготовка, необходимая для взлома устройств iOS на Windows:
- Windows 7 или новее, 32- или 64-битная
- USB-накопитель емкостью 2 ГБ или более
- Скачать ubuntu .iso файл
- Скачать rufus.exe создать USB-накопитель для Ubuntu
- Скачать checkra1n-x86_64 файл для джейлбрейка iOS в Ubuntu
Подробные инструкции по взлому iOS в Windows
# Создать USB-накопитель Ubuntu
Шаг 1.Вставьте флешку.
Шаг 2.Загрузите исполняемый файл Rufus и запустите его — установка не требуется. После загрузки приложение готово к использованию.
Шаг 3.Нажмите кнопку «Выберите«и найдите загруженный образ Ubuntu. После выбора файл» ubuntu-20.04.1-desktop-amd64.iso «появится в выборе загрузки. Оставьте остальные параметры по умолчанию и нажмите»Start«.

Шаг 4.Rufus покажет предупреждение, что все данные на вашем живом USB будут уничтожены. При необходимости сделайте резервную копию файлов USB, а затем нажмите «OK«. После обнаружения образа ISOHybrid выберите рекомендуемый вариант и нажмите»OK«.

Подождите 2–3 минуты, пока Руфус создаст USB-накопитель Ubuntu.

Нажмите «Закрыть«когда процесс завершится.

Внимание
Пожалуйста, повторно подключите USB-флешку после создания диска Ubuntu, если он станет нераспознанным.
# Загрузите Ubuntu в Windows
Шаг 5.Перейдите в раздел «Windows« > «Перезагрузить«, чтобы перезапустить компьютер.

Нажмите сочетание клавиш F12, когда компьютер включен, но до загрузки операционной системы. Вот мой компьютер — Dell.

Внимание
Для большинства производителей компьютеров сочетание клавиш для запуска BIOS — F12. Если F12 не работает, вам нужно найти правильный ключ, соответствующий вашему бренду.
Появится окно управления BIOS вашего компьютера. В окне BIOS вам нужно выбрать только что созданный USB-накопитель Ubuntu. Используйте клавиши со стрелками на клавиатуре, чтобы выбрать правильный вариант, а затем нажмите «Enter«.

Шаг 6.Вы увидите загрузку системы Ubuntu, как показано ниже. Все проверки файловой системы Ubuntu продолжаются.

Выберите первый вариант «* Ubuntu«для загрузки выбранной ОС Ubuntu.

Шаг 7.Когда загрузка закончится, выберите «Попробуйте Ubuntu«запустить Ubuntu с флешки.

Теперь вы вошли в систему Ubuntu. Держите свой iPhone / iPad / iPod touch подключенным к компьютеру, и вы увидите его на рабочем столе.

# Устройство iOS для взлома
Шаг 8.Найдите файл инструмента для взлома checkra1n-x86_64, который вы скачали ранее. Если вы не загрузили файл перед перезагрузкой компьютера, вы можете загрузить теперь через браузер. Чтобы открыть инструмент для взлома Checkra1n, вам нужно использовать Терминал.

Откройте Терминал, последовательно введите коды в Терминал (вы можете скопировать коды в котировки напрямую):
- входить «chmod + x «(перед знаком плюс стоит пробел и после x) и перетащите»checkra1n-x86_64«файл в окно Терминала и нажмите»Enter«ключ.
- входить «Sudo «(после sudo есть пробел) и перетащите»checkra1n-x86_64«файл еще раз в окно Терминала, затем нажмите»Enter«ключ.

Внимание
Если файл Checkra1n не удается перетащить в Терминал, скопируйте и вставьте его на рабочий стол. Щелкните файл правой кнопкой мыши и выберите «Показать в файлах«а затем перетащите его снова.
Если коды введены правильно на предыдущем шаге, Checkra1n будет запущен, и появится следующий экран:

Шаг 9.Чтобы взломать устройство iOS, Checkra1n требует, чтобы ваше устройство находилось в режиме восстановления.

Нажмите «Далее«и Checkra1n поможет вашему устройству iOS автоматически перейти в режим восстановления.

Нажмите «Start«и следуйте инструкциям на Checkra1n, чтобы перевести устройство iOS в режим DFU.

После успешного входа в режим DFU Checkra1n сразу же приступит к установке джейлбрейка. Clik «Готово«после завершения процесса взлома.

Шаг 10.После успешного взлома выйдите из Ubuntu и перезагрузите компьютер. Перейдите в правый верхний угол, нажмите «мощность« > «Выключение« > «Перезагрузить«.

Вручную отключите USB-накопитель от USB-порта компьютера и нажмите «Enter«.

После перезагрузки ваш компьютер автоматически перейдет в операционную систему Windows. Запустите версию iBypasser для Windows и нажмите «Начать обход«, чтобы завершить обход экрана блокировки активации iCloud.
Часто задаваемые вопросы: распространенные ошибки и проблемы при взломе
Q1. Что делать, если кнопка «Пуск» в Checkra1n серая?
Если на вашем устройстве установлены версии, которые не были протестированы Checkra1n, значок «Start«кнопка на Checkra1n будет серой. Вам нужно нажать»Параметры«и выберите»Разрешить непроверенные версии iOS / iPadOS / tvOS«И нажмите кнопку»Назад«затем»Start«можно будет использовать.

Q2. Что делать, если джейлбрейк застревает на этапе «Прямо перед триггером»?
Если Chcekra1n застревает на «Прямо перед триггером (это настоящая настройка ошибки)«, попробуйте следующие решения, чтобы исправить это:
- используйте другой USB и повторите шаги руководства
- перепрограммируйте свое устройство iOS и перезагрузите компьютер, чтобы повторить попытку

Q3. Что делать в случае неудачной попытки взлома?
Если взломать компьютер не удалось, подключите устройство к USB-порту на задней панели мэйнфрейма компьютера и повторите попытку взлома. Обычно порт USB на задней панели мэйнфрейма компьютера — это 2.0, который имеет лучшую совместимость, чем версия 3.0 на передней панели.
Q4. Как решить ошибку -20 при взломе iPad на iOS 14.5 и 14.6?
Для моделей iPad Pro 12.9 дюйма и iPad mini4 при взломе iOS14.5, 14.5.1 и 14.6 появится ошибка -20, которая приведет к окончательному сбою взлома (как показано выше). Причина в том, что некоторые новые версии, такие как 14.5 и средство взлома checkra1n, имеют проблемы с ядром драйвера, в результате чего система не загружается правильно на последнем шаге. Вот метод, который может успешно решить эту проблему.
Вам понадобятся инструменты:
- Checckra1n 0.12.4 для macOS
- Патч-файл PongoConso
Шаг 1. Загрузите инструмент и файл, указанные выше.
Шаг 2. Перетащите Checkra1n 0.12.4 на рабочий стол. Щелкните файл правой кнопкой мыши и выберите «Показать содержимое пакета», чтобы найти файл Checkra1n.
Шаг 3. Откройте Терминал, который вы можете найти через Приложения> Утилиты, а затем перетащите файл Checkra1n в окно Терминала.
Шаг 4. Введите «-k» (перед -k и после него стоит пробел). Перетащите файл PongoConsolidated.bin в окно Терминала.
Шаг 5. Нажмите «Enter» на клавиатуре, и графический интерфейс Checkra1n будет запущен. Теперь вы можете выполнить обычные шаги для взлома устройства. Если вы тестировали другие устройства с ошибкой -20, сообщите мне об этом в комментарии.
После завершения взлома запустите версию iBypasser для Windows и нажмите «Начать обход«, чтобы завершить обход экрана блокировки активации iCloud.
- Программа Checkn1x для джейлбрейка iOS на Windows
- Пошаговое руководство по джейлбрейку iOS с помощью инструмента Checkn1x
- Обход экрана блокировки активации в Windows с помощью iRemove
Глоссарий
Джейлбрейк iOS в Windows с помощью Checkn1x
В этом руководстве рассказывается, как использовать инструмент Checkn1x для запуска Checkra1n и джейлбрейка iOS 12 до 14.8.1, а также как обойти блокировку активации с помощью программы iRemove на ПК с Windows.
Checkn1x — это самый быстрый и простой способ сделать джейлбрейк iPhone и iPad под управлением iOS 12–14.8.1 на ПК с Windows.
Что такое Checkn1x? Checkn1x — это ISO-образ Linux размером 50 МБ с предустановленным джейлбрейком Checkra1n. Мы хотим напомнить вам, что этот подход не задействует жесткий диск вашего ПК. Все действия производятся на флешке с установленным на ней приложением Checkn1x. Этот инструмент исключает любую потерю файлов на вашем ПК.
Что вам нужно:
- ПК с ОС Windows с 64-разрядным процессором Intel или AMD;
- USB-накопитель емкостью 256 МБ и более;
- Donwload Checkn1x and BalenaEtcher (Запись образов OS на USB-накопитель.)

Пошаговое руководство по джейлбрейку iOS с помощью инструмента Checkn1x
В этом руководстве рассказывается, как использовать инструмент Checkn1x для запуска Checkra1n и джейлбрейка iOS 12 до 14.8.1, а также как обойти блокировку активации с помощью программы iRemove на ПК с Windows.
- Установите программное обеспечение BalenaEtcher и запустите программу.
- Выберите файл «checkn1x.iso» из загруженной папки и вставьте флэш-накопитель USB, чтобы развернуть файл ISO. Распакуйте ISO на флешку.
- Перезагрузите компьютер под управлением Windows и войдите в меню загрузки. Стандартными клавишами для доступа к меню загрузки являются ESC, F2, F10 или F12, в зависимости от производителя вашего компьютера или материнской платы. Конкретная клавиша, которую нужно нажать, обычно указывается на стартовом экране компьютера. Если вы не знаете, как войти в загрузочное меню на ПК или ноутбуке, попробуйте поискать марку и модель вашего устройства в Google.
- Выбираем загрузку с флешки. После загрузки вы попадете в графический интерфейс Checkra1n.
Внимание! Используйте только кабель USB-Lightning! Кабель USB Type-C Lightning не работает!
- Выберите Параметры.
- Установите флажки, чтобы «Разрешить непроверенные версии iOS» и «Пропустить проверку A11 BRP». Нажмите кнопку «Назад».
- Подключите ваше устройство к ПК, нажмите «Пуск».
- Checkra1n уведомит вас о необходимости перевести ваше устройство в режим восстановления. Нажмите «Далее», чтобы продолжить. Программа все сделает автоматически.
- После того, как устройство будет переведено в режим восстановления, Checkra1n попросит вас перевести ваше устройство в режим DFU. Сделайте это, следуя инструкциям на экране, или прочитайте наши инструкции по установке режима DFU, а затем нажмите «Пуск».
- После перевода устройства в режим DFU не выключайте его и дождитесь завершения процесса. Вы увидите сообщение «Все готово», если все получится.
Поздравляем! Ваше устройство прошло джейлбрейк! Теперь вам нужно перезагрузить компьютер и дождаться загрузки Windows.
Обход экрана блокировки активации в Windows с помощью iRemove
Вы готовы обойти экран блокировки активации на ПК с Windows с помощью приложения iRemove. Пожалуйста, следуйте инструкциям ниже, чтобы завершить процесс.
- Загрузите Windows-версию приложения iRemove для обхода блокировки активации..
- Установите программу iRemove. Примечание! Перед установкой программного обеспечения убедитесь, что никакое дополнительное программное обеспечение не блокирует инструмент iRemove! Отключите антивирус и любое другое программное обеспечение, которое может блокировать интернет-трафик.
- Запустите приложение iRemove. Программа автоматически проверит ваше устройство.
- Если ваше устройство поддерживается, вы будете перенаправлены на страницу оформления заказа.
Если ваше устройство не поддерживает обход блокировки активации iCloud, вы получите следующее сообщение:
Мы должны отметить, что самое последнее обновление безопасности вредит некоторым устройствам, в том числе занесенным в черный список, с заблокированной SIM-картой и разблокированных в стране с помощью «Политики Next Tether». Вот почему программное обеспечение iRemove должно проверять ваш iPhone или iPad на совместимость перед работой! Предположим, при проверке вашего устройства приложение находит какое-либо из упомянутых выше ограничений. Затем вы увидите сообщение о том, что ваш мобильный гаджет не поддерживается сервисом с СИГНАЛОМ:
- Произведите оплату. После того, как ваш платеж поступит, ваш IMEI или серийный номер будут добавлены в базу данных iRemove. Вы можете сразу же использовать программное обеспечение. Лицензия предоставляется только на одно заблокированное устройство, IMEI или серийный номер которого занесены в базу данных iRemove.
- Обойдите блокировку активации iCloud. Повторно подключите устройство и нажмите кнопку «Обход». Подождите, пока ваше устройство перезагрузится. Программа уведомит вас об успешном завершении обхода экрана блокировки активации iCloud!
После завершения обхода экрана блокировки активации на iPhone или iPad ваше устройство будет полностью работоспособным. Вы можете использовать на нем свой Apple ID, устанавливать приложения из App Store, совершать и принимать звонки, пользоваться интернетом и не иметь никаких других ограничений.
Поделиться:
Программное обеспечение для разблокировки iPhone и iPad
Программное обеспечение для разблокировки Mac
Будьте в курсе
Получайте специальные предложения на последние разработки от команды iRemove.
Если вы следите за новостями в области джейлбрейка, то знаете, что инструмент checkra1n не установить без Mac или компьютера с Linux. Технически это правда, но вы можете использовать инструмент bootra1n, чтобы установить checkra1n с помощью ПК с Windows.
Да, процесс установки будет сложнее, чем на Mac или Linux, но способ с bootra1n подойдёт тем, у кого есть только компьютер с Windows. Ниже мы расскажем обо всём подробнее.
Что нужно знать
Напомним, что официально джейлбрейк checkra1n всё ещё поддерживает только macOS и Linux. По сути инструмент bootra1n использует небольшую часть Linux на вашем ПК для установки checkra1n.
В процессе вам нужно записать образ диска bootra1n на пустую USB-флэшку или CD-диск, а затем запустить его на компьютере с Windows. Иными словами, вы запустите версию Linux со съёмного накопителя, а не Windows с основного жёсткого диска.
Что вам понадобится
- Пустая USB-флэшка или CD-диск с минимум 512 Мб памяти.
- 64-битный или 32-битный ПК с Windows с процессором AMD или Intel.
- iPhone или iPad, совместимый с джейлбрейком checkra1n (A7-A11).
- Кабель USB-A/Lightning с сертификацией MFi (USB-C/Lightning не подходит).
- Инструмент bootra1n (64-бит или 32-бит) или checkn1x.
- Инструмент Rufus или balenaetcher.
Все инструменты можно скачать отсюда или checkn1x отсюда, и лучше сделать это заранее. Файлы постоянно обновляются, так что прямые ссылки мы указать не можем. Чем новее версия инструмента у вас будет – тем лучше.
1) Когда скачаете все необходимые инструменты из репозитория GitHub, подключите к компьютеру свой iPhone/iPad и USB-флэшку (или вставьте CD-диск в дисковод).
2) Нажмите на иконку инструмента Rufus правой кнопкой мыши и выберите Запуск от имени администратора. Подтвердите запуск программы:
3) Перед первым запуском программы Rufus вам может быть предложено скачать дополнительные файлы. Соглашайтесь. Когда программа откроется, она автоматически обнаружит съёмный носитель. Нажмите кнопку Select и выберите скачанный ранее файл bootra1n.ISO или checkn1x.ISO.
4) Когда выберите файл .ISO, появится новое окошко. Выберите Write in ISO image mode (recommended) и нажмите OK:
5) Адрес bootra1n.ISO или checkn1x.ISO появится в окне Rufus. Больше ничего не трогайте и просто нажмите кнопку Start:
6) Rufus предупредит вас, что носитель будет отформатирован, и на него будет записан файл .ISO. Нажмите OK:
7) Когда Rufus завершит процесс записи ISO, можете на время прощаться с Windows. Перезагрузите свой компьютер и войдите в режим BIOS (способы различаются для разных моделей, так что найдите инструкцию для своей с помощью Google). Чаще всего это делается зажатием клавиши F2 или Delete во время загрузки.

9) Сохраните изменения и перезагрузите компьютер. Когда он запустится, вы увидите не Windows, а другой интерфейс. Нажмите клавишу Enter, чтобы продолжить:
10) Дальше появится интерфейс, похожий на командную строку (Terminal). Когда он завершит загрузку, то появится запрос логина и пароля. Введите следующее:
- логин: anon
- пароль: voidlinux
11) Теперь нужно вводить команды после символа “$”. Введите следующее:
sudo checkra1n
12) Загрузится программа checkra1n, и выглядеть это будет так:
13) С помощью клавиш со стрелками выберите опцию Start, а затем нажмите Enter.
14) Дальше вам нужно будет ввести свой iPhone или iPad в режим DFU. Выберите опцию Next и нажмите Enter.
15) Следуйте инструкциям на экране, чтобы активировать режим DFU. Выберите опцию Start и нажмите Enter, а затем выполните действия для своего устройства:
16) Когда вы войдёте в режим DFU, bootra1n начнёт процесс установки джейлбрейка:
17) На вашем устройстве появится экран загрузки checkra1n. Не отключайте его от компьютера до завершения процесса.
18 Когда процесс завершится, вы можете перезагрузить компьютер и с помощью режима BIOS выбрать жёсткий диск с Windows для запуска.
Примечание: Чтобы перезагрузить компьютер с экрана bootra1n, используйте следующую команду:
sudo shutdown -r now
19) На вашем устройстве с iOS должно появиться приложение checkra1n. Откройте его.
20) Выберите секцию Cydia и нажмите Install Cydia.
21) Приложение установит менеджер твиков Cydia:
22) Запустите Cydia и обновите источники.
Вместо Cydia вы также можете установить и более современный менеджер твиков Sileo.
Поздравляем, вы установили джейлбрейк без Mac и компьютера с Linux!
Вывод
Да, процесс дольше и сложнее, чем с использованием Mac или Linux, но для многих это единственный способ установить джейлбрейк checkra1n. В будущем должна появиться официальная поддержка checkra1n на Windows, но когда именно – неизвестно.
После завершения процесса, не забудьте вернуться в меню BIOS и переключиться на Windows. В ином случае, компьютер продолжит загружаться с накопителя, а при его отключении выдаст ошибку.
Также читайте: Как сделать джейлбрейк iOS 13 — 14 с помощью инструмента Checkra1n (Mac и Linux)
checkra1n Windows
Содержание
- Как установить джейлбрейк для windows
- Как сделать джейлбрейк на Windows
- Что Вы должны подготовить перед джейлбрейк?
- Пошаговое руководство по джейлбрейку в Windows
- Шаг 1. Запишите ISO-файл checkn1x на USB-накопитель
- Шаг 2. Запустите джейлбрейк с checkN1x
- Удалить блокировку активации iCloud на устройстве iOS
- Как установить джейлбрейк Checkra1n через Windows. Пошаговая инструкция
- Устанавливаем джейлбрейк Checkra1n через Windows
- Запуск и установка джейлбрейка Checkra1n
Как установить джейлбрейк для windows
В США, России Jailbreak не является нарушением авторских прав компании Apple и третьих сторон, чьи приложения устанавливаются, минуя App Store, но законодательство варьируется в зависимости от стран.
Сама Apple придерживается точки зрения, что Jailbreak незаконен. После проведения процедуры jailbreak’а аппарат теряет гарантию Apple и не подлежит гарантийному ремонту. Но по законам России ваш аппарат обязаны принять по гарантии.
- Новый интерфейс
В iOS 7 открылся новый простор для модификации iPhone и iPad. Тем не менее, до настоящей свободы еще очень далеко. Джейлбрейк позволяет убрать с операционной системы все ограничения и преобразить интерфейс пользователя. Благодаря твикам из Cydia можно поменять иконки, шрифты, экран блокировки, системное меню, полностью преобразив стандартный облик программной оболочки. Возможности практически не ограничены и каждый пользователь может выбрать дизайн для iOS по своему вкусу – добавить элементы начисто отсутствующего скевоморфизма или наоборот – еще больше упростить интерфейс любимого девайса.
- Новые функции
Владельцы iOS-устройств с джейлбрейком могут устанавливать программы нового класса, которые не допущены до магазина Apple. Разработчики официальных приложений должны придерживаться строгих правил компании, поэтому они не могут в полной мере раскрыть потенциал пользовательских iPhone, iPod touch и iPad. Хотите записывать телефонные разговоры? Запросто! Включить скрытые настройки iOS? Без проблем. А может быть убрать рекламу в Safari или YouTube ? Активировать флеш? Добавить настоящую многозадачность? Использовать лаунчер? Список можно продолжать бесконечно.
- Усиление безопасности
Считается, что джейлбрейк снижает количество уровней защиты, используемых устройствами с iOS для обороны от вирусов и хакерских атак. В действительности, как бы парадоксально это не звучало, «взломав» iOS, пользователь может использовать более мощные инструменты для защиты ОС. К примеру, такие твики, как BioProtect или BioLockdown позволяют ограничить доступ к приложениям и папкам с помощью пароля или сканера отпечатков пальцев, BiteSMS – ограничить SMS-сообщения, а Firewall iP – включить на устройстве файрвол. А твики вроде CleverPin могут реализовать по-настоящему интеллектуальную систему защиту.
- Снять ограничения
Apple ограничила многие функции iOS. В отличие от Mac OS X, в мобильной операционке нельзя устанавливать сторонние приложения или тонко настраивать ОС, как, например, с помощью того же Терминала. Только благодаря джейлбрейку пользователи iPhone и iPad могут передавать по 3G видео YouTube в хорошем качестве, использовать звонки FaceTime, панорамную съемку, фильтры в камере или режим Slow Motion на не поддерживаемых устройствах, «заливать» музыку без iTunes и обмениваться файлами между гаджетами через Bluetooth. А как насчет того, чтобы снять ограничения на отправку фото в Mail или WhatsApp? И это далеко не полный список того, что доступно на джейлбрейкнутом устройстве.
- Новый опыт
Это невероятный парадокс. iOS может быть лучшей мобильной платформой на рынке и одновременно очень, очень скучной. И в этом в известной степени виновата сама Apple. Все iPhone и iPad выглядят однотипно – на каждом те же ряды значков, те же иконки и меню. Джейлбрейкнутое устройство интереснее использовать не только с технической, но и с практической точки зрения. Ведь гаджет с меньшими ограничениями куда привлекательнее. Как здорово подключить к iPhone или iPad джойстик PS4 и сыграть в новый шутер на привычных кнопках, вспомнить команды в мобильном Терминале или перебрать эффекты рабочего стола в Barrel? Никто не говорит, что App Store предлагает мало игр и развлекательных приложений, но джейлбрейк – забава другого рода и особое удовольствие. А разве не для этого в конечном счете выпускаются iPhone и iPad?
- Стабильность
Джейлбрейк может приводить к сбоям в работе iOS 7, а также штатных и сторонних приложений. Возможна даже потеря данных. Судя по упоминаниям проблем с джейлбрекнутыми устройствами, такой исход действительно возможен. Правда, надо отметить, что iOS 7 также работает менее стабильно, чем ее предшественницы, в том числе на iPhone 5s и iPad Air. Спонтанные перезагрузки устройства и вылеты программ, в том числе адаптированных под iOS 7 и даже штатных (браузер Safari) стали куда более частыми.
- Время автономной работы
Приложения Apple тщательно оптимизированы с целью минимизировать расход батареи. Сторонние программы и твики, установленные через Cydia на устройства с джейлбрейком, таким заботливым отношением к аккумулятору не отличаются. «Взломанные» iPhone и iPad могут работать и нормально, но никто не даст гарантию, что какие-то приложения будут расходовать заряд «в фоне», оставляя пользователя во второй половине дня с полностью разрядившимся гаджетом.
- Обновления iOS
В некоторых случаях несанкционированные модификации приводят к необратимым изменениям в операционной системе iOS. В результате, когда пользователь ставит на взломанный iPhone или iPad свежие обновления, гаджет может попросту перестать работать. В последних версиях джейлбрейк блокирует систему автоматических обновлений, поэтому пользователи «взломанных» iOS-устройств не смогут обновиться в автоматическом режиме.
- Проблемы со штатными функциями
Установка джейлбрейка может негативно сказаться на некоторых стандартных функциях системы. Например, могут возникнуть проблемы с push-уведомлениями, используемыми для оповещений о новой почте, сообщениях, лайках и т.д. Иногда даже бывает так, что уведомления, предназначенные для одного взломанного устройства, передавались на другое. Нестабильно могут начать работать после взлома i-устройства и прочие системные службы. Кроме того, могут возникнуть проблемы со связью. Пользователи могут столкнуться с обрывами звонков, медленной или нестабильной передачей данных, а также неправильной или замедленной передачей данных о местоположении.
- Безопасность
Джейлбрейк снижает количество уровней защиты, используемых устройствами с iOS для обороны от вирусов и хакерских атак. Штатное программное обеспечение Apple протестировано как сотрудниками Apple в процессе разработки, так и сотнями миллионов человек в повседневном использовании, и любые «дыры» быстро становятся достоянием общественности, после чего устраняются. ПО, устанавливаемое после джейлбрейка, может содержать в себе любой вредоносный код, который долгое время может оставаться незамеченным. Так что риск несанкционированного доступа к вашей информации или порчи устройства через вредоносный код после джейлбрейка многократно возрастает.
Что касается вопроса лишения гарантии, то «взлом» действительно является нарушением лицензионного соглашения, так как Apple запрещает модифицировать операционную систему iPhone и iPad. Однако пользователь прежде чем отнести устройство в компанию, всегда может восстановить заводскую прошивку через iTunes или полностью сбросить настройки через системное меню, вернув гаджет в первоначальное состояние.
Как сделать джейлбрейк на Windows
Прежде чем обойти блокировку активации iCloud, необходимо сделать джейлбрейк устройства iOS. Поскольку для системы Windows нет инструмента для джейлбрейка, вы можете следовать этому руководству, чтобы создать среду для джейлбрейка на компьютере с Windows и затем сделать джейлбрейк для вашего устройства iOS.
Примечание:Если возможно, сделайте джейлбрейк своего iDevice на Mac (операционная система должна быть macOS 10.13 — 10.15).
Что Вы должны подготовить перед джейлбрейк?
Вот список необходимых действий перед тем, как сделать джейлбрейк устройства iOS в Windows.
- Убедитесь, что ваш компьютер работает под управлением Windows 7 или более поздней версии, 32 или 64-разрядной.
- Получите флэш-накопитель USB емкостью более 2 ГБ.
- Скачать checkn1x-1.0.6-amd64.iso.
- Скачать rufus-3.1.1.exe.
Пошаговое руководство по джейлбрейку в Windows
Шаг 1. Запишите ISO-файл checkn1x на USB-накопитель
- Вставьте флешку в ваш компьютер.
- После загрузки файла Rufus, нажмите Rufus, чтобы открыть приложение.
Нажмите кнопку «SELECT», чтобы найти загруженный файл ISO checkn1x. Оставьте другие параметры по умолчанию и нажмите «НАЧАТЬ».
Выберите и нажмите «Write in DD Image mode». Затем нажмите кнопку «ОК». И появится всплывающее предупреждение от Rufus, что все данные на USB-устройстве будут отформатированы (пожалуйста, сначала сделайте резервную копию USB, если необходимо), нажмите «ОК» для подтверждения.
Запись файла ISO checkn1x на USB-накопитель занимает 2 или 3 минуты.
Когда процесс записи завершен, нажмите кнопку «CLOSE».
Внимание: Когда ISO-файл checkN1x будет записан, пожалуйста, отключите и снова вставьте флэш-драйвер USB в компьютер, если система не распознает его.
Шаг 2. Запустите джейлбрейк с checkN1x
- Перезагрузите компьютер. Когда компьютер включен и загружен в это время, нажмите F12 (Параметры загрузки).
Примечание: Для большинства производителей компьютеров сочетание клавиш для параметров загрузки — F12. Вы должны искать правильный ключ, соответствующий вашему компьютеру, если F12 не работает. Вот несколько распространенных сочетаний клавиш для параметров загрузки.
| Boot Menu Key | Настольные бренды | Бренды ноутбуков | Бренды ноутбуков |
|---|---|---|---|
| ESC | Dell | ASUS, Sony | MAXSUN, UNIKA, SUPOX, Spark, SOYO, EPOX, UNIKA, Jetway, J&W, Colorful, ECS, SOYO, FOXCONN |
| F8 | ASUS, BenQ | ASUS, YESTON, J&W | |
| F9 | HP, BenQ | BIOSTAR, GUANMING | |
| F10 | ASL | ||
| F11 | MSI | MSI, ASRock, ONDA, Colorful,ECS, Gamen, Topstar | |
| F12 | Lenovo, HP, Acer, Hasee, eFound, THTF, Haier | Thinkpad, Dell, Lenovo, TOSHIBA, Samsung, IBM, Acer, Hasee, Haier,eFound, THTF, GIGABYTE, Gateway, eMachines | GIGABYTE, Intel, Cthim, SOYO, FOXCONN, Gamen, Topstar |
Примечание: Если вы не можете войти в Boot Menu, войдите в BIOS / UEFI, чтобы изменить настройки Boot Options. Чтобы вы могли запускать Checkra1n в Linux. Пожалуйста, прочтите следующие статьи, чтобы получить подробную информацию.
В окне запуска выберите флешку, на которую только что записан ISO-файл checkn1x.
После запуска инструмента checkra1n подключите устройство iOS к компьютеру. Затем с помощью клавиш со стрелками на клавиатуре выберите «Options» и нажмите Enter, чтобы установить средство взлома.
На экране настроек выберите «Allow Untested iOS/iPadOS/tvOS versions» с помощью клавиши со стрелкой на клавиатуре и нажмите Enter, чтобы выбрать его.
Затем нажмите кнопку «Back» и нажмите Enter, чтобы вернуться в основной интерфейс.
После того, как вы нажмете кнопку «Sart», нажмите Enter, чтобы сделать джейлбрейк для устройства iOS.
Перед джейлбрейком checkra1n отобразит всплывающее окно с предложением сделать джейлбрейк устройства iOS. Пожалуйста, выберите ОК и нажмите Enter.
Чтобы сделать джейлбрейк вашего устройства iOS, CheckN1x требует, чтобы ваше устройство находилось в режиме DFU. Выберите «Next», и программа направит вас в режим DFU.
Выберите опцию «Next», и Checkn1x автоматически переведет ваше устройство iOS в режим восстановления.
Выберите опцию «Start», а затем следуйте инструкциям на Checkn1x, чтобы перевести ваше устройство iOS в режим DFU.
После успешного перехода вашего устройства в режим DFU Checkn1x автоматически сделает джейлбрейк вашего устройства. После завершения процесса джейлбрейка выберите «Готово» и отсоедините USB-накопитель.
Совет #1: Если процесс джейлбрейка застрянет, попробуйте несколько способов ниже:
- Измените другую флешку и попробуйте снова сделать джейлбрейк.
- Перезагрузите устройство iOS и компьютер и попробуйте снова сделать джейлбрейк.
Совет #2: Если джейлбрейк не удался, заново подключите устройство к USB-порту на задней панели компьютера и попробуйте снова.
Удалить блокировку активации iCloud на устройстве iOS
После успешного взлома вашего устройства перезагрузите компьютер, и ваш компьютер автоматически перейдет в операционную систему Windows. Используйте Tenorshare 4MeKey , чтобы снять блокировку активации устройства iOS. Представляем вам Учебное пособие по удалению блокировки активации iCloud на Tenorshare 4MeKey.
Как установить джейлбрейк Checkra1n через Windows. Пошаговая инструкция
Не так давно был выпущен джейлбрейк Checkra1n v0.10.1 разработчиком Джими Бишопом, но только для операционной системы Linux и macOS. Но как же установить новую версию джейлбрейка Checkra1n через Windows и взломать свое устройство на iOS? Давайте разберемся!
Устанавливаем джейлбрейк Checkra1n через Windows
Не стоит пугаться инструкции которая будет ниже, самое главное набраться немного терпения и выпрямить руки, и подготовить флешку. Проверил лично на своем гаджете, он был взломан. Так что для вас взломаю его еще раз.
1. Качаем Live версию системы Linux. Я лично взял Kali Linux (версия Live написана возле самого названия и системы для которой она предназначена)
2. Качаем программу через которую будем записывать скачанный ISO-файл на флешку. Предпочитаю Rufus, не раз спасала программа.
3. Начинаем установку. Вставляем флешку (не забудьте сохранить нужные файлы на свой компьютер), и запускаем ранее скачанную программу Rufus.
- Выбираем флешку на которую будем записывать наш Linux.
- Выбираем ранее скачанный ISO файл.
- Жмем старт.
- Когда программа спросит в каком формате записать образ, выбираем — DD-образ.
- Ждем окончания установки дистрибутив а Linux на флешку. Занимает определенное время.
4. После того как установка была завершена, перезагружаем компьютер, и жмем F8 на клавиатуре, пока не будет предложено с какого устройства сделать загрузку.
- Выбираем флешку на которую устанавливали наш Linux. В моем случае это Leef Bridge с 32 Гб и жмем на клавишу «Enter».
- Загрузилось меню? Смело жмем на первую строчку.
Самую главную задачу мы уже сделали. Мы уже в Linux, и осталось совсем чуть-чуть, что бы мы могла взломать наше устройство на iOS и установить на него джейлбрейк. Приступим.
- Первое что нам нужно, это надо запустить командную строку, в системе Linux называется Terminal. Его можно найти или в пуске, или уже в панели загруженных задач. Ярлык выглядит так:
- Далее вводим команды. Если вы читаете статью, и еще не приступили к установке, советую вам эту страницу сохранить и скопировать команды, что легче было установить джейлбрейк Checkra1n.
echo «deb https://assets.checkra.in/debian /» | sudo tee -a /etc/apt/sources.list
sudo apt-key adv —fetch-keys https://assets.checkra.in/debian/archive.key
sudo apt update
sudo apt-get install checkra1n
- Когда команда спросит установить пакет или нет, нажмите на клавиатуре «Y»
Что-бы запустить джейлбрейк Checkra1n, нужно использовать уже следующую команду:
sudo /usr/bin/checkra1n -g
Увидели такое окно — радуемся! Все сделано правильно!
Самое тяжелое закончено! Осталось пару минут чтоб порадоваться взлому вашего устройства на iOS системе.
Запуск и установка джейлбрейка Checkra1n
Основная установка завершена, но что бы установить Checkra1n нужно пару манипуляций. Давайте же разберем их.
1. Жмем на открывшемся окне кнопку «Options» и ставим галку на «Allow untested iOS/iPadOS/tvOS versions»
2. Подключаем устройство и жмем далее.
3. Сама программа уведомит нас что перезагрузит устройство и введет его в режим восстановления.
4. Когда Checkra1n переведет ваш девайс в DFU, он сам же предложит установить джейбрейк, нужно нажать на кнопку «Start» и внимательно смотреть на экран, и зажимать кнопки которые просит программа (в моей версии iPhone X).
Как будет завершена установка, значит это всё. Можно перезагружать компьютер и открывать свой джейлбрейк Checkra1n на устройстве который мы загрузили благодаря Windows системе, хоть и через танцы с бубном.
- Находим ярлык Checkra1n и жмем Install Cydia.
Джейлбрейк iOS на ПК под управлением Windows
Руководство по Джейлбрейку
Команда разработчиков Checkra1n продолжает работать над обновлением приложения для джейлбрейка iOS. Команда планирует добавить поддержку ОС Windows в будущем. Несмотря на то, что официальный инструмент для джейлбрейка Checkra1n на данный момент недоступен для ПК с Windows, есть отличное решение, которое вы можете попробовать. Ниже вы найдете инструкции по выполнению джейлбрейка Checkra1n с помощью инновационного инструмента Checkn1x и обхода блокировки активации iOS на компьютерах под управлением Windows. Вы сможете сделать джейлбрейк устройств под управлением iOS от версиий 12 до 14.8.1 на ПК с Windows с помощью Checkn1x.
Глоссарий
Джейлбрейк iOS в Windows с помощью Checkn1x
В этом руководстве рассказывается, как использовать инструмент Checkn1x для запуска Checkra1n и джейлбрейка iOS 12 до 14.8.1, а также как обойти блокировку активации с помощью программы iRemove на ПК с Windows.
Checkn1x — это самый быстрый и простой способ сделать джейлбрейк iPhone и iPad под управлением iOS 12–14.8.1 на ПК с Windows.
Что такое Checkn1x? Checkn1x — это ISO-образ Linux размером 50 МБ с предустановленным джейлбрейком Checkra1n. Мы хотим напомнить вам, что этот подход не задействует жесткий диск вашего ПК. Все действия производятся на флешке с установленным на ней приложением Checkn1x. Этот инструмент исключает любую потерю файлов на вашем ПК.
Что вам нужно:
- ПК с ОС Windows с 64-разрядным процессором Intel или AMD;
- USB-накопитель емкостью 256 МБ и более;
- Donwload Checkn1x and BalenaEtcher (Запись образов OS на USB-накопитель.)
Пошаговое руководство по джейлбрейку iOS с помощью инструмента Checkn1x
В этом руководстве рассказывается, как использовать инструмент Checkn1x для запуска Checkra1n и джейлбрейка iOS 12 до 14.8.1, а также как обойти блокировку активации с помощью программы iRemove на ПК с Windows.
- Установите программное обеспечение BalenaEtcher и запустите программу.
Внимание! Используйте только кабель USB-Lightning! Кабель USB Type-C Lightning не работает!
Поздравляем! Ваше устройство прошло джейлбрейк! Теперь вам нужно перезагрузить компьютер и дождаться загрузки Windows.
Обход экрана блокировки активации в Windows с помощью iRemove
Вы готовы обойти экран блокировки активации на ПК с Windows с помощью приложения iRemove. Пожалуйста, следуйте инструкциям ниже, чтобы завершить процесс.
- Загрузите Windows-версию приложения iRemove для обхода блокировки активации..
- Установите программу iRemove. Примечание! Перед установкой программного обеспечения убедитесь, что никакое дополнительное программное обеспечение не блокирует инструмент iRemove! Отключите антивирус и любое другое программное обеспечение, которое может блокировать интернет-трафик.
- Запустите приложение iRemove. Программа автоматически проверит ваше устройство.
Мы должны отметить, что самое последнее обновление безопасности вредит некоторым устройствам, в том числе занесенным в черный список, с заблокированной SIM-картой и разблокированных в стране с помощью «Политики Next Tether». Вот почему программное обеспечение iRemove должно проверять ваш iPhone или iPad на совместимость перед работой! Предположим, при проверке вашего устройства приложение находит какое-либо из упомянутых выше ограничений. Затем вы увидите сообщение о том, что ваш мобильный гаджет не поддерживается сервисом с СИГНАЛОМ:
После завершения обхода экрана блокировки активации на iPhone или iPad ваше устройство будет полностью работоспособным. Вы можете использовать на нем свой Apple ID, устанавливать приложения из App Store, совершать и принимать звонки, пользоваться интернетом и не иметь никаких других ограничений.
Источник
Как пользоваться джейлбрейком на пк
В США, России Jailbreak не является нарушением авторских прав компании Apple и третьих сторон, чьи приложения устанавливаются, минуя App Store, но законодательство варьируется в зависимости от стран.
Сама Apple придерживается точки зрения, что Jailbreak незаконен. После проведения процедуры jailbreak’а аппарат теряет гарантию Apple и не подлежит гарантийному ремонту. Но по законам России ваш аппарат обязаны принять по гарантии.
- Новый интерфейс
В iOS 7 открылся новый простор для модификации iPhone и iPad. Тем не менее, до настоящей свободы еще очень далеко. Джейлбрейк позволяет убрать с операционной системы все ограничения и преобразить интерфейс пользователя. Благодаря твикам из Cydia можно поменять иконки, шрифты, экран блокировки, системное меню, полностью преобразив стандартный облик программной оболочки. Возможности практически не ограничены и каждый пользователь может выбрать дизайн для iOS по своему вкусу – добавить элементы начисто отсутствующего скевоморфизма или наоборот – еще больше упростить интерфейс любимого девайса.
- Новые функции
Владельцы iOS-устройств с джейлбрейком могут устанавливать программы нового класса, которые не допущены до магазина Apple. Разработчики официальных приложений должны придерживаться строгих правил компании, поэтому они не могут в полной мере раскрыть потенциал пользовательских iPhone, iPod touch и iPad. Хотите записывать телефонные разговоры? Запросто! Включить скрытые настройки iOS? Без проблем. А может быть убрать рекламу в Safari или YouTube ? Активировать флеш? Добавить настоящую многозадачность? Использовать лаунчер? Список можно продолжать бесконечно.
- Усиление безопасности
Считается, что джейлбрейк снижает количество уровней защиты, используемых устройствами с iOS для обороны от вирусов и хакерских атак. В действительности, как бы парадоксально это не звучало, «взломав» iOS, пользователь может использовать более мощные инструменты для защиты ОС. К примеру, такие твики, как BioProtect или BioLockdown позволяют ограничить доступ к приложениям и папкам с помощью пароля или сканера отпечатков пальцев, BiteSMS – ограничить SMS-сообщения, а Firewall iP – включить на устройстве файрвол. А твики вроде CleverPin могут реализовать по-настоящему интеллектуальную систему защиту.
- Снять ограничения
Apple ограничила многие функции iOS. В отличие от Mac OS X, в мобильной операционке нельзя устанавливать сторонние приложения или тонко настраивать ОС, как, например, с помощью того же Терминала. Только благодаря джейлбрейку пользователи iPhone и iPad могут передавать по 3G видео YouTube в хорошем качестве, использовать звонки FaceTime, панорамную съемку, фильтры в камере или режим Slow Motion на не поддерживаемых устройствах, «заливать» музыку без iTunes и обмениваться файлами между гаджетами через Bluetooth. А как насчет того, чтобы снять ограничения на отправку фото в Mail или WhatsApp? И это далеко не полный список того, что доступно на джейлбрейкнутом устройстве.
- Новый опыт
Это невероятный парадокс. iOS может быть лучшей мобильной платформой на рынке и одновременно очень, очень скучной. И в этом в известной степени виновата сама Apple. Все iPhone и iPad выглядят однотипно – на каждом те же ряды значков, те же иконки и меню. Джейлбрейкнутое устройство интереснее использовать не только с технической, но и с практической точки зрения. Ведь гаджет с меньшими ограничениями куда привлекательнее. Как здорово подключить к iPhone или iPad джойстик PS4 и сыграть в новый шутер на привычных кнопках, вспомнить команды в мобильном Терминале или перебрать эффекты рабочего стола в Barrel? Никто не говорит, что App Store предлагает мало игр и развлекательных приложений, но джейлбрейк – забава другого рода и особое удовольствие. А разве не для этого в конечном счете выпускаются iPhone и iPad?
- Стабильность
Джейлбрейк может приводить к сбоям в работе iOS 7, а также штатных и сторонних приложений. Возможна даже потеря данных. Судя по упоминаниям проблем с джейлбрекнутыми устройствами, такой исход действительно возможен. Правда, надо отметить, что iOS 7 также работает менее стабильно, чем ее предшественницы, в том числе на iPhone 5s и iPad Air. Спонтанные перезагрузки устройства и вылеты программ, в том числе адаптированных под iOS 7 и даже штатных (браузер Safari) стали куда более частыми.
- Время автономной работы
Приложения Apple тщательно оптимизированы с целью минимизировать расход батареи. Сторонние программы и твики, установленные через Cydia на устройства с джейлбрейком, таким заботливым отношением к аккумулятору не отличаются. «Взломанные» iPhone и iPad могут работать и нормально, но никто не даст гарантию, что какие-то приложения будут расходовать заряд «в фоне», оставляя пользователя во второй половине дня с полностью разрядившимся гаджетом.
- Обновления iOS
В некоторых случаях несанкционированные модификации приводят к необратимым изменениям в операционной системе iOS. В результате, когда пользователь ставит на взломанный iPhone или iPad свежие обновления, гаджет может попросту перестать работать. В последних версиях джейлбрейк блокирует систему автоматических обновлений, поэтому пользователи «взломанных» iOS-устройств не смогут обновиться в автоматическом режиме.
- Проблемы со штатными функциями
Установка джейлбрейка может негативно сказаться на некоторых стандартных функциях системы. Например, могут возникнуть проблемы с push-уведомлениями, используемыми для оповещений о новой почте, сообщениях, лайках и т.д. Иногда даже бывает так, что уведомления, предназначенные для одного взломанного устройства, передавались на другое. Нестабильно могут начать работать после взлома i-устройства и прочие системные службы. Кроме того, могут возникнуть проблемы со связью. Пользователи могут столкнуться с обрывами звонков, медленной или нестабильной передачей данных, а также неправильной или замедленной передачей данных о местоположении.
- Безопасность
Джейлбрейк снижает количество уровней защиты, используемых устройствами с iOS для обороны от вирусов и хакерских атак. Штатное программное обеспечение Apple протестировано как сотрудниками Apple в процессе разработки, так и сотнями миллионов человек в повседневном использовании, и любые «дыры» быстро становятся достоянием общественности, после чего устраняются. ПО, устанавливаемое после джейлбрейка, может содержать в себе любой вредоносный код, который долгое время может оставаться незамеченным. Так что риск несанкционированного доступа к вашей информации или порчи устройства через вредоносный код после джейлбрейка многократно возрастает.
Что касается вопроса лишения гарантии, то «взлом» действительно является нарушением лицензионного соглашения, так как Apple запрещает модифицировать операционную систему iPhone и iPad. Однако пользователь прежде чем отнести устройство в компанию, всегда может восстановить заводскую прошивку через iTunes или полностью сбросить настройки через системное меню, вернув гаджет в первоначальное состояние.
Сообщение отредактировал MadFile — 19.05.22, 14:34
Источник
Как сделать джейлбрейк на Windows
Прежде чем обойти блокировку активации iCloud, необходимо сделать джейлбрейк устройства iOS. Поскольку для системы Windows нет инструмента для джейлбрейка, вы можете следовать этому руководству, чтобы создать среду для джейлбрейка на компьютере с Windows и затем сделать джейлбрейк для вашего устройства iOS.
Примечание:Если возможно, сделайте джейлбрейк своего iDevice на Mac (операционная система должна быть macOS 10.13 — 10.15).
Что Вы должны подготовить перед джейлбрейк?
Вот список необходимых действий перед тем, как сделать джейлбрейк устройства iOS в Windows.
- Убедитесь, что ваш компьютер работает под управлением Windows 7 или более поздней версии, 32 или 64-разрядной.
- Получите флэш-накопитель USB емкостью более 2 ГБ.
- Скачать checkn1x-1.0.6-amd64.iso.
- Скачать rufus-3.1.1.exe.
Пошаговое руководство по джейлбрейку в Windows
Шаг 1. Запишите ISO-файл checkn1x на USB-накопитель
- Вставьте флешку в ваш компьютер.
- После загрузки файла Rufus, нажмите Rufus, чтобы открыть приложение.
Нажмите кнопку «SELECT», чтобы найти загруженный файл ISO checkn1x. Оставьте другие параметры по умолчанию и нажмите «НАЧАТЬ».
Выберите и нажмите «Write in DD Image mode». Затем нажмите кнопку «ОК». И появится всплывающее предупреждение от Rufus, что все данные на USB-устройстве будут отформатированы (пожалуйста, сначала сделайте резервную копию USB, если необходимо), нажмите «ОК» для подтверждения.
Запись файла ISO checkn1x на USB-накопитель занимает 2 или 3 минуты.
Когда процесс записи завершен, нажмите кнопку «CLOSE».
Внимание: Когда ISO-файл checkN1x будет записан, пожалуйста, отключите и снова вставьте флэш-драйвер USB в компьютер, если система не распознает его.
Шаг 2. Запустите джейлбрейк с checkN1x
- Перезагрузите компьютер. Когда компьютер включен и загружен в это время, нажмите F12 (Параметры загрузки).
Примечание: Для большинства производителей компьютеров сочетание клавиш для параметров загрузки — F12. Вы должны искать правильный ключ, соответствующий вашему компьютеру, если F12 не работает. Вот несколько распространенных сочетаний клавиш для параметров загрузки.
| Boot Menu Key | Настольные бренды | Бренды ноутбуков | Бренды ноутбуков |
|---|---|---|---|
| ESC | Dell | ASUS, Sony | MAXSUN, UNIKA, SUPOX, Spark, SOYO, EPOX, UNIKA, Jetway, J&W, Colorful, ECS, SOYO, FOXCONN |
| F8 | ASUS, BenQ | ASUS, YESTON, J&W | |
| F9 | HP, BenQ | BIOSTAR, GUANMING | |
| F10 | ASL | ||
| F11 | MSI | MSI, ASRock, ONDA, Colorful,ECS, Gamen, Topstar | |
| F12 | Lenovo, HP, Acer, Hasee, eFound, THTF, Haier | Thinkpad, Dell, Lenovo, TOSHIBA, Samsung, IBM, Acer, Hasee, Haier,eFound, THTF, GIGABYTE, Gateway, eMachines | GIGABYTE, Intel, Cthim, SOYO, FOXCONN, Gamen, Topstar |
Примечание: Если вы не можете войти в Boot Menu, войдите в BIOS / UEFI, чтобы изменить настройки Boot Options. Чтобы вы могли запускать Checkra1n в Linux. Пожалуйста, прочтите следующие статьи, чтобы получить подробную информацию.
В окне запуска выберите флешку, на которую только что записан ISO-файл checkn1x.
После запуска инструмента checkra1n подключите устройство iOS к компьютеру. Затем с помощью клавиш со стрелками на клавиатуре выберите «Options» и нажмите Enter, чтобы установить средство взлома.
На экране настроек выберите «Allow Untested iOS/iPadOS/tvOS versions» с помощью клавиши со стрелкой на клавиатуре и нажмите Enter, чтобы выбрать его.
Затем нажмите кнопку «Back» и нажмите Enter, чтобы вернуться в основной интерфейс.
После того, как вы нажмете кнопку «Sart», нажмите Enter, чтобы сделать джейлбрейк для устройства iOS.
Перед джейлбрейком checkra1n отобразит всплывающее окно с предложением сделать джейлбрейк устройства iOS. Пожалуйста, выберите ОК и нажмите Enter.
Чтобы сделать джейлбрейк вашего устройства iOS, CheckN1x требует, чтобы ваше устройство находилось в режиме DFU. Выберите «Next», и программа направит вас в режим DFU.
Выберите опцию «Next», и Checkn1x автоматически переведет ваше устройство iOS в режим восстановления.
Выберите опцию «Start», а затем следуйте инструкциям на Checkn1x, чтобы перевести ваше устройство iOS в режим DFU.
После успешного перехода вашего устройства в режим DFU Checkn1x автоматически сделает джейлбрейк вашего устройства. После завершения процесса джейлбрейка выберите «Готово» и отсоедините USB-накопитель.
Совет #1: Если процесс джейлбрейка застрянет, попробуйте несколько способов ниже:
- Измените другую флешку и попробуйте снова сделать джейлбрейк.
- Перезагрузите устройство iOS и компьютер и попробуйте снова сделать джейлбрейк.
Совет #2: Если джейлбрейк не удался, заново подключите устройство к USB-порту на задней панели компьютера и попробуйте снова.
Удалить блокировку активации iCloud на устройстве iOS
После успешного взлома вашего устройства перезагрузите компьютер, и ваш компьютер автоматически перейдет в операционную систему Windows. Используйте Tenorshare 4MeKey , чтобы снять блокировку активации устройства iOS. Представляем вам Учебное пособие по удалению блокировки активации iCloud на Tenorshare 4MeKey.
Источник
Содержание
- Как сделать джейлбрейк на Windows
- Что Вы должны подготовить перед джейлбрейк?
- Пошаговое руководство по джейлбрейку в Windows
- Шаг 1. Запишите ISO-файл checkn1x на USB-накопитель
- Шаг 2. Запустите джейлбрейк с checkN1x
- Удалить блокировку активации iCloud на устройстве iOS
- Как сделать джейлбрейк iOS 14.3 с помощью unc0ver на iPhone 12 или ниже
- Как сделать джейлбрейк iOS 14.3 на iPhone 12 или ниже на Mac
- Как сделать джейлбрейк iOS 14.3 на iPhone 12 или ниже с помощью unc0ver в Windows
- Как установить джейлбрейк Checkra1n через Windows. Пошаговая инструкция
- Устанавливаем джейлбрейк Checkra1n через Windows
- Запуск и установка джейлбрейка Checkra1n
- Как установить джейлбрейк на айфон через компьютер
- Вышел джейлбрейк почти всех iPhone и iPad. Как установить
- Какие устройства поддерживаются
- Как установить
- Вариант #1. С использованием Apple ID
- Вариант #2. Без использования Apple ID
- Как исправить приложение Камера после джейлбрейка
Как сделать джейлбрейк на Windows
Прежде чем обойти блокировку активации iCloud, необходимо сделать джейлбрейк устройства iOS. Поскольку для системы Windows нет инструмента для джейлбрейка, вы можете следовать этому руководству, чтобы создать среду для джейлбрейка на компьютере с Windows и затем сделать джейлбрейк для вашего устройства iOS.
Что Вы должны подготовить перед джейлбрейк?
Вот список необходимых действий перед тем, как сделать джейлбрейк устройства iOS в Windows.
Пошаговое руководство по джейлбрейку в Windows
Шаг 1. Запишите ISO-файл checkn1x на USB-накопитель
Нажмите кнопку «SELECT», чтобы найти загруженный файл ISO checkn1x. Оставьте другие параметры по умолчанию и нажмите «НАЧАТЬ».
Выберите и нажмите «Write in DD Image mode». Затем нажмите кнопку «ОК». И появится всплывающее предупреждение от Rufus, что все данные на USB-устройстве будут отформатированы (пожалуйста, сначала сделайте резервную копию USB, если необходимо), нажмите «ОК» для подтверждения.
Запись файла ISO checkn1x на USB-накопитель занимает 2 или 3 минуты.
Когда процесс записи завершен, нажмите кнопку «CLOSE».
Внимание: Когда ISO-файл checkN1x будет записан, пожалуйста, отключите и снова вставьте флэш-драйвер USB в компьютер, если система не распознает его.
Шаг 2. Запустите джейлбрейк с checkN1x
| Boot Menu Key | Настольные бренды | Бренды ноутбуков | Бренды ноутбуков |
|---|---|---|---|
| ESC | Dell | ASUS, Sony | MAXSUN, UNIKA, SUPOX, Spark, SOYO, EPOX, UNIKA, Jetway, J&W, Colorful, ECS, SOYO, FOXCONN |
| F8 | ASUS, BenQ | ASUS, YESTON, J&W | |
| F9 | HP, BenQ | BIOSTAR, GUANMING | |
| F10 | ASL | ||
| F11 | MSI | MSI, ASRock, ONDA, Colorful,ECS, Gamen, Topstar | |
| F12 | Lenovo, HP, Acer, Hasee, eFound, THTF, Haier | Thinkpad, Dell, Lenovo, TOSHIBA, Samsung, IBM, Acer, Hasee, Haier,eFound, THTF, GIGABYTE, Gateway, eMachines | GIGABYTE, Intel, Cthim, SOYO, FOXCONN, Gamen, Topstar |
Примечание: Если вы не можете войти в Boot Menu, войдите в BIOS / UEFI, чтобы изменить настройки Boot Options. Чтобы вы могли запускать Checkra1n в Linux. Пожалуйста, прочтите следующие статьи, чтобы получить подробную информацию.
В окне запуска выберите флешку, на которую только что записан ISO-файл checkn1x.
После запуска инструмента checkra1n подключите устройство iOS к компьютеру. Затем с помощью клавиш со стрелками на клавиатуре выберите «Options» и нажмите Enter, чтобы установить средство взлома.
На экране настроек выберите «Allow Untested iOS/iPadOS/tvOS versions» с помощью клавиши со стрелкой на клавиатуре и нажмите Enter, чтобы выбрать его.
Затем нажмите кнопку «Back» и нажмите Enter, чтобы вернуться в основной интерфейс.
После того, как вы нажмете кнопку «Sart», нажмите Enter, чтобы сделать джейлбрейк для устройства iOS.
Перед джейлбрейком checkra1n отобразит всплывающее окно с предложением сделать джейлбрейк устройства iOS. Пожалуйста, выберите ОК и нажмите Enter.
Чтобы сделать джейлбрейк вашего устройства iOS, CheckN1x требует, чтобы ваше устройство находилось в режиме DFU. Выберите «Next», и программа направит вас в режим DFU.
Выберите опцию «Next», и Checkn1x автоматически переведет ваше устройство iOS в режим восстановления.
Выберите опцию «Start», а затем следуйте инструкциям на Checkn1x, чтобы перевести ваше устройство iOS в режим DFU.
После успешного перехода вашего устройства в режим DFU Checkn1x автоматически сделает джейлбрейк вашего устройства. После завершения процесса джейлбрейка выберите «Готово» и отсоедините USB-накопитель.
Совет #1: Если процесс джейлбрейка застрянет, попробуйте несколько способов ниже:
Совет #2: Если джейлбрейк не удался, заново подключите устройство к USB-порту на задней панели компьютера и попробуйте снова.
Удалить блокировку активации iCloud на устройстве iOS
Источник
Как сделать джейлбрейк iOS 14.3 с помощью unc0ver на iPhone 12 или ниже
В этом пошаговом руководстве мы покажем вам, как сделать джейлбрейк iPhone 12 или более ранней версии смартфона с помощью утилиты unc0ver. К концу этого руководства у вас будет взломанный iPhone или iPad, на котором будет работать Cydia. Это руководство предназначено для ПК с Windows и Mac.
Unc0ver джейлбрейк для iOS 14.0-14.3 был выпущен. Это первый джейлбрейк, поддерживаемый Apple iPhone 12, iPhone 12 mini, iPhone 12 Pro и iPhone 12 Pro Max. В дополнение к новейшим iPhone unc0ver v6.0.0 также поддерживает все другие устройства, поддерживающие iOS 14.3 или ниже.
Теперь пользователи iPhone и iPad могут установить последнюю версию утилиты unc0ver для взлома своих устройств и поставить на них Cydia.
Если вы используете iOS 14.3 или iPadOS 14.3 на своих устройствах и хотите сделать джейлбрейк с помощью unc0ver, то вы попали в нужное место. К концу этого урока у вас будет Cydia на iPhone 12 или ниже.
Как сделать джейлбрейк iOS 14.3 на iPhone 12 или ниже на Mac
Вот как можно сделать джейлбрейк iOS 14.3 или более ранней версии на iPhone 12, iPhone 12 Pro Max, iPhone 11 Pro Max, iPhone 11, iPad Pro, iPad, iPad Air и других устройствах на компьютере Mac.
Шаг 1: Прежде всего, скачайте AltStore с официального сайта.
Шаг 2: Разархивируйте приложение AltStore и запустите его.
Шаг 3: Когда будет запущена утилита, щелкните значок AltStore в строке меню Mac, и выберите параметр «Установить почтовый плагин».
Шаг 4: Откройте приложение «Почта» Mac и нажмите «Почта» в строке меню. Затем нажмите «Настройки».
Шаг 5: Выберите вкладку «Общие» в настройках приложения «Почта» и нажмите «Управление надстройками». Убедитесь, что установлен флажок AltPlugin, затем нажмите «Применить» и перезапустите приложение «Почта».
Шаг 6: Подключите iPhone, iPad или iPod touch к компьютеру с помощью USB кабеля.
Шаг 8: При появлении запроса войдите в свой Apple ID. Если у вас двухфакторная аутентификация, вам нужно будет сгенерировать пароль для конкретного приложения. После ввода пароля нажмите кнопку «Установить».
Шаг 10: Запустите AltStore. Откройте веб-сайт unc0ver.dev в Safari и нажмите кнопку «Открыть в AltStore».
Шаг 11: AltStore загрузит инструмент unc0ver. При появлении запроса введите имя пользователя и пароль Apple ID.
Шаг 12: Наконец, запустите unc0ver инструмент с главного экрана и нажмите на кнопку джейлбрейка, и дождитесь пока процесс джейлбрейка будет завершен.
Как сделать джейлбрейк iOS 14.3 на iPhone 12 или ниже с помощью unc0ver в Windows
Если вы используете Windows и хотите сделать джейлбрейк iOS 14.3 или более ранней версии на iPhone 12, iPhone 11, iPhone XS, iPhone X или более ранней версии, выполните следующие действия.
Шаг 1. Прежде всего загрузите iTunes на свой компьютер с веб-сайта Apple. (Скачать 64-битную / Скачать 32-битную)
Шаг 2: Загрузите AltStore для Windows с официального сайта и извлеките все содержимое из архива.
Шаг 3: Дважды щелкните по Setup.exe и следуйте инструкциям на экране, чтобы установить AltStore на свой компьютер.
Шаг 4: Затем нажмите клавишу Windows, затем найдите AltServer и откройте это приложение.
Шаг 5: На панели задач найдите и щелкните по ромбовидному логотипу AltServer.
Шаг 6: Нажмите «Установить AltStore» и выберите свое устройство iOS из списка. Ваше устройство iOS отобразится в списке при условии, что оно подключено к компьютеру с помощью кабеля USB.
Шаг 7: Вам будет предложено ввести данные вашего Apple ID, введите их. Если для вашего Apple ID включена двухфакторная аутентификация, сгенерируйте пароль для конкретного приложения и введите его.
Шаг 9: Откройте сайт unc0ver.dev в Safari и нажмите кнопку «Открыть в AltStore».
Шаг 10: AltStore загрузит инструмент unc0ver. При появлении запроса введите имя пользователя и пароль Apple ID.
Вот и все, вот как вы можете сделать джейлбрейк своего iPhone, iPad или iPod touch под управлением iOS 14.3 или ниже с помощью unc0ver. Это руководство охватывает как Mac, так и ПК с Windows.
Источник
Как установить джейлбрейк Checkra1n через Windows. Пошаговая инструкция
Не так давно был выпущен джейлбрейк Checkra1n v0.10.1 разработчиком Джими Бишопом, но только для операционной системы Linux и macOS. Но как же установить новую версию джейлбрейка Checkra1n через Windows и взломать свое устройство на iOS? Давайте разберемся!
Устанавливаем джейлбрейк Checkra1n через Windows
Не стоит пугаться инструкции которая будет ниже, самое главное набраться немного терпения и выпрямить руки, и подготовить флешку. Проверил лично на своем гаджете, он был взломан. Так что для вас взломаю его еще раз.
1. Качаем Live версию системы Linux. Я лично взял Kali Linux (версия Live написана возле самого названия и системы для которой она предназначена)
2. Качаем программу через которую будем записывать скачанный ISO-файл на флешку. Предпочитаю Rufus, не раз спасала программа.
3. Начинаем установку. Вставляем флешку (не забудьте сохранить нужные файлы на свой компьютер), и запускаем ранее скачанную программу Rufus.
4. После того как установка была завершена, перезагружаем компьютер, и жмем F8 на клавиатуре, пока не будет предложено с какого устройства сделать загрузку.
Самую главную задачу мы уже сделали. Мы уже в Linux, и осталось совсем чуть-чуть, что бы мы могла взломать наше устройство на iOS и установить на него джейлбрейк. Приступим.
sudo apt-key adv —fetch-keys https://assets.checkra.in/debian/archive.key
sudo apt-get install checkra1n
Что-бы запустить джейлбрейк Checkra1n, нужно использовать уже следующую команду:
Увидели такое окно — радуемся! Все сделано правильно!
Самое тяжелое закончено! Осталось пару минут чтоб порадоваться взлому вашего устройства на iOS системе.
Запуск и установка джейлбрейка Checkra1n
Основная установка завершена, но что бы установить Checkra1n нужно пару манипуляций. Давайте же разберем их.
1. Жмем на открывшемся окне кнопку «Options» и ставим галку на «Allow untested iOS/iPadOS/tvOS versions»
2. Подключаем устройство и жмем далее.
3. Сама программа уведомит нас что перезагрузит устройство и введет его в режим восстановления.
4. Когда Checkra1n переведет ваш девайс в DFU, он сам же предложит установить джейбрейк, нужно нажать на кнопку «Start» и внимательно смотреть на экран, и зажимать кнопки которые просит программа (в моей версии iPhone X).
Как будет завершена установка, значит это всё. Можно перезагружать компьютер и открывать свой джейлбрейк Checkra1n на устройстве который мы загрузили благодаря Windows системе, хоть и через танцы с бубном.
Источник
Как установить джейлбрейк на айфон через компьютер
// macOS
Запустите checkra1n и действуйте согласно инструкции (Linux) с 7 шага.


Изменения checkra1n v.0.12.4:
► 1. Исправление для устройств A9X, которые вообще не могли загрузиться на 14.5.
► 2. Устранение проблем с зависимостью пакетов от репозитория deb.
► 1. Исправление для устройств A9X, которые вообще не могли загрузиться на 14.5.
► 2. Устранение проблем с зависимостью пакетов от репозитория deb.
► 1. Включает USB на Apple TV 4k во время нормальной работы системы.
► 2. Исправляет сбой устройств A10 и A10X при попытке сделать джейлбрейк на iOS 14.3 и выше.
► 3. Исправлена ошибка, из-за которой некоторые LaunchDaemons загружались на платформу, где их не должно было быть.
Уважаемые джейлбрейкеры!
Список твиков совместимых с iOS 14.0-14.3
Будьте внимательны, не все твики оптимизированы под работу с iOS 14!
После джейлбрейка все функции должны работать, как обычно. 99% проблем вызвано действиями пользователя.
Важная информация:
s00n
( ͡° ͜ʖ ͡°)
Используемая версия — 1.1.7 | Последнее обновление: 16.05.21.
Поддерживаемые версии iOS/iPadOS/tvOS — 14.0, 14.0.1, 14.1, 14.2, 14.2.1, 14.3, 14.4, 14.4.2, 14.5.
Так же хочу напомнить, что данный способ никак не задействует разделы диска вашего ПК.
Коротко говоря, всё происходит и обрабатывается на флешке с записанным checkn1x, исключая какие-либо потери файлов.
25 МБ);
2. Распакуйте содержимое скачанного архива;
3. Скачайте и установите программу-флешер 
4. Откройте программу, в ней выберите образ «checkn1x-1.1.7.iso» из папки с распакованными файлами и укажите флешку, на которую хотите развернуть образ. Разверните образ на флешку;
5. Перезагрузите компьютер, перейдите в меню выбора загрузочного носителя во время включения компьютера (обычно вызывается нажатием клавиши F12/F2);
6. Выберите загрузку с нужной флешки, после загрузки вы попадёте в GUI checkra1n’а.
1. Подключите ваше устройство к ПК, нажмите 
1. Запустите Cydia, в поиске наберите NewTerm 2, установите приложение;
2. Откройте NewTerm 2;
3. В командной строке наберите su root, после чего нажмите Return (Ввод) на клавиатуре;
4. Далее будет необходимо ввести текущий пароль, установленный по умолчанию, т.е. вводим alpine и снова нажимаем Return (Ввод)
5. Теперь нужно в командную строку нужно ввести passwd и дважды указать новый пароль (не забывайте после набора каждой команды нажимать Return!), например:
6. Готово! Теперь вы изменили пароль удаленного доступа к файловой системе, более не опасаясь того, что вашим устройством смогут воспользоваться злоумышленники.
Перед тем как пытаться решить те или иные возникшие ошибки, не стоит забывать самой простой способ — перезагрузка ПК. Как бы это глупо не звучало, но порой именно перезагрузка решает проблемы. 😉
// Вопрос-Ответ:
В: Я установил(а) несовместимый с моим устройством/версией iOS твик, при попытке загрузиться в jb-режим я получаю бесконечное яблоко (бутлуп). Что мне делать?
О: Загрузитесь в checkn1x. Во вкладке 
odysseyn1x
Самый простой способ произвести джейлбрейк odysseyra1n на Windows-ПК
Используемая версия — 2.12 | Последнее обновление: 16.05.21.
[!] Информация может быть неактуальна, т.к. при написании текста я основывался на Odysseyn1x для iOS 13. Работа JB на iOS 14 имеет разницу с iOS 13.
Так же хочу напомнить, что данный способ никак не задействует жесткий диск вашего ПК.
Коротко говоря, всё происходит на флешке с записанным odysseyn1x, исключая какие-либо потери файлов.
175 МБ);
2. Скачайте и установите программу-флешер 
3. Откройте программу, в ней выберите образ «odysseyn1x-v2.12-XXX.iso» (в соответствии с разрядностью вашего процессора) и укажите флешку, на которую хотите развернуть образ. Разверните образ на флешку;
4. Перезагрузите компьютер, перейдите в меню выбора загрузочного носителя во время включения компьютера (обычно вызывается нажатием клавиши F12/F2);
5. Выберите загрузку с нужной флешки, после загрузки вы попадёте в GUI checkra1n’а.
1. В открывшемся меню выбираем Checkra1n, нажимаем Enter. 
2. Подключите ваше устройство к ПК, нажмите 
3. checkra1n уведомит вас о необходимости ввести устройство в режим восстановления, нажмите 
4. После обнаружения устройства в режиме восстановления, checkra1n предложит ввести устройство в DFU режим, сделайте это солгасно инструкции на экране или инструкции на 4PDA, затем нажмите 

5. После ввода устройства в режим DFU, не отключайте устройство и дождитесь окончания процесса. Если все получилось, вы увидите надпись All Done . 
6. Устройство перезагрузится, на одном из рабочих столов должна появиться иконка checkra1n. В нём ничего не делаем!, переходим к следующему пункту.
7. Подключаем включенное и разблокированное устройство к ПК. В меню odysseyn1x выбираем 2. Odysseyra1n, нажимаем Enter. 
8. Вас попросят подтвердить установку Sileo и Odysseyra1n, нажимаем Enter.
Connect an iDevice to this computer.
Press enter to continue_
9. Вас ещё раз спросят, уверены ли вы, нажимаем Enter.
odysseyra1n deployment script
(C) 2020, CoolStar, All Rights Reserved
Before you begin: This script includes experimental migration from older bootstraps to Procursus/Odyssey.
If you’re already jailbroken, you can run this script on the checkra1n device.
If you’d rather start clean, please Reset System via the Loader app first.
Press enter to continue_
После перезагрузки устройства ре-джейл нужно делать в Checkra1n, то есть каждый раз повторять 1-4 пункт инструкции (подключение устройства, ввод в режим DFU, и т.д.). Более никаких действий делать не нужно, устройство автоматически загрузится в нужный режим.
1. Запустите Cydia, в поиске наберите NewTerm 2, установите приложение;
2. Откройте NewTerm 2;
3. В командной строке наберите su root, после чего нажмите Return (Ввод) на клавиатуре;
4. Далее будет необходимо ввести текущий пароль, установленный по умолчанию, т.е. вводим alpine и снова нажимаем Return (Ввод)
5. Теперь нужно в командную строку нужно ввести passwd и дважды указать новый пароль (не забывайте после набора каждой команды нажимать Return!), например:
6. Готово! Теперь вы изменили пароль удаленного доступа к файловой системе, более не опасаясь того, что вашим устройством смогут воспользоваться злоумышленники.
// Вопрос-Ответ:
В: Я установил(а) несовместимый с моим устройством/версией iOS твик, при попытке загрузиться в jb-режим я получаю бесконечное яблоко (бутлуп). Что мне делать?
О: Загрузитесь в режим Checkra1n. Во вкладке 
Источник
Вышел джейлбрейк почти всех iPhone и iPad. Как установить
После долгих ожиданий, хакеры Pwn20wnd выпустили джейлбрейк unc0ver v3.7.0 beta 1 для iPhone и iPad с чипом A12 и A12X.
Какие устройства поддерживаются
▪️iPhone XR
▪️iPhone XS
▪️iPhone XS Max
▪️iPhone X
▪️iPhone 8 Plus
▪️iPhone 8
▪️iPhone 7 Plus
▪️iPhone 7
▪️iPhone 6s Plus
▪️iPhone 6s
▪️iPhone SE
▪️iPhone 6 Plus
▪️iPhone 6
▪️iPhone 5s
▪️iPad mini (2019)
▪️iPad Air (2019)
▪️iPad Pro (2018)
▪️iPad 6-го поколения (2018)
Для установки джейлбрейка устройство должно работать на iOS 12.4 или более ранних версиях.
Как установить
Важно: все, что вы делаете — на свой страх и риск. Apple против джейлбрейка, банковские приложения могут перестать работать, а система станет незащищенной.
1. Создайте резервную копию iPhone на случай, если что-то пойдёт не так. Как это сделать, можно прочитать в нашей инструкции.
2. Если у вас есть активные доступные обновления, удалите их в меню Настройки → Основные → Хранилище iPhone → Система.
3. Перезагрузите iPhone или iPad.
Вариант #1. С использованием Apple ID
1. Загрузите Cydia Impactor на свой компьютер и приложение по этой ссылке (Undecimus-v3.7.0.b1.ipa). Оно нужно для взлома гаджета.
2. Подключите девайс к компьютеру, откройте Cydia Impactor, перетащите приложение в появившееся окошко и введите данные Apple ID.
3. Откройте на устройстве Настройки → Основные → Профиль и подтвердите профиль unc0ver.
4. Откройте появившееся приложение unc0ver на рабочем столе и нажмите Jailbreak.
Вариант #2. Без использования Apple ID
1. Откройте на устройстве с iOS 12.4 в Safari эту ссылку и выберите Install app. У вас установится приложение Ignition.
2. Откройте на устройстве Настройки → Основные → Профили и подтвердите профиль Zhunai.
3. Откройте приложение и найдите в поиске unc0ver.
4. Нажмите кнопку Get, а затем Install.
5. Откройте ещё раз пункт Профиль и подтвердите unc0ver.
6. Откройте появившееся приложение unc0ver на рабочем столе и нажмите Jailbreak.
Если приложение зависнет, подождите 2-5 минут. Не помогло? Перезагрузите устройство и попробуйте снова.
Вот и всё, джейлбрейк успешно установлен. Помните, что это полупривязанный джейл, так что подписывать Профиль для iOS вам придётся повторно раз в 7 дней.
Пока что unc0ver находится в бета-версии, поэтому после джейлбрейка могут появиться баги. К примеру, на iPhone XS и XR не всегда работает камера.
Как исправить приложение Камера после джейлбрейка
1. Отключите джейлбрейк, перезагрузив устройство
2. Откройте приложение Камера минимум два раза
3. Установите джейлбрейк
После этих манипуляций камера должна заработать.
Источник
Не так давно был выпущен джейлбрейк Checkra1n v0.10.1 разработчиком Джими Бишопом, но только для операционной системы Linux и macOS.
Но как же установить новую версию джейлбрейка Checkra1n через Windows и взломать свое устройство на iOS? Давайте разберемся!
Не стоит пугаться инструкции которая будет ниже, самое главное набраться немного терпения и выпрямить руки, и подготовить флешку. Проверил лично на своем гаджете, он был взломан. Так что для вас взломаю его еще раз.
1. Качаем Live версию системы Linux. Я лично взял Kali Linux (версия Live написана возле самого названия и системы для которой она предназначена)
2. Качаем программу через которую будем записывать скачанный ISO-файл на флешку. Предпочитаю Rufus, не раз спасала программа.
3. Начинаем установку. Вставляем флешку (не забудьте сохранить нужные файлы на свой компьютер), и запускаем ранее скачанную программу Rufus.
- Выбираем флешку на которую будем записывать наш Linux.
- Выбираем ранее скачанный ISO файл.
- Жмем старт.
- Когда программа спросит в каком формате записать образ, выбираем — DD-образ.
- Ждем окончания установки дистрибутива Linux на флешку. Занимает определенное время.
4. После того как установка была завершена, перезагружаем компьютер, и жмем F8 на клавиатуре, пока не будет предложено с какого устройства сделать загрузку.
- Выбираем флешку на которую устанавливали наш Linux. В моем случае это Leef Bridge с 32 Гб и жмем на клавишу “Enter”.
- Загрузилось меню? Смело жмем на первую строчку.
Самую главную задачу мы уже сделали. Мы уже в Linux, и осталось совсем чуть-чуть, что бы мы могла взломать наше устройство на iOS и установить на него джейлбрейк. Приступим.
- Первое что нам нужно, это надо запустить командную строку, в системе Linux называется Terminal. Его можно найти или в пуске, или уже в панели загруженных задач. Ярлык выглядит так:
- Далее вводим команды. Если вы читаете статью, и еще не приступили к установке, советую вам эту страницу сохранить и скопировать команды, что легче было установить джейлбрейк Checkra1n.
Первая команда:
echo “deb https://assets.checkra.in/debian /” | sudo tee -a /etc/apt/sources.list
Вторая команда:
sudo apt-key adv –fetch-keys https://assets.checkra.in/debian/archive.key
Третья команда:
sudo apt update
Четвертая команда:
sudo apt-get install checkra1n
- Когда команда спросит установить пакет или нет, нажмите на клавиатуре “Y”
Что-бы запустить джейлбрейк Checkra1n, нужно использовать уже следующую команду:
sudo /usr/bin/checkra1n -g
Увидели такое окно — радуемся! Все сделано правильно!
Самое тяжелое закончено! Осталось пару минут чтоб порадоваться взлому вашего устройства на iOS системе.
Запуск и установка джейлбрейка Checkra1n
Основная установка завершена, но что бы установить Checkra1n нужно пару манипуляций. Давайте же разберем их.
1. Жмем на открывшемся окне кнопку “Options” и ставим галку на “Allow untested iOS/iPadOS/tvOS versions”
2. Подключаем устройство и жмем далее.
3. Сама программа уведомит нас что перезагрузит устройство и введет его в режим восстановления.
4. Когда Checkra1n переведет ваш девайс в DFU, он сам же предложит установить джейбрейк, нужно нажать на кнопку “Start” и внимательно смотреть на экран, и зажимать кнопки которые просит программа (в моей версии iPhone X).
Как будет завершена установка, значит это всё. Можно перезагружать компьютер и открывать свой джейлбрейк Checkra1n на устройстве который мы загрузили благодаря Windows системе, хоть и через танцы с бубном.
- Находим ярлык Checkra1n и жмем Install Cydia.
Не забывайте, после каждой перезагрузки джелбрейк слетает, так что советую вас сохранить флешку!
Поделиться ссылкой:
Команда хакеров unc0ver анонсировала утилиту Unc0ver 5.0.0, которая позволяет сделать джейлбрейк для любых устройств под управлением свежей iOS 13.5, в том числе и для новейших iPhone 11 Pro, iPad Pro 2020 и iPhone SE. Программа использует уязвимость нулевого дня, которую обнаружил хакер Pwn20wnd.
Кроме самой последней на данной момент версии iOS, утилита также доступна и для более ранних, начиная с iOS 11.0. Исключение составляют лишь iOS 12.3-12.3.2 и 12.4.2-12.4.5. unc0ver 5.0.0 — первый со времён iOS 8 джейлбрейк, использующий эксплойт нулевого дня.
Джейлбрейк — аналог root-прав на Android, который позволяет получить доступ к файловой системе iOS и устанавливать твики, которых нет в чистой ОС.
Существует три способа установки джейлбрейка: с использованием AltStore (Windows, macOS), Xcode + iOS App Signer (macOS), или Cydia Impactor (Windows, macOS, Linux).
Перед установкой Jailbreak рекомендуется сделать резервную копию и удалить любые доступные OTA-обновления.
Как установить джейлбрейк для iOS 13 через Windows
- Необходимо установить iTunes (32-bit / 64-bit).
- Подключить iOS-устройство к компьютеру.
- Скачать AltStore и распаковать ZIP-архив.
- Запустить приложение Setup.exe и следовать инструкциям.
- После установки запустить программу AltServer.
- Найти иконку приложения в правой области «Панели задач» и кликнуть по ней.
- В открывшемся меню выбрать пункт «Install AltStore» и выбрать iOS-устройство.
- Когда потребуется, ввести данные Apple ID.
- На iOS-устройстве открыть «Настройки» → «Основные» → «Управление устройством», выбрать Apple ID и установить доверие сертификату AltStore.
- Зайти на сайт с iOS-устройства и нажать «Open in AltStore».
- Ввести данные Apple ID снова, если потребуется.
- AltStore установит приложение unc0ver на iOS-девайс, и всё, что потребуется сделать — открыть unc0ver и сделать Jailbreak.
Как установить джейлбрейк для iOS 13 через macOS
- Скачать AltStore и распаковать zip-архив.
- Переместить AltStore в папку Applications.
- Запустить только что установленное приложение AltStore.
- Кликнуть по иконке AltStore в строке меню и выбрать опцию «Install Mail Plug-in».
- Открыть приложение Почта, в строке меню выбрать «Почта» → «Настройки».
- Открыть вкладку «Общие», далее выбрать «Управление модулями», поставить флажок около AltPlugin, применить настройки и перезапустить приложение «Почта».
- Подключить iOS-девайс к компьютеру по USB.
- Кликнуть по иконке AltStore в строке меню, выбрать опцию «Install AltStore» и выбрать подключенное iOS-устройство.
- Ввести данные Apple ID, когда это потребуется, и нажать «Install».
- На iOS-устройстве открыть «Настройки» → «Основные» → «Управление устройством», выбрать Apple ID и установить доверие сертификату AltStore.
- Зайти на сайт с iOS-устройства и нажать «Open in AltStore».
- Ввести данные Apple ID снова, если потребуется.
- AltStore установит приложение unc0ver на iOS-девайс, и всё, что потребуется сделать — открыть unc0ver и сделать Jailbreak.
Как установить джейлбрейк для iOS 13 через Xcode
- Установить Xcode на Mac, открыть и создать новый проект (iOS Application).
- Подключить iOS-девайс, на Mac выбрать его, как целевой объект (build target).
- Ввести имя и идентификатор.
- Xcode может сообщить об отсутствии профиля. Нужно нажать «Исправить».
- Ввести данные Apple ID, когда это потребуется.
- Загрузить iOS App Signer.
- Загрузить .ipa-файл.
- Открыть iOS App Signer.
- Выбрать только что скачанный .ipa-файл.
- Нажать Start и сохранить новый файл в удобном месте.
- Вернуться в Xcode, в строке меню выбрать «Окно» → «Устройства».
- Найти iOS-девайс, нажать на кнопку с иконкой плюса, и выбрать .ipa-файл, который только что был сохранён с помощью iOS App Signer (не путать с загруженным .ipa-файлом!).
- Подождать, пока приложение установится на iOS-устройство.
- При необходимости на iOS-устройстве открыть «Настройки» → «Основные» → «Управление устройством», выбрать Apple ID и установить доверие сертификату. Если этот пункт отсутствует, перейти к следующему шагу.
- Открыть unc0ver на девайсе и сделать Jailbreak.
Как установить джейлбрейк для iOS 13 через Windows, macOS или Linux с помощью Cydia Impator
Внимание: этот метод требует наличия аккаунта разработчика Apple
- Скачать Cydia Impactor для нужной платформы.
- Извлечь файлы из архива (для Windows) или открыть файл и переместить Cydia Impactor в папку Applications (для macOS и Linux).
- Подключить iOS-девайс.
- Загрузить .ipa-файл.
- Открыть Cydia Impator (macOS/Linux) либо Impactor.exe (Windows).
- Перетащить .ipa-файл в окно Cydia Impator.
- Ввести данные Apple ID (требуется аккаунт разработчика).
- Если включена двухфакторная аутентификация, сгенерировать специальный код и использовать в приложении.
- На iOS-устройстве открыть «Настройки» → «Основные» → «Управление устройством», выбрать Apple ID и установить доверие сертификату unc0ver.
- Открыть unc0ver на девайсе и сделать Jailbreak.