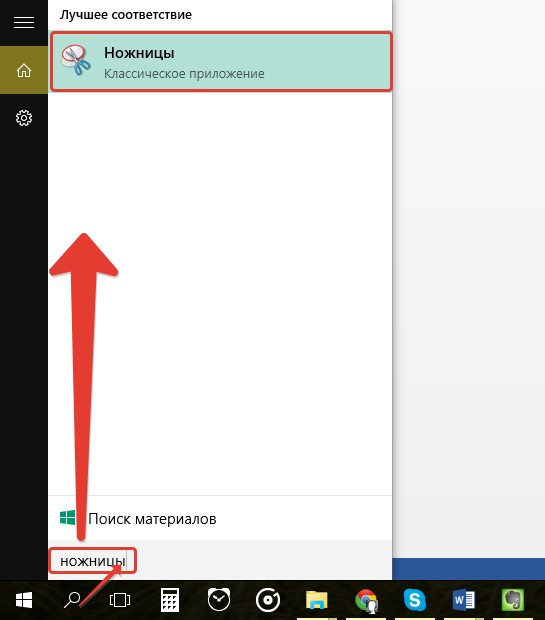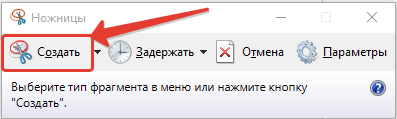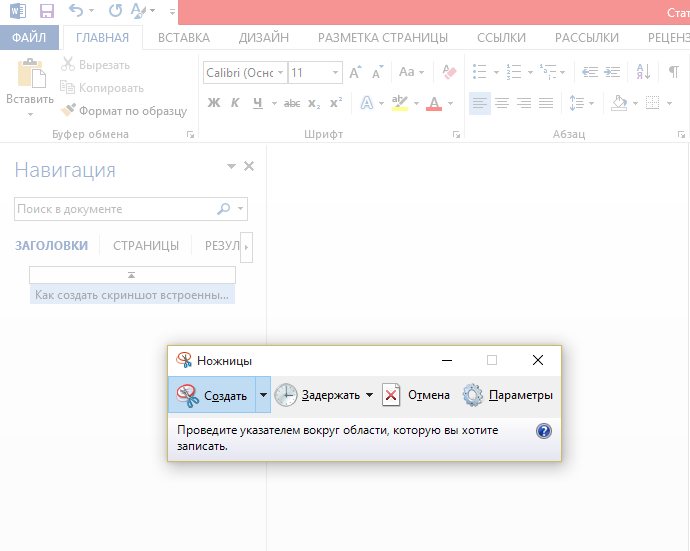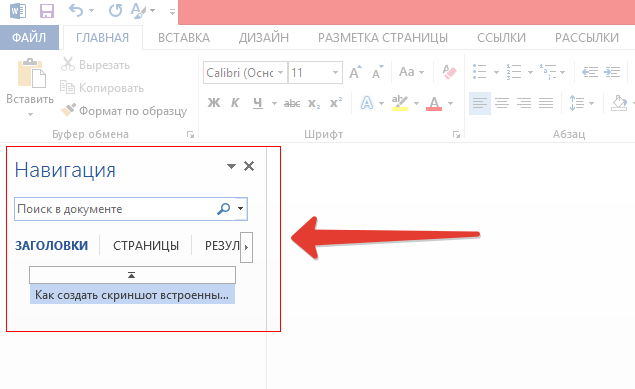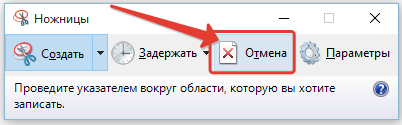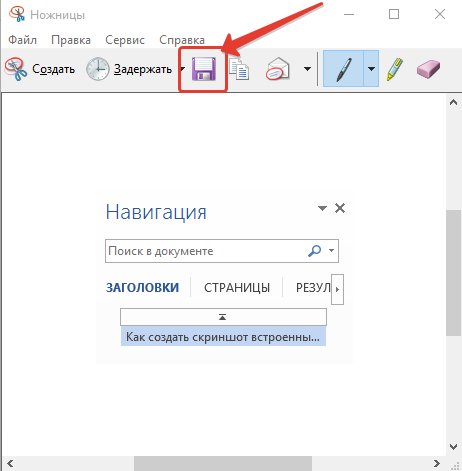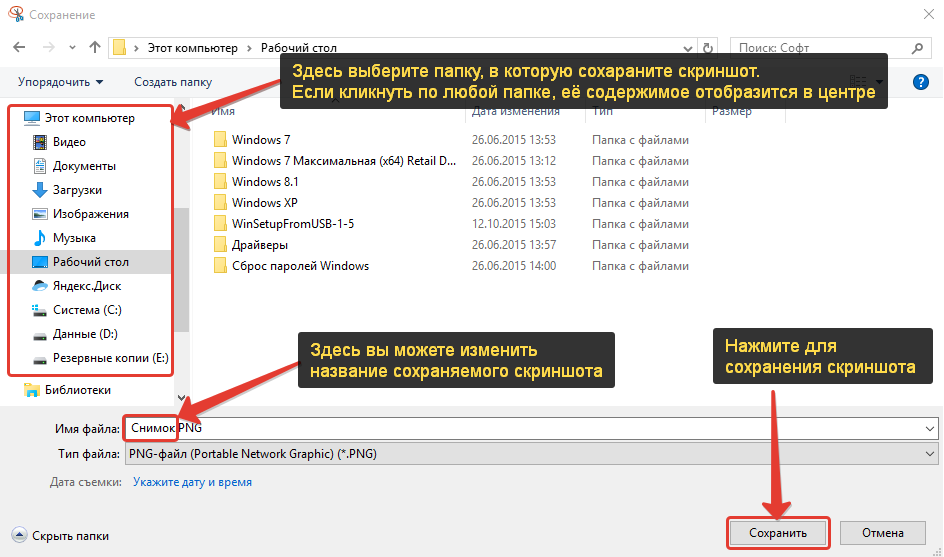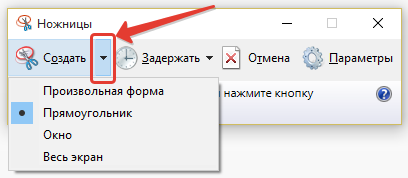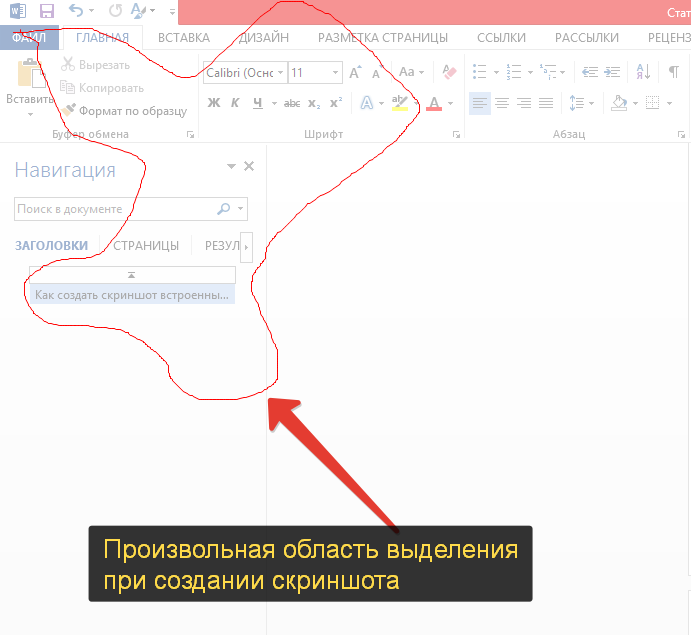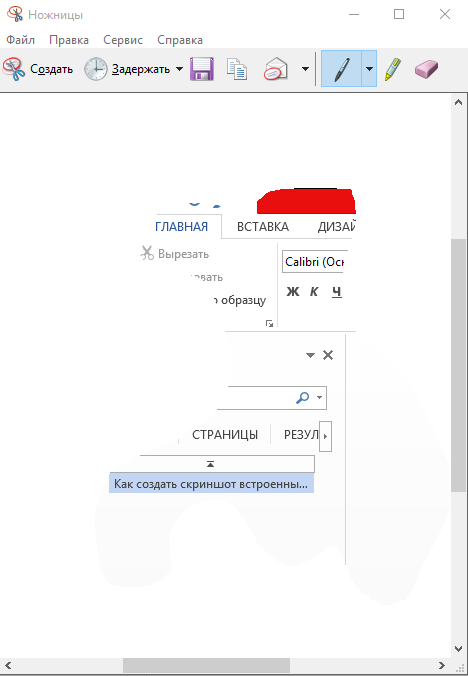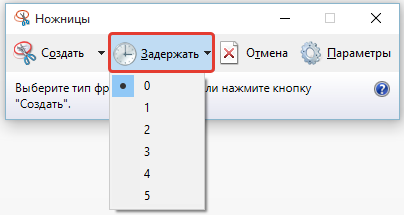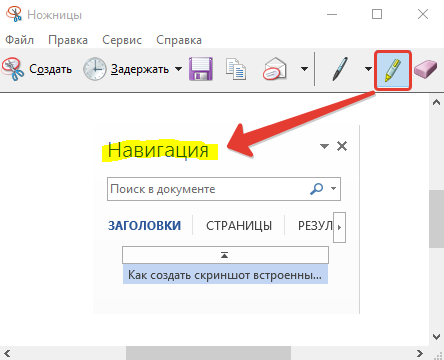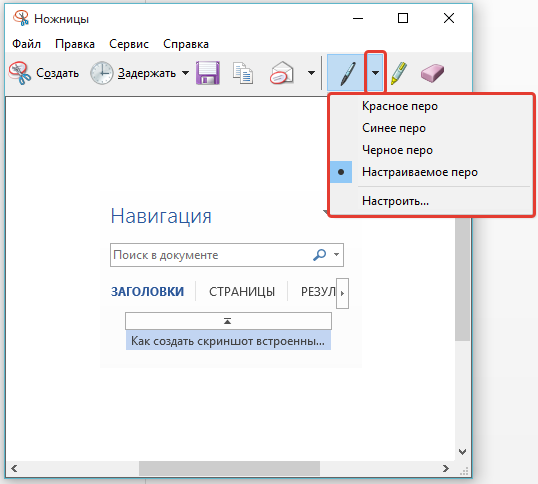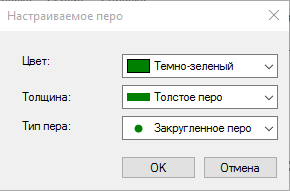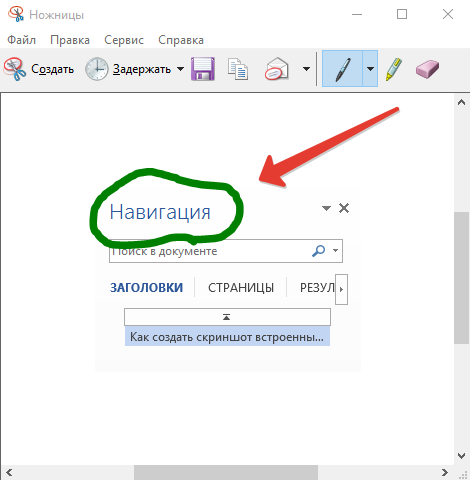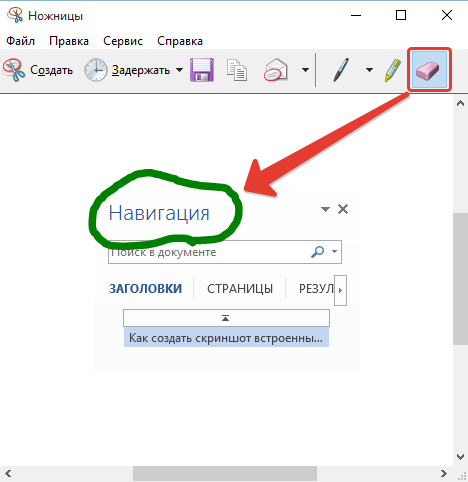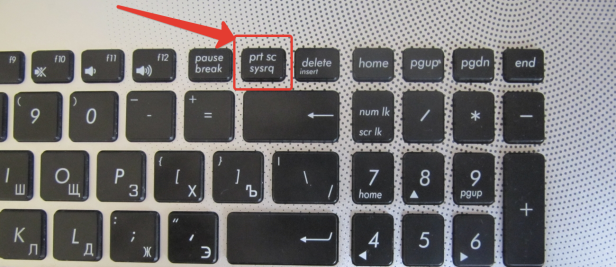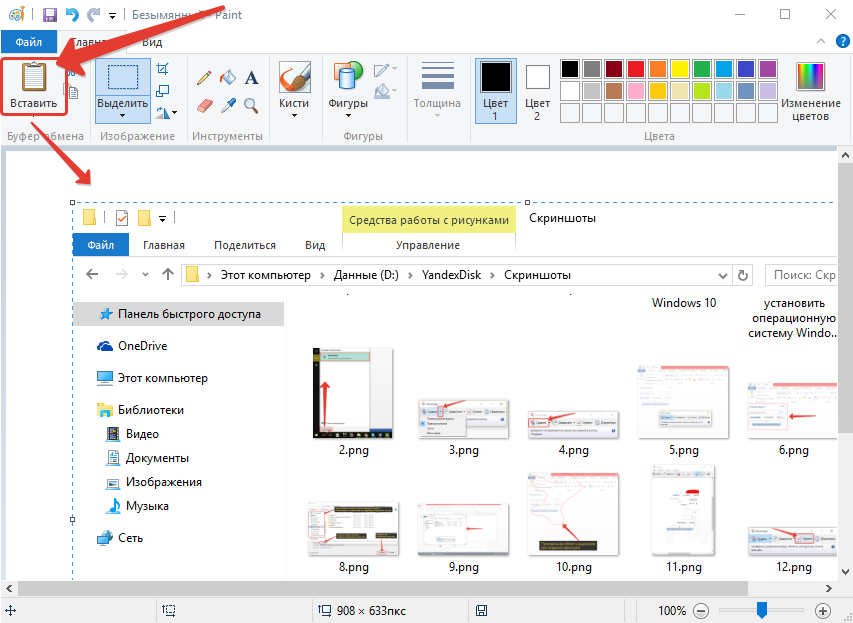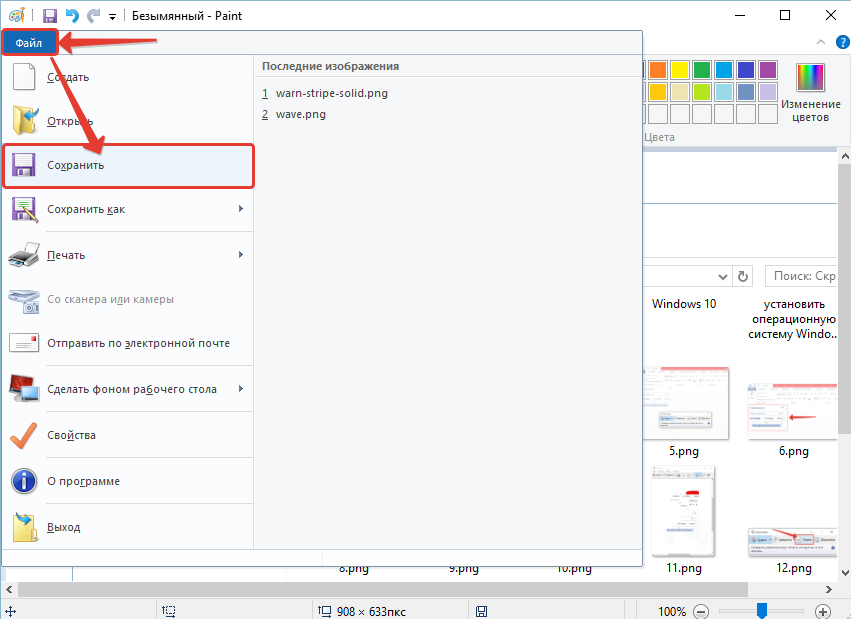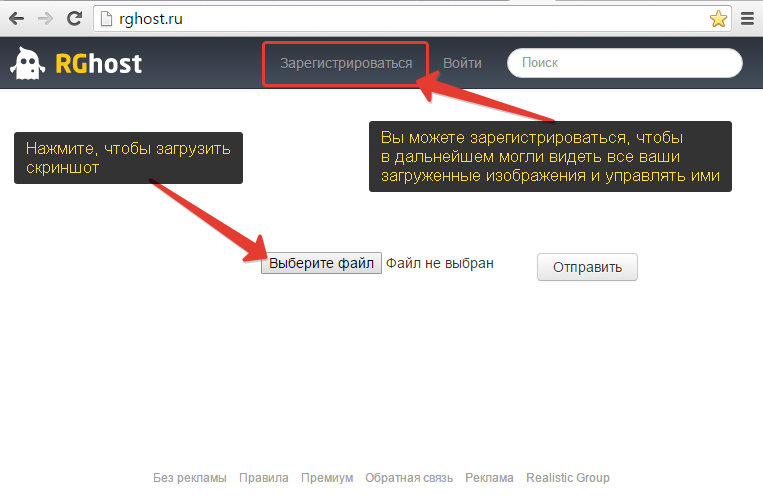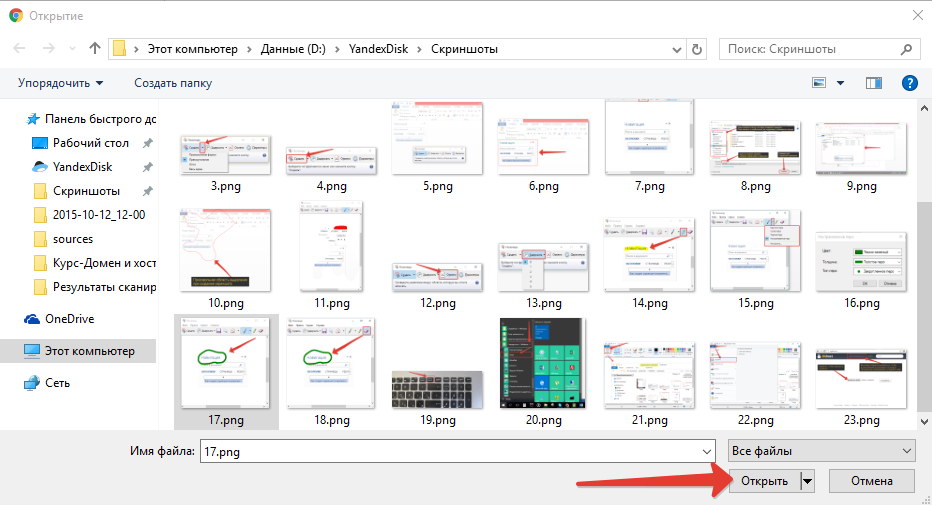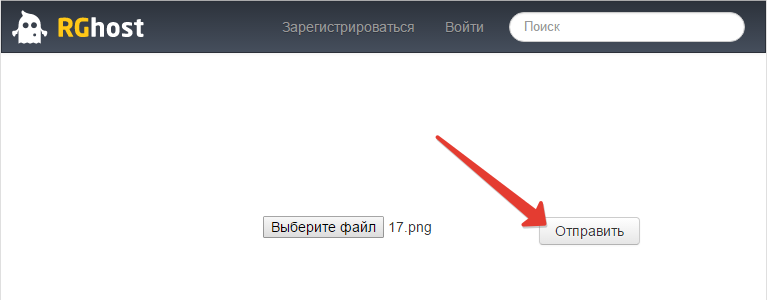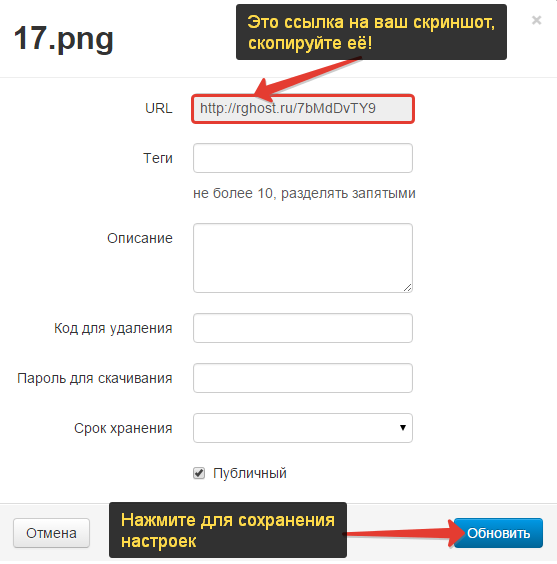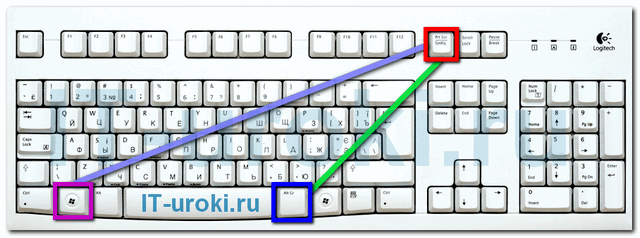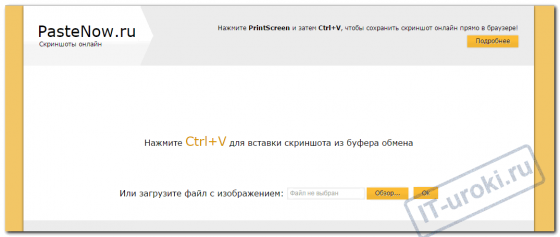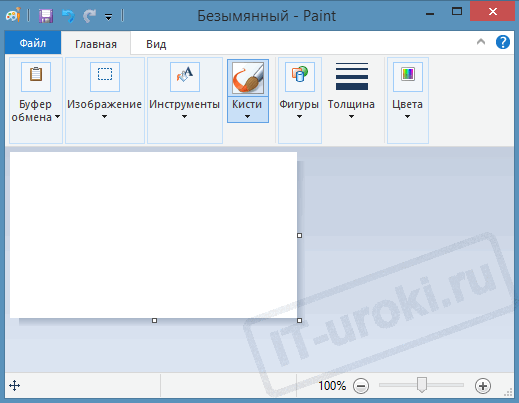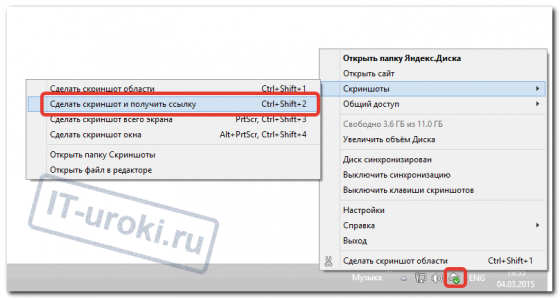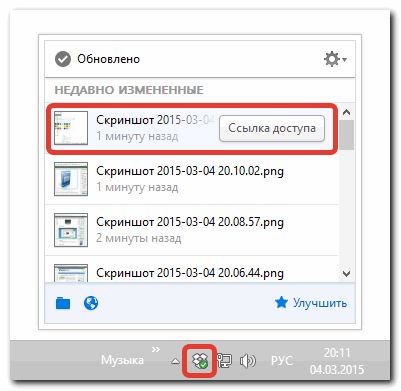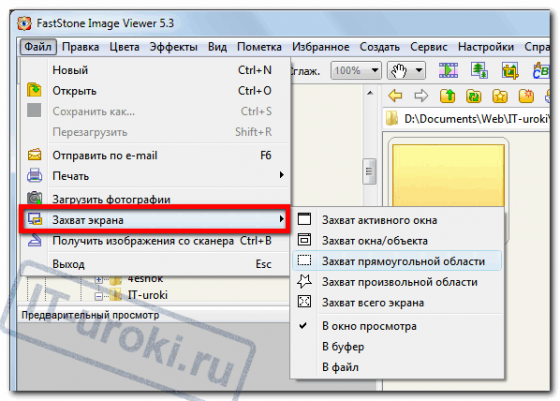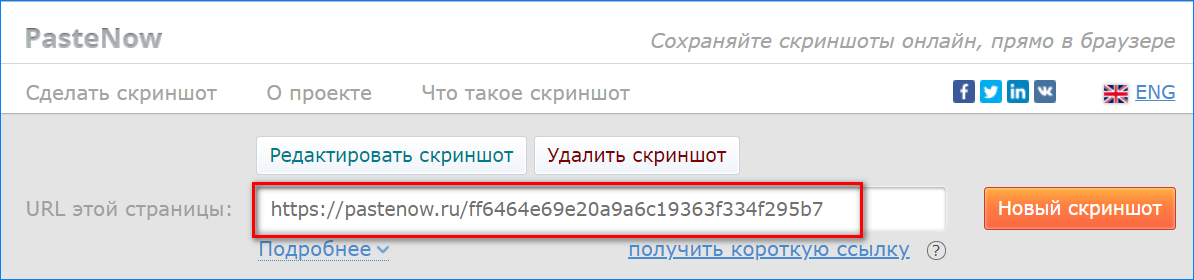Вопрос о том, как создать скриншот экрана и получить на него ссылку, уже был затронут на нашем блоге дважды. В одной статье рассматривалось создание скриншотов при помощи дополнения для Firefox – «Fireshot» и программы Joxy, а в другой – быстрое создание скриншотов и получение на них ссылки при помощи программы «Яндекс-Диск». Однако, и во всех этих случаях, для создания даже простых снимков экрана, без надобности их дальнейшего редактирования (например, нанесения надписей, стрелочек) и загрузки в интернет чтобы поделиться с кем-нибудь ссылкой, необходимо устанавливать отдельные программы или дополнения для браузера.
Но есть, конечно же, возможность создавать скриншоты и безо всяких сторонних программ – встроенными средствами Windows, а затем получать ссылку на созданные скриншоты. И пусть это не очень удобно и быстро, но новичкам, которые только начали осваивать компьютер такой способ, возможно, подойдёт больше.
Поэтому в этой статье я расскажу, как создать скриншот в Windows без использования дополнительных программ, внести небольшие правки в скриншот (например, обвести область, нанести текст) и загрузить в интернет, чтобы получить на скриншот ссылку и затем поделиться им, например, на форумах, блогах.
Как создать скриншот встроенными средствами Windows!
Во времена Windows XP (надеюсь её уже никто не использует, поскольку она во всех смыслах устарела), скриншоты можно было создавать только, кликнув по клавише PrtScr на клавиатуре. Скриншот запоминался во временной памяти Windows (в буфере обмена) и затем его можно было вставить в какой-нибудь графический редактор, например, Paint для редактирования и сохранения на компьютер. И уже после этого можно было получить ссылку на скриншот, путём его загрузки на какой-нибудь онлайн хостинг изображений.
И когда-то я сам пользовался таким способом создания скриншотов, хотя это было просто ужасно неудобно 
С выходом Windows Vista, всё стало проще, потому что появилось встроенное приложение «Ножницы». И в каждой последующей системе, которую выпускала Microsoft, это приложение сохранилось и для новичков может оказаться полезным.
Итак, как же создать скриншот…
-
Открываем приложение «Ножницы». Найти его можно через стандартное меню «Пуск», выбрав там папку «Стандартные»:
А ещё проще найти приложение через поиск Windows, введя с клавиатуры «Ножницы». Приложение появится в списке, где его сразу можно открыть:
-
Когда приложение откроется, нажмите кнопку «Создать»:
Экран позади программы «Ножницы» станет как бы неактивным и изменит цвет:
При этом, курсор мыши примет форму крестика. Теперь вам нужно, удерживая левую кнопку мыши, выделить ту область, которую хотите сохранить в качестве скриншота. Выделяемая область будет обводиться красными линиями:
Как только вы отпустите левую кнопку мыши, скриншот будет сохранён в программе «Ножницы».
Если вы нажали кнопку «Создать» и передумали делать скриншот, нажмите кнопку «Отмена»:
-
Теперь осталось только сохранить скриншот на компьютер, нажав кнопку со значком дискеты:
Откроется проводник Windows, где вам нужно выбрать папку для сохранения скриншота, если хочется, то поменять название скриншота и нажать кнопку «Сохранить»:
Вот и всё! Скриншот сохранён.
Это я показал простой и быстрый способ создания скриншота безо всякого редактирования. Но инструмент «Ножницы» имеет ещё несколько полезных возможностей, которые сейчас вам покажу.
Вот эти возможности:
-
Выбор области скриншота. По умолчанию, как вы заметили, при создании скриншота вы выделяете мышкой прямоугольную область. Но у вас есть возможность выбрать другую область создания скриншота. Для этого кликните на стрелочку рядом с кнопкой «Создать»:
На выбор представлено 4 варианта:
-
Весь экран. Выбрав этот вариант, будут создаваться скриншоты всего экрана. Т.е. вам не нужно будет при создании скриншота выделять какую-то определённую область, потому что автоматически будет «сфотографирован» весь экран компьютера.
-
Окно. Делает скриншот одного выбранного вами окна Windows. Например, вам не нужно делать скриншот всего экрана, а нужно сделать снимок только одного окна. Тогда вы выбираете этот вариант и наводите мышкой на выбранное окно, которое обведётся в красную рамку:
Теперь кликните левой кнопкой мыши по окно и скриншот будет создан.
-
Прямоугольник. Это стандартный режим, в котором работает программа «Ножницы» если ничего не настраивать. То есть, при создании скриншота вам нужно выделить любую прямоугольную область экрана и будет сделан скриншот этой области.
-
Произвольная форма. Выбрав такой вариант, при создании скриншота, удерживая левую кнопку мыши, вы сможете выделить совершенно любую область, а не только прямоугольную, как в вышеописанном варианте. Например, сможете выделить круглую область.
Вот пример выделения области при создании скриншота с выбранной опцией «Произвольная форма»:
Отпустив левую кнопку мыши скриншот появится в программе:
-
-
Задержка перед созданием скриншота. В окне программы «Ножницы» имеется кнопка «Задержать». Назначение этой функции заключается в том, что вы можете выставить определённую задержку в секундах (от 1 до 5) перед созданием скриншота:
Например, если выберите 5 секунд и нажмёте кнопку «Создать», то скриншот сможете сделать только через 5 секунд.
-
Простейшее редактирование скриншота. Программа «Ножницы» включает инструменты для простенького редактирования созданных скриншотов. При помощи них мы можете, к примеру, обвести какую-то область на скриншоте. Эти инструменты становятся доступными в окне программы, когда вы создадите скриншот.
Например, вы можете выделить какую-то область на скриншоте маркером:
Маркер, к сожалению, имеет только один цвет – жёлтый.
Но есть ещё один инструмент – перо:
Кликнув по стрелочке рядом с кнопкой пера, можно выбрать из 3-х цветов для пера, а также перейти к более детальным настройкам (кнопка «Настроить»).
В окне настроек можно выбрать цвет пера из большего списка, чем при стандартном выборе. Также здесь можно указать толщину пера и тип (плакатное или закруглённое):
Для сохранения изменений нажмите «ОК».
Теперь при помощи пера можете обводить какие-то области на скриншоте, например:
Если нужно удалить какие-то линии со скриншота, то воспользуйтесь ластиком. Его нужно выбрать левой кнопкой мыши, навести на линию, которую хотите удалить и снова кликнуть левой кнопкой:
Вот такой простой инструмент для создания и простенького редактирования скриншотов имеется в Windows, начиная с 7-й версии. Такой способ подойдёт на раннем этапе для самых начинающих пользователей компьютера. Но, к сожалению, инструмент «Ножницы» не позволяет получить ссылку на скриншот…
Есть ещё один вариант создать скриншот без установки дополнительных программ – клавиша Prtscr на клавиатуре. Об этой кнопке я уже упоминал в самом начале и сказал, что это не особо удобный вариант. Однако, мало ли, кому-то может и пригодиться 
Она, как правило, так и обозначается на клавиатуре (Prt Scr) и расположена в верхнем ряду кнопок, ближе к правому краю (рядом с кнопками «Home», «PgUp», «PdDn», «Pause Break», «Del»):
Особенность в том, что, кликнув по этой клавише, сделается скриншот сразу всего экрана. А если вы нажмёте сочетание клавиш Alt + Prtscr (сначала нажимаете и удерживаете Alt, а потом не отпуская её нажимаете ещё Prtscr), то сделается скриншот активного на данный момент окна. Например, вы работаете в Word и нажали Alt + Prtscr. В результате сделается скриншот окна программы Word.
Скриншот, сделанный при помощи клавиши PrtScr запоминается во временной памяти компьютера (в буфере обмена) и вы никак не увидите момент его создания (т.е. ничего на экране не произойдёт). Но скриншот будет сделан и чтобы его увидеть, нужно открыть любой графический редактор, например, Paint и вставить его туда.
Paint – простейший графический, встроенный во все версии Windows. Найти его можно через меню Пуск, в папке «Стандартные»:
Или же через поиск Windows.
Открыв программу Paint, нужно нажать кнопку «Вставить» и скриншот окажется в редакторе:
Теперь сохраняем его, открыв меню «Файл» и кликнув по кнопке «Сохранить»:
Остаётся только выбрать папку на компьютере, куда будет сохранён скриншот (показывал вот здесь) и готово! Но такой способ тоже автоматически не позволяет как-либо получить ссылку на скриншот. Да и вообще, чтобы как получить ссылку на созданный скриншот, так или иначе понадобится сторонняя программа. Стандартные средства в этом вопросе нам не помогут.
Как получить ссылку на скриншот, чтобы его можно было вставлять на форумах, блогах или просто кому-либо отправить?
Чаще всего скриншоты создают пользователи для того, чтобы кому-то показать, например, для решения какой-то проблемы. При этом, если общение идёт на форуме или в комментариях на каком-то сайте, то туда вы не сможете просто взять и загрузить свой скриншот прямо с компьютера. Для того чтобы показать свой скриншот где-нибудь на форуме, нужно получить на него ссылку. Для таких целей имеется множество бесплатных хостингов изображения, т.е. отдельных сервисов, на которые можно загружать изображения (в нашем случае — скриншоты), получать на них ссылки и затем эти ссылки отправлять на форумах, блогах и вообще где угодно.
Один из хостингов, который я могу посоветовать для загрузки скриншотов (и вообще любых картинок) и получения на них ссылки – RGHost.ru. Им очень легко пользоваться и на нём практически отсутствует реклама. Например, раньше для получения ссылок на скриншоты, я пользовался сервисом Radikal.ru, но количество рекламы там просто зашкаливает. Стоит нажать какую-то кнопку на странице, как тут же открывается ещё одна вкладка браузера с рекламой 
Исходя из этого, я расскажу, как загружать скриншоты и получать на них ссылки на примере RGHost:
-
Переходим по ссылке:
RGHost.ru
-
На сайте сервиса вы можете по желанию пройти регистрацию (кнопка «Зарегистрироваться» в самом верху). Это позволит вам в дальнейшем заходить под своим личным логином и паролем на сайт, где вы сможете увидеть всё что когда-либо загружали на RGHost, а также сможете управлять загруженными изображениями.
А вообще загрузить скриншот и получить на него ссылку можно и без регистрации, поэтому, если вам нужно просто быстро опубликовать скриншот где-нибудь на форуме, то можно и не заморачиваться с регистрацией. В таком случае, для загрузки скриншота нажмите кнопку «Выберите файл»:
Откроется окно проводника Windows, где вам нужно выбрать нужное изображение для загрузки и нажать «Открыть»:
-
Нажимаем кнопку «Отправить» на странице, чтобы скриншот закачался на сайт:
-
Появится окно, где в первой же строчке (URL) отобразится полученная ссылка на загруженный скриншот. Вам нужно обязательно эту ссылку скопировать, потому что именно её этой ссылкой вы сможете делиться на форумах и блогах с другими людьми, чтобы они могли увидеть ваш скриншот.
Остальные настройки нас не интересуют и нажимаем «Обновить», чтобы сохранить скриншот:
Вот и всё!
Теперь вы можете вставить полученную скопированную ссылку на скриншот в любой комментарий на форуме или блоге и любой сможет увидеть ваш скриншот.
Конечно, помимо сайта RGHost есть полно аналогичных, но этим пользовался я сам и поэтому взял его в качестве примера. Пользовался, потому что сейчас для создания скриншотов использую программу Яндекс-Диск, но считаю, что для самых начинающих пользователей это будет более сложный вариант.
На этом всё. Надеюсь моя статья помогла новичкам в вопросе создания скриншотов и получении на них ссылок стандартными средствами Windows. Хорошего Вам дня, отличного настроения! Пока 

И хотелось бы сделать это просто и быстро 🙂
Сегодня мы изучим 5 способов создания скриншотов и отправки снимков экрана через Интернет.
Что такое скриншот
Давайте разберемся с определениями:
Скриншот, от английского screenshot: screen – экран, shot – снимок; то есть, дословно, это снимок экрана.
Снимок экрана – изображение, созданное компьютером, повторяющее то, что вы видите на экране монитора.
Снимок экрана можно сделать во всех популярных операционных системах: Windows, Linux, Android и iOS.
В этом уроке мы научимся делать скриншот в Windows.
Для чего нужен снимок экрана?
Бывают ситуации, когда нужно поделиться содержимым экрана с другим человеком или сохранить себе изображение на будущее. Причин может быть несколько:
- На экране что-то непонятное (можно отправить скриншот специалисту, чтобы он объяснил, что это);
- Ошибка в программе или на сайте (отправить снимок экрана разработчику, чтобы он исправил ошибку);
- В качестве доказательства какого-либо события (оплата через Интернет, комментарии в чате и т.д.);
- Необходимо поделиться изображением программы или сайта (как я в IT-уроках);
- Нужно сохранить изображение окна с настройками программы… и т.д.
Если у вас возникла необходимость сделать снимок экрана, инструкции ниже помогут вам в этом.
Какими кнопками можно сделать скриншот?
На клавиатуре есть специальная клавиша, которая подписана Prt Scr или Print Scrn.
Когда-то эта кнопка использовалась для моментальной печати содержимого экрана (отсюда и название: print – печать, screen – экран), сейчас она используется для сохранения копии изображения экрана в буфер обмена.
Клавиша Print Screen на клавиатуре для снимка экрана
Итак, вот клавиши, которые помогут создать скриншот:
PrtScr – создается снимок всего экрана (кроме курсора).
Alt+PrtScr – создаётся скриншот активного окна
Win+PrtScr — создаётся снимок всего экрана и автоматически сохраняется в папку «ИзображенияСнимки экрана» (только в Windows 8 и 8.1).
Три кнопки, которыми можно сделать скриншот (снимок экрана)
Чаще всего нужно сделать скриншот только активного окна запущенной программы, поэтому, запомните сочетание Alt+PrtScr (нужно нажать кнопку Alt и, не отпуская её, нажать кнопку PrtScr).
Как сохранить и отправить скриншот
Рассмотрим пять способов сохранения скриншотов и отправки через Интернет.
Способ 1: Онлайн-сервисы
Самый простой и быстрый способ при наличии доступа к Интернету:
- Сделайте снимок экрана PrtScr или окна программы Alt+PrtScr;
- Перейдите на сайт http://pastenow.ru/ ;
- Просто нажмите комбинацию клавиш Ctrl+V;
- Скопируйте ссылку, которая появилась на сайте над вашим скриншотом;
- Вставьте ссылку в сообщение (в комментариях на сайте, в электронной письмо, в Скайпе и и т.д.).
Сайт PasteNow для создания скриншотов онлайн
Если вдруг указанный сайт не работает, воспользуйтесь альтернативой: http://snag.gy/
Самый интригующий вопрос: сколько снимок экрана будет храниться на сайте? Если на скриншот никто не смотрит, он будет удалён через 1-6 месяцев (в зависимости от сайта), если же ваш снимок экрана кто-то периодически смотрит, файл не будет удалён.
Преимущества способа: минимум действий с вашей стороны, легко поделиться ссылкой на скриншот (например, через социальные сети); файл можно показать любому количеству людей.
Недостатки способа: Необходим доступ в Интернет; файл хранится на сервере ограниченное время; для сохранения себе на компьютер необходимо дополнительное действие (правой кнопкой мыши – «Сохранить изображение»).
Способ 2: Paint
Самый доступный способ сохранить снимок экрана:
- Сделайте снимок экрана PrtScr или окна программы Alt+PrtScr;
- Откройте Paint (Пуск – Программы – Стандартные – Paint);
- Вставьте из буфера обмена сделанный ранее снимок экрана (кнопка «Вставить» или комбинация Ctrl+V);
- Сохраните на жесткий диск в формате JPG или PNG;
- Можно отправить снимок, прикрепив к электронному письму или передать на носителе (например, на флэшке). Еще можно разместить получившийся снимок на сервисе Яндекс.Фотки (понадобится регистрация на Яндексе).
Программа Paint поможет отредактировать и сохранить снимок экрана
Преимущества способа: Этот способ не требует установки дополнительных программ (Paint есть в любой версии Windows); не обязателен доступ к Интернету; можно отредактировать изображение; можно выбрать удобный формат файла.
Недостаток способа: Нужно выполнить больше действий, чем в первом способе; для публикации в комментариях на сайте придется где-то разместить скриншот, что добавляет еще несколько действий.
Способ 3: Ножницы
Начиная с Windows Vista, в комплекте есть встроенная программа для создания скриншотов:
- Откройте программу Ножницы (Пуск – Программы – Стандартные – Ножницы);
- Нажмите кнопку «Создать» (можно выбрать вариант создания скриншота);
- Можете сделать пометки на скриншоте;
- Сохраните на жесткий диск в формате JPG или PNG;
- Можно отправить снимок по электронной почте.
Программа Ножницы сделана специальна для скриншотов
Преимущества способа: Этот способ не требует установки дополнительных программ и доступа к Интернету; можно выбрать вариант создания скриншота (весь экран/окно/прямоугольник/произвольная форма); есть возможность выбрать удобный формат файла при сохранении.
Недостаток способа: Нужно выполнить больше действий, чем в первом способе; для публикации в комментариях на сайте придется где-то разместить скриншот, что добавляет еще несколько действий; меньше возможностей для редактирования, чем во втором способе.
Способ 4: Облачные хранилища
Если вы пользуетесь Яндекс.Диском или Дропбоксом, этот способ будет самым простым:
Для Яндекс.Диска:
- Нажмите Ctrl+Shift+2 (программа сама сделает скриншот, отправит в облачное хранилище и скопирует ссылку на него);
- Вставьте ссылку в сообщение (в комментариях на сайте, в электронной письмо, в Скайпе и и т.д.).
Один из способов создания скриншота в Яндекс.Диске
Для Dropbox:
- Сделайте снимок экрана PrtScr или окна программы Alt+PrtScr;
- Нажмите на значок программы в области уведомлений;
- Скопируйте ссылку на скриншот, нажав на соответствующую кнопку;
- Вставьте ссылку в сообщение (в комментариях на сайте, в электронной письмо, в Скайпе и и т.д.).
В Dropbox легко поделиться ссылкой на снимок экрана
Преимущества способа: Самый быстрый способ; снимок автоматически сохраняется и у вас на компьютере и на сервере в Интернете; все скриншоты хранятся в одной папке; снимок хранится столько, сколько пожелаете; доступ к снимку можно закрыть в любой момент; в Яндекс.Диске можно отредактировать снимок.
Недостаток способа: Нужно установить клиент облачного хранилища на компьютер; клиент должен быть всё время запущен.
Способ 5: С помощью специальных программ
Специализированные программы обычно имеют больше функциональных возможностей, чем все перечисленные выше способы. Алгоритм работы различен.
Примеры таких программ:
- FastStone Image Viewer
- Lightshot
- Screen Capture
- Clip2Net
- PicPick
- UVScreenCamera
На примере FastStone Image Viewer
- Откройте программу FastStone Image Viewer;
- Нажмите в меню программы: «Файл – Захват экрана» и выберите наиболее подходящий вариант создания снимка экрана;
- Сохраните на жесткий диск в формате JPG или PNG;
- Можно отправить снимок, прикрепив к электронному письму или передать на носителе (например, на флэшке).
Захват экрана в FastStone Image Viewer
Преимущества способа: Можно выбрать удобный формат файла; множество дополнительных функций; автоматическое сохранение в нужную папку; широкие возможности по редактированию изображения.
Недостаток способа: Нужно заранее установить программу; необходима предварительная настройка программы; в некоторых программах снимок хранится только у вас на компьютере, для публикации в комментариях на сайте придется где-то размещать скриншот.
Заключение
Итак, сегодня мы научились делать снимок экрана (скриншот) пятью способами.
Если вы не можете решить проблему с компьютером и хотите обратиться за помощью, то сделайте снимок экрана с ошибкой или проблемной программой и воспользуйтесь первым способом, чтобы отправить ссылку на скриншот.
Если же делаете скриншот для себя, выбирайте любой удобный способ.
А как вы привыкли делать снимок экрана в Windows? Напишите в комментариях!
Если вы впервые на сайте, подпишитесь на новости, чтобы не пропустить полезную информацию и получить доступ к дополнительным материалам.
Автор: Сергей Бондаренко http://it-uroki.ru/
Копирование запрещено, но можно делиться ссылками:
Поделитесь с друзьями:
Понравились IT-уроки?
Все средства идут на покрытие текущих расходов (оплата за сервер, домен, техническое обслуживание)
и подготовку новых обучающих материалов (покупка необходимого ПО и оборудования).
Много интересного в соц.сетях:
Здравствуйте, друзья! Вам знакома ситуация, когда нужно показать человеку, который находится не рядом с Вами изображение, которое Вы видите на компьютере? В этой статье мы и затронем данную тему.
Скриншот – это снимок экрана компьютера, ноутбука, телефона или планшета, который в точности покажет картинку, которую Вы видите на своем устройстве.
Сделать фотографию страницы Вконтакте может понадобиться, если Вы обращаетесь в тех поддержку. Видя, как отображается у Вас на устройстве страница с проблемой, вам помогут быстрее ее решить. А может Вам нужно сделать скрин личной переписки, или страницы с заинтересовавшим Вас товаром.
В общем, давайте научимся, как можно сделать снимок экрана в вк используя различные устройства, и как отправить его в виде документа человеку, или быстро скинуть сделанный скрин сообщением.
Как сделать скриншот в вк на компьютере
Если Вам нужно сделать снимок экрана с компьютера или ноутбука, тогда откройте Вконтакте нужную страницу. Для примера, сделаю фотку сообщений в вк.
Теперь найдите на клавиатуре кнопку «Print Screen» и нажмите на нее. Это может быть отдельная кнопка, или она может быть на одной клавише с «SysRq». Также название ее может быть написано не полностью, а «Print Scr», или «Prt Sc».
После того, как Вы на нее нажмете, ничего не произойдет.
Создайте новый документ MS Word и вставьте в него только что сделанный снимок – нажмите Ctrl+V.
Затем сохраните документ со скрином на компьютере или ноутбуке в подходящей папке.
Я сохранила его прямо на рабочем столе.
Не обязательно создавать новый документ со скриншотом, об этом я расскажу дальше. Но такой способ может пригодиться, если придется отправлять снимки экрана страниц Вконтакте в службу поддержки.
Отправляем снимок экрана прикрепленным файлом
Самый простой и в то же время самый неудобный на мой взгляд способ — это отправлять всё посредством прикрепленных файлов. Для этого достаточно сделать этот самый снимок и сохранить его в формате JPG.
После этого заходите в любой диалог или беседу в ВК, нажимаем на значок скрепки и выбираем пункт «Фотография» . Также мы можем нажать на значок фотоаппарата и также выбрать картинку. Отличие этих двух пунктов только в том, что в случае со скрепкой вы можете выбрать картинку не только с компьютера, но и из любого вашего альбома вконтакте, а также сделать снимок на веб-камеру.
Если вам принципиально, чтобы качество не терялось, хотя для скриншотов это врядли применимо, то можете отправлять фотографии как документ. Для этого снова нажмите на значок скрепки и выберите пункт «Документ» . А дальше точно также выбираем картинки с нашего компьютера.
Как отправить скрин экрана с компьютера
Как сделать мы разобрались, но если у Вас неофициальная переписка, и Вы хотите сразу отправить скриншот в вк, тогда можно не создавать документ в Word.
Снимаем страницу кнопкой «Print Screen». Затем откройте диалог с человеком, которому хотите отправить снимок экрана, поставьте курсор в поле для ввода сообщения и нажмите Ctrl+V. К сообщению будет прикреплен только что сделанный снимок. Отправьте его, нажав на стрелочку.
Мы просто вставили скриншот и отправили его, и теперь человек сможет увидеть ту картинку, которая отображается у Вас на компьютере или ноутбуке.
Теперь расскажу, что делать с Вордовским файлом, в котором у Вас сохранен снимок. Я назвала его «Doc1» и сохранила на рабочем столе – это мы делали в первом пункте.
Откройте переписку с пользователем, кому нужно отправить фотку с ноутбука или компьютера, и нажмите на скрепочку для прикрепления файлов. Выберите из открывшегося списка «Документ».
Теперь нажимаем на кнопку «Загрузить новый файл».
Откроется проводник. Найдите в нем папку, куда сохранили документ, выделите его и нажмите «Открыть».
Файл будет прикреплен к переписке. Отправьте сообщение.
Подробнее прочесть про и работу с ними можно в статье, перейдя по ссылке.
Отправляем скриншоты через Lightshot
Если не хотите вручную делать скриншоты, можно воспользоваться специальной программой или расширением в браузере. Да, их нужно устанавливать, зато вы сможете передавать изображения буквально за 5-10 секунд.
Например, для этой цели можно подключить в браузере дополнение Lightshot. Пользоваться ним предельно просто:
Картинка тут же загрузится на сервер, и вы увидите ссылку на нее. Скопируйте ее и можете отправлять куда угодно – в ВК, в чат, на форумы и т.д.
Чтобы предварительно посмотреть скрин, щелкните кнопку «Открыть». Появится новая вкладка, где вы увидите итоговый результат.
Как видите, этот способ гораздо проще и удобнее. Рекомендуется использовать именно его. Кстати, вместо Lightshot можно использовать любую другую программу или расширение для браузера. Благо вариантов предостаточно – Joxi, Clip2Net, Awesome Screenshot и т.д.
На этом все. Теперь вы знаете, как сделать скриншот и отправить его другу. Как видите, это несложно. Дома рекомендуется пользоваться вторым вариантом, а на чужом компьютере (на работе или в гостях) можно обойтись классическим способом.
Приветствую друзья!
Многих затрудняет вопрос, как отправить скриншот через интернет — это очень важно, так как скриншоты могут понадобится, где и когда угодно. Например, нужно показать другу какую-нибудь прикольную фотографию, или вставить картинку в сообщение на форуме.
А так же бывают случаи, когда надо срочно отправить по электронной почте отсканированные документы и т.п. Разберем отправку скриншотов на все случаи жизни, вопросов по этому поводу у вас больше не возникнет.
Если вдруг не знаете, как делать скриншоты, то вам поможет статья: В первый раз слышите эти слова? Читаем и просвещаемся!
И еще, часто замедляет работу компьютера, чтобы это исправить нужно настроить, обновить флеш плеер, как убереч себя от этой ошибки написано в статье.
Создание снимков на телефоне с Андроид
Если Вы заходите в свой профиль Вконтакте с телефона или планшета, тогда сделать скриншот можно следующим образом. Откройте на экране устройства ту страницу, которую нужно сфотографировать.
- зажать кнопку питания и громкости (уменьшения звука),
- или зажать кнопку питания и домой,
- или зажать кнопку питания и свернуть все окна.
У меня, например, в области уведомлений есть кнопочка «Снимок экрана». Нажав на нее, получается фотография текущего экрана.
После этого, фотка будет сохранена на устройстве. У меня в «Галереи» появилась папка, которая так и называется «Скриншоты».
Фотографируем экран в считанные секунды
Для создания скриншота на клавиатуре каждого ПК или ноутбука в правом верхнем углу существует кнопка «Print Screen». После ее нажатия в оперативной памяти устройства сохраняется фото экрана компьютера. На мобильных устройствах нового поколения в панели управления также присутствует аналогичная кнопка, нажав на которую, можно создать фото экрана. На телефонах и планшетах скриншот автоматически помещается системой в один из альбомов «Галереи».
Совет: если на мобильном устройстве отсутствует кнопка «Print Screen», то для фото экрана необходимо одновременно зажать кнопку выключения устройства и понижения громкости.
Как отправить снимок с телефона на Андроид
Теперь разберемся, как с телефона или планшета отправить другому пользователю только что сделанный скриншот в вк.
Найдите диалог с нужным человеком и нажмите на него.
Откроется следующее окно. Сверху посмотрите, чтобы был активен значок «Фото/видео». Чуть ниже должна быть выбрана вкладка «Фото». Найдите в списке с фотографиями скриншот и нажмите на него. Если у Вас несколько, выбирайте сразу и их. После этого нажмите на кнопку «Прикрепить».
Фотография будет прикреплена к сообщению. Жмите на стрелочку справа внизу, чтобы отправить фото.
Думаю, все у Вас получилось. Теперь Вы можете или описать свою проблему службе поддержки более точно, прикрепив в сообщении файл со снимками экрана, или показать другому пользователю, что Вы видите на странице Вконтакте на своем устройстве.
Доброго времени суток, уважаемый посетитель!
В сегодняшней статье я хочу показать, как сделать скрин на компьютере и ноутбуке. Всем, кто будет задавать мне вопрос через форму обратной связи, как сделать снимок экрана, я буду давать ссылку на эту статью. Следуйте всем пунктам инструкции ниже и у Вас все получится.
Хочу заметить, что сейчас я покажу, как делать скриншот экрана в операционной системе Windows, в частности Windows XP. Если Вы установили себе Мак или еще какую-то другую операционку, то в них процесс создания скрина отличается.
Делитесь скриншотами без ограничений!
Итак, теперь о том, как вставить скрин в диалог ВК. Для этого нам потребуется совершить пару простейших манипуляций. Сначала открываем диалог с пользователем. Затем наводим курсор на новое сообщение и нажимаем правую кнопку мыши. В контекстном меню выбираем пункт «Вставить» и ждем, пока система загрузит фото. После завершения загрузки нажимаем на кнопку «Отправить». Все, скриншот собеседнику отправлен.
Однако, иногда пользователи задаются вопросом «Как скинуть скрин в ВК, на котором нет вкладок, ссылок и других личных данных?». Для этого после фотографирования экрана потребуется открыть любой, даже самый простейший графический редактор. В меню нажимаем на копку «Вставить» и редактируем полученное изображение как душе угодно. После сохраняем результат и в виде обычной картинки отсылаем в диалоге выбранному собеседнику.
Способов сделать скриншот очень много, но я рассмотрю всего 2 самых популярных. Первый – ручной, а второй – автоматический. В каждом случае понадобится не более 1-2 минут времени, и вы сейчас лично в этом убедитесь.
Как сделать скрин на ноутбуке
Последовательность, как делать скриншот на ноутбуке такая же, как и на стационарном компьютере. Первым делом найдите на своей клавиатуре клавишу PrtScn (Print Screen). В зависимости от модели ноутбука, она может располагаться по-разному. Все производители ее стараются размещать в верхнем ряду кнопок, меняется только последовательность.
Посте того, как Вы нажали на кнопку принтскрин, Вы создали скрин экрана на ноутбуке, который сохранился в буфер обмена. Дальше Вам нужно его сохранить в картинку при помощи редактора Paint. Повторяться не буду, как это сделать. Посмотрите пункты 3-5 выше.
Теперь, когда изображение сохранено в файл, можно залить скриншот в интернет.
Куда загрузить скриншот в интернет и получить ссылку
Если Вам при выполнении заданий , требуется отправить на проверку рекламодателю скрин экрана. То Вы, сначала сохраняете картинку на компьютере, а потом выкладываете ее на бесплатный хостинг картинок. А полученную ссылку отправляете в отчет к заданию. Вот несколько ссылок на бесплатные хостинги картинок: mepic.ru .
На примере mepic я покажу, как загрузить картинку на фото хостинг.
Эта статья расскажет вам, как отправить фото по электронной почте Gmail, Yandex, Mail.ru, которое хранится на компьютере или в файловом хранилище сервиса. Также из неё вы узнаете о том, как загружать и подготавливать картинки и фотографии к отправке.
Делаем снимок при помощи специальной программы
Процедура копирования снимка экрана при помощью клавиши в буфер обмена с дальнейшем его сохранением проста. Правда, этот механизм малоудобен в том случае, если возникла необходимость создания серии скриншотов. В таком случае на вопрос о том, ВК, следует ответить: с помощью дополнительного софта.
Программ, которые способны выполнить такую задачу, достаточно много. Например, это FastStone Captur, Screenshot Captor, PicPick, LightShot, Joxi и другие. Каждая представляет собой комплексное программное обеспечение, способное эффективно снимать экран. Некоторые даже могут сохранять фото в готовом виде, загружая на сторонние сервера и выдавая вам только ссылку. Правда, в плане удобства использования каждая из таких программ индивидуальна, и не факт, что вам все они подойдут.
Подготовка скриншотов и фото
Загрузка изображений из Интернета
Предположим, вам очень понравилась на каком-то сайте какая-то картинка, и вы хотите переслать её по почте другу/подруге.
В таком случае первым делом, эту самую картинку нужно «перетянуть» на диск своего компьютера. Выполняется эта нехитрая процедура так:
Совет! Перед загрузкой создайте новую папку под изображения и дайте ей «объясняющее» название. Например, «foto_for_email» (фото для почты) или что-то в этом стиле. Так вы уже точно не перепутаете директории и не отправите адресату что-нибудь другое.
1. Разверните изображение в полном масштабе (как правило, эта функция приводится в действие щелчком левой кнопки мыши или специальной опцией непосредственно на сайте).
2. Наведите курсор на изображение. Нажмите правую кнопку мыши.
4. В появившемся системном окне щёлкните папку, созданную под картинки.
5. В строке «Имя файла» наберите своё название картинки.
6. Кликните кнопку «Открыть».
7. Дождитесь завершения загрузки.
Если требуется скачать несколько картинок, повторно выполните данную инструкцию. Но не забудьте в ходе загрузки указывать одну и ту же папку. Иначе вам придётся потом искать изображения в других директориях.
Скриншоты
Или скрины — незаменимая вещь, в тех случаях, когда требуется продемонстрировать техподдержке какого-либо сервиса или товарищу неполадку, произошедшую в системе или программе. Или напротив, предоставить инструкцию к действию. Ведь всё-таки лучше «подкрепить» прочитанную информацию наглядной картинкой, согласитесь.
Делается и сохраняется скриншот на ПК при помощи специальных утилит — Clip2Net, FastStone Capture, IrfanView и др. Многие из них распространяются бесплатно. Установить и запустить их в системе не составляет особенного труда.
Алгоритм их использования сводится к следующему:
- Запустите утилиту.
- Активируйте функцию «Захват области изображения» (в FastStone Capture она называется Capture Rectangle Region).
- Выделите необходимую область дисплея и сделайте снимок.
- Сохраните скрин, выберите формат (в зависимости от того, в каком виде хотите скинуть файл — JPEG, PNG).
Архивация изображений
Многие пользователи задаются вопросом: «А сколько фото можно в письме послать по e-mail?». На почтовых сервисах ограничения по объёму прикрепляемых файлов (в частности, изображений) разные — не более 10, 20, 30 Мб и т.д.
Но какие бы требования не были на e-mail, если вы решили отослать картинок очень много, имеет смысл уменьшить их объём посредством архивирования. Эта процедура не только позволит обойти ограничения по объёму, но и ещё сократит время загрузки файлов на сервер почты.
Внимание! Перед выполнением нижеследующей инструкции убедитесь в том, что на ПК установлена программа-архиватор — WinRAR, ZIP, 7-Zip или др. Посмотреть список проинсталлированных программ можно в системе: Пуск → Панель управления → Программы → Программы компоненты.
Чтобы заархивировать картинки, выполните следующее:
Примечание. Архивация выполняется в программе WinRAR.
1. Откройте папку с файлами, подготовленными к отправке.
2. Выделите их: нажмите комбинацию клавиш «CTRL + A».
3. Наведите курсор на одну из выделенных картинок, нажмите правую кнопку.
4. В системном меню клацните «Добавить в архив… ».
5. Дайте название архиву (поле «Имя… »).
Совет! Если вы решили передать конфиденциальную информацию, защите доступ к архиву паролем. В панели настроек архивации нажмите кнопку «Установить… » и задайте ключ. А затем по телефону или через мессенджер сообщите адресату пароль от архива.
6. Щёлкните «OK».
7. По окончании операции в этой же папке появится архив с картинками. В таком виде «весить» они уже будут меньше — как минимум, на 10-20% от исходного объёма.
Использование инструмента «Ножницы»
Теперь остановимся на том, как переслать скриншот по электронной почте более рациональным методом. Для этого в Windows может использоваться инструмент, называемый «Ножницами». Его преимущество состоит в том, что данный апплет может не только быстро создавать снимки и сохранять их в нужном месте, но и моментально пересылать их по e-mail. Для этого сначала выбирается создание снимка, затем устанавливается фигура для выделения, а после этого выделяется нужная область.
Содержимое копируется автоматически, после чего в окне просмотра результата можно выбрать либо сохранение, либо отправку по почте. Примечательно, что отослать снимок можно как в тексте письма, так и в виде вложения, что делает этот инструмент наиболее предпочтительным в работе, однако для выполнения пересылки можно использовать только «привязанный» к регистрационной записи пользователя почтовый клиент.
Как прикрепить картинки к письму?
Процессы загрузки отдельных изображений и архива с изображениями ничем не отличаются друг от друга. Также чтобы отправить фото по электронной почте, в независимости от используемого сервиса, необходимо выполнить практически идентичный набор действий.
1. Откройте раздел «Почта», нажмите «Написать письмо».
2. Заполните форму для отправки письма (подробно об этой процедуре читайте здесь).
3. После того как подготовите текст послания:
Чтобы загрузить изображения с диска ПК:
- щёлкните «Прикрепить файл»;
- кликом мышки выберите картинку, нажмите «Открыть».
Для загрузки контента с хранилища:
- кликните рядом с кнопкой значок «облако»;
- в дополнительной панели выберите файлы/архив;
- нажмите «Прикрепить».
Yandex.ru
- Под полем для ввода текста письма клацните «Прикрепить файлы».
- В окне Windows перейдите в папку с подготовленными фото или архивом, выделите объекты кликом мышки.
- Нажмите «Открыть».
Чтобы скинуть файлы из Яндекс.Диск щёлкните значок «летающая тарелка». Затем в панели «Мой диск» выберите изображения (выделите их щелчком) и клацните «Прикрепить».
Gmail
1. В аккаунте сервиса щёлкните кнопку «Написать».
2. Оформите сообщение (укажите адрес получателя, заголовок, напечатайте и отредактируйте текст).
3. Чтобы закачать фото с ПК, в нижней панели нажмите кнопку «скрепка».
Если же необходимо отправить картинки с Google.Диск клацните соседнюю кнопку (логотип сервиса). Отметьте кликом мышки необходимые файлы и нажмите «Добавить».
1. Если в папке много картинок, чтобы не ошибиться с выбором, щёлкните в правой части верхней панели системного окна иконку «картинка» (Изменить представление) и установите посредством ползунка режим отображения «Огромные значки» или «Крупные… ».
2. Если требуется выбрать несколько картинок в директории, чтобы многократно не выполнять операцию загрузки, сделайте следующее:
- удерживая клавишу «Ctrl», кликом левой кнопки отметьте изображения, которые нужно отослать адресату;
- кликните «Отправить» (они все сразу загрузятся на сервер).
3. Чтобы загрузить группу фотографий, которые расположены рядом с друг другом:
удерживая клавишу Shift, щелчком мыши выделите первое фото группы и последнее;
клацните «Открыть»;
дождитесь завершения закачки выбранной группы картинок на почтовый сервис.
Цифровые технологии укоренились в нашей жизни навсегда. На смену живому общению за вечерним чаем пришли социальные сети и форумы. Иногда возникает ситуация, когда своему виртуальному собеседнику необходимо отправить снимок экрана
с компьютера ().Самый простой способ сделать – нажать кнопу Print Screen на клавиатуре. Компьютер сохранит то изображение, которое в данный момент отображается на мониторе. Снимок сохранится в , где располагается временно скопированная информация. Из буфера обмена можно перенести в любую папку на компьютере или на другое записывающее устройство. Для этого, после того как вы сделали , откройте программу Paint, которая находится в меню «Пуск» и обозначена значком в виде кисточки и палитры красок. Во вкладке «правка» выберете функцию «вставить». Из буфера обмена снимок переправляется на рабочую область Paint.Также ы можно сохранять через Photoshop. Это несколько труднее, чем использование Paint, но дает свои преимущества, например, снимки можно редактировать. Для того чтобы сохранить через Photoshop, откройте данную программу, нажмите Print Screen на клавиатуре и вставьте файл из буфера обмена.Данные способы сохранения информации пригодны для операционной системы от Microsoft. Однако не все предпочитают работать с ней, имеются любители операционной системы Linux. Чтобы сохранить снимок в Linux, также нажмите на клавишу Print Screen и в появившемся диалоговом окне выберите путь,
куда
бы хотели сохранить файл. Положительным моментом этой системы является то, что вы не забудете сохранить , и он не пропадет.На компьютерах фирмы Apple ы делать тоже просто. Для сохранения снимка
экрана
в операционной системе Mac OS X используйте виджет Screenshot Plus, он удобен для любого пользователя и может делать все виды ов.
Источники:
- куда сохраняет print screen
Если возникают какие-то проблемы с установкой оборудования или работой какой-либо программы, то пользователи обычно обращаются в службу поддержки. Для эффективного решения проблемы автора обращения могут попросить выслать (снимок экрана) сообщения с ошибкой. Изображение того, что высвечивается на мониторе, чаще всего дает более полное представление о возникающей ситуации, чем ее словесное описание. Отправить снимок экрана можно с помощью любого современного компьютера.
Вам понадобится
- — компьютер
- — интернет
- — собственная электронная почта
Инструкция
Перед началом работы убедитесь, что на экране видны те элементы, снимки которых вы бы хотели отослать. Сверните лишние окна, чтобы они не загораживали нужную вам монитора.
Если вам нужен снимок только одного активного в данный момент окна, то левой рукой нажмите и удерживайте клавишу Alt, а правой нажмите на Print Screen. Нажатие на специальную кнопку заносит изображение в оперативную память .
Для того чтобы получить скриншот, необходимо нажать кнопку Print Screen (PrtScn). Как правило, эта кнопка находится в правом верхнем углу клавиатуры, правее от функциональных клавиш F1 – F12. После нажатия клавиши PrtScn Windows сохраняет изображение экрана в буфер обмена – виртуальное временное хранилище данных.
Для того чтобы посмотреть или переслать кому-либо полученное изображение, необходимо сохранить его на жесткий диск компьютера. В этом поможет любой графический редактор. Самый простой и доступный вариант – программа Paint. Это стандартная программа, которая есть на каждом компьютере, на котором установлена операционная система Windows.
Как сделать скриншот
Итак, после нажатия клавиши PrtScn в нижнем левом углу экрана находим меню «Пуск», далее выбираем «Программы» – «Стандартные» – Paint. В операционных системах Windows XP и Windows Vista в меню «Правка» выбираем пункт «Вставить». В более новых версиях Windows (начиная с Windows 7) кнопка «Вставить» размещается в верхнем меню программы. Или же вы можете нажать комбинацию клавиш Ctrl+V – эти горячие клавиши работают во всех версиях Windows. Изображение всего, что находится на вашем мониторе, будет перенесено из буфера обмена в рабочую область графического редактора.
При необходимости вы можете отредактировать полученное изображение, обрезав все лишнее. Для этого нажмите кнопку «Выделить», при помощи мышки выделите ту область картинки, которую необходимо сохранить, и нажмите кнопку «Обрезать». Кроме того, вы можете добавить текст или выделить что-либо, воспользовавшись инструментами «Текст» и «Карандаш». Когда изображение готово, нажмите «Сохранить» и в появившемся диалоговом окне укажите папку, в которую сохранится скриншот. Перед сохранением можно выбрать формат изображения – PNG, JPEG, BMP, TIFF или GIF.
Редактирование и сохранение снимка
По идее, с созданием снимка проблем не будет. Но ведь «фотографирование» активного содержимого экрана на компьютерных устройствах изначально сводится только к тому, что снимок помещается в буфер обмена, а не сохраняется на жестком диске или подключенном съемном носителе автоматически. Таким образом, следующим шагом станет вставка содержимого буфера в любой графический редактор с редактированием и последующим сохранением его в нужном формате. Поскольку многие такие программы могут для рядового пользователя оказаться слишком сложными в освоении, в качестве простейшего инструмента можно посоветовать самый обычный редактор Paint, который имеется абсолютно во всех версиях Windows.
В нем нужно просто использовать команду вставки. Обратите внимание, что стандартный размер для картинки, предлагаемый приложением при первом его открытии или при повторном старте, когда по умолчанию сохраняется тот размер, который был использован при работе ранее, может оказаться слишком большим. Поэтому можно установить заведомо меньшую длину сторон, используя для этого меню, вызываемое сочетанием Ctrl + W, или вырезать необходимую часть картинки, скопировать ее в буфер, уменьшить размер, а затем вставить изображение. После этого останется только сохранить документ в нужном формате, выбрав в поле типа файла формат с максимально уменьшенным размером файла (например, JPG или PNG). Сохранять файл в формате BMP не стоит, поскольку файл окажется слишком большим, а в почтовом клиенте или онлайн-сервисе может быть установлено ограничение на размер отправляемых сообщений.
Маленькие хитрости
Для того чтобы получить изображение одного активного окна, одновременно с клавишей PrtScn нажмите кнопку Alt. В буфер обмена скопируется изображение только одной открытой программы.
При желании вы можете в документ Microsoft Word. После нажатия клавиши PrtScn запустите программу и выберите в меню пункт «Вставить» или же воспользуйтесь сочетанием клавиш Ctrl+V. Картинка появится в файле Word.
В Windows 7 существует инструмент «Ножницы». С его помощью можно получить изображение всего экрана или любой его части. Для этого выберите в меню «Пуск» инструмент «Ножницы», нажмите кнопку «Создать» и выберите область изображения, которую вы хотите получить.
В Windows 8 после одновременного нажатия клавиш Win + PrtScn скриншот автоматически сохраняется в библиотеке изображений компьютера в папке «Снимки экрана».
Источники:
- Картинка в 2018
- 0 в 2018
- 0 в 2018
- 0 в 2018
При необходимости сделать скриншот экрана на компьютере стоит выбрать наиболее быстрый и удобный способ достижения цели. Существует немало способов получить так называемый скрин, и вам решать, каким из них следует воспользоваться. Достаточно всего раз разобраться в этой процедуре, чтобы успешно выполнять ее впоследствии.
Использование облачных хранилищ
Однако вышеописанный метод недостаточно хорош только потому, что ваша информация не будет конфиденциальной. При наличии регистрации в каком-нибудь облаке вроде Google Disk, «Яндекс.Диск» или Dropbox проблема того, как отправить скриншот по электронной почте, решается и того проще. Например, в сервисе «Яндекса» можно создать скриншот, используя для этого комбинацию Shift + Ctrl + 2, после чего вам будет представлена ссылка на загруженный в облако файл. В Dropbox аналогичная процедура производится с использованием стандартной методики, описанной выше, а для получения ссылки необходимо нажать соответствующую кнопку в программе.
Как сделать скриншот экрана на компьютере с помощью клавиатуры
За создание скриншота экрана в Windows 7, 10 и более ранних версиях системы отвечает кнопка на клавиатуре под названием Print Screen. Чаще всего указывается ее сокращенное название – Prt Scr. Клавиша обычно располагается в верхней центральной либо правой части клавиатуры, сразу за рядом F1-F12. Прежде чем нажимать на нее, убедитесь, что экран отображается именно так, как вы хотите его запечатлеть. Самое сложное для новичка начинается именно после нажатия на Print Screen, поскольку поначалу непонятно, куда скриншот сохраняется. Но как раз сам пользователь и определяет путь расположения скриншота, для чего потребуется выполнить еще несколько действий.
Откройте любой редактор изображений, для роли которого вполне подойдет и стандартная программа Windows – MS Paint. Приложение находится в разделе стандартных программ, доступ к которым открывается через меню «Пуск». Как только запустится MS Paint, кликните по разделу меню «Правка» и выберите «Вставить». Сделанный вами скриншот экрана компьютера тут же появится в основном поле программы. То же самое действие вставки изображения можно выполнить при помощи сочетания кнопок Ctrl + V. Убедитесь, что вас устраивает, скриншот. В противном случае можно воспользоваться инструментарием программы для его исправления, например, выделить и обрезать лишние края или перевернуть изображение. После этого переходите в «Файл» — «Сохранить как..», где нужно указать папку для сохранения скриншота и нажать «Сохранить». Изображение незамедлительно появится в выбранной папке и будет доступно для дальнейшего использования.
Приведем достоинства и недостатки описанного способа сделать скриншот экрана на компьютере с помощью клавиатуры. Его преимущества заключаются в следующем:
- сравнительная простота и доступность;
- совместимость со всеми версиями Windows;
- безопасность данных.
Несмотря на количество необходимых для получения и сохранения скрина действий, способ «Print Screen + Paint» остается самым доступным и понятным как для начинающих, так и для продвинутых пользователей. Для получения изображения необязательно прибегать к помощи посторонних программ и людей, что позволяет предотвратить утечку личных данных и заражения компьютера вирусами. Однако и недостатки у такого способа имеются:
- большое количество действий;
- ощутимые временные затраты;
- зависимость от клавиатуры.
К способу захвата экрана через клавишу Prt Scr нужно привыкать какое-то время, поэтому часто возникает путаница в последовательности действий, из-за чего приходится снова и снова обращаться к помощи специалистов. Кроме того, не у всех может оказаться под рукой работоспособная клавиатура с нужной клавишей, поэтому каждый уважающий себя пользователь персонального компьютера обязан разобраться в дополнительных способах получения вожделенного снимка.
Итог
Не вижу смысла в том, чтобы писать еще пять способов, как отправить ваш скриншот в вк через компьютер, так как и этих трех вам хватит за глаза. Лично мне больше всего понравился второй способ, с простыми копированием и вставкой, так как он самый быстрый и удобный. Но возможно, что вы со мной не согласитесь, поэтому хотелось бы узнать у вас, какой из методов больше всего понравился именно вам.
Ну а на этом я с вами прощаюсь. Надеюсь, что моя статья была вам интересна. Хотите быть в курсе всего нового и интересного на блоге? Обязательно подпишитесь на мои уведомления и паблики в социальных сетях. Буду ждать вас снова. Удачи вам. Пока-пока!
С уважением, Дмитрий Костин
Как сделать скриншот экрана на компьютере, если нет кнопки Print Screen
Немало пользователей интересуются, как сфотографировать или ноутбука, если отсутствует необходимая кнопка Print Screen? Для начала все же стоит ее поискать, поскольку, как уже было сказано ранее, она может называться по-разному: Prt Scr, PrScr или даже просто иметь значок экрана. Местоположение клавиши так же может различаться в зависимости от оборудования. Тем не менее, на самых старых компьютерах, которые до сих пор установлены во многих российских офисах, действительно нет кнопки Print Screen. В этом случае на помощь придут специальные программы, с помощью которых можно без проблем сделать скриншот экрана на компьютере или . Также приложения станут отличным решением для тех, кто просто желает сократить время создания и сохранения скрина.
Существует великое множество всевозможных программ для создания скриншота, но лучше всего сразу обратить внимание на простейшие и бесплатные приложения, которые при этом уже давно хорошо себя зарекомендовали среди рядовых пользователей. Если вы попытаетесь установить первую попавшуюся в сети программу, есть большой риск просто не разобраться во всех ее функция или, что еще хуже, подхватить вирус с сайта, на котором орудуют злоумышленники. Итак, одним из лучших приложений в своем роде принято считать Lightshot. Программа быстро устанавливается и интегрируется в систему, начиная запускаться при ее старте. В настройках можно назначить любую клавишу для создания скриншота, при этом после ее нажатия изображение сразу сохраняется в удобную для пользователя папку. Таким образом, создается всего лишь за один шаг.
Можно воспользоваться ближайшим аналогом Lightshot – программой «Скриншотер», у которой схожий функционал, и которая так же позволяет сделать скриншот экрана одним действием. Весьма неплохими по удобству являются Snagit и Clip2net, которые к тому же имеют собственный редактор изображений, позволяющий быстро и без проблем обработать полученный скрин. Тем не менее, есть и определенные минусы у способа фотографирования экрана при помощи приложений:
- совместимость не со всеми версиями Windows;
- ухудшение быстродействия системы;
- временные затраты на освоение.
Увы, но большинство программ фактически не работают на самых старых компьютерах, а если и устанавливаются, то значительно замедляют систему при слабой конфигурации оборудования. К тому же понадобится какое-то время, чтобы изучить все функции программы и запомнить, как ею пользоваться. Однако в дальнейшем процесс создания скриншотов может упроститься в десятки раз. Таким образом, каждый пользователь решает по-своему, какой способ подходит ему лучше всего. Если вам приходится редко делать скриншот экрана на компьютере, будет достаточно запомнить процедуру «Prt Scr + Paint», но если подобная необходимость возникает ежедневно, стоит задуматься о выборе подходящей по удобству программы.
Видео по теме
В определенных случаях пользователю может потребоваться сделать фотографию рабочего
стола
. Для этого необходимо либо использовать специальную клавишу на клавиатуре, либо задействовать программу для захвата изображения с . От выбора пользователя зависит и способ сохранения скриншотов.
На любой клавиатуре предусмотрена клавиша Print Screen, она расположена в правой части над цифровым блоком или над клавишами Insert, Home и Page Up. После нажатия клавиши Print Screen снимок того, что находилось в текущий момент на рабочем столе, будет помещено в буфер обмена. Данные в буфере обмена хранятся временно, и скриншот будет находиться там лишь до тех пор, пока вы не замените его другим содержимым. Поэтому фотографию рабочего
стола
необходимо сохранить отдельным файлом. Запустите любой графический редактор, создайте новый лист и нажмите сочетание клавиш Ctrl и V или Shift и Insert. Также можно выбрать в меню «Правка» команду «Вставить». Содержимое буфера обмена будет перенесено на созданный вами лист. После этого вам необходимо самостоятельно указать директорию для сохранения файла. Выберите в меню «Файл» команду «Сохранить» (клавиши Ctrl и S) или «Сохранить как», откроется новое диалоговое окно. В поле «Имя файла» введите название для своего изображения, в поле «Тип файлов» выберите формат, в котором оно должно быть сохранено. Передвигаясь с помощью мыши по различным папкам, выберите директорию, в которую хотите поместить свой скриншот, и нажмите кнопку «Сохранить» или клавишу Enter. После этого ищите фотографию в только что назначенной вами папке.Если вы собираетесь использовать программу для захвата изображения, установите ее на свой компьютер и запустите. В окне приложения выберите пункт «Настройка», установите параметры для снимков и найдите поле «Папка» («Сохраненные изображения», «Директория» или другое поле, подходящее по смыслу). Укажите в найденном поле ту папку, в которой вам будет удобно искать снимки, и примените новые настройки. Чтобы сделать скриншот
рабочегостола
, нажмите горячую клавишу (в разных приложениях они разные), ваша фотография автоматически сохранится в ту директорию, которую вы сами указали. Если вы не смогли разобраться с настройками, скриншот может находиться в папке с программой. В некоторых случаях может быть создана новая подпапка в папке «Мои документы».
Видео по теме
Источники:
- скриншот рабочего стола в 2018
Скриншот — это фотоснимок, на котором изображен рабочий стол со всеми открытыми файлами на нем. Многим известно, что на ПК сделать его легко. Достаточно нажать клавишу PrtSc/SysRq, а потом в любом графическом редакторе нажать Ctrl+V. И все, скриншот готов. А вот на смартфонах такой кнопки нет. И пользователи при необходимости не знают, что делать.
Как сделать скриншот экрана на Windows Phone
Производители сделали так, что на всех мобильных телефонах с ОС Windows Phone 8.1 скриншот делается одинаково. Для этого нужно просто зажать кнопку питания и одновременно нажать на кнопку увеличения громкости. Полученный скриншот будет автоматически сохранен в альбоме «снимки экрана».
Для ОС Windows Phone 8 сделать скриншот также просто. Нужно держать зажатой кнопку со значком Виндовс и одновременно нажать на клавишу питания смартфона. Скриншот готов, осталось только посмотреть его в папке «Фотографии».
Как сделать скриншот экрана на Android
А вот производители смартфонов на базе Андроид не позаботились об идентичных способах создания скриншота на всех моделях. Возможно, это связано с огромным количеством разных моделей. Для примера, на моделях Nexus фирм LG, Asus и Samsung нажимается кнопка снижения громкости и клавиша включения смартфона. А для HTC и Samsung Galaxy S 2 – S4 надо одновременно нажать центральную кнопку и клавишу блокировки. Кнопки нужно удерживать некоторое время и тогда появится характерный звку срабатываемой камеры. Фото будет сохранено в галерее в папке screenshots.
Как сделать скриншот экрана на iOS
Сделать скриншот на любых устройствах фирмы Apple можно с помощью одновременного нажатия и удержания 2 клавиш «Домой» и блокировка. Созданный фотоснимок будет сохранен в папке «Фотопленка».
Видео по теме
Скриншот
– это снимок экрана. К нему прибегают в случае необходимости запечатлеть программу на определенном этапе работы или выхватить кадр из видеоролика. Некоторые программы (например, ПО к интерактивным доскам) на панели инструментов содержат инструмент для снимка экрана. Существуют и специальные программы для захвата экрана. Но универсальный способ
А вы знаете как отправить скриншот
? Многих новичков этот вопрос ставит в тупик. Часто возникают проблемы, для решения которых собеседнику в скайпе, на форуме или в комментариях необходимо показать скриншот. Причем, сделать это быстро.
Для этого необходимо сделать 3 шага:
- создать скриншот
- загрузить скриншот (картинку) на компьютер
- получить прямую ссылку
Все это займет не более двух минут. Итак, все по-порядку.
Создание скриншота.
Легче и быстрее всего это сделать с помощью программы FastStone Capture. До недавнего времени она была бесплатной. Работать с ней – сплошное удовольствие. Но предположим, что у вас ее нет. Зато кнопка «print screen» («prt sc») на клавиатуре есть у каждого. Нажав на нее, получаем скриншот всего экрана. Этот скриншот (картинка) находится в буфере обмена. Вспомните, когда переснимаете текст, вы его выделяете и нажимаете «Копировать». Так текст тоже хранится в буфере обмена до тех пор, пока не нажали «Вставить».
Загрузить скриншот на компьютер
Воспользуемся графическим редактором Paint, который тоже есть на любом компьютере (Пуск – Все программы – Стандартные – Paint). Открываем программу и нажимаем сочетание клавиш «ctrl+v». Скринщот перед вами. Осталось его загрузить на компьютер. Нажимаем Файл – Сохранить как.. В открывшемся окне пишем имя файла, под ним, там где Тип файла, выбираем JPEG и нажимаем «Сохранить».
Как вставить скриншот в текст письма?
Скопируй картинку в буфер обмена. Затем открой свою почту и вставь картинку в тело письма. – Щелкни по картинке левой кнопкой мыши, затем нажми комбинацию “Ctrl+C“. Перейди в свою электронную почту, щелкни левой кнопкой мыши в любом месте тела письма и нажми комбинацию “Ctrl+V“.
Если хотите сделать скриншот только активного окна (программы), нажмите одновременно «Alt» и «Print Screen» на компьютере; «Alt», «Print Screen» и «Fn» — на ноутбуке. Скриншот сохранится в буфер обмена. Теперь можно вставить его в письмо, фоторедактор или Word (нажать одновременно кнопки «Ctrl» и «V»).
Как отправить скриншот
Если возникают какие-то проблемы с установкой оборудования или работой какой-либо программы, то пользователи обычно обращаются в службу поддержки. Для эффективного решения проблемы автора обращения могут попросить выслать скриншот (снимок экрана) сообщения с ошибкой. Изображение того, что высвечивается на мониторе, чаще всего дает более полное представление о возникающей ситуации, чем ее словесное описание. Отправить снимок экрана можно с помощью любого современного компьютера.
- Как отправить скриншот
- Как сделать ссылку на скриншот (снимок экрана)
- Как сделать скриншот сайта
- — компьютер
- — интернет
- — собственная электронная почта
Перед началом работы убедитесь, что на экране видны те элементы, снимки которых вы бы хотели отослать. Сверните лишние окна, чтобы они не загораживали нужную вам область монитора.
Для того, чтобы сделать скриншот полной страницы, найдите на клавиатуре клавишу PrtSc (Print Screen), расположенную в правом верхнем углу между кнопками F12 и Insert, и нажмите ее один раз.
Если вам нужен снимок только одного активного в данный момент окна, то левой рукой нажмите и удерживайте клавишу Alt, а правой нажмите на Print Screen. Нажатие на специальную кнопку заносит изображение в оперативную память компьютера.
Чтобы извлечь картинку из оперативной памяти, выполните такие действия: «Пуск — Программы — Стандартные — Paint». Войдя в программу обработки изображений Paint, нажмите «Вставить» или, удерживая клавишу Ctrl, в то же время щелкните кнопку V.
Для обработки и сохранения скриншотов совсем не обязательно использовать только Paint. Нужные действия можно производить в совершенно любй графической программе, установленной на вашем компьютере.
После совершения необходимых операций в графической программе на рабочем листе появится снимок экрана в виде картинки. Выберите команду «Файл — Сохранить как» и в соответствующем поле впишите название файла, используя английские буквы или цифры.
Введя логин и пароль, войдите в свой ящик электронной почты. Выберите пункт «Написать» и в появившейся форме напишите электронный адрес получателя, тему и текст письма.
Прямо под написанным вами текстом найдите кнопку «Прикрепить файлы». Щелкните по ней и в общем списке файлов выберите сохраненный скриншот. Нажмите «Открыть». И с помощью клавиши «Отправить» отошлите картинку по нужному адресу.
Для обработки и сохранения скриншотов совсем не обязательно использовать только Paint. Нужные действия можно производить в совершенно любой графической программе, установленной на вашем компьютере.
Как отправить скриншот на ноутбуке?
- Сделайте снимок экрана PrtScr или окна программы Alt+PrtScr;
- Просто нажмите комбинацию клавиш Ctrl+V;
- Скопируйте ссылку, которая появилась на сайте над вашим скриншотом;
- Вставьте ссылку в сообщение (в комментариях на сайте, в электронной письмо, в Скайпе и и т. д.).
Сделайте снимок экрана с помощью Windows Snipping Tool
Snipping Tool – это быстрый способ сделать снимки экрана с окнами, полноэкранным режимом или выбором экрана. Получив скриншот, отправьте его кому-нибудь в сообщении электронной почты.
Вот как использовать Snipping Tool, чтобы сделать скриншот:
В левой части панели задач Windows выберите Пуск , чтобы открыть меню Пуск Windows .
В Windows 8 проведите пальцем от правого края экрана и выберите Поиск .
В поле Поиск введите инструмент для разрезания .
В результатах поиска выберите Инструмент для разрезания .
Выберите стрелку раскрывающегося списка Режим .
Выберите тип снимка экрана, который вы хотите сделать.
Выберите область, которую вы хотите захватить на скриншоте.
Выберите Сохранить и укажите, где вы хотите сохранить скриншот. По умолчанию снимок экрана называется Захват . Измените имя перед сохранением, если хотите.
Если вы планируете часто использовать Snipping Tool, сэкономьте время, закрепив его на панели задач.
Онлайн сервисы
При наличии интернета можно воспользоваться онлайн-сервисом. Например, PasteNow.ru позволяет вставить скриншот в несколько кликов. Для этого нужно:
- Сделать скриншот экрана клавишей PrtSc или активного окна с помощью комбинации Alt+PrtSc. Снимок сохранится в буфер обмена.
- Перейти на сайт сервиса. Вставить изображение, хранящееся в буфере, можно при помощи клавиатурного сочетания Ctrl+V.
- После непродолжительной загрузки, в окне появится сделанный скриншот. Выше него будет расположена ссылка на изображение, хранящееся на сервере.
- Чтобы вставить скриншот в сообщение, нужно скопировать предоставленный сайтом URL и вставить его в беседу.
Существует множество альтернатив данному онлайн-сервису. При этом на сервере неиспользуемый скрин хранится до 6 месяцев. Если нужно сохранить его на компьютере, то нужно кликнуть правой кнопкой мыши по изображению в браузере и выбрать действия сохранения снимка.
Как начать пользоваться этим инструментом
- Идёте на сайт (prntscr.com)
- Устанавливаете бесплатное приложение.
- Нажимаете Print Screen.
- Выделяете область.
- Можете внести обозначения, подчеркнуть, сделать стрелочки и так далее.
- Сохранить на диск или отправить в облако (как вам удобней).
Как видите все очень просто и удобно. Пользуйтесь и экономьте свое время.

16 октября 2018
Как сделать ссылку на скриншот (снимок экрана)
Чтобы поделиться скриншотом (то есть снимком экрана), можно сначала разместить скриншот в интернете, а пользователю (пользователям) отправить ссылку на него. Сделать это можно несколькими способами.

1 способ: бесплатные хостинги изображений, облачные хранилища
Суть этого способа заключается в следующем:
- Создать скриншот с помощью стандартных средств операционной системы или программ.
- Загрузить полученную картинку на один из хостингов изображений или облачный сервис (например, Яндекс.Диск).
- После загрузки вы получите ссылку на него.
Можно сделать скриншот с помощью программы «Ножницы», а в качестве онлайн-сервиса выбрать «PicShare».
Порядок действий:
1) Чтобы открыть приложение «Ножницы», необходимо нажать на «Пуск» и выбрать «Все программы» -> «Стандартные» -> «Ножницы».
Еще один вариант — набрать комбинацию клавиш «Win» + «R», в появившемся окне ввести команду «SnippingTool» (без кавычек).
2) Окно программы имеет следующий вид:
Можно создавать скриншоты как всего экрана, так и отдельной его части (например, активного окна).
3) Снимок экрана делается путем нажатия на кнопку «Создать».
Сам процесс создания скриншота зависит от того, какой вариант снимка экрана вы выбрали.
Например, если это «Произвольная форма» или «Прямоугольник», то нужно выделить левой кнопкой мыши нужную область (ее границы будут красного цвета).
В итоге скриншот появится в окне программы.
4) Чтобы сохранить скриншот, можно нажать на значок дискеты, воспользоваться комбинацией клавиш «Ctrl» + «S» или в меню выбрать пункт «Файл» -> «Сохранить как».
5) Следующий этап — это размещение полученного скриншота на сайте PicShare.
На главной странице сайта отображается специальная форма для загрузки изображений.
Нажать на кнопку «Обзор» и выбрать файл со скриншотом, который вы сделали.
На форме должно отобразиться имя файла.
Нажать на кнопку «Загрузить».
6) Файл будет размещен на сервере PicShare, и вы получите сообщение об успешной загрузке.
Ссылка на скриншот будет отображаться в поле «Ссылка на страницу просмотра». Ее можно скопировать стандартными методами: сначала выделить ссылку, а затем нажать комбинацию «Ctrl» + «C» либо пункт контекстного меню «Копировать».
2 способ: специализированные программы
Существуют программы (утилиты), с помощью которых можно не только сделать скриншот, но и сразу же загрузить этот скриншот на сервер и получить ссылку на него.
Например, Lightshot.
Эта программа запускается автоматически при запуске операционной системы, на панели задач можно увидеть ее значок в виде пера.
После создания скриншота вы увидите инструменты для работы с ним, они будут расположены слева и сверху. Здесь же будет кнопка (в форме облака) для загрузки скриншота на сервер («Загрузить на prntscr.com»).
Нужно нажать на нее и дождаться загрузки изображения на сервер.
3 способ: социальные сети
Еще один вариант (он является менее распространенным) — это загрузить скриншот на свою страницу в одной из социальных сетей.
Например, «ВКонтакте» можно либо добавить скриншот на стену либо загрузить его в альбом.
Если вы выбрали вариант с загрузкой на стену, то сделать нужно следующее:
1) В поле «Что у вас нового?» нажмите на значок фотоаппарата.
2) После этого откроется окно для загрузки изображения.
Выбираете свой скриншот, а затем нажимаете на кнопку «Отправить».
3) Скриншот будет загружен.
Чтобы скопировать ссылку на скриншот, достаточно щелкнуть на нем правой кнопкой мыши и в контекстном меню выбрать «Копировать ссылку».
Она будет выглядеть так:
По всей видимости, пользователи компьютеров с любым уровнем подготовки знают, что в любой операционной системе и практически на любом известном сегодня устройстве можно создавать так называемые скриншоты или, проще говоря, моментальные снимки того, что в данный момент отображается на экране компьютерного монитора, ноутбука или мобильного девайса. Такие снимки можно совершенно элементарно отправлять друзьям, знакомым или коллегам по электронной почте или в программах-мессенджерах для «живого» общения посредством текстовых сообщений. Но как сделать такой снимок и как отправить скриншот по электронной почте? Несмотря на кажущуюся простоту этого вопроса, увы, очень часто у пользователей возникает множество проблем, поскольку они далеко не всегда осведомлены о всех возможных методах, позволяющих выполнить такие операции. Рассмотрим наиболее популярные и самые простые способы.
Как обрезать скриншот на андроиде?
Кликнув по кнопке редактирования с изображением карандаша, вы попадете в режим работы с полученным снимком экрана, где вы можете выбрать необходимую вам его часть, а затем — обрезать скриншот по заданным вами границам.
Интересные материалы:
Как реанимировать гель лак? Как редактировать PDF в Adobe Reader бесплатно? Как редактировать шрифт OTF? Как рекламировать свой сайт в Facebook? Как решать задачи на кратное сравнение? Как решить Пасхалку андроид 10? Как реставрируют норковую шубу? Как режут торт молодожены? Как ровно нанести обычный лак? Как ровно приклеить наклейку?
Что такое скриншот
Давайте разберемся с определениями:
Скриншот, от английского screenshot: screen – экран, shot – снимок; то есть, дословно, это снимок экрана.
Снимок экрана – изображение, созданное компьютером, повторяющее то, что вы видите на экране монитора.
Снимок экрана можно сделать во всех популярных операционных системах: Windows, Linux, Android и iOS.
В этом уроке мы научимся делать скриншот в Windows.
Как сделать скриншот письма в электронной почте?
Наконец, с основными вопросами ясность внесена. Остается разобраться, какие действия можно предпринять, если вам нужен именно скриншот электронной почты. По большому счету можете воспользоваться стандартной методикой. Но если почтовая программа или сервис имеет поддержку быстрого создания снимков, лучше воспользоваться именно таким инструментом.
Если создание снимка производится в браузере, но полный текст письма на экран не помещается, просто уменьшите масштаб страницы, а при редактировании в графическом редакторе попробуйте немного увеличить размер изображения и довести его, например, до 125 %. Однако слишком сильно не увлекайтесь, поскольку качество при завышенном масштабе может пострадать.
На Xiaomi
На телефоне Сяоми скриншот снимается комбинацией клавиш уменьшения громкости и Питание, зажатыми одновременно.
Как и на Samsung, внизу появляется иконка с картинкой и доступными действиями.
Редактируем
Нажимаем кнопку Набросок и получаем карандаш. Инструментом Текст можно нанести надпись на рисунок. Обрезка поможет отрезать лишнее.
Скрываем личные данные
Для этого удобно использовать инструмент Мозаика.
Выберите нужный шаблон и размер кисти, смело затрите все сообщения и номера карт.
Отправляем
Нажмите на показанную кнопку, чтобы поделиться отредактированным снимком.
Как отправить снимок с телефона на Андроид
Теперь разберемся, как с телефона или планшета отправить другому пользователю только что сделанный скриншот в вк.
Найдите диалог с нужным человеком и нажмите на него.
Откроется следующее окно. Сверху посмотрите, чтобы был активен значок «Фото/видео». Чуть ниже должна быть выбрана вкладка «Фото». Найдите в списке с фотографиями скриншот и нажмите на него. Если у Вас несколько, выбирайте сразу и их. После этого нажмите на кнопку «Прикрепить».
Фотография будет прикреплена к сообщению. Жмите на стрелочку справа внизу, чтобы отправить фото.
Думаю, все у Вас получилось. Теперь Вы можете или описать свою проблему службе поддержки более точно, прикрепив в сообщении файл со снимками экрана, или показать другому пользователю, что Вы видите на странице Вконтакте на своем устройстве.
Часто при работе с компьютером возникает необходимость быстрого сохранения содержимого рабочего окна или всего экрана в виде скриншота. Другими словами, скриншот – это снимок всего изображения на экране или снимок части экрана.
Для опытных пользователей или тех, кто хорошо знаком с компьютером, данная задача не окажется существенной проблемой. Однако для тех, кто слабо знаком с компьютером, могут возникнуть кое-какие трудности.
Рассмотрим 3 способа создания скриншота в Windows.
Использование инструмента «Ножницы»
Теперь остановимся на том, как переслать скриншот по электронной почте более рациональным методом. Для этого в Windows может использоваться инструмент, называемый «Ножницами». Его преимущество состоит в том, что данный апплет может не только быстро создавать снимки и сохранять их в нужном месте, но и моментально пересылать их по e-mail. Для этого сначала выбирается создание снимка, затем устанавливается фигура для выделения, а после этого выделяется нужная область.
Содержимое копируется автоматически, после чего в окне просмотра результата можно выбрать либо сохранение, либо отправку по почте. Примечательно, что отослать снимок можно как в тексте письма, так и в виде вложения, что делает этот инструмент наиболее предпочтительным в работе, однако для выполнения пересылки можно использовать только «привязанный» к регистрационной записи пользователя почтовый клиент.
Как сохранить и отправить скриншот
Рассмотрим пять способов сохранения скриншотов и отправки через Интернет.
Способ 1: Онлайн-сервисы
Самый простой и быстрый способ при наличии доступа к Интернету:
- Сделайте снимок экрана PrtScr или окна программы Alt+PrtScr;
- Перейдите на сайт https://pastenow.ru/ ;
- Просто нажмите комбинацию клавиш Ctrl+V;
- Скопируйте ссылку, которая появилась на сайте над вашим скриншотом;
- Вставьте ссылку в сообщение (в комментариях на сайте, в электронной письмо, в Скайпе и и т.д.).
Сайт PasteNow для создания скриншотов онлайн
Если вдруг указанный сайт не работает, воспользуйтесь альтернативой: https://snag.gy/
Самый интригующий вопрос: сколько снимок экрана будет храниться на сайте? Если на скриншот никто не смотрит, он будет удалён через 1-6 месяцев (в зависимости от сайта), если же ваш снимок экрана кто-то периодически смотрит, файл не будет удалён.
Преимущества способа: минимум действий с вашей стороны, легко поделиться ссылкой на скриншот (например, через социальные сети); файл можно показать любому количеству людей.
Недостатки способа: Необходим доступ в Интернет; файл хранится на сервере ограниченное время; для сохранения себе на компьютер необходимо дополнительное действие (правой кнопкой мыши – «Сохранить изображение»).
Способ 2: Paint
Самый доступный способ сохранить снимок экрана:
- Сделайте снимок экрана PrtScr или окна программы Alt+PrtScr;
- Откройте Paint (Пуск – Программы – Стандартные – Paint);
- Вставьте из буфера обмена сделанный ранее снимок экрана (кнопка «Вставить» или комбинация Ctrl+V);
- Сохраните на жесткий диск в формате JPG или PNG;
- Можно отправить снимок, прикрепив к электронному письму или передать на носителе (например, на флэшке). Еще можно разместить получившийся снимок на сервисе Яндекс.Фотки (понадобится регистрация на Яндексе).
Программа Paint поможет отредактировать и сохранить снимок экрана
Преимущества способа: Этот способ не требует установки дополнительных программ (Paint есть в любой версии Windows); не обязателен доступ к Интернету; можно отредактировать изображение; можно выбрать удобный формат файла.
Недостаток способа: Нужно выполнить больше действий, чем в первом способе; для публикации в комментариях на сайте придется где-то разместить скриншот, что добавляет еще несколько действий.
Способ 3: Ножницы
Начиная с Windows Vista, в комплекте есть встроенная программа для создания скриншотов:
- Откройте программу Ножницы (Пуск – Программы – Стандартные – Ножницы);
- Нажмите кнопку «Создать» (можно выбрать вариант создания скриншота);
- Можете сделать пометки на скриншоте;
- Сохраните на жесткий диск в формате JPG или PNG;
- Можно отправить снимок по электронной почте.
Программа Ножницы сделана специальна для скриншотов
Преимущества способа: Этот способ не требует установки дополнительных программ и доступа к Интернету; можно выбрать вариант создания скриншота (весь экран/окно/прямоугольник/произвольная форма); есть возможность выбрать удобный формат файла при сохранении.
Недостаток способа: Нужно выполнить больше действий, чем в первом способе; для публикации в комментариях на сайте придется где-то разместить скриншот, что добавляет еще несколько действий; меньше возможностей для редактирования, чем во втором способе.
Способ 4: Облачные хранилища
Если вы пользуетесь Яндекс.Диском или Дропбоксом, этот способ будет самым простым:
Для Яндекс.Диска:
- Нажмите Ctrl+Shift+2 (программа сама сделает скриншот, отправит в облачное хранилище и скопирует ссылку на него);
- Вставьте ссылку в сообщение (в комментариях на сайте, в электронной письмо, в Скайпе и и т.д.).
Один из способов создания скриншота в Яндекс.Диске
Для Dropbox:
- Сделайте снимок экрана PrtScr или окна программы Alt+PrtScr;
- Нажмите на значок программы в области уведомлений;
- Скопируйте ссылку на скриншот, нажав на соответствующую кнопку;
- Вставьте ссылку в сообщение (в комментариях на сайте, в электронной письмо, в Скайпе и и т.д.).
В Dropbox легко поделиться ссылкой на снимок экрана
Преимущества способа: Самый быстрый способ; снимок автоматически сохраняется и у вас на компьютере и на сервере в Интернете; все скриншоты хранятся в одной папке; снимок хранится столько, сколько пожелаете; доступ к снимку можно закрыть в любой момент; в Яндекс.Диске можно отредактировать снимок.
Недостаток способа: Нужно установить клиент облачного хранилища на компьютер; клиент должен быть всё время запущен.
Способ 5: С помощью специальных программ
Специализированные программы обычно имеют больше функциональных возможностей, чем все перечисленные выше способы. Алгоритм работы различен.
Примеры таких программ:
- FastStone Image Viewer
- Lightshot
- Screen Capture
- Clip2Net
- PicPick
- UVScreenCamera
На примере FastStone Image Viewer
- Откройте программу FastStone Image Viewer;
- Нажмите в меню программы: «Файл – Захват экрана» и выберите наиболее подходящий вариант создания снимка экрана;
- Сохраните на жесткий диск в формате JPG или PNG;
- Можно отправить снимок, прикрепив к электронному письму или передать на носителе (например, на флэшке).
Захват экрана в FastStone Image Viewer
Преимущества способа: Можно выбрать удобный формат файла; множество дополнительных функций; автоматическое сохранение в нужную папку; широкие возможности по редактированию изображения.
Недостаток способа: Нужно заранее установить программу; необходима предварительная настройка программы; в некоторых программах снимок хранится только у вас на компьютере, для публикации в комментариях на сайте придется где-то размещать скриншот.
Легкое создание скриншота с помощью LightShot
Если надо оперативно решать вопросы доработок сайта, есть гораздо удобнее инструмент. И как я заметил им пользуются многие веб-разработчики, программисты. верстальщики и веб-дизайнеры. Называется он LightShot. Название полностью себя оправдывает. Попробовав раз, вы уже не захотите пользоваться тяжелым фотошоповским способом.
Подавляющее большинство скриншотов отправляется через Интернет. Следовательно уже должны быть придуманы способы для такого популярного действия. И они есть!
Как сделать скриншот и отправить?
- создание скриншота полного окна
- сделать скрин выделенной области
- создать скриншот активного окна
- встроенный редактор, чтобы сразу добавить какую-нибудь надпись например
- создать анимацию или видео
Ну и другие возможности о которых можете почитать на официальных сайтах. Кстати о сайтах и программах. Вот они:Ещё существуют такие сайты, зайдя на которые можно сразу совершить все нужные действия. Принцип: жмем кнопку «Принт Скрин», заходим на сайт, вставляем прямо туда скриншот, редактируем как надо и даём ссылку другим. Круто? Дааа… Вот такой вот буржуйский сайт и его русскоязычный аналог —
Пользоваться или нет программами для снятия скриншотов и последующей «выкладкой» в интернет — решать Вам. С одной стороны это немного быстрее, а с другой обычным способом как-то безопаснее, хотя… кому как.
Всем привет. Оказывается, многие даже и не предполагают, как отправить скриншот в вк через компьютер и телефон, а ведь эта казалось бы небольшая фишка нужна в очень многих случаях. И сегодня я расскажу вам, как это сделать быстрее и проще всего, используя несколько проверенных методов.
Я не буду распинаться о том, как сделать скриншот, так как подробнее я описывал об этом в своей . Но если вы этого не знаете, то обязательно прочитайте.
Способов это сделать целая куча, как и встроенных, так и программных. Но я не рекомендовал бы это дело через старый добрый Paint. Ко всему моему уважению, этот метод уже актуален также, как сейчас Nokia 3310 или Siemens A35, если вы понимаете, о чем я говорю. Пользуйтесь специальными программами для создания снимков экрана. Лично мне в этом плане больше всего нравится программа LightShot
и
Joxi
.
Какими кнопками можно сделать скриншот?
На клавиатуре есть специальная клавиша, которая подписана Prt Scr или Print Scrn.
Когда-то эта кнопка использовалась для моментальной печати содержимого экрана (отсюда и название: print – печать, screen – экран), сейчас она используется для сохранения копии изображения экрана в буфер обмена.
Клавиша Print Screen на клавиатуре для снимка экрана
Итак, вот клавиши, которые помогут создать скриншот:
PrtScr – создается снимок всего экрана (кроме курсора).
Alt+PrtScr – создаётся скриншот активного окна
Win+PrtScr — создаётся снимок всего экрана и автоматически сохраняется в папку «ИзображенияСнимки экрана» (только в Windows 8 и 8.1).
Три кнопки, которыми можно сделать скриншот (снимок экрана)
Чаще всего нужно сделать скриншот только активного окна запущенной программы, поэтому, запомните сочетание Alt+PrtScr (нужно нажать кнопку Alt и, не отпуская её, нажать кнопку PrtScr).
Для чего нужен снимок экрана?
Бывают ситуации, когда нужно поделиться содержимым экрана с другим человеком или сохранить себе изображение на будущее. Причин может быть несколько:
- На экране что-то непонятное (можно отправить скриншот специалисту, чтобы он объяснил, что это);
- Ошибка в программе или на сайте (отправить снимок экрана разработчику, чтобы он исправил ошибку);
- В качестве доказательства какого-либо события (оплата через Интернет, комментарии в чате и т.д.);
- Необходимо поделиться изображением программы или сайта (как я в IT-уроках);
- Нужно сохранить изображение окна с настройками программы… и т.д.
Если у вас возникла необходимость сделать снимок экрана, инструкции ниже помогут вам в этом.
Как сделать скриншот на разных устройствах: предварительная процедура
Итак, первым делом необходимо создать тот самый снимок или, если хотите, «сфотографировать» то, что в данный момент отображается на экране компьютерного или мобильного устройства. Если речь идет именно о компьютерной технике, проще всего (за неимением установленного специального программного обеспечения) выполнить такое действие можно даже средствами самой операционной системы, используя для этого клавиатуру.
На стандартных клавиатурах PS/2 для этого предусмотрена специальная кнопка Print Screen (PrntScr), которая может использоваться либо отдельно, либо в сочетании с клавишами Alt или Win (для Windows-систем). В случае с ноутбуками ситуация практически аналогична предыдущей, только в качестве второй клавиши используется Fn.
На мобильных устройствах для таких целей тоже предусмотрены некоторые варианты действий, но в зависимости от типа установленной операционной системы или даже ее версии они могут разниться весьма существенно.
Наиболее простой методикой, скажем, для Android-девайсов с версией ОС 4.4 и ниже принято считать долгое нажатие кнопки питания с выбором из появившегося меню создания снимка экрана, который, кстати сказать, будет сохранен автоматически прямо в памяти устройства. Само собой разумеется, что в данный момент на экране должно отображаться именно то, что вы хотите «сфотографировать» (активное приложение, уведомление, картинка и т. д.).
Как скопировать ссылку с компьютера на телефон?
Чтобы передать ссылку с телефона
на Android нужно сделать Share —> Save to Pocket, ссылка тутже синхронизируется с сервером и соответственно со всеми устрйствами. С
телефона
на Андроиде можно на
комп
в Хром ссылки открывать. Приложение Phone2Chrome, вроде как называется.
Интересные материалы:
Как вернуть деньги за подписку Баду? Как вернуть деньги за пошлину госуслуги? Как вернуть деньги за сломанный товар на гарантии? Как вернуть деньги за учебу на контракте? Как вернуть деньги за возврат билета РЖД? Как вернуть неправильно перечисленные деньги? Как вернуть ошибочно перечисленные деньги? Как вернуть отправленные деньги на qiwi? Как вернуть переведенные деньги на другую карту? Как вернуть переведенные деньги?
Редактирование и сохранение снимка
По идее, с созданием снимка проблем не будет. Но ведь «фотографирование» активного содержимого экрана на компьютерных устройствах изначально сводится только к тому, что снимок помещается в буфер обмена, а не сохраняется на жестком диске или подключенном съемном носителе автоматически. Таким образом, следующим шагом станет вставка содержимого буфера в любой графический редактор с редактированием и последующим сохранением его в нужном формате. Поскольку многие такие программы могут для рядового пользователя оказаться слишком сложными в освоении, в качестве простейшего инструмента можно посоветовать самый обычный редактор Paint, который имеется абсолютно во всех версиях Windows.
В нем нужно просто использовать команду вставки. Обратите внимание, что стандартный размер для картинки, предлагаемый приложением при первом его открытии или при повторном старте, когда по умолчанию сохраняется тот размер, который был использован при работе ранее, может оказаться слишком большим. Поэтому можно установить заведомо меньшую длину сторон, используя для этого меню, вызываемое сочетанием Ctrl + W, или вырезать необходимую часть картинки, скопировать ее в буфер, уменьшить размер, а затем вставить изображение. После этого останется только сохранить документ в нужном формате, выбрав в поле типа файла формат с максимально уменьшенным размером файла (например, JPG или PNG). Сохранять файл в формате BMP не стоит, поскольку файл окажется слишком большим, а в почтовом клиенте или онлайн-сервисе может быть установлено ограничение на размер отправляемых сообщений.
Итог
Не вижу смысла в том, чтобы писать еще пять способов, как отправить ваш скриншот в вк через компьютер, так как и этих трех вам хватит за глаза. Лично мне больше всего понравился второй способ, с простыми копированием и вставкой, так как он самый быстрый и удобный. Но возможно, что вы со мной не согласитесь, поэтому хотелось бы узнать у вас, какой из методов больше всего понравился именно вам.
Ну а на этом я с вами прощаюсь. Надеюсь, что моя статья была вам интересна. Хотите быть в курсе всего нового и интересного на блоге? Обязательно подпишитесь на мои уведомления и паблики в социальных сетях. Буду ждать вас снова. Удачи вам. Пока-пока!
С уважением, Дмитрий Костин
Здравствуйте, друзья! Вам знакома ситуация, когда нужно показать человеку, который находится не рядом с Вами изображение, которое Вы видите на компьютере? В этой статье мы и затронем данную тему.
Скриншот – это снимок экрана компьютера, ноутбука, телефона или планшета, который в точности покажет картинку, которую Вы видите на своем устройстве.
Сделать фотографию страницы Вконтакте может понадобиться, если Вы обращаетесь в тех поддержку. Видя, как отображается у Вас на устройстве страница с проблемой, вам помогут быстрее ее решить. А может Вам нужно сделать скрин личной переписки, или страницы с заинтересовавшим Вас товаром.
В общем, давайте научимся, как можно сделать снимок экрана в вк используя различные устройства, и как отправить его в виде документа человеку, или быстро скинуть сделанный скрин сообщением.
Быстрая отправка скриншотов в вк
Этот способ мне нравится больше всего. Он быстрый, удобный, очень практичный и отправляет снимки сразу. Можно пользоваться им как и с помощью простого создания снимков экранов без программ, так и с помощью специального приложения. Я буду показывать всё это дело на примере программы LightShot. Скачать программу можете отсюда , она полностью бесплатная.
Когда вы все установите, можем приступить к отправке.
Теперь, нажав на эту ссылку, любой человек сможет увидеть изображение, которое вы отправили. Но минус данного способа в том, что изображение подгружается с отдельного сервера, поэтому при слабом интернете загрузка может занять длительное время. Но есть способ еще быстрее и лучше, который делает всё сразу и без лишних манипуляций.
- Сделайте скриншот нажатием всё той же клавиши принтскрин и выберите область, которую вы хотите отправить.
- Теперь, не нажимая никаких иконок, просто скопируйте фрагмент нажатием комбинации клавиш CTRL+C
. - Теперь, снова идите в сообщения или чат и вставляйте скрин с помощью нажатия комбинации CTRL+V
. После этого отправляйте всё как обычно. Здесь вы можете видеть, что никакой ссылки не появляется, а доступна только сама картинка.
Преимущество данного способа в том, что на сей ра изображение вставляется не на отдельный сервер и не открывается в отдельном окне. Поэтому всё происходит очень быстро и весь процесс занимает буквально несколько секунд.
Как отправить скрин экрана с компьютера
Как сделать мы разобрались, но если у Вас неофициальная переписка, и Вы хотите сразу отправить скриншот в вк, тогда можно не создавать документ в Word.
Снимаем страницу кнопкой «Print Screen». Затем откройте диалог с человеком, которому хотите отправить снимок экрана, поставьте курсор в поле для ввода сообщения и нажмите Ctrl+V. К сообщению будет прикреплен только что сделанный снимок. Отправьте его, нажав на стрелочку.
Мы просто вставили скриншот и отправили его, и теперь человек сможет увидеть ту картинку, которая отображается у Вас на компьютере или ноутбуке.
Теперь расскажу, что делать с Вордовским файлом, в котором у Вас сохранен снимок. Я назвала его «Doc1» и сохранила на рабочем столе – это мы делали в первом пункте.
Откройте переписку с пользователем, кому нужно отправить фотку с ноутбука или компьютера, и нажмите на скрепочку для прикрепления файлов. Выберите из открывшегося списка «Документ».
Теперь нажимаем на кнопку «Загрузить новый файл».
Откроется проводник. Найдите в нем папку, куда сохранили документ, выделите его и нажмите «Открыть».
Файл будет прикреплен к переписке. Отправьте сообщение.
Подробнее прочесть про и работу с ними можно в статье, перейдя по ссылке.
Как в почте отправить ссылку на скриншот?
Что же касается того, как отправить скриншот по электронной почте не в виде картинки, а в виде ссылки на изображение, которое может быть сохранено на каком-то сервере в Интернете, и ту все просто.
Для этого сегодня существует достаточно много специальных порталов (например, Radikal.Ru), где нужно всего лишь загрузить изображения на сервер, воспользовавшись кнопкой добавления файлов, после чего можно будет скопировать ссылки на них и вставить непосредственно в текст письма. Точно так же просто можно загрузить фотографии в популярные социальные сети вроде Facebook, Instagram, VK и др., а затем скопировать ссылки оттуда.
Как отправить скриншот во вконтакте с телефона на Android
В этом случае также нет никаких сложностей. Вам достаточно в зависимости от его модели и отправить его.
Простая отправка
Вам никто не помешает точно также зайти в сообщения, в чат или на стену группы и нажать на ту же самую скрепочку, после чего нужно будет выбрать раздел «Фотографии» и выбрать сохраненное изображение в памяти вашего смартфона на Android или айфоне.
Мобильное приложение LightShot
Самое интересное, что в Google Play вы также сможете найти отличное приложение Lightshot, благодаря которому вы не только сможете делать скриншоты всего экрана целиком, но и обрезать только нужную область. Поэтому установите программу и рассмотрим все на живом примере.
Теперь, когда фрагмент обрезан. У вас будет 3 пути:
Отправка через Облако
Конечно, это далеко не самый удобный способ, но и он имеет право на жизнь. Единственным плюсом здесь наверное можно назвать то, что скриншоты можно уложить в одной ссылке. Правда не сказать, что это крутая функция. Давайте рассмотрим ее на примере яндекс диска.
- Для начала делаем скриншоты любым из известных способов, после чего заходим на сам яндекс диск.
- Далее, создаем папку, если не хотите, чтобы файлы с изображениями были в кучи. Для этого, как вы уже наверное догадались, нужно нажать на кнопку «Создать», а затем выбрать пункт «Папку». После этого просто обзовем ее как-нибудь, например «Снимки», и заходим в нее.
- Далее, нажимаем «Загрузить» и выбираем один или несколько файлов изображений, чтобы поместить их всех в одну папку.
Теперь всё будет зависеть от количества файлов с картинками. Если картинка всего одна, то нажмите на нее правой кнопкой мыши и выберите пункт поделиться. И даже здесь у вас будет два выбора:
- Скопировать ссылку и отправить ее в диалог, чат или на стену в вк
- Нажать на пункт «Вконтакте». Данный пункт работает по принципу репоста. То есть, вы можете поделиться скриншотом личным сообщением, у себя на стене или в одном из своих пабликов или групп.
Если вдруг изображений несколько, то вам нужно будет сделать то же самое, только на папке. Для этого выходим на созданную нами папку, нажимаем на ней правой кнопкой мыши и жмем точно такой же пункт «Поделиться». Ну а дальше всё по плану: либо копируйте ссылку, либо делитесь с друзьями по принципу репоста.
Создание снимков на телефоне с Андроид
Если Вы заходите в свой профиль Вконтакте с телефона или планшета, тогда сделать скриншот можно следующим образом. Откройте на экране устройства ту страницу, которую нужно сфотографировать.
У меня, например, в области уведомлений есть кнопочка «Снимок экрана». Нажав на нее, получается фотография текущего экрана.
После этого, фотка будет сохранена на устройстве. У меня в «Галереи» появилась папка, которая так и называется «Скриншоты».
Не все сайты и блоги предусматривают возможность добавления пользователями изображений в форме комментариев. Необходимость в прикреплении картинок особенно актуальна для веб-ресурсов компьютерной тематики, куда часто обращаются пользователи за помощью в решении той или иной проблемы. В большинстве случаев чем обывателю расписывать все нюансы проблемы, плавая в терминологии, ему куда проще всё это дело показать, выложив скриншот.
Самый простой способ выложить скриншот в Интернете – это загрузить картинку в соцсеть и опубликовать её на своей стене. Но этот способ ограничен доступом к скриншоту только зарегистрированной в конкретной соцсети аудитории. Как и где выложить скриншот в Интернете, чтобы его смог увидеть любой пользователь сети – этот вопрос будем детально рассматривать ниже.
1. Облачные хранилища
Облачные хранилища позволяют делиться ссылками не только на изображения, но и на любые загруженные файлы. С их помощью выложить скриншот в Интернете очень просто: сохранённый снимок экрана в окне браузера загружается в облачное хранилище и ему назначается публичный доступ путём генерации ссылки. Сгенерированная ссылка – это ключ доступа других пользователей Интернета к снимку экрана. Эту ссылку можно передать по личным каналам связи, выложить на различных веб-ресурсах, расшарить в социальных сетях.
Для упрощения движения файлов с диска компьютера в веб-интерфейс и наоборот все популярные облачные хранилища предусматривают клиентские приложения для Windows. После установки клиента в систему папки облачных хранилищ отображаются в проводнике Windows как обычные папки с данными, но их содержимое периодически синхронизируется с сервером облака. Чтобы оперативно выложить созданный скриншот в Интернете, достаточно поместить его в синхронизируемую папку облака. Открыть скриншоту публичный доступ и получить ссылку в большинстве случаев можно в той же синхронизируемой папке с помощью контекстного меню, вызванном на нужном файле. Например, в папке облачного хранилища OneDrive это пункт «Поделиться ссылкой OneDrive».
А в папке Google Диска это путь «Google Диск – Открыть доступ».
Тогда как некоторые облачные хранилища в числе функционала своих клиентских приложений предусматривают ещё и удобные инструменты для создания скриншотов, клиенты таких сервисов, как OneDrive и Google Диск, полностью сосредоточены на обеспечении удобства при перемещении файлов. Никаких лишних функций они не несут. Это вряд ли можно назвать их недостатком, поскольку сама система Windows предлагает массу вариантов, как создать скриншот посредством её штатных возможностей: клавиши Win+PrintScreen для создания и сохранения снимка экрана, штатная утилита «Ножницы», игровая панель Windows 10, появляющаяся по нажатию клавиш Win+G в среде игр и полноэкранных приложений.
А вот клиентские приложения облачных хранилищ «Облако Mail.Ru» и Яндекс.Диск, в довесок к основному функционалу для работы с файлами, могут также предложить инструменты для создания и несложного редактирования снимков экрана. После создания скриншота отдельной области экрана с помощью клиента «Облака Mail.Ru» появляется мини-редактор, который позволяет изображение дополнить пометками, расшарить в соцсетях, скопировать в буфер, сохранить на диске компьютера или отравить в облачное хранилище.
Примерно это же предлагает скриншоттер Яндекс.Диск: опции наложения пометок, копирование скриншота в буфер, сохранение его на диске компьютера, отправка в облако. Клиентское приложение Яндекс.Диска в окне редактирования скриншота не предлагает кнопок расшаривания в соцсетях, но примечательно другой функцией – предусматриваются горячие клавиши для оперативного создания снимка экрана и получения его ссылки в облаке.
2. Веб-сервис заметок Evernote
Веб-сервис заметок Evernote можно использовать и как скриншоттер, и как веб-ресурс для размещения изображений. У Evernote достаточно широкий перечень материала, из которого можно создавать заметки, и изображения, естественно, входят в этот перечень. Примитивные функции скриншоттера обнаружим в контекстном меню на значке десктопного клиента Evernote в системном трее. Изображение части экрана, выделенного фрагмента или картинка из буфера в пару кликов превратятся в новую заметку.
В окне редактирования заметки десктопный клиент Evernote предложит такие возможности как: добавление к картинке текстовой части, наложение пометок с помощью простенького графического редактора, назначение заметке публичного доступа, в том числе с попутным расшариванием ссылки в соцсетях.
Чуть скромнее возможности у редактора заметок в составе веб-интерфейса Evernote – без функций скриншоттера, без возможности наложения пометок на картинки. Но загрузить скриншот, добавить к нему текстовое описание, получить ссылку публичного доступа и расшарить её в соцсетях можно.
Создать скриншот и отправить его в Evernote также можно средствами версий Windows 8.1 и 10. Если в этих версиях Windows установлено и авторизовано приложение Evernote из магазина Windows, снимок экрана делается с его участием в рамках штатной функции «Поделиться». Кстати, о ней.
3. Штатная функция Windows «Поделиться»
Если скриншот нужно оперативно поместить в облачное хранилище, веб-сервис заметок, соцсеть или отправить нужному человеку по электронной почте, версии Windows 8.1 и 10 с помощью системной функции «Поделиться» могут предложить, пожалуй, самый быстрый способ сделать это. Конечно, при условии, что нужные вещи заранее настроены. Нужные вещи – это установленные и авторизованные приложения из магазина Windows, соответственно, облачных хранилищ, того же Evernote, соцсетей. Для оперативной отправки снимка экрана по электронной почте в системе должно быть настроено штатное приложение «Почта».
При нажатии клавиш Win+H откроется боковая панель создания и отправки скриншота с участием отдельных приложений.
Яндекс.Диск, например, позволяет сгенерировать и скопировать ссылку публичного доступа только что созданного скриншота прямо на боковой панели функции «Поделиться».
Но не все приложения из магазина Windows предлагают подобную возможность. В таких случаях для получения ссылки публичного доступа придётся сделать ещё пару кликов – посетить интерфейс соответствующего приложения или воспользоваться способами, рассмотренными в первых двух пунктах статьи выше.
4. Бесплатные фотохостинги
Огромнейшее преимущество бесплатных фотохостингов без регистрации – возможность их использования здесь и сейчас без лишних заморочек. В рядах такого рода веб-сервисов, увы, много проектов-однодневок, потому использовать их для хранения личной медиатеки несколько рисковано. А вот прибегать к услугам фотохостингов без регистрации от раза к разу, как в том же случае выкладки скриншота проблемы с компьютером – самое то. Отдельные фотохостинги, к тому же, предлагают своё клиентское ПО для создания скриншотов и загрузки их на сервер. Ниже рассмотрим тройку фотохостингов со своим клиентскими скриншоттерами для Windows.
Litepic.Ru
Litepic.Ru – это фотохостинг без регистрации, предлагающий бесплатное размещение изображений на своём сервере.
Для удобства создания скриншотов и их публикации в Интернете фотохостинг предусматривает минималистичный скриншоттер LitePic, по совместительству загрузчик созданных им же изображений.
В составе арсенала фотохостинга – веб-формат графического редактора для загруженных изображений.
Shot.Qip.Ru
Shot.Qip.Ru – бесплатный фотохостинг без регистрации в составе развлекательного портала Qip.Ru, предлагающий для создания скриншотов и их публикации в Интернете свою клиентскую программу QIP Shot.
QIP Shot – это продвинутый скриншоттер, включающий такие возможности как: создание снимков различных областей экрана, запись видео с экрана монитора, трансляция видео и звука посредством веб-сервисов вещания Twitch.TV и Cybergame.TV, наложение пометок на скриншоты. Созданные и отредактированные скриншоты прямо из окна программы QIP Shot можно сохранить на диске компьютера, отправить по почте, расшарить в соцсетях и опубликовать на сайтах Qip.Ru — на Shot.Qip.Ru без регистрации, а также на Photo.Qip.Ru после регистрации и авторизации.
Clip2Net
Фотохостинг Clip2Net в этот перечень способов выкладки скриншотов в Интернете попал только благодаря наличию примечательной клиентской программки-скриншоттера. Clip2Net – это фотохостинг с необходимостью регистрации аккаунта, обустроенный по типу облачных хранилищ.
Но вот что касается бесплатного размещения пользовательских изображений, Clip2Net предлагает более щемящие условия, чем многие из облачных сервисов. Бесплатным этот фотохостинг можно назвать лишь условно. Бесплатно разрешается хранить изображения весом всего лишь до 100 Мб, при этом каждый из загружаемых файлов не должен быть тяжелее 5 Мб. Число загрузок в день не должно превышать 20 раз, а время хранения файлов ограничено 30 днями. Тем не менее, для разовых случаев и такой вариант может подойти.
У скриншоттера Clip2Net современный юзабельный интерфейс, неплохо адаптированный под пакетную работу с изображениями.
Для редактирования скриншотов предусмотрен графический редактор. Созданные снимки экрана можно сохранять на диске компьютера, копировать в буфер, загружать на сервер Clip2Net, в том числе и с попутным расшариванием в соцсетях.
Загрузка…