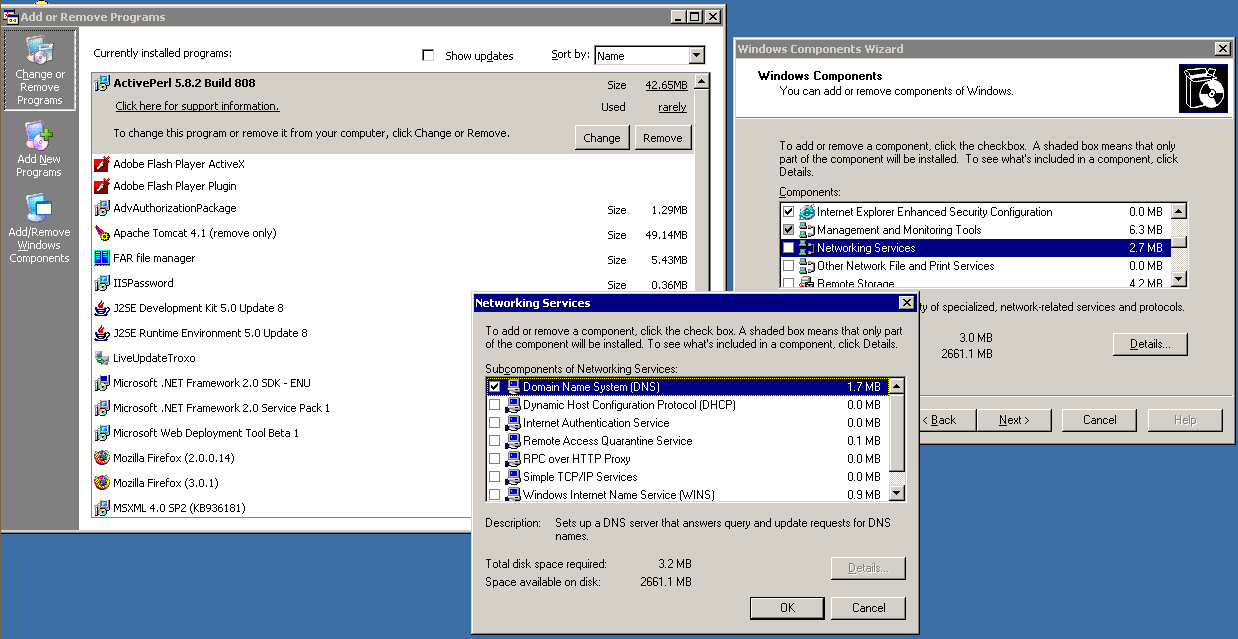Почтовый сервер – это устройство, при помощи которого происходит доставка электронных сообщений от отправителя к получателю. Собственно, это и следует из его названия. В данной статье рассмотрим, как происходит установка и базовая настройка почтового сервера на VPS с операционной системой семейства Windows Server, а также на виртуальном сервере, работающем на Ubuntu 20.04.
Установка сервера SMTP на Windows Server
На серверах, работающих под управлением операционных систем Windows, для передачи почтовых сообщений часто используется протокол SMTP. В Windows Server служба SMTP является одним из компонентов операционной системы.
Для корректной отправки почтового сообщения от имени домена, к которому будет привязан сервер SMTP, нам необходимо иметь доменное имя. При этом в настройках домена должна быть указана A-запись, содержащая IP-адрес VPS. В нашем примере мы будем использовать имя домена my-domain.host.
Установку почтового сервера нужно будет начать именно с добавления необходимых компонентов. Для этого запустите Server Manager, перейдите Manage → Add Roles and Features.
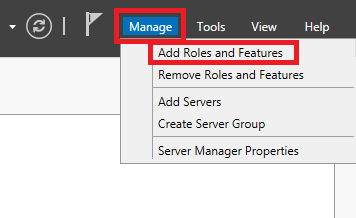
В открывшемся окне нажмите Next.

Далее выберите опцию Role-based or feature-based installation, после чего нажмите Next.

В следующем окне укажите сервер, на который будет производиться установка новых компонентов, либо просто нажмите Next, если в вашем пуле серверов одна-единственная запись.

На следующем шаге активируйте строку Web Server (IIS), после чего нажмите Add Features.

Далее нажмите Next.

После чего отметьте строку SMTP Server и нажмите Add Features.

И нажмите Next.

Далее ещё раз нажмите Next.

В следующем окне снова нажмите Next.

Для запуска установки выбранных компонентов нажмите Install.

Настройка сервера SMTP
На следующем этапе необходимо будет настроить сервер SMTP. Для чего в Server Manager перейдите Tools → Internet Information Services (IIS) 6.0 Manager.
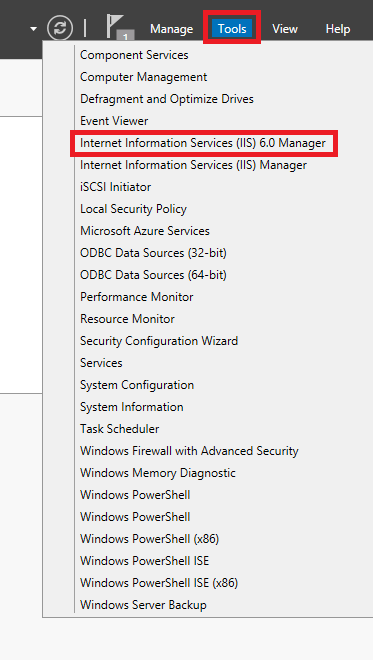
В открывшемся окне менеджера IIS раскройте ветку вашего сервера и на строке SMTP Virtual Server нажмите правую кнопку мыши, после чего перейдите в Properties.

Далее в строке IP address: необходимо выбрать IP-адрес вашего сервера и активировать опцию Enable logging.

Во вкладке Access нажмите кнопку Authentication...

В открывшемся окне активируйте опцию Anonymous access. Активация данной опции нужна, чтобы пользователи и приложения смогли бы использовать сервер SMTP анонимно. Позже можно будет настроить более безопасную аутентификацию, пока же нажмите OK.
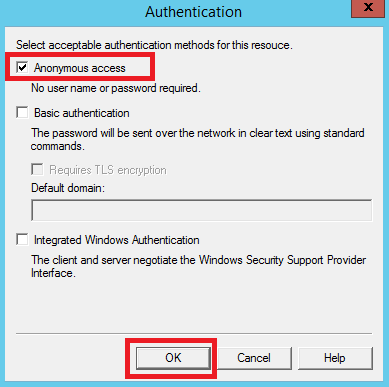
Далее в разделе Connection control нажмите кнопку Connection...

В окне Connection установите переключатель на Only the list below и при помощи кнопки Add... добавьте IP-адрес вашего VPS. После чего нажмите OK.
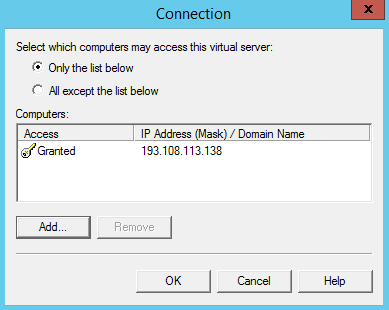
Точно такую же настройку необходимо проделать в разделе Relay restrictions. Для чего нажмите кнопку Relay... и добавьте IP-адрес вашего сервера установив переключатель в Only the list below.

После чего перейдите во вкладку Delivery и нажмите Advanced...

Здесь в строку Fully-qualified domain name: необходимо внести имя вашего домена, в нашем примере это – my-domain.host.
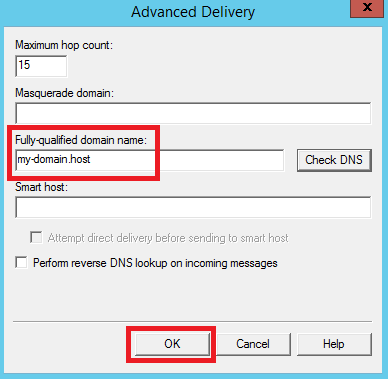
Для того, чтобы проверить корректность данной настройки, нажмите кнопку Check DNS.
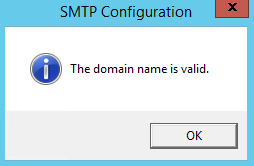
Далее сохраните все внесённые в настройки изменения при помощи кнопки OK.
Также необходимо указать корректное имя домена в ветке Domains.

На следующем шаге нужно активировать функцию автоматического запуска сервера SMTP. Для этого запустите командную строку PowerShell и выполните следующие команды для запуска службы:
set-service smtpsvc -StartupType Automatic
start-service smtpsvcЧтобы убедиться, что служба запущена, необходимо выполнить ещё одну команду:
get-service smtpsvcВывод данной команды должен выглядеть примерно следующим образом:

Теперь там же, в командной строке PowerShell, при помощи следующей команды отправьте сообщение на свою электронную почту:
Send-MailMessage -SmtpServer my-domain.host -To your@email.address -From mail@my-domain.host -Subject "Message Subject" -Body "Message Body"Здесь:
my-domain.host– имя домена, с которого будет производиться отправка сообщения;your@email.address– адрес электронной почты, на который будет отправлено сообщение;mail@my-domain.host– этот электронный адрес будет указан в сообщении как адрес отправителя;Message Subject– тема письма;Message Body– тело письма.
После чего проверьте свою почту, на которую должно прийти сообщение от вашего почтового сервера.
Установка и настройка Postfix на Ubuntu 20.04
Для операционной системы Ubuntu существует довольно популярный почтовый сервер – Postfix. Для установки Postfix мы будем использовать виртуальный сервер, работающий на Ubuntu 20.04. При этом на VPS должны быть произведены работы по первоначальной настройке, описанные в соответствующей статье нашего справочника.
Также, для работы Postfix нужен домен с привязанной A-записью, которой является IP-адрес вашего виртуального сервера.
Плюс ко всему, необходимо соотнести имя домена с именем сервера и его IP-адресом. Для этого запустите следующую команду:
$ sudo hostnamectl set-hostname ubuntu-serverЗдесь, ubuntu-server – имя нашего сервера, вместо которого вы можете использовать своё.
Теперь при помощи текстового редактора откройте файл /etc/hosts:
$ sudo nano /etc/hostsВ данный файл добавьте строку:
XXX.XXX.XXX.XXX my-domain.host ubuntu-serverВ данном случае:
XXX.XXX.XXX.XXX– IP-адрес вашего сервера;my-domain.host– имя вашего домена;ubuntu-server– имя вашего сервера.
Теперь запустите установку Postfix и почтового пакета mailutils:
$ sudo apt install postfix mailutilsВ процессе установки система попросит вас выбрать тип конфигурации. Необходимо указать Internet Site:

Также установщик попросит согласиться с именем домена, в отношении которого производится настройка почтового сервера. В нашем случае это будет my-domain.host.

По окончании установки можно попробовать с нашего почтового сервера отправить тестовое сообщение. Команда для отправки сообщения выглядит следующим образом:
$ echo "Message Body" | mail -s "Message Subject" your@email.addressВ данной команде:
Message Body– тело письма;Message Subject– тема письма;your@email.address– адрес электронной почты, на который будет отправлено сообщение.
Проверьте свой почтовый ящик (в нашем примере это – your@email.address), на который должно прийти отправленное из Postfix сообщение.
Содержание
- 1 Введение
- 2 Установка почтовых служб.
- 3 Настройка сервера и почтовых ящиков.
- 4 Проверяем работу почтовых служб.
Введение
Частенько возникает необходимость настроить почтовый обмен в пределах небольшой сети, компов эдак на 10…100…1000. Стоп! Небольшой! Пока остановимся на двух. Касательно нашей маленькой тестовой сети. Итак, задача – поднять два почтовых ящика, наладить обмен почтовыми сообщениями между ними не привлекая никакие дополнительные программные продукты (особенно коммерческие).
Установка почтовых служб.
Открываем мастер добавления компонентов Windows, нам нужно установить простые почтовые службы, для этого нажимаем “Пуск”, переходим на панель управления и в оснастку “Установка или удаление программ”.
Переходим на компоненты Windows и, руководствуясь скриншотом, добавляем службы электронной почты.
Дожидаемся установки компонентов.
Настройка сервера и почтовых ящиков.
Для того, чтобы развернуть сервис обмена электронной почты и настроить почтовые ящики нам нужно запустить оснастку POP3 Service, которая появилась, если мы правильно выполнили предыдущие пункты.
Добавляем новый домен почты, назову его mail.serv.main.com (полное имя).
А теперь добавляем новые почтовые ящики. Команда проста: “Add Mailbox”. Создадим почтовый ящик для user с паролем **** и для admin с паролем ****.
Разумеется, вместо звёздочек будут ваши пароли. Но в рамках нашей задачи используем простое “1234”. Что явно не рекомендовано для боевых серверов.
Проверяем работу почтовых служб.
Для простой проверки посредством клиента telnet мы будем подключаться к нашему серверу на 25-ый порт (для SMTP) и на 110-ый порт (для POP3).
telnet serv.main.com 25
Что вводим мы?
HELO serv.main.com
MAIL FROM:<user@mail.serv.main.com>
RCPT TO:<admin@mail.serv.main.com>
DATA
текст сообщения
.
QUIT
Если вы ошибётесь в наботе MAIL FROM: или RCPT TO: то стирать бэкспейсом бесполезно, команда будет отвергнута. Так что потрудитесь набрать без ошибок.
Конец сообщения определяется просто точкой.
А теперь прочитаем это письмо, авторизовавшись под admin.
Подключаемся к POP3-серверу.
telnet serv.main.com 110
Что вводим мы?
USER admin@mail.serv.main.com
PASS 1234
LIST
RETR 1
DELE 1
QUIT
Описания протоколов будут в отдельных статьях, так что пока коротко напишу, что это:
- Авторизация
- Список писем
- Получение письма
- Удаление письма
- Выход
А вот статейка про то, как настроить почтовый клиент outlook express для работы с нашим сервером.
Пока всё! Пробуем, комментируем! Удачи!
Вы можете установить SMTP-сервер с помощью инструментов, встроенных во все версии Windows Server. Такой SMTP-сервер в организации может действовать как почтовый ретранслятор, который должен получать и пересылать SMTP-сообщения через себя с различных устройств (например, отправителей, сканеров, устройств контроля доступа и т.д.) и приложений (веб-приложения, SQL Reporting Services, SharePoint), который должен иметь возможность отправлять почту через SMTP-сервер. Такой сервер пересылки может отправлять сообщения на полный сервер Exchange или в общедоступные почтовые службы Интернета, такие как Gmail, Mail.ru, Office 365 и т.д. (В конце концов, не всегда рекомендуется развертывать полную службу внутренней почтовой инфраструктуры на основе Microsoft Exchange Server или других почтовых служб).
В этой статье мы покажем вам, как установить, настроить и протестировать работу SMTP-сервера в Windows Server 2012 R2, 2016 и 2019, который будет работать как почтовый ретранслятор. Такой SMTP-сервер не хранит никаких почтовых сообщений и на нем нет почтовых ящиков, он может только отправлять или пересылать почту.
SMTP-сервер – это один из компонентов Windows Server, который можно установить с помощью диспетчера сервера. Для этого откройте консоль панели мониторинга диспетчера серверов (servermanager.exe), перейдите в режим добавления ролей и компонентов и при выборе функций установите флажок рядом с записью SMTP-сервера. Для управления службой SMTP вам необходимо установить консоли управления, которые поставляются с ролью веб-сервера IIS (вам будет предложено установить Инструменты управления IIS).
Оставьте все параметры, предлагаемые для роли веб-сервера (IIS), и начните установку.
Кроме того, вы можете установить компонент SMTP-сервера с помощью одной команды PowerShell:
Install-WindowsFeature smtp-server
После завершения установки компонента может потребоваться перезагрузка системы.
Настройка SMTP сервера на Windows Server
SMTP-сервером управляет консоль управления Internet Information Services (IIS) Manager 6. Вы можете открыть эту консоль через Server Manager: Инструменты-> Internet Information Services (IIS) 6.0 Manager или с помощью команды inetmgr6.exe.
В консоли диспетчера IIS 6 разверните ветку с именем сервера, щелкните правой кнопкой мыши виртуальный сервер SMTP и откройте его свойства.
На вкладке «Общие» при необходимости выберите IP-адрес, на который должен отвечать SMTP-сервер (если у сервера несколько IP-адресов), и включите параметр «Включить ведение журнала» (для сохранения информации обо всех полученных сообщениях).
Затем перейдите на вкладку «Вход.
Здесь нажмите кнопку «Аутентификация» и убедитесь, что разрешен анонимный доступ).
Вернитесь на вкладку «Вход» и нажмите кнопку «Вход». Здесь вы можете указать IP-адреса устройств, которым разрешено отправлять почту через наш SMTP-ретранслятор. Вы должны выбрать вариант «Только список ниже» и указать список IP-адресов, не забывая о себе (127.0.0.1).
Аналогичным образом настройте список разрешенных IP-адресов в настройках Relay (нажмите соответствующую кнопку). В этом разделе указывается, на какие IP-адреса (или подсети) вы можете отправлять почту через свой SMTP-сервер.
Примечание. Как правило, вам обязательно стоит включить эту опцию, ограничив хотя бы список поддерживаемых устройств диапазоном IP-адресов. В противном случае ваш SMTP-сервер может использоваться спамерами и другими злоумышленниками в качестве открытого ретранслятора для массовой рассылки.
Перейдите на вкладку Сообщения. Здесь вы указываете адрес электронной почты, на который будут отправляться копии всех отчетов о недоставке (Отправить копию отчета о недоставке на адрес :). Также здесь вы можете указать ограничения на максимальный размер сообщения в КБ и количество получателей (Ограничить количество получателей на одно сообщение).
Перейдите во вкладку Доставка:
Затем нажмите кнопку «Безопасность исходящего трафика». Таким образом, вам необходимо войти на почтовый сервер, на который ваш SMTP-сервер будет ретранслировать всю почту. Например, если вся почта будет отправляться на почтовый сервер Gmail и отправляться с него получателям, необходимо выбрать тип аутентификации Обычная аутентификация, указав данные для доступа к почтовому ящику в службе Gmail в качестве пользователя и пароля (в Настройки аккаунта гугл, нужно разрешить отправку через smtp сервер gmail).
Затем нажмите кнопку «Дополнительно.
Здесь указывается полное доменное имя вашего SMTP-сервера. Нажмите кнопку Проверить DNS, чтобы проверить правильность записи DNS.
Если серверу необходимо пересылать почту на внешний smtp-сервер, его имя должно быть указано в поле Smart host (например, smtp.gmail.com или smtp.office365.com).
Некоторые внешние почтовые серверы принимают почту только при использовании безопасного SMTP-соединения с использованием шифрования TLS (используется TCP-порт 587). Это настраивается в Доставке-> Безопасность исходящего трафика и Исходящие соединения. Проверьте документацию вашего почтового провайдера.
Сохраните настройки SMTP-сервера и перезапустите виртуальный SMTP-сервер, чтобы изменения вступили в силу.
Примечание.
- Настройки DNS имеют решающее значение с точки зрения эффективности почтовой системы. Если ваш SMTP-сервер не может правильно разрешить DNS-имена доменов, на которые он пытается отправить электронную почту, доставка не удастся.
- Если ваш сервер сам будет отправлять почту в другие домены, важно, чтобы для вашего адреса была сформирована правильная запись PTR для разрешения обратных DNS-запросов. Запись PTR для белого IP-адреса должна указывать на полное доменное имя. В противном случае большинство внешних SMTP-серверов не будут принимать вашу почту, считая ваш сервер спамом.
Автозапуск службы SMTPSVC
Осталось настроить автоматический запуск службы SMTP-сервера. Самый быстрый способ сделать это – из командной строки PowerShell:
set-service smtpsvc -StartupType Automatic
Запустим сервис:
start-service smtpsvc
Проверяем, что служба SMTPSVC запущена :
get-service smtpsvc
Название штата DisplayName
—— —- ————
Запуск простого протокола передачи почты (SMTP) smtpsvc
Проверка работы SMTP сервера на Windows Server
Ну и последнее, что осталось сделать, это проверить работу созданного SMTP-сервера. Самый простой способ сделать это – создать на рабочем столе текстовый файл smtp-test-email.txt и скопировать в него следующий текст, заменив имена отправителя и получателя своими собственными.
От: server@localdomain.com
Кому: admin@localdomain.com
Тема: тест по электронной почте
Это тестовое письмо
Скопируйте файл smtp-test-email.txt в каталог C: inetpub mailroot Pickup. Сервер SMTP следит за появлением файлов в этом каталоге и, если файл найден, он прочитает его содержимое и попытается отправить электронное письмо с указанной темой и текстом получателю, указанному в разделе Кому:.
Проверьте почтовый ящик получателя на наличие такого письма.
Совет. Вы также можете проверить работу SMTP-сервера из командной строки telnet, сценария vbs или PowerShell:
From: server@localdomain.com
To: admin@localdomain.com
Subject: Email test
This is the test email
Если вы хотите включить базовую аутентификацию для авторизации всех ваших SMTP-клиентов (вместо анонимной аутентификации), вы можете отправить электронное письмо с SMTP-аутентификацией через telnet следующим образом.
Также убедитесь, что TCP-порт 25 не заблокирован на вашем SMTP-сервере при удаленном подключении (через локальный брандмауэр, антивирус или брандмауэр). Проще всего это сделать с компьютера под управлением Windows, IP-адрес которого добавлен к разрешенным. Проверить доступность порта можно с помощью командлета Test-NetConnection:
Send-MailMessage -SMTPServer localhost -To admin@localdomain.com -From server@localdomain.com -Subject "Email test" -Body "This is the test email sent via PowerShell"
Если порт 25 заблокирован, проверьте настройки брандмауэра Windows, антивируса и аппаратного брандмауэра.
Итак, вы настроили почтовый ретранслятор SMTP на Windows Server 2016/2012 R2 и протестировали отправку электронной почты через него.
Источник изображения: winitpro.ru
Содержание
- Зачем нужен собственный почтовый сервер?
- Как использовать hMailServer в Windows
- Настройте учетную запись в Thunderbird
- Conclution
Зачем нужен собственный почтовый сервер?
Вам может быть интересно, что на самом деле использовать собственный почтовый сервер для . Правда в том, что с этой опцией у вас будет полный контроль над электронной почтой. Вы сможете лучше управлять любой электронной почтой, которую вы получаете или отправляете. Он не будет размещаться на сервере, отличном от вашего.
Одним из преимуществ является то, что вы сможете воспользоваться больше функций сервера . Вы сможете настроить его в соответствии со своими интересами, при необходимости увеличить пространство, добавить функции, которые могут быть доступны для повышения удобства использования, и т. д. Вы не будете настолько ограничены параметром, таким как Gmail, что вам придется адаптироваться к тому, что он предложения.
Охранник это еще одна причина использовать собственный почтовый сервер. В этом случае вы сможете убедиться, что конфигурация соответствует вашим потребностям и функциям, с которыми вы собираетесь работать. Ваши электронные письма не будут доступны на стороннем сервере, где может произойти утечка и попасть в чужие руки.
Короче говоря, создание собственного почтового сервера позволит нам иметь лучшие функции и имеют широкий спектр возможностей. Безопасность и гибкость будут присутствовать всегда.
Первое, что нам нужно сделать, чтобы начать использовать hMailServer в Windows, — это перейти на его веб-сайт Честного ЗНАКа и скачать приложение . Там нам нужно перейти в раздел загрузки, загрузить и установить последнюю доступную версию. Это бесплатная программа, и она автоматически запустит процесс.
Вы должны выбрать полная установка вариант, отмечая два варианта, которые появляются на экране. Это быстрый процесс, поэтому переход к следующему окну не займет много времени.
В процессе установки мы увидим, что нас просят пароль для начала . Это так, поскольку для создания сервера вам нужны права администратора, поэтому нам нужно будет ввести пароль и нажать «Далее», чтобы продолжить процесс.
После завершения мы можем запустить приложение. Обычно это занимает не более нескольких секунд, в зависимости от характеристик нашего оборудования. Мы заканчиваем, и мы можем выполнить его. Появится окно, как мы видим на изображении ниже. Вы должны нажмите Connect .
Когда мы дадим Подключиться и введем пароль, который мы ранее настроили, откроется новое окно. Мы можем дать Создать новый домен и поместите имя, которое мы хотим. Также настройте различные параметры, такие как максимальный размер писем, подпись и т. д.
После того, как имя было создано, которое в нашем случае мы указали в этой статье, мы должны перейти к Учетные записи . Он появляется в меню слева. Там мы даем «Добавить», и появятся разные поля, которые мы должны заполнить. Мы можем указать желаемое имя и ряд правил. У нас должен быть предварительный доступ к доменному имени верхнего уровня и его DNS настройки для его работы.
В разделе «Протоколы», который появляется слева, вы должны нажать на SMTP и Доставка электронной почты . Там вы должны указать localhost как имя локального хоста.
Доступны различные параметры, такие как установка спам-фильтра, установка места, где будут сохраняться электронные письма и т. д. Варианты очень разнообразны, и вы можете изменить их в соответствии со своими интересами.
Настройте учетную запись в Thunderbird
После выполнения шагов, которые мы объяснили, нам понадобится Клиент Thunderbird . Там мы можем настроить учетную запись электронной почты, и для этого вам необходимо загрузить приложение. Нам придется отправиться к ним веб-сайт Честного ЗНАКа и загрузите самую последнюю доступную версию.
Когда мы находимся на необходимом шаге, имя хоста сервера должно быть локальный , как это включено в hMailServer. В зависимости от конфигурации этой программы нам нужно будет указать 143 для порта IMAP, 993 для IMAP через SSL/TLS и 465 или 587 для порта SMTP.
Когда мы настроим это, мы уже можем использовать его в качестве нашего частного почтового сервера в Windows. Мы сможем полностью контролировать и использовать электронную почту более безопасным способом, не завися от сторонних сервисов.
В расширенных настройках вы найдете множество доступных опций. Например, вы сможете изменить настройки безопасности, проверить, есть ли новые сообщения при запуске, как часто и т. д. Ряд опций, которые вы увидите в Приложение Тандерберд .
Имейте в виду, что Thunderbird — это бесплатное приложение с открытым исходным кодом. Это параметр, который многие пользователи принимают во внимание, чтобы повысить безопасность и конфиденциальность при использовании электронной почты.
Conclution
Короче говоря, если вы хотите управлять своим собственным почтовый сервер в Windows , вы сможете сделать это с помощью этих двух программ, которые мы показали. Это бесплатные приложения, которые можно легко настроить. Оттуда вы сможете получать электронные письма на свой компьютер с Windows и всегда иметь полный контроль над ними.
Необходимо, чтобы у вас был доступ к доменное имя верхнего уровня , а также его DNS, чтобы правильно его настроить. Оттуда вы можете создать нужную учетную запись и назначить хороший пароль, чтобы учетная запись была полностью защищена. Вы также всегда можете изменить некоторые параметры для дальнейшего повышения защиты.
Если вы ищете максимальную безопасность и полный контроль, это, безусловно, хороший вариант. Кроме того, как вы видели, вам не нужно ничего платить за его использование или выполнять сложные настройки, помимо шагов, которые мы видели как в hMailServer, так и в Thunderbird.
Для желающих попробовать свои силы в самостоятельной установке и настройке почтового сервера, мы рассмотрим процесс пошаговой установки почтового сервера на базе сервера Windows Server 2003/2008/ и программного обеспечения hMailServer; пройдем этапы организации и настройки сервиса DNS в рамках того же сервера, и добавлении своего почтового домена на сервер.
В материале используется программное обеспечение hMailServer версии 5.0-B305.
Установка почтового сервера
Скачиваем программное обеспечение почтового сервера по ссылке:
http://www.hmailserver.com/?page=download
Запускаем скачанную программу. Первый диалог, это диалог приветствия, нажимаем Next.
Следующий шаг это лицензионное соглашение:
Выбираем путь для инсталляции программы:
Выбираем устанавливаемые компоненты, выбираем все:
Выбираем встроенную базу данных:
Вводим название в меню пуск:
Проверяем введенные данные и соглашаемся:
Далее идет процесс инсталляции:
Задаем пароль для администрирования сервера:
После того как все будет установлено, мы можем приступить к администрированию, находится в Start Menu. Первое, что мы увидим это коннект диалог. С помощью этой программы мы можем подключить к любому hMailServer. Мы будем соединяться с localhost, нажимаем connect, в диалоге для ввода пароля вводим пароль, который мы задали при инсталляции.
Первое, что мы должны увидеть это вкладка Wellcome, выбираем здесь опцию Add Domain…, вводим название нашего домена bestdomain.com и выбираем Save. Наш почтовый домен активен и готов к работе. Теперь на нужно добавить пользователя, раскрываем вкладку Domains, далее раскрываем вкладку bestdomain.com, далее выбираем вкладку Accounts.
Здесь мы можем добавлять, удалять и редактировать пользователей. Выбираем кнопку Add…
Вкладка General — здесь задается имя пользователя, пароль, квота ящика и права.
Вкладка Auto-reply — здесь настраивается автоответчик для конкретного пользователя.
Вкладка Forwarding — здесь настраивается пересылка почты для конкретного пользователя.
Вкладка Signature — задается подпись.
Вкладка External accounts — возможность забирать почту с других серверов для конкретного пользователя.
Вкладка Rules — настройка всевозможных фильтров.
Вкладка Active Directory — при необходимости возможность работы с соответствующей названию службой.
Вкладка Advanced — задание фамилии и имени пользователя, администрирование его почтовых папок.
Вкладка домена Aliases — позволяет настраивать алиасы для конкретного домена, вкладка домена Distribution List позволяет создавать листы рассылки.
Есть еще другие глобальные вкладки Rules настройки глобальных фильтров, Settings настройки протоколов, логов, подключение антиспама и антивируса.
Различные средства по обслуживанию сервера.
В фаерволе должны быть обязательно разрешены порты SMTP 25, POP3 110, IMAP 143.
При настройке почтового клиента вы должны помнить, что имя пользователя для POP3, IMAP, SMTP задается, как имя@bestdomain.com.
Настройка DNS сервера Windows 2003/2008.
Start -> Control Panel -> Add or Remove Programs
В открывшемся окне выбираем Add/Remove Windows Components должен запустится мастер Windows Components Wizard. Там становимся на пункт Networking Services выбираем Details отмечаем Domain Name System (DNS), далее, OK и Next, далее может потребоваться дистрибутив с инсталляцией Windows (конкретно папка i386) и перезагрузка системы.
После установки мы можем приступать к настройке DNS:
Start -> Administrative Tools -> DNS
Раскрываем дерево с названием компьютера -> щелкаем правой кнопкой на Forward Lookap Zones -> New Zone
В открывшемся мастере выбираем Next -> Primary Zone -> Next -> Вводима название зоны bestdomain.com -> Next -> соглашаемся с названием файла Next -> Do not allow dynamic updates -> Next -> Finish
Далее щелкаем правой кнопкой по названию созданного домена и выбираем New Host (A)…
Создаем все необходимые домены, первый это рут домен, название домена пустое, IP Address 100.100.100.100 -> Add Host. Далее создаем все нужные хосты, вводя в поле Name значения www, ns1, ns2, mail IP Address 100.100.100.100 -> Add Host. В конце выбираем Finish.
Следующим шагом мы должны отредактировать настройки нашей зоны, щелкаем правой кнопкой по названию созданного домена и выбираем Properties -> в открывшемся диалоге выбираем вкладку Name servers -> Удаляем автоматически созданный кнопкой Remove -> Добавляем два name сервера ns1 и ns2 кнопкой Add -> Вводим имя сервера и его IP.
Следующая вкладка Start of Authority (SOA) вписываем все указанные значения, после всех изменений домена сейчас и в будущем не забываем делать Increment для зоны, серийный номер увеличивается на 1.
Следующим шагом добавляем MX для работы почты, также как и для создания хостов, выбирам правой кнопкой New Mail Exchanger (MX).
Имя домена оставляем пустым, вводим ДНС имя почтового сервера и приоритет 10 и нажимаем OK.
ДНС настроен и готов к работе!