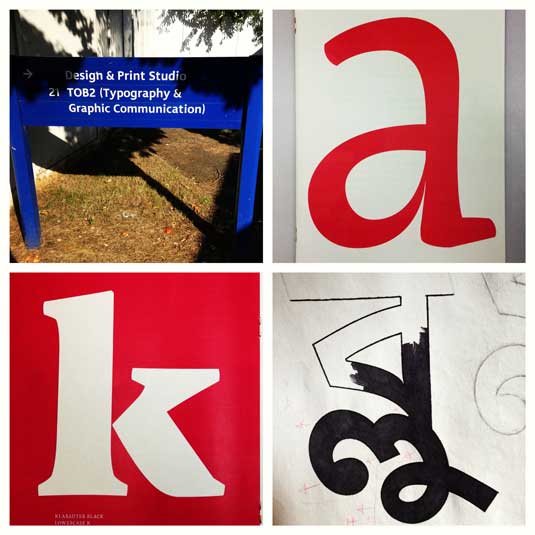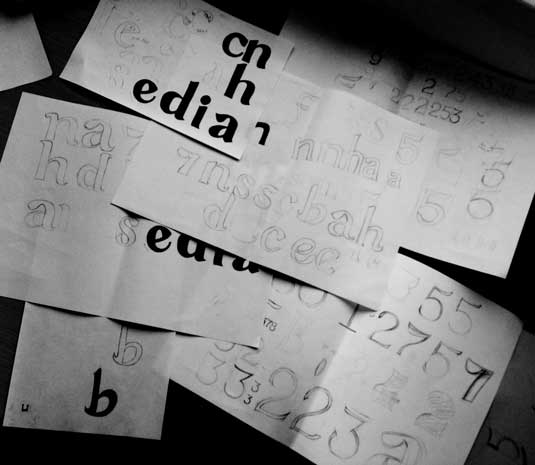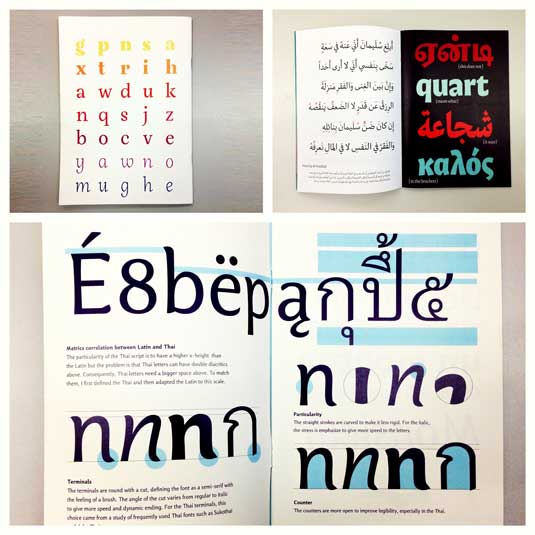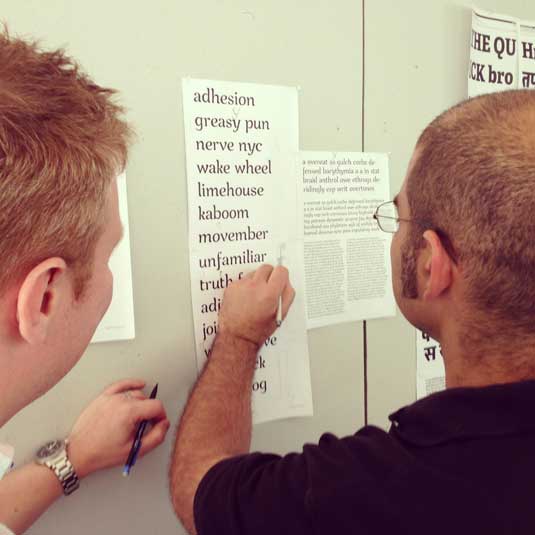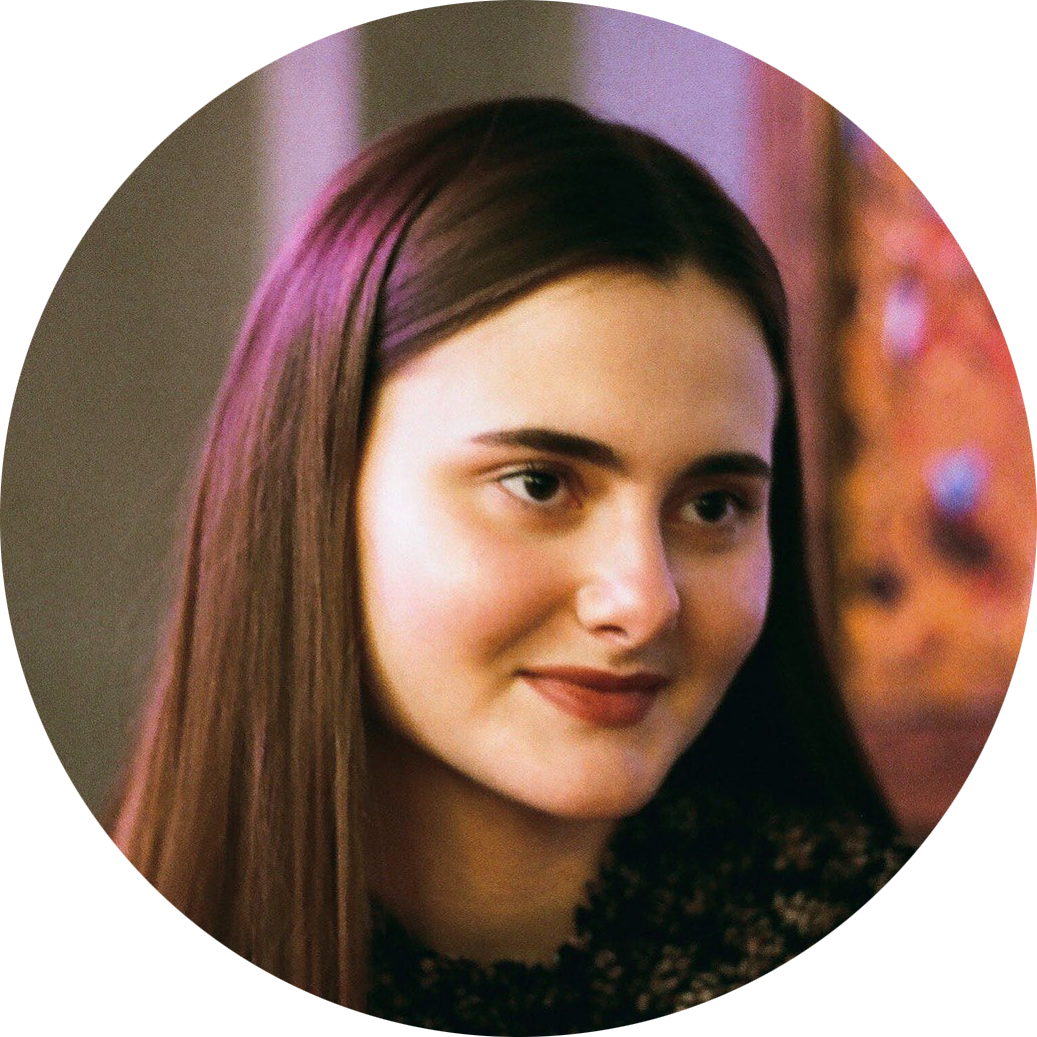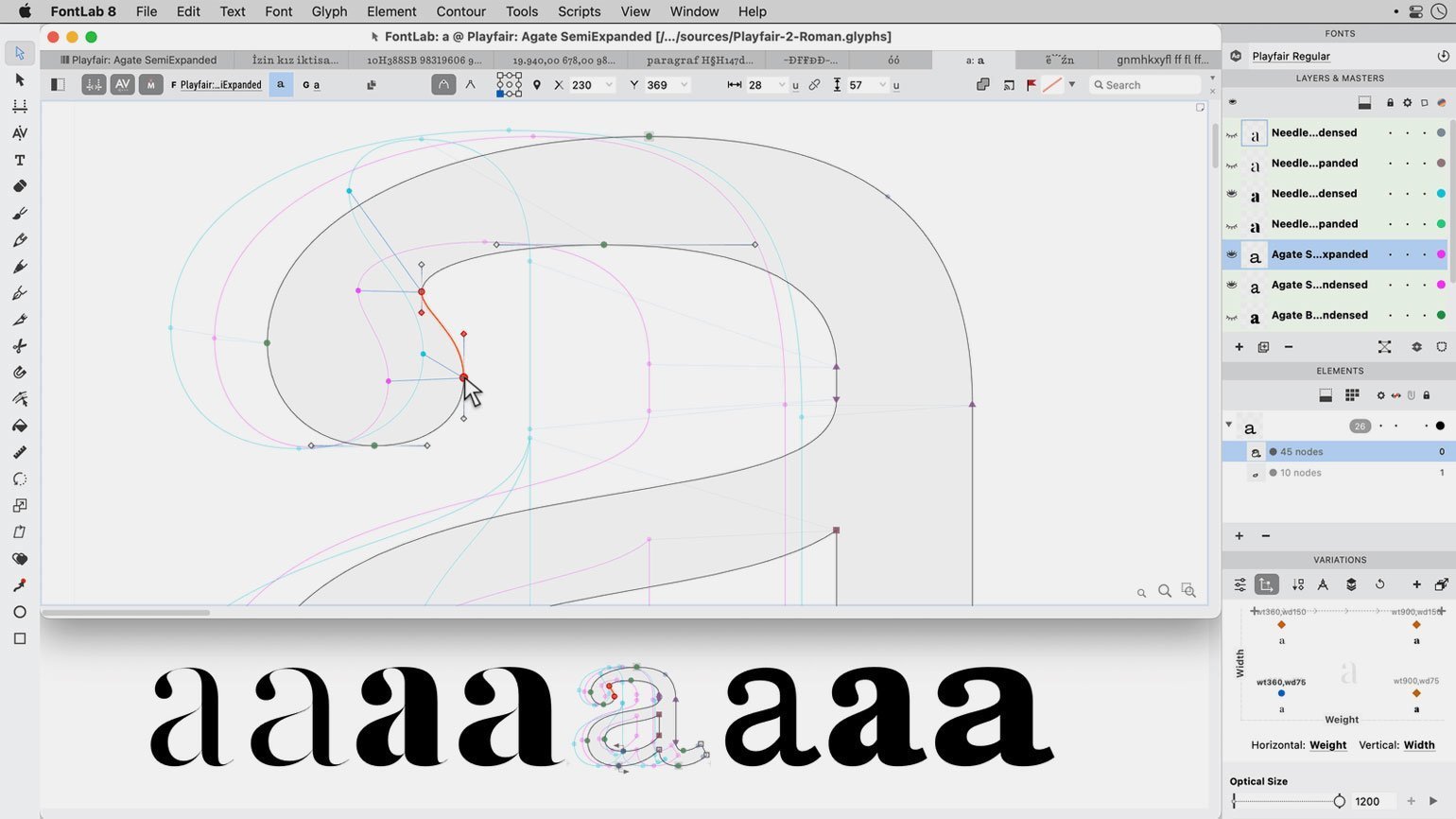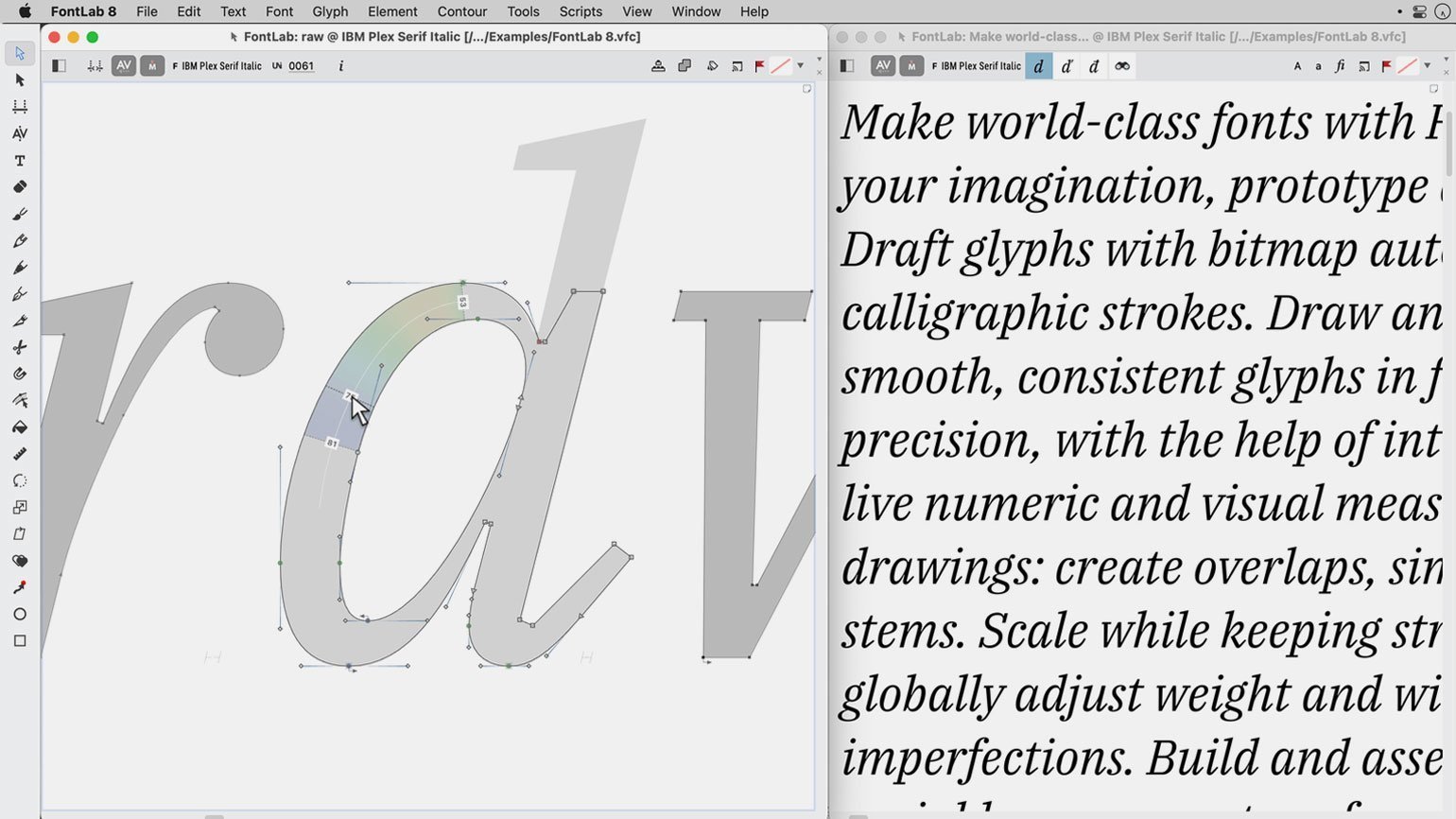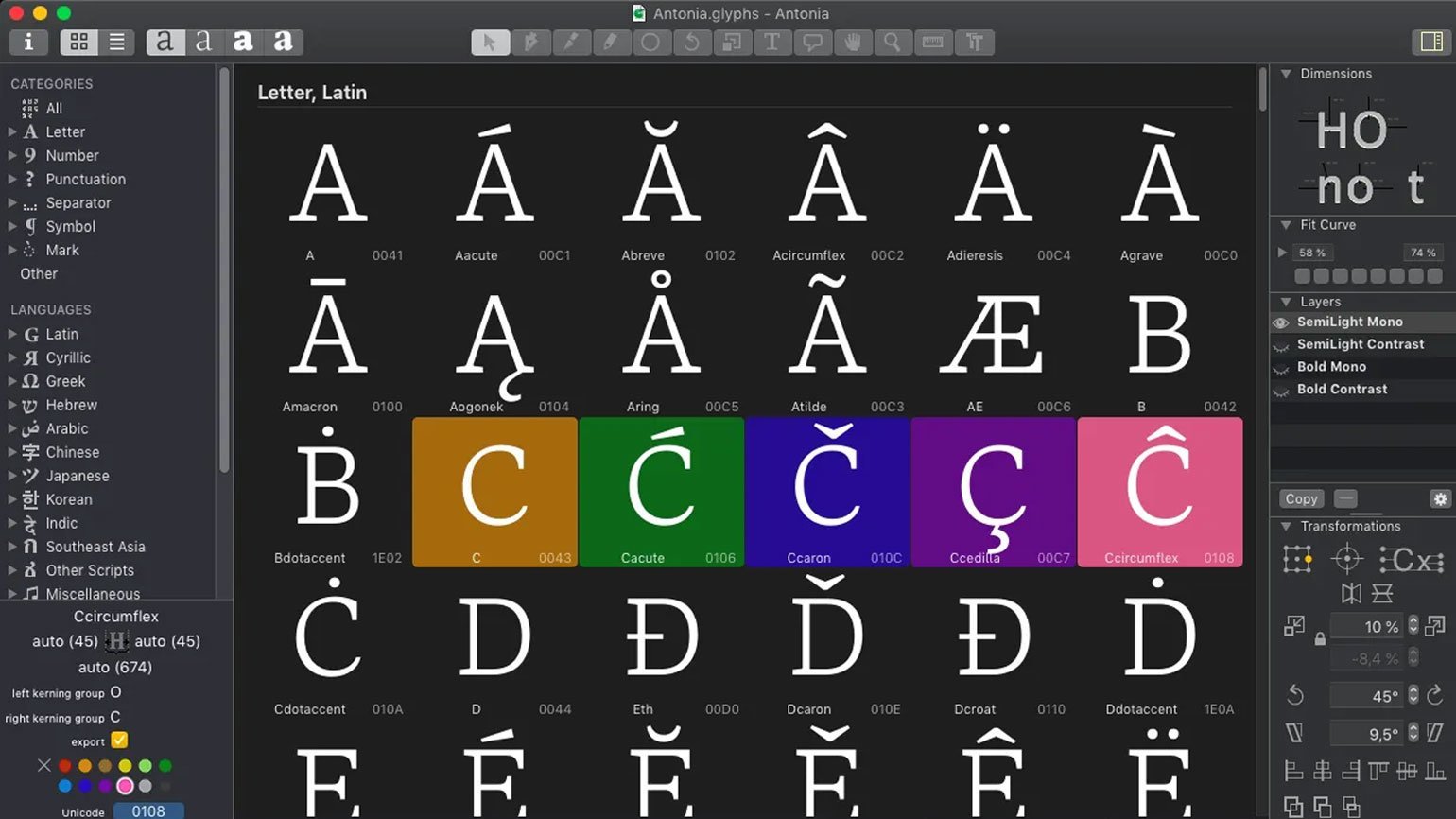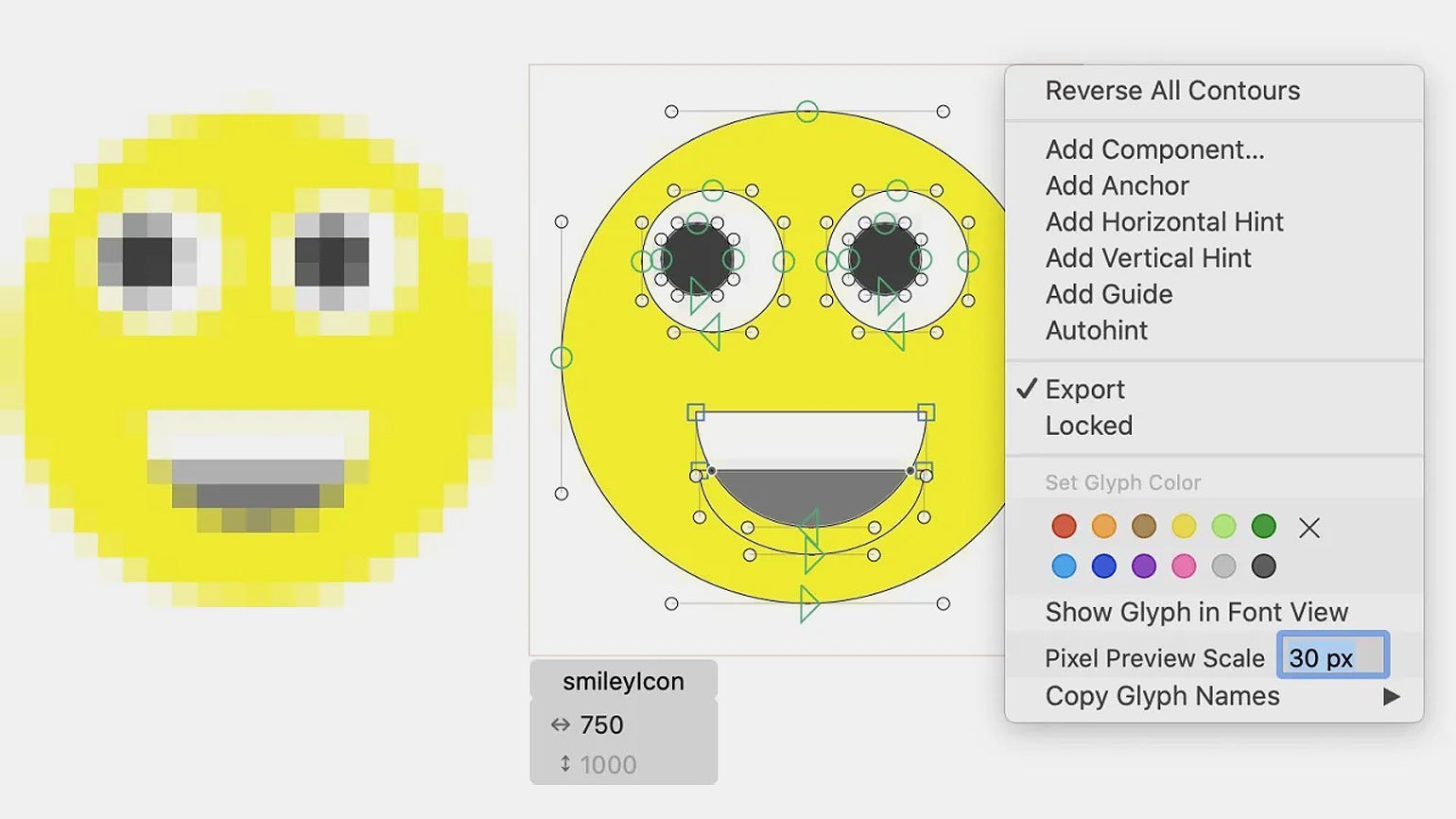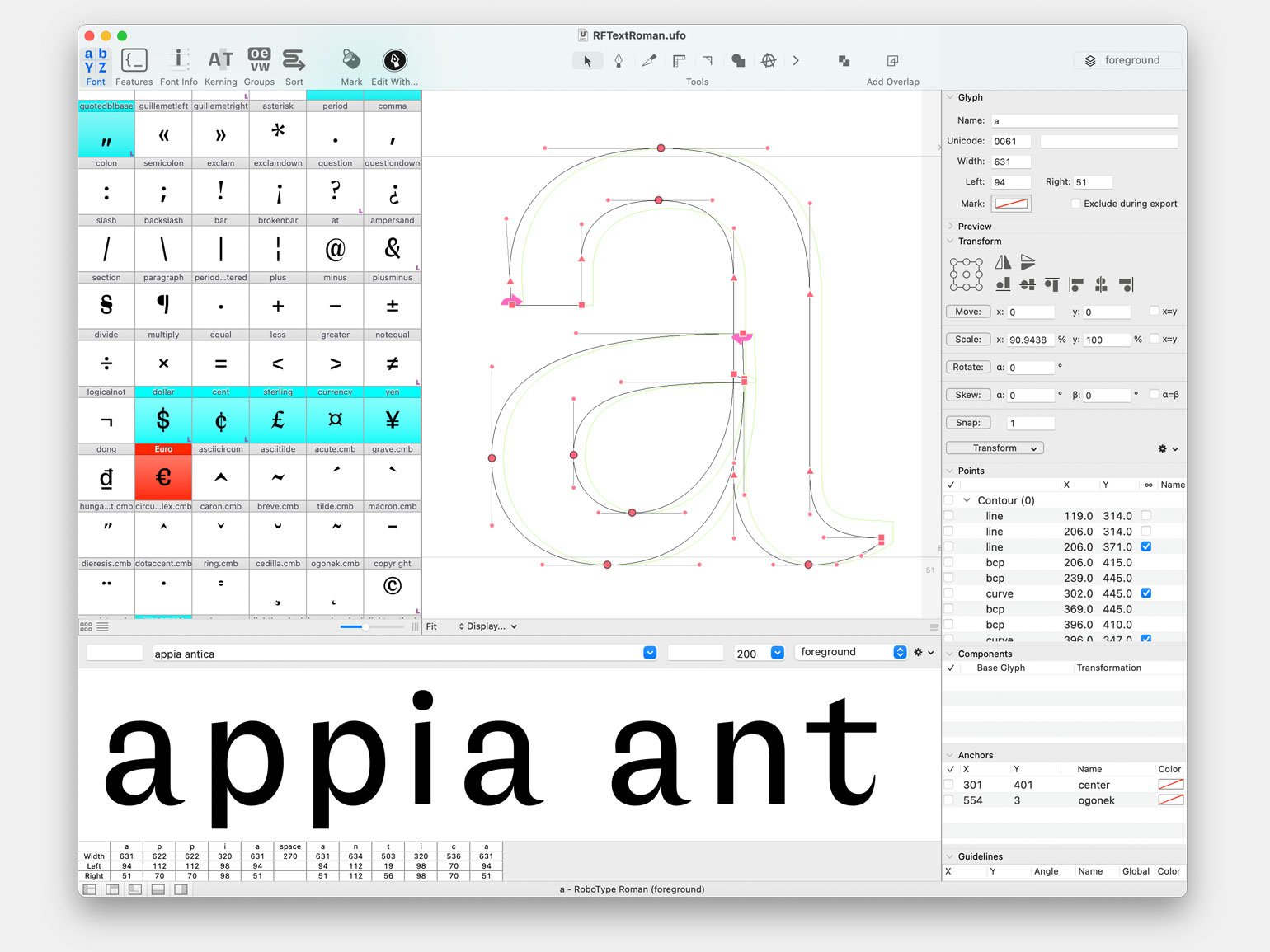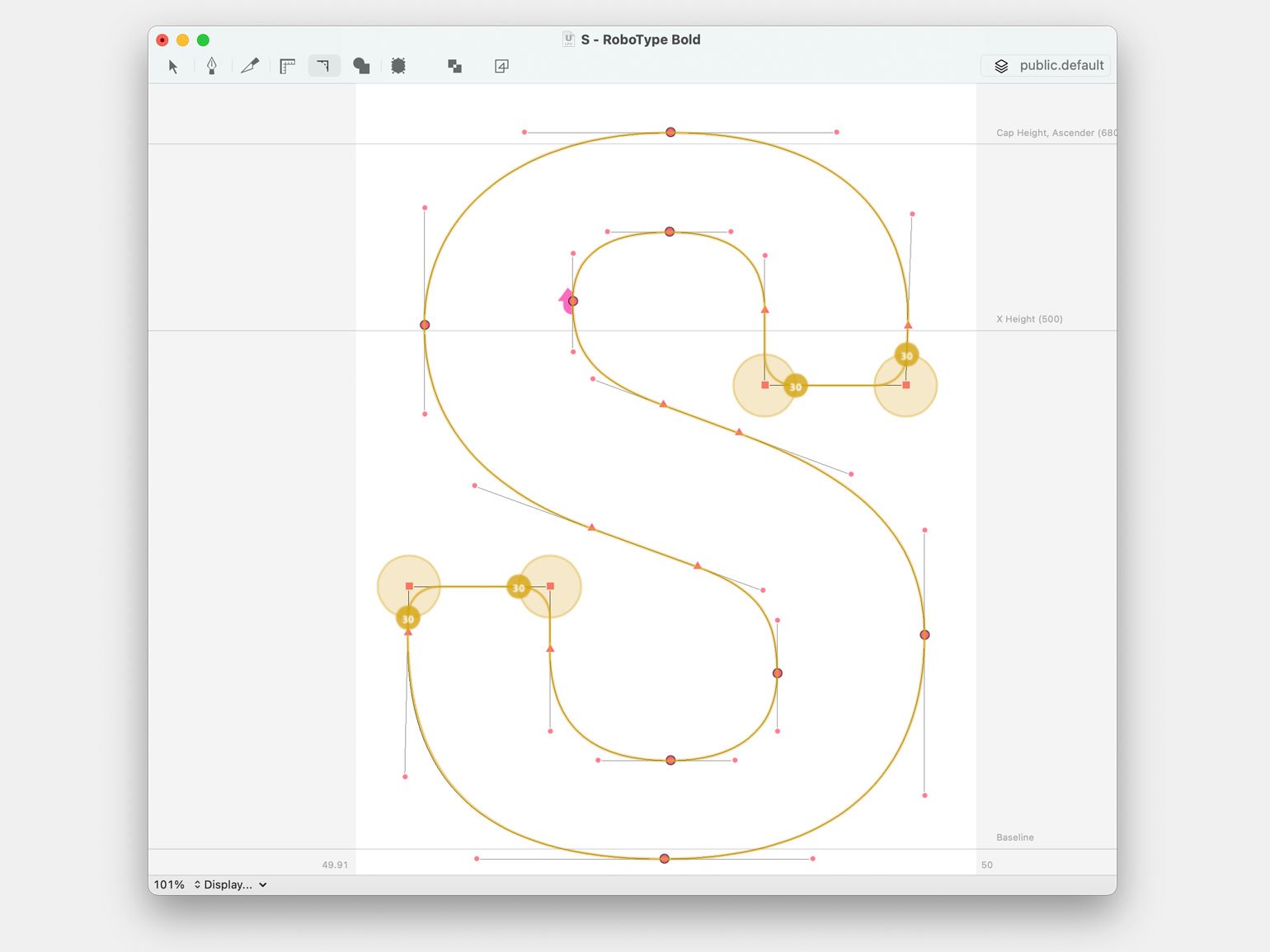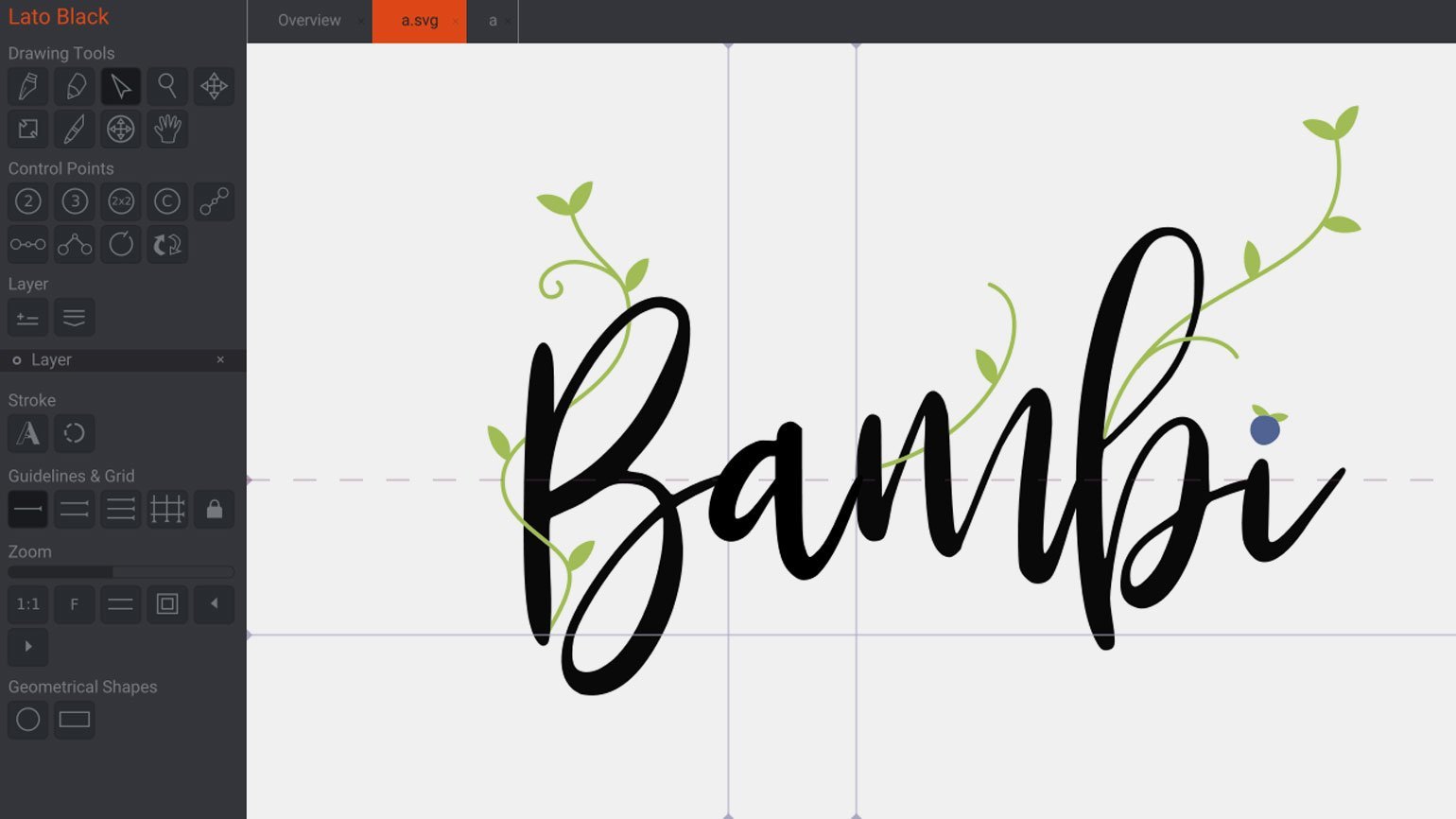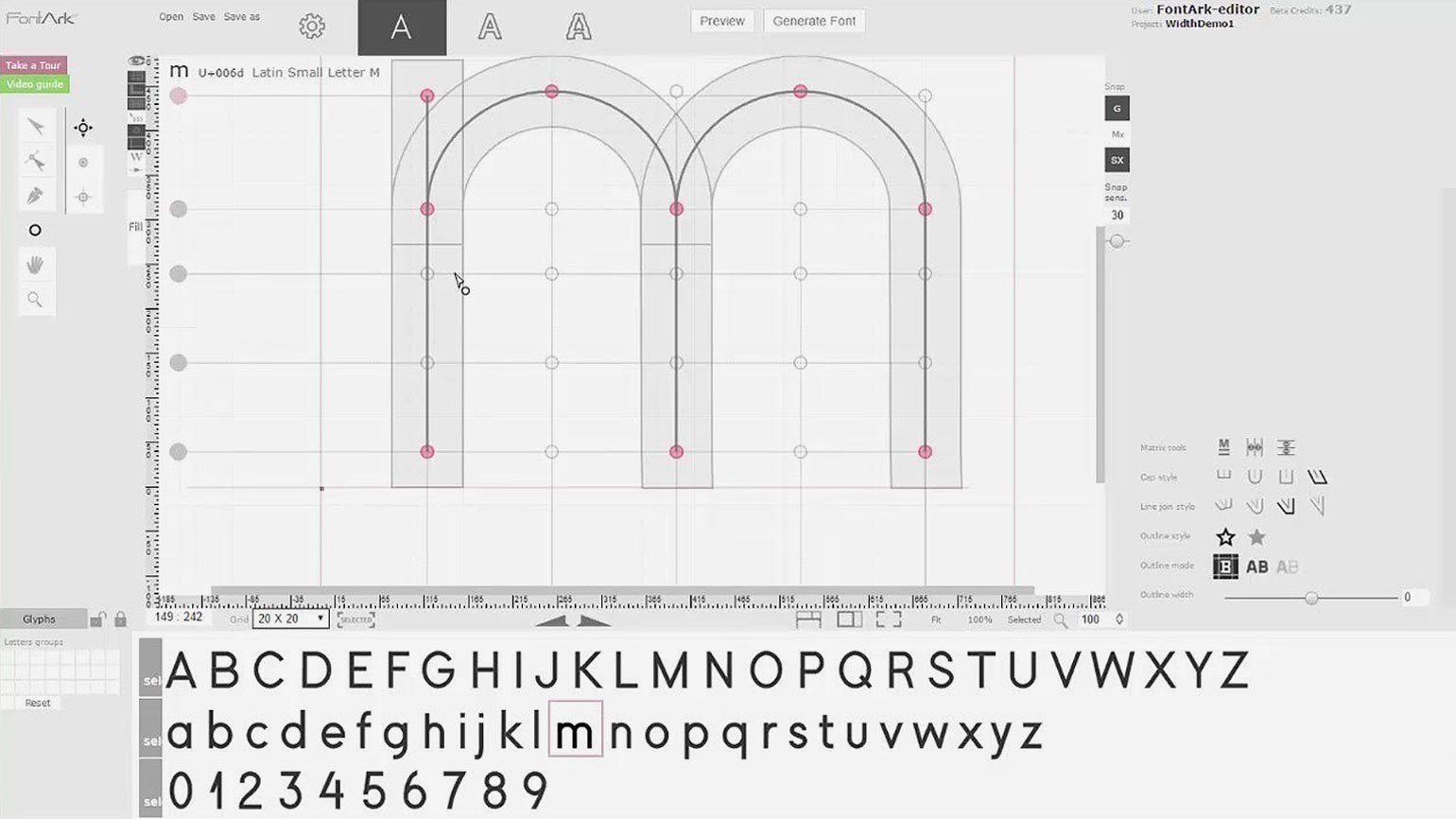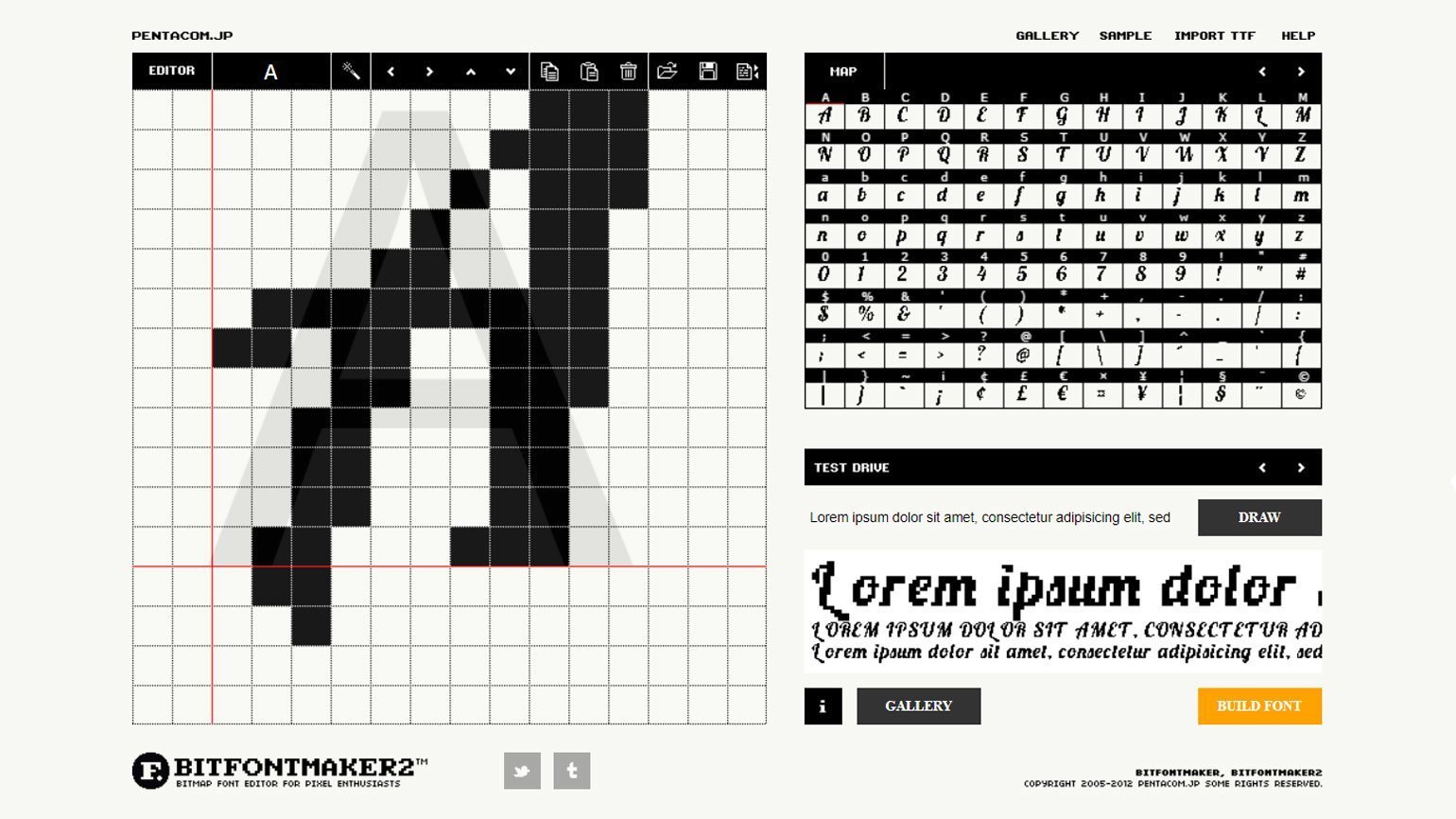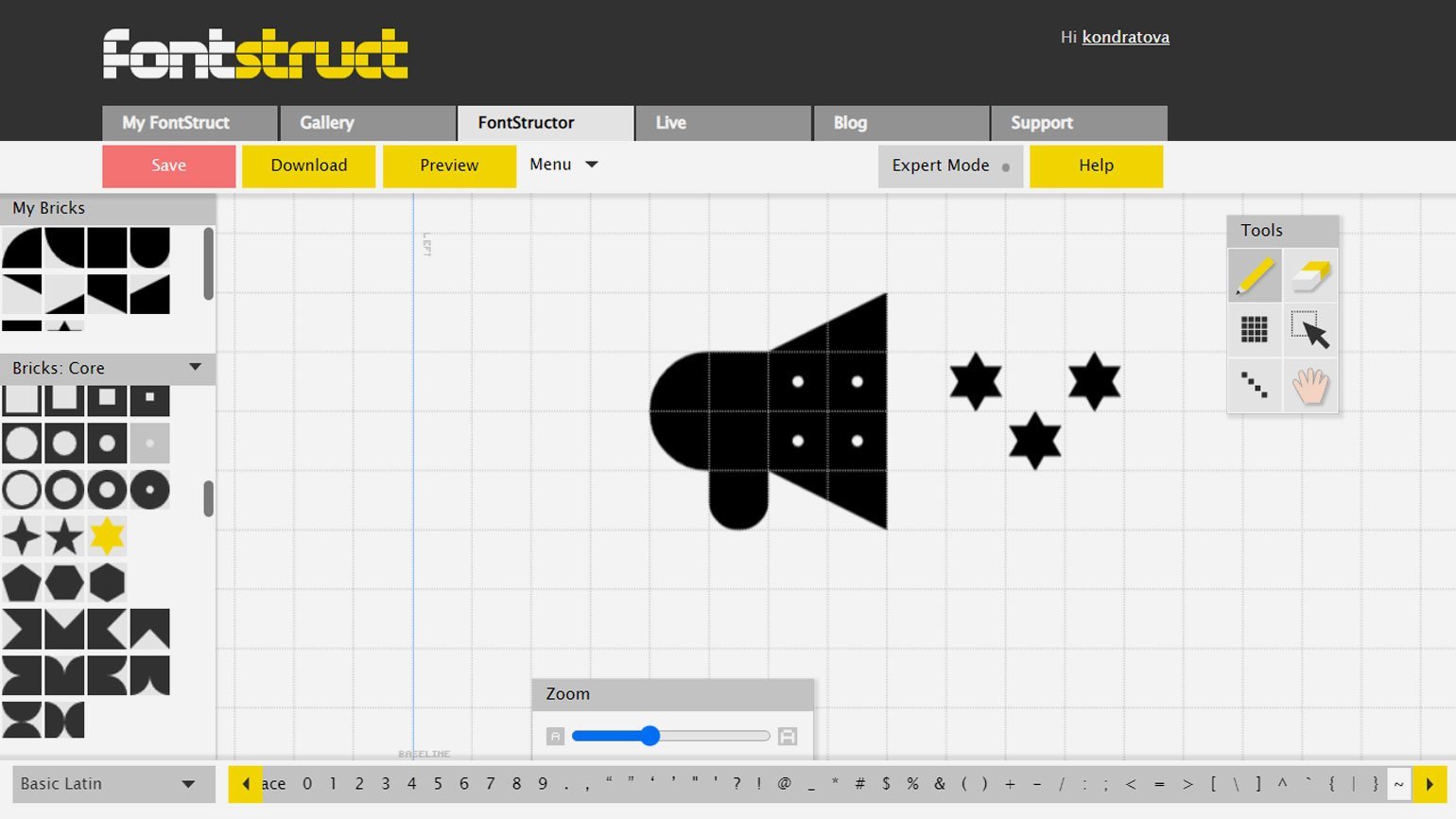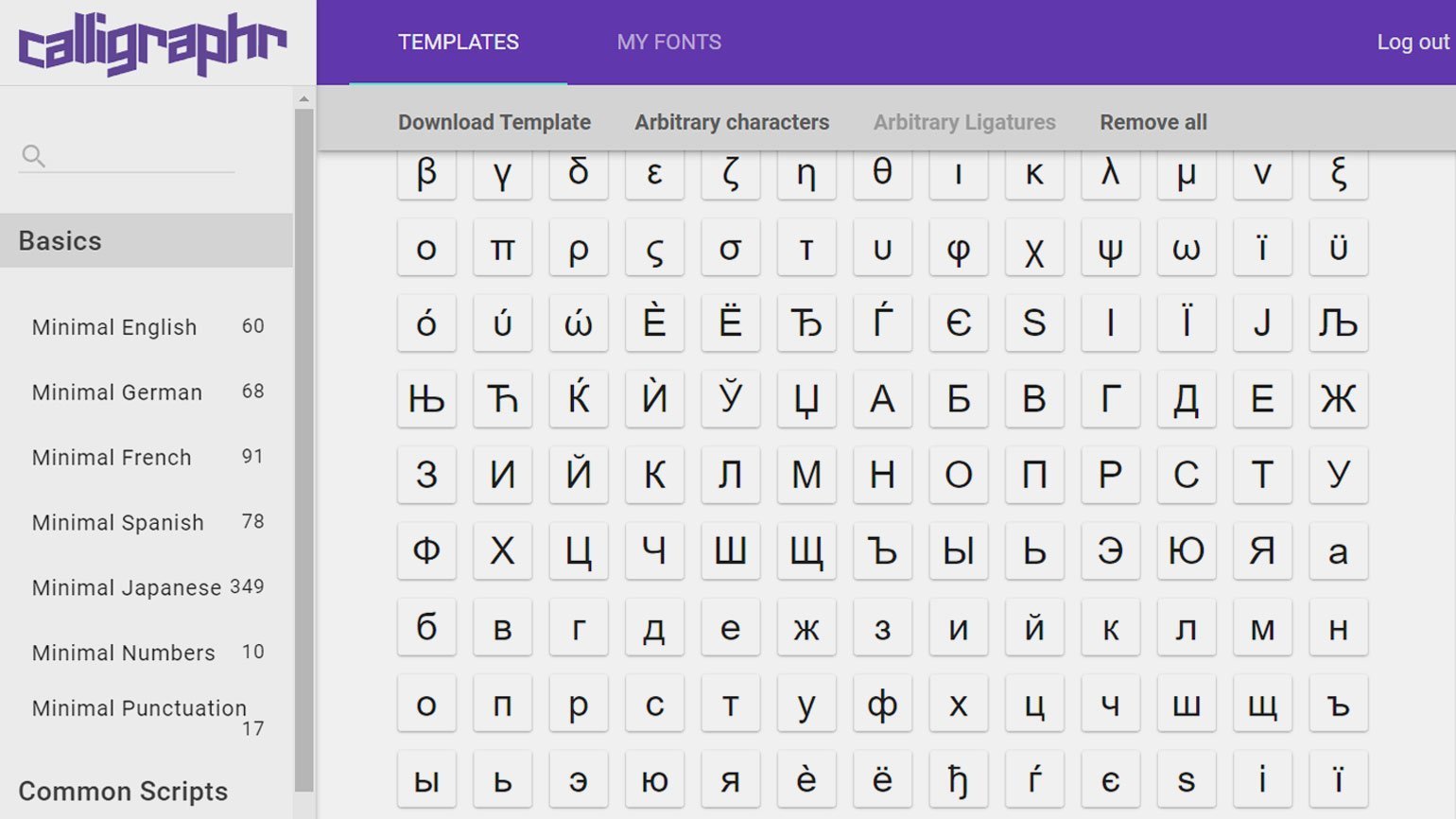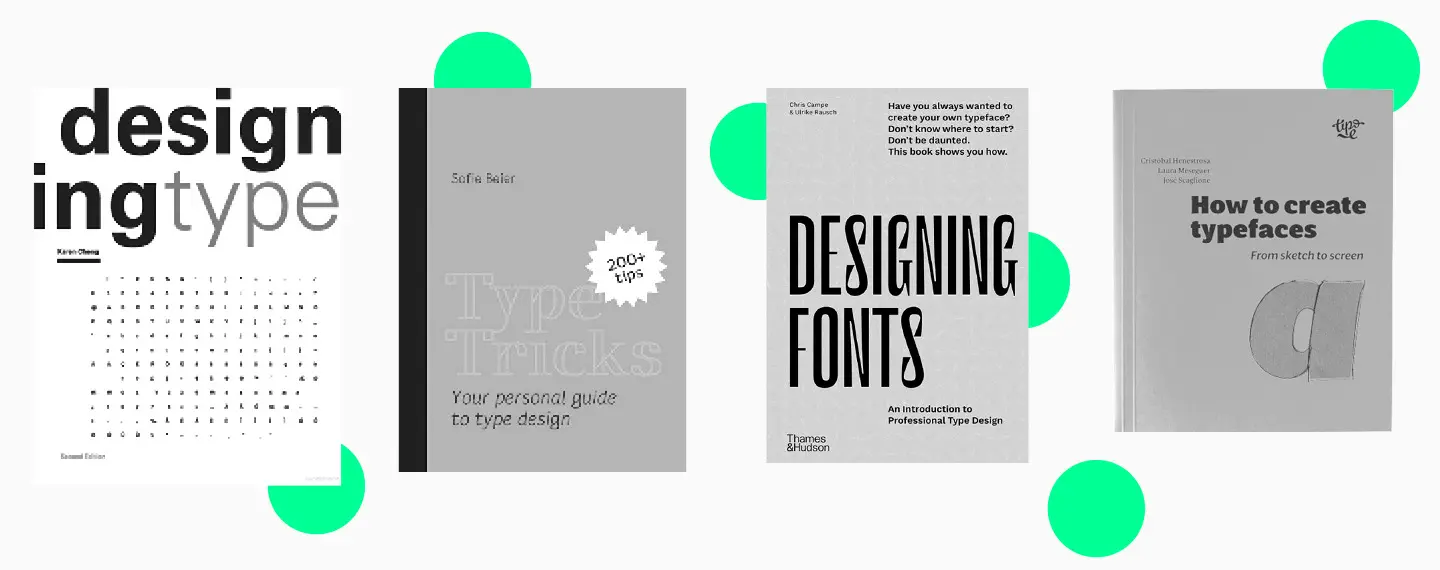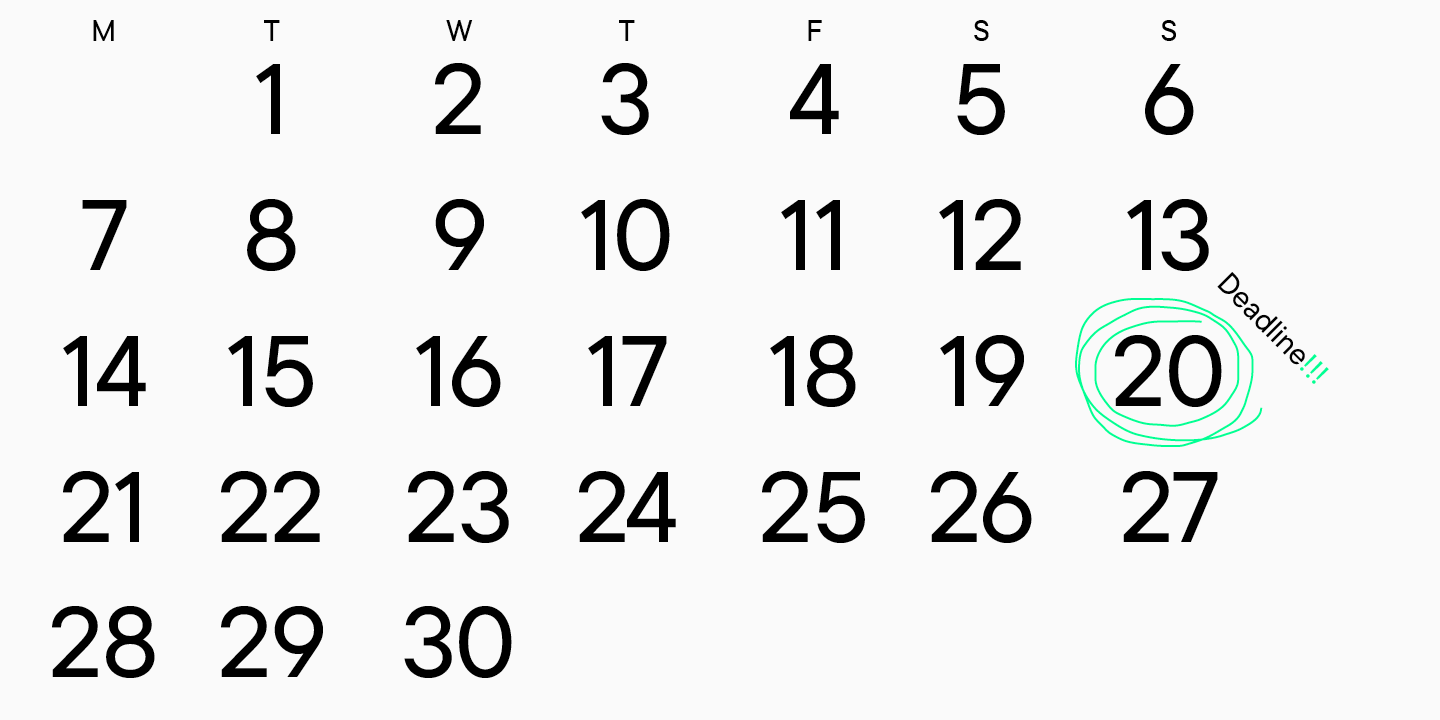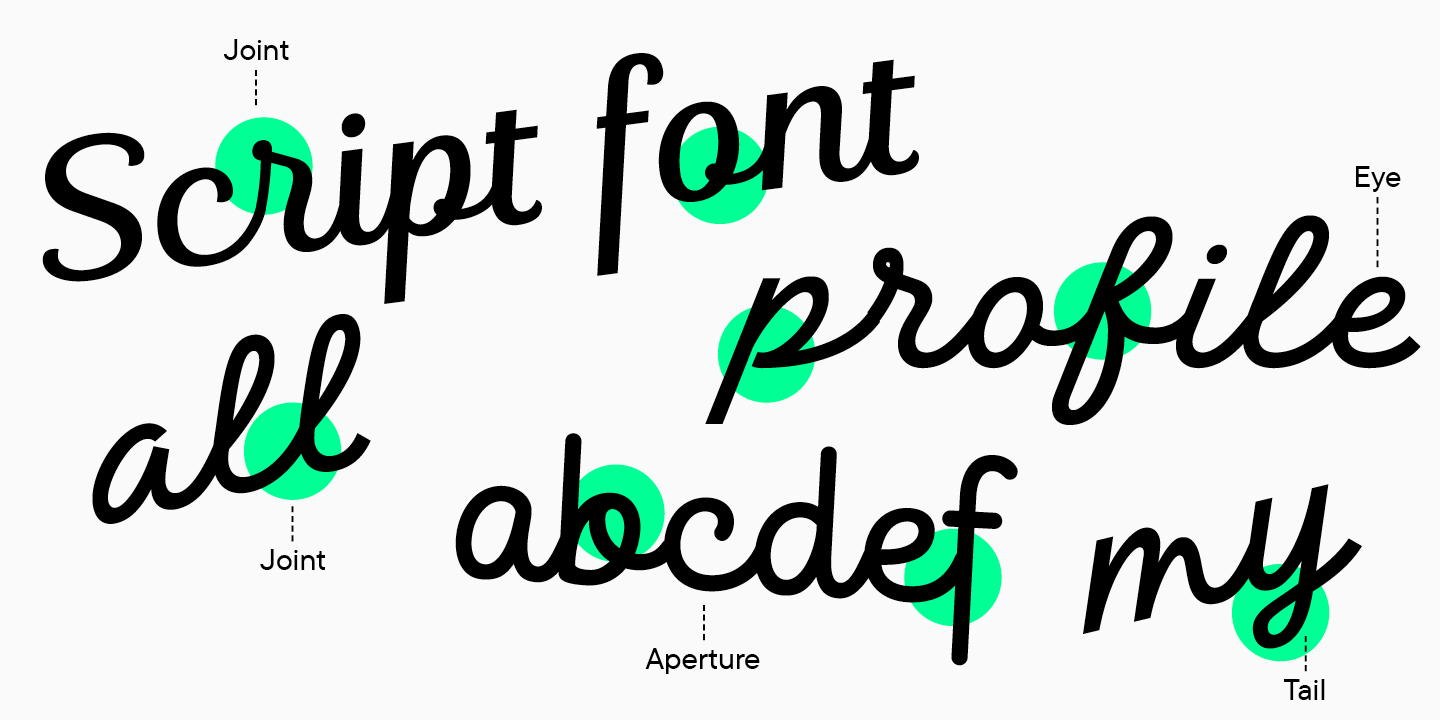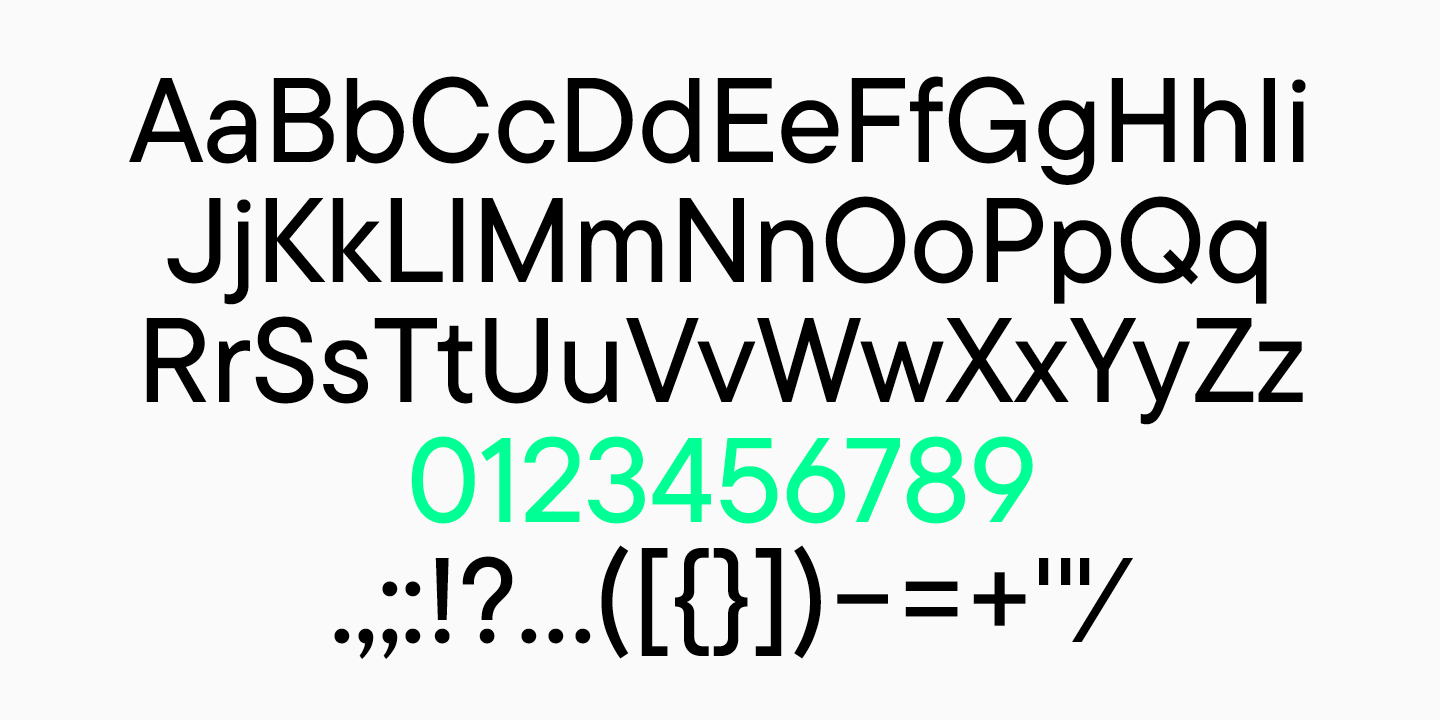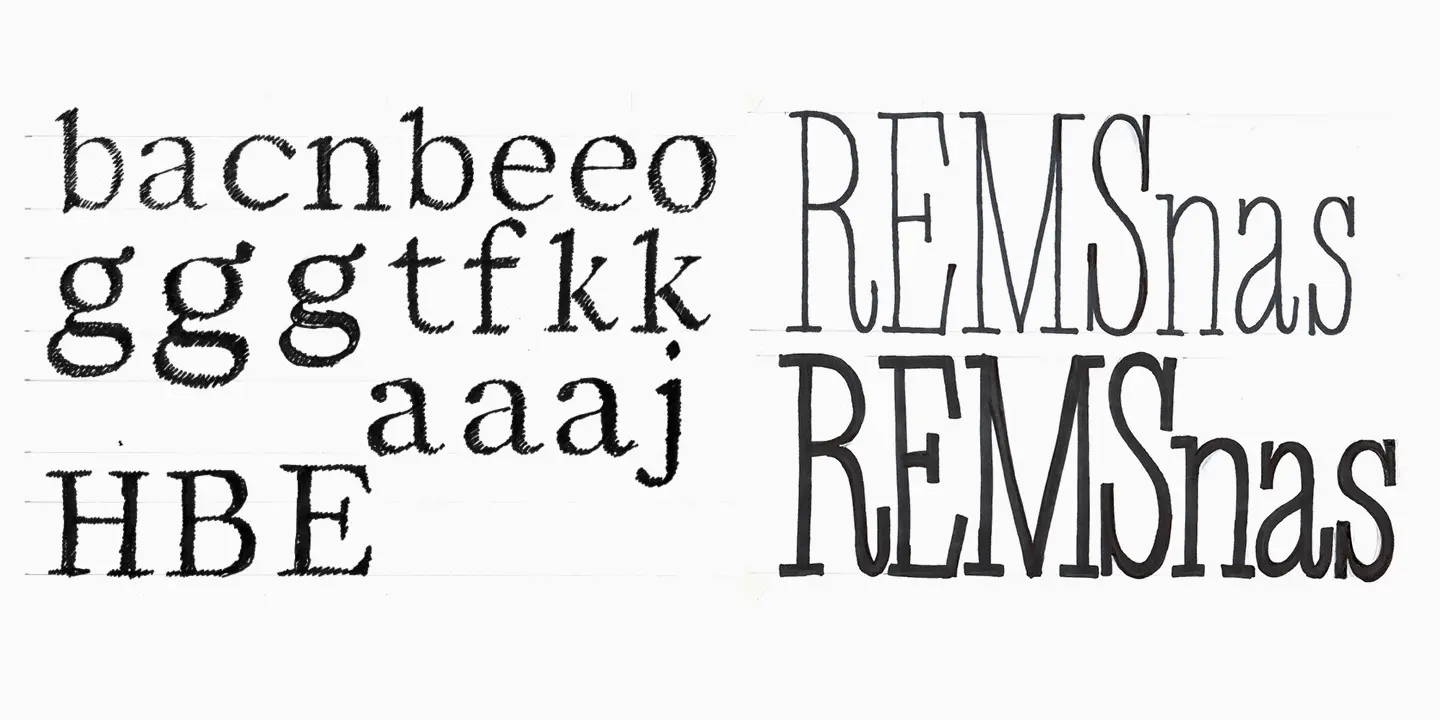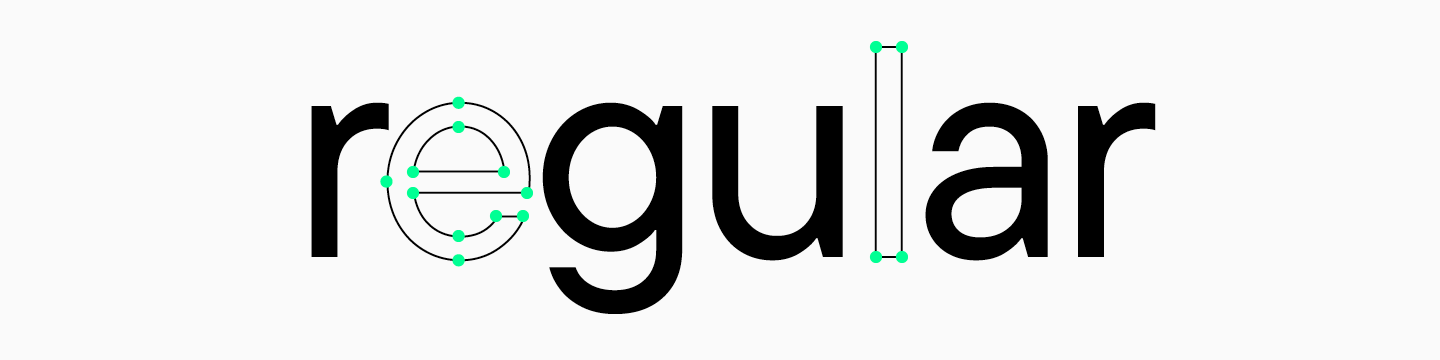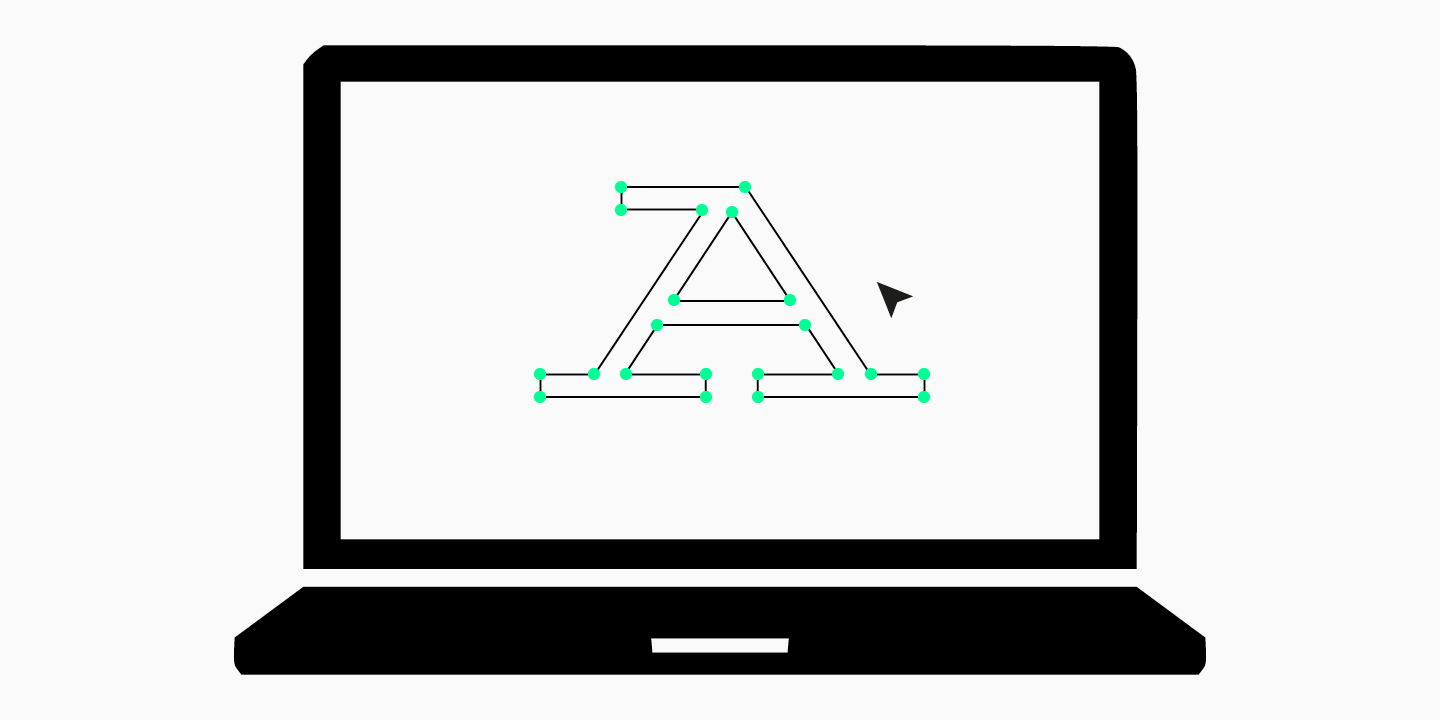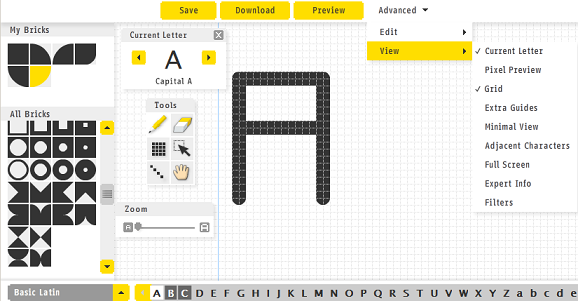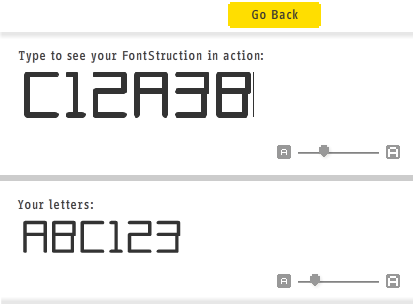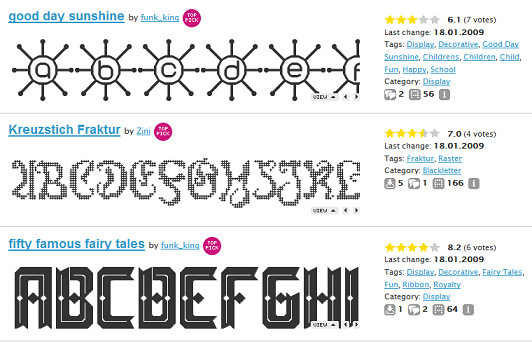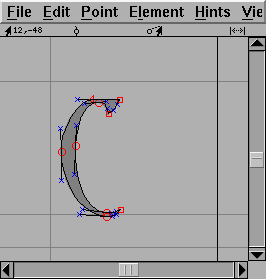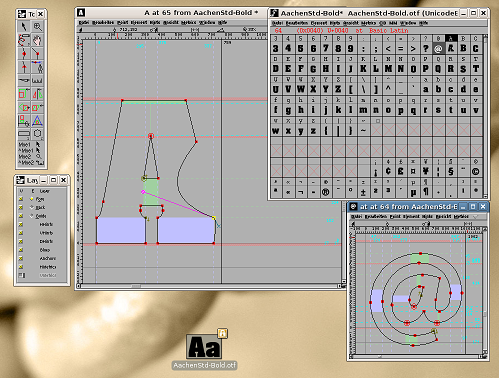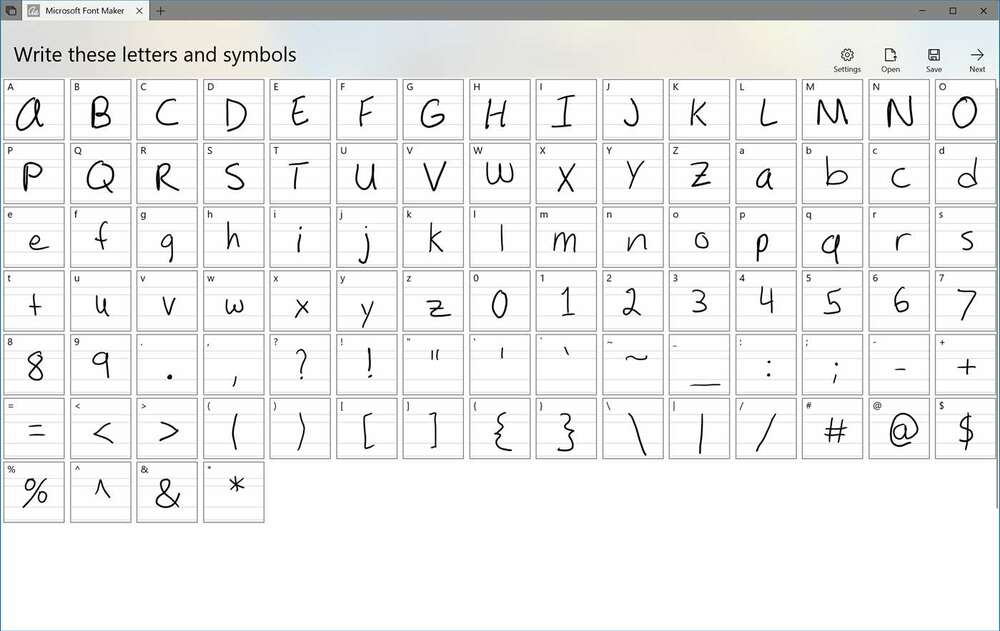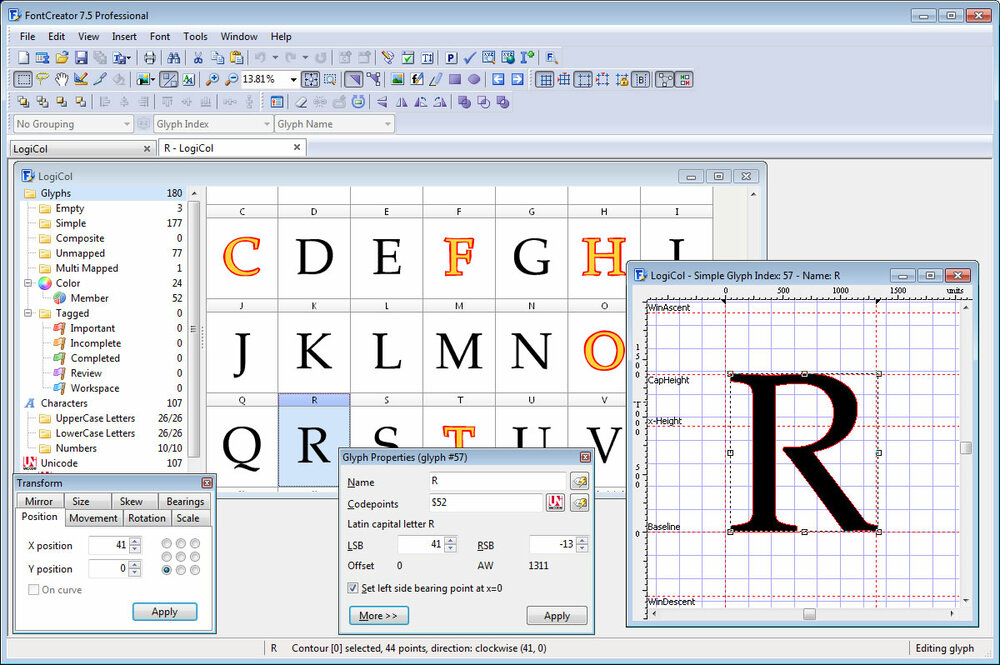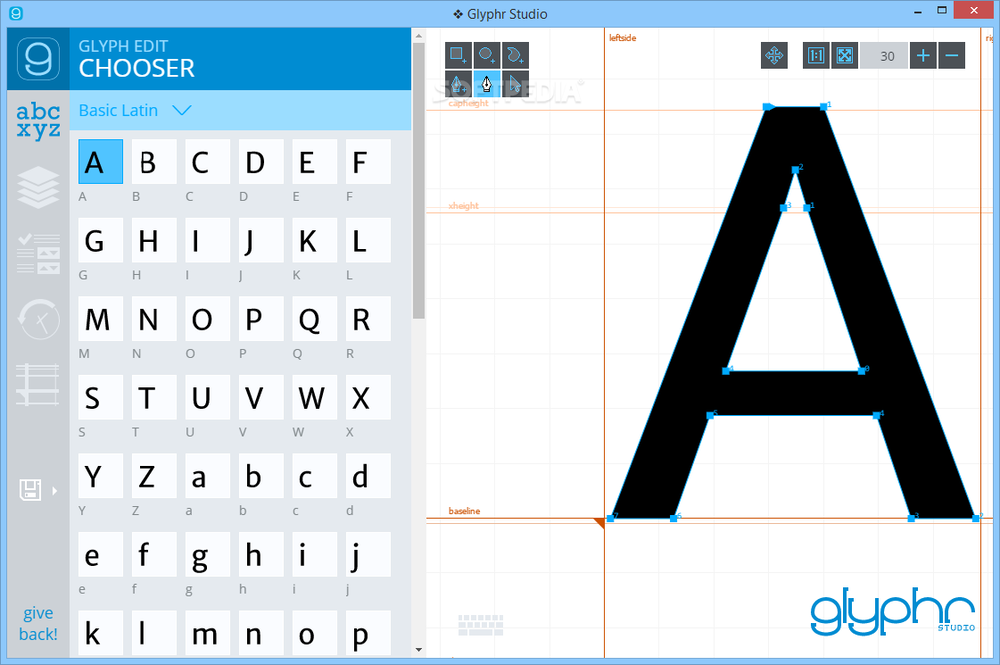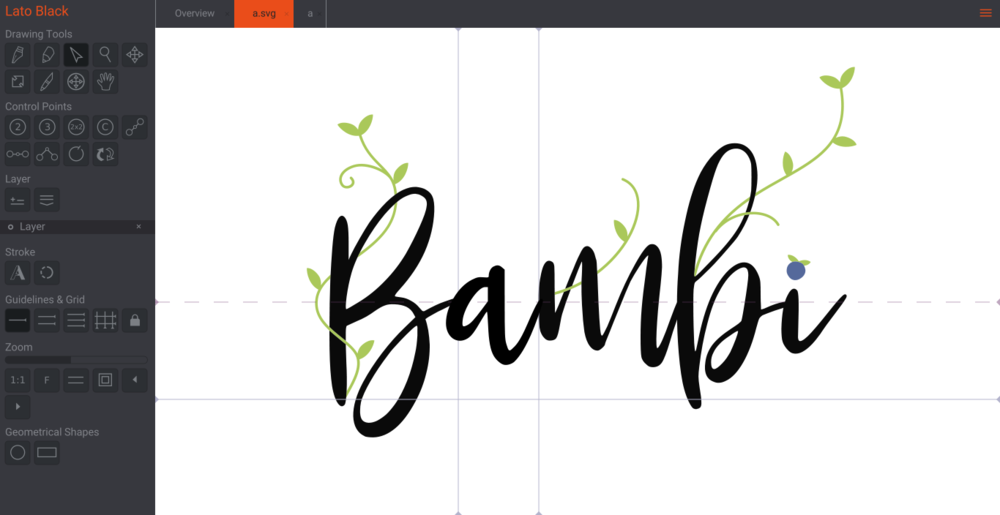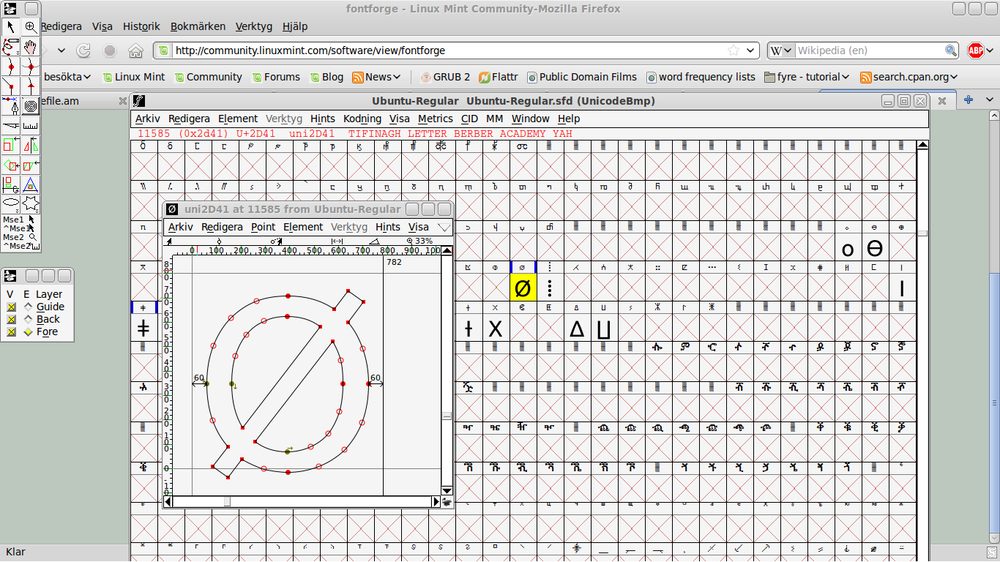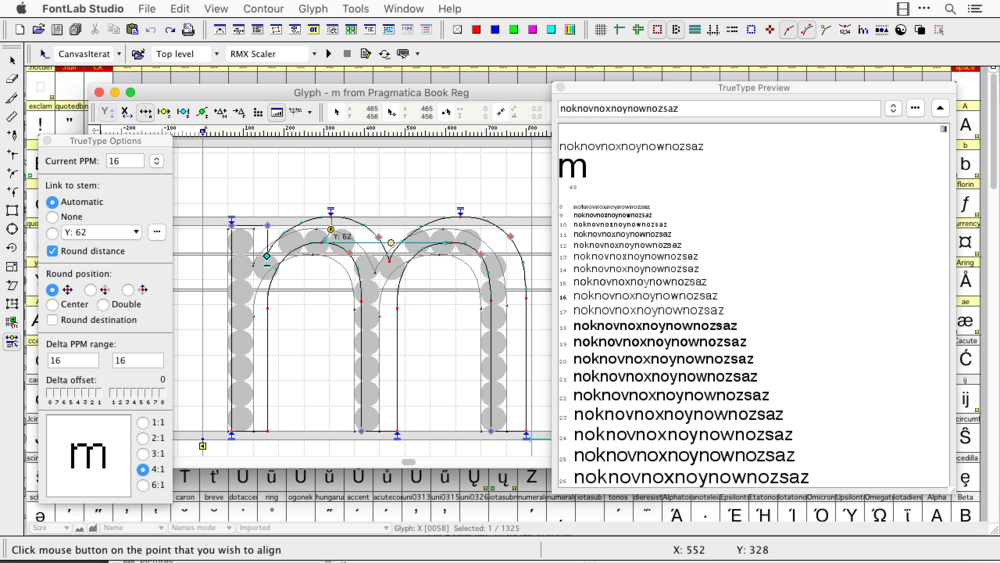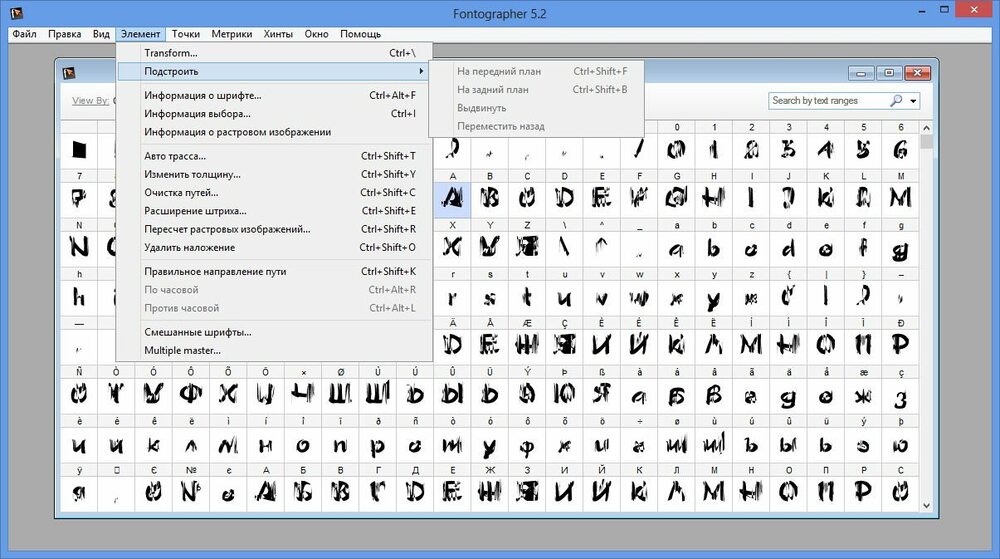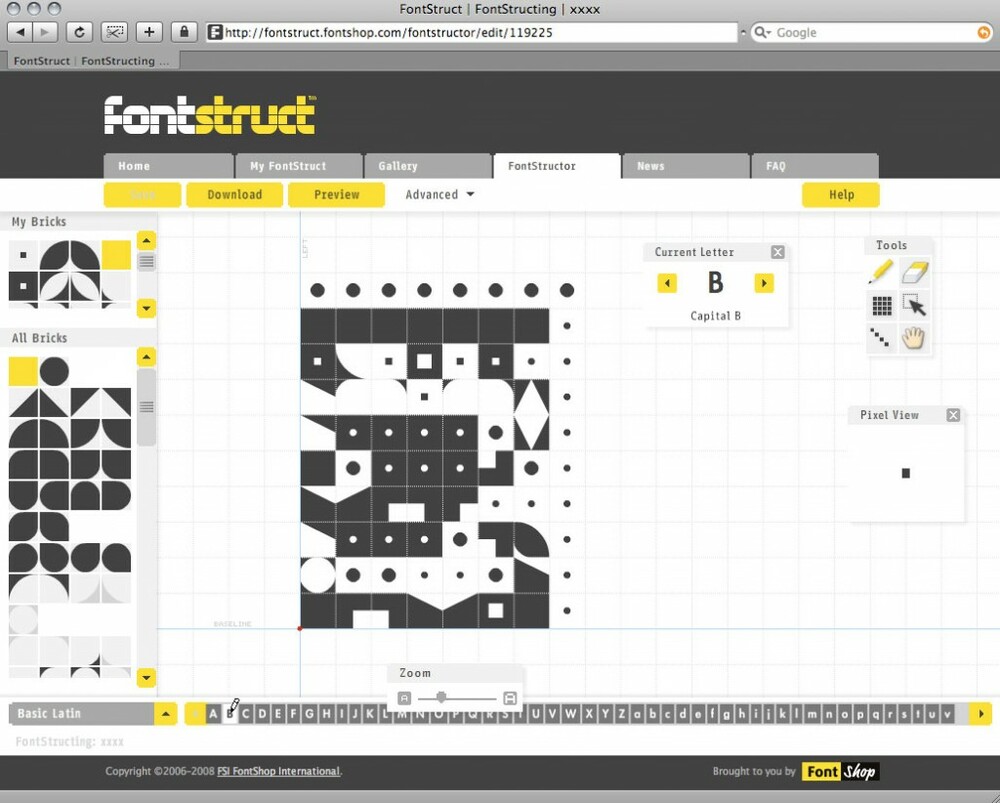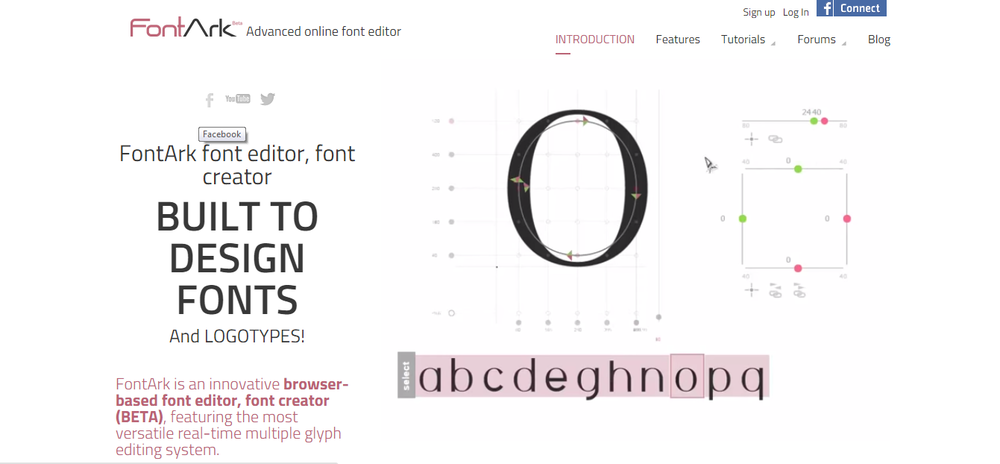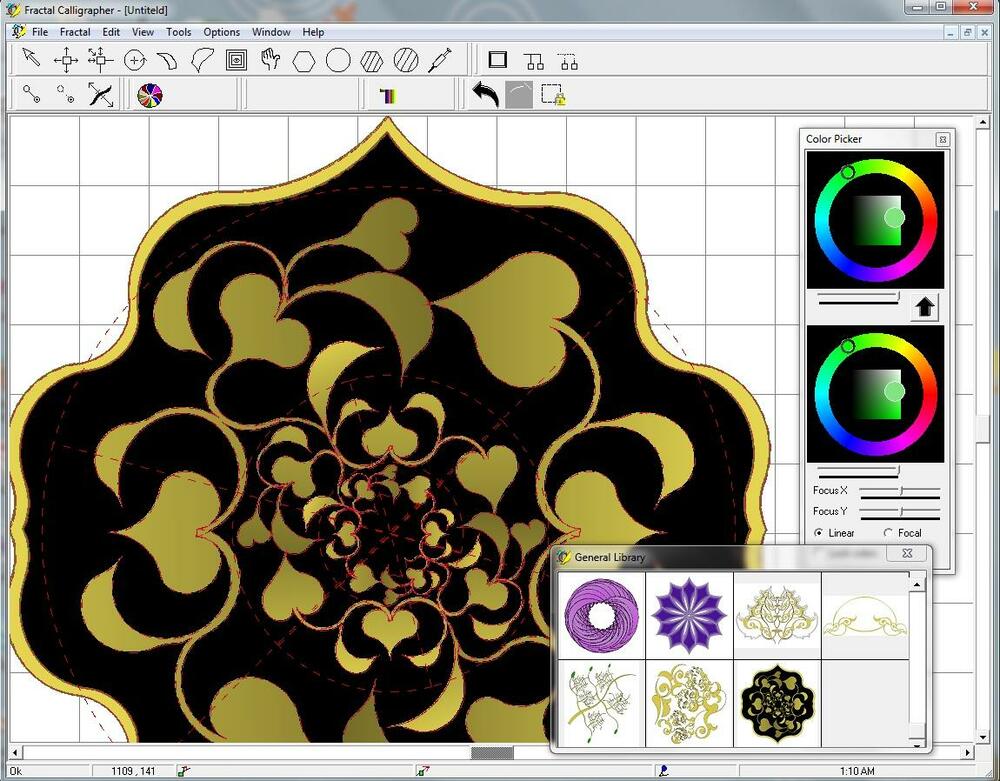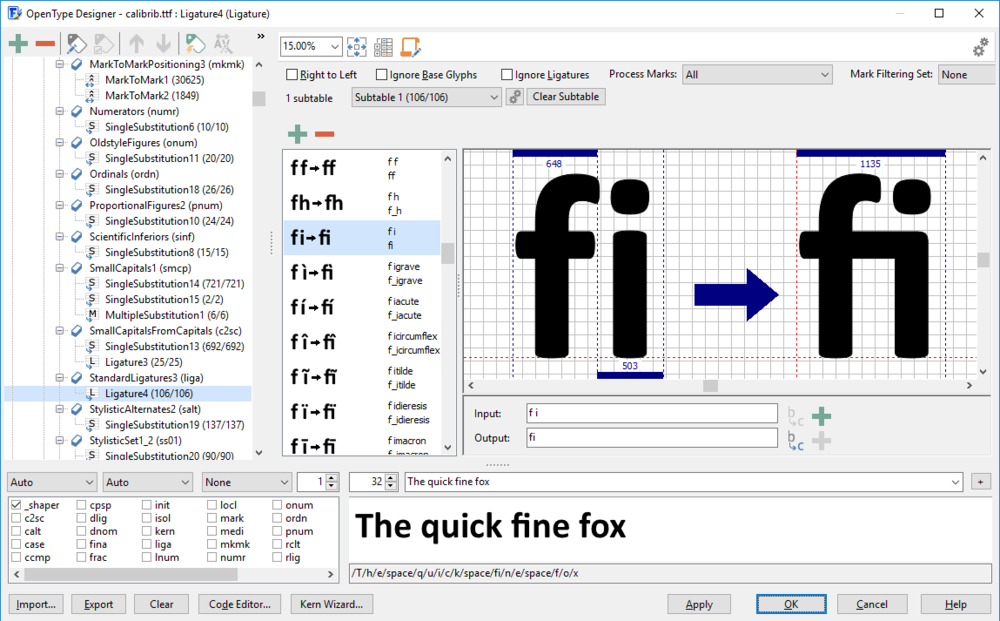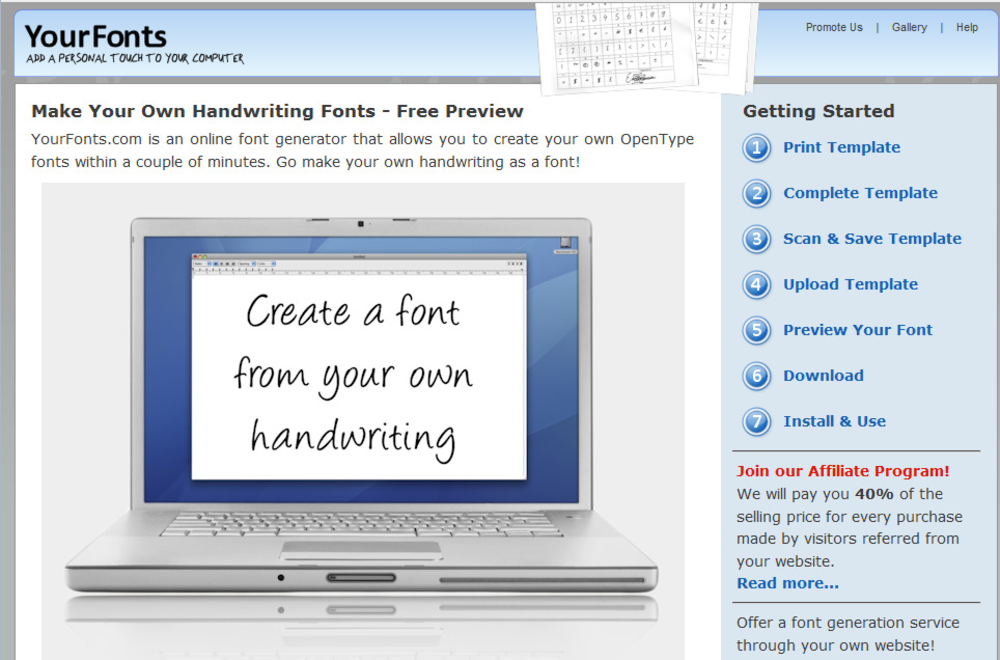Очень много было написано о дизайне шрифтов, особенно об истории их создания. Мы читали о множестве техник создания шрифтов. Но откуда, собственно, нужно начинать? Если вы – дизайнер или иллюстратор, и эта дисциплина вам в новинку, то с чего же вам начинать?
Мы нашли полезную информацию, которую собрали с множества источников, и решили собрать все воедино.
1. Начните с брифа
Создание шрифта – это долгая и кропотливая работа, поэтому очень важно иметь четкое понимание того, каким должен быть этот шрифт.
Разработка брифа безусловно потребует исследований и раздумий. Как будет использоваться ваш шрифт: он понадобится для специфического проекта или для личного пользования? Есть ли проблема, которую ваш шрифт решил бы? Впишется ли ваш шрифт в массив похожих дизайнов? Что делает его уникальным?
Вариантов много. Шрифты могут быть созданы, к примеру, специально для академических текстов или для плакатов. Только когда вы будете знать, как ваш шрифт может быть использован, тогда вы будете готовы начинать дизайн.
2. Фундаментальный выбор
Существует некоторое количество решений, о которых нужно помнить. Будет ли это рубленный шрифт или с засечками? Будет ли он основываться на рукописном тексте или будет более геометричным? Будет ли шрифт создан для текста и подходить для длинных документов? Или может он будет отображать текст в креативном стиле и будет лучше смотреться в крупном размере?
Подсказка: Предполагается, что дизайн рубленного шрифта дается начинающим сложнее, так как возможности таких шрифтов более специфичны.
3. Подводные камни на ранних этапах
Есть несколько подводных камней:
- Вы можете решить начинать с компьютеризации рукописного шрифта, что может быть полезным практическим упражнением. Но из-за того, что почерк очень индивидуален, ваш шрифт может не иметь большого успеха из-за своей специфичности.
- Не стоит брать за основу существующие шрифты. Переделав немного уже знакомый всем шрифт, вы не создадите шрифт получше и не разовьете свои навыки.
4. Используйте свои руки
Существует много материалов на тему того, как рисовать шрифты с помощью компьютерных программ, но мы настойчиво рекомендуем вам сначала нарисовать его от руки. Попытки сделать это на компьютере существенно усложнят вашу работу.
Попробуйте создать красивые формы первых нескольких букв на бумаге, а уже потом начинайте компьютерную работу. Следующие буквы потом могут быть сконструированы на основе существующих форм, в соответствии с ключевыми особенностями.
Подсказка: Вручную обычно получается нарисовать более гладкие и точные кривые. Чтобы было удобнее, не бойтесь поворачивать лист бумаги так, как вам нужно.
5. С каких символов начать
Создание сначала определенных символов может помочь вам задать стиль своего шрифта. Ну а потом эти символы будут использоваться как направляющие. Обычно “контрольные символы”, как их называют, в латинице – это n и o, а заглавные – H и O. Зачастую используется слово adhension, которое поможет протестировать базовые пропорции шрифта (но, некоторые пишут это слово как adhencion, потому что буква s может быть очень коварной).
6. Переносим шрифт на компьютер
Существует множество способов перенести рисунок на компьютер. Некоторые рекомендуют трассировочные программы, но многие предпочитают совершать эту работу вручную, чтобы иметь полный контроль над точками и формами.
Многие программы нуждаются в четком и ярком рисунке, поэтому как только вам понравился ваш шрифт, обведите его тонкой ручкой и заполните формы маркером.
Подсказка: Если вы обработали нарисованный шрифт так, как было описано выше, то вы можете просто сделать фото рисунка и работать с ним.
7. Выбор программы
Многим дизайнерам нравится использовать Adobe Illustrator. Для рисования отдельных форм и экспериментирования он отлично подходит. Но в последствии становится очевидным, что для создания шрифтов он не подходит. Вам захочется работать с программой, которая позволит работать с межбуквенным интервалом и созданием слов.
Отличная программа – FontLab Studio, но новый софт, такой как Glyphs и Robofont набирают все большую популярность. Эти программы недешевые, но у Glyghs есть “мини” версия в Mac App Store с некоторыми отсутствующими функциями, что не очень хорошо, потому что эти функции важны новичкам.
8. Использование программ
Не забывайте расположить крайние точки буквенных форм (верхняя, нижняя, правая, левая), чтобы лучше контролировать процесс.
9. Слова
Когда вы закончили все работы по приглаживанию форм, посмотрите, как он смотрится в полноценном тексте. Возьмите себе за цель проанализировать то, как шрифт смотрится в строке, абзаце и так далее. И не стоит ждать, пока вы сделаете весь алфавит.
Этот онлайн-инструмент поможет вам создать текст из тех букв, которые у вас уже есть.
10. Тесты
Очень важно посмотреть, как ваш шрифт будет выглядеть в разных размерах. Следуя своему брифу, оцените получившийся шрифт, посмотрите, можно ли прочесть текст, если выставить малый размер шрифта.
Вы должны понять, как ваш шрифт будет себя вести при изменении его размера. И да, это может создать массу проблем, но вы же не хотите выдавать сырой результат.
11. Печать
Распечатайте свой шрифт и придирчиво оцените его вид на бумаге. Гораздо проще увидеть какие-либо недочеты, если вы прикрепите лист на стену, например, и посмотрите на шрифт издалека.
12. Подумайте о глобальном использовании
Итак, вы создали что-то, чем вы гордитесь. Вы сделали шрифт только для латиницы? А как же кириллица? А как же 220 миллионов читателей на деванагари? Рынок не-латиницы растет.
13. Еще тесты
Попробуйте применить свой шрифт для старых проектов и посмотреть, как выглядит текст. Дайте шрифт друзьям, чтобы они протестировали его и сказали свое мнение. Ну или спросите опытного дизайнера, чтобы он дал вам свой отзыв.
Ну, конечно же, программы для создания шрифтов:
1. FontLab Studio
Одна из самых популярных программ для дизайна шрифтов. Доступна на Windows и Мас.
2. FontCreator
Программа доступна на Windows, имеет интуитивный интерфейс и отлично подходит новичкам.
3. Fontographer
Еще один мощный редактор шрифта от FontLab, позволяющий создавать новые шрифты или изменять существующие. Доступен на Windows и Мас.
4. FontForge
Эта программа работает на Windows, Mac, Unix/Linux и переведена на множество языков. Также позволяет создавать новые шрифты и редактировать имеющиеся.
5. Type 3.2 font editor
OpenType редактор шрифтов, доступен на Windows и Mac OS X. Довольно простой и содержит достаточное количество функций.
6. FontStruct
Это бесплатный инструмент, позволяющий быстро и легко создавать шрифт. Вы можете потом скачать свой шрифт и поделиться им во внутреннем сообществе.
7. BitFontMaker2
Еще один бесплатный инструмент, с помощью которого вы сможете создавать точечные шрифты.
8. Fontifier
Условно бесплатный (9 долларов за скачивание шрифта) онлайн-инструмент, который позволяет создавать шрифты на основе рукописного текста.
9. YourFonts
Еще один онлайн-инструмент (также почти 10 долларов за скачивание), который позволяет создавать шрифт из текста, написанного от руки.
10. Glyphr
Бесплатный и довольно сильный редактор шрифтов. Отлично подходит начинающим и тем, кто не хочет тратить деньги на покупку программ.
11. iFontMaker
Это приложение доступно на iPad и Windows 8. Позволяет создавать шрифт из наброска и редактировать существующие шрифты.
12. FontArk
Бесплатный ограниченное количество времени инструмент. С его помощью вы можете создавать шрифты и скачивать их.
13. MyScriptFont
Бесплатный онлайн-инструмент, позволяющий создавать TTF и OTF шрифты на основе рукописного текста.
14. BirdFont
Есть бесплатная и премиум-версия. Программа работает на Windows, Linux, Mac OS X и BSD.
Читайте также: Леттеринг от Markа van Leeuwenа
Читайте также: Развитие типографики
Читайте также: 7 простых правил типографики для мобильных устройств
#подборки
- 25 авг 2022
-
0
Рассказываем про главные инструменты и рекомендуем бесплатные онлайн-сервисы.
Иллюстрация: Оля Ежак для Skillbox Media
Маркетолог и дизайнер. Работает с NFT-стартапами, а в свободное время пишет статьи о дизайне.
Шрифт — один из важнейших инструментов дизайнера. Кто-то в своей работе использует его в качестве акцента, а кто-то строит вокруг него весь дизайн: шрифт решает и эстетическую, и функциональную задачу. Книги должно быть удобно читать, вывески должны быть заметными, а разработчики дорожных знаков в первую очередь учитывают особенности восприятия автомобилистов.
В нашей статье мы поговорим о профессиональных программах и несложных онлайн-сервисах, которые помогут попробовать свои силы в типографике и сделать собственный шрифт.
Рассказываем про:
- главный инструмент — FontLab;
- знакомый интерфейс — Glyphs;
- настраиваемый редактор — RoboFont;
- бесплатные сервисы;
- специальные онлайн-инструменты.
От любительских программ профессиональные отличаются серьёзным функционалом и большим количеством инструментов. Созданные для комплексного решения сложных задач, поначалу они могут показаться сложными в освоении. Разобраться с ними новичку помогут официальные инструкции и, например, уроки на YouTube.
Разработчик: Fontlab Ltd., Inc.
OC: Windows, macOS.
Цена: 7468 рублей, есть тарифы для работы по подписке и бесплатный пробный период.
FontLab — одна из самых популярных программ среди дизайнеров-шрифтовиков. Она работает на Windows и mасOS, предлагая дизайнеру большой выбор тщательно продуманных инструментов. Здесь есть ручное и автоматическое изменение контура шрифта, инструмент выявления и устранения проблем с контурами создаваемых знаков, профессиональный редактор метрик и кернинга шрифтов.
Управление FontLab во многом напоминает привычные продукты от Adobe, что делает интерфейс более доступным. Так, например, буквы можно нарисовать с помощью знакомых инструментов Pen, Rectangle tool или Ellipse tool.
В руководстве для пользователя есть множество полезных советов. Здесь можно найти, например, инструкции к инструментам заливки шрифтов или функциям предпросмотра символов.
Тонкие настройки позволяют регулировать соотношения элементов шрифта, настраивать расстояние между символами и создавать кернинговые пары, просматривать редактируемые буквы в массиве текста и многое другое. Поддержка Unicode дополняет латиницу иероглифическими шрифтами, символами, значками и эмодзи.
Для знакомства со всеми функциями FontLab даёт бесплатный десятидневный тестовый период. Далее нужно выбрать один из тарифов подписки — для профессиональных дизайнеров, студентов, преподавателей — или купить программу навсегда.
- требует платной подписки, работает и на Windows, и на macOS;
- поддерживает все распространённые векторные форматы шрифтов, включая OpenType, TrueType, Type 1 и Multiple Master;
- позволяет создавать вариативные, цветные и веб-шрифты;
- предоставляет возможность работать с любой системой письма Unicode;
- есть бесплатный десятидневный пробный период.
Благодаря колоссальным возможностям FontLab — один из главных инструментов профессионального дизайнера шрифта, его можно назвать аналогом Photoshop в типографике.
Разработчик: Georg Seifert and Rainer Erich Scheichelbauer.
OC: macOS.
Цена: 299 долларов (полная версия), 49 долларов (версия Mini).
Glyphs — ещё один профессиональный инструмент типографа. Программа имеет минималистичный, не перегруженный инструментами интерфейс, в котором легко ориентироваться. Она отлично подходит для создания нелатинских шрифтов и поддерживает большое количество плагинов, упрощающих процесс отрисовки литер.
Например, плагин Tops and Bottoms, показывающий верхние и нижние границы глифов, помогает регулировать размер букв, а расширение Synced Tabs позволяет сравнивать и редактировать прямые и курсивные шрифты одновременно.
Большинство горячих клавиш этой программы совпадает со знакомой многим Adobe Illustrator, что делает работу быстрой практически сразу без дополнительных заучиваний.
В программе есть функции для изменения цвета шрифта, можно просматривать и редактировать глифы в сочетании с другими символами, а также создавать смайлики в стиле Apple и трёхмерные веб-шрифты.
Программа совместима только с macOS и даёт бесплатный тестовый период в тридцать дней. Для тех, кто хочет сэкономить, — есть версия Mini. Она не поддерживает арабские алфавиты и иероглифы, цветные шрифты и некоторые форматы. Однако эти моменты в целом не ограничивают общие возможности работы с программой.
- требует платной подписки и работает только на macOS;
- идеально подходит для нелатинских шрифтов;
- позволяет сократить время создания шрифта благодаря простому и понятному интерфейсу;
- даёт возможность познакомиться с функциями программы в течение 30‑дневного бесплатного периода.
Простой и минималистичный дизайн, знакомые горячие клавиши, дополнения и богатый функционал делают Glyphs настольным приложением как опытных, так и начинающих дизайнеров.
Разработчик: TypeMyType.
OC: macOS.
Цена: 400 евро, дисконт при пакетной покупке.
RoboFont, как и Glyphs, платный и работает только на macOS. Однако её можно назвать самой гибкой и технологичной из профессиональных программ.
Принципиальное отличие RoboFont в том, что она написана на языке Python. Если в других редакторах Python используется только для расширений и плагинов, то здесь интерфейс каждый может перепрограммировать так, чтобы получить удобное рабочее пространство только с теми инструментами, которые нужны в работе.
Правда, есть у этого преимущества и обратная сторона — для полноценного использования RoboFont дизайнеру желательно владеть Python и разбираться в программировании, чтобы работать с кодом. Если пользователь никогда не работал именно с этим языком, разработчики предлагают собственный небольшой гайд по Python для работы с RoboFont.
Изображение: RoboFont
Создание шрифта в RoboFont начинается с практически пустого окна, в котором есть лишь несколько базовых инструментов для прорисовки буквы. Все остальные нужно выбрать и добавить самостоятельно, скачав из библиотеки расширений.
Начинать работать в программе можно ещё до покупки — предусмотрен 30-дневный тестовый период. Далее программу нужно приобрести, а для учащихся предусмотрены студенческие тарифы.
- платная и работает только на macOS;
- позволяет оформить льготные подписки для студентов;
- полностью разработана на языке Python и требует знания этого языка для комфортной работы;
- позволяет кастомизировать и настраивать рабочее пространство с помощью кода;
- бесплатный тестовый период 30 дней.
RoboFont рассчитана на профессионалов, которые привыкли выстраивать своё рабочее пространство для себя. Это её сильное преимущество, но в то же время может быть недостатком. Скорее всего, эта программа не подойдёт новичкам, которые из-за отсутствия опыта пока сами не знают, какие инструменты им могут понадобиться.
Разработчик: Johan Mattsson.
OC: Windows, macOS, Linux.
Цена: бесплатно.
Birdfont — бесплатная альтернатива платным редакторам. Программа позволяет разрабатывать векторные изображения в шрифтовом формате и экспортировать их в TTF, EOT и SVG.
Изначально Birdfont создавалась для редактирования шрифтов, и её основное преимущество — хороший инструментарий для корректировки и рисования новых элементов. Здесь есть сетка, векторные кривые с опорными точками и множество инструментов для рисования. По своему интерфейсу Birdfont напоминает традиционные векторные программы — Illustrator или Inkscape.
Несмотря на то что интерфейс понятен и лаконичен, его нельзя назвать полностью продуманным. Например, для рисования можно пользоваться лишь одним слоем, а часть инструментов выглядят так, что без использования всплывающих подсказок не сразу понятно, для чего они нужны. С другой стороны, в Birdfont есть некоторые собственные интересные инструменты — например, направляющие с двух сторон от символа, потянув за которые можно настраивать расстояние между буквами.
- бесплатная и работает как на macOS, так и на Windows;
- позволяет редактировать OTF- и TTF-файлы;
- имеет ограниченный функционал;
- даёт возможность рисовать глифы поверх изображения;
- позволяет конвертировать изображения в векторные символы.
Таким образом, Birdfont подойдёт тем, кто хочет попробовать себя в создании шрифтов, но не готов пока сделать покупку дорогостоящего софта. Возможности векторной графики позволят создать даже необычный декорированный или символьный шрифт. Однако многого от Birdfont ждать не стоит: среди бесплатных программ она, возможно, самая полная, но всё же имеет свои слабые места.
Разработчик: FontArk LP.
OC: Windows, macOS.
Цена: бесплатная бета-версия.
FontArk — сервис для работы со шрифтами в веб-интерфейсе. Хотя по возможностям этот онлайн-редактор может уступать десктопным программам, у него есть и свои преимущества: он бесплатный и в нём можно работать с любого компьютера, поскольку не нужна установка. Также к плюсам можно отнести простой интерфейс, понятные инструменты, удобную сетку, что важно при создании шрифта. Сервис позволяет изменять расстояние между глифами и наглядно показывает, как символы будут смотреться в сочетании друг с другом.
FontArk также имеет дополнительные режимы: создание логотипов, создание иконок и режим превью, где можно посмотреть, как шрифт будет работать в наборе. В библиотеке сервиса есть уже готовые шрифты, которые можно редактировать под свои задачи.
Несмотря на то что сервис бесплатный, в нём нет никакой рекламы. Для того чтобы ознакомить с возможностями программы, разработчики подготовили видео, которое находится на главной странице.
- совместим только с Google Chrome, Safari и Vivaldi;
- поддерживает только OTF-формат;
- основной набор инструментов становится доступен после регистрации;
- поддерживает латинские шрифты, иврит, а также таблицу символов Unicode;
- не имеет кириллического алфавита, символы кириллицы вводятся через Unicode.
Таким образом, FontArk — универсальный инструмент, который подойдёт тем, кто пользуется разными компьютерами и хочет иметь доступ к своим наработкам всегда.
Читайте интервью со шрифтовыми дизайнерами:
- Юрием Гордоном — о работе с клиентом, личных проектах и о том, почему стоит забыть о перфекционизме.
- Машей Дореули — о смелых заказчиках, уникальном дизайне и вдохновении, которое можно найти даже в ржаном хлебе.
- Ильёй Рудерманом — об истории магазина type.today, сложностях шрифтового бизнеса в России и тенденциях в мировой типографике.
Если шрифтовая задача достаточно простая и не требует сложного инструментария, то большой сложный редактор может быть не нужен. Здесь можно воспользоваться одним из специальных онлайн-сервисов, созданных под конкретные цели. Такие редакторы достаточно просты в работе и включают в себя минимальный набор только необходимых инструментов.
BitFontMaker помогает создавать пиксельные шрифты. Пользователь может сам придумывать форму и начертание, словно рисуя на клетчатой бумаге. Также есть возможность преобразовать в пиксели любой шрифт, загрузив его с компьютера и изменив при необходимости.
FontStruct даёт возможность бесплатно, быстро и просто делать шрифты из геометрических фигур. Сервис похож на предыдущий, но здесь пользователь может собирать «шрифтовой конструктор» из разных форм.
Calligraphr предназначен для создания рукописных шрифтов. Чтобы сделать свой шрифт, буквы нужно написать на специально распечатанном шаблоне (поэтому у вас должен быть принтер), после чего отсканировать или сфотографировать готовый бланк и загрузить его в систему. Рукописные знаки система преобразует в векторные цифровые символы. В программе есть функция Character Randomizer, которая сохраняет дух леттеринга, меняя размер рукописных букв. Также есть опция трекинга и объединения букв в лигатуры.

Учись бесплатно:
вебинары по программированию, маркетингу и дизайну.
Участвовать

Научитесь: Профессия Графический дизайнер
Узнать больше
На данный момент существует гигантское количество самых разнообразных шрифтов, однако у некоторых пользователей может возникнуть желание создать какой-нибудь свой собственный, полностью уникальный дизайн. К счастью, в наше время для этого вовсе не обязательно обладать навыком каллиграфического письма, ведь существует довольно большое число специализированных программ, разработанных для облегчения этого процесса.
X-Fonter
Программа X-Fonter не предназначена для создания собственных шрифтов. Она, по сути, является продвинутым менеджером, позволяющим лучше ориентироваться среди множества установленных на компьютер наборов.
Также в X-Fonter присутствует инструмент для создания простых компактных баннеров.
Скачать программу X-Fonter
Type
Type является отличным средством для создания собственных шрифтов. Позволяет рисовать символы практически любой сложности посредством применения доступных во встроенном наборе инструментов. Среди таковых прямые линии, сплайны и базовые геометрические объекты.
Кроме описанного выше стандартного метода создания символов, в Type присутствует возможность вручную программировать их при помощи командного окна.
Скачать программу Type
Scanahand
Scanahand выделяется среди остальных благодаря методу работы над шрифтами, который используется в ней. Чтобы создать здесь свой собственный шрифт, необходимо распечатать заготовленную таблицу, заполнить ее вручную при помощи маркера или ручки, а затем отсканировать ее и загрузить в программу.
Это средство для создания шрифтов больше всего подойдет людям, обладающим навыками каллиграфического письма.
Скачать программу Scanahand
FontCreator
FontCreator – программа, разработанная компанией High-Logic. Она, как и Scanahand, предоставляет возможность создания собственных уникальных шрифтов. Однако, в отличие от предыдущего решения, FontCreator не нуждается в применении дополнительного оборудования вроде сканера и принтера.
В целом, данная программа похожа по своему функционалу на Type, ведь в ней используются примерно такой же набор инструментов.
Скачать программу FontCreator
FontForge
Еще один инструмент для создания собственных и редактирования готовых шрифтов. Обладает практически таким же набором функций, как FontCreator и Type, однако при этом является полностью бесплатным.
Главным недостатком FontForge является довольно неудобный интерфейс, разбитый на множество отдельных окон. Однако, несмотря на это, данная программа занимает одну из лидирующих позиций среди подобных ей решений для создания шрифтов.
Скачать программу FontForge
Представленные выше программы помогут лучше взаимодействовать с различными шрифтами. Все из них, кроме разве что X-Fonter, обладают множеством полезных функций для создания собственных шрифтов.
Еще статьи по данной теме:
Помогла ли Вам статья?
Создать первый шрифт сложнее всего, потому что дизайнер ещё не знает всех деталей разработки, не обладает достаточной насмотренностью и опытом. Многое при разработке гарнитуры в первый раз приходится узнавать в процессе, перенося теоретические знания о шрифтовом дизайне на практику, что всегда сложно.
Однако именно с первой гарнитуры начинается путь шрифтового специалиста. Чтобы стать опытным дизайнером, нужно сделать первый шрифт, потом второй, третий, параллельно усваивая, какие недочёты первых этапов нужно исправлять.
Позже, когда специалист наберётся опыта, первые работы покажутся некорректными, наивными, и всё-таки вызывающими тёплую ностальгию, ведь именно с них начинался профессиональный путь.
В этой статье мы расскажем, с чего начинать разработку первой шрифтовой гарнитуры, какие программы понадобятся для работы и чему нужно уделить больше внимания.
Теоретическая подготовка
Прежде чем вы приступите к непосредственной работе, запаситесь знаниями. Этот путь похож на университетский подход: сначала лекция, уже потом практическое применение на семинарах. Впрочем, это не строгое правило, ведь кому-то легче получать знания в процессе, берясь за работу сразу и изучая конкретные вопросы, возникающие по ходу создания. Выбирайте тот путь, который подходит вам.
Среди ресурсов, которые помогут при создании шрифта, вы также можете выбрать подходящие вам. Мы рекомендуем ориентироваться на разные источники: и книги, и интернет-порталы, и трансляции специалистов.
Вот книги, которые стоит держать на рабочем столе:
- Designing Type, книга Karen Cheng;
- Type Tricks: Your Personal Guide to Type Design, книга Sofie Beier;
- Designing Fonts: An Introduction to Professional Type Design, книга Thames and Hudson;
- How to create typefaces. From sketch to screen, книга Cristobal Henestrosa, Laura Meseguer, Jose Scaglione.
Также стоит подписаться на шрифтовых дизайнеров в социальных сетях, особенно если они проводят трансляции и делятся рекомендациями по созданию шрифтов. Например, студия TypeType каждый месяц проводит трансляции на тему шрифтового дизайна.
Чем больше разных источников вы найдете на начальных этапах, тем лучше. Позже вы сможете отсортировать их и оставить самые любимые и полезные.
Этапы создания собственного шрифта
Итак, вы вооружились знаниями и готовы приступить к работе. Вам понадобится оборудование, то есть ноутбук или компьютер, подходящая программа и желание создать самый прекрасный шрифт в мире.
1. Начните с постановки задачи и определения состава, стиля и характера шрифта. Для первой гарнитуры лучше выбрать минимальный кассовый состав. Ответьте себе на вопросы, можно сделать это в блокноте или текстовом редакторе:
- какой шрифт вы создаёте: гротеск, антиква, брусковый;
- где может использоваться ваш шрифт: на сайте, в печатной продукции, для оформления витрин;
- какое позиционирование у шрифта: ультрасовременная гарнитура для стильных проектов или классический шрифт со строгим характером, отсылающий к конкретной исторической эпохе или подходящий под определённый тренд;
- в каком размере и где будет использоваться шрифт: для оформления заголовков или в приложении, в плакатах или только на сайтах.
2. Определите сроки. Даже если вы разрабатываете гарнитуру для личного пользования, будет полезно выработать привычку работать, ориентируясь на дедлайны.
3. Проведите исследование. На этом этапе стоит отобрать от 3 до 10 гарнитур, близких к тому, что вы планируете разработать. Копировать их в своём проекте, конечно, не стоит, но полезно изучить графические особенности, размеры и другие параметры шрифта, чтобы понять логику построения.
4. Определитесь с кассовым составом. Это следует сделать ещё на первом этапе, но в этот раз вам нужно подробно выделить все знаки, которые планируете отрисовать. Это может быть один язык, например, базовая латиница, цифры и набор пунктуации.
5. Работа со скетчами.
Скетчи
Когда исследования проведены и идея будущего шрифта сформирована, приступайте к скетчам. Вы можете использовать для этого карандаш и лист бумаги, тушь и кисть или графический редактор.
Цель скетчинга — определиться с визуальными формами шрифта.
В начале вы можете отрисовать несколько символов, чтобы наметить общие формы шрифта. Когда стиль и основные формы будут готовы, переходите к работе над конкретными буквами.
К скетчам можно обращаться, когда не можете определиться с формой какого-то глифа. Например, выбрать между двумя вариантами буквы «a». Отрисуйте несколько форм и выберите подходящую, используя скетчинг.
Отрисовка кассы
Когда все предыдущие этапы пройдены, переходите к созданию гарнитуры в шрифтовом редакторе. Помните, что шрифт — это не отдельные буквы, а система символов, объединенных общей идеей и характером. Графические решения, составляющие стиль шрифта, должны быть логичными и повторяться в нескольких символах.
На этом этапе вам предстоит отрисовать все символы шрифта: латиницу или кириллицу, знаки пунктуации, валют, дроби, дополнительные символы. Как мы упоминали ранее, начните с простого и базового состава, чтобы закончить шрифт в запланированный срок, получить опыт и ощутить радость от завершения проекта. В последующих проектах вы сможете расширять знаковый состав.
В шрифте может быть несколько начертаний, в том числе прямые и наклонные. Начните с одного, например, Regular или Medium, самых распространённых и часто используемых.
Когда нарисованная касса будет готова, приступайте к спейсингу. На этом этапе всем буквам назначаются корректные значения для левых и правых полуапрошей, другими словами, идёт работа с расстоянием между символами.
Техническая часть
Шрифт — это не просто касса отрисованных знаков, это продукт, которым можно пользоваться в программах.
После дизайнерской части работы наступает технический этап. Именно он определяет, насколько корректно созданная гарнитура будет работать. Для первого шрифта вы можете объединиться с более опытным специалистом, который поможет с технической частью работы.
Условно этот этап состоит из трёх: мастеринг, кернинг и TrueType хинтинг.
Мастеринг — это проверка и правка контуров, компонентов, диакритики и других элементов шрифта. На этом этапе создаются OpenType фичи, заполняется метаинформация внутри шрифта.
Кернинг — это процесс, в котором расстояние между буквами приводится в безупречный вид. Проще говоря, исправляются моменты, в которых между буквами образовалось слишком много белого пространства. Этот этап происходит после того, как работа со спейсингом завершена.
Хинтинг — это визуальная разметка шрифта для корректного отображения маленьких кеглей в различных операционных системах.
Инструменты и программы для создания шрифтов
Программ для работы со шрифтами достаточно много. Вот те, которыми часто пользуются шрифтовые дизайнеры:
- Glyphs;
- Fontlab;
- Robofont;
- FontForge;
- Fontographer.
Пожалуй, из этого списка можно выделить Glyphs и Fontlab, так как большая часть специалистов использует их. Это связано с удобством интерфейса, разнообразием инструментов и адаптивностью под пользователя. Студия TypeType предпочитает Glyphs, хотя раньше работа студии проходила в Fontlab.
Мы рекомендуем познакомиться с 2–3 разными программами, изучить их функционал и понять, в какой работа проходит наиболее комфортно. Многие программы предоставляют тестовый период, поэтому это не потребует много ресурсов.
Позже стоит выбрать одну программу и работать в ней, наращивая опыт и улучшая навыки шрифтового дизайна.
Заключение
Создание первой гарнитуры может вызвать страх неизвестности, ведь многим новичкам кажется, что они не справятся, а создание шрифта — это очень сложно.
Решайтесь на первый шрифт, ведь в будущем именно его вы будете вспоминать с тёплой ностальгией. Ошибайтесь, экспериментируйте, создавайте неидеальные гарнитуры и вносите в них правки — со временем вы поймёте, в каком направлении продолжать.
11
Я настоящий фанат типографики, и трачу много времени на поиск и экспериментирование со всеми видами различных типов шрифтов и стилей.
В этом смысле, я также пытался создать собственные шрифты, и должен сказать, что любой человек, обладая небольшим опытом, может это сделать.
Далее освещены несколько наиболее известные (и бесплатных) инструментов для самостоятельного создания шрифтов.
Fontstruct
Fontstruct это веб-приложение, являющееся замечательным средством для создания шрифтов, особенно если вы новичок в этом деле. Для создания шрифтов, пользователям нужно зарегистрироваться, но графический интерфейс настолько просто и удобен в использовании, что вы начнете пользоваться им моментально.
Fontstruct встречает пользователей MS Paint-подобным окружением, где они могу использовать «кирпичики», которые по существу являются шаблонами, помогающими создать избранный вами дизайн. Есть десятки кирпичиков, на выбор, каждый из которых может предоставить создателям свою уникальную особенность, для добавления к шрифту.
Несколько дополнительных базовых инструментов включают в себя: ластик, инструмент создания линии/прямоугольника и инструмент «рука», позволят создавать шрифты точно и профессионально.
Каждая буква/символ, какой бы язык вы не выбрали, имеет соответствующий «слот», чтобы помочь вам отследить какие символы вы уже нарисовали, и те которые могли забыть.
Fontsrtuct содержит символьные модели более чем 20 различных языков.
Во время создания своего шедевра, Fontsrtuct предоставляет возможность напечатать и протестировать результат, в условиях реального времени, что, несомненно, удобная функция как для новичков дизайнеров, так и для профессионалов.
После того как ваш шрифт будет готов, вы можете скачать его (в формате TrueType) и/или выложить в общий доступ, через галерею. Здесь пользователи могут публиковать, голосовать и скачивать шрифты, повсюду создавая сообщества любителей типографики.
FontForge
Если же для создания шрифтов, вы предпочитаете десктопные приложения, давайте рассмотрим FontForge: замечательную бесплатную программу, позволяющую создавать собственные шрифты. Она более замысловата в сравнении с Fontstruct, и содержит большое количество настроек и инструментов.
Пользователей встречает растровое изображение знаков и символов, которые можно формовать и переделывать, в соответствии с желаемым дизайном. FontForge совместим с множеством различных форматов шрифтов, включающих в себя TrueType и Opentype.
Я бы также рекомендовал к прочтению отличное руководство, от создателей FontForge, которое поможет вам при создании шрифтов. Есть версии программы для Windows, Mac, и Linux, однако пользователи Windows также должны установить Cygwin, являющееся бесплатным Linux окружением для Windows, необходимым для запуска FontForge.
FontForge безусловно стоит попробовать, но все же перед этим, поработайте с Fontstruct, чтобы привыкнуть к типографской среде, и воплотить в жизнь некоторые из ваших идей.
Традиция использования шрифтов для стилизации передаваемой текстовой информации поддерживается веками, и сегодня существует бесконечное количество вариантов – от стандартных гарнитур до уникальных новинок, созданных из цветов, котиков или даже русалок. В Сети несложно найти многочисленные библиотеки шрифтов, таких как Open Font Library или Google Fonts, с наборами разных видов и стилей для любых целей. Многие из них подойдут для рядовых задач, но в некоторых случаях может возникать потребность в редактировании существующего шрифта или создании собственного уникального и неповторимого дизайна. Причём для воплощения идей совсем необязательно владеть искусством каллиграфии, с развитием компьютерных технологий каждый желающий получил возможность выступить в роли творца новой дизайнерской коллекции символов с использованием программных инструментов.
10 лучших программ для создания и редактирования шрифтов
Существует множество специализированных программ для работы с фонтами, требующих установки на компьютер или работающих в режиме онлайн. Рассмотрим лучшие из приложений, которые могут быть полезны в создании исключительного шрифта или перевоплощении старого, как мастеру каллиграфии, так и новичку.
Microsoft Font Maker
Отличная программа для создания собственных шрифтов на основе рукописного ввода от компании Майкрософт, работающая с сенсорными экранами и стилусами. С помощью приложения путём перьевого ввода можно создать уникальный шрифт, настроить расстояние между символами и прочие параметры, экспортировать в формате TTF и использовать в Windows. Доступна бесплатная загрузка софта из магазина Microsoft Store.
CorelDRAW
Мощный софт для графического дизайна, который применяется профессиональными художниками, иллюстраторами и дизайнерами по всему миру. Это многофункциональная система для рисования всевозможных изображений в векторном формате, обеспечивающая решение любых задач, включая также создание и изменение шрифтов текста. Средствами программы можно рисовать, трассировать отсканированные изображения, изменять векторные элементы, применять эффекты и экспортировать каждый символ в файл TTF с указанием расположения, что позволит сделать эксклюзивный шрифт. После установки в систему он может использоваться любым софтом.
Font Creator
Популярнейшая в мире программа для Windows и Mac, предлагающая полноценный функционал для создания и редактирования OpenType, TrueType и Web шрифтов, которые могут быть использованы в системе или браузере. Возможности редактора позволяют разрабатывать качественные фонты, изменять внешний вид символов, редактировать расстояние между символами, импортировать отсканированные изображения, просматривать готовые работы перед установкой и многое другое. Программой поддерживается формат масштабируемых цветных шрифтов, при этом созданные цветные глифы могут использоваться как для систем с поддержкой формата, так и тех, где она отсутствует. Доступен пробный 30-дневный период, в течение которого можно бесплатно пользоваться софтом без ограничений.
Glyphr Studio
Полнофункциональная программа для создания и редактирования шрифтов OTF, TTF и SVG, доступная для Windows, MacOS и Linux. Софт предлагает широкий набор инструментов, включая возможности импорта чертежей из Inkscape и Illustrator, SVG файлов и их изменения, позволяет настроить кернинг и лигатуры, осуществлять предварительный просмотр и многое другое. Особенностью софта является поддержка работы в режиме двух экранов, который делит Glyphr Studio между двумя мониторами.
BirdFont
Бесплатная программа с открытым исходным кодом и широким набором инструментов для работы со шрифтами. С её помощью легко создавать уникальные шрифты любой сложности или редактировать уже готовые. Применяя возможности приложения, можно рисовать символы на сетке, глифы поверх импортированных изображений, импортировать чертежи Inkscape и Illustrator и экспортировать проекты в TTF, EOT и SVG. Созданные в программе шрифты выпускаются по лицензии SIL Open Font BirdFont и могут свободно использоваться.
FontForge
Кроссплатформенный бесплатный редактор шрифтов с открытым исходным кодом, поддерживающий русский язык и обладающим большим количеством инструментов и функций. В программе можно рисовать буквы при помощи кривых, менять их форму и положение, импортировать SVG и EPS файлы из Inkscape и Illustrator, экспортировать в любой из множества поддерживаемых форматов (OpenType, TrueType, PostScript, Web Open Font и пр.), проверив перед экспортом на ошибки и несоответствия.
FontLab Studio
Профессиональный софт с широкими возможностями для проектирования гарнитур и изменения готовых шрифтов, доступный для Windows и Mac. Используя программу, можно создавать и редактировать шрифты в различных форматах, импортировать кривые, изменять заголовки, юникод-символы, типы глифов. FontLab Studio содержит большой набор инструментов и эффектов для создания, модификации и обработки шрифтов. Используется ПО дизайнерами, типографами, графическими студиями и прочими компаниями, чьей задачей является работа со шрифтами на профессиональном уровне. Бесплатно предоставляется 30-дневная полнофункциональная версия.
Fontographer
Мощный редактор для Windows и Mac с поддержкой русского интерфейса, позволяющий создавать собственные шрифты и изменять существующие. В программе можно сделать новый уникальный шрифт, добавив отсканированный вариант написанного от руки текста, или, используя графический планшет, оцифровать свой почерк, а также смешивать фонты, вставлять логотип, менять путём добавления новых символов, конвертировать старые форматы в новые. Есть и возможность управления шрифтами и использования софта для разработки собственной библиотеки гарнитур.
FontStruct
Простой и при этом функциональный софт для создания и редактирования шрифтов. Конструктор пользуется популярностью и отличается тем, что позволяет строить шрифты с использованием геометрических форм. В качестве заготовок можно использовать шрифты из галереи или конструировать собственные символы с нуля. Больше возможностей открывается в режиме Expert, где можно корректировать размер рабочей области, переходить в полноэкранный режим и переключать виды сеток. Своими работами при желании можно поделиться в сообществе.
iFontMaker
Софт позволяет легко и быстро создавать шрифты, готовые к установке на iOS, Mac и ПК для любых приложений, а также веб-сайтов в формате TTF. Программу можно скачать из App Store и Microsoft Store. Версия для iPad была обновлена в 2020 году, в результате чего была добавлена поддержка многозадачности и перетаскивания изображений, элементов векторной графики из File Apps.
Онлайн-сервисы
Для тех, кто не хочет ничего скачивать на устройство, есть альтернативный вариант – использование онлайн-инструментов.
FontArk
Браузерный инструмент для создания шрифтов, с помощью которого можно рисовать символы. Сервис предлагает автоматическую отрисовку контура, в результате чего легко настраивать толщину и округлость элементов, есть также возможность использования шаблонов. Менять можно и сразу несколько символов, созданный шрифт экспортируется в файл OTF, возможен предварительный просмотр.
Calligrapher
Веб-сервис позволяет легко превратить рукописный текст, загруженный в одном из поддерживаемых форматов изображений (PDF, PNG, TIFF, JPG), в векторный шрифт. Можно нарисовать несколько вариантов одного символа, которые будут использоваться в случайном порядке, что сделает шрифт более интересным. После обработки вы получаете готовый файл OTF или TTF. Инструмент позволяет также редактировать фонты, причём необязательно в одной сессии.
Cheap Font Generation
Платная онлайн-программа, позволяющая сделать шрифт из собственного почерка. Созданный набор символов можно использовать в различных программах и системах Windows, Mac или Linux. Загрузка готового файла TTF обойдётся в 4.99$
YourFonts
Ещё один онлайн-генератор, с помощью которого можно оцифровать свой почерк, превратив его в уникальный векторный шрифт (загрузка 9.95$), доступный для использования в приложениях и системах Windows, Mac и Linux.
Перечисленные инструменты отличаются функциональностью, предполагая возможность использования разных средств для создания и изменения шрифтов. Некоторые из них предоставляют широкое поле деятельности для творчества, другие – скромный базовый набор опций, при этом, работая с символами, не стоит сильно увлекаться и забывать о читаемости текста, ведь это одно из главных условий грамотного использования типографики.
Способ 1: использовать окно поиска.
Начните вводить «Редактор личных персонажей» в поле поиска и выберите его из результатов.
Введите личное в поле поиска и нажмите Редактор личных символов в разделе Шрифты.
Способ 3: открыть его из диалогового окна «Выполнить».
Нажмите Windows + R, чтобы открыть Run> Type eudcedit > Click OK.
Способ 4: открыть его из командной строки
Откройте командную строку окно. Введите eudcedit > Нажмите Enter.
Метод 5: Дайте ему свой собственный ярлык.
Щелкните правой кнопкой мыши в любом месте на рабочем столе. Выберите New> Shortcut из меню. Введите %windir%system32eudcedit.exe в поле. Нажмите Далее, чтобы перейти к экрану, где вы даете имя ярлыку. Нажмите Готово, чтобы настроить ярлык на рабочем столе.
Вы всегда можете прикрепить окно к меню «Пуск» или панели задач для быстрого доступа.
Исследуйте окно редактора приватных персонажей
PCE запускается с окном выбора кода . Это окно связывает символ, который вы собираетесь создать, с определенным местом в библиотеке символов Windows. Смешные числа в сетке выбора кодов — это шестнадцатеричные коды, которые будут назначены вашему новому персонажу.
Например, если вы выберете первое поле, код будет E000. Если вы выберете поле из второго столбца и первого ряда, код будет E001. Выберите любой из маленьких серых квадратов и нажмите ОК .
Примечание. По умолчанию PCE использует набор символов Unicode.
Интерфейс редактора — скелет с областью рисования сетки и панелью инструментов рисования с 10 инструментами слева. Вы также можете получить доступ к инструментам рисования из меню Инструменты . Сетка представляет общую площадь символа размером 64 x 64. Каждый нарисованный символ становится черно-белым растровым изображением (* .bmp).
Область рисования достаточно проста для понимания третьим классом, но фактический рисунок берет руку каллиграфа. Мои усилия ниже покажут, что я, конечно, не один.
Чтобы использовать мышь в качестве кисти, нужно много времени. Используйте левую кнопку мыши, чтобы нарисовать черным, а правую — белым. Этого базового интерфейса достаточно, если вы хотите создать свою собственную гарнитуру. Но представьте себе выносливость и усилия!
Поэтому придерживайтесь простых символов, которые вы можете использовать в качестве «штампа» или специального шрифта для подписи электронной почты.
Вот две вещи, которые вы можете сделать, если не хотите начинать с нуля.
1. Вы можете использовать существующего персонажа в качестве шаблона для создания нового персонажа.
Скопируйте существующий символ в сетку. Перейдите в « Правка»> «Копировать символ» . А затем измените его с помощью инструментов в вашем распоряжении. Существующий символ также можно использовать в качестве визуального указателя в окне «Справка» рядом с «Редактировать сетку» («Выбрать окно»> «Справка» ).
Мы рассмотрим этот метод подробно ниже.
2. Вы можете копировать и вставлять выбранные растровые изображения между PCE и другими программами рисования растровых изображений, такими как Paint. Например, вы можете создать растровое изображение в Paint, а затем скопировать и вставить его в PCE.
Создать с помощью редактора персонажей
На панели инструментов есть все основные инструменты для создания вашего первого персонажа с нуля.
- Инструментом по умолчанию является Карандаш для рисования по одному квадрату за раз. Кисть помогает рисовать 2 × 2 квадратов за раз.
- Инструмент « Прямая линия», инструмент « Полый прямоугольник», инструмент « Заполненный прямоугольник», инструмент « Полый эллипс» и инструмент « Заполненный эллипс» — вот что они говорят.
- Инструмент « Выбор произвольной формы» и инструмент « Прямоугольное выделение» выбирают различные фигуры, которые вы рисуете на сетке.
- Инструмент « Ластик» удаляет 2 × 2 области рисования.
Теперь все зависит от вашего творчества и шрифта, который вы хотите создать. Например, я создал силуэт горизонта. Как это выглядит? Ответь мне в комментариях.
Самый простой способ создать персонажа
Использование уже существующего шрифта в качестве отправной точки может быть проще. Вы можете выбрать любой из установленных шрифтов для загрузки шрифтов из доступных в Интернете источников.
В меню выберите «Окно»> «Справочник» .
Выберите шрифт, который вы хотите использовать, нажав кнопку « Шрифт» на экране «Справка».
Выберите символ, который вы хотели бы использовать в качестве шаблона для вашего собственного. Нажмите OK, чтобы загрузить его в редактор.
PCE теперь отображает два окна. Справочное окно справа — это ваш гид. Пустое окно редактирования слева — это ваш холст.
Скопируйте ссылочный символ одним из инструментов выделения на панели инструментов. Выберите и нажмите Ctrl + C. Вставьте его в окно редактирования с помощью Ctrl + V. Вы можете закрыть окно справки, чтобы вывести окно редактирования вперед и в центр.
Сойти с ума — создайте своего персонажа со всем творческим потенциалом в вашем распоряжении.
Сохраните и используйте свой собственный шрифт или символ
Процесс сохранения дизайна одинаков для обоих вышеуказанных процессов.
У вас есть два варианта — связать нового персонажа с семейством шрифтов или со всеми шрифтами, установленными на вашем компьютере. Для определенного семейства шрифтов ваш пользовательский персонаж будет доступен исключительно оттуда.
Откройте меню « Файл» и выберите « Ссылки на шрифты», а затем нажмите « Да» в следующем окне сохранения. Оставьте выбранным параметр « Связь со всеми шрифтами» и нажмите « ОК» .
Теперь персонаж связан с шрифтами в вашей системе. Чтобы сохранить символ с определенным шестнадцатеричным кодом — нажмите « Изменить» и выберите « Сохранить символ» в меню, чтобы сохранить его. Вы также можете связать и сохранить символ в другом шестнадцатеричном коде. Выберите « Сохранить символ как» .
Используйте персонажа с помощью карты персонажей в вашей системе.
Новый символ можно найти в раскрывающемся списке в разделе « Все шрифты» («Персональные символы») или в соответствии с определенным шрифтом («Персональные символы») в зависимости от выбора ассоциации на предыдущем этапе. Выберите персонажа и нажмите копию. Теперь его можно вставить в любое приложение.
Не пугайтесь, если увидите крошечный черный шарик. Просто увеличьте размер шрифта, как если бы вы использовали любой другой символ.
Карта символов Windows не претерпел много изменений со времен Windows XP. PCE предлагает вам другой способ его использования.
Помните:
Все правила, применимые к шрифтам, также применяются к вновь созданному персонажу. Это относится ко всем функциям шрифта, таким как размер, полужирный шрифт, курсив и т. Д. Кроме того, пользовательские символы не будут доступны на других компьютерах, если они также не установлены там.
Таким образом, ваши собственные символы и символы будут работать с печатными документами, но не с электронными письмами или общими документами, поскольку получатели не будут иметь их в своих системах.
Креативные идеи для использования редактора личных персонажей
Творчество не требует ограничений, но оно может помочь вам направить его. Это может быть забавное упражнение — как мы видели ранее при создании логотипов с помощью Microsoft Word или разработка инфографики с помощью Microsoft PowerPoint
Что вы думаете о редакторе персонажей? Считаете ли вы, что этот инструмент найдет большую ценность, если его не рассматривать как скрытое приложение?
Изображение предоставлено: ARTIST через Shutterstock.com