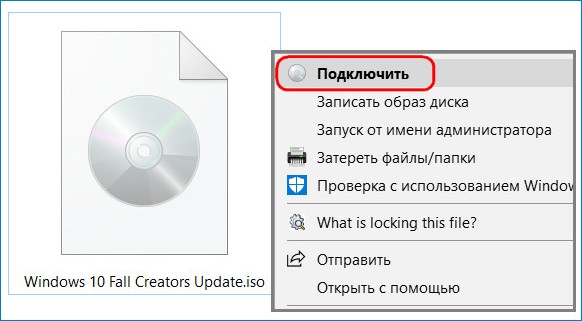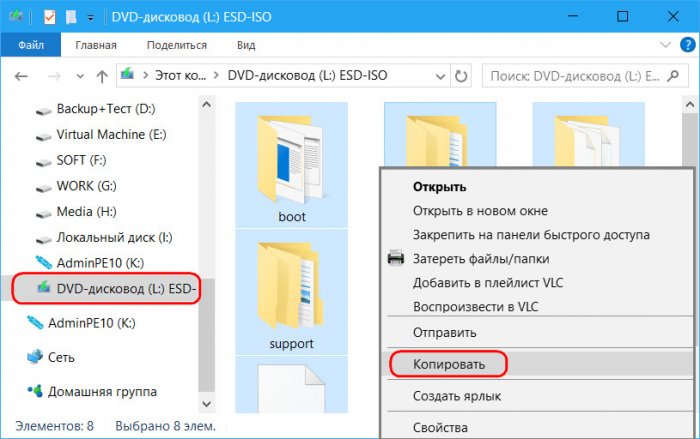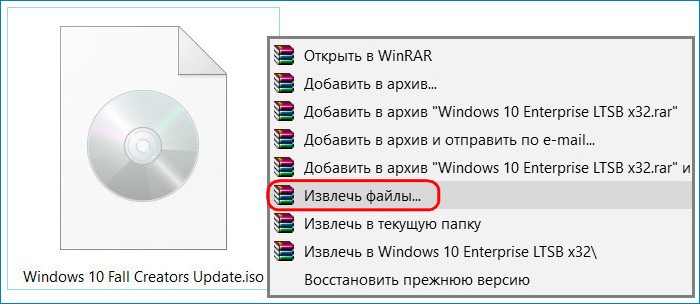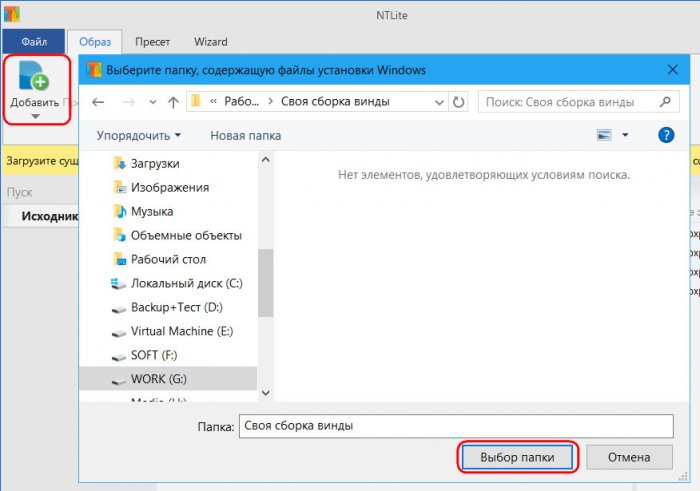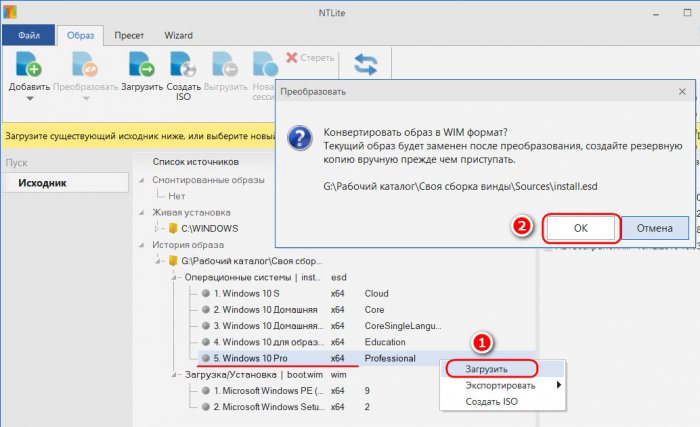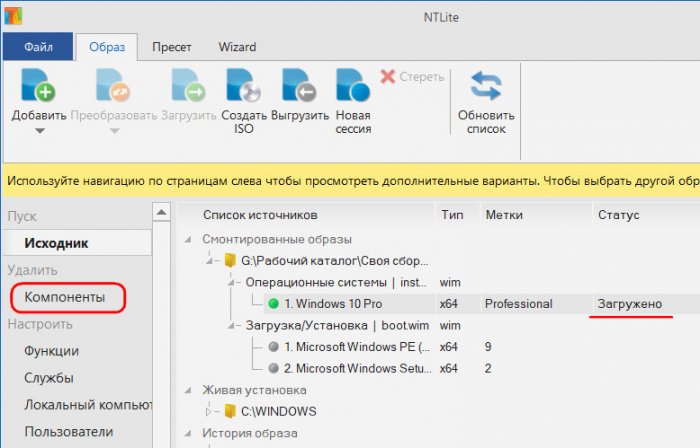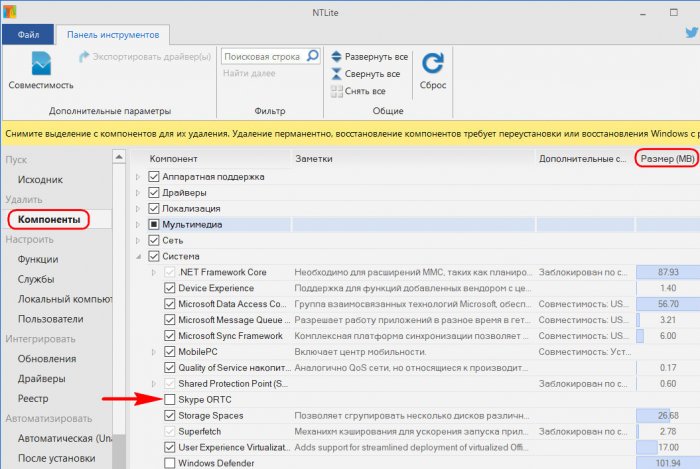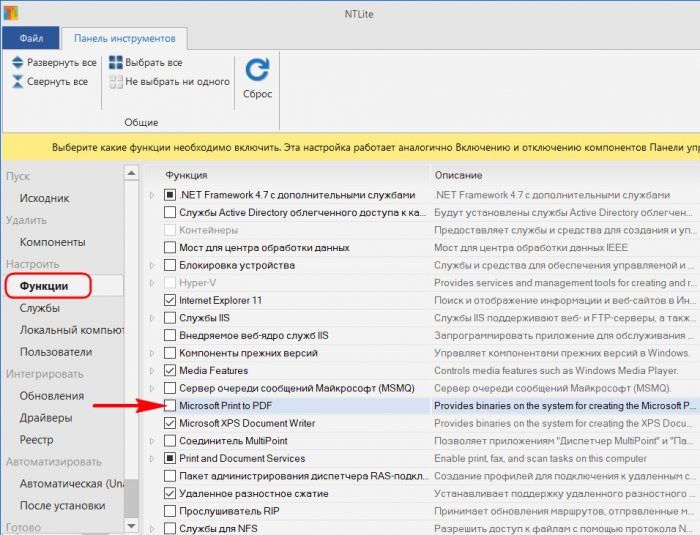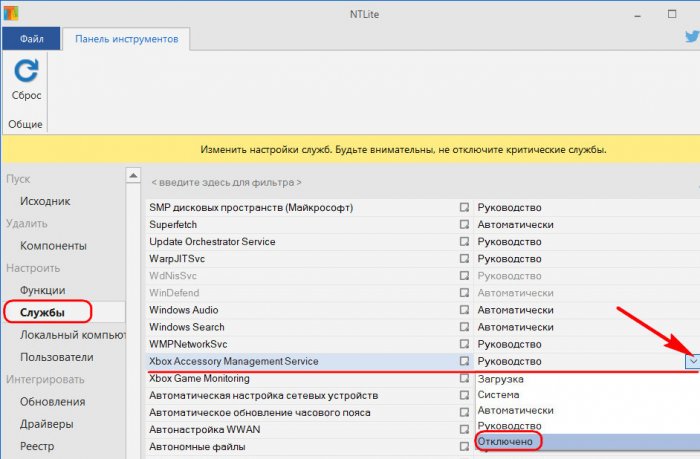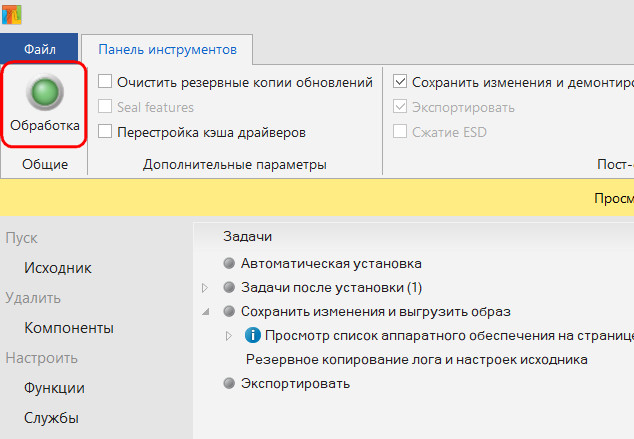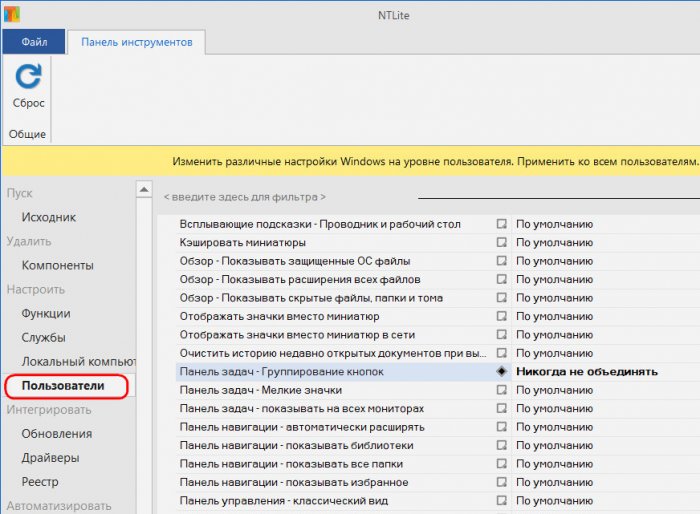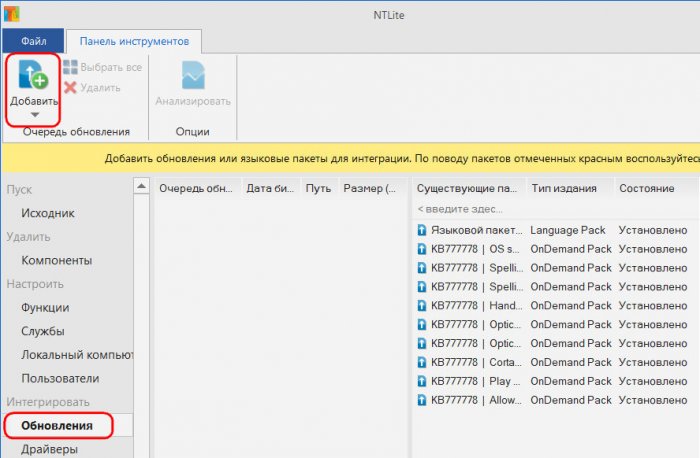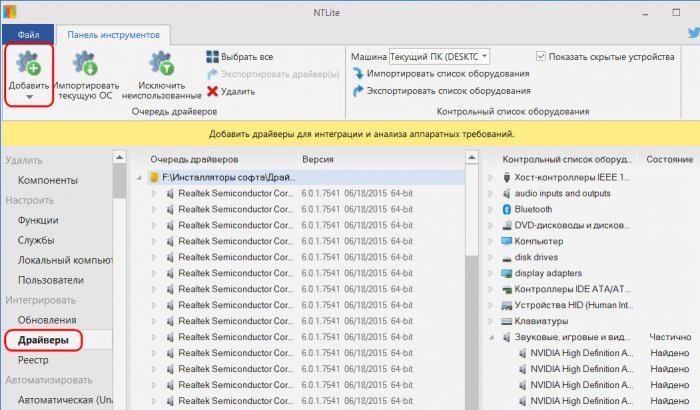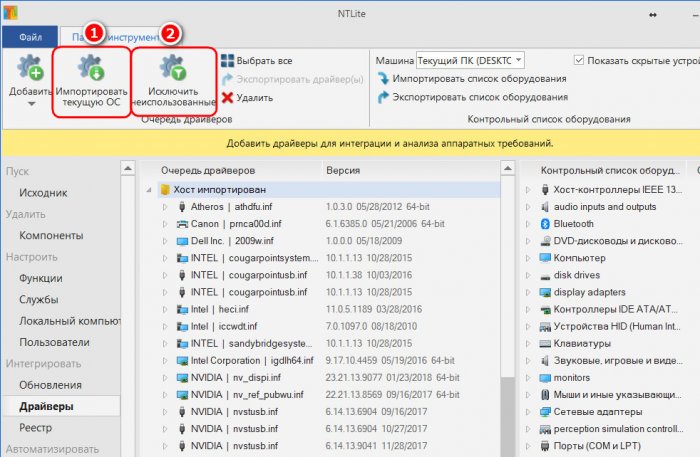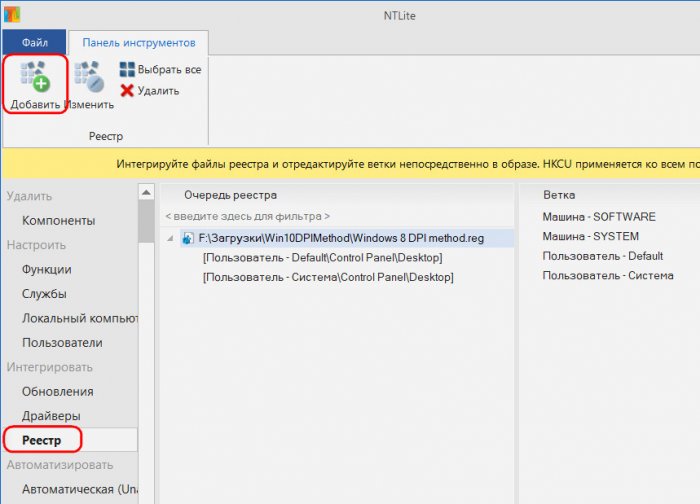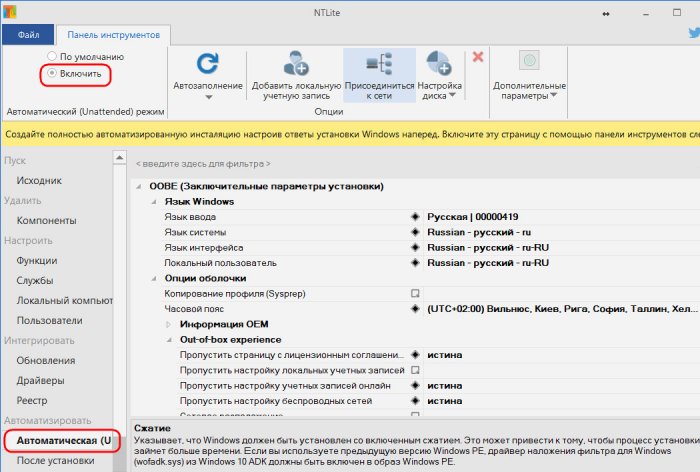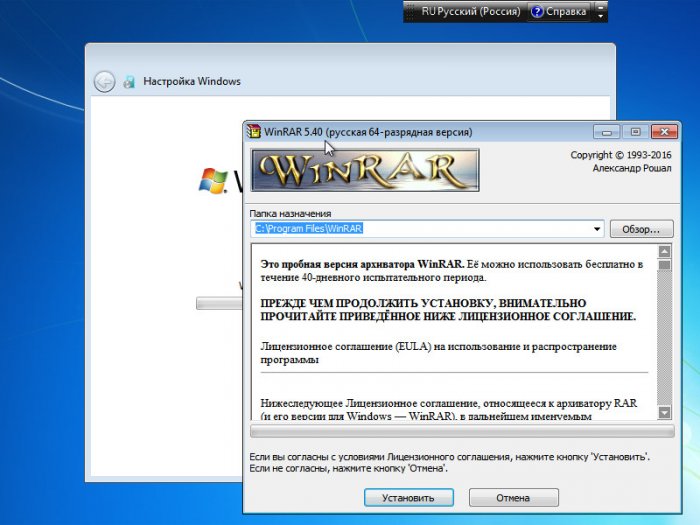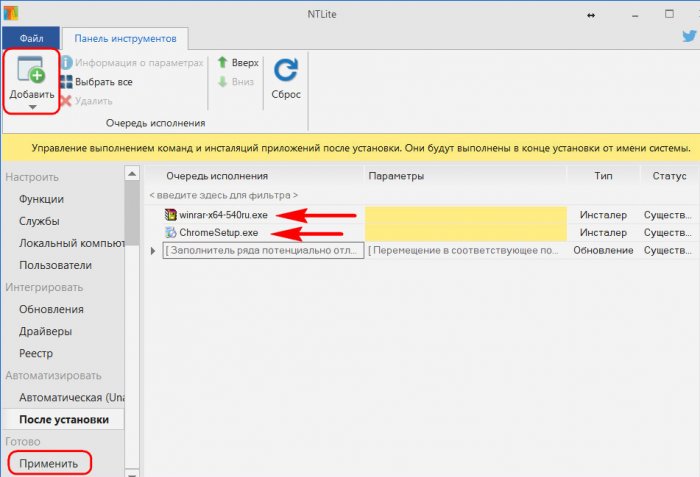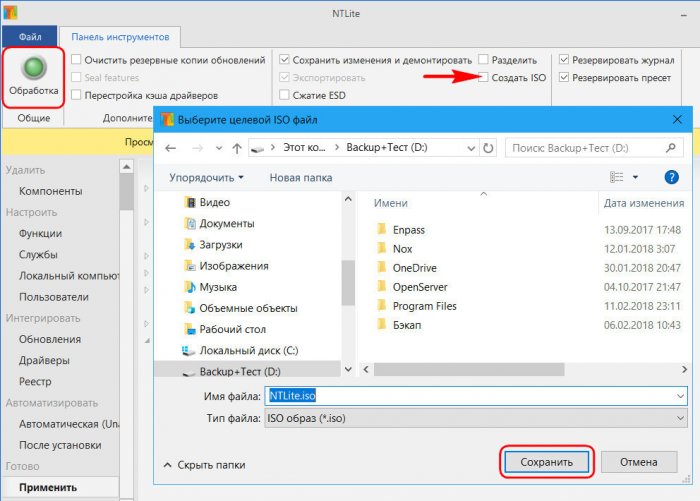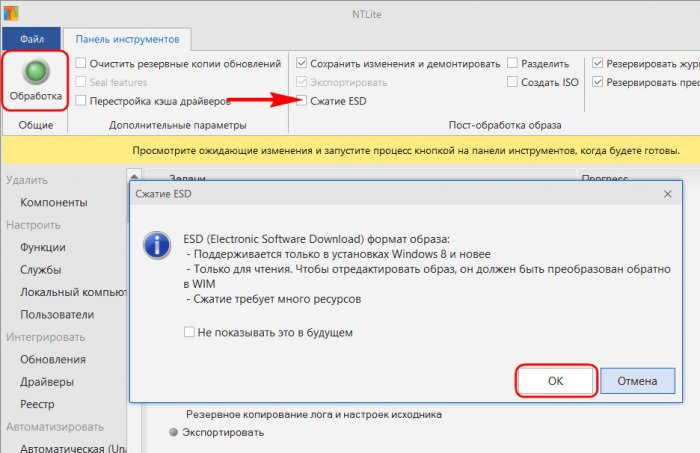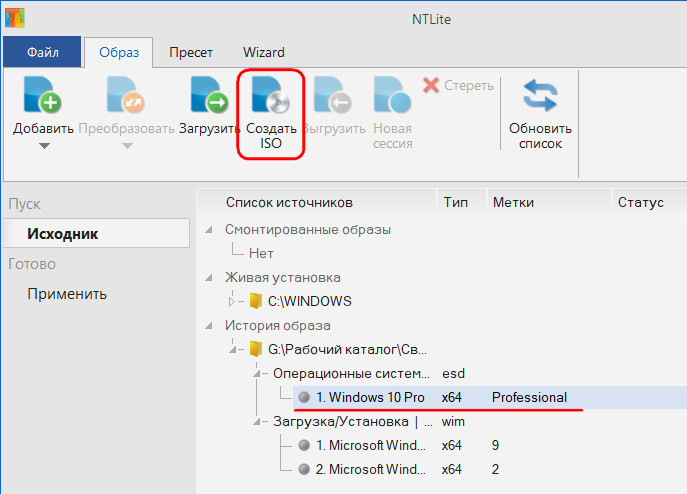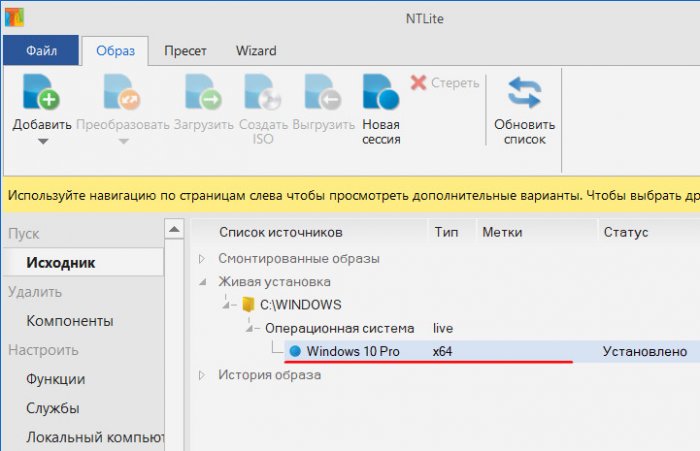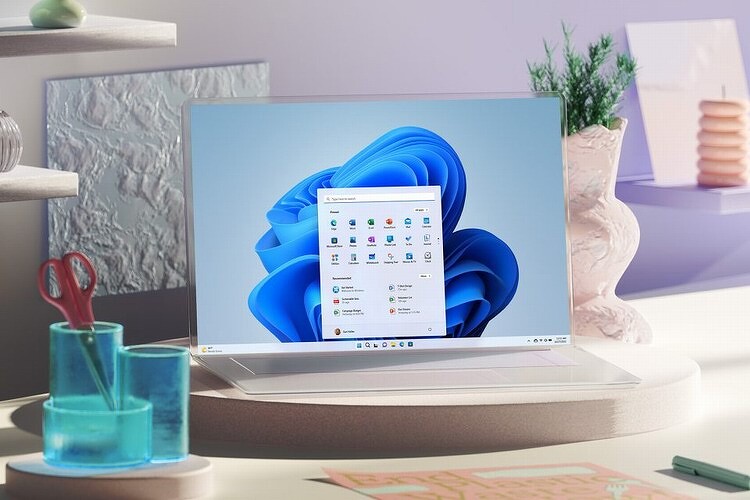Этот материал написан посетителем сайта, и за него начислено вознаграждение.
Совсем недавно тут была статья от товарища Nike3G, повествующая об ужасах кастомных сборок Windows. Я полностью согласен с тем, что ставить неизвестно чью сборку на свой ПК – это плохая идея. Но и с выводами автора статьи я не согласен, что надо устанавливать чистую сборку. Есть вариант поинтереснее.
Сегодня я расскажу, как сделать свою сборку Windows 11. Может возникнуть вопрос – а зачем вообще делать сборку, не лучше ли установить оригинальный образ или взять чужую сборку. У этих двух вариантов есть недостатки. Если вы ставите голую оригинальную Windows, то там все придется настраивать, устанавливать все обновления, ваши любимые программы, настраивать интерфейс. Если вы установите свою сборку, то сразу после установки вы получите настроенную под себя систему и сможете приступить к работе. Установка своей сборки будет занимать значительно меньше времени, и, кроме того, сразу после установки можно работать в системе, а не заниматься долгой и нудной установкой и настройкой программ.
Почему лучше сделать сборку самому, а не скачать уже готовую. Чужие сборки таят много опасностей. Вы не можете быть уверены, как именно была изменена сборка, какие программы и процессы были внедрены, а какие были удалены. Возможно, в такой сборке встроен троян, или шпион, или майнер, который будет добывать криптовалюту на вашем компьютере. А может так случиться, что горе-сборщик удалил какие-то важные компоненты и службы, и у вас такая сборка в один прекрасный момент откажется работать. Кроме того, не факт, что вам понравится то, как настроил систему сборщик, и вам все равно придется перенастраивать интерфейс под себя.
рекомендации
3070 Gigabyte Gaming за 50 тр с началом
Выбираем игровой ноут: на что смотреть, на чем сэкономить
3070 Gainward Phantom дешевле 50 тр
13700K дешевле 40 тр в Регарде
Ищем PHP-программиста для апгрейда конфы
3070 дешевле 50 тр в Ситилинке
MSI 3050 за 25 тр в Ситилинке
3060 Gigabyte Gaming за 30 тр с началом
13600K дешевле 30 тр в Регарде
4080 почти за 100тр — дешевле чем по курсу 60
12900K за 40тр с началом в Ситилинке
RTX 4090 за 140 тр в Регарде
Компьютеры от 10 тр в Ситилинке
3060 Ti Gigabyte за 42 тр в Регарде
Описанный мной метод не уникальный и не единственный, но один из многих вариантов. Главное то, что я покажу неподготовленному читателю, что это в принципе возможно – сделать свою сборку, было бы желание.
Скачать оригинальный образ нужно на официальном сайте — https://www.microsoft.com/ru-ru/software-download/windows11
Выбираете нужный язык и скачиваете. Далее нам понадобится виртуальная машина, в которой мы будем все устанавливать и настраивать. Я советую использовать бесплатную VirtualBox. Скачивайте ее с официального сайта — https://www.virtualbox.org/wiki/Downloads. Там же можно скачать пакет расширений, но он нам не понадобится при создании собственной сборки.
Устанавливаете VirtualBox, создаете виртуальный компьютер. Выделяете виртуальной машине ресурсов исходя из мощности вашего реального компьютера, на котором установлена виртуальная машина. Не менее 2 ядер процессора, не менее 4 гигабайт оперативной памяти, не менее 50 гигабайт для виртуального системного диска.
Заходите в настройки машины, и в виртуальный привод вставляете скачанный iso образ.
Запускаете виртуальную машину и устанавливаете операционную систему. Если у вас старый ПК, то вы получите сообщение об ошибке.
Кстати, еще одно преимущество нашего образа, который мы сейчас создаем – он не будет никогда выдавать такую ошибку и будет устанавливаться на любой компьютер.
Что делать? Возвращаетесь на начальный экран установки, нажимаете кнопки Shift+F10, появится командная строка. В ней пишете regedit.
Идете в раздел «HKEY_LOCAL_MACHINESYSTEMSetup» и создаете там новый раздел «LabConfig»
В этом разделе надо создать три параметра типа DWORD (32 бита) с названиями: BypassTPMCheck, BypassSecureBootCheck, BypassRAMCheck, и каждому из них присвоить значение 1.
После закрываете редактор реестра и командную строку, и установка продолжится без ошибок.
Во время начальной настройки системы, если у вас нет учетной записи Microsoft, можно выбрать автономную учетную запись.
Итак, наша система установлена. Можно узнать версию системы – нажмите комбинацию клавиш Win+R, введите команду winver и откроется окно с версией системы.
Как видно, на момент написания этой статьи актуальный образ, скачанный с сайта Microsoft, имел версию 22000.318. На сайте всегда будет лежать актуальная сборка. Далее нужно зайти в центр обновления и дать системе выкачать все доступные обновления.
После установки обновлений можно снова открыть окно с версией Windows и увидеть изменения. В моем случае версия системы изменилась на 22000.348.
Пока Windows скачивает и устанавливает обновления, можно подготовить программы. Можно заранее скачать все нужные программы, сделать из них и других нужных вам файлов iso образ и подсунуть его в виртуальную машину, а затем установить все программы с виртуального диска внутри машины. ISO образ можно создать при помощи программы UltraISO.
Я всегда стараюсь отдавать предпочтение портабельным версиям программ. Если у программы есть портабельный вариант, то я выбираю его. Я создаю в корне системного диска папку portable и складываю туда все портабельные версии программ. Можно поменять обои. Например, я взял зеленые обои из стандартной поставки Windows 7. Можно установить меню Пуск в стиле Windows 7, для этого понадобится программа StartAllBack. Одно из достоинств этой программы в том, что она позволяет разместить панель задач сверху, а стандартная панель задач Windows 11 может быть только внизу экрана. Теперь получился рабочий стол, напоминающий теплую ламповую семерку.
Еще можно установить пасьянсы из Windows 7. Они существуют в виде отдельного инсталлятора.
После того как вы установили все нужные программы, пришло время для оптимизаций. Лучшим вариантом будет использование утилиты Win 10 Tweaker. Актуальная версия на момент написания статьи 18.1. Программа имеет платную и бесплатную версии. Для большинства простых пользователей возможностей бесплатной версии хватит с головой. Каждый твик снабжен комментарием о том, что он делает и зачем он нужен. Вы можете самостоятельно решить, какие твики вам нужны. Автор программы предлагает применять сразу все твики. Я лично применяю лишь несколько.
Например, я не отключаю обновления через Win 10 Tweaker, потому как хочу регулярно получать системные обновления. А также не отключаю защитника. Если защитник ругается на какую-то вашу давно знакомую программу, то ее можно добавить в исключения в настройках защитника.
Я добавляю полезные функции контекстного меню, отключаю назойливые уведомления при запуске программ, автозапуск съемных носителей. В разделе приложения я отключаю не нужные мне стандартные программы Кино и ТВ, Люди, Музыка Groove, Sketch, Получение справки, Советы, Центр отзывов.
После того как вы сделаете все нужные вам настройки в этой программе, нужно перейти в раздел Очистка. Там я выбираю все галочки. Win 10 Tweaker удалит все лишние и ненужные файлы, это позволит уменьшить наш будущий образ системы. Например, у меня на свежей системе программа нашла 1 Гб мусора, который не нужен в составе образа.
Далее нам понадобится бесплатная утилита под названием DISM++. Программа имеет русский интерфейс и обладает большими возможностями по настройке системы. Вы можете самостоятельно изучить ее возможности, быть может вам пригодятся какие-то пункты меню. В этой программе я также выбираю пункт очистка. Вешаю галочки на очистку папки WinSxS и Кэша. Папка WinSxS содержит старые версии приложений на случай отката обновлений. Я очищаю эту папку при помощи DISM++ только при подготовке к созданию образа.
Уже после очистки Win 10 Tweaker программа DISM++ очистила еще 1,24 Гб на диске.
Теперь мы приступаем непосредственно к созданию образа системы. Я это делаю через программу DISM++. Идем в меню Файл – Сохранить образ как. Выбираем корень диска С, тип файла – Ультра сжатие образа. После нажимаем ОК.
Через некоторое время в корне системного диска виртуальной машины появится файл с расширением esd. Это образ системы. У меня он весил 5 Гб, у вас размер будет другой, в зависимости от количества установленных программ. Надо отметить, что образ создается долго, а распаковка образа происходит в десятки раз быстрее.
После того, как образ сохранен, выключаем виртуальную машину. Теперь нам надо вынуть из нее файл esd. Для открытия виртуальных дисков существует много способов. Например, диск виртуальной машины можно открыть в бесплатной программе DAEMON Tools Lite. Монтируете в ней образ виртуального диска, у вас появится новый накопитель, копируете с него файл esd на свой компьютер. На этом процесс создания образа завершен. Сохраните его в надежном месте, например, на флешке, чтобы можно было им воспользоваться при установке системы. Файлы формата esd понимает стандартный установщик Windows, так что при желании можно внедрить его в стандартный образ Windows, присвоив ему стандартное имя install.esd.
Для развертывания образа esd на реальном компьютере я пользуюсь двумя программами BOOTICE и WinNTSetup. Их можно запускать в среде Windows или с загрузочного образа WinPE. О том, что такое WinPE, можете почитать в Интернете.
Для подготовки будущего системного диска я использую бесплатную программу BOOTICE. Запускаем программу, выбираем накопитель, куда будем развертывать наш образ.
Нажимаем кнопку Управление разделами, затем «Переразбить разделы». Очищаем первые три раздела. Затем выбираем «Таблица раздела GUID (GPT)» и вешаем галочку «Создать ESP раздел». Затем ОК и за секунду диск будет подготовлен.
Теперь запускаем бесплатную программу WinNTSetup. В ней нужно указать три параметра. Путь к установочным файлам – указываем наш файл esd. Диск, на который будет установлен загрузчик – выбираем маленький ESP раздел на целевом системном диске. Диск, на который будет установлена ОС Windows – выбираем основной системный раздел, следующий за ESP. Жмем Установка и ОК.
Распаковка образа на накопитель m.2 занимает 2-3 минуты. Распаковка образа на HDD может занять 10 минут. В любом случае это будет гораздо быстрее, чем стандартная установка.
По окончании распаковки перезагружаемся в уже установленную и настроенную конкретно под ваши нужды операционную систему.
Этот материал написан посетителем сайта, и за него начислено вознаграждение.
Друзья, те из вас, кто использует для установки Windows не официальные её дистрибутивы, образы от Microsoft, а выложенные на торрент-трекерах модифицированные сборки, возможно, задавались вопросом – а как создаются такие сборки? Но если даже такой вопрос на ум не приходил, то наверняка многих после установки проблемной сборки посещало желание рассказать её горе-сборщику, что они о нём думают, и куда тому нужно идти. Так называемые облегчённые сборки – дистрибутивы с вырезанным или отключённым функционалом, предназначенные для маломощных компьютеров, оптимизированные для игр или прочих специфических задач, по части быстродействия редко когда ощутимо отличаются от обычных дистрибутивов. Зато такие сборки точно доставят проблем, когда понадобятся отсутствующие функции Windows. Как говорится, хочешь, чтобы было всё нормально – сделай дело сам. Ниже рассмотрим, как создаются модифицированные сборки системы с каким-то удалённым, а каким-то добавленным функционалом. И попытаемся собрать свой дистрибутив Windows с помощью программы NTLite.
В урезанных сборках, в принципе, нет ничего плохого. Но лишь при условии, что вырезана действительно ненужная часть дистрибутива, и система остаётся работоспособной по части взаимодействия с аппаратной начинкой и предоставлении доступа к основному функционалу. На 100% угадать, что нужно вырезать, а что оставить в системе, для большой аудитории, естественно, не получится. Но сделать это для себя, для пары-тройки имеющихся в доме компьютерных устройств можно. Для этого нужно точно знать, какой системный функционал никогда не пригодится. А, следовательно, необходимо хотя бы поверхностно разбираться в нём – какие компоненты и службы для чего нужны, что решают те или иные настройки Windows. Но это если вырезать функционал.
Делать первые шаги на поприще создания модифицированных сборок Windows можно ведь и без вырезания функционала системы. А, наоборот, с расширением её возможностей — с добавлением драйверов комплектующих (и даже периферии), с установкой полезных программ. Собственно, для этих целей и существует специальный софт типа NTLite.
О программе NTLite
Программа NTLite – это инструмент для создания модифицированных сборок Windows. Она позволят вырезать из дистрибутива определённый функционал, отключать системные службы, задавать определённые системные настройки, внедрять драйверы, обновления, твики реестра, сторонние программы. Она не является способом создания сборок с предустановленным сторонним софтом, как, например, подготовка Windows к развёртыванию в режиме аудита. Но NTLite – это мощнейший твикер дистрибутива с возможностью применения инструмента Post-Install для автоматического запуска процесса установки добавленных в такой дистрибутив сторонних программ.
NTLite — платная программа, перед покупкой лицензии можно опробовать её триал-версию на сайте
https://www.ntlite.com
***
Ну а теперь приступим непосредственно к созданию сборки. С помощью этой программы мы распакуем установочный образ Windows, проведём его настройку, а затем снова запакуем в пригодный для установки формат.
Распаковка исходника
Первым делом подготовим исходный ISO-образ с процессом установки Windows 7, 8.1 или 10. Либо монтируем ISO-файл для отображения в проводнике.
А затем копируем всё содержимое установочного диска в отдельную рабочую папку.
Либо извлекаем содержимое ISO с помощью архиватора. Кому как удобнее.
Добавление исходника
Запускаем программу NTLite. В её окне жмём «Добавить» и указываем путь к рабочей папке, куда мы скопировали (или распаковали) на предыдущем этапе содержимое ISO-исходника.
Увидим структуру компонентов этого ISO, в числе которых будут редакции той или иной версии Windows. Нам нужно выбрать одну из них. Все проделанные в дальнейшем настройки теперь будут касаться только выбранной редакции, и только она одна будет содержаться в модифицированном дистрибутиве, который мы получим по итогу проделанной работы. Выбираем редакцию, вызываем на ней контекстное меню, жмём «Загрузить». Если мы работаем с дистрибутивом Windows 8.1 и 10, нужно ещё дополнительно подтвердить операцию конвертирования образа из формата WIM в ESD.
NTLite проводит операции с WIM-образами – файлами install.wim, в которых содержатся установочные файлы Windows. И ESD-образы – сжатые файлы install.esd, в которых хранится дистрибутив версий системы 8.1 и 10 – программа в процессе загрузки будет преобразовывать в WIM-формат. Конвертирование образов из ESD в WIM – процедура небыстрая, придётся подождать. С образами Windows 7 в этом плане намного проще, поскольку они изначально существуют в WIM-формате. Так что, друзья, знакомство с возможностями NTLite лучше начать с создания модифицированных сборок «Семёрки». В таком случае не придётся конвертировать образ ни изначально из WIM в ESD, ни наоборот по завершении подготовки сборки для её упаковки в ISO.
- Примечание: в процессе конвертирования образа из ESD в WIM на слабых и усреднённых компьютерах может подгружаться процессор. В таком случае можно на время отключить защиту в реальном времени Защитника Windows или стороннего антивируса.
Когда WIM- или ESD-образ загрузится в окно программы NTLite, увидим сообщение об этом возле выбранной редакции. Также обнаружим, что на панели слева, кроме текущей вертикальной вкладки «Исходник», появилась масса других вкладок. Исследуем их по очереди. Переходим на вкладку «Компоненты».
Компоненты, функции и службы Windows
Во вкладке «Компоненты» можно отключать, соответственно, те или иные компоненты системы, снимая их галочки. Что здесь можно отключить? Аппаратную поддержку отдельных периферийных устройств типа модемов, ИК- и Bluetooth-модулей, смарт-карт и т.п., а также драйверы комплектующих, которые точно не будут подключены к тому ПК или ноутбуку, для которого готовится сборка. Также можно отключить такие компоненты как:
• Языки и раскладки клавиатуры;
• DVD-проигрыватель и мастер записи оптических дисков;
• Утилиты «Ножницы», «Заметки», «Диктофон», «Запись действий»;
• Распознавание речи, экранную клавиатуру;
• Дефолтные темы оформления, экранные заставки, виды курсоров мыши;
• Штатный Skype;
• Сетевые компоненты;
• Hyper-V;
• Центр мобильности;
• Защитник Windows;
• И пр.
Если стоит задача уменьшить вес самого дистрибутива, можно ориентироваться на отображаемый в последнем столбце таблицы вес компонентов. Компоненты Windows – это тот её функционал, который вырезается, а не отключается. Не все вырезанные из дистрибутива компоненты можно будет потом беспроблемно скачать в Интернете и внедрить в систему. Так что, проводя настройки во вкладке «Компоненты», нужно очень аккуратно обращаться со снятием галочек.
Во вкладке ниже «Функции» подобраны функции Windows, которые не вырезаются, но они могут быть отключены в дистрибутиве по умолчанию. Или, наоборот, включены, тогда как в официальном образе от Microsoft отключены. Как, например, NET Framework 3.5 или службы IIS. Из числа предустановленных функций отключить можно, если не будут использоваться:
• Гаджеты Windows 7;
• Штатные офисные игры («Косынка», «Паук», «Солитер» и т.п.);
• Windows Media Center, проигрыватель Windows Media, DVD-студию, компоненты планшетного ПК;
• Подсистему Linux;
• Службы XPS и PDF-принтер;
• Индексацию и внутрисистемный поиск;
• И т.п.
- Примечание: NTLite может предложить даже отключение Internet Explorer, однако делать этого не стоит. Отключение Internet Explorer может вызвать сбой в работе других приложений системы.
Чтобы отключить ту или иную функцию, необходимо убрать её галочку. Чтобы включить, галочку нужно установить.
Вкладка «Службы» позволяет отключить неиспользуемые службы Windows. Или, наоборот, включить те, что отключены по умолчанию. Для выбранной службы из выпадающего перечня в конце строки необходимо выбрать нужное значение, например, «Отключено».
Службы Windows – ещё один важный этап настройки дистрибутива, где нужно не переборщить с отключением. Без автозапуска определённых служб Windows может попросту не запустится. Тут нужно также чётко понимать, что и зачем мы отключаем.
Настройки
Во вкладке «Локальный компьютер» собраны некоторые системные настройки типа задания параметров файла подкачки, UAC, Центра обновлений и т.п. Задаются настройки либо выставлением положения «Включено/Отключено», либо указанием конкретных данных, как в случае с файлом подкачки.
Вкладка «Пользователи» — нечто лёгкого твикера для тонкой настройки юзабилити системы.
Обновления, драйверы, твики реестра
Во вкладке «Обновления» можем просмотреть перечень уже интегрированных в исходный дистрибутив обновлений, а также добавить новые пакеты обновлений.
Вкладка «Драйверы» служит для добавления, соответственно, драйверов. Нажав кнопку «Добавить», сможем указать программе NTLite папку с подборкой драйверов для конкретного устройства. Или, например, интегрировать в процесс установки Windows 7 универсальные драйверы USB 3.0.
Интересно, что при работе в той же версии системы и на том же компьютере, для которых и сборка готовится, можно не искать диски с драйверами, не скачивать их с официальных сайтов, а импортировать из текущей системы. Для этого необходимо нажать кнопку «Импортировать текущую ОС», а когда драйверы подгрузятся – кнопку «Исключить неиспользованные».
Если у нас есть какие-то твики системного реестра — REG-файлы с теми или иными настройками, можем и их внести в состав дистрибутива. И эти твики будут применены на этапе предварительной настройки системы вместе с установкой драйверов. В нашем случае, например, добавлен REG-файл смены метода масштабирования Windows 10 на тот, что был в версии 8.1.
Персонификация
Во вкладке «Автоматическая», если сборка делается для себя, можно установить некоторые персональные настройки как то:
• Язык, часовой пояс;
• Имя компьютера, ключ активации;
• Настройки сети;
• И т.п.
И тогда эти этапы установки пройдут автоматически. Эти настройки задаются выбором нужного значения в выпадающем списке или установкой положения «Истина/Ложь».
Установка сторонних программ
Вкладка «После установки» — это настройка функции Post-Install, череды автоматически запускающихся процессов инсталляции стороннего ПО. Внедрение софта в сборку Windows хоть в виде уже установленных программ, хоть в виде Post-Install — спорное улучшение, если мы говорим о компьютерах обычных пользователей. Версии программ быстро устаревают, и такие доработки, естественно, увеличивают вес дистрибутива. Тем не менее несколько программ-завсегдатаев типа браузера, архиватора, файлового менеджера внедрить можно. Функция Post-Install, реализованная программой NTLite, запускается на завершающем этапе предварительной настройки Windows. И на этом этапе — без интерфейса системы, без активности лишних служб и драйверов — установка программ проходит очень быстро.
- Примечание: друзья, если по причине внедрения стороннего софта ISO-образ установки Windows выйдет более 4 Гб, записать его на флешку для компьютеров с BIOS UEFI, которая должна быть отформатирована в FAT32, поможет утилита WinSetupFromUSB. Она предусматривает механизм обхода ограничений FAT32.
С помощью кнопки «Добавить» добавляем инсталляторы программ для Post-Install. В графе «Параметры» при желании для программ, которые не предусматривают попутной установки всякого хлама, можно указать их ключи тихой установки.
Когда все настройки будут произведены, можем жать внизу «Применить».
Упаковка модифицированной сборки в образ
Итак, модифицированный дистрибутив настроен, но ещё не готов. Все операции пока что только запланированы. Их нужно применить, а сам дистрибутив упаковать в образ.
Если мы просто нажмём зелёную кнопку «Обработка», изменения будут внесены, но они останутся в формате WIM-образа. Этот вариант хорош для случаев, когда есть флешка с записанным процессом установки «Семёрки». Нужно просто подменить исходный файл install.wim в папке «sources» на тот, что по итогу обработки образуется в рабочей папке, которую мы добавляли в окно программы.
Если такой флешки нет, пакуем дистрибутив «Семёрки» в образ ISO. Ставим галочку «Создать ISO», указываем путь и имя файла, жмём зелёную кнопку «Обработка».
Со сборками Windows 8.1 и 10 история немного иная. Ставим галочку «Сжатие ESD», подтверждаем, жмём кнопку «Обработка».
И только когда программа NTLite завершит конвертирование образа из WIM в ESD, запускаем создание ISO.
Тестирование
Свои экспериментальные сборки желательно предварительно тестировать на виртуальных машинах. Кстати, проверять возможности, которые предлагает NTLite, можно на уже рабочих системах Windows. Естественно, на тех, что внутри виртуальных машин. Когда мы запускаем NTLite, там уже по умолчанию в графе «Живая установка» значится образ текущей операционной системы.
Средствами программы его нельзя упаковать в образ WIM, ESD или ISO, но к нему можно применять всё то же, что и к установочным образам. И тестировать систему здесь и сейчас, чтобы выявить оптимальные варианты модификации.
Статьи на эту тему:
- Создание собственного настроенного дистрибутива Windows 10. Способ для опытных пользователей
- Создание собственного настроенного дистрибутива Windows 10. Простой способ для начинающих пользователей
Не секрет, что большинство дистрибутивов Windows, из тех, которые выкладываются на торрент-трекерах, являются пользовательскими сборками. Все эти сборки, пусть и условно, можно разделить на два типа. К первому типу относятся сборки с сохранёнными исходными системными компонентами и интегрированным в них сторонним программным обеспечением, ко второму типу относятся так называемые облегченные сборки, из которых вырезано добрая половина компонентов.
Не секрет и то, что именно такие легкие сборки доставляют пользователям больше всего проблем.
Изначально в Windows закладывается больше возможностей, чем это может понадобиться среднему пользователю, система, если можно так сказать, дается на вырост. И вот, если некий юзер захочет к своей системе что-то прикрутить, ранее неиспользуемые им компоненты окажутся даже очень кстати. А теперь представьте, что у этого самого юзера установлена облегченная сборка. Интересно знать, кого помянет он недобрым словом, создателя этой сборки или самого себя, такого недальновидного, умудрившегося повестись на обещанную легкость и производительность Lite-системы.
Так как же быть, может быть пользоваться только официальными сборками? Необязательно, особенно если у вас маломощный компьютер, просто иногда лучше сделать всё самому, то есть собрать образ Windows самостоятельно с учетом ваших нужд. Как это сделать, как раз будет изложено в этой статье. Создавать сборку мы предлагаем с помощью программы NTLite. Она платная, цена домашней версии составляет 40 долларов, кто не хочет платить, могут поискать в интернете пусть и не самые новые, но «вылеченные» и вполне рабочие версии.
Что такое NTLite
Программа NTLite — это мощный инструмент для создания модифицированных сборок Windows. С ее помощью вы можете удалить с дистрибутива системы всё то, что вам покажется лишним либо же напротив, добавить в него то, чего в нём не было изначально. NTLite позволяет удалять из образов системные компоненты, отключать службы, задавать настройки, интегрировать сторонний софт, твики реестра, драйвера и обновления.
Требует ли NTLite от сборщика каких-то знаний? Да. Необходимо по меньшей мере знать, каким целям служат те или иные компоненты, иначе можно на выходе получить глючную систему. Но это, если вы собрались облегчать сборку. Интеграция сторонних компонентов намного менее рискованна.
Создание собственной сборки Windows
Конструирование сборки проходит в три этапа. На первом производится распаковка образа Windows, на втором — его настройка в программе NTLite, на третьем этапе выполняется упаковка файлов в установочный образ. Первым делом распакуем архиватором установочный ISO-образ с Windows в отдельную папку. Пусть он называется data.
Запускаем NTLite, жмем кнопку «Добавить» и указываем путь к папке с распакованным ранее образом ISO. При этом в окне программы вы увидите структуру образа, в котором, кстати, могут быть несколько редакций. Мы будем работать с редакцией Windows 10 Pro. Кликаем по ней ПКМ и выбираем опцию «Загрузить». Если программа попросит подтвердить преобразование образа WIM в ESD, подтверждаем операцию. Процедура преобразования (загрузки) WIM или ESD образа займет некоторое время. По завершении процедуры в левой части окна программы вы увидите панель с несколькими вкладками. Пробежимся по ним по-быстрому.
Удаление и отключение компонентов и служб
В разделе «Компоненты» содержатся модули Windows, которые можно отключить, сняв с них галочки. Сюда входят предустановленные универсальные приложения вкупе с Защитником, компоненты аппаратной поддержки некоторых периферийных устройств и их драйвера, модули мультимедиа — темы, звуки, обои и прочее, сетевые службы и приложения, например, менеджер платежей NFC, системные компоненты — Hyper-V, подсистема Linux, редактор символов, теневое копирование и многое другое. Некоторые компоненты заблокированы по совместимости, это означает, что их нельзя удалить, но можно отключить в разделе «Функции». При удалении компонентов необходимо проявлять осторожность, внимательно знакомиться с описаниями, благо, они даются на русском языке.
В разделе «Функции» отключаются недоступные для удаления компоненты, например, NET Framework. Среди доступных для отключения модулей — офисные игры, гаджеты, клиент рабочих папок, индексация и поиск, подсистема Linux, WMC, службы IIS, PowerShell 2.0, PDF-принтер и Internet Explorer, отключать который, кстати, не рекомендуется, поскольку это может привести к неправильной работе других программ.
Раздел «Настройки» отвечает за включение/отключение различных настроек, действующих для всех пользователей системы, раздел «Службы» — за включение/отключение системных служб. Здесь, как и в «Компонентах» нужно быть внимательным, чтобы не отключить важную службу, без которой Windows даже не сможет запуститься. Особенно это касается служб во вкладке «Дополнительные службы».
Интеграция обновлений, драйверов и твиков реестра
Следующие три вкладки содержат инструменты для интеграции в дистрибутив обновлений, драйверов и твиков реестра. Если нужно добавить, скажем, новое обновление безопасности или языковой пакет, жмем кнопку «Добавить» и указываем путь к файлу CAB, MSU или EXE. В этом же разделе отображаются уже установленные пакеты. С драйверами всё аналогично, только драйвер должен быть распакован, поскольку NTLite понадобится его конфигурационный inf-файл. Точно так же в систему интегрируются твики реестра: жмем кнопку «Добавить» и указываем путь к файлам REG.
Персональные настройки и установка сторонних программ
Если сборка создается для себя, не будет лишним заглянуть в раздел «Автоматическая». Здесь задаются персональные настройки пользователя: имя компьютера, локализация, часовой пояс, сетевые настройки, опции оболочки, сжатие, параметры лицензирования (установка ключа и т.д.), выполняется настройка WinPE.
Если вы хотите интегрировать в образ стороннее программное обеспечение, сделать это можно будет в разделе «После установки» с помощью функции Post-Install. В этом также нет ничего сложного просто жмем уже знакомую кнопку «Добавить» и указываем путь к исполняемым файлам приложений. Процедура их установки будет поочередно запущена на раннем этапе установки сборки Windows. Дополнительно поддерживается установка с параметрами, — в поле «Параметры» прописываются нужные ключи, например, для тихой установки.
Сохранение настроек и упаковка сборки в образ
По большому счету это всё, осталось только применить заданные настройки и упаковать файлы модифицированной сборки в установочный образ. Переключаемся на вкладку «Применить» и определяемся с параметрами образа. При создании сборки Windows 7 всё можно оставить по умолчанию, если это будет сборка Windows 8.1 или 10, необходимо выбрать формат образа «Высокое сжатие», при котором WIM-образ преобразуется в ESD. После этого отмечаем галочкой чекбокс «Создать ISO».
Почти всё готово, можно приступать к упаковке. Присвоив сборке подходящее имя, жмём кнопку «Обработка». Если в вашей системе включен Защитник, NTLite попросит его отключить, так дело пойдет быстрее. Время создания сборки будет зависеть от количества заданных операций, причем большую часть времени займет конвертирование WIM в ESD (в Windows 8.1 и 10), в среднем вся процедура занимает от 40 минут до часа или более. По завершении вы получите готовый установочный образ, который можно записать на флешку или оптический диск.
Спешить устанавливать полученную сборку на свой компьютер, а тем более выкладывать ее на торрент или другой ресурс, однако, не стоит. Сначала нужно убедиться, что сборка рабочая, для чего необходимо протестировать ее на виртуальной машине. Впрочем, можно обойтись и без виртуальной машины. Если у вас есть свободный компьютер, с помощью NTLite вы можете модифицировать установленную на него Windows, выбрав в главном окне «Живая установка» и проделав всё то же самое, о чём было сказано выше. Правда, сохранить в отдельный образ ISO или ESD «живую» систему не получится, зато тестировать ее можно будет тут же на физической машине, выявляя наиболее подходящие варианты модификации.
Официальный сайт разработчика: www.ntlite.com
Загрузка…
Друзья, те из вас, кто использует для установки Windows не официальные её дистрибутивы, образы от Microsoft, а выложенные на торрент-трекерах модифицированные сборки, возможно, задавались вопросом – а как создаются такие сборки? Но если даже такой вопрос на ум не приходил, то наверняка многих после установки проблемной сборки посещало желание рассказать её горе-сборщику, что они о нём думают, и куда тому нужно идти. Так называемые облегчённые сборки – дистрибутивы с вырезанным или отключённым функционалом, предназначенные для маломощных компьютеров, оптимизированные для игр или прочих специфических задач, по части быстродействия редко когда ощутимо отличаются от обычных дистрибутивов. Зато такие сборки точно доставят проблем, когда понадобятся отсутствующие функции Windows. Как говорится, хочешь, чтобы было всё нормально – сделай дело сам. Ниже рассмотрим, как создаются модифицированные сборки системы с каким-то удалённым, а каким-то добавленным функционалом. И попытаемся собрать свой дистрибутив Windows с помощью программы NTLite.
Зачем создавать свои сборки Windows
В урезанных сборках, в принципе, нет ничего плохого. Но лишь при условии, что вырезана действительно ненужная часть дистрибутива, и система остаётся работоспособной по части взаимодействия с аппаратной начинкой и предоставлении доступа к основному функционалу. На 100% угадать, что нужно вырезать, а что оставить в системе, для большой аудитории, естественно, не получится. Но сделать это для себя, для пары-тройки имеющихся в доме компьютерных устройств можно. Для этого нужно точно знать, какой системный функционал никогда не пригодится. А, следовательно, необходимо хотя бы поверхностно разбираться в нём – какие компоненты и службы для чего нужны, что решают те или иные настройки Windows. Но это если вырезать функционал.
Делать первые шаги на поприще создания модифицированных сборок Windows можно ведь и без вырезания функционала системы. А, наоборот, с расширением её возможностей — с добавлением драйверов комплектующих (и даже периферии), с установкой полезных программ. Собственно, для этих целей и существует специальный софт типа NTLite.
О программе NTLite
Программа NTLite – это инструмент для создания модифицированных сборок Windows. Она позволят вырезать из дистрибутива определённый функционал, отключать системные службы, задавать определённые системные настройки, внедрять драйверы, обновления, твики реестра, сторонние программы. Она не является способом создания сборок с предустановленным сторонним софтом, как, например, подготовка Windows к развёртыванию в режиме аудита. Но NTLite – это мощнейший твикер дистрибутива с возможностью применения инструмента Post-Install для автоматического запуска процесса установки добавленных в такой дистрибутив сторонних программ.
NTLite — платная программа, перед покупкой лицензии можно опробовать её триал-версию на сайте
https://www.ntlite.com
***
Ну а теперь приступим непосредственно к созданию сборки. С помощью этой программы мы распакуем установочный образ Windows, проведём его настройку, а затем снова запакуем в пригодный для установки формат.
Распаковка исходника
Первым делом подготовим исходный ISO-образ с процессом установки Windows 7, 8.1 или 10. Либо монтируем ISO-файл для отображения в проводнике.
А затем копируем всё содержимое установочного диска в отдельную рабочую папку.
Либо извлекаем содержимое ISO с помощью архиватора. Кому как удобнее.
Добавление исходника
Запускаем программу NTLite. В её окне жмём «Добавить» и указываем путь к рабочей папке, куда мы скопировали (или распаковали) на предыдущем этапе содержимое ISO-исходника.
Увидим структуру компонентов этого ISO, в числе которых будут редакции той или иной версии Windows. Нам нужно выбрать одну из них. Все проделанные в дальнейшем настройки теперь будут касаться только выбранной редакции, и только она одна будет содержаться в модифицированном дистрибутиве, который мы получим по итогу проделанной работы. Выбираем редакцию, вызываем на ней контекстное меню, жмём «Загрузить». Если мы работаем с дистрибутивом Windows 8.1 и 10, нужно ещё дополнительно подтвердить операцию конвертирования образа из формата WIM в ESD.
Добавить в заметки чтобы посмотреть позже?
NTLite проводит операции с WIM-образами – файлами install.wim, в которых содержатся установочные файлы Windows. И ESD-образы – сжатые файлы install.esd, в которых хранится дистрибутив версий системы 8.1 и 10 – программа в процессе загрузки будет преобразовывать в WIM-формат. Конвертирование образов из ESD в WIM – процедура небыстрая, придётся подождать. С образами Windows 7 в этом плане намного проще, поскольку они изначально существуют в WIM-формате. Так что, друзья, знакомство с возможностями NTLite лучше начать с создания модифицированных сборок «Семёрки». В таком случае не придётся конвертировать образ ни изначально из WIM в ESD, ни наоборот по завершении подготовки сборки для её упаковки в ISO.
- Примечание: в процессе конвертирования образа из ESD в WIM на слабых и усреднённых компьютерах может подгружаться процессор. В таком случае можно на время отключить защиту в реальном времени Защитника Windows или стороннего антивируса.
Когда WIM- или ESD-образ загрузится в окно программы NTLite, увидим сообщение об этом возле выбранной редакции. Также обнаружим, что на панели слева, кроме текущей вертикальной вкладки «Исходник», появилась масса других вкладок. Исследуем их по очереди. Переходим на вкладку «Компоненты».
Компоненты, функции и службы Windows
Во вкладке «Компоненты» можно отключать, соответственно, те или иные компоненты системы, снимая их галочки. Что здесь можно отключить? Аппаратную поддержку отдельных периферийных устройств типа модемов, ИК- и Bluetooth-модулей, смарт-карт и т.п., а также драйверы комплектующих, которые точно не будут подключены к тому ПК или ноутбуку, для которого готовится сборка. Также можно отключить такие компоненты как:
• Языки и раскладки клавиатуры;
• DVD-проигрыватель и мастер записи оптических дисков;
• Утилиты «Ножницы», «Заметки», «Диктофон», «Запись действий»;
• Распознавание речи, экранную клавиатуру;
• Дефолтные темы оформления, экранные заставки, виды курсоров мыши;
• Штатный Skype;
• Сетевые компоненты;
• Hyper-V;
• Центр мобильности;
• Защитник Windows;
• И пр.
Если стоит задача уменьшить вес самого дистрибутива, можно ориентироваться на отображаемый в последнем столбце таблицы вес компонентов. Компоненты Windows – это тот её функционал, который вырезается, а не отключается. Не все вырезанные из дистрибутива компоненты можно будет потом беспроблемно скачать в Интернете и внедрить в систему. Так что, проводя настройки во вкладке «Компоненты», нужно очень аккуратно обращаться со снятием галочек.
Во вкладке ниже «Функции» подобраны функции Windows, которые не вырезаются, но они могут быть отключены в дистрибутиве по умолчанию. Или, наоборот, включены, тогда как в официальном образе от Microsoft отключены. Как, например, NET Framework 3.5 или службы IIS. Из числа предустановленных функций отключить можно, если не будут использоваться:
• Гаджеты Windows 7;
• Штатные офисные игры («Косынка», «Паук», «Солитер» и т.п.);
• Windows Media Center, проигрыватель Windows Media, DVD-студию, компоненты планшетного ПК;
• Подсистему Linux;
• Службы XPS и PDF-принтер;
• Индексацию и внутрисистемный поиск;
• И т.п.
- Примечание: NTLite может предложить даже отключение Internet Explorer, однако делать этого не стоит. Отключение Internet Explorer может вызвать сбой в работе других приложений системы.
Чтобы отключить ту или иную функцию, необходимо убрать её галочку. Чтобы включить, галочку нужно установить.
Вкладка «Службы» позволяет отключить неиспользуемые службы Windows. Или, наоборот, включить те, что отключены по умолчанию. Для выбранной службы из выпадающего перечня в конце строки необходимо выбрать нужное значение, например, «Отключено».
Службы Windows – ещё один важный этап настройки дистрибутива, где нужно не переборщить с отключением. Без автозапуска определённых служб Windows может попросту не запустится. Тут нужно также чётко понимать, что и зачем мы отключаем.
Настройки
Во вкладке «Локальный компьютер» собраны некоторые системные настройки типа задания параметров файла подкачки, UAC, Центра обновлений и т.п. Задаются настройки либо выставлением положения «Включено/Отключено», либо указанием конкретных данных, как в случае с файлом подкачки.
Вкладка «Пользователи» — нечто лёгкого твикера для тонкой настройки юзабилити системы.
Обновления, драйверы, твики реестра
Во вкладке «Обновления» можем просмотреть перечень уже интегрированных в исходный дистрибутив обновлений, а также добавить новые пакеты обновлений.
Вкладка «Драйверы» служит для добавления, соответственно, драйверов. Нажав кнопку «Добавить», сможем указать программе NTLite папку с подборкой драйверов для конкретного устройства. Или, например, интегрировать в процесс установки Windows 7 универсальные драйверы USB 3.0.
Интересно, что при работе в той же версии системы и на том же компьютере, для которых и сборка готовится, можно не искать диски с драйверами, не скачивать их с официальных сайтов, а импортировать из текущей системы. Для этого необходимо нажать кнопку «Импортировать текущую ОС», а когда драйверы подгрузятся – кнопку «Исключить неиспользованные».
Если у нас есть какие-то твики системного реестра — REG-файлы с теми или иными настройками, можем и их внести в состав дистрибутива. И эти твики будут применены на этапе предварительной настройки системы вместе с установкой драйверов. В нашем случае, например, добавлен REG-файл смены метода масштабирования Windows 10 на тот, что был в версии 8.1.
Персонификация
Во вкладке «Автоматическая», если сборка делается для себя, можно установить некоторые персональные настройки как то:
• Язык, часовой пояс;
• Имя компьютера, ключ активации;
• Настройки сети;
• И т.п.
И тогда эти этапы установки пройдут автоматически. Эти настройки задаются выбором нужного значения в выпадающем списке или установкой положения «Истина/Ложь».
Установка сторонних программ
Вкладка «После установки» — это настройка функции Post-Install, череды автоматически запускающихся процессов инсталляции стороннего ПО. Внедрение софта в сборку Windows хоть в виде уже установленных программ, хоть в виде Post-Install — спорное улучшение, если мы говорим о компьютерах обычных пользователей. Версии программ быстро устаревают, и такие доработки, естественно, увеличивают вес дистрибутива. Тем не менее несколько программ-завсегдатаев типа браузера, архиватора, файлового менеджера внедрить можно. Функция Post-Install, реализованная программой NTLite, запускается на завершающем этапе предварительной настройки Windows. И на этом этапе — без интерфейса системы, без активности лишних служб и драйверов — установка программ проходит очень быстро.
- Примечание: друзья, если по причине внедрения стороннего софта ISO-образ установки Windows выйдет более 4 Гб, записать его на флешку для компьютеров с BIOS UEFI, которая должна быть отформатирована в FAT32, поможет утилита WinSetupFromUSB. Она предусматривает механизм обхода ограничений FAT32.
С помощью кнопки «Добавить» добавляем инсталляторы программ для Post-Install. В графе «Параметры» при желании для программ, которые не предусматривают попутной установки всякого хлама, можно указать их ключи тихой установки.
Когда все настройки будут произведены, можем жать внизу «Применить».
Упаковка модифицированной сборки в образ
Итак, модифицированный дистрибутив настроен, но ещё не готов. Все операции пока что только запланированы. Их нужно применить, а сам дистрибутив упаковать в образ.
Если мы просто нажмём зелёную кнопку «Обработка», изменения будут внесены, но они останутся в формате WIM-образа. Этот вариант хорош для случаев, когда есть флешка с записанным процессом установки «Семёрки». Нужно просто подменить исходный файл install.wim в папке «sources» на тот, что по итогу обработки образуется в рабочей папке, которую мы добавляли в окно программы.
Если такой флешки нет, пакуем дистрибутив «Семёрки» в образ ISO. Ставим галочку «Создать ISO», указываем путь и имя файла, жмём зелёную кнопку «Обработка».
Со сборками Windows 8.1 и 10 история немного иная. Ставим галочку «Сжатие ESD», подтверждаем, жмём кнопку «Обработка».
И только когда программа NTLite завершит конвертирование образа из WIM в ESD, запускаем создание ISO.
Тестирование
Свои экспериментальные сборки желательно предварительно тестировать на виртуальных машинах. Кстати, проверять возможности, которые предлагает NTLite, можно на уже рабочих системах Windows. Естественно, на тех, что внутри виртуальных машин. Когда мы запускаем NTLite, там уже по умолчанию в графе «Живая установка» значится образ текущей операционной системы.
Средствами программы его нельзя упаковать в образ WIM, ESD или ISO, но к нему можно применять всё то же, что и к установочным образам. И тестировать систему здесь и сейчас, чтобы выявить оптимальные варианты модификации.
Первая бета-версия Windows 11 уже вышла, но пока доступна только в виде обновления для участников программы Insider. Это ограничение можно обойти, собрав самому ISO-образ системы и установив привычным методом с установочного накопителя.
- В тему: Всё о Windows 11 — секреты, инструкции, лайфхаки и полезные статьи
Создание образа ISO
Для начала нужно воспользоваться сайтом UUP dump. На нём найдите нужную сборку Windows — в данном случае она называется Windows 11 Insider Preview.
Обратите внимание на архитектуру ОС. Выберите язык системы, затем редакцию (например, Home или Pro). Отметьте пункт «Download and convert to ISO», после чего нажмите на кнопку «Create download package». Сразу после этого загрузится небольшой архив.
Распакуйте полученный архив и запустите один из скриптов со строкой «uup_download» в названии, в зависимости от того, какую систему вы используете.
Сначала пойдёт процесс загрузки файлов с серверов Microsoft, после чего они сконвертируются в готовый ISO-файл. Этот файл можно найти в исходной папке со скриптами. Теперь этот образ системы можно записать на флеш-накопитель с помощью любой удобной программы вроде Rufus.
- 10 приложений, которые нужно сразу установить на новый компьютер
- Windows 11 должна была быть такой сразу: обзор крупнейшего обновления 22H2
- Сделал Linux из Windows 11. 10+1 тема, меняющая систему до неузнаваемости
Но активировать её нужно официальными средствами
Сторонняя компания NTDEV представила модификацию Windows 11 под названием Tiny11. Это облегчённая версия Windows 11 Pro 22H2, из которой убрали всё лишнее, в том числе браузер Microsoft Edge. При этом в ней оставили калькулятор, блокнот, Paint, терминал, Microsoft Store и функции для людей с ограниченными возможностями.

Главная особенность сборки — сниженные системные требования. Если обычная Windows 11 Pro 22H2требует 4 ГБ оперативной памяти и не менее 24 ГБ места на диске (официальные требования говорят о 64 ГБ), то облегчённая версия — 2 ГБ и 8 ГБ соответственно. То есть она будет нормально работать даже на сравнительно слабых ПК и ноутбуках.
При этом разработчики модификации заявили, что это не взломанная версия, для активации нужно купить лицензионный ключ у Microsoft или официальных партнёров. Скачать сборку можно здесь.
В корпорации Microsoft пока что никак не отреагировали на подобные эксперименты, так что неясно, будут ли там запрещать такие модификации.
Ранее сообщалось, что компания начала «спамить» рекламой Windows 11, выводя её на весь экран, и отказаться от установки сложно.
4 февраля 2023 в 18:14
| Теги: Windows 11, Microsoft
| Источник: Neowin
03 Февраля 2023 15:11
03 Фев 2023 15:11
|
Сторонние разработчики выпустили Tiny11 – облегченную версию Windows 11, которая почти не расходует оперативную память и занимает вдвое меньше места на диске, чем обычно. Из системы удалено все лишнее, в том числе и браузер Edge, благодаря чему она теперь способна запускаться даже на очень слабых компьютерах. Система легальна – она основана на фирменном дистрибутиве с сайта Microsoft и требует активации. Установочный файл Tiny11 находится в свободном доступе.
Лучше, чем у Microsoft
Команда разработчиков NTDEV создала свою уникальную версию операционной системы Windows 11, из которой вырезала если не все, то почти все недостатки оригинальной ОС Microsoft. Как пишет портал Neowin, она способна запускаться и работать даже на очень старых компьютерах, в распоряжении которых есть лишь 2 ГБ оперативной памяти.
Проект носит название Tiny11. Тот факт, что для работы ей хватает лишь 2 ГБ ОЗУ – это значительное достижение разработчиков, поскольку обычной Windows 11 требуется минимум 4 ГБ. Со временем этого объема ей начинает не хватать, так что лучше иметь в наличии хотя бы 8 ГБ.
То же касается и свободного дискового пространства. После установки и первой настройки Tiny11 занимает лишь 8 ГБ на накопителе, тогда как классическая Windows 11 расходует в пределах 24 ГБ.
Внешне Tiny11 неотличима от обычной Windows 11
В целом, Windows 11 давно известна как самая требовательная ОС Microsoft за всю историю, хотя на деле ей нет ничего такого, для чего ей требуется так много системных ресурсов. Авторы проекта Tiny11 смогли наглядно доказать это.
Неочевидная магия
За основу Tiny11 команда NTDEV взяла дистрибутив Windows 11 Pro версии 22Н2 образца сентября 2022 г., легально скачанный с сайта Microsoft. К слову, такая возможность с июня 2022 г. была закрыта для россиян, и лишь к концу 2022 г. Microsoft отменила этот запрет.
Чтобы превратить Windows 11 в Tiny11, разработчики вырезали из нее множество компонентов. Подробный список удаленных элементов авторы проекта не представили, но доподлинно известно, что в нем числится браузер Edge. Как и в случае с Internet Explorer, подавляющее большинство пользователей используют Edge только для скачивания Chrome – у последнего 65,4% мирового рынка, у Edge – лишь 4,46% (данные StatCounter за январь 2023 г.), хотя ему почти восемь лет.
Как работает Tiny11
В составе Tiny11 остались калькулятор, блокнот, все специальные возможности (опции для людей с ограниченными возможностями), а также терминал, магазин приложений Microsoft Store и даже Paint. А поскольку это версия 22Н2, то в системном файловом менеджере есть вкладки, как в современном браузере.
По умолчанию Tiny11 работает только с локальными учетными записями, так что регистрироваться на сайте Microsoft и быть привязанным к нему и своему профилю не придется.
Самостоятельное облегчение Windows 11
Отсутствие в составе дистрибутива Edge означает, что перед установкой Tiny11 нужно будет скачать установочный пакет нужного браузера. Это не всегда удобно, но зато система не будет постоянно просить выбрать Edge в качестве браузера по умолчанию.
Пан или пропал: как коммуникации с сотрудниками спасают бизнес в условиях нехватки кадров
Цифровизация

Что же до небольшого «веса» системы после установки, то здесь создатели Tiny11 своих секретов тоже не раскрывают. Однако редакция CNews убедилась, что сжать занимаемое Windows 11 место на накопителе можно и на стандартном дистрибутиве.
Заставить Windows 11 «сесть на диету» можно и без Tiny11
Для этого достаточно при помощи штатных команд Windows запустить чистку папки WinSxS, после чего скачать небезызвестный скрипт UZ, уменьшающий объем оставшихся в этой папке файлов.
Также путем правки реестра можно высвободить еще около 10 ГБ – их Windows 11 резервирует для теневых копий и файлов обновлений. Практика показала, что все перечисленное никак не влияет ни на стабильность, ни на качество работы системы.
Никакого пиратства
Глобальных изменений в Windows 11 создатели проекта Tiny11 не вносили. Они разместили свой дистрибутив в свободном доступе с важной пометкой – после установки она потребует активации.
Доклады, мозговой штурм и кейс-батл: как прошел слет группы Т1
Бизнес

Как пишет портал Neowin, это не взломанная версия Windows 11. Это, скорее, ее модификация, для полноценной работы которой потребуется лицензионный ключ, купить который, если делать все по закону, можно только у Microsoft и ее официальных партнеров.
Скачать Tiny11 может каждый
Сама Microsoft пока никак не отреагировала на появление Tiny11. К моменту публикации материала дистрибутив Tiny11 можно было скачать на портале Internet Archive, плюс он появился на торрентах. ISO-образ «весит» около 3 ГБ, так что для него вполне подойдет 4-гигабайтная флешка или, для любителей классики, один односторонний однослойный диск DVD5.
Что немаловажно, дистрибутив Tiny11 вполне пригоден для обновления с Windows 10 до Windows 11. Microsoft как раз начала «бомбардировать» пользователей Windows 10 очень каверзной полноэкранной рекламой своей новой ОС
Tiny11 можно считать облегченной версией Windows 11 Pro. Но если по каким-то причинам желания пользоваться именно этой системой не возникает, то у команды NTDEV есть аналогичный проект Tiny 10 на базе Windows 10.
- Какой дисплей для смартфона лучше: AMOLED или IPS?