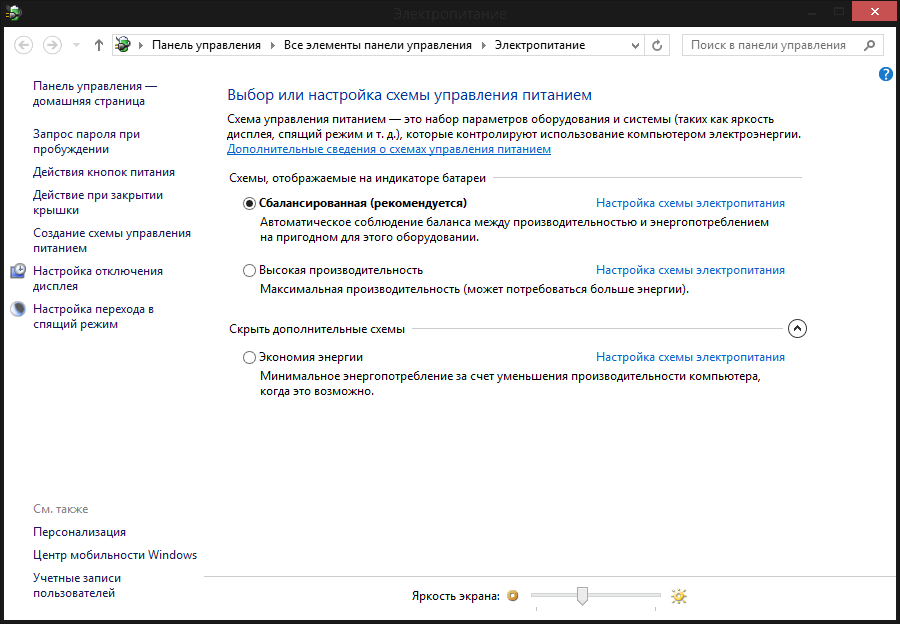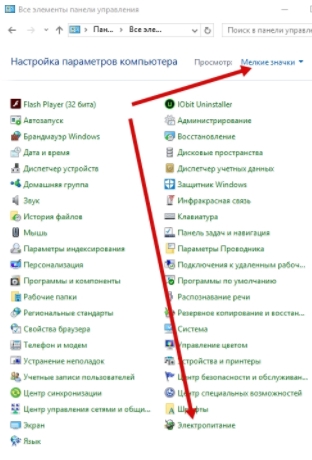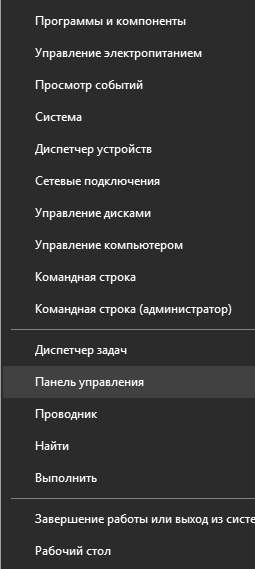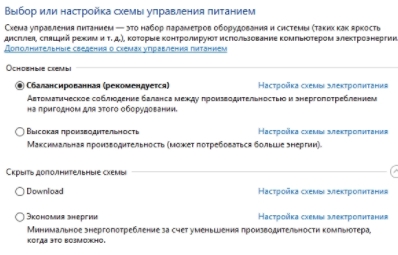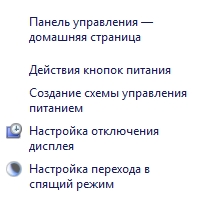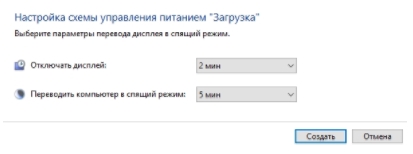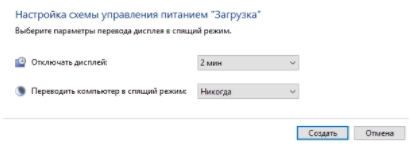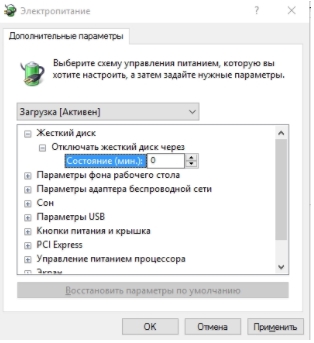На чтение 3 мин. Просмотров 134 Опубликовано 30.04.2021
В Windows 10 можно создать собственный план управления питанием. По умолчанию Windows 10 включает в себя такие схемы управления питанием, как High Performance, Balanced, Power Saver и т. д. Эти планы предназначены для быстрого переключения энергопотребления различных оборудование на вашем ПК и настройки питания системы (например, дисплей, время сна и т. д.). Вы можете определить свой собственный план управления питанием со своими личными предпочтениями, не изменяя параметры планов управления питанием по умолчанию.
Как вы Возможно, вы уже знаете, что план управления питанием в Windows – это набор аппаратных и системных параметров, который определяет, как ваше устройство использует и сохраняет энергию. Как упоминалось выше, в ОС есть три встроенных схемы управления питанием. Ваш компьютер может иметь дополнительные схемы управления питанием, определенные его поставщиком. Вы можете создать собственный план управления питанием, который будет включать ваши личные предпочтения.
Windows 10 снова поставляется с новым пользовательским интерфейсом, чтобы изменить параметры операционной системы, связанные с питанием. Классическая панель управления теряет свои функции и, вероятно, будет заменена приложением «Настройки». В приложении «Настройки» уже есть множество настроек, которые были доступны исключительно в Панели управления. Например, значок в области уведомлений о батарее на панели задач Windows 10 также был заменен новым современным пользовательским интерфейсом. Однако на момент написания этой статьи в приложении «Настройки» не было возможности создавать новую схему управления питанием. Вам по-прежнему нужно использовать классическую панель управления.
Чтобы создать схему управления питанием в Windows 10 , выполните следующие действия.
- Откройте настройки.
- Перейдите в раздел Система – Питание и сон.
- Щелкните ссылку Дополнительные параметры питания.
- В следующем окне щелкните ссылку Создать схему электропитания слева.
- Выберите существующий план управления питанием, который следует использовать в качестве основы для вашего индивидуальный план, заполните текстовое поле Название плана и нажмите Далее.
- При необходимости измените настройки режима сна и отображения и нажмите Кнопку “Создать “.
Новый пользовательский план электропитания теперь активирован. Вам необходимо настроить его параметры. Щелкните ссылку Изменить настройки плана рядом с названием плана, чтобы внести необходимые изменения.

Совет. Можно создать новую схему управления питанием с помощью консольного инструмента powercfg.exe . Давайте рассмотрим этот метод.
Создайте новую схему управления питанием с помощью powercfg.exe
- Откройте командную строку с повышенными привилегиями.
- Введите следующую команду:
powercfg.exe/L. Это перечислит каждую схему управления питанием в ОС с собственным идентификатором GUID. Обратите внимание на GUID схемы управления питанием, которую вы хотите экспортировать. - Запишите GUID схемы управления питанием, которую вы хотите использовать в качестве основы для новой схемы управления питанием. Например, 8c5e7fda-e8bf-4a96-9a85-a6e23a8c635c для высокопроизводительной схемы управления питанием.
- Выполните команду:
powercfg -duplicatescheme 8c5e7fda-e8bf-4a96-9a85-a6e23a8c635c. Это создаст копию схемы управления питанием High Performance. - Обратите внимание на GUID нового плана управления питанием.
- Запустите команду
powercfg -changename GUID "новый план". Замените GUID правильным значением для вашего нового плана управления питанием. - Чтобы активировать новую схему управления питанием, выполните команду
powercfg -setactive GUID.
Связанные статьи:
- Контекстное меню добавления схемы управления питанием коммутатора на рабочий стол в Windows 10
- Добавить контекстное меню параметров электропитания в Windows 10
- Добавить энергосбережение в Power Opt ионы в Windows 10
- Как экспортировать и импортировать план управления питанием в Windows 10
- Как восстановить настройки плана управления питанием по умолчанию в Windows 10
- Как открыть дополнительные настройки схемы управления питанием непосредственно в Windows 10
Содержание
- Способ 1: Панель уведомлений
- Способ 2: Системные «Параметры»
- Способ 3: «Панель управления»
- Способ 4: «Центр мобильности Windows»
- Вопросы и ответы
Способ 1: Панель уведомлений
На ноутбуках, работающих от аккумулятора, состояние заряда отображается на нижней рабочей панели, или в трее. Показатель визуализирован в виде батарейки. При нажатии на значок левой кнопкой мыши отображается дополнительное окно с информацией о состоянии заряда, где можно активировать режим энергосбережения, кликнув на кнопку «Экономия заряда».
Режим есть возможность активировать только тогда, когда кабель питания отключен.
При выборе режима все соответствующие настройки производятся в автоматическом режиме: уменьшается яркость экрана, если этот параметр активирован, прерывается фоновая синхронизация фирменных приложений, некоторые второстепенные фоновые приложения блокируются, уменьшается количество пуш-уведомлений, загрузка некритических обновлений и часть телеметрии останавливаются, устройство при длительном бездействии отключается. Самостоятельно настроить поведение ноутбука в этом случае не получится.
Зайти в разделы с более расширенными настройками энергосбережения через панель уведомлений можно тремя способами:
- перейти в соответствующий раздел в системных «Параметрах»;
- открыть «Панель управления» для редактирования схемы электропитания;
- запустить утилиту «Центр мобильности Windows» для быстрой настройки некоторых параметров.
В первом случае для перехода в «Параметры» нужно кликнуть по значку батареи ЛКМ и нажать на строку «Параметры аккумулятора».
В других случаях вызывается контекстное меню кликом правой кнопкой мыши по значку.
Если на нижней панели нет значка в виде аккумулятора, вероятно, его отображение отключено. Чтобы его показать, потребуется проделать несколько простых шагов:
- Кликните по рабочей панели ПКМ и выберите пункт «Параметры панели задач».
- Откроется окно «Параметров», где нужно нажать на строку «Включение и выключение системных значков».
- Далее активируйте отображение значка аккумулятора, переведя тумблер у «Питания» во включенное состояние.

Обо всех методах настройки энергосбережения в Windows 10 мы поговорим более подробно ниже.
Способ 2: Системные «Параметры»
В раздел с настройкой батареи системных «Параметров» можно попасть и другим способом:
- Нажмите по кнопке «Пуск» и выберите «Параметры».
- В появившемся окне нажмите на раздел «Система».
- Затем перейдите на вкладку «Батарея».


В разделе доступно несколько настроек энергосбережения. Здесь также можно вручную активировать режим, позволяющий экономить заряд аккумулятора, с помощью соответствующего тумблера.
Кроме того, есть возможность использовать функцию автоматического включения режима энергосбережения, выбрав показатель остатка заряда батареи. Для этого разверните меню у пункта «Автоматически включать экономию заряда при».
Когда активировано энергосбережение, яркость экрана может автоматически уменьшаться, если поставить галочку у соответствующего пункта.
Способ 3: «Панель управления»
Более тонкие настройки режима энергосбережения доступны в классической «Панели управления». Помимо контекстного меню у иконки батареи в трее, попасть в нужный раздел можно следующим образом:
- Одновременно зажмите клавиши «Win + R», затем введите запрос
controlи нажмите на кнопку «ОК». - В меню «Просмотр» выберите «Крупные значки» для удобства, затем перейдите в раздел «Электропитание».


В открывшемся окне на панели слева можно перейти в настройки, позволяющие сэкономить заряд аккумулятора, например установить время, по истечении которого ноутбук перейдет в спящий режим.
Первые два пункта подразумевают выбор поведения системы при нажатии на кнопку питания и при закрытии крышки ноутбука: будет ли устройство уходить в сон или сразу завершать работу.
Доступен выбор действия как от сети, так и от аккумулятора, то есть разрешается гибко настроить поведение ОС. При работе от батареи лучше выбирать такие режимы, которые позволят сберечь заряд, отключив функционирование процессов и служб в фоне, а также некоторых компонентов.
Читайте также: Настройка действий при закрытии крышки ноутбука на Windows 10
Ниже в «Панели управления» есть переход к настройкам отключения дисплея, а также параметров спящего режима.
Кроме установки времени для перехода в тот или иной энергосберегающий режим, через эту страницу можно перейти к дополнительным функциям – кликните по ссылке «Изменить дополнительные параметры питания».
В новом окне можно отдельно определить действие для многих программных и аппаратных компонентов компьютера. Например, задать отключение работы жесткого диска после 20 минут бездействия или выставить план энергопитания для графики.
Читайте также: Что делать, если Windows 10 не уходит в спящий режим
Теперь вернемся к разделу «Электропитание» и центральной части окна. В зависимости от аппаратной составляющей и настроек системы, здесь доступен выбор схемы электропитания. В нашем случае это «Сбалансированная» и «Высокая производительность». В первом случае система работает так, чтобы сэкономить энергоресурсы, а во втором – на полную мощность.
Каждую схему электропитания можно вручную изменить точно так же, как было показано чуть выше. Для этого достаточно кликнуть по строке «Настройка схемы электропитания».
Создать собственную схему электропитания можно самостоятельно:
- Щелкните по пункту «Создание схемы управления питанием» на левой панели.
- В первом шаге укажите шаблон схемы и задайте ей имя. Чтобы компьютер работал в режиме энергосбережения, выбирайте такой план, как «Экономия энергии». Нажмите по кнопке «Далее».
- Выберите параметры для перевода системы в режим сна, затем кликните по «Создать».

После этого созданная схема будет отображаться в основном окне раздела «Электропитания», что позволит переключиться на нее в любой момент.
Чтобы удалить свой план, достаточно перейти в его редактирование, затем кликнуть по соответствующей кнопке внизу.

«Центр мобильности Windows» — это встроенная утилита, которая обеспечивает быстрый доступ к некоторых настройкам ноутбука, включая параметры энергосбережения. Помимо иконки питания в трее, запустить ее можно и другими методами:
- Кликните правой кнопкой мыши по кнопке «Пуск», затем выберите «Центр мобильности».
- Либо нажмите на соответствующую ссылку в левом нижнем углу раздела «Электропитание» в «Панели управления».

В плитке «Состояние батареи» можно выбрать режим, в котором будет работать ноутбук. Выберите «Экономия энергии», чтобы некоторые системные параметры подстроились под экономию заряда.
Также режим энергосбережения подразумевает настройку яркости экрана. В этом же окне ее можно отрегулировать самостоятельно при помощи регулятора.

Содержание
- Как выбрать другую схему электропитания в Windows 10
- Выбрать схему электропитания в настройках электропитания
- Выбрать схему электропитания в Центр мобильности Windows
- Выбрать схему электропитания в командной строке
- Cхемы электропитания Windows: настройка и восстановление.
- В качестве отступления или обязательно прочтите.
- Все схемы электропитания Windows 10.
- Как восстановить или удалить конкретную схему?
- Как установить Windows 10
- Электропитание в Windows 10
- Электропитание в Windows 10
- Скрытые возможности управления электропитанием в Windows 10
- Что такое схема электропитания
- Как в Windows 10 экспортировать и импортировать схему электропитания
Как выбрать другую схему электропитания в Windows 10
В Windows по умолчанию установлена “Сбалансированная” схема электропитания и многие пользователи ее используют всё время, никто и ничего не меняет. Если же зайти в настройки электропитания, там есть еще как минимум две схемы – “Экономия энергии” и “Высокая производительность”. На некоторых компьютерах производители устройства добавляют дополнительную схему электропитания. В сегодняшней статье рассмотрим различные способы выбора другой схемы электропитания.
- Сбалансированная – данная схема электропитания автоматически повышает быстродействие процессора, когда компьютер нуждается в этом и уменьшает его, когда компьютер бездействует. Эта схема включена по умолчанию и подходит в большинстве случаев всем.
- Экономия энергии – эта схема пытается всё время экономить энергию, за счет уменьшение яркости экрана, замедления процессора, отключения модулей и т.д. Минусы данной схемы: приложения могут запускаться дольше и работать медленнее, экран может быть недостаточно ярким. Если ваше устройство работает от батареи, то данная схема поможет увеличить время работы устройства без подзарядки.
- Высокая производительность – в этой схеме скорость работы вашего процессора всегда на максимуме, даже когда компьютер не используется. Также увеличена яркость экрана и модули (Wi Fi, Bluetooth и т.д.) не переходят в режим энергосбережения.
Выбрать схему электропитания в настройках электропитания
1. Откройте “Электропитание”: один из способов – в строке поиска или в меню “Выполнить” (выполнить вызывается клавишами Win+R) введите команду powercfg.cpl и нажмите клавишу Enter.
2. Напротив нужной схемы электропитания поставьте точку и закройте окно настроек.
Выбрать схему электропитания в Центр мобильности Windows
1. Откройте “Центр мобильности Windows”: один из способов – в строке поиска или в меню “Выполнить” (выполнить вызывается клавишами Win+R) введите команду mblctr.exe и нажмите клавишу Enter.
2. Выберите из меню нужную схему электропитания и закройте окно (смотрите рисунок).
Выбрать схему электропитания в командной строке
1. Откройте командную строку от имени администратора: один из способов – нажать на меню “Пуск” правой клавишей мыши и выбрать из открывшегося меню “Командная строка (администратор)”.
2. Введите команду powercfg /L и нажмите клавишу Enter. Откроется список всех доступных схем электропитания, в средине каждой будет написан ее GUID (смотрите рисунок). Скопируйте GUID той схемы электропитания, которую вы хотите выбрать.
3. Введите команду powercfg /S GUID и нажмите клавишу Enter (в команде нужно заменить GUID на тот, который вы узнали в третьем пункте). К примеру, мы хотим выбрать сбалансированную схему электропитания, в предыдущем пункте мы узнали, что ее GUID 381b4222-f694-41f0-9685-ff5bb260df2e, значит команда будет выглядеть так powercfg /S 381b4222-f694-41f0-9685-ff5bb260df2e
После выполнения команды закройте командную строку.
На сегодня всё, если вы знаете другие способы или у вас есть дополнения – пишите комментарии! Удачи Вам 🙂
Cхемы электропитания Windows: настройка и восстановление.
Схемы электропитания Windows 10: как восстановить?
Схемы электропитания – это собрание аппаратных и программных настроек и возможностей компьютера, управляющие тем, сколько и как эффективно машина потребляет электроэнергию. В общем, как долго и эффективно он (если это ноут) будет работать, и сколько за это (если стационарник) вы будете платить. Начиная с Windows 10 бильда 17083, схем уже четыре. С каждой из них можно познакомиться, набрав в строке команд cmd
Не удивляйтесь, однако, если вы их обнаружите не в том виде как ожидалось или увидите кучу дублей. Читаем далее.
В качестве отступления или обязательно прочтите.
Традиционно пользователю всегда был доступен выбор из двух “энергомоделей”: S3 и Modern Standby ( S0 для пониженного потребления ). Первый из них является устаревшим стандартом (что, конечно, не означает его неприменимость). Modern Standby широко распространяется именно среди мобильных устройств, используя последние технологии встроенных в плату и подключаемых в сокет устройств. В общих чертах второй вариант может поддерживать работоспособность устройства на должном уровне на фоне меньшего энергопотребления. Вообще, здесь есть пара интересных нюансов, о которых стоит поговорить отдельно. А вот что вы должны сейчас сразу почерпнуть: если ваша сборка поддерживает Modern Standby, среди схем электропитания вы можете увидеть (по умолчанию) только Сбалансированную. И это нормально. При этом никакую другую схему вы добавить просто не сможете. Официально перевод в режим S3 простыми настройками в BIOS не возможен без полной переустановки Windows. Хотя я бы не был столь категоричным ))). Так или иначе, общую информацию о плане на вашем устройстве вы можете получить из строки cmd от имени администратора командой (ищите инфу про S0)
Короче, мы уяснили, что, особенно для владельцев ноутбуков и других мобильных устройств, не все схемы доступны. Хотя именно для таких юзеров планы управления электропитанием и разработаны. И иногда по причине поиска неисправностей эти планы необходимо использовать. Хотя бы на время.
Все схемы электропитания Windows 10.
Итак, в Windows 10 последних версий дефолтные схемы электропитания выглядят следующим списком:
Сбалансированный – предлагает полную производительность, когда та нужна и экономию энергии, когда компьютер простаивает. Для пользователей он реально оптимален.
Экономия энергии – производительность снижена, нагрузка на проц и светодиоды экрана понижена. Для обладателей ноутбуков с любым состоянием батареи иногда просто находка. Для стационарного компьютера использовать режим нет никакого смысла.
Высокая производительность – усиливает яркость на экране и теоретически увеличивает производительность. В таком режиме батарея ноутбука разряжается гораздо быстрее.
Максимальная производительность – теоретически должна быть активна лишь на стационарных (в быту – десктопах, хотя это не очень корректное название) и “хай-енд” девайсах. Ни о каких ограничениях со стороны аппаратных настроек речи нет. Спящий режим для HDD и SSD отключается, уход в гибернацию выключен, монитор – на максимальную яркость, процессор загружается на все 100%.
Собственный или настраиваемый план. К официальным его не относят: он разрабатывается и применяется конкретным OEM производителем устройства или настраивается пользователем собственноручно в настройках Создание схемы электропитанием. Отсюда возможно появление всякого рода дублей (куча схем с одинаковым названием), о которых вы можете и не подозревать.
Как восстановить или удалить конкретную схему?
У нас в этом случае несколько вариантов. С помощью консоли cmd каждую из схем можно восстановить следующими командами:
Второй вариант более сложный, используйте, если первый вариант из консоли не прокатил. Для этого:
- качаем архив с планами по ссылке чуть ниже
- распаковываем в папку
- переносим нужный файл схемы из папки в корень диска С: для удобства в дальнейших с ним операциях:
Тут же можно проверить список имеющихся планов-схем:
Как видно по фото, у меня появились дубли уже имеющегося Сбалансированного. Из графического апплета это выглядит так:
Почищу список командой типа:
– длиннющий идентификатор, присвоенный каждому из режимов. Например,
Консоль не ответит ничего, однако как проверить сделанное вы знаете:
Как установить Windows 10
- Просмотров: 1 708
- Автор: admin
- Дата: 17-03-2021
Электропитание в Windows 10
Работая за компьютером, мы не задумываемся о том, как именно функционируют установленные на материнской плате аппаратные компоненты и какие процессы протекают при этом в недрах операционной системы. Так и должно быть, нам не нужно об этом думать, поскольку инженеры и разработчики позаботились о том, чтобы система была как можно более эргономичной и максимально удобной для пользователя. Впрочем, это не означает, что пользователь может ограничиться умением нажимать кнопку включения и запускать браузер или какую иную программу. Операционная система имеет множество настроек, позволяющих улучшить её производительность, а значит сделать работу с ней ещё более комфортной.
Электропитание в Windows 10
Скрытые возможности управления электропитанием в Windows 10
Что такое схема электропитания
Схема электропитания — это набор настроек, применяемый к группе функций и аппаратных компонентов, используемых для управления производительностью.
• Сбалансированная — используется по умолчанию, обеспечивает наилучшее соотношение между производительностью и расходом электроэнергии.
• Высокая производительность — обеспечивает максимальную производительность процессора даже если последний активно не используется. Активация этой схемы может оказаться полезной при подключении к ПК пассивных устройств, запуске программного обеспечения, предъявляющего повышенные требования к аппаратным ресурсам.
• Экономия энергии — эта схема доступна на ноутбуках, используется для экономии заряда аккумулятора.
В Windows 7 и 8.1 получить доступ к схемам электропитания можно из панели управления, в Windows 10 – из приложения Параметры, также для этого можно использовать команду powercfg.cpl. Переключение между схемами осуществляется с помощью соответствующих радиокнопок, но есть и другие способы, например, переключение из командной строки командой powercfg /s с указанием идентификатора схемы, полученного другой командой powercfg /L. Можно также добавить пункты переключения между схемами электропитания в контекстное меню рабочего стола, воспользовавшись этим твиком реестра (1) . 



Как в Windows 10 экспортировать и импортировать схему электропитания
По умолчанию в Windows 10 имеется три схемы электропитания — основные «Сбалансированная» и «Экономия энергии» и дополнительная «Высокая производительность», также пользователь может создавать собственные схемы, изменяя их настройки в дополнительных параметрах питания. В создании и настройке произвольной схемы нет ничего сложного, в случае необходимости, при той же переустановке системы, вы можете создать ее заново.
Но чтобы не тратить время, имеет смысл сохранить настройки схемы в файл, из которого их затем можно быстро восстановить.
Создать резервную копию схемы электропитания в Windows 10 можно с помощью консольной утилиты Powercfg.exe. Сначала получим все имеющиеся в системе схемы. Запустите от имени администратора командную строку или консоль PowerShell и выполните в ней команду powercfg.exe /L .
Каждая схема имеет свой уникальный GUID , который будет служить идентификатором при экспорте настроек. Скопируйте его в буфер обмена и замените им элемент строки GUID в этой команде:
В результате на рабочем столе у вас появится файл с расширением POW , это и будет резервная копия вашей схемы электропитания. Естественно, вы можете указать любой другой путь для сохранения и дать файлу любое имя. Похожим образом производится импортирование настроек, только на этот раз достаточно будет имени и пути к сохраненному файлу.
Открываем командную строку с админскими правами и выполняем в ней команду такого вида:
Об успешном импорте вы будете проинформированы соответствующем сообщением в консоли.
Всем доброго времени суток, дорогие друзья, знакомые, читатели и прочие личности.
Как Вы, наверное, знаете, в системе обитают профили электропитания, которые отвечают за потребляемую компьютером (ноутбуком, планшетом или что там у Вас) энергию, а так же, помимо прочего управляют мощностью на данный момент.
Т.е не только поедание электропитания, но и производительность, напрямую зависят от этих самых профилей и в разные моменты времени бывают нужны разные из них (например, для загрузок ночью маловероятно, что Вам нужны 100% процессора и видеокарты, зато нужно, чтобы не выключались диски), однако в Windows по умолчанию существуют только 3 из них (не считая ноутбуков с их настройками от производителя).
Сегодня мы поговорим о том как создать свои профили или настроить текущие.
Давайте приступим.
-
Создаем, редактируем и всячески настраиваем профили электропитания
-
Послесловие
Создаем, редактируем и всячески настраиваем профили электропитания
Сами профили живут в панели управления, если Вы еще помните как ей пользоваться 
Для Windows 7 это «Пуск — Настройки — Панель управления — Мелкие значки — Электропитания«, для Windows 10 это правая кнопка мышки по кнопке пуск, дальше «Панель управления«, дальше тоже самое как для Win 7.
Вот и, собственно, сами профили. Здесь профиль Download это тот самый, который мы в качестве примера будем создавать в рамках этой статьи, т.е он уже создан у меня, но мы его (или не его, смотря, что Вы хотите) создадим на Вашем компьютере, попутно описав настройки и прочее 
Чтобы создать схему управления питания в правой части от показанного на скриншоте выше, Вы можете нажать в кнопку «Создание схемы управления питанием«.
Далее выберите одну из уже существующих схем, на основе которой мы будем создавать свою (например, если Вы создаете схему для загрузок, то лучше выбирать в качестве основы «Экономию энергии«, если под максимальную производительность, то «Высокая производительность» и тд и тп. Хотя в общем-то это не имеет значения. Ниже задайте имя своей схемы электропитания, чтобы Вы понимали о чем она и могли её быстро выбирать потом.
В рамках этой статьи я создаю новую схему с названием «Загрузка» (в целях закачки или раздачи торрентов по ночам) и сразу задаю параметры в 2 минуты для быстрого отключения экрана и «Никогда» для спящего режима:
Таким образом монитор будет выключать быстро, а вот компьютер не уходить в сон, прерывая соответствующие процессы. На выходе мы видим свою схему, где жмем в пункт «Настройка схемы электропитания«:
Теперь, на следующей вкладке, жмем в «Изменить дополнительные параметры питания» и получаем большой такой список для настройки.
Давайте я расскажу о них подробнее, сверху вниз (описание идет для Windows 10, но все настройки типовые, может меняться лишь их положение в списке или называться иначе какие-то из пунктов). В конце описания приведены скриншоты описываемой настройки в виде ссылок. Приступим:
- Жесткий диск — Отключать жесткий диск через — Состояние (минут).
Отвечает за отключение дисков при простое. По идее при наличии операций записи-чтения, отключать ничего не должно, но на всякий случай ставим тут значение 0 минут (так как, повторюсь, создаём схему для загрузок); - Параметры фона рабочего стола — Слайд-шоу — Значение.
Отвечает за запуск заставки экрана в виде слайд-шоу. Ставим приостановлено для экономии ресурсов; - Параметры адаптера беспроводной сети — Режим энергосбережения — Значение.
Отвечает за потребление энергии в случае с Wi-Fi-адаптером (если он есть), так же отвечает за его производительность, скоростные характеристики и прочее. В случае, если В настраиваете ноутбук, то есть смысл выбрать максимальную производительность для увеличения скорости загрузки. Если же скорость Вам не так важна, а тот же самый ноутбук работает от аккумулятора, а не от сети, то вероятно, есть смысл выбрать среднее энергосбережение или даже даже максимальное энергосбережение; - Сон — Сон после. Сон — Разрешить гибридный спящий режим. Сон — Гибернация после. Сон — разрешить таймеры пробуждения.
У кладки сон, как Вы видите, есть четыре параметра. Все они отвечают за сон компьютера в одном из режимов, а так же за таймеры пробуждения по какому-либо событию. Здесь, в нашем случае, везде выставляем «Никогда» (и/или «Выкл«) и в последнем случае «Включить«; - Параметры USB — Параметры временного отключения USB-порта.
При условии, что Вы не загружаете что-то на флешку, не заряжаете ничего от компьютера и тд и тп, следует выбрать параметр «Разрешено» в целях энергосбережения; - Кнопки питания и крышка — Действие кнопки питания / Действие кнопки спящего режима.
Не самый критичный параметр, отвечает за реакцию Вашего компьютера на действие нажатие кнопки питания на корпусе, захлопывания экрана (крышки) на ноутбуке, и/или действие кнопки спящего режима. В нашем случае, для загрузок, выбираем на своё усмотрение.. Ну, либо ставим «Отключить дисплей» / «Действие не требуется«; - PCI Express — Управление питанием состояния связи.
В стационарных компьютерах, тут, как правило, только один пункт, упомянутый выше. В ноутбуках может предлагаться выбрать для каждой картой режим энергосбережения, а так же выбрать тип графической карты, которую Вы будете использовать (дискретный, гибридный, интегрированный). В частности и управление питанием связи. В нашем случае это умеренное или максимальное энергосбережение (в случае с ноутбуками это еще и интегрированный (дискретный) тип графики); - Управление питанием процессора — Минимальное состояние процессора. Управление питанием процессора — Политика охлаждения системы. Управление питанием процессора — Максимальное состояние процессора.
Управляет процессорным питанием, точнее говоря, как правило его частотой, т.е, условно говоря, производительностью, напрямую. В случае загрузок, т.е нашем, рекомендуется, скажем 1% и 5% для минимального и максимального состояния соответственно. Если ресурсов не будет хватать и закачка будет идти слишком медленно, то можно увеличить это значение. Политика охлаждения системы применяется в случае, если куллера подключены к мат.плате или у Вас ноутбук и этот параметр не ограничен на уровне BIOS. В любом случае, в целях разумной безопасности, есть смысл выбирать активный режим, а управлять скоростью вентиляторов можно и с помощью SpeedFan. Скриншот с настройками, на всякий такой пожарный случай, вот этот вот. - Экран — Отключать экран через. Экран — включить адаптивную регулировку яркости.
Отключение экрана мы уже настраивали. Адаптивную регулировку можете ставить на своё усмотрение, если у Вас ноутбук. Я обычно выключаю. - Параметры мультимедия — При общем доступе к мультимедия. Параметры мультимедия — При воспроизведении видео.
Не слишком критично в данном случае, но в первом пункте ставим «Запретить переход из состояния простоя в спящий режим«, в втором, в нашем случае, «Оптимизация энергосбережения«. Такие дела.
Жмём «ОК» и получаем, собственно, готовый режим на всё режим энергопитания. Можете пользоваться, что называется, на здоровье. Под максимальную производительность всё настраивается почти в обратную сторону или правится уже существующий вариант «Высокая производительность» и тд и тп.
Ничего сложно. Переходим к послесловию.
к содержанию ↑
Послесловие
Такие вот дела, надеюсь, что кому-то будет полезно. Особенно тем, кто от использует компьютер всячески и всесторонне. На днях еще расскажу, наверное в блоговой части) как быстро переключать эти режимы, а то ползать каждый раз в панель управления несколько накладно (да и даже использовать Win+R или обычный ярлыком).
Как и всегда, если есть какие-то мысли, дополнения, благодарности, вопросы и всё такое прочее, то добро пожаловать в комментарии к этой статье.
Спасибо, что Вы с нами.
Работая за компьютером, мы не задумываемся о том, как именно функционируют установленные на материнской плате аппаратные компоненты и какие процессы протекают при этом в недрах операционной системы. Так и должно быть, нам не нужно об этом думать, поскольку инженеры и разработчики позаботились о том, чтобы система была как можно более эргономичной и максимально удобной для пользователя. Впрочем, это не означает, что пользователь может ограничиться умением нажимать кнопку включения и запускать браузер или какую иную программу. Операционная система имеет множество настроек, позволяющих улучшить её производительность, а значит сделать работу с ней ещё более комфортной.
Сегодня мы как раз коснёмся этих настроек, вернее, группы настроек, отвечающих за электропитание компонентов компьютера и, соответственно, влияющих на уровень потребления электроэнергии, что актуально для работающих от аккумулятора портативных девайсов. Начать следует с того, что в Windows имеется две основных и одна дополнительная схема электропитания. Существует ещё схема «Максимальная производительность», но она по умолчанию скрыта. Также пользователь может создавать собственные схемы с индивидуальными настройками.
Схема электропитания — это набор настроек, применяемый к группе функций и аппаратных компонентов, используемых для управления производительностью.
• Сбалансированная — используется по умолчанию, обеспечивает наилучшее соотношение между производительностью и расходом электроэнергии.
• Высокая производительность — обеспечивает максимальную производительность процессора даже если последний активно не используется. Активация этой схемы может оказаться полезной при подключении к ПК пассивных устройств, запуске программного обеспечения, предъявляющего повышенные требования к аппаратным ресурсам.
• Экономия энергии — эта схема доступна на ноутбуках, используется для экономии заряда аккумулятора.
В Windows 7 и 8.1 получить доступ к схемам электропитания можно из панели управления, в Windows 10 – из приложения Параметры, также для этого можно использовать команду powercfg.cpl. Переключение между схемами осуществляется с помощью соответствующих радиокнопок, но есть и другие способы, например, переключение из командной строки командой powercfg /s с указанием идентификатора схемы, полученного другой командой powercfg /L. Можно также добавить пункты переключения между схемами электропитания в контекстное меню рабочего стола, воспользовавшись этим твиком реестра (1).




Скрытыми могут быть не только дополнительные параметры электропитания, но и сами схемы. Мы уже упоминали о схеме «Максимальная производительность», появившееся в Windows 10 April 2018 Update и предназначенной для обеспечения максимальной производительности ЦП и других компонентов на мощных компьютерах. Чтобы её активировать, нужно выполнить в запущенной с повышенными правами командной строке команду powercfg -duplicatescheme e9a42b02-d5df-448d-aa00-03f14749eb61.




Как показывает практика (😉) для неискушенных пользователей становится настоящим открытием, что через параметры электропитания в Windows есть возможность поменять много всего «интересного», например:
- снизить температуру ЦП (за счет ограничения его производительности). Или, наоборот, поднять произв-ть ЦП, если она ранее кем-то была ограничена;
- отключить динамическое изменение яркости дисплея (актуально для ноутбуков);
- «точечно» настроить работу спящего режима (кстати, в ряде случаев компьютер не уходит в СОН из-за некорректных параметров питания);
- увеличить время работы ноутбука от аккумулятора, и многое другое.
*
Собственно, в сегодняшней заметке затрону как эти вопросы, так и сопутствующие. Для начала рассмотрим, как вообще зайти в эти самые параметры электропитания. 👌
*
Содержание статьи
- 1 Настройки электропитания
- 1.1 Как в них «попасть»
- 1.1.1 Способ 1
- 1.1.2 Способ 2 (универсальный // быстрое изменение схемы электр-ния) 👌
- 1.1.3 Способ 3 (только Windows 10/11)
- 1.1.4 Способ 4* (лишь для некоторых ноутбуков)
- 1.2 Что «интересного» через них можно изменить
- 1.2.1 Яркость экрана (для ноутбуков / моноблоков)
- 1.2.2 «Регулировка» производительности и температуры ЦП
- 1.2.3 Работа кнопок питания/сна (+ задаем доп. функции для любых кнопок клавиатуры)
- 1.2.4 Увеличить время работы ноутбука от аккумулятора
- 1.2.5 Из-за каких настроек питания ПК может не уходить в сон
- 1.1 Как в них «попасть»
→ Задать вопрос | дополнить
Настройки электропитания
Как в них «попасть»
Способ 1
Итак, самый простой и быстрый способ перейти в параметры электропитания — нажать Win+R (чтобы вызвать окно «Выполнить») и использовать команду powercfg.cpl (см. пример ниже 👇).
Разумеется, найти эти же настройки можно через панель управления — вкладка «Оборудование и звук / Электропитание».
powercfg.cpl — открыть настройки электропитания
Обратите внимание на скриншот ниже 👇 (у вас эта вкладка будет выглядеть практически также, за исключением кол-ва схем электропитания):
- меню слева: можно «отрегулировать» кнопки питания, спящий режим, откл. дисплея;
- справа: приведены схемы электропитания (каждую из которых можно до-настроить вручную).
Панель управления электропитанием (Windows 10)
*
Способ 2 (универсальный // быстрое изменение схемы электр-ния) 👌
Для Windows есть одна очень интересная утилита для работы с настройками электропитания — 📌Switch Power Scheme (ссылка на офиц. сайт). Особенна она удобна для ноутбуков — можно двумя кликами мышки поменять схему электропитания с максим. производительности на экономный (например, когда отключили устройство от сети).
Разумеется, при помощи нее можно быстро открыть настройки электропитания (и поменять их!). См. скрин приложения ниже. 👇
Switch Power Scheme — скрин главного окна утилиты
*
Способ 3 (только Windows 10/11)
Сначала необходимо открыть параметры Windows: либо с помощью сочетания клавиш Win+i; либо через меню ПУСК/параметры.
Далее перейти в раздел «Система / Питание и спящий режим». На этой страничке можно будет задать режим питания, время ожидания до авто-откл. дисплея и пр.
Также здесь будет ссылка на сопутствующие параметры — она то и нужна! 👌 См. стрелку-5 на скриншоте ниже. 👇
Параметры Windows 10 — Система, питание
*
Способ 4* (лишь для некоторых ноутбуков)
У ряда ноутбуков вместе с драйверами идут спец. центры управления устройством (см. скрин ниже 👇). Например, такие центры могут быть у ноутбуков от Asus, Sony, MSI, Lenovo и пр.
Дело в том, что некоторые параметры могут задаваться именно в этих центрах (и настройки в панели управления Windows не всегда могут помочь!). Поэтому, если настройки электропитания в Windows не «регулируют» определенные параметры — проверьте, нет ли у вас такого центра…
Панель управления ноутбуком от Asus
Высокая производительность // ноутбук от Sony
Кстати, найти центр управления ноутбуком достаточно просто — по умолчанию ссылка на него есть на рабочем столе и в меню ПУСК (+ ее легко найти через поиск). 👇
Менеджер настроек LENOVO // Windows 10
*
Что «интересного» через них можно изменить
Яркость экрана (для ноутбуков / моноблоков)
В ноутбуках яркость экрана может быть «больной» темой: например, довольно многие не могут отключить адаптивную регулировку (из-за чего яркость дисплея постоянно меняется в зависимости от картинки на экране, что очень мешает норм. работе).
Чтобы задать оптимальные параметры яркости — откройте настройки текущей схемы электропитания и перейдите в раздел дополнительных параметров (👇).
Изменить дополнительные параметры питания
Далее в разделе «Яркость экрана» установите значения для всех режимов одинаковыми (в моем случае 48% 👇), и доп. откл. адаптивную регулировку. Настройки должны быть идентичными и для питания от сети, и от батареи.
Электропитание – отключаем адаптивную регулировку, и ставим одинаковую яркость
Кстати, в параметрах Windows 11/10 (сочетание Win+i) в разделе «Система / дисплей» может быть еще один «флажок», отвечающий за адаптивную регулировку яркости. Его также нужно снять, если эту опцию вы хотите выключить.
Дисплей — Windows 10
*
👉 Дополнительно в помощь!
1) Не регулируется яркость экрана на ноутбуке, что делать? Как настроить яркость
2) Самопроизвольное изменение яркости монитора — ноутбук меняет яркость сам! Почему?
*
«Регулировка» производительности и температуры ЦП
Слово «регулировка» я взял в кавычки (т.к. такой опции нет). Однако в параметрах текущей схемы электропитания есть строка «Управление питанием ЦП», где можно ограничить макс. состояние процессора (извиняюсь за тавтологию 😉).
Например, если вместо 100% (по умолчанию) поставить 99% — то мы получим:
- откл. технологии Turbo Boost (полезно, когда ЦП ведет себя не стабильно);
- снижение производительности ЦП (и потребления заряда аккумулятора!);
- благодаря снижению произв-ти — снижение температуры;
- и как следствие из трех предыдущих пунктов — повышение стабильности работы системы (даже при определенных неполадках с системой охлаждения).
*
👉 Само собой, если при 100% у вас ПК корректно работает (нет перегрева, подлагиваний и пр.) — ограничивать макс. состояние ЦП нет необходимости!
Управление питанием процессора
*
👉 Статьи по теме (в помощь)!
1) Как снизить температуру процессора за счет тонких настроек (до 20°C): отключение Turbo Boost, Undervolting (для процессоров Intel).
2) Из-за чего низкая производительность процессора Intel на ноутбуке. Как его можно ускорить? (про Turbo Boost)
*
Работа кнопок питания/сна (+ задаем доп. функции для любых кнопок клавиатуры)
Далеко не всегда удобно, когда по кнопке питания компьютер выключается — заместо этого многим было бы гораздо сподручнее отправлять его в сон (например 😉).
Чтобы настроить работу кнопок питания — зайдите в параметры электропитания и кликните по соотв. боковому меню (см. скрин ниже 👇).
Действие кнопок питания
Далее выберите из меню действие для кнопки питания и сна.
Важно! Если среди списка у вас не будет гибернации, сна и пр. элементов, как у меня в примере 👇 — возможно, у вас не установлены драйвера + откл. некоторые функции. Ссылка ниже в помощь!
👉 Инструкция по теме!
Как включить гибернацию в Windows (на моем ноутбуке в меню ПУСК у меня нет такого пункта).
Сон, выкл. дисплей, гибернация или еще что
👉 Кстати, если уж мы коснулись настроек кнопок питания — не могу не упомянуть о утилите Volume 2. С ее помощью на любые* сочетания кнопок клавиатуры можно «повесить» многие типовые задачи: выкл. дисплея, отправка в сон, регулировка звука, яркости и пр.
Более подробно по нижеприведенной ссылке.
👉 В помощь!
Как обычной клавиатуре задать «горячие» клавиши для типовых задач («сделать» функциональны клавиши, как на ноутбуке).
Возможности утилиты «Volume 2»
*
Увеличить время работы ноутбука от аккумулятора
Пожалуй, настройки электропитания влияют на автономную работу ноутбука наиболее существенно. Если вы хотите несколько продлить срок работы устройства от батареи — попробуйте задать следующие параметры:
- ограничить макс. состояние процессора (вместо 100% задать 90% 👇);
- уменьшить яркость дисплея;
- уменьшить время «простоя» после которого ноутбук автоматически откл. экран или уходит в сон;
- отключить Wi-Fi, Bluetooth-адаптеры (при неиспользовании).
Управление питанием процессора
*
👉 В помощь!
Быстро разряжается ноутбук: как увеличить его время работы от аккумулятора (несколько важных рекомендаций!)
*
Кроме этого, в параметрах Windows 10 (сочетание Win+i) в разделе «Система / батарея» установите заряд батареи, при котором вкл. режим экономии.
Настройки Windows 10 — Батарея и экономия заряда
👉 Кстати, если у вас есть доп. панель управления ноутбуком — обратите внимание, нет ли в ней раздела «Питание» (нередко, когда в этих вкладках находятся опции, от которых существенно зависит работа устройства 👇).
*
Из-за каких настроек питания ПК может не уходить в сон
Это довольно распространенная проблема, и иногда она возникает из-за некоторых «пунктов» в электропитании…
Речь идет о таймерах пробуждения и параметрах мультимедиа: если ваш ПК/ноутбук не уходит в сон — попробуйте изменить эти настройки так, как показано на моем скриншоте ниже. 👇
👉 В помощь!
Windows не уходит в спящий режим — как это исправить (инструкция)
Разрешить ПК переходить в спящий режим
*
👉 Также по теме!
Как отправить компьютер в СОН (ждущий режим) с помощью кнопок и горячих клавиш / спящий режим менее чем за 1 сек.
*
Дополнения по текущему вопросу — всегда приветствуются!
Успехов!
👋
Первая публикация: 29.03.2021
Корректировка: 28.02.2022


Полезный софт:
-
- Видео-Монтаж
Отличное ПО для создания своих первых видеороликов (все действия идут по шагам!).
Видео сделает даже новичок!
-
- Ускоритель компьютера
Программа для очистки Windows от «мусора» (удаляет временные файлы, ускоряет систему, оптимизирует реестр).