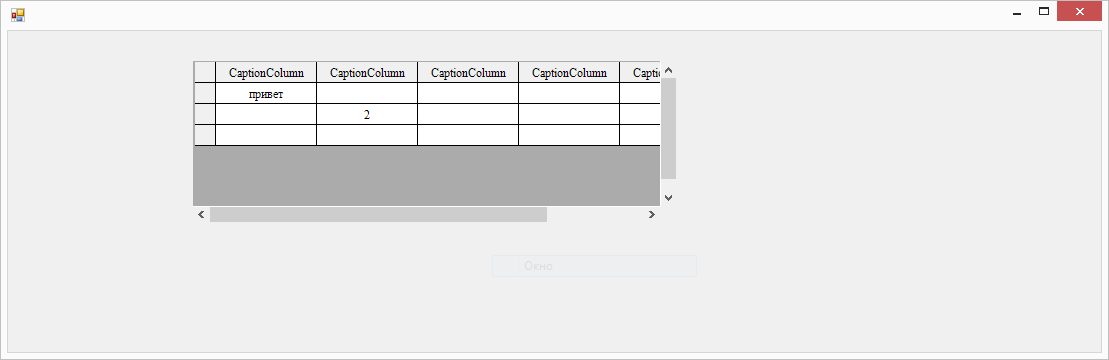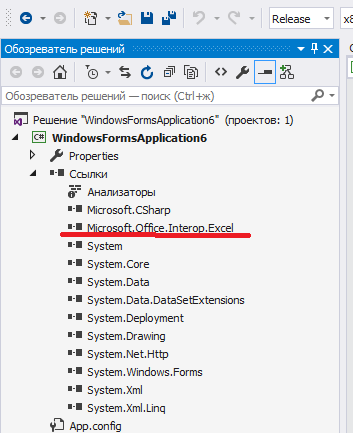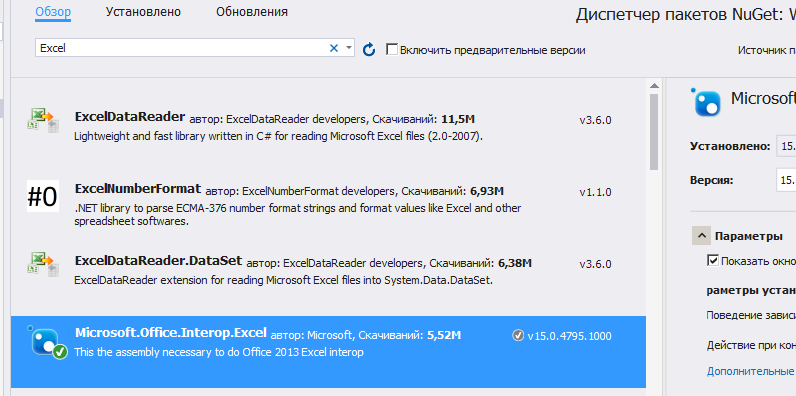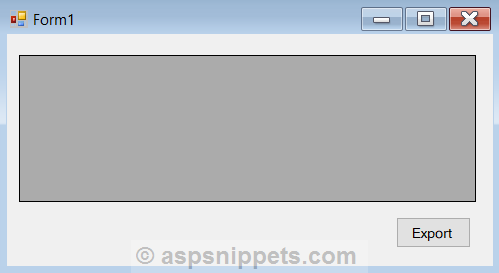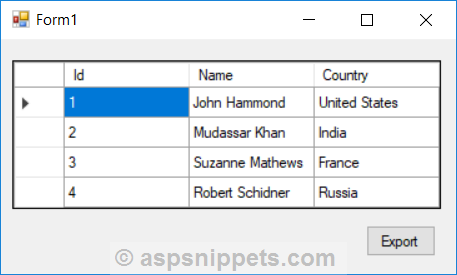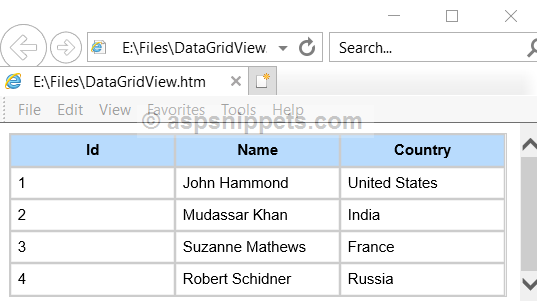Время прочтения
6 мин
Просмотры 19K
Доброго времени суток!
В данной статье я опишу создания своих элементов для C# Windows Form.
Для примера буду создавать таблицу со всем функционалом DataGridView. Позже перейдем на свои элементы. Создание первого элемента разобьем на несколько уроков. В данном уроке произведем от рисовку таблицы, а также: создание столбцов, строк, ячеек.
Для написания будем использовать .Net FrameWork 4.7.x, среда разработки Visual Studio 2019.
В первую очередь создадим обычный проект Windows Form. Думаю не нужно это показывать. А уже потом создаем проект «Библиотека элементов управления Windows Form»(Назовем его CustomControl).
Далее у нас будет создан файл UserControl.cs. Удаляем его и создаем обычный класс TableCustoms.cs.Наш класс будет наследоваться от класса Control.
Далее в этом же файле создадим еще несколько классов, а именно:Column,Row,Cell. Рассмотрим каждый по отдельности. Начнем с Column:
[Serializable]
public class Column
{
public string Name { get; set; } = "NameColumn";//Наименование Столбца
public string Caption { get; set; } = "CaptionColumn";//Текст заголовка
public int Width { get; set; } = 100;//Стандартная ширина
public Color Back { get; set; } = Color.White;//Цвет фона
public Column()
{
}
}
Класс Row:
[Serializable]
public class Row
{
public int Heigth { get; set; } = 20;// Высота строки
public List<Cell> Cells { get; set; } = new List<Cell>();//список ячеек
public Row()
{
}
public Row(List<Cell> cells)
{
Cells = cells;
}
}
Класс Cell(Для поддержки копирования добавляем интерфейс ICloneable):
[Serializable]
public class Cell : ICloneable
{
public object Value { get; set; } = null;//значение ячейки
public Cell()
{
}
public object Clone()
{
return MemberwiseClone();
}
}
Теперь настроим наш основной класс TableCustoms:
public class TableCustoms : Control
{
#region Перемененные
public ObservableCollection<Column> Columns { get; set; } = new ObservableCollection<Column>();//Список столбцов таблицы
private ObservableCollection<Row> rows = new ObservableCollection<Row>();//Список строк
private int countRow = 0;//количество строк
#endregion
#region Свойства
public int CountRow // гетер и сетер при увеличении переменной на N раз
{
get { return countRow; }
set
{
//При увеличении добавляем
if (value > countRow)
{
int iteration = value - countRow;
for (int i = 0; i < iteration; i++)
{
rows.Add(new Row());
}
}
//при уменьшении удаляем с конца
if (value < countRow)
{
int iteration = countRow - value;
for (int i = 0; i < iteration; i++)
{
rows.Remove(rows[rows.Count - 1]);
}
}
countRow = value;
}
}
//гетер и сетер для списка строк, будет использоваться позже
public ObservableCollection<Row> Rows
{
get { return rows; }
set { }
}
public int ColumnHeaderHeigth { get; set; } = 20;//высота шапки таблицы
public int RowHeaderWidth { get; set; } = 20;//высота заголовков строк
public Color ColumnHeaderBack { get; set; } = SystemColors.Control;//Основной цвет фона заголовков таблицы
public Color BorderColor { get; set; } = Color.Black;//Стандартный цвет границ таблицы
public bool NumerableRows { get; set; } = false;//Флаг автоматической нумерации
#endregion
//Метода изменения столбцов, будет использоваться в следующем уроке
private void EditColumn()
{
}
//Метод изменения строк
private void EditRows()
{
if (countRow < rows.Count)//Увеличение количества строк
{
rows[rows.Count - 1].Cells = CreatCells(Columns.Count);//Добавление пустых ячеек в строку
countRow++;
}
if (CountRow > rows.Count)//уменьшение количества строк
{
countRow--;
}
}
//метод создания N количества ячеек
private List<Cell> CreatCells(int Count)
{
// return Enumerable.Repeat(new Cell(), Count).ToList();
List<Cell> result = new List<Cell>();
for (int i = 0; i < Count; i++)
{
result.Add(new Cell());
}
return result;
}
public TableCustoms()
{
rows.CollectionChanged += (e, v) => EditRows();//проверка изменения списка
Columns.CollectionChanged += (e, v) => EditColumn();//проверка изменения списка
BackColor = SystemColors.AppWorkspace;//Стандартный фон
PanelTable panelTable = new PanelTable(this);//Создание основной панели
panelTable.Dock = DockStyle.Fill;//Растягиваем основную панель по Control
Controls.Add(panelTable);//Добавление панели на Control
}
}
Для того, чтобы у нас были полосы прокрутки нужно использовать ScrollableControl, поэтому создадим класс PanelTable наследуем ScrollableControl и помещаем его на Control(в следующем уроке объясню почему создаем два разных контрола, а не используем сразу ScrollableControl):
internal class PanelTable : ScrollableControl//Control со ScrolLbar
{
private TableCustoms BParent;//переменная основного класса, для работы с свойствами
public PanelTable(TableCustoms bParent)
{
HScroll = true;//Отображение ползунка по горизонтали
VScroll = true;//Отображение ползунка по вертикали
AutoScroll = true;//Автоматическое появление полос прокрутки
BParent = bParent;
}
//переопределение метода
protected override void OnPaint(PaintEventArgs e)
{
Matrix m = new Matrix();
m.Translate(this.AutoScrollPosition.X, this.AutoScrollPosition.Y, MatrixOrder.Append);
e.Graphics.Transform = m;
Graphics graf = e.Graphics;
int maxWidth = 0;//Высота AutoScrollMinSize
int maxHeight = 0;//Ширина AutoScrollMinSize
//расчитываем ширину
foreach (Column item in BParent.Columns)
{
maxWidth += item.Width;
}
//расчитываем высоту
foreach (Row item in BParent.Rows)
{
maxHeight += item.Heigth;
}
AutoScrollMinSize = new Size(maxWidth + 100, maxHeight + 100);//назначаем AutoScrollMinSize относительно этого будут появляться полосы прокрутки
graf.Clear(BParent.BackColor);
DrawHeaderColumns(graf);//Отрисовка заголовков столбцов таблицы
DrawHeaderRows(graf);//Отрисовка заголовков строк таблицы
DrawCells(graf);//Отрисовка ячеек
base.OnPaint(e);
}
/// <summary>
/// Отрисока заголовков столбцов
/// </summary>
/// <param name="graf"></param>
private void DrawHeaderColumns(Graphics graf)
{
int x = 2;
Rectangle rect;
rect = new Rectangle(x, 1, BParent.RowHeaderWidth, BParent.ColumnHeaderHeigth);
graf.DrawRectangle(new Pen(BParent.BorderColor), rect);
graf.FillRectangle(new SolidBrush(BParent.ColumnHeaderBack), rect);
x += BParent.RowHeaderWidth + 1;
foreach (Column item in BParent.Columns)
{
rect = new Rectangle(x, 1, item.Width, BParent.ColumnHeaderHeigth);
graf.DrawRectangle(new Pen(BParent.BorderColor), rect);
graf.FillRectangle(new SolidBrush(BParent.ColumnHeaderBack), rect);
if (item.Caption.Length != 0)
{
StringFormat sf = new StringFormat();
sf.Alignment = StringAlignment.Center;
sf.LineAlignment = StringAlignment.Center;
graf.DrawString(item.Caption, new Font("Times", 9), Brushes.Black, rect, sf);
}
x += item.Width + 1;
}
}
//Отрисовка заголовков строк
private void DrawHeaderRows(Graphics graf)
{
int y = 1;
int i = 0;
Rectangle rect;
y += BParent.RowHeaderWidth + 1;
foreach (Row item in BParent.Rows)
{
rect = new Rectangle(2, y, BParent.RowHeaderWidth, item.Heigth);
graf.DrawRectangle(new Pen(BParent.BorderColor), rect);
graf.FillRectangle(new SolidBrush(BParent.ColumnHeaderBack), rect);
if (BParent.NumerableRows)
{
StringFormat sf = new StringFormat();
sf.Alignment = StringAlignment.Center;
sf.LineAlignment = StringAlignment.Center;
graf.DrawString(i.ToString(), new Font("Times", 9), Brushes.Black, rect, sf);
}
i++;
y += item.Heigth + 1;
}
}
//отрисовка ячеек
private void DrawCells(Graphics graf)
{
int x = 2 + BParent.RowHeaderWidth + 1;
int y = 2 + BParent.ColumnHeaderHeigth;
Rectangle rect;
int i = 0;
foreach (Row itemRow in BParent.Rows)
{
foreach (Column itemColumn in BParent.Columns)
{
rect = new Rectangle(x, y, itemColumn.Width, itemRow.Heigth);
graf.DrawRectangle(new Pen(BParent.BorderColor), rect);
graf.FillRectangle(new SolidBrush(Color.White), rect);
if (itemRow.Cells[i].Value != null)
{
StringFormat sf = new StringFormat();
sf.Alignment = StringAlignment.Center;
sf.LineAlignment = StringAlignment.Center;
graf.DrawString(itemRow.Cells[i].Value.ToString(), new Font("Times", 9), Brushes.Black, rect, sf);
}
x += itemColumn.Width + 1;
i++;
}
i = 0;
y += itemRow.Heigth + 1;
x = 2 + BParent.RowHeaderWidth + 1;
}
}
}
После этого «Пересобираем проект» элемента и добавляем элемент на форму(в основном проекте):
Теперь проверим некоторые методы нашего элемента:
public partial class Form1 : Form
{
public Form1()
{
InitializeComponent();
tableCustoms1.Rows.Add(new Row());//добавление строки
tableCustoms1.Rows.Add(new Row());
tableCustoms1.Rows[0].Cells[0].Value = "1";//Изменение значения ячейки
tableCustoms1.Rows[1].Cells[1].Value = "2";
tableCustoms1.CountRow++;//увеличение числа строк
tableCustoms1.Rows[0].Cells[0].Value = "привет";
}
}
Запускаем наш проект:
There is ALWAYS a way to get it to work. It may not be obvious from the WinForms designer, but it is not too hard.
Try this:
using System;
using System.Collections.Generic;
using System.ComponentModel;
using System.Data;
using System.Drawing;
using System.Linq;
using System.Text;
using System.Windows.Forms;
namespace WindowsFormsApplication1
{
partial class Form_1:Form
{
public Form_1()
{
InitializeComponent();
}
/// <summary>
/// Required designer variable.
/// </summary>
private System.ComponentModel.IContainer components = null;
/// <summary>
/// Clean up any resources being used.
/// </summary>
/// <param name="disposing">true if managed resources should be disposed; otherwise, false.</param>
protected override void Dispose(bool disposing)
{
if (disposing && (components != null))
{
components.Dispose();
}
base.Dispose(disposing);
}
private void InitializeComponent()
{
this.tableLayoutPanel1 = new System.Windows.Forms.TableLayoutPanel();
this.panel4 = new System.Windows.Forms.Panel();
this.panel3 = new System.Windows.Forms.Panel();
this.panel2 = new System.Windows.Forms.Panel();
this.panel1 = new System.Windows.Forms.Panel();
this.tableLayoutPanel1.SuspendLayout();
this.SuspendLayout();
//
// tableLayoutPanel1
//
this.tableLayoutPanel1.ColumnCount = 2;
this.tableLayoutPanel1.ColumnStyles.Add(new System.Windows.Forms.ColumnStyle(System.Windows.Forms.SizeType.Percent, 25F));
this.tableLayoutPanel1.ColumnStyles.Add(new System.Windows.Forms.ColumnStyle(System.Windows.Forms.SizeType.Percent, 75F));
this.tableLayoutPanel1.Controls.Add(this.panel4, 3, 0);
this.tableLayoutPanel1.Controls.Add(this.panel3, 2, 0);
this.tableLayoutPanel1.Controls.Add(this.panel2, 1, 0);
this.tableLayoutPanel1.Controls.Add(this.panel1, 0, 0);
this.tableLayoutPanel1.SetRowSpan(this.panel1, 3);//This line is the key!!!!!
this.tableLayoutPanel1.Dock = System.Windows.Forms.DockStyle.Fill;
this.tableLayoutPanel1.Location = new System.Drawing.Point(0, 0);
this.tableLayoutPanel1.Name = "tableLayoutPanel1";
this.tableLayoutPanel1.RowCount = 3;
this.tableLayoutPanel1.RowStyles.Add(new System.Windows.Forms.RowStyle(System.Windows.Forms.SizeType.Percent, 33.33333F));
this.tableLayoutPanel1.RowStyles.Add(new System.Windows.Forms.RowStyle(System.Windows.Forms.SizeType.Percent, 33.33333F));
this.tableLayoutPanel1.RowStyles.Add(new System.Windows.Forms.RowStyle(System.Windows.Forms.SizeType.Percent, 33.33333F));
this.tableLayoutPanel1.Size = new System.Drawing.Size(527, 372);
this.tableLayoutPanel1.TabIndex = 0;
//
// panel4
//
this.panel4.BorderStyle = System.Windows.Forms.BorderStyle.FixedSingle;
this.panel4.Dock = System.Windows.Forms.DockStyle.Fill;
this.panel4.Location = new System.Drawing.Point(134, 251);
this.panel4.Name = "panel4";
this.panel4.Size = new System.Drawing.Size(390, 118);
this.panel4.TabIndex = 4;
//
// panel3
//
this.panel3.BorderStyle = System.Windows.Forms.BorderStyle.FixedSingle;
this.panel3.Dock = System.Windows.Forms.DockStyle.Fill;
this.panel3.Location = new System.Drawing.Point(134, 127);
this.panel3.Name = "panel3";
this.panel3.Size = new System.Drawing.Size(390, 118);
this.panel3.TabIndex = 3;
//
// panel2
//
this.panel2.BorderStyle = System.Windows.Forms.BorderStyle.FixedSingle;
this.panel2.Dock = System.Windows.Forms.DockStyle.Fill;
this.panel2.Location = new System.Drawing.Point(134, 3);
this.panel2.Name = "panel2";
this.panel2.Size = new System.Drawing.Size(390, 118);
this.panel2.TabIndex = 2;
//
// panel1
//
this.panel1.BorderStyle = System.Windows.Forms.BorderStyle.FixedSingle;
this.panel1.Dock = System.Windows.Forms.DockStyle.Fill;
this.panel1.Location = new System.Drawing.Point(3, 3);
this.panel1.Name = "panel1";
this.panel1.Size = new System.Drawing.Size(125, 366);
this.panel1.TabIndex = 1;
//
// Form1
//
this.AutoScaleDimensions = new System.Drawing.SizeF(6F, 13F);
this.AutoScaleMode = System.Windows.Forms.AutoScaleMode.Font;
this.ClientSize = new System.Drawing.Size(527, 372);
this.Controls.Add(this.tableLayoutPanel1);
this.Name = "Form1";
this.Text = "Form1";
this.tableLayoutPanel1.ResumeLayout(false);
this.ResumeLayout(false);
}
private System.Windows.Forms.TableLayoutPanel tableLayoutPanel1;
private System.Windows.Forms.Panel panel1;
private System.Windows.Forms.Panel panel3;
private System.Windows.Forms.Panel panel2;
private System.Windows.Forms.Panel panel4;
}
}
The key to get this to work is this line:
this.tableLayoutPanel1.SetRowSpan(this.panel1, 3);//This line is the key!!!!!
Последнее обновление: 31.10.2015
Элемент TableLayoutPanel также переопределяет панель и располагает дочерние элементы управления в виде таблицы, где для каждого
элемента имеется своя ячейка. Если нам хочется поместить в ячейку более одного элемента, то в эту ячейку добавляется другой компонент
TableLayoutPanel, в который затем вкладываются другие элементы.
Чтобы установить нужное число строки столбцов таблицы, мы можем использовать свойства Rows и Columns соответственно. Выбрав один из этих пунктов в
окне Properties (Свойства), нам отобразится следующее окно для настройки столбцов и строк:
В поле Size Type мы можем указать размер столбцов / строк. Нам доступны три возможные варианта:
-
Absolute: задается абсолютный размер для строк или столбцов в пикселях -
Percent: задается относительный размер в процентах. Если нам надо создать резиновый дизайн формы, чтобы ее строки и столбцы, а также
элементы управления в ячейках таблицы автоматически масштабировались при изменении размеров формы, то нам нужно использовать именно эту опцию -
AutoSize: высота строк и ширина столбцов задается автоматически в зависимости от размера самой большой в строке
или столбце ячейки
Также мы можем комбинировать эти значения, например, один столбец может быть фиксированным с абсолютной шириной, а остальные столбцы могут иметь
ширину в процентах.
В этом диалоговом окне мы также можем добавить или удалить строки и столбцы. В тоже время графический дизайнер в Visual Studio не всегда сразу отображает
изменения в таблице — добавление или удаление строк и столбцов, изменение их размеров, поэтому, если изменений на форме никаких не происходит, надо ее закрыть и потом
открыть заново в графическом дизайнере.
Итак, например, у меня имеется три столбца и три строки размер у которых одинаков — 33.33%. В каждую ячейку таблицы добавлена кнопка, у которой установлено свойство
Dock=Fill.
Если я изменю размеры формы, то автоматически масштабируются и строки и столбцы вместе с заключенными в них кнопками:
Что довольно удобно для создания масштабируемых интерфейсов.
В коде динамически мы можем изменять значения столбцов и строк. Причем все столбцы представлены типом ColumnStyle,
а строки — типом RowStyle:
tableLayoutPanel1.RowStyles[0].SizeType = SizeType.Percent; tableLayoutPanel1.RowStyles[0].Height = 40; tableLayoutPanel1.ColumnStyles[0].SizeType = SizeType.Absolute; tableLayoutPanel1.ColumnStyles[0].Width = 50;
Для установки размера в ColumnStyle и RowStyle определено свойство SizeType, которое принимает одно из значений одноименного перечисления
SizeType
Добавление элемента в контейнер TableLayoutPanel имеет свои особенности. Мы можем добавить его как в следующую свободную ячейку или можем явным
образом указать ячейку таблицы:
Button saveButton = new Button(); // добавляем кнопку в следующую свободную ячейку tableLayoutPanel1.Controls.Add(saveButton); // добавляем кнопку в ячейку (2,2) tableLayoutPanel1.Controls.Add(saveButton, 2, 2);
В данном случае добавляем кнопку в ячейку, образуемую на пересечении третьего столбца и третьей строки. Правда, если у нас нет столько строк и столбцов, то
система автоматически выберет нужную ячейку для добавления.
Создание собственного элемента на примере таблицы на C# для Windows Form
В данной статье я опишу создания своих элементов для C# Windows Form.
Для примера буду создавать таблицу со всем функционалом DataGridView. Позже перейдем на свои элементы. Создание первого элемента разобьем на несколько уроков. В данном уроке произведем от рисовку таблицы, а также: создание столбцов, строк, ячеек.
Для написания будем использовать .Net FrameWork 4.7.x, среда разработки Visual Studio 2019.
В первую очередь создадим обычный проект Windows Form. Думаю не нужно это показывать. А уже потом создаем проект «Библиотека элементов управления Windows Form»(Назовем его CustomControl).
Далее у нас будет создан файл UserControl.cs. Удаляем его и создаем обычный класс TableCustoms.cs.Наш класс будет наследоваться от класса Control.
Далее в этом же файле создадим еще несколько классов, а именно:Column,Row,Cell. Рассмотрим каждый по отдельности. Начнем с Column:
Класс Cell(Для поддержки копирования добавляем интерфейс ICloneable):
Теперь настроим наш основной класс TableCustoms:
Для того, чтобы у нас были полосы прокрутки нужно использовать ScrollableControl, поэтому создадим класс PanelTable наследуем ScrollableControl и помещаем его на Control(в следующем уроке объясню почему создаем два разных контрола, а не используем сразу ScrollableControl):
После этого «Пересобираем проект» элемента и добавляем элемент на форму(в основном проекте):
Пошаговое руководство. Создание dataTable в конструкторе наборов данных
В этом пошаговом руководстве объясняется, как создать DataTable (без TableAdapter) с помощью конструктора наборов данных. Сведения о создании таблиц данных, включая TableAdapters, см. в разделе «Создание и настройка TableAdapters».
Создание приложения Windows Forms
В Visual Studio в меню Файл выберите пункты Создать>Проект.
Разверните visual C# или Visual Basic на панели слева, а затем выберите «Рабочий стол Windows«.
В средней области выберите тип проекта приложения Windows Forms .
Назовите проект DataTableWalkthrough и нажмите кнопку «ОК«.
Проект DataTableWalkthrough создается и добавляется в обозреватель решений.
Добавление нового набора данных в приложение
В меню Проект выберите команду Добавить новый элемент.
Откроется диалоговое окно Добавление нового элемента.
На панели слева выберите «Данные«, а затем выберите DataSet в средней области.
Выберите Добавить.
Visual Studio добавляет в проект файл с именем DataSet1.xsd и открывает его в конструкторе наборов данных.
Добавление новой dataTable в набор данных
Перетащите dataTable с вкладки DataSetпанели элементов в конструктор наборов данных.
Таблица с именем DataTable1 добавляется в набор данных.
Щелкните заголовок строки DataTable1 и переименуйте ее Music .
Добавление столбцов в Таблицу данных
Щелкните правой кнопкой мыши таблицу «Музыка «. Наведите указатель на пункт «Добавить» и нажмите кнопку «Столбец«.
Присвойт столбцу SongID имя.
В окне Свойства присвойте свойству DataType значение System.Int16.
Повторите этот процесс и добавьте следующие столбцы:
Установка первичного ключа для таблицы
Все таблицы данных должны иметь первичный ключ. Первичный ключ однозначно идентифицирует определенную запись в таблице данных.
Чтобы задать первичный ключ, щелкните правой кнопкой мыши столбец SongID и выберите команду «Задать первичный ключ«. Рядом со столбцом SongID появится значок клавиши.
Сохранение проекта
Чтобы сохранить проект DataTableWalkthrough , в меню «Файл » выберите «Сохранить все«.
Создать Excel в visual studio c#
Давайте научимся быстро и просто создавать и записывать файлы Excel с помощью visual studio c#. Наше самое простое приложение Windows Forms будет брать из текстбокса текст и заносить его в первую ячейку. Статья написана специально для Сергея =).
Начать необходимо с подключения библиотеки Microsoft.Office.Interop.Excel. Выглядеть это должно так:
Если у вас при открытии обозревателя решений – Ссылки – правая кнопка – Добавить ссылку – Сборки – в списке нет Microsoft.Office.Interop.Excel, то добавьте её через Nuget. Проект – управление пакетами NuGet – в строке поиска Excel:
Теперь создайте новый проект Windows Forms и на форму закиньте текстбокс и кнопку. На кнопки кликните два раза, откроется исходный код. В самом верху допишите следующее:
А в методе button1_Click замените так:
Вот, собственно говоря и все. Текст из текстбокса запишется в ячейку A1. Обратите внимание, что папка temp на диске уже должна существовать.
Дополнение. Прочитать первую ячейку
Это тоже просто:
Автор этого материала — я — Пахолков Юрий. Я оказываю услуги по написанию программ на языках Java, C++, C# (а также консультирую по ним) и созданию сайтов. Работаю с сайтами на CMS OpenCart, WordPress, ModX и самописными. Кроме этого, работаю напрямую с JavaScript, PHP, CSS, HTML — то есть могу доработать ваш сайт или помочь с веб-программированием. Пишите сюда.
заметки, си шарп, excel
|
3 / 3 / 1 Регистрация: 16.04.2009 Сообщений: 127 |
|
|
1 |
|
|
03.05.2009, 17:14. Показов 41651. Ответов 11
Здравствуйте! Мне нужно в приложении Windows Forms представить результат работы программы в виде небольшой табличке, содержащей 2 столбца целых цифр. (строк порядка 10-20). Это табличка должна располагаться прямо на форме. Подскажите, как это лучше сделать? Я думаю что можно сделать многострочный элемент TextBox. Или есть более эффективные способы?
__________________
0 |
|
1507 / 774 / 103 Регистрация: 22.04.2008 Сообщений: 1,610 |
|
|
03.05.2009, 18:00 |
2 |
|
я вот думаю лучше через компонент DataGridView. Добавлено через 57 секунд
1 |
|
3 / 3 / 1 Регистрация: 16.04.2009 Сообщений: 127 |
|
|
03.05.2009, 18:52 [ТС] |
3 |
|
А у вас нет примеров работы с этом компонентом? а то я чувствую что сам не разберусь…
0 |
|
1507 / 774 / 103 Регистрация: 22.04.2008 Сообщений: 1,610 |
|
|
03.05.2009, 19:15 |
4 |
|
Помогу конечно Добавлено через 11 минут 53 секунды
0 |
|
3 / 3 / 1 Регистрация: 16.04.2009 Сообщений: 127 |
|
|
03.05.2009, 19:32 [ТС] |
5 |
|
Да, 2 матрицы Код int m1[20]; double m2[20]; Чем они заполнены писать не буду, не суть важно
0 |
|
MCSD: APP BUILDER 8794 / 1073 / 104 Регистрация: 17.06.2006 Сообщений: 12,603 |
|
|
03.05.2009, 19:43 |
6 |
|
PMike,
4 |
|
1507 / 774 / 103 Регистрация: 22.04.2008 Сообщений: 1,610 |
|
|
03.05.2009, 20:10 |
7 |
|
Просто так эти матрицы точнее векторы не предствишь в DataGridView надо чтобы
0 |
|
3 / 3 / 1 Регистрация: 16.04.2009 Сообщений: 127 |
|
|
03.05.2009, 21:15 [ТС] |
8 |
|
И как это сделать?
0 |
|
akasex 48 / 49 / 10 Регистрация: 24.12.2008 Сообщений: 75 |
||||
|
03.05.2009, 22:38 |
9 |
|||
|
int m1[20];
1 |
|
3 / 3 / 1 Регистрация: 16.04.2009 Сообщений: 127 |
|
|
04.05.2009, 08:43 [ТС] |
10 |
|
akasex, огромное спасибо! все работает! Добавлено через 9 минут 32 секунды
0 |
|
1922 / 427 / 41 Регистрация: 12.07.2007 Сообщений: 2,062 |
|
|
04.05.2009, 09:01 |
11 |
|
dataGridView1.AllowUserToAddRows = false;
2 |
|
3 / 3 / 1 Регистрация: 16.04.2009 Сообщений: 127 |
|
|
04.05.2009, 14:09 [ТС] |
12 |
|
А как сделать чтобы таблица по горизонтали заполняла все пространство dataGridView? Добавлено через 4 часа 57 минут 52 секунды
0 |
создание и заполнение таблицы программно
заполнение таблицы динамически
запись и мгновенное отображение данных
заполнение dataGridView из текстового файла
запись из dataGridView в текстовый файл
создание и заполнение таблицы программно
Скрыть
Показать
Копировать
Form1.cs
usingSystem;usingSystem.Collections.Generic;usingSystem.ComponentModel;usingSystem.Data;usingSystem.Drawing;usingSystem.Linq;usingSystem.Text;usingSystem.Threading.Tasks;usingSystem.Windows.Forms;namespace_0070 {-
publicpartialclassForm1 : Form { -
DataGridView dataGridView1 =newDataGridView(); -
voidFuntcion() { -
dataGridView1.Size =newSize(400, 200); -
DataGridViewTextBoxColumn column0 =newDataGridViewTextBoxColumn(); -
column0.Name ="id"; -
column0.HeaderText ="ID"; -
DataGridViewTextBoxColumn column1 =newDataGridViewTextBoxColumn(); -
column1.Name ="brand"; -
column1.HeaderText ="Brand"; -
DataGridViewImageColumn column2 =newDataGridViewImageColumn(); -
column2.Name ="image"; -
column2.HeaderText ="Image"; -
dataGridView1.Columns.AddRange(column0, column1, column2); -
DataGridViewCell id0 =newDataGridViewTextBoxCell(); -
DataGridViewCell brand0 =newDataGridViewTextBoxCell(); -
DataGridViewCell image0 =newDataGridViewImageCell(); -
id0.Value ="1"; -
brand0.Value ="BMW"; -
image0.Value = imageList1.Images[0]; -
DataGridViewRow row0 =newDataGridViewRow(); -
row0.Cells.AddRange(id0, brand0, image0); -
dataGridView1.Rows.Add(row0); -
DataGridViewCell id1 =newDataGridViewTextBoxCell(); -
DataGridViewCell brand1 =newDataGridViewTextBoxCell(); -
DataGridViewCell image1 =newDataGridViewImageCell(); -
id1.Value ="2"; -
brand1.Value ="Bentley"; -
image1.Value = imageList1.Images[1]; -
DataGridViewRow row1 =newDataGridViewRow(); -
row1.Cells.AddRange(id1, brand1, image1); -
dataGridView1.Rows.Add(row1); -
DataGridViewCell id2 =newDataGridViewTextBoxCell(); -
DataGridViewCell brand2 =newDataGridViewTextBoxCell(); -
DataGridViewCell image2 =newDataGridViewImageCell(); -
id2.Value ="3"; -
brand2.Value ="Mercedes"; -
image2.Value = imageList1.Images[2]; -
DataGridViewRow row2 =newDataGridViewRow(); -
row2.Cells.AddRange(id2, brand2, image2); -
dataGridView1.Rows.Add(row2); -
} -
publicForm1() { -
InitializeComponent(); -
this.Controls.Add(dataGridView1); -
Funtcion(); -
} -
} }
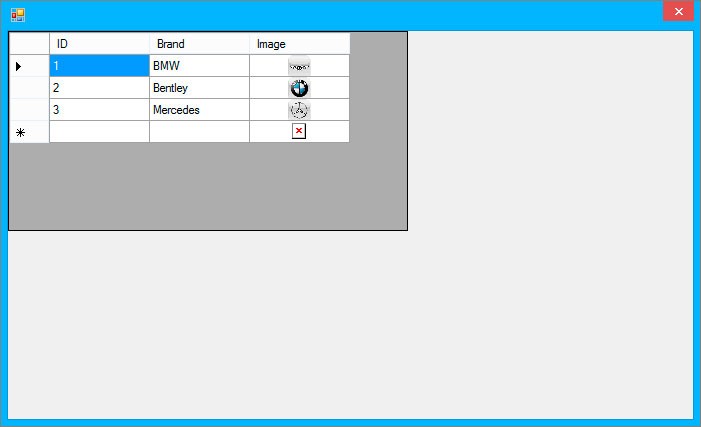
заполнение таблицы динамически
Скрыть
Показать
Копировать
Form1.cs
usingSystem;usingSystem.Collections.Generic;usingSystem.ComponentModel;usingSystem.Data;usingSystem.Drawing;usingSystem.Linq;usingSystem.Text;usingSystem.Threading.Tasks;usingSystem.Windows.Forms;namespace_0071 {-
publicpartialclassForm1 : Form { -
intcounter = 0; -
publicForm1() { -
InitializeComponent(); -
} -
privatevoidbuttonBrowse_Click(objectsender, EventArgs e) { -
openFileDialog1.Filter ="Images (*.jpg; *.jpeg; *.gif; *.bmp; *.ico; *.png) | *.jpg; *.jpeg; *.gif; *.bmp; *.ico; *.png"; -
if(openFileDialog1.ShowDialog() == DialogResult.OK) { -
imageList1.Images.Add(Image.FromFile(openFileDialog1.FileName)); -
} -
} -
privatevoidbuttonAdd_Click(objectsender, EventArgs e) { -
DataGridViewCell brand =newDataGridViewTextBoxCell(); -
DataGridViewCell image =newDataGridViewImageCell(); -
brand.Value = textBoxBrend.Text; -
image.Value = imageList1.Images[counter++]; -
DataGridViewRow row =newDataGridViewRow(); -
row.Cells.AddRange(brand, image); -
dataGridView1.Rows.Add(row); -
textBoxBrend.Clear(); -
dataGridView1.Refresh(); -
textBoxBrend.Select(); -
} -
privatevoidbuttonClear_Click(objectsender, EventArgs e) { -
dataGridView1.Rows.Clear(); -
} -
} }
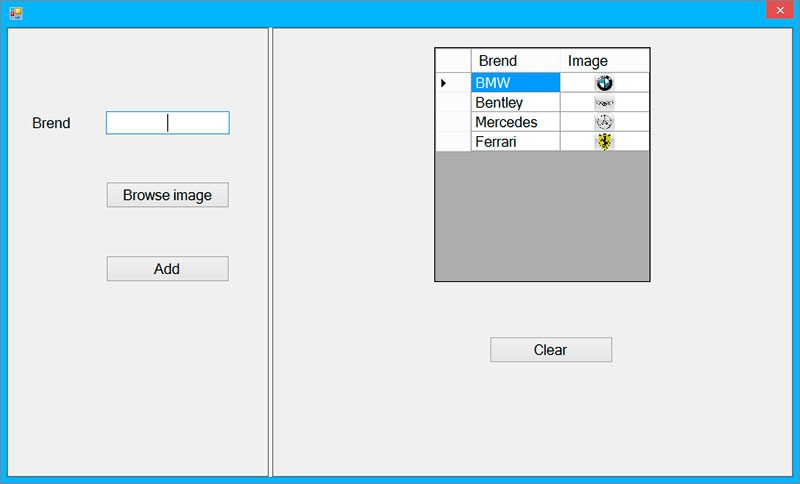
запись и мгновенное отображение данных
Создайте базу данных «abc» и таблицу «Avto».
Скрыть
Показать
Копировать
*.sql
CREATE DATABASE abc GO USE abc GO CREATE TABLE [dbo].[Avto] ( [Id] INT IDENTITY (1, 1) NOT NULL, [Brand] VARCHAR (255) NOT NULL, [ImageBrand] VARBINARY (MAX) NOT NULL, [Country] VARCHAR (255) NOT NULL, [ImageCountry] IMAGE NOT NULL, CONSTRAINT [PK_Avto] PRIMARY KEY CLUSTERED ([Id] ASC) );
Скрыть
Показать
Копировать
Form1.cs
using System; using System.Collections.Generic; using System.ComponentModel; using System.Data; using System.Drawing; using System.Linq; using System.Text; using System.Threading.Tasks; using System.Windows.Forms; using System.Data.SqlClient; using System.IO; namespace _0072 { public partial class Form1 : Form { string pathImageBrand = string.Empty; string pathImageCountry = string.Empty; public Form1() { InitializeComponent(); } //кнопка Brand / Browse private void buttonBrowseBrand_Click(object sender, EventArgs e) { openFileDialog1.Filter = "Images (*.jpg; *.jpeg; *.gif; *.bmp; *.ico; *.png) | *.jpg; *.jpeg; *.gif; *.bmp; *.ico; *.png"; if(openFileDialog1.ShowDialog() == DialogResult.OK) { pathImageBrand = openFileDialog1.FileName.ToString(); } } //кнопка Country / Browse private void buttonBrowseCountry_Click(object sender, EventArgs e) { openFileDialog2.Filter = "Images (*.jpg; *.jpeg; *.gif; *.bmp; *.ico; *.png) | *.jpg; *.jpeg; *.gif; *.bmp; *.ico; *.png"; if(openFileDialog2.ShowDialog() == DialogResult.OK) { pathImageCountry = openFileDialog2.FileName.ToString(); } } //кнопка Add private void buttonAdd_Click(object sender, EventArgs e) { string stringConnect = @"Data Source=BISEMMSSQLSERVER2012;Initial Catalog=abc;Integrated Security=True"; string sql = "INSERT INTO Avto VALUES("+null+" '"+textBoxBrand.Text+"', @imgBrands, '"+textBoxCountry.Text+"', @imgCountries)"; byte[] imgBrands = null; FileStream fsBrand = new FileStream(pathImageBrand, FileMode.Open, FileAccess.Read); BinaryReader brBrand = new BinaryReader(fsBrand); imgBrands = brBrand.ReadBytes((int)fsBrand.Length); byte[] imgCountries = null; FileStream fsCountry = new FileStream(pathImageCountry, FileMode.Open, FileAccess.Read); BinaryReader brCountry = new BinaryReader(fsCountry); imgCountries = brCountry.ReadBytes((int)fsCountry.Length); using(SqlConnection connect = new SqlConnection(stringConnect)) { try { connect.Open(); SqlCommand command = new SqlCommand(sql, connect); command.Parameters.Add(new SqlParameter("@imgBrands", imgBrands)); command.Parameters.Add(new SqlParameter("@imgCountries", imgCountries)); int x = command.ExecuteNonQuery(); MessageBox.Show(x.ToString() + " Record added"); } catch(Exception exc) { MessageBox.Show("Error connection with a database {0}", exc.Message); } } textBoxBrand.Clear(); textBoxCountry.Clear(); this.avtoTableAdapter.Fill(this.abcDataSet.Avto); textBoxBrand.Select(); } private void Form1_Load(object sender, EventArgs e) { // TODO: This line of code loads data into the 'abcDataSet.Avto' table. You can move, or remove it, as needed. this.avtoTableAdapter.Fill(this.abcDataSet.Avto); } } }
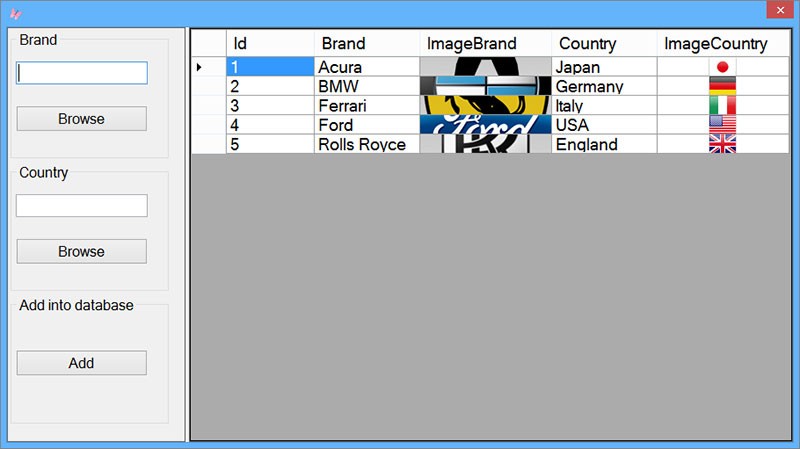
База данных находится в папке «database» в архиве.
заполнение dataGridView из текстового файла
Скрыть
Показать
Копировать
Form1.cs
using System; using System.Collections.Generic; using System.ComponentModel; using System.Data; using System.Drawing; using System.Linq; using System.Text; using System.Threading.Tasks; using System.Windows.Forms; using System.IO; namespace _0073 { public partial class Form1 : Form { //метод заполняет dataGridView данными из текстового файла public void Function() { DataSet ds = new DataSet(); //создаем временную таблицу ds.Tables.Add("Temp"); //путь к текстовому файлу string path = @"a.txt"; StreamReader sr = new StreamReader(path); /*создаем колонки в таблице и заполняем их названиями*/ //считываем первую строку из файла, в ней названия столбцов string firstLine = sr.ReadLine(); //массив имен колонок из файла string[] arraNameColumn = System.Text.RegularExpressions.Regex.Split(firstLine, ","); for(int i=0; i<arraNameColumn.Length; i++) { ds.Tables[0].Columns.Add(arraNameColumn[i]); } /*заполняем строки в таблице*/ string Line = sr.ReadLine(); while(Line != null) { string[] arraCell = System.Text.RegularExpressions.Regex.Split(Line, ","); ds.Tables[0].Rows.Add(arraCell); Line = sr.ReadLine(); } //привязываем dataGridView к таблице dataGridView1.DataSource = ds.Tables[0]; } public Form1() { InitializeComponent(); Function(); } } }
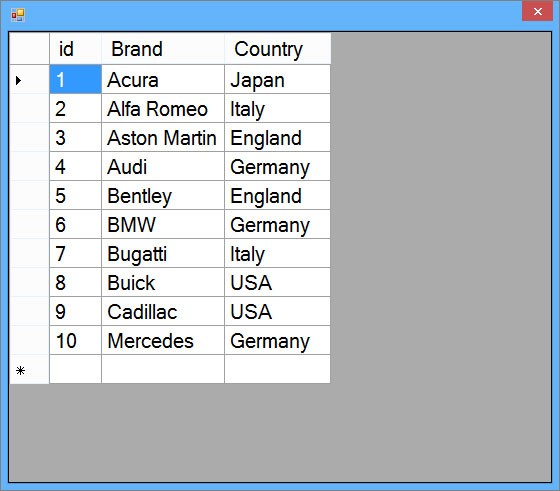
запись из dataGridView в текстовый файл
Скрыть
Показать
Копировать
Form1.cs
using System; using System.Collections.Generic; using System.ComponentModel; using System.Data; using System.Drawing; using System.Linq; using System.Text; using System.Threading.Tasks; using System.Windows.Forms; using System.IO; namespace _0074 { public partial class Form1 : Form { string path = string.Empty; public Form1() { InitializeComponent(); } //кнопка Browse file private void button1_Click(object sender, EventArgs e) { openFileDialog1.Filter = "Text (*.txt) | *.txt"; if(openFileDialog1.ShowDialog() == DialogResult.OK) { path = openFileDialog1.FileName; } } //кнопка Record into file private void button2_Click(object sender, EventArgs e) { using(StreamWriter sw = new StreamWriter(path, true)) { for(int i = 0; i < Convert.ToInt32(dataGridView1.Rows.Count-1); i++) { sw.WriteLine(dataGridView1.Rows[i].Cells[0].Value.ToString() + "t" + dataGridView1.Rows[i].Cells[1].Value.ToString()); } } } } }
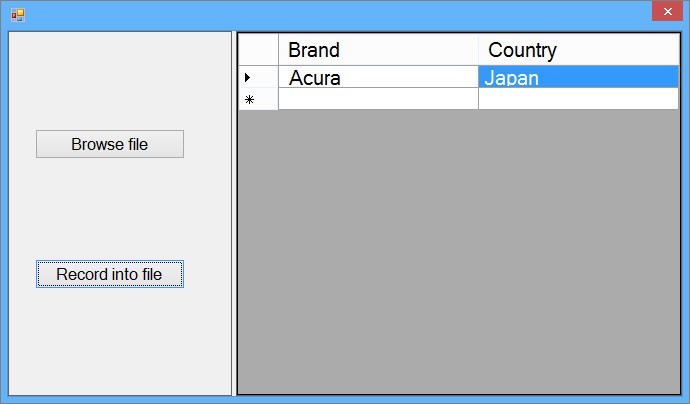
Доброго времени суток!
В данной статье я опишу создания своих элементов для C# Windows Form.
Для примера буду создавать таблицу со всем функционалом DataGridView. Позже перейдем на свои элементы. Создание первого элемента разобьем на несколько уроков. В данном уроке произведем от рисовку таблицы, а также: создание столбцов, строк, ячеек.
Для написания будем использовать .Net FrameWork 4.7.x, среда разработки Visual Studio 2019.
В первую очередь создадим обычный проект Windows Form. Думаю не нужно это показывать. А уже потом создаем проект «Библиотека элементов управления Windows Form»(Назовем его CustomControl).
Далее у нас будет создан файл UserControl.cs. Удаляем его и создаем обычный класс TableCustoms.cs.Наш класс будет наследоваться от класса Control.
Далее в этом же файле создадим еще несколько классов, а именно:Column,Row,Cell. Рассмотрим каждый по отдельности. Начнем с Column:
[Serializable]
public class Column
{
public string Name { get; set; } = "NameColumn";//Наименование Столбца
public string Caption { get; set; } = "CaptionColumn";//Текст заголовка
public int Width { get; set; } = 100;//Стандартная ширина
public Color Back { get; set; } = Color.White;//Цвет фона
public Column()
{
}
}
Класс Row:
[Serializable]
public class Row
{
public int Heigth { get; set; } = 20;// Высота строки
public List<Cell> Cells { get; set; } = new List<Cell>();//список ячеек
public Row()
{
}
public Row(List<Cell> cells)
{
Cells = cells;
}
}
Класс Cell(Для поддержки копирования добавляем интерфейс ICloneable):
[Serializable]
public class Cell : ICloneable
{
public object Value { get; set; } = null;//значение ячейки
public Cell()
{
}
public object Clone()
{
return MemberwiseClone();
}
}
Теперь настроим наш основной класс TableCustoms:
public class TableCustoms : Control
{
#region Перемененные
public ObservableCollection<Column> Columns { get; set; } = new ObservableCollection<Column>();//Список столбцов таблицы
private ObservableCollection<Row> rows = new ObservableCollection<Row>();//Список строк
private int countRow = 0;//количество строк
#endregion
#region Свойства
public int CountRow // гетер и сетер при увеличении переменной на N раз
{
get { return countRow; }
set
{
//При увеличении добавляем
if (value > countRow)
{
int iteration = value - countRow;
for (int i = 0; i < iteration; i++)
{
rows.Add(new Row());
}
}
//при уменьшении удаляем с конца
if (value < countRow)
{
int iteration = countRow - value;
for (int i = 0; i < iteration; i++)
{
rows.Remove(rows[rows.Count - 1]);
}
}
countRow = value;
}
}
//гетер и сетер для списка строк, будет использоваться позже
public ObservableCollection<Row> Rows
{
get { return rows; }
set { }
}
public int ColumnHeaderHeigth { get; set; } = 20;//высота шапки таблицы
public int RowHeaderWidth { get; set; } = 20;//высота заголовков строк
public Color ColumnHeaderBack { get; set; } = SystemColors.Control;//Основной цвет фона заголовков таблицы
public Color BorderColor { get; set; } = Color.Black;//Стандартный цвет границ таблицы
public bool NumerableRows { get; set; } = false;//Флаг автоматической нумерации
#endregion
//Метода изменения столбцов, будет использоваться в следующем уроке
private void EditColumn()
{
}
//Метод изменения строк
private void EditRows()
{
if (countRow < rows.Count)//Увеличение количества строк
{
rows[rows.Count - 1].Cells = CreatCells(Columns.Count);//Добавление пустых ячеек в строку
countRow++;
}
if (CountRow > rows.Count)//уменьшение количества строк
{
countRow--;
}
}
//метод создания N количества ячеек
private List<Cell> CreatCells(int Count)
{
// return Enumerable.Repeat(new Cell(), Count).ToList();
List<Cell> result = new List<Cell>();
for (int i = 0; i < Count; i++)
{
result.Add(new Cell());
}
return result;
}
public TableCustoms()
{
rows.CollectionChanged += (e, v) => EditRows();//проверка изменения списка
Columns.CollectionChanged += (e, v) => EditColumn();//проверка изменения списка
BackColor = SystemColors.AppWorkspace;//Стандартный фон
PanelTable panelTable = new PanelTable(this);//Создание основной панели
panelTable.Dock = DockStyle.Fill;//Растягиваем основную панель по Control
Controls.Add(panelTable);//Добавление панели на Control
}
}
Для того, чтобы у нас были полосы прокрутки нужно использовать ScrollableControl, поэтому создадим класс PanelTable наследуем ScrollableControl и помещаем его на Control(в следующем уроке объясню почему создаем два разных контрола, а не используем сразу ScrollableControl):
internal class PanelTable : ScrollableControl//Control со ScrolLbar
{
private TableCustoms BParent;//переменная основного класса, для работы с свойствами
public PanelTable(TableCustoms bParent)
{
HScroll = true;//Отображение ползунка по горизонтали
VScroll = true;//Отображение ползунка по вертикали
AutoScroll = true;//Автоматическое появление полос прокрутки
BParent = bParent;
}
//переопределение метода
protected override void OnPaint(PaintEventArgs e)
{
Matrix m = new Matrix();
m.Translate(this.AutoScrollPosition.X, this.AutoScrollPosition.Y, MatrixOrder.Append);
e.Graphics.Transform = m;
Graphics graf = e.Graphics;
int maxWidth = 0;//Высота AutoScrollMinSize
int maxHeight = 0;//Ширина AutoScrollMinSize
//расчитываем ширину
foreach (Column item in BParent.Columns)
{
maxWidth += item.Width;
}
//расчитываем высоту
foreach (Row item in BParent.Rows)
{
maxHeight += item.Heigth;
}
AutoScrollMinSize = new Size(maxWidth + 100, maxHeight + 100);//назначаем AutoScrollMinSize относительно этого будут появляться полосы прокрутки
graf.Clear(BParent.BackColor);
DrawHeaderColumns(graf);//Отрисовка заголовков столбцов таблицы
DrawHeaderRows(graf);//Отрисовка заголовков строк таблицы
DrawCells(graf);//Отрисовка ячеек
base.OnPaint(e);
}
/// <summary>
/// Отрисока заголовков столбцов
/// </summary>
/// <param name="graf"></param>
private void DrawHeaderColumns(Graphics graf)
{
int x = 2;
Rectangle rect;
rect = new Rectangle(x, 1, BParent.RowHeaderWidth, BParent.ColumnHeaderHeigth);
graf.DrawRectangle(new Pen(BParent.BorderColor), rect);
graf.FillRectangle(new SolidBrush(BParent.ColumnHeaderBack), rect);
x += BParent.RowHeaderWidth + 1;
foreach (Column item in BParent.Columns)
{
rect = new Rectangle(x, 1, item.Width, BParent.ColumnHeaderHeigth);
graf.DrawRectangle(new Pen(BParent.BorderColor), rect);
graf.FillRectangle(new SolidBrush(BParent.ColumnHeaderBack), rect);
if (item.Caption.Length != 0)
{
StringFormat sf = new StringFormat();
sf.Alignment = StringAlignment.Center;
sf.LineAlignment = StringAlignment.Center;
graf.DrawString(item.Caption, new Font("Times", 9), Brushes.Black, rect, sf);
}
x += item.Width + 1;
}
}
//Отрисовка заголовков строк
private void DrawHeaderRows(Graphics graf)
{
int y = 1;
int i = 0;
Rectangle rect;
y += BParent.RowHeaderWidth + 1;
foreach (Row item in BParent.Rows)
{
rect = new Rectangle(2, y, BParent.RowHeaderWidth, item.Heigth);
graf.DrawRectangle(new Pen(BParent.BorderColor), rect);
graf.FillRectangle(new SolidBrush(BParent.ColumnHeaderBack), rect);
if (BParent.NumerableRows)
{
StringFormat sf = new StringFormat();
sf.Alignment = StringAlignment.Center;
sf.LineAlignment = StringAlignment.Center;
graf.DrawString(i.ToString(), new Font("Times", 9), Brushes.Black, rect, sf);
}
i++;
y += item.Heigth + 1;
}
}
//отрисовка ячеек
private void DrawCells(Graphics graf)
{
int x = 2 + BParent.RowHeaderWidth + 1;
int y = 2 + BParent.ColumnHeaderHeigth;
Rectangle rect;
int i = 0;
foreach (Row itemRow in BParent.Rows)
{
foreach (Column itemColumn in BParent.Columns)
{
rect = new Rectangle(x, y, itemColumn.Width, itemRow.Heigth);
graf.DrawRectangle(new Pen(BParent.BorderColor), rect);
graf.FillRectangle(new SolidBrush(Color.White), rect);
if (itemRow.Cells[i].Value != null)
{
StringFormat sf = new StringFormat();
sf.Alignment = StringAlignment.Center;
sf.LineAlignment = StringAlignment.Center;
graf.DrawString(itemRow.Cells[i].Value.ToString(), new Font("Times", 9), Brushes.Black, rect, sf);
}
x += itemColumn.Width + 1;
i++;
}
i = 0;
y += itemRow.Heigth + 1;
x = 2 + BParent.RowHeaderWidth + 1;
}
}
}
После этого «Пересобираем проект» элемента и добавляем элемент на форму(в основном проекте):
Теперь проверим некоторые методы нашего элемента:
public partial class Form1 : Form
{
public Form1()
{
InitializeComponent();
tableCustoms1.Rows.Add(new Row());//добавление строки
tableCustoms1.Rows.Add(new Row());
tableCustoms1.Rows[0].Cells[0].Value = "1";//Изменение значения ячейки
tableCustoms1.Rows[1].Cells[1].Value = "2";
tableCustoms1.CountRow++;//увеличение числа строк
tableCustoms1.Rows[0].Cells[0].Value = "привет";
}
}
Запускаем наш проект:
In this article I will explain with an example, how to create HTML Table in Windows Forms (WinForms) Application using C# and VB.Net.
First a DataGridView will be populated with some data using DataTable and then an HTML Table will be generated using the values from the DataGridView.
Finally, the HTML Table string will be saved to a Folder (Directory) in Windows Forms (WinForms) Application using C# and VB.Net.
Form Design
The Form consists of a DataGridView and a Button.
Namespaces
You will need to import the following namespace.
C#
VB.Net
Populating the DataGridView
Inside the Form Load event handler, the DataGridView is populated with data by making use of a dynamic DataTable with some records.
C#
private void Form1_Load(object sender, EventArgs e)
{
DataTable dt = new DataTable();
dt.Columns.AddRange(new DataColumn[3] { new DataColumn(«Id», typeof(int)),
new DataColumn(«Name», typeof(string)),
new DataColumn(«Country»,typeof(string)) });
dt.Rows.Add(1, «John Hammond», «United States»);
dt.Rows.Add(2, «Mudassar Khan», «India»);
dt.Rows.Add(3, «Suzanne Mathews», «France»);
dt.Rows.Add(4, «Robert Schidner», «Russia»);
this.dataGridView1.DataSource = dt;
this.dataGridView1.AllowUserToAddRows = false;
}
VB.Net
Private Sub Form1_Load(sender As System.Object, e As System.EventArgs) Handles MyBase.Load
Dim dt As New DataTable()
dt.Columns.AddRange(New DataColumn() {New DataColumn(«Id», GetType(Integer)), _
New DataColumn(«Name», GetType(String)), _
New DataColumn(«Country», GetType(String))})
dt.Rows.Add(1, «John Hammond», «United States»)
dt.Rows.Add(2, «Mudassar Khan», «India»)
dt.Rows.Add(3, «Suzanne Mathews», «France»)
dt.Rows.Add(4, «Robert Schidner», «Russia»)
Me.dataGridView1.DataSource = dt
Me.dataGridView1.AllowUserToAddRows = False
End Sub
Create HTML Table in Windows Application
When the Export Button is clicked, an HTML Table is created with string concatenation.
The HTML Table will contain columns same as that of the DataGridView and then a loop is executed over the DataGridView columns to add their header texts to the Header row of the HTML Table.
Once the Header row is populated then loop is executed over the DataGridView rows to add data rows to the HTML Table.
Finally, the HTML Table string will be saved to a Folder (Directory) in Windows Forms (WinForms) Application using C# and VB.Net.
C#
private void btnExport_Click(object sender, EventArgs e)
{
//Table start.
string html = «<table cellpadding=’5′ cellspacing=’0′ style=’border: 1px solid #ccc;font-size: 9pt;font-family:arial’>»;
//Adding HeaderRow.
html += «<tr>»;
foreach (DataGridViewColumn column in dataGridView1.Columns)
{
html += «<th style=’background-color: #B8DBFD;border: 1px solid #ccc’>» + column.HeaderText + «</th>»;
}
html += «</tr>»;
//Adding DataRow.
foreach (DataGridViewRow row in dataGridView1.Rows)
{
html += «<tr>»;
foreach (DataGridViewCell cell in row.Cells)
{
html += «<td style=’width:120px;border: 1px solid #ccc’>» + cell.Value.ToString() + «</td>»;
}
html += «</tr>»;
}
//Table end.
html += «</table>»;
File.WriteAllText(@»E:FilesDataGridView.htm», html);
}
VB.Net
Private Sub btnExport_Click(sender As System.Object, e As System.EventArgs) Handles btnExport.Click
‘Table start.
Dim html As String = «<table cellpadding=’5′ cellspacing=’0′ style=’border: 1px solid #ccc;font-size: 9pt;font-family:arial’>»
‘Adding HeaderRow.
html &= «<tr>»
For Each column As DataGridViewColumn In dataGridView1.Columns
html &= «<th style=’background-color: #B8DBFD;border: 1px solid #ccc’>» & column.HeaderText & «</th>»
Next
html &= «</tr>»
‘Adding DataRow.
For Each row As DataGridViewRow In dataGridView1.Rows
html &= «<tr>»
For Each cell As DataGridViewCell In row.Cells
html &= «<td style=’width:120px;border: 1px solid #ccc’>» & cell.Value.ToString() & «</td>»
Next
html &= «</tr>»
Next
‘Table end.
html &= «</table>»
File.WriteAllText(«E:FilesDataGridView.htm», html)
End Sub
Screenshots
The DataGridView
The exported HTML File
Downloads