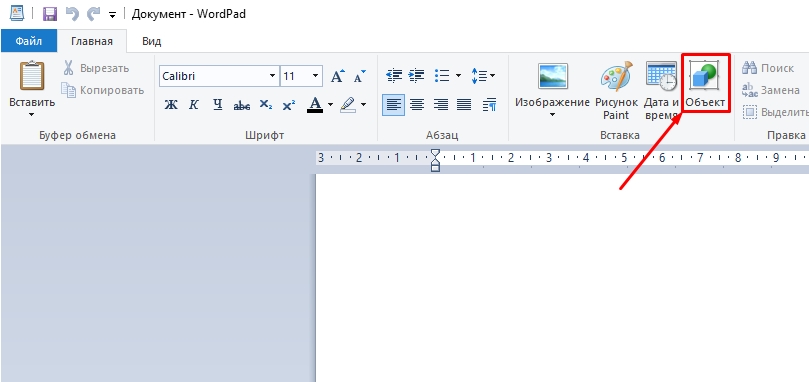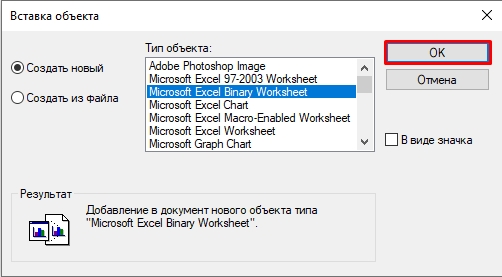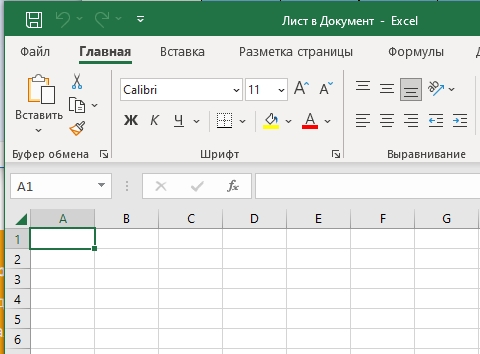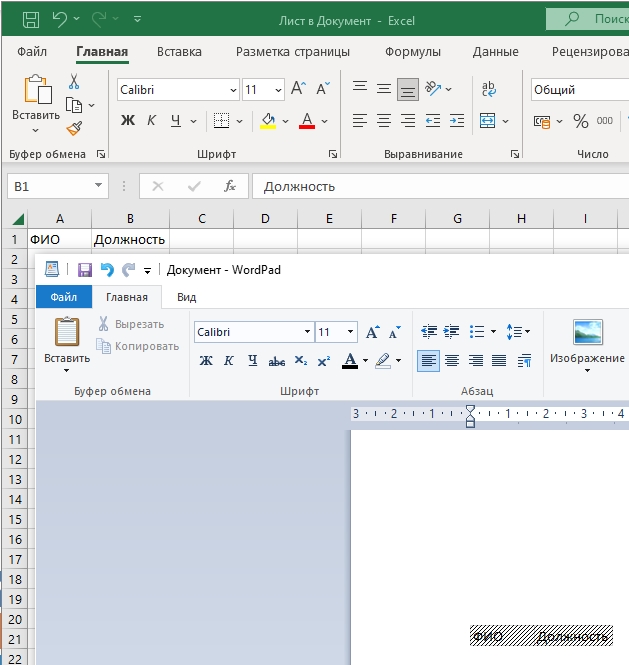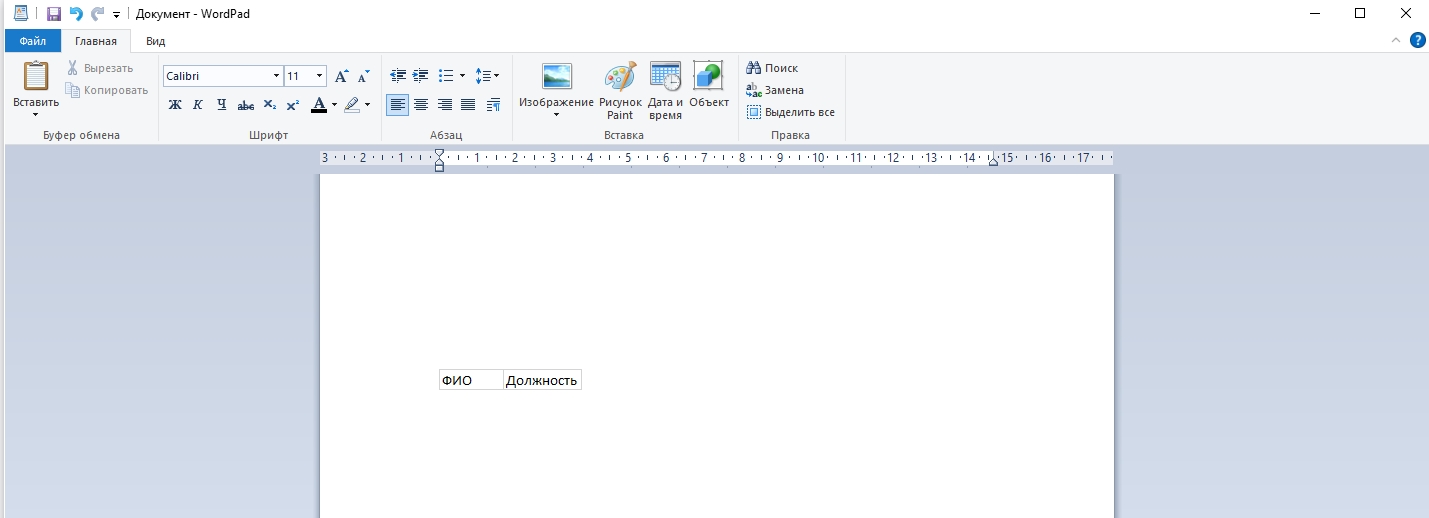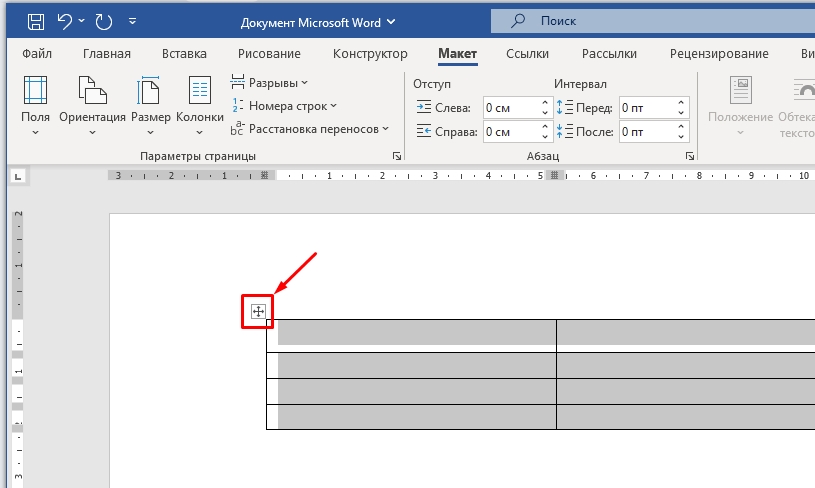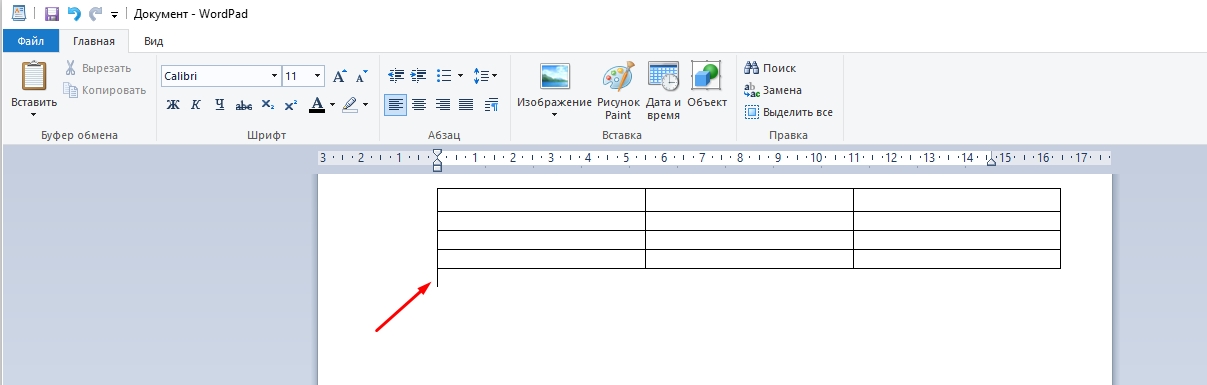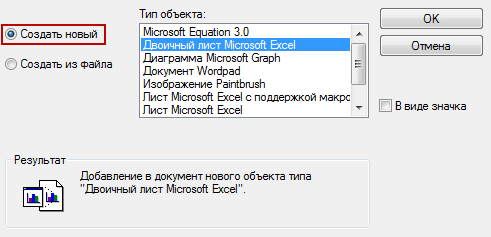Содержание
- Создание таблицы в ВордПад
- Способ 1: Вставка листа Microsoft Excel
- Способ 2: Копирование и вставка из Microsoft Word
- Заключение
- Вопросы и ответы
Простой текстовый редактор WordPad есть на каждом компьютере и ноутбуке, работающем под управлением Windows. Это приложение по всем параметрам превосходит стандартный «Блокнот», но уж точно не дотягивает до Word, в котором можно не только работать с текстом, но и вставлять различные элементы извне и/или создавать их самостоятельно. К числу таковых относятся и таблицы, но не все знают, что создавать их можно и в стандартном приложении WordPad, правда, с небольшими оговорками.
Читайте также: Вставка рисунков в Ворде
Создание таблицы в ВордПад
К сожалению, базового инструментария WordPad недостаточно для того, чтобы создать в нем таблицу с нуля. Для решений этой задачи текстовый редактор обращается за помощью к более умному ПО — табличному процессору Excel. Также возможна простая вставка в документ уже готовой (пустой или заполненной данными) таблицы, созданной в Word. Рассмотрим более подробно каждый из методов, позволяющих не сделать, но добавить таблицу в WordPad.
Способ 1: Вставка листа Microsoft Excel
Используя компонент пакета приложений Microsoft Office, мы с вами можем буквально в несколько кликов создать в WordPad основу для будущей таблицы. При этом ее заполнение и изменение будет осуществляться именно в Excel.
- Нажмите кнопку «Объект», расположенную в группе «Вставка» на панели быстрого доступа.
- В окне, которое появится перед вами, выберите пункт «Microsoft Excel Worksheet» (лист Майкрософт Ексель) и нажмите «ОК».
- В отдельном окне будет открыт чистый лист табличного процессора Excel. В нем вы можете создать таблицу необходимых размеров, задать необходимое число строк и столбцов, ввести в ячейки нужные данные и, если это требуется, выполнить расчеты.
Читайте также: Как создать таблицу в Эксель
Примечание: Все вносимые вами изменения будут в реальном времени отображаться и в таблице, проецируемой на страницу текстового редактора.
- Выполнив необходимые действия, сохраните таблицу (меню «Файл» — «Сохранить как» — указать место на диске ПК) и закройте лист Майкрософт Ексель. Результат проделанной вами работы появится в документе ВордПад .
- Если это необходимо, измените размер таблицы — для этого просто потяните за один из маркеров, расположенных на ее контуре.
Примечание: Изменять саму таблицу и данные, которые в ней содержатся, непосредственно в окне WordPad не получится. Однако двойной клик по таблице (любому ее месту) сразу же открывает лист Excel, в котором и можно будет продолжить дальнейшую работу и редактирование.
Таким образом мы с вами внедрили в простой, стандартный для ОС Windows текстовый редактор таблицу, созданную в специально предназначенной для этого программе от Microsoft.
Способ 2: Копирование и вставка из Microsoft Word
Как было сказано в начале статьи, в ВордПад можно вставлять объекты из других совместимых программ. Благодаря этой возможности мы можем добавить в этот простой редактор текста таблицу из Ворд, но прежде ее потребуется создать. Узнать о том, как это можно сделать, поможет представленная по ссылке ниже статья, мы же перейдем к непосредственному решению имеющейся задачи.
Подробнее: Как в Word сделать таблицу
Все что от нас с вами требуется, выделить созданную в Ворд таблицу вместе со всем ее содержимым, кликнув для этого по крестообразному знаку в левом верхнем углу, скопировать ее (CTRL+C), а затем вставить на страницу документа WordPad (CTRL+V). Готово — таблица есть, хоть и создана она была в другой программе.
Читайте также: Как скопировать таблицу в Word
Преимущество данного метода заключается не только в легкости его реализации, но и в том, насколько легко и удобно можно изменять полученную таблицу в дальнейшем. Так, для добавления новой строки достаточно установить указатель курсора в конце той, к которой требуется добавить еще одну, и нажать клавишу «ENTER».
Для удаления строки из таблицы просто выделите ее с помощью мышки и нажмите «DELETE». Аналогичным образом осуществляется и работа со столбцами. Заполнение ячеек данными осуществляется так же, как и в Ворде.
К слову, точно таким же образом можно вставить в WordPad таблицу, созданную в Excel. Правда, ее стандартные границы изначально не будут отображаться, а для перехода к их изменению, как и для заполнения данными, потребуется выполнить действие, описанное в первом методе — двойной клик по таблице для ее открытия в табличном процессоре.
Заключение
Оба метода, с помощью которых можно сделать таблицу в ВордПад, довольно просты. Правда, стоит понимать, что для решения поставленной задачи в обоих случаях мы использовали более продвинутое программное обеспечение. Пакет Microsoft Office установлен практически на каждом компьютере, вопрос лишь в том, зачем при наличии такового обращаться к более простому редактору? Кроме того, если офисный софт от Майкрософт, наоборот, не установлен на ПК, то и описанные нами действия выполнить попросту не получится.
Download Article
Download Article
WordPad is a free word processor that comes installed with Windows. It has more functions than Notepad, but still lacks a lot of features found in full word processors like Word. If you need to add a table to our WordPad document, your options are limited. You can use «+» and «-» keys to automatically create a basic table. You can also insert a table using a spreadsheet editor. Excel is the most popular, but you can also use the free OpenOffice or LibreOffice.
Things You Should Know
- Use the HTML code below to build out a basic table into your WordPad document.
- Go to «Insert Object» or «Insert» > «Object» and select either «Excel Worksheet» or «OpenDocument Spreadsheet.» Then, fill in your data.
- With Windows 8 or newer, use + to start or end each cell and - to set the width of the cell: +--+-+--+. Press .↵ Enter to create the row. Repeat for new rows.
-
1
Start a new WordPad document. You can use WordPad to create a table in HTML that can be open and displayed in any web browser.
-
2
Add the table tags. These are the tags that your table code will be enclosed in.
Advertisement
-
3
Add the first row to your table. This will be the header row for your table.
<table> <tr> </tr> </table>
-
4
Add the table headings to the first row. Use the table heading tags to add as many columns as you would like.
<table> <tr> <th>Column 1</th> <th>Column 2</th> <th>Column 3</th> <th>Column 4</th> </tr> </table>
-
5
Add another row beneath the headers. Now that you have your column headings, you can add your first row of data.
<table> <tr> <th>Column 1</th> <th>Column 2</th> <th>Column 3</th> <th>Column 4</th> </tr> <tr> <td>Data 1</td> <td>Data 2</td> <td>Data 3</td> <td>Data 4</td> </tr> </table>
-
6
Continue adding rows. You can use the tags to continue adding rows of data to your table. Make sure that you close each one with a tag.
<table> <tr> <th>Column 1</th> <th>Column 2</th> <th>Column 3</th> <th>Column 4</th> </tr> <tr> <td>Data 1</td> <td>Data 2</td> <td>Data 3</td> <td>Data 4</td> </tr> <tr> <td>Data 5</td> <td>Data 6</td> <td>Data 7</td> <td>Data 8</td> </tr> </table>
-
7
Click File and select «Save as.» This will allow you to save the document as an HTML file. It needs to be in HTML format so that you can see the table when you load it in a web browser.
-
8
Select «Text» from the «Save as type» menu. This lets you change the extension.
-
9
Change the extension at the end of the file name to .html. This will change the format to HTML format.
-
10
Save the file. You can now name and save the file as whatever you’d like. Make sure that it has the .html extension.
-
11
Open the file in a web browser. Double-click the newly-created HTML file to load it in your default web browser. Your table will appear in the browser window.
Advertisement
-
1
Ensure Excel or OpenOffice is installed. If you need a little more control over the table, you can use a spreadsheet program. You’ll essentially be inserting a spreadsheet into your WordPad document. This requires a compatible spreadsheet editor. WordPad supports Excel and and OpenDocument formats.
- OpenOffice and LibreOffice are both free office suites that support the OpenDocument format. See How to Install Open Office for detailed instructions on installing OpenOffice for free.
-
2
Click the «Insert object» button in WordPad. In newer versions, this can be found in the Insert section of the Home tab. In older versions of WordPad, click the «Insert» menu and select «Object».
-
3
Select the Worksheet option. A list of objects that you can insert will appear. If you have Excel installed, you can select «Excel Worksheet». If you have OpenOffice or LibreOffice installed, you can select «OpenDocument Spreadsheet». Selecting one of these objects will insert a blank spreadsheet in your WordPad document, and your spreadsheet program will open in another window.
-
4
Fill out the table data in the spreadsheet program. After inserting the table, Excel or your OpenDocument spreadsheet editor will open. Anything you enter into the cells in your spreadsheet editor will appear in the table that you inserted into the WordPad document. Go through each cell and fill out the table with the important information.
- Even though only a small range of cells is shown in WordPad, the range will expand as you add data outside of the displayed range. If the table is smaller than the initial range, the table will shrink to fit your data.
-
5
Format the text. You can use the text formatting tools in your spreadsheet program to change the look for the text in the cells. You can change the font, size, color, and emphasis. Formatting text in Excel or your other spreadsheet program is very similar to formatting text in a word processor. The changes you make to the formatting will be displayed immediately in the WordPad table.
- You can create headers by bolding the contents of the first row in the spreadsheet program.
-
6
Resize your cells. Changes in the size of the rows and columns in your spreadsheet editor will be reflected in the table in your WordPad document immediately. Change the cell size to make your information easy to read.
-
7
Close the spreadsheet editor. This will finalize the data and you’ll see your finished table in WordPad.
-
8
Move and resize the table. You can drag the boxes around the edge of the table to resize it. The content of the table will grow or shrink to match the new size. You can click and drag the table around your document as well.
-
9
Double-click the table to make edits. This will open your spreadsheet editor, allowing you to change the table data. If you’ve resized the table, it will be reverted to the original size when you edit it. You’ll have to resize it again after editing.
Advertisement
-
1
Know which versions of WordPad this works in. Creating a table using your keyboard is only supported in Windows 8 or newer versions of WordPad. If you are running Windows 7 or earlier, you’ll need to try one of the other methods in this article.
-
2
Place your cursor where you want your table to start. When you’re using your keyboard to insert automatic tables, the table will start on the line you are currently working on. You can start a table anywhere in your document.
-
3
Create the first row. Use + and - to create the measurements for the first row of cells. Start and end each cell with a +, and use - to indicated how many characters wide the cell is. Don’t worry too much about the actual measurements, as you can make adjustments later. See below for an example first row:
- +----------+-----+---------------+
-
4
Press .↵ Enter to generate the first row. Your characters will turn into the first row of the table, with the + signs becoming the borders of the cells. You can start typing text into each of the cells. The cells will resize automatically if the amount of text is too much to fit.
-
5
Add additional rows. Move the cursor to the very end of the first row, so that it is flashing right on the outside of the table border. Press ↵ Enter to create a second row for the table. Repeat this process to continue adding rows to the table.
- Pressing Tab ↹ while in the last cell will create a new row. Continuing to press Tab ↹ will move to the next available cell, creating a new row when you reach the end of the last row of the table.
-
6
Resize your rows and columns. Once you’ve added a few rows, you can use your mouse to resize them. Find the border that you want to move and click and drag it
-
7
Add your content. Now that the table has been created, you can start adding your information to it. Simply move from cell to cell and enter the information that you want to add to the table. You can highlight and format the text however you’d like.
-
8
Save the file as a Rich Text Format (.rtf) file. This format will keep your newly-created table. If you save it as a text (.txt) file, your table formatting will be lost. Rich Text Format files can be opened in most word processors.
- You can also save it as a OpenOffice XML Document (.docx), which can be opened in Word.
Advertisement
Add New Question
-
Question
How can I delete a row?
If you’re using Excel: (1) Select the row you’d like to delete, (2) Right-click and find the ‘Delete Row’ option, (3) Select.
-
Question
How do I edit the borders in WordPad like I would in Microsoft Word?
You can click file, then page setup, and adjust it from there. There are boxes to type in the left, right, top, and bottom margins.
-
Question
How do I remove the cell border?
Copy the cells into Excel, remove the cell border, and move back into Wordpad. Wordpad doesn’t have the functionality to remove the borders itself.
Ask a Question
200 characters left
Include your email address to get a message when this question is answered.
Submit
Advertisement
Thanks for submitting a tip for review!
About This Article
Thanks to all authors for creating a page that has been read 315,410 times.
Is this article up to date?
Download Article
Download Article
WordPad is a free word processor that comes installed with Windows. It has more functions than Notepad, but still lacks a lot of features found in full word processors like Word. If you need to add a table to our WordPad document, your options are limited. You can use «+» and «-» keys to automatically create a basic table. You can also insert a table using a spreadsheet editor. Excel is the most popular, but you can also use the free OpenOffice or LibreOffice.
Things You Should Know
- Use the HTML code below to build out a basic table into your WordPad document.
- Go to «Insert Object» or «Insert» > «Object» and select either «Excel Worksheet» or «OpenDocument Spreadsheet.» Then, fill in your data.
- With Windows 8 or newer, use + to start or end each cell and - to set the width of the cell: +--+-+--+. Press .↵ Enter to create the row. Repeat for new rows.
-
1
Start a new WordPad document. You can use WordPad to create a table in HTML that can be open and displayed in any web browser.
-
2
Add the table tags. These are the tags that your table code will be enclosed in.
Advertisement
-
3
Add the first row to your table. This will be the header row for your table.
<table> <tr> </tr> </table>
-
4
Add the table headings to the first row. Use the table heading tags to add as many columns as you would like.
<table> <tr> <th>Column 1</th> <th>Column 2</th> <th>Column 3</th> <th>Column 4</th> </tr> </table>
-
5
Add another row beneath the headers. Now that you have your column headings, you can add your first row of data.
<table> <tr> <th>Column 1</th> <th>Column 2</th> <th>Column 3</th> <th>Column 4</th> </tr> <tr> <td>Data 1</td> <td>Data 2</td> <td>Data 3</td> <td>Data 4</td> </tr> </table>
-
6
Continue adding rows. You can use the tags to continue adding rows of data to your table. Make sure that you close each one with a tag.
<table> <tr> <th>Column 1</th> <th>Column 2</th> <th>Column 3</th> <th>Column 4</th> </tr> <tr> <td>Data 1</td> <td>Data 2</td> <td>Data 3</td> <td>Data 4</td> </tr> <tr> <td>Data 5</td> <td>Data 6</td> <td>Data 7</td> <td>Data 8</td> </tr> </table>
-
7
Click File and select «Save as.» This will allow you to save the document as an HTML file. It needs to be in HTML format so that you can see the table when you load it in a web browser.
-
8
Select «Text» from the «Save as type» menu. This lets you change the extension.
-
9
Change the extension at the end of the file name to .html. This will change the format to HTML format.
-
10
Save the file. You can now name and save the file as whatever you’d like. Make sure that it has the .html extension.
-
11
Open the file in a web browser. Double-click the newly-created HTML file to load it in your default web browser. Your table will appear in the browser window.
Advertisement
-
1
Ensure Excel or OpenOffice is installed. If you need a little more control over the table, you can use a spreadsheet program. You’ll essentially be inserting a spreadsheet into your WordPad document. This requires a compatible spreadsheet editor. WordPad supports Excel and and OpenDocument formats.
- OpenOffice and LibreOffice are both free office suites that support the OpenDocument format. See How to Install Open Office for detailed instructions on installing OpenOffice for free.
-
2
Click the «Insert object» button in WordPad. In newer versions, this can be found in the Insert section of the Home tab. In older versions of WordPad, click the «Insert» menu and select «Object».
-
3
Select the Worksheet option. A list of objects that you can insert will appear. If you have Excel installed, you can select «Excel Worksheet». If you have OpenOffice or LibreOffice installed, you can select «OpenDocument Spreadsheet». Selecting one of these objects will insert a blank spreadsheet in your WordPad document, and your spreadsheet program will open in another window.
-
4
Fill out the table data in the spreadsheet program. After inserting the table, Excel or your OpenDocument spreadsheet editor will open. Anything you enter into the cells in your spreadsheet editor will appear in the table that you inserted into the WordPad document. Go through each cell and fill out the table with the important information.
- Even though only a small range of cells is shown in WordPad, the range will expand as you add data outside of the displayed range. If the table is smaller than the initial range, the table will shrink to fit your data.
-
5
Format the text. You can use the text formatting tools in your spreadsheet program to change the look for the text in the cells. You can change the font, size, color, and emphasis. Formatting text in Excel or your other spreadsheet program is very similar to formatting text in a word processor. The changes you make to the formatting will be displayed immediately in the WordPad table.
- You can create headers by bolding the contents of the first row in the spreadsheet program.
-
6
Resize your cells. Changes in the size of the rows and columns in your spreadsheet editor will be reflected in the table in your WordPad document immediately. Change the cell size to make your information easy to read.
-
7
Close the spreadsheet editor. This will finalize the data and you’ll see your finished table in WordPad.
-
8
Move and resize the table. You can drag the boxes around the edge of the table to resize it. The content of the table will grow or shrink to match the new size. You can click and drag the table around your document as well.
-
9
Double-click the table to make edits. This will open your spreadsheet editor, allowing you to change the table data. If you’ve resized the table, it will be reverted to the original size when you edit it. You’ll have to resize it again after editing.
Advertisement
-
1
Know which versions of WordPad this works in. Creating a table using your keyboard is only supported in Windows 8 or newer versions of WordPad. If you are running Windows 7 or earlier, you’ll need to try one of the other methods in this article.
-
2
Place your cursor where you want your table to start. When you’re using your keyboard to insert automatic tables, the table will start on the line you are currently working on. You can start a table anywhere in your document.
-
3
Create the first row. Use + and - to create the measurements for the first row of cells. Start and end each cell with a +, and use - to indicated how many characters wide the cell is. Don’t worry too much about the actual measurements, as you can make adjustments later. See below for an example first row:
- +----------+-----+---------------+
-
4
Press .↵ Enter to generate the first row. Your characters will turn into the first row of the table, with the + signs becoming the borders of the cells. You can start typing text into each of the cells. The cells will resize automatically if the amount of text is too much to fit.
-
5
Add additional rows. Move the cursor to the very end of the first row, so that it is flashing right on the outside of the table border. Press ↵ Enter to create a second row for the table. Repeat this process to continue adding rows to the table.
- Pressing Tab ↹ while in the last cell will create a new row. Continuing to press Tab ↹ will move to the next available cell, creating a new row when you reach the end of the last row of the table.
-
6
Resize your rows and columns. Once you’ve added a few rows, you can use your mouse to resize them. Find the border that you want to move and click and drag it
-
7
Add your content. Now that the table has been created, you can start adding your information to it. Simply move from cell to cell and enter the information that you want to add to the table. You can highlight and format the text however you’d like.
-
8
Save the file as a Rich Text Format (.rtf) file. This format will keep your newly-created table. If you save it as a text (.txt) file, your table formatting will be lost. Rich Text Format files can be opened in most word processors.
- You can also save it as a OpenOffice XML Document (.docx), which can be opened in Word.
Advertisement
Add New Question
-
Question
How can I delete a row?
If you’re using Excel: (1) Select the row you’d like to delete, (2) Right-click and find the ‘Delete Row’ option, (3) Select.
-
Question
How do I edit the borders in WordPad like I would in Microsoft Word?
You can click file, then page setup, and adjust it from there. There are boxes to type in the left, right, top, and bottom margins.
-
Question
How do I remove the cell border?
Copy the cells into Excel, remove the cell border, and move back into Wordpad. Wordpad doesn’t have the functionality to remove the borders itself.
Ask a Question
200 characters left
Include your email address to get a message when this question is answered.
Submit
Advertisement
Thanks for submitting a tip for review!
About This Article
Thanks to all authors for creating a page that has been read 315,410 times.
Is this article up to date?
Текстовый редактор WordPad по умолчанию установлено во всех версиях ОС Windows . Задумывались ли Вы, можно в нем работать с таблицами. Это возможно, но с небольшими оговорками. Рассмотрим подробнее, как создать таблицу в WordPad.
Содержание
- Особенности
- Вставка листа Excel
- Копирование и вставка из Word
- Вывод
Особенности
Инструментов для создания таблицы с нуля в текстовом редакторе нет. Существует возможность вставки готовой или пустой таблицы созданной в Word или Excel. Рассмотрим подробнее как создать таблицу в WordPad Windows 10.
Вставка листа Excel
Откройте редактор. Перейдите:
Откроется чистый лист табличного редактора. Создайте таблицу.
Изменения отобразятся в реальном времени.
После создания сохраните документ. Перейдите:
Измените размер используя маркеры:
Поменять значения в приложении не получится. Для редактирования нажмите по таблице два раза ЛКМ. Откроется Excel, в котором выполните изменения. Способ работает с ОС Windows 7.
Копирование и вставка из Word
В WordPad можно вставлять объект, созданный из совместимых программ. Нужно нарисовать таблицу в Word. Выделить и скопировать ее.
Откройте WordPad:
Способ позволяет добавлять в редакторе новые строки. Установите курсор в конце строки после которой нужно добавить новую, нажмите «Enter».
Способ работает в Windows 8.
Вывод
Мы рассмотрели, как создать таблицу в программе WordPad. Для решения задачи используйте пакет Microsoft Office.
Как сделать таблицу в WordPad
Содержание статьи
- Как сделать таблицу в WordPad
- Как вставить таблицу в Word
- Как редактировать таблицу в Word
Текстовый редактор WordPad
WordPad – это текстовый редактор, который по умолчанию установлен на всех операционных системах Windows. В отличие от блокнота, данная программа умеет не только редактировать, но и форматировать текст. Кроме того, WordPad поддерживает графические объекты, а также умеет импортировать объекты из других программ. Но по сравнению с другими текстовыми редакторами это довольно простое приложение с ограниченными возможностями.
Создание таблицы в WordPad
Для того чтобы вставить таблицу в WordPad необходимо наличие еще одного программного обеспечения, которое умеет создавать таблицы. Например, Microsoft Excel или Microsoft Word. Для начала нужно запустить текстовый редактор WordPad. Проще всего его найти, открыв меню «Пуск» и набрав название программы в пункте «Найти программы и файлы». Далее нужно указать место в документе, где будет располагаться таблица (поставив курсор мыши в определенное место).
Чтобы вставить таблицу в WordPad, необходимо в панели меню (в верхней части документа) выбрать пункт «Вставка» и «Вставить объект». Откроется новое диалоговое окно, в левой части которого нужно выбрать пункт «Создать новый», а затем в поле «Тип объекта» выбрать программу, которая умеет работать с электронными таблицами. Например, выбрать «Лист Microsoft Excel». После нажатия кнопки «ОК» начнется обработка объекта вставки и откроется новое окно Microsoft Excel.
В открывшемся окне программы Excel можно создать таблицу необходимых размеров, заполнить ее данными, здесь же отформатировать и т.д. При этом все изменения в Excel будут мгновенно отображаться в текстовом редакторе WordPad – нарисуете таблицу, она тут же отобразится, напишете одно слово – и оно сразу же появится.
Таблица будет сохранена как рисунок, и ее можно будет передвигать по документу в любое место. А если возникнет необходимость отредактировать некоторые данные, достаточно щелкнуть два раза по таблице и снова откроется окно MS Excel, где можно внести изменения.
Импортировать таблицу из MS Word в WordPad тоже несложно. Нужно снова выбрать в панели меню пункты «Вставка – Вставить объект» и выбрать в поле «Тип объекта» пункт «Документ Microsoft Word». В открывшемся окне MS Word нарисовать таблицу можно двумя способами. Первый – это выбрать в панели меню «Таблица – Нарисовать таблицу» и вручную нарисовать таблицу. Второй способ – выбрать в панели меню «Таблица – Вставить – Таблица», указать необходимое количество столбцов и строк и программа сама нарисует таблицу. Вырезать или копировать ее не понадобится, так как все изменения автоматически сохраняются в WordPad.
Как сделать таблицу в WordPad
Многие считают, что самым известным текстовым редактором является WordPad. На самом же деле, это далеко не так. Но время ему уделить всё-таки нужно, ведь именно он предустановлен практически в любой версии операционной системы Windows. Следовательно, ВордПад действительно один из самых востребованных редакторов. По крайней мере, среди тех пользователей, которым хватает его функционала. Возможно, Вы увидитесь, но сегодня мы обсудим с Вами одну весьма интересную тему: из этой статьи Вы узнаете, как сделать таблицу в WordPad. К счастью, это действительно реально и если Вам не нужны изыски работы с Microsoft Office Word, то можете продолжать пользоваться данным софтом.
Создание таблицы с помощью ВордПад
Разумеется, для начала нам нужно запустить саму программу. Сделать это можно следующим способом:
Одновременно нажмите клавиши «Windows» + «S». Появится меню поиска, встроенное в операционную систему;
Теперь введите туда фразу «WordPad». После нахождения данного софта, кликните по его ярлыку;
Отлично, окно программы запустилось. А значит, мы можем продолжить с ним работу.
- Далее Вам стоит нажать на кнопку «Объект» для вставки информации практически любого типа, в том числе и табличного. (Внимание! В более ранних версиях программы на верхней панели выберите пункт меню «Вставка», затем кликните по подпункту «Объект»);
Здесь начинается самое интересное. Поставьте метку напротив надписи «Создать новый», затем выберите тип объекта, указанный на скриншоте и кликните по кнопке «ОК», чтобы создать таблицу;
У вас получится примерно следующая картина: в WordPad появится таблица, которую нельзя редактировать через него и попутно откроется окно Excel. Как Вы поняли, именно в нём и осуществляется управление всеми данными;
Задайте в табличном редакторе Excel произвольные данные. Неважно, что это будет – всё целиком и полностью в Вашем распоряжении;
Теперь посмотрите на таблицу в WordPad, она приобрела точно такой же внешний вид. К сожалению, её по-прежнему нельзя просто так редактировать, придётся каждый раз возвращаться к Экселю.
Собственно, это единственный способ хоть как-то сделать таблицу в ВордПад. Дальше Вы сами решайте, хотите ли Вы каждый раз так заморачивать или всё-таки установите более продвинутый текстовый редактор от Microsoft в лице Word. Мы советует второй вариант.
Впрочем, стоит помнить, что заточен под работу с таблицами именно Excel – у него и функционал соответствующий, поэтому если тип будущего документа позволяет, лучше сразу создавайте таблицы в нём.
Создание таблицы в WordPad
Простой текстовый редактор WordPad есть на каждом компьютере и ноутбуке, работающем под управлением Windows. Это приложение по всем параметрам превосходит стандартный «Блокнот», но уж точно не дотягивает до Word, в котором можно не только работать с текстом, но и вставлять различные элементы извне и/или создавать их самостоятельно. К числу таковых относятся и таблицы, но не все знают, что создавать их можно и в стандартном приложении WordPad, правда, с небольшими оговорками.
Создание таблицы в ВордПад
К сожалению, базового инструментария WordPad недостаточно для того, чтобы создать в нем таблицу с нуля. Для решений этой задачи текстовый редактор обращается за помощью к более умному ПО — табличному процессору Excel. Также возможна простая вставка в документ уже готовой (пустой или заполненной данными) таблицы, созданной в Word. Рассмотрим более подробно каждый из методов, позволяющих не сделать, но добавить таблицу в WordPad.
Способ 1: Вставка листа Microsoft Excel
Используя компонент пакета приложений Microsoft Office, мы с вами можем буквально в несколько кликов создать в WordPad основу для будущей таблицы. При этом ее заполнение и изменение будет осуществляться именно в Excel.
- Нажмите кнопку «Объект», расположенную в группе «Вставка» на панели быстрого доступа.
В окне, которое появится перед вами, выберите пункт «Microsoft Excel Worksheet» (лист Майкрософт Ексель) и нажмите «ОК».
Примечание: Все вносимые вами изменения будут в реальном времени отображаться и в таблице, проецируемой на страницу текстового редактора.
Выполнив необходимые действия, сохраните таблицу (меню «Файл» — «Сохранить как» — указать место на диске ПК) и закройте лист Майкрософт Ексель. Результат проделанной вами работы появится в документе ВордПад .
Примечание: Изменять саму таблицу и данные, которые в ней содержатся, непосредственно в окне WordPad не получится. Однако двойной клик по таблице (любому ее месту) сразу же открывает лист Excel, в котором и можно будет продолжить дальнейшую работу и редактирование.
Таким образом мы с вами внедрили в простой, стандартный для ОС Windows текстовый редактор таблицу, созданную в специально предназначенной для этого программе от Microsoft.
Способ 2: Копирование и вставка из Microsoft Word
Как было сказано в начале статьи, в ВордПад можно вставлять объекты из других совместимых программ. Благодаря этой возможности мы можем добавить в этот простой редактор текста таблицу из Ворд, но прежде ее потребуется создать. Узнать о том, как это можно сделать, поможет представленная по ссылке ниже статья, мы же перейдем к непосредственному решению имеющейся задачи.
Все что от нас с вами требуется, выделить созданную в Ворд таблицу вместе со всем ее содержимым, кликнув для этого по крестообразному знаку в левом верхнем углу, скопировать ее (CTRL+C), а затем вставить на страницу документа WordPad (CTRL+V). Готово — таблица есть, хоть и создана она была в другой программе.
Преимущество данного метода заключается не только в легкости его реализации, но и в том, насколько легко и удобно можно изменять полученную таблицу в дальнейшем. Так, для добавления новой строки достаточно установить указатель курсора в конце той, к которой требуется добавить еще одну, и нажать клавишу «ENTER».
Для удаления строки из таблицы просто выделите ее с помощью мышки и нажмите «DELETE». Аналогичным образом осуществляется и работа со столбцами. Заполнение ячеек данными осуществляется так же, как и в Ворде.
К слову, точно таким же образом можно вставить в WordPad таблицу, созданную в Excel. Правда, ее стандартные границы изначально не будут отображаться, а для перехода к их изменению, как и для заполнения данными, потребуется выполнить действие, описанное в первом методе — двойной клик по таблице для ее открытия в табличном процессоре.
Заключение
Оба метода, с помощью которых можно сделать таблицу в ВордПад, довольно просты. Правда, стоит понимать, что для решения поставленной задачи в обоих случаях мы использовали более продвинутое программное обеспечение. Пакет Microsoft Office установлен практически на каждом компьютере, вопрос лишь в том, зачем при наличии такового обращаться к более простому редактору? Кроме того, если офисный софт от Майкрософт, наоборот, не установлен на ПК, то и описанные нами действия выполнить попросту не получится.
Мы рады, что смогли помочь Вам в решении проблемы.
Помимо этой статьи, на сайте еще 11902 инструкций.
Добавьте сайт Lumpics.ru в закладки (CTRL+D) и мы точно еще пригодимся вам.
Отблагодарите автора, поделитесь статьей в социальных сетях.
Опишите, что у вас не получилось. Наши специалисты постараются ответить максимально быстро.
Автор: Амиль | Дата публикации: 1.12.2016 | В разделе: Офисные программы
Многие считают, что самым известным текстовым редактором является WordPad. На самом же деле, это далеко не так. Но время ему уделить всё-таки нужно, ведь именно он предустановлен практически в любой версии операционной системы Windows. Следовательно, ВордПад действительно один из самых востребованных редакторов. По крайней мере, среди тех пользователей, которым хватает его функционала. Возможно, Вы увидитесь, но сегодня мы обсудим с Вами одну весьма интересную тему: из этой статьи Вы узнаете, как сделать таблицу в WordPad. К счастью, это действительно реально и если Вам не нужны изыски работы с Microsoft Office Word, то можете продолжать пользоваться данным софтом.
Создание таблицы с помощью ВордПад
Наверняка многие замечали, что интерфейс приложения WordPad крайне сильно похож на таковой в офисных программах компании Майкрософт. И недаром, разработчик-то один и тот же. Сразу оговоримся, что само приложение с таблицами не ладит, поэтому тут придётся немножко “поколдовать”. В нашем случае под колдовством понимается заимствование таблицы из Экселя – табличного редактора до боли знакомой нам компании. Итак, Вы должны проделать следующие действия:
Разумеется, для начала нам нужно запустить саму программу. Сделать это можно следующим способом:
Отлично, окно программы запустилось. А значит, мы можем продолжить с ним работу.
- Далее Вам стоит нажать на кнопку «Объект» для вставки информации практически любого типа, в том числе и табличного. (Внимание! В более ранних версиях программы на верхней панели выберите пункт меню «Вставка», затем кликните по подпункту «Объект»);
- Здесь начинается самое интересное. Поставьте метку напротив надписи «Создать новый», затем выберите тип объекта, указанный на скриншоте и кликните по кнопке «ОК», чтобы создать таблицу;
- У вас получится примерно следующая картина: в WordPad появится таблица, которую нельзя редактировать через него и попутно откроется окно Excel. Как Вы поняли, именно в нём и осуществляется управление всеми данными;
- Задайте в табличном редакторе Excel произвольные данные. Неважно, что это будет – всё целиком и полностью в Вашем распоряжении;
- Теперь посмотрите на таблицу в WordPad, она приобрела точно такой же внешний вид. К сожалению, её по-прежнему нельзя просто так редактировать, придётся каждый раз возвращаться к Экселю.
Собственно, это единственный способ хоть как-то сделать таблицу в ВордПад. Дальше Вы сами решайте, хотите ли Вы каждый раз так заморачивать или всё-таки установите более продвинутый текстовый редактор от Microsoft в лице Word. Мы советует второй вариант.
Впрочем, стоит помнить, что заточен под работу с таблицами именно Excel – у него и функционал соответствующий, поэтому если тип будущего документа позволяет, лучше сразу создавайте таблицы в нём.
Другие инструкции:
Всем привет на портале WiFiGiD. Сегодня я расскажу вам, как сделать таблицу в WordPad. И сразу же несколько неприятных новостей. У WordPad нет встроенной функции для работы с таблицами, и создать их можно только с помощью Word и Excel. То есть вы создаете там табличку, а уже далее переносите в WordPad. Нужно понимать, что это максимально ограниченный текстовый редактор, который имеет чуть больше функций чем встроенный Блокнот.
При использовании Word и Excel идет вставка таблицы в виде объекта, а значит изменения данных проводится аналогично в этих программах, а не ВордПаде. Если у вас не установлены эти приложения, то создать таблицу каким-то другим способов, к сожалению, невозможно. И никаких обходных путей тут нет – я перерыл весь интернет и саму программу, но ничего не нашел. В статье я подробно опишу два способа.
Содержание
- Способ 1: Вставка из Excel
- Способ 2: Копирование из Word
- Видео
- Задать вопрос автору статьи
Способ 1: Вставка из Excel
Давайте посмотрим, как проще всего сделать таблицу в ВордПаде. Для этого мы воспользуемся программой Excel. Она уже должна быть установлена вместе со стандартным пакетом Microsoft Office. Мы можем использовать, как уже существующий файл, так и создать новый.
- Откройте WordPad.
- В верхнем панели инструментов найдите раздел «Вставка» и выберите «Объект».
- Если у вас уже есть готовая табличка, тогда выбираем «Создать из файла» и выбираем её. Если вы хотите создать таблицу в WordPad с нуля, тогда выбираем верхний пункт. Дополнительно нужно будет выбрать тип и формат Excel файла. В конце жмем «ОК».
- Откроется программа Excel, где вы можете создать или использовать уже существующую таблицу. Вы можете заполнять данные, строки, столбцы, использовать формулы и вычисления, все как в привычной нам Excel программе.
- Все заполненные ячейки будут автоматически отображаться в WordPad. Как только все данные будут готовы, можете закрыть Excel приложение.
- Переживать не стоит, так как вы всегда можете заново открыть и изменить данные в Excel. В ВордПаде изменить данные ячеек и таблицы нельзя. Единственное, что вы можете сделать, так это изменить размер отображаемой таблички. Все делается по аналогии как и в Word – наводим курсор мыши на грань, зажимаем левую кнопку мыши и тянем в любую сторону.
Способ 2: Копирование из Word
Второй вариант создать таблицу в Ворд Пад — это скопировать её из текстового редактора Word. Давайте рассмотрим конкретный пример.
- Откройте Word файл, в котором уже есть табличка. Или вы можете её создать с нуля.
Читаем – как создать таблицу в Ворде.
- Полностью выделите табличку – для этого наведите курсор мыши на левый верхний угол и кликните левой кнопкой мыши по крестику в квадрате.
- Теперь нам нужно её скопировать в буфер обмена – на клавиатуре одновременно зажимаем клавиши:
Ctrl + C
- Переходим в ВордПад, кликаем мышью в то место, куда вы хотите вставить табличку, и теперь аналогично зажимаем уже другие кнопки:
Ctrl + V
СОВЕТ! Использовать буфер обмена можно через контекстное меню, которое вызывается правой кнопкой мыши и командами «Копировать» и «Вставить». Но горячие кнопки, на мой взгляд, куда удобнее.
Как видите, разработчики не дураки и специально ограничили возможность работы у WordPad, чтобы люди покупали более продвинутую версию Word и Excel. На этом наш урок подошел к концу. Надеюсь, он был для вас полезен. Пишите свои вопросы в комментариях, если они у вас еще остались. Всем добра и берегите себя!
Видео
Здравствуйте, дорогие друзья и читатели блога «Компьютер и Интернет для чайников», в своем недавнем посте я написал как пользоваться программой wordpad, в котором подробно объяснил предназначение каждого из инструментов этого текстового редактора. Ну а сегодня на очереди статья, в которой я собираюсь рассказать как создать таблицу в wordpad, ибо создать ее с помощью инструментов самого wordpad у вас не получится и придется прибегнуть к помощи Microsoft Excel.
Для начала запустите этот текстовый редактор, находящийся в меню пуск → все программы → стандартные (обо всем перечне стандартных программ вы узнаете по ссылке). Далее, запустите wordpad и на панели инструментов выберите пункт «вставка объекта».
Затем в открывшемся окне, настройте параметры вставки объекта.
[adsense1]Сделать это очень просто: поставьте точку напротив пункта «создать новый», а в разделе «тип объекта» выберите программу, с помощью которой будет создана, а затем импортирована таблица. В нашем случае нужно выбрать «Двоичный лист microsoft excel».
Теперь, в открывшемся окне программы microsoft excel, можете начать заполнение таблицы тем, что вам нужно, к примеру, в ней можно составить график дежурства или какую-нибудь таблицу коэффициентов. В общем, вы сами знаете чем заполнять ее.
И теперь, когда вы закончите заполнение, сохраните созданную таблицу, для этого нажмите команду горячих клавиш «Ctrl+S» и полюбуйтесь на свой результат:
На этом у меня все! Сегодня мы узнали как создается таблица в wordpad самым быстрым способом. Хотя если быть точным, мы просто импортировали её из Microsoft Excel, а если у вас остались какие-либо вопросы, то смело можете обращаться ко мне. Желаю всем вам удачи и хорошего настроения.
[adsense2]