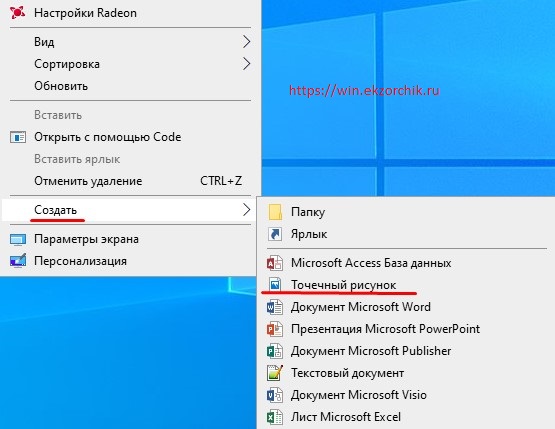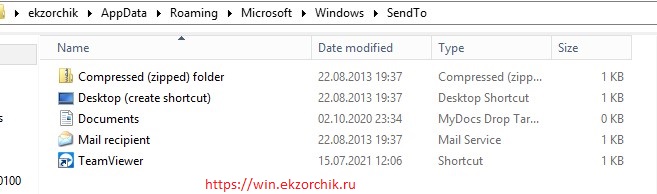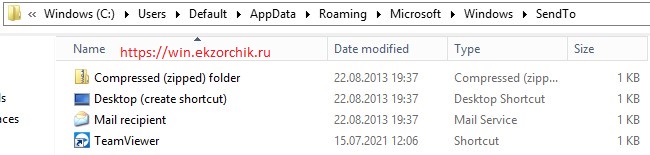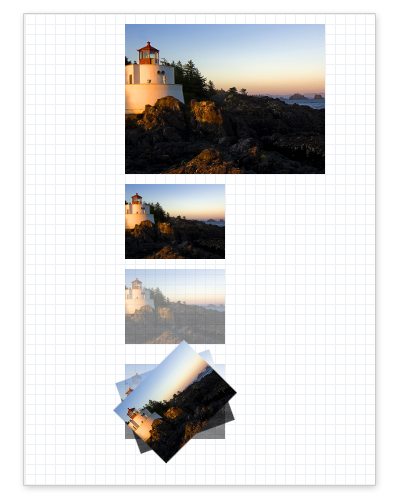03Авг 2017
В Windows пропала возможность создать «точечный рисунок».
Кликаем в какой-нибудь папке или на рабочем столе правой кнопки мыши, открывается контекстное меню. Нажимаем «Создать», а «Точечного рисунка» там нет… Он пропал, исчез! Как так? Что случилось?
Ведь иногда нужно создание именно *.bmp файла. Без всяких сторонних программ. Нужен именно Paint! Это известная проблема, происходит она обычно после установки Photoshop’а. Именно он прописывает параметры для расширения *.bmp в реестре.
Как вернуть «Точечный рисунок» в меню «Создать»?
- Нажимаем Win+R (или Пуск -> Выполнить)
- Вбиваем команду regedit
- В реестре открываем папку «HKEY_CLASSES_ROOT», а затем находим там папку с нашим расширением – «.bmp»
- Делаем двойной клик на параметре «по умолчанию». Там Photoshop поставил своё значение, из-за чего и пропал «точечный рисунок». Вместо значения Фотошопа ставим Paint.Picture

Через 10-20 секунд в контекстном меню «Создать» появится «Точечный рисунок». Перезагрузка не требуется.
Поделиться в социальных сетях:
У некоторых сотрудников на Windows 10 Pro при щелчке правой кнопкой мыши на рабочем столе и вызове меню "Создать" — отсутствует выбор "Точечный рисунок"
C:UsersekzorchikAppDataRoamingMicrosoftWindowsSendTo
C:UsersDefaultAppDataRoamingMicrosoftWindowsSendTo
А где же скрывается "Точечный рисунок"?
Решение:
На компьютере у сотрудника отсутствует раздел HKCR.bmp если его нет, то нет возможности вызвать приложение "Точечный рисунок"
|
1 2 3 4 5 6 7 8 9 10 11 12 13 14 15 16 17 18 19 20 21 22 23 24 |
Windows Registry Editor Version 5.00 [HKEY_CLASSES_ROOT.bmp] @=«Paint.Picture» «PerceivedType»=«image» «Content Type»=«image/bmp» [HKEY_CLASSES_ROOT.bmpOpenWithList] [HKEY_CLASSES_ROOT.bmpOpenWithListMSPaint.exe] @=«» [HKEY_CLASSES_ROOT.bmpOpenWithProgids] «Paint.Picture»=«» [HKEY_CLASSES_ROOT.bmpPersistentHandler] @=«{098f2470-bae0-11cd-b579-08002b30bfeb}» [HKEY_CLASSES_ROOT.bmpShellNew] «ItemName»=hex(2):40,00,25,00,73,00,79,00,73,00,74,00,65,00,6d,00,72,00,6f,00, 6f,00,74,00,25,00,5c,00,73,00,79,00,73,00,74,00,65,00,6d,00,33,00,32,00,5c, 00,6d,00,73,00,70,00,61,00,69,00,6e,00,74,00,2e,00,65,00,78,00,65,00,2c,00, 2d,00,35,00,39,00,34,00,31,00,34,00,00,00 «NullFile»=«» |
После импорта данного reg файла (W:ownloadtips_reg>bmp.reg — это я себе в хранилище наработок OwnCloud 10.8.0 сохранил на будущее), возможность выбора приложения "Точечный рисунок" возобновляется.
Именуем его и через правый клик мышью на нем выбираем "Изменить (Edit)" и в редактор Paint вставляем или рисуем.
Задача выполнена. На этом пока все, с уважением автор блога Олло Александр aka ekzorchik.
4
ПРАКТИЧЕСКАЯ
РАБОТА №4
Тема: Система
Windows.
Работа с окнами, каталогами и файлами.
Создание и редактирование текстовых
файлов (.txt)
с помощью текстового редактора NotePad
(Блокнот). Создание и редактирование
точечных рисунков (.bmp)
c
помощью графического редактора Paint.
Выполнить следующие
действия
:
1). Загрузить
OS Windows (win + Enter);
2). Загрузить
системную программу “Мой компьютер”;
3). Перейти на диск
E:
( или D:
);
4). Создать в
корневой папке папку DTPA
( или ДТПА);
5). Создать в папке
DTPA
папку с названием своей группы (RSO,
EVT,
PO
или РСО, ЭВТ, ПО);
6). В корневой
папке создать 5 текстовых файлов со
своим именем, номерами 1, 2, 3, 4 и типом
.txt
(например: vova1.txt,
vova2.txt,
vova3.txt,
vova4.txt,
vova5.txt).
Записать в них следующие термины
(только слова, определения не писать):
№1 ====> OS
Windows;
№2 ====>
обозначение файла (папки);
№3 ====> ярлык;
№4 ====> окно
Windows;
№5 ====>
основные элементы окна Windows
;
7). Скопировать 5
созданных текстовых файлов из корневой
папки в папку DTPA;
8). Перенести 2
файла из папки DTPA
в папку с названием своей группы;
9). В папке с
названием своей группы создать копию
одного текстового файла;
10). В папке с
названием своей группы переименовать
2 перенесенных файла (тип .txt
не изменять);
11). В папке DTPA
создать текстовый файл info.txt;
используя буфер обмена, скопировать в
файл
info.txt
всю информацию из 3-х текстовых файлов,
ранее скопированных в папку DTPA;
12). Создать в
корневой папке папку WORK;
13). Скопировать
подпапку с названием своей группы из
папки DTPA
в папку WORK;
14). Вывести в окне
программы “Мой компьютер” содержание
корневой папки диска E:
(или D:);
15}. Свернуть окно
программы “Мой компьютер” на панель
задач;
16). Запустить
программу “Проводник”(выделить значок
системной папки “Мой компьютер”,
нажать
Shift
+ Enter).
Перемещаясь в левой панели по дереву
каталогов, в правой панели просмотреть
содер-
жание всех созданных папок
и подпапок;
17). Закрыть на
рабочем столе окно программы “Проводник”;
18). Развернуть окно
программы “Мой компьютер” на рабочем
столе;
19). В корневой папке
диска E:
(или D:)
создать пакетный файл start.bat
с помощью текстового
редактора
“Блокнот”(Note
Pad)
для выполнения следующих действий:
=> в корневой папке создать подпапку
DON1;
=> в папке DON1
создать подпапку DON2;
=> скопировать из корневой папки
диска E:
(или D:)
текстовые файлы №1 и №2 в папку DON1;
=> скопировать из корневой папки
диска E:
(или D:)
текстовые файлы №3 и №4 в папку DON2;
20).
Запустить созданный пакетный файл на
исполнение, просмотреть созданные папки
DON1
и DON2.
При наличии ошибок удалить папку
DON1,
внести необходимые изменения в пакетный
файл и повторно
запустить
исправленный пакетный файл на
исполнение;
21). Создать в корневой
папке диска E:
(или D:)
графический файл (точечный рисунок)
типа .bmp
со своей
фамилией (например,Ivanov.bmp).
С помощью графического редактора Paint
нарисовать в нем структур-
ную
схему IBM–совместимого
ПК или принципиальную схему ЭВМ (для
запуска графического ре-
дактора
Paint
с автоматической загрузкой в него файла
типа .bmp
необходимо выделить файл типа .bmp
курсорной рамкой и нажать Enter).
Сохранить созданный рисунок с глубиной
цвета 8 Бит (256 цветов);
22). Вывести в окне
программы “Мой компьютер” содержание
корневой папки диска E:
(или D:)
в виде
таблицы (с параметрами
всех папок и файлов), проверить правильность
сохранения точечного рисунка
с
глубиной цвета 8 Бит (256 цветов) – при
этом длина файла должна быть в пределах
200 ÷ 500 Кбайт;
23). Вывести в окне программы
“Мой компьютер” содержание папки “Мой
компьютер”;
24). Составить отчет
по работе: на каждый пункт записать
краткий перечень выполняемых команд
и
действий;
25). Продумать
ответы на контрольные вопросы.
МЕТОДИЧЕСКИЕ
УКАЗАНИЯ К РАБОТЕ
Выделение объектов:
Перед тем, как произвести
какую – либо операцию над объектом
(файл, папка, ярлык), его нужно выделить
в окне программы. Один объект выделяется
щелчком левой кнопки мыши или клавишами
перемещения курсора ←, →,↑,↓. При
выделении нескольких объектов можно
использовать один из следующих способов:
-
зажать клавишу Ctrl
и щелкнуть левой кнопки мыши по каждому
из выделяемых объектов, после чего
клавишу Ctrl
отпустить; -
если объекты в списке окна
расположены друг за другом, щелкнуть
левой кнопки мыши по первому и по
последнему объектам при нажатой клавише
Shift; -
если объекты расположены
в неком условном прямоугольнике,
щелкнуть левой кнопки мыши в вершине
прямоугольника (не на объекте) и, не
отпуская кнопки, протащить мышь по
диагонали прямоугольника, затем кнопку
мыши отпустить.
Переименование объектов:
Выделить объект щелчком
левой кнопки мыши или клавишами
перемещения курсора ←, →,↑,↓ и нажать
функциональную клавишу F2.
Выделение перейдет на обозначение
файла, вместо которого нужно ввести с
клавиатуры новое. Если сразу вводятся
символы, старое обозначение исчезает
и пишется новое. Если нажимается любая
клавиша перемещения курсора (→, ←, End,
Home),
старое обозначение сохраняется и его
можно изменять. При этом можно пользоваться
клавишами перемещения курсором (→, ←,
End,
Home),
Delete
или Backspace
(удаление символа справа или слева от
курсора).
Создание новой папки:
Последовательно раскрывая
(или закрывая) папки, войти в надкаталог(в
папку, внутри которой будет находиться
новая папка). Вызвать из меню Файл
команду Создать –
Папку. Эту же команду
можно вызвать из контекстного меню
объекта (Object
Menu)
при щелчке правой кнопкой мыши в окне
программы или при нажатии клавиши Object
Menu
( или Shift
+ F10
). После этого в списке окна появится
пиктограмма (картинка) новой папки с
пустым подсвеченным прямоугольником.
Ввести в этом прямоугольнике имя новой
папки и щелкнуть левой кнопкой мыши вне
пиктограммы (картинки) папки или нажать
Enter.
Создание нового текстового файла:
Последовательно раскрывая
(или закрывая) папки, войти в папку,
внутри которой будет находиться новый
текстовый файл. Вызвать из меню Файл
команду Создать –
Текстовый документ. Эту
же команду можно вызвать из контекстного
меню объекта (Object
Menu)
при щелчке правой кнопкой мыши в окне
программы или при нажатии клавиши Object
Menu
( или Shift
+ F10
). После этого в списке окна появится
пиктограмма (картинка) нового текстового
файла, в подсвеченном прямоугольнике
будет надпись “СоздатьТекстовый
документ.txt”. Ввести
в этом прямоугольнике имя нового
текстового файла и щелкнуть левой
кнопкой мыши вне пиктограммы (картинки)
папки или нажать Enter.
Еще раз нажать Enter
и в открывшемся окне системного текстового
редактора “Блокнот”
(Notepad)
написать необходимый текст. Для
сохранения файла на диске нажать Alt+F4
и Enter.
Создание нового точечного рисунка:
Последовательно раскрывая
(или закрывая) папки, войти в папку,
внутри которой будет находиться новый
точечный рисунок. Вызвать из меню Файл
команду Создать
–Точечный рисунок . Эту
же команду можно вызвать из контекстного
меню объекта (Object
Menu)
при щелчке правой кнопкой мыши в окне
программы или при нажатии клавиши Object
Menu
( или Shift
+ F10
). После этого в списке окна появится
пиктограмма (картинка) нового точечного
рисунка, в подсвеченном прямоугольнике
будет надпись “СоздатьТочечный
рисунок.bmp”. Ввести
в этом прямоугольнике имя нового
точечного рисунка и щелкнуть левой
кнопкой мыши вне пиктограммы (картинки)
папки или нажать Enter.
Еще раз нажать Enter
и в открывшемся окне системного
графического редактора “Paint”
выполнить необходимый рисунок. Для
сохранения файла на диске нажать Alt+F4
и Enter.
Копирование файлов и папок (с использованием Буфера Обмена):
-
Последовательно раскрывая
(или закрывая) папки, войти в папку, из
которой будут копироваться файлы.
Выделить любым известным способом
нужный файл или группу файлов. Вызвать
из меню Правка
команду Копировать.
Эту же команду
можно вызвать из контекстного меню
объекта (Object
Menu)
при щелчке правой кнопкой мыши на
выделенном объекте или при нажатии
клавиши Object
Menu
( или Shift
+ F10
). Последовательно раскрывая (или
закрывая) папки, войти в папку, куда
будут копироваться файлы. Вызвать из
меню Правка
команду Вставить.
Эту же команду
можно вызвать из контекстного меню
объекта (Object
Menu)
при щелчке правой кнопкой мыши в окне
программы или при нажатии клавиши
Object
Menu
( или Shift
+ F10
). -
Последовательно раскрывая
(или закрывая) папки, войти в папку, из
которой будут копироваться файлы.
Выделить любым известным способом
нужный файл или группу файлов. Нажать
Ctrl
+ C.
Последовательно раскрывая (или закрывая)
папки, войти в папку, куда будут
копироваться файлы. Снять выделение
со всех объектов в окне программы
(нажать клавишу F5).
Нажать Ctrl
+ V.
Перемещение файлов и папок (с использованием Буфера Обмена):
-
Последовательно раскрывая
(или закрывая) папки, войти в папку, из
которой будут переноситься файлы.
Выделить любым известным способом
нужный файл или группу файлов. Вызвать
из меню Правка
команду Вырезать.
Эту же команду
можно вызвать из контекстного меню
объекта (Object
Menu)
при щелчке правой кнопкой мыши на
выделенном объекте или при нажатии
клавиши Object
Menu
( или Shift
+ F10
). Последовательно раскрывая (или
закрывая) папки, войти в папку, куда
будут переноситься файлы. Вызвать из
меню Правка
команду Вставить.
Эту же команду
можно вызвать из контекстного меню
объекта (Object
Menu)
при щелчке правой кнопкой мыши в окне
программы или при нажатии клавиши
Object
Menu
( или Shift
+ F10
). -
Последовательно раскрывая
(или закрывая) папки, войти в папку,
откуда будут переноситься файлы.
Выделить любым известным способом
нужный файл или группу файлов. После
этого нажать Ctrl
+ X.
Последовательно раскрывая (или закрывая)
папки, войти в папку, куда будут
переноситься файлы. Снять выделение
со всех объектов в окне программы
(нажать клавишу F5).
Нажать Ctrl
+ V.
Соседние файлы в предмете [НЕСОРТИРОВАННОЕ]
- #
- #
- #
- #
- #
- #
- #
- #
- #
- #
- #
Как создать рисунок и сохранить его в bmp (точечный рисунок)
Здравствуйте, пишу свой графический редактор и вот не знаю как из того что я рисую в графе сконструировать рисунок , а потом сохранить его в бмп файл. В справке написано constructor Create(w,h: integer); для создания и
Save(fname: string); ноя не знаю как этим воспользоваться,помогите пожалйста
На листе находится рисунок; можно ли сохранить этот рисунок из книги, как отдельный bmp или jpg файл?
1. На листе находится рисунок. Можно ли, сохранить этот рисунок из книги как отделений Bmp или jpg.
Растровый рисунок, как вставить bmp-рисунок в окно на полный экран?
Всем здрасьте! По книге которой я учусь , не понятно описано как вставить какую-нибудь картиночку.
Не удается сохранить точечный рисунок на диск
Как бороться, обходить, что не нравится Notes*у?)
Как регистрируется компонент типа «Точечный рисунок» (чтобы вставить BMP).
На одном компе у меня при вставке в поле типа OLE-объект можно выбрать из списка ‘Точечный.
Сonstructor Create никакого отношения к файлам не имеет.
А содержимое окна можно сохранить двумя способами:
1.
Как сохранить рисунок из Word’a в отдельный файл (*.bmp; *.jpg; *.gif . )
Конечно, есть вариант сохранить страницу как html и просматривать папку .files. Но мне этот путь не.
Сохранить рисунок в bmp или jpg
Всем привет, собсно такой вопрос. Делаю лабораторную работу по графике, нарисовал при помощи GDI.
Как (через VBA) можно у кнопки поменять точечный рисунок (bitmap)?
Всем доброго времени суток. Как (через VBA) можно у кнопки поменять точечный рисунок (bitmap)? И.
Пропал пункт контекстного меню «Создать точечный рисунок»
Пропал пункт контекстного меню Создать точечный рисунок, в реестре лазил пытался сделать в.
Точечный рисунок в градациях серого
На главной форме сформировать точечный рисунок в градациях серого, причём чем темнее точка, тем.
Как на фоновый рисунок наложить второй рисунок
Как на рисунок (фон) наложить текст с таблицей? Сама таблица есть не в текстовом формате (в Word).
Как сделать точечный рисунок на компьютер
После установки Photoshop у меня пропал пункт создания точечного рисунка, при нажатии на рабочем столе правой кнопкой мыши, в разделе создать.
4) В поле (По умолчанию) Photoshop прописал свои параметры, и нам необходимо вернуть стандартные, дважды кликаем на параметре и в открывшемся окне, в поле «Значение», меняем все то что там есть на надпись Paint.Picture
Конструктор для создания фигур с помощью CSS-свойства Clip-Path
Сделать заказ или получить консультацию:
Контакты:
Если Вам необходимы все сопроводительные документы (договор и акт выполненных работ) или последующая раскрутка сайта, Вы можете обратиться в интернет агентство «Деметра Digital» или вебстудию «Сайт Плюс», с которыми я работаю.
Онлайн сервисы
Вообще, подобных сервисов достаточно много (и с каждом днем их все больше). Если вы не боитесь загружать на них свои фото — то в общем-то, этот вариант преобразования фотографий один из самых быстрых и простых (вам не нужны доп. программы и время, чтобы разбираться с ними) .
Вообще, лично мне импонирует больше первый сервис — на нем много всяких интересных эффектов. В качестве примера взял вариант, где картинку рисует слон. См. ниже.
Всё, что потребуется от вас — это загрузить с ПК нужное фото, либо указать его URL-адрес в сети.
Загружаем нужное фото
Далее сервис автоматически преобразует фото в достаточно необычный и интригующий слайд. Им можно поделиться или загрузить к себе на ПК. Выглядит, на мой взгляд, весьма интересно?!
Итоговый результат. Выглядит очень неплохо?!
Если вы знаете еще какие-то интересные варианты «колдовства» над картинками — сообщите пару слов в комментариях.
Онлайн-редакторы для графического дизайна
Главным преимуществом онлайн-сервисов является мобильность: работайте из любой точки мира. С планшета, смартфона или ноутбука – непринципиально. К тому же внутренние библиотеки могут хранить несколько миллионов графических объектов. Ниже вы найдете 5 редакторов для создания уникального проекта за несколько минут.
Canva
Пожалуй, самый популярный ресурс для разработки дизайна с нуля. После регистрации вам откроются тысячи креативных макетов обложек, логотипов, сторис и т.д. Добавляйте текст, клипарт, диаграммы, видео и другие медиафайлы. Canva дает возможность собрать собственную команду – обменивайтесь идеями через электронную почту.
Pixlr
Онлайн-редактор, с помощью которого вы значительно улучшите качество любого изображения. В Pixlr можно выполнить ретушь фото с применением продвинутых функций. Выберите шаблон, отрегулируйте его элементы вручную или примените один из красочных эффектов. Для удобства они поделены на 12 категорий – портрет, природа, еда и прочие.
Fotor
Платформа для творчества, где ваше воображение не встретит никаких препятствий. Включает все, что нужно для редактирования фотографий, оформления коллажей и быстрой подготовки графических дизайнов. Fotor позволяет выполнить замену фона, избавиться от дефектов на лице, применить винтажные фильтры и многое другое. Доступно создание миниатюр для YouTube, постов в соцсетях.
Crello
Бесплатный пакет Crello включает 50 000+ макетов, а также несколько сотен тысяч премиум-изображений. Самый большой минус – у вас будет всего 5 загрузок в месяц. Впрочем, если вы не планируете использовать графический редактор активно, это не играет никакой роли. Бонус: есть возможность анимировать любой статический объект.
Desygner
Для создания собственного плаката, обложки видео или публикации в Desygner выберите шаблон и стилизуйте его согласно своим предпочтениям. Импортируйте файлы из проводника, облачного хранилища или соцсетей, добавляйте различные баннеры, анимации, экспериментируйте с цветами и элементами. Проект можно экспортировать в PDF, JPEG и PNG-форматах, распечатать или поделиться им в интернете.
Рисование точечного рисунка
Чтобы отобразить точечный рисунок, используйте метод ID2D1RenderTarget::D равбитмап . В следующем примере показано, как использовать метод дравбитмап для рисования ID2D1Bitmap. Он создает выходные данные, показанные на следующем рисунке.
Сначала создайте ID2D1Bitmap. В следующем примере показано, как загрузить точечный рисунок из файла ресурсов приложения и сохранить его как m _ пбитмап. (Сведения о LoadResourceBitmap реализации метода см. в статье Загрузка растрового изображения из ресурса.)
Создайте ID2D1Bitmap в том же методе, где был создан целевой объект отрисовки, который будет использоваться для рисования растрового изображения, и отпустите битовую карту при освобождении целевого объекта прорисовки.
После создания растрового изображения его необходимо подготовить к просмотру. В следующем примере метод дравбитмап используется для отображения точечного рисунка несколько раз с использованием различных параметров размера и непрозрачности.
Метод дравбитмап не возвращает код ошибки в случае сбоя. Чтобы определить, не завершилась ли операция рисования (например, дравбитмап), проверьте результат, возвращенный методом ID2D1RenderTarget:: EndDraw , как показано в следующем примере.
Графический редактор MS Paint запускается из главного меню командами «Программы» – «Стандартные» — «Paint».
Набор инструментов, палитра, строка состояниявключаютсяивыключаются одноименнымикомандами из вкладки меню «Вид». В ней же включаетсяпанель атрибутов текста (в режиме вставки надписей), а такжеимеется возможность просмотра рисунка в целом командой «Посмотреть рисунок» (возврат в режим редактирования — щелчок «мыши» вне рисунка).
Выбор цвета рисунка осуществляется щелчком левой кнопки «мыши» и цветафона — щелчком правой кнопки «мыши» на желаемом цвете палитры.
Меню «Палитра» позволяетизменять существующую палитру и добавлять в нее новые цвета.
Инструменты из набора инструментов выполняютследующие функции:
— пунктирная звезда–выделение произвольнойобласти рисунка;
— пунктирный прямоугольник– выделение прямоугольной области рисунка;
— ластик – стирание рисунка;
— заливка – заливка замкнутойобласти цветом рисунка или фона соответственно нажатием левой или правой кнопкой «мыши»;
— выбор цвета – копирование цвета из какой-либо области рисунка;
— лупа – просмотр рисунка в увеличенном масштабе (можнотакже использовать команды «Масштаб» из вкладки меню «Вид»);
— карандаш– рисование тонких произвольных линий;
— кисть – рисование толстыхпроизвольных линий (12 типов);
— распылитель – распыление краски 3 (варианта);
— надпись – вставка надписи в рисунок (в обычном масштабе);
— прямая – рисование прямыхлиний (5 размеров по толщине);
— кривая – рисование плавных изогнутых линий;
— прямоугольник– рисование с заливкойпрямоугольника или его границцветом левой или правой кнопок, или его границ без заливки;
— ломаная – первый отрезокпроводится вручную, следующие – образуются щелчком «мыши» по предполагаемым вершинам. Ломаная линия замыкается двойным щелчком «мыши». Рисуется с заливкойеё или её границцветом левой или правой кнопок, или границ без заливки;
— эллипс – рисование с заливкойэллипса или его границцветом левой или правой кнопок, или его границ без заливки;
— скругленный прямоугольник – рисование с заливкой прямоугольника или его границ цветом левой или правой кнопок, или его границ без заливки.
Для рисованияправильных фигур, а также строго горизонтальной или вертикальной линии следует при рисовании удерживать нажатой клавишу Shift.
Вкладка меню «Рисунок» содержит следующиекоманды:
— отразить/повернуть– используется для поворотарисунка или выделенной области на определенный угол, или отражения;
— растянуть/наклонить– для растяжения или сжатия рисунка или выделенного фрагмента на долю процентов, или наклонарисунка или выделенного фрагмента на определенное число градусов;
— обратить цвета – для изменения цвета рисунка наобратные (дополнительные) цвета.
Вкладка меню «Файл» содержит следующиекоманды:
— создать – создает новое окно для рисунка;
— открыть – загрузка и открытие имеющегося рисунка;
— сохранить – сохранения рисунка в текущемфайле (при первом сохранении работает, как команда «Сохранить как»);
— сохранить как – сохранение рисунка в файле с конкретнымименем;
— предварительный просмотр – просмотр рисунка в виде для печати.
Вкладка меню «Правка» содержит следующиекоманды:
— отменить, повторить – отмена и повтор трёх последних действий;
— вырезать, копировать, вставить — манипулирование фрагментами рисунка или рисунком в целом через буфер обмена. Для вставки изображениясэкрана используется клавиша Print Screen;
— очистить выделение – очищение выделенной области рисунка;
— выделить всё – для копирования всего рисунка;
— копировать в файл – сохранение фрагмента рисунка в файле;
— вставить из файла – добавление в имеющийся рисунок рисунка из файла.
Статьи к прочтению:
- Подготовьте отчет по практической работе.
- Подобающее понимание вирусов
Обработка рисунков в графическом редакторе.
Похожие статьи:
-
Основное меню графического редактора paint
Основное меню представляет собой совокупность команд, предназначенных для выполнения операций по созданию, сохранению и преобразованию вида…
-
Инструменты графического редактора paint
Вопрос 67 Растровое изображение — изображение, представляющее собой сетку пикселей или цветных точек (обычно прямоугольную) на компьютерном мониторе,…