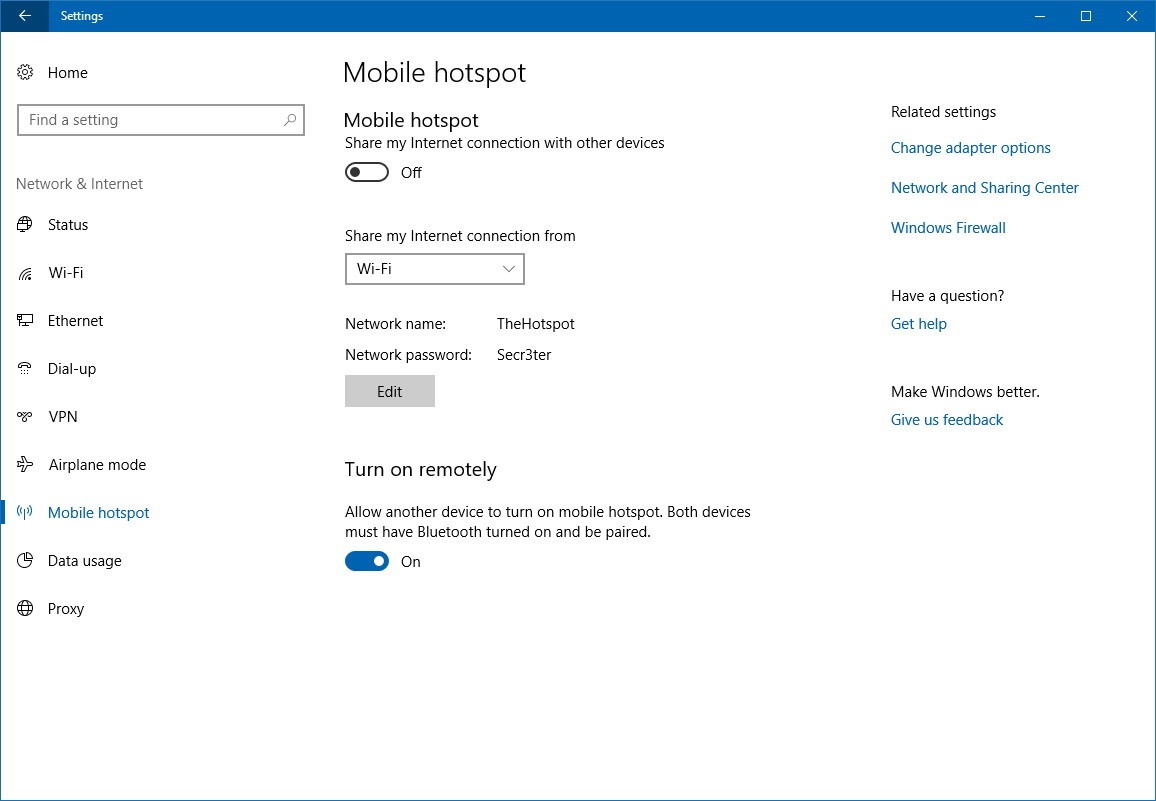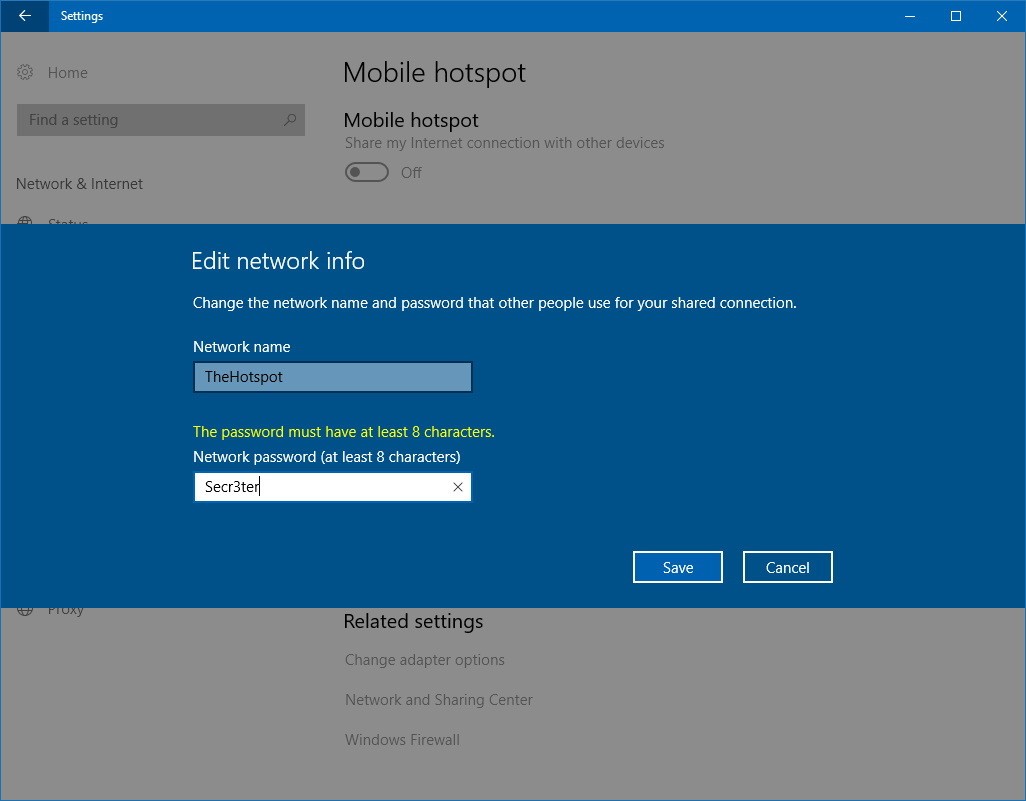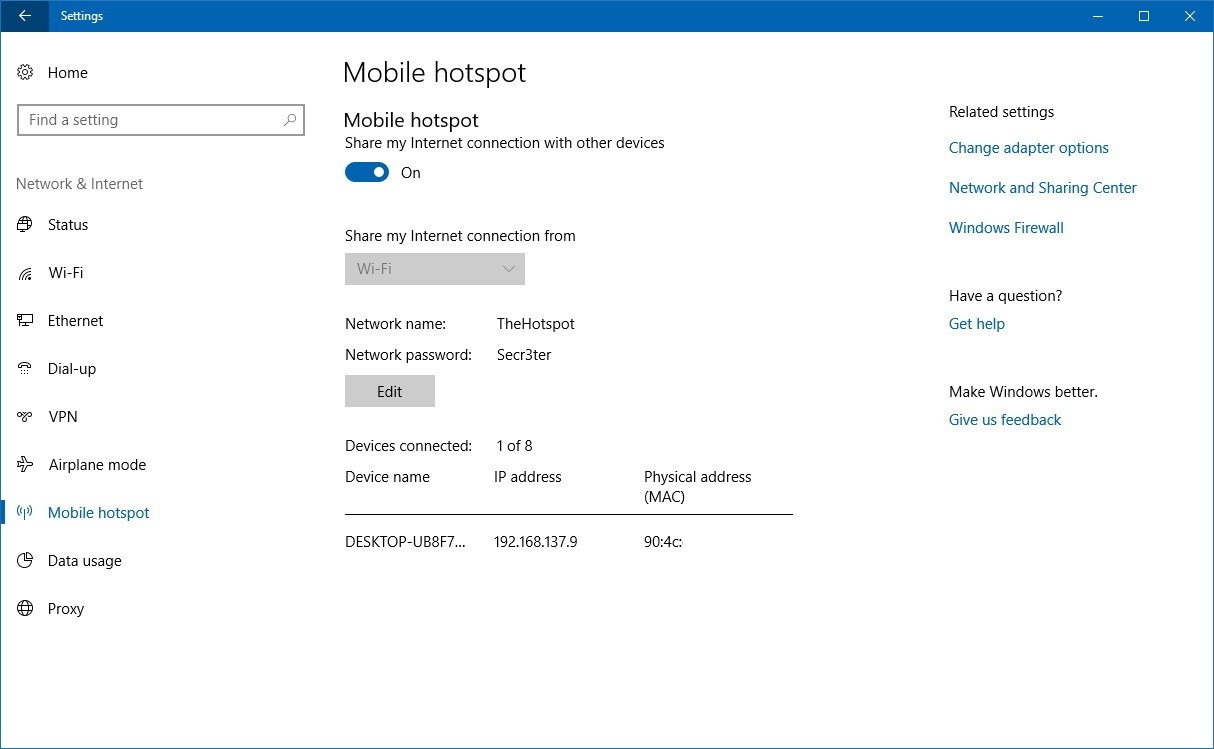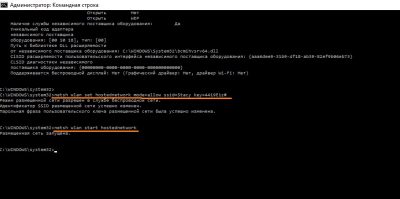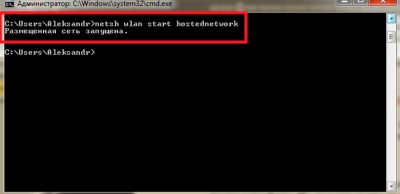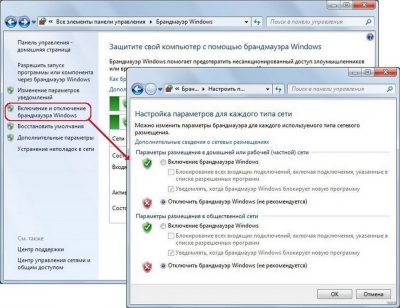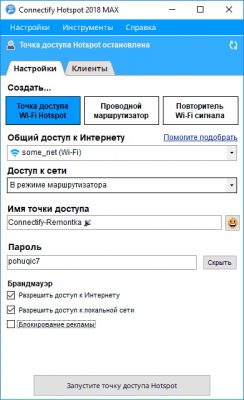С помощью встроенных средств, вы можете превратить ваше устройство с Windows 10 или 11 в Wi-Fi роутер и раздать интернет другим беспроводным устройствам. Такую програмную точку доступа Wi-Fi на Windows можно использовать для организации простой локальной беспроводной сети (например, для общего доступа к файлам и принтерам) или общего использования подключения Интернету несколькими устройствами (компьютерами, ноутбуками, телефонами, планшетами и другими устройствами).
В этой статье мы покажем, как создать виртуальную точку доступа Wi-Fi в Windows Предполагаем, что на вашем компьютере имеются две сетевых адаптера: сетевой адаптер с доступом в Интернет (это может быть проводное Ethernet подключение, или мобильное 3G/4G подключение) и отдельная Wi-Fi карта. Наша задача – запустить на этом устройстве Windows виртуальный Wi-Fi роутер, который будет раздавать Интернет другими устройствами.
Содержание:
- Проверьте, поддерживает ли драйвер Wi-Fi адаптера режим размещенной сети (Ad-Hoc)
- Запуск мобильного хот-спота в Windows 10 и 11
- Создать точку доступа Wi-Fi в Windows из командной строки
- Разрешить доступ в Интернет для клиентов точки доступа на Windows
- Типовые неполадки точки доступа Wi-Fi в Windows
Проверьте, поддерживает ли драйвер Wi-Fi адаптера режим размещенной сети (Ad-Hoc)
Прежде всего проверьте, что драйвер вашего Wi-FI адаптера поддерживает режиме работы в качестве виртуальной точки доступа (Ad-Hoc). Для этого в командной строке выполните команду:
netsh wlan show drivers
В командной строе появится информацию о драйвере Wi-Fi адаптера и поддерживаемых возможностях (подробнее об поддерживаемых стандартах Wi-Fi драйвера в статье Почему компьютер не видит Wi-Fi сеть 5 ГГц).
Наличие строки Hosted network supported: Yes (Поддержка размещенной сети – Да ), говорит о том, что этот драйвер поддерживает работу в режиме точки доступа.
Если эта строка отсуствет, попробуйте обновить версию драйвера или используйте другой другой Wi-FI адаптер.
Запуск мобильного хот-спота в Windows 10 и 11
Начиная с Window 10 1607, вы можете использовать графический инструмент Мобильный хот-спот (Mobile Hotspot) для раздачи интернет через Wi-Fi.
Вы можете включить Мобильный хот-спот через панель Параметры. Перейдите в раздел Параметры -> Сеть и Интернет -> Мобильный хот-спот (Settings -> Network and Internet -> Mobile hotspot) или выполните команду быстрого доступа ms-settings:network-mobilehotspot.
Просто включите переключатель «Разрешить использование моего интернет-соединения на других устройствах» (Share my Internet connection with other devices).
Имя (SSID) Wi-Fi сети и пароль генерируются автоматически (вы можете изменить их) и выбрать подключение к интернету, доступ к которому вы будете предоставлять другим устройствам (список Совместное использование интернет соединения). Если на вашем компьютере имеется всего одно подключение к интернету, оно будет выбрано автоматически.
Ограничение. Некоторые типы подключение нельзя расшарить через мобильную точку доступа (например, PPPoE и другие VPN подключения).
В этом же окне будет отображаться список устройств, которое подключены к вашей точке доступа в данный момент. Отображается имя и MAC адрес устройства, а также назначенный ему IP адрес. Виртуалная точка доступа Windows позволяет подкличить одновременно до 8 устройств.
Некоторые ошибки, которые могут появится при запуске мобильного хот-спот в Windows:
- Ошибка при запуске точке доступа:
Не удается настроить мобильный хот-спот. Включите Wi-Fi.
Попробуйте обновить драйвер вашего Wi-Fi адаптера и/или удалить виртуальный Microsoft Wi-Fi Direct Virtual Adapter согласно инструкции (именно через этот виртуальный адаптер осуществляется раздача интернета). После этого перезагрузите компьютер и попробуйте включить мобильный хот-спот еще раз.
- Ошибка:
Невозможно предоставить для общего доступа данное подключение к интернету, так как нет соединения с сетью мобильной связи.
Попробуйте просто перезапустить свое Интернет-подключение.
- Ошибка:
Не удалось настроить мобильный хот-спот, поскольку у компьютера отсутствует подключение Ethernet, Wi-Fi или подключение к сотовой сети
Скорее всего имеются проблемы с вашим интернет подключение (нет сети). Проверьте подключение. Также эта ошибка появляется в случае, если вы подключены к провайдеру через PPPoE, этот тип подключение не поддерживается мобильным хот-спотом.
Создать точку доступа Wi-Fi в Windows из командной строки
Теперь рассмотрим, как в Windows создать виртуальную точку доступа Wi-Fi из командной строки.
В этом примере мы создадим беспроводную сеть с именем Hotspot (это SSID сети) и паролем для подключения 3i3iPass. Откройте командную строку (с правами администратора) и выполните такую команду:
netsh wlan set hostednetwork mode=allow ssid=Hotspot key=3i3iPass

Режим размещенной сети разрешен в службе беспроводной сети.
Идентификатор SSID размещенной сети успешно изменен.
Парольная фраза пользовательского ключа размещенной сети была успешно изменена.
Эта команда создаст в системе новый виртуальный Wi-FI адаптер Microsoft Wi-Fi Direct Virtual Adapter, который будет использоваться другими беспроводными устройствами в качестве точки доступа. Теперь включим созданный виртуальный адаптер:
netsh wlan start hostednetwork
Строка The hosted network started (Размешенная сеть запущена) говорит о том, что программная точка доступа Wi-Fi успешно запущена.
В Центре управления сетями и общим доступом (Network and Sharing Center) появится новое беспроводное подключение с именем Hotspot.
Теперь, если выполнит сканирование Wi-Fi сетей на других устройствах , они увидят вашу точку доступа и смогут подключиться к ней с паролем (для удобства пользователей вы можете с помощью PowerShell сгенерировать QR код для вашей Wi-Fi сети). Внутри такой сети устройства могут пользоваться общими документами и периферией, но выход в Интернет через такую точку доступа пока невозможен.
Вы можете настроить точку доступа Wi-Fi на Windows Server только после того, как включите функцию Wireless LAN Service.
Разрешить доступ в Интернет для клиентов точки доступа на Windows
Теперь нужно разрешить устройствам, подключенным к вашей виртуальной точке доступа Wi-FI, использовать проводное сетевое подключение для доступа в Интернет. Для этого в центре управления сетями щелкните по имени сетевого адаптера, через который возможен выход в Интернет. В нашем примере это подключение с именем Ethernet.
В окне со статистикой сетевого адаптера нажмите на кнопку Properties.
Разрешите общий доступ к интернету через это подключение. Для этого перейдите на вкладку Sharing (Доступ). Отметьте флажком пункт «Allow other network users to connect through this computer’s Internet connection» (Разрешить другим пользователям сети использовать подключение к Интернету данного компьютера), а в выпадающем списке выберите имя виртуального адаптера, который мы создали ранее.
Сохраните изменения. В окне центра управления сетями у сети Hotspot изменится тип на Internet, что означит, что эта сеть (и все подключенные к ней устройства) теперь имеют доступ в Интернет.
Теперь все устройства, подключающиеся к вашей точке доступа Windows, получат доступ в Интернет через внешний сетевой интерфейс компьютера.
Текущие настройки созданной вами точки доступа можно посмотреть с помощью команды.
Netsh wlan show hostednetwork
Команда отобразит имя (SSID) сети, поддерживаемые типы аутентификации и шифрования, максимальное количество устройств, которые могут одновременно пользоваться данной точкой доступа (Max number of clients) и текущее количество подключённых клиентов (Number of clients).
Чтобы вывести настройки безопасности вашей точки доступаWi-Fi и пароли подключения (User security key), выполните:
Netsh wlan show hostednetwork setting=security
Точка доступа на Windows 10 не умеет работать в режиме скрытого SSID.
Чтобы мобильный хотспот запускался автоматически при старте Windows:
- Выполните команду Win+R ->
shell:startup - Создайте тектовый файл start_mobile_hotspot.bat;
- Скопируйте в файл следующий PowerShell код, которые будет запускать размещенную точку доступа: po
wershell -ExecutionPolicy Bypass "$connectionProfile = [Windows.Networking.Connectivity.NetworkInformation,Windows.Networking.Connectivity,ContentType=WindowsRuntime]::GetInternetConnectionProfile(); $tetheringManager = [Windows.Networking.NetworkOperators.NetworkOperatorTetheringManager,Windows.Networking.NetworkOperators,ContentType=WindowsRuntime]::CreateFromConnectionProfile($connectionProfile); $tetheringManager.StartTetheringAsync();"
- Теперь ваша точка доступа будет автоматизчески запускаться при входе пользователя в Windows (можно использовать автовход в Windows). Если вам нужно запускать точку доступа при загрузке Windows, можно создать задание планировщика с помощью PowerShell (задание запускается от имени SYSTEM):
$Trigger= New-ScheduledTaskTrigger –AtStartup
$User= "NT AUTHORITYSYSTEM"
$Action= New-ScheduledTaskAction -Execute "c:psstart_mobile_hotspot.bat"
Register-ScheduledTask -TaskName "RunHostSpot" -Trigger $Trigger -User $User -Action $Action -RunLevel Highest –Force
Типовые неполадки точки доступа Wi-Fi в Windows
Вопрос. После перезагрузки Windows, Wi-Fi точка доступа не включается.
Ответ. Чтобы восстановить работу беспроводной сети нужно запустить размещенную сеть командой:
netsh wlan start hostednetwork
Заново указывать имя сети и пароль не требуется.
Вопрос. При запуске размещенной сети появляется ошибка «The Wireless AutoConfig Service (wlansvc) is not running. The hosted network couldn’t be started» (Служба автонастройки беспроводной сети не запущена).[/
Ответ. Запустите службу WLAN AutoConfig (Служба автонастройки Wlan) из консоли services.msc или из командной строки:
net start WlanSvc
и повторите запуск виртуальной точки доступа
Вопрос. При запуске Wi-Fi сети появляется ошибка «Не удалось запустить размещенную сеть. Группа или ресурс не находятся в нужном состоянии» (The hosted network couldn’t be started. The group or resource is not in the correct state to perform the requested operation). .
Ответ.
Проверьте, включен ли ваш Wi-Fi адаптер. Затем откройте диспетчер устройств, в меню Вид выберите пункт Показать скрытые устройства. В разделе сетевых адаптеров найдите Microsoft Hosted Network Virtual Adapter и включите его (Задействовать).
Обратите внимание, что Microsoft Wi-Fi Direct Virtual Adapter это другой тип адаптера и используется для прямого подключения устройств через Wi-Fi Direct.
Если не помогло, последовательно выполните команды:
netsh wlan set hostednetwork mode=disallow
netsh wlan set hostednetwork mode=allow
Затем пересоздайте точку доступа:
netsh wlan set hostednetwork mode=allow ssid=Hotspot key=3i3iPass
netsh wlan start hostednetwork
Если вы ранее создавали точку доступа Wi-Fi на этом устройстве, попрбуйте очистить настройки Hosted Virtual Adapter в реестре. Для этого DWORD параметр HostedNetworkSettings в ветке реестра HKLMSystemCurrentControlSetServicesWlanSvc ParametersHostedNetworkSettings:
reg delete hklmsystemcurrentcontrolsetserviceswlansvcparametershostednetworksettings /v hostednetworksettings
Вопрос. Как посмотреть состояние и настройки точки доступа?
Ответ
netsh wlan show hostednetwork
Вопрос. Как временно отключить или полностью удалить виртуальную точку доступа?
Ответ. Чтобы остановить точку доступа, выполните:
netsh wlan stop hostednetwork
Теперь можно удалить точка доступа, сбросить SSID и пароль сети::
netsh wlan set hostednetwork mode=disallow
Вопрос. Устройство подключилось к точке доступа Wi-Fi, а Интернет на нем не работает.
Ответ: Проверьте получило ли ваше устройство настройки DNS сервера (попробуйте вручную указать адрес публичного DNS сервера Google — 8.8.8.8 в настройках вашего клиента. Также попробуйте перезапустите службу общего доступа (ICS), или отключить и заново включить общий доступ для адаптера, через который ваш компьютер / ноутбук с Windows 10 подключен к Интернету.
Администратор доменной сети в целях безопасности может заблокировать функцию Mobile Hotspot на компьютерах домена Active Directory. Для этого используется отдельный параметр групповой политики Prohibit use of Internet Connection Sharing on your DNS domain network в разделе Computer Configuration -> Administrative Templates -> Network -> Network Connections. Проверьте что эта политка на включена с помощью локального редаткора GPO (gpedit.msc) и с помощью инструментов получение результирующих настроек групповых политики (gpresult.exe или rsop.msc).
Еще несколько типовых проблем, из-за которых у вас может не работать точка доступа на Windows 10:
На чтение 10 мин Просмотров 8.9к. Опубликовано 14.07.2019
Операционная система Windows 10 позволяет раздавать Wi-Fi с ноутбука на другие устройства: мобильные телефон, планшеты, телевизоры SmartTV. Имеется несколько способов осуществления этой задачи, доступных для реализации среднестатистическим пользователем.
Содержание
- Предварительные настройки
- Стандартная раздача Wi-Fi с ноутбука Windows 10
- Раздача через командную строку
- Раздача с помощью специальных программ
- MyPublicWiFi
- Virtual Router Plus
- Connectify Hotspot
- Возможные проблемы и их решение
- Как действовать, если мобильный хот-спот на Windows 10 не включается?
- Ноутбук не раздает Вай-Фай, не выполняется подключение устройств, не запускается раздача
- Не удаётся запустить размещенную сеть
Предварительные настройки
Вначале нужно убедиться в наличии рабочего беспроводного адаптера.
Требуется и присутствие специального драйвера на Wi-Fi-адаптере, который обычно автоматически устанавливается системой. О его наличии можно узнать в «Диспетчере устройств»:
- Используя правую кнопку мыши, кликнуть по значку «Этот компьютер» на рабочем столе и выбрать «Управление», а потом в коленке слева нажать на «Диспетчер устройств».
- Открыть «Сетевые адаптеры», где должны отсутствовать пометки со знаком восклицания как неопознанное устройство
- В свою очередь адаптер, в котором имеется слово «Wireless», должен иметь состояние «включен». Чтобы включить адаптер, нужно нажать на него правой кнопкой мыши и выбрать «Включить устройство».
Для раздачи также необходимо наличие нормально функционирующего интернет-соединения. Факт подключения можно определить внешне — по кабелю, вставленному в специальный разъём на ноутбуке или 3G/4G-модему в USB-разъём.
Также можно сделать проверку следующим способом:
- Запустить окно «Выполнить» сочетанием клавиш Win+R.
- Ввести команду services.msc и нажать OK.
- Для удобства выстроить список по имени, и нажать на «Служба автонастройки WLAN».
- Удостоверится, что состояние службы находится в положении «Выполняется». Если этого нет, то с помощью правой кнопки мышки нужно нажать по названию и выбрать «Запустить».
Стандартная раздача Wi-Fi с ноутбука Windows 10
Одним из способов раздачи беспроводного Интернета в Виндовс 10 является раздача с ноутбука с использованием стандартной функции без специальных программ и внесения команд в консоль. Это осуществляется с помощью использования мобильного хот-спота в Windows 10.
Алгоритм действий:
- Нажать правой кнопки мышки по знаку «Виндовс» слева внизу.
- Перейти к пункту «Параметры» (имеет вид шестерёнки), затем выбрать «Сеть и интернет».
- С левой стороны появится перечень с имеющимися функциями, к которым относится и хот-спот. Нажать на него.
- В появившемся окошке указывается наименование интернет-соединения для совместного использования на различных устройствах.
- Необходимо установить пароль и создать имя Wi-Fi-сети.
- Передвинуть ползунок в положение «Вкл.» для разрешения полученного подсоединения.
- Используя наименование сети с паролем, можно подсоединить к хот-споту не более 8 девайсов.
- Отключение Wi-Fi-раздачи доступно там же, где отключается беспроводное соединение (в окне «Сеть» панели задач).
Чтобы не допускать функционирования хот-спота впустую, можно сделать удалённый запуск с другого девайса. Активирование функции наступает в той же настойке точки доступа, которая будет работать, если на этих устройствах включён Bluetooth и они соединены между собой.
Как осуществить раздачу Вай-Фай с ноутбуку через мобильный хот-спот, рассказывается в этом видео:
Раздача через командную строку
Если предыдущий метод не помог, то вариант с использованием командной строки с большей долей вероятности будет удачным. Его реализация предполагает следующие действия:
- Открыть «Пуск» и сразу начать набирать «команд».
- В списке появится «Командная строка». Нажать на неё правой кнопкой мыши и выбрать «Запустить от имени администратора».
- После запуска набрать netsh wlan show drivers
Это поможет узнать, может ли поддерживать раздачу ваш беспроводной девайс. - Среди текста в открывшемся окошке нужно найти поле «Поддержка размещенной сети» и удостовериться, что там отмечено «Да».
В противном случае необходима переустановка или откат драйвера, а потом новая попытка.
Как организовать раздачу Wi-Fi с ноутбука:
- Ввести в командную строку netsh wlan set hostednetwork mode=allow ssid=okwifi=okwificom
Но при этом «okwifi» поменять на что-то другое по собственному усмотрению. Это будет имя беспроводной сети. А «okwificom» заменить на придуманный пароль к этой сети.
Не закрывайте окно командной строки, оно ещё пригодится чуть позже!
- Чтобы пользователи могли подключится к ноутбуку, который раздаёт интернет, нужно:
- Нажать «Пуск».
- Слева выбрать «Параметры» (значок шестерёнки), и потом выбрать «Сеть и Интернет». Нажать по синей ссылке «Настройка параметров адаптера».
- Откроется новое окно. Нажать правой кнопкой мыши по значку «Беспроводная сеть» и выбрать в появившемся контекстном меню «Свойства».
- В открывшимся окне перейти во вкладку «Доступ» и поставить галочку на «Разрешить другим пользователям сети использовать подключение к Интернету данного компьютера». Сохранить изменения.
- В командной строке ввести netsh wlan start hostednetwork
Эта фраза используется, чтобы запустить точку доступа. Для всех беспроводных аппаратов в зоне сигнала Wi-Fi ноутбука появится возможность увидеть данную сеть и осуществить подсоединение к ней с использованием указанного пароля.
- Чтобы остановить раздачу, нужно в командной строке ввести netsh wlan stop hostednetwork
Процедура управления беспроводной передачей данных не обязательно всегда осуществляется с помощью скриптов в командной строке. Запись команд происходит в «bat» файл. Управление раздачей осуществляется за счёт трёх команд:
- netsh wlan start hostednetwork — запускается Вай-Фай (при открытом доступе к интернет-соединению он становится доступным для остальных девайсов);
- netsh wlan stop hostednetwork — остановка Вай-Фай с прекращением передачи;
- netsh wlan set hostednetwork mode=allow ssid=okwifi. com key=okwificom keyUsage=persistent — сменяется имя сети и/или пароль.
Для создания командных файлов понадобится создать txt-файл (имя можете ему создать любое, какое хотите). Нужно лишь записать команду в этот файл и сменить его расширение с .txt на .bat.
Чтобы изменить расширение, нужно нажать правой кнопкой мыши на «Пуск» и выбрать «Проводник». Далее клацнуть вверху на панели на вкладку «Вид» и справа на «Параметры». В открывшемся окне перейти во вкладку «Вид» и убрать галочку с пункта «Скрывать расширения для зарегистрированных типов файлов». Нажать ОК.
Теперь видно расширение, которое можно будет без проблем переименовать в .bat. Открытие такого файла запускает выполнение команды. Поэтому удобно создать отдельно файл для запуска и остановки раздачи. При необходимости изменить команду можно путём нажатия на файл правой кнопкой мыши и выбора пункта «Изменить».
Реализация раздачи Wi-Fi с ноутбука с Виндовз 10 через командную строку отображена в этом видео:
Раздача с помощью специальных программ
Для раздачи Вай-Фай с ноутбука с системой Виндовс 10 на другие устройства можно скачать специальную программу, предназначенную для раздачи беспроводной сети. Их достоинством считается то, что они обладают более богатым функционалом по сравнению с обычными методами. Сложностей с раздачей обычно не появляется.
MyPublicWiFi
Алгоритм действий:
- Скачать установочный файл с официального ресурса – http://www.mypublicwifi.com/publicwifi/en/index.html
Запустить его. В процессе установки программы не потребуется устанавливать никакие сторонние приложения, что является редкостью для бесплатного продукта. - Запустить программу с использованием имени администратора при помощи клика правой кнопкой мыши по ярлыку и выбора необходимой строки.
- Все поля должны быть заполнены:
- первое поле — с наименованием Вай-Фай;
- второе — с паролем, который должен состоять из не менее чем 8 символов;
- в третьем поле нужно сделать выбор соединения, предназначенного для совместного использования.
- Поставить отметку в строке «Enable».
После нажатия значка запуска сети она может быть использована остальными устройствами.
Подробнее о настройках программы MyPublicWiFi рассказывается в этом видео:
Virtual Router Plus
Настройка данного бесплатного приложения выполняется по схожему принципу:
- Для скачивания использовать официальный ресурс – https://virtualrouter-plus.ru.softonic.com
При установке не будет установлено стороннее ПО. - Запустить программу при помощи ярлыка на рабочем столе.
- Заполнить графы, введя наименования сети, пароль и выбрав задействованное соединение.
Недостатком программы можно считать отсутствие отметки для разрешения использования интернет, передаваемого по Вай-Фай другими девайсами. Потребуется войти в «Свойства» – «Сетевые адаптеры» – «Доступ» и сделать соответствующую отметку.
Смотрите видео, в котором рассказывается, как установить и настроить программу Virtual Router Plus:
Connectify Hotspot
Существует бесплатная версия программы (с ограничениями) и платные варианты «Pro» и «Max». Процедура инсталляции лёгкая и понятная, но необходима перезагрузка ноутбука после инсталляции.
При первом запуске предлагается бесплатный вариант, понадобится ввод ключа или совершение покупки. Дальнейшие действия такие:
- Для простой раздачи с ноутбука выбирается «Точка доступа Wi-Fi Hotspot», а в графе «Общий доступ к Интернет» вводится имя раздаваемого подключения.
- В строчке «Доступ к сети» (для «Max») возможен режим маршрутизатора либо «Соединённые мостом». Последний подразумевает, что у всех подключённых к данной точке девайсов одна локальная сеть с прочими аппаратами (подсоединены к исходной раздаваемой сети).
- В графе «Имя точки доступа» и «Пароль» набирается желаемое имя с паролем.
- В «Брандмауэр» («Max» и «Pro») можно настроить доступ к локальной сети и включить встроенный блокировщик рекламы.
- Выбрать «Запустить точку доступа Hotspot». Запустится точка доступа и станет доступным подключение с каждого девайса.
- В «Клиенты» можно наблюдать все подключенные аппараты с их трафиком.
При входе в Виндовс по умолчанию Connectify Hotspot будет запускаться в авторежиме и в том же виде, что и при включении или перезагрузке ноутбука (точка доступа запустится вновь). Можно это поменять в «Настройках» – «Параметры запуска Connectify».
О возможностях программы Connectify Hotspot и особенностях ее настройки рассказывается в этом видео:
Из-за автозапуска точки доступа в Виндовс 10 для «Мобильного хот-спота» возможны затруднения.
Не стоит качать и использовать сразу несколько программ – нужно отдать предпочтение одной из них. Если одна программа выдаст ошибку, говорящую о невозможности запуска, то её же выдадут и остальные программы: наиболее вероятно, что причиной служит Вай-Фай-адаптер (отсутствует драйвер, неправильный или отключён). Программы работают по аналогичному принципу, их отличие заключается лишь в интерфейсе и ряде второстепенных функций.
Возможные проблемы и их решение
При возникновении проблем не всегда возможно сразу диагностировать причину появившейся сложности. В любой ситуации можно попробовать остановить, а потом заново запустить беспроводную сеть. Часто проблемы при таких действиях благополучно решаются.
Как действовать, если мобильный хот-спот на Windows 10 не включается?
Настройка беспроводной точки доступа в параметрах теоретически несложна, а на практике многие пользователи видят какую-либо ошибку.
Для решения вопроса существуют различные способы:
- Сделать сброс настроек в следующей последовательности:
- «Сеть и интернет»
- «Состояние»
- «Сброс сети»
- Выполнить удаление Вай-Фай-драйвера, скачав новый с ресурса изготовителя. Если производителем не были выпущены драйверы для Виндовс 10, то возможна его замена драйвером от восьмой версии.
- Выяснить наличие в перечне «Диспетчера устройств» виртуального адаптера Microsoft и включить его.
- Прибегнуть к варианту настройки с помощью командной строки.
Ноутбук не раздает Вай-Фай, не выполняется подключение устройств, не запускается раздача
Возможны различные причины того, почему ноутбук с Windows 10 не может раздавать Wi-Fi:
- В первую очередь может отсутствовать необходимый драйвер Вай-Фай адаптера. Для его скачивания лучше использовать официальный ресурс.
- Раздача может блокироваться антивирусными программами. Их лучше отключить при раздаче Wi-Fi.
- Подключение может блокироваться встроенными в Виндовс межсетевыми экранами.
Не удаётся запустить размещенную сеть
В некоторых случаях возможно появление сообщения, которое информирует, что невозможно сделать запуск Wi-Fi или сеть находится в неправильном состоянии. В такой ситуации необходимо выключение и новый запуск Вай-Фай-модуля.
Осуществить это можно при помощи «Диспетчера устройств» или используя механическую кнопку, если она присутствует на определённом ноутбуке. К подобным моделям можно отнести Vaio и много моделей Asus. Кроме того, в «Диспетчер устройств» необходимо включить отображение скрытых устройств, выполнить поиск в меню «Сетевые адаптеры» и дальнейший запуск виртуального адаптера.
Благодаря приведенным в статье инструкциям возможно подключение любого устройства к беспроводной сети Wi-Fi, раздаваемой с ноутбука на Windows 10. Каждый пользователь может выбрать наиболее удобный для него вариант настройки такой раздачи.
Приветствую наших постоянных читателей и подписчиков, а также гостей портала! Что делать, если дома сломался маршрутизатор? Любимый лэптоп подключен по оптоволокну, но еще есть телефон у мамы, планшет у младшего брата и рабочий ноутбук у папы. Надо что-то придумать.
Вы знали, что любой компьютер или ноутбук под Windows 10 и младше может сделать точку доступа Wi-Fi? Хотите узнать подробности? Тогда читайте внимательно и повторяйте инструкции за мной. Я уверена, что все получится!
Содержание
- Для общего понимания
- Что нужно проверить?
- Техническая возможность
- Windows Service
- Запускаем через текстовый интерфейс
- Учимся управлять
- Совет
- Исправляем неполадки
- Используем возможности ОС
- Какая есть альтернатива?
- Задать вопрос автору статьи
Для общего понимания
Беспроводная точка доступа – это программная возможность. Она служит для подключения домашних гаджетов к уже созданной сети.
На нашем примере. Есть у нас ноут с выходом в интернет, подключенный через кабель. Подойдет и вариант с 3G/LTE модемом. Я сделаю виртуальную Wi-Fi сеть и мои многочисленные родственники больше не будут стоять у меня над душой. Мама будет общаться с подругами в Одноклассниках, брат – смотреть любимые мульты, а папа работать. Все также, как было при рабочем роутере.
Учтите, что подключиться можно только «по воздуху». Это же виртуальная сеть!
Что нужно проверить?
Конечно, не все так просто. И для начала нужно кое-что проверить.
Техническая возможность
У меня ноут, поэтому вопрос отпадает сам собой. Если же у вас настольный ПК, нужно, чтобы он был укомплектован модулем Wi-Fi. Тут два варианта. Купить внешний (втыкается в порт USB) или сетевой адаптер (выглядит как плата). Возможно, покупки не избежать, если у вас старый ноут, адаптер которого не поддерживает функцию.
Wi-Fi адаптер – это девайс (техническое устройство) для подсоединения к беспроводной сети в определенном диапазоне (2,4 и 5 ГГц) через радиосвязь. Принимает сигнал от роутера или любой точки доступа и расшаривает его сетевым устройствам.
Если вы не помните, есть ли у вашего ПК этот девайс, можно это проверить. Запускаем текстовый интерфейс от имени администратора. Это делается комбинацией Win+X. На «десятке» с последними обновлениями запуск с повышением прав проходит чуть по-другому. Также + X и выбираем «Windows PowerShell (администратор)». Кликаем. Откроется окно «Контроль учетных записей». Разрешаем вносить изменения, нажав «Да».
Пишем netsh wlan show drivers. Ищем «Поддержка размещенной сети». Значение «да» – значит все в порядке. Показатель «нет» – придется обновлять или устанавливать микропрограммы на сетевой Wi-Fi модуль. В крайнем случае придется покупать новый адаптер.
Иногда нужно наоборот вернуться к более старому обновлению. Как это сделать? Через «Пуск» ищем «Диспетчер устройств». Почти внизу списка находим «Сетевые адаптеры» и раскрываем вкладку. Там выбираем свой модуль, кликаем вспомогательной (правой) кнопкой и заходим в «Свойства». Сверху выбираем вкладку «Драйвер» и находим строку «Откатить». Там же можно и обновить микропрограмму.
Ну и конечно не забываем, что адаптер нужен не только для раздачи, но и приема сигнала! Чтобы подключиться к виртуальной точке доступа на стационарном ПК, обязательно должен быть Fi модуль.
Windows Service
Службы Windows – это приложения, которые начинают работать при запуске ОС (если это настроено). Есть такие, которые могут совсем не пригодиться обычному пользователю. Но есть и важные. Например, служба автонастройки WLAN. Она отвечает за работу беспроводных сетей и подключений (Wi-Fi, Bluetooth, беспроводной дисплей). Как вы понимаете, служба нам нужна.
Делать нечего, давайте проверять:
- Нам нужно открыть окно «Выполнить». Это делается комбинацией клавиш + R.
- Прописываем services.msc, жмем «ОК».
- В большом списке локальных служб нам нужна «Служба автонастройки WLAN».
- Кликаем по нужной строке ПКМ и переходим в «Свойства».
- Во вкладке «Общие» найдите пункт «Тип запуска» и выберите автоматический вариант запуска.
- Сохраните изменения, нажав «Ок», а затем «Применить».
- В графе «Состояние» напротив названия службы появится надпись «Выполняется».
Теперь мы плавно подошли к настройке точки доступа Wi-Fi.
Запускаем через текстовый интерфейс
Видео-инструкции тут:
Знаю, что для раздачи интернета есть специальные программы. Возможно, с их помощью сделать виртуальную сеть проще. Но мы с вами начнем с классического «дедовского» метода.
Уже поняли, о чем речь? Да-да! Поговорим о том, как создать точку доступа Wi-Fi с помощью текстового интерфейса Windows 10. Проще говоря, через командную строку. Давайте пробовать вместе.
- Набираем netsh wlan set hostednetwork mode=allow ssid=wifigid key=123456789 keyUsage=persistent. Здесь можно дать имя точке Wi-Fi и прописать сетевой ключ. Вышло вот что: ssid – это название нашего портала wifigid, а key – 123456789 (лучше придумайте посложнее). Потом кликаем по клавише ввода.
- По результату увидим, что имя и пароль изменены и режим беспроводной точки доступа разрешен.
- Набиваем netsh wlan start hostednetwork. Появилось предложение «Размещенная сеть запущена»? Значит, сеть заработала. Подключайте свои гаджеты.
- Рано радуетесь. Нужно кое-что еще. Чтобы домашние устройства могли выйти в Интернет, дадим им доступ:
- Найдите среди иконок в системном трее значок подключения к интернету и щелкните ПКМ. Нас интересует «Центр управления сетями…».
- На открывшейся странице жмите «Изменение параметров адаптера». Выберите свою беспроводную точку, нажмите ПКМ и зайдите в ее свойства.
- В разделе «Доступ» поставьте «птичку» напротив «Разрешить другим пользователям сети…». Здесь же выберите сеть, которую сделали (например, у нас это wifigid).
- Теперь надо заново включить созданную сеть Wi-Fi. Но прежде ее отключаем. По очереди набиваем:
- netsh wlan stop hostednetwork
- netsh wlan start hostednetwork
Вот теперь точно все. Если нигде не ошиблись, ваши домашние гаджеты должны подключиться к сети. Проверьте! В списке доступных найдите свою по имени, введите парольную фразу. Если не удалось, перезагрузите ПК и снова активируйте размещенную сеть.
Учимся управлять
Прописав netsh wlan show hostednetwork, мы увидим следующее:
- имя беспроводной сети;
- тип защиты;
- допустимое число клиентов, которые могут подключиться одновременно;
- текущее количество подключенных пользователей.
Чтобы увидеть уникальный сетевой ключ от виртуальной точки доступа Wi-Fi, впишите netsh wlan show hostednetwork setting=security. В строке User security key вы увидите ключ безопасности.
Удалить созданную сеть можно текстовой строкой netsh wlan set hostednetwork mode=disallow. Так вы удалите SSID и сетевой ключ. Чтобы полностью сбросить настройки нужно редактировать реестр операционной системы. Это делать я не рекомендую без уверенности в своих действиях.
Совет
Конечно, пройдя процедуру один раз, вы будете делать все на автомате. Но, если вам постоянно нужно раздавать интернет, примите совет. Создайте два файлика, которые будут запускать и останавливать созданную сеть.
Начнем с запуска. Кликните по пустому месту на экране дополнительной кнопкой мыши (правой) и выберите «Создать». В открывшейся вкладке кликните по «Текстовый документ». Дайте ему любое название, но обязательно с расширением .bat (например, vkl.bat).
Жмем по ярлыку ПКМ и кликаем «Изменить». Набиваем в текстовом поле netsh wlan start hostednetwork и сохраняем изменения. Кликнув по ярлыку 2 раза, вы запустите точку доступа Wi-Fi.
По той же инструкции создаем еще один файл для отключения. Только дайте документу другое имя (например, vykl.bat) и сохраните в нем текстовую строку netsh wlan stop hostednetwork.
Исправляем неполадки
Не всегда получается все сделать правильно и с первого раза. Особенно, если вы выполняете такое впервые и через текстовый интерфейс.
Итак, как быть, если сеть не запускается? Попробуйте следующее:
- Переходим в «Диспетчер устройств».
- Сверху будет несколько вкладок, нам нужна «Вид».
- Откроется меню, где нужно выбрать «Показать скрытые устройства».
- Ищем в списке строку «Сетевые адаптеры» и выбираем название, где будет слово Virtual.
- Кликаем ПКМ и жмем «Задействовать».
- Перемещаемся в текстовый интерфейс и прописываем команду для запуска точки доступа.
Ну и пара простых советов:
- При возникновении любой ошибки, в первую очередь перезагрузите ПК. Второе – проверьте, как вы запускаете текстовый интерфейс. Обязательно нужно от имени администратора. Третье – проверьте, подключен ли компьютер к интернету.
- Иногда неполадки наблюдаются при включенном антивируснике. Вырубите его и выполните команды заново.
Используем возможности ОС
Наглядное пособие – в следующем видео:
Теперь хочу вас обрадовать. Знаю, не все любят работать с текстовым интерфейсом. Поэтому у меня для вас такая новость. Если Windows 10 на вашем компе обновлялся до версии 1607, значит есть возможность настроить и открыть точку доступа Wi-Fi буквально в несколько кликов!
Все догадались, о чем я? Конечно, об опции Мобильный хот-спот! Давайте уже включать:
- Нажмите «Пуск» (кнопка со значком Windows в левом нижнем углу на мониторе). Выбираем «Параметры».
- Выскочит окно «Настройки», где нас интересует раздел «Сеть и Интернет». В этот раздел можно попасть и проще. Нажмите комбинацию + I.
- В списке слева ищем «Мобильный хот-спот». Кликаем.
- Если хотите дать имя своей сети (ее будут видеть домашние гаджеты) и придумать уникальную парольную фразу, нажмите «Изменить». После ввода данных переключаем колесико на «ВКЛ» там, где написано «Разрешить использование моего интернет-соединения…».
Здесь же можно посмотреть, какие устройства подключены к точке доступа. Отображается их IP и MAC адрес. Подключить получится не более 8 гаджетов.
Для мобильного хот-спота есть ограничение. Не выйдет предоставить доступ для подключения через сетевой протокол PPPoE.
Какая есть альтернатива?
Кроме стандартных способов для создания беспроводной сети, используются специальные программы. Их можно использовать на Windows 10 и старее. Об одной из них я немного расскажу.
MyPublicWiFi – бесплатное приложение, которое нужно установить на свой компьютер. Разработчики после инсталляции советуют перезагрузить ПК.
Найдите ярлык программы на мониторе и запустите с повышением прав. Не забудьте проверить, что Wi-Fi адаптер включен.
В меню Settings (настройки) нужно придумать имя виртуальной Wi-Fi сети, пароль и определить тип подключения. Не забудьте поставить «птичку» напротив «Enable Internet Sharing». Щелкните по кнопке «Настройка и запуск хот-спот».
Сеть обнаружится в доступных подключениях. Выбираем ее, кликаем, вводим пароль и пользуемся. Проще простого.
Сейчас есть русифицированные версии программы. MyPublicWiFi оснащен собственным файрволом. Есть возможность контролировать трафик и подключенных клиентов.
Вы должны знать, что скорость передачи данных при подключении через точку доступа на ПК или ноутбуке будет значительно ниже, чем при прямом соединении. Просто просматривать страницы вы сможете без проблем. Ограничение скорости будет заметно, если понадобится скачать большой файл. Кроме того, не забывайте, что точка доступа Wi-Fi (в нашем случае – это мой лэптоп) должен быть всегда включен, чтобы раздавать интернет.
Получилась объемная статья, хотя тема в принципе несложная. Надеюсь, что была полезна читателю. А если остались вопросы или возникли проблемы, пишите в комментарии. Будем думать вместе. Всем добра!
Статей на тему запуска виртуальных Wi-Fi сетей на ноутбуках написано уже очень много. Мы же сейчас будем настраивать раздачу интернета по Wi-Fi в Windows 10. Честно говоря, раздать интернет с ноутбука, если он работает на Windows 10 можно точно так же, как и на Windows 7, или 8. Там практически ничего не поменялось. Но, думаю, что статья конкретно по настройке точки доступа в Windows 10 точно не будет лишней.
Если вы еще не в теме, что такое вообще виртуальный Wi-Fi, и как это с ноутбука, или стационарного компьютера (с беспроводным адаптером) можно раздавать интернет на другие устройства, то я сейчас постараюсь все объяснить. Вот смотрите, есть у вас скажем ноутбук, к нему подключен интернет по сетевому кабелю. А еще, у вас есть телефон, планшет, еще один ноутбук, или другое устройство, которое можно подключить к интернету по беспроводной сети. Да, можно купить роутер, и раздать интернет на другие устройства. А можно не покупать роутер, и использовать ваш ноутбук в качестве роутера.
Такая штука так же может пригодится в том случае, если у вас интернет через 3G модем, и вам нужно раздать его на другие устройства. В любом случае, функция полезная, и она реально работает. Сейчас мы будем настраивать точку доступа (hotspot) на Windows 10.
Обновление: важная информация! Microsoft постепенно убирает функцию размещенной сети (Soft AP) в Windows 10. Проще говоря, запуск раздачи Wi-Fi через командную строку не будет работать в Windows 10. Он уже не работает на устройствах с новыми Wi-Fi модулями (адаптерами). Microsoft просто убирает эту функцию из своего драйвера. Я наблюдаю эту проблему уже давно. О ней много раз писали в комментариях. Для многих устройств эта инструкция уже не актуальна.
Вместо Soft AP (запуск командами) будет использоваться мобильная точка доступа через Wi-Fi Direct. Это функция «Мобильный хот-спот», которая появилась в десятке начиная с версии 1607 (см. обновление ниже). В диспетчере устройств вместо адаптера Microsoft Hosted Network Virtual Adapter теперь будет использоваться Microsoft Wi-Fi Direct Virtual Adapter, через который работает Мобильный хот-спот. И это даже хорошо, больше никаких сложных команд, настроек и т. д. Включили хот-спот, выбрали подключение для совместного использования интернет-соединения и компьютер раздает Wi-Fi. Но на данный момент есть одна проблема, хот-спот не работает с PPPoE подключениями.
Обновление: после установки юбилейного обновления от 2 августа 2016 года, в Windows 10 (версии 1607) появилась возможность запускать точку доступа через настройки. Функция называется «Мобильный хот-спот». Я уже написал подробную инструкцию по настройке: мобильный хот-спот в Windows 10. Запуск точки доступа простым способом.
Ели хот-спот у вас не работает (например, у вас высокоскоростное подключение к интернету), то используйте способ, о котором я писал ниже.
Вы наверное уже знаете, что есть очень много отличных программ, которые позволяют запустить точку доступа без каких-либо проблем. Да, на Windows 10 они тоже работают, и мы обязательно их проверим, возможно в отдельной статье. А сейчас, мы все настроим через командную строку. Там все очень просто и понятно, сейчас увидите.
Если этот способ вам покажется сложным, то можете попробовать настроить раздачу Wi-Fi с помощью программы Switch Virtual Router. И еще, универсальная инструкция по запуску точки доступа разными программами (Virtual Router, Maryfi, Connectify).
Если у вас Windows 7, или Windows 8, то смотрите инструкцию по настройке виртуальной Wi-Fi сети в Windows 7.
Точка доступа Wi-Fi на ноутбуке с Windows 10
Главное, у вас должен быть подключен интернет, и он должен работать. У меня подключен обычный Ethernet (сетевой кабель). А еще, у вас должен быть установлен драйвер на Wi-Fi адаптер. Как правило, Windows 10 сама устанавливает этот драйвер. Проще говоря, Wi-Fi у вас должен работать, и быть включен. Проверить очень просто:
Я уже писал, что делать в случае, если у вас нет кнопки «Wi-Fi», и не получается его включить. Такое возможно. А если все хорошо, то можно продолжать. Для начала, нам нужно открыть командную строку с правами администратора. Нажмите на клавиатуре сочетание клавиш Win+X, и выберите Командная строка (администратор).
Дальше нам нужно выполнить несколько команд. Скопируйте в командную строку, и выполните (нажав Ентер) такую команду:
netsh wlan set hostednetwork mode=allow ssid=»help-wifi.com» key=»11111111″ keyUsage=persistent
Вы можете задать свое имя сети и пароль:
- help-wifi.com — это имя сети, вы можете его сменить на свое.
- 11111111 — у меня в примере, это пароль, который будет использоваться для подключения к созданной сети.
Этой командой мы создаем саму сеть, задаем имя и пароль. Если команда выполнена правильно, то вы увидите отчет, что режим размещенной сети разрешен, и все такое. Как у меня на скриншоте выше. Теперь нам нужно запустить созданную сеть. Делается это такой командой:
netsh wlan start hostednetwork
Выполнив ее, вы запускаете сеть. Ноутбук уже будет раздавать Wi-Fi.
Вы сможете подключать уже свои устройства к запущенной беспроводной сети, но интернет работать не будет. Нам нужно открыть общий доступ к интернету. В Windows 10 это делается так:
Нажимаем правой кнопкой мыши на значок соединения и выбираем пункт Центр управлении сетями и общим доступом.
Слева выбираем Изменение параметров адаптера.
Дальше внимание, нажмите правой кнопкой мыши на тот адаптер, через который у вас подключен интернет. Если у вас обычное подключение по сетевому кабелю, как это обычно бывает, то это скорее всего адаптер «Ethernet«. Так же, это может быть высокоскоростное соединение. В выпадающем меню выберите Свойства.
Перейдите на вкладку Доступ, установите галочку возле пункта Разрешить другим пользователям сети использовать подключение к Интернету данного компьютера. Затем, ниже выберите из списка соединение, которое у вас появилось (смотрите на примере скриншота ниже). У меня оно называется «Подключение по локальной сети* 4«. У вас же, оно может называться иначе (как правило, другой может быть только цифра).
Очень часто, в списке не получается выбрать нужную сеть. Как решить эту проблему, я писал в отдельной статье: не удается предоставить общий доступ к интернету по Wi-Fi в Windows 10.
После этих действий желательно остановить запущенную нами сеть, делается это такой командой:
netsh wlan stop hostednetwork
И затем, снова запустить сеть командой:
netsh wlan start hostednetwork
Все должно работать. Включайте Wi-Fi на своем устройстве, и подключайтесь к только что запущенной нами сети. Вот запущена мною виртуальная Wi-Fi сеть в Windows 10 на планшете:
Если сеть не заработала, тогда перезагрузите компьютер и запустите сеть снова. Командой, о которой я писал выше.
Как управлять раздачей Wi-Fi с ноутбука на Windows 10?
Каждый раз, после перезагрузки компьютера, когда вы захотите раздать интернет, нужно будет запустить hotspot командой:
netsh wlan start hostednetwork
Для остановки сети выполняйте команду:
netsh wlan stop hostednetwork
А для изменения имени сети, или пароля, выполняйте команду:
netsh wlan set hostednetwork mode=allow ssid=»help-wifi.com» key=»11111111″ keyUsage=persistent
Изменив пароль и имя на свои, если хотите.
Создаем файлы для управления
Если создать сеть нам нужно только один раз, ну и когда вы захотите сменить имя сети, или пароль, то запускать раздачу нужно после каждого выключения компьютера. Не очень удобно каждый раз открывать командную строку, копировать команду и выполнять ее. Поэтому, я советую создать два файла: один для запуска сети, второй для ее остановки.
Делаем так: создаем на рабочем столе текстовый файл, и переименовываем его в start.bat. Имя файла может быть любым. Главное, что бы расширение было .bat.
Нажимаем правой кнопкой мыши на наш .bat файл, и выбираем Изменить. Дальше, копируем и вставляем в него команду:
netsh wlan start hostednetwork
Закрываем файл, и обязательно сохраняем изменения в файле.
Вот и все, теперь у нас есть файл start.bat, нажав на который (двойной клик), сразу запустится раздача Wi-Fi. Точно таким же способом можно создать файл для остановки сети. Назовите файл например stop.bat, и вставьте в него команду «netsh wlan stop hostednetwork». После запуска этого файла, виртуальная сеть будет остановлена.
Если не получается создать .bat файл, то решение смотрите здесь.
Обновление: если необходимо, то можно сделать так, что бы ноутбук начинал раздавать интернет автоматически, сразу после включения. Как это сделать, я писал в статье: автоматический запуск раздачи Wi-Fi при включении ноутбука.
Что делать, если ноутбук не раздает Wi-Fi, не работает интернет, или не подключаются устрйоства?
Если вы запустили сеть на своем компьютере с Windows 10, и у вас возникли проблемы с самим запуском, подключением, или доступом к интернету, то сейчас мы попробуем разобраться с этими проблемами.
- Если возникла какая-то проблема, то первым делом перезагрузите компьютер, и проверьте, запускаете ли вы командную строку от имени администратора. Это важно.
- Может быть такое, что не получается создать саму сеть (первой командой из этой статьи). В таком случае, проверьте, включен ли у вас Wi-Fi (показывал как это сделать в начале статьи). Если вообще нет возможности включить Wi-Fi, то скорее всего у вас не установлен драйвер на беспроводной адаптер. Установите драйвер и попробуйте снова.
Если драйвер установлен, но так и не получается запустить раздачу интернета, то попробуйте обновить драйвер на Wi-Fi. Скачав его с сайта производителя для вашей модели ноутбука и OS. - Если сеть на ноутбуке запущена, но к ней не подключаются устройства. Первым делом, отключите антивирус и фаервол (если есть). Или другие программы, которые могут блокировать подключение.
Так же, проверьте, правильно ли вы указываете пароль. Можете перезапустить сеть с новым паролем. И посмотрите советы из этой статьи. - Очень популярная проблема, когда подключение к сети есть, все устройства подключатся отлично, но интернет не работает, сайты не открываются. Решение: первым делом нужно проверить работает ли интернет на компьютере, с которого хотите раздать интернет. Если все ок, то проверьте настройки общего доступа к интернету, которые вы должны были обязательно задать в процессе запуска сети. Смотрите выше, как мы разрешали использовать подключение к интернету.
Так же, можно попробовать отключить антивирус, брандмауэр и т. д. По этой проблеме я подготовит отдельную статью: раздали Wi-Fi с ноутбука, а интернет не работает «Без доступа к интернету».
Ошибка «Не удалось запустить размещенную сеть. Группа или ресурс не находятся в нужном состоянии…»
Очень популярная проблема, когда на Windows 10 при попытке запустить виртуальную сеть появляется ошибка «Не удалось запустить размещенную сеть. Группа или ресурс не находятся в нужном состоянии для выполнения требуемой операции».
В комментариях Антон посоветовал сделать так: зайти в диспетчер устройств. Пуск — Параметры — Устройства, и снизу выбираем Диспетчер устройств. Дальше, в диспетчере нажимаем на вкладку Вид, и выбираем пункт Показать скрытые устройства.
Открываем вкладку Сетевые адаптеры, ищем адаптер который называется «Microsoft Hosted Network Virtual Adapter», или «Виртуальный адаптер размещенной сети (Майкрософт)» нажимаем на него правой кнопкой мыши, и выбираем Задействовать.
После этого пробуем запустить сеть командой netsh wlan start hostednetwork.
Если вы в диспетчере задач не найдете такого адаптера, или у вас вообще нет никаких признаков Wi-Fi (например, пункта в настройках, кнопки включения), то скорее всего, у вас не установлен драйвер на беспроводной адаптер. Или, его нужно просто обновить. Может быть и такое, что в драйвере нет поддержки виртуальной сети. Посмотрите эту статью. В ней я писал о похожей проблеме. Если вы запускали уже раньше hotspot, то вопросов в случае с раздачей Wi-F в Windows 10 возникнуть не должно.
Видео: настраиваем раздачу Wi-Fi в Windows 10
Подготовил небольшое видео, в котором вы можете увидеть запуск точки доступа в Windows 10 (выбирайте максимальное качество, и делайте на весь экран). Кстати, это моя первая видео-инструкция, так что прошу сильно не ругать:)
Если же у вас что-то не получилось, или какие-то моменты из статьи остались непонятными, то пишите в комментариях, постараюсь помочь.
В Windows 10 есть встроенная функция, при помощи которой Вы можете превратить ваш ноутбук, либо планшет в точку доступа Wi-Fi. Эта функция может быть особенно полезна в случае, если у вас дома нет Wi-Fi-роутера, а Вы хотите использовать недорогой интернет на других своих устройствах.
Содержание:
- Как настроить «Мобильный хот-спот» на устройстве под управлением Windows 10
- Как создать точку доступа на ноутбуке
- Как раздать Вай-Фай с ноутбука Windows 10
- Как создать точку доступа Wi-Fi на Windows 7
Как настроить «Мобильный хот-спот» на устройстве под управлением Windows 10
Для того, чтобы начать распространять интернет через Wi-Fi, вам нужно настроить на вашем устройстве под управлением операционной системы Windows 10 функцию «Мобильный хот-спот». Чтобы это сделать, выполните следующие действия:
- Откройте меню «Пуск»;
- Выберите раздел «Параметры», нажав на кнопку, расположенную в левом нижнем углу, над кнопкой питания;
- Выберите раздел «Сеть и Интернет»;
- Выберите пункт «Мобильный хот-спот»;
- В раскрывающемся окне выберите сетевой адаптер, интернет с которого Вы хотите раздавать через Wi-Fi;
- Нажмите на кнопку «Изменить»;
- Введите в соответствующих полях название сети и пароль;
- Нажмите на кнопку «Сохранить»;
- Переведите переключатель напротив пункта «Разрешить использование моего интернет-соединения на других устройствах» в положение «Вкл».
Если Вы все сделали правильно, к созданной вами сети Wi-Fi смогут одновременно подключаться до 8 устройств. Подключение к этой сети осуществляется точно так же, как и подключение к Wi-Fi-сети, созданной при помощи роутера.
После настройки функции «Мобильный хот-спот» Вы сможете быстро включать или отключать ее при помощи всплывающего окна «Сеть» на панели задач.
Как создать точку доступа на ноутбуке
Точка доступа на ноутбуке позволяет раздавать интернет с него нескольким гадежтам в доме, подключённых в единую систему. Создать точку доступа Wi-Fi на ноутбуке можно через родной сервер операционной системы или с помощью сторонних программ. Специальные приложения упрощают процесс её установки и настройки. Для ноутбуков, работающих на основе операционной системы Windows, можно воспользоваться и скачать бесплатное программное обеспечение “Switch Virtual Router”. Для других операционных систем, например, Vista или устаревшего Windows XP, существую другие бесплатные приложения, которые также свободно можно найти в сети. Одно из таких ПО — Virtual Router. Но установление стороннего программного обеспечения — этого не достаточно для создания точки доступа Wi-Fi на ноутбуке.Для этого ноутбук должен поддерживать возможность создания виртуального роутера, а также должен поддерживать создание точки доступа и иметь функцию Wi-Fi. Также раздавать интернет через портативное устройство можно с помощью настроек через командную строку. Рассмотрим оба вариант:
- С помощью сторонних программ. Скачиваете программу на ваш ноутбук, размер таких ПО небольшой, около 600 Кб. Устанавливаете стороннюю утилиту, процесс загрузки идёт стандартным путём, без особых настроек, через клавишу “Далее”. После установки появляется небольшое окошко, на котором в нижнем правом углу нужно нажать на настройки. После этого появляется вкладка с общими настройками, где можно ввести имя виртуального роутера, пароль для него, а также поставить галочку, чтобы отображались все подключённые устройства к точке раздачи.Они будут видны в отдельном настроечном окне для удобства пользователя. Для того, чтобы полноценно запустить приложение, дополнительно нужно выбрать тип соединения: через адаптер или беспроводное. В нашем случае выбираем “Беспроводное подключение”. Теперь запускаем программу, через клавишу “Старт”.
Но алгоритм раздачи интернета через созданную точку допуска на этом не заканчивается. Теперь нужно зайти на ноутбуке через “Пуск” в “Панель управления” и “Центр управления сетями”. Там находите подраздел про изменение параметров адаптера. В нём выбираем тип по которому будет происходить раздача интернета. На заключительном этапе ноутбук необходимо перезагрузить.
- Создаём точку доступа Wi-Fi на ноутбуке через командную строку. Чтобы запустить эту самую командную строку, которая представляет собой список команд на чёрном экране, необходимо войти в Пуск:
- В Пуске выбрать все программы, где находите вкладку Стандартные, там вы найдёте заветную командную строку. Можно найти её и другим способом, через Пуск, но конкретно с помощью поисковой строки внизу вкладки. Набираете там “Командная строка” и ноутбук автоматически выполнит её поиск.
- Когда она будет найдена, нажимаете на неё правой кнопкой мыши и появляется длинное подменю. В котором нужно выбрать строку — Запуск от имени админа.
- После этого появится чёрное окно, в котором через функцию “копировать” на мыши (стандартное сочетание клавиш в командной строке не работает) нужно вставить вот такую команду: netsh wlan show drivers. Перед этим убедитесь, что Wi-Fi адаптер или кабель подключен к ноутбуку. Если всё прошло отлично, то на экране среди командных строк должна быть фраза о поддержке размещённой сети. Если вместо неё есть фраза: служба беспроводной сети не запущена, то есть какие-то проблемы сетью, возможно необходимо переустановить драйвера.
- В случае успешного подключения и настройки точки доступа Wi-Fi на ноутбуке, необходимо ввести фразу: “netsh wlan set hostednetwork mode=allow ssid=router123 key=password567 key Usage=persistent”. Где слово роутер — это имя роутера, которое вы дали выше, а пассворд — это пароль, который вы закрепили в той же вкладке, в которой вводили имя.
- Теперь необходимо перейти к активации виртуального роутера через командную строку.
- Снова копируем и вставляем новую фразу в командную строку — netsh wlan start hostednetwork.
- В случае выполнения всех вышеописанных рекомендаций, должно появится чёрное окно со словами, что сеть запущена. Если сеть не запустилась, то нужно провести дополнительные настройки в “Диспетчере устройств”. Зайти в него можно через “Пуск” или через вкладку “Компьютер” на главном экране. Нажав на нём правой кнопкой мыши. В диспетчере устройств находите пункт “Сетевые адаптеры”. Раскрываете все подкатегории сетевого адаптера и ищете фразу, где будет фигурировать слово “виртуальный”.
Если на иконке виртуального Wi-Fi есть маленькая стрелка, смотрящая вниз, то зажимаем правую кнопку мыши на вкладке и в появившихся подкатегориях выбираем строчку “Задействовать”. После этого снова возвращаемся к командной строке вводим netsh wlan start hostednetwork и на экран ноутбука должно вывестись, что сеть запущена.
- Теперь нужно открыть доступ выхода в интернет, вернее настроить его. Делается это в меню изменения параметров адаптера, который можно найти в центре управления сети. Попав в категорию изменения параметров вы увидите все подключения и типы подключения. вам нужно выбрать этот самый тип подключения. Если точка доступа Wi-Fi была произведена с помощью 3G модема, то выбираете соответствующую вкладку, если беспроводным способом — выбираете соответствующую вкладку и т. д. Теперь выбрав тип подключения, нажимаете на нём правой кнопкой мыши и в меню свойства ставите галочку напротив разрешения доступа к интернету другим устройствам. Сохраняете все настройки применяете их. Если всё равно нет доступа к интернету другим устройствам, то ноутбук необходимо перезагрузить.
Недостаток создания точки доступа Wi-Fi на ноутбуке через командную строку в том, что если предполагается постоянное использование компьютерного устройства для раздачи интернета, то каждый раз после включения или перезагрузки, нужно будет в командную строку вставлять: netsh wlan start hostednetwork.
Как раздать вай фай с ноутбука Windows 10
Настроить точку доступа Wi-Fi С ноутбука на Windows 10 через мобильный Хот-спот выше описанным методом. Ещё один вариант — это начать раздача интернета с помощью внесения изменений в командную строку через права администратора. Из двух этих методов проще и предпочтительней использовать родное приложение Хот-спот, единственное, что он есть в уже более обновлённых версиях. Но часто возникают проблемы Windows 10 при этих способах, когда интернет через ноутбук почему-то не раздаётся. Рассмотрим основные из них:
- При командном создании точки доступа попробуйте отключить интернет для всеобщего доступа, а потом снова подключите заново. При этом процесс подключения необходимо начать с ввода в командной строке фразы — netsh wlan start hostednetwork, а за тем уже включите интернет-доступ.
- Второй вариант — настроить точку доступа раздачи интернета на Windows 10, если настройки были произведены правильно, то в списке сетевых подключений должно было создаться новое беспроводное подключение. Нажмите на него правой кнопкой мыши, чтобы перейти в свойства и проверить указан ли там шлюз и маска подсети. Если этого нет, то данные необходимо внести вручную. Маска подсети и IP адрес — это статистические данные вашего интернета которые можно также глянуть в свойствах родной сети.
- Проблемы с раздачей интернета могут возникнуть по причине блокировки вашими антивирусными программами. Для определения влияет ли установленная система защиты на блокировку раздачи интернета, попробуйте просто отключить его или ищите соответствующую команду разрешения/доступа в настройках к антивирусу.
- Невнимательность тоже часто влияет на неправильную установку точки доступа раздачи интернета. Проверьте правильно ли вы выбрали тип подключения интернета.
- Если подключить раздачу интернета не получается на Windows 10, то проверить включен ли у вас общий доступ к нему через вкладку “Internet Connection Sharing”.
Для того чтобы раздача интернета на Windows 10 происходила автоматически, можно воспользоваться приложением Connectify Hotspot. Также ПО пригодится для тех, у кого не получилось установить точку доступа описанными способами. Программа реализуется бесплатно, а с более расширенными возможностями — платно. Вам будет достаточно и бесплатной версии. Как же установить точку доступа Wi-Fi на Windows 10 с помощью утилиты:
- Устанавливаем новое программное обеспечение без каких-либо специальных настроек.
- После установки, стандартно для условно бесплатных программ, выбирайте пробную версию.
- Для раздачи интернета в установленной программе, выбираете вкладку про точку доступа в Hotspot.
- В дополнительном поле выберите назначение: общедоступная раздача интернета.
- В подразделе доступа сети необходимо выбрать соединение мостом или маршрутизатором. Предпочтительнее первый вариант, тогда все устройства, которым будет раздаваться интернет, будут находиться в общедоступной, одной локальной сети.
- На следующем этапе вам нужно будет придумать пароль для того, чтобы другие компьютерные устройства самовольно не могли подключаться к общедоступной сети. Имя должно совпадать с реальным названием доступа к Wi-Fi.
- Если вы выбрали платную версию программы, то здесь же можно поставить add-блок от рекламы и всплывающих окон в интернете.
- Теперь переходим к запуску точки доступа. Через несколько минут она должна быть запущена, может потребоваться перезагрузка компьютера или ноутбука.
- Если вы хотите получить информацию о подключенных устройствах которые получают интернет или посмотреть на их свойства, а также на скорость раздачи, то это можно увидеть во вкладке “Клиент”.
- По умолчанию утилита автоматически загружается при включении компьютерного устройства и, соответственно, автоматически начинается раздача интернета при включении. Если вы не хотите автоматического включения, то зайдите в “Настройки” программного обеспечения и измените параметры для него, сняв галочку с автоматической загрузки.
Есть и другие сторонние программы, которые помогут установить и настроить точки доступа Wi-Fi через Windows 10.
Как создать точку доступа Wi-Fi на Windows 7
Для создания точки доступа Wi-Fi на Windows 7 можно использовать два варианта: установку сторонней утилиты по типу Connectify Hotspot или с помощью вшитых возможностей. Лучше способ — это воспользоваться встроенными возможностями, они рассчитаны именно под Windows 7, работают более стабильно на раздачу интернета другим устройствам и на приём сигнала на основной компьютер или ноутбук. И так, что для этого нужно:
- Проверяем не нужна ли установка или обновление драйверов для подключения беспроводного интернета. Устаревшее ПО может не поддерживать возможности Windows 7.
- Теперь можно приняться за установку точки доступа интернета на Windows 7 с помощью командной строки или при помощи создания подключения “компьютер-компьютер”.
- Вариант с подключение с помощью командной строки рассмотрен выше и он не отличается от настройки точки доступа интернета для Windows 10. Поэтому рассмотрим вариант с созданием раздачи беспроводного интернета через компьютер-компьютер:
- Через “Диспетчер управления” находим вкладку “Центр управления сетями”.
- В “Центре управления сетями” выбираем подпункт настроек нового подключения для сети.
- Появляется окно, в котором и нужно сделать выбор в пользу подключения “Компьютер-компьютер”.
- Далее необходимо ввести название группы, к которой в дальнейшем будут подключаться сторонние компьютерные устройства. А также ввести код доступа безопасности, который придумываете самостоятельно.
- Сохраняете новые заданные параметры сети и применяете их, для этого нажимаете флажок внизу окна меню.
- Нажимаете далее и ожидаете какое-то количество времени пока Windows 7 создаст точку доступа для интернета.
- После того, как устройство выполнило действие, необходимо открыть доступ для всех устройств, которые будут принимать сигнал. Делается это в настройках для интернет сети в в типе “Беспроводные”.
Всё, создание точки доступа Wi-Fi на Windows 7 закончено.
31973 -1 1 cookie-check Как сделать из устройства на Windows 10 точку доступа Wi-Fi
-
Небольшие технические трудности. В ближайшее время мы появимся в сети и сайт станет чуточку лучше
В данной статье мы постараемся разобраться с тем, как раздать Wi-Fi с ноутбука (компьютера) на Windows 10? Стоит отметить, что на сегодняшний день уже многие знают, что в качестве роутера для раздачи интернет сети может быть использован ноутбук или персональный компьютер, имеющий Wi-Fi адаптер. Раздача интернета также осуществляется при подключенном обычном проводном интернете. Еще ноутбук с Виндовс 10 может работать как маршрутизатор, увеличив область действия Вай-Фай, таким образом, раздав интернет, к которому сам подключен.
Особенности раздачи сети Вай-фай на Windows 10
В интернете опубликовано множество статей о способах распространения доступной сети интернета с ноутбука или пк по Wi-Fi, на разных операционных системах. В данной статье мы рассмотрим детальную схему раздачи беспроводного интернета с компьютерного устройства, которое работает именно на операционной системе Windows 10. Процесс создания точки доступа на этой версии ОС происходит точно так, как и на семерке и восьмерке.
В первых версиях десятки ни каких существенных программных изменений не вводилось, только с выходом последующих обновлений была добавлена функция “Мобильный хот-спот”, которая настраивает нужные параметры автоматически. Но несмотря на это, при первичной настройке раздачи понадобится пояснительная инструкция, которая поможет быстро настроить точку доступа в Виндовс 10. Также в данной публикации указаны некоторые моменты, на которых важно остановить особое внимание, например, если не получается запустить настроенную сеть либо устройству не удается получить IP адрес.
Эта инструкция пригодится тем людям, которые не слышали о понятии виртуальный Вай-Фай, и каким образом можно распространять интернет с компьютерных устройств на другие устройства. Возьмём для примера ситуацию: вы владелец ноутбука, к которому по кабелю подключен интернет. Помимо ноутбука есть телефон, планшет либо второй ноутбук, которым также нужна раздача интернета только по беспроводной сети. Здесь есть два решения. Первое заключается в покупке роутера, и через него распространять интернет на телефоны, планшеты. Второе, отказаться от покупки роутера и в его качестве использовать ноутбук или компьютер с Wi-Fi маячком. Это же можно сделать, если он например подключён к проводной сети или 3G модему и необходимо раздать сеть интернета на другие компьютеры или другие устройства:
1 Способ: стандартная функция Windows 10 для раздачи Wi-Fi на другие компьютеры и устройства (смартфон, планшет)
Версия ОС Windows 10 включает возможность запуска точки доступа (раздачи интернета), это можно осуществить через настройки компьютера. Для этого имеется встроенная опция”Мобильный хот-спот”, которая предоставляет возможность распространять интернет через Вай-Фай .
- Для того, чтобы воспользоваться ей нужно зайти в “Параметры“, открыв меню “Пуск“.
- Далее в раздел “Сеть и Интернет“.
- И затем в “Мобильный хот-спот”. Здесь в начале можно установить название и пароль к сети (по желанию), открыв “Изменить” и уже после этого нажимаем кнопку “Вкл” использование данных
Если процесс настройки раздачи Вай-Фай 1 способом покажется сложной, то можно прибегнуть за помощью к такой программе как Сonnectify hotspot. Управление этой программой довольно простое. При ручной настройке необходимо выбрать источник для подключения, а также контроллер Вай-Фай, с помощью которого будет осуществляться раздача. Внести название сети, а также пароль и кнопку “ввод”. Таким образом функция Hotspot будет запущена и ноутбук (компьютер) сможет предоставлять интернет остальным устройствам.
В настоящий момент существует большое количество программ, позволяющие быстро настроить точку доступа. Все они актуальны и для Виндовс 10. Но в данной инструкции, в качестве второго способа, мы произведем быструю настройку включения и выключения раздачи интернета с помощью строки команд.
2 Способ: Включение точки доступа Wi-Fi на Windows 10 через командную строку
Основным условием запуска раздачи сети является действующее подключение к интернету. Также обязательно должен быть установлен драйвер на беспроводной сетевой адаптер. В остальном система должна всё самостоятельно сделать, за исключением некоторых нюансов, описанных ниже в ходе выполнения подключения.
- Вначале следует убедиться в том, что Вай-Фай включен. Это можно легко проверить, нажав на значок Wi-Fi внизу рабочего стола справа.
- При наличии доступной сети будет написано “Доступно” (или в нашем случае просто значок с показанными полосками качества сигнала), а также выше подключенная и имеющиеся сети.
Если кнопки “Wi-Fi” нет и вы не можете её включить, то вначале нужно открыть “Меню пуск“, выбрать “Сеть и Интернет” и далее “Параметры“, “Ethernet” и в “Настройка параметров адаптера” проверить наличие включенного беспроводного адаптера. В случае если он не включается, необходимо проверить наличие установленных драйверов на него или попробовать переустановить.
- Если кнопка есть, то проверив состояние Wi-Fi, можно действовать далее. Первым делом, нужно осуществить запуск командной строки от имени администратора ПК. Для этого нажимаем правой кнопкой на меню “Пуск” находим “Командная строка (администратор)” (также можно нажать кнопки “Win и X“). В открывшееся окно необходимо вставить “Cmd” и нажать “ОК. Затем в открытое окно с чёрным фоном вставляем следующую команду:
netsh wlan set hostednetwork mode=allow ssid=”pc4me” key=12121212″ keyUsage=persistent
где: pc4me – название сети которое можно изменить по своему усмотрению.
12121212 – это пароль для подключения (выбирается самостоятельно).
Правильное выполнение команды приводит к появлению отчета о том, что режим созданной сети разрешен.
- После этого нужно переходить к запуску этой сети. Это нужно сделать с помощью вставки следующей комбинации:
netsh wlan start hostednetwork
- И после этого нажимаем ввод.
- После этого должен произойти запуск сети и ваше устройство будет распространять Wi-Fi.
Примечание: если система выдала сообщение о невозможном запуске созданной сети, возможное решение ниже в статье
После этого к сети можно подключать сторонние компьютерные устройства. Но по умолчанию в системе установлены такие настройки, которые не позволяют использовать интернет сеть другими устройствами, трафик передаваться не будет? Для того, чтобы он заработал нужно открыть общий доступ. Процедура открытия доступа к сети выглядит так:
- Кликаем правой кнопкой на значок соединения, который находится в нижнем правом углу и нажимаем на “Центр управления сетями“.
- В раскрывшемся окне нажимаем на раздел “Изменение параметров адаптера“, откроется окно с имеющимися сетями. Здесь правой клавишей кликаем на адаптер “Ethernet” и переходим в “Свойства“. Затем нужно выбрать раздел “Доступ“, в котором нужно поставить галку у “Разрешить другим пользователям…“. Далее чуть ниже выбрать появившееся соединение (как на рисунке). В нашем случае – “Подключение по локальной сети 4” (на вашем ноутбуке сеть, на которой предоставлен выход в интернет, может быть с другой цифрой). Картинку (ниже) можно увеличить, кликнув по ней).
- После этих действий сохраняем настройки нажав на кнопку “ОК“
- Теперь для регистрации открытия доступа нужно перезапустить раздачу запущенной сети, для этого в строку “Выполнить” (описано ранее), вставляем следующую скопированную команду ниже и нажимаем ввод:
netsh wlan stop hostednetwork
- И снова запускаем при помощи уже известной нам команды:
netsh wlan start hostednetwork
После проделанных операций функция должна нормально заработать. Теперь можно включить на другом ноутбуке или устройстве Wi-Fi и выполнить подключение к этой сети:
Если сеть не работает, значит необходимо перезапустить ноутбук и выполнить перезапуск сети заново, при помощи вышеописанной команды.
Как включать и выключать раздачу Wi-Fi с ноутбука на Windows 10? Команды управления
После процесса перезагрузки ноутбука потребуется постоянно вводить следующую команду для создания режима раздачи интернета:
netsh wlan start hostednetwork
Если нужно остановить сеть, то ввести нужно такую команду:
netsh wlan stop hostednetwork
Следующая команда используется для изменения имени и пароля:
netsh wlan set hostednetwork mode=allow ssid=”pc4me” key=12121212″ keyUsage=persistent
Название сети и пароль (ssid=”pc4me” key=12121212“) вводится на свое усмотрение.
Создание (на рабочем столе) файлов для прямого управления раздачей
Процесс создания сети выполняется один раз, а запуск раздачи нужно осуществлять каждый раз после того, как перезагружается ноутбук. Постоянное копирование и ввод командной строки является не очень удобным для пользователей компьютерных устройств, по этой причине рекомендуется, создать следующие файлы для управления:
- Первый файл, который будет запускать сеть;
- Второй – останавливать ее.
Для этого нужно создать на рабочем столе 2 текстовых файла start.txt и stop.txt.
И переименовать документ с расширением .txt в системный файл с расширением .bat. Но проблема в том, что по умолчанию в Windows 10 установлен режим отображения файлов без расширения. Что бы отобразить его, нужно открыть “Проводник“, нажать на вкладку “Вид” и убрать галку у “Расширения имён файлов“.
Затем (для первого файла start) необходимо кликнуть правой клавишей мыши, выбрать строку “Переименовать” и ввести после точки расширение .bat. Выглядеть он будет как файл start.bat. Название файла (до точки) можно выбирать на свое усмотрение, а расширение обязательно заменить на .bat.
Затем кликнуть по файлу start.bat правой кнопкой мыши и выбрать строку “Изменить“.
Теперь нужно скопировать и вставить в файл команду: netsh wlan start hostednetwork. Теперь закрываем его, сохранив все изменения, нажав на вкладку “Файл” и выбрать “Сохранить“.
Таким образом, вы получаете файлы start.bat, двойное нажатие на которые выполняет запуск раздачи Wi-Fi. С файлом stop.txt нужно проделать все те же действия, чтобы создать командный файл stop.bat. Для него ввести комбинацию “netsh wlan stop hostednetwork“. При запуске этого файла, произойдет остановка сети.
Ноутбук не раздает Wi-Fi, не выполняется подключение устройств, либо не запускается раздача?
Часто у пользователей, которые выполнили все вышеописанные пункты, все-равно отсутствует подключение к Интернету и по-прежнему не запускается раздача. Рассмотрим несколько способов устранения неполадок, а также разберемся с ними.
- Если раздача не осуществляется или не подключается устройство к сети, то можно попробовать выполнить перезагрузку устройства. Иногда это решает проблему. Также запуск команд должен производиться от имени администратора, этот момент является очень важным.
- Если возникла проблема с созданием сети при помощи первой команды в инструкции, то стоит проверить состояние Wi-Fi, которое должно быть включено. Если невозможно включить Вай-фай, то вероятнее всего, что на ноутбуке не установлены драйвера на адаптер. А после установки драйвера, попробуйте создать сеть опять.
- Если не запускается раздача интернета в случае установленного сетевого драйвера, нужно обновить его. Для этого рекомендуется загрузить его с официального сайта.
- Иногда проблему можно исправить, если выполнить откат драйвера на другую версию. Для этого нужно войти в “Диспетчер устройств” Виндовс 10 (вход через «Пуск»), далее выбрать «Сетевые адаптеры», нажав на нужное устройство выбрать вкладку “Свойства“, затем “Драйвер” и “Откатить“.
- Запуск сети осуществлен, но подключение устройств не происходит. В такой ситуации следует отключить антивирусник и программы, блокирующие подключение.
Еще нужно проверить правильность введения пароля или попробовать перезапустить сеть, введя новый пароль. - Распространенной проблемой бывает такая, при которой раздача интернета настроена, но трафик не передаётся. В такой ситуации нужно выяснить есть ли интернет на ПК, с которого планируется раздача интернета. Если интернет активный, то нужно приступить к следующему шагу – это проверка настроек общего доступа, которые пользователь должен был внести при запуске сети. Еще можно выключить антивирус или брандмауэр, потому как они могут приводить к блокировке доступа.
- Если после запуска раздачи Вай-Фай в сетевых настройках создается другое подключение, то в этом случае нужно нажать по нему и выбрать «Сведения». В окне нужно проверить адрес IPv4. По умолчанию должен выбран пункт “Автоматические параметры сети“. Также часто пользователи разрешают вещание сети для другого подключения.
- Доступ нужно включать для подключения, которое используется. К примеру, пользователь подключен к одной сети, а запускать раздачу нужно от другой, тогда в разделе “Доступ” (свойства подключения Ethernet) нужно предоставлять доступ для нужной.
Ошибка с названием «Не удалось запустить размещенную сеть … не находятся в нужном состоянии…»
Часто случается так, что на Виндовс 10 при запуске виртуальной сети высвечивается окно с надписью “Не удалось запустить размещенную сеть. Группа или ресурс не находятся… операции” или “Служба автонастройки беспроводной сети (wlansvc) не запущена. Не удалось запустить размещённую сеть”
Для исправления этой неполадки нужно войти в “Диспетчер устройств“: открываем меню “Пуск” , и далее “Параметры” ПК и заходим в “Устройства” и правее внизу открыть “Диспетчер устройств“. Затем в открытом диспетчере кликнуть по вкладке “Вид“, в раскрывшемся меню нажать на строку “Показать скрытые устройства“.
В папке “Сетевые адаптеры” найти адаптер “Microsoft Hosted Network Virtual Adapter“. Затем нажав правой клавишей на него, выбрать строку “Задействовать“.
Затем опять попробовать осуществить запуск такой комбинацией – netsh wlan start hostednetwork.
- Могут быть и другие службы, которые будут отображаться как незадействованные их нужно тоже запустить.
- При отсутствии признаков беспроводной Wi-Fi сети и адаптер её не отражается в диспетчере устройств, скорее всего, на ноутбуке нет драйвера на него. Также возможно, что в драйвере отсутствует поддержка виртуальной сети. В этом случае, на официальном сайте производителя ноутбука нужно скачать последние (обновлённые) драйвера.
Если функция “Хот-спот” ранее уже запускалась, то никаких неполадок с распространением интернета по Wi-Fi на Виндовс 10 не должно быть.
Источник