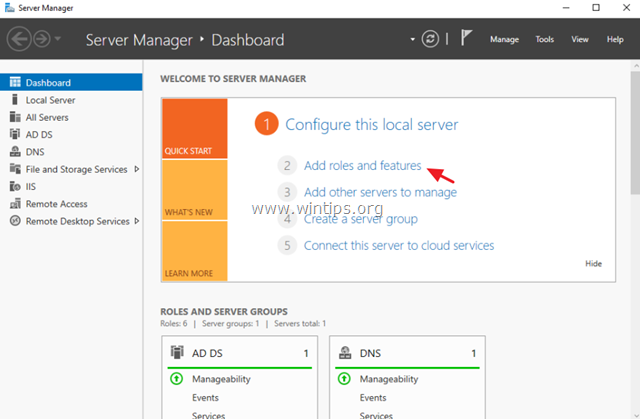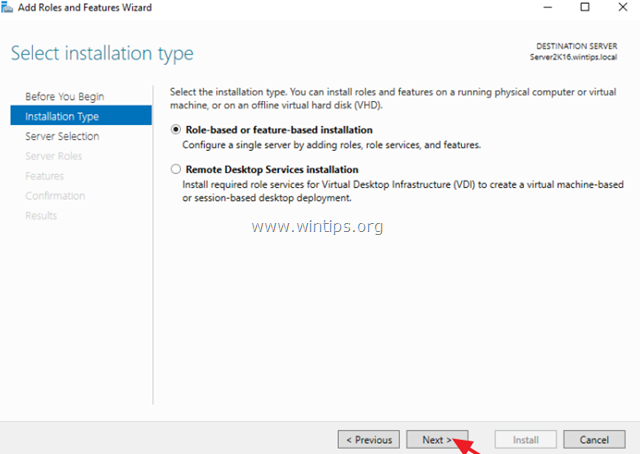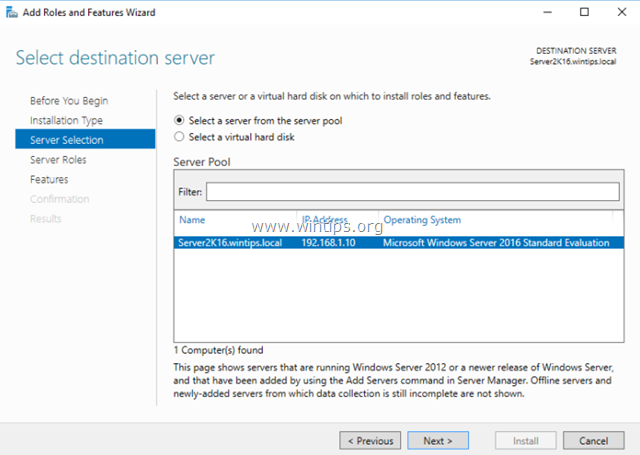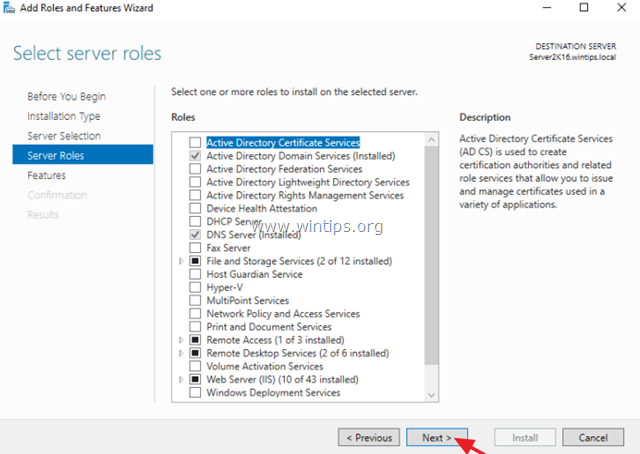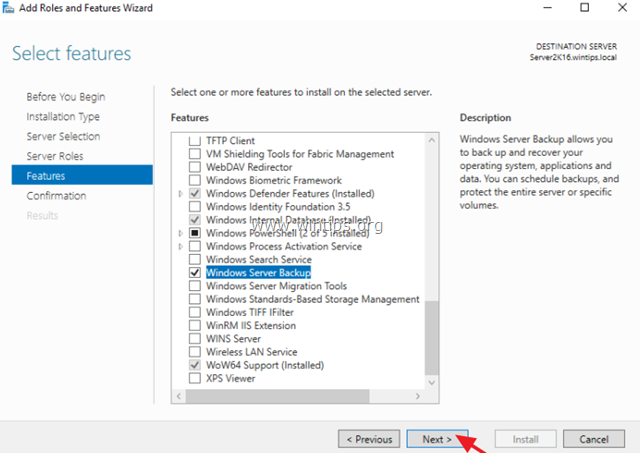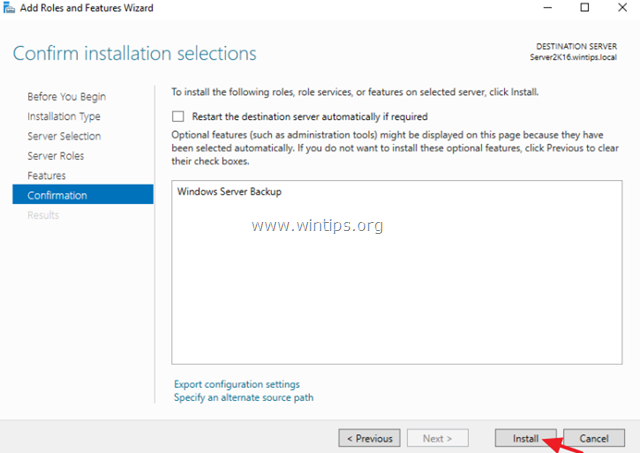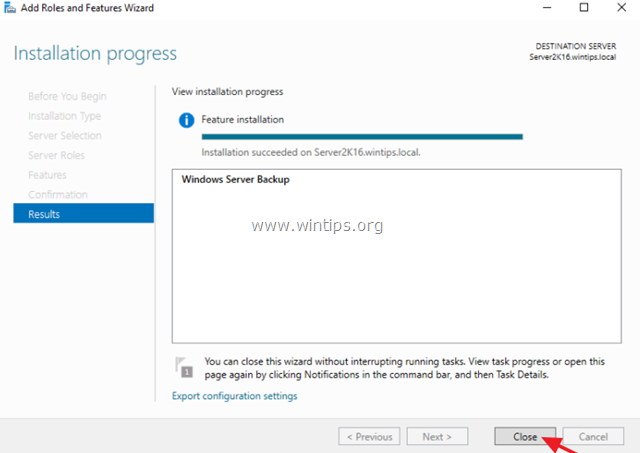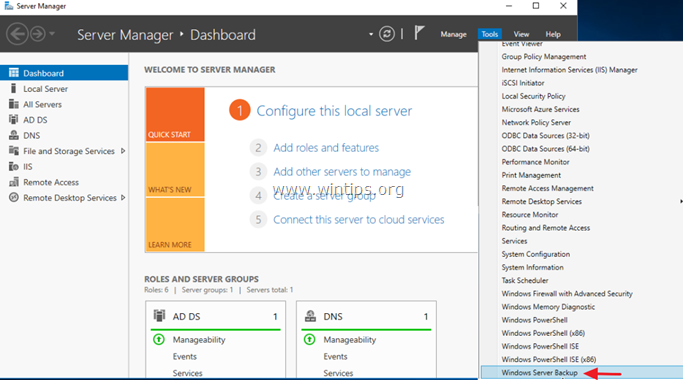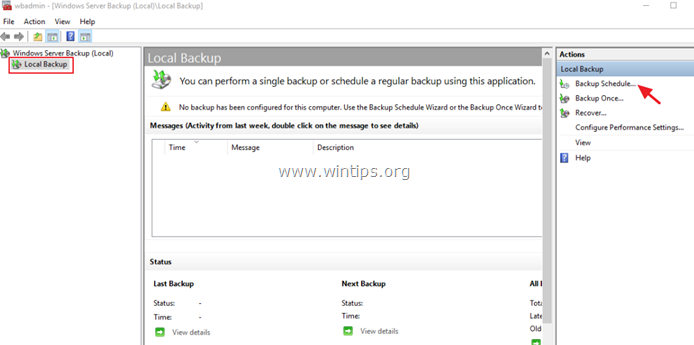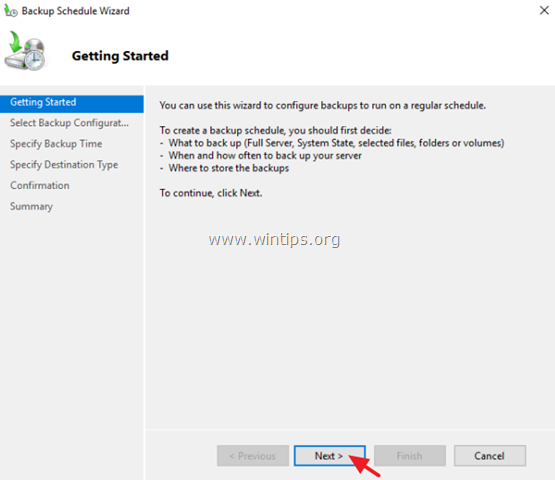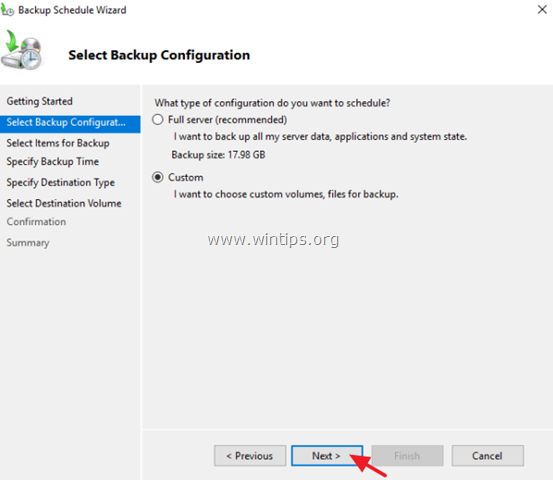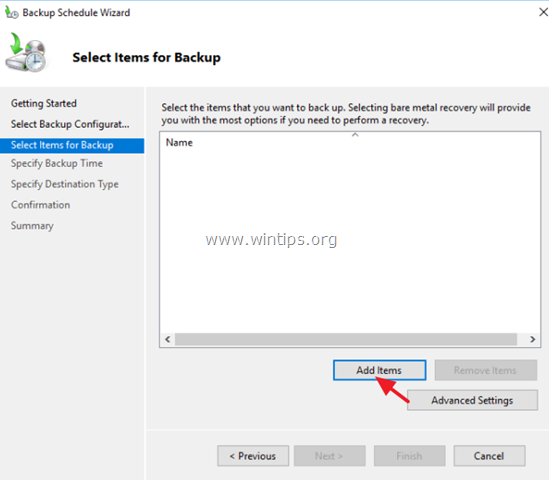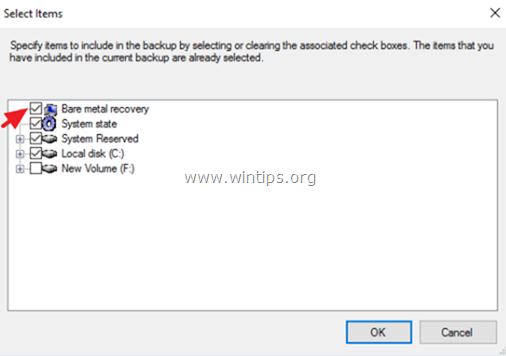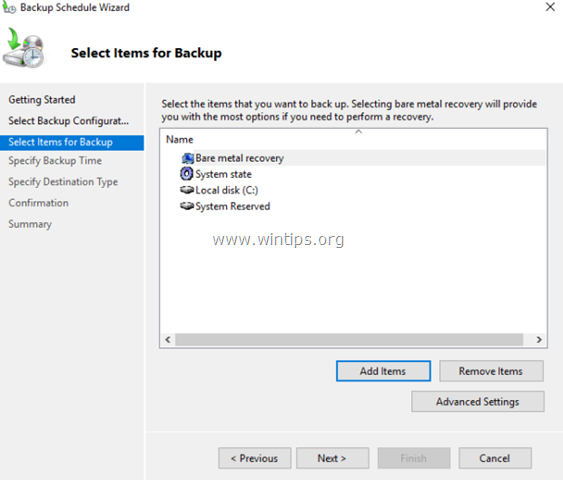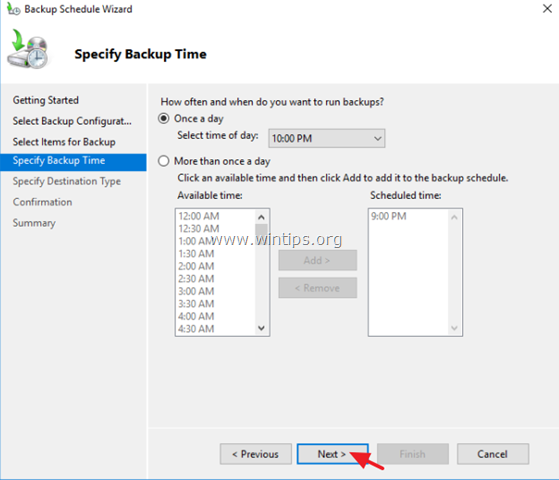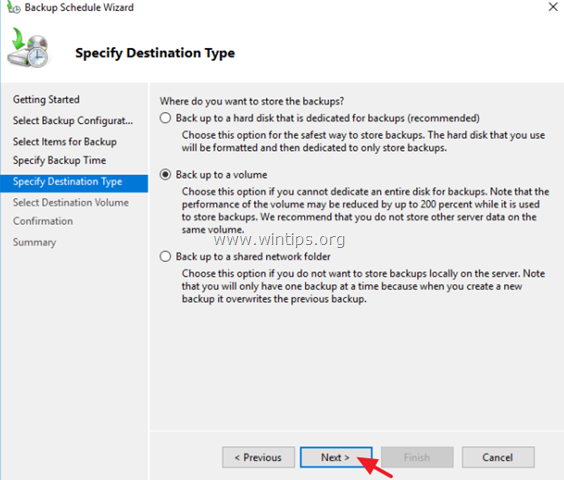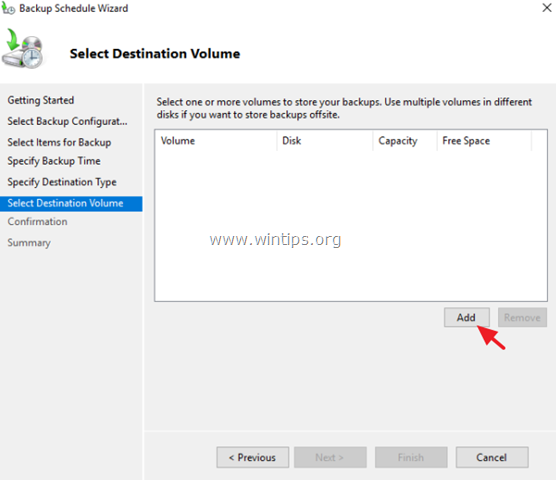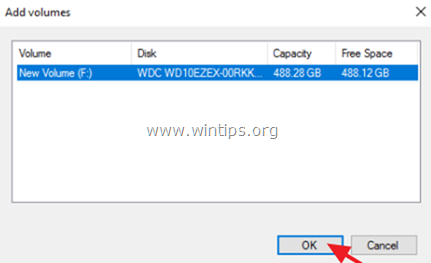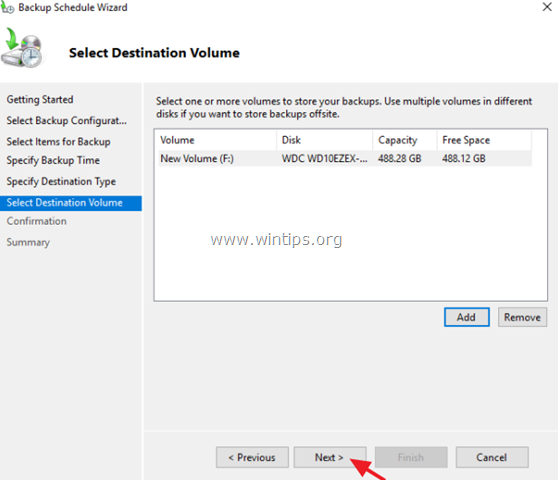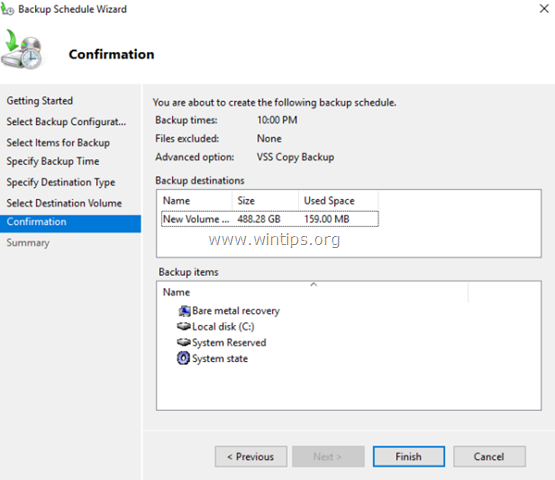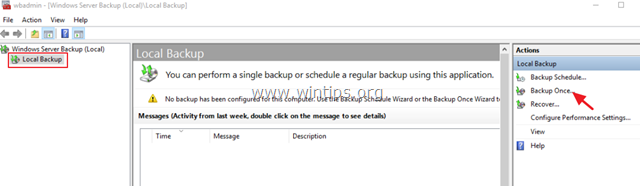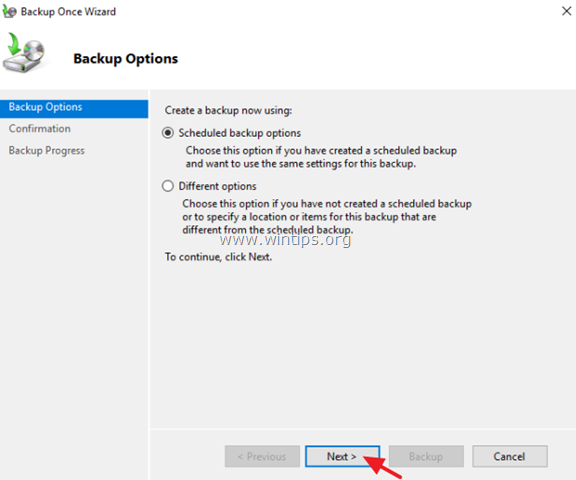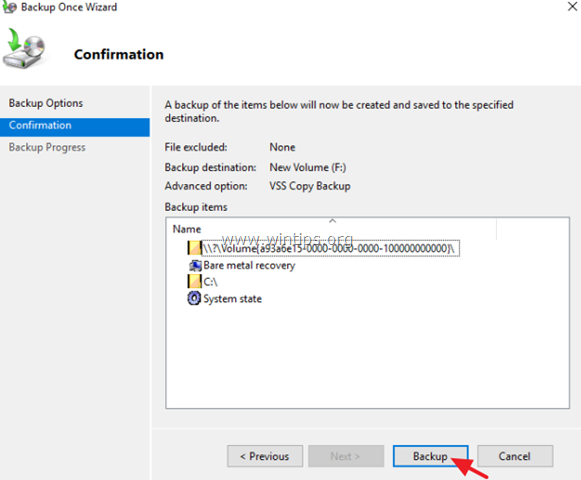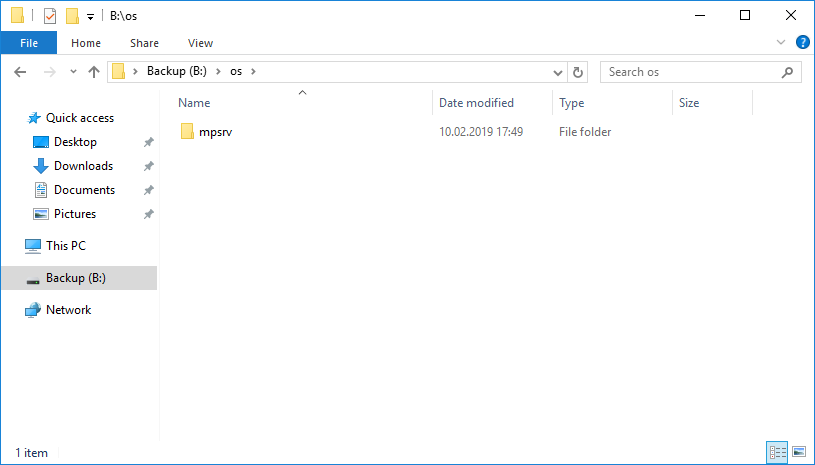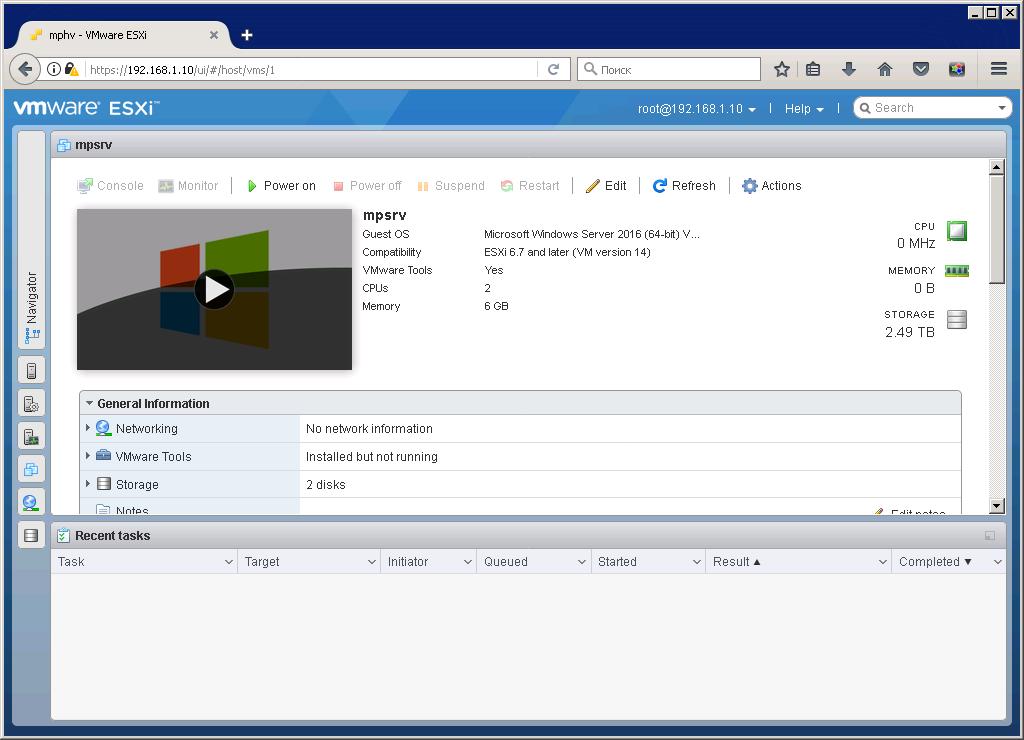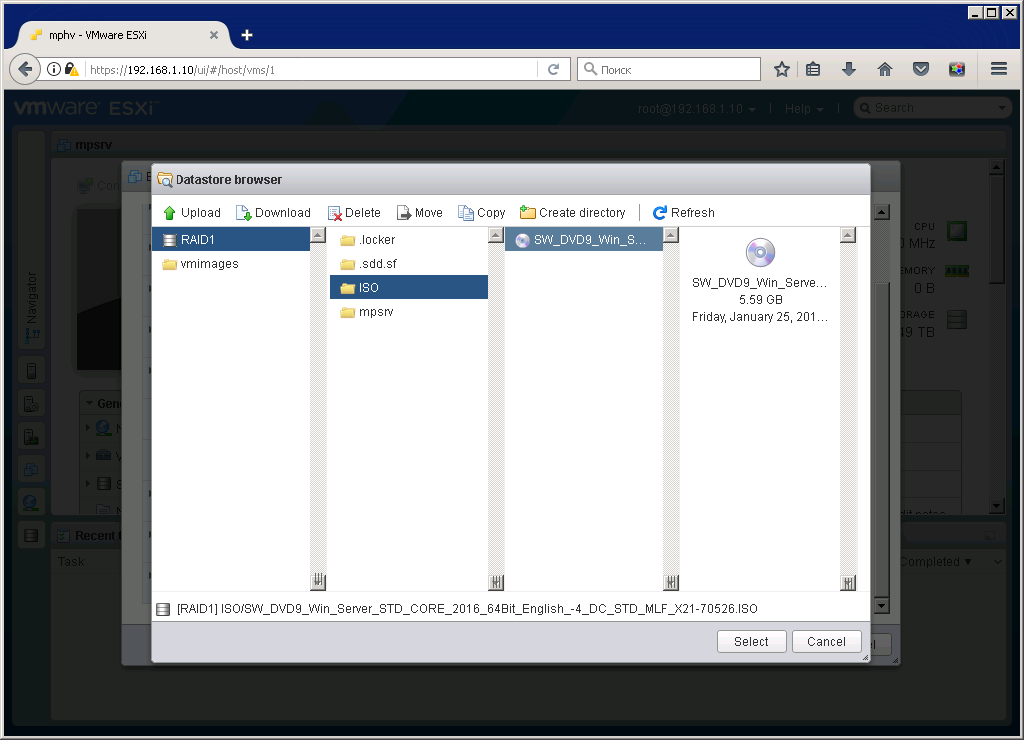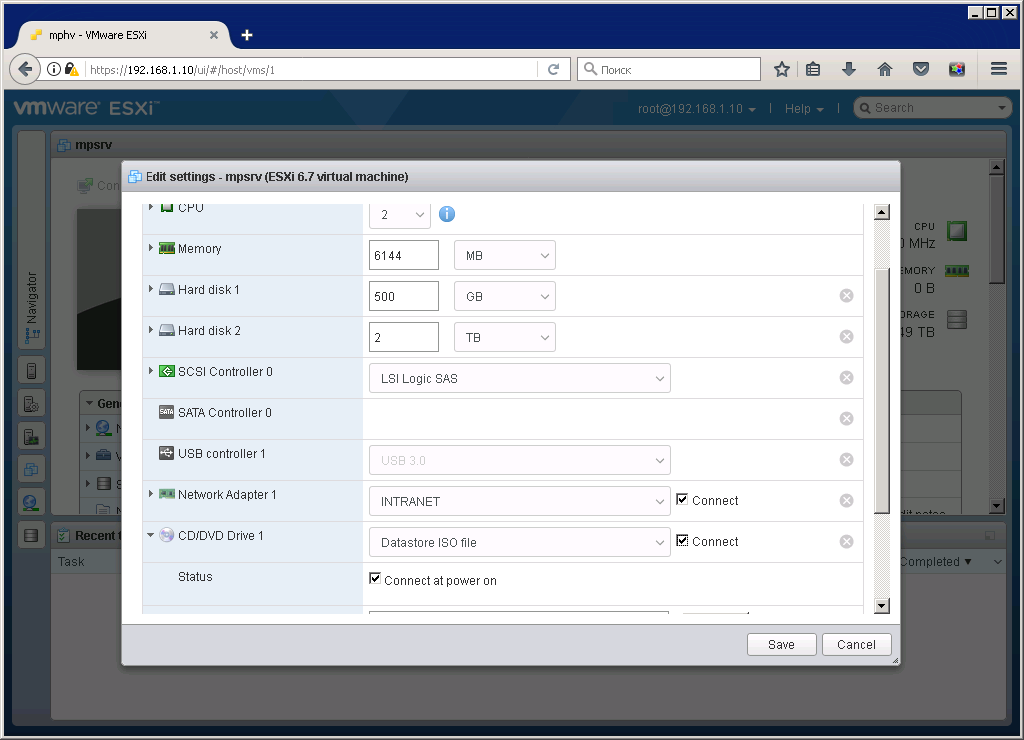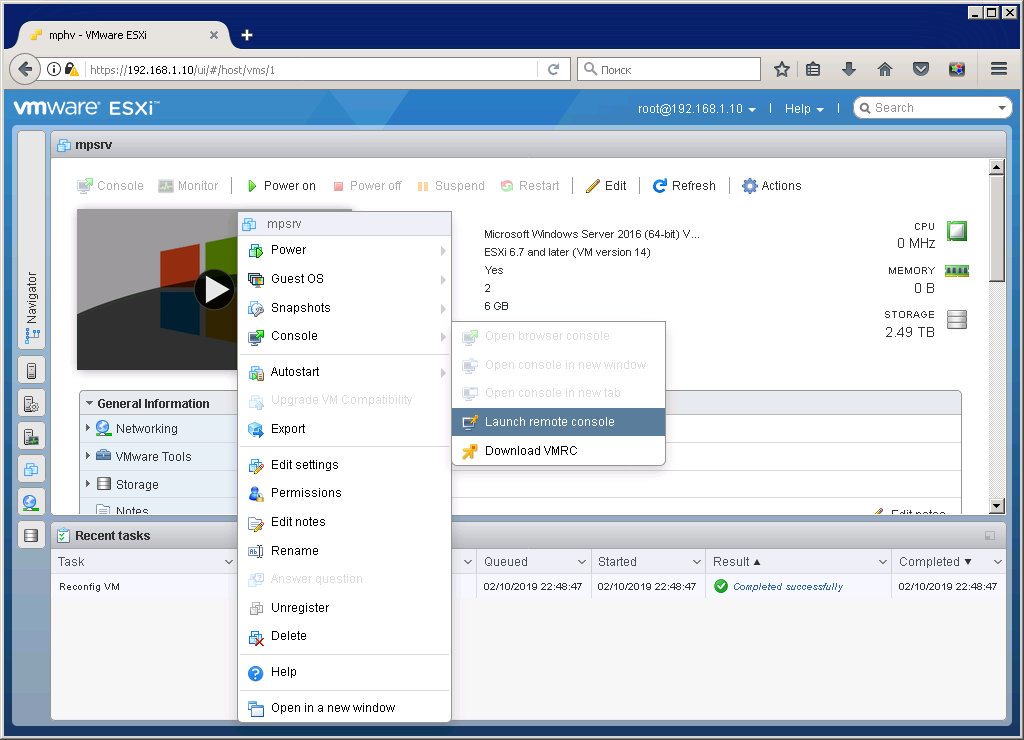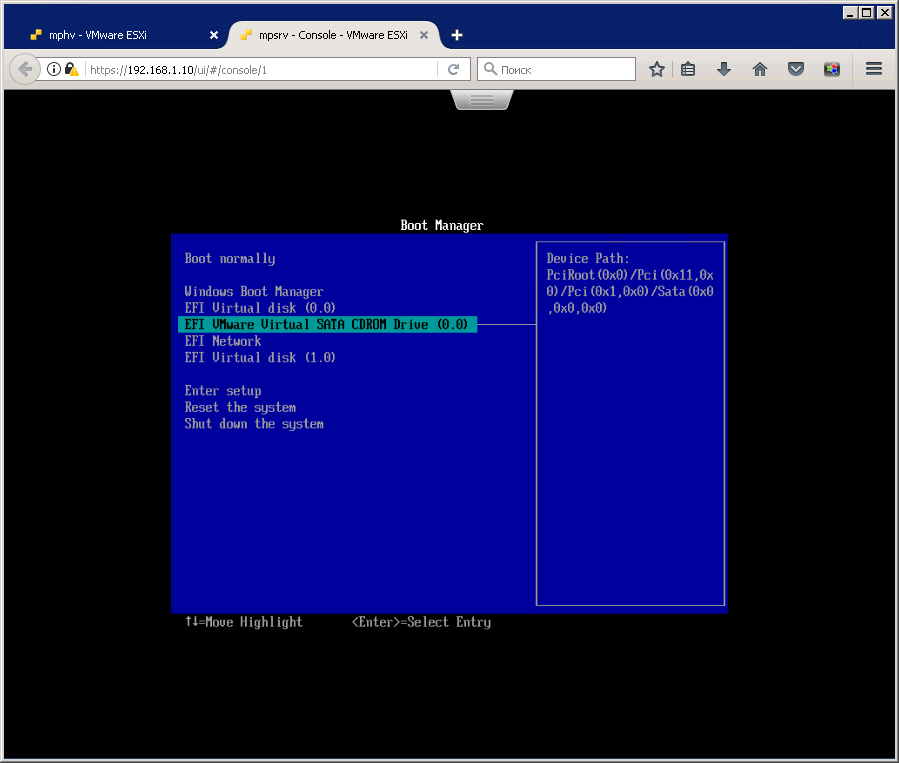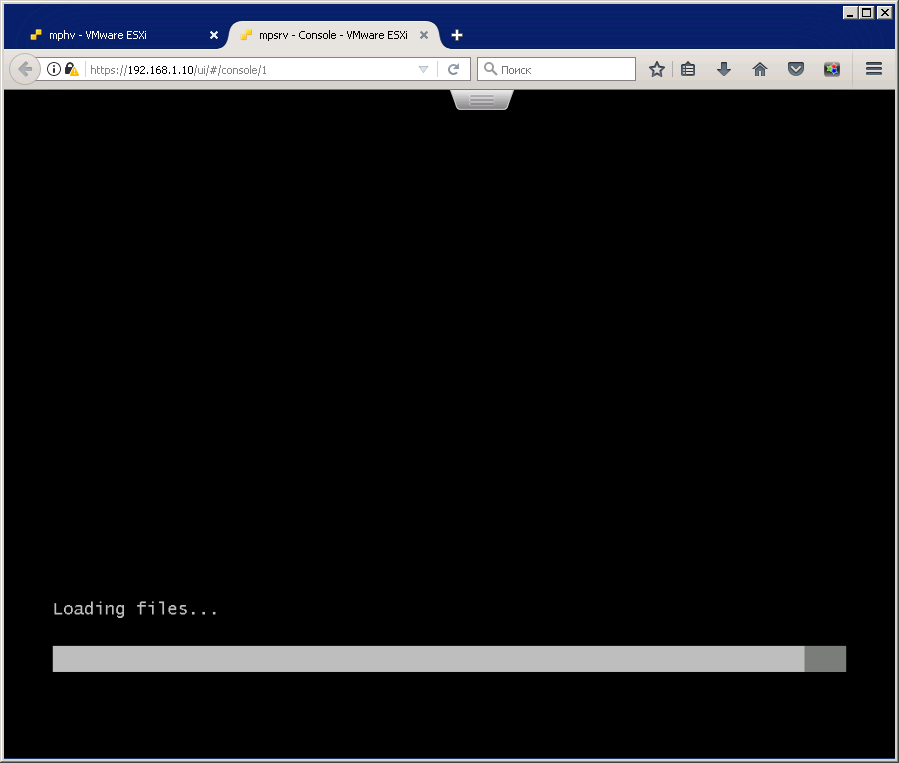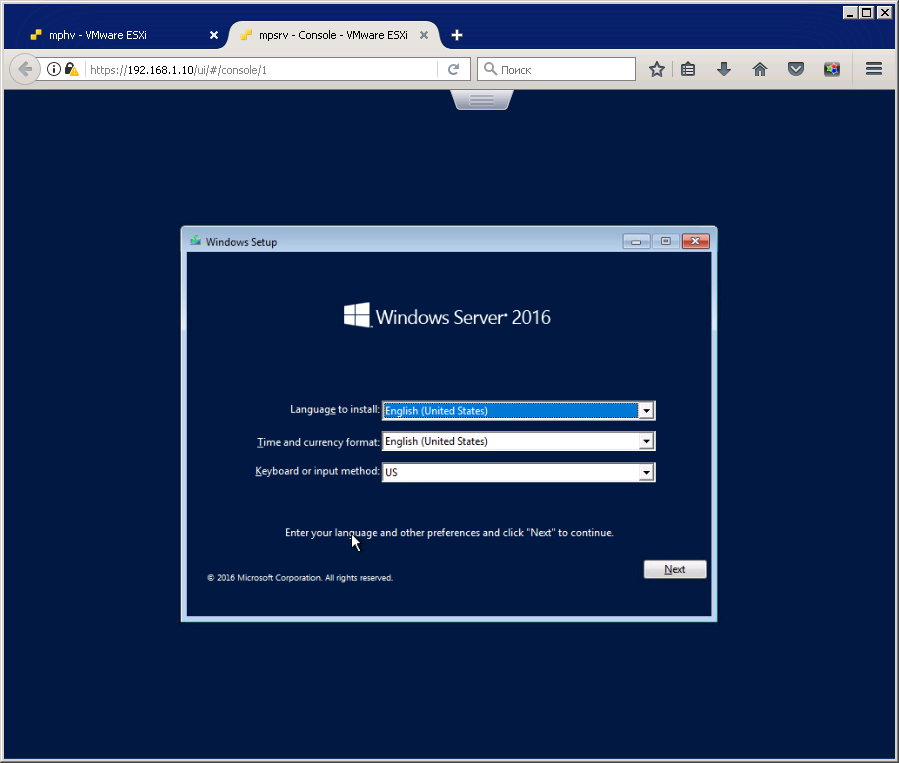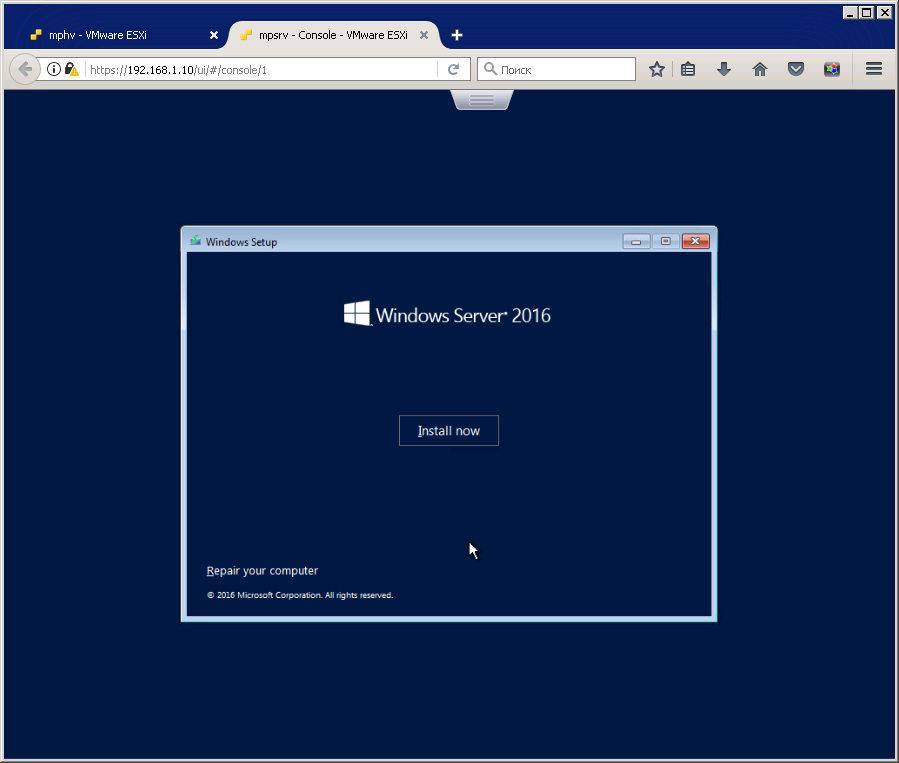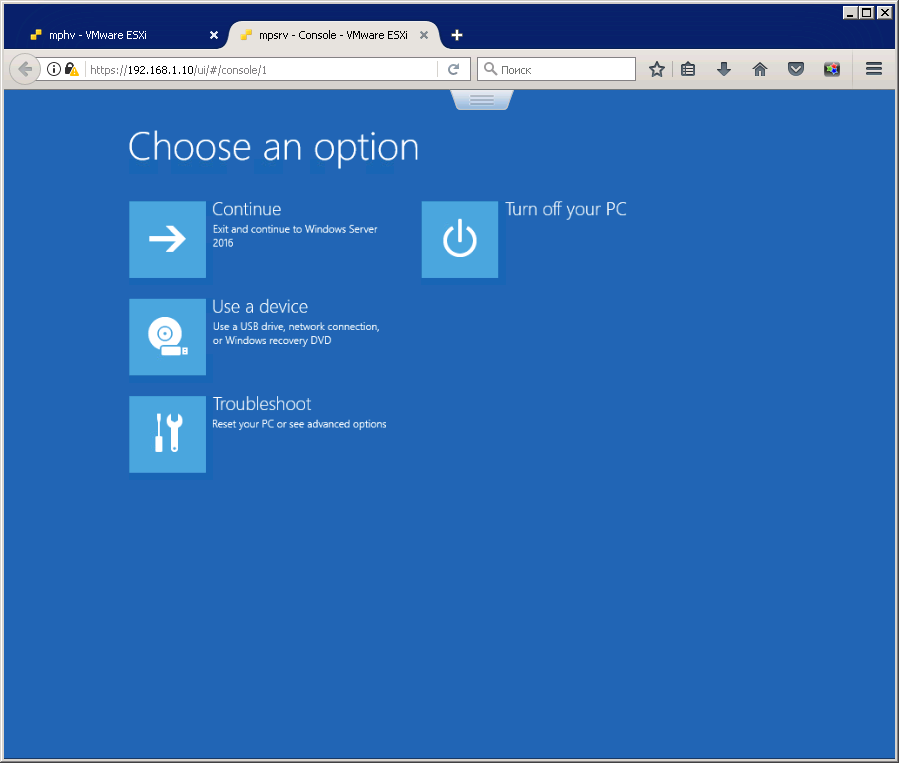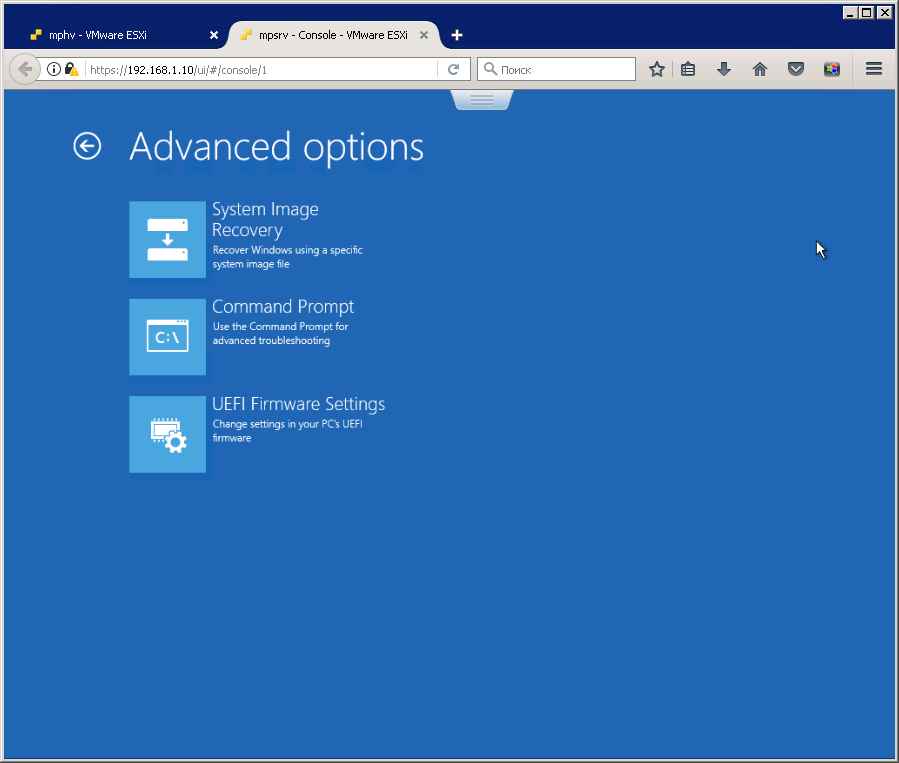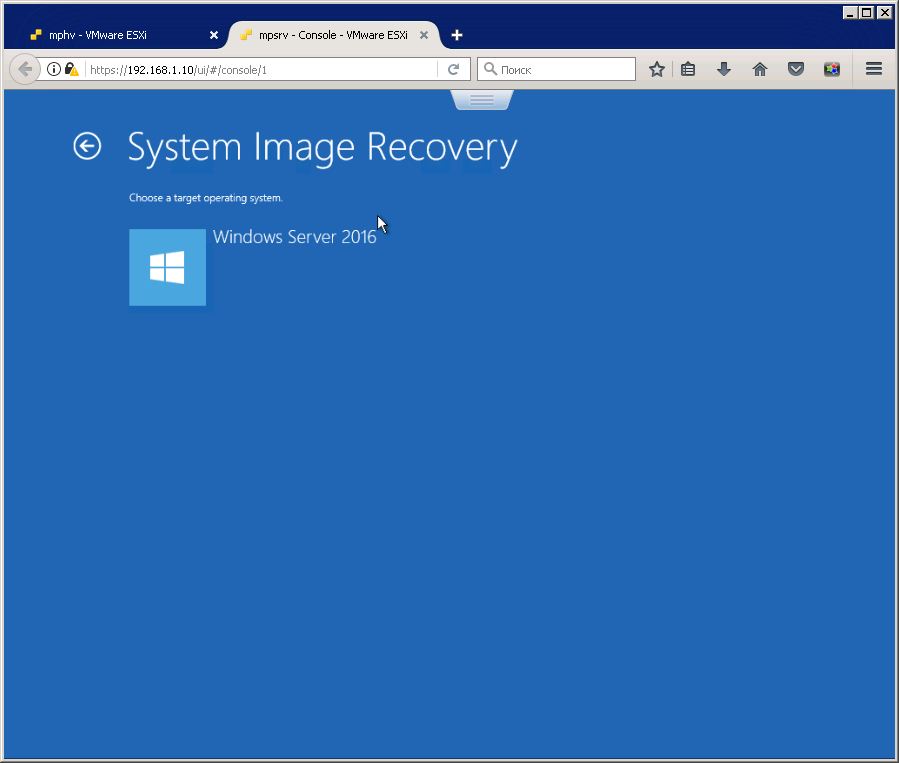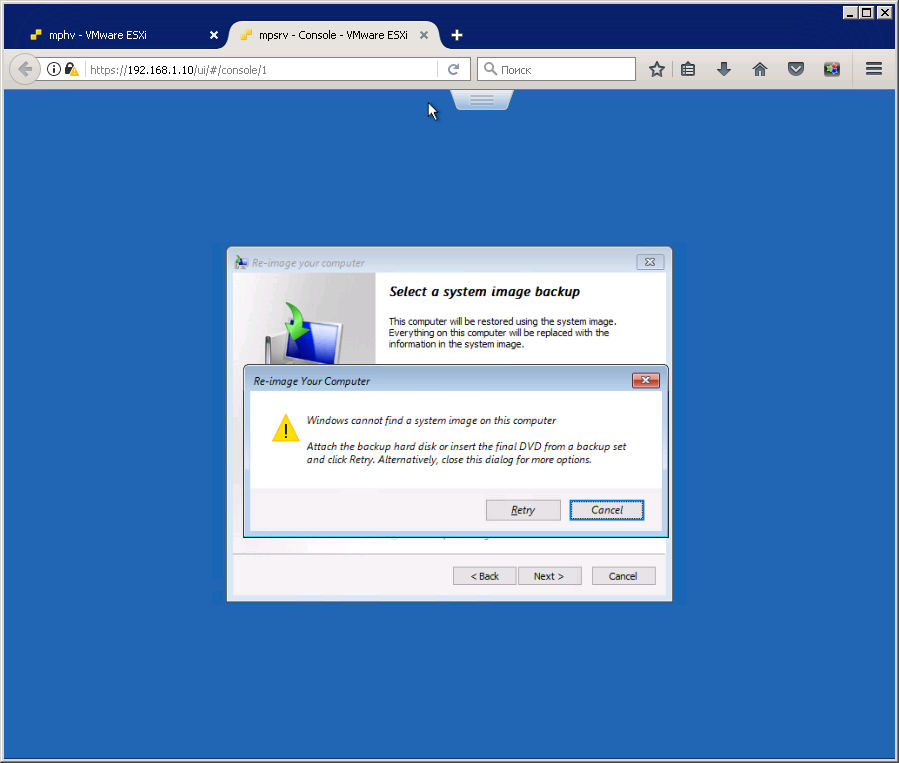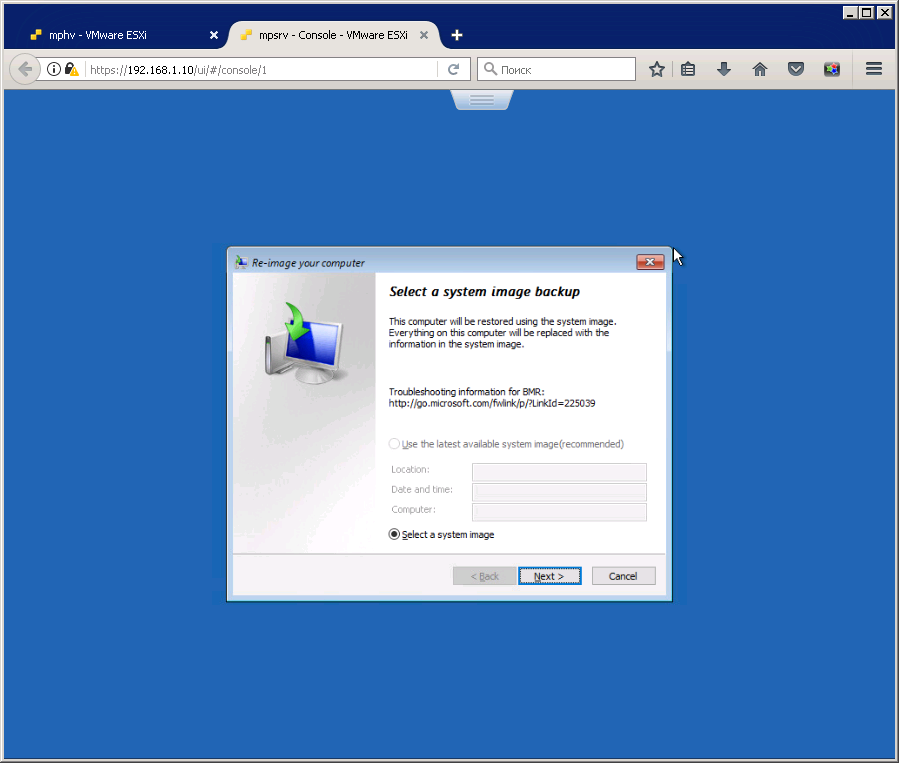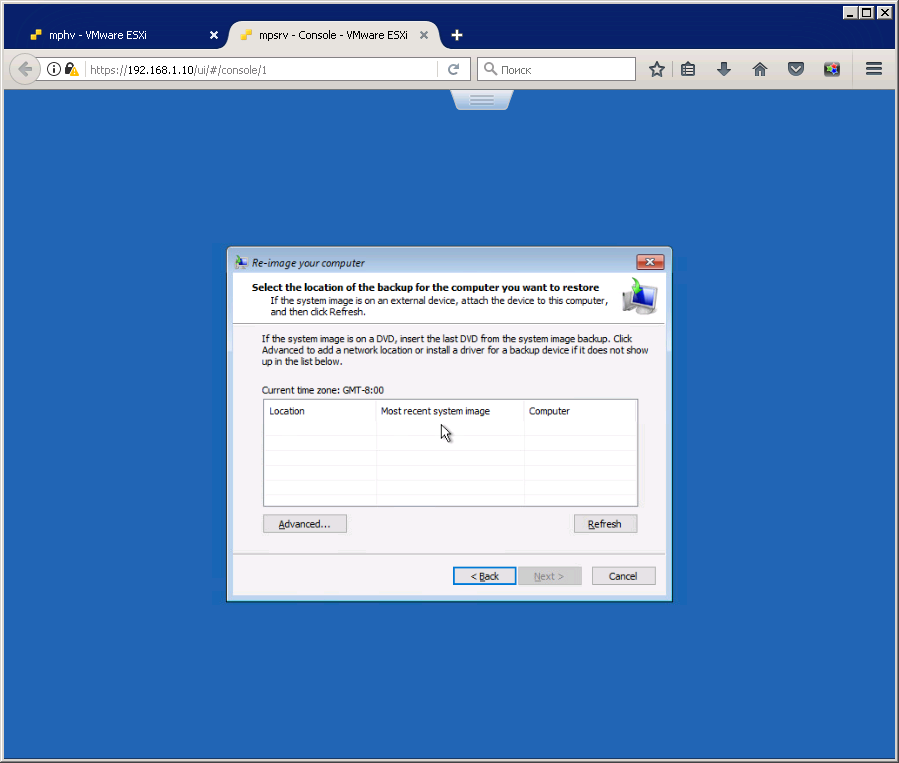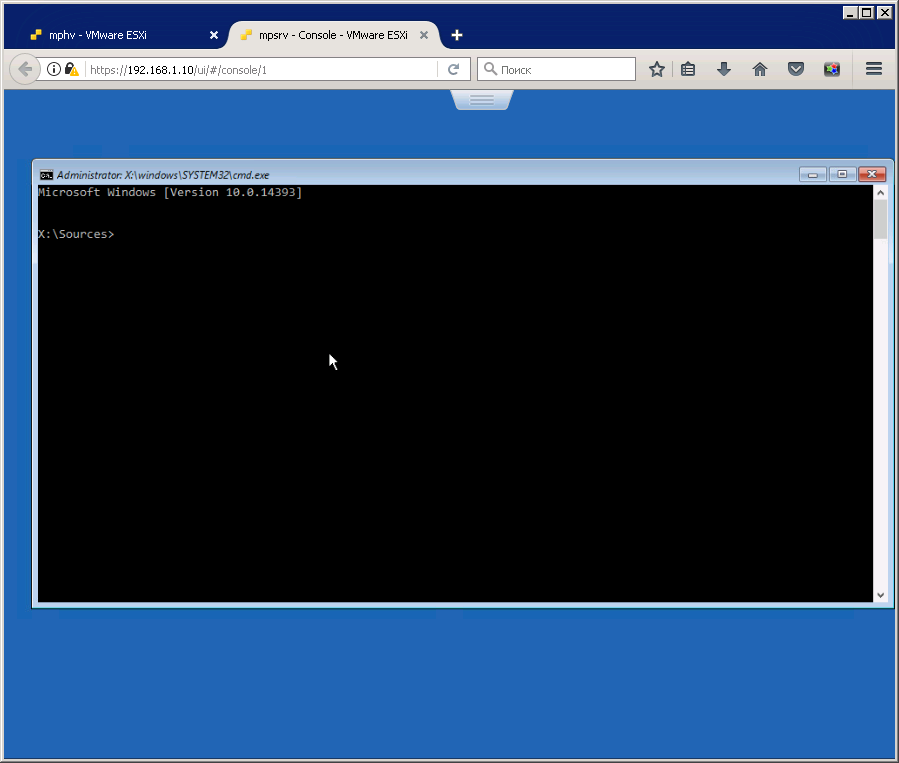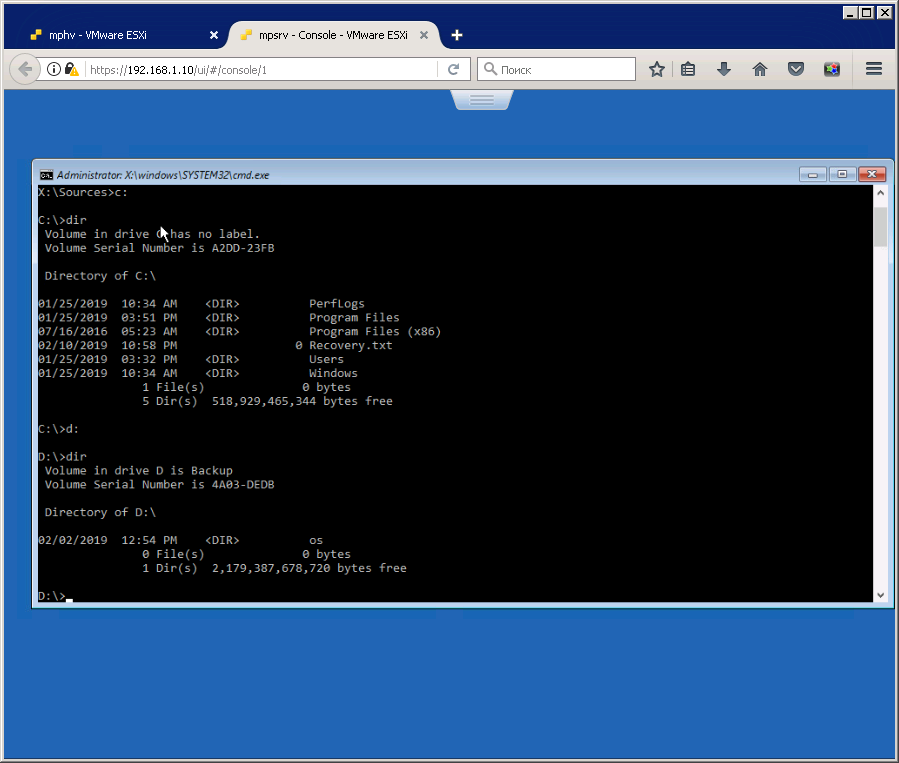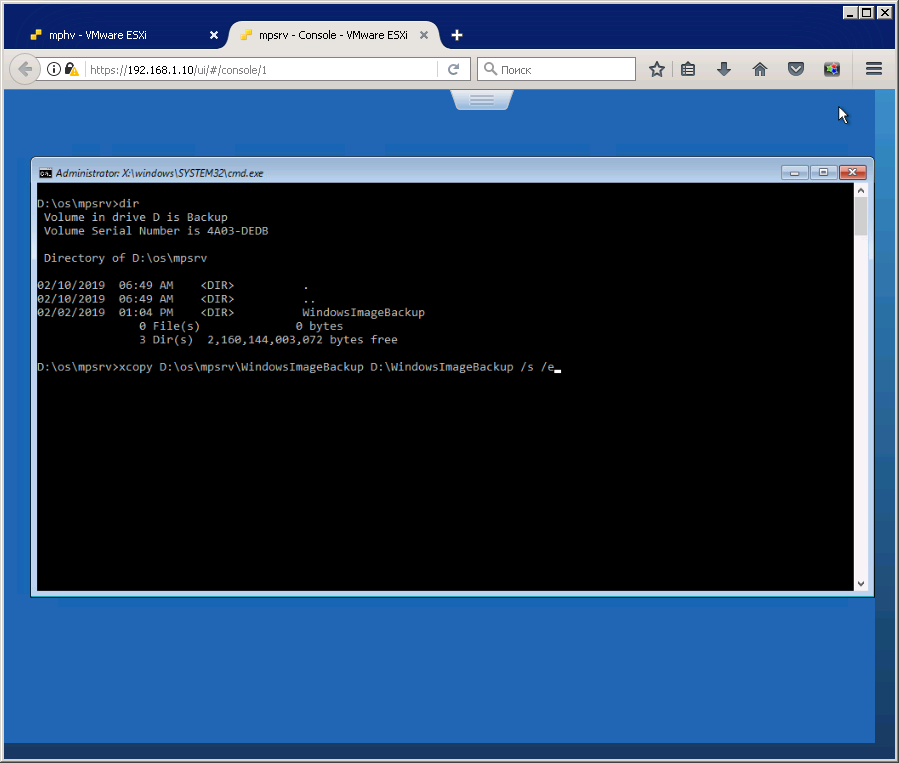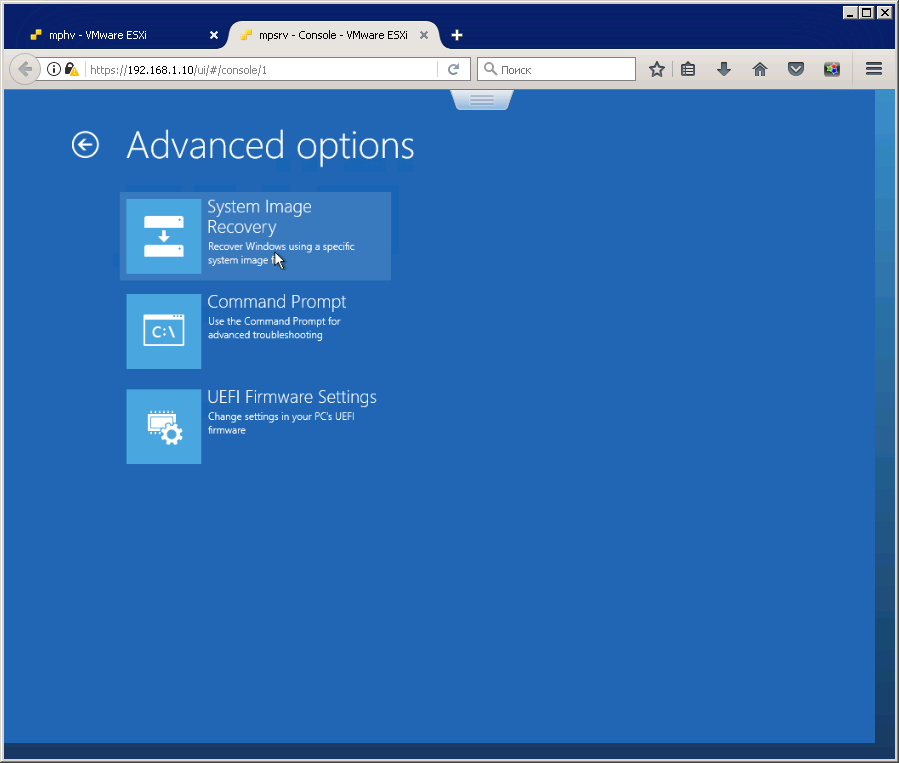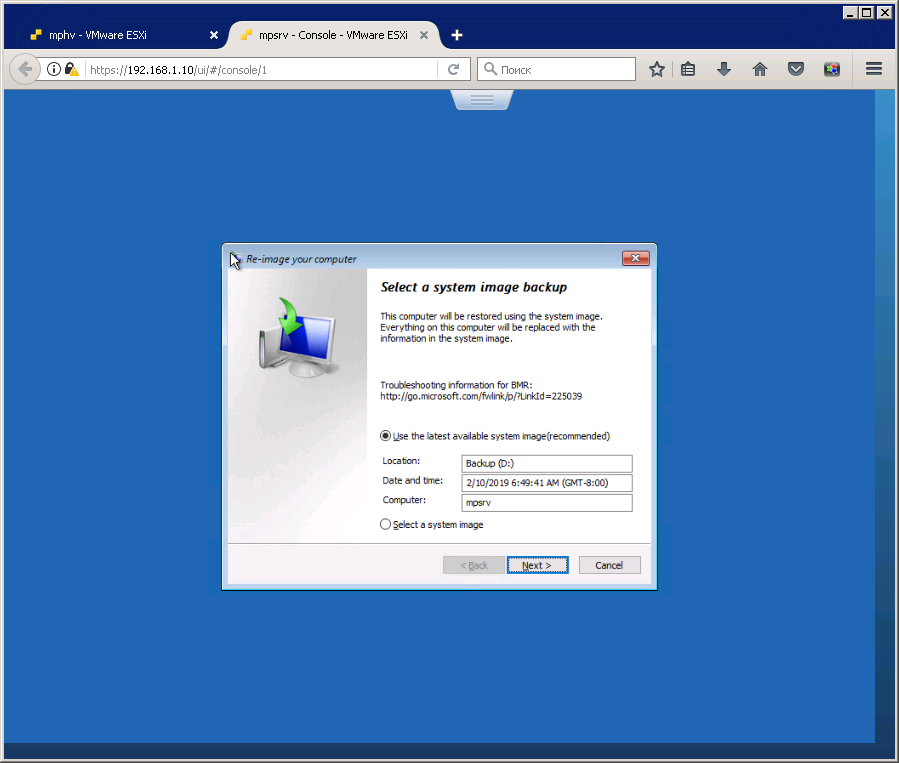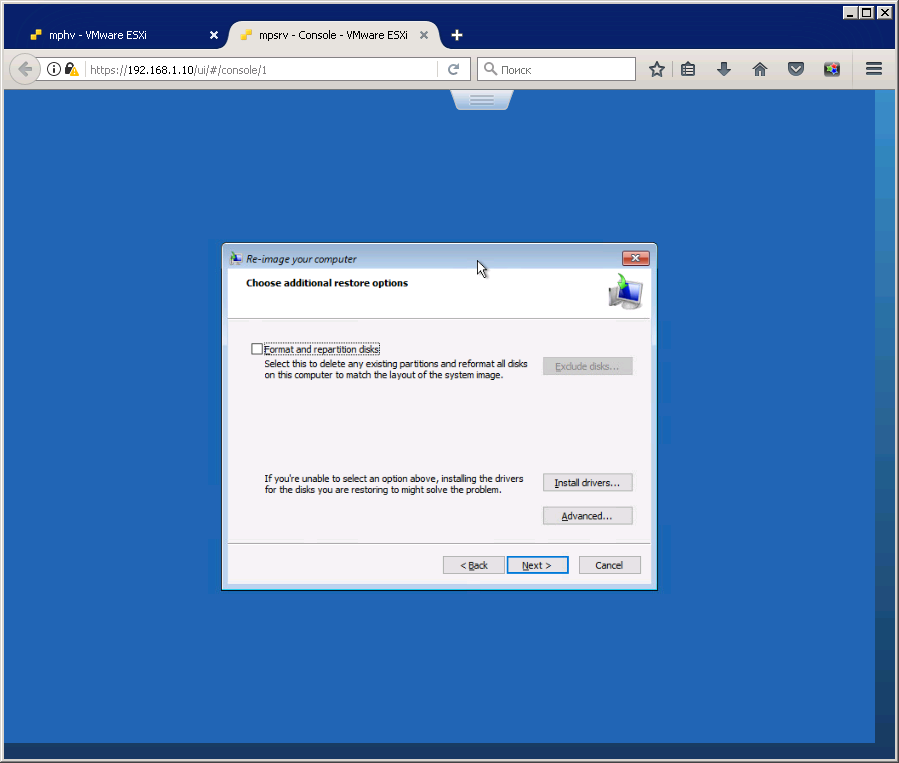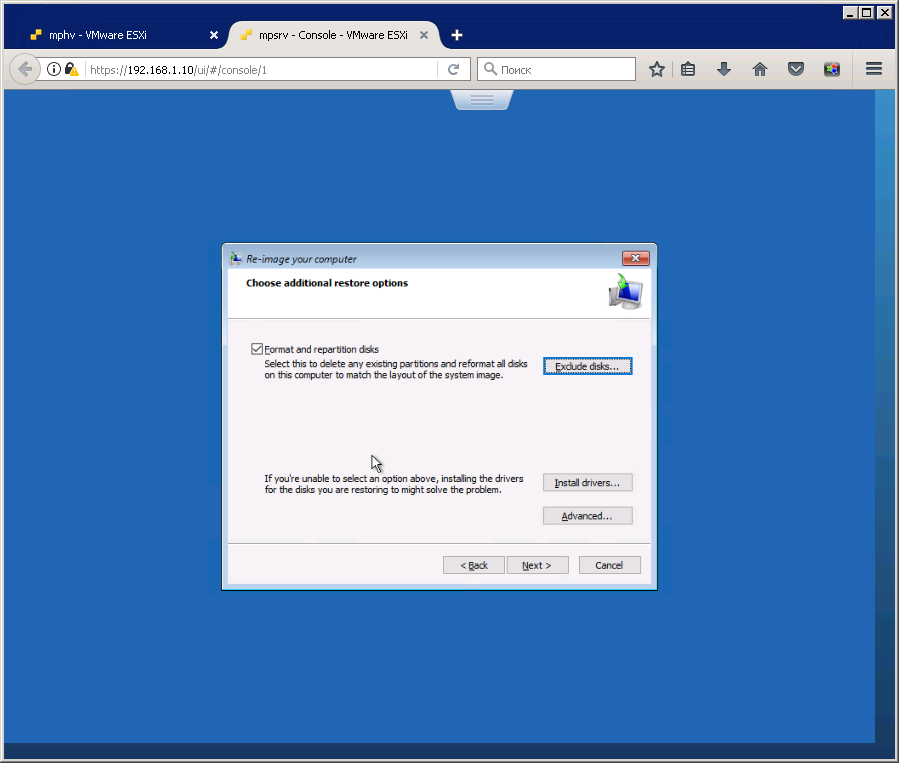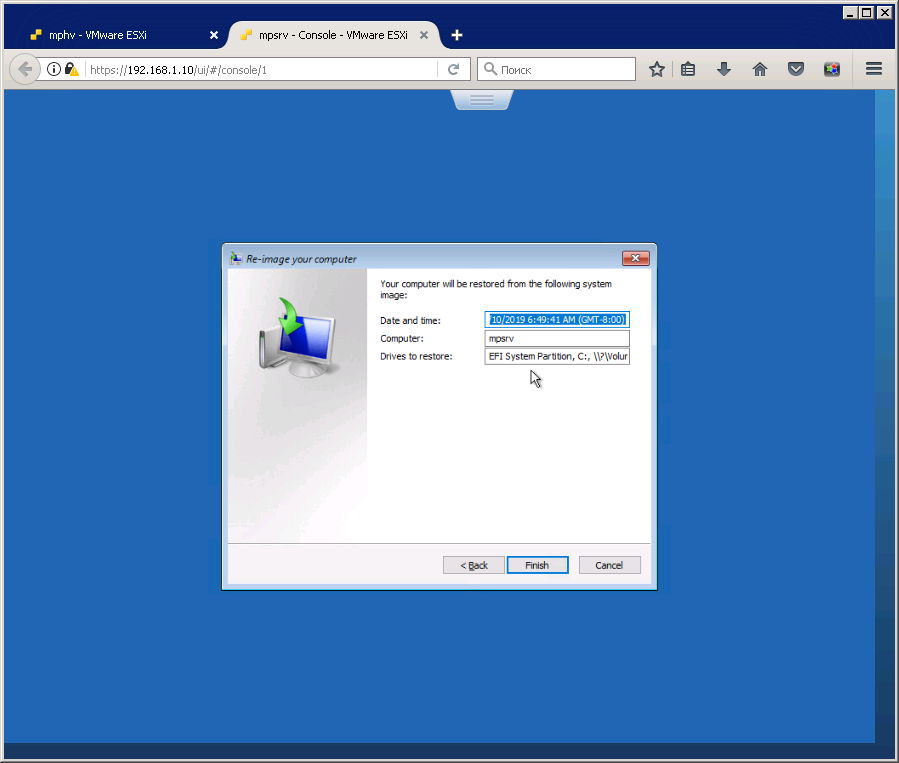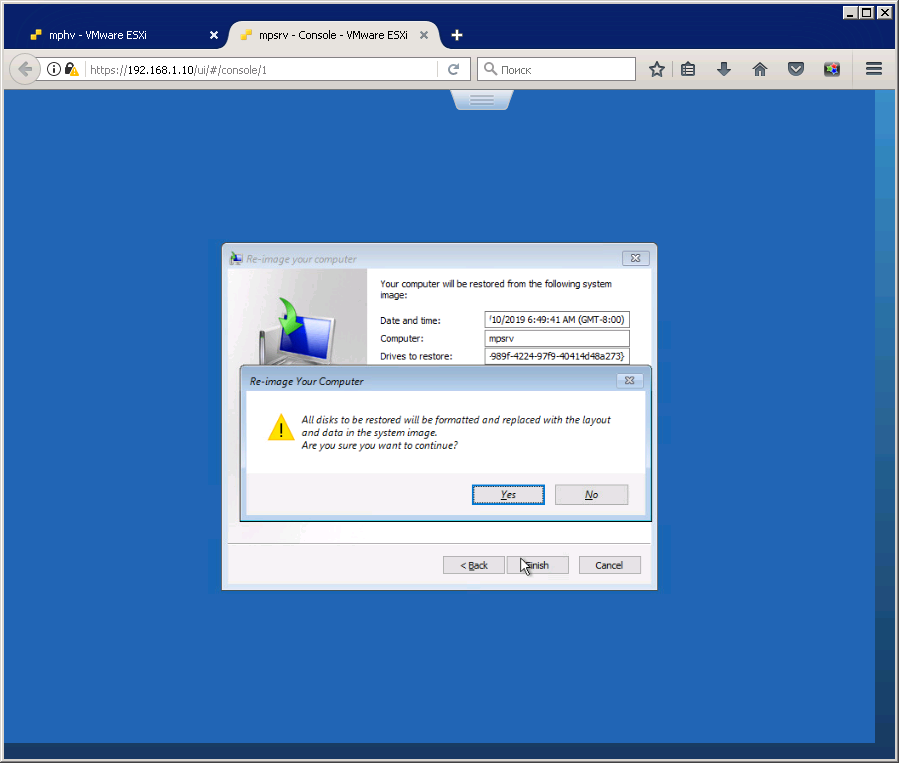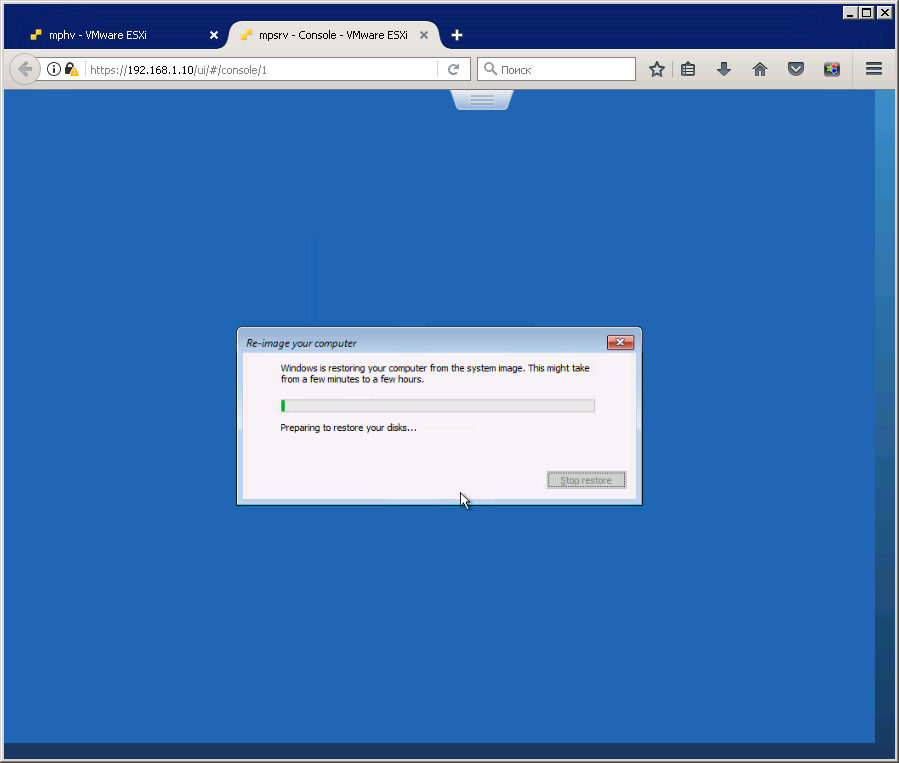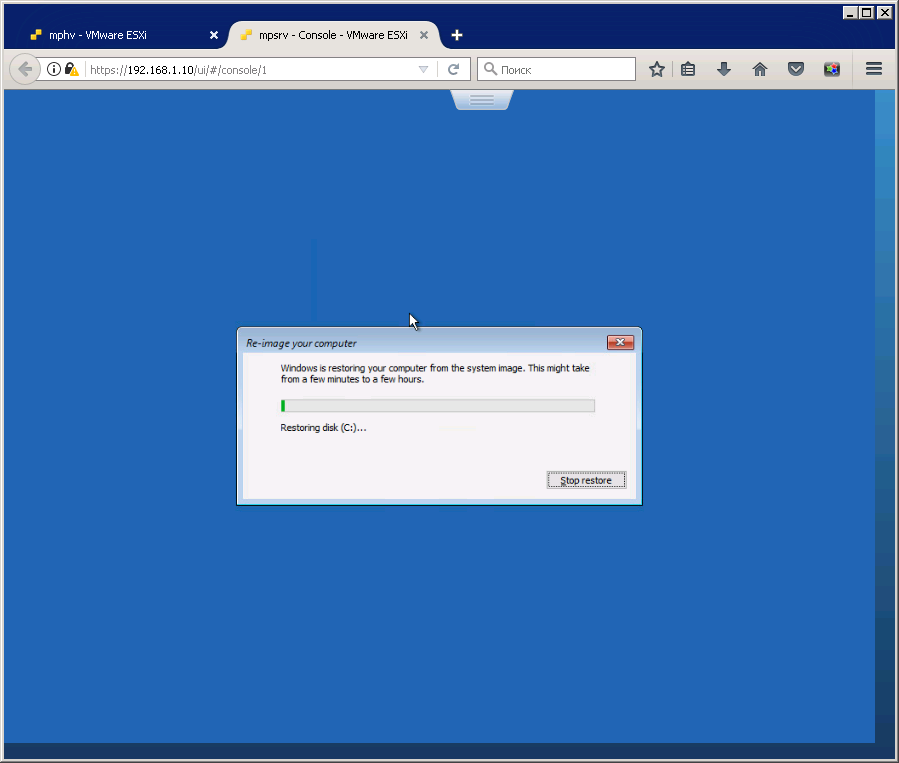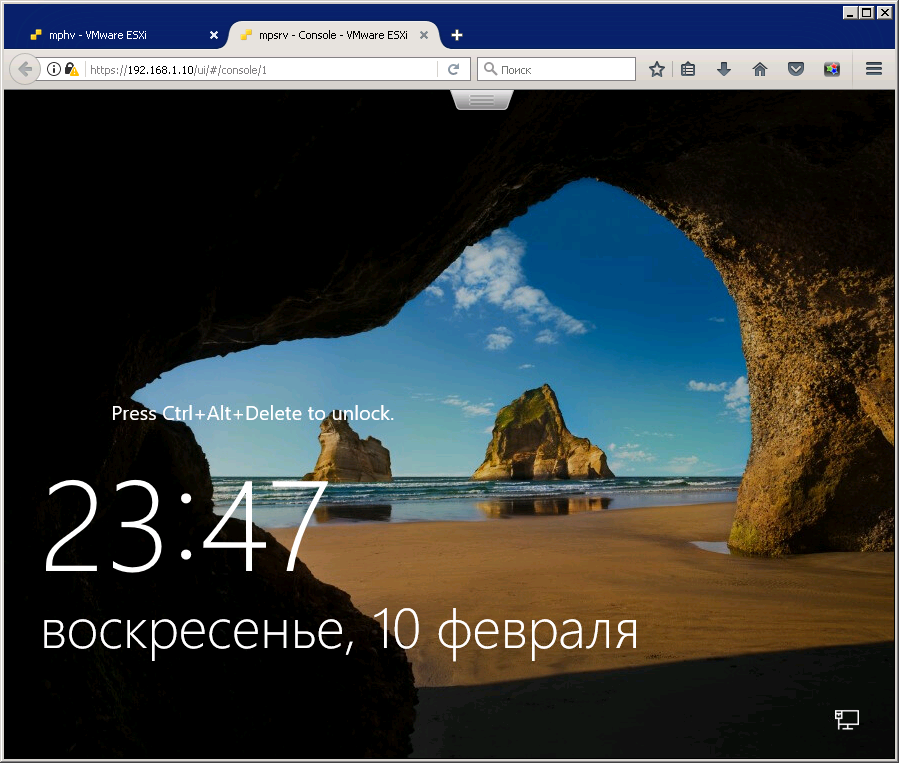В этой статье я покажу, как создавать точки восстановления системы в Windows Server 2016, Server 2012 Server 2012R2, используя функцию резервного копирования Windows Server. В статье объясняется, как создать полную резервную копию образа системы Windows Server 2016/2012, чтобы восстановить сервер, если что-то пойдет не так.
Как вы, возможно, знаете, функция восстановления системы недоступна / не поддерживается в Windows Server Editions 2008, 2012 / 2012R2 или 2016, но вместо восстановления системы вы можете использовать приложение резервного копирования Windows Server для планирования резервного копирования состояния вашего сервера и его файлов в Чтобы использовать эти резервные копии для отката вашего сервера при необходимости.
Важный: «Резервное копирование образа системы» — это точная копия состояния вашего сервера (загрузочные файлы, настройки сервера, реестр и другие системные файлы) во время создания резервной копии. Когда вы восстанавливаете свой сервер из резервной копии образа системы, ваш сервер будет восстановлен в том виде, в котором он был в день резервного копирования. Любые настройки, программы и файлы, которые были добавлены / изменены после даты резервного копирования, будут потеряны.
Как выполнить автоматическое резервное копирование Server 2016 или Server 2012 с помощью функции резервного копирования Windows Server.
Часть 1. Установка функции резервного копирования Windows Server на Windows Server 2016.
Часть 2. Планирование резервного копирования образа системы на сервере 2016 с помощью Windows Server Backup.
Часть 1. Как установить функцию резервного копирования Windows Server на Windows Server 2016/2012 / 2012R2.
1. Откройте диспетчер серверов и нажмите Добавить роли и особенности.
2. На первом экране «Мастер добавления ролей и компонентов» оставьте Ролевая или функциональная установка вариант и нажмите Следующий.
3. На следующем экране оставьте параметр по умолчанию «Выберите сервер из пула серверов«и нажмите Следующий.
4. На Роли сервера варианты, нажмите следующий опять таки.
5. На особенности варианты, выберите Windows Server Backup функцию и нажмите Далее.
6. Наконец нажмите устанавливать.
7. После завершения установки нажмите близко и перезагрузите ваш сервер.
Часть 2. Как запланировать резервное копирование образа системы с помощью Windows Server Backup.
Для настройки автоматического резервного копирования на подключенный диск. (например, USB-диск, сетевая общая папка) в Windows Server 2016/2012 / 2012R2:
1. Откройте Диспетчер серверов и из инструменты откройте меню Windows Server Backup.
2. На экране резервного копирования Windows Server выберите Локальное резервное копирование слева, а затем нажмите на Расписание резервного копирования справа. *
* Примечание. Если вы не хотите планировать резервное копирование, нажмите «Один раз».
3. На первом экране мастера резервного копирования щелкните следующий.
4. На экране «Выбор конфигурации резервного копирования» выберите изготовленный на заказ и нажмите следующий.
5. На экране «Выбор элементов для резервного копирования» нажмите Добавить товары.
6. Выберите Извлечение голого металла* флажок (это будет включать в себя состояние системы, зарезервированный раздел системы и локальный диск C 🙂 и нажмите хорошо. Дополнительно
* Заметки:
1. Bare Metal Recovery (BMR) резервное копирование, резервное копирование файлов операционной системы и всех данных, кроме пользовательских данных на критических томах. По определению, резервная копия BMR включает в себя резервную копию состояния системы и обеспечивает защиту, когда машина не запускается или если на жестком диске ОС произошел сбой, и вам необходимо восстановить все на новом жестком диске.
2. Если вы хотите сделать полную резервную копию вашего сервера (Настройки ОС Данные пользователя), также включают (выберите) дополнительные тома, содержащие данные (например, диск F :).
7. Затем нажмите следующий продолжить.
8. На экране «Укажите время резервного копирования» выберите, как часто вы хотите запускать резервное копирование, и нажмите следующий опять таки. *
* СОВЕТ. Если вы хотите запланировать резервное копирование на другое время (например, делать его раз в неделю или раз в месяц) или удалить запланированное задание, откройте Планировщик задач и перейти к Библиотека планировщика заданий > Microsoft > Windows > Резервный. На правой панели щелкните правой кнопкой мыши задачу резервного копирования, чтобы изменить ее свойства или выбрать один из других параметров (например, «Выполнить, завершить, отключить или удалить задачу резервного копирования»).
9. На экране «Укажите место назначения для резервной копии» укажите, где вы хотите сохранить резервные копии, и нажмите следующий опять таки. *
* Доступные варианты резервного копирования:
- Резервное копирование на жесткий диск, который предназначен для резервного копирования: При выборе этого варианта резервная копия будет сохранена на выделенном опорожнить жесткий диск, который будет отформатирован и затем будет использоваться только для хранения резервных копий. Это сделает диск недоступным (невидимым) в проводнике Windows и будет доступен из системы только при необходимости.
- Резервное копирование на том: Используйте эту опцию, если вы не хотите выделять весь жесткий диск для хранения резервных копий или хотите использовать резервный диск для хранения дополнительных данных.
- Резервное копирование в общую сетевую папку: Используйте эту опцию, если вы хотите сохранить резервную копию в другом сетевом расположении (например, в общей сетевой папке, на устройстве NAS и т. Д.). Держать. помните, что при использовании общей папки в качестве места назначения резервной копии каждая задняя копия будет стирать предыдущую резервную копию, и будет доступна только самая последняя резервная копия.
Примечание. В этом примере я хочу сохранить резервные копии на внешнем жестком диске USB, поэтому я выбрал параметр «Резервное копирование на том».
10. На экране «Выберите место назначения» нажмите Добавлять.
11. Выберите том (диск), который вы хотите сохранить резервную копию, и нажмите хорошо.
12. Затем нажмите следующий.
13. На экране «Подтверждение» нажмите финиш а затем закройте мастер резервного копирования.
ЧАЕВЫЕ: Если вы хотите запустить вновь созданное запланированное задание резервного копирования вручную:
1. Нажмите «Резервировать один раз» справа.
2. В мастере «Резервное копирование один раз» выберите «Параметры резервного копирования по расписанию» и нажмите следующий.
3. Наконец нажмите Резервный начать процесс резервного копирования.
Это оно! Дайте мне знать, если это руководство помогло вам, оставив свой комментарий о вашем опыте. Пожалуйста, любите и делитесь этим руководством, чтобы помочь другим.
Видовое разнообразие внешних и внутренних факторов, которые могут поспособствовать краху ОС и привести к нежелательной утрате пользовательских данных, велико. Однако возможности современных ОС позволяют обезопасить важную информацию. Можно выполнить ряд простых предварительных операций и при необходимости вернуть пропавшую информацию.
Как ранее известно, процесс стирания файлов не подразумевает их мгновенное затирание. Ответственная служба ОС Windows Server просто помечает занятое удаленными файлами пространство дискового носителя соответствующей меткой и отображает данный объем накопителя в виде пустого незанятого места. А потом, при выполнении последующих операций записи новых файлов, система производит посекторное затирание отмеченной области и сохраняет новые данные поверх старых. Поэтому, удаленные данные не пропадают. Они все еще находятся на диске. Их можно восстановить независимо от причины, послужившей их пропаже. Также можно вернуть и функциональность всей ОС, если произошел критический сбой или участились системные ошибки.
Ответственный инструмент системной архивации, встроенный в функционал ОС Windows Server
Инструмент «Система архивации данных» в ОС Windows Server является вложенной функцией. Однако, несмотря на ее важность для полноценного и безопасного хранения данных (рассчитана на восстановление информации пользователей, управление хранилищем и возврат работоспособности системы), она не установлена сразу изначально. Пользователям предстоит самостоятельно выполнить ряд простых последовательных шагов и произвести установку инструмента, ответственного за резервное копирование, вручную. Алгоритм установки предполагает следующие действия.
Произведите запуск приложения «Диспетчер серверов», для чего в меню управления системными приложениями «Пуск» найдите и кликните одноименный раздел (в боковом списке программ или закрепленном поле плиток).
Выберите в окне приложения в левой панели управления раздел «Панель мониторинга». Затем в основной панели настроек локального сервера щелкните раздел «Добавить роли и компоненты», запускающий ответственного помощника.
В новом окне встроенного системного помощника в левой панели будут представлены разделы для пошагового заполнения. В разделе «Перед началом работы» ознакомьтесь с важными условиями для продолжения. Проверьте соответствия будущих настроек установленным потребностям, подтвердите, что система обладает последней версией пакета безопасности, а также защищены приоритетные системы контроля и управления. Кликните по кнопке «Далее» и выполните переход к следующей странице.
В разделе основной панели управления «Тип установки» определитесь с приемлемым вариантом будущих характеристик. Изначально помощник предлагает верный раздел. Поэтому, ничего не меняйте, оставьте в качестве своего выбора параметр «Установка ролей и компонентов» и жмите «Далее».
В следующем разделе боковой панели «Выбор сервера», аналогично предыдущему шагу, тоже нет необходимости изменять предложенный помощником выбор. Ничего не меняя нажмите на кнопку продолжения «Далее».
Следующий раздел «Компоненты» боковой панели управления позволяет задать нужный компонент сервера. В одноименном поле, содержащем список всех доступных к использованию компонентов, отыщите выделенный вариант «Система архивации данных Windows Server» и выберите его, отметив соответствующим образом. Потом задействуйте стандартную кнопку перехода к следующему разделу («Далее»).
Ознакомьтесь с представленными характеристиками, отредактируйте их при необходимости, а потом запустите процесс установки путем нажатия на соответствующую кнопку действия.
В финальном разделе боковой панели «Результаты» можно отслеживать весь процесс. По его исполнению, закройте окно ответственной кнопкой «Закрыть».
Искомый инструмент для резервной архивации в операционной системе Windows Server теперь готов к дальнейшему использованию.
Порядок действий для воссоздания архивной копии данных посредством установленного инструмента в ОС Windows Server?
Теперь пользователи могут непосредственно приступить к созданию собственного архива данных, а также к организации автоматической функции резервирования информации в соответствии с персональным распорядком. Алгоритм действий следующий.
Известным способом через меню «Пуск» запустите приложение «Диспетчер серверов». На ленте меню «Панели мониторинга» отыщите и нажмите на кнопку «Средства». В открывшемся выпадающем меню выберите параметр «Система архивации данных Windows Server».
Примечание. Открыть инструмент архивации также можно сразу напрямую, если воспользоваться службой поиска. Наберите запрос «wbadmin.msc» и в разделе «Лучшее соответствие» поисковой панели будет представлен требуемый результат.
В разделе, ответственном за локальную архивацию, пользователи могут воспользоваться любым вариантом, из представленных, по выбору, и настроить параметры резервного копирования (единичные или постоянные) или произвести восстановление данных.
Установка режима резервирования данных согласно собственного распорядка
Чтобы задать параметры периодического цикличного режима архивации согласно персонального распорядка пользователи должны выполнить следующие действия. В консоли инструмента архивации щелкните ответственный параметр «Расписание архивации», представленный в крайней правой панели допустимых действий.
Будет запущен встроенный помощник настройки расписания. Укажите требуемый тип конфигурации, установив напротив нужного параметра индикатор выделения («точку»). В зависимости от задач пользователи могут настроить автоматический режим архивации как для всего сервера, так и для отдельных его элементов.
Установите распорядок, который включает периодичность архивации и приемлемый временной интервал ее исполнения. Используйте потом кнопку «Далее» для перехода к следующим характеристикам.
На следующей странице параметров «Тип места назначения» выберите способ хранения будущих копий, поместив индикатор выделения («точку») рядом с подходящим решением.
Если пользователи предпочтут третий вариант, который представлен способом «Архивация в общую сетевую папку», то система выдаст служебное уведомление, объясняющее последствия такого выбора. Как ясно из всплывающего сообщения, данный способ позволит располагать на хранение только последнюю версию готового архива. Предшествующие версии будут недоступны.
Задайте предпочитаемое месторасположение (заполните поле «Расположение») для удаленной папки на странице соответствующей характеристики и перейдите к следующим настройкам.
Зарегистрируйте расписание архивации во всплывающем одноименном окне, подтвердив наличие прав администратора путем ввода данных соответствующей учетной записи.
Проверьте заданные на предыдущих этапах характеристики и сохраните настройки расписания. Нажмите на кнопку окончания «Готово» и завершите процедуру.
При необходимости подготовить архив в одном экземпляре, то выберите режим однократного резервирования. В панели действий инструмента архивации Windows Server отметьте соответствующий раздел («Однократная архивация»).
Задайте тип конфигурации «Настраиваемый» (установите индикатор выделения «точку»).
Выберите элементы, для которых будет выполнена операция резервного копирования, закрепив их в подготовленном поле.
Определитесь с типом места назначения, в котором будет располагаться архивная копия (используйте стандартный способ выбора параметра посредством индикатора выделения «точки»).
Проверьте соответствие примененных параметров. Щелкните на кнопку «Архивировать», когда все характеристики будут представлены верно.
Восстановите операционную систему из подготовленного архива
Резервная копия позволяет быстро и без дополнительных инструментов восстановить работоспособность операционной системы в случае ее непредвиденного сбоя или поломки.
Откройте инструмент «Система архивации данных Windows Server» любым способом. Например, введите в поисковой строке запрос «wbadmin.msc» для прямого мгновенного перехода к требуемому приложению.
В крайней боковой панели допустимых в инструменте действий найдите среди предложенных вариантов и щелкните левой кнопкой мыши раздел «Восстановление», ответственный за требуемую операцию.
В окне помощника восстановления на начальном этапе (в разделе «Приступая к работе») укажите адресное месторасположение ранее сохраненной архивной копии. Отметьте индикатором выделения верный параметр и продолжите, нажав на кнопку «Далее».
Отметьте используемый тип размещения и задайте расположение архива в следующих одноименных разделах.
В разделе «Выбор сервера» укажите источник восстановления, который содержит резервную копию, и продолжите, нажав на стандартную кнопку перехода к следующему шагу «Далее».
Раздел «Выбор даты архивации» содержит варианты архивов. Упорядоченные по дате их создания. Отметьте из представленных образцов требуемый.
Определите в разделе «Тип восстановления» виды объектов, подлежащие восстановлению.
В следующем разделе «Восстанавливаемые элементы» поместите в одноименное поле нужные для возврата элементы.
Раздел «Параметры восстановления» позволит указать директорию для вывода восстановленных объектов, отмеченных на предыдущем этапе.
Просмотрите примененные настройки и убедитесь в их корректности. Потом щелкните кнопку начала процесса «Восстановить». Система приступит к выполнению операции.
По окончанию процесса закройте окно исполнения.
Восстановите ОС после масштабного краха
Когда операционная система неработоспособна, но в наличии присутствует диск восстановления, пользователи могут задействовать его возможности и вернуть систему к рабочему состоянию. Алгоритм подразумевает следующие действия.
Установочный носитель необходимо подключить к проблемному ПК, а потом выполнить загрузку системы с него при соответствующем приглашении.
В предложенном системой меню управления выберите инструмент «Восстановление системы» в нижнем левом углу окна приветствия.
Потом пошагово выберите перечисленные пункты меню, последовательно нажимая каждый один за другим: «Поиск и устранение неисправностей» — «Восстановление образа системы» — «Windows Server».
Система отобразит отдельное окно для выбора архивного образа системы, в котором следует указать рабочий вариант готовой исправной копии.
На странице дополнительных параметров оставьте настройки в графе, ответственной за форматирование, без изменений (индикатор выбора «галочку» не убирайте), для приведения структуры диска в соответствие с архивной копией.
Если настройки установлены верно, но запустите операцию восстановления (кликните кнопку «Готово»).
Подтвердите системе свое разрешение процесса восстановления, нажав на кнопку «Да».
Инструмент восстановления вернет ОС к состоянию из резервного образа.
Современные версии операционных систем оснащены встроенным инструментом восстановления работоспособности ОС и возврата утраченных данных. Необходимо только своевременно выполнить его установку и настройку. При таком подходе, пользователи всегда смогут вернуться к рабочей версии системы или восстановить нужные файлы.
Полную версию статьи со всеми дополнительными видео уроками смотрите в источнике.
Админы делятся на три уровня:
- Те кто не делает бэкап.
- Те кто уже делает бэкап.
- Те кто проверяет, что бэкап восстанавливается.
Проверяем что бэкап восстанавливается. Восстанавливаем резервную копию сервера с ОС Windows Server 2016. Бэкап сделан с помощью Windows Server Backup.
Windows Server 2016 — настройка Windows Server Backup
Мы делали бэкап на локальный диск B: в папку B:osmpsrv. Можно сразу сказать, что из коробки такой бэкап не установится. Windows ищет в корне всех дисков папку WindowsImageBackup, если такой папки нет, то винда ничего не восстановит, она не шарится по вложенным директориям. Поэтому, чтобы ОС Windows нашла бэкап, нужно будет переместить или скопировать WindowsImageBackup в корень. Ещё лучше бэкап делать прямо в корень, так потом и сделаю.
Бэкап у нас есть.
Сервер у нас виртуальный, работает на гипервизоре ESXi 6.7. Выключаем сервер, допустим, он сдох. Заходим в UI гипервизора.
Монтируем в CD/DVD инсталляционный образ Windows Server 2016.
Select.
Не забываем ставить галки Connect и Connect on power on.
Включаем сервер и запускаем консоль.
Загружаемся с ISO образа.
Запускается инсталлятор винды.
Next.
Нажимаем ссылку Repair your computer.
Видим различные опции для восстановления ОС. Тыкаем в Troubleshoot.
Отображаются расширенные опции. Допустим, мы забыли, что в корне диска B нет резервной копии. Тыкаем в System Image Recovery.
Потом в Windows Server 2016.
И получаем в бубен сообщение о том, что бэкап не найден. Смотрим подробнее.
Ну ладно, ничего нового не увидим. Вертаемся обратно вот сюда.
И запускаем Command Prompt.
Наша задача — переместить папку WindowsImageBackup в корень диска B. Можно воспользоваться лайфхаком: запустить notepad, сделать file — open и попасть в explorer. А можно воспользоваться командной строкой. Заходим в C:, смотрим содержимое dir. Судя по содержимому — это корневой диск сервера, нам он не нужен. Смотрим в диск D.
Да, папка os — там у меня бэкап лежит. Диск B, естественно, уже носит другое название. Копируем WindowsImageBackup в корень диска D.
xcopy D:osWindowsImageBackup D:WindowsImageBackup /s /eДожидаемся завершения, возвращаемся сюда:
Тыкаем в System Image Recovery.
Потом в Windows Server 2016.
Вот теперь резервная копия найдена. Она у меня одна, думать не нужно. Next.
Пожалуй, поставлю галку, чтобы форматировать диски.
Next.
Проверяем всё. Finish.
При форматировании все данные снесут. Yes.
Дальше от нас ничего не зависит, пьём кофе, занимаемся своими делами.
И наконец:
Добро пожаловать в ряды администраторов третьего уровня.
У операционной системы Windows Server имеется собственное средство резервного копирования, помогающее сэкономить на приобретении сторонних программ. Мы разберем по пунктам все необходимые шаги.
Содержание
-
Сетевая папка.
- Установка средства резервного копирования.
- Настройка утилиты WBADMIN.
- Добовление необходимого пользователя.
- Возможные ошибки.
- Восстановление.
Сетевая папка
Во избежании различного рода проблем для начало подключим удалённую сетевую папку к Вашему серверу.
Установка средства резервного копирования
Откройте «Диспетчер серверов». В меню «Управления» нажмите на «Добавить роли и компоненты».
Откроется установочное окно, где перед началом работ нажмите кнопку «Далее».
Выберите «Установка ролей и компонентов» и нажмите «Далее».
Выберите Ваш сервер из пула серверов и нажмите «Далее».
На вкладке «Выбор ролей сервера» нажмите «Далее».
После этого подтвердите нажав кнопку «Установить».
Начнется процесс установки компонента и по завершению закройте программу.
Настойка утилиты WBADMIN
Чтобы открыть систему архивации данных Windows, зайдите в Диспетчер серверов и в правом верхнем углу выберите Средства. Из перечисленного списка выберите «Система архивации данных Windows Server».
В открывшемся окне в меню слева нажмите «Локальная архивация». В горизонтальном меню справа можно настроить: расписание резервного копирования, одноразовое создание копии или восстановление.
Для настройки по расписанию выберите данный пункт в меню. Далее у Вас откроется меню параметров. Нажмите кнопку «Далее».
Вы можете настроить резервную копию операционной системы целиком или выбрать отдельно тома и архивы, которые требуются для бэкапа. Рекомендуем выбирать сервер целиком.
На следующем шаге требуется задать частоту создания резервной копии и её время. Вы можете выбрать определённое время или несколько вариантов в день. Однако помните, что при создании копий на удалённую сетевую папку — хранится только одна последняя копия бэкапа.
При выборе удалённой папки укажите месторасположения её целиком — IP-сервераназвание папки
По окончанию требуется проверить все настраиваемые параметры сверху и нажать «Готово».
Начнется создание расписания архивации.
По завершении нажмите кнопку «Закрыть».
Добавление необходимого пользователя
Данная процедура необходима для корректной работы системы резервного копирования Windows. При подключении к удалённой сетевой папки система будет запрашивать данные доступа (Имя пользователя и пароль). Для синхронизации программы с месторасположения директории бэкапа, Windows требуется создать пользователя с такими же данными, как у пользователя с удалённой сетевой папкой.
Для начало требуется зайти «Пуск» — «Панель управления».
Далее выбираем «Учетные записи пользователей».
После этого выберите «Управление другой учетной записью».
Добавьте новую учетную запись пользователя.
Внимание! Вносим имя пользователя и пароль от услуги Fairy Disk!
Статья «Где найти данные доступа к услуге Fairy Disk» — https://my.fairyhosting.com/knowledgebase.php?action=displayarticle&id=379
После создания учетной записи обязательно смените тип учетной записи на «Администратор».
Возможные Ошибки
Ошибка 1. Если у Вас ошибка — «Неверное имя пользователя или пароль»
Решение: Неправильно введенные данные доступа. Пожалуйста проверьте язык ввода и выключен ли у Вас (Caps Lock).
Ошибка 2. Если у Вас ошибка — «Архивации данных не удалось запланировать выполнение архивации, поскольку пользователь, учетные данные которого были указаны, не входит в группу локальных администраторов или операторов архива».
Решение: Неправильно создан пользователь. Смотрите главу «Добавление необходимого пользователя» выше
Восстановление
Выберите в оснастке «Восстановление», чтобы открыть Мастера по восстановлению системы.
Выберите источник резервной копии «Архив находится в другом расположении».
Тип размещения будет «Удаленная общая папка».
Введите путь до сетевой папки.
На следующем шаге выберите нужную точку для восстановления — дату и время. Помните, что на удалённой сетевой папке хранится только одна последняя копия резервной копии.
Далее укажите, что именно требуется восстановить. На выбор: файлы и каталоги, тома файловой системы, приложения или состояние системы. В нашем случае, мы восстановим систему полностью, выбрав «Состояние системы».
Оставляем «Исходное размещение».
Далее Вас оповещают, что система восстановления может быть восстановлена некорректно, если возникнут проблемы с сетью. Нажмите «ОК».
Подтвердите, что хотите восстановить состояние системы полностью. Нажмите «Восстановить».
Обратите внимание, что систему восстановления после начало работы нельзя будет приостановить!
После этого начнется процесс восстановления системы.
После завершения потребуется перезагрузить сервер и по завершению откроется терминатьное окно, об успешносм восстановлении системы.
Готово.
Как мне починить свой сервер?
1. Исправьте Windows Server через командную строку.
- Пользователи могут попробовать исправить Windows Server с помощью утилит командной строки. …
- Откроется окно установки Windows Server. …
- Затем нажмите «Восстановить компьютер» в левом нижнем углу окна установки Windows.
- Выберите параметр «Устранение неполадок».
9 центов 2019 г.
Для восстановления файлов и папок из резервной копии сервера
- Откройте панель мониторинга Windows Server Essentials и щелкните вкладку Устройства.
- Щелкните имя сервера, а затем щелкните Восстановить файлы или папки для сервера на панели задач. …
- Следуйте инструкциям мастера, чтобы восстановить файлы или папки.
3 окт. 2016 г.
Что такое команда для восстановления Windows?
Как запустить SFC для устранения проблем в Windows 10
- Откройте «Старт».
- Найдите командную строку, щелкните правой кнопкой мыши верхний результат и выберите параметр «Запуск от имени администратора».
- Введите следующую команду, чтобы восстановить установку, и нажмите Enter: SFC / scannow. Источник: Windows Central.
2 мар. 2021 г.
Как вы выполняете ремонт системы?
Следуй этим шагам:
- Перезагрузите компьютер.
- Нажмите F8 до появления логотипа Windows 7.
- В меню «Дополнительные параметры загрузки» выберите «Восстановить компьютер».
- Нажмите Ввод.
- Теперь должны быть доступны параметры восстановления системы.
Что означает невозможность подключения к серверу?
Scout Android — не удается подключиться к серверу / сети — невозможно подключиться к серверу / сети. Основная причина — проблема может быть вызвана тем, что данные оператора связи недоступны или соединение для передачи данных медленное, что приводит к тайм-ауту приложения. Исправлено — Телефон необходимо проверить на наличие различных настроек в приложении и на устройстве.
Почему мой сервер не отвечает?
«DNS-сервер не отвечает» означает, что вашему браузеру не удалось установить соединение с Интернетом. Как правило, ошибки DNS вызваны проблемами на стороне пользователя, будь то подключение к сети или Интернету, неверно настроенные параметры DNS или устаревший браузер.
Есть ли в Server 2016 восстановление системы?
В Windows Server 2016 нет функции восстановления.
Как переустановить Windows Server 2019?
Шаги установки Windows Server 2019
- На первом экране выберите язык установки, время и раскладку клавиатуры и нажмите «Далее».
- Начните установку, нажав «Установить сейчас». …
- Выберите выпуск Windows Server 2019 для установки и нажмите Далее.
12 окт. 2019 г.
Как мне восстановить мой сервер Windows?
Содержание статьи
- Загрузите сервер с носителя ОС в приводе DVD и нажмите любую клавишу при появлении запроса.
- Выберите соответствующие языковые параметры, формат времени и валюты, а также раскладку клавиатуры и нажмите «Далее».
- Нажмите «Восстановить компьютер».
- Нажмите Устранение неполадок.
- Щелкните Восстановление образа системы.
21 февраля. 2021 г.
Как проверить, не повреждена ли Windows?
- На рабочем столе нажмите комбинацию горячих клавиш Win + X и в меню выберите Командная строка (администратор). …
- Нажмите Да в появившемся запросе управления учетными записями пользователей (UAC), и когда появится мигающий курсор, введите: SFC / scannow и нажмите клавишу Enter.
- Программа проверки системных файлов запускается и проверяет целостность системных файлов.
21 февраля. 2021 г.
Как запустить восстановление Windows?
Метод 1: используйте восстановление при загрузке Windows
- Перейдите в меню дополнительных параметров запуска Windows 10. …
- Нажмите «Восстановление при запуске».
- Выполните шаг 1 из предыдущего метода, чтобы перейти в меню дополнительных параметров запуска Windows 10.
- Нажмите Восстановление системы.
- Выберите ваше имя пользователя.
- Выберите точку восстановления в меню и следуйте инструкциям.
19 сред. 2019 г.
Как я узнаю, что мой драйвер поврежден?
Процедура проверки наличия поврежденных драйверов:
- Нажмите одновременно логотип Windows и клавиши «R», чтобы открыть диалоговое окно «Выполнить».
- Теперь введите «devmgmt. …
- Это запустит «Диспетчер устройств» в вашей системе.
- Найдите любые устройства, на которых наложен желтый восклицательный знак, в списке, содержащем доступные драйверы.
23 окт. 2020 г.
Как исправить при запуске, ремонт проверяет наличие проблем?
Решение 1. Запустите chkdsk на загрузочном томе
- Шаг 3: Нажмите «Восстановить компьютер». …
- Шаг 4: Выберите «Командная строка» в «Параметры восстановления системы».
- Шаг 5: Введите команду «chkdsk / f / rc:», когда появится окно командной строки. …
- Шаг 3: Выберите «Отключить автоматический перезапуск при сбое системы».
Восстановление системы удаляет все?
Восстановление системы удаляет файлы? Восстановление системы, по определению, восстановит только ваши системные файлы и настройки. Он не оказывает никакого влияния на любые документы, изображения, видео, командные файлы или другие личные данные, хранящиеся на жестких дисках. Вам не нужно беспокоиться о потенциально удаленных файлах.
Как мне загрузиться в режиме восстановления?
Удерживая кнопку питания, выключите телефон. Одновременно нажмите и удерживайте кнопки уменьшения громкости и питания, пока устройство не включится. Вы можете использовать уменьшение громкости, чтобы выделить режим восстановления, и кнопку питания, чтобы выбрать его.
4sysops — The online community for SysAdmins and DevOps
- This topic has 8 replies, 3 voices, and was last updated 5 years, 2 months ago by
Karim Buzdar.
-
Author
Posts
-
-
Thu, Nov 9 2017 at 5:04 am #316064
Hi all,
Before installing an Exchange Server 2016, I was thinking of creating a restore point in Windows Server 2016. But, I didn’t see an option.
Do I need to work with system image backup?
Thank you,
Karim
-
Tue, Nov 14 2017 at 3:24 am #320349
Windows Server does not have the System Restore feature. You can install the Windows Server Backup feature and then create a backup that includes the system state. However, this is a very cumbersome way to restore a previous state if this is a test system.
I highly recommend using a professional virtualization solution that was designed for test environments. VMware Workstation is the best on Windows and on a Mac VMware Fusion would be my choice. If you don’t want to spend money, you can also use VirtualBox.
These tools allow you to easily create snapshots. If you are working with multiple systems with Active Directory, you always have to create snapshots at the same time while all systems are offline. This way, you always have a consistent state for all your machines.
-
Tue, Nov 14 2017 at 3:57 am #320352
You are right. There is no restore feature in Windows Server 2016. Since I was working with hardware and not with VMs, I restored the system from system image backup.
Thank you for your help.
-
Tue, Nov 14 2017 at 4:37 am #320358
As far as I know, there also is no system restore tab in the Control Panel of Windows Server 2012 (R2) and Windows Server 2008. I don’t know why Microsoft only allows you to create restore points on workstations. I always found this feature quite useful.
Testing on hardware is very efficient. I have done that for many years before virtualization solutions became available. I always had 6-7 machines in my office and was rolling with my chair from machine to machine all day. Give it a try with the right tool. You will loose a lot of time on hardware. And don’t use Hyper-V or ESXi. These solutions are no match to specialized tools when it comes to testing environments.
-
Tue, Nov 14 2017 at 4:55 am #320369
May be Microsoft believe that Server operating systems are deployed on VMs where people prefer to work with checkpoints.
-
Tue, Nov 14 2017 at 5:07 am #320372
Then they would have remove the feature only in recent years. Maybe system restore points are just not reliable enough for servers and you should use a professional backup solution for restoring system states.
-
Tue, Nov 14 2017 at 7:53 am #320385
Restore point is a feature removed from Windows 2008, the only way to use native Microsoft OS commands is through Windows Server Backup as described in this article: Windows Server 2012 – How to Create System Restore Point Using Windows Server Backup feature
Hope it helps.
-
Tue, Nov 14 2017 at 9:09 am #320394
-
-
-
Tue, Nov 14 2017 at 5:14 am #320376
That’s also seem correct.
-
-
Author
Posts
- You must be logged in to reply to this topic.