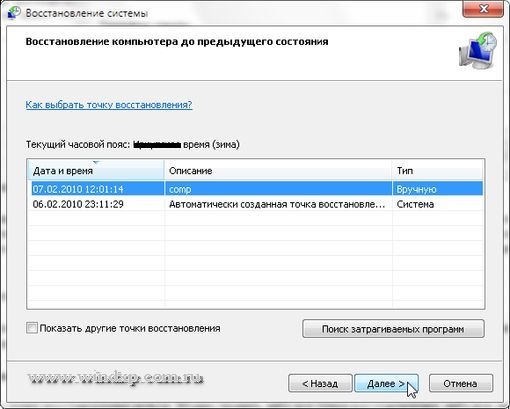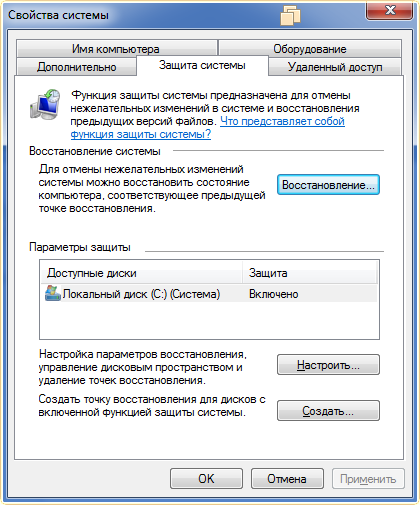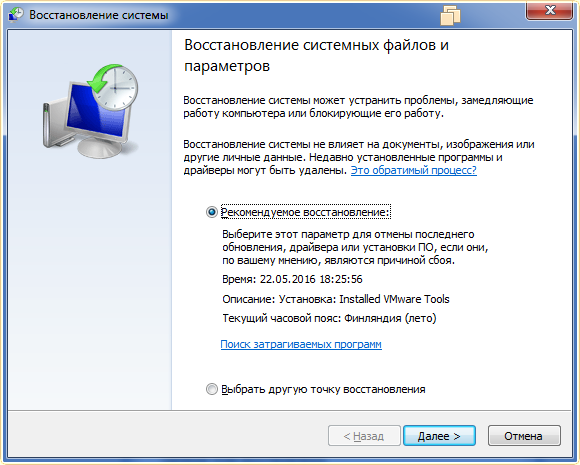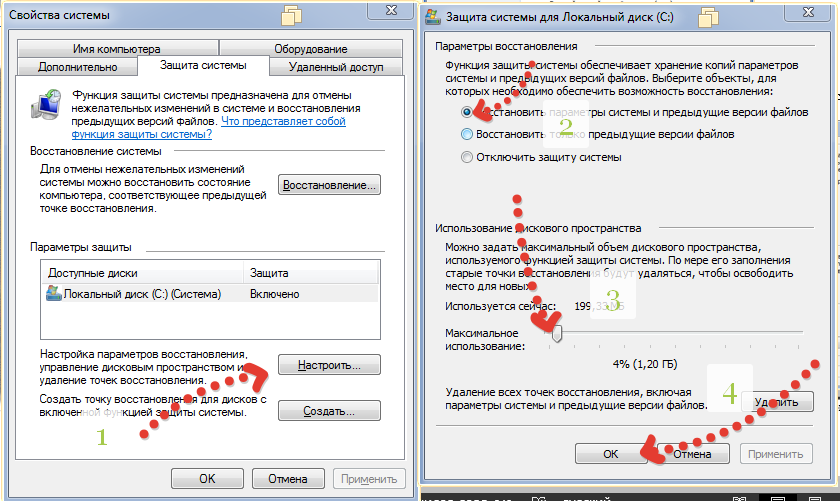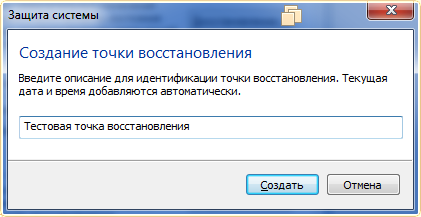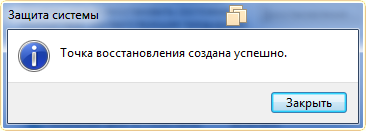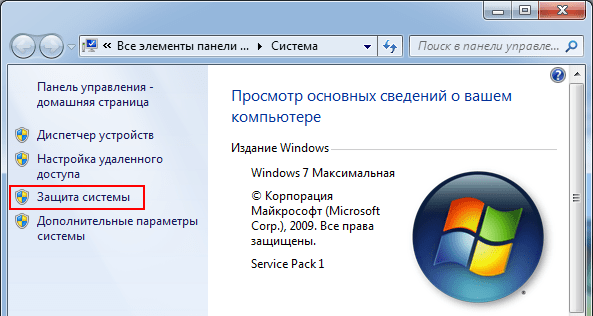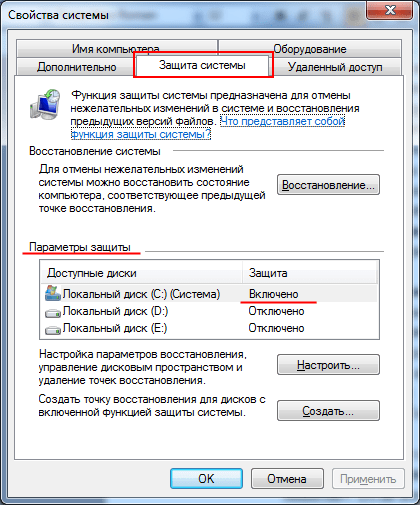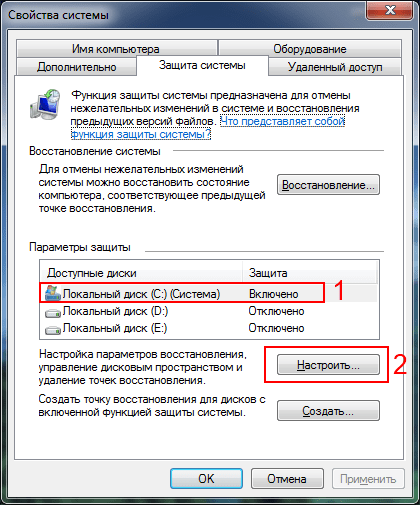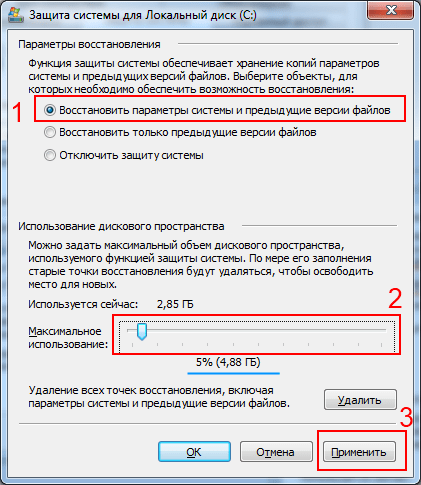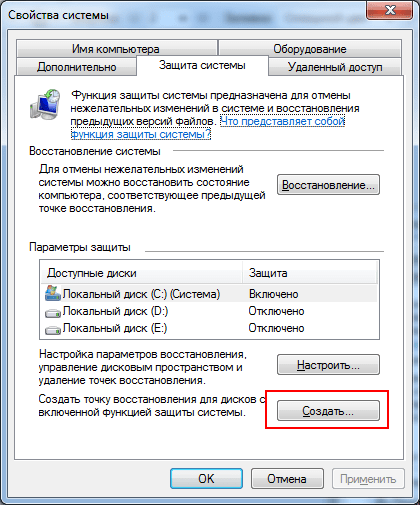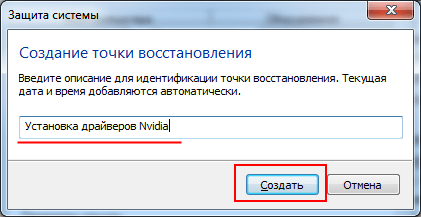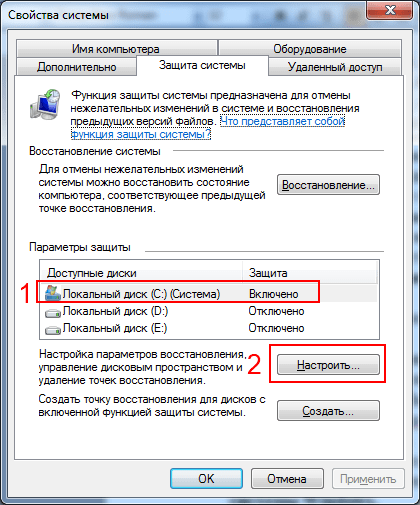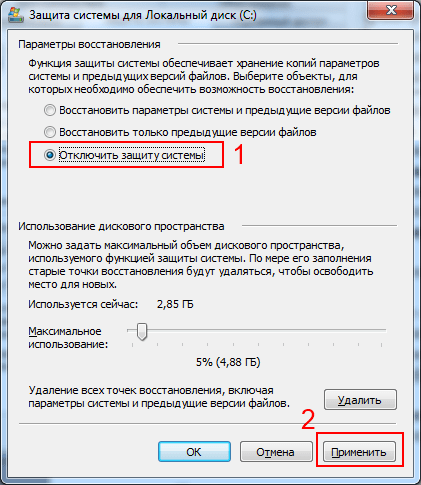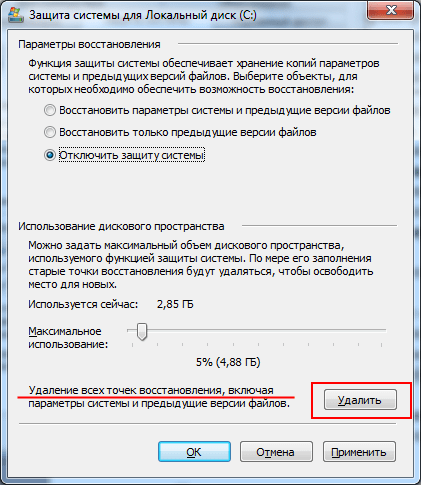Современные операционные системы довольно чувствительны к действиям пользователя. Одно неверное движение, и вы потеряли доступ к файлам из-за того, что Windows не загружается. К счастью, компания Microsoft заботится о своих пользователях и встраивает в свои продукты различные утилиты для ремонта и диагностики компьютера. Одна из таких утилит — восстановление системы, которая появилась очень давно. Даже в Windows XP, которая вышла в далеком 2001 году, есть такой функционал. И поскольку интерфейс старых версий ОС местами очень сильно отличается от актуальной ОС, мы решили уделить внимание одной из представительниц старой школы. Сегодня мы расскажем, как сделать откат системы Windows 7.
Существует несколько способов, как откатить систему Windows 7 к работоспособному состоянию. Мы рассмотрим самые популярные методы, первый из которых будет самый простой, а каждый последующий все сложнее.
Контрольные точки
Контрольная точка — заархивированное состояние системы в определенный момент времени. Сжимается она для экономии дискового пространства. Может быть создана системой автоматически или же в ручном режиме. И пригодится, когда нужно восстановить корректную работу ОС, а времени разобраться в причине проблемы у вас нет. Процесс отката занимает относительно немного времени. Поэтому иногда намного проще сделать откат, чем искать виновника «торжества». Учтите, что все данные, появившиеся на диске после созданной точки, сотрутся. Это касается только того накопителя или раздела, на котором включена функция восстановления и который этому восстановлению подвергнется.
- Существует несколько способов зайти в утилиту по восстановлению системы.
1. Найди в меню «Пуск» утилиту «Восстановление системы» и запустите ее. В появившемся окне нажмите «Далее».
2. Нажмите комбинацию клавиш Win + R и в появившемся поле введите команду rstrui.exe. Точка в конце не нужна. Не забудьте подтвердить действие, нажав «ОК».
3. Эту же команду (rstrui.exe) можно ввести в командной строке, запущенной от имени администратора. - Затем вы увидите список точек восстановления. Они создаются автоматически при установке драйверов, обновлений операционной системы и еще в ряде некоторых случаев. Многие программы также умеют создавать такие точки, например, CCleaner или Zemana. При желании можно сделать это вручную или же настроить автоматическое создание точек по расписанию через планировщик заданий. Выберите тот пункт, который соответствует тому времени, когда ОС работала стабильно и нажмите «Далее».
- После этого подтвердите операцию. Компьютер перезагрузится и начнется процесс восстановления. В зависимости от скорости жесткого диска, а также размеров системного раздела, процедура может занять продолжительное время.
- Зайдите в меню «Пуск» и поисковом поле напишите «архивация». Запустите появившееся приложение.
- Выберите пункт «Восстановить системные параметры или компьютер».
- Затем нажмите на «Расширенные методы восстановления».
- После этого выберите пункт «Используйте образ системы, созданный ранее для восстановления компьютера».
- В открывшемся меню можно либо создать копию операционной системы, либо перейти к процессу восстановления из имеющегося архива.
- Процедура отката системы из архива начнется с меню выбора языка.
- На следующем этапе появится список с копиями ОС.
- Выберите нужный архив и подтвердите операцию.
Восстановление из архивированного образа
Откатить Windows 7 можно не только с помощью точки восстановления, но и с помощью архивированного образа. Архивирование также можно настроить вручную или же запустить автоматическую архивацию с помощью стандартных средств Windows. Для создания копии потребуется внешний накопитель, например, флешка или диск.
Удаление обновлений
Случается так, что причиной некорректной работы ОС являются неправильно установленные патчи или обновления. С помощью встроенных средств можно с легкостью от них избавиться.
- В меню «Пуск» найдите программу под названием «Центр обновления Windows» и запустите ее.
- В нижнем левом углу открывшегося окна нажмите на пункт «Установленные обновления».
- Перед вами откроется список всех update-файлов. Если вы знаете, какое именно обновление привело к сбою, то можете удалить его с помощью соответствующего пункта, который появится при нажатии правой кнопки мыши. После этого не забудьте перезагрузить ПК.
Если вы не уверены в том, что именно привело операционную систему в нерабочее состояние, то патчи лучше не трогать, а уж тем более не удалять их все. Одним из самых распространенных признаков некорректной установки апдейта, является ошибка с кодом 0х80070002.
Как откатить систему Windows 7: восстановление после сбоев
Если операционная система не загружается и вылетает критическая ошибка, то при последующем запуске вам предложат выбрать режим загрузки: устранение неполадок компьютера, безопасный режим и т.д. Если по каким-то причинам меню не появляется, то при загрузке ОС нажмите клавишу «F8» и после этого выберите первый пункт.
Вы увидите окно с несколькими вариантами устранения неисправностей.
- Восстановление запуска исправляет ошибки, связанные с загрузкой системы.
- Восстановление системы запустит вышеописанный способ возврата ОС к предыдущему состоянию.
- Восстановление образа системы тоже откатит ОС на некоторое время назад, только уже с помощью заранее созданного архива.
- Диагностика памяти Windows проверяет ОЗУ на ошибки, которые могут препятствовать корректному старту.
- Командная строка носит самый универсальный характер. С ее помощью можно перейти к точкам восстановления, проверить состояние разделов на жестком диске, обновить конфигурацию загрузочных файлов и многое другое.
Мы советуем перепробовать все доступные варианты для того, чтобы исключить все возможные причины некорректного запуска ОС.
Безопасный режим
Если у вас не получается запустить мастер по устранению неполадок, то можно воспользоваться услугами безопасного режима. Он также запускается из меню, которое появляется после нажатия клавиши «F8» во время загрузки. С его помощью можно, например, запустить командную строку, которая откроет вам доступ ко всему вышеописанному функционалу.
Загрузочный диск
Если у вас есть диск или флешка с вашей операционной системой, то он может быть полезен не только для установки. Этот способ является самым универсальным и включает в себя много функций для решения проблем, связанных с Windows. Можно использовать вышеупомянутые точки восстановления. Также есть возможность отката к заводским настройкам. Помимо этого вы можете устранить неполадки в автоматическом режиме с помощью встроенной утилиты. Словом, это целый набор полезных примочек для ремонта операционной системы.
Для того, чтобы ими воспользоваться, нужно в БИОС выбрать загрузочное устройство на котором у вас есть файлы установки Windows. К самой установке переходить не нужно. Выберете пункт «Восстановление системы» после чего вам откроется весь описанный выше функционал.
Данный метод хорош тем, что позволяет проводить процедуры лечения без доступа к самой операционной системе. Но зато и требует отдельной флешки или диска с образом Windows.
Вывод
Теперь вы знаете, как откатить систему Windows 7. Существуют и другие, более тяжелые способы. Но, как показывает практика, вышеописанных способов будет вполне достаточно для того, чтобы вернуть ОС к жизни. В целом, большинство из приведенных методов также будут работать и на Windows 10. Только учитывайте, что алгоритм действий в некоторых случаях может слегка различаться.
Читайте также:
- Синий экран смерти: что делать, если он появляется часто
- Секреты надежного удаления и восстановления данных
Каждый день в операционной системе происходит огромное количество изменений файловой структуры. В процессе пользования компьютером файлы создаются, удаляются и перемещаются как системой, так и пользователем. Однако, эти изменения не всегда происходят во благо пользователя, частенько они являются результатом работы вредоносного программного обеспечения, цель которого нанести урон целостности файловой системы ПК путем удаления или шифрования важных элементов.
Но компания Microsoft тщательно продумала и прекрасно реализовала средство противостояния нежелательным изменениям в операционной системе Windows. Инструмент под названием «Защита системы Windows» запомнит текущее состояние компьютера и при необходимости откатит все изменения до последней точки восстановления без изменения пользовательских данных на всех подключенных дисках.
Схема работы инструмента достаточно простая — он архивирует критически важные системные элементы в один большой файл, который называется «точка восстановления». Она имеет достаточно большой вес (порой до нескольких гигабайт), что гарантирует как можно более точный возврат к предыдущему состоянию.
Для создания точки восстановления обычным пользователям не нужно прибегать к помощи стороннего программного обеспечения, можно справиться посредством внутренних возможностей системы. Единственное требование, которое нужно учесть перед тем, как приступить к выполнению инструкции — пользователь должен быть администратором операционной системы или наделен достаточными правами доступами к системным ресурсам.
- Один раз необходимо нажать левой кнопкой мыши на кнопке Пуск (по-умолчанию она находится на экране слева внизу), после чего откроется небольшое одноименное окошко.
- В самом низу в строке поиска нужно набрать фразу «Создание точки восстановления» (можно скопировать и вставить). Вверху меню Пуск отобразится один результат, на нем нужно нажать один раз.
- После нажатия на пункт в поиске меню Пуск закроется, а вместо него отобразится маленькое окошко с заголовком «Свойства системы». По умолчанию будет активирована нужная нам вкладка — «Защита системы».
- Внизу окошка нужно найти надпись «Создать точку восстановления для дисков с включенной функцией защиты системы», рядом с ней будет кнопка «Создать», нажмите на нее один раз.
- Появится диалоговое окно, которое предложит выбрать название для точки восстановления, чтобы в случае необходимости можно было легко ее найти в списке.
- Когда будет указано имя точки восстановления, в том же окошке нужно нажать кнопку «Создать». После этого начнется архивация критически важных системных данных, которая в зависимости от производительности компьютера может занять от 1 до 10 минут, иногда больше.
- Об окончании операции система уведомит стандартным звуковым оповещением и соответствующей надписью в рабочем окне.
Обратите внимание, если в таблице напротив диска (С:) видна надпись «Отключено», это значит, что восстановление системы как функция отключено. Его необходимо включить для данного диска, выделив его, если тот не выделен в таблице, и нажав кнопку «Настроить». Откроется новое окно, в котором выберите пункт «Включить защиту системы», установите объем на жестком диске, который будет выделяться под резервные копии (от 4 ГБ) и нажмите «ОК». После этого можно приступать к созданию точки восстановления.
Рекомендуется вводить название, которое содержит название контрольного момента, перед которым она была сделана. Например — «Установка браузера Opera». Время и дата создания добавляются автоматически.

В списке имеющихся на компьютере точек только что созданная будет иметь указанное пользователем название, в котором также будет указана точная дата и время. Это позволит при необходимости сразу же ее указать и сделать откат до предыдущего состояния.
При восстановлении из резервной копии операционная система возвращает системные файлы, которые были изменены неопытным пользователем или вредоносной программой, а также возвращает исходное состояние реестра. Точку восстановления рекомендуется создавать перед установкой критических обновлений операционной системы и перед инсталляцией незнакомого программного обеспечения. Также хотя бы раз в неделю можно создавать резервную копию для профилактики. Помните — регулярное создание точки восстановления поможет избежать потери важных данных и дестабилизации рабочего состояния операционной системы.
Еще статьи по данной теме:
Помогла ли Вам статья?
Содержание
- Как сделать откат системы Windows 7: простые и сложные способы
- Контрольные точки
- Восстановление из архивированного образа
- Удаление обновлений
- Как откатить систему Windows 7: восстановление после сбоев
- Безопасный режим
- Загрузочный диск
- Вывод
- Как создавать точки восстановления в Windows 7
- Принцип процедуры восстановления в семерке
- Как сделать восстановление компьютера на семерке
- Точка восстановления Windows созданная вручную
- Оживляем ОС, которая перестала загружаться
- Подводим итог
- Видео по теме
- Создание точки восстановления системы в ручную
- Содержание
- Введение
- Как создать точку восстановлени?
- Выбор точки восстановления
- Удаление точки восстановления
- Объем дискового пространства требуемый для восстановления системы
- Точка восстановления Windows 7
- Как создать точку восстановления Windows 7
- Восстановление системы Windows 7
- Восстановление файлов windows 7
- Как воспользоваться точкой восстановления Windows 7, если компьютер не загружается
- Дисковое пространство и удаление точек восстановления Windows 7
- Причины отсутствия точек восстановления windows 7
Как сделать откат системы Windows 7: простые и сложные способы
Возникли проблемы со стабильностью системы? Рассказываем, как откатить ее до предыдущего (рабочего) состояния.
Современные операционные системы довольно чувствительны к действиям пользователя. Одно неверное движение, и вы потеряли доступ к файлам из-за того, что Windows не загружается. К счастью, компания Microsoft заботится о своих пользователях и встраивает в свои продукты различные утилиты для ремонта и диагностики компьютера. Одна из таких утилит — восстановление системы, которая появилась очень давно. Даже в Windows XP, которая вышла в далеком 2001 году, есть такой функционал. И поскольку интерфейс старых версий ОС местами очень сильно отличается от актуальной ОС, мы решили уделить внимание одной из представительниц старой школы. Сегодня мы расскажем, как сделать откат системы Windows 7.
Существует несколько способов, как откатить систему Windows 7 к работоспособному состоянию. Мы рассмотрим самые популярные методы, первый из которых будет самый простой, а каждый последующий все сложнее.
Контрольные точки
Контрольная точка — заархивированное состояние системы в определенный момент времени. Сжимается она для экономии дискового пространства. Может быть создана системой автоматически или же в ручном режиме. И пригодится, когда нужно восстановить корректную работу ОС, а времени разобраться в причине проблемы у вас нет. Процесс отката занимает относительно немного времени. Поэтому иногда намного проще сделать откат, чем искать виновника «торжества». Учтите, что все данные, появившиеся на диске после созданной точки, сотрутся. Это касается только того накопителя или раздела, на котором включена функция восстановления и который этому восстановлению подвергнется.
Восстановление из архивированного образа
Откатить Windows 7 можно не только с помощью точки восстановления, но и с помощью архивированного образа. Архивирование также можно настроить вручную или же запустить автоматическую архивацию с помощью стандартных средств Windows. Для создания копии потребуется внешний накопитель, например, флешка или диск.
Удаление обновлений
Случается так, что причиной некорректной работы ОС являются неправильно установленные патчи или обновления. С помощью встроенных средств можно с легкостью от них избавиться.
Если вы не уверены в том, что именно привело операционную систему в нерабочее состояние, то патчи лучше не трогать, а уж тем более не удалять их все. Одним из самых распространенных признаков некорректной установки апдейта, является ошибка с кодом 0х80070002.
Как откатить систему Windows 7: восстановление после сбоев
Если операционная система не загружается и вылетает критическая ошибка, то при последующем запуске вам предложат выбрать режим загрузки: устранение неполадок компьютера, безопасный режим и т.д. Если по каким-то причинам меню не появляется, то при загрузке ОС нажмите клавишу «F8» и после этого выберите первый пункт.
Вы увидите окно с несколькими вариантами устранения неисправностей.
Мы советуем перепробовать все доступные варианты для того, чтобы исключить все возможные причины некорректного запуска ОС.
Безопасный режим
Если у вас не получается запустить мастер по устранению неполадок, то можно воспользоваться услугами безопасного режима. Он также запускается из меню, которое появляется после нажатия клавиши «F8» во время загрузки. С его помощью можно, например, запустить командную строку, которая откроет вам доступ ко всему вышеописанному функционалу.
Загрузочный диск
Если у вас есть диск или флешка с вашей операционной системой, то он может быть полезен не только для установки. Этот способ является самым универсальным и включает в себя много функций для решения проблем, связанных с Windows. Можно использовать вышеупомянутые точки восстановления. Также есть возможность отката к заводским настройкам. Помимо этого вы можете устранить неполадки в автоматическом режиме с помощью встроенной утилиты. Словом, это целый набор полезных примочек для ремонта операционной системы.
Для того, чтобы ими воспользоваться, нужно в БИОС выбрать загрузочное устройство на котором у вас есть файлы установки Windows. К самой установке переходить не нужно. Выберете пункт «Восстановление системы» после чего вам откроется весь описанный выше функционал.
Данный метод хорош тем, что позволяет проводить процедуры лечения без доступа к самой операционной системе. Но зато и требует отдельной флешки или диска с образом Windows.
Вывод
Теперь вы знаете, как откатить систему Windows 7. Существуют и другие, более тяжелые способы. Но, как показывает практика, вышеописанных способов будет вполне достаточно для того, чтобы вернуть ОС к жизни. В целом, большинство из приведенных методов также будут работать и на Windows 10. Только учитывайте, что алгоритм действий в некоторых случаях может слегка различаться.
Источник
Как создавать точки восстановления в Windows 7
Многие пользователи компьютеров на базе операционной системы Windows знают, что эта ОС позволяет создавать точки восстановления. Они позволяют восстановить полную работу системы в случаях, если она заражена вирусом, не запускается или ОС работает с ошибками. Чтобы помочь пользователям ПК, которые не знакомы с этой процедурой, мы подготовили материал, где подробно опишем этот процесс для Windows 7.
Принцип процедуры восстановления в семерке
Основной принцип действия процедуры создания точки восстановления заключается в автоматическом сохранении настроек системы при ее изменениях. Например, чтобы точка восстановления Windows 7 начала автоматом создаваться в ОС, должны произойти изменения в реестре. То есть, при установке какого-либо драйвера или программного обеспечения ОС фиксирует это и создает точку восстановления. Исходя из вышесказанного, становится понятно, сколько точек восстановления Windows 7 сможет сохранить на жестком диске. Поэтому, чтобы пользователю ПК вернуть компьютер в прежнее состояние, достаточно лишь воспользоваться одной из них и начать саму процедуру.
Как сделать восстановление компьютера на семерке
В этом разделе мы опишем процедуру восстановления ОС неисправного ПК с помощью одной из точек. Для примера мы возьмем неисправный ПК с операционной системой Windows 7 Ultimate. В этом компьютере все еще можно загрузить ОС, но она работает нестабильно, выдавая «экраны смерти», зависания и много других ошибок системы. Вероятнее всего, такое поведение ОС вызвано вирусом или отсутствием каких-то системных файлов.
После нажатия должно появиться окно мастера. В окне мастера видно, что мы можем запустить исправление ОС при помощи рекомендуемой точки, также как и выбрав точки, созданные ранее.
В нашем случае мы выберем последнюю точку, когда она стабильно работала и является рекомендуемой.
Выбрав ее, мастер попросит вас подтвердить процедуру восстановления с помощью нее.
Как только вы осуществите подтверждение, мастер сразу же запустит откат до предыдущего состояния ОС.
Откат к предыдущим настройкам может занять пять минут или намного больше времени. Время отката зависит не только от объема возвращаемых данных, которые хранятся на ПК, но и от вычислительной мощности самого компьютера. После успешного отката вы увидите такое сообщение.
Точка восстановления Windows созданная вручную
Кроме автоматического создания контрольных точек у пользователя есть возможность сделать их самому. Например, перед установкой бета-версии программного обеспечения, которое еще плохо поддерживает ОС, вы можете создать ее вручную.
Найти новосозданную контрольную точку можно в мастере, который мы рассматривали ранее.
В окне мастера можно только выбрать и посмотреть свойства точки для отката к предыдущему состоянию системы, а вот удалить ее с помощью этого мастера не удастся.
Удаление контрольных точек может освободить место на жестком диске, но также следует учитывать, что удаляются они навсегда.
Удалить конкретную контрольную точку нам поможет бесплатная утилита CCleaner. Загрузить утилиту CCleaner можно с ее официального сайта. Чтобы воспользоваться опциями удаления, необходимо запустить программу и перейти к вкладкам «Сервис/Восстановление системы».
В окне утилиты CCleaner можно посмотреть и удалить все ранее созданные точки восстановления, кроме последней. Это сделано специально, чтобы пользователь смог воспользоваться последней точкой в ОС в случае ее краха.
Также советуем обратить внимание на утилиту Restore Point Creator. Эта утилита справляется с задачей удаления, как и CCleaner, а также имеет более расширенный функционал.
Оживляем ОС, которая перестала загружаться
Рассмотрим пример восстановления ОС, когда она совсем перестала загружаться. В этом случае виновниками, как и в примере выше, могут быть вредоносные программы, нелицензионный софт и удаленный файлы операционной системы.
Для этого примера нам понадобится лицензионный диск Windows 7. Чтобы вернуть ОС в строй, мы загрузимся с этого диска при старте компьютера. Во втором окне загрузчика есть ссылка «Восстановление системы». Чтобы начать откат к предыдущему состоянию, нам нужно кликнуть по ней.
После этого действия загрузчик просканирует жесткий диск на наличие предыдущих ОС и позволит выбрать одну из них для отката. В нашем случае это единственная операционная система Windows 7.
Выбрав необходимую операционку, перейдем к следующему окну.
В этом окне кликнем по ссылке восстановление системы, которая перекинет нас уже к знакомому мастеру.
Во втором окне мастера откроется список всех контрольных точек, с помощью которых можно осуществить откат к предыдущему состоянию.
Дальнейшие действия идентичны с первым примером, поэтому описывать их нет смысла. Пример, описанный выше, используют тысячи пользователей, так как он позволяет вернуть ОС к нормальному состоянию.
Подводим итог
Прочитав этот материал, любой пользователь ПК, который был незнаком с контрольными точками, сможет восстановить систему к рабочему состоянию. Кроме этого хочется дать нашим читателям несколько советов.
Например, если поддерживать систему в нормальном состоянии, то создание контрольных точек можно и вовсе отключить. Так делают многие опытные пользователи ПК, так как это позволяет немного повысить производительность компьютера. Однако, если ресурсы компьютера позволяют, то описанная технология значительно упростит вам жизнь, если вашей ОС что-то пойдет не так. Поэтому — выбор за вами.
Видео по теме
Источник
Создание точки восстановления системы в ручную
Содержание
Введение
Хранящиеся на жестких дисках резервные копии образа системы можно использовать для восстановления системы так же, как и точки восстановления, созданные защитой системы. Хотя резервные копии образа системы содержат и системные файлы, и личные данные, восстановление системы не затронет пользовательские файлы данных.
Как создать точку восстановлени?
Точку восстановления в любой момент можно создать вручную. Для чего это надо? Если вы любитель устанавливать разные программы и утилиты, то в конечном итоге система начнет тормозить, то создавая точки восстановления, вы можете всегда вернуть первоначальное состояние системы. Устанавливая новые драйвера или обновления программ, чистка реестра или диска, все это может привести к необратимым последствиям. Поэтому приступим, выполнив следующие действия:
Жмем кнопку Настроить и отмечаем галкой, те пункты, которые нужны.
Точки восстановления хранятся до тех пор, пока не будет заполнено дисковое пространство, зарезервированное для восстановления системы. По мере создания новых точек восстановления старые будут удаляться. Если отключить защиту системы (функцию, которая создает точки восстановления) для диска, то с этого жесткого диска будут удалены все точки восстановления. После повторного включения защиты системы создаются новые точки восстановления
Выбор точки восстановления
Для выбора точки восстановления в окне Защита системы жмем на кнопку Восстановление. В открывшимся окне Восстановление системы жмем Дальше и выбираем точку восстановления. и жмем Далее
Удаление точки восстановления
Удалить отдельную точку восстановления нельзя. Можно удалить либо все точки восстановления, либо все, кроме последней. При удалении точек восстановления высвобождается дисковое пространство. Когда создаются новые точки восстановления, дисковое пространство используется вновь
Объем дискового пространства требуемый для восстановления системы
Для хранения точек восстановления требуется не менее 300 МБ дискового пространства на каждом диске объемом от 500 МБ. Восстановление системы может задействовать от трех до пяти процентов пространства на каждом из дисков. По мере заполнения пространства данными точек восстановления средство «Восстановление системы» удаляет старые точки восстановления, чтобы освободить место для новых.
Источник
Точка восстановления Windows 7
Приветствую Вас, уважаемый посетитель блога PenserMen.ru. В этой теме я намерен Вас познакомить с таким понятием как точка восстановления Windows 7.
Но конечно, не просто познакомить, но и постараться доходчиво и подробно рассказать всё что нужно знать о том, что с ней связано, чтобы в случае необходимости воспользоваться этими знаниями.
Определение данному понятию примерно такое: это определённый момент времени, в который служебная программа сохраняет все установки системы для того, чтобы в случае сбоя восстановить их. То есть придать им прежний вид, в котором они находились в то конкретное время. Создаётся она обычно автоматически в следующих случаях:
Также можно создать эту точку и самому в любой момент, чтобы в случае необходимости к ней вернуться. Это желательно делать перед установкой новых программ или каких-то кардинальных изменений параметров системы.
Как создать точку восстановления Windows 7
Сложного здесь ничего нет, но объясню всё-таки подробно, как и полагается для пенсионеров и чайников. Первое что нужно сделать – нажать на «Пуск», выбрать и щёлкнуть по «Панель управления». Если окно просмотра Панели управления находиться в режиме «Категория», нажимаем «Система и безопасность»:
В следующем находим пункт «Система» и нажимаем на него:

Если же окно просмотра Панели управления находиться, например, в режиме «Мелкие значки», то тут сразу находим пункт «Система» и нажимаем на него:
После описанных манипуляций нашему взору представиться следующее окошко, где в левой колонке необходимо отыскать надпись «Защита системы» и кликнуть по ней:
Вот мы и добрались до окна свойств системы. Обратите внимание, что в параметрах защиты, напротив диска «С», на котором установлена наша Windows 7, написано «Включено». Это сделано изначально по умолчанию. Жмём на «Создать»:
В следующем, для того чтобы нам потом легче было найти эту созданную точку, пишем её название. Дату не надо, она сама проставится. Щёлкаем и здесь «Создать»:
Потом ещё будут два маленьких окошка. Первое нам будет показывать, что идёт её создание, а второе «скажет», что она создана. Нажимаем «Закрыть»:
Вот и всё. Теперь создание точки восстановления Windows 7, надеюсь, Вам под силу. Я бы Вам советовал не забывать и вручную её создавать каждый раз перед установкой каких-нибудь новых программ или удалением ненужных. Это не будет лишним. И в случае если процесс пройдёт некорректно, Вы всегда сможете откатиться назад. А теперь перейдём к следующему пункту.
Восстановление системы Windows 7
Итак, по каким то причинам у Вас произошёл сбой в работе системы и Вам необходимо откатиться назад. Кстати, иногда (но редко) откатиться назад можно и при заражении СМС вирусом в «лёгкой степени». Да, иногда, но не всегда, возможно удалить ненавистный банер нагло «красующийся» на рабочем столе.
Так же как и в первом случае доходим до окна «Свойства системы» и теперь уже нажимаем на кнопку с надписью «Восстановление…»:

Потом «Далее»:
Здесь, если той точки, которая нам нужна нет в списке, мы можем поставить галочку на «Показать другие точки восстановления» и нам откроется полный их список. Также можно посмотреть список программ, которые после прохождения процесса «реанимации» будут удалены. Для этого достаточно кликнуть по кнопке «Поиск затрагиваемых программ». Теперь нажимаем «Далее»:
Далее следует предупреждение и последний шанс «одуматься». Если Вы уверены в своих действиях нажимайте «Да»:
После этого запускается «чудо-процесс» и компьютер начнёт перезагружаться. После перезагрузки должно появиться следующее окно, где Вы нажимаете «Закрыть»:
Теперь ваш «питомец» перешёл в то самое состояние, которое Вы ему указали при выборе нужной точки. Но следует знать, что если ранее Вы удалили какие-то файлы, то точка восстановления Windows 7 Вам не поможет для их «возрождения», если предварительно не было сделано необходимых настроек.
Восстановление файлов windows 7
С личными данными при восстановлении системы обычно никаких изменений не происходит. В случае же, если какие-то файлы ранее были удалены, их возможно вернуть только в предыдущее состояние. Для этого существует функция «Предыдущие версии файлов». Чтобы активировать такую возможность, включаем «Защиту системы» для нужного диска. Для этого щёлкаем по одному из них и нажимаем «Настроить…»:
На следующем этапе ставим метку там где необходимо. Обычно если диск системный, то перед «Восстановить параметры системы и предыдущие версии файлов». Если же нет, то перед следующей строчкой (показано стрелкой) и нажимаем «ОК»:
И в «Свойствах системы» тоже «OK». Теперь для того, чтобы посмотреть предыдущие версии файлов, достаточно нажать по нужной папке правой кнопкой мыши. Выбрать «Восстановить прежнюю версию»:
и нам откроется диалоговое окно со списком всех доступных версий. Здесь Вы уже можете либо восстановить свои файлы, либо просто скопировать и перенести куда нужно ничего не меняя:
Но, конечно, если всерьёз думать о сохранении личных данных, лучше воспользоваться такой функцией как архивирование данных. Этому на моём блоге посвящена отдельная тема. Можете её почитать. Там тоже всё подробно описано.
Как воспользоваться точкой восстановления Windows 7, если компьютер не загружается
Для того чтобы произвести откат к последнему стабильному работоспособному состоянию, нужно попасть в безопасный режим. После запуска (включения) компьютера сразу же нужно нажать (и не отпускать) клавишу F8. Откроется окно «Дополнительные варианты загрузок». Нажимаем на клавишу со «стрелочкой вниз», так как мышка может и не работать, выбираем «Безопасный режим» и нажимаем клавишу Enter :
Начнут пробегать строки разных файлов, а потом откроется рабочий стол обычно в чёрном цвете и в растянутом виде. Не пугайтесь так должно быть. Теперь нажимаем Пуск и в следующем щёлкаем по «Восстановление»:
Конечно, я показал не то же самое окно. Настоящее порастянутей будет. Но вид такой. В следующем нажимаем «Запуск восстановления системы», потом отмечаем «Выбрать другую точку восстановления». Выбираем эту самую точку и так далее, как уже было описано выше. Я думаю, тут у Вас сложностей возникнуть не должно. Надеюсь, говорить о том, что в безопасном режиме создать точку восстановления Windows 7 невозможно, не надо.
Иногда бывает так, что невозможно выделить строчку «Безопасный режим». Не огорчайтесь, до наших точек можно добраться и так. Нажимаем «Enter» при выделенной строке «Устранение неполадок компьютера», а в следующем на «Восстановление системы»:
Ну а дальше снова всё по тому же сценарию.
Дисковое пространство и удаление точек восстановления Windows 7
Вы, наверное, прекрасно понимаете что все наши супер-точки, созданные на компьютере за всё время работы, не могут храниться вечно. Поэтому старые обычно автоматически стираются при превышении порога объёма хранилища. Объём можно установить самостоятельно при помощи ползунка в окне «Защита системы»:

Рекомендуется устанавливать его около 15%. Теперь об удалении точек восстановления Windows 7. Иногда и это приходиться делать. Итак, если Вам необходимо удалить их все. То в окошке, изображённом наверху, нужно нажать на кнопку с надписью «Удалить». Если же Вы решили оставить одну последнюю, тогда нажимаем «Пуск» в командной строке набираем «Очистка диска». Потом щёлкаем по найденной строчке:
Теперь выбираем диск и нажимаем «ОК»:
На следующем этапе происходит оценка объёма места, которое можно освободить:
И в появившемся окошке выбираем вкладку «Дополнительно», а в поле «Восстановление системы и теневое копирование» нажимаем «Очистить»:
Всё теперь на Вашем компьютере осталась только одна последняя точка.
Причины отсутствия точек восстановления windows 7
По большому счёту возможно они просто не создаются. Либо создаются, а потом пропадают. В каких случаях может такое быть? Назову основные причины:
Пожалуй закончу. А то Вам, наверное, надоело уже читать, что это за точка восстановления Windows 7 и «с чем её едят». Если, конечно, Вы ещё смогли дочитать до этого места.
Источник
В этой инструкции я наглядно и доступным для новичков языком поясню, как создать точку восстановления в Windows 7 стандартными средствами системы за несколько минут. Причем научитесь делать это не только вручную, но и настроить автоматическое создание точек.
Этот критически важный навык поможет вам избежать серьезных неприятностей, сбоев в работе системы, связанных с заражением вирусами, неосторожных действий, установке нестабильных, неподходящих драйверов. Восстановление поможет в 99% случаев возникновения проблем, связанных с нормальной работоспособностью Windows!
Поэтому рекомендую изучить статью до конца и сразу применить навык, создать снимок состояния своей Win 7. Все разжевал просто как мог, просто повторяйте за мной шаги. А если возникнут вопросы, буду рад ответить на них в комментариях. Пишите внизу этой страницы 😉
Как создать точку восстановления в Windows 7
Процесс разобьем на 2 этапа. Сначала необходимо будет проверить, включена ли вообще функция защиты системы, отвечающая за формирование контрольных точек и возможность восстановить ОС. А затем уже вручную создадим новую точку для отката Windows в случае чего.
В первую очередь нужно перейти в окно с нужными настройками, которым мы будем пользоваться и для создания точек и для восстановления:
- Открыть меню «Пуск», кликнуть правой кнопкой мыши по кнопке «Компьютер» и выбрать свойства.
- В левой колонке открывшегося окна перейти по ссылке «Защита системы».

Далее рассмотрим 2 этапа…
1 — Как включить создание контрольных точек и функцию восстановления Windows 7
Попав в окно защиты системы отобразится список локальных дисков со статусом. Важно, чтобы напротив системного раздела «C» стояло «Включено», иначе создать копию будет невозможно.
По умолчанию эта опция всегда включена. Изменения могли быть внесены либо пользователем ПК, либо за счет вирусной активности.
Даже если там стоит «Отключено», нажмите кнопку «Настроить». В этом окне вверху обязательно отметьте пункт «Восстановить параметры системы и предыдущие версии файлов», иначе при необходимости вы сможете вернуть только файлы, а сложившиеся проблемы операционки не исправятся.
Если тут все в порядке, то ниже задайте объем дискового пространства, которое готовы выделить снимки состояния, передвигая ползунок. Выбирать рекомендуется не более 10% и отталкиваться от размера вашего жесткого диска / SSD. Если он небольшой, около 100 гб и треть места будет уже занято Windows 7, то можно и 5% оставить под восстановление. Но не меньше, иначе они просто не смогут создаться!
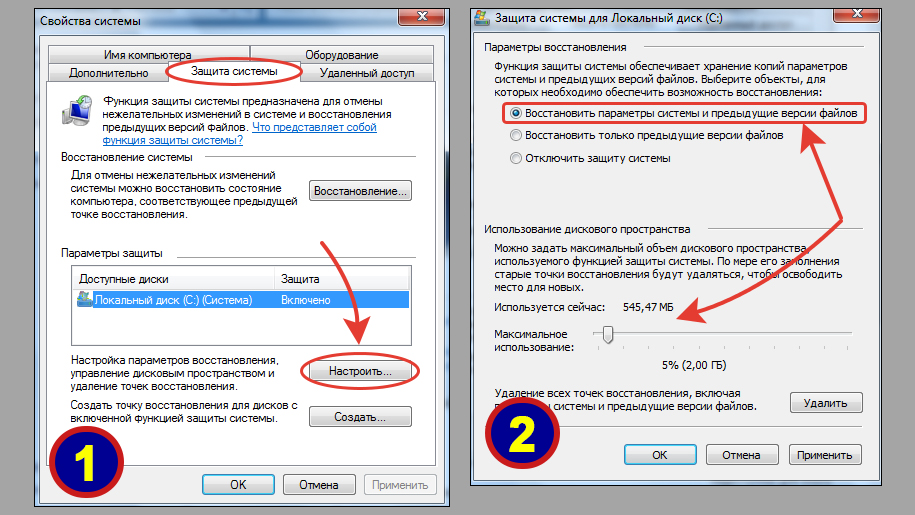
Обратите внимание, что если у вас накопитель компьютера разделен на несколько томов, то для остальных (кроме системного диска «С») включать функцию не обязательно. Если только хотите, чтобы резервировались важные файлы и вы имели возможность откатить их версию при необходимости.
Я включаю функцию восстановления только для диска «С». Это самое важное. Сами копии также хранятся на системном разделе.
Если все настроили, переходим к шагу №2.
2 — Как сделать точку восстановления Windows 7
Они создаются вручную в том же самом окне защиты системы, откуда мы переходили к настройкам.
Порядок действий:
- Нажмите внизу кнопку «Создать».
- Введите название точки восстановления. Оно должно быть понятным вам и содержать краткую информацию, перед каким событием вы ее создаете. Например, «Установка драйвера на видеокарту». Потому что если наступит случай для возврата системы в прежнее состояние и окажется что в Windows создано уже много точек, то вы можете в них запутаться. Поскольку, не имея четких имен, ориентироваться в них реально будет только по дате. А так, мы увидим наше название и сразу будет понятно, что это за копия, почему мы ее создавали.
- Жмите «Применить» и «ОК» для сохранения параметров.
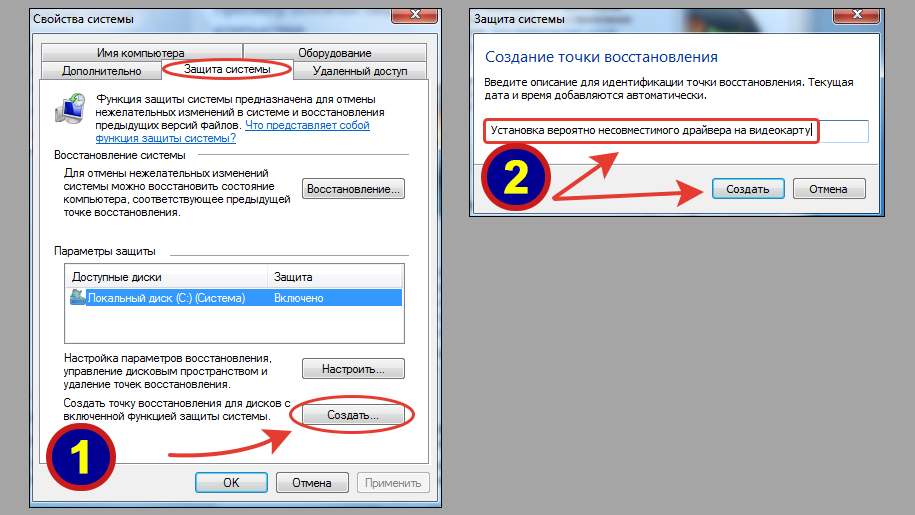
Откроется окно с ходом процесса. Если архивируется немного данных, то это займет считанные секунды. В некоторых случай растянется на несколько минут. В конце появится сообщение в окошке «Точка восстановления создана успешно».
Теперь вы можете к ней откатиться в нужный момент, если система стала работать не так.
Для этого:
- Перейдите на ту же вкладку «Защита системы», нажмите кнопку «Восстановление».
- Выберите нужную одно из предложенных состояний, которое ранее создали. Далее процесс пойдет автоматически. Система один раз перезагрузится и вы получите Windows, восстановленную к нужной дате.
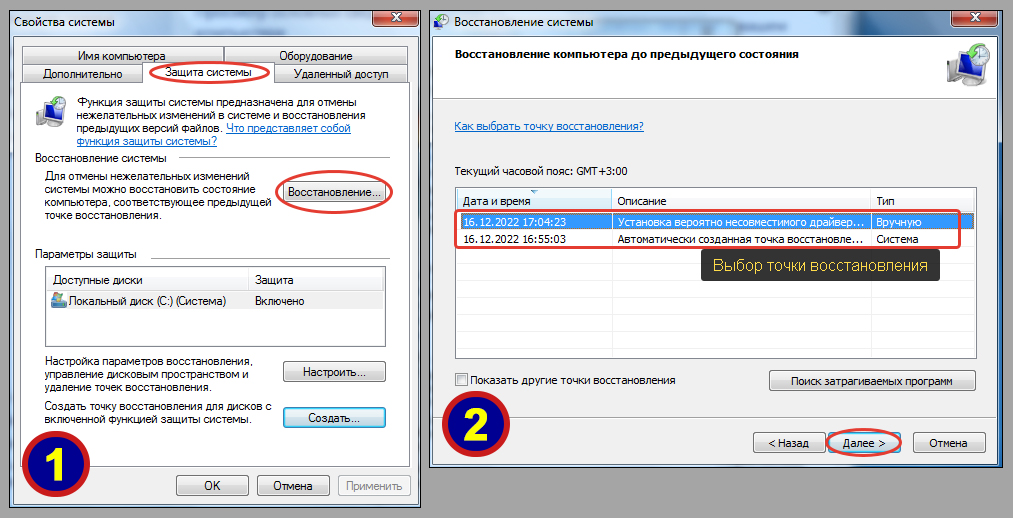
Автоматическое добавление точек восстановления в Виндовс 7
Стандартно система Windows время от времени итак создает автоматические точки восстановления: перед установкой обновлений, драйверов, смены каких-либо критически важных настроек. И перед другими важными событиями.
А можно настроить создание точек более регулярно, например, каждый день или раз в неделю.
Для этого сначала необходимо перейти в планировщик заданий Windows:
- Откройте меню «Пуск»;
- В поисковой строке внизу наберите «планировщик» и запустите найденный компонент системы.
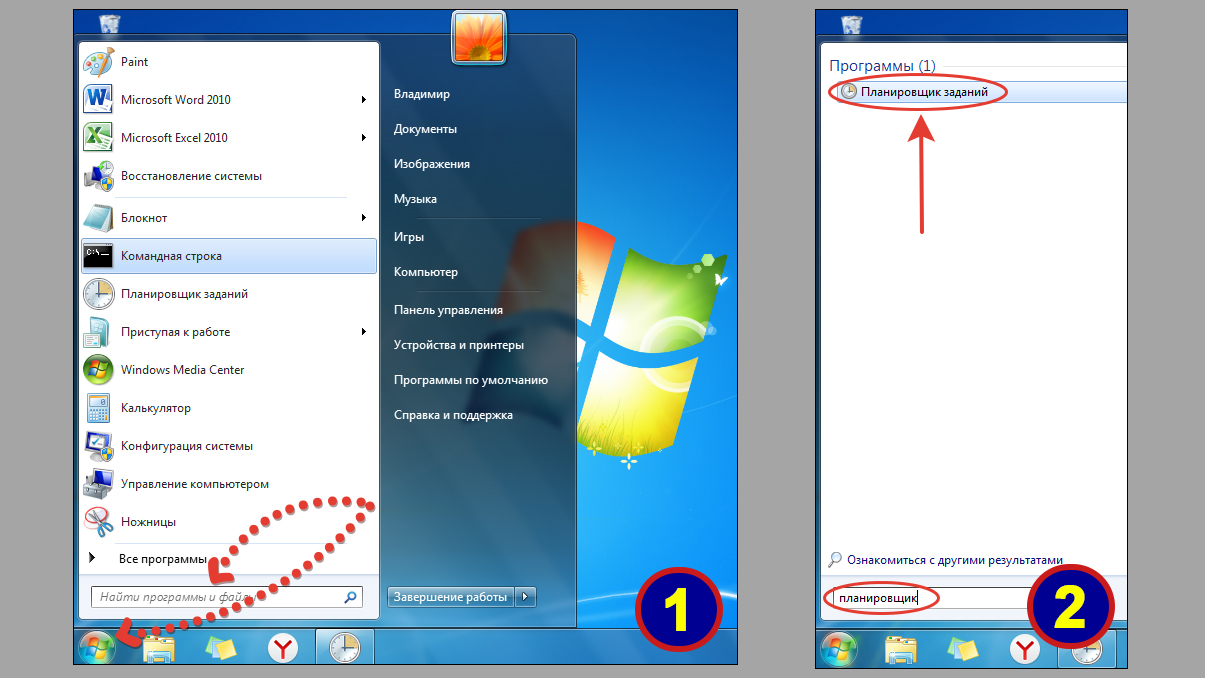
Затем изменяем настройки задачи System Restore:
- Перемещаясь, по папкам в левой части открытого окна, перейдите по следующему пути: «Библиотека планировщика» — «Microsoft» — «Windows» — «SystemRestore».
- Щелкните правой кнопкой мыши по заданию системы с названием
SRв центре окна, выберите «Свойства». - Перейдите на вкладку «Триггеры», нажмите «Создать».
- В открывшемся окне настройте расписание добавления точек восстановления. Например, если хотите чтобы они создавались ежедневно, выберите вверху «Расписание» и укажите ближайшую дату / время. Остальные будут выполняться ежедневно в это же время. Внизу окна проверьте, чтобы стояла галочка «Включено» и нажмите «ОК» чтобы сохранить правки.
- Зайдите теперь на вкладку «Условия», отключите 2 опции — «Запускать задачу при простое компьютера» и «Запускать только при питании от электросети». А также включите «Пробуждать компьютер для выполнения задачи». Это требуется, чтобы Win 7 имела возможность создать копию в любое время.

Теперь копии будут создаваться в указанные вами интервалы.
Если вдруг автоматически система их не делает, возможно в реестре отсутствует параметр SystemRestorePointCreationFrequency или у него выставлено неверное значение.
Проверьте и исправьте следующим способом:
- Откройте реестр Windows любым методом. Например, наберите в поиске меню «Пуск» (находится внизу)
regeditи откройте найденную утилиту. - Последовательно переходите по разделам в левой части окна по пути
HKEY_LOCAL_MACHINESOFTWAREMicrosoftWindows NTCurrentVersionSystemRestore. - В правой части найдите ключ с именем
SystemRestorePointCreationFrequency. Справа от него должно быть значение0x00000000(0). Если там другое, кликните дважды мышкой по этому параметру и введите «0». Если же такого атрибута вообще нет, кликните правой кнопкой мыши, выберите «Создать» — «Параметр DWORD (32 бита)», откройте его и введите «0».
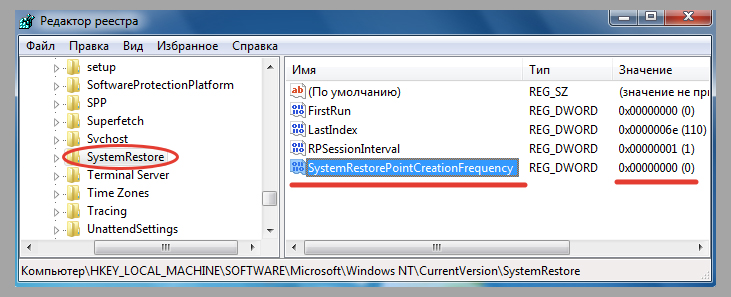
Часто задаваемые вопросы и ответы
Я установил Windows 10, как в ней сделать тоже самое?
Процедура в этой системе практически не отличается. Разница лишь в том, как попасть в нужные настройки. Подробно описал процесс в отдельном материале: создание точек восстановления в Windows 10 »
Как удалить сохраненные точки в Win 7?
Перейдите в тоже окно защиты системы (показал выше, воспользуйтесь инструкцией из первой главы), нажмите «Настроить». Внизу кликните «Удалить» и подтвердите удаление всех резервных копий для восстановления. Также учтите, старые удаляются и перезаписываются новыми автоматически, когда достигнут предел выделенного дискового пространства.
Основные выводы
Если у вас еще НЕ включена в Windows 7 возможность добавлять контрольные точки и вы до сих пор никогда не создавали их вручную, то настоятельно рекомендую прямо сейчас сразу закрыть этот вопрос.
Потому что рано или поздно каждый пользователь сталкивается с ситуацией, когда система начинает жутко тормозить, появляются ошибки, сбои загрузок и другие проблемы. И далеко не всегда удается выяснить причину и найти решение. Иногда это занимает много часов или даже дней.
Точка восстановления спасет в большинстве подобных случаев!
Главное уметь их своевременно вручную создавать (чему вы, уверен, научились по данной инструкции) или настроить автоматический процесс. Тогда вы сможете легко откатить Windows на предыдущее состояние к выбранному событию, дню, времени, когда еще все работало стабильно и не было никаких проблем с работоспособностью операционной системы. И не придется выполнять переустановку. Инструмент может загружаться даже в безопасном режиме.
Поскольку я уже на всех этих нюансах с ноутбуками и стационарными ПК «собаку съел», точно знаю, о чем говорю. Сам создаю контрольные точки перед установкой программ, в которых не уверен, а также драйверов. Ну и, в целом, слежу, чтобы система их регулярно создавала сама.
Напишите, пожалуйста, ниже в комментариях, все ли понятно пояснил в описании? Если нет, то, где именно произошел «затык». Обратная связь и репосты — лучшая благодарность, поскольку это позволяет содержать информацию в актуальном состоянии. И, конечно, буду рад ответить на ваши вопросы по теме 😊
Необходимость в создании точек восстановления большая, т.к. часто бывают случая «слёта» приложения, неполадки в работе ОС и т.п. после установки какого-то специфического ПО или обновлений. Приложения, которые работают с системными файлами, могут самостоятельно создавать бекап файлы, но юзер к ним не доберётся. Давайте рассмотрим, каким образом можно создать точку восстановления в Windows 7 вручную.
Для чего нужна точка восстановления в Windows?
Предположим, вы включаете компьютер, он начинает загружаться, но вскоре появляется ошибка загрузки и загрузчик предлагает восстановить систему. Если точки восстановления не окажется, восстановить её не выйдет и придётся делать переустановку. Чтобы такого не происходило, необходимо создать точку заранее.
Созданная точка восстановления будет содержать в себе системные настройки, файлы, информацию из реестра. Если вы удалили какой-то файл пользовательского типа (видео, аудио), то он не будет восстановлен, обращайте на это внимание. Перейдёт к алгоритму создания точки восстановления системы.
Как создать точку восстановления на примере Windows 7?
- Проверяем необходимые настройки. Переходим в «Компьютер», а потом «Свойства» из контекстного меню. Вызвать его можно ПКМ. В «Свойствах» выбираем «Защита системы». Откроется окно следующего формата:
- Переходим в пункт «Восстановление…» и ждём пока загрузится мастер восстановления ОС. Если предложенная точка восстановления нам не подходит, переходим к следующему пункту.
- Начинаем создание точки восстановления. Для этого выполним шаги, представленные на скриншоте.
- Теперь, когда мы выбрали, сколько дискового пространства будет использоваться, нужно создать саму точку. Нажимаем «Создать», а после ввода названия, снова «Создать». Начнётся процесс создания точки, прогресс которого будет происходить перед вами. В случае успеха, вы получите сообщение такого вида, как на втором скриншоте этого подпункта.
- Чтобы воспользоваться новой точкой восстановления, вам нужно будет повторить пункт 1-2 и откатить систему. Благодаря программе-мастеру для вас это будет совсем несложно.
Рекомендуем вам регулярно создавать бэкапы, чтобы потом не пришлось восстанавливать систему с дистрибутива. Обратите внимание на то, что любое восстановление системы не повлияет на пользовательские файлы, синхронизацию и т.п. Теперь вам известно, как быстро можно создать точку восстановления в Windows 7.
Похожие записи
Как создать/удалить учётную запись в Windows 7?
Учётная запись – необходимый элемент персонального компьютера, для регулирования действий на компьютере. Всего бывает три типа учётных записей: Администратор, Обычная, Гостевая. Как вы…
Что лучше Windows 10 или Windows 7?
Не утихают споры о том, что лучше Windows 10 или Windows 7. Такое явление не является случайным. Разработчики из Майкрософта уверяют, что лучше, чем Windows 10 ничего не найти, а опытные пользователи говорят наоборот, мол надёжнее системы, чем Windows 7 сейчас…
Ошибка 5 в Windows 10
Иногда при установке программ либо приложений на экране компьютера появляется сообщение, о том, что возникла ошибка 5 Windows 10. Это означает что пользователю отказано в доступе. Подобное случается если в системе есть несколько учётных…
Что делать если на ПК возникли неполадки, мешающие работе? Не спешите переустанавливать ОС. «Откатите» ее к прежнему работоспособному состоянию. Как это сделать? Рассмотрим, как создать точку восстановления в Windows 7.
Содержание
- Что это такое
- Как работает
- Особенности
- А нужно и это
- Как создать точку восстановления в Windows 7 автоматически
- Просмотр доступных точек
- Как создать точку восстановления Windows 7 вручную
- Создание
- Используем специализированный софт
- Решение проблем
- Теневое копирование
- Не получается создать
- Если ничего не помогло
- Сколько потребуется места
- Вывод
Что это такое
Точка восстановления — функция, отменяющая изменения, после установки ПО, драйверов, обновлений. Создается автоматически при обнаружении изменений конфигурации ПК. Резервные копии хранятся на HDD, содержат системные файлы, личные данные. Физически — это файл с информацией об ОС.
Как работает
Настройки сохраняются автоматически. Происходят изменения реестра. Например, при установке нового драйвера, или ПО. ОС фиксирует это, создает файл восстановления. При неудачной установке помогает вернуть рабочее состояние системы.
Резервные копии создаются в автоматическом и ручном режиме. Сделайте их, когда хотите установить софт, который изменяет конфигурацию системных файлов, драйвера, антивирусное ПО.
Особенности
Что учитывать, когда собираетесь настроить создание точки восстановления в Windows 7:
- Работает на HDD, отформатированных в NTFS (файловая система для ОС);
- Защита работает на диске где установлена система. Активируется на любом HDD при необходимости;
- Для работы компонента «Защита» на HDD отводится место, при заполнении которого старые данные удаляются, на их место запишутся новые;
- В настройках укажите сколько места на HDD выделить для записи;
- При отключении функции, созданные файлы удалятся. При повторной ее активации они будут заново созданы;
- Функция может не работать если на ПК установлено несколько ОС.
А нужно и это
Читатели могут заменить, что для устранения проблем достаточно переустановить ОС. Это так, только процесс переустановки долгий. Кроме загрузки ОС придется установить ПО и драйвера.
Если ОС заражена вирусами, или неправильно установлен софт — откатите систему до рабочего состояния.
По умолчанию ОС сохраняет рабочее состояние в фоновом режиме. Например, при установке критического обновления. Как это проверить?
Просмотр доступных точек
Нажмите «Пуск», откроется поисковая строка, пропишите:
Откроется список контрольных точек, созданных автоматически, к которым «откатите» ОС. Строка «Описание» помогает понять какие изменения произойдут после восстановления.
Воспользоваться файлами, созданными автоматически можно в любой момент времени. Что предпринять если данная функция не активирована, или было отключено автоматическое создание?
Как создать точку восстановления Windows 7 вручную
Нажмите «Пуск», далее:
Выбираем раздел:
Далее:
Откроется окно. Рассмотрим его подробнее:
Позволяет выполнить такие действия:
- Откат до рабочей версии ОС;
- Кнопка «Настроить»;
- Создание.
Создание
Нажмите соответствующую кнопку в окне «Защита системы» (описанном выше).
Пропишите название.
Название пишите любое, главное, чтобы потом разобраться, когда происходили изменения.
Используем специализированный софт
Для работы достаточно встроенных возможностей ОС, но некоторое действия для полноценной работы недоступны:
- удаление одной точки, а не всех сразу;
- получение информации о месте на HDD, которые занимают созданные файлы;
- настройка автоматического удаления старых файлов, создание новых.
Что предпринять? Скачайте и установите утилиту Point Creator.
Решение проблем
Что делать если файлы не создаются? Рассмотрим распространенные причины и способы решения.
Теневое копирование
Проверьте, включена ли служба «Теневое копирование». В разделе «Администрирование» откройте «Службы», далее:
Не получается создать
При включении ПК нажмите клавишу «F8», загрузитесь в «Безопасном режиме». Далее:
Откройте директорию:
Запустите Командную строку от имени Администратора, пропишите:
Перезагрузите ПК в обычном режиме. Создайте точку снова.
Если ничего не помогло
Причина — поврежденные файлы ОС. Нажмите «Win+R» пропишите команду «CMD».
Далее:
Начнется проверка системных файлов ОС на предмет повреждения и замена их на рабочие.
Сколько потребуется места
Если объем раздела 64 гигабайт, на восстановление выделяется три процента. При большем объеме диска — пять. По мере заполнения пространства старые данные удаляются чтобы освободилось место для новых.
Вывод
Мы рассмотрели, как создать точку восстановления Виндовс (Windows) 7. Используйте рекомендации, описанные выше, чтобы быстро вернуть рабочее состояние ОС. Создавайте точки вручную перед изменением файлов ОС или чисткой реестра.
При любом сбое всегда можно откатиться (вернуться) назад, восстановив работу компьютера или ноутбука. Главное – чтобы эти контрольные точки были. Иначе восстановить систему не получится. Поэтому, чтобы Вы не столкнулись однажды с этой неприятной ситуацией, лучше заранее разобраться, как сделать точку восстановления в Виндовс 7.
Содержание
- По умолчанию в любой ОС всегда включено создание контрольных точек
- Как включить восстановление системы
- Фиксируем точку вручную
- Как отключить восстановление системы
По умолчанию в любой ОС всегда включено создание контрольных точек
Оно и понятно: неопытные пользователи даже не знают об этом, а сбой компьютера может случиться когда угодно. А, узнав в интернете, как восстановить работоспособность ПК (или ноутбука) сильно обрадуются, что у них эти самые контрольные точки есть.
В Windows 7 это осуществляется автоматически. Как правило, они создаются каждую неделю, а также в тех случаях, когда Виндовс видит, что вносятся какие-то изменения (чаще всего это установка драйверов, игр и т.д.). Логично – ведь как раз из-за этих приложений обычно и происходят сбои в работе ПК.
Это отличная функция для любителей проводить эксперименты с настройками компьютера, а также тех, кто часто устанавливает игры или программы. Ведь в случае чего всегда можно вернуться к последней рабочей версии.
Единственный момент: нужно проверить, что у Вас активирована эта функция. И если она выключена – тогда включить восстановление системы Windows. Чтобы потом спокойно откатиться к рабочей версии и сохранить все свои файлы в целости и сохранности.
Кстати, восстановление Windows с контрольной точки не гарантирует того, что получится вернуть удаленные файлы. Если Вы случайно удалили важные документы или фотографии, лучше этот способ не использовать. В данном случае рекомендуется воспользоваться специальными программами для восстановления файлов.
А если у Вас установлена Windows 7, можете почитать – Как восстановить случайно удаленные файлы?
Итак, чтобы проверить, осуществляется ли у Вас создание контрольных точек, выполняете следующее:
- Нажимаете ПКМ на значке «Мой компьютер» и выбираете в меню пункт «Свойства».
- Далее нажимаете на строку «Защита системы».
- Появится еще одно небольшое окно, где нужно посмотреть на поле «Параметры защиты». Если возле локального диска С (или любого другого) стоит «Включено», то все нормально.
Если же во всех пунктах написано «Выключено», тогда необходимо это исправить.
Как включить восстановление системы
Всего пару кликов и 2-3 минуты времени – не больше. Итак, чтобы включить восстановление системы в Windows 7, следуйте простой инструкции:
- Выбираете локальный диск С (можно любой другой, но рекомендуется именно его) и нажимаете кнопку «Настроить» (как открыть это окно, написано чуть выше).
- В появившемся окне выбираете первый пункт из трех доступных и указываете максимальный объем памяти, который готовы выделить под контрольные точки. Например, у меня стоит 5% (4,88 Гб). Но лучше выделить хотя бы 10%.
- Нажимаете «Применить».
Учитывайте, что когда вся память будет занята, прежние будут удаляться.
Поздравляю, теперь Вы знаете, как включить восстановление системы в Windows 7. Эти знания обязательно пригодятся.
Но это еще не все. Дело в том, что Windows предоставляет возможность пользователю сделать контрольную точку восстановления вручную. В любой момент. Это крайне полезная опция, поэтому рассмотрим её подробнее.
Фиксируем точку вручную
Зачем это нужно? Приведу простой пример: у Вас пропал звук на компьютере, и Вы хотите поставить новый драйвер на звуковую карту. При этом Вы не уверены, что он установится правильно. А все потому, что уже был случай, когда после установки драйвера на видеокарту, пришлось удалять его, (выполнив вход в безопасный режим), чтобы компьютер снова работал нормально. Чтобы этого избежать, достаточно добавить контрольную точку восстановления системы. А дальше просто загрузиться с нее, если возникнет такая необходимость.
- Заходите в Мой компьютер – Свойства – Защита системы (подробнее см. в начале статьи).
- В новом окне нажимаете «Создать».
- Затем вводите название контрольной точки (рекомендуется писать просто и понятно, чтобы Вы потом знали, с какого места лучше загрузиться).
- Ждете пока Виндовс сообщит, что операция прошла успешно, после чего закрываете окно.
Все – теперь можете смело устанавливать любые игры и драйвера.
О том, как правильно выполнить откат, читайте здесь: Как запустить восстановление системы Windows 7?
И напоследок рассмотрим еще одну ситуацию, когда нужно отключить восстановление системы Windows.
Как отключить восстановление системы
Если Вы по определенным причинам хотите отключить восстановление системы (например, слишком мало места на локальном диске С), тогда выполняете следующее:
- Снова заходите в Мой компьютер – Свойства – Защита системы.
- Выделяете диск, где активирована эта опция, и нажимаете кнопку «Настроить».
Нажмите на «Настроить» - Выбираете пункт «Отключить защиту системы» и нажимаете «Применить».
- Появится предупреждающее сообщение, щелкаете на кнопку «Да».
- Готово – Вы смогли отключить восстановление системы в Windows 7.
Кстати, если все дело только в недостатке свободного места на локальном диске С, то в этом же окне можно нажать кнопку «Удалить».
В результате все контрольные точки будут удалены, и на некоторое время у Вас будет больше свободного места. Но в дальнейшем Виндовс продолжит автоматически их создавать, и в случае проблем в работе ПК Вы сможете с них загрузиться.
Это нужно знать: Как восстановить систему без точки восстановления?