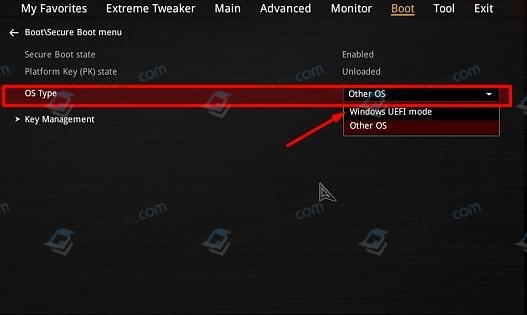Привет, друзья. Сегодня мы с вами установим Windows 10 на SSD M.2 спецификации NVMe. Вопрос очень актуальный, так как эти накопители сейчас стали доступны в цене. Так, например, высокоскоростной Samsung 970 EVO Plus с объёмом 250 Гб сейчас можно купить за 4500 руб. Номинальные линейные скорости чтения и записи этой модели SSD M.2 NVMe самые высокие на данный момент — 3500 Мб/с и 3200 Мб/с. Самое главное, чтобы ваша материнская плата имела разъём M.2 интерфейса PCI Express 3.0 x4, а BIOS поддерживал NVMe. В этом случае установка операционной системы на твердотельный накопитель и последующая загрузка с него системы будет возможна. В нашем случае имеется материнка ASUS, и она в полной мере поддерживает накопители M.2 форм-фактора 2242, 2260, 2280, 22110. Выбранный нами SSD имеет ключ 2280 и совместим с нашей материнкой. Если такой накопитель для вас слишком дорогой, вы можете купить модели в два раза дешевле. Но и номинальные скорости обработки данных там будут меньше — в пределах 1800 Мб/с. Итак, как же установить Windows 10 на SSD M.2 NVMe?
Примечание: друзья, если у вас ещё недостаточно понимания, что такое современные SSD M.2 NVMe, посмотрите статью нашего сайта «SSD NVMe: всё о современных высокопроизводительных SSD-накопителях PCI-E». В ней рассматривается, что такое M.2, что такое NVMe, какие бывают размеры этого типа жёсткого диска, говорится о его поддержке материнскими платами, о ключах.
***
Устанавливается SSD M.2 в разъём M.2 довольно просто. Находим гнездо M.2 PCIe и устанавливаем в него твердотельник. Затем осторожно и несильно закрепляем винтом.
Друзья, считается, что установка и последующая загрузка Windows 10 с SSD M.2 с использованием технологии NVMe осуществляется только в системе, которая поддерживает UEFI. Но у нас получилось установить Windows 10 SSD NVMe, отключив UEFI — в режиме BIOS Legscy. Нам позволила это сделать функциональная геймерская материнская плата Asus Tuf Gaming Z490-Plus. Включаем компьютер и входим в БИОС. Идём в «Advanced Mode» — расширенный режим BIOS.



Ниже мы покажем два способа установки Windows 10 — в UEFI и Legacy.
Чтобы установить Windows 10 в режиме UEFI, все настройки BIOS в разделе «CSM» ставим в UEFI.




Теперь давайте выставим настройки в режиме BIOS Legacy. На вкладке «Boot» в разделе «CSM» выставляем Legacy.


Друзья, установочный процесс Windows 10 в обоих случаях будет стандартным. Он детально описан в статье сайта «Как установить Windows 10».
Benefits of Installing Windows 11 on M.2 SSD
Microsoft’s latest operating system, Windows 11, is able to show off its boot speed and smoothness perfectly on a high-performance SSD. Whether you are playing games, working on computer programming, audio and video editing, or engineering drawings, the collaboration of Windows 11 and M.2 SSD can make your work and entertainment life more comfortable and happy! For increased happiness and productivity, we recommend that you install Windows 11 on M.2 SSD.
In this post, we’ll cover:
- 1. Initialize a new SSD for use
- 2. Method #1. Clone Windows 11 to M.2 SSD Without installing
- 3. Method #2. Clean Install Windows 11 from USB
- 4. Clone vs. Clean Install: Which Suits You Better
How to Initialize a New M.2 SSD for Use
This procedure of initializing SSD is optional in this case, only when the M.2 SSD you got is newly bought and is labeled as unknown and not initialized when connected to a computer. For example:
To initialize M.2 SSD to get ready for Windows 11 installation, here’s how:
Step 1. Depending on your M.2 SSD type, you need to insert the M.2 SSD correctly in either a «PCIe» or «SATA» slot.
Step 2. Open Windows Disk Management and locate the new M.2 SSD that is shown as not initialized. Here, to access Windows Disk Management, for Windows 8.1 and later operating systems. Click This PC > Manage > Disk Management; and for Windows 7, go to My Computer instead of This PC.
Step 3. Right-click on the not initialized SSD, and choose «Initialize Disk».
Step 4. In the Initialize Disk dialog box, select the correct disk to initialize. And then click «OK» to accept the default partition style, or you can change the partition style (GPT or MBR) as you want.
How to Clone Windows 11 to M.2 SSD Without Installing
- Applies to: Replace an old Windows 11 boot drive (let it be an HDD or SSD) with a new M.2 SSD
- It requires: Install M.2 SSD on your desktop PC motherboard or use a connection cable/case on a laptop
When it comes to replacing a hard drive with a faster, smaller yet more durable M.2 SSD, have you ever considered the difficulty of moving the current Windows 11 installation to it? In fact, you cannot use the copy and paste method on a file to Windows system files. Windows won’t allow you to do the copy manually due to the system protection restriction.
In this case, when you need to change HDD to a Solid-State drive but don’t have an idea how to install OS on the new hard drive, take it easy. EaseUS Todo Backup is an exclusive choice for you. It’s a professional Windows backup software, what’s more, the clone & system clone features make it more distinguished from competitors.
EaseUS Clone — Your Reliable HDD to SSD Cloning Software
- Disk Clone Mode & Partition Clone Mode are available for flexible cloning scenarios
- System Clone is especially for Windows 11/10/8.1/8/7 migration from an old PC/hard drive to a new one
- Supports all types of physical hard drives on both source and destination directions: HDD, SSD, M.2 NVME SSD, M.2 PCIe SSD, SATA M.2 SSD
- Helpful in upgrading a hard drive or transferring Windows operating system without reinstalling OS or programs
Next, follow the guide to clone Windows 11 to M.2 SSD with EaseUS M.2 SSD cloning software:
Step 1. Open EaseUS Todo Backup and click «Tools«, and then you can choose any function presented to you.
Step 2. EaseUS Todo Backup will automatically select the boot and system partition, what you need to do is choose the target disk and click «Next.»
(Make sure that the partition style of the source disk and the target disk are the same.)
*System clone will wipe out all data, please make sure you backup your data in advance.
Step 3. If you want to clone your system to an SSD, you can choose «optimize for SSD» in the advanced options.
Step 4. Click «Proceed» to start cloning.
- Applies to: Clean install Windows 11, reinstall Windows 11
- It requires: An external flash drive or pen drive
The standard procedure for manually installing Windows 11 on M.2 SSD and booting Windows 11 from M.2 SSD is as follows:
- 1. Before you begin, make sure that your computer meets the minimum system requirements for Windows 11. You’ll also need an unused USB drive with at least 4 GB of space.
- 2. Download the Windows 11 installation files from Microsoft’s website. Be sure to select the edition of Windows 11 that you want to install, as well as the architecture (32-bit or 64-bit).
- 3. Connect the USB drive to your computer and copy the contents of the Windows 11 ISO file to the drive.
- 4. Disconnect the USB drive and reboot your computer. During boot, enter your BIOS or UEFI settings and ensure that your M.2 SSD is set as the primary boot device. Save your changes and exit BIOS.
The manual method of going to the Microsoft download page to create a Windows 11 installation Assistant or Windows 11 Installation Media is popular on the web. Windows 11 Installation Assistant is an option for installing Windows 11 on the device you’re currently using while Windows 11 Installation Media is used to perform a reinstall or clean install of Windows 11 on a new or used PC. As far as we are concerned, about 47% of users are willing to take the challenge to do a manual install using either way.
Alternatively, here we want to share an easier and quicker way to help you greatly simplify the long process of downloading the latest build of the Windows 11 update version with an automatic Windows 11 downloader software — EaseUS OS2Go.
It’s featured with three useful Windows 11/10/8.1/8/7 options to put a Windows OS to external storage, including:
- Create a portable version of Windows on a USB flash drive or external drive
- Create a Windows Installation Assistant drive by selecting a wanted Windows version
- Create a Windows Media Creation drive by selecting a wanted Windows ISO
Following is the procedure for how to create a Windows 11 Media Creation drive to install Windows 11 on M.2 SSD.
Step 1. Install EaseUS OS2Go on your Windows computer. Plug in a USB drive or external hard drive that is large enough.
Step 2. Choose the third tab «Windows Install Drive Creator». First choose the Windows versions you want to install, EaseUS OS2Go supports creating Windows 11/10/8.1 installation media. You could also select a local ISO file. When all set, click «Create».
Step 3. Then you will see a safety warning message, telling you that all data on the selected disk will be deleted. Click «Continue» to proceed.
Step 4. Then EaseUS OS2Go will start to create the Windows Installation media. It usually takes a while to download a ISO file, the time it takes depend on your OS and Network condition. When the progress reaches 100%, the USB drive should be bootable now.
Step 5. Insert the Windows Installation media to your computer and start the installation process.
Clone Windows 11 vs. Clean Install Windows 11: Which Suites You Better
To sum up, both system clone/system migration and Windows reinstallation methods are helpful in the case you want to put Windows 11 on an M.2 SSD for faster boot performance. Only the most suitable is the best.
Use a disk/partition clone method when:
- You want to replicate the exact configurations of a PC on another computer.
- Carrying out multiple installations of the same system OS and configurations on many computers.
- Restoring an existing hard drive to its original settings and set-up.
- Migrating important data and hard drive contents to a new disk.
Use a Windows Clean Install when:
- Troubleshooting problems with the current computer’s operating system.
- Eliminating malware and other security threats.
- Upgrading to a new Windows OS version without any side problems.
- You experience low-performance challenges even after uninstalling some programs.
No matter which way you prefer, EaseUS software products of EaseUS Todo Backup and EaseUS OS2Go can help you out.
FAQ on Install Windows 11 on M.2 SSD
Can I install Windows 11 on an M 2 SSD?
Yes, you can install Windows 11 on an M.2 SSD. You can use EaseUS Todo Backup to clone Windows 11 system to an M.2 SSD without reinstalling.
Should I install Windows 11 on NVMe?
The collaboration of Windows 11 and M.2 SSD can make your work and entertainment life more comfortable and happy! We recommend installing Windows 11 on M.2 SSD for increased happiness and productivity.
Benefits of Installing Windows 11 on M.2 SSD
Microsoft’s latest operating system, Windows 11, is able to show off its boot speed and smoothness perfectly on a high-performance SSD. Whether you are playing games, working on computer programming, audio and video editing, or engineering drawings, the collaboration of Windows 11 and M.2 SSD can make your work and entertainment life more comfortable and happy! For increased happiness and productivity, we recommend that you install Windows 11 on M.2 SSD.
In this post, we’ll cover:
- 1. Initialize a new SSD for use
- 2. Method #1. Clone Windows 11 to M.2 SSD Without installing
- 3. Method #2. Clean Install Windows 11 from USB
- 4. Clone vs. Clean Install: Which Suits You Better
How to Initialize a New M.2 SSD for Use
This procedure of initializing SSD is optional in this case, only when the M.2 SSD you got is newly bought and is labeled as unknown and not initialized when connected to a computer. For example:
To initialize M.2 SSD to get ready for Windows 11 installation, here’s how:
Step 1. Depending on your M.2 SSD type, you need to insert the M.2 SSD correctly in either a «PCIe» or «SATA» slot.
Step 2. Open Windows Disk Management and locate the new M.2 SSD that is shown as not initialized. Here, to access Windows Disk Management, for Windows 8.1 and later operating systems. Click This PC > Manage > Disk Management; and for Windows 7, go to My Computer instead of This PC.
Step 3. Right-click on the not initialized SSD, and choose «Initialize Disk».
Step 4. In the Initialize Disk dialog box, select the correct disk to initialize. And then click «OK» to accept the default partition style, or you can change the partition style (GPT or MBR) as you want.
How to Clone Windows 11 to M.2 SSD Without Installing
- Applies to: Replace an old Windows 11 boot drive (let it be an HDD or SSD) with a new M.2 SSD
- It requires: Install M.2 SSD on your desktop PC motherboard or use a connection cable/case on a laptop
When it comes to replacing a hard drive with a faster, smaller yet more durable M.2 SSD, have you ever considered the difficulty of moving the current Windows 11 installation to it? In fact, you cannot use the copy and paste method on a file to Windows system files. Windows won’t allow you to do the copy manually due to the system protection restriction.
In this case, when you need to change HDD to a Solid-State drive but don’t have an idea how to install OS on the new hard drive, take it easy. EaseUS Todo Backup is an exclusive choice for you. It’s a professional Windows backup software, what’s more, the clone & system clone features make it more distinguished from competitors.
EaseUS Clone — Your Reliable HDD to SSD Cloning Software
- Disk Clone Mode & Partition Clone Mode are available for flexible cloning scenarios
- System Clone is especially for Windows 11/10/8.1/8/7 migration from an old PC/hard drive to a new one
- Supports all types of physical hard drives on both source and destination directions: HDD, SSD, M.2 NVME SSD, M.2 PCIe SSD, SATA M.2 SSD
- Helpful in upgrading a hard drive or transferring Windows operating system without reinstalling OS or programs
Next, follow the guide to clone Windows 11 to M.2 SSD with EaseUS M.2 SSD cloning software:
Step 1. Open EaseUS Todo Backup and click «Tools«, and then you can choose any function presented to you.
Step 2. EaseUS Todo Backup will automatically select the boot and system partition, what you need to do is choose the target disk and click «Next.»
(Make sure that the partition style of the source disk and the target disk are the same.)
*System clone will wipe out all data, please make sure you backup your data in advance.
Step 3. If you want to clone your system to an SSD, you can choose «optimize for SSD» in the advanced options.
Step 4. Click «Proceed» to start cloning.
- Applies to: Clean install Windows 11, reinstall Windows 11
- It requires: An external flash drive or pen drive
The standard procedure for manually installing Windows 11 on M.2 SSD and booting Windows 11 from M.2 SSD is as follows:
- 1. Before you begin, make sure that your computer meets the minimum system requirements for Windows 11. You’ll also need an unused USB drive with at least 4 GB of space.
- 2. Download the Windows 11 installation files from Microsoft’s website. Be sure to select the edition of Windows 11 that you want to install, as well as the architecture (32-bit or 64-bit).
- 3. Connect the USB drive to your computer and copy the contents of the Windows 11 ISO file to the drive.
- 4. Disconnect the USB drive and reboot your computer. During boot, enter your BIOS or UEFI settings and ensure that your M.2 SSD is set as the primary boot device. Save your changes and exit BIOS.
The manual method of going to the Microsoft download page to create a Windows 11 installation Assistant or Windows 11 Installation Media is popular on the web. Windows 11 Installation Assistant is an option for installing Windows 11 on the device you’re currently using while Windows 11 Installation Media is used to perform a reinstall or clean install of Windows 11 on a new or used PC. As far as we are concerned, about 47% of users are willing to take the challenge to do a manual install using either way.
Alternatively, here we want to share an easier and quicker way to help you greatly simplify the long process of downloading the latest build of the Windows 11 update version with an automatic Windows 11 downloader software — EaseUS OS2Go.
It’s featured with three useful Windows 11/10/8.1/8/7 options to put a Windows OS to external storage, including:
- Create a portable version of Windows on a USB flash drive or external drive
- Create a Windows Installation Assistant drive by selecting a wanted Windows version
- Create a Windows Media Creation drive by selecting a wanted Windows ISO
Following is the procedure for how to create a Windows 11 Media Creation drive to install Windows 11 on M.2 SSD.
Step 1. Install EaseUS OS2Go on your Windows computer. Plug in a USB drive or external hard drive that is large enough.
Step 2. Choose the third tab «Windows Install Drive Creator». First choose the Windows versions you want to install, EaseUS OS2Go supports creating Windows 11/10/8.1 installation media. You could also select a local ISO file. When all set, click «Create».
Step 3. Then you will see a safety warning message, telling you that all data on the selected disk will be deleted. Click «Continue» to proceed.
Step 4. Then EaseUS OS2Go will start to create the Windows Installation media. It usually takes a while to download a ISO file, the time it takes depend on your OS and Network condition. When the progress reaches 100%, the USB drive should be bootable now.
Step 5. Insert the Windows Installation media to your computer and start the installation process.
Clone Windows 11 vs. Clean Install Windows 11: Which Suites You Better
To sum up, both system clone/system migration and Windows reinstallation methods are helpful in the case you want to put Windows 11 on an M.2 SSD for faster boot performance. Only the most suitable is the best.
Use a disk/partition clone method when:
- You want to replicate the exact configurations of a PC on another computer.
- Carrying out multiple installations of the same system OS and configurations on many computers.
- Restoring an existing hard drive to its original settings and set-up.
- Migrating important data and hard drive contents to a new disk.
Use a Windows Clean Install when:
- Troubleshooting problems with the current computer’s operating system.
- Eliminating malware and other security threats.
- Upgrading to a new Windows OS version without any side problems.
- You experience low-performance challenges even after uninstalling some programs.
No matter which way you prefer, EaseUS software products of EaseUS Todo Backup and EaseUS OS2Go can help you out.
FAQ on Install Windows 11 on M.2 SSD
Can I install Windows 11 on an M 2 SSD?
Yes, you can install Windows 11 on an M.2 SSD. You can use EaseUS Todo Backup to clone Windows 11 system to an M.2 SSD without reinstalling.
Should I install Windows 11 on NVMe?
The collaboration of Windows 11 and M.2 SSD can make your work and entertainment life more comfortable and happy! We recommend installing Windows 11 on M.2 SSD for increased happiness and productivity.
06.03.2021
Просмотров: 33094
Рынок накопителей каждый год пополняется новым количеством SSD. Уже по доступной цене можно приобрести более скоростную версию SSD, а именно M.2 спецификации NVMe. Поэтому актуальным становиться вопрос, как установить Windows 10 на SSD M 2 при условии, что материнская плата имеет разъем под M.2 интерфейса PCI Express 3.0 x4, а BIOS поддерживал NVMe. Рассмотрим все тонкости данной установки.
Читайте также: Обзор основных причин, почему не устанавливается Windows 10?
Установка Windows 10 на M.2 NVMe
ВАЖНО! Перед установкой Windows 10 убедитесь, что ваша материнская плата совместима с купленным накопителем. Есть разные типы M.2, которые отличаются поколениями и интерфейсами. Также нужно убедиться, что в Windows 10 интегрированы драйвера для новых NVMe, иначе система не увидит диск, на который будет устанавливаться. В данном случае нужно подготовить флешку с драйверами для SSD, которые нужно обязательно скачать с официального сайта производителя самого диска. Когда Виндовс попросит их, нужно подключить флешку и указать путь к ПО. Или же можно внедрить эти драйвера в образ системы, однако это длинная тема.
Если ваш M.2 корректно подобран под вашу модель ноутбука или материнскую плату, то приступаем к его подключению и настройки для установки Windows 10.
Находим на материнской плате разъем для M.2. Осторожно, держа плату за края, подключаем накопитель.Поскольку накопители могут иметь размеры от 3 см до 11, то для их фиксации на плате предусмотрены разъемы. Фиксируем плату.
Теперь включаем ПК и загружаемся в BIOS. У вас должны быть реализована поддержка UEFI, но установка на некоторых материнских платах возможна и в режиме Boot Legacy.
Входим в BIOS и выбираем раздел Advanced Mode. Открываем вкладку «Advanced» и выбираем раздел «NVMe Configuration», к котором должен появиться ваш диск. Если диск отображается, то переходим во вкладку «Boot» и открываем настройки CSM. В пункте Boot Device Control задаем UEFI.
Далее разворачиваем функцию Secure Boot. Она отвечает за безопасную загрузку систем UEFI. В ней выбираем OS Type и задаем UEFI mode.
Теперь возвращаемся к приоритетности загрузки. Находим Boot Priority и первой задаем установочную флешку, а второй – M.2. Сохраняем изменения. Перезагружаемся и устанавливаем нужную версию Windows 10.
Устанавливаем Windows 10 на Boot Legacy
Как и в способе выше, нужно попасть в раздел «Boot» в разделе «CSM». Здесь в Boot Device Control задаем Legacy. В разделе «Secure Boot», а далее в «OS Type» выставляем «Other OS». Возвращаемся в «Boot» и выставляем приоритетность загрузки: 1 – установочная флешка, 2 – M.2. Сохраняем настройки. Windows 10 устанавливаем привычным способом.
Содержание
- Как использовать SDD NVMe в качестве системного загрузочного диска для Windows 10?
- Что за беда с SSD? Виновата материнская плата?
- Суть проблемы
- Хеппиэнд!
- Установка Windows 10 на NVMe SSD
- Решение
- Как поставить операционную систему на NVME SSD с устаревшей материнской платой. Часть первая: Clover
- Содержание
- Содержание
- За и против
- Как подключить?
- Тестовый стенд
- Подготовка флешки с Clover
- Подготовка SSD-накопителя
- Подготовка установочного носителя с Windows
- Установка операционной системы
- Как избавиться от флешки
- Правильная установка Windows 10 на SSD накопитель
- Что такое SSD?
- Предварительная настройка компьютера
- Сделать загрузочную флешку Windows 10
- Установка Windows 10
- Проверка активации AHCI в диспетчере устройств
- Проверка работы команды TRIM
- Оптимизация SSD диска
- Отключение гибернации Windows
- Утилита SSD Mini Tweaker для автоматической оптимизации накопителя
Как использовать SDD NVMe в качестве системного загрузочного диска для Windows 10?
Оказывается Windows 10 можно легко заставить дружить с SSD NVMe, если просто взять не кривую сборку от Microsoft. У компании с обновлениями в последнее время получается сложно.

Итак, вы обновили своё «железо», например, купив не самую дорогую материнскую плату Asus TUF H370 Pro Gaming. Вполне разумный выбор, который даст вам возможность собрать новый ПК, используя самые современные процессоры Intel, при необходимости использовать наработки компании в области Optane-памяти, а также поставить высокоскоростной SSD NVMe вместо жёсткого диска или вместо всё ещё актуального, но уже медленного классического SATA SSD. Именно в случае с NVMe вас может подстерегать проблема.
Скоростной SSD в первую очередь стоит использовать для установки системы, чтобы летали и игрушки, и установленный софт и сама Windows. По идее Windows 10 уже давно умеет работать с таким железом, но на практике оказывается, что это не так. В сети можно увидеть на многих форумах обсуждение проблемы, когда Windows не хочет устанавливаться на SSD NVMe, но при этом легко ставится на обычный жёсткий диск или SATA SSD. Ситуация, на наш взгляд, абсурдная, как и с масштабированием интерфейса, если у вас разрешение выше 1080p. Кстати, проблему с масштабированием мы решили.
Что за беда с SSD? Виновата материнская плата?
Предыстория такова, что получив во владение материнскую плату Asus TUF H370 Pro Gaming, мы решили, что она запросто подружится с современными SSD, благо слот M.2 в наличии, их здесь целых два. Да и в описании продукта указано, что она может:
1 x M.2 Socket 3, with M key, type 2242/2260/2280/22110 storage devices support (PCIE 3.0 x 4 mode)
Не тут-то было. Для теста мы решили приобрести не самый дорогой, но один из самых шустрых SSD ADATA XPG ASX8200. Про цены мы тоже писали немного ранее. В нашей ревизии на коробке продукта указано, что он развивает скорости на чтение/запись до 3500/1200 Мб/с. Впечатляет!
Эксперимент продолжился через несколько дней, когда в нашем распоряжении оказался чип-памяти попроще — ADATA XPG SX8000. Здесь скорости чтения/записи уже 1900/1100 Мб/с. Снова вылез нюанс. На странице совместимости указана материнская плата Asus TUF H370 Pro Gaming Wi-Fi, на ша же без поддержки беспроводных сетей, логично предположили, что этот момент не будет никоим образом влиять на совместимость с современными SSD, ведь в остальном материнки Asus идентичны. Но снова неудача.
Попытка номер 3 была предпринята с «железкой» Western Digital Black SN750. Скорости для него заявлены производителем 3470 Мб/с на чтение и 2600 Мб/с на запись. Опять неудача.
Все три SSD удалось заставить работать в качестве второго диска в системе, но системным выступал всё равно традиционный SATA SSD. Развязка оказалась неожиданной, проблема была в Microsoft.
Суть проблемы
Загвоздка была понятна. Детище Microsoft не знает, как работать с NVMe накопителем данных, подходящего драйвера, который бы всё объяснил, нет, а потому инсталлятор не может начать процесс на необходимый нам диск. При этом драйвер Intel RST, загружаемый со второй флешки, не помогал. Здесь также любопытно, что инсталлятор Windows признал драйвер совместимым с оборудованием и даже пытался его использовать, но безуспешно.
Даже когда далось продвинуться на один шаг в инсталляторе до момента выбора жёсткого диска и раздела для установки (путём форматирования и разбивки через Diskpart в NTFS, GPT, привоения статуса Primary, а затем внедрения BCD с помощью приложения Easy BCD и последующего запуска Repair-установщика), он говорил, что не может установить Windows 10 на любой выбранный раздел, который был на SSD от Western Digital. Зато установку можно было продолжить на другие диски, на которых уже была прошлая установка Windows.
Ещё раз стало понятно, что это чудачества Microsoft, когда мы решили попробовать установить Linux Deepin на новый SSD. Несколько кликов мыши, ещё несколько минут работы установщика — система успешно запустилась.
В сети удалось найти советы о том, что стоит вставлять загрузочную флешку с Windows в порт USB 2.0, а не 3.0, так как у многих это решало проблему.
Были советы об использовании режима совместимости CSM, выбираемом в BIOS. Некоторым это помогало.
Удалось найти даже инструкцию по модификации BIOS, не слишком сложную и в целом логичную, но этим заниматься хотелось всё же в последнюю очередь.
Хеппиэнд!
Лекарство оказалось внезапным. Несмотря на то, что мы пытались установить Windows с флешки, созданной в приложении Rufus по мотивам оригинального образа (версия 1809), скаченного официальным приложением Windows Media Creation Tool (кстати флешку созданную этой программой мы тоже использовали, но неудачно), выстрелила более старая флешка, опять же, созданная в Rufus, но с образом Windows 10 версии 1803.
Делать не пришлось ровным счётом ничего. Мы просто отключили все SSD и HDD, чтобы не смущать установщик и загрузились со старой флешки с билдом 1803. Он сразу подружился с NVMe SSD.
Тогда можно поддержать её лайком в соцсетях. На новости сайта вы ведь уже подписались? 😉
Или закинуть денег на зарплату авторам.
Или хотя бы оставить довольный комментарий, чтобы мы знали, какие темы наиболее интересны читателям. Кроме того, нас это вдохновляет. Форма комментариев ниже.
Что с ней так? Своё негодование вы можете высказать на zelebb@gmail.com или в комментариях. Мы постараемся учесть ваше пожелание в будущем, чтобы улучшить качество материалов сайта. А сейчас проведём воспитательную работу с автором.
Если вам интересны новости мира ИТ также сильно, как нам, подписывайтесь на наш Telegram-канал. Там все материалы появляются максимально оперативно. Или, может быть, вам удобнее «Вконтакте» или Twitter? Мы есть также в Facebook.
Источник
Установка Windows 10 на NVMe SSD
Помощь в написании контрольных, курсовых и дипломных работ здесь.
Установка Windows 10 на SSD m2 nvme
Здравствуйте. У меня такая проблема. Купил SSD диск m.2 970 evo plus 250gb себе под систему.

Здравствуйте, я купил новый m2 nvme ssd и столкнулся с такой проблемой: после обычного процесса.
SSD NVMe m.2 долгая загрузка windows 10
Всем привет. Такая проблема: Вчера собрал ПК, установил винду, всё было гуд. Комп включался за 5с.
AMD RAID Driver (Preinstall driver, press F6 during Windows* setup to read from floppy)
(Note) Win10 ver.1809 supported.
OS: Windows 10 64bit
интегрирован в Win 10 по «умолчанию».
ну а со списком поддерживаемых M.2 можно ознакомиться на оф сайте мат платы.
Как ни делал, все по барабану. Даже физически отсоединял все диски, кроме флешки.
Все перепробовал. Ничто не работает
Добавлено через 1 минуту
Я начинаю думать, что на этой матке нет поддержки загрузки с NVMe, что странно для платы 2018 года
Да. Два жестких диска(HDD)
Да. Установщик не видит NVMe ни в какую
Добавлено через 6 минут
Еще заметил странную штуку. Я планировал заменить старый 2,5″ SSD на новый М.2. Когда у меня стояло две системы на SSD и HDD я убедился, что SSD хана с огромными пиками по производительности. А сейчас, поставив вместо старого твердотела свой второй безхозный HDD и накатив на него официальную Винду 1809, заметил, что ни NVMe, ни бОльший раздел 2TB харда новая винда не видит. Пока идет обновление, посмотрю, что будет дальше
Решение
Та же проблема. Пытаюсь установить Win10 LTSC с флешки, записанной руфусом, на NVMe SSD (samsung 970).
Установщик винды не видит. Биос обновил до F4, драйвера с сайта gigabyte пробовал подсовывать. Не видит, зараза.
Других дисков в системе нет.
Источник
Как поставить операционную систему на NVME SSD с устаревшей материнской платой. Часть первая: Clover
Содержание
Содержание
Материнка старая, твердотельник новый. Хочется поставить операционную систему на SSD. Можно? Именно такой вопрос постоянно сыпется в нашем Коммуникаторе. Выясняем, как установить Windows 10 на ваш новенький NVME SSD. А помогать нам будет менеджер загрузки Clover.
За и против
Нижеописанный метод имеет свои достоинства и недостатки. Из плюсов: установка и настройка очень простые. Вы не сможете никак нарушить работу пк и точно ничего не испортите. Недостатками же тут становятся увеличенное время загрузки и постоянное использование USB-носителя для загрузки (или дополнительного HDD/SSD). Впрочем, последнее можно использовать как некий элемент безопасности: извлекли флешку и операционная система уже не запустится.
Как подключить?
Если на вашей материнской плате отсутствует M.2 NVME разъем, то придется воспользоваться простым переходником M.2 SSD to PCIe. В нашем случае, вот такой.
Для его установки у вас должен быть свободным порт PCIe 4x или PCIe 16x. Так вы можете использоваться диск для хранения файлов, если ваша операционная система (ОС) имеет поддержку таких дисков (Windows 10, 8.1 и даже 7, но после определенных манипуляций). Но если вы твердо решили поставить туда ОС, тогда начнем.
Тестовый стенд
Подготовка флешки с Clover
Для создания загрузочного накопителя с Clover можно скачать архив, распаковать его и запустить скрипт makeusb.bat. Далее взять содержимое архива и скопировать все файлы на флешку. Но мы воспользуемся утилитой BootDiskUtility by Cvad, что будет лучше и проще, поскольку минимизирует необходимые действия и уменьшает вероятность ошибок на данном этапе. Она же рекомендуется в официальной документации к Клеверу.
Скачать BootDiskUtility можно тут, а тут официальная тема по программе.
Проводить дальнейшие манипуляции рекомендуется строго на том компьютере, куда будет устанавливаться диск и операционная система. Хотя в нашем случае все работало также и при создании флешки на другом ПК.
При запуске нас встретит главное окно программы. В центральной ее части будет список установленных usb-накопителей (в нашем случае здесь фигурирует лишь один).
Идем в меню «Option» — «Configuration». Здесь есть несколько опций. Можно выбрать откуда брать файлы самого Clover — локально на компьютере (local) или с сайта (DL). Выбираем DL и нажимаем «Check now». Около DL появится устанавливаемая ревизия, дата и время проверки. Если не хотите проверять самостоятельно наличие новых ревизий, ставьте чекбокс «Check at Startup».
В секции «Format option» оставляем как на скриншоте. Единственный нюанс по параметру Align to sectors. В теме по BootDiskUtility указано, что по умолчанию должно быть 4096, а 63 используется для некоторых старых версий BIOS, которые иначе не видят флешку. У автора работали оба варианта. Поэтому, оставляем 63, но помним, что можно поэкспериментировать и с 4096.
Если не хотите заморачиваться и делить накопитель на несколько разделов, то уберите галочку с «Boot Partition Size», иначе будет создан раздел с указанным размером и туда запишутся файлы менеджера загрузок.
Жмем «OK» и возвращаемся в главное меню. Выбираем нужный накопитель и жмем «Format».
Выйдет подтверждающее окно, которое любезно напомнит нам, что все данные на диске будут уничтожены. Также там указано, что, собственно, с диском будет произведено. Подтверждаем наши действия нажав «OK».
Для любопытных: накопитель форматируется в файловую систему FAT32, в MBR сектор записывается файл boot0, в PBR пишется загрузчик boot1f32alt и копируются все файлы Кловера.
В итоге мы увидим сообщение «All done». Все, накопитель готов.
На самом деле нет, не готов. Еще кое-что требуется сделать руками.
Заходим на наш диск, идем по пути EfiCLOVERdriversoff, находим там драйвер NvmExpressDxe и копируем его в две папки: EfiCLOVERdriversBIOS и EfiCLOVERdriversUEFI. Почему сразу в две? А чтобы не думалось, угадали вы с типом вашего встроенного ПО или нет. NvmExpressDxe — драйвер для NVME накопителей, чтобы Clover смог «увидеть» наш диск.
Также есть рекомендация создать папки drivers32uefi и drivers64uefi в каталоге EfiCLOVER и скопировать драйвер еще и туда. Автору не потребовалось, но вам — возможно.
Вставляем нашу подготовленную флешку в USB-порт, включаем ПК, заходим в биос и выставляем загрузку с нашего накопителя. После применения параметров мы увидим главное меню Кловера.
Так выглядит меню, когда нет других накопителей.
Подготовка SSD-накопителя
Вставляем диск в переходник, получившуюся конструкцию — материнскую плату.
Рекомендуют преобразовать диск в GPT и создать там раздел, чтобы он отобразился в Кловере. Так вы сможете проверить, что драйвер находится в нужном месте и с ним нет проблем.
В тесте пробовалась установка и на GPT и на MBR, разницы не обнаружено — Windows при установке все равно преобразовывала диск в GPT.
Но, если вы хотите все-таки преобразовать диск в GPT или проверить в какой разметке он находится, то выполним следующие действия:
Запускаем diskpart (жмем Win+R или прямо открыв меню «Пуск» набираем diskpart). Это можно сделать на установленной системе, использовать live USB, основанную на Windows 8.1 или 10 или установочный носитель с Windows.
Далее вводим list disk и видим список дисков в системе. Находим нужный нам диск. Если он уже в GPT, то в одноименном столбце будет стоять * (звездочка).
Если ее нет (как у диска 0), то переводим в GPT. Пишем:
После появления сообщения пишем exit или можете перепроверить, что звездочка появилась. Попытка конвертации без команды clean скорее всего завершится ошибкой как на скрине.
Подготовка установочного носителя с Windows
Здесь обычно не нужны никакие хитрости. С помощью MediaCreationTool (скачать можно тут) создаем загрузочный накопитель с последней версией операционной системы. Для этого сначала выбираем «Создать установочный носитель», а потом —«USB-устройство». Далее выбираем нужный диск из списка и ждем окончания процесса.
Можно приступать к установке ОС.
Установка операционной системы
Загружаемся с флешки, на которой установлен Clover. В главном окне выбираем пункт «Boot Microsoft UEFI cdboot from ESD-ISO». ESD-ISO — метка флешки с ОС и у вас может отличаться.. Должна начаться обычная установка Windows 10.
Если же вы получаете сообщение «Error: No mapping returned frоm cdboot.efi», то у вас довольно редкая ошибка. Впрочем, она решается достаточно легко.
В меню выбираем пункт Start UEFI Shell 64.
Ждем загрузки и видим окно, как на фото ниже. В верхней части видим устройства (в моем случае fs0 и fs1), одно из них — наша флешка с Windows 10.
Вводим следующие команды:
Чтобы понять, правильный ли мы выбрали диск, введите ls и посмотрите вывод. По списку папок можно определить, тот ли диск мы выбрали.
Далее нужно пройти по пути efiboot и запустить файл bootx64.efi. Для этого вводим последовательно команды:
И получаем загрузку с нашего установочного носителя. Далее устанавливаем ОС как обычно. В процессе установки система перезагрузится и заново зайдет в меню менеджера загрузок. Для продолжения установки выбираем пункт Boot Microsoft EFI Boot frоm EFI. Флешку с Windows можно извлечь, она больше не потребуется.
Проводим первоначальную настройку и получаем свежеустановленную Windows на вашем NVME M.2 SSD.
Как избавиться от флешки
Если же вы хотите обойтись без USB-диска, то вполне возможна установка Кловера на SATA HDD/SSD. Для этого берем ненужный диск (или нужный, но копируем с него все данные), в настройках BootDiskUtility активируем пункт «Enable Fixed Disk» и в главном окне программы появятся все установленные в компьютере накопители.
Поставьте галку напротив пункта «Boot Partition Size», оставив размер в 200 МБ. Это создаст на диске два раздела: на 200 МБ для файлов Кловера и остальное пространство, на котором вы можете хранить свои данные. Выбираем из списка наш диск, жмем Format и соглашаемся с тем, что мы потеряем все данные на диске.
Если у вас уже есть флешка с Кловером, то при создании раздела на диске активируйте пункт «Not Install». Это позволит лишь сконфигурировать раздел, а все файлы можно просто скопировать на него с флешки.
Когда все готово, просто убираем уже ненужную флешку, заходим в биос, выставляем там приоритет загрузки на требуемый диск и все.
Чтобы убрать из списка в «Проводнике» раздел с файлами Кловера, просто удалите букву нужного диска. Для этого идем в оснастку управление дисками, нажимаем правой кнопкой мыши (ПКМ) на значке «Компьютер – Управление – Управление дисками». Ищем нужный раздел. Если он создавался BootDiskUtility, то он имеет метку BDU. Нажимаем ПКМ, далее выбираем «Изменить букву диска или путь к диску — Удалить — Да».
После этого раздел с файлами Clover пропадет из проводника, чтобы вернуть его обратно проделайте те же манипуляции, только уже присвоив любую букву диска из предложенного списка. Тоже самое можно проделать и с загрузочным USB-накопителем.
Источник
Правильная установка Windows 10 на SSD накопитель
Разработчики Microsoft традиционны в своем стремлении каждую новую версию операционной системы делать все более ориентированной не на специалиста, а на обычного пользователя ПК с минимальным набором знаний и умений по установке и удалению программ. Не стала исключением и Windows 10, процесс установки которой автоматизирован и нуждается в минимальном участии пользователя.
Однако, в некоторых ситуациях дело обстоит несколько сложнее, и без дополнительных разъяснений разобраться непросто. Например, при установке Windows 10 на SSD. Если вы собираетесь выполнить именно эту операцию, но пока точно не знаете, как сделать все правильно, ознакомьтесь с инструкцией, которую мы для вас подготовили.
Что такое SSD?
SSD – твердотельные накопители, являющиеся немеханическими запоминающими устройствами. Изначально были разработаны в дополнение к привычным жестким дискам HDD, а также для использования в качестве компактных переносных, но вместительных хранилищ данных. Далее рассматривались как альтернатива HDD. Сейчас же все чаще позиционируются как их логичная замена.
Сравнительно с обычными жесткими дисками SSD более надежные, скоростные, не подвержены повреждениям из-за тряски и менее восприимчивы к механическим воздействиям. Ранее их единственным недостатком считалась высокая стоимость. Сейчас на рынке хватает моделей, по емкости конкурирующих с HDD, по стоимости не на много дороже их, а по ключевым характеристикам серьезно их превосходящих.
Именно из-за того, что все больше людей мигрируют с HDD на SSD, стал актуальным вопрос правильной установки на твердотельные накопители ОС Windows 10, поскольку процесс здесь от привычного несколько отличается.
Предварительная настройка компьютера
Фактически, предварительная подготовка заключается только в переводе контроллера жестких дисков в режим SATA (AHCI). Это необходимо для того, чтобы обеспечить максимальную производительность SSD и минимизировать скорость износа его ячеек, что позволит продлить срок эксплуатации устройства.
Обратите внимание: выполнять эту операцию важно до начала установки операционной системы. В процессе инсталляции настройки ядра ОС устанавливаются в зависимости от выбранного режима дискового контроллера, и в дальнейшем их изменить будет невозможно. Изменение режима после завершения установки ОС может привести к тому, что компьютер просто не загрузится.
Сделать загрузочную флешку Windows 10
Установить Windows 10 со стандартного DVD-диска невозможно по простейшей причине – размер инсталляционного пакета превышает его емкость. Единственный доступный вариант – загрузить iso — образ ОС на имеющий достаточный объем дискового пространства флеш-накопитель. Сделать это можно, используя одну из популярных специализированных утилит, таких как Windows 7 USB/DVD Download Tool или Rufus. Но наиболее корректным решением будет использование специально разработанной в Microsoft утилиты для обновления ОС – Windows 10 Installation Media Creation Tool. Скачать ее без ограничений можно на официальном сайте разработчика ПО.
Следует отметить, что процесс создания загрузочного USB-накопителя для Windows 10 с использованием сторонних утилит, хоть и отличается в каждом случае от описанного выше, но несущественно. Все разработчики постарались максимально упростить процесс.
Установка Windows 10
Сам процесс установки Windows 10 на SSD ничем не отличается от аналогичной процедуры с использованием HDD. Система сама распознает USB-устройство, определит оптимальные параметры установки и активирует диалоговое окно с подсказками для дальнейших действий. Отличие только одно – в несколько раз большая скорость выполнения инсталляции благодаря высоким характеристикам твердотельных накопителей.
Проверка активации AHCI в диспетчере устройств
Если вы устанавливали ОС Windows 10 с нуля и в точности придерживались предыдущих пунктов данной инструкции, то режим AHCI у вас и так должен быть активированным, что означает обеспечение максимальной скорости и корректности работы SSD. Если же просто перенесли корневой раздел операционной системы со старого на новый носитель, высока вероятность того, что режим работы контроллера другой – не оптимальный для твердотельного накопителя. В любом случае выполнить эту операцию следует, как минимум для того, чтобы знать, что к чему. Тем более, что сложного в ней ничего нет:
Обратите внимание: операционная система теоретически предоставляет инструменты для переключения стандарта управления контроллером. Однако, если воспользоваться ими и переключить режим в ОС, после следующего запуска компьютер просто не загрузится. Если вы обнаружили отсутствие AHCI-контроллера, лучше всего переустановить ОС правильно. Либо же смириться со сниженной скоростью работы SSD и его усиленным износом.
Проверка работы команды TRIM
Принцип записи данных в SSD и HDD различается. В твердотельных накопителях ячейка может быть заполнена новой информацией только после стирания предыдущих данных. То есть, при новом копировании последовательно выполняются две функции – стирание и новая запись. Это увеличивает продолжительность операций, снижая общее быстродействие. Но процесс можно оптимизировать, активировав команду TRIM, в результате чего все незанятые ячейки будут очищаться заблаговременно автоматически. Это обеспечит максимальную скорость работы накопителя.
В Windows 10 TRIM предусмотрена в планировщике задач, поэтому ее выполнение происходит без участия пользователя. Однако, если системный раздел был скопирован из старого жесткого диска, эта команда может быть отключена. Чтобы активировать ее вручную, выполните следующую последовательность действий:
Обратите внимание: все производители SSD для своих накопителей выпускают специализированное ПО, призванное автоматизировать настройку и обеспечивать максимальную производительность работы. Фирменная утилита автоматически запустит TRIM, проследит, чтобы контроллер работал в режиме ACHI, а не SATA, выполнит целый ряд других полезных операций без участия пользователя. Установка такой утилиты – одна из первых операций, которые вы должны выполнить, установив ОС Windows 10, как с нуля, так и методом копирования корневого каталога.
Оптимизация SSD диска
Для обеспечения оптимального режима работы SSD важно, чтобы были выполнены следующие условия:
Если первый пункт мы уже в этой инструкции проверили и при необходимости скорректировали. Что касается дефрагментации, то Windows 10 – умная ОС, которая при установке с нуля распознает типы используемых накопителей, автоматически включая корректные параметры для каждого накопителя – TRIM для SSD и дефрагментацию для HDD. И она точно не будет пытаться дефрагментировать твердотельный накопитель автоматически.
Обратите внимание: делать это в ручном режиме тоже не следует: дефрагментация для SSD не просто бесполезная, а крайне вредная процедура!
Отключение гибернации Windows
Гибернация – та же функция «сна», только позволяющая полностью отключить энергопитание. При ее запуске содержимое оперативной памяти копируется на накопитель, и энергопитание прекращается. При включении компьютера осуществляется обратное копирование, возвращая систему в исходное состояние. Учитывая, что копируется все содержимое «оперативки», объем каждый раз получается немаленьким. А это негативно сказывается на скорости износа SSD.
Гибернация ноутбукам не нужна, поскольку там энергопотребление в режиме «сна» и так минимальное. Что касается ПК, то при отсутствии ИБП эта функция может пригодиться. Но придется смириться с усиленным износом накопителя.
Практика показывает, что ее лучше все же отключить. И сделать это можно так:
Все, гибернация отключена, а ее файл полностью удален с накопителя.
На этом оптимизацию работы SSD можно считать завершенной.
Утилита SSD Mini Tweaker для автоматической оптимизации накопителя
В завершение хотелось бы в двух словах рассказать об одной очень полезной для работы с твердотельными накопителями утилите – SSD Mini Tweaker. Она небольшая, с предельно простым русифицированным интерфейсом, и абсолютно бесплатная. Но при этом позволяет автоматизировать выполнение всех основных операций по оптимизации работы SSD. Все что необходимо – просто поставить «галочки» там, где нужно. Для неопытных пользователей – идеальный вариант!
Источник
Установка Windows 7 на SSD M.2
- Подробности
- Опубликовано 17.05.2018 11:56
Не ставится WIndows 7 с флешки USB 3.0 или на твердотел M.2 NVMe? Тогда эта статья для вас!
Не так давно был приобретен новый накопитель SSD M.2 NVMe. После установки в компьютер и попытки установки на него Windows 7, я был вынужден огорчиться… Установщик винды ни в какую не хотел видеть новый супер-винт. Флешка на 16 Гб USB 3.0 тоже не виделась установщиком.
Пришлось подойти к делу более обстоятельно.
Погуглив проблему, обнаружилось, что Win 7 в принципе не будет работать ни с USB 3.0 флешкой (для установки с нее), ни с накопителем M.2, что собственно не удивительно, так как винда 7 выпущена в 2009 году, когда такие SSD еще не были разработаны для массового потребителя.
Было решено интегрировать драйверы для USB 3.0 и накопителя SSD М.2 в установщик и в саму систему. Драйвер USB 3.0 вы можете скачать на сайте производителя материнской платы или взять с компакт-диска, который поставлялся вместе с материнской платой. Находим папку Drivers на диске и в ней ищем название, связанное с USB3 или типа такого. Драйвер для SSD M.2 надо смотреть вот на этом форуме, ориентируйтесь по названию производителя накопителя.
Драйверы брать исходя из последующей установки системы: 32-битная или 64-битная Windows.
Что нам надо для шаманства?
Программа nLite для быстрой интеграции дравйверов USB 3.0 и NVMe в образ Windows 7.
Скачать программу можно здесь, она бесплатна для некоммерческого использования.
Еще потребуется программа Ultra ISO, скачать можно здесь.
Так же нужен образ Windows 7 в формате ISO.
Порядок действий.
1. Отключить антивирус, если он установлен.
2. Запустить программу Ultra ISO и загрузить в неё образ Windows
3. Скопировать в корень диска C: файлы boot.wim и install.wim из папки /sources/
4. Запустить nLite и дальше как на видео.
5. Закинуть из корня диска C: модифицированные файлы boot.wim и install.wim в папку /sources/ с заменой.
6. Сохранить готовый образ для последующей записи его на флешку.
Запись загрузочной флешки.
После того, как получился готовый образ ISO с модифицированным Windows, его надо записать на флешку с помощью программы Rufus. Скачать программу можно здесь.
После записи флешки зайти в BIOS и указать в разделе Boot флешку как первое устройство для загрузки.
Вот и всё, флешка готова для установки системы на компьютер.
Спасибо за внимание, друзья!
На первоначальном этапе установки Windows пользователь может столкнуться с ошибкой о невозможности создания радела на диске (неважно, какой тип накопителя используется — механический HDD или твердотельный SSD), а конкретно — «Нам не удалось создать новый или найти существующий раздел. Дополнительные сведения см. в файлах журнала программы установки».

Причин возникновения этой ошибки — несколько. Обычно она проявляется при инсталляции Windows на новый накопитель, после выполнения операций по форматированию диска, созданию на нем разделов вручную на другом компьютере или смены стилей разделов между MBR и GPT. Также причиной неполадки может оказаться тот факт, что SSD-диск находится не на первом месте в списке загрузочных устройств в настройках BIOS/UEFI. С этого и начнем.
Выбор SSD в качестве приоритетного устройства загрузки в BIOS/UEFI
Изменение последовательности загрузки в BIOS/UEFI выполняется следующим образом:
- Откройте пользовательский интерфейс BIOS/UEFI, нажимая клавишу «F2» или «Del» (возможны и другие варианты) сразу после включения компьютера.
- Далее в BIOS/UEFI нужно найти раздел, в котором осуществляется формирование очереди загрузочных устройств. Он может иметь разные названия — все зависит от модели материнской платы, но чаще всего это «Boot». В любом случае в данном разделе должен присутствовать список, озаглавленный как, например, «Boot Order», «Fixed Boot Order Priorities», «Boot Option Priorities» или вроде того.
- Наша задача — переместить SSD-диск в верхнюю позицию списка (очереди загрузки). Как именно это сделать, обычно указывается в нижней или в правой части интерфейса настроек BIOS/UEFI. Здесь, к примеру, это можно делать двумя способами: 1) выделить первую позицию в списке, нажать «Enter» и выбрать название диска; 2) выделить позицию с названием диска, а затем, нажимая клавишу «+» или «-», переместить ее в самое начало.
- Сохраните изменения в настройках «BIOS/UEFI» клавишей «F10», после чего компьютер автоматически перезагрузится, затем продолжите установку Windows.
Если это не помогло, идем дальше.
Создание новой разметки на диске
Это самое простое решение, но оно предполагает удаление всех данных с SSD-накопителя. Если же их нужно сохранить, лучше воспользоваться следующей инструкцией. Для создания новой разметки на диске из-под среды установки Windows сделайте следующее:
- Временно отключите от компьютера все прочие накопители, кроме того SSD, на который планируется установка Windows (ну и кроме загрузочной флешки, конечно). Просто выньте из них SATA-кабель или кабель питания.
- Поочередно выделяйте в окне выбора места установки системы разделы и нажимайте кнопку «Удалить» под списком.
- В итоге в таблице должен остаться всего один пункт — «Незанятое пространство на диске 0».
- Дальнейшие действия зависят от того, будет ли имеющийся SSD-диск использоваться только для системы или же на нем нужно создать дополнительный раздел для хранения файлов. В любом случае сначала выделите элемент «Незанятое пространство на диске», затем нажмите кнопку «Создать»:
- Если SSD будет служить исключительно для размещения системных файлов, просто кликните по кнопке «Применить». Если же планируется создание второго и последующих разделов, то в поле «Размер» нужно вписать количество выделяемых под них мегабайт. Первым делом создадим раздел для установки Windows. Пускай, это будет 100000 Мб (как показано на скриншоте выше), но можно и меньше. Например, для Windows 11 требуется 64 гигабайта (или 65536 мегабайт) дискового пространства.
- Нажмите кнопку «Применить» после ввода размера для создаваемого раздела. В таблице сверху отобразится только что созданный раздел, а также оставшееся количество незанятого пространства на SSD-диске, которые будут использованы под раздел (-ы) для хранения файлов.
- Чтобы создать дополнительные разделы, вновь выделите пункт «Незанятое пространство на диске», кликните по кнопке «Создать», введите в поле «Размер» требуемое количество мегабайт и нажмите «Применить» (если раздел будет всего один, то размер можно и не вводить — в поле «Размер» и без того будут вписаны все оставшиеся на диске свободные мегабайты).
- По окончанию создания разделов, выделите из списка тот, куда будет установлена операционная система, и кликните кнопку «Далее».
- На этом все — продолжите установку Windows.
Освобождение дискового пространства под загрузчик Windows
Данный способ предполагает «обрезку» существующего на диске раздела. Выделенный в результате объем будет задействован под установку на него загрузчика ОС (файлов, которые необходимы для первоначально загрузки системы при каждом включении компьютера).
Находясь прямо в среде установки Windows (можно сразу на стадии выбора языка установки), нажмите комбинацию клавиш «Shift + F10», что приведет к открытию командной строки (консоли) со строчкой «X:Sources» в самом верху. Дальнейшие действия:
- Введите без кавычек в консоль команду «diskpart» и нажмите клавишу ввода — это запустит одноименную системную утилиту.
- Далее введите команду «list volume» и нажмите клавишу ввода, что приведет к отображению списка дисков, подключенных к компьютеру (среди них может быть и загрузочная флешка, а также дисковод, если таковой подключен к компьютеру).
- Следующая задача — выбрать при помощи команды «select volume N» тот диск или раздел, от которого будет «отрезан» кусок для размещения загрузчика Windows. Букву «N» в этой команде следует заменить номером диска, отображенным в графе «Том» после выполнения команды «list volume». В нашем случае команда будет иметь вид «select volume 1».
- Осталось ввести последнюю команду — «shrink desired=1024 minimum=1024», после чего окно консоли можно закрыть командой «exit».
Теперь в окне выбора раздела для установки Windows отобразится пункт «Незанятое пространство» размеров в 1024 мегабайта. С ним ничего делать более не придется. Нужно лишь выбрать раздел, куда будет установлена система, согласившись с тем, что «…файлы и папки будут перемещены в папку под именем «Windows.old»…».
Твердотельные жёсткие диски SSD (Solid State Drive) давно перешли из разряда дорогой и не очень надёжной экзотики в нишу штатного накопителя современного ноутбука или стационарного ПК. SSD производят не только «игроки высшей лиги» (Sandisk, Transcend, Samsung), но и множество компаний третьего эшелона. В диапазоне ёмкостей 80–240 ГБ можно найти любой накопитель под свои задачи и кошелёк — цены уже не кусаются. В то же время производители ноутбуков не спешат комплектовать средние по цене модели твердотельными жёсткими дисками, устанавливая туда традиционные жёсткие диски — небыстрые, чувствительные к ударам и вибрации. Как заменить традиционный жёсткий диск на SSD и установить Windows 10? Нужно ли оптимизировать работу системы с учётом особенностей твердотельной технологии? У вас есть вопросы, а у нас — ответы!
Установка Windows 10 на SSD требует ряда предварительных настроек. Конечно, самым простым способом было бы поместить SSD в USB-карман и при помощи одной из программ работы с разделами дисков клонировать операционную систему со старого диска. Это сохранило бы установленные приложения и настройки. Но в то же время твердотельный диск будет работать в неоптимальном режиме со сниженной скоростью, а износ ячеек памяти ускорится.
Также не следует монтировать SSD вместо оптического привода ноутбука. Конверторы интерфейсов в отсеках-конверторах снижают скорость и не дают операционной системе распознать диск как твердотельный. Если необходимо сохранить оба накопителя, SSD диск устанавливается вместо штатного, а старый жёсткий диск — вместо оптического привода.
Оптимальным сценарием будет монтаж SSD непосредственно в компьютер и установка операционной системы с заранее созданного загрузочного носителя (флешки).
Предварительная настройка параметров компьютера
Несмотря на то, что устаревший интерфейс подключения жёстких дисков (PATA) всё реже встречается на материнских платах, практически все современные контроллеры SATA могут работать в режиме совместимости с ним. Такой режим включён по умолчанию в настройках BIOS материнской платы компьютера или ноутбука. Эксплуатация твердотельного диска в таком режиме совместимости чревата потерей быстродействия и сокращения ресурса накопителя из-за неоптимальных операций чтения/записи. Поэтому перед установкой SSD нужно перевести контроллер дисков в режим SATA (AHCI). Сделать это можно при помощи меню настроек BIOS:
- При включении компьютера нажмите клавишу DEL или F1 для входа в настройки BIOS.
Нажмите клавишу DEL для входа в настройки BIOS - Войдите в раздел Integrated peripherals.
Войдите в раздел контроллеров и интегрированной периферии - Найдите пункт SATA configuration, который может принимать 2–3 значения (IDE/AHCI/RAID). Установите значение AHCI.
Выберите для контроллера SATA режим работы AHCI - Нажмите клавишу F10 и подтвердите внесение изменений.
- Перезагрузите компьютер.
Меняйте режим работы контроллера SATA до установки операционной системы. Настройки ядра ОС в процессе инсталляции привязываются к режиму работы дискового контроллера. Если сначала установить операционную систему, а затем изменить режим работы дискового контроллера в BIOS, компьютер не сможет загрузиться и ОС придётся устанавливать повторно или менять драйверы дискового контроллера через консоль аварийного восстановления.
Подготовка загрузочного носителя
Так как объём дистрибутива Windows 10 давно превысил размер стандартного оптического носителя (DVD), единственной альтернативой является запись iso-образа диска на флеш-накопитель. Для этого создана добрая дюжина утилит: Rufus, WinsetupFromUsb, Windows 7 USB/DVD Download Tool, Win32DiskImager. Но самым правильным вариантом будет использование утилиты обновления системы, которая самостоятельно загрузит с сервера нужный вам образ и запишет его на флешку, сделав её загрузочной. Для этого выполните следующие шаги:
- Скачайте утилиту Windows 10 Installation Media Creation Tool с официального сайта Microsoft.
Windows 10 Installation Media Creation Tool позволит создать загрузочный носитель с Windows 10 - Запустите утилиту, прочитайте лицензионное соглашение и согласитесь с ним.
- На стартовом экране выберите пункт «Создать установочный носитель…».
Выберите из списка действий создание загрузочного носителя - Выберите язык установки системы, её редакцию (домашняя, профессиональная или для учебных заведений) и разрядность (32 или 64 бита).
Выберите разрядность системы, язык установки и тип дистрибутива - Выберите запись на накопитель USB на следующем экране.
Подтвердите создание загрузочного USB-диска - Из списка дисков выберите тот, на который будет производиться запись. Удостоверьтесь, что на нужном носителе отсутствуют важные данные, так как во время записи диск будет полностью стёрт.
На этом шаге не подключайте к ПК ещё какие-либо внешние носители, чтобы не повредить их данные - Программа будет загружать установочные файлы из интернета и записывать их на флешку. Это длительный процесс: в зависимости от скорости канала он может занять от 1 часа и более. Прогресс записи будет отображаться в процентах.
Когда указатель прогресса дойдет до 100%, у вас будет загрузочная флешка с Windows 10 - Когда процесс записи будет завершён, у вас окажется загрузочный носитель, с которого можно установить Windows 10 на SSD.
Видео: создание загрузочного носителя с помощью программы RUFUS
Процесс установки Windows 10 на SSD
Установка Windows 10 на твердотельный диск ничем не отличается от установки системы на обычный винчестер, разве что осуществляется в несколько раз быстрее благодаря высокой скорости SSD. Инсталлятор Windows 10 автоматически распознает ваш твердотельный диск и включит именно те опции и режимы, которые нужны для его бесперебойной работы.
Просто подключите загрузочный накопитель к порту USB, выберите в настройках загрузку с флешки и следуйте инструкциям мастера установки операционной системы.
Видео: как установить Windows 10 с флешки
Подготовка к оптимизации SSD
После установки Windows 10 на SSD следует удостовериться, что диск и его контроллер оптимально настроены на уровне драйверов и функций интерфейса АТА. Если не настроить правильно эти базовые функции, дальнейшая оптимизация не улучшит работу твердотельного диска, а может даже навредить.
Активация режима SATA ACHI
Если операционная система Windows 10 не устанавливалась с нуля, а переносилась со старого жёсткого диска путём клонирования системного раздела, стоит убедиться, что контроллер дисков, к одному из каналов которого подключён ваш SSD, работает в родном режиме AHCI, а не находится в режиме совместимости со старыми дисками, снижающем надёжность и быстродействие. Для этого выполните действия:
- Комбинацией клавиш WIN+Pause откройте окно системной информации, а оттуда — «Диспетчер устройств».
Откройте параметр «Диспетчер устройств», кнопка которого находится в левой части экрана - Найдите ветку «Контроллеры IDE/ATA» и разверните её.
Раскройте раздел контроллеров дисков - Если в списке контроллеров присутствует AHCI-контроллер, то одноимённый режим активирован. Если же такого контроллера там нет, ваша система работает в режиме совместимости со старыми дисковыми устройствами.
Наличие контроллера AHCI говорит о том, что одноимённый режим включён
Включение режима AHCI средствами операционной системы чревато полной потерей её работоспособности: после перезагрузки ОС уже не сможет запуститься.
Включение команды TRIM
Механизм записи в твердотельных жёстких дисках (SSD) отличается от аналогичного в классических жёстких дисках: в ячейку памяти запись производится только после операции стирания. А когда SSD пытается записать информацию в ячейку, которая хранит данные от удалённых ранее файлов, ему приходится сначала производить операцию стирания, а затем — записи. Это вдвое снижает скорость записи файлов и уменьшает ресурс самого диска, ведь количество циклов записи у SSD ограничено.
Чтобы этого не происходило, в наборе команд ATA (команды управления дисковыми устройствами на низком уровне) есть команда TRIM, которая очищает незанятые ячейки. В операционной системе Windows 10 команда TRIM включается в планировщике заданий и выполняется регулярно без участия пользователя. Но если системный раздел был клонирован на SSD со старого жёсткого диска, TRIM может быть отключён.
Проверить статус команды и активировать её можно через командную строку:
- Сочетанием клавиш WIN+X откройте меню пользователя, из которого выберите параметр «Командная строка с правами администратора».
Вызовите окно командного процессора - В открывшемся окне командного процессора введите команду fsutil behavior query DisableDeleteNotify и нажмите «Ввод».
- Если в результате выполнения команды вы получите значение DisableDeleteNotify = 1, то на вашем ПК TRIM отключён и его надо активировать.
- Введите команду fsutil behavior set DisableDeleteNotify 0 и нажмите «Ввод». После этого режим TRIM будет активирован.
Воспользуйтесь командой fsutil behavior set DisableDeleteNotify 0, чтобы активировать функцию TRIM на своём компьютере
Каждый производитель SSD выпускает для своих дисков программное обеспечение, которое автоматически активирует режим TRIM, переключает контроллер SATA в режим ACHI, отображает фактический износ диска и прогнозируемое время его службы. Установить такую программу сразу после инсталляции ОС на SSD будет очень кстати.
Несколько лет назад автор статьи купил практически новый SSD SanDisk, клонировал систему со старого жёсткого диска и стал работать в обычном режиме, не проводя никаких оптимизаций и настроек. TRIM оказался отключён. Установив через месяц с небольшим сервисную утилиту, автор с удивлением обнаружил, что за это время диск потерял почти 4% ресурса. Это цена работы без активированной функции TRIM. После активации диск теряет процент ресурса примерно за 2 месяца эксплуатации (достаточно жёсткой). Поэтому не пренебрегайте настройками оптимизации SSD.
Настройка Windows 10 под SSD
В возможности ОС Windows 10 изначально входит работа с твердотельными накопителями. Чтобы выполнить необходимые настройки, не нужно стороннее программное обеспечение. Некоторые настройки действительно увеличивают производительность SSD, другие — имеют лишь эффект плацебо, укрепляя одну только веру пользователя в них.
Настройки для SSD-накопителей по умолчанию
При чистой установке (clean install) операционная система Windows 10 автоматически распознаёт твердотельный диск и активирует следующие настройки:
- активация функции TRIM;
- отключение автоматической дефрагментации диска;
- отключение гибернации.
Дефрагментация и оптимизация SSD
Традиционные жёсткие диски характеризовались достаточно высокой скоростью линейного чтения/записи, которая значительно снижалась, если данные были фрагментированы и физически располагались на различных дорожках (и даже поверхностях жёсткого диска). Поэтому уже в состав Windows 95 входила программа-дефрагментатор, которая перезаписывала данные на диске таким образом, чтобы файлы не были разбиты на части и свободное пространство не было фрагментировано. Поскольку после каждого удаления/изменения файла в этом дефрагментированном массиве возникали «дыры», снижающие скорость, программа-дефрагментатор запускалась автоматически с периодичностью раз в неделю при помощи системного планировщика заданий.
Начиная с версии Windos 8, программа-дефрагментатор была заменена на новую утилиту — оптимизатор дисков, которая автоматически распознаёт тип носителя. Так, для SSD в качестве оптимизации выполняется команда TRIM, а для обычного жёсткого диска выполняется дефрагментация пространства. Это позволяет поддерживать максимальное быстродействие как SSD, так и жёсткого диска, если в системе установлены два накопителя.
Дефрагментация данных на SSD бесполезна и даже вредна. Твердотельный диск обеспечивает одинаково быстрый доступ к любой ячейке своего пространства, а программа дефрагментации многочисленными циклами записи будет только снижать ресурс ячеек и самого диска в целом. В связи с этим в версии Windows 7 дефрагментация SSD по умолчанию была отключена.
Деактивация файла подкачки
Файл подкачки (swap) — это специальное место на диске, куда операционная система сохраняет из оперативной памяти данные программ, находящихся в фоновом режиме (свёрнутых). Такой механизм позволяет организовать многозадачный режим на компьютерах даже с небольшим объёмом оперативной памяти.
С одной стороны, многократная запись данных в одни и те же ячейки SSD (файл подкачки создаётся при установке ОС и физически находится в одном и том же месте на диске, не перемещаясь) существенно сокращает ресурс работы твердотельного диска. С другой стороны, отключение файла подкачки может привести к невозможности вообще запускать приложения на системах с недостаточным объёмом оперативной памяти. На компьютере с 3–4 ГБ ОЗУ и отключённым файлом подкачки свободная оперативная память закончится уже после открытия в браузере 15–20 закладок с сайтами.
Поэтому отключать подкачку есть смысл только в конфигурациях с 8 ГБ оперативной памяти и выше. Сделать это несложно:
- Откройте окно системной информации комбинацией клавиш WIN+Pause и перейдите в «Дополнительные параметры системы».
Откройте «Дополнительные параметры системы» для дальнейших настроек - Откройте параметры быстродействия системы.
Откройте параметры быстродействия системы, нажав на соответствующую кнопку - Перейдите на вкладку «Дополнительно» и нажмите «Изменить» в блоке управления виртуальной памятью.
Откройте окно изменений параметров файла подкачки - Уберите галочку напротив параметра «Автоматически выбирать файл подкачки», затем выберите опцию размера «Без файла подкачки» и нажмите «Задать».
Не забудьте перезагрузить компьютер после отключения файла подкачки - Перезагрузите компьютер.
Отключение гибернации
Гибернация — дальнейшее развитие системы пониженного энергопотребления (sleep). Во время этого процесса всё содержимое оперативной памяти записывается в файл на диске, а компьютер полностью обесточивается. При повторном включении содержимое оперативной памяти восстанавливается из файла гибернации, как будто компьютер находился в режиме сна. Занимаемое файлом гибернации место на диске по размеру примерно равно объёму оперативной памяти. Как и файл подкачки, файл гибернации создаётся при активации одноимённой функции и в дальнейшем только перезаписывается, что подвергает ячейки памяти SSD быстрому износу.
На ноутбуке нет нужды использовать гибернацию — потребление электричества в режиме сна настолько невысокое, что аккумулятор ноутбука сможет питать его месяцами. А выходить из режима сна система будет всё равно быстрее, чем из гибернации, даже с таким быстрым накопителем, как SSD.
Для стационарного компьютера гибернация предпочтительнее сна, ведь он не имеет автономного источника питания. Если у ПК в режиме сна отключить сетевой шнур, то через некоторое время он выключится и все несохранённые данные пропадут, а открытые документы могут повредиться.
Однако если вы всё же хотите отключить режим гибернации, проще всего это сделать с помощью командной строки:
- Откройте окно командного процессора системы при помощи меню пользователя, вызвав последнее комбинацией клавиш WIN+X.
Для отключения гибернации нужно открыть окно командного процессора - В строке командного процессора введите команду powercfg -h off и нажмите Enter.
Команда powercfg -h off отключит гибернацию на вашем компьютере - После этого служба гибернации будет остановлена, а файл гибернации — удалён с диска.
Защита системы (контрольные точки восстановления)
Система точек восстановления — это защитный механизм, внедрённый в ОС Windows с её 7-й версии. Когда она включена, система мониторит установку драйверов и программного обеспечения, записывая логи изменений в специальную папку на диске. Если вы установили сбойный драйвер оборудования, некорректно работающую программу или подхватили вирус, можете «откатиться» до ближайшей контрольной точки, при этом ОС и набор установленных программ будут соответствовать тому состоянию, на момент которого была создана точка восстановления. Естественно, со временем папка контрольных точек начинает занимать значительный объём места на диске. Отключение службы поможет высвободить место на диске и продлить срок его жизни.
Не отключайте защиту системы. Платой за пару лишних ГБ свободного места может стать полная неработоспособность компьютера и необходимость устанавливать ОС заново.
Разумнее всего будет настроить систему защиты и выделить минимальный объём дискового пространства для её нужд. Это позволит сохранять 2–3 контрольные точки, которых обычно достаточно для восстановления ОС в случае возникновения серьёзных проблем. Для осуществления настроек системы защиты следуйте инструкции:
- Откройте окно системной информации и перейдите на вкладку «Защита системы».
Откройте параметр «Защита системы» в разделе «Система» - Выберите из списка дисков системный и нажмите «Настроить».
Выберите диск для настройки точек восстановления системы - Переместите ползунок резервирования дискового пространства таким образом, чтобы под контрольные точки было выделено 5–6% от объёма диска. Затем нажмите «ОК».
Установите необходимый объём дискового пространства для точек восстановления
Перенос файлов и папок на другие диски HDD
У каждого пользователя компьютера есть много файлов, доступ к которым не требует суперскорости, а вот места они занимают немало. Это фильмы, музыка, рабочие документы и фотографии. В то же время цена ёмких SSD (от 256 ГБ и выше) продолжает оставаться достаточно высокой. Поэтому отличным решением при апгрейде будет не избавляться от старого жёсткого диска, а установить его вторым накопителем и перенести на него пользовательскую информацию, оставив SSD для операционной системы и программ.
Стационарный ПК с широкими возможностями расширения позволяет установить в корпус несколько накопителей. В случае апгрейда ноутбука можно воспользоваться карманом-переходником, который позволит установить жёсткий диск вместо оптического привода или инсталлировать бескорпусный SSD формата M2 или miniPCI. Штатный жёсткий диск при этом остаётся на своём месте.
Службы Superfetch и Prefetch и индексация содержимого дисков
Службы Superfetch и Prefetch существенно ускоряют запуск приложений в Windows 10 при использовании любых типов дисков. Поэтому отключать их не стоит, тем более что штатных инструментов для этого нет, а правка системного реестра чревата поломкой устройства.
А вот службу индексации дисков можно смело отключать, так как быстродействие SSD при операциях поиска на порядок превышает скорость жёсткого диска. Сделать это можно, отключив соответствующую службу при помощи диспетчера служб:
- Запустите «Диспетчер служб»: при помощи комбинации клавиш WIN+R вызовите командную строку и введите команду Services.msc.
Запустите «Диспетчер служб» через командную строку - В открывшемся окне в списке найдите службу Windows search.
Откройте свойства службы индексации - Вызовите окно свойств службы, нажав на неё правой кнопкой мыши и выбрав опцию «Свойства». В появившемся окне нажмите «Остановить», после чего перезагрузите компьютер.
Остановите службу индексации и перезагрузите компьютер
Автоматическая оптимизация с помощью утилиты SSD Mini Tweaker
Программа SSD Mini Tweaker представляет собой простой и совершенно бесплатный инструмент, позволяющий включить или выключить настройки оптимизации SSD в два щелчка мышью. Понятный русский интерфейс и система всплывающих подсказок делают её незаменимым инструментом неопытного пользователя.
Windows 10 — лучшая операционная система для установки на твердотельный диск, ведь она разрабатывалась в то время, когда SSD из дорогой диковинки стали мейнстримом. Чистая инсталляция этой ОС отлично приживётся на SSD, даже если не проводить дополнительной оптимизации. А если вы воспользуетесь описанными в статье советами, то будет работать ещё лучше и диск прослужит дольше.
- Распечатать
Немолодой человек, мечтавший в детстве стать космонавтом
Оцените статью:
- 5
- 4
- 3
- 2
- 1
(101 голос, среднее: 4.9 из 5)
Поделитесь с друзьями!
Включив устройство, вы можете выбрать установку Windows или любой другой операционной системы, которую вы предпочитаете. Твердотельные накопители M. 2 особенно подходят для работы операционных систем, а не служат хранилищем для других файлов.
Если вы не устанавливаете на него устаревшую ОС, вам следует пойти по пути M. 2 — он занимает меньше места на вашем ПК (хорошо для вентиляции) и действительно быстрее, по крайней мере, в пакетном режиме (например, при загрузке). Если вы собираетесь установить на него Windows 7, это не рекомендуется.
Стоит ли ставить ОС на SSD или NVMe?
Общее правило: поместите операционную систему и другие наиболее часто используемые файлы на самый быстрый диск. Диски NVMe могут быть быстрее классических дисков SATA; но самые быстрые твердотельные накопители SATA быстрее, чем некоторые стандартные твердотельные накопители NVMe.
Могу ли я установить ОС на SSD?
Установка вашей операционной системы на SSD
Убедившись, что вы можете правильно смонтировать оба диска, продолжайте и сделайте это, но убедитесь, что вы подключаете SSD только к материнской плате. … Подключив твердотельный накопитель, включите компьютер, вставьте установочный носитель (диск или USB-накопитель) и установите операционную систему.
Могу ли я установить Windows на твердотельный накопитель NVMe?
2 используют протокол NVME, который обеспечивает гораздо меньшую задержку, чем SSD mSATA. Короче говоря, установка Windows на твердотельный накопитель M. 2 всегда считается самым быстрым способом улучшить загрузку и производительность Windows.
Диски m 2 загрузочные?
Для накопителя M. 2 NVMe требуются загрузочные драйверы UEFI, которые есть не на каждой материнской плате. На диске есть драйвер, включенный в ПЗУ, но ему нельзя доверять для безопасной загрузки, поэтому вам придется отключить безопасную загрузку и включить UEFI CSM. Могут быть обновления UEFI / BIOS от производителя вашей материнской платы, которые будут включать драйвер NVMe.
Вам нужен как M 2, так и SSD?
Ответ — большое да. Вы можете использовать M.2 или твердотельный накопитель NVMe и SATA одновременно.
Должна ли моя ОС быть на моем SSD?
a2a: краткий ответ — ОС всегда должна подключаться к SSD. … Установите ОС на SSD. Это заставит систему загружаться и работать в целом быстрее. Кроме того, в 9 случаях из 10 SSD будет меньше жесткого диска, а меньшим загрузочным диском легче управлять, чем большим диском.
Как мне переместить мою систему на SSD?
Вот что мы рекомендуем:
- Способ подключения SSD к компьютеру. Если у вас есть настольный компьютер, вы можете просто установить новый SSD вместе со старым жестким диском на том же компьютере, чтобы клонировать его. …
- Копия EaseUS Todo Backup. …
- Резервная копия ваших данных. …
- Диск восстановления системы Windows.
20 окт. 2020 г.
Должна ли ОС быть на собственном SSD?
Если ваша ОС установлена на собственном твердотельном накопителе, она должна взаимодействовать с программами на других дисках через шину SATA, что может вызвать узкое место. Когда все в одном месте, ОС этого делать не нужно.
Что мне установить на свой SSD?
Ваш SSD должен содержать ваши системные файлы Windows, установленные программы и любые игры, в которые вы сейчас играете. Если на вашем ПК есть механический жесткий диск, на котором играет ведомый, он должен хранить ваши большие медиафайлы, файлы производительности и любые файлы, к которым вы редко обращаетесь.
Почему я не могу установить Windows на свой SSD?
Если вы не можете установить Windows 10 на SSD, преобразуйте диск в GPT-диск или выключите режим загрузки UEFI и вместо этого включите устаревший режим загрузки. … Загрузитесь в BIOS и установите SATA в режим AHCI. Включите безопасную загрузку, если она доступна. Если ваш SSD по-прежнему не отображается в программе установки Windows, введите CMD в строке поиска и нажмите Командная строка.
Как включить SSD в BIOS?
Решение 2. Настройте параметры SSD в BIOS
- Перезагрузите компьютер и после первого экрана нажмите клавишу F2.
- Нажмите клавишу Enter, чтобы войти в Config.
- Выберите Serial ATA и нажмите Enter.
- Затем вы увидите параметр режима контроллера SATA. …
- Сохраните изменения и перезагрузите компьютер, чтобы войти в BIOS.
Как сделать мой SSD m 2 загрузочным?
Как сделать SSD M. 2 загрузочным диском
- 1.) Войдите в BIOS, чтобы убедиться, что M.…
- 2.) Установите для параметра Storage Boot Option Control значение «UEFI».
- 3.) Сохраните настройки и выйдите.
- 1.) Выключите компьютер и вставьте установочный USB-накопитель Windows 10.
- 2.) Включите компьютер, войдите в меню загрузки и выберите USB-накопитель с Windows 10.
- 3.)…
- 4.)…
- 5.)
21 центов 2018 г.
Почему я не могу установить Windows на свой m 2?
1- Привод M. 2 должен быть единственным установленным приводом. 2 — Зайдите в BIOS, на вкладке загрузки есть опция для CSM, убедитесь, что она отключена. 3 — Нажмите на вариант безопасной загрузки ниже и убедитесь, что он настроен на другую ОС, а не на Windows UEFI.
Требуется ли для NVMe UEFI?
Загрузка с твердотельного накопителя NVMe PCIe поддерживается только в системах, поддерживающих UEFI. … Windows 7 не поддерживает загрузку через UEFI без модуля поддержки совместимости.