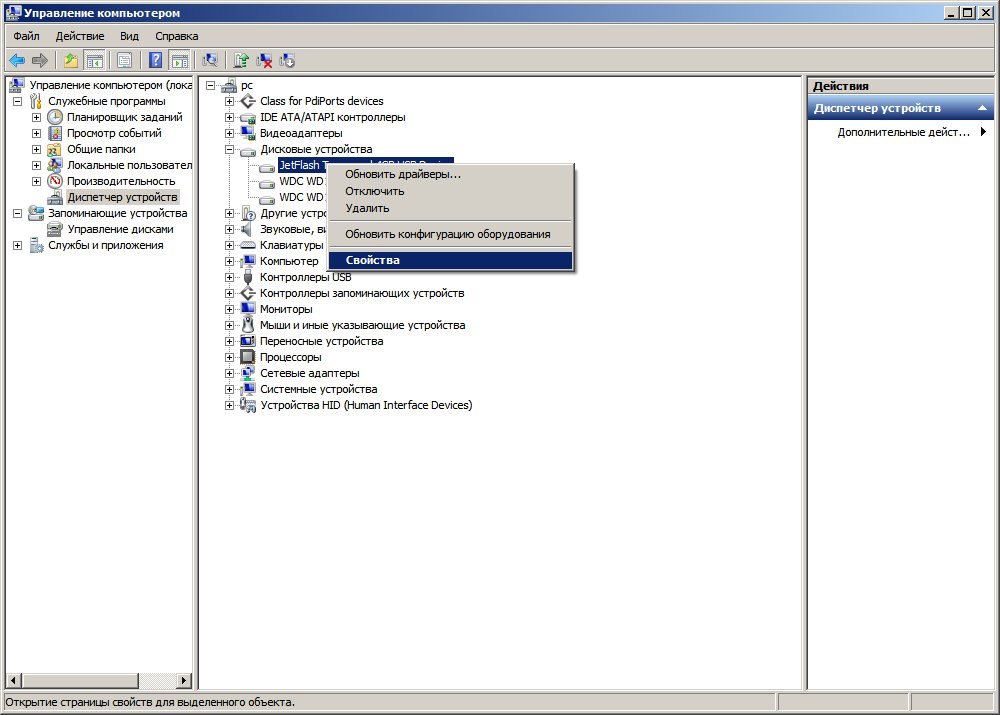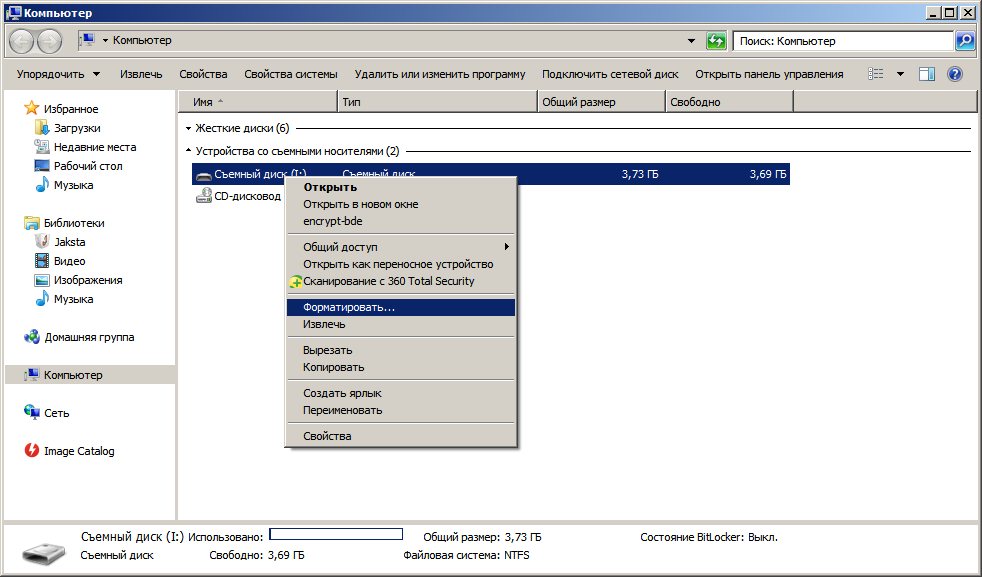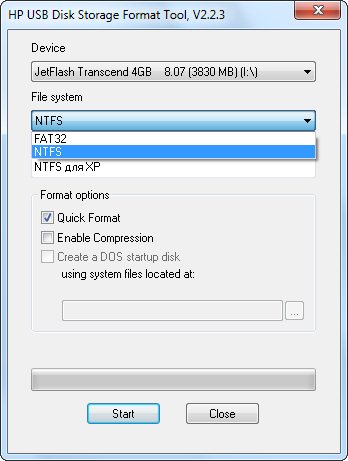На самом деле, разбить флешку на разделы можно и в более ранних версиях Windows — если USB накопитель определяется как «Локальный диск» (а такие флешки бывают), то это делается теми же способами, что и для любого жесткого диска (см. Как разделить жесткий диск на разделы), если же как «Съемный диск», то разбить такую флешку можно с помощью командной строки и Diskpart или в сторонних программах. Однако, в случае съемного диска, версии Windows ранее 1703 не будут «видеть» ни один из разделов съемного накопителя, кроме первого, а вот в Creators Update они отображаются в проводнике и с ними можно работать (а также появились более простые способы разбить флешку на два диска или другое их количество).
Примечание: будьте внимательны, некоторые из предлагаемых способов приводят к удалению данных с накопителя.
Как разделить флешку в «Управление дисками» Windows 10
В Windows 7, 8 и Windows 10 (до версии 1703) в утилите «Управление дисками» для съемных USB накопителей (определяющихся системой как «Съемный диск») не доступны действия «Сжать том» и «Удалить том», которые обычно используются для того, чтобы разделить диск на несколько.
Теперь же, начиная с Creators Update, эти опции доступны, но со странным ограничением: флешка должна быть отформатирована в NTFS (хотя это можно обойти при использовании других способов).
Если ваша флешка имеет файловую систему NTFS или вы готовые ее отформатировать, то дальнейшие шаги, чтобы разбить ее на разделы будут следующими:
- Нажмите клавиши Win+R и введите diskmgmt.msc, после чего нажмите Enter.
- В окне управления дисками найдите раздел на вашей флешке, нажмите по нему правой кнопкой мыши и выберите пункт «Сжать том».
- После этого укажите, какой размер отдать под второй раздел (по умолчанию будет указано почти все свободное место на накопителе).
- После того, как первый раздел будет сжат, в управлении дисками нажмите правой кнопкой мыши по «Незанятое пространство» на флешке и выберите пункт «Создать простой том».
- Далее просто следуйте указаниям мастера создания простых томов — по умолчанию он использует все доступное место под второй раздел, а файловая система для второго раздела на накопителе может быть как FAT32 так и NTFS.
По завершении форматирования флешка будет разбита на два диска, оба будут отображаться в проводнике и доступны для использования в Windows 10 Creators Update, однако, в более ранних версиях работа будет возможна только с первым разделом на USB накопителе (другие не будут отображаться в проводнике).
В дальнейшем вам может пригодиться другая инструкция: Как удалить разделы на флешке (интересно, что простое «Удалить том» — «Расширить том» в «Управление дисками» для съемных дисков, как и раньше, не работает).
Другие способы
Вариант с использованием управления дисками — не единственный способ разбить флешку на разделы, более того, дополнительные методы позволяют избежать ограничения «первый раздел — только NTFS».
- Если в управлении дисками удалить все разделы с флешки (правый клик — удалить том), то потом можно создать первый раздел (FAT32 или NTFS) меньшего размера, чем полный объем флешки, затем — второй раздел на оставшемся месте, также в любой файловой системе.
- Можно использовать командную строку и DISKPART чтобы разделить USB-накопитель: тем же способом, который описан в статье «Как создать диск D» (второй вариант, без потери данных) или примерно как на скриншоте ниже (с потерей данных).
- Вы можете использовать сторонние программы, такие как Minitool Partition Wizard или Aomei Partition Assistant Standard.
Дополнительная информация
В завершение статьи — некоторые моменты, которые могут оказаться полезными:
- Флешки с несколькими разделами работают также в MacOS X и Linux.
- После создания разделов на накопителе первым способом, первый раздел на нем может быть отформатирован в FAT32 стандартными средствами системы.
- При использовании первого метода из раздела «Другие способы» у меня наблюдались баги «Управление дисками», исчезали только после перезапуска утилиты.
- Попутно проверил, а можно ли сделать загрузочную флешку из первого раздела, не затрагивая второй. Были опробованы Rufus и Media Creation Tool (последней версии). В первом случае доступно только удаление сразу двух разделов, во втором — утилита предлагает выбор раздела, загружает образ, но при создании накопителя вылетает с ошибкой, а на выходе получаем диск в файловой системе RAW.
В Windows 10 начиная с версии 1703 (Creators Update) появилась полноценная поддержка USB накопителей с несколькими разделами на диске. Теперь пользователь Windows 10 может получить полноценный доступ ко всем разделам на USB флешке (SD карте), а также создать на переносном носителе несколько логических разделов с помощью встроенных средств ОС и работать с ними, как с отдельными дисками. В предыдущих версиях Windows при подключении к компьютеру USB флешки с несколькими разделами (которые созданы в Linux или с помощью сторонних утилит), ОС отображала только первый основной раздел, все остальные разделы игнорировались. Нормальная работа с мультиразделами в Windows была доступна только для дисков, которые определяются как несъемные (локальные).
Напомним, что обычные и USB диски в Windows определяются как базовые (Basic), а USB флешки и SD карты, как съёмные устройства (Removable). Операционная система определяет тип диска по специальному битовому дескриптору RMB (removable media bit) на контроллере устройства. Ранее мы рассматривали способ подмены этого ответа контроллера с помощью специального драйвера Hitachi Microdrive (статья
Как сделать жесткий диск из USB флешки?
).
В Windows 10 Creators Update (и выше) система автоматически отображает все разделы, имеющиеся на USB флешке или SD карте и игнорирует бит RMB. При этом USB накопитель продолжает определяться, как съемное устройство (Removable).
Содержание:
- Как создать несколько разделов на USB накопителе в Windows 10?
- Создаем 2 раздела на USB флешке в Windows 10 с помощью DiskPart
- Разбить USB флешку на несколько разделов из PowerShell
Как создать несколько разделов на USB накопителе в Windows 10?
Попробуем создать несколько разделов на USB накопителе в Windows 10. Предположим, на флешке уже создан один раздел, который занимает весь объем USB карты. Мы сожмем его и создадим второй (и последующие) разделы:
- Подключите USB накопитель к компьютеру через USB порт;
- Отформатируйте флешку в файловой системе NTFS, затем откройте консоль управления дисками Disk Management (diskmgmt.msc);
- Щёлкните ПКМ по имеющемуся разделу на USB накопителе и в контекстном меню выберите Shrink Volume (Сжать том);
- Укажите сколько места должно остаться свободным после уменьшения основного раздела и нажмите кнопку Shrink. К примеру, на 15 Гб USB носителе мы хотим создать 2 раздела по 7 и 8 Гб.
- Теперь щелкните ПКМ по неразмеченной области, выберите в выпадающем меню New Simple Volume и создайте дополнительный раздел.
- Выберите букву диска, метку тома и тип файловой системы (я отформатировал второй раздел в файловой системой Fat32);
Как вы видите, у нас получалась USB флешка с двумя разделами. Первый раздел отформатирован в NTFS, а второй в FAT32. Оба раздела отображаются в Windows и готовы к использованию.
Создаем 2 раздела на USB флешке в Windows 10 с помощью DiskPart
Также вы можете создать несколько разделов на USB флешке с помощью консольной утилиты DiskPart. В этом примере мы создадим 2 раздела: первый раздел с файловой системой Fat32, а второй с NTFS (из графического интерфейса консоли Disk Management нельзя создать первый раздел с FAT32).
Откройте командную строку с правами администратора и выполните команду
DiskPart
. В контексте Diskpart нужно последовательно выполнить следующие команды:
list disk
select <здесь нужно указать номер диска, присвоенного USB накопителю в системе>
clean
create partition primary size=3000
format quick fs=fat32 label="1Part(Fat32)"
assign letter=J
active
create partition primary
format fs=ntfs quick label="Data(NTFS)"
assign letter=K
list vol
exit
Разбить USB флешку на несколько разделов из PowerShell
Также вы можете создать несколько разделов на USB флешке с помощью PowerShell командлетов из встроенного модуля Storage.
Получим ID диска USB накопителя в компьютере:
Get-Disk
Следующая команда удалит все данные с устройства. Убедитесь, что вы сохранили важные данные.
Удалим имеющийся раздел на USB накопителе:
Get-Partition –DiskNumber 1 | Remove-Partition
Создадим 2 логических раздела на USB флешке из PowerShell:
New-Partition –DiskNumber 1 -Size 3gb -DriveLetter J
Format-Volume -DriveLetter J -FileSystem NTFS -NewFileSystemLabel USBVol1
New-Partition –DiskNumber 1 -Size $MaxSize -DriveLetter K
Format-Volume -DriveLetter K -FileSystem Fat32 -NewFileSystemLabel USBVol2
Имейте в виду, что USB флешки с несколькими разделами будут корректно отображаться только в Windows 10 версии 1703 и выше. В более ранних версиях Windows по-прежнему будет отображаться только первый раздел.
Если при подключении USB флешки с несколькими разделами Windows не назначает им буквы дисков, проверьте настройки службы Virtual Disk согласно статьи.
Зачем вам могут понадобиться несколько разделов на USB флешке?
- Если USB накопитель нужно использовать в разных ОС (например, в Windows и Linux/Android);
- Как простейший способ скрытия данных на носителе;
- При использовании USB устройств для загрузки и установки Windows в UEFI компьютерах. Дело в том, что UEFI компьютер позволяет загрузиться только с FAT32 накопителя. Но вы не можете поместить на него файл размером более 4 Гб (ограничение файловой системы FAT32). В результате вам придется разделить WIM файл Windows на несколько частей (см. пример здесь), или создать на загрузочном USB устройстве второй раздел с NTFS и скопировать установочный WIM/ESD файл туда.
Содержание
- Создаем разделы на флешке
- Способ 1: AOMEI Partition Assistant Standard Edition
- Способ 2: MiniTool Partition Wizard
- Способ 3: EaseUS Partition Master
- Способ 4: Стандартное средство Windows 10 (от 1703 и выше)
- Вопросы и ответы
Изначально все пространство на USB-флешке представлено в виде одного раздела, а при форматировании или работе в меню управления дисками отсутствует возможность создать дополнительный том. Однако у некоторых пользователей возникает такая необходимость, связанная с тем, что требуется поместить файлы определенных форматов в разные разделы. Тогда на помощь придет стороннее программное обеспечение или стандартное средство Windows 10, которое стало доступным с выходом обновления Creators Update.
Создаем разделы на флешке
Перед началом выполнения операции мы рекомендуем создать копии всех файлов, находящихся на накопителе, поскольку далее будет произведено форматирование и дальнейшее распределение на разделы. Если вдруг что-то пойдет не так, придется восстанавливать флешку, стирая из нее все информацию. После подготовки резервной копии переходите к ознакомлению со следующими методами.
Сразу хотим отметить, что в Windows 7 могут наблюдаться проблемы с отображением созданных таким образом разделов, однако в BIOS и других программах они будут видны. Поэтому с помещением загрузочного раздела на место дополнительного никаких сложностей не возникнет.
Способ 1: AOMEI Partition Assistant Standard Edition
AOMEI Partition Assistant — одно из самых популярных сторонних решений для работы с разделами жестких дисков и подключаемых к компьютеру накопителей. В ее функциональность входит множество полезных инструментов и возможностей, однако сегодня мы затронем только взаимодействие с томом. Все нужные инструменты доступны в бесплатной версии Standard Edition.
Cкачать AOMEI Partition Assistant
- Загрузите и установите упомянутую программу на ПК. Отметьте раздел флешки и выберите операцию «Изменение размера».
- Выделите свободное место для нового тома, а затем кликните на «ОК».
- Потребуется применить параметры путем нажатия на соответствующую кнопку.
- Ознакомьтесь с информацией об отложенной операции, а затем примените ее.
- Ожидайте завершения процесса.
- После этого выделите свободную область и приступайте к созданию нового раздела.
- Обязательно выберите файловую систему, которая соответствует ФС уже созданного ранее тома.
- Примените изменения.
- Запустите отложенную операцию.
- Дождитесь, пока будет создан новый том.

Способ 2: MiniTool Partition Wizard
Если предыдущий метод вас по каким-либо причинам не устраивает, советуем ознакомиться с другим подобным обеспечением, которое имеет название MiniTool Partition Wizard. Это решение позволит быстро разбить USB-накопитель на необходимое количество разделов, однако прежде потребуется стереть все данные.
Скачать MiniTool Partition Wizard
- Скачайте и запустите MiniTool Partition Wizard. После этого кликните правой кнопкой мыши по названию флешки.
- Выберите вариант «Delete All Partitions».
- Подтвердите выполнение действия.
- Затем потребуется применить эту операцию, нажав на «Apply».
- Подтвердите осуществление процедуры удаления всех разделов.
- По завершении вы будете уведомлены об успешном удалении томов.
- Теперь свободное место на накопителе будет не распределено. Щелкните по нему ПКМ.
- Отыщите в контекстном меню вариант «Create».
- Задайте параметры тома — выберите его объем, название, установите файловую систему и букву диска.
- То же самое проделайте и с оставшимся свободным пространством.
- При создании второго раздела появится уведомление, что он не будет виден в Windows. Продолжите создание, нажав на «Yes».
- Убедитесь в том, что все разделы готовы, а после щелкните на «Apply».
- Дождитесь окончания применения изменений.

Теперь вы можете свободно использовать разделы флешки для своих целей.
Способ 3: EaseUS Partition Master
EaseUS Partition Master практически не отличается от рассмотренных выше способов, однако здесь присутствуют дополнительные инструменты, которые могут пригодиться юзеру во время осуществления других действий с накопителями. Хоть программа и является платной (бесплатная версия только демонстрирует работу функций), мы все же решили детально рассказать о создании нескольких разделов флешки.
Скачать EaseUS Partition Master
- Выделите текущий основной раздел накопителя и кликните на «Delete».
- Подтвердите выполнение своих действий.
- Укажите свободную область и выберите «Create».
- Задайте файловую систему, название раздела, его букву и размер, регулируя ползунок. Затем нажмите на «ОК».
- То же самое проделайте и с оставшимся пространством.
- Запустите применение изменений, щелкнув на «Execute 2 Operations».

На просторах интернета еще существует множество подобных программ, позволяющих работать с разделами флешек и жестких дисков. Вы можете ознакомиться с самыми популярными из них, перейдя к статье по следующей ссылке, если представленные выше варианты по каким-либо причинам вам не подходят.
Читайте также: Программы для работы с разделами жесткого диска
Способ 4: Стандартное средство Windows 10 (от 1703 и выше)
Как уже было сказано ранее, в Windows 10 добавили новую функцию, которая позволяет разбивать флешку на разделы и полноценно работать с каждым из них. Однако если вы подсоедините такой накопитель к ПК с той же Виндовс 8 или 7, будет виден только основной том. Учитывайте это при создании.
- Рассматриваемая функция работает только с одним условием — флешка должна быть форматирована в формат NTFS. Поэтому сначала нужно произвести эту операцию. Детальные инструкции по этой теме ищите в отдельном нашем материале далее.
- Запустите утилиту «Выполнить», зажав комбинацию клавиш Win + R, где в поле введите
diskmgmt.mscи нажмите на Enter. - Щелкните ПКМ на разделе накопителя и в контекстном меню выберите «Сжать том».
- Укажите размер сжимаемого пространства (объема, который будет выделен на новый том), затем кликните на «Сжать».
- Теперь щелкните ПКМ на не распределенном пространстве и выберите «Создать простой том».
- Следуйте инструкциям, отобразившимся в Мастере создания.
- Во время форматирования важно отметить тоже файловую систему NTFS.
- После этого в меню «Этот компьютер» отобразится два полноценных раздела накопителя.
Читайте также: Все о форматировании флешки в NTFS

Мы ознакомили вас с методами распределения флешки на разделы. Как видите, все не так просто с этим делом, поскольку изначально такой накопитель не был рассчитан на дробление пространства. Однако при должных навыках и с помощью специальных средств данная задача вполне выполнима.
Еще статьи по данной теме:
Помогла ли Вам статья?
Вопрос от пользователя
Здравствуйте.
Можно ли не флешке создать несколько разделов с разными файловыми системами? Дело в том, что мой телефон видит только FAT32, однако на эту систему не запишешь файлы больше 4 ГБ. Поэтому хотелось бы сделать универсальный вариант…
Сергей.
Доброго времени суток.
Да, практически любую флешку или внешний жесткий диск можно также разбить на несколько разделов, как и классический HDD на который устанавливаете Windows. Правда, для этого необходимо использовать спец. утилиту в Windows — управление дисками (через «Мой компьютер» или «Проводник» данная операция недоступна).
В этой статье покажу все на примерах (думаю, сможете легко разобраться).
*
Создание нескольких разделов на флешке
Предупреждение: в процессе работы с флешкой (на которой будем создавать 2-3 раздела), вся информация на ней будет удалена. Поэтому, заранее сохраните все нужные файлы с нее на другие носители.
1) Для начала необходимо запустить утилиту управление дисками (эта утилита есть во всех современных версиях Windows: 7, 8, 10).
Для ее запуска необходимо:
- зажать одновременно кнопки Win+R;
- в окне «Выполнить» ввести команду diskmgmt.msc;
- нажать OK. См. скриншот ниже.
diskmgmt.msc — запускаем управление дисками
2) Далее найдите в списке свою флешку, щелкните по ней правой кнопкой мышки и в появившемся меню выберите «Удалить том» (Важно: вся информация с флешки будет удалена!).
Удалить том
3) Теперь флешка пропадет в списке доступных накопителей (см. знак вопроса на скрине ниже).
Но она будет отображаться в нижней части окна: место на ней будет не распределено (т.е. флешка не отформатирована, и поэтому ее нельзя использовать. И поэтому, кстати, ее пока что не будет отображать стандартный проводник в Windows).
Щелкните правой кнопкой мышки по не распределенной области флешки и выберите вариант «Создать простой том» (как на скрине ниже).
Создать простой том
4) После должен запустить мастер создания простых томов. Нажмите «Далее».
Мастер создания тома
5) В этом шаге укажите в МБ размер тома: т.е. размер раздела, который хотите отформатировать в определенную файловую систему. Например, я в своем примере указал размер в 2000 МБ (это примерно 2 ГБ).
Указываем размер тома
6) Следом мастер предложит выбрать букву диска. В большинстве случаев можно соглашаться на ту, которая предлагается автоматически (просто нажмите «Далее»).
Выбор буквы диска (можно опустить)
7) В этом шаге необходимо указать:
- файловую систему (например, FAT);
- размер кластера (в большинстве случаев рекомендуется оставлять по умолчанию);
- метку тома: может быть любой (по сути, это название диска. Я в своем примере назвал, как «Том FAT»).
Указываем файловую систему

готово — 1 том создан
9) Обратите внимание, теперь не вся область флешки помечена как не распределенная (теперь есть «том FAT», который мы создали за 8 предыдущих шагов).
Для создания второго раздела (тома) — щелкните правой кнопкой мышки по не распределенной области (черной) и выберите вариант «Создать простой том».
На не распределенном месте создаем еще 1 том
10) Почти все действия будут аналогично предыдущим (при создании FAT тома), только укажите другую файловую систему, например, FAT32.
Указываем вторую файловую систему, которая нужна
11) Аналогично, можете создать и третий том с NTFS.
В итоге на флешке не должно остаться не распределенных областей. В моем примере получилось 3 раздела с разными файловыми системами:
- 2 раздела по 1,95 ГБ с FAT и FAT32 соответственно;
- и 1 раздел с 3,75 ГБ с NTFS.
Затем создаем третью аналогично, и в итоге получаем 3 раздела на флешке
12) Теперь и можно использовать также, как обычные разделы диска (флешек): в «Моем компьютере» («Этом компьютере») — они отображаются аналогично другим разделам. См. пример ниже.
В моем компьютере отображаются три раздела!
Ну всё, вроде как задача выполнена…
PS

Причем, некоторые из них это могут выполнить быстрее и без потери информации (думаю, для флешки это не так актуально, и все же, вдруг будете иметь дело с большим накопителем…).
*
Удачи!


Полезный софт:
-
- Видео-Монтаж
Отличное ПО для создания своих первых видеороликов (все действия идут по шагам!).
Видео сделает даже новичок!
-
- Ускоритель компьютера
Программа для очистки Windows от «мусора» (удаляет временные файлы, ускоряет систему, оптимизирует реестр).
Главная » Уроки и статьи » Windows
В некоторых случаях пользователям удобнее разделять накопители на несколько разделов. При этом каждый из них будет восприниматься системой как самостоятельный, а потому его можно будет отдельно настраивать и изменять. Раньше подобное делали преимущественно с дисками, но сейчас все чаще разделяют и съемные накопители: в новых версиях ОС это можно сделать очень просто. Перед тем, как воспользоваться данной функцией, также важно узнать, как удалить разделы флешки в Windows 10. После чего можно идти дальше.
Как создать раздел на флешке
В новой операционной системе появилась специальная утилита, которая позволяет работать с накопителями. Называется она «Управление дисками». Именно с помощью нее можно создать или удалить раздел. Следует отметить, что в старых версиях можно было изменять только диски. Доступ к флешкам был получен только начиная от версии ОС 1703. Также для создания раздела потребуется отформатировать накопитель в NTFS.
Открыть программу можно с помощью специальной команды «diskmgmt.msc», ввести которую нужно в окно «Выполнить» (Win+R).
Далее рекомендуется придерживаться следующей инструкции:
- В утилите нужно найти пункт, отвечающий за желаемый накопитель.
- Кликнуть по нему ПКМ и выбрать «Сжать». Как это выглядит, наглядно показано на скриншоте ниже:
- В открывшемся окне необходимо ввести, какой размер будет иметь новое пространство.
- Теперь остается лишь создать раздел. Для этого требуется кликнуть по появившемуся нераспределенному пространству ПКМ и выбрать соответствующий пункт.
- После можно будет указать некоторые данные и параметры.
Изменения можно будет заметить сразу после окончания процедуры: флешка должна разделится на два накопителя.
Как и зачем удаляются разделы
Главная причина для удаления – старая версия ОС. Проблема в том, что раньше система не могла видеть разделы. По этой причине она отображала только самый первый раздел, а все остальные оставались недоступными.
Удалить раздел флешки в Windows 10 можно также, как и создать. Открыв программу (как это сделать, уже указывалось выше), следует выполнить несколько простых шагов:
- Найти ненужный раздел накопителя в списке.
- Нажать по нему ПКМ и выбрать пункт «Удалить том».
- Процедуру необходимо повторить для всех разделов, т. к. изменить занимаемое разделом пространство нельзя.
- После удаления каждого тома нужно создать новый, который и займет все существующее пространство.
Таким образом, разделы – полезная функция, которая помогает работать с накопителями, в том числе съемными. Однако в некоторых случаях их требуется не только удалить или изменить. К сожалению, уже созданные тома не поддаются корректировке.
Понравилось? Поделись с друзьями!
Дата: 26.09.2021
Автор/Переводчик: Wolf
Здравствуйте Владимир! На моём компьютере установлена Windows 10, также имеется флешка 32 ГБ с личными файлами, отформатированная в файловую систему NTFS. Я хочу разделить флешку на разделы, то есть создать на ней второй раздел, и разместить на этом разделе загрузчик для второй операционной системы Windows 10. Возможно ли это?
Как разделить флешку на разделы и создать на образовавшемся разделе загрузчик для Windows 10
Автор Владимир!
Привет друзья! Разделить флешку на разделы можно с помощью бесплатной программы «AOMEI Partition Assistant Standard Edition». Ну а разместить на флешке загрузчик для любой операционной системы можно с помощью командной строки.
Итак, смотрим «Управление дисками» моего компьютера и видим три подключенных накопителя.
Диск 0 — твердотельный накопитель SSD с установленной Windows 8.1.
Диск 1 — жёсткий диск (2 ТБ), на котором находится операционная система Windows 10 (раздел G:), я развернул на него файлы Win 10 при помощи Dism, но загрузчик ещё не создал.
Диск 2 — это наша USB-флешка 32 ГБ (буква диска H:) с файлами данных (в процессе деления флешки на разделы с моими личными файлами ничего плохого не произойдёт, они останутся в сохранности).
Разделим флешку (H:) на два раздела и на образовавшемся новом разделе создадим загрузчик для операционной системы, находящейся на разделе (G:).
Выделяем левой мышью флешку (H:) и жмём на кнопку «Изменение размера»
Передвигаем разграничитель вправо, освобождая свободное место, примерно 300 Мб, в начале флешки и жмём «ОК».
Жмём на кнопку «Применить»
«Перейти»
«Да»
Происходит создание небольшого нераспределённого пространства 336 Мб в начале флешки.
«ОК»
Выделяем нераспределённое пространство 336 МБ левой мышью и жмём на кнопку «Создание раздела»
«Да»
Выбираем файловую систему FAT32 и жмём «ОК»
«Применить»
«Перейти»
«Да»
Происходит форматирование созданного нами раздела на флешке 336 МБ в файловую систему FAT32.
«ОК»
Итак, мы создали в самом начале USB-флешки (H:) небольшой раздел 336 МБ, отформатированный в файловую систему FAT32.
- Чтобы флешка была загрузочной в системах UEFI, а также в обычном БИОС, на ней должна быть создана MBR c кодом загрузчика BOOTMGR (Windows NT 6.x) и активный раздел с PBR (загрузочной записью раздела) BOOTMGR. Скачиваем и запускаем программу Bootice, подготавливаем флешку для установки на неё загрузчика операционной системы.
В главном окне программы Bootice выбираем нашу флешку и жмём на кнопку «Обработка MBR»
Отмечаем пункт «Windows NT 6.x MBR» и жмём на кнопку «Инсталляция/Конфигурация»
«Windows NT 6.x MBR»
«ОК»
«Закрыть»
В главном окне программы Bootice выбираем нашу флешку и жмём на кнопку «Обработка PBR»
Отмечаем пункт «Загрузочная запись BOOTMGR» и жмём на кнопку «Инсталляция/Конфигурация»
«ОК»
«ОК»
«Закрыть»
«Управление разделами»
Выделяем левой кнопкой мыши первый раздел на флешке 336 МБ, FAT32 и жмём на кнопку «Активировать»
«ОК»
Первый раздел на флешке 336 МБ, FAT32 теперь является активным и на нём можно создать загрузчик для операционной системы.
Создаём загрузчик на флешке
В командной строке администратора вводим команду:
bcdboot G:windows /s H: /f all
(что означает — создать загрузчик для Windows 10, расположенной на разделе жёсткого диска (G 
параметр /f all обозначает — включая файлы загрузки для компьютера с UEFI или BIOS!
Теперь давайте посмотрим содержимое файла данных конфигурации загрузки (BCD), введём команду:
bcdedit -store H:efimicrosoftbootbcd (где H: буква нашей флешки). Как видим, UEFI-загрузчик создан на флешке (H:) для Windows 10, находящейся на разделе диске (раздел G:).
На нашей флешке сейчас находятся два раздела и первый раздел 336 МБ, FAT32 является загрузочным, но если открыть окно «Этот компьютер», то доступен будет только именно этот раздел, второй раздел (29 ГБ) с нашими файлами доступен не будет. Давайте сделаем его доступным с помощью знакомой нам программы Bootice (флешка при этом останется загрузочной).
В главном окне программы выбираем нашу USB-флешку и жмём на кнопку «Управление разделами»
Отмечаем левой кнопкой мыши второй раздел на флешке, размер 29 ГБ и жмём на кнопку «Установить доступным»
Второй раздел на флешке, размер 29 ГБ стал доступным.
«Закрыть»
В окне «Этот компьютер» теперь доступен второй раздел на флешке (размер 29 ГБ) с нашими файлами.
Если сейчас перезагрузить компьютер и войти в меню загрузки, затем выбрать для загрузки нашу флешку,
то загрузится Windows 10, для которой мы и создавали загрузчик на флешке.
Введём в командной строке команду:
bcdedit
откроется хранилище загрузки, в котором видно, что загрузчик для Windows 10, установленной на диске (C:) находится на первом разделе флешки (336 МБ) или на разделе 7 (partition=DeviceHarddiskVolume7)
Важно знать: Созданный таким способом загрузчик на флешке является универсальным и включает в себе файлы загрузки для компьютера с включенным UEFI и обычным БИОС, и может загрузить Windows 10, установленную на компьютере или ноутбуке с включенным интерфейсом UEFI, а также обычным БИОС. В доказательство своих слов, включу в своём БИОСе интерфейс UEFI
и войду в меню загрузки, как видим, наша загрузочная флешка является UEFI флешкой и может грузиться в режиме UEFI.
Выбираю для загрузки флешку, загружаюсь в Windows 10 и ввожу в командной строке команду:
bcdedit (как видим по скриншоту, Windows 10 запускает уже не файл winload.exe, а winload.efi. Почему?)
Все вы знаете, что Windows 8.1 и Windows 10 имеют 2 файла запуска, это winload.exe и winload.efi.
Мы создали на нашей флешке EFI-загрузчик и MBR-загрузчик, загрузчик это небольшая программа, которую запускает (передаёт управление) BIOS, затем загрузчик (загружает) операционную систему.
BIOS работает по устройствам (жёсткие диски, внешние HDD, флешки, дисковод)
Если мы укажем БИОСу нашу флешку в режиме Legacy, то БИОС передаст управление MBR-загрузчику, который запустит файл winload.exe.
Если мы укажем БИОСу нашу флешку в режиме UEFI, то БИОС передаст управление EFI-загрузчику, который запустит файл winload.efi.
Другими словами, в нашем случае разметка жёсткого диска (MBR или GPT), на котором установлена Windows 10, не имеет значения.
То есть, простыми словами, установленная на нашем компьютере вторая операционная система Windows 10 грузится как в обычном БИОСе, так и в UEFI, хотя установлена на диск MBR.
Также нашу флешку с загрузчиком видит ноутбук с включенным интерфейсом UEFI и Secure Boot, а это ещё раз доказывает то, что загрузчик на нашей флешке способен запускать операционные системы, установленные на диск MBR (обычный БИОС) и GPT (интерфейс UEFI).
Статьи на данную тему:
- Как с помощью BOOTICE работать с двумя разделами на флешке
- Как создать на флешке два раздела: NTFS и FAT32
Содержание
- Как создать на флешке (внешнем диске) 2-3 раздела с FAT, FAT32 и NTFS
- Создание нескольких разделов на флешке
- Как отформатировать флешку в NTFS
- Причины форматирования флешки
- 2. Зачем форматировать флешку в NTFS. В чём преимущества перед FAT. Недостатки.
- 3. Форматируем флешку в Windows 7, 8, 10
- Посредством командной строки
- 4. Форматирование флешки в NTFS под Windows XP
- 5. Форматируем с помощью программы HP USB Disk Storage Format Tool
- 6. Через встроенную утилиту преобразования файловой системы convert.exe
- 7. Советы и итоги
Как создать на флешке (внешнем диске) 2-3 раздела с FAT, FAT32 и NTFS
Можно ли не флешке создать несколько разделов с разными файловыми системами? Дело в том, что мой телефон видит только FAT32, однако на эту систему не запишешь файлы больше 4 ГБ. Поэтому хотелось бы сделать универсальный вариант.
Доброго времени суток.
Да, практически любую флешку или внешний жесткий диск можно также разбить на несколько разделов, как и классический HDD на который устанавливаете Windows. Правда, для этого необходимо использовать спец. утилиту в Windows — управление дисками (через «Мой компьютер» или «Проводник» данная операция недоступна).
В этой статье покажу все на примерах (думаю, сможете легко разобраться).
Создание нескольких разделов на флешке
Предупреждение : в процессе работы с флешкой (на которой будем создавать 2-3 раздела), вся информация на ней будет удалена. Поэтому, заранее сохраните все нужные файлы с нее на другие носители.
1) Для начала необходимо запустить утилиту управление дисками (эта утилита есть во всех современных версиях Windows: 7, 8, 10).
Для ее запуска необходимо:
- зажать одновременно кнопки Win+R;
- в окне «Выполнить» ввести команду diskmgmt.msc ;
- нажать OK. См. скриншот ниже.
diskmgmt.msc — запускаем управление дисками
2) Далее найдите в списке свою флешку, щелкните по ней правой кнопкой мышки и в появившемся меню выберите «Удалить том» (Важно: вся информация с флешки будет удалена!).
3) Теперь флешка пропадет в списке доступных накопителей (см. знак вопроса на скрине ниже).
Но она будет отображаться в нижней части окна: место на ней будет не распределено (т.е. флешка не отформатирована, и поэтому ее нельзя использовать. И поэтому, кстати, ее пока что не будет отображать стандартный проводник в Windows).
Щелкните правой кнопкой мышки по не распределенной области флешки и выберите вариант «Создать простой том» (как на скрине ниже).
Создать простой том
4) После должен запустить мастер создания простых томов. Нажмите «Далее».
Мастер создания тома
5) В этом шаге укажите в МБ размер тома: т.е. размер раздела, который хотите отформатировать в определенную файловую систему. Например, я в своем примере указал размер в 2000 МБ (это примерно 2 ГБ).
Указываем размер тома
6) Следом мастер предложит выбрать букву диска. В большинстве случаев можно соглашаться на ту, которая предлагается автоматически (просто нажмите «Далее»).
Выбор буквы диска (можно опустить)
7) В этом шаге необходимо указать:
- файловую систему (например, FAT);
- размер кластера (в большинстве случаев рекомендуется оставлять по умолчанию);
- метку тома: может быть любой (по сути, это название диска. Я в своем примере назвал, как «Том FAT»).
Указываем файловую систему

готово — 1 том создан
9) Обратите внимание, теперь не вся область флешки помечена как не распределенная (теперь есть «том FAT», который мы создали за 8 предыдущих шагов).
Для создания второго раздела (тома) — щелкните правой кнопкой мышки по не распределенной области (черной) и выберите вариант «Создать простой том» .
На не распределенном месте создаем еще 1 том
10) Почти все действия будут аналогично предыдущим (при создании FAT тома), только укажите другую файловую систему, например, FAT32.
Указываем вторую файловую систему, которая нужна
11) Аналогично, можете создать и третий том с NTFS.
В итоге на флешке не должно остаться не распределенных областей. В моем примере получилось 3 раздела с разными файловыми системами:
- 2 раздела по 1,95 ГБ с FAT и FAT32 соответственно;
- и 1 раздел с 3,75 ГБ с NTFS.
Затем создаем третью аналогично, и в итоге получаем 3 раздела на флешке
12) Теперь и можно использовать также, как обычные разделы диска (флешек): в «Моем компьютере» («Этом компьютере») — они отображаются аналогично другим разделам. См. пример ниже.
В моем компьютере отображаются три раздела!
Ну всё, вроде как задача выполнена.
PS

Причем, некоторые из них это могут выполнить быстрее и без потери информации (думаю, для флешки это не так актуально, и все же, вдруг будете иметь дело с большим накопителем. ).
Источник
Как отформатировать флешку в NTFS
Форматирование флешки – это программный процесс формирования логической структуры флешки с предшествующим удалением всех хранящихся на ней данных. Файловая структура или файловая система – это определенный порядок, способ организации хранения информации на носителе или его разделе (в случае с жестким и твердотельным диском). Она определяет длину имени файла, его структуру, максимальный занимаемый объем, способ переименования и т.д. Некоторые файловые системы предоставляют дополнительные сервисные возможности – распределение прав доступа к данным, шифрование, архивацию.
Форматирование бывает двух типов: полное и быстрое. В процессе быстрого форматирования файловая таблица флешки, в которой хранятся пути к файлам, их названия, атрибуты и т. д. очищается, затем формируется новая структура данных и создается главная загрузочная запись накопителя. После быстрого форматирования операционная система воспринимает носитель как свободный от какой-либо информации. Сами же данные и их структура никоим образом не затрагиваются физически. В процессе записи файлов на отформатированную быстрым методом флешку, находящиеся на ней данные, отмеченные как удаленные, просто перезаписываются новыми битами информации.
Полное форматирование – та же самая очистка оглавления (файловой таблицы) с формированием структуры данных флешки, но с перезаписью каждого сектора флешки нулевым битом. В процессе полного форматирования логический диск или накопитель дополнительно проверится на присутствие на нем неисправных (битых) секторов, в которые невозможно записать информацию.
Многие пользователи задаются вопросом о том, зачем и нужно ли форматировать флешку, на различных форумах и блогах, но большинство из них так и не получают ясного четкого ответа. Попробуем разобраться с основными причинами, требующими форматирования съёмных флеш-накопителей.
Причины форматирования флешки
- Удаление вирусовФлешки очень часто становятся жертвами вредоносного программного обеспечения и вирусов. Иногда их количество достигает десятков вредоносных файлов на одной флешке, которые могут запретить пользователю вносить изменения в файловую систему флеш-накопителя. В таком случае лучшим решением будет форматирование – оно удалит все вредоносные программы в считанные секунды.
- Изменение файловой системыОперационные системы семейства Windows умеют работать с несколькими файловыми системами устройств для хранения данных. Самыми распространенными из них являются NTFS и FAT32, каждая из которых обладает собственными преимуществами и недостатками. В последнее время пользователи стали все чаще записывать на флешки образы дисков и фильмы в сверхвысоком разрешении, занимающие до десяток и более Гбайт. Но при копировании файла, занимающего более 4 Гб флешка с файловой системой FAT или FAT32, выдает подобную ошибку:
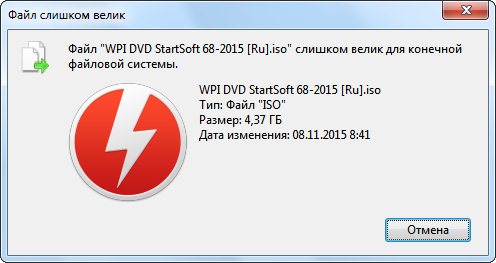
Бывают случаи замены файловой системы NTFS на устаревшую FAT или FAT32. Такое случается, когда на компьютере установлена старая версия операционки от Microsoft. Например, Windows 2000 далеко не всегда правильно определяет и нормально работает с файловой системой NTFS. То же самое касается и старых чипсетов материнской платы, не поддерживающих файловую систему NT.
Быстрая очистка флешки от огромного количества файловДаже с появлением высокоскоростного интерфейса передачи данных, по которому работают новые флешки, USB 3.0, скорость удаления значительного числа файлов, например, фотографий, или дистрибутивов портативных программ, происходит достаточно долго. Про устройства, работающие через устаревший интерфейс USB 2-го поколения и говорить нечего – процесс удаления может затянуться на многие минуты. Для быстрого удаления значительного количества файлов с флешки порой проще скопировать с нее нужные данные и воспользоваться функцией быстрого форматирования для очистки флешки.
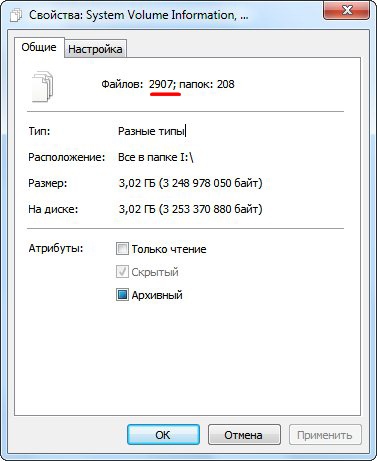
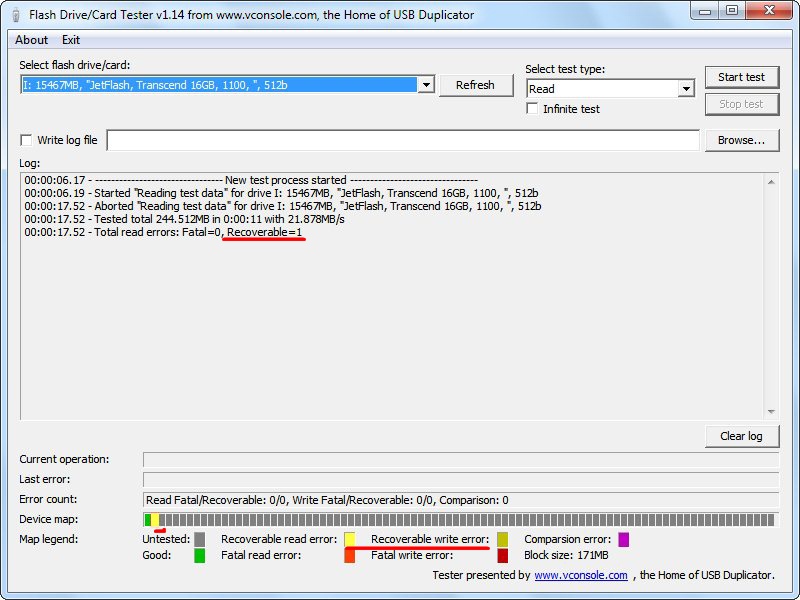
2. Зачем форматировать флешку в NTFS. В чём преимущества перед FAT. Недостатки.
Прежде, чем определиться, какие NTFS таит в себе преимущества, недостатки, необходимо поближе с ней познакомиться.
NTFS – последняя файловая система, разработанная для устройств хранения данных, используемых в операционных системах Windows, начиная с XP. В редакции 2000 эта файловая система работает не всегда стабильно. За ее основу была взята HPFS, имеющая в своем арсенале квотирование, журналируемость и ограничение доступа. В сравнении с предшественницей, NFTS незначительно уступает ей в производительности.
Размер раздела в NTFS ограничивается лишь объемом жесткого диска, предел, конечно, существует, но до его достижения объемы жестких дисков и, тем более, флешек должны возрасти на многие порядки. Поддерживает данная файловая система все размеры кластеров, стандартным среди которых считается блок данных размером 4 Кб.
Свободное пространство тома разделяется на две части: порядка
12 % из них занимает метафайл. Произвести запись иных данных в эту область не получится. Даже когда метафайл занимает незначительный объем, область его резервации снизится в 2 раза. Остальное пространство доступно пользователю под хранение его информации.
Главный метафайл MFT представляет собой файловую таблицу. Он разделен на области размером в 1 Кб, в каждой из которых хранится запись про один из размещенных в разделе документов, в том числе и про сам метафайл, как ни странно. Первые метафайлы носят служебный характер и являются залогом функционирования логического раздела или флешки. Они хранятся посредине диска/флешки, что является залогом безопасности и повышает надежность носителя данных.
В MFT хранится вся информация обо всех файлах раздела (их размер, место расположения в виде адресов кластеров или ячеек памяти в порядке обращения к ним, атрибуты). Также в таблице хранятся файлы, занимающие десятки и сотни байт (до 1 кБ). Любой документ в NTFS представляет собой поток данных, что очень удобно, например, в случае добавления исполнителя или автора документа. Обычным способом эти данные увидеть не всегда возможно, однако для этого существует масса утилит. Размеры документов отображаются реальными, не включая «прикрепленных» потоков. Бывает, что после удаления файла, занимаемого несколько килобайт, освобождается сотни мегабайт. Все потому, что к нему был прикреплен поток размером в освобожденные мегабайты.
Имена файлов и каталогов в NTFS могут достигать длины 255 символов в Unicode, а количество документов, хранящихся в одном каталоге, не может превышать 65635, что равняется 64 К.. Каталоги представляют собой файл-ссылку, где находится список документов, которые в нем хранятся, с соблюдением иерархии.
NTFS является надежной и самодостаточной файловой системой, способной привести себя в порядок после сбоев благодаря применению метода так называемой транзакции, когда действие совершается полностью или не совершается вообще. Если проще, то пациент или здоров, или его нет, больных, в интерпретации NTFS, быть не может. Например, если при копировании файла оказывается, что для него недостаточно места (на один том происходит параллельная запись нескольких файлов, иначе операционная система предупреждает о нехватке свободного пространства на диске) или часть документа припадает на поврежденный блок, такая запись считается непроизведенной и процесс прерывается. Также отменяются все транзакции, которые осуществляются перед выключением питания или нажатием на «reset», что таят в себе непредсказуемые результаты: место обозначается свободным, а индексы MFT возвращаются в прежнее положение. Благодаря этому отключение питания во время высокой дисковой активности не потребует даже запуска утилиты chkdsk, ведь никаких сбоев в файловой системе не произойдет.
Фрагментация фалов в NTFS – одна из ее основных проблем, не решенных за несколько десятилетий ее существования. Она заключается в следующем: зона MFT резервирует первые 12% пространства диска, а когда диск заполняется до 85 и более процентов, эта зона уменьшается в 2 раза и так несколько раз. Таким образом, накопитель будет иметь несколько «окончаний». Результат – высочайшая фрагментация файлов, записанных в область, которая была зарезервирована под MFT. Также файлы достаточно неплохо фрагментируются и при большом объеме свободного места на накопителе. Это случается из-за несовершенства алгоритма обнаружения свободных секторов.
Дополнительные особенности файловой системы NTFS:
- функция Hard Links или жесткая ссылка – редко используемая опция. Она позволяет носить несколько имен одному файлу и находиться в нескольких каталогах одновременно (отлично реализована в Total Commander наряду с программой NTFS Links;
- Symbolic Links – возможность создавать виртуальные директории. Используется для задания более коротких путей к папкам, хранящимся в дебрях вашего диска;
- шифрование – любой тип данных легко зашифровать, дабы избежать попадания конфиденциальной информации в чужие руки.
Из вышесказанного следуют основные преимущества NTFS перед FAT:
- максимальный объем занимаемого файла равняется 264 Гб против 232 = 4 Гб в FAT;
- наличие шифрования, архивации, прав пользователей, квот;
- автоматическое восстановление после ошибок;
- фактическая неограниченность размера раздела;
- более эффективное использование свободного места (в кластер могут записаться фрагменты нескольких файлов);
- быстрый поиск файлов;
- высокая надежность;
- поддержка длинных адресов к документам и длинных имен файлов.
Недостатки файловой системы NT:
- пониженная скорость работы в сравнении с FAT и HPFS;
- значительная фрагментация данных, понижающая эффективность функционирования накопителя;
- необходимость проводить регулярную дефрагментацию;
- крайне низкая скорость работы заполненного более чем на 80-85% накопителя.
3. Форматируем флешку в Windows 7, 8, 10
Процесс создания новой файловой структуры флеш-накопителя, то есть его форматирование, в последних редакциях Windows происходит аналогичным образом. Никаких отличий в процессе не наблюдается, разве за исключением вариантов вызова некоторых окон.
Перед запуском форматирования следует закрыть все программы, использующие флешку, иначе Windows выдаст ошибку о невозможности выполнения этого процесса вследствие использования флешки какой-либо службой или программой, как на скриншоте.
- Присоединяем накопитель к компьютеру.Ждем появления автозапуска и/или сканирования флешки на наличие на ней вирусов и вредоносных приложений установленным антивирусом, если в нем активирована данная функция.

- файловая система – NTFS;
- размер кластера – стандартный или 4096 байт (он и есть стандартным);
- метка тома – задайте название вашей флешки или оставьте поле пустым;
- способ форматирования – в зависимости от целей форматирования, поле можно оставить пустым, для полного обнуления флешки и ее проверки на дефектные секторы или же выполнить только очистку главной файловой таблицы.

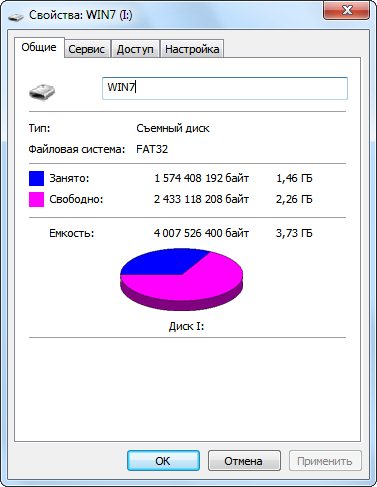

 Во время успешного выполнения операции появится окно следующего вида.
Во время успешного выполнения операции появится окно следующего вида.
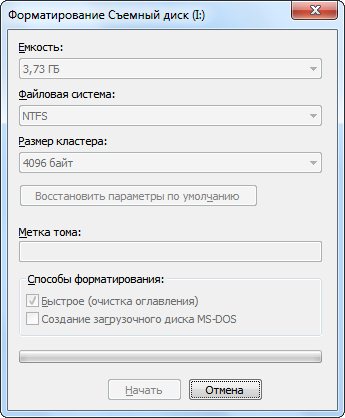
Форматирование накопителей также можно произвести несколькими альтернативными путями, но смысл операций при этом останется прежним.
Посредством командной строки
- Вызываем командную консоль, введя «cmd» в меню «Выполнить».Данное окно вызывается комбинацией клавиш «Win+R».

- format – системная команда форматирования диска;
- /fs:NTFS – параметр, отвечающий за файловую систему, которая создается в процессе форматирования накопителя;
- i: — буквенное обозначение тома, который и является нашей флешкой;
- /q – аналог отсутствия метки накопителя.
Если хотите задать метку usb-накопителя, вместо «/q» стоит добавить следующий параметр: /v:Метка_диска.


Флешка отформатирована и готова к использованию.
4. Форматирование флешки в NTFS под Windows XP
В общем, процесс форматирования съемных накопителей с момента выхода Windows XP ничуть не изменился за более чем десятилетие. Единственной особенностью этой процедуры в устаревшей, но все еще популярной XP, является то, что создание файловой структуры NTFS в этой редакции операционной системы недоступно по умолчанию и нам придется вручную активировать данную функцию.
- Для этого заходим в «Диспетчер устройств».Его можно вызвать одним из следующих методов.
- вызываем диалоговое окно «Выполнить» для реализации системных команд комбинацией «Win + R»;
- вводим команду «devmgmt.msc» и подтверждаем ее выполнение нажатием на «Ок» или «Enter».
Запустится «Диспетчер задач», как и в предыдущем действии.
После вызова окна со списком оборудования одним из методов переключаемся на следующую цепочку действий.

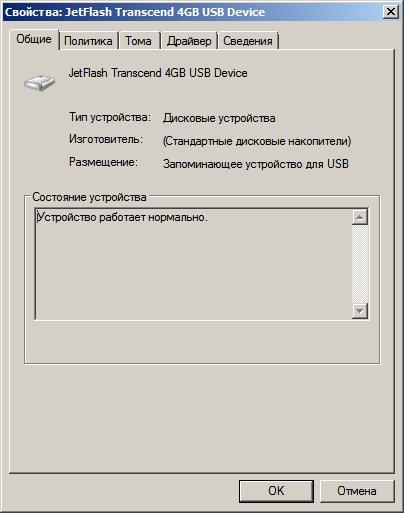
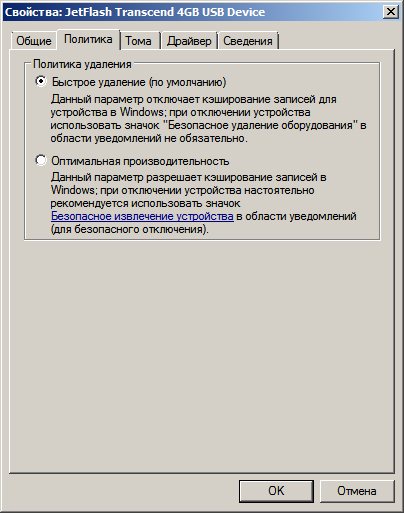
В таком случае необходимо обязательно пользоваться безопасным извлечением накопителя во время его отключения от компьютера, потому как операционная система может работать с флешкой в тот момент, когда пользователь извлекает ее из USB-разъёма.
Далее выполняем все действия, аналогичные для Windows 7 и более поздних версий операционной системы.
- Вызываем контекстное меню накопителя и выбираем пункт «Свойства» в списке доступных.
- Задаем необходимые параметры:
- файловая система – выбираем NTFS, так как она появилась после выполнения предыдущих действий;
- размер кластера – стандартный или другой, который удовлетворит вашим запросам (для хранения небольших файлов можно указать кластер объемом поменьше);
- метка тома – укажите название вашей флешки или оставьте поле нетронутым;
- способ форматирования – в зависимости от целей, поле можно оставить пустым, для полного формирования файловой системы флешки и с ее проверкой на дефектные секторы или же выполнить одну очистку главной файловой таблицы.


 Дожидаемся окончания процедуры, которое ознаменуется появлением окна с информацией об успешном завершении форматирования.
Дожидаемся окончания процедуры, которое ознаменуется появлением окна с информацией об успешном завершении форматирования.

5. Форматируем с помощью программы HP USB Disk Storage Format Tool
HP USB Disk Storage Format Tool – простая портативная утилита для создания файловой структуры и загрузочных секторов на флешках. Одним из недостатков программы является отсутствие возможности указать размер сектора будущей файловой системы USB-устройства.
Форматирование флешки в файловой системе NTFS через HP USB FT выполняется предельно просто.
- Вставляем флеш-накопитель в USB-порт.
- Запускаем утилиту.
- В первом фрейме указываем флешку, если на данный момент к компьютеру подключено несколько портативных устройств для хранения данных.
- В «File system» (файловая система) с выпадающего списка выбираем NTFS.
- В «Volume labele» можете задать метку (имя) накопителя.
- «Format options» — здесь указываем вариант форматирования: полное – галочку возле «Quick format» не ставим или быстрое (очистка оглавления) – пункт отмечаем флажком.
- Убедившись в том, что на флешке нет нужных данных или заранее созданы их копии, запускаем процесс форматирования кнопкой «Start».
- Утилита запросит подтверждения, оповестив пользователя о том, что все данные на устройстве будут уничтожены.Если согласны, нажимайте «Enter».
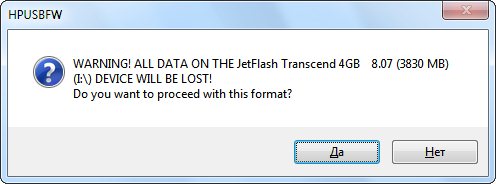
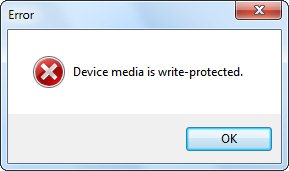
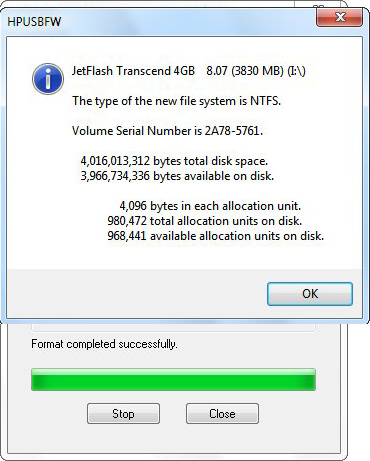
6. Через встроенную утилиту преобразования файловой системы convert.exe
Windows обладает еще одним инструментом для формирования файловой структуры съемного накопителя. Ее важной особенностью является функция преобразования файловых систем накопителей без удаления с них данных. То есть, с помощью встроенной в Windows утилиты можно легко преобразовать файловую систему FAT32 в NTFS. Обратной функции в convert.exe нет.
Выполняется это с помощью командного интерпретатора.
- Запускаем командную строку, введя «cmd» в оконке выполнить или поисковой строке “Пуск».Для вызова окна выполнения системных команд жмем на комбинацию клавиш «Win + R».

- conver – вызов утилиты для преобразования файловой системы;
- i – параметр — буквенная метка флешки (можно посмотреть в «Мой компьютер»);
- /fs:ntfs – указание целевой файловой системы NTFS;
- /nosecurity – параметр, указывающий на то, что данные, хранящиеся на флешке, в последствии будут доступными всем пользователям;
- /x – принудительная остановка накопителя, если он используется.
Имейте ввиду, что для преобразования файловой системы на флешке должно быть несколько процентов свободного места и в случае конвертирования все-таки лучше создавайте резервную копию размещенных на usb-устройстве данных.
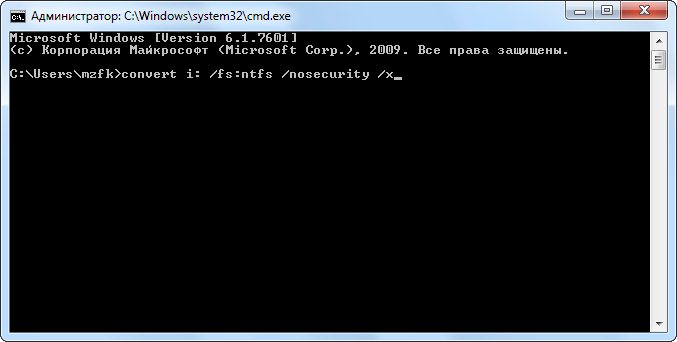

 Заходим на флешку с помощью проводника или файлового менеджера и убеждаемся в целостности размещенных на ней файлов и проверяем файловую систему.
Заходим на флешку с помощью проводника или файлового менеджера и убеждаемся в целостности размещенных на ней файлов и проверяем файловую систему.
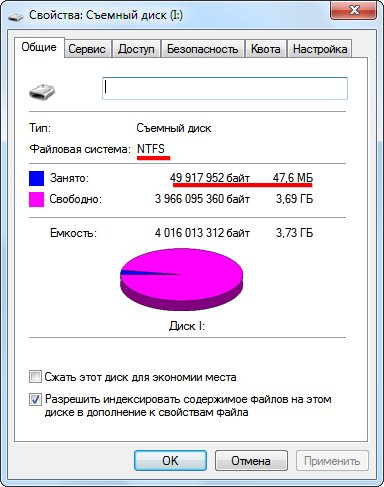
7. Советы и итоги
Как правило, форматирование флешки в NTFS имеет смысл только в случае копирования на нее огромного размера файлов, который превышает 4 Гб. То есть, использование файловой системы FAT32 на носителе, объемом до 4 Гб, является вполне логичным. Помимо всех преимуществ, перечисленных немногим выше, данная файловая система обладает и рядом недостатков. Среди них числятся:
- значительная фрагментация файлов, способствующая ускоренному износу носителя;
- более низкая производительность устройства, особенно, в случаях практически полного заполнения файлами, даже при сравнении с предшественницей HPFS и даже устаревшей FAT.
Также не рекомендуется форматировать карты памяти или флешки для портативных устройств в NTFS – большинство из гаджетов не поддерживают работу с этой файловой системой.
Система восстановления после сбоев в NTFS – тоже палка о двух концах. С одной стороны, она позволяет ликвидировать последствия возникших ошибок, поврежденных ячеек памяти или отключения устройства от сети, но с иной, это выливается в обязательное извлечение флешки перед ее отключением, и вероятность утратить многие данные, записанные на устройство непосредственно перед его отключением.
Функцию журналирования использовать на флешках не рекомендуется ввиду более активного износа ее ячеек памяти. Насколько этот процесс будет активным – зависит от частоты ее использования. Также не следует использовать архивирование (сжатие) на съемных ubs-накопителях ввиду того же процесса ускоренного изнашивания ячеек их памяти.
Источник







































































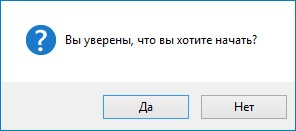







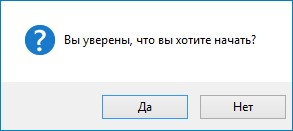



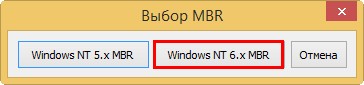
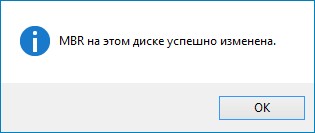



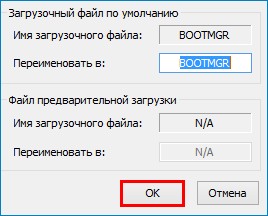
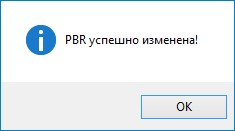



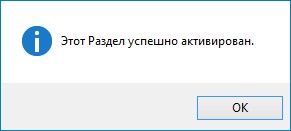













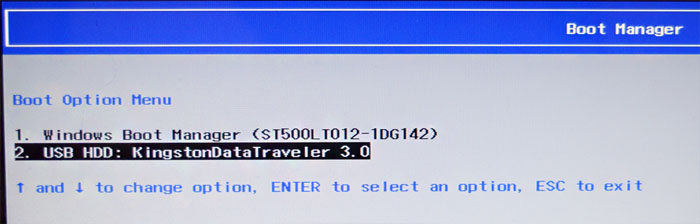

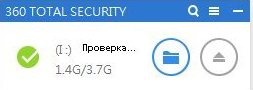
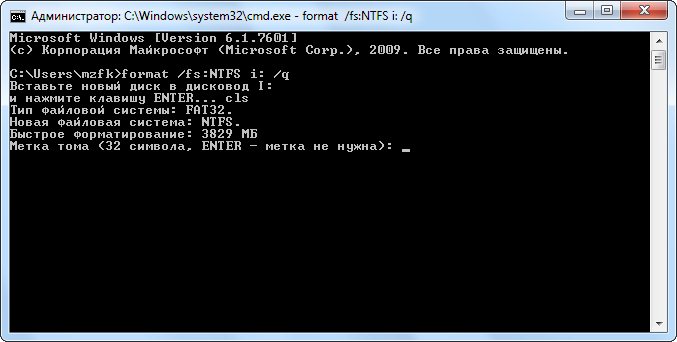
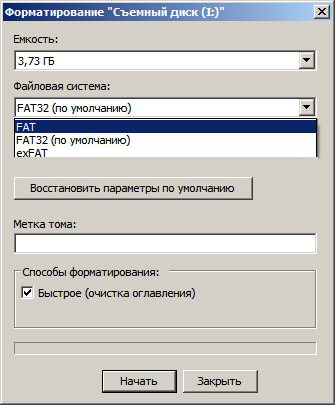
 Запустится «Диспетчер задач», как и в предыдущем действии.
Запустится «Диспетчер задач», как и в предыдущем действии.