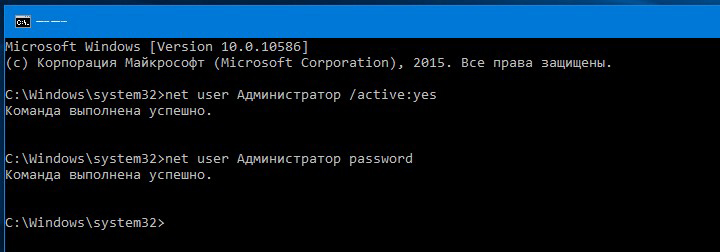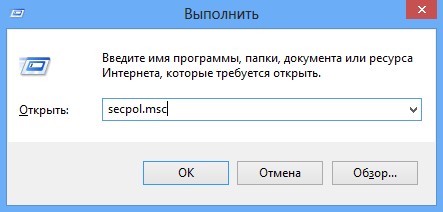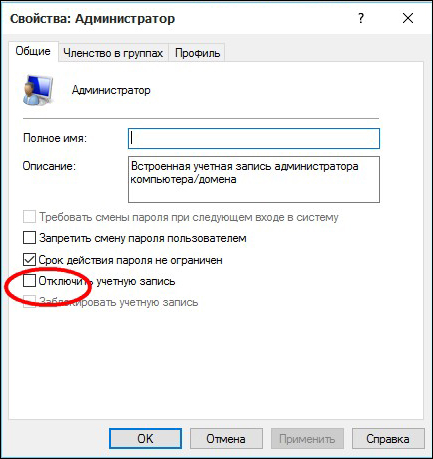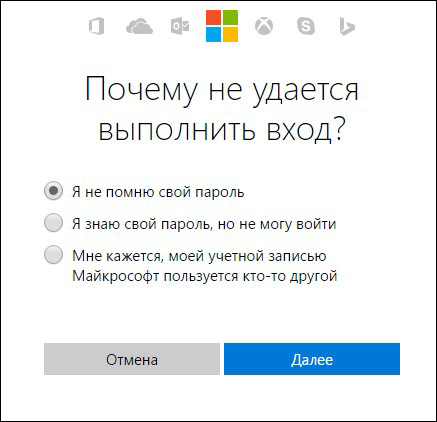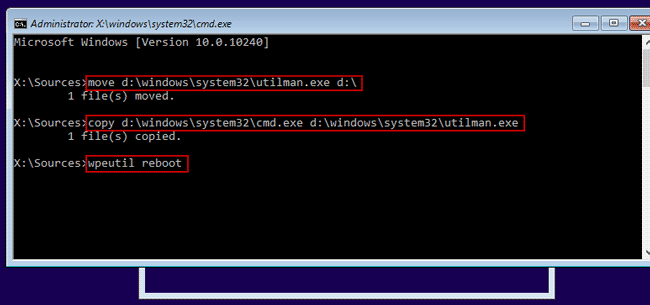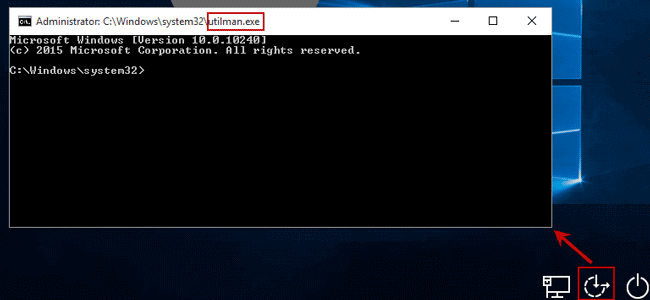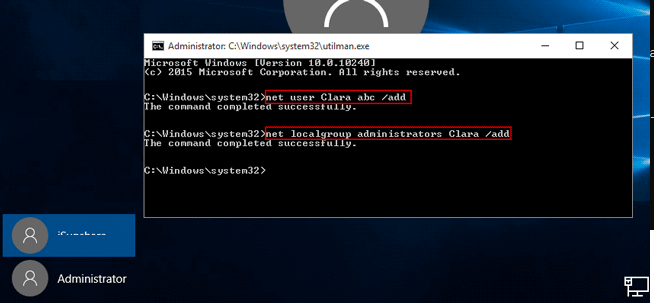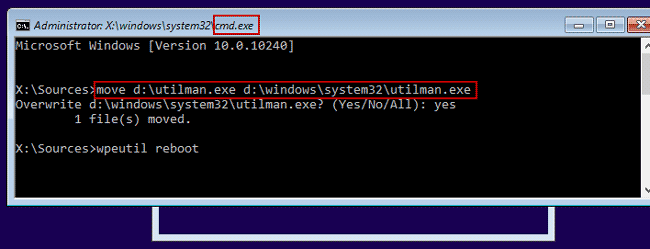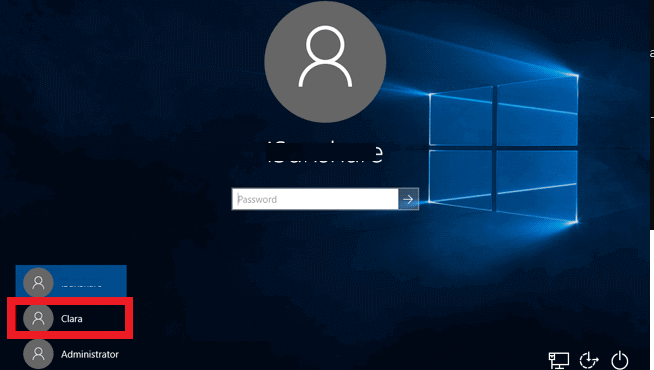Вы можете создать локализованную учетную запись пользователя (автономную учетную запись) для всех пользователей, которые часто используют ваш компьютер. Однако в большинстве случаев рекомендуется создать для всех пользователей компьютера учетные записи Майкрософт. С помощью учетной записи Майкрософт вы можете получить доступ к приложениям, файлам и службам Майкрософт на всех своих устройствах.
При необходимости учетная запись локального пользователя может иметь разрешения администратора; однако лучше по возможности просто создать учетную запись локального пользователя.
Внимание: Пользователь с учетной записью администратора может получить доступ ко всем данным в системе, а любые вредоносные программы, с которыми они сталкиваются, могут использовать разрешения администратора для потенциального заражения или повреждения любых файлов в системе. Предоставляйте этот уровень доступа только при абсолютной необходимости и только людям, которым вы доверяете.
При создании учетной записи помните, что выбор пароля и его сохранение являются очень важными шагами. Поскольку мы не знаем вашего пароля, если вы забудете или потеряете его, нам не удастся его восстановить для вас.
Создание учетной записи локального пользователя
-
Выберите Пуск > Параметры > Учетные записи а затем Семья и другие пользователи. (В некоторых версиях Windows вы увидите пункт Другие пользователи.)
-
Рядом с пунктом Добавить другого пользователя выберите Добавить учетную запись.
-
Выберите пункт У меня нет учетных данных этого пользователя и на следующей странице нажмите Добавить пользователя без учетной записи Майкрософт.
-
Введите имя пользователя, пароль, подсказку о пароле или выберите секретные вопросы, а затем нажмите Далее.
Откройте «Параметры» и создайте другую учетную запись
Изменение учетной записи локального пользователя на учетную запись администратора
-
Выберите Пуск > Параметры > Учетные записи .
-
В разделе Семья и другие пользователи щелкните имя владельца учетной записи (под ним должно быть указано «Локальная учетная запись») и выберите Изменить тип учетной записи.
Примечание: Если вы выбрали учетную запись, в которой указан адрес электронной почты или не помечено «Локализованная учетная запись», вы даете разрешения администратора для учетной записи Майкрософт, а не локальной учетной записи.
-
В разделе Тип учетной записи выберите Администратор, и нажмите OK.
-
Войдите в систему с новой учетной записью администратора.
Если вы используете Windows 10 версии 1803 или более поздней, можно добавить секретные вопросы, как описано в шаге 4 раздела Создание учетной записи локального пользователя. С помощью ответов на секретные вопросы можно сбросить пароль к вашей локальной учетной записи Windows 10. Все еще не знаете, какая версия вам нужна? Проверьте, какая версия у вас сейчас.
Создание учетной записи локального пользователя
-
Выберите Пуск > Параметры > Учетные записи , затем Семья и другие пользователи. (В некоторых версиях Windows вы увидите пункт Другие пользователи.)
-
Выберите Добавить пользователя для этого компьютера.
-
Выберите пункт У меня нет учетных данных этого пользователя и на следующей странице нажмите Добавить пользователя без учетной записи Майкрософт.
-
Введите имя пользователя, пароль, подсказку о пароле или выберите секретные вопросы, а затем нажмите Далее.
Откройте «Параметры» и создайте другую учетную запись
Изменение учетной записи локального пользователя на учетную запись администратора
-
Выберите Пуск > Параметры > Учетные записи .
-
В разделе Семья и другие пользователи щелкните имя владельца учетной записи и нажмите Изменить тип учетной записи.
Примечание: Если вы выбрали учетную запись, в которой указан адрес электронной почты или не помечено «Локализованная учетная запись», вы даете разрешения администратора для учетной записи Майкрософт, а не локальной учетной записи.
-
В разделе Тип учетной записи выберите Администратор, и нажмите OK.
-
Войдите в систему с новой учетной записью администратора.

Родственные темы
Справка по учетной записи Майкрософт
Как сбросить пароль учетной записи Майкрософт
Получить помощь по устранению ошибок активации Windows
Нужна дополнительная помощь?
Содержание
- Способ 1: Приложение «Параметры»
- Способ 2: Оснастка управление пользователями
- Способ 3: Командная строка
- Способ 4: Активация скрытого Администратора
- Способ 5: Специальные утилиты
- Вопросы и ответы
Создать учетную запись администратора может только тот пользователь, который уже имеет администраторские права в системе. Если таковые отсутствуют, для создания администратора придется использовать обходные решения, о которых будет сказано ниже.
Способ 1: Приложение «Параметры»
Наиболее очевидным способом создания администратора в Windows 10 является использование соответствующего инструмента в приложении «Параметры».
- Откройте приложение «Параметры», перейдите в раздел в «Учетные записи» → «Семья и другие пользователи» и нажмите в блоке «Другие пользователи» ссылку «Добавить пользователя для этого компьютера».
- Откроется окошко создания учетной записи, в котором будет предложено ввести данные для входа в учетную запись Microsoft . Если нужно создать локального администратора, нажмите ссылку «У меня нет данных для входа этого человека».
- Подтвердите добавление пользователя без учетной записи Microsoft нажатием в следующем окне указанной ссылки.
- Присвойте локальному пользователю имя, пароль, ответьте на контрольные вопросы и нажмите кнопку «Далее».
- В результате в разделе «Семья и другие пользователи» появятся новая учетная запись. Кликните по ней, нажмите кнопку «Изменить тип учетной записи».
- Выберите из выпадающего списка тип учетной записи «Администратор» и сохраните настройки.

Способ 2: Оснастка управление пользователями
Создать администратора в Windows 10 можно также с помощью встроенной оснастки управление пользователями.
- Откройте оснастку «Локальные пользователи и группы», для чего выполните команду
lusrmgr.mscв диалоговом окошке, вызванным нажатием комбинации клавиш Win + R. - Кликните правой кнопкой мыши в средней колонке оснастки и выберите опцию «Новый пользователь».
- Введите данные нового пользователя: имя и пароль (этого будет достаточно), также снимите флажок с чекбокса «Требовать смены пароля при следующем входе в систему», после чего нажмите кнопку «Создать». Содержимое полей окошка будет автоматически очищено, после чего его можно будет закрыть.
- Откройте свойства созданной учетной записи из контекстного меню или двойным по ней кликом. Переключитесь на вкладку «Членство в группах» и нажмите кнопку «Добавить».
- В открывшемся окошке выбора группы введите в поле имен выбираемых объектов «Администраторы» и нажмите «OK».
- Сохраните настройки.


Способ 3: Командная строка
Еще одним вариантом создания администратора Windows 10 является использование классической «Командной строки». Процедура состоит из двух частей: создание пользователя и перемещение его в группу администраторов.
- Откройте «Командную строку» с повышенными привилегиями из поиска Windows или другим известным способом.
- Введите и выполните две следующих команды:
net user UserName Pass /add, где UserName – имя пользователя, а Pass – это пароль.net localgroup "Администраторы" UserName /add, где UserName – имя пользователя.

В результате выполнения этих двух команд в системе появится новый пользователь, состоящий в группе «Администраторы» и в группе «Пользователи».
Способ 4: Активация скрытого Администратора
Пользователи, уже обладающие администраторскими правами, могут активировать в Windows 10 встроенную учетную запись Администратора через «Командную строку» либо «PowerShell».
- Откройте ту или иную консоль от имени администратора из контекстного меню кнопки «Пуск».
- Выполните команду
net user Администратор /active:yes. - Выйдите из системы и войдите в нее с уже активированной учетной записью.

Способ 5: Специальные утилиты
Если права администратора отсутствуют изначально, для создания администратора в Windows 10 придется действовать в обход. Создать пользователя с администраторскими правами можно с помощью утилиты OO User Manager, входящей в состав спасательного диска WinPE 10-8 Sergei Strelec.
Скачать WinPE 10-8 Sergei Strelec с официального сайта
В настоящее время главная страница сайта разработчика отключена, ресурсы для загрузки инструмента можно найти на странице печати по ссылке-кнопке выше либо скачать диск из свободных источников в интернете.
- Скачав ISO-образ спасательного диска, запишите его на флешку с помощью Rufus или аналогичной программы.
- Когда загрузится рабочий стол, выберите в меню «Пуск» пункт «Программы WinPE » → « Сброс паролей» → «OO User Manager».
- Нажмите «OK» в окошке с сообщением о создании бэкапа пользовательской базы данных.
- В главном окне программы нажмите в левой колонке «Создать» и укажите имя и пароль для создаваемого администратора. Нажмите кнопку «Создать».
- Появится предложение добавить созданного пользователя в группу. Нажмите «OK».
- Нажмите «OK» в диалоговом окошке с предупреждением о невозможности изменения пароля.
- После этого созданный пользователь станет доступным в списке других учетных записей. Кликните по нему правой кнопкой мыши и выберите из контекстного меню опцию «Свойства».
- Переключитесь в открывшемся окошке на вкладку «Членство в группах» и нажмите «Добавить».
- Выделите в появившемся списке группу «Administrators» и нажмите кнопку добавления группы, чтобы она оказалась в нижнем поле. Нажмите «Добавить».
- Сохраните результаты нажатием «Применить» и «OK».
Подробнее:
Как пользоваться Rufus
Программы для создания загрузочной флешки
Готово, можно загружать компьютер в обычном режиме. В результате на экране входа в систему должен появиться новый пользователь с администраторскими правами.
Еще статьи по данной теме:
Помогла ли Вам статья?

В этой инструкции для начинающих пошагово о том, как дать права администратора создаваемым пользователям несколькими способами, а также о том, как стать администратором Windows 10, если у вас нет доступа к администраторской учетной записи, плюс видео, где весь процесс показан наглядно. См. также: Как создать пользователя Windows 10, Встроенная учетная запись Администратор в Windows 10.
Как включить права администратора для пользователя в параметрах Windows 10
В Windows 10 появился новый интерфейс для управления учетными записями пользователей — в соответствующем разделе «Параметров».
Чтобы сделать пользователя администратором в параметрах достаточно выполнить следующие простые шаги (эти действия должны выполняться из учетной записи, которая уже имеет права администратора)
- Зайдите в Параметры (клавиши Win+I) — Учетные записи — Семья и другие люди.
- В разделе «Другие люди» нажмите по учетной записи пользователя, которого требуется сделать администратором и нажмите кнопку «Изменить тип учетной записи».
- В следующем окне в поле «Тип учетной записи» выберите «Администратор» и нажмите «Ок».
Готово, теперь пользователь при следующем входе в систему будет иметь необходимые права.
С использованием панели управления
Чтобы изменить права учетной записи с простого пользователя на администратора в панели управления выполните следующие шаги:
- Откройте панель управления (для этого можно использовать поиск в панели задач).
- Откройте пункт «Учетные записи пользователей».
- Нажмите «Управление другой учетной записью».
- Выберите пользователя, права которого нужно изменить и нажмите «Изменение типа учетной записи».
- Выберите «Администратор» и нажмите кнопку «Изменение типа учетной записи».
Готово, теперь пользователь является администратором Windows 10.
С помощью утилиты «Локальные пользователи и группы»
Ещё один способ сделать пользователя администратором — использовать встроенное средство «Локальные пользователи и группы»:
- Нажмите клавиши Win+R на клавиатуре, введите lusrmgr.msc и нажмите Enter.
- В открывшемся окне откройте папку «Пользователи», затем дважды кликните по пользователю, которого требуется сделать администратором.
- На вкладке «Членство в группах» нажмите «Добавить».
- Введите «Администраторы» (без кавычек) и нажмите «Ок».
- В списке групп выберите «Пользователи» и нажмите «Удалить».
- Нажмите «Ок».
При следующем входе в систему пользователь, который был добавлен в группу «Администраторы», будет иметь соответствующие права в Windows 10.
Как сделать пользователя администратором с помощью командной строки
Существует и способ дать права администратора пользователю используя командную строку. Порядок действий будет следующим.
- Запустите командную строку от имени Администратора (см. Как запустить командную строку в Windows 10).
- Введите команду net users и нажмите Enter. В результате вы увидите список учетных записей пользователей и системные учетные записи. Запомните точное имя учетной записи, права которой нужно изменить.
- Введите команду net localgroup Администраторы имя_пользователя /add и нажмите Enter.
- Введите команду net localgroup Пользователи имя_пользователя /delete и нажмите Enter.
- Пользователь будет добавлен в список администраторов системы и удален из списка обычных пользователей.
Примечания по команде: на некоторых системах, созданных на базе англоязычных версий Windows 10 следует использовать «Administrators» вместо «Администраторы» и «Users» вместо «Пользователи». Также, если имя пользователя состоит из нескольких слов, возьмите его в кавычки.
Как сделать своего пользователя администратором, не имея доступа к учетным записям с правами администратора
Ну и последний возможный сценарий: вы хотите дать себе права администратора, при этом отсутствует доступ к уже имеющейся учетной записи с этими правами, из-под которой можно было бы выполнить описанные выше действия.
Даже в этой ситуации существуют некоторые возможности. Один из самых простых подходов будет таким:
- Используйте первые шаги в инструкции Как сбросить пароль Windows 10 до того момента, как будет запущена командная строка на экране блокировки (она как раз открывается с нужными правами), сбрасывать какой-либо пароль не потребуется.
- Используйте в этой командной строке способ «с помощью командной строки», описанный выше, чтобы сделать себя администратором.
Видео инструкция
На этом завершаю инструкцию, уверен, что у вас всё получится. Если же остаются вопросы — задавайте в комментариях, а я постараюсь ответить.
-
Partition Wizard
-
Partition Magic
- How to Create Administrator Account in Windows 10
By Amanda | Follow |
Last Updated March 31, 2020
Do you know how to create administrator account in Windows 10? In this post, MiniTool software puts together 3 methods to help you create admin account. Keep reading to get the detailed instructions.
Commonly, a local user account will be created when you install Windows, and you will use this account to log into the computer later.
But sometimes, the administrative privileges are required when you are performing certain operations with this user account. So, you might want to create an administrator account and log in with it. Besides, creating another account with administrative rights is always a good solution to various Windows account issues.
How to create administrator account in Windows 10? Here’s the method!
Method 1: Create Administrator Account via Settings
This should be the most popular method to create admin account among ordinary users, as they can easily complete the operation all by themselves with the onscreen instructions. The detailed steps are as below.
Step 1: Press Windows + I to open Windows Settings app.
Step 2: Go to Accounts category.
Step 3: Choose Family & other users section from the left pane and click Add someone else to this PC in the right pane.
Step 4: Click I don’t have this person’s sign-in information in the pop-up window.
Step 5: Click Add a user without a Microsoft account.
Step 6: Enter a user name for the new account and assign a password as your needs. Click Next to continue.
Step 7: Now, you need to set the account to administrator type, because any new account is created as a standard one by default. To do that, click Change account type and choose Administrator from the list of Account type. Click OK to save the changes.
Method 2: Create Administrator Account via Command Prompt
Alternatively, you can create administrator account with certain command lines in Command Prompt, which is a rather simple method. Let’s have a closer look at this method.
Step 1: Press Windows + R to invoke Run dialog.
Step 2: Input cmd and press Ctrl + Shift + Enter to run Command Prompt as administrator.
Step 3: Input the following command lines and press Enter after each to execute them:
- net user Amanda /add (to create a local user account with the given username)
- net localgroup Administrators Amanda /add (to add the newly created account to the Administrator group)
Note: The Amanda here is the username I assign for the new account. You can replace it with your preferred name.
When the commands completed successfully, the new administrator account was also created successfully.
Method 3: Create Administrator Account via Local Users and Groups
Finally, you can also go to Local Users and Groups to create a new local administrator account. Just follow the steps below:
Step 1: After opening Run window, type lusrmgr.msc and click OK to enter the Local Users and Groups console.
Step 2: Right-click Users from the left pane and click New User.
Step 3: In the pop-up dialog, assign the username of the new account and enter password if needed. Click Create button.
Note: You can also choose to check or uncheck the below options about password and the account.
Step 4: The new account will be listed in the right pane. Double-click the account to open its Properties.
Step 5: Switch to the Member of tab and click Add. In the pop-up window, type Administrators in the empty box and click OK to add the new account to the administrator group.
Step 6: Click Apply and OK button to save the changes you have made just now.
Here’s all about how to create administrator account in Windows 10. After successfully creating a new administrator account, you can restart your computer or log off the current account to sign into the new account.
About The Author
Position: Columnist
Amanda has been working as English editor for the MiniTool team since she was graduated from university. She enjoys sharing effective solutions and her own experience to help readers fix various issues with computers, dedicated to make their tech life easier and more enjoyable.
She has published many articles, covering fields of data recovery, partition management, disk backup, and etc. In order to provide more useful tips and information, she is still committed to expand her technical knowledge.
-
Partition Wizard
-
Partition Magic
- How to Create Administrator Account in Windows 10
By Amanda | Follow |
Last Updated March 31, 2020
Do you know how to create administrator account in Windows 10? In this post, MiniTool software puts together 3 methods to help you create admin account. Keep reading to get the detailed instructions.
Commonly, a local user account will be created when you install Windows, and you will use this account to log into the computer later.
But sometimes, the administrative privileges are required when you are performing certain operations with this user account. So, you might want to create an administrator account and log in with it. Besides, creating another account with administrative rights is always a good solution to various Windows account issues.
How to create administrator account in Windows 10? Here’s the method!
Method 1: Create Administrator Account via Settings
This should be the most popular method to create admin account among ordinary users, as they can easily complete the operation all by themselves with the onscreen instructions. The detailed steps are as below.
Step 1: Press Windows + I to open Windows Settings app.
Step 2: Go to Accounts category.
Step 3: Choose Family & other users section from the left pane and click Add someone else to this PC in the right pane.
Step 4: Click I don’t have this person’s sign-in information in the pop-up window.
Step 5: Click Add a user without a Microsoft account.
Step 6: Enter a user name for the new account and assign a password as your needs. Click Next to continue.
Step 7: Now, you need to set the account to administrator type, because any new account is created as a standard one by default. To do that, click Change account type and choose Administrator from the list of Account type. Click OK to save the changes.
Method 2: Create Administrator Account via Command Prompt
Alternatively, you can create administrator account with certain command lines in Command Prompt, which is a rather simple method. Let’s have a closer look at this method.
Step 1: Press Windows + R to invoke Run dialog.
Step 2: Input cmd and press Ctrl + Shift + Enter to run Command Prompt as administrator.
Step 3: Input the following command lines and press Enter after each to execute them:
- net user Amanda /add (to create a local user account with the given username)
- net localgroup Administrators Amanda /add (to add the newly created account to the Administrator group)
Note: The Amanda here is the username I assign for the new account. You can replace it with your preferred name.
When the commands completed successfully, the new administrator account was also created successfully.
Method 3: Create Administrator Account via Local Users and Groups
Finally, you can also go to Local Users and Groups to create a new local administrator account. Just follow the steps below:
Step 1: After opening Run window, type lusrmgr.msc and click OK to enter the Local Users and Groups console.
Step 2: Right-click Users from the left pane and click New User.
Step 3: In the pop-up dialog, assign the username of the new account and enter password if needed. Click Create button.
Note: You can also choose to check or uncheck the below options about password and the account.
Step 4: The new account will be listed in the right pane. Double-click the account to open its Properties.
Step 5: Switch to the Member of tab and click Add. In the pop-up window, type Administrators in the empty box and click OK to add the new account to the administrator group.
Step 6: Click Apply and OK button to save the changes you have made just now.
Here’s all about how to create administrator account in Windows 10. After successfully creating a new administrator account, you can restart your computer or log off the current account to sign into the new account.
About The Author
Position: Columnist
Amanda has been working as English editor for the MiniTool team since she was graduated from university. She enjoys sharing effective solutions and her own experience to help readers fix various issues with computers, dedicated to make their tech life easier and more enjoyable.
She has published many articles, covering fields of data recovery, partition management, disk backup, and etc. In order to provide more useful tips and information, she is still committed to expand her technical knowledge.
Иногда вам может потребоваться добавить новую учетную запись администратора в Windows 10, чтобы получить права администратора или устранить некоторые проблемы. В этом посте мы покажем вам 3 способа создания учетной записи локального администратора в Windows 10.
Мы можем создать учетную запись локального администратора в Windows 10 3 быстрыми и простыми способами. Мы исследуем эту тему с помощью методов, описанных ниже в этом разделе:
- Через командную строку
- Через приложение «Настройки»
- Через консоль локальных пользователей и групп
Давайте посмотрим на описание пошагового процесса применительно к каждому из методов.
1]Создайте учетную запись локального администратора через командную строку.
Чтобы создать учетную запись локального администратора из командной строки в Windows 10, сделайте следующее:
- Нажмите Клавиша Windows + R для вызова диалогового окна «Выполнить».
- В диалоговом окне «Выполнить» введите
cmdа затем нажмите CTRL + SHIFT + ВВОД , чтобы открыть командную строку в режиме с повышенными привилегиями. - В окне командной строки введите команду ниже и нажмите Enter. Заменить
UserNameplacholder в команде с фактическим именем вашей новой локальной учетной записи.
net user UserName /add
- Затем, все еще находясь в командной строке, выполните команду ниже, чтобы добавить новую учетную запись в группу администраторов.
net localgroup Administrators UserName /add
Теперь вы успешно создали новую учетную запись локального администратора в Windows 10 с помощью командной строки CMD.
2]Создайте учетную запись локального администратора через приложение «Настройки».
Чтобы создать учетную запись локального администратора из приложения «Настройки», выполните следующие действия:
- Нажмите клавишу Windows + I, чтобы открыть Настройки.
- Коснитесь или щелкните учетные записи.
- Нажмите Семья и другие пользователи на левой панели.
- Нажмите Добавить кого-нибудь еще на этот компьютер на правой панели.
- Щелкните значок У меня нет данных для входа этого человека в открывшемся окне учетной записи Microsoft.
- На следующей странице щелкните значок Добавить пользователя без учетной записи Microsoft связь.
- Теперь введите имя пользователя для вашей новой локальной учетной записи.
- Если хотите, укажите пароль.
- Нажмите Следующий.
Как только вы нажмете Следующий, вы будете перенаправлены обратно на экран «Учетные записи», где теперь вы можете увидеть только что созданную новую локальную учетную запись. По умолчанию вновь созданная учетная запись является стандартной. Итак, нам нужно будет сделать его учетной записью администратора — для этого щелкните имя учетной записи, а затем нажмите Изменить тип учетной записи кнопка.
- Под Тип аккаунта, Выбрать Администратор.
- Нажмите Ok.
Теперь вы успешно создали новую учетную запись локального администратора в Windows 10 через приложение «Настройки».
КОНЧИК: Этот пост поможет вам, если вы не можете создать новую учетную запись пользователя.
3]Создайте учетную запись локального администратора через консоль локальных пользователей и групп.
Чтобы создать учетную запись локального администратора из консоли локальных пользователей и групп, выполните следующие действия:
- Нажмите Клавиша Windows + R для вызова диалогового окна «Выполнить».
- В диалоговом окне «Выполнить» введите
lusrmgr.mscи нажмите Enter, чтобы открыть «Локальные пользователи и группы». - Щелкните правой кнопкой мыши Пользователи папка на левой панели.
- Выбирать Новый пользователь из меню.
- Введите имя для нового пользователя.
- Снимите отметку Пользователь должен сменить пароль при следующем входе в систему.
- Проверять Пароль никогда не истекает вариант.
- Нажмите Создавать.
- Нажмите Закрывать.
Теперь вы можете увидеть нового пользователя из списка пользователей. По умолчанию вновь созданный пользователь является стандартной учетной записью. Чтобы изменить обычного пользователя на администратора, дважды щелкните нового пользователя, чтобы изменить его свойства.
- Когда откроется диалоговое окно свойств пользователя, выберите Член таб.
- Щелкните значок Добавлять кнопка.
- Когда откроется диалоговое окно «Выбор групп», введите Администраторы в поле имен объектов.
- Нажмите Ok.
- Нажмите Подать заявление.
Теперь вы успешно создали новую учетную запись локального администратора в Windows 10 через консоль «Локальные пользователи и группы».
Связанный пост: Как создать скрытую учетную запись администратора в Windows 10.
Для того чтобы работа операционной системы была под защитой, создаётся учётная запись Администратора. Она позволяет создать профиль с индивидуальными параметрами и настроить работу компьютера под себя. Это очень полезная функция, особенно когда ПК пользуются несколько человек. Здесь очень важно сделать разграничение пользователей.
Как выдать права Администратора своей учетной записи?
Административная запись даёт возможность пользоваться многими, недоступными гостям возможностями. Например, устанавливать и удалять программы, изменять профили, предоставлять или ограничивать доступ к различным документам и т. д. Поэтому важно знать, как сделать свою учётную запись Администратором Windows, особенно в его новой 10 версии, в которой она по умолчанию скрытая и неактивная.
Какие бывают виды учётных профилей в Windows
Ещё не так давно в компьютерном мире существовало только 2 типа: с ограничением прав — Пользователь и без ограничения — Administrator. Пользуясь административными правами можно было работать с системой в полном объёме, но при этом подвергать компьютер серьёзной опасности со стороны вредоносных атак. Для того чтобы работать без лишних проблем, пользователи и не задумывались над тем, для чего и когда нужно выключать и выключать такие права.
Сейчас в более современных операционных системах Windows 8 и 10 версии существует 5 видов профилей с различным назначением.
- Гостевой — не имеет права пользоваться интернетом, вносить изменения в настройки и устанавливать программы.
- Стандартный (для детей) — имеет обычный доступ, но с установленными ограничениями на определённые сайты в интернете и на использование конкретных приложений.
- Стандартный (для взрослых) — создаёт рабочую зону для владельца компьютера.
- Стандартный (с правами Администратора) — позволяет работать в настройках системы.
- Administrator (скрытый) — имеет неограниченные права, не контролируемые UAC (контроль учётных записей).
Как включить административные права
Существует несколько способов открыть функцию. Они действуют практически во всех версиях Windows (7, 8, 10).
С помощью активации в командной строке.
С помощью меню «Пуск» открыть «Командную строку», набрать «net user administrator/active:yes» или «net user администратор/active:yes» (в русскоязычной версии). Затем ввести данные кнопкой «Enter».
С помощью Локальной политики Windows 8 и 10 версии.
- В поисковике набрать «gpedit.msc».
- В поиске открыть файл: gpedit C: Windowssistem
- В назначенном редакторе групповой политики найти строку «Конфигурация компьютера» и запустить «Конфигурация Windows» — «Параметры безопасности» — «Локальные политики» — «Параметры безопасности».
- В параметрах двойным щелчком открыть «Учётные записи: состояние учётной записи Administrator».
- Далее выбрать нужный параметр «Включить» или «Отключить» и сохранить.
- Более упрощённая процедура может быть с внесением изменений, если в 1 пункте вписать «secpol.msc».
За счёт управления компьютером.
- В поисковике найти «lusrmgr.msc» и открыть.
- В папке «Пользователи» в строке «Administranor» двойным щелчком выбрать «Свойства».
- Убрать галочку с «Отключить» и сохранить параметры.
ВАЖНО. Для общей безопасности системы, по окончании административных работ на компьютере следует установить стандартные настройки.
Для того чтобы отключить права Администратора, после проделанных изменений следует скрыть администраторскую учётную запись с помощью отключения функции в командной строке, прописав в ней «net user administrator (или администратор)activ:no».
Как войти в свою учётную запись
Для того чтобы вносить изменения в системные данные, необходимо настроить административные параметры.
- В меню «Пуск» найти пункт «Управление компьютером».
- Выбрать из каталога «Служебные программы» и «Локальные пользовательские группы».
- Двойным щелчком включить «Администратор», где убрать флажок с вкладки «отключить учётную запись».
- По окончании работ с системой нужно вернуть значок на место, дабы исключить несанкционированные действия, направленные во вред компьютеру.
- Также можно изменить Имя Администратора. Например, «Новый Админ», что поспособствует ещё большей безопасности системы.
ВАЖНО. Прежде чем изменять свою учётную запись, имея при этом на ПК важную информацию (видео, фото, документы и т. д.), созданную под профилем Администратора, следует перенести данные на съёмный накопитель. Расположить их необходимо в отдельные папки, чтобы потом, после изменений, было легко перенести файлы на компьютер.
Особенности использования Администратора в Windows 10
Если в систему Windows 10 не получается войти по каким-либо причинам, в том числе, если не известен пароль входа, можно использовать 2 способа работы с операционкой через администрирование.
1 способ.
- Кликнуть по кнопке питания, расположенной в правом нижнем углу, и, удерживая клавишу «Shift», нажать «Reset».
- Появится экран восстановления Windows 10, где выбрать раздел «Поиск и устранение неисправностей» — «Дополнительные параметры» — «Командная строка».
- Здесь требуется ввести пароль для запуска этой строки.
- Затем следует перезагрузить компьютер.
2 способ.
- Сбросить пароль на официальном сайте Microsoft. Это можно сделать и с другого компьютера, планшета или даже телефона, зайдя на страницу: http://account.live.com/resetpassword.aspx.
- Создать новый учётный профиль любым удобным вышеизложенным способом.
Хочется отметить, что вопрос использования учётной записи Администратором и по сей день остаётся открытым. Как лучше поступить, назначить себя таковым или остаться стандартным пользователем с расширенными возможностями. Поэтому, проведя с системой какие-либо серьёзные манипуляции, в итоге следует закрыть профиль для более безопасного режима системы.
В том случае, если вам не удается войти в систему Windows 10 под своей локальной учетной записью или учетной записью Microsoft, то вам может помочь создание новой локальной учетной записи с правами администратора. После создания локальной учетной записи администратора вы в любое время сможете получить доступ к системе. Ниже описан способ создания такой локальной учетной записи в Windows 10.
Создание учетной записи администратора в Windows 10 с помощью командной строки
Для выполнения описанной процедуры вам понадобится установочный (загрузочный) DVD / USB диск с операционной системой Windows 10 (подойдет дистрибутив и более старой версии Windows).
Для создания новой учетной записи с правами администратора, вам необходимо запустить командную строку. Это можно сделать даже на заблокированном компьютере, войти в который с помощью стандартных средств не удается. Перезагрузите свой компьютер (по питанию) и загрузитесь с установочного диска (для этого нужно в BIOS / UEFI вашего устройства выбрать в качестве первичного загрузочного устройства DVD привод или USB диск, в зависимости от того, что имеется у вас под рукой).
Запуск командной строки на заблокированном компьютере с Windows 10.
На экране начала установки системы одновременно нажмите кнопки «Shift + F10», после этого на экране установки отроется командная строка.
В системном каталоге вашей Windows вам нужно заменить файл utilman.exe на cmd.exe. Сначала переместим оригинальный файл utilman.exe в корень вашего системного диска (создадим его копию). Для этого в командной строке введите команду:
move d:windowssystem32utilman.exe d:
Обратите внимание, что вы работаете с диском D: (такую букву назначила диску с вашей Windows загрузочная среда WinPE).
copy d:windowssystem32cmd.exe d:windowssystem32utilman.exe
Извлеките установочный диск, теперь можно перезагрузить компьютер командой:
Wpeutil reboot
Компьютер начнет загружаться с вашего жесткого диска.
После загрузки операционной системы, на экране входа в Microsoft Windows 10 (экран ввода пароля пользователя), щелкните значок Utility Manager в правом нижнем углу. Должно открыться окно командной строки.
Создаем новую учетную запись администратора в Windows 10
Создадим новую локальную учетную запись, к примеру, Clara и установим для нее простой пароль «abc» и добавим пользователя в группу локальных администраторов Windows .
net user Clara abc /add
net localgroup administrators Clara /add
В русской версии Windows вместо последней команды нужно использовать другую, так как имя встроенной группы администраторов в ней отличается:
net localgroup “Администраторы” Clara /add
Восстановление оригинального файла Utility Manager (Utilman.exe)
Чтобы не оставлять «дыру» в системе, позволяющему любому человеку при наличии физического доступа к компьютеру, получить доступ к системе, нужно восстановить оригинальный файл утилиты Utility Manager (Utilman.exe). Для этого еще раз нужно загрузить ваш компьютер с загрузочного/ установочного диска.
Опять на экране начала установки нажмите «Shift + F10» и в открывшемся окне командой строки введите команду:
copy d: utilman.exe d:windowssystem32utilman.exe
Теперь можно опять извлечь загрузочный диск, перезагрузить компьютер. На экране входа в систему вы увидите новую учетную запись администратора с именем Clara и паролем abc.
Таким образом, если у вас возникает проблема с входом в систему (забыли пароль, у пользователя нет прав администратора, все пользователи заблокированы), вы всегда можете создать новую учетную запись с правами администратора при помощи установочного диска Windows.
Создайте локальную учетную запись пользователя
- Нажмите кнопку «Пуск», выберите «Настройки»> «Учетные записи», а затем выберите «Семья и другие пользователи».
- Выберите Добавить кого-нибудь на этот компьютер.
- Выберите У меня нет данных для входа этого человека и на следующей странице выберите Добавить пользователя без учетной записи Microsoft.
Чтобы создать локальную учетную запись Windows 10, войдите в учетную запись с правами администратора. Откройте меню «Пуск», щелкните значок пользователя и выберите «Изменить параметры учетной записи». В диалоговом окне «Параметры» щелкните «Семья и другие пользователи» на левой панели. Затем нажмите «Добавить кого-нибудь на этот компьютер» в разделе «Другие пользователи» справа.
Как мне найти свою учетную запись администратора в Windows 10?
Метод 2 — из инструментов администратора
- Удерживая клавишу Windows, нажмите «R», чтобы открыть диалоговое окно Windows Run.
- Введите «lusrmgr.msc», затем нажмите «Enter».
- Откройте «Пользователи».
- Выберите «Администратор».
- Снимите или установите флажок «Учетная запись отключена» по желанию.
- Выберите «ОК».
Как создать новую учетную запись администратора?
Чтобы создать учетную запись администратора на компьютере с Windows в домене ADS Университета Индианы:
- Перейдите в Панель управления.
- Дважды щелкните «Учетные записи пользователей», «Управление учетными записями пользователей», а затем нажмите «Добавить».
- Введите имя и домен для учетной записи администратора.
- В Windows 10 выберите Администратор.
Как включить или отключить встроенную учетную запись администратора с повышенными привилегиями в Windows 10?
Используйте приведенные ниже инструкции командной строки для Windows 10 Домашняя. Щелкните правой кнопкой мыши меню «Пуск» (или нажмите клавишу Windows + X)> «Управление компьютером», затем разверните «Локальные пользователи и группы»> «Пользователи». Выберите учетную запись администратора, щелкните ее правой кнопкой мыши и выберите «Свойства». Снимите флажок «Учетная запись отключена», нажмите «Применить», затем «ОК».
Как создать учетную запись администратора в Windows 10 с помощью CMD?
Для начала вам нужно открыть командную строку с повышенными привилегиями в Windows 10. Нажмите клавиши Windows + X, чтобы открыть меню быстрого доступа, и нажмите Командная строка (администратор). Введите следующие команды, чтобы создать новую локальную учетную запись, а затем присоединиться к группе администраторов.
Как настроить учетную запись администратора в Windows 10 без пароля?
Создайте локальную учетную запись пользователя
- Нажмите кнопку «Пуск», выберите «Настройки»> «Учетные записи», а затем выберите «Семья и другие пользователи».
- Выберите Добавить кого-нибудь на этот компьютер.
- Выберите У меня нет данных для входа этого человека и на следующей странице выберите Добавить пользователя без учетной записи Microsoft.
Как узнать, являюсь ли я администратором своего компьютера с Windows 10?
Как узнать, есть ли у меня права администратора Windows?
- Войдите в панель управления.
- Нажмите на опцию Учетные записи пользователей.
- В учетных записях пользователей вы должны увидеть имя своей учетной записи, указанное справа. Если у вашей учетной записи есть права администратора, под ее именем будет написано «Администратор».
Как узнать, являюсь ли я администратором Windows 10?
Вот как быстро проверить, является ли учетная запись пользователя администратором или нет в Windows 10/8/7 / Vista / XP. Откройте панель управления в режиме просмотра крупных значков и нажмите «Учетные записи пользователей».
- Нажмите клавиши Windows + R на клавиатуре, чтобы открыть окно «Выполнить».
- В командной строке введите следующую команду и нажмите Enter.
Как разблокировать учетную запись локального администратора в Windows 10?
Разблокировать локальную учетную запись в Windows 10
- Нажмите клавиши Win + R, чтобы открыть «Выполнить», введите lusrmgr.msc в «Выполнить» и нажмите / коснитесь «ОК», чтобы открыть «Локальные пользователи и группы».
- Щелкните / коснитесь «Пользователи» на левой панели «Локальные пользователи и группы». (
- Щелкните правой кнопкой мыши или нажмите и удерживайте имя (например, «Brink2») локальной учетной записи, которую вы хотите разблокировать, и нажмите / коснитесь «Свойства». (
Как мне восстановить права администратора в Windows 10?
Вариант 1. Верните утраченные права администратора в Windows 10 в безопасном режиме. Шаг 1. Войдите в свою текущую учетную запись администратора, у которой вы потеряли права администратора. Шаг 2. Откройте панель «Настройки ПК» и выберите «Учетные записи». Шаг 3: Выберите Семья и другие пользователи, а затем нажмите Добавить кого-нибудь на этот компьютер.
Как создать учетную запись пользователя в Windows 10?
Коснитесь значка Windows.
- Выберите «Настройки».
- Коснитесь Аккаунты.
- Выберите Семья и другие пользователи.
- Нажмите «Добавить кого-нибудь на этот компьютер».
- Выберите «У меня нет данных для входа этого человека».
- Выберите «Добавить пользователя без учетной записи Microsoft».
- Введите имя пользователя, дважды введите пароль учетной записи, введите подсказку и нажмите Далее.
Как включить учетную запись администратора?
Просто нажмите клавишу Windows, чтобы открыть интерфейс метро, а затем введите командную строку в поле поиска. Затем щелкните правой кнопкой мыши командную строку и запустите ее от имени администратора. Скопируйте этот код net user administrator / active: yes и вставьте его в командную строку. Затем нажмите Enter, чтобы активировать встроенную учетную запись администратора.
Не удается открыть с помощью встроенной учетной записи администратора Windows 10?
Шаг 1
- Перейдите к своей локальной политике безопасности на своей рабочей станции с Windows 10 — вы можете сделать это, набрав secpol.msc в командной строке search / run /.
- В разделе «Локальные политики / параметры безопасности» перейдите к «Режиму утверждения администратором управления учетными записями пользователей для встроенной учетной записи администратора».
- Установите политику на Включено.
Что встроено в учетную запись администратора в Windows 10?
локальный-администратор-аккаунт.jpg. В Windows 10, как и в каждом выпуске, начиная с Windows Vista, встроенная учетная запись администратора отключена. Вы можете включить эту учетную запись с помощью пары быстрых команд, но дважды подумайте, прежде чем делать это. Чтобы включить эту учетную запись, откройте окно командной строки с повышенными привилегиями и выполните две команды.
Как мне удалить права администратора в Windows 10?
3. Измените тип учетной записи пользователя в учетных записях пользователей.
- Используйте сочетание клавиш Windows + R, чтобы открыть команду запуска, введите netplwiz и нажмите Enter.
- Выберите учетную запись пользователя и нажмите кнопку «Свойства».
- Щелкните вкладку Членство в группе.
- Выберите тип учетной записи: Стандартный пользователь или Администратор.
- Нажмите кнопку ОК.
Как включить учетную запись администратора в обычном пользователе?
Вот как сделать обычного пользователя администратором с помощью утилиты Netplwiz:
- Нажмите клавиши Windows + R, чтобы открыть окно «Выполнить».
- Установите флажок «Пользователи должны ввести имя пользователя и пароль для использования этого компьютера», выберите имя пользователя, для которого вы хотите изменить тип учетной записи, и нажмите «Свойства».
Как мне предоставить права администратора с помощью CMD?
2. Используйте командную строку.
- На главном экране запустите окно «Выполнить» — нажмите клавиши клавиатуры Wind + R.
- Введите «cmd» и нажмите ввод.
- В окне CMD введите «администратор сетевого пользователя / активный: да».
- Вот и все. Конечно, вы можете отменить операцию, набрав «net user administrator / active: no».
Какой у меня пароль администратора Windows 10 CMD?
Метод 1. Используйте альтернативные параметры входа
- Откройте командную строку с повышенными привилегиями, нажав клавишу с логотипом Windows + X на клавиатуре и выбрав Командная строка (администратор).
- Введите следующую команду в командной строке и нажмите Enter.
- Вы получите запрос на ввод пароля для ввода нового пароля для учетной записи администратора.
Как запустить Windows 10 без пароля?
Сначала щелкните меню «Пуск» Windows 10 и введите Netplwiz. Выберите программу с таким же названием. Это окно дает вам доступ к учетным записям пользователей Windows и многим элементам управления паролями. Справа вверху находится галочка рядом с параметром «Пользователи должны ввести имя пользователя и пароль для использования этого компьютера».
Как установить пароль администратора в Windows 10?
Вариант 2. Удалите пароль администратора Windows 10 из настроек
- Откройте приложение «Настройки», щелкнув его ярлык в меню «Пуск» или нажав сочетание клавиш Windows + I на клавиатуре.
- Нажмите «Аккаунты».
- Выберите вкладку «Параметры входа» на левой панели, а затем нажмите кнопку «Изменить» в разделе «Пароль».
Как запустить Windows 10 от имени администратора?
4 способа запуска программ в административном режиме в Windows 10
- В меню «Пуск» найдите нужную программу. Щелкните правой кнопкой мыши и выберите «Открыть расположение файла».
- Щелкните программу правой кнопкой мыши и выберите «Свойства» -> «Ярлык».
- Перейдите в Advanced.
- Установите флажок Запуск от имени администратора. Вариант запуска программы от имени администратора.
Как обойти экран входа в систему в Windows 10?
Способ 1: пропустить экран входа в Windows 10 с помощью netplwiz
- Нажмите Win + R, чтобы открыть окно «Выполнить», и введите «netplwiz».
- Снимите флажок «Пользователь должен ввести имя пользователя и пароль для использования компьютера».
- Нажмите Применить и, если появится всплывающее диалоговое окно, подтвердите учетную запись пользователя и введите ее пароль.
Как сделать пользователя локальным администратором в Windows 10?
Чтобы создать локальную учетную запись Windows 10, войдите в учетную запись с правами администратора. Откройте меню «Пуск», щелкните значок пользователя и выберите «Изменить параметры учетной записи». В диалоговом окне «Параметры» щелкните «Семья и другие пользователи» на левой панели. Затем нажмите «Добавить кого-нибудь на этот компьютер» в разделе «Другие пользователи» справа.
Как отключить учетную запись администратора в Windows 10?
Включение или отключение учетной записи администратора на экране входа в Windows 10
- Удерживая клавишу Windows, нажмите «R», чтобы открыть диалоговое окно Windows Run.
- Тип: администратор сетевого пользователя / активный: да.
- Нажмите Ввод».
Как создать учетную запись администратора в Windows 10?
Чтобы создать учетную запись администратора на компьютере с Windows в домене ADS Университета Индианы:
- Перейдите в Панель управления.
- Дважды щелкните «Учетные записи пользователей», «Управление учетными записями пользователей», а затем нажмите «Добавить».
- Введите имя и домен для учетной записи администратора.
- В Windows 10 выберите Администратор.
Как создать гостевую учетную запись в Windows 10?
Как создать гостевую учетную запись в Windows 10
- Щелкните правой кнопкой мыши кнопку Windows и выберите Командная строка (администратор).
- Нажмите Да, когда вас спросят, хотите ли вы продолжить.
- Введите следующую команду и нажмите Enter:
- Дважды нажмите Enter, когда вас попросят установить пароль.
- Введите следующую команду и нажмите Enter:
- Введите следующую команду и нажмите Enter:
Как создать гостевую учетную запись в Windows 10?
4 способа включить и отключить встроенную гостевую систему в Windows 10:
- Шаг 1. Нажмите кнопку «Пуск», введите «гость» в поле поиска и нажмите «Включить или отключить гостевую учетную запись».
- Шаг 2: Щелкните Гость в окне «Управление учетными записями».
- Шаг 3: Выберите Включить.
- Шаг 1. Нажмите кнопку «Поиск», введите «гость» и нажмите «Включить или отключить гостевую учетную запись».
- Шаг 2: Нажмите «Гость», чтобы продолжить.
Есть ли у меня права администратора Windows 10?
Windows Vista, 7, 8 и 10. Самый простой способ проверить, есть ли у вашей учетной записи права администратора на компьютере, — это получить доступ к учетным записям пользователей в Windows. В учетных записях пользователей вы должны увидеть имя своей учетной записи, указанное справа. Если у вашей учетной записи есть права администратора, под ее именем будет написано «Администратор».
Как мне войти в систему как администратор?
Как мне войти в систему как администратор?
- Введите имя пользователя и пароль для своей учетной записи на экране приветствия.
- Откройте учетные записи пользователей, нажав кнопку «Пуск». , щелкните Панель управления, щелкните Учетные записи пользователей и семейная безопасность, щелкните Учетные записи пользователей, а затем щелкните Управление другой учетной записью. .
Фото в статье «Ибирлинг» https://www.ybierling.com/en/blog-salesforce-how-to-add-users-in-salesforce
Содержание
- 1 Меняем локальную учетную запись администратора
- 2 Меняем он-лайновую учетную запись администратора
- 3 Создаем локального пользователя в Windows 10 с помощью консоли
- 4 Подводим итог
- 5 Видео — как удалить учетную запись администратора в Windows 10
С выходом новой операционки Windows 10, разработчики добавили новые функции управления учетными записями и разделили их на два типа. Первый тип учетных записей — он-лайновый, то есть для входа в систему используются аккаунты Outlook. Второй тип учетных записей — локальный. Этот тип учеток хорошо знаком всем со времен Windows XP. Именно такая неразбериха с типом учетных записей вызвала у многих проблемы при смене администратора. В этом материале мы подробно опишем процесс смены администратора, как для он-лайновых учетных записей, так и для локальных.
Меняем локальную учетную запись администратора
Чтобы сменить локального администратора в Windows 10, сначала нужно создать нового, чтобы потом удалить старого. Поэтому перейдем в Панель управления. Найти ее в десятке можно, кликнув на иконке меню «Пуск» и выбрать в появившемся контекстном меню нужный нам пункт.
В запущенной Панели перейдем к разделу учетных записей и выберем там ссылку «Изменение типа учетной записи».
В появившемся окне вы увидите старую учетную запись администратора, в нашем случае это имя «User». В нижней части этого окна есть кнопка добавления нового пользователя, кликнув по которой мы перейдем в раздел параметров ОС.
В этом разделе можно добавить нового админа и убрать старого. Для его добавления нажмите кнопку «Добавить пользователя для этого компьютера». Это действие перебросит нас в мастер создания нового пользователя.
Поскольку мы создаем локального админа, поэтому пропустим пункт ввода электронной почты, нажав на ссылку «У меня нет данных для входа этого человека». Это действие перебросит нас в окно создания он-лайнового аккаунта для Microsoft.
Чтобы опустить процесс создания аккаунта, нажимаем на самую нижнюю ссылку в окне мастера, что перебросит нас в окно создания локального пользователя.
В качестве примера запишем имя «New Admin» и продолжим работу мастера. После этих действий новая локальная учетка будет создана.
Теперь перейдем к нашим пользователям и выберем имя «New Admin».
В следующем окне нам необходимо выбрать пункт «Изменение типа учетной записи». Это нужно для того, чтобы изменить тип нашей учетки с обычной на администратора.

Сделав нашего пользователя админом, теперь можно приступать к непосредственному удалению старого пользователя. Теперь необходимо поменять пользователей. Поэтому зайдем под админом, имя которого «New Admin» в систему и перейдем к списку наших админов, выбирая «User». Теперь чтобы убрать старого пользователя, выбираем пункт «Удаление учетной записи».
После выбора этого пункта система нам предложит удалить все данные пользователя или сохранить их. Поэтому будьте внимательны, если там есть важная информация, то сохраните ее.
Выбираем одну из опций, в которой мы можем удалить или сохранить файлы. После подтверждения старый админ будет окончательно стёрт из системы.
Из примера видно, что создать нового и удалить старого админа совсем нетрудно, хотя немножко придется повозиться.
Меняем он-лайновую учетную запись администратора
Чтобы сменить аккаунт Microsoft, который выступает в нашем случае в роли администратора, перейдем в тот же мастер, рассмотренный в предыдущем примере.
В мастере введите почту своего аккаунта Outlook и нажмите кнопку Далее. На этих действиях работа мастера завершится, и онлайн аккаунт будет добавлен в качестве новой учетки. Теперь перейдем к нашей он-лайновой учетной записи и сменим ее тип, как в предыдущем примере на администратора.
После изменения типа учетки нам нужно поменять пользователя в системе. Это нужно для того, чтобы убрать старую учетку. Дальнейший порядок действий такой же, как в предыдущем примере. Поэтому смело переходите в Панель управления и отключайте старую учетку.
Из примера видно, что сменить он-лайнового пользователя можно еще быстрее, чем локального.
Также хочется отметить на заметку нашим читателям, если вы будете использовать он-лайновый аккаунт Microsoft в Windows 10, то вы значительно расширите возможности этой операционной системы.
Создаем локального пользователя в Windows 10 с помощью консоли
Первым делом запустим консоль от имени администратора. Это можно сделать, введя в поиске Windows 10 введя фразу «CMD». Теперь кликнем правой кнопкой мыши на найденный результат и выберем в списке пункт «Запустить от имени администратора».
Теперь выполните команду для создания нового пользователя, у которого имя «New_Admin_2», показанную на изображении ниже.
Чтобы изменить обычного пользователя на админа для вновь созданной учетки «New_Admin_2», выполните эту команду.
Осталось последнее действие — удаление старого админа. В нашем случае имя этого админа «Old_Admin». Для этого зайдем под «New_Admin_2» в систему и откроем консоль от имени админа. В консоли выполним команду, показанную на изображении ниже.
После этого учетка будет отключена.
Из примера видно, что в Windows 10, используя командную строку, можно довольно быстро как создать, так и удалить локального админа.
Подводим итог
В большинстве случаев смена пользователя требуется для правильного функционирования некоторых программ. Например, нужно выполнить программу, у которой есть привязка к определенному пользователю и при выполнении этой программы под другим именем возникает ошибка.
Эта ошибка возникает из-за того, что программа пытается получить доступ к файлам пользователя из его папки, но путь к директории не совпадает с заложенным в утилиту, так как имя другое. Это один из множества случаев, когда нужно сменить админа.
В нашем материале мы рассмотрели все способы смены администратора в Windows 10. Поэтому надеемся, наша статья поможет нашим читателям выполнить эту задачу.