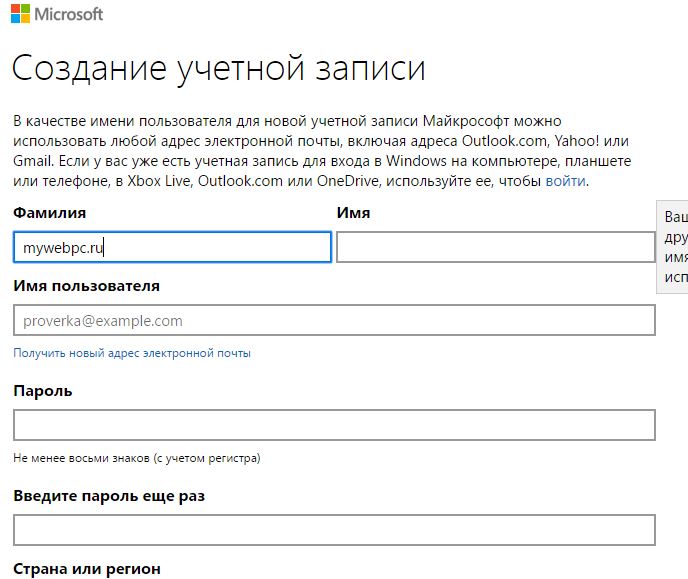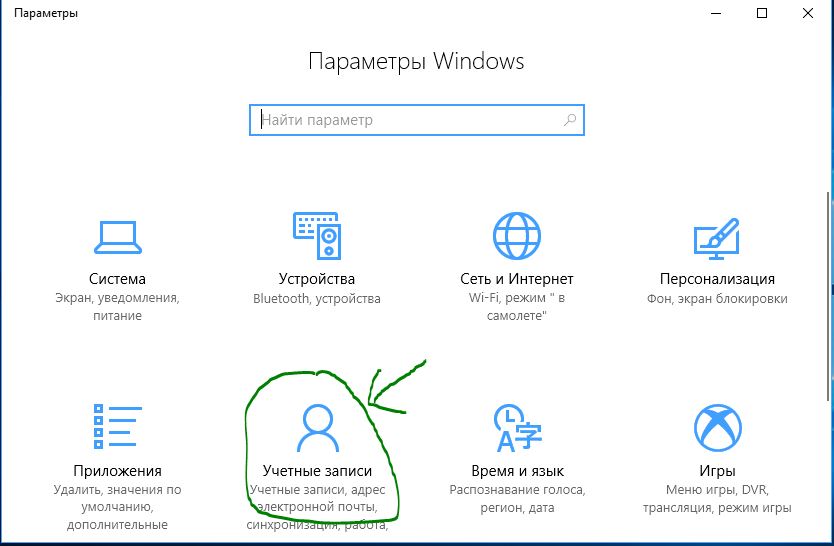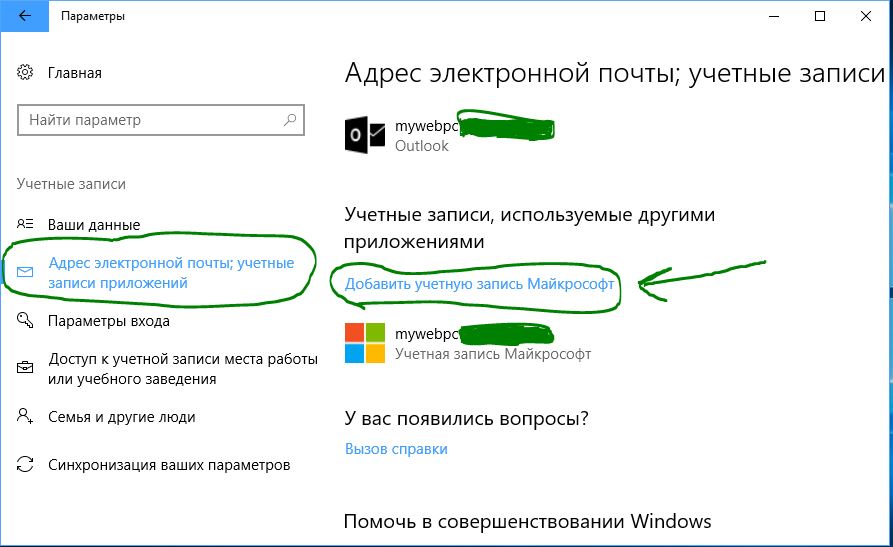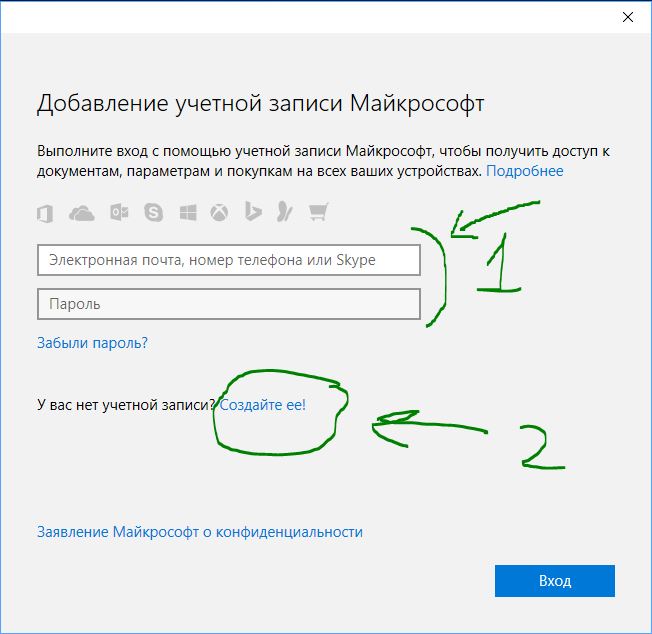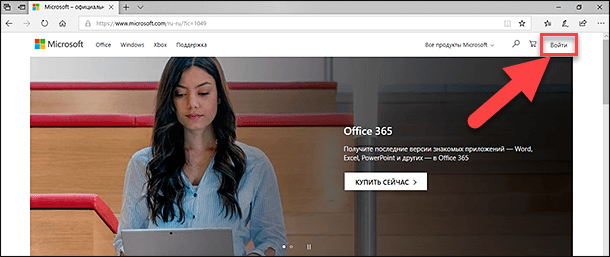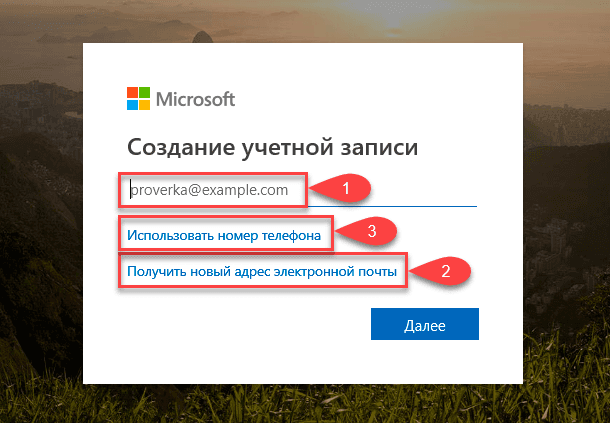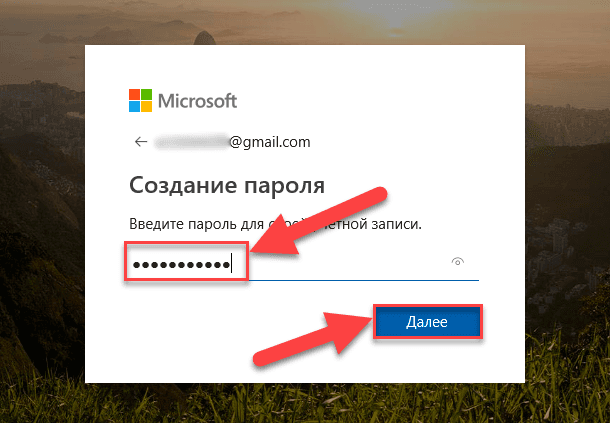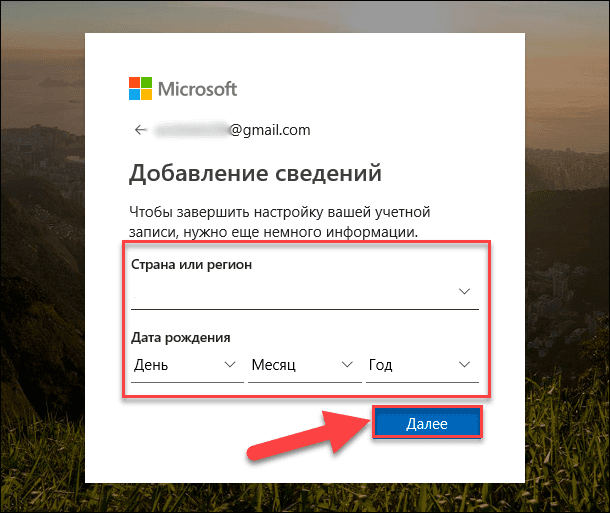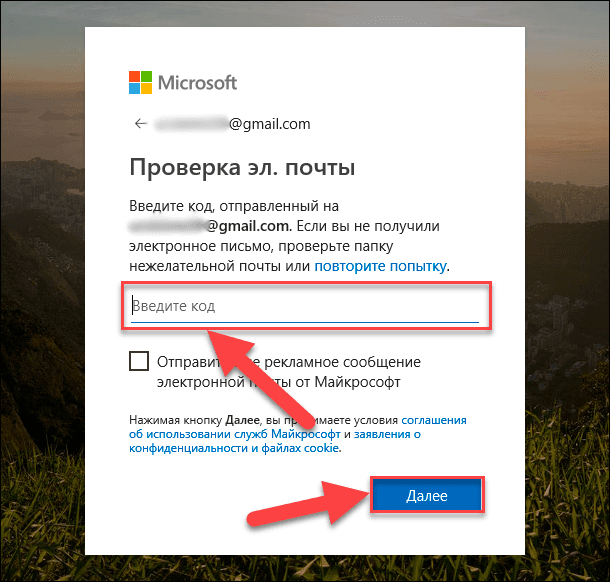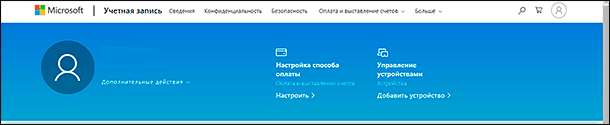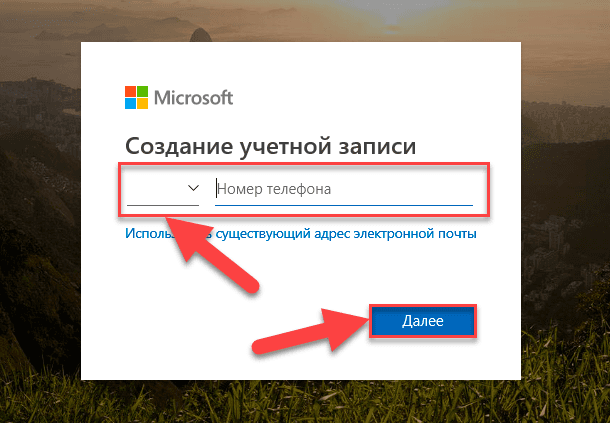Содержание
- Создание новой учётной записи в Windows 10
- Вариант 1: Учётная запись Microsoft
- Способ 1: «Параметры»
- Способ 2: «Учётные записи пользователей»
- Вариант 2: Локальная учётная запись
- Решение некоторых проблем
- Пункты добавления пользователей неактивны
- Новый аккаунт добавлен, но по умолчанию всё равно запускается основной
- Как создать Учетную Запись Майкрософт для Windows 10
- Как создать учетную запись Майкрософт
- Как на компьютере привязать учетную запись microsoft
- Создание учетной записи Microsoft через официальный сайт или в Windows 10
- На компьютере с Windows 10
- Меняем учетную запись Майкрософт на локальную и наоборот
- Создаем учетную запись онлайн на официальном сайте Майкрософт.
- Содержание:
- ↑ Как создать учётную запись в Windows 10
- ↑ Создаём учётную запись Windows 10 с помощью команды control userpasswords2
- ↑ Как создать нового пользователя Windows 10 в командной строке
- ↑ Создание пользователя Windows 10 с помощью элемента управления «Локальные пользователи и группы»
- Комментарии (0)
- Рекламный блок
- Подпишитесь на рассылку
- Навигация
- Облако тегов
- Архив статей
- Сейчас обсуждаем
- Гость Сергей
- Гость Сергей
- Гость Сергей
- Nepomnyu2
- О проекте RemontCompa.ru
- Как правильно создать учетную запись Майкрософт с ПК или смартфона — пошаговая инструкция в картинках
- Какие сервисы объединяет MS Live ID?
- Синхронизация данных
- Способ 1 – Работа с учетной записью через браузер
- Способ 2 – Создание Microsoft Account в Windows 10
- Управление учетной записью
- Способ 3 – Добавление нового аккаунта с помощью телефона на Windows Phone
- Как правильно создать учетную запись Майкрософт с ПК или смартфона — пошаговая инструкция в картинках
- Способ 4 – Создание аккаунта Microsoft на Android
- Видеоинструкция
- Как правильно создать учетную запись Майкрософт с ПК или смартфона — пошаговая инструкция в картинках
Создание новой учётной записи в Windows 10
Вариант 1: Учётная запись Microsoft
В новейшей версии ОС от редмондской компании юзерам предлагается использовать аккаунт Microsoft, который открывает доступ к ряду интернет-сервисов разработчика (например, OneDrive и Outlook), а также облегчает синхронизацию данных. Создать такой аккаунт можно несколькими способами.
Способ 1: «Параметры»
Самый простой вариант решения нашей сегодняшней задачи заключается в добавлении учётки через оснастку «Параметры».
Введите желаемое имя и домен почты, доступны outlook.com и hotmail.com.
Потребуется ввести имя и фамилию,
а также домашний регион и дату рождения – эта информация необходима для доступа к некоторым сервисам.
Данный метод наиболее удобный для новичков в Виндовс 10.
Способ 2: «Учётные записи пользователей»
Второй метод добавления аккаунта Microsoft заключается в использовании оснастки «Учётные записи пользователей».
Теперь понадобится ввести дополнительные данные вроде даты рождения и номера телефона.
Для продолжения введите капчу. Также можете отказаться от рассылок Microsoft.
Далее повторите действия из предыдущего шага, только на этапе добавления данных придумайте имя и выберите конкретный домен нового e-mail.
На этом работа с рассматриваемым средством закончена.
Вариант 2: Локальная учётная запись
Если вы не используете сервисы Майкрософт или просто не желаете создавать онлайн-учётку, можете просто добавить локального пользователя. Эту операцию можно совершить бо́льшим количеством способов, основные из которых уже были нами рассмотрены ранее.
Решение некоторых проблем
Процессу создания новых пользователей могут мешать те или иные проблемы.
Пункты добавления пользователей неактивны
В некоторых случаях попытки добавления аккаунтов заканчиваются неудачно – система словно не реагирует на нажатие соответствующих кнопок. Зачастую это означает, что в системе активен строгий контроль учётных записей (UAC) и, следовательно, его необходимо снять.
Новый аккаунт добавлен, но по умолчанию всё равно запускается основной
Это означает, что в системе не активен параметр вызова смены пользователей. Устранить сбой можно правкой записи в «Редакторе реестра».
В правой части найдите параметр «Enabled» и дважды кликните по нему левой кнопкой мыши.
Таким образом, мы ознакомили вас с методами создания нового пользователя в Windows 10. Ничего сложного в этой операции нет, достаточно лишь следовать инструкции.
Помимо этой статьи, на сайте еще 12351 инструкций.
Добавьте сайт Lumpics.ru в закладки (CTRL+D) и мы точно еще пригодимся вам.
Отблагодарите автора, поделитесь статьей в социальных сетях.
Источник
Как создать Учетную Запись Майкрософт для Windows 10
Есть много преимуществ при входе в Windows 10 с учетной записью Microsoft. Она позволяет синхронизировать параметры на различных устройствах, покупки приложений, музыки, фильмов и игр из магазина. Позволяет связать лицензию Windows 10 с самой учетной записью, что откроет доступ к сервисам, как onedrive (облачное хранилище), Outlook (почта), синхронизация контактов и много удобных и классных инструментов.
Как создать учетную запись Майкрософт
Шаг 2. Заполните предложенную вам форму. Введите имя, фамилию, адрес электронной почты на которую хотите привязать учетную запись или нажмите ниже Получить новый адрес электронной почты и Вам будет предложено создать новую почту Outlook. Придумайте пароль и введите свой номер телефона, что повысит безопасность аккаунта и легко можно будет восстановить его с помощью номера. Смотрите ниже куда вводить данные на компьютере, чтобы связать свой созданный аккаунт.
Как на компьютере привязать учетную запись microsoft
1 способ. Для привязки созданной учетной записи Майкрософт на компьютере или ноутбуке перейдите в параметры:
2 способ. Если вы создали ваш аккаунт и зашли под локальным профилем, то просто зайдите в «Параметры» > «учетные записи» > «Ваши данные» > «Войти вместо этого. » Введите свои данные в предложенной вам форме.
Источник
Создание учетной записи Microsoft через официальный сайт или в Windows 10
Наверное, ни для кого не является секретом, что благодаря компании Майкрософт мы с вами пользуемся операционной системой Windows. Разрабатывается данная ОС давно, однако необходимость иметь свою учетную запись появилась, в основном, после выхода десятки. Плюс, если вы являетесь пользователем такого популярного мессенджера, как скайп, то наверняка эта учетная запись уже есть, хоть вы можете о ней и не подозревать либо создали ее на автомате. Дело в том, что относительно недавно скайпом стало невозможно пользоваться без созданной учетки майкрософта.
Вся данная статья и будет посвящена созданию своего аккаунта в Microsoft. Существует два достаточно простых способа это сделать, они кардинально отличаются друг от друга. Однако давайте обо всем по порядку.
На компьютере с Windows 10
Находим пункт «Учетные записи» и кликаем по нему.
Нам предлагают ввести свою почту, телефон или скайп, чтобы залогиниться, но мы кликаем по ссылке «Создайте ее»
У нас появилось окошко, где мы можем ввести свои данные, то есть почту, на которую будет зарегистрирован аккаунт, и придумать пароль.
Вводим логин, который будет использоваться в сервисе аутлук, он же и будет потом логином для Вашей учетки Майкрософт. Придумываем пароль.
Далее защищаем сведения своего ребенка. Нам тут предлагают ввести номер своего телефона, но можно вместо него использовать почту:
Вводим резервный эмейл и жмем на кнопку «Далее».
Чтобы не выполнять лишних действий и не получать никаких сведений в свой почтовый ящик убираем птички и жмем на кнопку «Далее» в следующем окошке.
Если пароль от локальной записи вы не ставили, то оставляйте поле пустым и нажимайте на кнопку «Далее» на следующем пункте.
Создаем пин-код. Именно с его помощью мы будем заходить в свою учетную запись. Если работаете не один за компьютером и бываете часто в публичных местах с ноутбуком, то рекомендую его создать.
Вводим какие-то символы и создаем пин-код.
Вот собственно и все. Учетная запись создана плюс мы еще и автоматом залогинились из-под нее на своем компьютере.
Меняем учетную запись Майкрософт на локальную и наоборот
Если хотите выйти и снова попасть в локальный профиль, то все в том же окошке «Параметры» — «Учетные записи» нажмите по ссылке «Войти вместо этого с локально учетной записью»
На следующем этапе вводим пароль от своей виртуальной учетки. Это поможет нам покинуть ее:
В следующем окошке вводим имя локальной учетной записи, на которую хотим переключиться и пароль от нее (если таковой был настроен).
Как отключить пароль на Windows 10
Все, мы снова под локалкой.
Теперь, чтобы войти обратно под профилем Майкрософт кликаем «Войти вместо этого с учетной записью…»
Вводим адрес электронной почты, на которую зарегистрирован профиль и нажимаем на кнопку «Далее»
Думаю, процедура смены учетных записей на ПК с Windows 10 вам понятна, после того, как мы провели все эти манипуляции.
Создаем учетную запись онлайн на официальном сайте Майкрософт.
Регистрация учетной записи подобным способом пройдет у вас еще быстрее. Переходим по ссылке https://account.microsoft.com/account/ManageMyAccount?destrt=devices-landing&lang=ru-RU
Тут нам предлагают ввести данные для входа, но мы, как и в предыдущем способе кликаем по ссылке «Создайте ее!».
Тут нужно ввести существующий адрес почты для регистрации аккаунта либо получить новый на сервисе аутлук. Я выбираю новый. И жму «Далее».
Теперь придумываем пароль и жмем «Далее»:
Теперь при помощи данного аккаунта мы спокойно можем залогиниться все на той же Windows 10
Заходим по уже известному нам пути «Параметры» — «Учетные записи» и входим вместо локальной с учетной записью Майкрософт. Как это делается, мы разобрались в предыдущем способе.
Все, дорогие друзья, в данной статье мы разобрали несколько способов создания виртуального аккаунта Microsoft, с помощью которого можно входить, как в операционную систему, так и в программу Скайп.
Источник
Содержание:
↑ Как создать учётную запись в Windows 10
Выбираем «Учётные записи»
Откройте раздел «Семья и другие люди» и нажмите «Добавить пользователя для этого компьютера»
«У меня нет данных для входа этого человека»
«Добавить пользователя без учётной записи Майкрософт»
Новая учётная запись создана, но она имеет права «обычного пользователя», если вы захотите сделать его администратором, то в этом же окне: Параметры —> Учетные записи —> Семья и другие люди, жмите на созданной локальной учётной записи, которой нужно присвоить права администратора и выберите «Изменить тип учетной записи».
Войти в новую учётную запись очень просто.
Щёлкаем правой мышью на меню «Пуск» —> «Завершение работы или выход из системы» —> «Выход»
Выбираем нового пользователя и входим в его профиль.
↑ Создаём учётную запись Windows 10 с помощью команды control userpasswords2
Вводим команду control userpasswords2 и жмём «ОК».
«Вход без учётной записи Майкрософт»
«Локальная учётная запись»
Придумываем имя учётной записи и пароль, жмём «Далее» и всё.
↑ Как создать нового пользователя Windows 10 в командной строке
Щёлкаем правой мышью на меню «Пуск» и запускаем командную строку от имени администратора.
Вводим команду: net user имя пользователя пароль /add
например: net user Roman 123 /add
↑ Создание пользователя Windows 10 с помощью элемента управления «Локальные пользователи и группы»
В открывшемся окне выделите левой мышью пункт «Пользователи», затем в правой части окна щёлкните правой кнопкой мыши и выберите «Новый пользователь».
Вводим имя учётной записи и пароль, подтверждаем пароль, жмём «Создать»
Если вы захотите присвоить созданной учётной записи права администратора, то щёлкните на ней двойным щелчком левой мыши.
Перейдите на вкладку «Членство в группах» и нажмите на кнопку «Добавить».
Наберите в поле ввода «Администраторы» и нажмите «Ок».
Комментарии (0)
Но! Вы можете стать первым. Поделитесь своим впечатлением о статье или задайте свой вопрос!
Рекламный блок
Подпишитесь на рассылку
Навигация
Облако тегов
Архив статей
Сейчас обсуждаем
Гость Сергей
Вообще говоря, на офсайте интела нет поддержки технологии vt-d для чипсетов h510 b560 z590.
Гость Сергей
неужели на h510 нет технологии виртуализации?
admin, Спасибо за подсказку, будем пробовать.
Гость Сергей
Здравствуйте, админ. Я загружался из-под биоса. Виртуальная машина у меня на ноутбуке не
Nepomnyu2
КРчКрасавКрыл, думаю посидеть и подождать, уже было и прошло, пока у нас как у друзей с небольшими
О проекте RemontCompa.ru
RemontCompa — сайт с огромнейшей базой материалов по работе с компьютером и операционной системой Windows. Наш проект создан в 2010 году, мы стояли у истоков современной истории Windows. У нас на сайте вы найдёте материалы по работе с Windows начиная с XP. Мы держим руку на пульсе событий в эволюции Windows, рассказываем о всех важных моментах в жизни операционной системы. Мы стабильно выпускаем мануалы по работе с Windows, делимся советами и секретами. Также у нас содержится множество материалов по аппаратной части работы с компьютером. И мы регулярно публикуем материалы о комплектации ПК, чтобы каждый смог сам собрать свой идеальный компьютер.
Наш сайт – прекрасная находкой для тех, кто хочет основательно разобраться в компьютере и Windows, повысить свой уровень пользователя до опытного или профи.
Источник
Как правильно создать учетную запись Майкрософт с ПК или смартфона — пошаговая инструкция в картинках
Подробно рассказываем, как создать учетную запись Майкрософт.
Если коротко учетка – это профайл пользователя, который необходим для быстрого входа в Windows OS и сервисы компании. Рассмотрим все способы, как создать аккаунт и настроить его для работы.
Последние несколько лет пользователям любой продукции от компании регулярно предлагается создать учетную запись Live ID.
Эта функция отличается от используемой ранее учетной записи Windows.
Если Live ID объединяет авторизацию во всех сервисах, то профиль Windows нужен только для того, чтобы осуществить вход в операционную систему на конкретном компьютере.
Содержание:
Какие сервисы объединяет MS Live ID?
Список ресурсов, которые работают с Microsoft Live ID:
Также учетная запись позволяет управлять стандартными приложениями Xbox Music, Lync 2013, MS Remote Control.
Рис.2 – список сервисов Microsoft
Синхронизация данных
Помимо объединения всех сервисов, аккаунт позволяет автоматически перенести настройки с одного ПК на другой или на мобильный телефон под управлением Windows Phone.
Передаются все настройки рабочего стола и персонализации. Пользователи могут переносить данные между планшетом и компьютером с Windows 10.
К примеру, после изменения темы оформления на одном устройстве она обновится и на всех остальных гаджетах с Windows 10.
Также, синхронизируются данные, которые касаются настроек безопасности системы, установленных игр, файлов обновлений.
Рис.3 Логотип компании
Способ 1 – Работа с учетной записью через браузер
Самый простой способ создания личного профиля – это регистрация с помощью любого браузера.
Следуйте инструкции:
Рис.4 – сайт корпорации
Рис.5 – форма заполнения данных нового профиля
Далее вы будете перенаправлены на главную страницу сайта Microsoft.com. Чтобы обезопасить свою страницу, советуем привязать к ней мобильный номер.
Для этого кликните на логине, перейдите в настройки аккаунта и введите действующий номер.
Подтверждение привязки придет на ваш телефон в форме СМС-сообщения с коротким кодом. Введите его на сайте.
В дальнейшем вы сможете авторизоваться в учетной записи с помощью адреса электронной почты или номера телефона.
Читайте также:
Способ 2 – Создание Microsoft Account в Windows 10
Второй способ создать аккаунт – использовать уже установленную Windows 10 на вашем планшете или компьютере.
Сразу после установки можно получить доступ к рабочему столу без введения паролей.
Однако, сразу после первого включения системы рекомендуем настроить личный аккаунт, чтобы уберечь важную информацию от кражи.
Следуйте инструкции:
Вы будете перенаправлены на страницу вашей учётки.
Рекомендуется заполнить данные о себе – указать имя, добавить фотографию профиля.
Если вы планируете покупать игры и приложения в магазине, нужно добавить реквизиты вашей банковской карты.
Это абсолютно безопасно. Ваши данные защищены от кражи.
Также, лучше добавить адрес резервной почты.
В случае утери логина и пароля от своего кабинета, вы можете отправить ссылку для восстановления доступа на вторую почту.
Рис.12 – личная страница пользователя Microsoft
Управление учетной записью
В окне своего профиля вы можете посмотреть список устройств, которые подключены к данной учетной записи: все ваши телефоны, планшеты и другие гаджеты.
Можно отследить последнее местоположение зарегистрированных гаджетов или же попробовать отследить их в режиме реального времени (если на текущем компьютере и втором устройстве есть выход в интернет).
Обратите внимание, в окне настройки вашей учетной записи указывается тип аккаунта. Всего их может быть два – Взрослый и Ребенок.
Родители могут добавлять к своим учетным записям детей и других членов семьи.
Это позволяет создать общие профайлы для более удобного управления компьютерами, игровыми приставками.
Чтобы добавить нового члена семьи в ваш аккаунт, кликните на соответствующую клавишу внизу страницы (Рисунок 12).
Чтобы отредактировать список разрешений для добавленного вами пользователя, кликните на его имени и выполните такие действия:
Рис.13 – редактирование разрешений
Способ 3 – Добавление нового аккаунта с помощью телефона на Windows Phone
Учетку можно использовать на своем смартфоне независимо от операционной системы.
Так как для мобильных устройств существуют полноценные клиенты Skype, One Drive, One Note и других программ, использование аккаунта поможет лучше организовать все данные и синхронизировать их с компьютером.
Рассмотрим, как создать и авторизоваться в аккаунте с помощью телефона на Windows Phone.
Выполните такие действия:
Детальное создание учетки с телефона Windows Phone:
Как правильно создать учетную запись Майкрософт с ПК или смартфона — пошаговая инструкция в картинках
Как правильно создать учетную запись Майкрософт с ПК или смартфона — пошаговая инструкция в картинках
Способ 4 – Создание аккаунта Microsoft на Android
Все типы учетных записей владельца гаджета хранятся в настройках телефона.
Следуйте инструкции:
После успешной авторизации все контакты, которые привязаны к вашей учетке, добавятся в память смартфона.
Также, синхронизируется информация One Drive и приложения MS Office.
Если вы установите любое ПО Майкрософта, не нужно будет каждый раз выполнять вход в аккаунт.
Достаточно на странице входа выбрать поле «Microsoft Authenticator» и ввести код, который появится в приложении:
Видеоинструкция
Как правильно создать учетную запись Майкрософт с ПК или смартфона — пошаговая инструкция в картинках
Как правильно создать учетную запись Майкрософт с ПК или смартфона — пошаговая инструкция в картинках
Более 20-ти лет Microsoft создает техническое и программное обеспечение для компьютеров и смартфонов.
Во всем мире ОС Виндовс завоевала лидирующие позиции, поэтому пользователям гораздо проще работать с «родными» программами от Майкрософта.
Для удобного управления всеми сервисами нужно создать учетную запись Live ID.
Внимание! Детские профили можно ограничивать по функционалу, контролировать время их работы, максимально возможную сумму для покупки и выставлять более строгие настройки безопасности.
Чтобы создать аккаунт, просто выберите один из описанных выше способов и следуйте инструкции в картинках.
Источник
Наверно все знают о том, что компания Microsoft запустила услугу Office онлайн, если нет, то Office онлайн это веб-приложения — Word, Exel, PowerPoint, OneNote, новинки Sway, Forms и To-Do. Для работы с пакетом вам не потребуется приобретать лицензию на продукты MS Office, просто выберите любое приложение и пользуйтесь совершенно бесплатно. Правда, удобно?
Пакет программ для редактирования документов «Офис», позволяет не только просматривать, но и создавать, редактировать ранее созданные документы.
В данном руководстве мы рассмотрим два способа как пользоваться пакетом MS Office онлайн.
- Первый: С помощью бесплатного предустановленного приложения «Office» для Windows 10.
- Второй: Самостоятельно настроим систему, для комфортного использования MS Office онлайн в Windows 10.
После чего сможем создавать новые документы Word, Exel, PowerPoint, OneNote, Sway и редактировать их практически как с обычной программой Microsoft Office, бесплатно.
Примечание: Инструкция написана для Windows 10, которая использует учетную запись microsoft для входа в систему. Подписка на Office 365 не требуется, Office будет использовать бесплатные онлайн-версии Word, Excel, PowerPoint, OneNote, Sway, Forms и To-Do если нет доступа к полноценным версиям.
Способ 1 из 2 — Приложение «Office».
Приложение «Office» позволяет работать максимально эффективно, обеспечивая централизованный доступ ко всем приложениям и файлам Microsoft Office. Само приложение распространяется бесплатно и может использоваться с любой подпиской как с бесплатной веб-версией Office так и с Office 365, Office 2019 — 2016.
Шаг 1: Чтобы приступить к работе, откройте приложение «Office», в большинстве случаев приложение уже есть в системе, если нет, перейдите по ссылке в магазин Windows и установите приложение.
Шаг 2: Откройте меню «Пуск» найдите и запустите установленное приложение «Office».
Если вы для входа в Windows 10 вы используете учетную запись Microsoft, то, вы автоматически авторизуетесь в приложении, если нет создайте учетную запись и войдите в приложение.
Что такое учетная запись Майкрософт?
Учетная запись Майкрософт — это адрес электронной почты и пароль, которые вы используете для Outlook.com, Hotmail, Office, OneDrive, Skype, Xbox и Windows.
Интерфейс приложения вполне дружелюбный, включает в себя онлайновые версии избранных приложений Office: Word, Excel, PowerPoint и многое другое. Установка или подписка не требуются. Это бесплатно!
Создание нового документа.
Шаг 3: Для создания нового документа, достаточно нажать кнопку с текстом «Создать», после чего появится всплывающее окно для выбора типа документа (см. картинку)
После выбора типа документа, он откроется в браузере по умолчанию, вы сможете набирать, и редактировать документы Word, Excel, PowerPoint и др. в обычном редакторе Microsoft Office.
Вы можете вместо «Создать» выбрать нужный тип офисного документа доступного на главной странице приложения, после чего будет предложено, создать новый пустой документ, использовать шаблоны или открыть для редактирования ранее созданный документ.
Если в списке ранее созданных документов кликнуть на одном из них правой кнопкой мыши, появится контекстное меню, с помощью которого вы сможете:
- Открыть документ в браузере
- Закрепить его в отдельном списке
- Удалить документ из списка
- Открыть расположение файла
Как открыть документ MS Office.
Шаг 4: Чтобы открыть документ MS Office который находится на жестком диске или на флешке, нажмите кнопку «Добавить или открыть» (см картинку), если вы не видите подпись к кнопке, разверните окно приложения на весь экран.
Вы также можете перетащить мышкой нужный вам документ из любой папки в окно приложения, после чего документ будет добавлен в список и мгновенно открыт.
Как сохранить документ.
Шаг 5: Созданный новый или редактируемый старый документ, сохраняется автоматически в облачное хранилище OneDrive, но вы можете сохранить его на жесткий диск или флеш накопитель.
Для этого, в редакторе откройте в меню «Файл» → «Сохранить как» и нажмите «Скачать копию», в всплывающем окне «Документ готов» подтвердите действие нажав кнопку «Скачать», после чего документ будет загружен в папку «Загрузки» доступной в проводнике.
Также в нижней части окна приложения вы найдете ссылку «Другие документы в OneDrive» с помощью которой вы можете посмотреть, редактировать и загружать на ПК, ранее созданные документы.
Печать.
Если вам необходимо распечатать документ на принтере, в открытом документе перейдите в меню «Файл» → «Печать» «Напечатать этот документ». Выберите свой принтер и нажмите кнопку «Печать».
Как вы уже убедились, приложение «Офис» позволяет просматривать, создавать и редактировать ранее созданные документы. Последнее, но не менее важное вам нет необходимости приобретать дорогостоящую лицензию на продукты MS Office. Это бесплатно!
Способ 2 из 2 — Как настроить Windows 10, для комфортного использования MS Office онлайн не используя приложение.
Чтобы не отступать от традиций, решим вопрос запуска / создания документов MS Office непосредственно с рабочего стола. Для этого нам необходимо создать ярлыки для программ офисного пакета, после чего мы сможем закрепить их на панели задач или в меню «Пуск».
Шаг 1: Создать ярлыки для онлайн пакета MS Office просто.
- Кликните правой кнопкой мыши на Рабочем столе, в открывшимся контекстном меню выберите «Создать» → «Ярлык».
- В строке «Укажите расположения объекта» скопируйте и вставьте или наберите ссылку, указанную ниже, согласно необходимому приложению из пакета MS Office, нажмите кнопку «Далее», в примере мы создаем ярлык для текстового редактора Word.
Word :
https://office.live.com/start/Word.aspx?ui=ru%2DRU&rs=RU
Exel :
https://office.live.com/start/Excel.aspx?ui=ru%2DRU&rs=RU
PowerPoint :
https://office.live.com/start/PowerPoint.aspx?ui=ru%2DRU&rs=RU
Onenote :
https://www.onenote.com/notebooks?ui=ru-RU&rs=RU&auth=1
Sway:
https://sway.com/my
Forms:
https://forms.office.com/Pages/DesignPage.aspx
To-Do:
https://to-do.microsoft.com/tasks/?auth=1
- В следующем окне введите желаемое имя для ярлыка.
- Повторите данную операцию для тех приложений, которые вам нужны.
Если вы хотите изменить значки для созданных ярлыков, загрузите архив со значками .ico
Шаг 2: Настроим синхронизацию с облачным хранилищем OneDrive.
По умолчанию в облачное хранилище OneDrive вам будет доступно 5 гигабайт под хранение ваших файлов, для документов этого больше, чем достаточно.
С помощью Проводника, вы можете создать в OneDrive любую папку для хранения ваших документов. В примере мы будем использовать штатную папку Windows 10 — «Документы».
Для того чтобы новый документ MS Office сохранялся в папку «Документы» или иметь возможность редактировать из папки ранее созданные документы, нам потребуется настроить OneDrive.
- Откройте Параметры OneDrive, нас интересует вкладка «Резервное копирование».
- Кликните правой кнопкой мыши значок «OneDrive» на панели задач и выберите в появившемся меню «Параметры».
- В открывшимся окне перейдите на вкладку «Резервное копирование» и нажмите кнопку «Управление резервным копированием».
- Здесь выберите «Документы» и нажмите кнопку «Запустить резервное копирование».
Примечание: Если после установки Windows 10 вы не меняли эти настройки то по умолчанию они уже включены, но все равно проверьте.
Кликните правой кнопкой мыши в проводнике Windows на папке «Документы» и выберите в контекстном меню «Всегда сохранять на этом устройстве».
Если все сделали правильно, то открыв папку «OneDrive» в проводнике, Вы увидите папку «Документы», которая будет дублировать содержание одноименной папки на вашем ПК.
Шаг 2: Создание и редактирование документов.
Создадим новый документ в MS Office онлайн с рабочего стола. Для этого, запустите любой из созданных ранее ярлыков Word, Exel, PowerPoint. При первом запуске вы увидите предложение войти с помощью учетной записи Microsoft, если вы для входа в систему уже используете учетную запись, пароль вводить не придется.
В открывшимся окне нажмите «Новый документ» или вы можете загрузить документы которые уже есть на вашем ПК нажав ссылку «Добавить и открыть», а также выбрать один из доступных шаблонов, все можно начинать работать, согласитесь быстро и удобно.
Как и в первом способе, Документ сохраняется автоматически вам не надо волноваться, что набранный текст в Word, таблица Exel или презентация PowerPoint пропадет. Вы можете указать в какую папку система должна сохранить ваш документ, Перейдите в документе в меню «Файл» → «Сохранить как» → «Сохранить как (Сохранении копии в OneDrive)» и выберите папку «Документы».
После того как вы внесли изменения в созданный документ, закройте окно и в Проводнике Windows перейдите в папку «Документы». В папке вы найдете созданный вами документ, он хранится не только в облаке, но и на компьютере, то есть у вас будет доступ к созданному файлу даже без интернета.
Примечание: вы должны понимать — если вы удалите файл на компьютере, он удалится из облака и наоборот.
Шаг 3: Как открыть или редактировать ранее сохраненные документы в MS Office онлайн.
Вы можете перенести в эту папку и свои старые документы, созданные в любой версии MS Office и с лёгкостью открывать их и редактировать.
Чтобы открыть ранее созданный документ, откройте проводник, перейдите в папку «OneDrive» → «Документы», кликните правой кнопкой мыши на нужном документе и выберите в контекстном меню «Посмотреть в Интернете».
После открытия, документа, вы можете вносить правки.
Вот и все, теперь вы можете создавать и редактировать документы MS Office совершенно бесплатно.
Надеюсь, информация будет полезной. А что думаете вы про Microsoft Offiсe онлайн, поделитесь в комментариях ниже.
Содержание
- 1 Какие веб-службы нужно зарегистрировать?
- 2 Как зарегистрировать Office для веб-обновлений и служб?
- 3 Учетная запись в Windows 10: как создать учетную запись на Windows
- 4 Вход в Windows 10 при помощи учетной записи Майкрософт
- 5 Выводы статьи
- 6 Бесплатный word
- 6.1 Бесплатный ворд — OpenOffice
Microsoft Office Online — это веб-сайт, на котором можно получить бесплатные онлайн-службы для Microsoft Office. Чтобы обеспечить доступность этих служб, подключитесь к Интернету и завершите процесс регистрации и входа.
Какие веб-службы нужно зарегистрировать?
Регистрация дает вам разрешение на использование бесплатных служб, размещенных на Office Online, требующих проверки подлинности.
Регистрация — это не то же самое, что процесс активации. Если вам нужно активировать программное обеспечение, чтобы оно работало правильно, регистрация не является обязательной.
При регистрации для Microsoft Online Services вам будет предложено выполнить вход с помощью учетных данных Windows Live ID (адрес электронной почты и пароль). Эти учетные данные можно зарегистрировать на веб-сайте Windows Live ID . Кроме того, вам будет предложено ввести дополнительные сведения, например отображаемое имя и страну или регион. Отображаемое имя отображается при использовании функций персонализации в Office Online.
Как зарегистрировать Office для веб-обновлений и служб?
Выполните одно из указанных ниже действий.
Перейдите на страницу входа в службу регистрации и следуйте указаниям, приведенным в этой области.
На последней странице мастера настройки Office нажмите Перейти в Office Online.
В мастере активациинажмите Перейти к Office Online.
В рамках отдельной программы выполните указанные ниже действия.
Используемое приложение выпуска 2007 набора Microsoft Office:
Учетная запись Microsoft — логин и пароль для входа в Windows, Skype, OneDrive, Office, Hotmail, Outlook, Xbox Live, Bing, MSN, Store (Магазин Microsoft), Windows Phone, Visual Studio. Учетная запись необходима пользователю для доступа к службам, приложениям, подпискам и устройствам корпорации Майкрософт.
Через учетную запись пользователь получает доступ к своим данным и настройкам с любого устройства, приложения и сервисы становятся более удобными, а управление персональным.
Пользователь может связать с одной учетной записью все свои профили на различных устройствах для удобного управления своим аккаунтом в Майкрософт. У пользователя может быть несколько учетных записей Microsoft, если он в разное время создавал профили в программах или на сервисах, используя различные адреса электронной почты и пароли. В этом случае, управление выполняет учетная запись, привязанная к данному устройству.
Ранее учетная запись неоднократно меняла свои названия. Предыдущая версия учетной записи называлась «Windows Live ID».
Еще одним преимуществом использования учетной записи в операционной системе Windows, является привязка лицензии ключа продукта к данным учетной записи. В случае, переустановки Windows, после входа в систему из учетной записи Майкрософт (MSA), выполнения подключения к интернету, операционная система будет автоматически активирована на компьютере. Поэтому, я рекомендую на своем компьютере хотя бы один раз войти в систему при помощи учетной записи Майкрософт. Система на ПК будет связана с учетной записью, что поможет без проблем снова активировать систему на этом железе.
Я думаю, что принимая во внимание вышеописанное, имеет смысл создать учетную запись Microsoft. Профиль может пригодиться в разных ситуациях.
Создать учетную запись Майкрософт (Microsoft account) можно несколькими способами:
- непосредственно из параметров ОС Windows;
- на официальной странице сайта Microsoft https://account.microsoft.com/ ;
- из окна программы или сервиса производства.
Пользователь, войдя в свой профиль, из учетной записи выполняет управление своим аккаунтом Майкрософт:
- редактирует свои пользовательские данные: можно изменить имя учетной записи Майкрософт, адрес электронной почты, привязанный к профилю телефонный номер;
- изменяет или сбрасывает пароль от учетной записи;
- производит оплату и выставляет счета, касающиеся продуктов;
- управляет устройствами:
- управляет подписками на продукты;
- изменяет параметры конфиденциальности и безопасности;
- управляет семейной безопасностью;
- проводит поиск и выполняет блокировку утерянных устройств;
- получает справочную информацию для решения проблем;
- при необходимости удалить учетную запись Microsoft.
При входе в профиль происходит синхронизация параметров учетной записи между всеми устройствами, управляемыми данным профилем Microsoft.
Учетная запись в Windows 10: как создать учетную запись на Windows
В этой инструкции рассмотрим создание учетной записи на примере операционной системы Windows 10. Создать учетную запись на Windows 10 можно из параметров системы.
Для создания учетной записи Microsoft выполните следующие шаги:
- Войдите в меню «Пуск», запустите приложение «Параметры».
- Откройте «Учетные записи», в разделе «Ваши данные» нажмите на ссылку «Войти вместо этого с учетной записью Майкрософт».
- В окне «Учетная запись Майкрософт», если у вас уже имеется профиль в Microsoft, потребуется ввести адрес электронной почты, номер телефона или учетную запись Skype. Если учетной записи нет, нажмите на ссылку «Создайте ее!». Процесс создания профиля займет немного времени.
- В следующем окне введите адрес своей электронной почты (подойдет любой почтовый ящик на Gmail, Яндекс Почта, Mail.Ru, Yahoo и т. д.), придумайте пароль для учетной записи, а затем выберите страну.
- Далее спрашивает ваше согласие на отображение материалов, наиболее соответствующих вашим интересам. Если это предложение вас не заинтересовало, снимите оба флажка в этом окне.
- В открывшемся окне предлагают ввести текущий пароль для входа в операционную систему, чтобы убедиться в подлинности пользователя. При следующем входе в систему будет использоваться пароль от учетной записи Майкрософт. Оставьте поле пустым, если у вас в данный момент времени на компьютере не используется пароль для входа в Windows.
- В окне «Создание ПИН-кода» предлагается создать ПИН-код для входа в систему, которым можно воспользоваться вместо ввода пароля от учетной записи Майкрософт. ПИН-код сохраняется на данном устройстве и не передается в Интернет.
- В окне «Настройка ПИН-кода» введите символы нового ПИН-кода, а затем подтвердите ПИН-код. ПИН-код должен содержать не менее 4 символов.
- После применения настроек, произойдет переход в раздел учетных записей в приложение «Параметры». Здесь вы увидите, что на компьютере произошел вход учетную запись Майкрософт.
Создание учетной записи Microsoft без использования операционной системы Windows происходит подобным образом. После создания своего профиля на сайте, пользователь может войти в учетную запись на компьютере, введя данные от своего аккаунта Майкрософт.
Для изменения параметров, или для применения нужных настроек, зайти в учетную запись на официальном сайте можно при помощи браузера с любого устройства.
Вход в Windows 10 при помощи учетной записи Майкрософт
Во время установки Windows, система предлагает ввести данные от учетной записи Майкрософт. Если вы желаете использовать свой профиль Microsoft в операционной системе, введите эти данные при установке системы. Сделать это можно в любой момент времени, из установленной Windows.
После запуска компьютера или при перезагрузке, для входа в операционную систему потребуется ввести пароль от учетной записи или ПИН-код, на выбор пользователя. Пользователь может самостоятельно изменить «Параметры» входа» в систему, выбрав для ввода в соответствующее поле, пароль учетной записи или ПИН-код.
При необходимости, пользователь может изменить имя учетной записи на другое.
Если вас затрудняет постоянной ввод пароля при каждом запуске операционной системы, перейдите по ссылке, чтобы прочитать статью о том, как отключить ввода пароля в Windows 10 при входе в систему.
Выводы статьи
При работе на компьютере в операционной системе Windows, пользователь может использовать учетную запись Майкрософт. После создания профиля, пользователю становятся доступными настройки для управления личными данными, конфиденциальностью, безопасностью на всех устройствах, связанных с учетной записью Microsoft.
Word бесплатно как и сыр бывает только в мышеловке. Зато существует отличный бесплатный аналог, который позволит открыть и редактировать документы созданные в word.
Бесплатный word
Word входит в о фисны й пакет Microsoft Office который распространяется на платной основе, поэтому скачать word бесплатно не получится.
Пользоваться ломаными программами не стоит по нескольким причинам: возможна не стабильная и не корректная работа, никаких гарантий отсутствия вредоносного кода (вируса или трояна) и это не законно. По этим причинам, советую избегать сайты с призывами «скачать word бесплатно» или « скачать бесплатный word », а в некоторых случаях и заплатить деньги за скачивание.
Бесплатный ворд — OpenOffice
OpenOffice — бесплатный офисный пакет по функционалу схожий с Microsoft Office. В состав пакета входят: текстовый редактор (бесплатный word) , редактор таблиц (бесплатный excel) , программа подготовки презентаций, система управления базами данных, векторный графический редактор, редактор формул. Все приложения имеют привычный, стандартный интерфейс на русском языке.
Редактор текстовых документов, как и word имеет встроенные словари для проверки орфографии на русском языке. В целом функций программ достаточно для обработки документов, а работа с ними схожа с программами входящих в пакет от Microsoft. Устанавливается на большинстве популярных платформах Linux, Microsoft Windows и Mac бесплатно и без регистрации.
Таким образом установив пакет офисных приложений Apache OpenOffice отпадет необходимость скачать бесплатный word, excel и другие приложения.
Полезно. Как сделать автоматическое написание чисел прописью в Excel читайте здесь.
Скачивание, установка и повторная установка Microsoft 365 или Office 2019 на Windows или Mac
Прежде чем начать, убедитесь, что компьютер соответствует требованиям к системе.
Если вы переустанавливаете Office, уже активировали ключ продукта или устанавливаете Office на работе или в учебном заведении и знаете, что у вас есть лицензия, перейдите к разделу Вход и установка Office на компьютере с Windows или Mac.
Но если вы устанавливаете Office впервые, вам сначала может потребоваться выполнить некоторые действия по подготовке к установке. Разверните ниже раздел с дополнительными сведениями, чтобы получить больше информации.
Если вы устанавливаете Office впервые, вам может потребоваться сначала осуществить набор действий по предустановке или выполнить шаги, отличающиеся от описанных ниже. Выполняемые действия зависят от вашей копии Office: Office для дома или Office для бизнеса, а также от того, есть ли у вас ключ продукта, который нужно активировать, имеется ли учетная запись, связанная с Office, или предварительно назначенная лицензия.
Office для дома
Если вашим продуктом является Office для дома, предоставляемый с ключом продукта *, перед первой установкой (или предоставлением общего доступа, если вы используете Microsoft 365 для семьи) требуется активировать ключ продукта.
Откройте страницу office.com/setup, войдите в существующую или новую учетную запись Майкрософт * и введите ключ продукта для его активации. Активация ключа добавляет вашу учетную запись Майкрософт в Office, и эту процедуру требуется выполнить только один раз. Если вы продлеваете подписку на Microsoft 365 с помощью нового ключа продукта, используйте учетную запись Майкрософт, ранее связанную с просроченной подпиской.
Совет: После этого в любое время, когда потребуется установить или переустановить Office, вы можете перейти к следующему разделу Вход для скачивания Office и выбрать вкладку со справкой по установке на компьютере с Windows или Mac. Входите в систему, используя ту же учетную запись Майкрософт, с помощью которой вы активировали ключ продукта на странице office.com/setup.
Office для бизнеса
Если в вашем плане подписки на Office для бизнеса включена настольная версия приложений Office, вы не увидите ее установки, если только кто-то из вашей организации не предоставил вам лицензию.
Узнайте, как это проверить, в Каком бизнес-продукте или лицензии Microsoft 365 у меня есть? или если вы являетесь администратором Microsoft 365, ответственным за назначение лицензий сотрудникам вашей организации, см. раздел Назначение лицензий пользователям..
После проверки наличия лицензии в любое время, когда потребуется установить или переустановить Office, вы можете перейти к разделу Вход для скачивания Office ниже и выбрать вкладку с инструкциями по установке на компьютере с Windows или Mac. Для этих версий Office вам нужно выполнить вход с помощью рабочей или учебной учетной записи.
*Если у вас нет ключа продукта или учетной записи
У некоторых версий Office, таких как Office профессиональный плюс 2019 или Office стандартный 2019, или отдельных приложений, например Word 2019 или Project 2019, нет связанной учетной записи Майкрософт, рабочей или учебной учетной записи.
Действия для установки версий могут отличаться в зависимости от получения Office одним из указанных ниже способов:
По программе использования ПО Майкрософт на домашних компьютерах:
если вы приобрели Office для личного использования через свою организацию и у вас есть ключ продукта, см. статью Установка или повторная установка Office с помощью программы Microsoft HUP.
В виде версии с корпоративной лицензией:
ИТ-отделы в своей организации могут использовать другие способы установки Office для пользователей. Обратитесь за помощью в свой ИТ-отдел.
У стороннего продавца:
вы приобрели Office у сторонней компании и у вас возникли проблемы с ключом продукта.
Вход для скачивания и установки Office
Вход в учетную запись для скачивания Office
Откройте сайт www.office.com и, если вы еще не вошли, нажмите Войти.
Перейдите на страницу login.partner.microsoftonline.cn и выполните вход, используя рабочая или учебная учетная запись свое имя пользователя и существующий пароль.
Перейдите на страницу portal.office.de и выполните вход, если вы еще не вошли в систему со своим рабочая или учебная учетная запись именем пользователя и существующим паролем.
Войдите, используя учетную запись, связанную с этой версией Office. Вы можете использовать учетную запись Майкрософт, а также рабочую или учебную учетную запись. Я не помню учетную запись для Office
После входа в систему выполните действия, соответствующие типу учетной записи, с которой вы вошли.
Вы вошли в систему с помощью учетной записи Microsoft
На домашней странице Office выберите Установка Office.
Выберите Установить (или в зависимости от версии Установить Office>).
Вы вошли в систему с помощью рабочей или учебной учетной записи
На домашней странице выберите Установить Office. (Если у вас настроена другая начальная страница, перейдите по адресу aka.ms/office-install.)
На домашней странице выберите Установить Office. (Если у вас настроена другая начальная страница, перейдите по адресу aka.ms/office-install.)
На домашней странице выберите Установить Office. (Если у вас настроена другая начальная страница, перейдите по адресу portal.office.de/account.)
Выберите Приложения Office 365, чтобы начать установку.
По умолчанию устанавливается 64-разрядная версия. Но если Office определяет, что у вас уже есть установленная 32-разрядная версия Office (или отдельное приложение Office, например Project или Visio), то вместо 64-разрядной будет установлена 32-разрядная версия.
Чтобы выбрать 64-разрядную версию вместо 32-разрядной или наоборот, нужно сначала удалить Office (включая любые отдельные приложения Office, например Project или Visio). После завершения удаления еще раз выполните вход на сайте www.office.com и выберите пункт Другие варианты установки, выберите язык и версию (64- или 32-разрядную) и нажмите кнопку Установить. (См. статьи Установка Visio или Установка Project, если нужно переустановить эти отдельные приложения).
Чтобы выбрать 64-разрядную версию вместо 32-разрядной или наоборот, нужно сначала удалить Office (включая любые отдельные приложения Office, например Project или Visio). Когда нужные приложения будут удалены, еще раз выполните вход на сайте login.partner.microsoftonline.cn, выберите пункт Другие варианты установки, выберите язык и версию (64- или 32-разрядную) и нажмите кнопку Установить. (Если нужно переустановить эти отдельные приложения, например Project или Visio, см. статьи Установка Visio или Установка Project.)
Чтобы выбрать 64-разрядную версию вместо 32-разрядной или наоборот, нужно сначала удалить Office (включая любые отдельные приложения Office, например Project или Visio). Когда удаление будет завершено, еще раз выполните вход на сайте portal.office.de, выберите пункт Другие варианты установки, выберите язык и версию (64- или 32-разрядную) и нажмите кнопку Установить. (См. статьи Установка Visio или Установка Project, если нужно переустановить эти отдельные приложения).
В результате выполняется скачивание Office на ваше устройство. Чтобы завершить установку, следуйте инструкциям в расположенном ниже разделе «Установка Office».
Совет: После входа не отображается команда установки? Причиной может быть проблема с вашей учетной записью. Откройте вкладку Нужна помощь? выше и просмотрите решения в разделе Вопросы об учетной записи.
Установка Office
В зависимости от используемого браузера, нажмите Запустить (в Internet Explorer или Microsoft Edge), Настройка (в Chrome) или Сохранить файл (в Firefox).
Если отобразится сообщение Разрешить этому приложению вносить изменения на вашем устройстве?, нажмите Да.
Установка завершится, когда на экране появится фраза «Готово. Office установлен» и начнется воспроизведение анимации, которая показывает, как найти приложения Office на вашем компьютере. Выберите Закрыть.
Возникли проблемы с установкой или входом?
Совет: Вы можете скачать и установить Помощник по поддержке и восстановлению Microsoft, чтобы получить помощь в устранении неполадок, связанных с установкой Microsoft 365 на компьютере. Дополнительные сведения можно получить в статье О помощнике по поддержке и восстановлению Майкрософт.
Если при установке Office вы столкнулись с проблемой (например, установка занимает слишком много времени), откройте вкладку Нужна помощь?, чтобы ознакомиться со списком распространенных проблем и способами их решения.
Активация Office
Чтобы открыть приложение Office, нажмите кнопку Пуск (в левом нижнем углу экрана) и введите имя приложения Office, например Word.
Если вы используете Windows 8.1 или 8.0, введите имя приложения Office на начальном экране. Поиск приложений Office
Чтобы открыть приложение Office, щелкните его значок в результатах поиска.
Когда приложение Office откроется, примите условия лицензионного соглашения. Office активирован и готов к работе.
Примечание: Если в Office возникли проблемы с активацией, откроется мастер активации. Следуйте инструкциям мастера для завершения активации Office.
Вход и установка Office
Откройте сайт www.office.com и, если вы еще не вошли, нажмите Войти.
Перейдите на страницу login.partner.microsoftonline.cn и выполните вход, используя рабочая или учебная учетная запись свое имя пользователя и существующий пароль.
Перейдите на страницу portal.office.de и выполните вход, если вы еще не вошли в систему со своим рабочая или учебная учетная запись именем пользователя и существующим паролем.
Примечание: если вы приобрели Office для личного использования через своего работодателя, участвующего в программе использования ПО Майкрософт на домашних компьютерах, вероятно, вы не сможете войти. Инструкции по установке см. в статье Установка или повторная установка Office с помощью программы Microsoft HUP.
Войдите, используя учетную запись, связанную с этой версией Office. Вы можете использовать учетную запись Майкрософт, а также рабочую или учебную учетную запись. Я не помню учетную запись для Office
После входа в систему выполните действия, соответствующие типу учетной записи, с которой вы вошли.
Вы вошли в систему с помощью учетной записи Microsoft
На домашней странице Office выберите Установить Office, чтобы начать загрузку.
Вы вошли в систему с помощью рабочей или учебной учетной записи
На домашней странице Microsoft 365 выберите Установить Office. (Если у вас настроена другая начальная страница, перейдите по адресу aka.ms/office-install).
На домашней странице выберите Установить Office. (Если у вас настроена другая начальная страница, перейдите по адресу aka.ms/office-install.)
На домашней странице выберите Установить Office. (Если у вас настроена другая начальная страница, перейдите по адресу portal.office.de/account.)
Выберите Приложения Office 365, чтобы начать загрузку.
Примечание: После входа не отображается команда установки? Это может быть вызвано проблемой с вашей учетной записью. Откройте вкладку Нужна помощь? выше и просмотрите описание проблем в разделе Вопросы об учетной записи.
Следуйте приведенным ниже инструкциям для завершения установки приложений Office.
Установка Office
Когда загрузка завершится, откройте Finder, перейдите к Загрузкам и дважды щелкните файл Microsoft Office Installer.pkg (его имя может немного отличаться).
Совет: Если вы увидите сообщение о том, что Microsoft Office installer.pkg не может быть открыт, так как он от неопознанного разработчика, подождите 10 секунд и переместите загруженный файл на рабочий стол. Удерживайте клавишу Control и щелкните файл, чтобы запустить установщик.
На первом экране установки нажмите кнопку Продолжить, чтобы запустить установку.
Ознакомьтесь с лицензионным соглашением на использование программного обеспечения и нажмите кнопку Продолжить.
Чтобы принять его условия, нажмите кнопку Принимаю.
Выберите вариант установки Office и нажмите Продолжить.
Проверьте требования к дисковому пространству или выберите другое место для установки и нажмите Установить.
Примечание: Если вы хотите установить только конкретные приложения Office, а не весь набор, нажмите кнопку Настройка и снимите флажки для ненужных приложений.
Введите пароль, соответствующий имени пользователя Mac (пароль, который вы используете для входа в Mac), а затем нажмите кнопку Установить ПО (Это пароль, который вы используете для входа в Mac.)
Начнется установка программного обеспечения. По завершении установки нажмите кнопку Закрыть. Если установить Office не удается, см. статью Что делать, если не удается установить или активировать Office для Mac?
Запуск приложения Office для Mac и начало активации
Чтобы просмотреть все приложения, щелкните значок Launchpad на панели Dock.
На экране Launchpad щелкните значок Microsoft Word.
При запуске Word автоматически откроется окно Новые возможности. Чтобы начать активацию, нажмите кнопку Начало работы. Если вам нужна помощь по активации Office, см. статью Активация Office для Mac. Если активировать Office не удается, см. статью Что делать, если не удается установить или активировать Office для Mac?
Примечания об установке
Примечания об установке
Как закрепить значки приложения Office?
Выберите Система поиска > Приложения и откройте нужное приложение Office.
На панели закрепления щелкните мышью, удерживая нажатой клавишу CONTROL, или щелкните правой кнопкой мыши значок приложения и выберите Параметры > Оставить в закреплении.
Можно ли установить Office на iPhone или iPad?
Вход и установка: вопросы и ответы
Ниже описаны некоторые из наиболее распространенных вопросов или проблем, связанных с установкой Office.
Совет: Вашего вопроса здесь нет? Описания других проблем и их возможных решений см. в статье Устранение неполадок при установке Office.
Вопросы об учетной записи
Перед установкой Microsoft 365 или Office 2019 необходимо связать продукт с учетной записью Майкрософт либо рабочей или учебной учетной записью.
Если вы используете продукт Office для дома, приобретенный в розничном или интернет-магазине, но у вас нет учетной записи Майкрософт, скорее всего, вы еще не активировали свой ключ продукта (если таковой имеется) или пропустили этап связывания продукта с учетной записью. Чтобы связать учетную запись с Office, выполните указанные ниже действия.
Для Office для дома перейдите на страницу office.com/setup и создайте учетную запись Майкрософт или войдите с помощью существующей записи. Затем выполните оставшиеся инструкции на этой странице, такие как ввод ключа продукта (если он у вас есть). Ваша учетная запись будет успешно связана с Office, когда на странице рядом с надписью Моя учетная запись Office появится адрес электронной почты вашей учетной записи Майкрософт, и отобразится кнопка для установки Office. Дальнейшие инструкции по установке на ПК или компьютере Mac см. на вкладках выше.
Если учетная запись Майкрософт либо рабочая или учебная учетная запись не подходит, см. статью Я не помню имя пользователя или пароль учетной записи для Office.
Если вы вошли с рабочей или учебной учетной записью и не видите команду для установки классических приложений на домашней странице Microsoft 365, перейдите прямо на страницу программного обеспечения Microsoft 365. Выберите язык и разрядность (пользователи ПК могут выбрать 32- или 64-разрядную версию) и нажмите Установить. Дальнейшие инструкции по установке на ПК или компьютере Mac см. на вкладках выше (шаги 2 и 3).
Если вы вошли с рабочей или учебной учетной записью и не видите на домашней странице Microsoft 365 команды для установки классических приложений, перейдите прямо на страницу приложений и устройств на сайте https://portal.partner.microsoftonline.cn/OLS/MySoftware.aspx. Выберите язык и разрядность (пользователи ПК могут выбрать 32- или 64-разрядную версию) и нажмите Установить. Дальнейшие инструкции по установке на ПК или компьютере Mac см. на вкладках выше (шаги 2 и 3).
Если вы вошли с рабочей или учебной учетной записью и не видите команду для установки классических приложений на домашней странице Microsoft 365, перейдите прямо на страницу приложений и устройств на сайте https://portal.partner.microsoftonline.cn/OLS/MySoftware.aspx. Выберите язык и разрядность (пользователи ПК могут выбрать 32- или 64-разрядную версию) и нажмите Установить. Дальнейшие инструкции по установке на ПК или компьютере Mac см. на вкладках выше (шаги 2 и 3).
Если на странице программного обеспечения Microsoft 365 также нет команды для установки Office, возможно, администратор не назначил вам лицензию. Проверьте наличие лицензии для установки Office.
Если вы учащийся или преподаватель, но ваше учебное заведение не предоставило вам лицензию, узнайте, имеете ли вы право получить Microsoft 365 бесплатно.
Если ваши попытки войти на сайт www.office.com с помощью рабочей или учебной учетной записи блокируются, скорее всего, администратор Microsoft 365 настроил политику безопасности, которая запрещает вам вход по этому адресу.
Чтобы установить Office, попробуйте войти непосредственно на странице программного обеспечения Microsoft 365. Выберите язык и разрядность (пользователи ПК могут выбрать 32- или 64-разрядную версию) и нажмите Установить. Дальнейшие инструкции по установке на ПК или компьютере Mac см. на вкладках выше (шаги 2 и 3).
Если в вашей организации используется служба Microsoft 365, управляемая компанией 21Vianet в Китае, войдите на странице программного обеспечения Microsoft 365: https://portal.partner.microsoftonline.cn/OLS/MySoftware.aspx.
Если используется Microsoft 365 Germany, войдите на странице программного обеспечения Microsoft 365: https://portal.office.de/OLS/MySoftware.aspx.
Если вы по-прежнему не можете войти, обратитесь к администратору.
Ключ продукта, приобретение и установка ранних версий Office
Не все версии Office поставляются с ключом, но если у вас именно этот случай, вам потребуется активировать свой ключ перед установкой Office. Откройте страницу office.com/setup, войдите в учетную запись Майкрософт или создайте ее, а затем введите ключ продукта. Следуйте инструкциям для связывания учетной записи Майкрософт с этой версией Office.
У вас нет ключа продукта, или вы не уверены в его необходимости? См. статью Использование ключей продукта для Office.
В этой статье предполагается, что у вас уже есть набор Microsoft 365 или Office 2019 и вы готовы установить или переустановить его. У вас еще нет последней версии?
Справка по установке для более ранних версий Office:
Вопросы об установке и ошибки при установке
Только для подписок на Microsoft 365: Вы можете установить Office на всех своих устройствах и выполнить вход на пяти устройствах одновременно. Подробнее см. в разделе Как работает вход в Microsoft 365.
Если у вас Microsoft 365 для семьи, вы также можете предоставить общий доступ к подписке на Microsoft 365 для семьи пяти членам семьи или другим пользователям. Каждый пользователь может установить Office на всех устройствах и выполнить вход на пяти устройствах одновременно.
Для обладателей единовременно приобретенного набора Office, например Office для дома и учебы, Office для дома и бизнеса или Office профессиональный: Вы можете установит эти версии Office без подписки только на одном компьютере. Однако вы можете перенести пакет Office на другой компьютер в случае неисправности оборудования или приобретения нового компьютера. Дополнительные сведения см. в условиях лицензионного соглашения с корпорацией Майкрософт для вашего продукта или в записи блога Возможность переноса Office.
При установке Office или на компьютере с Windows необходимо быть его администратором. Если вы не уверены в этом, см. статью Проверка наличия прав локального администратора для установки Office.
В большинстве случаев автономные версии приложений Office, например Visio или Word, устанавливаются точно так же, как и набор Office. Для этого на сайте www.office.com нужно войти в учетная запись Майкрософт или рабочая или учебная учетная запись и выбрать Установить для нужного продукта.
Если ваша подписка включает Project Online профессиональный, Project Online расширенный или Visio Pro дляMicrosoft 365, инструкции по установке приложений в составе подписки см. в статье Установка Project или Установка Visio.
Приложения Office можно установить на iPhone и iPad, устройстве с Android, а также на телефоне или планшете с Windows. См. статью Настройка приложений Office и электронной почты на мобильном устройстве.
Если установка Office занимает очень много времени, возможно, проблема связана с подключением к Интернету, брандмауэром или антивирусной программой. Возможные решения см. в статье Установка Office занимает много времени.
Кроме того, установка Office может выполняться долго из-за медленного подключения к Интернету (например, коммутируемого). Если у вас медленное подключение, воспользуйтесь автономным установщиком Office.
Установка Office не будет выполнена: Office можно установить только на компьютере с поддерживаемой операционной системой. Список таких систем см. на странице Требования к системе для Office. Например, Office не удастся установить на компьютере с Windows XP или Windows Vista. Если на компьютере нельзя установить полную классическую версию Office, вы можете воспользоваться бесплатными приложениями Office Online через браузер.
Появилось сообщение об ошибке. Если при попытке установить Office выводится сообщение об ошибке, содержащее ссылку Подробнее, щелкните ее, чтобы получить сведения об устранении этой конкретной ошибки. Если ссылки нет, см. статью Устранение неполадок при установке Office.
Появилось сообщение о неподдерживаемой операционной системе. Если выводится сообщение о неподдерживаемой операционной системе, возможно, вы пытаетесь установить Office на неподдерживаемом устройстве (например, Office для Mac на ПК или наоборот) либо на Chromebook или другом мобильном устройстве. См. статью Ошибка «Неподдерживаемая операционная система» при установке Office или Настройка приложений Office и электронной почты на мобильном устройстве.
Справка по отдельным приложениям и справка для администраторов Microsoft 365
Сведения о том, как скачать классическую версию OneNote 2016, см. в разделе OneNote отсутствует после установки Office 2019 или Microsoft 365.
Бесплатный Office для Windows 10
Office — пакет приложений для офиса, давно и прочно завоевавший популярность во всём мире. В самую известную его версию от корпорации Microsoft входят популярный текстовый редактор Word, табличный процессор Excel, почтовая программа Outlook, инструмент для создания презентаций PowerPoint и другие программы. Несомненно, пакет программ «офис» — лучшее решение подобного рода на рынке. И дело прежде всего в том, что используют его большинство компаний и частных лиц во всём мире — и это обеспечивает совместимость файлов, созданных, например, в текстовом редакторе разными людьми.
Самый существенный, на мой взгляд, недостаток офисных приложений от компании «Майкрософт» — это то, что они платные. Я не готов отдать более 5000 рублей за последнюю версию Office. И меньше платить за эти программы я тоже не хочу! Я вообще принципиально не хочу ничего платить софтверному гиганту — достаточно того, что на моём компьютере стоит платная ОС Windows 10. Здесь можно, конечно, упомянуть о возможности использования взломанной версии пакета программ «Офис», но лично я уже не раз рассказывал на этом сайте о своём отношении к пиратству. Я не святой и не люблю взломанные программы не только из-за того, что они по сути ворованные, но и потому что не могу быть уверен в их безопасности (что туда напихали взломщики известно только им самим, и подозреваю, что любой антивирус на них ругается далеко не из-за нарушения авторских прав). К тому же пиратские программы, часто красиво рекламируемые как, например, полностью бесплатный офис и ворд для Windows 10, в любой момент могут оказаться неработоспособными, по причине того, что какое-нибудь новое обновление для всё того же Windows 10 сумеет вычислить их нелегальный характер.
Ещё одной немаловажной причиной, почему я не хочу использовать платный пакет офисных программ Office — это потому, что я убеждён: будущее за бесплатным софтом , так называемыми программами с открытым исходным кодом. Я уверен, что любая платная программа имеет практически полностью идентичный бесплатный аналог (и ни Office, ни входящий в его состав Word не исключение). И только самая настоящая жертва рекламы или чужих мнений будет покупать платную (и заметим не дешёвую) программу, когда есть её абсолютно бесплатный заменитель и офиса, и ворда. К тому же, прекрасно совместимый с «десяткой».
Вот собственно я и объяснил Вам довольно подробно свою аргументацию того, почему стал искать бесплатный Office (прежде всего мне был необходим аналог Word) для своего Windows 10.
Говорить, что бесплатных вариантов Office для ОС Windows 10 великое множество не буду. По сути выбирать приходится из двух: OpenOffice и родившийся из него же в 2010 году Libre Office. На мой взгляд, лучшим бесплатным офисным пакетом является Open Office — свободный пакет офисных программ, составляющий вполне серьёзную конкуренцию Microsoft Office.
Бесплатный офис (Open Office) прекрасно подходит как для ранних версий ОС Windows, так и для «десятки». Лицензия подразумевает, что его можно абсолютно свободно устанавливать как на домашние компьютеры, так и на машины в бюджетных и даже коммерческих организациях. А это значит, что абсолютно бесплатный Word для Windows 10 всё же существует. О многом говорит хотя бы один факт: уже 8 лет Open Office по решению Правительства России используется во всех школах страны.
В состав полностью бесплатного пакета офисных программ OpenOffice для входят приложения, аналогичные приложениям из Microsoft Office: Writer — это по сути бесплатный ворд для Windows 10, Calc — это почти Excel, Impress — это PowerPoint, ну и так далее.
Почитать подробнее о бесплатном пакете офисных приложений Apache OpenOffice можно в Википедии . Там же Вы найдёте ссылку на сайт разработчиков, откуда лучше и скачать последнюю версию бесплатного Office для Windows 10 .
P.S.: Выяснилось, что у многих людей возникает вопрос, как именно скачать пакет программ OpenOffice на официальном сайте. Там и правда всё не совсем просто. Добавляю пошаговую инструкцию в виде картинки.
Если на третьем шаге скачка через 5 секунд вдруг по каким-то причинам автоматически не началась, то нажимайте ссылку «direct link» (или «mirror») наверху в строке «Problems with the download? Please use this direct link , or try another mirror ». Сознательно не даю здесь работающими эти прямые ссылки на скачивание OpenOffice, так как давно убеждаю всех знакомых в таком деле не доверять в интернете никому. Качать программы нужно всегда только на их официальных сайтах. Во-первых, там всегда будет последняя версия, а во-вторых, под видом прямой ссылки непорядочные люди могут дать свою, а внутрь пакета с программой добавить много всего «интересного».
P.S.2: Добавлю ещё вот что. Для обеспечения максимальной совместимости с майкрософтовским офисом рекомендую при сохранении менять тип файла с установленного по умолчанию «Текстовый документ ODF (.odt)» на «Microsoft Word 97/2000/XP (.doc)» или «Microsoft Word 2003 XML (.xml)». Лично меня это очень раздражает каждый раз вручную делать. Можно просто забыть, а потом не будешь знать, как открыть этот файл в Office от Microsoft. К счастью, эту небольшую проблему можно решить всего несколькими кликами мыши. Если тип файла, установленный по умолчанию, изменить в настройках, то каждый раз при сохранении документа не придётся его менять.
Алгоритм действий тут такой:
- Выбрать меню «Сервис».
- Затем пункт «Параметры».
- В открывшемся окне нажать на знак плюса у пункта «Загрузка и сохранение».
- Выбрать «Общие».
- Поменять пункт «Всегда сохранять как» на нужный Вам формат.
- Нажать «ОК».
Аналогично меняется формат сохранения по умолчанию в остальных программах пакета Open Office.
Внимание! За комментарии с матом и оскорблениями — мгновенный бан на сайте и жалоба администрации ВКонтакте в качестве бонуса. Уважайте свой язык, самих себя и других.
Все материалы сайта:
- Как проверить Windows 10 на наличие ошибок и проверить целостность системы
- Переустановка Windows 10 без флешки и диска, или как сбросить «десятку» до изначального состояния
- Как разделить жёсткий диск в Windows 10
- Какие службы можно отключить для ускорения Windows 10
- Скачать Windows 10
- Настройка чистой Windows 10 сразу после установки
- Как записать образ на DVD диск в Windows 10
- Надо ли ставить антивирус на Windows 10
- Бесплатные архиваторы для Windows 10
- Оптимизация и ускорение работы Windows 10 на слабом компьютере
- Установка Windows 10 рядом с Windows 7 пошагово
- Как бесплатно и легально получить лицензионную версию Windows 10 после июля 2016
- Как записать образ на флешку в Windows 10. Бесплатные утилиты Rufus и Unetbootin
- Как сделать ярлык для выключения или перехода в режим гибернации на рабочем столе Windows 10
- Как включить отображение скрытых папок в Windows 10
- Как ускорить загрузку и работу Windows 10
- Как отключить звуки конкретной программы в Windows 10
- Как объединить разделы жёсткого диска в Windows 10
- Чистая установка Windows 10 пошагово
- Как выключить обновление Windows 10?
- Бесплатные графические редакторы для Windows 10
- Как отключить программы в автозагрузке Windows 10
- Бесплатные облачные хранилища для Windows 10. Установка и настройка облака
- Как найти и вернуть в пуск панель управления в Windows 10
- Где найти (как выполнить) оценку производительности в Windows 10
- Создание резервной копии драйверов встроенными средствами Windows 10
- Как сохранить изменения в файле hosts в Windows 10
- Как установить Windows 10
- Отключение или включение ввода пароля при входе в систему в Windows 10
- Как узнать разрядность моего компьютера? 32 или 64 бит на Windows 10
- ISO образ не загружается с флешки в Windows 10. Как исправить?
- Добавление программ в автозагрузку Windows 10
- Как изменить браузер по умолчанию в Windows 10
- Бесплатная программа для деления и объединения жёсткого диска (управления разделами) в Windows 10
- Как удалить (восстановить) корзину на рабочем столе в Windows 10
- Изменение сочетания клавиш для переключения раскладки клавиатуры в Windows 10
- Как найти официальные сайты программ для Windows 10
- Windows 10 не запускается. Как восстановить загрузчик операционной системы?
- Бесплатный Office для Windows 10
- Как заменить стартовую страницу MSN в браузере Edge
Новые материалы сайта
- Как сохранить изменения в файле hosts в Windows 10
- Скачать Windows 10
- Как установить Windows 10
- Как сделать ярлык для выключения или перехода в режим гибернации на рабочем столе Windows 10
- Создание резервной копии драйверов встроенными средствами Windows 10
- Добавление программ в автозагрузку Windows 10
- Переустановка Windows 10 без флешки и диска, или как сбросить «десятку» до изначального состояния
Обнаружили ошибку? Выделите фрагмент текста с ней и нажмите «Сообщить об ошибке».
Другие материалы сайта
- Как изменить браузер по умолчанию в Windows 10
- Надо ли ставить антивирус на Windows 10
- Как выключить обновление Windows 10?
- Бесплатные архиваторы для Windows 10
- Переустановка Windows 10 без флешки и диска, или как сбросить «десятку» до изначального состояния
- Как ускорить загрузку и работу Windows 10
- Как заменить стартовую страницу MSN в браузере Edge
- Бесплатная программа для деления и объединения жёсткого диска (управления разделами) в Windows 10
- Настройка чистой Windows 10 сразу после установки
- Чистая установка Windows 10 пошагово
- Бесплатные облачные хранилища для Windows 10. Установка и настройка облака
- Отключение или включение ввода пароля при входе в систему в Windows 10
- Бесплатный Office для Windows 10
- Как удалить (восстановить) корзину на рабочем столе в Windows 10
- Как бесплатно и легально получить лицензионную версию Windows 10 после июля 2016
- Где найти (как выполнить) оценку производительности в Windows 10
- Как установить Windows 10
- Изменение сочетания клавиш для переключения раскладки клавиатуры в Windows 10
- Как включить отображение скрытых папок в Windows 10
- ISO образ не загружается с флешки в Windows 10. Как исправить?
- Бесплатные графические редакторы для Windows 10
- Как объединить разделы жёсткого диска в Windows 10
- Как разделить жёсткий диск в Windows 10
- Скачать Windows 10
- Установка Windows 10 рядом с Windows 7 пошагово
Наше «РАДИО МУЗЫКА» — 50 станций без рекламы!
© 2015 — 2021 Windows 10: установка, настройка, оптимизация, бесплатные программы, обои | Наш новый сайт о настройках Windows 10
Что такое ворд и как его скачать? Детально
Приветствую вас, читатели и просто посетители моего сайта! На связи Федор Лыков. А поговорим мы сегодня о том, как установить ворд бесплатно.
Вы знакомы с текстовым редактором Microsoft Word? Если да, то отлично! Если нет, то вам будет очень полезно прочитать эту статью. А также эта информация пригодится всем, кто пользуется этой программой.
Что такое Microsoft Word?
Это редактор для создания и обработки текстовых файлов. Вы можете создавать документы различных типов, видов, с абсолютно любым наполнением и структурой. Вот такую возможность дает широкий функционал этот редактор.
Вы можете пользоваться им в учебе, работе, для проведения образовательных программ. Для этого пользователь может оперировать такими инструментами, как:
- Таблицы.
- Изображения.
- Графики.
- Схемы.
- Фигуры.
Интерфейс программы на русском языке. Поэтому освоить ее может любой желающий.
Возможности Ворд
- Безграничный простор для форматирования и изменения текста. Вам под силу сделать документ любого формата и вида.
- Можно выбрать уже готовые стандартные стили оформления текста, а можно задать свой. Для этого есть все возможности.
- Широкие возможности создавать таблицы.
- Хорошая опция – проверка правильности написания текста. Согласны, что это очень удобно?
Большой выбор инструментов для редактирования текста безвозмездно.
Чтобы установить Word на пк или ноутбук, вам нужно знать вашу операционную систему. Подробнее, как ее определить читайте здесь.
Также необходимо знать системные требование вашего ПК.
Ресурсов, которые бесплатно позволят скачать данный текстовый редактор в интернете без регистрации достаточно.
На этих сайтах программы доступны бесплатно и без лицензии.
Есть разные виды этой программы: на виндовс 10, 7, XP. Вам нужно выбрать и скачать софт, подходящий для вашей операционной системы.
Как установить Word бесплатно?
- Первым делом, вам нужно зайти на выбранный сайт и скачать файлы к себе на компьютер. Обязательно перед установкой проверьте их на отсутствие вирусов.
- Далее после проверки вам нужно открыть скачанные файлы и заняться их установкой.
- Вы должны выбрать место на компе, куда установить ваш Word . Как правило, это будет диск С. Он предназначен для установки всех системных программ. Но вы можете выбрать любой другой диск на ваше усмотрение.
- После завершения распаковки и установки, вы можете запустить Word .
Можно выбрать любой удобный пользователю вид и настройки.
Какие есть еще способы использовать редактор даром?
Используйте ворд онлайн на официальном сайте. Он полностью с таким же функционалом, как и обычный.
Только отсутствуют функция ВордАрт и диаграммы. С остальными задачами эта версия отлично справится. Вам нужно будет только завести свою учетную запись в он-лайне.
Мобильное приложение ворд для смартфонов. Совершенно безденежно. Подойдет для телефонов с большими экранами и планшетов.
Ссылка для скачивания с официального сайта:
- Для Android.
Получите официальную версию Microsoft Word бесплатно. Обычно такие акции проводятся в магазинах при покупке компьютера или ноутбука. Нужно лишь промониторить магазины на предмет такой акции.
Заключение
Итак, сегодня мы рассмотрели все способы, как установить ворд бесплатно на свой ПК. Если возникнет ситуация, и вам необходимо удалить этот прекрасный редактор, и вы не знаете как, то эта статья для вас.
Надеюсь, данная информация вам пригодится. Чтобы ничего не пропустить – подписывайтесь на мой канал и читайте новые статьи первыми! До скорых встреч в следующих статьях.
Снова привет, друзья. Пользователи Windows 10 (а так же Windows 8.1) давно заметили, как настойчиво разработчики этих операционных систем предлагают при каждом удобном случае пользоваться учетной записью Майкрософт. Если Вы ее себе еще не завели, то уж точно замечали на своем компьютере эти довольно частые уведомления.
Может быть, пора обратить внимание на эту интересную функцию? При правильной настройке учетная запись позволяет не только получить доступ к функциям и сервисам Майкрософт. Она позволит Вам контролировать, отслеживать действия Ваших детей в Интернете.
На Вашу почту будут приходить отчеты со списком сайтов, которые посещал ребенок, а Вы при необходимости можете с помощью своей учетной записи разрешать или запрещать доступ к сайтам, приложениям. Для малышей можно настроить пользование компьютером строго по расписанию. Читайте, как это можно сделать.
Мы все давно привыкли уже к тому, что везде надо регистрироваться. Чтобы скачать приложение в Play Market на телефон, пользоваться социальной сетью, войти в какой-нибудь онлайн-сервис, сначала надо пройти регистрацию. То есть, получить учетную запись. Долгое время Windows была свободна от этого правила. Для многих создание еще одной учетной записи — дело непривычное и сомнительное именно в силу привычки.
Содержание
- Что такое учетная запись Майкрософт и для чего она нужна?
- В чем разница между учетной записью Microsoft и обычной учетной записью в Windows?
- Создание учетной записи Майкрософт на компьютере с Windows 10
- Создание учетной записи Майкрософт на телефоне (Windows Phone)
- Как войти в учетную запись Майкрософт на телефоне c Android?
Что такое учетная запись Майкрософт и для чего она нужна?
Майкрософт создает программное обеспечение для большого числа компьютеров на планете в течение десятилетий. Так уж вышло что их система завоевала в свое время лидирующие позиции . У нас в России подавляющее большинство населения использует компьютеры Windows еще с незапамятных времен 🙂 — когда Интернета у многих из нас не было вовсе. Так было наверное, не только в нашей стране.
Интернет раскидывал свои сети, число пользователей росло. Появились у Майкрософт свои различные сервисы — электронной почты, обмена файлами, поисковых систем, на которых и регистрировались (кто где) разные граждане нашей планеты. Толчком для создания единой учетной записи, которая бы объединила все существующие сервисы в одну систему, послужило бурное развитие мобильных платформ Андроид и Яблоко (Apple), которые активно начали переманивать доверчивый народ на свои новые красивые продукты.
Начиная с Windows 8, разработчики делают уже операционную систему «заточенную» под использование человеком единой учетной записи Майкрософт. Без ее использования функционал реализуется не полностью, хотя использование ее не является обязательным. Но, если Вы решитесь использовать учетку, то весь заявленный функционал современной Windows 10 будет у Вас в распоряжении.
В чем разница между учетной записью Microsoft и обычной учетной записью в Windows?
Когда Вы пользуетесь учетной записю Microsoft вы на своем компьютере получаете доступ :
- OneDrive — «облачное» хранилище файлов, музыки, видео, документов — нужных Вам файлов со всех устройств;
- OneNote — приложения для заметок вместо бумажной записной книжки. Можно на компьютере заранее составлять планы покупок, поездок, планы на день и так далее. Информация хранится в Интернете, Вы пошли в магазин, достали телефон посмотрели, отметили;
- Доступ к Вашей электронной почте, контактам мобильного со всех устройств под Вашей учетной записью везде, где есть Интернет;
- Возможность вести календарь и планировать день — можно на компьютере спланировать день, неделю, месяц ,год. Ваш мобильный телефон

- Ваши личные настройки рабочего стола, тема оформления меняются на всех Ваших устройствах Windows. Если Вы изменили их на каком то одном — изменения произойдут и на остальных устройствах.
Короче говоря, с учетной записью Майкрософт Ваш компьютер превращается в полноценное мобильное устройство, его можно без проблем синхронизировать с Вашим мобильным телефоном, планшетом. Ваши привычные «компьютерные» приложения устанавливаются и на мобильный телефон. В результате, Вы пользуясь телефоном, ведёте ранее спланированные дела, просматриваете напоминания, документы.
Можно телефоном сделать фотографию — она сама сразу попадает в Ваш офис на компьютер. Что такое обычная учетная запись, как создать для нее пароль, как настроить вход без ввода пароля от учетной записи на компьютере — читайте здесь и здесь.
Создание учетной записи Майкрософт на компьютере с Windows 10
Для создания учетной записи Майкрософт, Вам понадобиться мобильный телефон, компьютер и адрес Вашей электронной почты. Можно использовать на компьютере программы — Skype, OneDrive или Word, Outlook, X-Box.
А можно создать учетную запись, зайдя на их сайт, или через «Учетные записи» в «Настройках» компьютера.
Это очень просто. Заполняем форму используя для регистрации адрес своей электронной почты (или номер мобильного):

Обратите внимание, что служба на которую будет зарегистрирована Ваша учетная запись — «outlook» или «hotmail». Если Вы используете уже существующий, Ваш личный почтовый адрес в качестве учетной записи Майкрософт — помните, что это псевдоним. Настоящее имя выглядит как ****@outlook.com, или ****@hotmail.com — в зависимости от того, что Вы выбираете в форме выше.
Продолжим. После того, как вошли в учетную запись, можно заполнить данные своего профиля, указать свои персональные данные, адрес почты, фотографию. Настраивается и безопасность входа в аккаунт и действия по восстановлению пароля от учетки в случае утери. При необходимости, так же можно создать здесь же учетные записи членов Вашей семьи:
Обратите внимание, что после создания учетной записи ребенка, можно управлять разрешениями. Вы можете контролировать со своего компьютера доступ к сайтам:
Так же можно получать отчеты за выбранный период, какие сайты посещались в последнее время. Отчеты в виде сообщений электронной почты будут приходить на Ваш компьютер :
Для маленьких подойдет функция ограничения времени, проводимого за компьютером:
Когда Ваш ребенок разберется, что к чему, он будет присылать Вам на Ваш компьютер просьбы об увеличении лимита времени. Вы можете при получении этого письма сразу порешать этот вопрос. 🙂 , продлить ему еще на часик, или нет. Такое же ограничение времени можно наложить на игры, которые получены из Магазина Windows.
Майкрософт имеет свой магазин приложений (как у Андроид или Яблока), который называется теперь Windows Store. Если Вы любитель приложений от Майкрософт, Вы так же можете привязать счет своей банковской карты к учетной записи и совершать покупки. Часть денег можно переводить на счет ребенка, а потом смотреть, какие игры он купил, и так далее.
Еще одна функция, это поиск ребенка. Например, если в устройстве включена функция определения местоположения, Вы можете найти его владельца, система подскажет, где он примерно сейчас находится. Для пользователей мобильных телефонов, планшетов с установленной Windows 10 эта функция может быть полезна. К сожалению, функции контроля доступны только на устройствах с Windows 10. После настройки учетных записей на устройствах, Вам будет доступен и список Ваших устройств. Дополнительно смотрим видео, как быстро создать учетную запись:
Создание учетной записи Майкрософт на телефоне (Windows Phone)
Для владельцев мобильных устройств с Windows 10 наличие учетной записи Майкрософт такое же желательное, как и для владельцев телефонов на Андроид. Многие давно уже привыкли пользоваться своим Play Market. Правда, огорчает, что Майкрософт пока не может похвастать таким обилием разнообразных и качественных приложений. С каждым годом их больше, но Андроид пока остается бесспорным лидером. Чтобы завести учетную запись на телефоне Windows 10 — нужно зайти в «Параметры»,затем в учетные записи:
Затем, используя номер своего телефона, быстро можно создать учетную запись (действуем так же, как на обычном компьютере), через Интернет . После чего произойдет синхронизация данных Вашего телефона с Вашей учетной записью и серверами Майкрософт. Смотрим видео:
Впечатления от Windows 10 на мобильном телефоне или планшете — хорошие. Обновления идут часто, глюков я пока не замечал. Огорчает только, (как уже упоминалось), что у них мало приложений. Тут уж ничего не поделаешь — для Google приложения пишутся на программах с открытым исходным кодом, а у Майкрософт-нет. Поэтому, на Google работает гораздо больше народу. Разрабатывать приложения может любой желающий и умеющий.
Создать учетную запись Майкрософт и пользоваться ею можно не только с телефона, планшета, компьютера Windows. Сейчас много приложений Майкрософт написано под устройства Андроид. Установив приложения на телефон и подключив их к учетной записи, Вы получите доступ к их данным.
Как войти в учетную запись Майкрософт на телефоне c Android?
Для чего это может понадобится? Это бывает жизненно необходимо , когда Вам надо быстро получить Ваши контакты с компьютера на новый, только что купленный телефон. Заносить вручную адресную книгу телефона в 200 записей — это занятие долгое. Например, у Вас на компьютере (или телефоне с Windows) есть контакты, номера телефонов, Скайп. А Вы купили новый телефон на Андройд. Что делать? С телефона на телефон напрямую контакты не всегда быстро переносятся.
Можно войти в Вашу учетную запись Майкрософт на телефоне. После чего Вы получите все свои контакты, вход в Скайп и в почту на новый телефон. Чтобы не вводить каждый раз пароли от учетной записи, сначала найдем приложения, с помощью которых можно подтвердить вход . Для Андроид скачиваем на телефон Microsoft Authentificator.
Осуществляем вход в Вашу учетную запись:
С помощью этого приложения можно подтверждать вход в учетные записи с помощью кода подтверждения:
Вводим логин и пароль своей учетной записи. Чтобы никто кроме Вас не смог ничего сделать в этом приложении, придумываем ПИН-код:
Приложение готово к работе.
Теперь, если Вы скачаете Скайп, OneDrive, или другое приложение от Майкрософт — Вам не обязательно нужно будет каждый раз вводить пароль. Это приложение будет подтверждать Вашу личность без пароля. А мы далее будем скачивать приложение — Outlook.
Оно тоже работает под Вашей учетной записью. Управляет почтой, календарем и контактами. После установки на телефон все контакты с компьютера переносятся в Вашу адресную книгу в телефоне.
Начинаем работу. Вводим логин Вашей учетной записи, пароль. Можно воспользоваться приложением Microsoft Authentificator и пароль не вводить.
Касаемся нужного варианта кода (будет в форме) , и утверждаем вход:

В списке контактов Outlook выбираем любой и как бы пытаемся его изменить. Тут же получим запрос на синхронизацию контактов Майкрософт и Андроид:
По такому же методу можно переносить контакты с телефона Андроид на новый телефон Майкрософт. Для верности еще можно зайти в Скайп, OneDrive, чтобы убедиться в том, что все на месте. В некоторых случаях иногда требуется добавить созданный аккаунт Outlook к аккаунтам в соответствующих настройках вашего мобильного телефона.
Что можно сказать в заключение? Майкрософт не отстает от своих соперников. В Windows 10 учетная запись делает устройство мобильным, еще более тесно ориентированным на Интернет — как у конкурентов. Заслуживает уважения попытка защитить детей от всякой заразы в Интернете, без дополнительных, платных программ, возможность настройки ограниченного пользования компьютером, даже когда Вас нет дома. Надо только самому сесть и все настроить.
Не лишним будет поставить хороший платный отечественный антивирус со своей пополняемой базой вредоносных сайтов. Это избавит Вас от необходимости много вручную добавлять сайты в черный список. Сегодня мы разобрались, что такое учетная запись, как ей можно пользоваться на телефоне или компьютере. Не хуже чем у других, к ней быстро привыкаешь. Но, создавать ее или нет — решать Вам, я только поделился тем, что по моему мнению может когда-нибудь пригодиться. На сегодня все. Пока!
Простые хитрости, позволяющие не платить за Word, Excel, PowerPoint и другие офисные программы.
Официальный комплект Microsoft Office для дома и учёбы сейчас стоит 6 699 рублей. Однако покупка не единственный способ заполучить нужные программы. Вот способы пользоваться ими бесплатно.
1. Используйте MS Office Online
В браузере на любом ПК использовать привычные сервисы Microsoft можно без каких-либо подписок и оплаты. Для этого существует полноценный комплект онлайн-версий Word, Excel, PowerPoint и других программ.
Они полностью поддерживают привычное форматирование документов и включают в себя основные инструменты, правда, за некоторыми исключениями. К примеру, Word Online лишён панели WordArt, уравнений и диаграмм, а Excel Online не может работать с пользовательскими макросами.
И тем не менее, веб-версии вполне подойдут для открытия, просмотра и редактирования файлов Microsoft Office. Потребуется только учётная запись Microsoft.
MS Office Online →
2. Установите мобильные приложения MS Office
Помимо онлайн-сервисов совершено бесплатно распространяются мобильные версии программ MS Office. На смартфонах с большими дисплеями с их помощью вполне можно просматривать и редактировать документы, а в случае с планшетами — даже набирать тексты и работать с объёмными таблицами.
Бесплатное распространение актуально для всех устройств на базе Android и iOS, за исключением iPad Pro. Их обладателям для редактирования файлов Word, Excel и PowerPoint необходима подписка на Office 365.
Приложения Microsoft для Android →
3. Воспользуйтесь Office 365
Облачный Office 365 для дома, включающий в себя премиум-версии приложений Office для шести человек, распространяется по подписке. Год использования обходится в 4 399 рублей, однако перед покупкой можно опробовать сервис бесплатно в течение целого месяца.
В рамках тестового периода будут предоставлены не только самые свежие версии всех программ, но также 1 ТБ места в облачном хранилище OneDrive и 60 бесплатных минут для звонков в Skype. Единственным условием является необходимость указать реквизиты карты, с которой по окончании месяца будет списываться оплата.
Попробовать Office 365 бесплатно →
4. Попробуйте MS Office 365 ProPlus
По истечении пробного периода с Office 365 можно запросить 30 дней бесплатного использования профессионального Office 365 ProPlus. Он позволяет создавать до 25 учетных записей пользователей и может быть интегрирован с локальными решениями для электронной почты и совместной работы. От вас потребуется заполнить специальную форму и дождаться ответа.
Попробовать Office 365 ProPlus бесплатно →
5. Получите MS Office при покупке ПК
Получить официальные программы Office для дома или же подписку на год использования Office 365 вполне можно при покупке ноутбука или планшета на Windows. Такие акции часто встречаются в крупных сетях продаж компьютерной техники и бытовой электроники.
Соответственно, если вы как раз собирались приобрести новый ноутбук, стоит заранее ознакомиться с доступными предложениями и узнать, где Office уже включён в комплект.
6. Используйте Office 365 для учащихся и преподавателей
Для учащихся и преподавателей предоставляется специальный пакет Office 365, разработанный для образовательных учреждений. Использовать его можно совершенно бесплатно, если учебное заведение зарегистрировано на сайте Microsoft.
В рамках бесплатного тарифа основные программы доступны в веб-версии. Привычный десктопный Word, Excel и PowerPoint можно получить только платно. Но вполне возможно, что ваше учебное заведение предоставляет специальные условия приобретения Office 365 по сниженной стоимости. Этот момент необходимо уточнить в образовательном учреждении.
Получить Office 365 для учащихся и преподавателей →
Комментируемое:
15 Февраля 2020
arrow-right
Created with Sketch.
Андрей Мареев
984
В избр.
Сохранено
Учетная запись Microsoft требуется для большинства приложений, доступных на сайте корпорации и из операционной системы Windows. Читайте, как создать учетную запись Microsoft.
Введение
Разработчики «Windows 10», для улучшения характеристик операционной системы, постоянно поддерживают обратную связь с потребителями, и реализовали программу предварительной оценки «Windows», благодаря которой, в режиме реального времени, происходит тестирование пользователями новейших функций и приложений операционной системы «Windows 10», не вошедших в официальный выпуск. Каждый участник программы получает возможность проверить работоспособность тех или иных приложений, оценить их необходимость, провести диагностику заявленных параметров самых новых разработок.
Новейшие функции операционной системы «Windows 10» позволяют пользователям удаленно использовать данные, выполняя доступ к ним через разнообразные приложения корпорации «Microsoft» используя единую учетную запись. Однажды зарегистрировав ее, пользователи могут использовать ее для любых цифровых продуктов корпорации, например, инструмента разработки любого приложения под различные виды платформ «Visual Studio 2017», поисковой системы «Bing», приложения упорядочивания информации в блокноте «OneNote» и т.д.
Учетная запись «Microsoft» требуется для большинства приложений, доступных на сайте корпорации и из операционной системы «Windows». И далее мы расскажем, как зарегистрировать такую учетную запись.
Вы уже обладаете учетной записью «Microsoft»
Если вы ранее использовали такие продукты, как: персональный информационный менеджер с функциями почтового клиента «Outlook», облачное хранилище данных «Microsoft OneDrive», приложение для текстовой, голосовой и видеосвязи через сеть «Интернет» «Skype», расширенные версии пакетных приложений «Microsoft Office 365» или решение для игр и развлечений «Xbox Live», — то, вероятнее всего, у вас уже есть учетная запись «Microsoft». И не обязательно она будет зарегистрирована на электронный адрес одного их почтовых приложений «Microsoft»: «outlook.com», «hotmail.com», «live.com» или даже «skype.com». Учетная запись может быть связана с любым адресом электронной почты. Вы легко можете использовать адрес, предоставляемый сторонними почтовыми сервисами (например, служба «Gmail» или любая другая), даже если у вас уже есть зарегистрированный адрес почтовой службы электронных сообщений «Microsoft».
И если вы настраиваете систему нового персонального компьютера (или повторно переустанавливаете операционную систему «Windows») и случайно активировали настройку локальной учетной записи, то любой адрес, который вы используете для входа на компьютер, будет принят системой для вашей учетной записи «Microsoft».
Как создать новую учетную запись «Microsoft»
Если, по какой-либо причине, у вас еще нет учетной записи «Microsoft» (или вы просто хотите создать новую взамен уже существующей), то создать ее довольно просто. На самом деле, если вы устанавливаете операционную систему «Windows» на свой персональный компьютер (или выполняете настройку на новом устройстве), настраиваете приложение или услугу «Microsoft», то в обязательном порядке система предложит вам создать учетную запись «Microsoft» для осуществления дальнейших действий.
Если этого не произошло, а вы хотите добавить новую учетную запись, то выполните несколько простых шагов. Откройте любой веб-браузер по своему усмотрению, обычно «Microsoft» предлагает использовать приложение «Microsoft Edge», и в адресной строке браузера введите ссылку на официальную страницу корпорации «Microsoft». А затем, на открывшейся странице, нажмите кнопку доступа к учетной записи «Войти», расположенную в верхнем правом углу страницы.
Вы будете перенаправлены на страницу входа в учетную запись «Microsoft». Здесь вы можете, как выполнить вход в учетную запись, используя свои данные для входа (например, адрес электронной почты, номер подтвержденного мобильного телефона или профиль «Skype»), так и зарегистрировать новую запись, нажав на соответствующую текстовую ссылку «Создайте ее», расположенную в строке «Нет учетной записи?».
На новой странице «Создать учетную запись» корпорация «Microsoft» предложит вам на выбор несколько вариантов регистрации новой записи. Во-первых, вы можете создать свою новую учетную запись, используя любой существующий адрес электронной почты, независимо от того, выпущен ли адрес почтовыми сервисами корпорации «Microsoft» или зарегистрированный на других сторонних сервисах. Просто введите адрес в соответствующее поле, а затем нажмите кнопку «Далее» для продолжения. Во-вторых, Если у вас нет адреса электронной почты, который бы вы хотели использовать для создания учетной записи, или вы хотите задать новый адрес, который будете использовать исключительно для своей учетной записи «Microsoft», то нажмите текстовую ссылку «Получить новый адрес электронной почты». В-третьих, вы можете ввести номер телефона, если не хотите использовать для регистрации адрес электронной почты.
При выборе первого варианта, после ввода адреса электронной почты, вы будете перенаправлены на страницу «Создание пароля», на которой в соответствующей строке необходимо придумать пароль для защиты своей учетной записи, а затем нажать кнопку «Далее».
Новые правила корпорации «Microsoft» могут потребовать от вас добавить определенные обязательные сведения, необходимые для завершения настройки вашей учетной записи. Введите свои данные и нажмите кнопку «Далее».
Затем на новой странице «Добавление сведений» дополните настройки учетной записи, указав свое местоположение и отметив дату рождения, а затем нажмите кнопку «Далее».
Служба технической поддержки учетных записей «Microsoft» отправит вам код безопасности, чтобы убедиться, что вы действительно являетесь владельцем предоставленного адреса электронной почты. Перейдите в почтовый сервис и откройте свою электронную почту, а затем скопируйте защитный код из письма.
На странице проверки электронной почты службы «Microsoft» вставьте код в соответствующую строку и нажмите кнопку «Далее».
На странице проверки введите символы, изображенные на картинке, и нажмите кнопку «Далее» для завершения процесса создания учетной записи.
Теперь ваша учетная запись «Microsoft» готова и система автоматически перенаправит вас в нее.
Вы можете использовать созданную учетную запись для всех сервисов «Microsoft», таких как магазин приложений «Windows Store», служба почтовых электронных сообщений «Outlook.com», облачное хранилище данных «OneDrive«,коммуникационное приложение разнообразных видов связи «Skype» и т.д., полный список которых представлен на официальном сайте корпорации «Microsoft».
Мы рассмотрели самый популярный вариант создания учетной записи «Microsoft» при помощи существующего адреса электронной почты. При выборе варианта «Использовать номер телефона», вам будет предложено на новой странице указать свой номер телефона, дождаться прихода сообщения с защитным кодом на указанный номер, и затем ввести код в соответствующую строку.
Если вы решили выбрать вариант «Получить новый адрес электронной почты», то на новой странице создайте почтовый адрес в любом, из предложенных на выбор, почтовом сервисе «Microsoft».
Дальнейший алгоритм действий, для обоих случаев, будет повторять шаги, описанные при создании учетной записи при наличии адреса электронной почты.
Заключение
Приложения корпорации «Microsoft» имеют высокую популярность, во многом благодаря флагманскому продукту операционная система «Windows 10». Обладая единой учетной записью, пользователи смогут получать доступ к приложениям корпорации из любого места и управлять ими удаленно. Поэтому для получения дополнительных преимуществ, а также для возможности удаленного доступа к самой разнообразной информации пользователи и регистрируют учетную запись, весь процесс создания которой занимает лишь несколько шагов.
Полную версию статьи со всеми дополнительными видео уроками смотрите в источнике: https://hetmanrecovery.com/ru/recovery_news/how-to-create-a-microsoft-account.htm
Блог проекта
Расскажите историю о создании или развитии проекта, поиске команды, проблемах и решениях
Написать
Личный блог
Продвигайте свои услуги или личный бренд через интересные кейсы и статьи
Написать
Учетная запись Microsoft — логин и пароль для входа в Windows, Skype, OneDrive, Office, Hotmail, Outlook, Xbox Live, Bing, MSN, Store (Магазин Microsoft), Windows Phone, Visual Studio. Учетная запись необходима пользователю для доступа к службам, приложениям, подпискам и устройствам корпорации Майкрософт.
Через учетную запись пользователь получает доступ к своим данным и настройкам с любого устройства, приложения и сервисы становятся более удобными, а управление персональным.
Содержание:
- Учетная запись в Windows 10: как создать учетную запись на Windows
- Вход в Windows 10 при помощи учетной записи Майкрософт
- Выводы статьи
Пользователь может связать с одной учетной записью все свои профили на различных устройствах для удобного управления своим аккаунтом в Майкрософт. У пользователя может быть несколько учетных записей Microsoft, если он в разное время создавал профили в программах или на сервисах, используя различные адреса электронной почты и пароли. В этом случае, управление выполняет учетная запись, привязанная к данному устройству.
Ранее учетная запись неоднократно меняла свои названия. Предыдущая версия учетной записи называлась «Windows Live ID».
При помощи учетной записи пользователь может использовать приложения и сервисы, а также воспользоваться всеми возможностями операционной системы Windows. При локальной учетной записи в Windows, пользователь не сможет воспользоваться некоторыми встроенными функциями операционной системы, например, будет недоступен родительский контроль для обеспечения семейной безопасности.
Еще одним преимуществом использования учетной записи в операционной системе Windows, является привязка лицензии ключа продукта к данным учетной записи. В случае, переустановки Windows, после входа в систему из учетной записи Майкрософт (MSA), выполнения подключения к интернету, операционная система будет автоматически активирована на компьютере. Поэтому, я рекомендую на своем компьютере хотя бы один раз войти в систему при помощи учетной записи Майкрософт. Система на ПК будет связана с учетной записью, что поможет без проблем снова активировать систему на этом железе.
Я думаю, что принимая во внимание вышеописанное, имеет смысл создать учетную запись Microsoft. Профиль может пригодиться в разных ситуациях.
Создать учетную запись Майкрософт (Microsoft account) можно несколькими способами:
- непосредственно из параметров ОС Windows;
- на официальной странице сайта Microsoft https://account.microsoft.com/;
- из окна программы или сервиса производства.
Пользователь, войдя в свой профиль, из учетной записи выполняет управление своим аккаунтом Майкрософт:
- редактирует свои пользовательские данные: можно изменить имя учетной записи Майкрософт, адрес электронной почты, привязанный к профилю телефонный номер;
- изменяет или сбрасывает пароль от учетной записи;
- производит оплату и выставляет счета, касающиеся продуктов;
- управляет устройствами:
- управляет подписками на продукты;
- изменяет параметры конфиденциальности и безопасности;
- управляет семейной безопасностью;
- проводит поиск и выполняет блокировку утерянных устройств;
- получает справочную информацию для решения проблем;
- при необходимости удалить учетную запись Microsoft.
При входе в профиль происходит синхронизация параметров учетной записи между всеми устройствами, управляемыми данным профилем Microsoft.
Учетная запись в Windows 10: как создать учетную запись на Windows
В этой инструкции рассмотрим создание учетной записи на примере операционной системы Windows 10. Создать учетную запись на Windows 10 можно из параметров системы.
Обязательное условие: для создания профиля необходимо наличие подключения к интернету, потому что в момент создания учетной записи происходит соединение с серверами Microsoft для сохранения и применения настроек.
Для создания учетной записи Microsoft выполните следующие шаги:
- Войдите в меню «Пуск», запустите приложение «Параметры».
- Откройте «Учетные записи», в разделе «Ваши данные» нажмите на ссылку «Войти вместо этого с учетной записью Майкрософт».
- В окне «Учетная запись Майкрософт», если у вас уже имеется профиль в Microsoft, потребуется ввести адрес электронной почты, номер телефона или учетную запись Skype. Если учетной записи нет, нажмите на ссылку «Создайте ее!». Процесс создания профиля займет немного времени.
- В следующем окне введите адрес своей электронной почты (подойдет любой почтовый ящик на Gmail, Яндекс Почта, Mail.Ru, Yahoo и т. д.), придумайте пароль для учетной записи, а затем выберите страну.
В качестве логина от учетной записи можно использовать новый почтовый ящик, вместо существующей электронной почты. Для этого, нажмите на ссылку «Получить новый адрес электронной почты». Вам предложат создать электронную почту Outlook.com.
- Далее спрашивает ваше согласие на отображение материалов, наиболее соответствующих вашим интересам. Если это предложение вас не заинтересовало, снимите оба флажка в этом окне.
- В открывшемся окне предлагают ввести текущий пароль для входа в операционную систему, чтобы убедиться в подлинности пользователя. При следующем входе в систему будет использоваться пароль от учетной записи Майкрософт. Оставьте поле пустым, если у вас в данный момент времени на компьютере не используется пароль для входа в Windows.
- В окне «Создание ПИН-кода» предлагается создать ПИН-код для входа в систему, которым можно воспользоваться вместо ввода пароля от учетной записи Майкрософт. ПИН-код сохраняется на данном устройстве и не передается в Интернет.
- В окне «Настройка ПИН-кода» введите символы нового ПИН-кода, а затем подтвердите ПИН-код. ПИН-код должен содержать не менее 4 символов.
- После применения настроек, произойдет переход в раздел учетных записей в приложение «Параметры». Здесь вы увидите, что на компьютере произошел вход учетную запись Майкрософт.
Создание учетной записи Microsoft без использования операционной системы Windows происходит подобным образом. После создания своего профиля на сайте, пользователь может войти в учетную запись на компьютере, введя данные от своего аккаунта Майкрософт.
Для изменения параметров, или для применения нужных настроек, зайти в учетную запись на официальном сайте можно при помощи браузера с любого устройства.
Вход в Windows 10 при помощи учетной записи Майкрософт
Во время установки Windows, система предлагает ввести данные от учетной записи Майкрософт. Если вы желаете использовать свой профиль Microsoft в операционной системе, введите эти данные при установке системы. Сделать это можно в любой момент времени, из установленной Windows.
После запуска компьютера или при перезагрузке, для входа в операционную систему потребуется ввести пароль от учетной записи или ПИН-код, на выбор пользователя. Пользователь может самостоятельно изменить «Параметры» входа» в систему, выбрав для ввода в соответствующее поле, пароль учетной записи или ПИН-код.
При необходимости, пользователь может изменить имя учетной записи на другое.
Если вас затрудняет постоянной ввод пароля при каждом запуске операционной системы, перейдите по ссылке, чтобы прочитать статью о том, как отключить ввода пароля в Windows 10 при входе в систему.
Выводы статьи
При работе на компьютере в операционной системе Windows, пользователь может использовать учетную запись Майкрософт. После создания профиля, пользователю становятся доступными настройки для управления личными данными, конфиденциальностью, безопасностью на всех устройствах, связанных с учетной записью Microsoft.
Похожие публикации:
- Быстрая помощь Windows 10 — приложение Quick Assist
- Как преобразовать MBR в GPT системными средствами — 3 способа
- Решение проблем после обновления Windows 10
- Сравнение версий Windows 10: таблица
- Как переустановить Магазин в Windows 10