Привет друзья! Вчера мы с вами с помощью программы WinAIO.Maker.Professional создали универсальный дистрибутив содержащий все редакции Windows 7: Home Basic (Домашняя базовая), Home Premium (Домашняя расширенная), Professional (Профессиональная) и Ultimate (Максимальная) 32-64 Bit, а сегодня проделаем тоже самое, только другой программой WinToolkit 1.5, что удобнее, решать Вам.
Иметь такой дистрибутив очень практично, как видите, в самом начале инсталляции вы сможете выбрать для установки любую редакцию Windows 7.
Как создать дистрибутив, содержащий все редакции (выпуски) Windows 7 с помощью программы WinToolkit 1.5
Многие читатели могут подумать, что для создания такого универсального дистрибутива будет нужно скачать все редакции Windows 7 и объединить их в один ISO-образ, но это не так, всё намного проще. Любой установочный диск Windows 7, кроме Enterprise (Корпоративная), содержит в себе все выпуски Windows 7, но не открывает их в процессе установки. Чтобы открыть эту возможность воспользуемся бесплатной программой WinToolkit 1.5 и ещё нам понадобится два ISO-образа: Windows 7 32 Bit и Windows 7 64 Bit.
Весить такой дистрибутив будет не более 4 Гб.
WinToolkit 1.5
Разработал WinToolkit 1.5 пользователь Legolash2o.
Хочу сказать, что эта удалая программулька может не только создать дистрибутив со всеми выпусками Windows 7, но и многое другое, например, интегрировать в ISO образ Windows 7 — обновления, драйвера, языковые пакеты, гаджеты и др. Для того, чтобы рассказать о всех возможностях программы нужно несколько подробных статей.
Перед тем, как начать работать с программой, проведём небольшую подготовку.
На жёстком диске создайте две папки с латинскими названиями, например: Windows 7 32 Bit и Windows 7 64 Bit, затем скопируйте в них содержимое ISO-образов Windows 7 32 Bit и Windows 7 64 Bit.
В главном окне программы жмём на кнопку Intermediate, а затем на All-In-One Disk Creator.
В данном окне программа просит нас открыть WIM-файл (формат образа установочного диска применяемый в Майкрософт). Данный файл находится в папке sources дистрибутива Windows.
Жмём на «Browse».
Находим в открывшемся проводнике первую папку Windows 7 64 Bit, в моём случае она находится на диске (D:), заходим в папку sources, выделяем левой мышью файл install.wim и жмём «Открыть»
Уже сейчас мы можем создать ISO-образ содержащий четыре редакции Windows 7 64 Bit: Home Basic (Домашняя базовая), Home Premium (Домашняя расширенная), Professional (Профессиональная) и Ultimate (Максимальная), но делать этого не будем и добавим ещё пять выпусков Windows 7 32 Bit!
Жмём на «Browse»
Находим в открывшемся проводнике первую папку Windows 7 32 Bit, в моём случае она находится на диске (D:), заходим в папку sources, выделяем левой мышью файл install.wim и жмём «Открыть»
Отмечаем галочками пункты Unlock All Edition (Разблокировать все редакции) и Recovery Mode (Режим восстановления) и жмём на кнопку Create.
Теперь жмём на кнопку Make ISO для создания образа, содержащего все редакции Windows 7.
Жмём на кнопку «Browse».
В открывшемся проводнике выбираем папку для сохранения будущего ISO-образа Windows 7.
Я выберу диск (D:) и дам название образу — Windows 7.
Жмём «Сохранить».
Жмём на кнопку Create ISO и начинается процесс создания ISO образа Windows 7.
ISO-образ готов.
«ОК»
и находится на диске (D:).
Далее его можно залить на загрузочную флешку и устанавливать Windows 7.
В начале установки операционной системы вам будет дан выбор, какой выпуск Windows 7 установить.
Статьи по этой теме:
Как с помощью утилиты WinToolkit разблокировать в установочном ISO-образе все издания Windows 7 и как добавить в образ недостающий релиз Windows 7 Enterprise. Также в статье показан способ с применением командной строки
Как создать дистрибутив, содержащий все издания Windows 8.1
Windows 7 AIO (All-in-One) — образ операционной системы, в который включены все редакции Windows 7 на одном диске, выпущенные корпорацией Microsoft. Операционная система Windows 7 выпущена в составе 6 редакций для 32 битных, и 5 редакций для 64 битных систем, которые отличаются функциональными возможностями.
Можно скачать все редакции Windows 7 на свой компьютер, а потом записать нужные версии на загрузочные флешки, или DVD диски. В этом случае, вам понадобится много дисков и флешек. Есть возможность получить все редакции Windows 7, собранные в одном образе.
Содержание:
- Разблокировка редакций в Windows 7
- Подготовка для создания Windows 7 AIO SP1 x86 x64
- Создание Windows 7 SP1 x86 x64 AIO
- Выводы статьи
Объединить все редакции Windows 7 можно с помощью создания Windows 7 AIO «все в одном» образа диска, содержащего все редакции операционной системы. Самый простой способ: разблокировка других редакций в Windows 7 Максимальной. Имея ISO образ Windows 7 Ultimate, пользователь может получить доступ к почти всем редакциям операционной системы соответствующей разрядности (32 bit или 64 bit).
В этой статье мы рассмотрим создание образа диска Windows 7 SP1 AIO. Вы получите Windows 7 x86 x64 AIO, содержащий все редакции Windows 7 на одном диске. Для установки любой версии операционной системы вам понадобиться лишь одна загрузочная флешка или один DVD диск.
Разблокировка редакций в Windows 7
Самый простой способ разблокировки редакций в Windows 7, удаление файла «ei.cfg», который блокирует образ для данной редакции. Для этого необходимо удалить или модифицировать файл «ei.cfg», который находится в папке «sources», ISO образа операционной системы Windows 7. После удаления файла «ei.cfg», образ операционной системы будет разблокирован.
Это можно сделать с помощью программы для работы с ISO образами, например UltraISO (на официальном русскоязычном сайте есть бесплатная версия). Удалите файл «ei.cfg» из образа системы, а затем сохраните ISO образ диска с новым именем.
Далее запишите ISO образ на DVD диск, или создайте загрузочную флешку. После этого, при установке Windows 7 на компьютер, в окне «Установка Windows» появится возможность выбора редакции операционной системы соответствующей разрядности:
- Windows 7 Начальная (Windows 7 Basic);
- Windows 7 Домашняя базовая (Windows 7 Home Basic);
- Windows 7 Домашняя расширенная (Windows 7 Home Premium);
- Windows 7 Профессиональная (Windows 7 Professional);
- Windows 7 Максимальная (Windows 7 Ultimate).
В этом списке отсутствует Windows 7 Корпоративная (Windows 7 Enterprise), потому что эта редакция системы имеет другой образ диска.
После загрузки с флешки или оптического диска, во время установки Windows 7, вы увидите окно для выбора редакции операционной системы, для установки на компьютер.
Но это не совсем то, что нам нужно. В образ диска следует добавить Windows 7 Enterprise, а также объединить в одном диске все версии Windows 7 x86 и Windows 7 x64.
Подготовка для создания Windows 7 AIO SP1 x86 x64
Образ, вмещающий все редакции Windows 7, создавался на основе оригинальных образов Microsoft Windows 7 with SP1 Updated 12.05.2011 от Microsoft MSDN [Russian]. Это последние официальные образы Windows 7 от корпорации .
Создать Windows 7 AIO можно несколькими способами. В этой статье познакомитесь с самым простым способом, с помощью программы Win Toolkit.
Создание образа системы Windows 7 «Все в одном», происходит по следующему алгоритму: сначала извлекается содержимое образов Windows 7 Ultimate и Windows 7 Enterprise (по отдельности x86 и x64), а затем эти образы Windows 7 соединяются в один образ AIO (All-in-One), состоящий из всех редакций операционной системы.
В итоге, у вас будет один образ диска, состоящий из всех редакций Windows 7, который вы можете записать на DVD диск, или создать загрузочную флешку с Windows 7 AIO.
Для создания Windows 7 AIO SP1 x86 x64 использовались оригинальные образы диска: Windows 7 Максимальная x86, Windows 7 Максимальная x64, Windows 7 Корпоративная x86, Windows 7 Корпоративная x64.
На Локальном диске «C:» я создал папки с понятными названиями, которые соответствуют определенной версии операционной системы. Важно, чтобы в пути к папкам не было кириллицы, поэтому лучше использовать локальный диск.
В эти папки, при помощи архиватора, например, WinRAR или 7-Zip, извлеките содержимое образов (Максимальной и Корпоративной), соответствующей разрядности.
Для дальнейшей работы понадобится бесплатная программа Win Toolkit.
Скачать Win Toolkit
После загрузки на компьютер, распакуйте архив с программой, а затем запустите программу Win Toolkit (программа не требует установки).
Создание Windows 7 SP1 x86 x64 AIO
В окне программы Win Toolkit откройте вкладку «Intermediate», а потом нажмите на кнопку «All-in-One Disk Creator».
В следующем окне нажмите на кнопку «Browse».
Откройте папку «Windows 7 x86», затем войдите в папку «sources», выделите файл «install.wim», нажмите на кнопку «Открыть».
В окне программы вы увидите образы, входящие в состав Windows 7 x86. Далее нажмите на кнопку «Browse».
Войдите в папку «»Windows 7 x86 Enterprise», откройте папку «sources», выделите файл «install.wim», нажмите на кнопку «Открыть».
В окне программы вы увидите все редакции операционной системы Windows 7 x86.
Далее проделайте эти действия для редакций Windows x64. После этого, в окне программы Win Toolkit вы увидите все редакции Windows 7 x86/x84.
Далее активируйте пункты «Unlock All Editions» и «x64 Recovery Mode», а затем нажмите на кнопку «Create».
Происходит процесс создания AIO. После завершения, нажмите на кнопку «Make ISO» (Сделать ISO).
В следующем окне нажмите на кнопку «Browse».
Дайте имя ISO образу, выберите место для сохранения, а затем нажмите на кнопку «Сохранить». Я назвал образ «Windows 7 SP1 AIO».
Далее в окне программы Win Toolkit нажмите на кнопку «Create ISO».
Происходит процесс создания ISO образа системы.
Образ системы успешно создан. В окне сообщения нажмите на кнопку «ОК».
Закройте окно программы Win Toolkit. Удалите с компьютера папки с извлеченными файлами из редакций Windows 7 (они больше не нужны).
После завершения создания образа системы, у вас будет ISO образ Windows 7 AIO SP1 x86/x64, вмещающий все редакции Windows 7 SP1 на одном диске. Операционную систему Windows 7 x86 x64 в одном образе можно записать на DVD диск, или создать загрузочную флешку.
Загрузитесь со съемного носителя, или привода DVD, в окне «Установка Windows» (третье окно, после окон выбора языка и начала установки) можно выбрать нужную редакцию операционной системы, соответствующей разрядности (32 битную или 64 битную), которую следует установить на компьютер.
Запишите этот ISO образ Windows 7 AIO SP1 на флешку или DVD диск. Имейте в виду, что после установки на компьютер, систему необходимо активировать лицензионным ключом.
Выводы статьи
Из оригинальных образов операционной системы Windows 7 можно создать универсальный образ диска Windows 7 AIO (Все в одном), содержащий все редакции Windows 7 на одном диске. С помощью одной загрузочной флешки, или DVD диска с Windows 7 AIO SP1 x86 x64, вы можете установить любую редакцию операционной системы Windows 7 на любой компьютер.
Похожие публикации:
- Windows 8.1 AIO (Все в одном) в WinAIO Maker Professional
- Установка Windows 7
- Резервное копирование в Windows 7
- Как сделать скрытую папку в Windows
- Как убрать пароль в Windows 10

Научиться настраивать MikroTik с нуля или систематизировать уже имеющиеся знания можно на углубленном курсе по администрированию MikroTik. Автор курса, сертифицированный тренер MikroTik Дмитрий Скоромнов, лично проверяет лабораторные работы и контролирует прогресс каждого своего студента. В три раза больше информации, чем в вендорской программе MTCNA, более 20 часов практики и доступ навсегда.
Существует два способа получения актуального дистрибутива Windows 7: интеграция обновлений непосредственно в образ и использование эталонной системы для скачивания и установки обновлений.
Первый способ проще и быстрее, однако имеет серьезный недостаток — требуется скачать все необходимые обновления. А это, даже имея список, сделать довольно непросто. В тоже время в сети имеются уже скачанные наборы обновлений, но мы не рекомендуем их использовать, так как установка компонентов системы из непроверенных источников — это очень плохая идея. Как минимум вы можете получить нестабильно работающую систему из-за непротестированного или несовместимого набора обновлений, а в худшем случае запросто можно получить нежелательное или вредоносное ПО.
Использование эталонной системы позволяет получить все необходимые обновления в автоматическом режиме, установить их, проверить работу системы и только потом переходить к созданию дистрибутива. Поэтому мы будем рассматривать именно этот способ.
Создание эталонной системы
Для этих целей мы рекомендуем использовать виртуальную машину, в которой создадим гостевую систему для Windows 7 и установим ту версию ОС, для которой будем создавать дистрибутив. Если требуется создать дистрибутивы для нескольких версий или разрядностей, то потребуется также несколько эталонных систем.
По завершении установки не спешите, когда отобразится экран приветствия нажмите CTRL+SHIFT+F3

C:WindowsSystem32sysprepsysprep /audit /rebootПри загрузке в режиме аудита автоматически запускается утилита Sysprep, закрываем это окно, оно нам сейчас не требуется.

Важно! 17 мая 2016 года Microsoft выпустила накопительный пакет обновлений для Windows 7 SP1 KB3125574, включающий в себя обновления с момента выпуска SP1 и до апреля 2016, в целях уменьшения объема скачиваемых обновлений рекомендуем скачать и установить данный пакет вручную. Для его установки требуется наличие обновления KB3020369.


Поэтому никто не мешает нам включить в свой дистрибутив нужный софт, чтобы не тратить время на его последующую установку. Мы обычно ограничиваемся «джентельменским набором»: архиватор, Adobe Reader, Java, Silverlight. Вы можете включить в него весь набор необходимого софта, включая офисный пакет и иное ПО. Не стоит включать в образ программы устанавливающие собственные драйвера и собственно драйвера устройств, так как все сторонние драйвера будут удалены на стадии подготовки системы к захвату образа. Также не следует производить активацию ПО, эта информация также будет утеряна.
Закончив подготовку эталонной системы удалим все скачанные нами файлы и лишнее ПО (если есть), особое внимание следует уделить очистке системы от копий файлов обновлений, для этого воспользуйтесь инструментом Очистка диска:
Важно! После очистки обязательно перезагрузите систему для завершения работы с обновлениями, в противном случае вы рискуете получить неработающий образ.
Теперь подготовим ее к захвату образа при помощи утилиты Sysprep:
c:Windowssystem32sysprepsysprep /oobe /generalize /shutdownРазберем ключи утилиты подробнее:
- oobe — запускает компьютер в режиме экрана приветствия. Экран приветствия Windows позволяет конечным пользователям настраивать операционную систему Windows, создавать новые учетные записи, переименовывать компьютер и выполнять другие задачи.
- generalize — подготавливает установку Windows перед созданием образа. Если этот параметр указан, все уникальные системные сведения удаляются из установки Windows. Идентификатор безопасности (SID) обнуляется, точки восстановления системы сбрасываются, журналы событий удаляются.
- shutdown — завершает работу компьютера после завершения работы программы Sysprep.

Создание собственного дистрибутива
Для дальнейшей работы нам понадобится рабочая станция под управлением Windows 7 с установленным пакетом автоматической установки Windows (WAIK). Разрядность и версия системы никакой роли не играют.
Пакет автоматической установки Windows® (WAIK) для Windows® 7
Установка WAIK не должна вызвать затруднений и производится с установками по умолчанию.

Откроем Пуск — Все программы — Microsoft Windows AIK — Командная строка средств развертывания и выполним команду для 32-битных систем:
copype.cmd x86 e:win_peили для 64-битных:
copype.cmd amd64 e:win_peгде e:win_pe желаемое расположение папки с образом. Предварительно папку создавать не надо, так как в этом случае вы получите ошибку, что папка уже существует.

Затем в Командной строке средств развертывания дадим следующую команду:
oscdimg -n -be:win_peetfsboot.com e:win_peISO e:win_pewinpe.isoРезультатом работы команды будет образ winpe.iso с которого следует загрузить эталонную систему.


e:imagex /capture d: d:install.wim "Win7_ULT_x64" /compress maximum /boot /verifyВ качестве параметров указываем захватить диск D: и сохранить его в образ D:install.wim, в кавычках указываем собственное название образа, также ставим максимальное сжатие, возможность загрузки и проверку созданного образа. После чего можем сходить выпить кофе, данная операция занимает в среднем около получаса.

После чего заменим файл install.wim в папке sources на захваченный нами образ. Теперь можно приступать к сборке собственного ISO-образа, для этого выполните команду:
oscdimg -u2 -m -o -lWIN7ULTx64 -be:win_peetfsboot.com e:win_peiso e:win_peWin7_ULT_x64.isoразберем ключи команды подробнее:
- u2 -создает образ, который имеет только файловую систему UDF.
- m — снимает ограничения на размер образа.
- o — заменяет дублирующиеся файлы одним экземпляром, позволяет сократить размер образа.
- l — метка тома, вводится без пробелов, необязательный параметр.
- b — расположение загрузочного файла, также без пробелов.

Разделить образ можно следующей командой:
imagex /split e:win_peinstall.wim e:win_peinstall.swm 3000В результате будет создано два или более swm-файла максимальным размером в 3000 МБ. Затем удалим из папки ISOsources install.wim и поместим туда install.swm, после чего соберем образ первого диска:
oscdimg -u2 -m -lWIN7ULTx64DVD1 -be:win_peetfsboot.com e:win_peiso e:win_peWin7_ULT_x64_DVD1.isoПосле этого удалим install.swm и скопируем на его место install2.swm. Второй диск нет смысла делать загрузочным, поэтому соберем его более простой командой:
oscdimg -u2 -m -lWIN7ULTx64DVD2 e:win_peiso e:win_peWin7_ULT_x64_DVD2.isoУстановка с разделенного образа производится обычным путем, начиная с первого диска, в процессе работы инсталлятор сам попросит сменить диск:

Научиться настраивать MikroTik с нуля или систематизировать уже имеющиеся знания можно на углубленном курсе по администрированию MikroTik. Автор курса, сертифицированный тренер MikroTik Дмитрий Скоромнов, лично проверяет лабораторные работы и контролирует прогресс каждого своего студента. В три раза больше информации, чем в вендорской программе MTCNA, более 20 часов практики и доступ навсегда.
|
4 / 4 / 0 Регистрация: 16.01.2012 Сообщений: 172 |
|
|
1 |
|
|
15.10.2012, 14:31. Показов 30774. Ответов 18
Добрый день! Задался вопросом как создать универсальный образ Windows 7 х32 pro. В фирме где я работаю раньше стояли ХР но в связи с новым железом принято решение было пересесть на семерку. Я про акронис слышал что он может что-то косячить с этими 100мб без которых как я понимаю система не поднимется, также надо ли еще какие-то манипуляции с ОС проводить чтобы она была универсальной или и так по барабану сама всё подрубит?
__________________
0 |
|
киберпаразит 9719 / 2783 / 188 Регистрация: 14.06.2011 Сообщений: 9,586 |
|
|
15.10.2012, 14:49 |
2 |
|
Насколько я понял, Вам нужен образ уже готовой ОС, с нужными драйверами и ПО?
Акронис тру имэйдж, или парагоном? они к железу привязываются… Вы ведь будете образ акронисом снимать с какой-то системы, правильно? значит и привязка к железу будет к той машшине, с которой вы снимали образ…
1 |
|
4 / 4 / 0 Регистрация: 16.01.2012 Сообщений: 172 |
|
|
15.10.2012, 15:00 [ТС] |
3 |
|
Насколько я понял, Вам нужен образ уже готовой ОС, с нужными драйверами и ПО? они к железу привязываются… Вы ведь будете образ акронисом снимать с какой-то системы, правильно? значит и привязка к железу будет к той машшине, с которой вы снимали образ… Почти)) Мне нужен говотовый образ но только с прогами, я драйвера буду ставить потом уже в зависимости от того на что его поставлю тоесть чисто ОС + проги без дров. Весить он будет не столь и много думаю веса там будет не больше 2-3 ГБ, тем более что восстанавливал образ я раньше через акронис, который брал образ по сети с компа где образ был расшарен.
0 |
|
Почетный модератор 28037 / 15768 / 981 Регистрация: 15.09.2009 Сообщений: 67,753 Записей в блоге: 78 |
|
|
15.10.2012, 15:04 |
4 |
|
Решение в акронисе тоже есть отвязка от железа…
4 |
|
ScrollLock |
|
15.10.2012, 15:14
|
|
Не по теме:
acronis snap deploy не знал…:)
1 |
|
4 / 4 / 0 Регистрация: 16.01.2012 Сообщений: 172 |
|
|
15.10.2012, 15:19 [ТС] |
6 |
|
в акронисе тоже есть отвязка от железа… А можно скрин для чайников где это ?
0 |
|
киберпаразит 9719 / 2783 / 188 Регистрация: 14.06.2011 Сообщений: 9,586 |
|
|
15.10.2012, 15:20 |
7 |
|
2 |
|
Модератор 15148 / 7736 / 726 Регистрация: 03.01.2012 Сообщений: 31,798 |
|
|
15.10.2012, 15:32 |
8 |
|
Andrey5001, Только не забудьте, что это — платный софт. И, насколько я понимаю, если фирма его не закупит (а она — скорей всего — не закупит), то при использовании его на рабочем месте вы рискуете при первой же проверке попасть под уголовное преследование
2 |
|
4 / 4 / 0 Регистрация: 16.01.2012 Сообщений: 172 |
|
|
15.10.2012, 15:37 [ТС] |
9 |
|
Andrey5001, Только не забудьте, что это — платный софт. И, насколько я понимаю, если фирма его не закупит (а она — скорей всего — не закупит), то при использовании его на рабочем месте вы рискуете при первой же проверке попасть под уголовное преследование Да я знаю, что это опасно =) Вроде как уголовка идет от 50.000 рублей, а ниже административное))) Я бы конечно поговорил с начальством, по этому поводу, но сперва я штук 5-10 разных компов попробую организовать с помощью этого акрониса, если все отлично и управление мне понравится(хотя пофиг хоть бы работал да и ладно) то нежалко будет сил на просьбу о покупке этой проги. Я попробую сейчас сделать это, отпишусь надеюсь сегодня, скажу как оно))
0 |
|
2 / 2 / 1 Регистрация: 15.10.2012 Сообщений: 16 |
|
|
15.10.2012, 17:38 |
10 |
|
acronis в помощь. Пользовался. Очень удобно для подсети.
0 |
|
Особый статус 8425 / 1704 / 87 Регистрация: 15.04.2011 Сообщений: 5,515 |
|
|
15.10.2012, 18:03 |
11 |
|
всегда помните о лицензионности софта! тем,кто забывает напомнит шайка из правообладателей и ментов.
2 |
|
Persk |
|
15.10.2012, 18:20
|
|
Не по теме:
Да я знаю, что это опасно =) Вроде как уголовка идет от 50.000 рублей, а ниже административное))) Я бы конечно поговорил с начальством, по этому поводу, но сперва я штук 5-10 разных компов попробую ну если в среднем у нас в городе цена вин7 профи = 7900 российских руб х 5 или 10, это если не считать акрониса, то на нары может вытянуть, а начальство, оно отмажется, максимум штрафом, заплаченным из премий сотрудников, так, что лучше же сразу перед начальством поставить все точки над Й, правда у кого-то это получается, у кого-то нет.
1 |
|
Особый статус 8425 / 1704 / 87 Регистрация: 15.04.2011 Сообщений: 5,515 |
|
|
16.10.2012, 06:43 |
13 |
|
Persk, один момент:иск на возмещение подается в двойном размере.
2 |
|
14338 / 6166 / 327 Регистрация: 03.07.2010 Сообщений: 20,690 |
|
|
16.10.2012, 09:45 |
14 |
|
Решение
4 |
|
4 / 4 / 0 Регистрация: 16.01.2012 Сообщений: 172 |
|
|
17.10.2012, 14:10 [ТС] |
15 |
|
в акронисе тоже есть отвязка от железа… Я сегодня попробовал — сделал как мне надо винду, записал образ этого акрониса на СД, загрузился с СД, Сделал «эталонную копию» на флешку потом втыщил хард с виндой поставил новый на который писать и флешку оставил. Загружаюсь с акрониса выбираю файл с флешки, ставлю на хард диск, образ, пишет что все успешно зугружаюсь с харда в винду и на месте где 4 квадратика винды сходятся винда уходит в ребут. И в безопасный тоже не зайти из-за этого. Я так понимаю отвязку от железа я не сделал? или она не прошла? подскажите!
0 |
|
8447 / 2969 / 494 Регистрация: 14.04.2011 Сообщений: 7,362 |
|
|
17.10.2012, 20:10 |
16 |
|
1 |
|
4 / 4 / 0 Регистрация: 16.01.2012 Сообщений: 172 |
|
|
18.10.2012, 09:25 [ТС] |
17 |
|
Спасибо за ссылку)) Нашел эту прогу в %windir%system32sysprepsysprep.exe! И все-равно надо пробовать через sysprep =)
0 |
|
8447 / 2969 / 494 Регистрация: 14.04.2011 Сообщений: 7,362 |
|
|
18.10.2012, 16:01 |
18 |
|
В Acronis’ах имеется возможность отвязать систему от железа, причём в Acronis Backup & Recovery 11 есть два варианта использования Universal Restore (отвязывает ОС от железа) при восстановлении бэкапа ей же сделанного, а можно применить Universal Restore отдельно. Так же у Paragon есть подобная функция Ошибка при загрузке с другого винчестера.
У меня разница в 6 скрине. В моем случае Акронис 2012 и там есть дополнительная галочка что-то там про драйвера Вы используете диск с PlusPack в нём есть Universal Restore . В статье диск без PlusPack, поэтому нет этой галочки и развернуть им систему на другое железо не получится.
0 |
|
14338 / 6166 / 327 Регистрация: 03.07.2010 Сообщений: 20,690 |
|
|
18.10.2012, 18:38 |
19 |
|
Andrey5001, в ссылке на ос зону .. есть все что нужно — про развертывание семерки и sysprep в частности.
0 |
Перейти к содержанию
На чтение 2 мин Просмотров 246 Опубликовано 23.03.2011
У меня возникла ситуация, в которой было необходимо установить на компьютер операционную систему Windows 7. При этом имелся ключ для Windows 7 Домашняя базовая, а дистрибутив, для Windows 7 Максимальная. Просто установить ОС используя имеющийся диск с версией windows максимальная не получится.
Дистрибутивы для всех редакций операционных систем Microsoft делает одинаковые, с одним лишь различием, в файле ei.cfg прописывается для какой из редакций предназначен этот дистрибутив. Достаточно просто удалить этот файл, для того что бы дистрибутив windows 7 стал универсальным.
Один диск для всех версий Windows 7, это удобно. О его создании и пойдёт речь дальше.
Итак, первое, что необходимо сделать, это создать образ имеющегося дистрибутива. Создать образ можно при помощи разных программ. Я буду использовать самую на мой взгляд удобную для работы с образами дисков. UltraISO — программа для редактирования образов компакт-дисков, позволяющая изменять содержимое образов, извлекать из них данные и создавать файлы ISO с CD-RW/ROM-драйва или жесткого диска.
Программа платная, но под Widows аналогов бесплатных у неё нет, либо я плохо искал 🙂
После того как образ был создан, открываем его в программе. Находим и удаляем файл ei.cfg.
Сохраняем проект и записываем его на диск.
Всё, универсальный диск с дистрибутивом Windows 7 создан и может быть использован для установки разных редакций этой операционной системы.
(Visited 104 times, 1 visits today)

Chuzhoy
Администратор сайта. Веду записи об использовании компьютера для людей.
На сайте используются cookies. Если Вы продолжите использовать сайт, будем считать, что Вас это устраивает.
Прошу прощения за рекламу на сайте. Я постарался сделать это максимально ненавязчиво и по минимуму. При чтении заинтересовавших вас статей она не будет вам мешать.
И если есть возможность поставить мой сайт в исключения у блокировщика рекламы, я буду очень признателен вам.

В этой заметке опишу то, как имея дистрибутив с Windows 7 Ultimate, сделать возможность выбора редакции ОС при установке.
Может быть для многих это не новость и известный факт, но заметка по большей отчасти для себя, ибо постоянно забываю.
При моей работе, инсталляция ОС Windows 7 или её восстановление, это рутина и ежедневные действия, по этому универсальный дистрибутив экономит и время и место.
Максимальная редакция Windows 7 включает в себя и все младшие редакции, по этому я буду иметь всё в одном флаконе.
Чтобы выбор типа редакции при установке стал реальностью, нужно удалить файл ei.cfg из каталога с sources, в дистрибутиве Windows 7.
Изменения в файле образа можно сделать при помощи программы UltraISO.
Этой же программой можно сделать загрузочную флешку или записать образ на DVD-диск.
О записи образа диска на флешку написано в этой статье.
Выбор версии Windows
02 января 2013, 18:53
Александр
Windows
0
148
0
Из этой категории
-
Очистка RDP подключения
Перенос папки пользователя и администратора на другой диск windows server
Показать скрытые устройства в диспетчере устройств Windows 7
Этому файлу не сопоставлена программа для выполнения этого действия
Исчезла служба Диспетчер печати в Windows Server 2012
Ошибка 80072efe
Восстановление загрузки Windows Server 2012 R2/2012
Установка драйвера HP LaserJet 1320 в Windows Server 2012
Установка microsoft essentials на windows server 2012
Нет доступа к Windows 10 по сети. Ошибка 0x80004005. Windows 10 не видит компов в сети.

Не так давно мне на глаза попалась одна довольно интересная утилита — Ventoy. Предназначена она для создания универсальных загрузочных флешек: Legacy + UEFI (причем, делается это в ней максимально просто, буквально за 2 шага!).
Протестировав ее пару недель, я нашел для себя, что инструмент и в правду заслуживает внимания (именно поэтому и появилась эта заметка).
Отмечу также, что испытал Ventoy я пока лишь на десятке ПК и ноутбуков (выборка не очень большая) — везде всё работало, что называется из «коробки» (кроме ноутбука от HP: у него в BIOS потребовалось отключить защищенную загрузку (Secure Boot), хотя на др. устройствах проблем с этим не возникало…).
Теперь о деле…
*
Содержание статьи
- 1 Самый простой способ создания мультизагрузочного носителя
- 1.1 ШАГ 1
- 1.2 ШАГ 2
- 1.3 ШАГ 3
- 1.4 ШАГ 4: альтернатива
- 1.5 🐤 Видео-инструкция
→ Задать вопрос | дополнить
Самый простой способ создания мультизагрузочного носителя
ШАГ 1
Как и для создания любой загрузочной флешки нам понадобятся установочные ISO-образы с ОС Windows. Т.к. мы будем использовать Ventoy — можете сразу же загрузить несколько ISO, например, Windows 11, Windows 10, LiveCD и т.д. 👇 (их количество ограничивается размером вашей флешки 👌)
Файл ISO
👉 В помощь!
1) LiveCD для аварийного восстановления Windows — моя подборка
2) Как скачать ISO-образы с ОС Windows 11/10 [официально и легально]
*
ШАГ 2
Затем следует загрузить 👉 утилиту Ventoy (ссылка на сайт разработчика). В установке она не нуждается, достаточно распаковать архив и запустить.
Далее нужно:
- подключить флешку/диск к USB-порту (важно: в процессе работы с флешкой — все данные на ней будут удалены!);
- запустить Ventoy;
- в разделе «Option» рекомендую включить поддержку «Secure Boot» (на всех новых ПК это есть);
- указать флешку и нажать по кнопке «Install». Через 15-30 сек. флешка будет подготовлена (но еще не готова!).
Ventoy — запись загрузочной флешки
*
📌 Важно!
Если Ventoy выдаст ошибку о том, что не удается выполнить форматирование — попробуйте сделать следующее:
- запустить командную строку от имени админа;
- ввести команду diskpart и нажать Enter (этим мы запустим спец. утилиту для работы с дисками); 👇
- затем ввести list disk и нажать Enter (смотрим все подключенные диски и флешки); 👇
- следующая команда: select disk 3 (вместо «3» — укажите номер вашей флешки. Будьте внимательны!); 👇
- последняя команда: clean (важно! Она удалит всю информацию с выбранного диска/флешки). 👇
Очистка флешки через CMD
- далее: попробуйте заново воспользоваться Ventoy. Как правило, запись проходит в штатном режиме…
*
👉 Теперь просто копируем все загрузочные ISO-файлы, которые вам нужны (с Windows/Linux и др.), на подготовленную флешку.
Есть один нюанс: имена файлов должны быть на латинице (без русских символов и пробелов). Вообще, название лучше сделать макс. коротким, без спец. символов. Примеры ниже 👇
Копируем ISO-файлы с ОС на подготовленную флешку
Отмечу главное преимущество данного способа: вы можете в любое время скопировать на флешку другие ISO и удалить с нее те, что вам стали уже не нужны! И это без какого-либо форматирования и др. сложных пертурбаций (повторно в Ventoy заходить будет не нужно!).
Правда, ведь удобно?! 👌
*
ШАГ 3
Теперь покажу на примере, как всё это выглядит на практике…
Загружаться с флешки, подготовленной в Ventoy, можно, как и с любой другой — достаточно зайти в загрузочное меню (Boot Menu), или изменив соотв. параметры в BIOS. См. пример ниже. 👇
👉 В помощь!
Как загрузиться с USB-флешки или внешнего HDD — для начинающих (всё по шагам)
Загрузка с флешки от Ventoy
Далее перед вами покажется универсальное меню со списком всех ISO, которые вы добавили на флешку (в моем случае 3 образа: Windows 8, 10, и LiveCD 👇). Достаточно просто выбрать нужный ISO и нажать Enter.
Ventoy — загрузка работает (обратите внимание на название!)
После начнется типовая установка ОС Windows (например). Никаких уникальных доп. действий более не потребуется. Протестировал на нескольких ПК, Windows 7/8/10 — всё ставится достаточно шустро и без проблем (ISO с Windows 7 лучше записать со встроенными драйверами для USB 3.0!).
Тест установки Windows 8
*
👉 На заметку!
Если при попытке загрузиться с флешки (подготовленной в Ventoy) вы увидите синий экран и ошибку «Verification failed: Access Denied» (и др. ее производные) // либо ошибки (и «вылеты») на этапе загрузки — значит ваше устройство (или выбранный образ ISO) несовместимы с утилитой. Такое бывает с некоторыми ноутбуками и моноблоками от HP, Asus, Dell и пр.
Рекомендую в этом случае попробовать альтернативные способы подготовки установочных флешек.
*
ШАГ 4: альтернатива
Так как инструмент Ventoy пока относительно новый — а поэтому не исключены самые разные ошибки (в т.ч. и выше-оговорённая). И в этом плане, думаю, будет не лишним привести в рамках этой заметки еще доп. несколько ссылок (с их помощью вы в любом случае не должны остаться без загрузочной флешки): 👇
👉 В помощь!
1) Как создать мультизагрузочную флешку (диск) с несколькими Windows (для компьютеров/ноутбуков, работающих под UEFI)
2) Как создать загрузочную флешку Windows 10 под UEFI или BIOS в Rufus (новая 3.x версия) [инструкция]
3) Подборка программ для создания загрузочных флешек с Windows
*
🐤 Видео-инструкция
Весь процесс подготовки и тестирования флешки (более детально) вы также можете посмотреть в небольшом видео. Ссылка ниже…
*
Дополнения по теме — не помешают! 👌
Всего доброго!
👋
Первая публикация: 29.06.2020
Корректировка: 12.09.2021


Полезный софт:
-
- Видео-Монтаж
Отличное ПО для создания своих первых видеороликов (все действия идут по шагам!).
Видео сделает даже новичок!
-
- Ускоритель компьютера
Программа для очистки Windows от «мусора» (удаляет временные файлы, ускоряет систему, оптимизирует реестр).






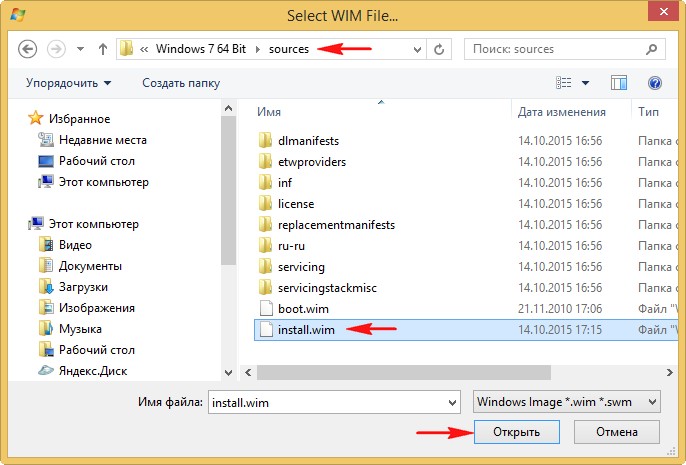

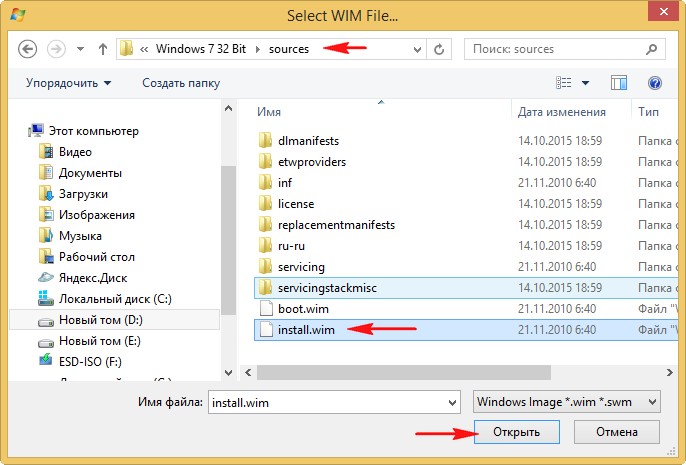



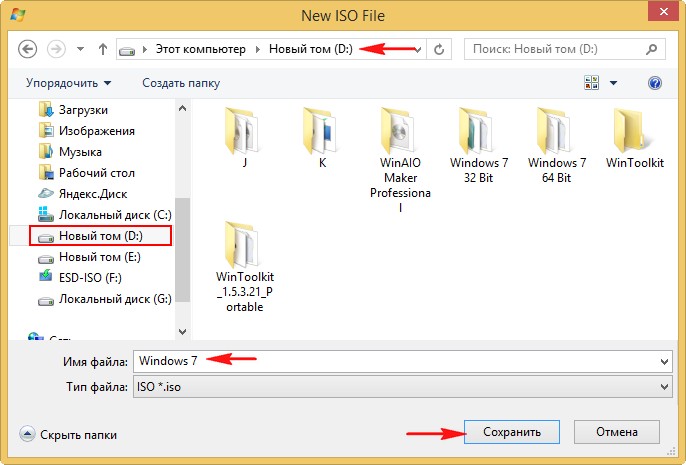




























 )
) Сообщение было отмечено как решение
Сообщение было отмечено как решение













