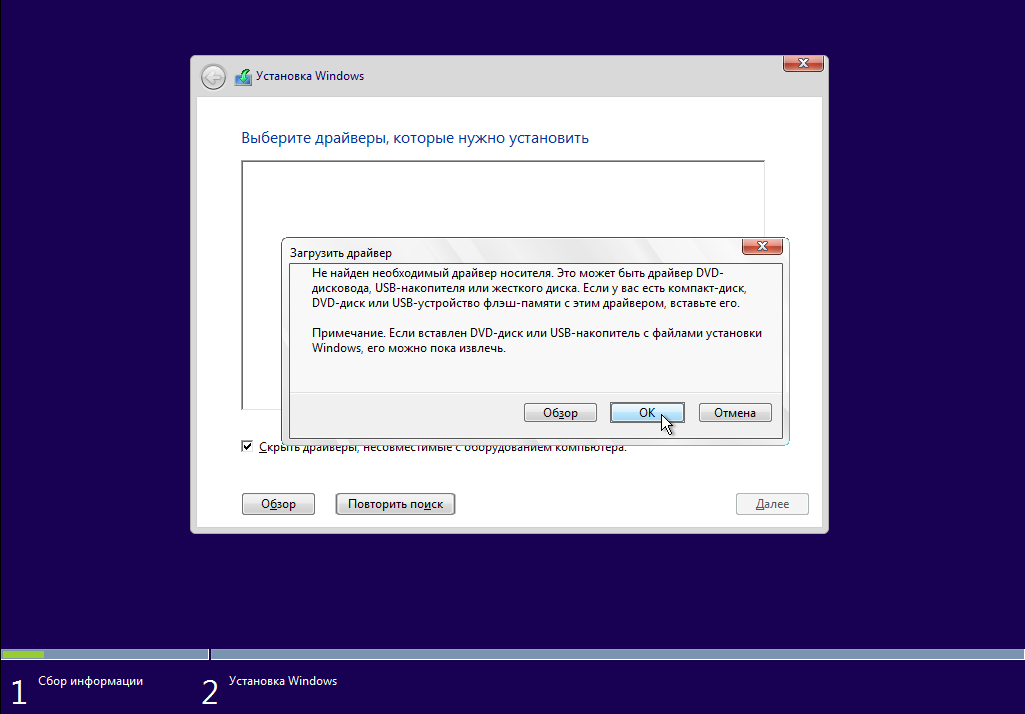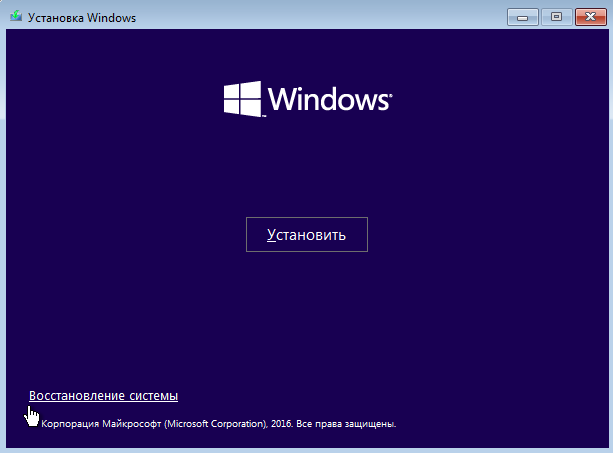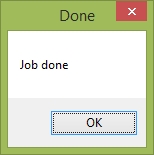Многие пользователи разные версии Windows записывают на отдельные флешки (накопители), что не всегда удобно. То ли дело, вместо 4-5 флешек иметь одну, на которой будет всё, что необходимо.
Кстати, подобные флешки, на которых записано несколько загрузочных образов с Windows (и др. ОС) называют мультизагрузочными.
Так вот, чтобы создать такую мультизагрузочную флешку — требуется не так уж и много: полчаса свободного времени, одна спец. утилита и установочные образы ISO (которые планируется записать). Ниже, в этой заметке, рассмотрю этот вопрос несколько подробнее ✌…
Примечание:
1) приведенный в статье способ актуален для современных компьютеров (работающих под UEFI) и ОС Windows 8/10;
2) если нужна универсальная загрузочная флешка (Legacy + UEFI) — см. этот вариант.
*
Содержание статьи
- 1 Мультизагрузочная флешка за 3 шага
- 1.1 ШАГ 1: подготовка. Выбор флешки, ПО и образов ISO
- 1.2 ШАГ 2: запись первой ОС на флешку
- 1.3 ШАГ 3: запись второй ОС (и последующих)
- 1.4 Тестирование
→ Задать вопрос | дополнить
Мультизагрузочная флешка за 3 шага
ШАГ 1: подготовка. Выбор флешки, ПО и образов ISO
1) Флешку рекомендуется взять не менее 8-16 ГБ (8 ГБ в ряде случаев может не хватить) и крайне желательно поддерживающую USB 3.0 (скорость ее работы заметно выше, и установка ОС с нее будет идти быстрее). Конечно, это актуально, если вы будете работать с современными ОС Windows 8+.
Кстати, если вы хотите создать мультизагрузочный внешний диск — тогда выполните всё по этой инструкции, а затем переходите к шагу 3 в этой статье.
Выбор флешки (16 ГБ, USB 3.0)
2) Что касается программы для записи, то я бы порекомендовал остановиться на WinSetupFromUSB (ссылка на официальный сайт). Почему:
- не нуждается в установке, легкий и простой интерфейс;
- поддерживает все современные ОС Windows;
- видит абсолютное большинство флешек и внешних дисков;
- позволяет создавать как UEFI (GPT) флешки (для новых ПК), так и BIOS (MBR). Если вы не совсем поняли, о чем идет речь, рекомендую это к ознакомлению;
- большие образы ISO (больше 4 ГБ) она разбивает на части и записывает на флешки, форматированные в FAT 32 (это делают не все утилиты подобного толка).
3) Образы ISO c ОС Windows
В своем примере ниже я запишу флешку с ОС Windows 8 и Windows 10. Образы с ISO рекомендую брать официальные, которые содержат одну версию системы. Например:
- «Windows 10 x64 home» — это хороший вариант;
- «Windows 10 x64+x32 home+pro, 5 in 1» — это плохой вариант (при записи и последующей установке ОС могут возникнуть различные ошибки).
Кстати, о том, как загрузить Windows 10 с официального сайта Microsoft можете узнать в одной моей прошлой статье (ссылка на нее ниже).
👉 В помощь!
Как скачать ISO-образ с ОС Windows 10 [официально и легально]
ШАГ 2: запись первой ОС на флешку
И так, флешка есть, программа есть, образы с Windows тоже есть. Теперь можно переходить непосредственно к процессу… 👌
1) Сначала запустите WinSetupFromUSB от имени администратора — для этого просто кликните правой кнопкой мышки по исполняемому файлу и выберите соответствующее в меню (пример ниже).
Запуск от имени администратора
2) Далее откроется окно настроек программы, необходимо:
- нажать на кнопку «Refresh» и выбрать флешку (Важно! Все данные на ней будут удалены!);
- поставить режим «Auto Format it wish FBinst» и выбрать файловую систему FAT 32;
- указать образ ISO с нужной ОС;
- нажать кнопку GO. Все действия запечатлены на скриншоте ниже.
Настройки WinSetupFromUSB
3) Далее программа 2 раза вас предупредит о том, что все данные на флешке будут удалены. После вашего согласия начнется процесс записи (в среднем требуется около 5-15 мин. на запись одной ОС).
Предупреждение
4) Если все прошло успешно — по завершению операции увидите сообщение «Job Done» (работа выполнена). В общем-то, флешка готова, и вы уже можете ее использовать (просто на ней пока что еще только одна система).
Работа выполнена
ШАГ 3: запись второй ОС (и последующих)
После выполнения шага 2 на нашей флешке (диске) только 1 ОС. Запись второй ОС (и 3-й, и 4-й и т.д.) будет несколько отличаться:
- сначала нужно выбрать ту флешку, на которую мы ранее записали ОС в шаге 2;
- после снять галочку с пункта «Auto Format it wish FBinst» (вообще, по умолчанию, она не должна ставится!);
- указать образ ISO с другой ОС Windows (в своем примере я к Windows 8 на флешке добавляю Windows 10);
- нажать GO.
Дописываем вторую ОС (третью аналогично)
Подчеркиваю: программа не должна спрашивать и предупреждать вас о том, что данные на флешке будут удалены (как в шаге 2). В идеале, она сразу же приступит к записи…
Если все прошло удачно — появится такое же сообщение «Job Done».
Работа выполнена
Тестирование
1) Подключаем флешку к ноутбуку (ПК), на котором нужно переустановить ОС (либо восстановить в следствии какой-то ошибки…). Если вы работаете с ОС Windows 8/10 — лучше ее подключить к USB 3.0.
Флешка подключена
2) Включаем устройство и открываем Boot Menu* (загрузочное меню/список).
Если флешка была правильно записана, а в BIOS не отключена загрузка с USB — в списке должна присутствовать наша флешка. Обратите внимание, ее название может несколько отличаться от привычного: в моем случае ее имя — «UEFI: 1.0, Partition 1».
* 👉 В помощь!
1) Горячие клавиши для входа в меню BIOS, Boot Menu
2) Как загрузиться с USB-флешки или внешнего HDD
Boot Menu — выбор флешки для загрузки
3) В общем-то, после выбора загрузки с флешки появится еще одно меню (уже от нашей флешки) с выбором ОС: в моем примере Windows 8 и 10. После указания нужной — начнется ее загрузка и предстанет классическое окно с выбором языка (дальше можно либо переходить к установке Windows, либо к ее восстановлению…).
Выбор ОС для загрузки… (флешка работает)
Разумеется, вы можете на такую флешку записать еще 3-4 доп. версий ОС (лишь бы на флешке хватило места…).
*
Удачной работы!
👋
Первая публикация: 12.07.2019
Корректировка: 25.05.2020


Полезный софт:
-
- Видео-Монтаж
Отличное ПО для создания своих первых видеороликов (все действия идут по шагам!).
Видео сделает даже новичок!
-
- Ускоритель компьютера
Программа для очистки Windows от «мусора» (удаляет временные файлы, ускоряет систему, оптимизирует реестр).
Время прочтения
18 мин
Просмотры 116K

Также я сделаю упор на то, чтобы как можно меньше энтропии привносить в этот мир изменять структуру оригинальных установочных дистрибутивов.
Кому интересно — прошу под кат.
Предыстория
Последние пару лет я устанавливал ОС линейки Windows NT 6.0+ исключительно с USB носителя. Иногда это была флешка, чаще — USB-HDD. (Далее для простоты буду называть установочный USB носитель просто — флешка).
Но в установочных носителей Windows есть неприятная особенность — жёстко прописаны пути к установочным файлам. Т.е. как минимум в корне флешки должны быть:
[boot]
[sources]
bootmgrЕсли нужна загрузка по UEFI (например, для установки системы на диск с GPT-стилем разделов), то — плюс ещё [efi].
Без хакинга эти имена не поменять. Для чего это может понадобиться? Да для того, чтобы иметь несколько дистрибутивов Windows на одной флешке! Ведь кто-то не переваривает Win8, ему Win7 ставь, а кто-то хочет систему поновее и пошустрее…
Раньше я особо не заморачивался и просто скопировал эти файлы и папки с одного установочного ISO-шника (скажем, Win 8.1 x64). Переименовал [sources] в [sources_w8x64]. Потом покопировал с остальных ISO-шников только [sources], попутно переименовывая их. И всё. Больше никаких телодвижений кроме записи загрузочного сектора и активации раздела флешки я не делал. В результате у меня была приблизительно такая структура файлов на флешке:
[boot]
[sources]
[sources_w7x86]
[sources_w8x64]
[sources_w8x86]
bootmgrКогда надо было установить какую-то из систем, я просто переименовывал соответствующие папки так, чтобы файлы требуемой Windows были в папке [sources].
Так продолжалось пару лет. Хорошо, что делать это приходилось не часто. Но настал день, когда нужно было погонять ноутбук одногрупницы на предмет неисправностей диска. Среди всего прочего было проведено и стирание информации без разбору — последовательное перезаписывание секторов по LBA, не взирая на такие мелочи как MBR, разделы и т.п. Естественно, после всех истязаний надо бы подготовить компьютер к использованию: разметить диск, поставить систему, приложения и т.п. Но надо ставить не что иное, как Windows 10! А то ведь точно забракует! Оно-то и не удивительно: если уже пользовалась 10-кой, то на старую винду возвращаться не будет. Скачал Media Creation Tool и принялся с его помощью качать образы 10-ки. Скачал. Поставил ей систему, драйверы и некоторые самые необходимые приложения. Visual Studio и остальное сама поставит. Но бардак на флешке совсем не радовал:
[boot]
[sources]
[sources_w7x64]
[sources_w7x86]
[sources_w8x64]
[sources_w8x86]
[sources_w10x86]
bootmgrЭти обстоятельства послужили тригером к решению:
Хватит это терпеть!
После прочтения нескольких статей в интернете о том, как это можно организовать, некоторые решения мне показались уж слишком извращенскими.
Например: с помощью Grub4Dos копировать файл ответов, записывать в файл путь к нужному ISO, монтировать этот ISO, загрузиться в WinPE, после этого снова монтировать этот же ISO (т.к. предыдущий теряется из-за перехода из реального режима в защищённый), потом искать букву диска с файлами установки… Ах, да! Если установочный носитель — это USB-HDD, а не флешка, то нужно перед этим ещё и подключать флешку, в корне которой лежит файл ответов… Словом — ужас.
Конечно, в этом можно найти определённую логику: такой подход позволяет не распаковывать ISO-шки, а положить их в отдельную папку на флешке… Но надо поддерживать кучу других файлов…
Короче, это не наш путь.
Творим
План
Мы не будем играться с монтированием ISO, а просто разместим файлы для загрузки на установочном носителе. Но не просто перенесём эти файлы с установочных ISO (как было до этого), а немного переделаем их структуру так, чтобы можно было просто выбирать версию Windows для установки, не делая больше никаких рутинных действий (см. предысторию).
Также мы не будем здесь рассматривать создание дистрибутива Windows AiO (когда в одном sourcesinstall.wim располагается множество разных версий системы), поскольку такой способ имеет много недостатков, среди которых:
- один файл огромного размера
- нельзя использовать FAT32, а следовательно и UEFI
- невозможно впоследствии использовать флешку меньшего объёма пропустив копирование ненужных дистрибутивов
- трудности с обновлением конкретного дистрибутива (надо удалить из образа старый, и добавить новый)
- не факт, что вообще можно поселить в одном образе, например, Win7 и Win10 (не проверял)

Подготовка флешки
Определитесь с файловой системой
Выбор-то и не большой:
- FAT32
- exFAT
- NTFS
FAT32: это ваш выбор, если вам нужна загрузка по UEFI. Но помните: в этой ФС максимальный размер файла — 4 ГиБ.
exFAT: здесь нет столь ощутимого ограничения на размер файла, но загрузка по UEFI невозможна. Кроме того, некоторые загрузчики (например, Grub4Dos) не могут корректно с ней работать. Но BOOTMGR работает. Upd: По крайней мере, некоторые Live Linux ISO не запускаются .
NTFS: тут всё хорошо, за исключением того, что не все компьютеры поддерживают загрузку по UEFI с этой ФС.
Вот и получается:
обязательно нужен UEFI — FAT32, не обязательно или не нужен вовсе — NTFS.
Отформатируйте флешку в выбранную вами ФС.
Примечание: если ваша флешка уже имеет нужную ФС, то форматировать её необязательно. Но я бы всё-таки отформатировал 
Сделайте раздел активным
Это нужно для того, чтобы компьютер мог загрузиться с него (ну, или хотя бы попытаться…).
Тут есть различие между USB-HDD и флешками.
Для USB-HDD это можно сделать так:
Откройте оснастку Управление дисками (diskmgmt.msc). Щёлкните правой кнопкой мыши по нужному разделу своего USB-HDD и выберите «Сделать раздел активным». Если этот пункт контекстного меню неактивен — значит раздел уже активен.
Для флешки этот вариант не пройдёт. Тут пункт контекстного меню «Сделать раздел активным» будет всегда неактивен. Поэтому нужно использовать универсальный способ:
Откройте Командную строку (cmd.exe). Выполните такие команды:
DiskPart
list disk
select disk <номер вашей флешки (можно идентифицировать по размеру из предыдущей команды)>
list part
select part <номер раздела, который требуется сделать активным (обычно 1)>
active
exitПример
Теперь ваша флешка является загрузочной. Но она пока пуста. Самое время наполнить её смыслом.
Наполнение дистрибутивами
Файлы диспетчера загрузки Windows
Нам нужен набор файлов менеджера загрузки. Это:
[boot]
[efi] - только если нужна загрузка по UEFI (ФС флешки должна быть FAT32! (на некоторых компьютерах работает и с NTFS))
bootmgr
bootmgr.efi - только если нужна загрузка по UEFI (ФС флешки должна быть FAT32! (на некоторых компьютерах работает и с NTFS))Я скопировал эти файлы из самого свежего дистрибутива — Windows 10 x64 (Threshold 2).
После этого уже можно протестировать как грузится флешка.
Если всё сделано правильно — вы увидите экран Windows Boot Manager c сообщением об ошибке. Ошибка — из-за того, что мы ещё не скопировали [sources]. Но нам просто важен факт, что bootmgr получает управление.
Если вы не увидите экран Windows Boot Manager, то возможно дело в том, что при форматировании система не записала загрузочный сектор совместимый с BOOTMGR. Чтобы сделать это вручную, выполните команду bootsect /nt60 <буква_диска>:, где <буква_диска> — ваша флешка.
Дистрибутивы
Файлы дистрибутива находятся в [sources]. Значит надо создать структуру папок, содержащую [sources] из разных версий Windows под разными именами. Эту структуру можно делать как захочется. Но важно потом соблюдать соответствие путей. Я сделал так:
[WinDists]
|- [Win_7_ia32]
|- [Win_7_x64]
|- [Win_8.1_ia32]
|- [Win_8.1_x64]
|- [Win_10_ia32]
|- [Win_10_x64]Теперь в каждую из этих папок надо скопировать содержимое [sources] из соответствующих ISO-шников. До сих пор на флешке было занято лишь несколько десятков МиБ. А теперь — несколько ГиБ.
Настройка
Меню
Мы хотим, чтобы можно было выбирать любую из этих систем просто из меню. Без переименовывая папок и т.п. рутины. Значит, надо добавить пункт меню для каждой из Windows.
Помните, раньше мы копировали файлы диспетчера загрузки? Теперь нужно отредактировать файлы данных конфигурации загрузки. Это:
[boot]
|- bcd
[efi]
|- [microsoft]
|- [boot]
|- bcd - только если нужна загрузка по UEFI (ФС флешки должна быть FAT32! (на некоторых компьютерах работает и с NTFS))Редактируем BCD
Сначала включим отображение меню. И уберём таймаут, чтобы оно отображалось столь угодно долго до совершения выбора пользователем (мы ведь не просто загружаемся, а систему устанавливаем! Выбор должен быть осознанным ◕‿◕).
Чтобы сделать это выполните команды:
bcdedit /store <буква_диска>:bootbcd /set {bootmgr} DisplayBootMenu True
bcdedit /store <буква_диска>:bootbcd /deletevalue {bootmgr} Timeoutгде <буква_диска> здесь и далее — ваша флешка.
Дальше будем добавлять пункты установки для каждой из систем. Сначала выполним команду
bcdedit /store <буква_диска>:bootbcd /enum {default}
чтобы узнать значение device и osdevice пункта по-умолчанию. Они будут приблизительно такими:
device ramdisk=[boot]sourcesboot.wim,{<GUID параметров ramdisk>}
osdevice ramdisk=[boot]sourcesboot.wim,{<GUID параметров ramdisk>}Как правило, значения этих параметров в одном пункте загрузки одинаковые.
Мы будем для каждого дистрибутива Windows изменять путь к образу c WinPE (boot.wim), при этом оставляя таким же <GUID параметров ramdisk>. Это будут единственные различия между пунктами загрузки разных дистрибутивов.
Подробнее об этих параметрах
Параметр device определяет устройство, на котором лежит windowssystem32bootwinload.exe (это значение указано в параметре path).
Параметр osdevice определяет устройство, на котором лежит windows (это значение указано в параметре systemroot).
В нашем случае значения device и osdevice состоят из пути к WIM-образу системы (в данном случае WinPE), который загружается в оперативную память (ramdisk). После запятой указан GUID записи, которая определяет параметры устройства, с которого будет загружаться WinPE (в нашем случае — ramdisk). На неё можно взглянуть подробнее:
bcdedit /store <буква_диска>:bootbcd /enum {<GUID параметров ramdisk>}
Параметры устройств
-------------------
идентификатор {<GUID параметров ramdisk>}
ramdisksdidevice boot
ramdisksdipath bootboot.sdiНичего особенного. Будем использовать эти же параметры устройства для других пунктов загрузки.
boot.sdi — Это по-сути образ пустого NTFS-тома. А в этот том уже монтируется образ из boot.wim.
Поскольку пункт по-умолчанию уже полностью настроен (кроме значений device и osdevice), то мы просто будем его копировать и изменять.
Добавление пунктов
- Скопировать пункт по-умолчанию:
bcdedit /store <буква_диска>:bootbcd /copy {Default} /d "<название нового пункта>"
Будет выдано сообщение с GUID нового пункта. Приблизительно такое:
Запись успешно скопирована в{<GUID новосозданного пункта>}
- Изменить в нём вышеупомянутые параметры:
bcdedit /store <буква_диска>:bootbcd /set {<GUID новосозданного пункта>}deviceramdisk=[boot]<путь к дистрибутиву>boot.wim,{<GUID параметров ramdisk>}
bcdedit /store <буква_диска>:bootbcd /set {<GUID новосозданного пункта>}osdeviceramdisk=[boot]<путь к дистрибутиву>boot.wim,{<GUID параметров ramdisk>}
Эти две команды отличаются только одним словом (выделено).
Примеры
Здесь приведено несколько примеров создания новых пунктов загрузки на основе пункта по-умолчанию.
Не копируйте тупо команды отсюда! У вас будут другие GUID-ы. Эти примеры только чтобы понять что к чему.
bcdedit /store <буква_диска>:bootbcd /copy {Default} /d "Windows 7 (32-bit) Setup"
Запись успешно скопирована в {90fff3ef-3b91-11e6-839b-d850e607fea0}.
bcdedit /store <буква_диска>:bootbcd /set {90fff3ef-3b91-11e6-839b-d850e607fea0} device ramdisk=[boot]WinDistsWin_7_ia32boot.wim,{7619dcc8-fafe-11d9-b411-000476eba25f}
bcdedit /store <буква_диска>:bootbcd /set {90fff3ef-3b91-11e6-839b-d850e607fea0} osdevice ramdisk=[boot]WinDistsWin_7_ia32boot.wim,{7619dcc8-fafe-11d9-b411-000476eba25f}bcdedit /store <буква_диска>:bootbcd /copy {Default} /d "Windows 7 (64-bit) Setup"
Запись успешно скопирована в {e5f9b9b7-3bb1-11e6-839b-d850e607fea0}.
bcdedit /store <буква_диска>:bootbcd /set {e5f9b9b7-3bb1-11e6-839b-d850e607fea0} device ramdisk=[boot]WinDistsWin_7_x64boot.wim,{7619dcc8-fafe-11d9-b411-000476eba25f}
bcdedit /store <буква_диска>:bootbcd /set {e5f9b9b7-3bb1-11e6-839b-d850e607fea0} osdevice ramdisk=[boot]WinDistsWin_7_x64boot.wim,{7619dcc8-fafe-11d9-b411-000476eba25f}bcdedit /store <буква_диска>:bootbcd /copy {Default} /d "Windows 8.1 (32-bit) Setup"
Запись успешно скопирована в {cda5bc88-3bb4-11e6-839b-d850e607fea0}.
bcdedit /store <буква_диска>:bootbcd /set {cda5bc88-3bb4-11e6-839b-d850e607fea0} device ramdisk=[boot]WinDistsWin_8.1_ia32boot.wim,{7619dcc8-fafe-11d9-b411-000476eba25f}
bcdedit /store <буква_диска>:bootbcd /set {cda5bc88-3bb4-11e6-839b-d850e607fea0} osdevice ramdisk=[boot]WinDistsWin_8.1_ia32boot.wim,{7619dcc8-fafe-11d9-b411-000476eba25f}bcdedit /store <буква_диска>:bootbcd /copy {Default} /d "Windows 8.1 (64-bit) Setup"
Запись успешно скопирована в {330e8636-3bb5-11e6-839b-d850e607fea0}.
bcdedit /store <буква_диска>:bootbcd /set {330e8636-3bb5-11e6-839b-d850e607fea0} device ramdisk=[boot]WinDistsWin_8.1_x64boot.wim,{7619dcc8-fafe-11d9-b411-000476eba25f}
bcdedit /store <буква_диска>:bootbcd /set {330e8636-3bb5-11e6-839b-d850e607fea0} osdevice ramdisk=[boot]WinDistsWin_8.1_x64boot.wim,{7619dcc8-fafe-11d9-b411-000476eba25f}bcdedit /store <буква_диска>:bootbcd /copy {Default} /d "Windows 10 (32-bit) Setup"
Запись успешно скопирована в {87c0826c-3bb5-11e6-839b-d850e607fea0}.
bcdedit /store <буква_диска>:bootbcd /set {87c0826c-3bb5-11e6-839b-d850e607fea0} device ramdisk=[boot]WinDistsWin_10_ia32boot.wim,{7619dcc8-fafe-11d9-b411-000476eba25f}
bcdedit /store <буква_диска>:bootbcd /set {87c0826c-3bb5-11e6-839b-d850e607fea0} osdevice ramdisk=[boot]WinDistsWin_10_ia32boot.wim,{7619dcc8-fafe-11d9-b411-000476eba25f}bcdedit /store <буква_диска>:bootbcd /copy {Default} /d "Windows 10 (64-bit) Setup"
Запись успешно скопирована в {dd7288b2-3bb8-11e6-839b-d850e607fea0}.
bcdedit /store <буква_диска>:bootbcd /set {dd7288b2-3bb8-11e6-839b-d850e607fea0} device ramdisk=[boot]WinDistsWin_10_x64boot.wim,{7619dcc8-fafe-11d9-b411-000476eba25f}
bcdedit /store <буква_диска>:bootbcd /set {dd7288b2-3bb8-11e6-839b-d850e607fea0} osdevice ramdisk=[boot]WinDistsWin_10_x64boot.wim,{7619dcc8-fafe-11d9-b411-000476eba25f}bcdedit /store <буква_диска>:bootbcd /copy {Default} /d "Other Windows Setup (from sources)"
The entry was successfully copied to {c9ff9b3a-3c53-11e6-839c-d850e607fea0}.Завершение редактирования BCD
После того, как все пункты добавлены удаляем пункт по-умолчанию:
bcdedit /store <буква_диска>:bootbcd /delete {default}
Редактируем BCD для UEFI
Если вам нужна загрузка по UEFI, то вам нужно также отредактировать другое хранилище конфигурации загрузки (то, которым руководствуется BootMgFw.efi).
Тут всё точно так же как и там, за исключением пути к файлу BCD.
Т.е. вместо
bcdedit /store <буква_диска>:bootbcd
следует использовать
bcdedit /store <буква_диска>:efimicrosoftbootbcd.

bootbcd в efimicrosoftbootbcd! Они должны различаться как минимум параметрами path во всех пунктах, включая {memdiag}.
windowssystem32bootwinload.exevswindowssystem32bootwinload.efi
bootmemtest.exevsefimicrosoftbootmemtest.efi
Update
Посредством UEFI могут загружаться все 64-битные версии Windows NT 6.0+, а из 32-битных — только Windows 8+.
Кроме того, в пунктах установки ОС, предшествующих Windows 8, не должно быть параметра IsolatedContext со значением Yes. Иначе, у вас просто не запустится среда предустановки этой системы (т.е. вы не сможете установить, например, Windows 7 x64 в режиме UEFI).
Windows PE
Итак, у нас при загрузке с флешки уже есть рабочее меню, где мы можем выбирать нужную версию Windows. Загрузитесь и убедитесь, что при выборе определённого пункта меню загружается соответствующая Windows PE.
Проблема
Мы ещё не всё сделали. Ведь, если попытаться установить какую-то из систем, то получим неприятный сюрприз:
Почему это произошло? Дело в том, что программа установки ищет образ install.wim или сжатый install.esd в папке sources на всех доступных томах. Windows 10 в случае неудачи ещё пытается искать в папках x64sources или x86sources в зависимости от разрядности. В нашем случае — не находит нигде.
Она думает, что, наверное, нет драйвера от установочного носителя и предлагает его загрузить.
Варианты решения
Вы уже можете установить Windows из своей флешки, вручную правильно запустив программу установки. Есть несколько вариантов.
- Файл ответов
С помощью файла ответов можно указать множество параметров установки. В том числе образ, откуда устанавливать систему.
Путь к образу указывается в элементеMicrosoft-Windows-Setup | ImageInstall | OSImage | InstallFrom | Path.
Заставить программу установки использовать файл ответов можно либо явно:
setup.exe /unattend:<путь к файлу ответов>
Либо поместив его по одному из заранее определённых путей.
Но в этом способе есть проблема. В файле ответов должен быть абсолютный путь. Удобно, когда надо устанавливать из сети. Но не практично для нашего случая. Компьютеры разные — буква флешки будет меняться. Не наш вариант. А ещё и явно указывать путь к файлу ответов — ну вообще не вариант.
- Запуск программы установки с параметром
Можно найти образ с помощью сценарияcmd.exe. А потом запустить установщик, явно указав ему куда смотреть:
X:sourcessetup.exe /installFrom:<путь к install.wim или install.esd>
Этот вариант подходит. Вы сможете установить систему как с обычного установочного ISO.
Но есть вариант ещё лучше.
- Запуск программы установки с флешки
Можно запустить установку не сX:(монтированный образboot.wim), а прямо с флешки! Таким образом не придётся явно указывать путь кinstall.wimилиinstall.esd. Программа установки сама найдёт этот файл рядом с собой (в папке запуска)!
Так, например, для установки Win 10 x64 нужно выполнить:
<буква флешки>:WinDistsWin_10_x64setup.exe
У этого способа много преимуществ. Ведь мы фактически полностью отказываемся от использования чего-либо изX:sources, в пользу соответствующей папки на флешке. А это значит, что мы впоследствии можем модифицировать её без внесения изменений в образboot.wim. Удобно же! Например, можно положить сюда индивидуальный (для этого конкретного дистрибутива) файл ответов (рядом сsetup.exe) и он будет подхвачен согласно 6-му пункту отсюда.
Решение
Это всё хорошо, но мы же не хотим вручную запускать установку, правда? Хотим чтобы оно само. Значит надо сделать так, чтобы оно само запускало установку откуда надо.
Варианты автоматизации
Рассмотрим запуск Windows PE, чтобы понять, как с минимальным вмешательством заставить её выполнять то, что нам нужно.
В параметре реестра HKLMSYSTEMSetupCmdLine указано первое приложение, которое выполняется после запуска WinPE. Это winpeshl.exe. Оно делает всякие полезные вещи, как то:
- Включает фоновую картинку (запуск
WallpaperHost.exe) - Проверяет, есть ли рядом файл
winpeshl.ini. Если есть — выполняет из него команды. - Инициализирует PNP
- Если файла
winpeshl.iniне было — пытается запустить одно из приложений (в порядке приоритета):- X:$Windows.~BTsourcessetup.exe
- X:setup.exe
- X:windowssystem32cmd.exe /k startnet.cmd
Нам нужно выполнить свой сценарий, который найдёт на флешке нужный файл и запустит его. Как видите, у нас не один вариант:
- добавить файл сценария и
winpeshl.iniс командой на запускcmd.exeдля выполнения нашего сценария - удалить/переименовать
X:setup.exeи отредактироватьstartnet.cmd
Я продемонстрирую вариант только с добавлением файлов (минимальное вмешательство, да).
Модифицируем boot.wim
На примере дистрибутива Windows 10 x64.
Итак, нам нужно редактировать содержимое тома X:, которое монтируется из boot.wim. Сначала узнаем индекс образа для монтирования:
dism /get-wimInfo /wimFile:<буква_флешки>:WinDistsWin_10_x64boot.wim
Cистема DISM
Версия: 6.3.9600.17031
Сведения об образе : <буква_флешки>:WinDistsWin_10_x64boot.wim
Индекс: 1
Имя : Microsoft Windows PE (x64)
Описание : Microsoft Windows PE (x64)
Размер (байт): 1 357 917 901
Индекс: 2
Имя : Microsoft Windows Setup (x64)
Описание : Microsoft Windows Setup (x64)
Размер (байт): 1 540 370 231
Операция успешно завершена.Нам нужен не чистый Windows PE, а установочный — Windows Setup. Т.е. индекс — 2.
Ещё нам нужно создать папку, куда будем монтировать образ. Я создал C:mnt.
dism /mount-wim /wimFile:<буква_флешки>:WinDistsWin_10_x64boot.wim /index:2 /mountDir:C:mnt
Cистема DISM
Версия: 6.3.9600.17031
Подключение образа
[==========================100.0%==========================]
Операция успешно завершена.Теперь, как и запланировали, копируем в C:mntWindowsSystem32 файлы winpeshl.ini и свой файл сценария (я назвал его runsetup.cmd).
Содержимое winpeshl.ini
[LaunchApps]
cmd.exe, "/k runsetup.cmd"Содержимое runsetup.cmd
@echo off
Title TishSerg Windows Setup Bootstrapper v1.0
color 9f
ver
echo.
echo [%time%] Initializing Windows PE...
Wpeinit
echo.
Wpeutil UpdateBootInfo > nul
for /f "tokens=3" %%a in (
'reg query "HKLMSystemCurrentControlSetControl" /v PEBootRamdiskSourceDrive'
) do set RamdiskSourceDrive=%%a
echo [%time%] Detected setup media: %RamdiskSourceDrive%
echo.
:: Windows dist path Affix
set WinDistAfx=WinDistsWin
:: Find Windows arch Affix
if "%PROCESSOR_ARCHITECTURE%" == "x86" (
set WinArchAfx=ia32
) else (
set WinArchAfx=x64
)
:: Find Windows version Affix
for /f "tokens=3" %%b in (
'reg query "HKLMSOFTWAREMicrosoftWindows NTCurrentVersion" /v CurrentBuildNumber'
) do set /a CurrentBuildNumber=%%b
if %CurrentBuildNumber% lss 6100 (
:: Build < 6100 is Vista
set WinVerAfx=Vista
echo [%time%] Determined version of Windows: Vista (build %CurrentBuildNumber%^) %PROCESSOR_ARCHITECTURE%
) else if %CurrentBuildNumber% lss 7700 (
:: Build < 7700 is 7
set WinVerAfx=7
echo [%time%] Determined version of Windows: 7 (build %CurrentBuildNumber%^) %PROCESSOR_ARCHITECTURE%
) else if %CurrentBuildNumber% lss 9300 (
:: Build < 9300 is 8
set WinVerAfx=8
echo [%time%] Determined version of Windows: 8 (build %CurrentBuildNumber%^) %PROCESSOR_ARCHITECTURE%
) else if %CurrentBuildNumber% lss 9700 (
:: Build < 9700 is 8.1
set WinVerAfx=8.1
echo [%time%] Determined version of Windows: 8.1 (build %CurrentBuildNumber%^) %PROCESSOR_ARCHITECTURE%
) else (
:: Build > 9700 is 10
set WinVerAfx=10
echo [%time%] Determined version of Windows: 10 (build %CurrentBuildNumber%^) %PROCESSOR_ARCHITECTURE%
)
echo.
echo [%time%] Launching Windows Setup (%RamdiskSourceDrive%%WinDistAfx%_%WinVerAfx%_%WinArchAfx%setup.exe^)
%RamdiskSourceDrive%%WinDistAfx%_%WinVerAfx%_%WinArchAfx%setup.exe
:: When closed Windows Setup
color 2e
echo.
echo [%time%] Windows Setup closed
echo WScript.Quit MsgBox("You have closed Windows Setup."+vbCrlf+"Run 'System restore' instead? Or reboot?"+vbCrlf+vbCrlf+"Yes - Run 'System restore'"+vbCrlf+"No - Reboot"+vbCrlf+"Cancel - 'Just give me a Command line!'", vbQuestion+vbYesNoCancel, "Setup cancelled") > msgdlg.vbs
cscript msgdlg.vbs > nul
if %errorLevel% == 6 (
echo [%time%] Here is Task Manager for you :^)
start taskmgr
echo [%time%] Run 'System restore' (%SystemDrive%SourcesrecoveryRecEnv.exe^)
%SystemDrive%SourcesrecoveryRecEnv.exe
) else if %errorLevel% == 7 (
echo [%time%] Will reboot now...
Wpeutil Reboot
)Зачем такой сложный `runsetup.cmd`?
А за тем, чтобы файлы winpeshl.ini и runsetup.cmd были универсальны для всех дистрибутивов Windows NT 6.0+. Т.е. их не нужно отдельно модифицировать под установку Win7, Win8 и т.п. Путь к папке дистрибутива определяется автоматически.
Также добавлен простой способ запуска Восстановления системы, т.к. из-за прямого запуска sourcessetup.exe вместо X:setup.exe мы теряем страницу:
Разница только в том, что в нашем случае мы язык выбираем уже после запуска установки Windows или Восстановления системы. В оригинальных ISO образах X:setup.exe сообщает языковые настройки запускаемым через него приложениям.
Внимание! В предоставленном мной runsetup.cmd путь к программе установки определяется по шаблону <буква_флешки>:\<путь_и_префикс_к_папкам_дистрибутивов>_<версия>_<архитектура>setup.exe
(строка %RamdiskSourceDrive%%WinDistAfx%_%WinVerAfx%_%WinArchAfx%setup.exe). Т.е. в моём случае сценарий будет формировать пути (в зависимости от того, из какого дистрибутива был запущен) наподобие:
- D:WinDistsWin_7_ia32setup.exe
- D:WinDistsWin_10_x64setup.exe
Если вы создавали на флешке другую структуру папок и их названий — сделайте соответствующие изменения.
Осталось отмонтировать образ с сохранением изменений:
dism /unmount-wim /mountDir:C:mnt /commit
Cистема DISM
Версия: 6.3.9600.17031
Файл образа: <буква_флешки>:WinDistsWin_10_x64boot.wim
Индекс образа: 2
Сохранение образа
[==========================100.0%==========================]
Отключение образа
[==========================100.0%==========================]
Операция успешно завершена.Готово! Теперь нужно повторить эти действия для остальных boot.wim. После этого у вас на флешке будут все желаемые дистрибутивы, которые вы сможете просто выбирать из меню и продолжать установку как будто на флешке только одна версия Windows!
Чего бы улучшить?
Тут ещё несколько советов по улучшению вашей установочной флешки.
Пропуск ввода ключа продукта и выбор любой редакции Windows
Для этого нужно поместить файлик ei.cfg рядом с программой установки
Содержимое `ei.cfg`
[Channel]
Retail
Помещать нужно в папку откуда запускается setup.exe. Постольку у нас он запускается с флешки, а не с ramdisk-а (boot.wim), то и кладём ei.cfg в папки дистрибутивов на флешке. (+1 преимущество от запуска установки прямо с флешки, вместо запуска с ramdisk-а с параметром /installFrom).
Запуск приложения реального режима из меню Диспетчера загрузки Windows
На примере `Grub4Dos`
bcdedit /store <буква_флешки>:bootbcd /create /d "Grub4Dos Menu" /application BootSector
Запись {b3923807-3ebb-11e6-83a0-d850e607fea0} успешно создана.
bcdedit /store <буква_флешки>:bootbcd /set {b3923807-3ebb-11e6-83a0-d850e607fea0} device boot
bcdedit /store <буква_флешки>:bootbcd /set {b3923807-3ebb-11e6-83a0-d850e607fea0} path grldr
bcdedit /store <буква_флешки>:bootbcd /DisplayOrder {b3923807-3ebb-11e6-83a0-d850e607fea0} /AddFirstТаким образом можно сделать возможность циклического перехода из одного меню в другое без перезагрузки компьютера. И уже не важно какой из загрузчиков был запущен первым: BOOTMGR или GRLDR.
Прогрессбар при загрузке boot.wim на ramdisk
В новейших BootMgr сделали загрузку образа boot.wim на ramdisk без анимации. Т.е. просто выводится статический логотип Windows и всё, ждите. Можно вернуть прогрессбар, как было раньше. Он хоть будет давать информацию о степени загрузки WinPE в оперативную память.
bcdedit /store <буква_флешки>:bootbcd /set {<GUID пункта установки Windows>} BootMenuPolicy LegacyПравда, вместе с этим вы отключите новый стиль меню дополнительных параметров и сообщений об ошибках (на голубом фоне, с управлением функциональными клавишами), но то такое (^̮^)
Подробный вывод загружаемых файлов
Это в дополнение к предыдущему украшательству. Работает по Windows 7 включительно. В Windows 8+ майки это выпилили почему-то (не даёт эффекта).
bcdedit /store <буква_флешки>:bootbcd /set {<GUID пункта установки Windows>} Sos TrueПрименив предыдущие два украшательства прикольнее всего грузится Windows 7. Но это всё — баловство.
Итог
Итак, что мы сделали:
- Отформатировали установочный носитель и сделали его загрузочным
- Скопировали на него файлы Диспетчера загрузки Windows (взятые из одного из ISO-образов)
- Создали структуру папок с файлами дистрибутивов Windows (содержимое
[sources]каждого из ISO-образов) - Настроили меню Диспетчера загрузки Windows
- Добавили в
boot.wimкаждого дистрибутива по два своих файла
На этом всё. Вопросы, замечания и пожелания приветствуются (ʘ‿ʘ)
Возможно, у многих имеется собственная коллекция образов c различными версиями Windows. Кто-то даже хранит её на загрузочных DVD дисках, которых по мере увеличения количества версий Windows со временем становится всё больше и больше. И вот уже стопка загрузочных дисков начинает отвоёвывать место на полках вашего стола. Но почему бы не сделать из всех этих дисков одну единственную флешку, которая будет содержать установки всех необходимых Вам версий Windows. Сегодня я покажу как это сделать.
Создать загрузочный USB накопитель, который включает в себя множество ISO, на самом деле довольно легко. Я покажу как это сделать с помощью маленькой бесплатной утилиты под названием WinSetupFromUSB. Переходим по ссылке и скачиваем последнюю актуальную версию:
Скачать WinSetupFromUSB с официального сайта
(ссылка на официальный сайт с дистрибутивом)
Утилита позволяет использовать даже неустановочные образы Windows, а такие как реанимационные по типу WinPE или спасательные диски с антивирусами вроде Kaspersky Rescue Disk или Dr.Web® LiveDisk. Полный список того, что Вы можете записать на флешку можно узнать из поддерживаемых источников на оф. сайте.
Существует одно важное замечание. Утилита работает одновременно только с одной версией Windows в образе. Поэтому, если у Вас есть двойной ISO, который включает в себя как 32-разрядные, так и 64-разрядные версии Windows, Вы не сможете его использовать.
Я буду по шагам показывать использование утилиты для заливки нескольких установочных образов с Windows 7 / 8 / 10. Аналогично можно залить и другие образы (поддержка Windows 11 теперь тоже есть).
Пока не перешли непосредственно к инструкции — здесь есть ещё несколько хороших статей на похожую тему:
👉 Как записать образ Windows 7, 8, 10 на диск
👉 Как ускорить тормозящий Windows
👉 Как очистить старые файлы после обновления Windows
Берём пустой USB достаточно большого объёма, чтобы вместить все ISO, которые хотите установить, плюс оставляем небольшой объём дополнительного пространства.
Для примера, флешка на 16 Гб может уместить до трёх версий Windows и один Rescue Disk. Если у Вас USB на 32 Гб, то тогда все версии Windows можно будет разместить на такого объёма USB.
А если Вы хотите к ним еще и добавить несколько образов с образами восстановления, потребуется флешка минимум на 64 Гб.
WinSetupFromUSB является портативным инструментом, который не нужно устанавливать. После того, как Вы его загрузили, извлеките архив, в новую папку. Если используете 64-разрядную версию Windows, то запустите исполняемый файл с суффиксом «64» в названии. Если используете 32-разрядную версию Windows, запустите файл без «x64».
Распаковка WinSetupFromUSB-1-6
Если USB накопитель уже был вставлен в момент запуска утилиты, его название появится в верхней части окна. Если USB не был вставлен, подключите его и нажмите кнопку Refresh.
Запуск WinSetupFromUSB 1.6
Затем установите флажок Advanced options. При этом откроем дополнительное окно, в котором установите флажок Custom menu names for Vista/7/8/10/Server Source.
Этот параметр позволяет использовать собственные имена для папок, в которых хранятся ISO образы Windows, и собственные названия в меню загрузки, которое Вы увидите при запуске компьютера с USB-накопителя. Окно Advanced options не закрывайте, иначе изменений не сохранятся.
Сейчас пойдет сложная часть инструкции:
- Нужно добавить по одной все версии Windows (мы же говорим о том, как записать несколько версий Windows).
- Во время первого добавления образа убедитесь, что флажок Auto format it with FBinst установлен. Это позволяет WinSetupFromUSB отформатировать диск пригодным для загрузки всех систем образом. Если вы точно знаете, что для установки c USB будете компьютер с режимом UEFI, выберите опцию FAT32. В противном случае, вы можете использовать опцию NTFS.
- Затем выберите первый ISO образ с Windows. Установите флажок рядом с Windows Vista / 7 / 8 / 10 /Server 2008/2012 based ISO, а затем нажмите кнопку обзора … справа. Найдите в проводнике и откройте ISO образ, который хотите добавить.
При этом, если выбран достаточно большой ISO, и Вы используете файловую систему FAT32, можете получить уведомление о том, что iso-файл слишком велик, и будет разделен на две части. Это нормально, так что нажимайте кнопку ОК.
- Дважды проверьте, что у Вас выбран правильный USB в верхней части окна, и что выбран правильный ISO образ. Затем нажмите кнопку GO.
- Если вы используете большой USB-накопитель, то можете получить предупреждение: уверены ли Вы, что хотите использовать именно этот диск. Нажимаем кнопку Да.
- Если опция автоматического форматирования (Auto format it with FBinst) была включена (Она должна быть включена, так как мы заливаем первый образ), вы получите предупреждение о том, что все данные на диске будут стёрты. Нажмите кнопку Да, чтобы продолжить.
- Далее, соглашаемся с предупреждением разбивки диска на разделы.
- WinSetupFromUSB начнёт форматировать USB, и через некоторое время покажет всплывающее окно, в котором нужно ввести пользовательское имя папки для ISO, с ограничением от 1 до 7 символов. Если Вы ничего не введёте в течение 30 секунд, то имя папке будет задано по умолчанию.
- Далее откроется похожее окно, в котором требуется задать пользовательскою строку для отображения в меню загрузки. На этот раз, название может быть от 5 до 35 символов. И опять же, у Вас есть 30 секунд, чтобы начать вводить имя, иначе система задаст его по умолчанию.
- Затем WinSetupFromUSB начнет создавать папки, добавлять ISO на USB-накопитель, и настраивать опции в меню загрузки. Это может занять несколько минут. Прогресс работы можно оценить в строке состояния окна.
После окончания процесса подготовки USB накопителя WinSetupFromUSB покажет сообщение о выполнении работы. Нажмите кнопку OK.
На этом процесс записи первого образа Windows можно считать оконченным. Далее, не выходя из программы продолжаем добавление следующих ISO на загрузочный USB. Процесс добавления ничем не отличается от первоначального, описанного выше за исключением некоторых моментов:
- При добавлении следующих ISO в существующий загрузочный диск, убедитесь, что флажок Auto format it with FBinst не установлен. Иначе Вам придётся повторить все шаги сначала для первого образа.
- Каждый следующий раз при добавлении образов нужно ставить флажок Advanced options, чтобы включить опцию Custom menu names for Vista/7/8/10/Server Source. Иначе все пункты в загрузочном меню будут выглядеть одинаково.
Но этом я заканчиваю данную инструкцию.
Принцип добавления образов, содержащих спасательные и восстановительные диски, полностью аналогичен. Каждый раз выполняете те же самые действия, когда добавляете новый ISO на загрузочный USB-диск. Вы можете вернуться к утилите в любое время и добавить что-то новое на ту же самые флешку.
Видеоинструкция: создаём загрузочную флешку с несколькими образами Windows
Несколько бесплатных антивирусных дисков Dr.Web® LiveCD, ESET NOD32 LiveCD, Kaspersky Rescue Disk,
Диск AntiWinLocker (удаление баннера блокирующего рабочий стол)
Программу Victoria для исправления ошибок и бэд-блоков на жёстком диске.
Acronis True Image 2014 — создание бэкапа операционной системы.
Acronis Disk Director — поделить жёсткий диск на разделы.
Реанимационный диск для Windows XP — ERD Commander 5.0, реанимационный диск Windows 7 — (MSDaRT) 7.0 и для Windows 8 (MSDaRT) 8.0.
Бесплатную операционную систему Linux, например Ubuntu (Убунту).
Чтобы при случае, я смог загрузить компьютер или ноутбук с такой флешки и не только установить Windows XP, Windows 7 и Windows 8, но и установить бесплатную операционную систему Linux, проверить компьютер на вирусы, удалить при случае баннер блокировщик рабочего стола, исправить бэды на своём харде, отремонтировать Windows XP, Windows 7 и Windows 8.
Флешка у меня на 16 ГБ, думаю места для всего этого добра на ней хватит! Честно сказать, такие мультизагрузочные флешки я не видел ни разу, но очень бы хотелось её иметь. С уважением, Михаил.
Как создать мультизагрузочную флешку содержащую несколько операционных систем и ещё программы
Можно создать такую флешку друзья и совсем не сложно! Использовать будем обновившуюся программу WinSetupFromUSB использующую загрузчик Grub4dos способный произвести загрузку вашего компьютера или ноутбука с флешки начинённой несколькими операционными системами различной битности (32 бит и 64 бит) и различным софтом. Такая флешка очень удобна и несомненно пригодится человеку увлечённому компьютером. После создания такой мультизагрузочной флешки Вы можете сделать на всякий случай её образ и при необходимости развернуть на другую флешку.
Лично для меня такая флешка важна и просто незаменима в моих компьютерных делах.
Нам нужна чистая флешка, в итоге она превратится в мультизагрузочную и будет содержать всё нижеперечисленное:
Примечание: Все операционные системы и программное обеспечение использованное для примера в моей статье приобретено мною вполне легально на официальных сайтах из разработчиков. Друзья, используйте только лицензионный софт.
Операционные системы: Windows XP, Windows 7 и Windows 8.
Антивирусные диски спасения Dr.Web LiveCD, ESET NOD32 LiveCD, Kaspersky Rescue Disk. Скачать их можете по ссылкам:
Dr.Web LiveCD http://www.freedrweb.com/livecd/
ESET NOD32 LiveCD https://www.esetnod32.ru/download/utilities/livecd/
Kaspersky Rescue Disk http://www.kaspersky.ru/virus-scanner
Acronis True Image 2014 резервное копирование данных. www.acronis.ru
Acronis Disk Director — менеджер разделов жёсткого диска.
Реанимационные диски для Windows XP — ERD Commander 5.0, реанимационный диск Windows 7 — (MSDaRT) 7.0 и для Windows 8 (MSDaRT) 8.0
Бесплатная операционная система Linux, например Ubuntu (Убу́нту).
Скачать можно здесь http://ubuntu.ru/get
Программу Victoria для исправления ошибок и бэд-блоков на жёстком диске скачайте на моём облачном хранилище
https://cloud.mail.ru/public/9Nbd/3W9PU9ED1
Реанимационный диск AntiWinLocker (удаление баннера блокирующего рабочий стол).
Скачать можно здесь http://www.antiwinlocker.ru/
В начале предлагаю вам залить на флешку три операционные системы, сделать это можно по нашей статье Создание мультизагрузочной флешки Windows XP, Windows 7 и Windows 8, если вам не нужна Windows XP, тогда по другой статье создавайте загрузочную флешку Windows 7 и Windows 8 и уже затем возвращайтесь сюда и продолжим.
Создание мультизагрузочной флешки
Как только вы создадите мультизагрузочную флешку с нужным вам количеством операционных систем, то далее можно будет добавить на флешку другой софт.
Примечание: На самом деле не имеет значения в какой последовательности вы будете добавлять что-либо на флешку, например вы можете добавить сначала программы, а затем операционные системы или наоборот. Если вам нужна мультизагрузочная флешка содержащая только программы, тогда можете читать прямо с этого места. При желании Вы в любой момент сможете добавить на флешку любую операционную систему способом показанным ниже.
Выбираем WinSetupFromUSB 1.3.exe (22 MB). Скачиваем и запускаем программу.
Если нам необходимо создать загрузочную флешку Windows 7 64 бит и Windows 8 64 бит, значит запускаем файл WinSetupFromUSB_1-3_x64.exe.
На моей флешке уже имеются три операционные системы Windows XP, Windows 7 и Windows 8, флешка объёмом 16 ГБ занята на 7 ГБ, свободного места полно, добавляю программы.
Внимание: если вы запустили программу WinSetupFromUSB в первый раз и у вас чистая флешка, то есть вы не заливали на неё операционных систем или каких-либо программ, то перед работой флешку нужно форматировать в NTFS и сделать её загрузочной. В главном окне программы WinSetupFromUSB отображено название нашей подсоединённой флешки. Ставим галочку на пункте Auto format it with FBinst и отмечаем пункт NTFS.
Отмечаем галочкой пункт Linux ISO/Other Grub4dos compatible ISO!
Если ваша флешка уже загрузочная и вы к примеру залили на неё операционные системы с помощью программы WinSetupFromUSB, значит пункт Auto format it with FBinst не отмечаем и сразу переходим к пункту Linux ISO/Other Grub4dos compatible ISOи нажимаем на кнопку справа,
открывается окно проводника, в котором я нахожу свою папку с образами операционных систем и программ.
В первую очередь добавим в нашу мультизагрузочную флешку антивирусный диск ESET NOD32 LiveCD,
выделяю его левой мышью и жму Открыть.
ОК.
GO.
Происходит недолгий процесс добавления программы к нашему мультизагрузочному диску.
ОК
Программа перенесена на мультизагрузочную флешку.
Затем точно таким же образом добавляем каждый имеющийся у нас образ ISO.
Давайте для интереса попробуем загрузиться с этой загрузочной флешки и посмотрим загрузочное меню флешки.
Если вы не знаете как загрузить ваш компьютер или ноутбук с флешки, читайте нашу статью Как загрузить любой компьютер или ноутбук с флешки.
Если вам нужно установить операционную систему, выбираем пункт
0 Windows NT6 (Vista/7 and above) Setup — означает установку операционных систем Windows Vista, Windows 7 и выше. Нажимаем Enter.
1 Second part/continue setup (Boot first internal disk) — загрузка с жёсткого диска
Как видим, антивирусный диск от Eset NOD32 добавлен в меню загрузки под №2 eset_sysrescue from partition 0
В следующем окне выбираем для установки ту операционную систему, которую нам нужно Windows 7 SP 1 x64 или Windows 8 x64.
Ну а с программами всё ещё проще, в мультизагрузочном меню выбираете любую нужную Вам программу и жмёте Enter. К примеру, вы выберите для загрузки антивирусный диск от Eset NOD32 №2 eset_sysrescue from partition 0, тогда загрузится антивирусная программа.


Чтобы всё было более понятно, давайте добавим в нашу мультизагрузочную флешку ещё несколько программ.
Добавляем антивирусный диск Dr.Web LiveCD
В программе WinSetupFromUSB отмечаем галочкой пункт Linux ISO/Other Grub4dos compatible ISO и жмём на кнопку справа,
откроется проводник, выбираем образ антивирусного диска Dr.Web LiveCD
ОК
GO
Процесс добавления программы к нашему мультизагрузочному диску
ОК
Программа перенесена на мультизагрузочную флешку.
Загружаемся с флешки, видим что антивирусный диск Dr.Web LiveCD добавлен в нашу мультизагрузочную флешку. Проверяем его работу.

Точно таким образом мы переносим и все остальные программы на нашу мультизагрузочную флешку.
Содержание
- Способ 1: WinSetupFromUSB
- Способ 2: XBoot
- Способ 3: YUMI Multiboot USB Creator
- Вопросы и ответы
Способ 1: WinSetupFromUSB
Запись двух и более образов операционной системы Windows можно произвести при помощи специализированного приложения WinSetupFromUSB. Помимо прочего, с его помощью создают загрузочные флешки с другими образами портативных операционных систем. Для этого требуется скачать WinSetupFromUSB и запустить версию, соответствующую разрядности ОС.
Скачать WinSetupFromUSB
- Вставьте флеш-накопитель в USB-порт и выберите его из списка переносных носителей информации в интерфейсе программ. Если вы устанавливаете Windows на флешку в первый раз, желательно её перед этим переформатировать: поставьте галочку в настройке «Auto format it with FBinst» и задайте тип файловой структуры «FAT32» или «NTFS» на выбор.
Подробнее: Всё о форматировании флешки в NTFS / FAT32
- После отметьте, к какому именно семейству систем принадлежит та, которую хотите устанавливать (в нашем случае это пункт «Windows Vista/7/8/10/11/Server 2008/2012+based ISO») и укажите путь для неё. Легче всего это сделать через средство просмотра диалоговых окон при помощи кнопки «…».
- В новом окне найдите и выберите ОС, которая будет записана на флешку первой, а затем кликните «Открыть».
- После того как выбрали систему, нажимайте кнопку «GO».
- Несколько раз согласитесь с тем, что ваше запоминающее устройство будет перезаписано, подтвердив свои намерения кнопкой «Да».
- Далее дождитесь окончания записи флешки.
- Загрузочный образ будет готов, как только появится окошко «Done». Нажмите «OK» в этом окне.
- Снимите галочку с настройки «Auto format it with FBinst» и укажите вторую устанавливаемую Windows. После этого вам остаётся только снова нажать «GO» и дождаться записи образа на флешку.

Способ 2: XBoot
Ещё один способ установить несколько операционных систем на флешку – воспользоваться программой XBoot. Она поможет создать загрузочный диск с любыми образами системы, включая всё семейство Windows. Единственный минус: приложение поддерживает только английский язык.
Скачать XBoot
- Скачайте XBoot с официального сайта и запустите его у себя на компьютере. В горизонтальном меню сверху выберите вкладку «File», затем пункт «Open».
- Зажмите и удерживайте клавишу «Ctrl» у себя на клавиатуре, параллельно при этом левой кнопкой мыши выбирая загрузочные образы ОС, которые хотелось бы установить, после чего кликните кнопку «Открыть».
- Откройте стандартное средство форматирования дисков Windows: для этого нужно нажать правой кнопкой мыши по соответствующему носителю информации в разделе «Этот Компьютер» и выбрать пункт «Форматировать». Затем укажите тип файловой системы: «NTFS» или «FAT32» на выбор и кнопкой «Начать» произведите форматирование.
- Теперь в приложении XBoot кликните по кнопке «Create USB».
- В открывшемся окне «Select USB Drive» укажите свою USB-флешку, после чего в списке «Select Bootloader» нужно выбрать тип загрузчика. Рекомендуется ставить «Syslinux», но вы можете выбрать другой по своему усмотрению. Под конец нажмите «OK».
- Далее остаётся только подождать, пока операционные системы запишутся на ваше запоминающее устройство.
- Когда программа завершит работу, она предложит запустить виртуальную среду, в которой можно посмотреть, как будет выглядеть меню загрузки при запуске компьютера с флеш-накопителя.

Способ 3: YUMI Multiboot USB Creator
Ещё одно хорошее средство для установки нескольких Windows на флешку – это YUMI Multiboot USB Creator. Данная программа имеет в своём распоряжении определённое количество инструментов для записи запоминающих USB-устройств, в том числе функции по работе с двумя образами операционной системы.
Скачать YUMI Multiboot USB Creator с официального сайта
- Скачайте данное приложение и запустите его двойным кликом, далее в разделе «Step 1: You Selected D: on (Disk 2) your USB» выберите название своей флешки.
- Следом укажите тип файловой системы для носителя информации — «NTFS» или «FAT32», а в пункте «Step 2: Select a Distribution to put on F:» нужно назвать вид семейства желаемых ОС.
- В нашем случае указывается «Multiple Windows Vista/7/8/10» или другой в зависимости от того, какой у вас образ Windows.
- Теперь кнопкой «Browse» откройте обозреватель диалоговых окон и выберите первый образ Виндовс, который установится на флешку.
- Когда образ выбран, нажмите кнопку «Create».
- Дождитесь записи образа на своё устройство хранения информации и нажмите «Next».
- Кнопкой «Да» подтвердите запрос программы на создание каталога второй операционной системы на флешке.
- Наконец выберите образ второй Виндовс и снова нажмите «Create» для записи следующей Windows.

Еще статьи по данной теме:
Помогла ли Вам статья?

Для работы проектов iXBT.com нужны файлы cookie и сервисы аналитики.
Продолжая посещать сайты проектов вы соглашаетесь с нашей
Политикой в отношении файлов cookie
Проработав долгое время системным администратором, который был вынужден по совместительству исполнять ещё и обязанности эникейщика, я всегда мечтал о ПО, что избавит меня от неудобной коллекции USB-флешек. Благо, мои молитвы были услышаны. В этом небольшом материале вы познакомитесь с ПО, которое всего в два клика предоставит вам возможность заиметь на одной USB-флешке/диске множество установщиков с различными ОС.

Ventoy — это бесплатное программное обеспечение с открытым исходным кодом, которое позволяет с помощью простого переноса скаченных образов установщиков ОС на любой современный носитель, создать загрузочную USB-флешку/диск со множеством ОС на одном устройстве.
В отличие от похожих программ для создания загрузочных USB-флешек Ventoy не дополняет и не перезаписывает оригинальные файлы установщика на носителе. Принцип работы построен таким образом, что ПО выполняет установку микропрограммы на малую часть вашего носителя, которая при загрузке ПК монтирует и распаковывает из образа диска в оперативную память файлы для последующей установки системы, тем самым не дополняя и не изменяя их оригинальную целостность, что положительно сказывается на безопасности ОС и последующих установках.
В использование Ventoy нет ничего сложного, но пара нюансов могут вызвать небольшие затруднения.
1. Скачиваем нужную версию программы и распаковываем с помощью 7-Zip в любое удобное место.
2. Подключаем наш носитель к ПК и запуска от имени администратора файл Ventoy2Disk.exe. Во вкладке Language выбираем желаемый язык.
3. Выбираем в списке устройств наш носитель и нажимаем на кнопку Установить. Подтверждаем форматирование (Все данные буду уничтожены). В зависимости от типа носителя процесс установки может занять до 5 минут. Пожалуйста, не вынимайте в это время активное устройство, а дождитесь окончания записи.
Если вы всё сделали правильно, то при вводе команды diskmgmt.msc у вашего носителя появится новый скрытый отдельный раздел, а само устройство получит имя Ventoy.
4. Переносим образы диска желаемых ОС в корень подготовленного носителя.
5. Перезагружаем ПК. Выбираем нашу USB-флешку с помощью F11 или F8 и в интерфейсе микропрограммы выбираем образ ОС для последующей установки.
6. Наслаждаемся магией программы.
Затратив минимум усилий, мы разместили множество установочных образов разных ОС на одном носителе и избавили себя от необходимости хранения целой коллекции бесполезных USB-флешек. Уважайте свободу, используйте только проверенное ПО и ни в коем случае не предавайте себя.

Сейчас на главной
Новости
Публикации

Компания Realme получила славу производителя
смартфонов с отличным соотношением цены и характеристик. Вот только в плане внешнего
вида практически все устройства бренда выглядят пришельцами из…

Ажиотаж вокруг системы UnionPay, начавшийся около года назад, пошел на
спад. Как и предполагалось — изначально эти карты воспринимались как альтернатива покинувшим российский рынок Visa и…

Мысль о приобретении отпаривателя меня посещала всякий раз, когда я раскладывала громоздкую гладильную доску ради того, чтобы погладить одну кофту на работу. И вот судьба свела нас с Xiaomi Mijia…

Откройте для себя 5 обязательных факторов для успешной оптимизации контента, включая новые технологии и значение поведения аудитории. Содержание 30-секундное резюме: Автоматизация ИИ…

Смартфон получился отличным, учитывая все характеристики. Одна проблема — троттлит Snapdragon 778G, но при повседневном использовании этого не заметил. Из плюсов — классный AMOLED с PWM 1920Гц и…

Компания Digma расширила ряд ноутбуков и выпустила несколько действительно интересных новинок. Сегодня мы рассмотрим, на что способен ноутбук от Digma, базирующийся на AMD Ryzen 3 3200U, имеющий…
Содержание
- Как создать мультизагрузочную флешку (диск) с несколькими Windows (для компьютеров/ноутбуков, работающих под UEFI)
- Мультизагрузочная флешка за 3 шага
- ШАГ 1: подготовка. Выбор флешки, ПО и образов ISO
- ШАГ 2: запись первой ОС на флешку
- ШАГ 3: запись второй ОС (и последующих)
- Тестирование
- Easy2Boot — 100 ISO на одной флешке, мультизагрузочная флешка с Windows 11, 10, 8.1 или 7 и чем угодно еще
- Что потребуется, чтобы сделать мультизагрузочную USB флешки Easy2Boot
- Создание мультизагрузочной флешки или внешнего жесткого в Easy2Boot
- Подготовка образов для UEFI загрузки с помощью Easy2Boot и процесс загрузки
- Дополнительная информация
- Видео инструкция Easy2Boot
- Ранний метод создания накопителя Easy2Boot (продолжает работать)
- Процесс подготовки мультизагрузочной флешки Easy2Boot
- Исправление ошибки драйвера носителя при загрузке с USB HDD или флешки Easy2Boot
- Примечания по использованию и изменению мультизагрузочной флешки
Как создать мультизагрузочную флешку (диск) с несколькими Windows (для компьютеров/ноутбуков, работающих под UEFI)

Многие пользователи разные версии Windows записывают на отдельные флешки (накопители), что не всегда удобно. То ли дело, вместо 4-5 флешек иметь одну, на которой будет всё, что необходимо.
Кстати, подобные флешки, на которых записано несколько загрузочных образов с Windows (и др. ОС) называют мультизагрузочными .
Так вот, чтобы создать такую мультизагрузочную флешку — требуется не так уж и много: полчаса свободного времени, одна спец. утилита и установочные образы ISO (которые планируется записать). Ниже, в этой заметке, рассмотрю этот вопрос несколько подробнее ✌.
1) приведенный в статье способ актуален для современных компьютеров (работающих под UEFI ) и ОС Windows 8/10;
2) если нужна универсальная загрузочная флешка (Legacy + UEFI) — см. этот вариант.
Мультизагрузочная флешка за 3 шага
ШАГ 1: подготовка. Выбор флешки, ПО и образов ISO
1) Флешку рекомендуется взять не менее 8-16 ГБ (8 ГБ в ряде случаев может не хватить) и крайне желательно поддерживающую USB 3.0 (скорость ее работы заметно выше, и установка ОС с нее будет идти быстрее). Конечно, это актуально, если вы будете работать с современными ОС Windows 8+.
Кстати, если вы хотите создать мультизагрузочный внешний диск — тогда выполните всё по этой инструкции, а затем переходите к шагу 3 в этой статье.
Выбор флешки (16 ГБ, USB 3.0)
2) Что касается программы для записи , то я бы порекомендовал остановиться на WinSetupFromUSB (ссылка на официальный сайт). Почему:
- не нуждается в установке, легкий и простой интерфейс;
- поддерживает все современные ОС Windows;
- видит абсолютное большинство флешек и внешних дисков;
- позволяет создавать как UEFI (GPT) флешки (для новых ПК), так и BIOS (MBR). Если вы не совсем поняли, о чем идет речь, рекомендую это к ознакомлению;
- большие образы ISO (больше 4 ГБ) она разбивает на части и записывает на флешки, форматированные в FAT 32 (это делают не все утилиты подобного толка).
3) Образы ISO c ОС Windows
В своем примере ниже я запишу флешку с ОС Windows 8 и Windows 10. Образы с ISO рекомендую брать официальные, которые содержат одну версию системы. Например:
- «Windows 10 x64 home» — это хороший вариант;
- «Windows 10 x64+x32 home+pro, 5 in 1» — это плохой вариант (при записи и последующей установке ОС могут возникнуть различные ошибки).
Кстати, о том, как загрузить Windows 10 с официального сайта Microsoft можете узнать в одной моей прошлой статье (ссылка на нее ниже).
Как скачать ISO-образ с ОС Windows 10 [официально и легально]
ШАГ 2: запись первой ОС на флешку
И так, флешка есть, программа есть, образы с Windows тоже есть. Теперь можно переходить непосредственно к процессу. 👌
1) Сначала запустите WinSetupFromUSB от имени администратора — для этого просто кликните правой кнопкой мышки по исполняемому файлу и выберите соответствующее в меню (пример ниже).
Запуск от имени администратора
2) Далее откроется окно настроек программы, необходимо:
- нажать на кнопку «Refresh» и выбрать флешку (Важно! Все данные на ней будут удалены!);
- поставить режим «Auto Format it wish FBinst» и выбрать файловую систему FAT 32;
- указать образ ISO с нужной ОС;
- нажать кнопку GO. Все действия запечатлены на скриншоте ниже.
3) Далее программа 2 раза вас предупредит о том, что все данные на флешке будут удалены. После вашего согласия начнется процесс записи (в среднем требуется около 5-15 мин. на запись одной ОС).
4) Если все прошло успешно — по завершению операции увидите сообщение «Job Done» (работа выполнена). В общем-то, флешка готова, и вы уже можете ее использовать (просто на ней пока что еще только одна система).
ШАГ 3: запись второй ОС (и последующих)
После выполнения шага 2 на нашей флешке (диске) только 1 ОС. Запись второй ОС (и 3-й, и 4-й и т.д.) будет несколько отличаться:
- сначала нужно выбрать ту флешку, на которую мы ранее записали ОС в шаге 2;
- после снять галочку с пункта «Auto Format it wish FBinst» (вообще, по умолчанию, она не должна ставится!) ;
- указать образ ISO с другой ОС Windows (в своем примере я к Windows 8 на флешке добавляю Windows 10) ;
- нажать GO.
Дописываем вторую ОС (третью аналогично)
Подчеркиваю : программа не должна спрашивать и предупреждать вас о том, что данные на флешке будут удалены (как в шаге 2). В идеале, она сразу же приступит к записи.
Если все прошло удачно — появится такое же сообщение «Job Done» .
Тестирование
1) Подключаем флешку к ноутбуку (ПК), на котором нужно переустановить ОС (либо восстановить в следствии какой-то ошибки. ). Если вы работаете с ОС Windows 8/10 — лучше ее подключить к USB 3.0.
2) Включаем устройство и открываем Boot Menu * (загрузочное меню/список) .
Если флешка была правильно записана, а в BIOS не отключена загрузка с USB — в списке должна присутствовать наша флешка. Обратите внимание, ее название может несколько отличаться от привычного: в моем случае ее имя — «UEFI: 1.0, Partition 1».
1) Горячие клавиши для входа в меню BIOS, Boot Menu
Boot Menu — выбор флешки для загрузки
3) В общем-то, после выбора загрузки с флешки появится еще одно меню (уже от нашей флешки) с выбором ОС: в моем примере Windows 8 и 10. После указания нужной — начнется ее загрузка и предстанет классическое окно с выбором языка (дальше можно либо переходить к установке Windows, либо к ее восстановлению. ).
Выбор ОС для загрузки. (флешка работает)
Разумеется, вы можете на такую флешку записать еще 3-4 доп. версий ОС (лишь бы на флешке хватило места. ).
Источник
Easy2Boot — 100 ISO на одной флешке, мультизагрузочная флешка с Windows 11, 10, 8.1 или 7 и чем угодно еще

В этой инструкции подробно об использовании Easy2Boot (не путать с платной программой EasyBoot от создателей UltraISO) в связке с RMPrepUSB (и без этой утилиты). Кому-то способ может показаться сложным, но на самом деле, он даже попроще некоторых, просто следуйте инструкции и вас порадует такая возможность создавать мультизагрузочные USB накопители. Внимание: на сегодняшний день более удобным решением будет использование Ventoy для создания мультизагрузочной флешки. См. также: Загрузочная флешка — лучшие программы для создания.
Что потребуется, чтобы сделать мультизагрузочную USB флешки Easy2Boot
Для подготовки загрузочной флешки с использованием Easy2Boot в первую очередь потребуются сами файлы компонентов этого средства для подготовки накопителя, а также, если планируется установка Windows 11, 10, 8.1 или Windows 7 (или других систем) в режиме UEFI — набор утилит MPI Tool Pack.
Официальная страница загрузки Easy2Boot — http://www.easy2boot.com/download/ на указанной странице в разделе «About the Downloads» переходим по первой ссылке (я не указываю прямую, поскольку размещение несколько раз изменялось), после чего загружаем:
- Easy2BootWindowsInstaller — компоненты для подготовки флешки, после загрузки устанавливаем на компьютер (установка по факту представляет собой распаковку в ту же папку, где находится установщик).
- Easy2BootforMaking .imgPTNfiles — представляет собой архив с MPI Tool Pack с утилитами для загрузки с флешки и установки систем в режиме UEFI. После загрузки просто распаковываем в удобное расположение, если предполагается использование накопителей в UEFI-системах.
На этом подготовка завершена и можно приступать к использованию средства.
Создание мультизагрузочной флешки или внешнего жесткого в Easy2Boot
В инструкции далее описаны основные шаги по записи загрузочного накопителя с помощью Easy2Boot, на самом деле в использовании утилиты присутствует множество нюансов, которые разрозненно описаны на официальном сайте и иногда приходится хорошенько почитать, что к чему. Но для большинства применений хватит и шагов, описанных далее.
- Запустите установленную утилиту Easy2Boot (желательно от имени администратора), а точнее — Make_E2B.exe. В утилите выберите вашу флешку (по умолчанию, данные с неё удаляются), в панели слева можно выбрать язык будущего меню загрузки, русский присутствует.
- Нажмите либо кнопку (красную) Make E2B_Drive — для быстрой автоматической подготовки флешки с форматированием в NTFS (загрузка в UEFI системах будет возможна), либо кнопку Make_E2B_USB_drive.cmd, в этом случае все параметры форматирования будут задаваться вручную в окне консоли на английском языке.
- В случае автоматической подготовки USB накопителя под Easy2Boot (впрочем, в ручном режиме вы увидите то же самое) в процессе вы увидите предупреждение о том, что данные будут удалены от самой программы (здесь нужно согласиться), а потом — предложение отформатировать накопитель от Windows — здесь следует отказаться: суть в том, что на флешке появился новый служебный раздел отформатированный нужным программе образом и что-то делать с ним не нужно. Сообщение о нераспознанной файловой системе также следует проигнорировать.
- По завершении окно консоли приобретет зеленый фоновый цвет, и вы увидите, что накопитель подготовлен. Консоль можно закрыть, а в программе Make_E2B нажать кнопку Refresh, а затем — «Test with QEMU» для проверки, что меню с флешки загружается (на ошибки в QEMU, например, об отсутствии жесткого диска не стоит обращать внимания).
- Флешка подготовлена, и с нее уже возможна загрузка, утилиту подготовки накопителя можно закрыть. Осталось добавить на нее ISO файлы с Windows 10, 8.1 и Windows 7, Linux, антивирусами, утилитами и другими инструментами. Вы можете размещать несколько разных образов с одной системой. Для этого открываем раздел флешки с меткой E2B и переходим в папку _ISO, именно в ней, во вложенных внутри папках следует разместить файлы образов ISO, VHD, WIM и другие.
- Файлы установки Windows — _ISOWINDOWSВерсия. Не торопитесь копировать ваши ISO, если вам требуется загрузка в режиме UEFI для установки на GPT диск — об этом далее в инструкции.
- _ISOMAINMENU — файлы, которые будут располагаться сразу в главном меню.
- Аналогичным образом, нужные образы вы можете поместить во вложенные папки Anitivirus (антивирусные диски), Backup (инструменты резервного копирования), Linux и т.д.
- После копирования всех образов, в корневой папке вашей флешки запустите файл MAKE_THIS_DRIVE_CONTIGUOUS.cmd для дефрагментации образов на флешке (может быть необходимо для работы образов Linux и утилит).
- По сути — это всё, и вы уже можете запускать флешку в режиме Legacy (разумеется, с отключенным Secure Boot) и запускать с неё всё, что было размещено, выбирая в вашем меню.
Внимание: описанная далее конвертация образов в формат ImgPTN может быть полезна не только для UEFI загрузки, но и в случае, если ваш образ не работает в Legacy режиме.
Подготовка образов для UEFI загрузки с помощью Easy2Boot и процесс загрузки
По умолчанию, с флешки мы можем загрузиться только в Legacy режиме. Для загрузки в UEFI предлагается следующий механизм:
- Из папки с MPI Tool Pack установите на компьютер ImDisk.
- Из той же папки запустите файл MakePartImage_Autorun_NTFS или FAT32 (в зависимости от файловой системы флешки).
- Откроется окно консоли, где следует путь к файлу образа для конвертации в формат .imgPTN (вы можете скопировать путь к файлу образа, нажав по нему правой кнопкой мыши с зажатым Shift в проводнике, а затем вставить в консоль и удалить кавычки).
- Далее начнутся этапы конвертации образа, на английском. Обычно достаточно использовать значения по умолчанию, просто нажимая Enter.
- По завершении, в той же папке, где находится ISO образ вы получите образ в формате imgPTN — именно его и следует поместить на флешку Easy2Boot для возможности загрузки в UEFI.
Сама загрузка в режиме EFI (отключение Secure Boot в БИОС может требоваться, а может не требоваться, в зависимости от самого образа и наличия загрузчика rEFInd, который по умолчанию не записывается) выглядит следующим образом:
- Загружаемся с флешки Easy2Boot в режиме Legacy и выбираем нужный образ imgPTN в меню. Подтверждаем изменение E2B раздела, введя Y. После этого компьютер может выглядеть подвисшим или многократно перезагружающимся — это нормально.
- После изменения раздела откроется меню Easy2Boot CSM Menu (меню, запущенное в режиме Legacy), первый пункт в котором позволяет загрузиться из выбранного образа в режиме Legacy для установки на MBR диск.
- Если нам это не требуется, перезагружаем компьютер и выбираем загрузку с флешки, но уже в UEFI режиме (теперь флешка поддерживает сразу два режима загрузки). Если загрузчик rEFInd отсутствует, сразу начнется загрузка из образа, как будто на флешке ничего кроме этого образа нет. Если установлен rEFInd, следует выбрать пункт справа в меню (Boot EFI from EASY2BOOT).
- Если загрузка с первого раза не проходит (столкнулся с этим в rEFInd с образами Windows), выключите компьютер или ноутбук долгим удержанием кнопки питания, а затем снова повторите загрузку.
Как это вообще работает? После «Изменения E2B раздела» на первом шаге, на флешку монтируется ваш образ imgPTN в итоге на ней как будто ничего больше не находится — т.е. мы загружаемся как бы «напрямую» в образ. Соответственно флешка перестает быть мультизагрузочной (хотя все данные на ней и остаются).
Чтобы вернуть накопитель в исходное состояние, откройте папку e2b на флешке и запустите файл RestoreE2B.cmd от имени администратора.
Дополнительная информация
Некоторые дополнительные сведения, которые я постараюсь обновлять по мере появления новой информации, а нюансов, как я упомянул, в программе очень много:
- Если в папке с файлом образа (формат не важен) поместить файл с таким же именем, но расширением .txt и содержимым в одну строкуто в меню для этого файла будет отображаться ваше имя.
- В папке _ISO на флешке присутствует файл E2B_Editor для редактирования фона, цветов и других параметров меню загрузки.
- С помощью _ISOSUB_MENU_Maker.cmd можно добавить собственные разделы в главном меню Easy2Boot.
- В составе MPI Tool Pack есть утилита Split WinISO для разделения файлов образов Windows на несколько файлов для помещения больших образов на флешку FAT32.
- Если вы используете внешний жесткий диск или флешку, которая определяется в системе как локальный диск, а не съемный накопитель, то при установке Windows 10, 8.1 и Windows 7 вам могут сообщить об отсутствии драйверов. Метод с образами imgPTN это решает, но потенциально может вызвать потерю данных на накопителе.
Видео инструкция Easy2Boot
Всё, что ниже, было написано для использования предыдущей версии Easy2Boot и, насколько я могу судить, этот метод всё еще должен работать, потому не удаляю его из инструкции. Также, если у вас будут свои находки по использованию утилиты — буду рад комментарию.
Ранний метод создания накопителя Easy2Boot (продолжает работать)
Нижеуказанные файлы были проверены VirusTotal, все чисто, за исключением пары угроз (таковыми не являющихся) в Easy2Boot, которые связаны с реализацией работы с установочными ISO образами Windows.
Нам понадобится RMPrepUSB, берем здесь https://www.rmprepusb.com/documents/rmprepusb-beta-versions (сайт иногда плохо доступен), ссылки на скачивание ближе к концу страницы, я брал файл RMPrepUSB_Portable, то есть не установочный. Все работает.
Также понадобится архив с файлами Easy2Boot. Скачать можно здесь: http://www.easy2boot.com/download/
Процесс подготовки мультизагрузочной флешки Easy2Boot
Распакуйте (если portable) или установите RMPrepUSB и запустите его. Easy2Boot распаковывать не нужно. Флешка, надеюсь, уже подключена.
- В RMPrepUSB отметьте пункт «Не задавать вопросов» (No User Prompts)
- Размер (Partition Size) — MAX, метка тома — любая
- Загрузочный сектор (Bootloader Options) — Win PE v2
- Файловая система и опции (Filesystem and Overrides) — FAT32 + Boot as HDD или NTFS + Boot as HDD. FAT32 поддерживается большим количеством ОС, но не работает с файлами больше 4 Гб.
- Отметьте пункт «Скопировать системные файлы из следующей папки» (Copy OS files from here), укажите путь к не распакованному архиву с Easy2Boot, ответьте «Нет» на запрос, который появится.
- Нажмите кнопку «Подготовить диск» (все данные с флешки будут удалены) и подождите.
- Нажмите кнопку «Установить Grub4Dos» (Install grub4dos), ответьте «Нет» на запрос о PBR или MBR.
Не выходите из RMPrepUSB, программа еще понадобится (если вышли, ничего страшного). Откройте содержимое флешки в проводнике (или другом менеджере файлов) и зайдите в папку _ISO, там вы увидите следующую структуру папок:
Примечание: в папке docs вы найдете документацию на английском по редактированию меню, оформления и другим возможностям.
Следующее действие по созданию мультизагрузочной флешки — перенести все нужные образы ISO в нужные папки (можно использовать несколько образов для одной ОС), например:
- Windows 10 — в _ISOWINDOWSWIN10
- Windows 8 и 8.1 — в _ISOWINDOWSWIN8
- Антивирусные ISO — в _ISOAntivirus
И так далее, по контексту и названию папок. Образы можно положить также в корень папки _ISO, в данном случае они в дальнейшем будут отображаться в основном меню при загрузке с флешки.
После того, как все нужные образы перенесены на флешку, в RMPrepUSB нажмите Ctrl+F2 или в меню выберите Drive — Make All Files on Drive Contiguous. По завершении операции флешка готова, и вы можете либо загрузиться с нее, либо нажать F11 для тестирования ее в QEMU.
Исправление ошибки драйвера носителя при загрузке с USB HDD или флешки Easy2Boot
Данное дополнение к инструкции подготовлено читателем под ником Tiger333 (другие его советы можно найти в комментариях ниже), за что ему большое спасибо.
При установке образов Windows с использованием Easy2Boot, установщик часто выдает ошибку об отсутствии драйвера носителя. Ниже — о том, как это исправить.
- Флешка любого размера (нужна именно флешка).
- RMPrepUSB_Portable.
- Ваш USB-HDD или флешка с установленной (рабочей) Easy2Boot.
Для создания драйвера виртуального привода Easy2Boot подготавливаем флешку почти также, как при установке Easy2Boot.
- В программе RMPrepUSB отметьте пункт «Не задавать вопросов» (No User Prompts)
- Размер (Partition Size) — MAX, метка тома — HELPER
- Загрузочный сектор (Bootloader Options) — Win PE v2
- Файловая система и опции (Filesystem and Overrides) — FAT32 + Boot as HDD
- Нажмите кнопку «Подготовить диск» (все данные с флешки будут удалены) и подождите.
- Нажмите кнопку «Установить Grub4Dos» (Install grub4dos), ответьте «Нет» на запрос о PBR или MBR.
- Заходим на ваш USB-HDD или флешку с Easy2Boot, переходим _ISO docs USB FLASH DRIVE HELPER FILES. Скопируйте всё из этой папки на подготовленную флешку.
Ваш виртуальный привод готов. Теперь нужно «познакомить» виртуальный привод и Easy2Boot.
Выньте флешку с приводом из компьютера (вставьте USB-HDD или флешку с Easy2Boot, если вынули). Запустите RMPrepUSB (если закрыли) и нажмите «запустить из под QEMU (F11)». Во время загрузки Easy2Boot вставьте вашу флешку с приводом в компьютер и дождитесь загрузки меню.
Закройте окно QEMU, зайдите на ваш USB-HDD или флешку с Easy2Boot и посмотрите на файлы AutoUnattend.xml и Unattend.xml. Они должны быть по 100КБ, если это не так повторите процедуру знакомства (у меня получилось только с третьего раза). Теперь они готовы работать вместе и проблемы с отсутствующим драйвером пропадут.
Как правильно использовать флешку с приводом? Сразу оговорюсь, данная флешка будет работать только с USB-HDD или флешкой Easy2Boot. Использовать флешку с приводом достаточно просто:
- Во время загрузки Easy2Boot вставьте вашу флешку с приводом в компьютер и дождитесь загрузки меню.
- Выберите образ Windows, и на запрос Easy2Boot «как устанавливать» — выберите пункт .ISO , далее следуйте инструкции установки ОС.
Проблемы, которые могут возникнуть:
- Windows снова выдает ошибку об отсутствии драйвера носителя. Причина: Возможно вы вставили USB-HDD или флешку в USB 3.0. Как исправить: переставьте их в USB 2.0
- На экране запустился счетчик 1 2 3 и постоянно повторяется, Easy2Boot не загружается. Причина: Возможно, вы вставили флешку с приводом слишком рано или сразу с USB-HDD или флешкой Easy2Boot. Как исправить: включайте флешку с приводом, как только начнется загрузка Easy2Boot (появятся первые слова загрузки).
Примечания по использованию и изменению мультизагрузочной флешки
- Если какие-то ISO загружаются некорректно, измените их расширение на .isoask, в этом случае при запуске данного ISO из загрузочного меню флешки можно будет выбрать различные варианты его запуска и найти подходящий.
- В любое время вы можете добавлять новые или удалять старые образы с флешки. После этого не забудьте воспользоваться Ctrl+F2 (Make All Files on Drive Contiguous) в RMPrepUSB.
- При установке Windows 7, Windows 8 или 8.1 вам будет задаваться вопрос о том, какой ключ использовать: вы можете ввести его сами, использовать пробный ключ от Microsoft, или же произвести установку без ввода ключа (потом все равно потребуется активация). Это примечание пишу к тому, что не стоит удивляться появлению меню, которого раньше не было при установке Windows, оно мало на что влияет.
При некоторых особенных конфигурациях оборудования лучше всего зайти на официальный сайт разработчика и почитать о том, как решить возможные проблемы — материала там хватает. Можете также задавать вопросы в комментариях, я постараюсь ответить.
Источник
Главная страница » Windows 10 » Как создать мультизагрузочную флешку с несколькими Windows (2000, XP, 7, 8)?

Довольно часто многим пользователям, из-за различных системных ошибок и сбоев, приходится переустанавливать ОС Windows (причем это касается всех версий Windows: будь то XP, 7, 8 и пр.). Кстати, я тоже отношусь к таким пользователям…
Носить с собой пачку дисков или несколько флешек с ОС — не очень удобно, а вот одну флешку со всеми нужными версиями Windows — милое дело! В этой статье будет рассказано, как создать такую мультизагрузочную флешку с несколькими версиями Windows.
Многие авторы подобных инструкций по созданию таких флешек, сильно усложняют свои руководства (десятки скриншотов, нужно совершить огромное число действий, большинству пользователей просто непонятно, что нажимать). В этой статье я бы хотел все упростить до минимума!
И так, начнем…
Что нужно для создания мультизагрузочной флешки?
1. Разумеется сама флешка, лучше взять объемом не менее 8Гб.
2. Программа winsetupfromusb (скачать можно на официальном сайте: http://www.winsetupfromusb.com/downloads/).
3. Образы ОС Windows в формате ISO (либо скачайте их, либо создайте сами с дисков).
4. Программа (виртуальный эмулятор) для открытия образов ISO. Рекомендую Daemon tools.
Пошаговое создание загрузочной флешки с Windows: XP, 7, 8
1. Вставляете флешку в USB 2.0 (USB 3.0 — порт синий) и форматируете ее. Лучше всего это сделать так: зайти в «мой компьютер«, щелкнуть правой кнопкой мышки по флешке и выбрать в контекстном меню пункт «форматировать» (см. скриншот ниже).
Внимание: при форматировании все данные с флешки будут удалены, скопируйте все что нужно с нее перед этой операцией!
2. Открываете образ ISO с ОС Windows 2000 или XP (если, конечно, вы планируете добавлять данную ОС на флешку) в программе Daemon Tools (или в любом другом виртуальном эмуляторе дисков).
Мой компьютер. Обратите внимание на букву диска виртуального эмулятора, в котором был открыт образ с ОС Windows 2000/XP (на данном скриншоте буква F:).
3. Последний шаг.
Запускаете программу WinSetupFromUSB и задаете параметры (см. на красные стрелочки на скриншоте ниже):
- — выбираете сначала нужную флешку;
- — далее в разделе «Add to USB disk» указываете букву диска, в котором у нас открыт образ с ОС Windows 2000/XP;
- — указываете расположение образа ISO с ОС Windows 7 или 8 (в своем примере я указал образ с Windows 7);
(Важно отметить: те кто хочет записать на флешку несколько разных Windows 7 или Windows 8, а может и то и другое, нужно: пока указать только один образ и нажать кнопку записи GO. Затем, когда будет записан один образ, указать следующий образ и снова нажать на кнопку GO и так, пока не будут записаны все желаемые образы. О том, как добавить еще одну ОС в мультизагрузочную флешку, см. далее в статье.)
- — нажимаете кнопку GO (больше никаких галочек ставить не нужно).
Ваша мультизагрузочная флешка будет готова примерно за 15-30 мин. Время зависит от скорости ваших портов USB, общей загрузки ПК (желательно отключить все тяжелые программы: торренты, игры, фильмы и т.д.). Когда флешка будет записана, вы увидите окно «Job Done» (работа выполнена).
Как добавить в мультизагрузочную флешку еще одну ОС Windows?
1. Вставляете флешку в USB порт и запускаете программу WinSetupFromUSB.
2. Указываете нужную флешку (на которую мы уже ранее записали при помощи этой же утилиты Windows 7 и Windows XP). Если флешка будет не та, с которой раньше работала программа WinSetupFromUSB, ее нужно будет отформатировать, иначе ничего не получиться.
3. Собственно далее нужно указать букву диска, в котором открыт наш образ ISO (с Windows 2000 или XP), либо указать расположение файла-образа ISO с ОС Windows 7/8/Vista/2008/2012.
4. Нажать кнопку GO.
Тестирование мультизагрузочной флешки
1. Для запуска начала установки ОС Windows с флешки нужно:
- вставить загрузочную флешку в USB порт;
- настроить BIOS на загрузку с флешки (об этом очень подробно рассказано в статье «что делать, если компьютер не видит загрузочную флешку» (см. главу 2));
- перезагрузить компьютер.
2. После перезагрузки ПК, нужно нажимать какую-нибудь клавишу, например «стрелочки» или пробел. Это нужно для того, чтобы компьютер автоматически не стал загружать установленную на жестком диске ОС. Дело в том, что загрузочное меню на флешке будет отображаться всего несколько секунд, а затем сразу передаст управление установленной ОС.
3. Вот так выглядит основное меню при загрузке такой флешки. В воем примере выше, я записывал ОС Windows 7 и Windows XP (собственно они и есть этом списке).
Загрузочное меню флешки. На выбор можно установить 3 ОС: Windows 2000, XP и Windows 7.
4. При выборе первого пункта «Windows 2000/XP/2003 Setup» загрузочное меню предлагает нам выбрать ОС для установки. Далее выбираете пункт «First part of Windows XP…» и нажимаете Enter.
Запуститься установка Windows XP, далее уже можно руководствоваться этой статьей по установке Windows XP.
Установка Windows XP.
5. Если выбрать пункт (см. п.3 — загрузочное меню) «Windows NT6 (Vista/7…)» то нас переадресовывают на страницу с выбором ОС. Здесь просто стрелочками выбираете нужную ОС и нажимаете Enter.
Экран выбора версии ОС Windows 7.
Далее процесс пойдет как при обычной установке Windows 7 с диска.
Начало установки Windows 7 с мультизагрузочной флешки.
PS
На этом все. Всего за 3 шага можно сделать мультизагрузочную флешку с несколькими ОС Windows и прилично экономить свое время при настройке компьютеров. Причем, экономить не только время, но и место в карманах! 😛
На этом все, всем всего хорошего!
- Распечатать
Оцените статью:
- 5
- 4
- 3
- 2
- 1
(26 голосов, среднее: 3.8 из 5)
Поделитесь с друзьями!
Содержание
- 1 Первый способ создания мультизагрузочного накопителя
- 2 Второй способ создания мультизагрузочного накопителя
- 3 Пример запуска мультизагрузочного флеш драйва в ноутбуке
- 4 Подведем итог
- 5 Видео по теме
Сейчас в мире насчитывается больше миллиарда компьютеров. Каждый компьютер работает на определенной ОС, будь то система Linux или система Windows. Многие системные администраторы и продвинутые пользователи сталкиваются с заменой ОС на большом количестве компьютеров. Поэтому каждый сисадмин имеет под рукой несколько дисков и загрузочных флешек с различными ОС.
В этом материале мы постараемся упростить жизнь сисадмину или опытному пользователю. Мы опишем процесс инсталляции нескольких образов ОС на одну загрузочную флешку. То есть после прочтения статьи вы сможете делать загрузочную флешку с различными операционными системами.
Первый способ создания мультизагрузочного накопителя
Для первого способа нам понадобятся две утилиты RMPrepUSB и Easy2Boot. Найти их можно на их официальных сайтах www.rmprepusb.com и www.easy2boot.com. Сразу после загрузки установим утилиту RMPrepUSB. Для этого запустите инсталлятор.
В появившемся окне нажмите кнопку Далее >.
Теперь нажмите основную кнопку Установить, после чего программа установится и сразу оповестит об этом в завершающем окне инсталляции.
Закройте окно инсталлятора и вставьте USB накопитель. Затем запустите утилиту с ярлыка на Рабочем столе.
Перед созданием загрузочной флешки нам понадобятся для примера iso образы систем Window 7, Windows 10 и Windows XP. Сделать их можно из лицензионных дисков с помощью утилит Alcohol 120% или CloneCD. Если iso образы готовы, можно сразу приступать к непосредственной подготовке мультизагрузочного накопителя. Для этого отметьте все переключатели, как показано на рисунке и укажите путь к архиву с Easy2Boot.
Поставив правильно все переключатели, смело нажимайте кнопку Подготовить диск. Должен начаться процесс записи необходимых данных на накопитель.
Следуем дальше и установим загрузчик Grub4DOS на флеш накопитель. Для этого нажмем кнопку Установить Grub4DOS. В сплывающем сообщении нажмите Нет.
Теперь перейдем к USB накопителю в папку «_ISOWINDOWS» и запишем iso образы наших систем в соответствующие папки:
- Windows XP в «_ISOWINDOWSXP»;
- Window 10 в «_ISOWINDOWSWIN10»;
- Window 7 в «_ISOWINDOWSWIN7».
После того как образы запишутся на USB накопитель, необходимо сделать последнюю операцию, нажав комбинацию клавиш Ctrl + F2. Через пару минут ваш мультизагрузочный накопитель будет готов. Проверить его работоспособность можно во встроенном эмуляторе RMPrepUSB. Чтобы его запустить, нажмите клавишу F11. После нажатия кнопки начнётся загрузка эмулятора с вашим накопителем и через несколько минут вы увидите меню загрузчика.
Как видно из примера, этот способ создания мультизагрузочного USB накопителя может показаться немного сложным. Но если следовать инструкции, то уже через несколько испытаний этого способа он будет для вас очень прост, как и любой другой. К тому же с его помощью вы можете сделать загрузочное меню с разными картинками. Например, как на рисунке ниже.
Также готовые картинки вы сможете найти на сайте www.rmprepusb.com.
Второй способ создания мультизагрузочного накопителя
Для этого способа нам понадобится утилита WinSetupFromUSB. Загрузить ее можно с официального сайта www.winsetupfromusb.com. Утилита распространяется в виде самораспаковывающегося архива. Поэтому ее достаточно скачать и распаковать в удобное для вас место. Если сравнивать этот способ с предыдущим примером, то этот окажется намного проще и особенно подойдет новичкам. Перед созданием также подготовьте два образа ОС Window 7 и Ubuntu 14. Установите отформатированную флешку в компьютер и запустите утилиту.
Теперь выберите iso образы ОС, как показано на изображении ниже.
На этом все настройки для создания загрузочного накопителя готовы и можно нажимать кнопку GO, после чего начнется запись мультизагрузочного USB драйва.
Если вы хотите, чтобы созданный мультизагрузочный USB флеш накопитель загрузился в виртуальной машине, то перед нажатием кнопки GO поставьте галочку «Test in QEMU».
Из примера видно, что любой пользователь справится с данным приложением. Но в WinSetupFromUSB есть также опции для продвинутых пользователей. Чтобы ими воспользоваться, поставьте галочку «Advanced options».
Если вы хотите записать на носитель еще одну подобную операционную систему, например, Windows 7, то проделайте ту же операцию с образом Windows 7 в рассмотренном примере на той же флешке. Проделав такие шаги при загрузке с накопителя, вы получите две версии системы Windows 7.
Пример запуска мультизагрузочного флеш драйва в ноутбуке
Для примера мы будем использовать только что созданный диск с помощью утилиты WinSetupFromUSB и ноутбук Lenovo IdeaPad Z570. Чтобы наш ноутбук увидел загрузочную флешку, нам необходимо загрузиться с нее. Для этого перед загрузкой ноутбука нажмем клавишу F11, что позволит запустить утилиту выбора загрузочных носителей.
Выбираем наш носитель и нажимаем Enter. Это запустит меню нашего накопителя.
Для примера выберем для установки Ubuntu 14 и нажмем Enter. Начнется процесс установки Ubuntu 14.
Процесс установки семерки аналогичен Ubuntu 14.
Как видите, запуск носителя на ноутбуке достаточно прост и с ним справится даже начинающий пользователь. Процесс запуска накопителя на других ноутбуках и стационарных компьютерах может немного отличаться. Узнать, как загрузить меню выбора загрузочных носителей, вы можете в мануале, который шел к вашему ноутбуку или материнской плате.
Подведем итог
В нашем материале мы рассмотрели наиболее популярные утилиты для создания мультизагрузочных накопителей. Кроме двух программ RMPrepUSB и WinSetupFromUSB есть еще такие утилиты, как:
- SARDU;
- YUMI;
- XBoot.
Каждая из этих утилит имеет как плюсы, так и недочеты. Эти утилиты не так популярны, как RMPrepUSB и WinSetupFromUSB, поэтому мы их не включили в обзор. Если у вас есть желание, то вы всегда сможете с ними ознакомиться самостоятельно, так как в сети очень много материалов с обзорами этих программ. Еще одним достоинством данных утилит является возможность установки образов загрузочных антивирусов или образов программ бекапа. Поэтому используя мультизагрузочную флешку, вы всегда сможете просканировать жёсткий диск на вирусы и сделать резервные копии перед установкой ОС.
Также хочется отметить, что мы описали лишь часть функционала RMPrepUSB и WinSetupFromUSB. Поэтому если у вас есть желание приобщиться к расширенным навыкам по функционалу этих утилит, то советуем посетить их официальные сайты. Здесь вы найдете весь необходимый мануал, который поможет вам создать мультизагрузочную флешку, отвечающую вашим требованиям.
Мы надеемся, что данная статья помогла уладить возникшие вопросы.