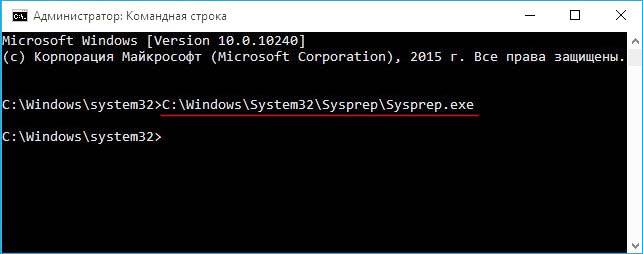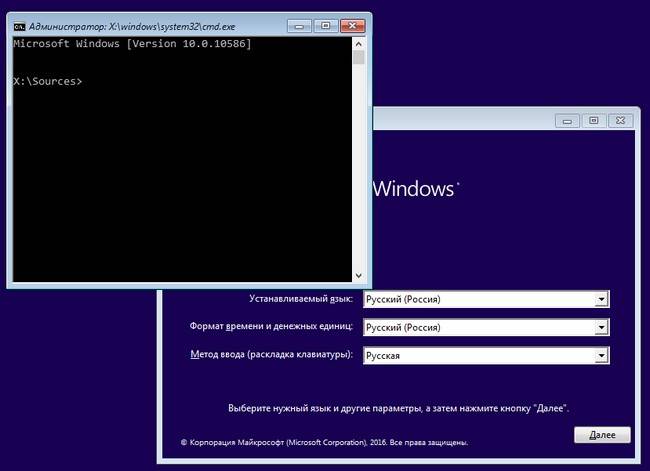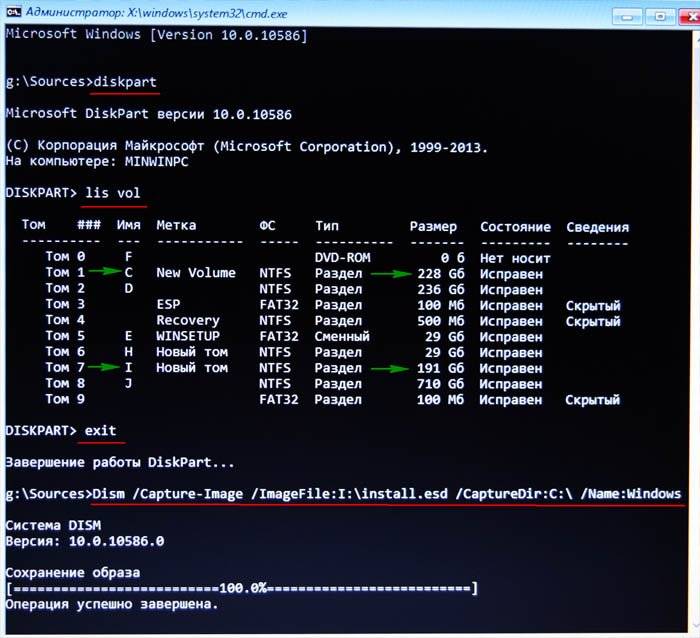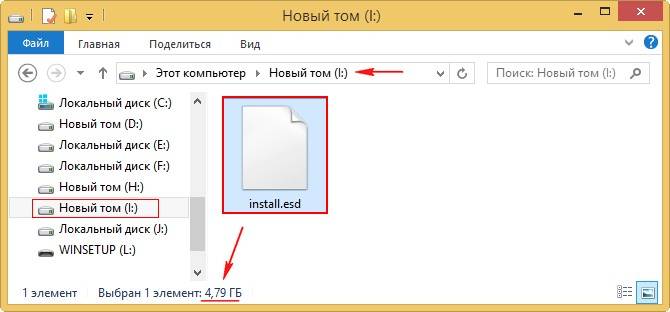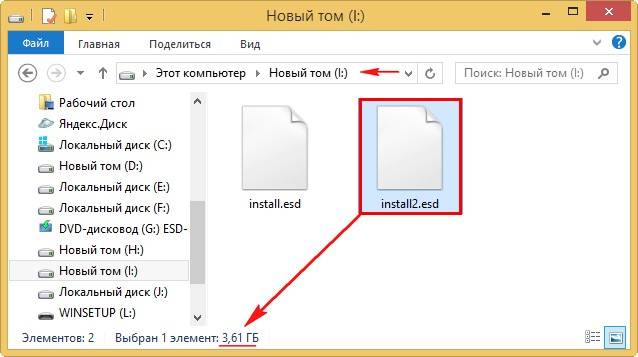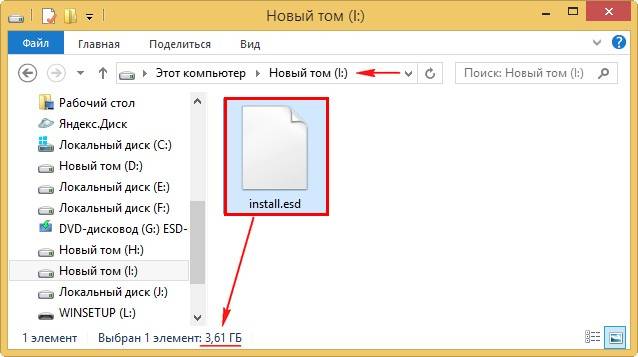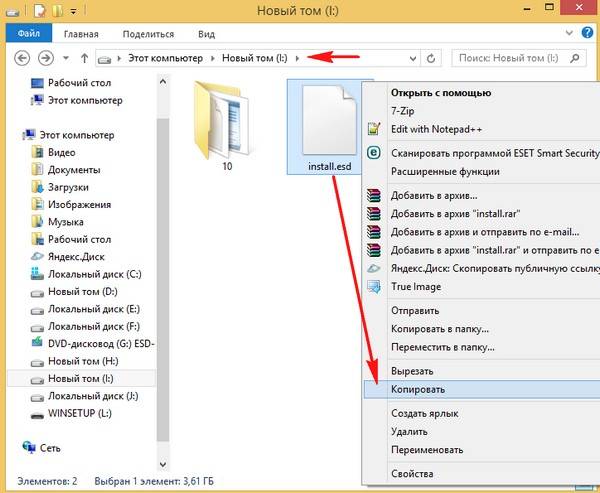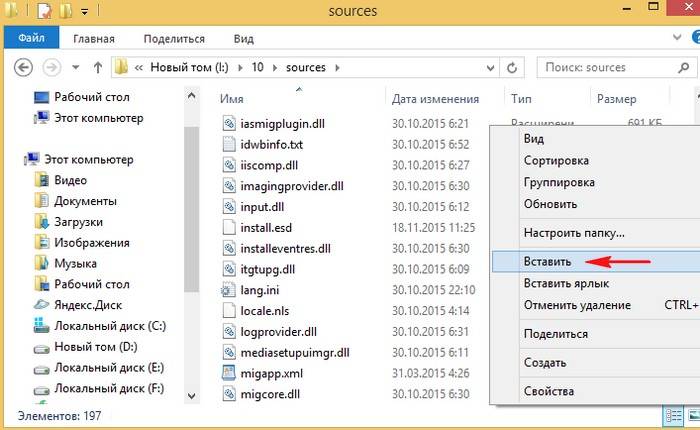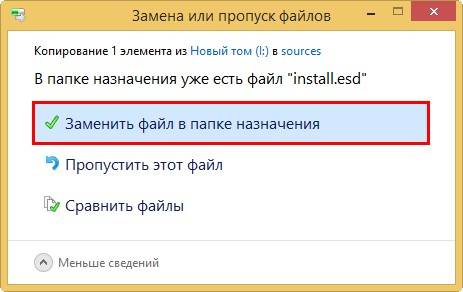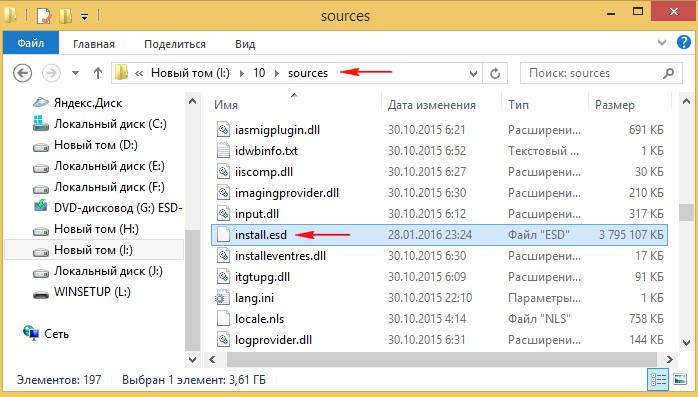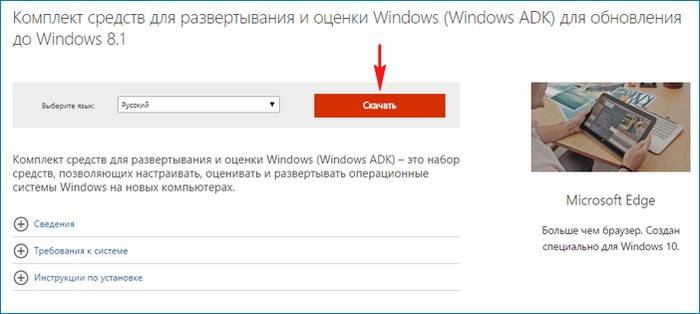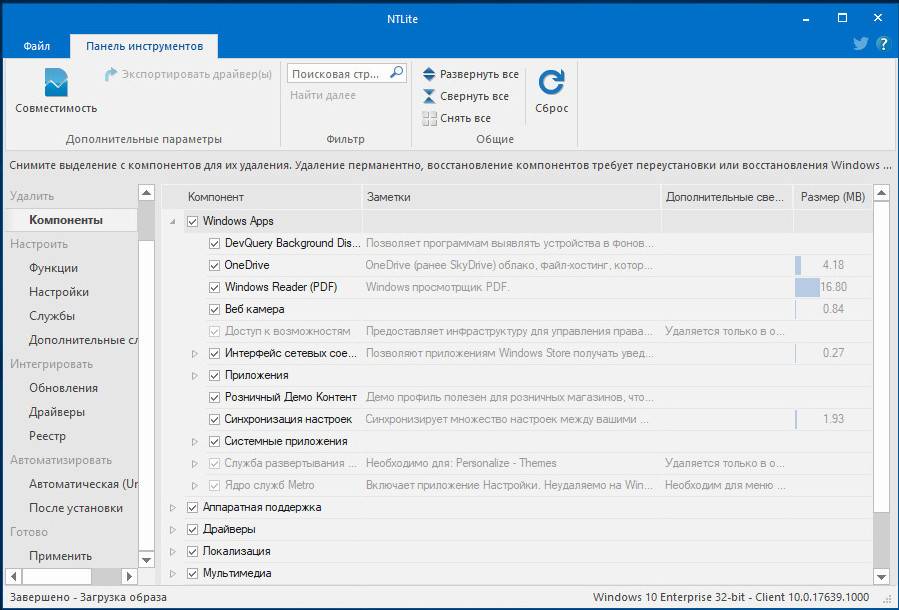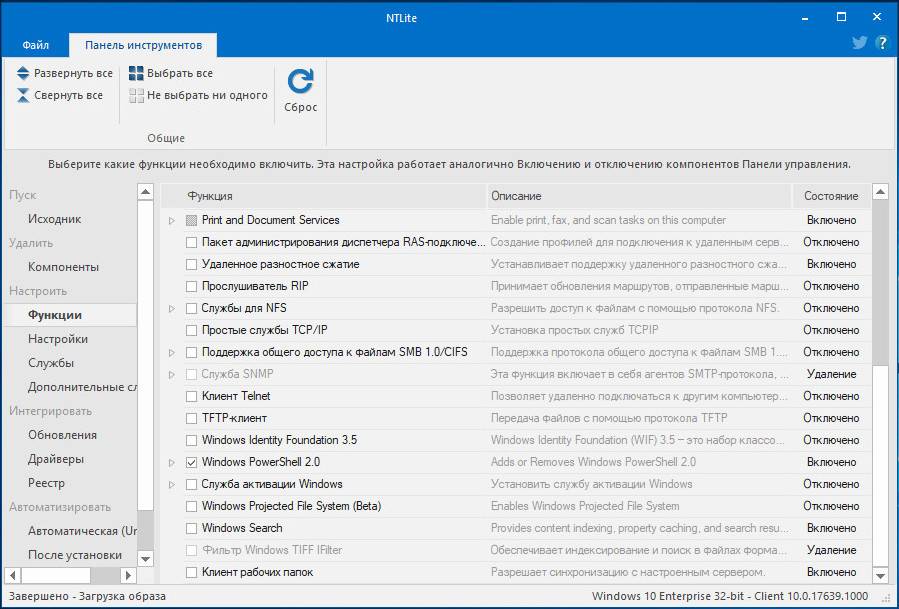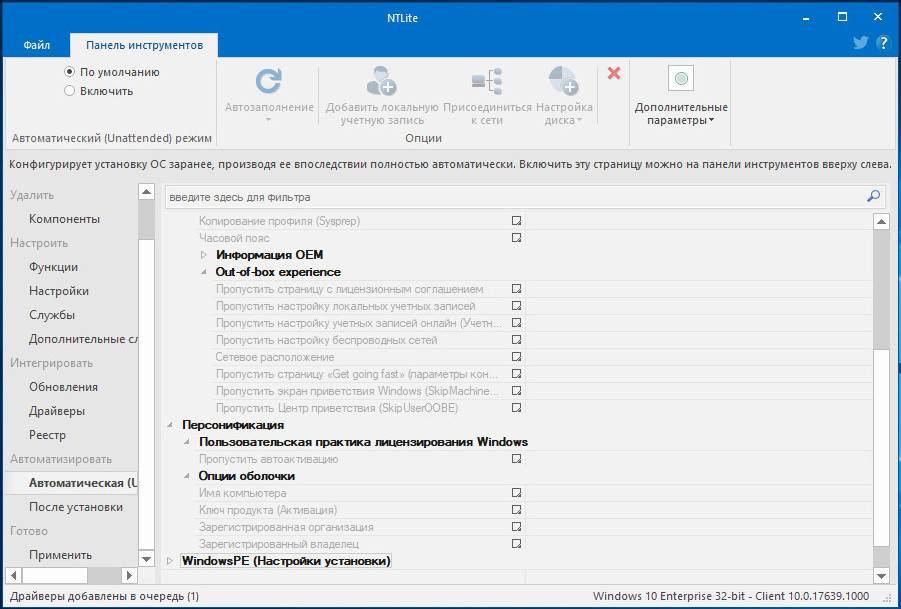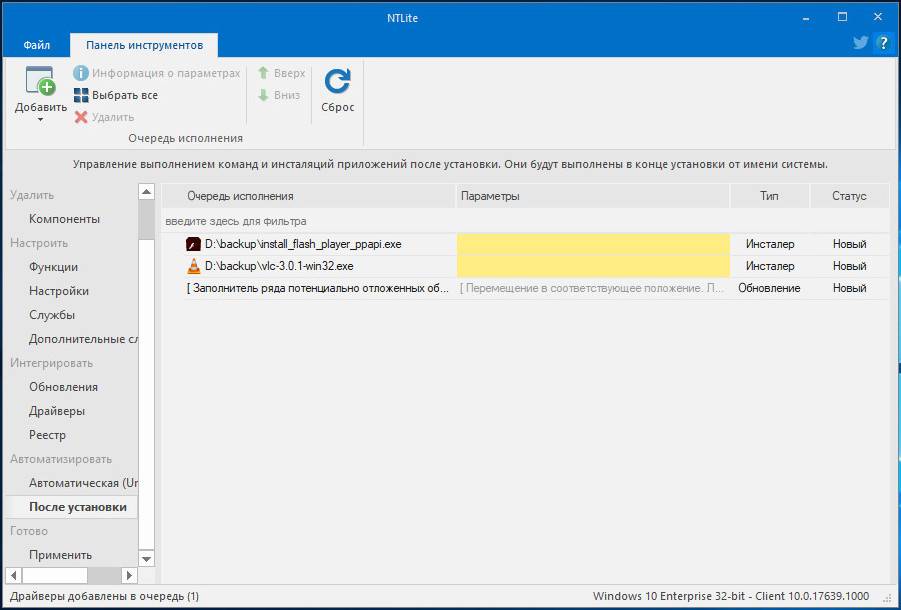Здравствуйте Владимир! Большая просьба к вам написать подробную статью о создании дистрибутива Windows 10 с предустановленным программным обеспечением с помощью режима аудита! Хочу создать свою сборку Windows 10 с установленными программами и устанавливать её на компьютеры друзей и знакомых. Читал несколько статей на эту тему в интернете, но к сожалению написаны они очень сложно и для начинающего пользователя там мало что понятно.
Автор Владимир!
Привет друзья! На данную тему мной уже много написано статей, но режим аудита в своих прежних публикациях я не затрагивал. Что ж, давайте сегодня создадим дистрибутив Windows 10 с предустановленным программным обеспечением с помощью режима аудита, сделать это очень просто.
- Что такое режим аудита? Простыми словами, режим аудита позволяет добавлять в установочный дистрибутив Windows 10 различные программы и драйвера, впоследствии, если установить с помощью такого дистрибутива операционную систему, то после инсталляции Windows уже будет содержать необходимое программное обеспечение. Чтобы было ещё понятнее, то приведу такой простой пример. Всем вам доводилось покупать когда-нибудь ноутбук и конечно вы замечали, что на нём вместе с установленной операционкой присутствует предустановленный софт от производителя ноутбука (который впоследствии все стараются удалить), обычно это программы диагностики комплектующих ноутбука, проверки исправности аккумуляторной батареи, антивирус McAfee и тому подобное. Так вот, всё это программное обеспечение интегрируется производителями компьютерных устройств в дистрибутив Windows в режиме аудита, а потом этот дистрибутив используется для установки на все компьютерные устройства. Ещё пример. Наверняка вам доводилось устанавливать пиратские версии Windows и после установки ОС вы не могли не заметить, что некоторые программы (архиватор, медиа плеер, текстовый редактор и т.д) уже установлены в вашу систему, здесь автором сборки тоже применялся режим аудита.
Итак, для начала установим на наш компьютер виртуальную машину VirtualBox. Уверяю вас, способ с виртуальной машиной самый простой и использовать его для создания собственной сборки Windows сможет даже начинающий пользователь. Уверен, у большей части наших читателей она давно установлена. Ещё нам пригодиться USB-флешка объёмом не менее 8 Гб.
В конечной фазе установки ОС, жмём клавиатурное сочетание Ctrl+Shift+F3.
Операционная система переходит в режим аудита.
Можете нажать на крестик и закрыть данное окно (после установки всех необходимых программ мы откроем его снова). В режиме аудита вы можете устанавливать и удалять программы, перезагружаться и завершать работу компьютера, одним словом экспериментируйте с Windows как хотите.
Устанавливаем все те программы, которые мы хотим иметь в дистрибутиве Win 10.
Программы устанавливаем, но не запускаем, нужно чтобы они не прописались в папке Appdata, которой не будет после sysprep.
После установки софта запускаем командную строку от имени администратора и вводим команду:
C:WindowsSystem32SysprepSysprep.exe
Запускается утилита «sysprep»
В появившемся окне с параметрами выставляем всё так, как на скришноте
Перевод системы в режим (OOBE).
Отмечаем пункт — Подготовка к использованию.
Завершение работы
и нажимаем ОК.
Windows 10 подготавливается утилитой «sysprep» несколько минут и затем виртуальная машина выключается.
Опять загружаем виртуальную машину с ISO-образа Windows 10.
В начальном окне установки Windows 10 жмём клавиатурное сочетание «Shift+F10»,
открывается командная строка Среды предустановки Windows PE.
На данном этапе подсоедините USB-флешку к вашему компьютеру.
Затем подключите USB-флешку к виртуальной машине: Устройства ->USB выберите свою флешку.
в командной строке вводим команды:
diskpart
lis vol (данной командой выводим список разделов жёсткого диска, видим, что разделу с установленной Windows 10 присвоена буква диска C:, а USB-флешке буква (F:).
exit (выходим из DiskPart)
вводим следующую команду, которая произведёт захват диска (C:) с установленной Windows 10 в файл-образ формата ESD и сохранит его на USB-флешке (буква диска (F:).
Dism /Capture-Image /ImageFile:F:install.esd /CaptureDir:C: /Name:Windows /compress:maxгде,
install.esd: — это название будущего ESD-образа диска (C:) с Windows 10.
F: — место сохранения ESD-образа.
C: — раздел с установленной Windows 10.
сжатие /compress:maximum (максимальное сжатие)
Выключаем виртуальную машину.
В итоге всех вышеприведённых манипуляций мы имеем на нашей флешке файл install.esd (размер 4.11 Гб), содержащий файлы операционной системы Windows 10 с предустановленным программным обеспечением и следующим шагом нам нужно собрать на основе его дистрибутив Win 10.
Виртуальную машину мы выключили и теперь в основной операционной системе наша флешка имеет букву диска (K:). На флешке находится файл install.esd размером 4.11 Гб.
Ещё больше сожмём файл-образ Windows 10 — install.esd командой (делать это необязательно, просто я хочу дополнительно уменьшить образ Win 10)
Dism /Export-Image /SourceImageFile:K:install.esd /SourceIndex:1 /DestinationImageFile:K:install2.esd /Compress:recoveryгде K:, это буква нашей флешки с файлом install.esd. То есть, этой командой мы создаём ещё один файл этого образа с именем файла install2.esd и сжатием recovery. Или умными словами — конвертируем файл install.esd в новый файл install2.esd, применив новый тип сжатия Compress:recovery (сжатие архива обычно называют конвертированием).
Теперь на флешке (K:) появляется второй файл-образ Windows 10 — install2.esd размером 3,1 Гб. Первый файл install.esd 4,11 Гб удаляем, а второй файл install2.esd 3,1 Гб переименовываем в install.esd. Итого, на переносном винчестере USB (диск K:) находится один файл install.esd размером 3,1 Гб.
Скачиваем ISO-образ Windows 10
открываем его (подсоединяем к виртуальному дисководу) и копируем его содержимое.
Затем создаём папку на флешке (K:) и называем её 10.
Вставляем в неё скопированное содержимое ISO-образа Windows 10.
После того, как файлы cкопировались, заходим на диск (K:) и копируем файл install.esd.
Заходим в папку K:10sources, щёлкаем правой мышью и выбираем Вставить.
Выбираем Заменить файл в папке назначения.
Оригинальный файл install.esd из дистрибутива Windows 10 заменён нашим файлом install.esd, содержащим программное обеспечение.
Нам осталось превратить папку 10 с файлами Windows 10 в установочный ISO-дистрибутив с предустановленным программным обеспечением.
Если Вы опытный пользователь, то наверняка на вашем компьютере установлен Комплект средств для развертывания Windows (Windows ADK), если нет, то скачайте его по ссылке и установите.
Для Windows 8.1
https://www.microsoft.com/ru-ru/download/details.aspx?id=39982
Для Windows 10
https://developer.microsoft.com/ru-ru/windows/hardware/windows-assessment-deployment-kit
После установки запускаем среду средств развёртывания и работы с образами.
вводим команду:
где:
u2, это файловая система UDF, а m — размер образа без ограничений.
b — загрузочный сектор записать etfsboot.com, путь к файлу etfsboot.com при указании b(boot) пишется без пробела bI:10bootetfsboot.com
bK: — где K: — буква диска.
K:10 — создать ISO-образ из файлов и папок, находящихся на разделе K: в папке 10
K:Windows.iso — созданный образ Win 10 разместить на разделе K:.
присвоить имя образу Win 10 — Windows.
Дистрибутив Windows.iso на флешке (K:) готов.
Предлагаю создать загрузочную флешку Windows 10 программой WinSetupFromUSB, с помощью неё можно создать универсальную флешку, с помощью которой получится установить Windows 10 на новый ноутбук с БИОСом UEFI, а также на простой компьютер с обычным БИОС. Подробно на этом останавливаться мне бы не хотелось, всё очень хорошо описано в этой статье.
Процесс установки собственного дистрибутива Windows 10 ничем не отличается от обычного процесса установки описанного в этой статье. Установить такую сборку вы можете на любой компьютер. Когда Windows 10 установится, то все программы будут тоже установлены.

Научиться настраивать MikroTik с нуля или систематизировать уже имеющиеся знания можно на углубленном курсе по администрированию MikroTik. Автор курса, сертифицированный тренер MikroTik Дмитрий Скоромнов, лично проверяет лабораторные работы и контролирует прогресс каждого своего студента. В три раза больше информации, чем в вендорской программе MTCNA, более 20 часов практики и доступ навсегда.
В рамках данной статьи мы не предполагаем глубокой модификации установочного образа, ограничившись выбором набора предустановленного ПО, собственными настройками меню Пуск и некоторыми «твиками» в системном реестре. В большинстве случаев этого достаточно, чтобы облегчить жизнь системного администратора и упростить процесс настройки рабочих станций после установки ОС.
Для работы нам понадобится оригинальный образ Windows 10 содержащий файл install.wim, образы со сжатым и зашифрованным файлом install.esd нам не подойдут. Также скачайте и установите на рабочем ПК Windows Assessment and Deployment Kit (ADK), из всего набора инструментов нам потребуются только Средства развертывания.


Export-StartLayout -Path D:LayoutModification.xmlГде D:LayoutModification.xml — расположение целевого файла.
Также, в настройках меню Пуск по умолчанию включена опция Иногда показывать предложения в меню «Пуск», которая время от времени выводит в самом верху ссылки на приложения Магазина и устанавливает их при клике на значок. Чтобы избежать такого поведения необходимо внести некоторые изменения в реестр. Поэтому подготовим файл импорта: создадим обычный текстовый документ со следующим содержимым и сохраним его как import.reg.
Windows Registry Editor Version 5.00[HKEY_USERSTMPSoftwareMicrosoftWindowsCurrentVersionContentDeliveryManager]
"SubscribedContent-338388Enabled"=dword:00000000
При желании вы можете добавить в этот файл и другие «твики», однако это выходит за рамки данной статьи. Обратите внимание, что мы импортируем изменения в несуществующую ветку HKEY_USERSTMP, куда мы подключим ветвь HKEY_USERS.DEFAULT из образа. Если же вам нужно внести изменения в другие ветви реестра образа, то добавьте в файл импорта необходимые псевдонимы. Напомним, что вы можете подключить файл реестра в любое место системного реестра собственной машины, назначив ему уникальное имя.
Теперь создадим набор рабочих папок, их следует располагать ближе к корню файловой системы и использовать короткие пути. В нашем случае это будут папки:
- D:iso — здесь будут располагаться файлы образа
- D:mnt — сюда будет развернут образ при монтировании
- D:tmp — для размещения дополнительных файлов, таких как шаблон меню и файл импорта реестра
После чего скопируем в D:iso содержимое образа установочного диска. Как правило, образ содержит сразу несколько редакций Windows 10 и нам необходимо выяснить их набор и номер требуемой редакции, для этого выполним в PowerShell с правами администратора (здесь и далее используется среда PowerShell, если не указано иного) следующую команду:
Get-Windowslmage -ImagePath "D:isosourcesinstall.wim"Где вам потребуется указать путь к файлу install.wim распакованного образа. В выводе вы получите перечисление всех редакций в образе:

Mount-WindowsImage -ImagePath "D:isosourcesinstall.wim" -Index 4 -Path "D:mnt"В параметрах команды мы указываем путь к файлу install.wim образа, индекс необходимой редакции и директорию монтирования, в которой появится содержимое по составу, напоминающее системный диск Windows.

Get-AppxProvisionedPackage -Path "D:mnt" | Format-Table DisplayName, PackageName
Remove-AppxProvisionedPackage -Path "D:mnt" -PackageName Microsoft.549981C3F5F10_1.1911.21713.0_neutral_~_8wekyb3d8bbweВ данном случае мы удаляем Cortana. Мы не будем давать каких-либо рекомендаций по составу предустановленного ПО, каждый решает этот вопрос самостоятельно, с учетом собственных потребностей и предпочтений. В нашем примере мы также удалили приложения Office, OneNote, Sticky Notes и Feedback Hub.
Для изменения шаблона меню Пуск нам нужно просто скопировать файл LayoutModification.xml в нужное место образа:
copy D:tmpLayoutModification.xml D:mntUsersDefaultAppDataLocalMicrosoftWindowsShellLayoutModification.xmlИ напоследок выполним импорт файла реестра. Прежде всего подключим к реестру рабочей машины ветвь HKEY_USERS.DEFAULT образа:
reg load HKEY_USERSTMP D:mntUsersDefaultNTUSER.DATВ нашем случае мы подключили данную ветвь в HKEY_USERSTMP, который указан в нашем файле импорта. После чего импортируем в реестр содержимое файла:
reg import D:tmpimport.regПо завершению операции ветвь реестра следует отключить:
reg unload HKEY_USERSTMPВсе необходимые изменения выполнены, поэтому размонтируем образ с сохранением внесенных изменений:
Dismount-WindowsImage -Path "D:mnt" -SaveПосле выполнения данной команды содержимое директории D:mnt будет очищено, а все изменения будут применены к файлам распакованного образа в D:iso. Все что нам остается — это собрать новый ISO-файл, для этого воспользуемся Средой средств развертывания и работы с образами, запустите одноименную консоль с правами администратора и выполните в ней следующую команду:
oscdimg -h -m -o -u2 -udfver102 -bootdata:2#p0,e,b"D:isobootetfsboot.com"#pEF,e,b"D:isoefimicrosoftbootefisys.bin" -lMyISO "D:iso" "D:Win10.iso"
Если вы используете для установки флеш-накопитель, то просто можете скопировать на него содержимое папки D:iso с заменой файлов.
Теперь можно выполнить пробную установку и убедиться, что все настроено именно так, как мы задумывали:

Научиться настраивать MikroTik с нуля или систематизировать уже имеющиеся знания можно на углубленном курсе по администрированию MikroTik. Автор курса, сертифицированный тренер MikroTik Дмитрий Скоромнов, лично проверяет лабораторные работы и контролирует прогресс каждого своего студента. В три раза больше информации, чем в вендорской программе MTCNA, более 20 часов практики и доступ навсегда.
08.02.2018
Просмотров: 27265
Ресурс remontcompa на своих страницах предложил вариант создания дистрибутива с операционной системой Windows 10. Он отличается тем, что включает в себя предустановленные программы. Создание такого дистрибутива очень актуальное, особенно для тех людей (офисных служащих), которым нужно на нескольких компьютерах установить одинаковые операционные системы и программы. Создав готовый образ Windows 10 с программами, человек выигрывает массу времени, сэкономив его на повторной установке софта на каждом из вверенных ПК. Поэтому предлагаем протестировать предоставленный способ.
Содержание:
- Что такое режим аудита и для чего он нужен?
- Подготовка к созданию дистрибутива
- Создание дистрибутива с предустановленными программами
Читайте также: Способы, как записать диск на ПК с Windows 10
Что такое режим аудита и для чего он нужен?
Режим аудита –это сетевая среда, которая позволяет добавлять в создаваемый дистрибутив операционной системы драйвера, утилиты, программы и даже игры, которые должен получить определенный пользователь ПК. Созданный в режиме аудита дистрибутив позволяет выполнить установку самой системы вместе с дополнениями, обошел этап установки программного обеспечения.
Такие образы зачастую Microsoftформирует для своих партнеров, которые продают ноутбуки и ПК с Windows 10 и уже предустановленным софтом. Наверное, каждому из вас приходилось замечать, что на приобретенных гаджетах после установки лицензионной Windows ни от куда не возьмись, появляются уже установленные программы. Возникает вопрос, кто их установил? Они были добавлены в образ Windows 10 и установлены автоматически самим пользователем.
Подготовка к созданию дистрибутива
Для того, чтобы создать дистрибутив Windows 10 с предустановленными драйверами и программами, потребуется:
- Виртуальная машина;
- Накопитель, объемом не меньше 8 Гб.
О том, где скачать виртуальную машину VirtualBox и установить её на Windows 10 мы писали ранее. По ссылке вы найдете подробную инструкцию.
Загружаем VirtualBox с ISO-образа Windows10 и как обычно устанавливаем операционку на виртуалку. На последней фазе установки нажимаем сочетание клавиш «Ctrl+Shift+F3».
Операционная система перезагрузится в режим аудита. Появится небольшое окно подготовки системы. Его можно закрыть.
ВАЖНО! Начитаем устанавливать программы (стандартным образом), которые нужно добавить в Windows. Их НЕЛЬЗЯ запускать для проверки. Иначе они пропишут свои адреса в папке Appdata, которой не будет после выхода из режима аудита.
К примеру, установим браузер.GoogleChrom используют более 50% всех пользователей ПК.
После инсталляции всех программ, нужно запустить командную строку с правами Администратора и ввести команду C:WindowsSystem32SysprepSysprep.exe для запуска утилиты Sysprep.exe.
Вновь появится окно программы Подготовки системы. Здесь выставляем пункты «Перевод системы в режим (OOBE)». Отмечаем «Подготовка к использованию». После выбираем «Завершение работы» и кликаем «Ок».
Изначально запустится утилита Sysprep.exe, а после начнет свою работу виртуальная машина.
Вновь загружаем виртуальную машину с ISO-образа Windows 10. На этапе выбора языка системы нажимаем сочетание «Shift+F10». Появится командная строка Среды предустановки Windows PE.
Теперь подключаем флешку к ПК. Возвращаемся к виртуальной машине. Нажимаем «Устройства», выбираем «USB» и указываем флешку.
Возвращаемся к командной строке. По очередности вводим такие команды:
- diskpart – запускает утилиту.
- lisvol – отображает список разделов жесткого диска. Нужно, чтобы посмотреть букву флешки.
- Exit – выходим из DiskPart.
- Вводим Dism /Capture-Image /ImageFile:F:install.esd /CaptureDir:C: /Name:Windows /compress:max – захват диска (C:) с установленной Windows 10 в файл-образ формата ESD и сохранение его на USB-флешке (буква диска (F:).
ВАЖНО! В данной команде «install.esd» означает название будущего ESD-образа диска (C:) с Windows 10;F: — место сохранения ESD-образа (в данном случае флешка);C: — раздел с установленной Windows 10;/compress:maximum – максимальное сжатие.
Теперь можно выключить виртуальную машину.
Читайте также: Как правильно записать образ Windows 10 на DVD-диск?
Создание дистрибутива с предустановленными программами
После проведенных выше манипуляций на флешке появится файл install.esd. Его размер будет зависеть от того, как много вы установите программ, драйверов. Зачастую его размер составляет от 4 Гб. Если файл получился больше этого объема, то лучше его сжать. Для этого запускаем командую строку с правами Администратора. Вводим «DISM /Export-Image /SourceImageFile:K:install.esd /SourceIndex:1 /DestinationImageFile:K:install2.esd /Compress:recovery», гдеK – этобуквафлешки.
Если же размер файла до 4 Гб, то сжатие выполнять не обязательно. Файл сохраняем с названием install2.esd. После первый вариант удаляем, а сжатому файлу предоставляем оригинальное названиеinstall.esd.
Теперь загружаем ISO-образ с официального сайта Microsoft. Открываем его (подсоединяем к виртуальному дисководу) и копируем все содержимое.
Создаем на флешке папку с любым названием. Вставляем туда скопированное содержимое образа. После открываем папку sources и вставляем туда файл install.esd. Поскольку он уже там есть, заменяем его своим (тот который имеет установленные программы).
Теперь собственно нужно смонтировать установочный файл. Для этого потребуетсяКомплект средств для развертывания Windows (Windows ADK).
- Для Windows 8.1;
- Для Windows 10.
После установки запускаем среду средств развёртывания. Вводим следующую команду: Oscdimg /u2 /m /bootdata:2#p0,e,bK:10bootEtfsboot.com#pef,e,bK:10efimicrosoftbootEfisys.bin K:10 K:Windows.iso, где u2 – файловая система UDF, m – размер образа без ограничений, b – загрузочный сектор записать etfsboot.com, путь к файлу etfsboot.com при указании b(boot) пишется без пробела bI:10bootetfsboot.com, в сочетании bK – K является буквой диска. Также:
- K:10 – создать ISO-образ в разделе K: в папке 10
- K:Windows.iso — созданный образ Win 10 разместить на разделе K:.
- Присвоить имя образу Win 10 — Windows.
Дистрибутив появится на флешке. Теперь его нужно правильно записать на носитель. Процесс же установки Windows 10 стандартный.
Материал подготовлен с использованием рекомендаций ресурса РемонтКомпа.
Содержание
- 1 Создание собственного настроенного дистрибутива Windows 10. Способ для опытных пользователей
- 2 Управление дисками ноутбука с установленной Windows 10.
- 3 Создание загрузочной флешки Live CD AOMEI PE Builder
- 4 Перезагрузка
- 5 WinToolkit 1.5
- 6 Процесс установки Windows 10
- 7 Вывод:
Информация к новости
- Просмотров: 119 684
- Автор: admin
- Дата: 27-01-2016
27-01-2016
Категория: Windows 10 / Сборки и дистрибутивы Windows
Привет, друзья. Сегодняшняя статья это продолжение статьи: — «Создание собственного настроенного дистрибутива Windows 10. Простой способ для начинающих пользователей». Отличие сегодняшней статьи от предыдущей в том, что использовать мы будем только встроенные в операционную систему средства, а точнее — командную строку и Комплект средств для развертывания Windows (Windows ADK).
Создание собственного настроенного дистрибутива Windows 10. Способ для опытных пользователей
Авторы — Владимир и АдминНе буду ещё раз разглагольствовать Вам о том, для чего нужен собственный настроенный дистрибутив Windows 10, думаю это всем и так понятно, скажу лишь коротко. Вы устанавливаете Windows 10 на ноутбук, простой компьютер или даже виртуальную машину, потом устанавливаете весь необходимый софт вместе с антивирусом и после всего этого создаёте дистрибутив операционной системы, по вашему мнению отвечающий всем требованиям современного времени.Установить Windows 10 с помощью такого настроенного дистрибутива можно на любой компьютер, после установки система будет уже настроена, а все программы установлены и вам останется инсталлировать только лишь драйвера.
- Примечание: Если статья покажется вам слишком сложной, то прочтите нашу статью «Создание собственного настроенного дистрибутива Windows 10. Простой способ для начинающих пользователей»
Итак, для осуществления задуманного нам понадобится два компьютера или один компьютер, но с установленной на нём виртуальной машиной. Если у вас один компьютер, то вариант с виртуальной машиной описан в конце статьи.Я обойдусь без виртуальной машины, так как у меня есть ноутбук и обычный стационарный компьютер. Начну с установки на ноутбук операционной системы Windows 10 со всеми драйверами и необходимыми мне программами, а также антивирусом. После установки на ноутбук Windows 10 с необходимым софтом, скачиваем на официальном сайте Майкрософт дистрибутив Windows 10 и создаём загрузочную флешку.
После создания загрузочной флешки с Win 10, запускаем встроенную в систему утилиту «sysprep», разработанную специально для подготовки настроенного образа Windows вместе с установленными программами к переносу на другой компьютер. Запускаем командную строку от имени администратора и вводим команду:
C:WindowsSystem32SysprepSysprep.exe
Запускается утилита «sysprep»В появившемся окне с параметрами выставляем всё так, как на скришнотеПеревод системы в режим (OOBE).Отмечаем пункт — Подготовка к использованию.Завершение работыи нажимаем ОК.
1. Перевод системы в режим OOBE — режим переноса операционной системы активируется при следующем запуске системы.2. Подготовка к использованию — из системы будут удалены все данные, которые не должны копироваться вместе с образом (идентификаторы безопасности (SID), сведения об активации и так далее), но установленное программное обеспечение должно перенестись без проблем.Windows 10 подготавливается утилитой «sysprep» несколько минут.
Затем ноутбук выключается.Создание файла-образа Windows 10 в формате ESD Подсоединяем к ноутбукупереносной жёсткий диск USB и загрузочную флешку с Windows 10.Загружаем с флешки ноутбук. В начальном окне установки Windows 10 жмём клавиатурное сочетание «Shift+F10»,
открывается командная строка, ввожу команды:diskpartlis vol (данной командой выводим список разделов жёсткого диска, видим, что разделу с установленной Windows 10 присвоена буква диска C:, а переносному жёсткому диску буква I:)exit (выходим из DiskPart)вводим следующую команду, которая произведёт захват диска (C:) с установленной Windows 10 в файл-образ формата ESD и сохранит его на переносном винчестере USB (буква диска (I:).Dism /Capture-Image /ImageFile:I:install.esd /CaptureDir:C: /Name:Windowsгде,install.esd: — это название будущего ESD-образа диска (C:) с Windows 10.I: — место сохранения ESD-образа.C: — раздел с установленной Windows 10.сжатие fast (параметр fast обеспечивает ускоренное сжатие образа, но получаемые файлы имеют больший размер, чем файлы, сжимаемые с параметром maximum, тип сжатия fastдействует по умолчанию, если не указан аргумент сжатия (у нас он не указан)).Прогресс операции 100%. Образ Windows 10 создан на разделе (I:). Сохранение образа[==========================100.0%==========================]Операция успешно завершена.
Выключаю ноутбук.
Compress:recovery
Включаю стационарный компьютер, подсоединяю к нему жёсткий диск USB.
На разделе (I:) переносного жёсткого диска USB находится файл-образ Windows 10 — install.esd размером 4,80 Гб.
Ещё больше сжимаю файл-образ Windows 10 — install.esd командой (делать это необязательно, просто я хочу дополнительно уменьшить образ Win 10)
Dism /Export-Image /SourceImageFile:I:install.esd /SourceIndex:1 /DestinationImageFile:I:install2.esd /Compress:recovery
то есть, этой командой мы создаём ещё один файл этого образа с именем файла install2.esd и сжатием recovery. Или умными словами — конвертируем файл install.esd в новый файл install2.esd, применив новый тип сжатия Compress:recovery (сжатие архива обычно называют конвертированием).
На разделе (I:) переносного жёсткого диска USB появляется второй файл-образ Windows 10 — install2.esd размером 3,5 Гб. Первый файл install.esd 4,80 Гб удаляем, а второй файл install2.esd 3,5 Гб переименовываем в install.esd.
Итого, на переносном винчестере USB (диск I:) находится один файл install.esd размером 3,5 Гб.
ISO-образ Windows 10
Скачиваем ISO-образ Windows 10.
Затем создаём папку на разделе (I:) переносного жёсткого диска USB и называем её 10, затем копируем в неё содержимое ISO-образа Windows 10.
После того, как файлы копировались, заходим на диск (I:) и копируем файл install.esd.
Заходим в папку I:10sources, щёлкаем правой мышью и выбираем Вставить.
Выбираем Заменить файл в папке назначения.
Оригинальный файл install.esd из дистрибутива Windows 10 заменён нашим файлом install.esd.
Комплект средств для развертывания Windows (Windows ADK)
Друзья, теперь нам осталось превратить папку 10 с файлами Windows 10 в установочный ISO-дистрибутив.
Если Вы опытный пользователь, то наверняка на вашем компьютере установлен Комплект средств для развертывания Windows (Windows ADK), если нет, то скачайте его по ссылке и установите
https://www.microsoft.com/ru-ru/download/details.aspx?id=39982
После установки запускаем среду средств развёртывания и работы с образами.
вводим команду:
Oscdimg /u2 /m /bootdаta:2#p0,e,bI:10bootEtfsboot.com#pef,e,bI:10efimicrosoftbootEfisys.bin I:10 I:Windows.iso
где:
u2, это файловая система UDF, а m — размер образа без ограничений.
b — загрузочный сектор записать etfsboot.com, путь к файлу etfsboot.com при указании b(boot) пишется без пробела bI:10bootetfsboot.com
bI: — где I: — буква диска.
I:10 — создать ISO-образ из файлов и папок, находящихся на разделе I: в папке 10
I:Windows.iso — созданный образ разместить на разделе I:
присвоить имя образу — Windows.
Дистрибутив Windows.iso на диске I: готов.
Создание загрузочной флешки
Предлагаю создать загрузочную флешку Windows 10 программой WinSetupFromUSB, с помощью неё можно создать универсальную флешку, с помощью которой получится установить Windows 10 на новый ноутбук с БИОСом UEFI, а также на простой компьютер с обычным БИОС. Подробно на этом останавливаться мне бы не хотелось, всё очень хорошо описано в этой статье.
Установка Windows 10Процесс установки собственного дистрибутива Windows 10 ничем не отличается от обычного процесса установки описанного в этой статье. Установить такую сборку вы можете на любой компьютер.Когда Windows 10 установится, Вам останется только установить драйвера, так как программы будут уже установлены, а система настроена.
Вместо заключения:
Если у вас всего один компьютер, то вы можете поступить так.
Устанавливаете в операционную систему виртуальную машину, затем инсталлируете в неё Windows 10 со всеми программами, подключаете второй виртуальный диск и используете его для сохранения файла-образа Win 10.
Потом просто подключаете виртуальный диск к «хостовой» операционной системе и копируете из него файл-образ Win 10.
Статьи по этой теме:
1. Создание дистрибутива Windows 10 с предустановленным программным обеспечением с помощью режима аудита
2. Как создать дистрибутив Windows 10 с интегрированными обновлениями операционной системы
3. Как создать свою сборку Windows с помощью программы NTLite
4. Создание своей сборки Windows с помощью Live-диска by Sergei Strelec. Установка Windows с Live-диска Стрельца
ВернутьсяКомментариев: 117 Дорогой посетитель, Вы можете задать на сайте любой вопрос и обязательно получите ответ!
Создание собственного настроенного дистрибутива Windows 10. Или идеальный способ переноса Windows на твердотельный накопитель SSD.
Управление дисками ноутбука с установленной Windows 10.
Создание загрузочной флешки Live CD AOMEI PE Builder
В первую очередь создадим загрузочную флешку Live CD AOMEI PE Builder. Данный Live CD создан на основе Windows 8.1 Enterprise.
Скачиваем Live CD AOMEI PE Builder и создаём из него загрузочную флешку {gcontent}скачать Live CD AOMEI PE Builder{/gcontent}
Скачиваем и запускаем утилиту WinSetupFromUSB-1-6, именно она создаст нам загрузочную флешку.
В главном окне WinSetupFromUSB выбираем название нашей флешки.
Ставим галочку на пункте Auto format it with FBinst и отмечаем галочкой пункт FAT32,
Отмечаем галочкой пункт Vista/7/8/Server 2008/2012 based ISO и нажимаем на кнопку, открывающую окно проводника.
Открывается проводник, находим на компьютере ISO образ Live CD AOMEI PE Builder и выделяем его левой мышью, жмём «Открыть».
Жмём «GO».
«Да»
«Да»
«ОК»
Начинается создание загрузочной флешки Live CD AOMEI PE Builder.
Загрузочная флешка готова.
«ОК»
Загружаем ноутбук с загрузочной флешки Live CD AOMEI PE Builder. Наша флешка универсальная, с неё можно загрузить ноутбук с интерфейсом UEFI, а также с обычным БИОС.
Жмём «Enter» на клавиатуре.
Загружается рабочий стол Live CD AOMEI PE Builder, представляющий из себя обычный Live CD на базе Windows 8.1.
Жмём на кнопку Windows Disk Management (Управление дисками).
Видим два раздела жёсткого диска (C:) и (D:). Windows 10 находится на диске (C:), создадим её полный образ и сохраним на разделе (D:).
Для создания резервного образа Windows 10 воспользуемся системой обслуживания и развертывания образов операционных систем — DISM. Данный инструмент командной строки разработан Майкрософт специально для создания и последующего развёртывания образов операционных систем Windows.
Запускаем командную строку.
и вводим команду:
Dism /Capture-Image /ImageFile:D:install.wim /CaptureDir:C: /Name:Windows
где,
install.wim: — это название WIM-образа диска (C:) с Windows 10.
C: — раздел с установленной Windows 10.
D: — место сохранения WIM-образа.
Прогресс операции 100%. Образ системы создан.
Образ Windows 10 находится в файле install.wim на диске (D:) и имеет объём 4,80 Гб.
Перезагрузка
Перезагружаем компьютер и входим в Windows 10.
Скачиваем на официальном сайте Майкрософт дистрибутив Windows 10 и сохраняем его на разделе (D:).
Создаём на разделе (D:) папку и называем её 10.
Копируем в эту папку все файлы дистрибутива Windows 10
После того, как файлы копировались, заходим в папку D:10sources и удаляем в ней файл install.esd.
Копируем вместо него файл install.wim, находящийся на разделе (D:)
Файл install.wim скопирован и находится в папке D:10sources
Примечание: Внимательный пользователь может спросить, почему мы удаляем файл install.esd и копируем вместо него файл install.wim, ведь файлы разные, не будет ли какого конфликта?
Друзья, дело в том, что начиная с Windows 8.1 (DISM 6.3) для установщика Windows и DISM расширение esd иwim, это одно и тоже, esd=wim и wim=esd.
WinToolkit 1.5
Скачиваем и запускаем программу WinToolkit 1.5.
Если на вашем компьютере не установлен NET Framework 3.5, то программа попросит его установить.
В главном окне программы жмём на кнопку Basic, а затем на ISO Maker.
В следующем окне программа просит нас открыть папку, в которую мы скопировали файлы дистрибутива Windows 10, в нашем случае D:10
Жмём на Browse.
Находим в открывшемся проводнике диск (D:) и на нём папку 10, выделяем её левой мышью и жмём Выбор папки.
В следующем окне нам нужно выбрать место сохранения будущего ISO-образа Windows 10.
Жмём на Browse.
Открывается окно проводника. Я сохраню ISO-образ Windows 10 на диске (D:). Образ так и назову Windows 10.
Сохранить.
Жмём на кнопку Create ISO
и начинается процесс создания собственного настроенного дистрибутива Windows 10.
ISO-образ готов.
«ОК»
ISO-образ Windows 10 получился размером 5 Гб.
Процесс установки Windows 10
Процесс установки Windows 10 с подготовленного нами дистрибутива можно назвать экспресс-установкой.
Загружаем с флешки наш компьютер, выходит меню загрузки, в котором можно выбрать Live CD AOMEI PE Builder или Windows 10, выбираем Windows 10.
Далее.
Установка.
Если у вас отсутствует лицензионный ключ, то жмите на кнопку «У меня нет ключа продукта».
Принимаем условия лицензии.
Выборочная: только установка Windows.
Если хотите, создайте разделы на жёстком диске, а я установлю операционную систему на нераспределённое пространство твердотельного накопителя.
Идёт процесс установки.
Загружается Windows 10.
Система вполне работоспособна, все программы работают.
Вывод:
Если устанавливать с такого дистрибутива Win 10 на свой компьютер, то никаких проблем с установкой и дальнейшей работой в операционной системе быть не должно. Также можно установить такую сборку и на другой компьютер, с отличным от вашего компьютера железом, в этом случае придётся устанавливать в систему драйвера на устройства, то есть делать всё то, что обычно делают после установки системы, единственное, вам будет не нужно устанавливать программы, так как они уже есть в вашей сборке.
Источник: remontcompa.ru
« » —>
Не секрет и то, что именно такие легкие сборки доставляют пользователям больше всего проблем.
Изначально в Windows закладывается больше возможностей, чем это может понадобиться среднему пользователю, система, если можно так сказать, дается на вырост. И вот, если некий юзер захочет к своей системе что-то прикрутить, ранее неиспользуемые им компоненты окажутся даже очень кстати. А теперь представьте, что у этого самого юзера установлена облегченная сборка. Интересно знать, кого помянет он недобрым словом, создателя этой сборки или самого себя, такого недальновидного, умудрившегося повестись на обещанную легкость и производительность Lite-системы.
Так как же быть, может быть пользоваться только официальными сборками? Необязательно, особенно если у вас маломощный компьютер, просто иногда лучше сделать всё самому, то есть собрать образ Windows самостоятельно с учетом ваших нужд. Как это сделать, как раз будет изложено в этой статье. Создавать сборку мы предлагаем с помощью программы NTLite. Она платная, цена домашней версии составляет 40 долларов, кто не хочет платить, могут поискать в интернете пусть и не самые новые, но «вылеченные» и вполне рабочие версии.
Что такое NTLite
Программа NTLite — это мощный инструмент для создания модифицированных сборок Windows. С ее помощью вы можете удалить с дистрибутива системы всё то, что вам покажется лишним либо же напротив, добавить в него то, чего в нём не было изначально. NTLite позволяет удалять из образов системные компоненты, отключать службы, задавать настройки, интегрировать сторонний софт, твики реестра, драйвера и обновления.
Требует ли NTLite от сборщика каких-то знаний? Да. Необходимо по меньшей мере знать, каким целям служат те или иные компоненты, иначе можно на выходе получить глючную систему. Но это, если вы собрались облегчать сборку. Интеграция сторонних компонентов намного менее рискованна.
Создание собственной сборки Windows
Конструирование сборки проходит в три этапа. На первом производится распаковка образа Windows, на втором — его настройка в программе NTLite, на третьем этапе выполняется упаковка файлов в установочный образ. Первым делом распакуем архиватором установочный ISO-образ с Windows в отдельную папку. Пусть он называется data.
Запускаем NTLite, жмем кнопку «Добавить» и указываем путь к папке с распакованным ранее образом ISO. При этом в окне программы вы увидите структуру образа, в котором, кстати, могут быть несколько редакций. Мы будем работать с редакцией Windows 10 Pro. Кликаем по ней ПКМ и выбираем опцию «Загрузить». Если программа попросит подтвердить преобразование образа WIM в ESD, подтверждаем операцию. Процедура преобразования (загрузки)WIM или ESD образа займет некоторое время. По завершении процедуры в левой части окна программы вы увидите панель с несколькими вкладками. Пробежимся по ним по-быстрому.
Удаление и отключение компонентов и служб
В разделе «Компоненты» содержатся модули Windows, которые можно отключить, сняв с них галочки. Сюда входят предустановленные универсальные приложения вкупе с Защитником, компоненты аппаратной поддержки некоторых периферийных устройств и их драйвера, модули мультимедиа — темы, звуки, обои и прочее, сетевые службы и приложения, например, менеджер платежей NFC, системные компоненты — Hyper-V, подсистема Linux, редактор символов, теневое копирование и многое другое. Некоторые компоненты заблокированы по совместимости, это означает, что их нельзя удалить, но можно отключить в разделе «Функции». При удалении компонентов необходимо проявлять осторожность, внимательно знакомиться с описаниями, благо, они даются на русском языке.
В разделе «Функции» отключаются недоступные для удаления компоненты, например, NET Framework. Среди доступных для отключения модулей — офисные игры, гаджеты, клиент рабочих папок, индексация и поиск, подсистема Linux, WMC, службы IIS, PowerShell 2.0, PDF-принтер и Internet Explorer, отключать который, кстати, не рекомендуется, поскольку это может привести к неправильной работе других программ.
Раздел «Настройки» отвечает за включение/отключение различных настроек, действующих для всех пользователей системы, раздел «Службы» — за включение/отключение системных служб. Здесь, как и в «Компонентах» нужно быть внимательным, чтобы не отключить важную службу, без которой Windows даже не сможет запуститься. Особенно это касается служб во вкладке «Дополнительные службы».
Интеграция обновлений, драйверов и твиков реестра
Следующие три вкладки содержат инструменты для интеграции в дистрибутив обновлений, драйверов и твиков реестра. Если нужно добавить, скажем, новое обновление безопасности или языковой пакет, жмем кнопку «Добавить» и указываем путь к файлу CAB, MSU или EXE. В этом же разделе отображаются уже установленные пакеты. С драйверами всё аналогично, только драйвер должен быть распакован, поскольку NTLite понадобится его конфигурационный inf-файл. Точно так же в систему интегрируются твики реестра: жмем кнопку «Добавить» и указываем путь к файлам REG.
Персональные настройки и установка сторонних программ
Если сборка создается для себя, не будет лишним заглянуть в раздел «Автоматическая». Здесь задаются персональные настройки пользователя: имя компьютера, локализация, часовой пояс, сетевые настройки, опции оболочки, сжатие, параметры лицензирования (установка ключа и т.д.), выполняется настройка WinPE.
Если вы хотите интегрировать в образ стороннее программное обеспечение, сделать это можно будет в разделе «После установки» с помощью функции Post-Install. В этом также нет ничего сложного просто жмем уже знакомую кнопку «Добавить» и указываем путь к исполняемым файлам приложений. Процедура их установки будет поочередно запущена на раннем этапе установки сборки Windows. Дополнительно поддерживается установка с параметрами, — в поле «Параметры» прописываются нужные ключи, например, для тихой установки.
Сохранение настроек и упаковка сборки в образ
По большому счету это всё, осталось только применить заданные настройки и упаковать файлы модифицированной сборки в установочный образ. Переключаемся на вкладку «Применить» и определяемся с параметрами образа. При создании сборки Windows 7 всё можно оставить по умолчанию, если это будет сборка Windows 8.1 или 10, необходимо выбрать формат образа «Высокое сжатие», при котором WIM-образ преобразуется в ESD. После этого отмечаем галочкой чекбокс «Создать ISO».
Почти всё готово, можно приступать к упаковке. Присвоив сборке подходящее имя, жмём кнопку «Обработка». Если в вашей системе включен Защитник, NTLite попросит его отключить, так дело пойдет быстрее. Время создания сборки будет зависеть от количества заданных операций, причем большую часть времени займет конвертирование WIM в ESD(в Windows 8.1 и 10), в среднем вся процедура занимает от 40 минут до часа или более. По завершении вы получите готовый установочный образ, который можно записать на флешку или оптический диск.
Спешить устанавливать полученную сборку на свой компьютер, а тем более выкладывать ее на торрент или другой ресурс, однако, не стоит. Сначала нужно убедиться, что сборка рабочая, для чего необходимо протестировать ее на виртуальной машине. Впрочем, можно обойтись и без виртуальной машины. Если у вас есть свободный компьютер, с помощью NTLite вы можете модифицировать установленную на него Windows, выбрав в главном окне «Живая установка» и проделав всё то же самое, о чём было сказано выше. Правда, сохранить в отдельный образ ISO или ESD«живую» систему не получится, зато тестировать ее можно будет тут же на физической машине, выявляя наиболее подходящие варианты модификации.
Официальный сайт разработчика: www.ntlite.com
Используемые источники:
- https://remontcompa.ru/windows/windows-10/978-sozdanie-sobstvennogo-nastroennogo-distributiva-windows-10-sposob-dlya-opytnyh-polzovateley.html
- https://servis2010.ru/windows-10/3703-sozdajom-sobstvennyj-nastroennyj-distributiv-windows-10.html
- https://www.white-windows.ru/kak-s-pomoshhyu-programmy-ntlite-sozdat-sobstvennuyu-sborku-windows/
Здравствуйте Владимир! Большая просьба к вам написать подробную статью о создании дистрибутива Windows 10 с предустановленным программным обеспечением с помощью режима аудита! Хочу создать свою сборку Windows 10 с установленными программами и устанавливать её на компьютеры друзей и знакомых. Читал несколько статей на эту тему в интернете, но к сожалению написаны они очень сложно и для начинающего пользователя там мало что понятно.
Привет друзья! На данную тему мной уже много написано статей, но режим аудита в своих прежних публикациях я не затрагивал. Что ж, давайте сегодня создадим дистрибутив Windows 10 с предустановленным программным обеспечением с помощью режима аудита, сделать это очень просто.
В конечной фазе
установки
ОС, жмём клавиатурное сочетание Ctrl+Shift+F3.
Операционная система переходит в режим аудита.
Можете нажать на крестик и закрыть данное окно. После установки всех необходимых программ мы откроем его снова.
Теперь устанавливаем все те программы, которые мы хотим иметь в дистрибутиве Win 10.
Программы устанавливаем, но не запускаем, нужно чтобы они не прописались в папке Appdata, которой не будет после sysprep.
После установки софта запускаем командную строку от имени администратора и вводим команду:
C:WindowsSystem32SysprepSysprep.exe
Запускается утилита «sysprep»
В появившемся окне с параметрами выставляем всё так, как на скришноте
Перевод системы в режим (OOBE).
Отмечаем пункт — Подготовка к использованию.
Завершение работы
и нажимаем ОК.
Windows 10 подготавливается утилитой «sysprep» несколько минут и затем виртуальная машина выключается.
Опять загружаем виртуальную машину с ISO-образа Windows 10.
В начальном окне установки Windows 10 жмём клавиатурное сочетание «Shift+F10»,
открывается командная строка Среды предустановки Windows PE.
На данном этапе подсоедините USB-флешку к вашему компьютеру.
Затем подключите USB-флешку к виртуальной машине. Устройства->USB выберите свою флешку.
Добавить в заметки чтобы посмотреть позже?
в командной строке вводим команды:
diskpart
lis vol (данной командой выводим список разделов жёсткого диска, видим, что разделу с установленной Windows 10 присвоена буква диска C:, а USB-флешке буква (F:).
exit (выходим из DiskPart)
вводим следующую команду, которая произведёт захват диска (C:) с установленной Windows 10 в файл-образ формата ESD и сохранит его на USB-флешке (буква диска (F:).
Dism /Capture-Image /ImageFile:F:install.esd /CaptureDir:C: /Name:Windows /compress:max
где,
install.esd: — это название будущего ESD-образа диска (C:) с Windows 10.
F: — место сохранения ESD-образа.
C: — раздел с установленной Windows 10.
сжатие /compress:maximum (максимальное сжатие)
Выключаем виртуальную машину.
Создание дистрибутива Windows 10
В итоге всех вышеприведённых манипуляций мы имеем на нашей флешке файл install.esd (размер 4.11 Гб), содержащий файлы операционной системы Windows 10 с предустановленным программным обеспечением и следующим шагом нам нужно собрать на основе его дистрибутив Win 10.
Виртуальную машину мы выключили и теперь в основной операционной системе наша флешка имеет букву диска (K:). На флешке находится файл install.esd размером 4.11 Гб.
Compress:recovery
Ещё больше сожмём файл-образ Windows 10 — install.esd командой (делать это необязательно, просто я хочу дополнительно уменьшить образ Win 10)
DISM /Export-Image /SourceImageFile:K:install.esd /SourceIndex:1 /DestinationImageFile:K:install2.esd /Compress:recovery
где K:, это буква нашей флешки с файлом install.esd. То есть, этой командой мы создаём ещё один файл этого образа с именем файла install2.esd и сжатием recovery. Или умными словами — конвертируем файл install.esd в новый файл install2.esd, применив новый тип сжатия Compress:recovery (сжатие архива обычно называют конвертированием).
Теперь на флешке (K:) появляется второй файл-образ
Windows 10
— install2.esd размером 3,1 Гб. Первый файл install.esd 4,11 Гб удаляем, а второй файл install2.esd 3,1 Гб переименовываем в install.esd. Итого, на переносном винчестере USB (диск K:) находится один файл install.esd размером 3,1 Гб.
Собираем ISO-образ Windows 10 с новым файлом install.esd
Скачиваем ISO-образ Windows 10
открываем его (подсоединяем к виртуальному дисководу) и копируем его содержимое.
Затем создаём папку на флешке (K:) и называем её 10.
Вставляем в неё скопированное содержимое ISO-образа Windows 10.
После того, как файлы cкопировались, заходим на диск (K:) и копируем файл install.esd.
Заходим в папку K:10sources, щёлкаем правой мышью и выбираем Вставить.
Выбираем Заменить файл в папке назначения.
Оригинальный файл install.esd из дистрибутива Windows 10 заменён нашим файлом install.esd, содержащим программное обеспечение.
Комплект средств для развертывания Windows (Windows ADK)
Нам осталось превратить папку 10 с файлами Windows 10 в установочный ISO-дистрибутив с предустановленным программным обеспечением.
Если Вы опытный пользователь, то наверняка на вашем компьютере установлен Комплект средств для развертывания Windows (Windows ADK), если нет, то скачайте его по ссылке и установите.
Для Windows 8.1
https://www.microsoft.com/ru-ru/download/details.aspx?id=39982
Для Windows 10
После установки запускаем среду средств развёртывания и работы с образами.
вводим команду:
Oscdimg /u2 /m /bootdata:2#p0,e,bK:10bootEtfsboot.com#pef,e,bK:10efimicrosoftbootEfisys.bin K:10 K:Windows.iso
где:
u2, это файловая система UDF, а m — размер образа без ограничений.
b — загрузочный сектор записать etfsboot.com, путь к файлу etfsboot.com при указании b(boot) пишется без пробела bI:10bootetfsboot.com
bK: — где K: — буква диска.
K:10 — создать ISO-образ из файлов и папок, находящихся на разделе K: в папке 10
K:Windows.iso — созданный образ Win 10 разместить на разделе K:.
присвоить имя образу Win 10 — Windows.
Дистрибутив Windows.iso на флешке (K:) готов.
Создание загрузочной флешки
Предлагаю создать загрузочную флешку
Windows 10
программой WinSetupFromUSB, с помощью неё можно создать универсальную флешку, с помощью которой получится установить
Windows 10
на новый ноутбук с БИОСом UEFI, а также на простой компьютер с обычным БИОС. Подробно на этом останавливаться мне бы не хотелось, всё очень хорошо описано в этой статье.
Установка Windows 10
Процесс
установки
собственного дистрибутива
Windows 10
ничем не отличается от обычного процесса
установки
описанного в этой статье. Установить такую сборку вы можете на любой компьютер. Когда Windows 10 установится, то все программы будут тоже установлены.
Как создать свою эталонную сборку Windows 10 – дистрибутив с проведенными настройками системы, внедренными твиками и установленным десктопным ПО? Этот процесс в деталях будет рассмотрен ниже, но прежде поговорим об особенностях собственных сборок системы.
1. Плюсы и минусы собственных сборок Windows
Какие плюсы у собственных сборок Windows? Своя сборка системы — это экономия времени и усилий при установке системы. Например, можно подготовить дистрибутив Windows 10 со стандартным набором программ для круга близких: браузер, архиватор, торрент-качалка, чистильщик, деинсталлятор и подобного рода софт для широкой аудитории будет устанавливаться вместе с системой. Выгоды по сравнению с обычным дистрибутивом Windows очевидны, а что получим в противовес прочим способам развертывания системы? Своя сборка Windows, эталонный образ которой создавался на GPT-диске, в дальнейшем может быть развернута на MBR-диске и наоборот. Тогда как перенос системы с помощью программ-бэкаперов или менеджеров дискового пространства не поможет при смене стиля разделов диска. В отличие от последних, собственная сборка на установочном носителе не будет привязана к файлу резервной копии на несистемном разделе диска или съемном устройстве, как и не нужно будет подключать жесткий диск назначения для клонирования Windows.
У собственных сборок Windows три минуса. Первый – дистрибутив своей сборки будет занимать больше места, чем чистый дистрибутив Microsoft. Но эта проблема решается использованием флешки с объемом как минимум 8 Гб. Второй минус – процесс установки Windows продлится немного дольше, чем обычно, что связано с развертыванием добавленного софта. Третий минус – это волокита с созданием сборки. Затраченные усилия вряд ли будут оправданы, если система переустанавливается редко.
2. Алгоритм действий
Процесс создания своей сборки Windows 10 будет проходить в несколько основных этапов:
- Создание эталонного образа системы – подготовленного к развертыванию идеального состояния системы (с проведенными настройками и внедренным ПО, без привязки к комплектующим компьютера);
- Захват эталонного образа в файл install.esd;
- Перепаковка оригинального установочного ISO-образа системы с подменой файла install.esd.
3. Эталонный образ Windows 10
Эталонный образ Windows 10 можно подготовить разными способами, это может быть:
- Наработанная система с удаленной привязкой к комплектующим при помощи утилиты Sysprep (см. п. 7 статьи);
- Новая Windows 10, установленная на другом разделе диска;
- Новая Windows 10 на борту виртуальной машины.
Наработанную систему необходимо тщательно почистить – удалить файлы в папках пользовательского профиля, почистить папки «Temp» и т.п. Иначе дистрибутив получится гигантских размеров. С новыми системами проще: во-первых, дистрибутив на их базе будет занимать меньше места, во-вторых, в процессе их установки эталонный образ Windows 10 можно создать с нуля в режиме аудита — специальном режиме работы системы без участия пользовательской учетной записи. Режим аудита предусмотрен компанией Microsoft для внедрения корпоративных настроек и софта OEM-поставщиками и крупными организациями перед поставкой компьютеров, соответственно, покупателям и наемному персоналу. На выходе получим нужным образом настроенною систему с установленным десктопным ПО, на этапе установки которой можно формировать новые учетные записи, задавать региональные параметры, отключать опции отправки данных компании Microsoft и т.п. При этом нигде не будет болтаться старая учетная запись.
В нашем случае эталонный образ Windows 10 создадим с нуля в режиме аудита при помощи Hyper-V. Этот гипервизор был выбран из-за удобства в работе и простоты переноса больших объемов данных с виртуальной машины в основную систему. Диски VHDX и VHD, используемые в работе виртуальных машин Hyper-V, монтируются в основную систему средствами проводника. Сторонники других гипервизоров — VMware Workstation и VirtualBox – могут использовать их. Чтобы упростить доступ к данным виртуального диска с основной системы и не возиться с дополнениями гостевых ОС, виртуальные машины можно создать на базе VHD-дисков. И VMware Workstation, и VirtualBox работают с дисками VHD.
Принявшим решение формировать эталонный образ Windows 10 на втором разделе диска реального компьютера на будущее в помощь инструкции по редактированию меню загрузки нескольких систем и полному удалению ненужной системы.
4. Нюансы с активацией
Понятие собственной сборки Windows необходимо отличать от пиратских сборок системы, поставляемых активированными или с активатором на рабочем столе. Цель этой статьи – упростить процесс установки Windows, но не решать вопрос с ее активацией. Эталонный образ Windows 10 будет создан с использованием средств, не противоречащих политике Microsoft — собственно, ее же инструментов. А их использование не гарантирует работоспособность активированных сборок системы. Напомним, требования Microsoft таковы: активация каждой копии Windows, с какого бы дистрибутива она ни устанавливалась, на каждом отдельном компьютере. Если в качестве эталонного образа выступает активированная наработанная Windows, в процессе удаления привязки к комплектующим с помощью утилиты Sysprep необходимо сбросить активацию (см. п. 7 статьи).
Ищущим способ переноса активированной Windows на другие компьютеры сюда.
5. Создание виртуальной машины Hyper-V
Итак, для подготовки эталонного образа Windows 10 создаем виртуальную машину. Условия работы с Hyper-V, активация гипервизора, а также процесс создания виртуальной машины в деталях описываются в статье сайта «Hyper-V в составе Windows 10». Только, в отличие от рассмотренного в п. 5 этой статьи примера, выбор поколения виртуальных машин не принципиален, можно создать и машину 1 поколения. Если не планируется внедрение ресурсоемкого софта типа игр, можем ограничиться объемом создаваемого жесткого диска VHDX в 50-60 Гб. Ну и избитый совет для владельцев SSD – путь хранения файлов виртуальной машины и VHDX-диска нужно указывать на разделе HDD. На последнем этапе создания виртуальной машины указываем ISO-образ со свежим дистрибутивом Windows 10, включаем машину и запускаем процесс установки системы. Последний будет отличаться от того, как это происходит обычно.
6. Установка и настройка Windows 10 в режиме аудита
Проходим процесс установки Windows 10 до этапа выбора типа установки и выбираем второй вариант.
Нам понадобится два раздела – один для Windows, другой несистемный, куда впоследствии будет сохранен файл install.esd. Формируем раздел С из 30-40 Гб.
Оставшееся место отдаем другому разделу.
Устанавливаем Windows.
По завершении этапа копирования файлов установочный ISO-образ не извлекаем из виртуальной машины, он нам еще понадобится. На этапе установки, где необходимо задать первые настройки, ничего не трогаем, просто жмем клавиши Ctrl+Shift+F3.
Войдем в режим аудита с подключением скрытой учетной записи администратора.
На входе в систему в режиме аудита нас встречает окно утилиты Sysprep. Утилита будет дожидаться своей участи, чтобы провести удаление привязки настроенной системы от комплектующих. Можно приступать к настройке системы. Один нюанс: в режиме аудита не работает Microsoft Edge, для доступа к Интернету нужно запустить Internet Explorer.
Что касается пределов вмешательства в систему, в режиме аудита можем работать со всем, что не относится к пользовательским учетным записям. Можем устанавливать десктопное ПО, менять системные настройки, применять твики, оставлять папки или файлы на рабочем столе. А вот универсальные приложения из Windows Store установить не получится. Как и Microsoft Edge, магазин не работает в режиме аудита. Не получится даже при условии активации системы сменить тему оформления или прочие параметры персонализации. Для установки универсальных приложений и применения настроек персонализации нужна пользовательская учетная запись, а не скрытая администратора.
Если понадобится перезагрузить систему, например, это требуется для доустановки каких-то программ, этот процесс нужно провести с помощью окна Sysprep: необходимо выставить значения «Переход в режим аудита» и «Перезагрузка». Затем нажать «Ок».
Параллельно с настройкой системы необходимо сделать важную вещь – отформатировать несистемный раздел диска.
7. Удаление привязки к комплектующим (Sysprep)
Итак, эталонный образ системы готов. Теперь можем приступать к процессу удаления привязки к комплектующим. Обращаемся к окну открытой утилиты Sysprep или запускаем ее нажатием клавиш Win+R и вводом:
sysprep
В открывшейся папке будет содержаться EXE-файл запуска утилиты.
В окне Sysprep выставляем действие «Переход в окно приветствия (OOBE)». Ставим галочку «Подготовка к использованию» для сброса активации. В параметрах завершения работы указываем «Завершение работы». И жмем «Ок».
Дожидаемся окончания работы Sysprep и выключения виртуальной машины.
8. Создание файла install.esd
Проверяем, стоит ли запуск виртуальной машины с ISO-образа установки Windows 10, и загружаемся с него. Установочный диск используем для доступа к командной строке. Если эталонный образ Windows 10 создавался на втором разделе диска реального компьютера, просто заходим в основную операционную систему и открываем там командную строку.
На первом этапе установки системы жмем клавиши Shift+F10.
С помощью утилиты DISM осуществим захват эталонного образа системы и сохраним его в файл install.esd. Но прежде посмотрим, под какими буквами значатся два нужных раздела – системный и раздел назначения, куда будет сохранен install.esd. Вводим:
diskpart
lis vol
exit
В нашем случае диск системы значится как D, а несистемный – как E. Потому команда захвата образа системы будет такой:
dism /capture-image /imagefile:E:install.esd /capturedir:D: /name:windows
В этой команде, соответственно, в каждом отдельном случае необходимо заменить буквы E и D на свои.
По завершении операции выключаем виртуальную машину. Она нам больше не понадобится.
9. Монтирование диска виртуальной машины в основной системе
Чтобы диск виртуальной машины отображался в основной системе, где будут происходить дальнейшие действия, открываем в проводнике файл диска этой машины VHDX (или VHD). В контекстном меню жмем «Подключить».
Все разделы виртуального диска отобразятся в проводнике как отдельные диски. В нашем случае выбираем последний диск M, именно там хранится файл install.esd. После перепаковки ISO-образа виртуальный диск нужно будет размонтировать, это делается с помощью опции «Извлечь» в контекстном меню любого из добавленных разделов виртуального диска.
Новоиспеченным файлом install.esd заменим оригинал в составе официального дистрибутива Windows 10.
10. Перепаковка ISO-образа дистрибутива Windows 10
Заменять одни файлы на другие в составе загрузочного ISO-образа могут многие программы, в нашем случае для перепаковки выбрана программа UltraISO. Запускаем ее. Жмем меню «Файл», затем – «Открыть» и в проводнике указываем путь к ISO-образу, с которого осуществлялась установка Windows 10 на виртуальную машину.
Содержимое ISO-образа отобразится в верхней части окна UltraISO. Здесь открываем папку «sources» и удаляем в ней исходный файл install.esd. В нашем случае он весил 3,7 Гб. Нижняя часть окна UltraISO – это системный проводник, здесь открываем подмонтированный раздел диска (или нужный раздел реального диска), на котором хранится новоиспеченный файл install.esd. В нашем случае он весит 4,09 Гб. Новоиспеченный файл либо перетаскиваем в верхнюю часть окна — туда, где был файл исходный, либо добавляем с помощью контекстного меню.
Проверяем: в папке «sources» образа диска должен находится не исходный install.esd с весом в 3,7 Гб, а новоиспеченный install.esd с весом в 4,09 Гб.
Перепаковываем образ: жмем меню «Файл», далее «Сохранить как» и сохраняем образ диска с отличным от исходника именем.
Дожидаемся завершения прогресса операции.
***
Теперь осталось только протестировать свою сборку Windows 10 на новой виртуальной машине.
Отличного Вам дня!