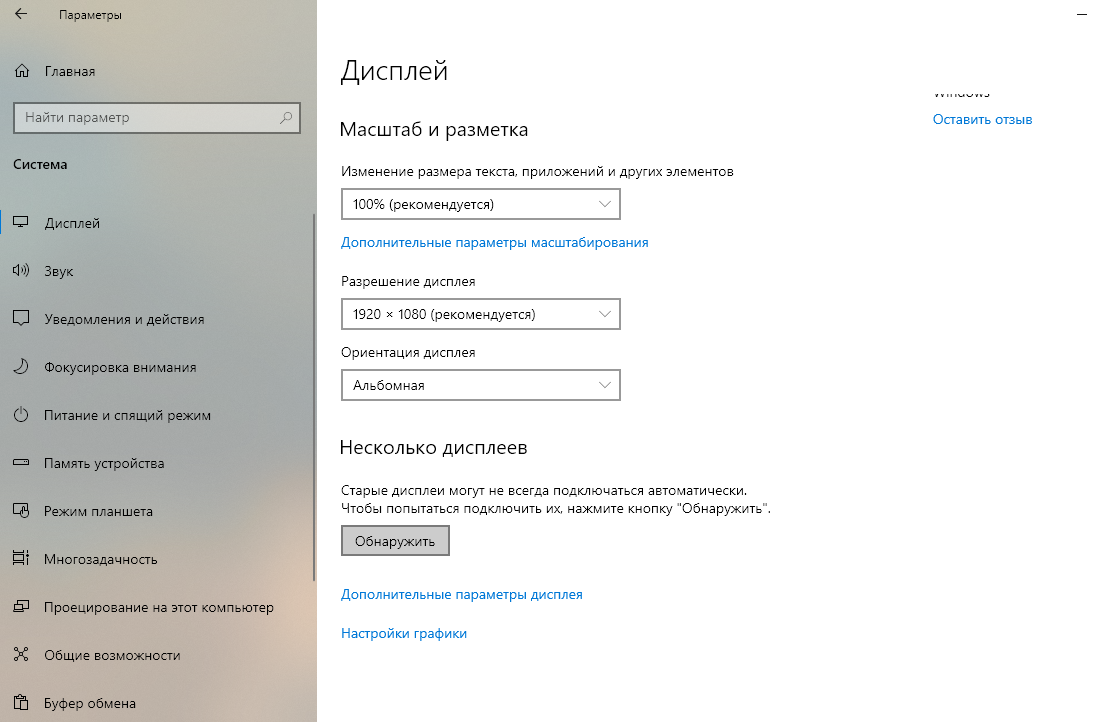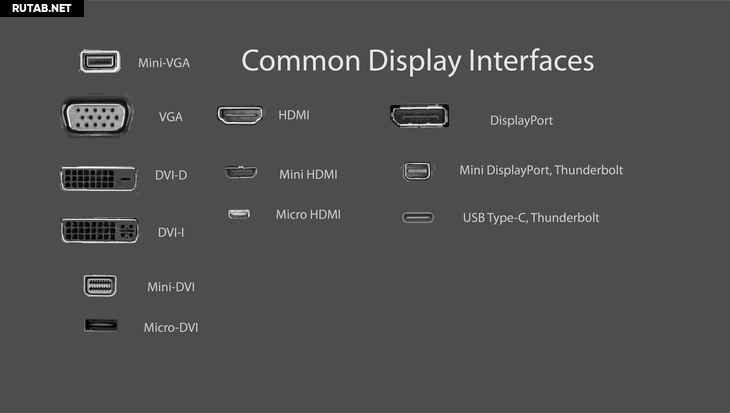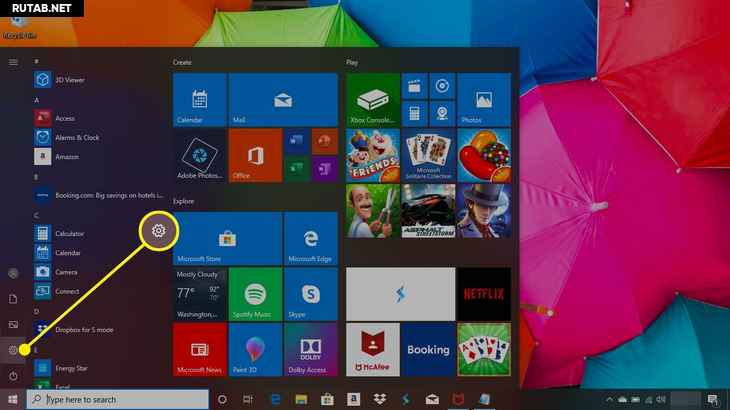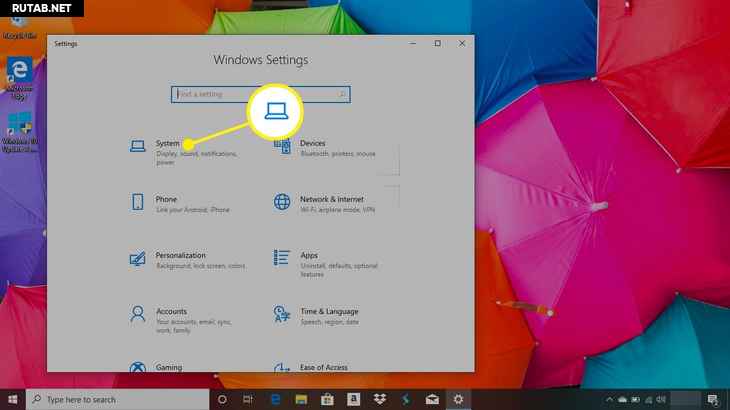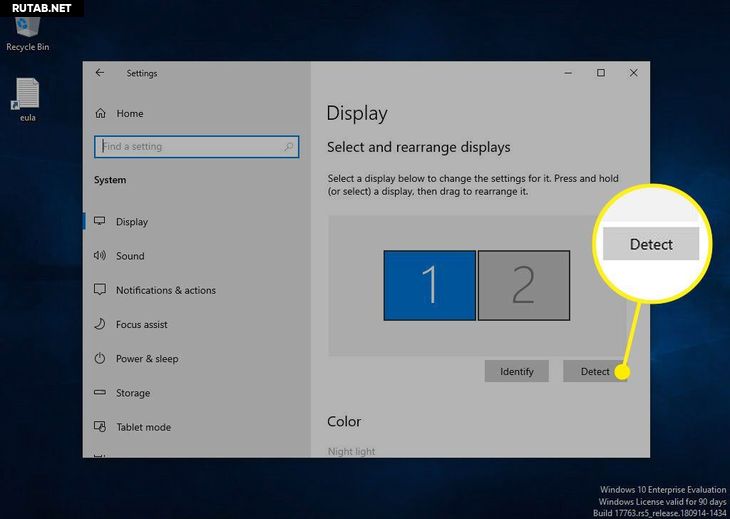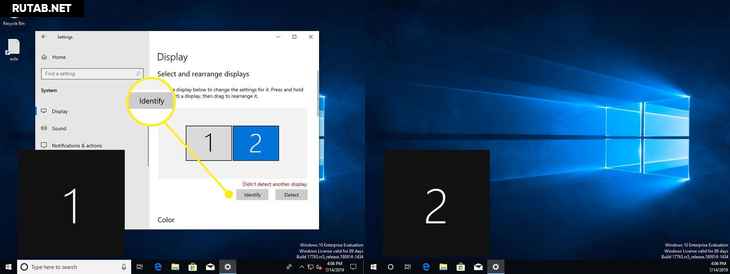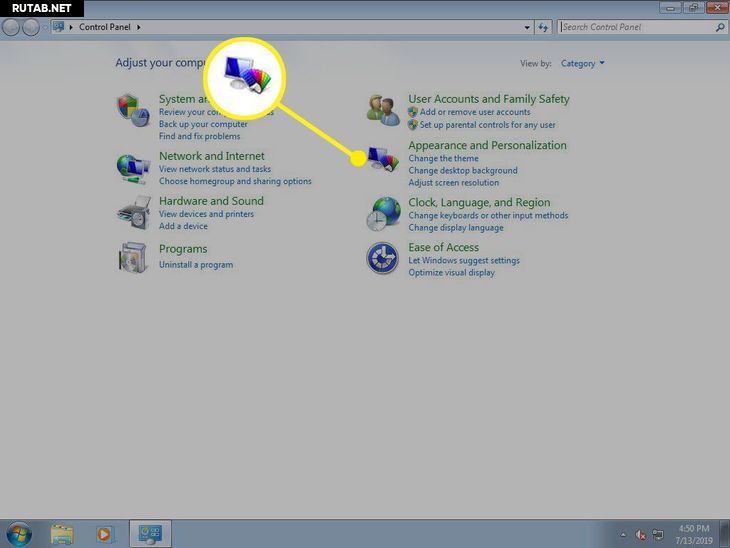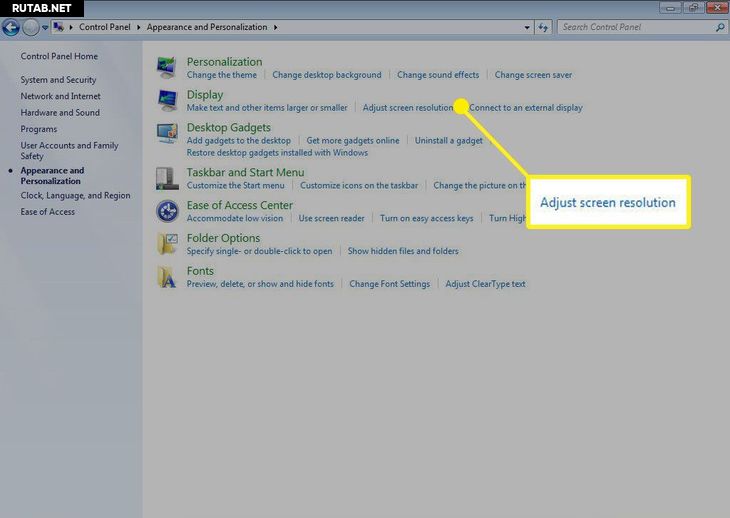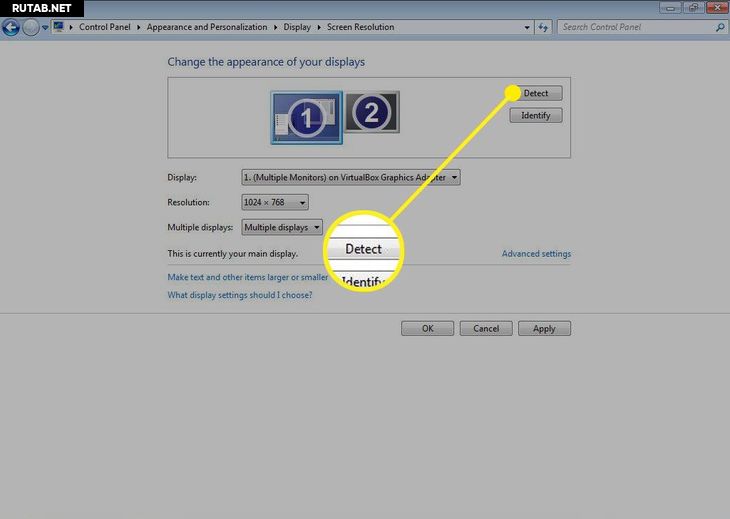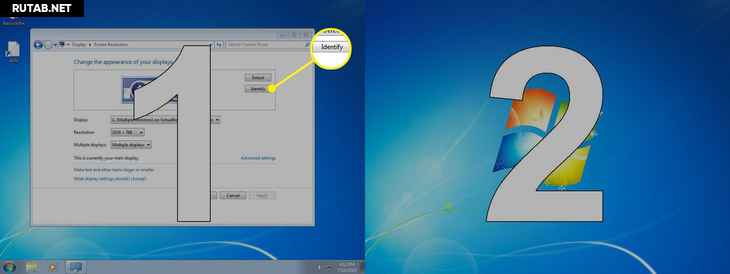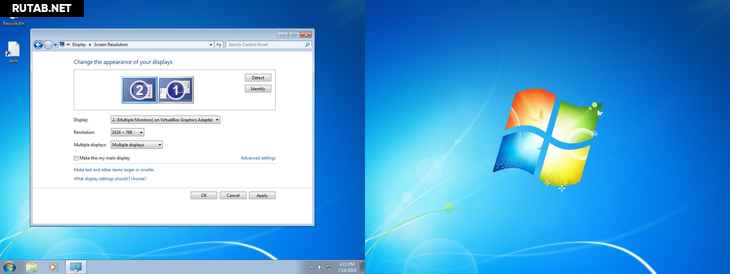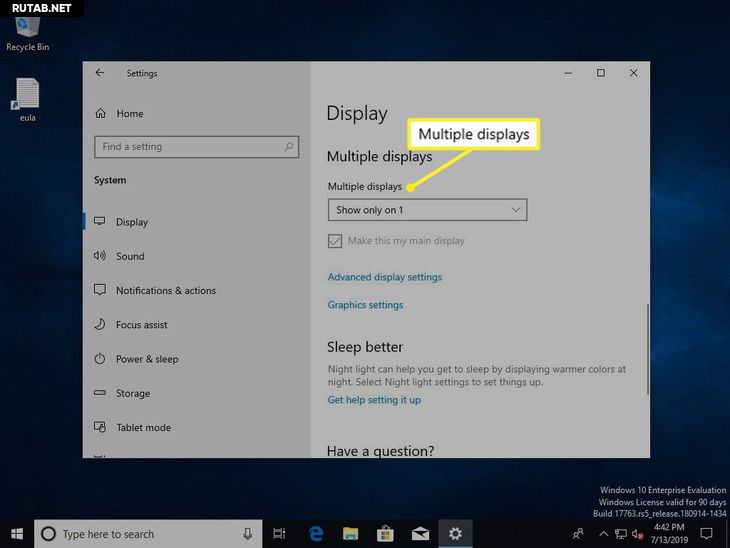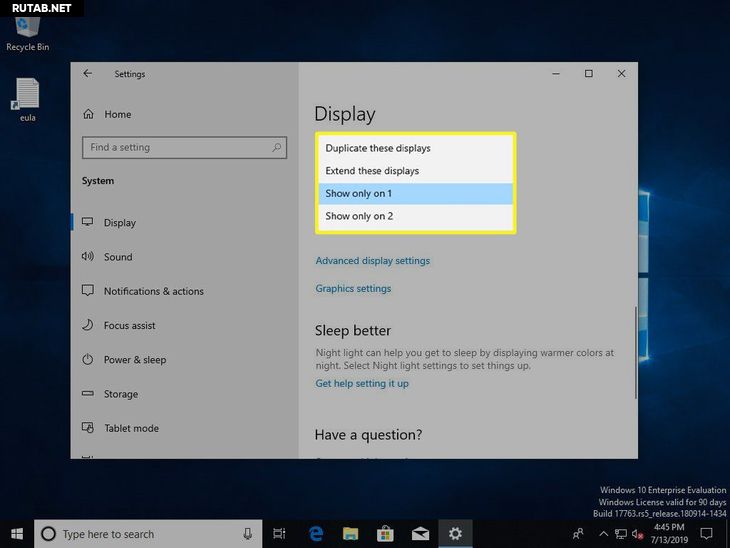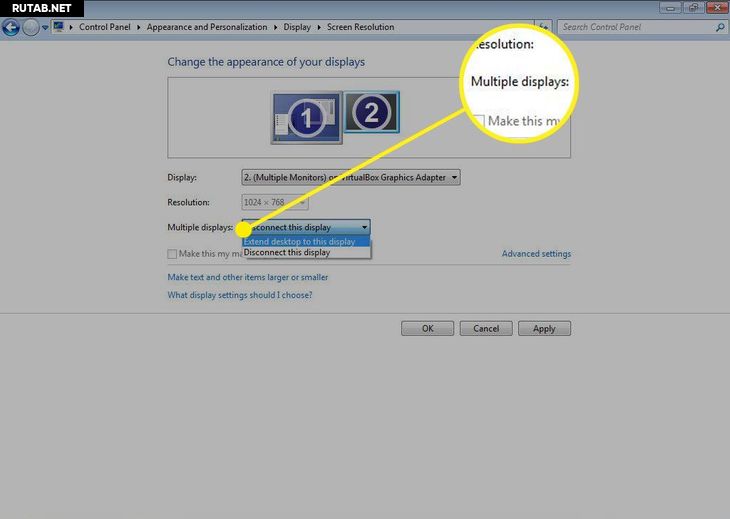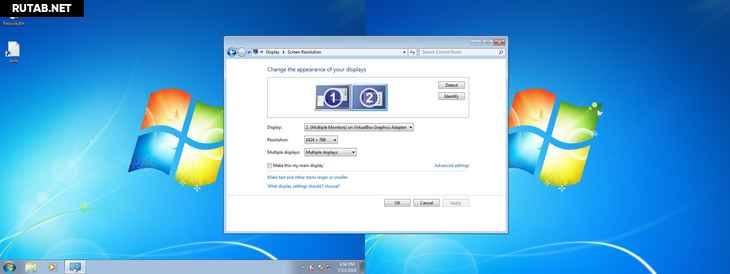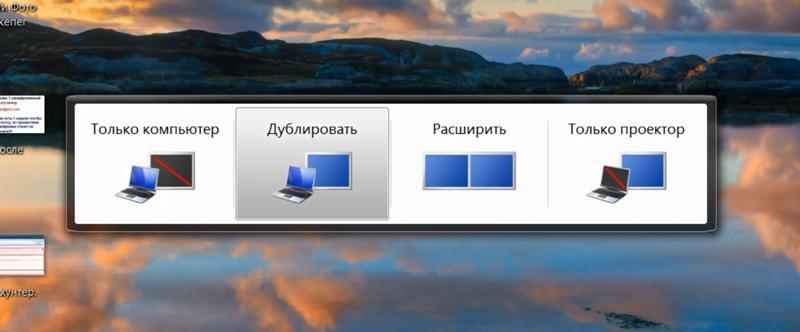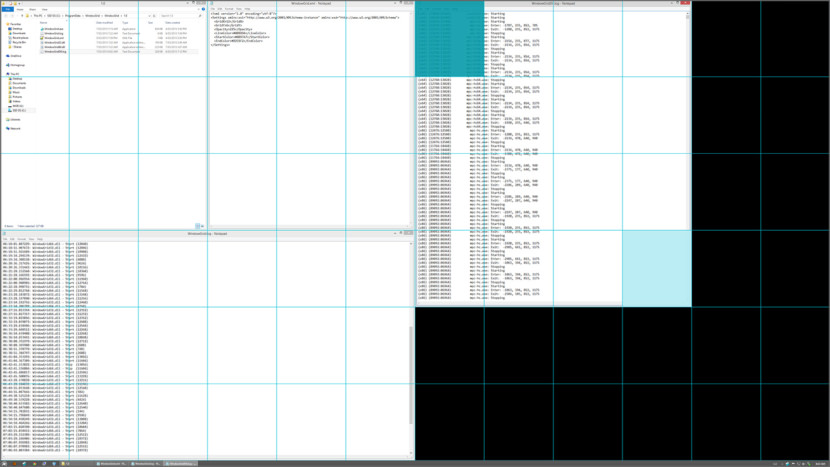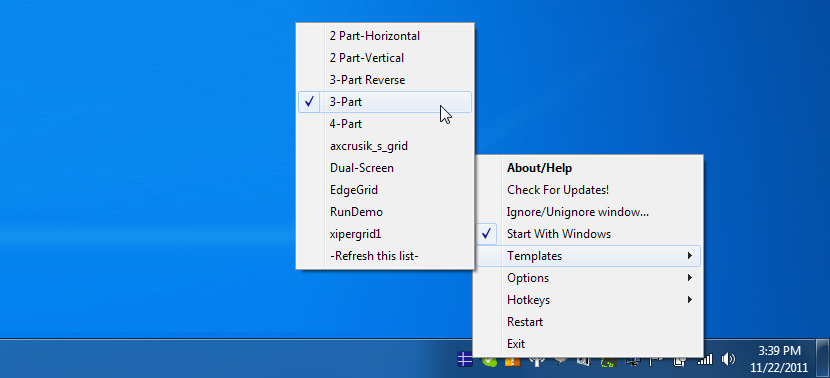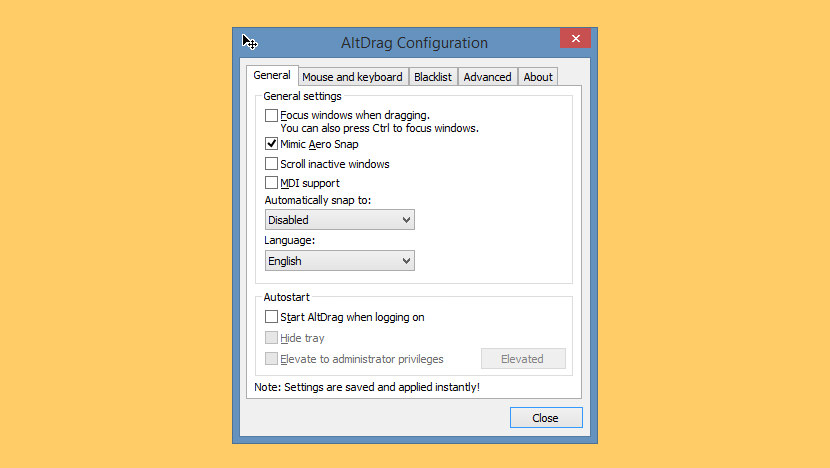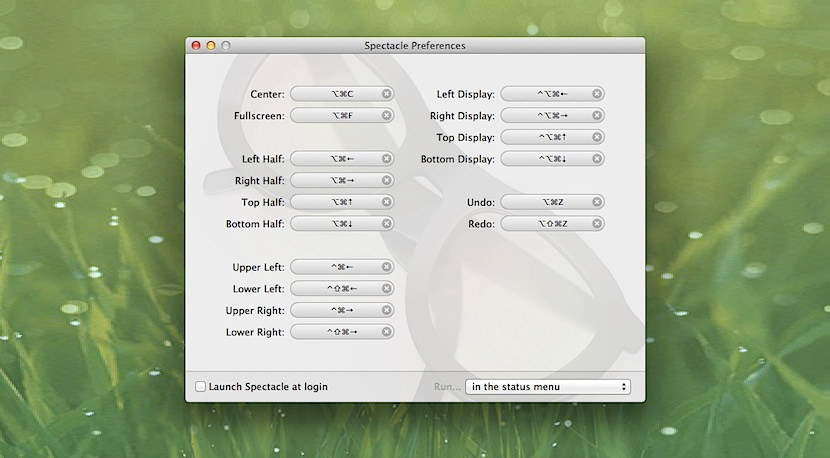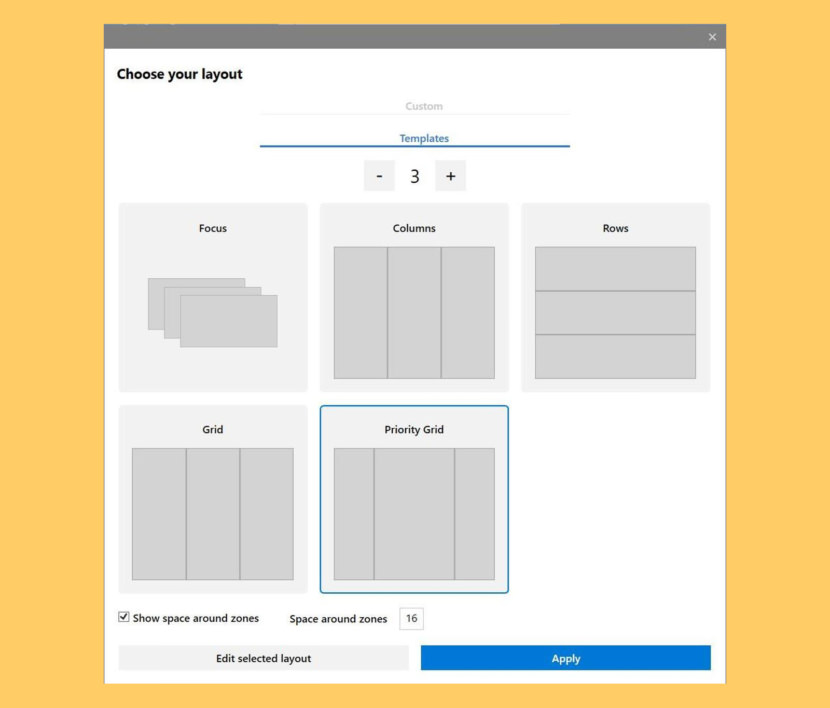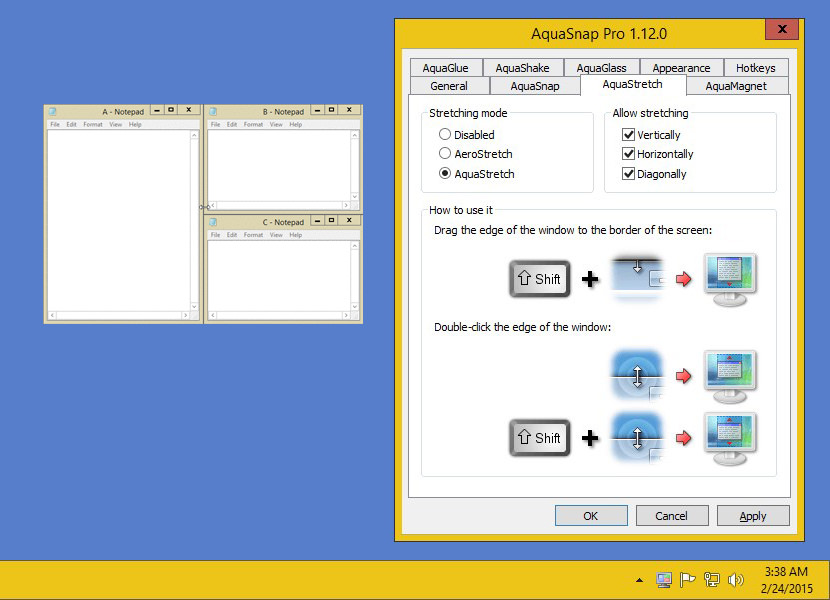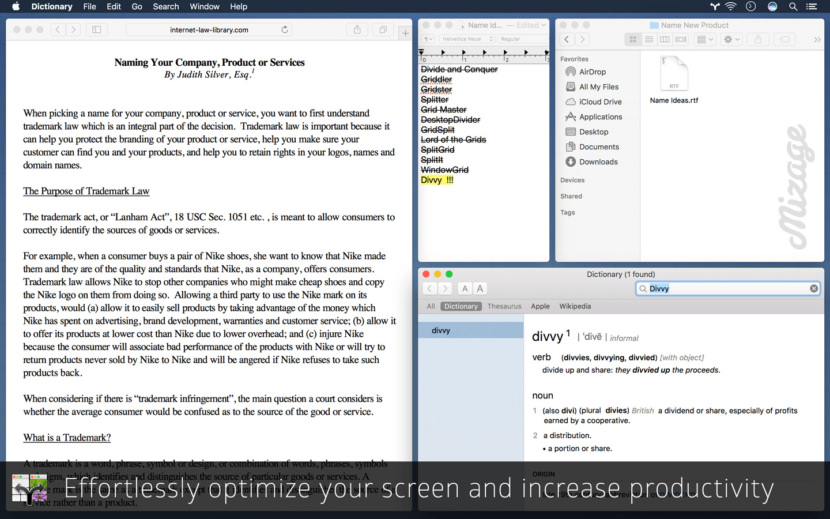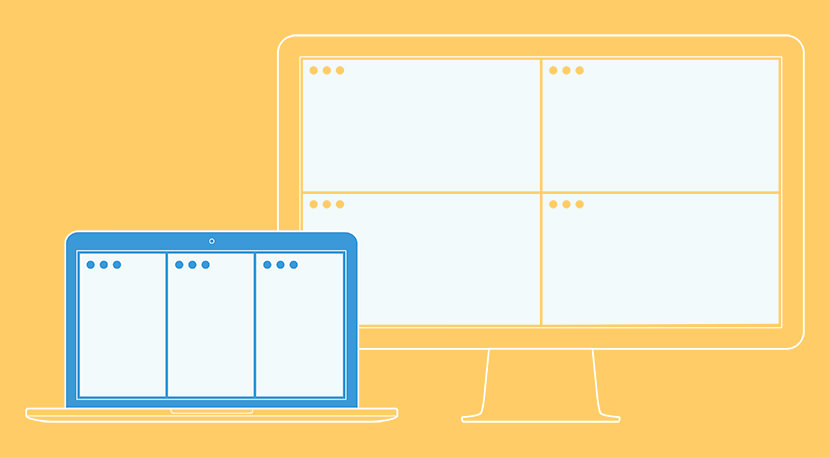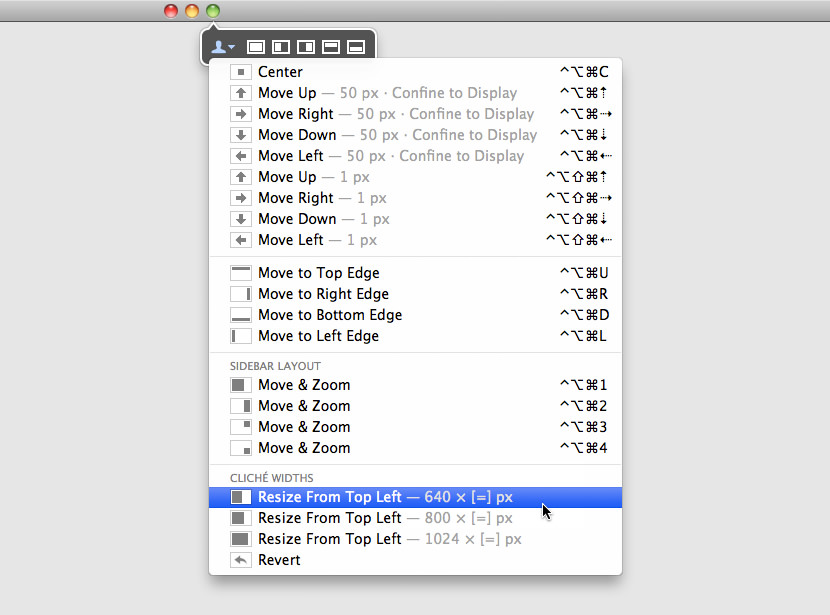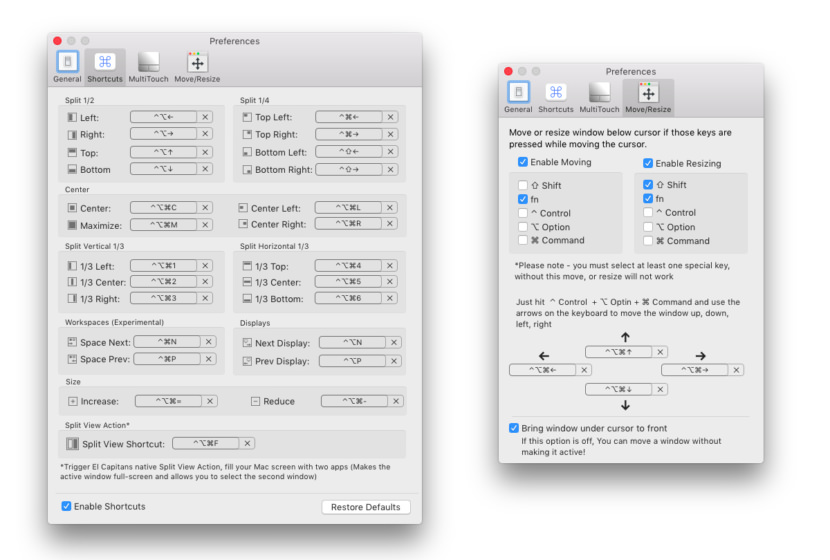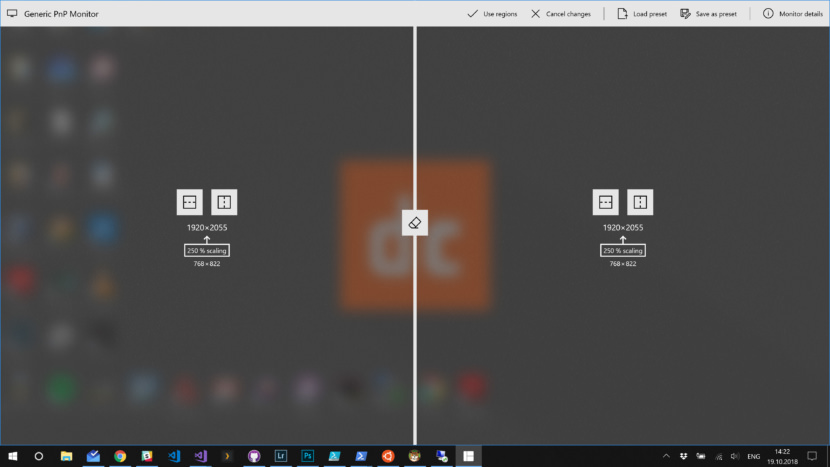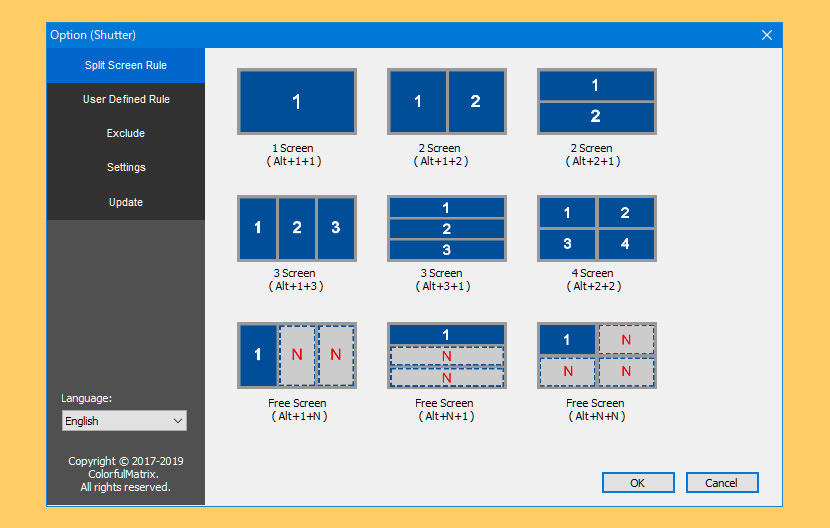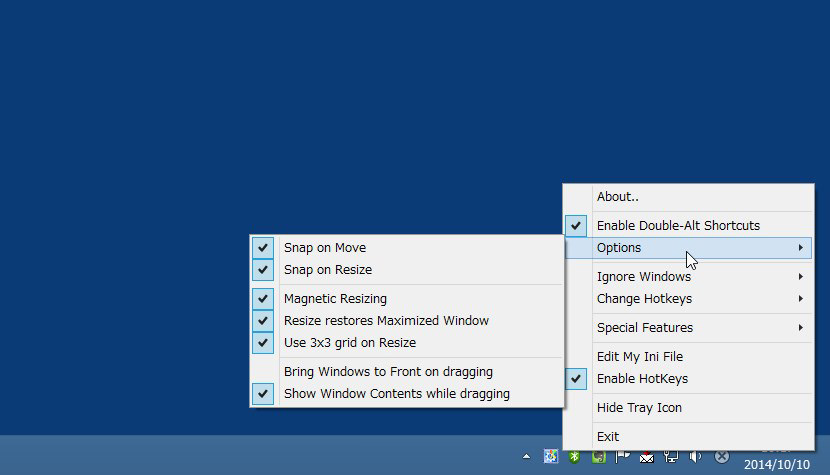Через удалённое управление нужно чтобы отображалось 3 экрана, 2 из которых физически существуют в качестве мониторов, третий нужно каким-то образом сэмулировать.
№3 сверху, №1 снизу, №2 новый справа которого нет физически на который вправо надо перетянуть одно окно что-бы оно там было. Как это сделать? Не пытаться через незанятый порт VGA видеокарты а подсунуть какой-то искусственный драйвер? Или есть софт для этого?
-
Вопрос заданболее трёх лет назад
-
14323 просмотра
Пригласить эксперта
Ищу решение этой же проблемы на Windows 10 или MacOS.
Виртуальный рабочий стол не нужен!
Для win10 можно использовать usbmmidd_v2.
Проверял на win10 21h2 19044.1766.
Ставится драйвер видеоадаптера и создается виртуальный монитор (НЕ РАБОЧИЙ СТОЛ). Но существует проблема, после перезагрузки ПК, драйвер остается на месте, а виртуальный монитор пропадает и приходится активировать заново (вручную или можно создать батник и добавить в планировщик задач для активации монитора при включении ПК).
Краткая инструкция
1. Распаковать usbmmidd_v2 и поместить папку на диск «С»
2. Запустить usbmmidd.bat от имени администратора (батник сам определит х86-64, установит и активирует монитор).
Готово, переходим в «параметры экрана» и проверяем
3. (не обязательно)
Создаем копию usbmmidd.bat, переименовываем например в «start_virt_monitor.bat», кликаем по нему правой кнопкой мыши «изменить».
Удаляем строки:
«@cmd /c deviceinstaller64.exe install usbmmidd.inf usbmmidd» и
«@cmd /c deviceinstaller.exe install usbmmidd.inf usbmmidd».
В конце вместо «@pause» пишем «@exit».
Готово, после перезагрузки или запуска ПК, активируем виртуальный монитор запуском «start_virt_monitor.bat»
Ссылка на видео с инструкцией (драйвер в описании)
Текстовый вариант инструкции (ссылка на драйвер присутствует)
-
Показать ещё
Загружается…
07 февр. 2023, в 01:29
40000 руб./за проект
07 февр. 2023, в 01:24
20000 руб./за проект
06 февр. 2023, в 23:59
150000 руб./за проект
Минуточку внимания
Windows 7 Enterprise Windows 7 Home Basic Windows 7 Home Premium Windows 7 Professional Windows 7 Ultimate Еще…Меньше
Введение
В Windows 7 упростилось добавление второго монитора за счет использования нового сочетания клавиш Win+P. Это удобно, когда нужно изменить параметры дисплея во время презентации с помощью проектора, подключенного к ноутбуку.
Далее приведены два способа подключения нескольких мониторов в Windows 7. Прежде всего, убедитесь, что внешние мониторы подключены к ноутбуку или стационарному компьютеру.
Способ 1. С помощью сочетания клавиш «Win+P»
Нажмите на клавиатуре клавишу с логотипом Windows + P. Выберите один из следующих параметров в зависимости от необходимости (снимок экрана для этого шага приведен ниже).
Способ 2. С помощью меню «Разрешение экрана»
1. Щелкните правой кнопкой мыши свободное место на рабочем столе, а затем нажмите пункт Разрешение экрана (снимок экрана для этого шага приведен ниже).
2. В раскрывающемся списке Несколько экранов выберите элемент Расширить эти экраны или Дублировать эти экраны. Примечание. Если дополнительный монитор (мониторы) не отображаются в списке, нажмите кнопку Найти. Если это не удалось, попробуйте перезагрузить компьютер и повторно выполните шаги 1 и 2 (снимок экрана для этого шага приведен ниже).
Для получения дополнительных сведений перейдите по указанным ниже ссылкам:
973782 Сообщение об ошибке при настройке параметров экрана для использования трех и более экранов на ноутбуке, работающем под управлением Windows 7: «Не удалось сохранить параметры экрана»
Нужна дополнительная помощь?
Что нужно знать
- Соедините монитор с ПК с помощью кабеля HDMI (используйте VGA и DVI на старых компьютерах).
- Windows 10: перейдите в Параметры > Система > Дисплей > Обнаружить > Идентичность для включения и настройки монитора.
- Под Дисплей > Несколько дисплеев. выберите способ отображения на втором мониторе.
В этой статье объясняется, как добавить второй монитор к ноутбуку или настольному компьютеру с Windows. Инструкции относятся к Windows 10

Читайте также:Windows 10 следит за вами, даже если вы отключаете сбор данных
, 8 и 7.
Рекомендации по подключению
Первым шагом в использовании второго монитора является его физическое подключение к компьютеру.
Во-первых, посмотрите, какие порты есть на вашем компьютере. На ноутбуках они обычно расположены по бокам, но иногда их можно найти сзади. У настольных компьютеров они всегда есть сзади.
Выясните, какие у вас есть порты дисплея. Некоторые из них могут быть вам знакомы, например, HDMI. Другие могут быть совершенно чужими.
Затем взгляните на свой монитор. Какие порты у него есть? Порты обычно находятся на задней панели монитора. Они также обычно находятся на нижней стороне мониторов.
Выберите правильный кабель для подключения монитора к компьютеру.
VGA и DVI : Старые компьютеры могут иметь порты DVI или VGA. Эти разъемы основаны на серии металлических контактов, которые обычно находятся на кабеле. Таким образом, порты имеют ряд отверстий для размещения штифтов. VGA — это соединение стандартной четкости с более низким разрешением. DVI поддерживает базовый HD. Если у вас более новый монитор, вам может быть трудно подключиться, потому что поддержка DVI и VGA была прекращена большинством. Однако вам может повезти с преобразованием из DVI в HDMI.
HDMI : HDMI — это наиболее широко поддерживаемый тип подключения дисплея. Почти все телевизоры полагаются на HDMI, и большинство компьютерных мониторов имеют как минимум один порт HDMI.
Важно: HDMI может быть идеальным вариантом. Он наиболее широко используется устройствами, и вам не составит труда найти кабель.
Есть несколько типов портов HDMI. Производители ноутбуков могут выбрать меньшие разъемы mini и micro HDMI, чтобы сэкономить место и построить меньшее устройство. В этих случаях вы по-прежнему работаете с HDMI, и вы можете легко найти кабели с микро- или мини-разъемом на одном конце и стандартным HDMI-соединением на другом.
DisplayPort и USB-C : С подключениями DisplayPort, Mini DisplayPort и USB-C все становится немного сложнее. Вы не найдете их так часто, но выделенные видеокарты и ноутбуки более высокого класса могут иметь подключения DisplayPort. Относительно недавние компьютерные мониторы также поддерживают DisplayPort. Как и в случае с HDMI, соединения Mini DisplayPort экономят место на мобильных устройствах, и вы найдете кабели с Mini DisplayPort на одном конце и стандартным DisplayPort на другом.
Вы, вероятно, знаете USB-C как соединение на современных смартфонах Android, но это достаточно быстрое соединение для поддержки монитора. Фактически, это основная опция в последних Macbook. Если ваш компьютер предлагает только видеовыход USB-C, подумайте о мониторе, который поддерживает вход USB-C. В противном случае приобретите кабель с разъемом USB-C на одном конце и HDMI или DisplayPort на другом.
Соедините кабель как к компьютеру, так и к монитору, используя соответствующую пару портов.
Включите ваш монитор.
Обнаружить монитор в Windows
Теперь, когда ваш монитор физически подключен к вашему компьютеру, пришло время настроить операционную систему Windows для распознавания и использования монитора.
В каждой версии Windows процесс включения и настройки второго монитора немного отличается. Следуйте инструкциям для версии Windows, установленной на вашем компьютере. Если ваш компьютер когда-либо производился за последние несколько лет, вероятно, он работает под управлением Windows 10.
Важно: в большинстве случаев Windows автоматически обнаружит и настроит ваш второй монитор без каких-либо запросов с вашей стороны.
Windows 10
Откройте меню опытного пользователя ( Получить + Икс ) или меню Пуск

и выберите Настройки .
Выбрать Система из окна настроек.
Из Дисплей раздел, выберите Обнаружить (если вы его видите) прописать второй монитор. Также есть шанс, что монитор уже там.
выберите Определить под мониторами, чтобы увидетьой из них какой. Windows отображает номер монитора на каждом экране.
Важно: опция Сделать это моим основным дисплеем , Это мой главный монитор. или же Используйте это устройство в качестве основного монитора позволяет поменять местами, какой экран следует считать основным. Это главный экран, на котором будет меню Пуск, панель задач
Панель задач — элемент интерфейса, отображающийся на краю рабочего стола и использующийся для быстрого запуска программ или слежения за изменениями уже запущенных программ. Microsoft представила панель задач в Windows 95 в 1995, что в итоге привело к широчайшему распространению этого элемента интерфейса не только в Windows, но и во многих других операционных системах и средах рабочего стола. Википедия
, часы и т. Д. Однако в некоторых версиях Windows, если щелкнуть правой кнопкой мыши или нажать и удерживать панель задач Windows в нижней части экрана, можно перейти в то Свойства меню на выбор Показать панель задач на всех дисплеях чтобы открыть меню «Пуск», часы и т. д. на обоих экранах.
Вы можете использовать схему мониторов, чтобы переставить их. Выберите монитор и перетащите его в положение относительно другого монитора.
Важно: если два экрана используют два разных разрешения, один из них будет больше другого в окне предварительного просмотра. Вы можете настроить одинаковое разрешение или перетащить мониторы вверх или вниз по экрану, чтобы они совпадали внизу.
Windows 8 и Windows 7
Откройте меню «Пуск» Windows и выберите Панель управления .
На панели управления откройте Внешний вид и Персонализация вариант. Это видно только в том случае, если вы просматриваете апплеты в представлении «Категория» по умолчанию (а не в «Классическом» представлении или представлении значков).
Теперь выберите Дисплей а потом Отрегулируйте разрешение экрана .
Выбрать Обнаружить для регистрации второго монитора, если его еще нет.
Нажмите Определить чтобы увидеть номер, связанный с каждым отображаемым монитором.
Выберите и перетащите дисплей на изображении, чтобы переместить его по отношению к другому.
Измените способ работы вашего компьютера со вторым монитором
Windows предлагает несколько вариантов обработки второго монитора, подключенного к вашему компьютеру. Вы можете расширить свой рабочий стол на оба монитора, отразить их или выбрать использование одного, а не другого.
Windows 10
Из Дисплей экран настройки, к которому вы пришли в предыдущих инструкциях, прокрутите вниз, пока не увидите Несколько дисплеев .
Выберите раскрывающееся меню прямо под Несколько дисплеев чтобы показать ваши варианты.
Меню расширяется, чтобы показать ваш выбор:
- Дублируйте эти дисплеи : Показать один и тот же рабочий стол на обоих мониторах.
- Расширить эти дисплеи : Растянуть рабочий стол на оба монитора, используя оба и увеличивая общий размер экрана.
- Показать только на 1 : Используйте только монитор 1.
- Показать только на 2 : Используйте только монитор 2.
Выбери один.
Важно: чтобы расширить рабочий стол в Windows Vista, выберите Расширьте рабочий стол на этот монитор вместо этого или в Windows XP выберите Расширить мой рабочий стол Windows на этот монитор вариант.
Откроется новое окно с вопросом, хотите ли вы сохранить изменения. Подтвердите сохранение выбранной раскладки монитора или выберите Вернуть вернуться к тому, как было.
Windows 8.1 и Windows 7
Из Разрешение экрана страницу, на которой вы получаете доступ к предыдущим инструкциям, найдите Несколько дисплеев вариант.
Выберите раскрывающееся меню рядом с Несколько дисплеев чтобы показать доступные варианты.
Выберите вариант, который вам больше нравится. Расширить рабочий стол до этого дисплея растянет ваш рабочий стол на оба экрана.
|
587 / 454 / 147 Регистрация: 09.12.2013 Сообщений: 2,385 Записей в блоге: 2 |
|
|
1 |
|
|
17.12.2013, 13:07. Показов 20352. Ответов 10
Хочу создать в Win7 виртуальный монитор размерами например 7680×4320 и чтоб система воспринимала его как настоящий.
0 |
|
587 / 454 / 147 Регистрация: 09.12.2013 Сообщений: 2,385 Записей в блоге: 2 |
|
|
15.04.2016, 15:09 [ТС] |
2 |
|
ау? Ни кто не в курсе..?
0 |
|
88 / 84 / 43 Регистрация: 02.05.2015 Сообщений: 766 |
|
|
15.04.2016, 19:59 |
3 |
|
BOGG ART, у меня похожая задача только с окнами.. можешь дать программ что ты проверял? может что то мне подойдёт… вот моя тема там мне кстати дали программку она может подойти для твоей задачи
0 |
|
587 / 454 / 147 Регистрация: 09.12.2013 Сообщений: 2,385 Записей в блоге: 2 |
|
|
15.04.2016, 22:17 [ТС] |
4 |
|
Нет, насколько помню та штука делает иллюзию большого экрана путём синхронного перемещения окон. А может это другая была…
0 |
|
88 / 84 / 43 Регистрация: 02.05.2015 Сообщений: 766 |
|
|
16.04.2016, 01:54 |
5 |
|
BOGG ART, да это она.. и она тоже не то что мне нужно
0 |
|
Заблокирован |
|
|
19.04.2016, 17:50 |
6 |
|
Пожалуй ты гуглом пользоватся не умеешь,5 секунд поиска и вот тебе решение,посмотри здесь может решишь свой вопрос
0 |
|
88 / 84 / 43 Регистрация: 02.05.2015 Сообщений: 766 |
|
|
19.04.2016, 18:22 |
7 |
|
max_canada, таким образом не создат мониторов больше чем есть выводов у компа, например 2 у видеокарты и 1 процессорный(на мат плате(если поддерживается) ), тогда таким образом вы сможете создать не более трёх мониторов, и с разрешением не более чем поддерживает ваша видеокарта и или процессор соответственно, я например на своём ноутбуке могу создать 4 монитора с разрешением: один 1600*1200 один на 1280*720 и два фулл хд 1920*1080
1 |
|
587 / 454 / 147 Регистрация: 09.12.2013 Сообщений: 2,385 Записей в блоге: 2 |
|
|
22.09.2016, 09:57 [ТС] |
8 |
|
0 |
|
88 / 84 / 43 Регистрация: 02.05.2015 Сообщений: 766 |
|
|
25.09.2016, 01:03 |
9 |
|
BOGG ART, кстати, у меня в ноуте, так как картинка выводиться через интеловсий проц.. я там натыкался на такую штуку: ПКМ по роб столу -> Графические харрактеристики… там выбираю «расширенные настройки» но изза предупреждений что это может навредить и тд и тп.. проверять не стал. Миниатюры
0 |
|
88 / 84 / 43 Регистрация: 02.05.2015 Сообщений: 766 |
|
|
25.09.2016, 01:16 |
10 |
|
BOGG ART, ещё есть такой гайд от майкрософт…
0 |
|
0 / 0 / 0 Регистрация: 30.11.2020 Сообщений: 1 |
|
|
04.01.2021, 14:46 |
11 |
|
BOGG ART, разобрались? Мне надо сделать монитор с разрешением 4096 x 4096 или более. DSR делает своё дело, правда 4к для него это максимум, который мне не подходит.
0 |
Содержание
- 1 Как создать виртуальный рабочий стол в Windows 7, 10, XP
- 1.1 Виртуальный стол Windows
- 1.2 Программа Dexpot – виртуальные рабочие столы Windows
- 1.3 Программа Virtual Desktop Manager (WinXP PowerToy) – виртуальные столы Windows XP
- 1.4 Виртуальный рабочий стол от Virtual Desktop Toolbox
- 1.5 Виртуальный рабочий стол в Windows 10
- 1.6 Программа BetterDesktopTool — виртуальный рабочий стол для Windows 7
- 2 Виртуальные рабочие столы в Windows
- 2.1 Desktops
- 2.2 VirtuaWin
- 2.3 WindowsPager
- 2.4 Dexpot
- 2.5 Virtual Dimension
- 2.6 Finestra Virtual Desktops (ранее Vista/XP Virtual Desktops)
- 2.7 Other
- 2.8 Благодарности
- 2.9 P.S
- 3 VirtualMonitor
- 3.1 What is VirtualMonitor
- 3.2 Kernel mode driver
- 3.3 User mode daemon
Как создать виртуальный рабочий стол в Windows 7, 10, XP
Приветствую всех, с вами автор блога matrixblog.ru. Под роскошным названием «виртуальный рабочий стол» скрывается банальное и простое понятие, которое подразумевает наличие нескольких копий рабочего стола, который вы обычно используете, в том числе, делаете его скриншот. Виртуальные рабочие столы независимы друг от друга – в каждом может быть открыто разное число программ. Между зонами можно легко переключаться.
Для лучшего понимания ситуации, давайте разберем ряд моментов.
У каждого пользователя, монитор компьютера или ноутбука, имеет различные размеры и диагональ. Кто-то может позволить себе современный монитор шириной в метр (я, конечно, утрирую), а кому то приходится радоваться 30 сантиметрам (я не то имел в виду :)). Кроме всего прочего, разрешение экрана тоже может быть разным.
Так, разрешение экрана (14 диагональ) моего ноутбука составляет 1366 на 768 точек – это позволяет одновременно расположить на панели задач 8-10 компонентов (программы, папки, открытые приложения), группирование зависит от типа открытых вкладок. Если изменить разрешение экрана на 1024 на 768 точек, то число одновременно видимых вкладок уменьшается до 5-6. Для понимания, я использую ОС Windows XP.
Кроме всего прочего, даже при закрытии некоторых папок или программ, вкладки не сразу перестают быть разгруппированными, что порой раздражает.
- Понятно, что чем больше диагональ и разрешение, тем больше можно одновременно наблюдать открытых вкладок в панели задач.
- Да, можно использовать комбинацию ALT +TAB для переключения межу окнами, но это не решает проблемы – порой нужно видеть названия всех открытых окон, а не пролистыватьсписок.
- Естественно, разработчики Windows частично позаботились о решении подобных досад, и сделали возможным увеличить высоту и размеры панели задач, или переместить её в другое место на рабочем столе, тем самым увеличив число одновременно видимых открытых вкладок.
Но суть проблемы не только в количестве видимых окон, она намного глубже.
настройка параметров панели задач со вкладками
Рассмотрим такую ситуацию. Нужно подготовить новую статью для сайта. Имеется несколько Word документов, которые надо просмотреть, сгруппировать их содержимое в один документ и отредактировать с помощью текстового редактора. Параллельно, в графическом редакторе надо подготовить картинки для статьи. Ко всему этому, необходимо иметь одновременно открытыми несколько папок и Total Commander в придачу.
Такой сумбур делает работу на компьютере немного дискомфортной. Да ещё, хочется в перерывах полазить в браузере, да так, что бы шеф не видел.
В подобной ситуации, можно воспользоваться программами для создания нескольких виртуальных рабочих столов Windows: на одном столе будут открыты нужные папки и приложения для редактирования документа, на другом – графический редактор с картинками, а на третьем – браузер.
В интернете вы найдете кучу реализаций виртуальных столов для Windows, Mac OS имеет в себе встроенные технологии «Spaces «, в Linux, BSD, Solaris есть виртуальные столы в зависимости от использованного менеджера рабочего стола. Как выбрать подходящую программу для виртуального стола и на что ориентироваться?
Все виртуальные столы Windows должны быть доступны при минимальных действиях со стороны пользователя, должна поддерживаться возможность перебрасывания окон между столами. Очень удобно, если любой виртуальный рабочий стол Windowsw можно активировать с помощью клавиатуры и мыши (например, для перемещения курсора в указанном углу). Эту функциональность обеспечивает Compiz в Linux и Spaces в MacOS, но нас сегодня интересует ОС Windows.
Виртуальный стол Windows
Все описанные здесь программы объединяются едиными свойствами. На каждом виртуальном рабочем столе Windows вы можете иметь различные фоны, различные иконки, работают различные приложения, вы можете между ними легко и быстро переключаться, менять настройки отдельных поверхностей и так далее.
Программа Dexpot – виртуальные рабочие столы Windows
Контекстное меню программы Dexpot и отображение четырех рабочих столов
- Сайт: www.dexpot.de/index.php?id=home
- Windows XP/Vista/Vista 64bit/7/7 64bit/8/8 64bit
Dexpot позволяет создать до 20 виртуальных столов в ОС Windows, по умолчанию устанавливается четыре поверхности. Управление программой Dexpot интуитивно понятно, незначительные проблемы, однако, могут возникнуть с установкой различных иконок на отдельные столы. Рекомендую начать с «чистой» (пустой) области без икон, постепенно размещая значки.
Программа Dexpot имеет ряд приятных особенностей, например, настройки горячих клавиш (переключение между виртуальными рабочими столами Windows, переместить окно на другую поверхности, скопировать окно, установить прозрачность окна и др.), возможность переключения мыши, отображение всех поверхностей, установить разрешение и частоту обновления для каждой поверхности, разрешение и др. Отлично реализовано переключение и быстрый переход к нужному виртуальному столу.
Вы с легкостью настроите программу благодаря русскому интерфейсу.
Программа Virtual Desktop Manager (WinXP PowerToy) – виртуальные столы Windows XP
запуск программы Virtual Desktop Manager и настройка столов
- Сайт: download.microsoft.com/download/whistler/Install/2/WXP/EN-US/DeskmanPowertoySetup.exe
Даже сам Microsoft предлагает программу для создания виртуального рабочего стола в Windows XP. Первая проблема может возникнуть при установке. После завершения процесса установки, вы, скорее всего не найдете исполняемого файла.
Программу Virtual Desktop Manager можно активизировать, нажав правой кнопкой мыши на панели задач и в пункте «Панели инструментов» поставьте галочку возле пункта Desktop Manager.
Поле этого, на панели справа появится пять пиктограмм: одна — для просмотра всех виртуальных столов (зеленая), а оставшиеся четыре символизируют отдельные поверхности.
По сравнению с предыдущей программой, в Virtual Desktop Manager нет возможности установить для каждой поверхности отдельные значки. На отдельных участках, однако, могут быть показаны различные открытые приложения, и вы просто переключаетесь между ними. Установить можно даже совместное применения на всех поверхностях. Жаль только, что не предлагается более широкий набор свойств (установить можно только фон поверхностей, выключить или включить анимацию и настроить сочетания клавиш для переключения).
Виртуальный рабочий стол от Virtual Desktop Toolbox
Первый запуск программы Virtual Desktop Toolbox несколько сложный. Каждый виртуальный стол нужно сначала создать, а затем добавить свойства (или использовать свойства по умолчанию). После создания виртуальных рабочих столов Windows, нас ждет уже довольно приятная работа, и первое впечатление от сложного процесса установки пропадает (хотя, надо сказать, предыдущие программы были намного проще в эксплуатации).
У каждого окна вы увидите небольшой штырь, которым вы определяете, будет ли данное окно видно во всех районах или только на активном рабочем столе. Переключение между поверхностями сопровождается звуковыми эффектами, всплывающими окнами и др. Хотя программа Virtual Desktop Toolbox предлагает очень широкие возможности настройки, но в тот же момент, она требовательна к ресурсам системы, а в плане настроек, больше подойдет для более продвинутых пользователей.
Для кого-то, виртуальные рабочие столы могут быть абсолютно бесполезными, но есть ряд тех, которые, безусловно, будут приветствовать возможность облегчить и расширить условия работы на компьютере. Рассмотренную группу программ выбирают как начинающие пользователи (Virtual Desktop Manager), слегка продвинутые (Dexpot), так и пользователи мастера (Virtual Desktop Toolbox).
Виртуальный рабочий стол в Windows 10
Windows 10 принесла много новостей, но во многих случаях, просто догнала то, что другие операционные системы используют уже много лет. Таким примером являются именно виртуальные столы – которые уже давно используются в Linux или Mac OS.
Система виртуальных столов известна уже с 1985 года, когда его представили машины Amiga 1000. Linux/Unix встроили виртуальный рабочий стол в систему в 1990 году. Это расширение рабочего стола оказалось бесценным аксессуаром, который позволяет группировать приложения в соответствии с пожеланиями пользователя. При правильном использовании, производительность работы на компьютере возрастает сразу в несколько раз.
В 2007 году добавили встроенную поддержку виртуальных столов и Mac OS (версия 10.5 «Leopard»). И, наконец, в 2015 году пришла с полной поддержкой виртуальных столов Windows 10.
Как я уже говорил выше, Windows имеет встроенную поддержку виртуальных столов в Windows 10. Хотя не стоит забывать, что уже для Windows XP, Microsoft создал программу Virtual Desktop Manager, рассмотренную выше. То, что данное приложение не получило популярности, связано с его ограниченными возможностями, по сравнению с аналогичными инструментами в других ОС. Расширение рабочих поверхностей в других операционных системах убедили Microsoft создать встроенный в систему инструмент.
Управление виртуальными рабочими столами в Windows 10 осуществляется с помощью различных комбинаций клавиш:
- Win + Ctrl + D — создает новый виртуальный экран.
- Win + Ctrl + F4 — Закрывает текущий виртуальный экран.
- Win + Ctrl + стрелка влево — Переключается на предыдущий виртуальный экран.
- Win + Ctrl + стрелка вправо — Переключается на следующие поверхности.
Приведенные выше сочетания клавиш помогут доминировать в виртуальной области. Единственный недостаток, с которым можно столкнуться – это отсутствие связи между первой и последней поверхностями. Таким образом, если вам нужно перейти из последнего виртуального рабочего стола в Windows 10 на первый (без использования мыши), вы должны перебежать через все остальные поверхности.
Программа BetterDesktopTool — виртуальный рабочий стол для Windows 7
Сайт: www.betterdesktoptool.com/download.html
Иногда трудно найти нужное окно на рабочем столе. Особенно, если вы работаете одновременно во многих приложениях. Система Windows предлагает классический вариант переключения между окнами через клавиши Alt + Tab, что не особо вносит ясности. Давайте посмотрим на приложение BetterDesktopTool, которое предлагает ряд полезных возможностей в плане переключения между окнами и работе с виртуальными столами.
- Приложение можно установить на компьютер с операционной системой Windows Vista, 7, 8 или 10. Интерфейс приложения, к сожалению, только на английском языке.
- После завершения установки и запуска программы BetterDesktopTool, вы увидите главное окно. Доступ к нему вы сможете в дальнейшем получить с помощью иконки в области уведомлений.
- Интерфейс BetterDesktopTool очень простой и в главном окне показывает всё, на что способна программа. В окне в общей сложности имеется 3 закладки. Первая вкладка позволяет настроить различные функции отображения окон на рабочем столе, вторая — можно настроить параметры виртуальных столов и третья включает в себя общие параметры приложения.
Возможности приложения BetterDesktopTool довольно просты. Если у вас одновременно открыто несколько программ, можно уменьшить окна и показать их превью сразу на рабочем столе. Используя мышь, вы можете увидеть приложение, которое ищете.
Кроме того, можно показать все окна приложения, с которым вы в настоящее время работаете, рабочий стол без окон, или все минимизированные или наоборот, раскрытые окна.
Также вы можете выбрать опцию отображения всех окон на главном экране, если вы используете их больше, или отображать окна в горизонтальной сетке.
- Для каждой из функций можно назначить горячую клавишу, кнопку мыши или угол экрана, в который надо переместить курсор мыши для выполнения функции.
- Если вы не хотите показывать некоторые запущенные приложения, достаточно правым кликом мыши нажать по приложению, и добавить его в окно, в котором оно будет игнорироваться.
- Если вы хотели в некоторых моментах полностью отключить функции приложения, чтобы оно не реагировало на сочетания клавиш, вы можете его полностью прекратить, или через значок в области уведомлений, временно отключить.
Другой, не менее полезной функцией приложения BetterDesktopTool является поддержка создания виртуальных столов в Windows 7, 8 10 или Vista. Эта функция пригодится, в частности для разделения и группировки при работе с программами различного типа (графические редакторы, текстовые процессоры и так далее). На одном рабочем столе вы можете иметь приложение для развлечения, а на другом — для работы.
Опять же, в настройках BetterDesktopTool вы можете выбрать клавишу или кнопку мыши, которая показывает все области сразу. Благодаря этому вы будете иметь сразу представление о том, какие приложения работают на площадях. Также важно выбрать комбинацию клавиш, с помощью которых вы будете переключаться между поверхностями.
Приложения можно произвольно перемещать между виртуальными столами, а также путем просмотра всех поверхностей. Это всё значительно упрощает работу на компьютере. Если у вас есть приложения, которые вы хотите отображать на каждом виртуальном рабочем столе, так это тоже не проблема. В программе можно определить глобальные приложения, в таком случае, они будут всегда доступны при переключении между поверхностями.
- Виртуальных столов можно создать до 64 штук, но такая возможность уже не несет реального смысла. Если виртуальный рабочего стол вы уже не хотите использовать, можете его полностью отключить через значок в области уведомлений.
- В третьей вкладке вы найдете, в частности, возможность автоматического закрытия приложений в случае просмотра других приложений в полноэкранном режиме, например во время игр. Также вы можете отключить плавную анимацию окон или включить жесты, которые можно выполнять с помощью touchpad.
BetterDesktopTool предлагает функции, которые облегчают использование системы, в случае использования многих приложений одновременно. Благодаря виртуальным столам, вы можете получить эффективный инструмент для разделения различных видов деятельности, имея на столе только необходимое. Приложение BetterDesktopTool доступно совершенно бесплатно в некоммерческих целях, так что вы можете спокойно его попробовать.
Источник: http://matrixblog.ru/2015/09/06/programmy-dlya-sozdaniya-virtualnyx-rabochix-stolov/
Виртуальные рабочие столы в Windows
На данный топик, меня сподвиг вот этот опрос. Здесь будут рассмотрены программы, позволяющие создавать виртуальные рабочие столы.
Много картинок!
Пользователи Mac OS и Linux возможно и посмеиваются, что такого нет в Windows, но прошу холивар не разводить, ага, так вы меня и послушали. Ну и без лишних разглагольствований, начнем:
Desktops
Сайт: technet.microsoft.com/en-us/sysinternals/cc817881
Размер: 60(!)Кб Бесплатная Скачали, запустили, согласились с соглашением и программа готова к работе. Настроек не так много. Переключение у меня было настроено по умолчанию. Через некоторое время работы(несколько часов, использую netbeans+браузеры+музыка), рабочие столы переключались уже не так резво. Переключение сопровождалось черным экраном, что периодически было не приятно. Думаю причина в том, что один рабочий стол=плюс 1 процесс explorer. В панеле управления, отображаются только открытые на данном рабочем столе программы. При щелчке по иконке в трее, отображались рабочие столы. Они статичны, и следить так за происходящем не получится:)
Иконки можно располагать как хотите, на каждом рабочем столе, всего их 4, они сохраняют своё положение. Можно их перемещать, удалять не советую:) Вот и весь функционал, если нужно несколько рабочих столов — будете довольны.
VirtuaWin
Сайт: virtuawin.sourceforge.net Размер: 400Кб Бесплатная Программа работает побыстрее своего предыдущего аналога, мне понравилось, что она не плодит процессы explorer.exe, переключалка без «темных вспышек». Настроек гораздо больше: Приятно, что есть дополнительные модули(более 20), особенно понравился VWPreview. Ничего особенного, такой же функционал есть в выше приведенной программе, но мне он понравился.
Это вывод рабочих столов. Но не в маленьком окошке, а на весь экран: Устанавливать их просто, скачиваем распаковываем, кидаем exe’шник в папки с модулями, в настройках программы обновляем список модулей:) Можно переключаться не только горячими клавишами, но и при длительном удерживание курсора у края экрана или при перетаскивание окна+удержание у края. Удобно для распределения окон, по задачам.
Иконка в трее, тоже обладает некой функциональностью, щелкая по ней колесиком мыши можно так же переключаться между рабочими столами, а при щелчке левой кнопкой, у нас появляется меню, которое можно использовать, чтобы одно окно показать на всех рабочих столах или «перетянуть» из одного стола на другой. При желание вы можете написать свои модули, для этого есть Module SDK. Код на С.
Автор не против помочь ответами на вопросы, программа не стоит на месте.
Сайт: windowspager.sourceforge.net Размер:11Мб(zip 6Мб, исходники+версия32+версия64+документация) Бесплатная Размер программы меня немного напряг. Особенно на фоне предыдущих. После 10 минут использования становиться понятно, что как-то раздут размер относительно функционала.
WindowsPager также работает без установки, но её отличает то, что настроек нет. Точнее окна. Я его пытался найти, но наверно слишком плохо. Но… Я их нашел:)Раскопал в windowspager.
ini Там можно настроить количество «виртуальных столов». Переключение между ними(ctrl+win+ стрелочки) и ещё несколько не особо нужных настроек. Программа особенная, как я понял, она не использует крутых Windows API для виртуальных рабочих столов. Она просто… хм… двигает окно за пределы экрана:) Но есть и «киллер-фича», окна отображаемые в панеле управления можно передвигать. А также с помощью контекстного меню меню «перекидывать» окна и закреплять их.
На главной странице сайта есть ролик, если есть желание можете посмотреть.
Dexpot
Сайт:http://www.dexpot.de/index.php?id=home Размер: 3,5Мб Бесплатная для личного использования Сайт понравился. Отличается от предыдущих, подача есть. Скачиваем стабильную версию 1.5, распаковываем, запускаем: Уверен, что больше половины читателей знают что эта за библиотека;) Возвращаемся на сайт, вчитываемся: Окей, мы не гордые, скачаем, хоть и не приятно, вложить ещё 1,5Мб в архив могли бы и сами.
Хотя странно, что среди системных требований этих файлов не указана Win7. Скачали, установили, запускаем… хммм… Мы всё ещё не гордые. Отправляем машину в перезагрузку. Dexpot отказывается работать. В папке System32 библиотеки нет, хотя когда файлы устанавливались нужная библиотека мелькнула. Гуглим. Качаем. Заливаем. Тестим. Гордости поубавилось. Качаем 1.6Beta… хм… уже установщик.
Неожиданно: Нормально установилась и даже запустилась.
Настроек много, программист старался, но предыдущий геморнеудачный опыт уже сбил настрой. Хотя на русском на кракозябском я слаб, английский вариант тоже не шибко помог. Что мне понравилось в программе, это возможность задавать свои ярлыки для каждого рабочего стола. Есть и несколько сомнительных функций, типо задания индивидуальных разрешений.
Ощущение комбайна не покидает. Закрываем Dexpot.
Virtual Dimension
Сайт: virt-dimension.sourceforge.net Размер: 400Кб Бесплатная Что немного напрягает, то что программа остановила своё развитие аж в 2005 году. Качаем. Устанавливаем. Запускаем. В маленьком окошке, мы сможем наблюдать иконки запущенных окон и приложений. Данная панелька непривычна, но программа мне понравилась. Настроек в меру.
Можно настраивать каждый рабочий стол в отдельности, хоть обои по настроению выставлять.
Работает без глюков и не тормозит, приятные ощущения после себя оставляет, так что если она задержится на вашей компьютере, буду рад, что помог:) Ещё одним неоспоримым плюсом Virtual Dimension является возможность индивидуальной настройки окна, например такие как «всегда сверху» или «прозрачность»:
Finestra Virtual Desktops (ранее Vista/XP Virtual Desktops)
Сайт:http://vdm.codeplex.com/ Размер: 1745Кб Бесплатная Последнее обновление программы было в феврале 2011 года. Программа распространяется в виде установочного пакета msi, что мою захламленную тестовую винду не может не радовать. Скачиваем. Открываем. Устанавливаем. Запускаем.
Первым делом лезем изучать менюшки и настройки:
Как видите настроек много, но в меру. Распределены они хорошо и достаточно понятны. Разработчик скорее всего поглядывал на Spaces и Exposé, но и без тупого копирования. Переключалка между столами иногда глючит, а плане может «моргнуть» окном заднего плана, а потом отрисовать перекрывающее окно, но это терпимо.
Ставшее уже де-факто у подобных программ — отображение сразу всех рабочих столов:
Нажимаем Win+Z, анимация, и видим наши столы. Окна можно прям так переносить с одного стола на другой. Работает быстро, но снова огорчает, что окна застывают. Ну хочется может одновременно 4 фильма смотреть.
Изучаем дальше меню и находим:
В данном окне, мы можем скрывать и отображать нужные нам окна. Правда не знаю откуда там взялись большинство пунктов.
Other
Хотелось бы сказать, что есть и платные подобные программы, такие как AltDesk(150р) от Aston и Virtual Desktop Manager($24.95). Бесплатные аналоги имеют много настроек и сомневаюсь, что платные версии смогут в чем-то переплюнуть, так что их проверять даже не захотел.
Благодарности
Спасибо sskalmykov, dude_sam, TheHorse и ещё пятерым хабрачеловекам, без которых вы бы не скоро увидели эту статью.
P.S
Надеюсь данный топик-обзор будет вам полезен. Обо всех ошибках просьба писать в личку. Если захотите заминусовать карму, тоже хотелось бы узнать о причинах в личку. Спрашивайте, если смогу — отвечу. Хотя быстрее будет самому установить, чем меня ждать:) Всех с днем программиста! Хорошей рабочей недели.
UPD: Если вы знаете принцип работы подобных программ или какой-либо отдельной в частности, поделитесь этими знаниями, нам всем будет очень интересно.
enkryptor:
Многие «менеджеры десктопов» Windows работают по схожему принципу — они скрывают все окна (чуть ли не через SW_HIDE), относящиеся не к текущему десктопу (при этом как таковых «десктопов» в системе нет, есть скорее наборы окон). В итоге новые окна и мессадж боксы любая программа открывает на первом десктопе, а не на текущем, плюс появляется ряд проблем, если программа сама использует сокрытие своих окон (например, когда прячется в трей).
habrahabr.ru/blogs/windows/128133/#comment_4241092
Источник: https://habr.com/post/128133/
VirtualMonitor
VirtualMonitor 0.2.0 Beta released
Goto Download Pre-Compiled binary files.
- Support Windows 2000 to Windows 7. when you run virtual monitor on windows7, it will disable Aero Glass automatically, and it will be enable when virtual monitor exit.
- You can install or remove Driver with a simple command. Run WinDrvInstaller.exe -i for installing. WinDrvInstaller.exe -u for removing.
- Support both 32bit and 64bit.
- test mode support for developer.
- if you want do some enhancement for VNC part of VirtualMonitor. you do not care the driver, you can run VirtualMonitor with -dummy. the it will generate generate some random dirty pixels data. then you can debugging it.
- if you want implement a driver on a new OS platform, e.g. Linux. Then fisrt step, you just focus on how to implement the driver, and dump out the frame buffer to a file. then you can run VirtualMonitor with -tf filename. To check your driver is work or not. once it works. it is easy make it works with virtualMonitor. you can download an example ScreenRawCap.bin file here . then you run virtualmonitor -tf ScreenRawCap.bin. it is 800x600x32.
What is VirtualMonitor
VirtualMonitor is a cross-platform opensource software, it allows you to use compute, tablet, smartphone as a second monitor for your primary computer. The following snapshot is an example of using IPad as a second monitor.
No extra app needed on your IPad. just run your web browser with HTLM5 support or with Java applet support. So it can be used to support many devices easily.
VirtualMonitor consists following components:
Kernel mode driver
Kernel mode driver will Create a Virtual Monitor device in Operating System, it act as a real monitor, it receving pixels content from OS,then save those pixels to it own framebuffer.Driver is a OS dependent component. We have to write diferent driver for diferent OS.currently, There is only XPDM driver implemented for windows.
User mode daemon
User mode daemon consists two major components:
- Driver interface. Comunicate with driver, to read dirty pixels, change resolution. etc.
- VNC Server comunicate with «VNC Client», update those dirty pixels data to those device. VirtualMonitor use libvncserver
Cross-platform is one of the aim of VirtualMonitor. Driver and Driver interface which comunicate to User mode daemon are platform dependent, but all of other code are platform independent. Curently, only a XPDM driver implemented for windows, If you run VirtualMonitor on Linux. there is no VirtualMonitor driver. «Dummy» driver interface will handle this case. It will not comunicate with real driver, it just generate some random dirty pixels data. it works this:
If you look into Dummy Driver interface, you will found it has only few codes and very easy to understand. The purpose of Dummy Driver interface is: Provide a skeleton to show how to comunicate with user mode daemon. So if you want to develop a VirtualMonitor driver for Linux or other platform, then you can focus on the driver side, once your driver works, you can integrate your driver to VirtualMonitor Dummy Driver interface.
VirtualMonitor is still in the development stage, the source code is VirtualBox. Why using VirtualBox. it is great cross-platform opensource software. right now I am only one developper. I have to reuse opensource as possible as I can. And also I hope I can contribute to opensource. VirtualBox has some Guest Addition drivers, one of them is display driver.
this driver will create virtual display adapter. When guest OS request to draw something on screen. this driver will store the content. and update dirty pixels data through Guest Host Share Memory Mechanism. I ported this driver works on host OS. and send out dirty pixels to another device through network. right now, still lots of unused code in the source tree.
I will cleanup later.
If anyone interesting in VirtualMonitor, Please join me. lets develop a usefull cross-platform opensource software.
- Develop WDDM driver for Windows 7, Windows 8. Current XPDM can work on Windows 7 with Non-Aero mode, the Aero Glass interface will not working. I tested it on 32bit version windows7, it is works. for 64bit window7, it isn’t work, as we didn’t have driver signature. windows will refuse to run this driver.
- Develop driver for Linux
- Current code only support 1 client. Change VNCDisplay.cpp to support mutiple client.
- enhance current XPDM driver, Create mutiple Virtual Monitor Object, then we can extend destop to more than 1 device. VideoPortCreateSecondaryDisplay
- Build a Installer(.msi file) for Windows. and automatic install driver.
- Sign XPDM. hope ReactOS can help on this.
- Testing, report and fix bugs,
- Make VirtualMonitor works with USB, not through networking. Using LibUSB?
- Any other idea or suggestion.
- code cleanup
Источник: http://virtualmonitor.github.io/
Если вы хотите добавить второй монитор к своему компьютеру с Windows 7, эта статья расскажет вам все, что вам нужно знать о настройке двух мониторов в Windows 7.
Для повышения производительности вы можете добавить второй монитор к компьютеру с Windows 7. И эта статья расскажет вам все, что вам нужно знать о Настройка двух мониторов в Windows 7 .
Большинство графических или видеокарт настольных ПК могут поддерживать два или более монитора, в зависимости от характеристик видеокарты и ПК. Но портативные ПК могут поддерживать до двух мониторов в зависимости от технических характеристик ПК.
Вы можете проверить информацию о своей видеокарте, перейдя на сайт производителя оборудования и выполнив поиск видеокарты. Пример:
Сравните доступные видеопорты на вашем компьютере с портами на вашем мониторе, чтобы определить, какие из них у них общие.
На портативном компьютере: Видеопорты могут быть на задней, левой или правой стороне компьютера.
На мониторе: Видеопорты могут располагаться на задней панели монитора или на выступе параллельно подставке.
Чтобы правильно подключить монитор к компьютеру, важно убедиться, что видеопорт на вашем компьютере соответствует доступному видеопорту на вашем мониторе, например VGA, DVI, HDMI или DisplayPort (DP).
Цифровой видеоинтерфейс (DVI) обычно имеет цветовую маркировку с помощью белого пластика и этикеток.
Мультимедийный интерфейс высокой четкости (HDMI) может подключать все виды видеоустройств и передавать звук через кабель.
Порт дисплея (DP) может предоставить интерфейс с дополнительной защитой аудиоконтента высокой четкости.
3) Подключите видео и силовые кабели.
- Подключите шнур питания к монитору и розетке.
- Убедитесь, что ваш компьютер включенный .
- Подключите монитор к компьютеру с помощью к совместимому кабелю . Этот кабель уже должен быть предоставлен производителем монитора.
- После того, как кабели будут надежно подключены, ваш компьютер с Windows 7 должен автоматически обнаруживать и отображать экран рабочего стола на подключенных мониторах. По умолчанию Windows 7 дублирует дисплеи на всех мониторах.
Шаг 2. Настройте два монитора
- Щелкните правой кнопкой мыши любую пустую область рабочего стола Windows и выберите Разрешение экрана .
Опция «дублировать» отобразит один и тот же экран на обоих мониторах, а опция «расширить» позволит вам перемещаться в полноэкранном режиме на обоих мониторах.
Шаг 3. Устранение проблем с двумя мониторами в Windows 7
Если ваш компьютер не может обнаружить внешние мониторы, убедитесь, что все кабели правильно подключены, и проведите несколько тестов с альтернативным монитором и другим кабелем.
Если вы по-прежнему не можете настроить внешние мониторы в Windows 7, это может быть связано с проблемой драйвера видеокарты. Вы можете обновить драйвер видеокарты, чтобы лучше устранить проблему.
Есть два способа обновить драйвер видеокарты: вручную и автоматически .
Обновите драйвер видеокарты вручную — Вы можете обновить драйвер вручную, перейдя на сайт производителя оборудования и выполнив поиск последней версии драйвера для своей видеокарты. Но если вы воспользуетесь этим подходом, обязательно выберите драйвер, совместимый с точным номером модели вашего оборудования и вашей версией Windows.
Обновите драйвер видеокарты автоматически — Если у вас нет времени, терпения или навыков работы с компьютером, чтобы обновить драйвер вручную, вы можете сделать это автоматически с помощью Водитель Easy . Вам не нужно точно знать, в какой системе работает ваш компьютер, вам не нужно рисковать, загружая и устанавливая неправильный драйвер, и вам не нужно беспокоиться о том, что вы ошиблись при установке. Driver Easy справится со всем этим.
- Скачать и установите Driver Easy.
- Запустите Driver Easy и нажмите Сканировать сейчас . Затем Driver Easy просканирует ваш компьютер и обнаружит проблемы с драйверами.
- Нажмите Обновить рядом с любыми помеченными устройствами, чтобы автоматически загрузить правильную версию их драйверов, а затем вы можете установить их вручную. Или нажмите Обновить все для их автоматической загрузки и автоматической установки. (Для этого требуется Pro версия — вам будет предложено выполнить обновление, когда вы нажмете Обновить все . Вы получаете полную поддержку и 30-дневную гарантию возврата денег.)
- Перезагрузите компьютер и проверьте, решена ли ваша проблема. Если нет, обратитесь в службу поддержки Driver Easy по адресу support@drivereasy.com для дальнейшей помощи.
Надеюсь, это поможет вам.
Если у вас есть какие-либо вопросы или предложения, пожалуйста, оставьте комментарий ниже.
Источник
Подключение двух мониторов к компьютеру с Windows 7
Этап 1: Подготовка
Перед выполнением процедуры следует проверить и подготовить как программное, так и аппаратное обеспечение. Начнём с последнего.
- Первым делом убедитесь, что у вашего компьютера есть два разъёма, к которым можно подключать мониторы – в большинстве случаев они располагаются на видеокарте. К таковым выходам относятся VGA, DVI, HDMI, Display Port.
Читайте также: DVI или HDMI: что лучше для монитора

Этап 2: Подключение и настройка
После выполнения всех подготовительных шагов можно переходить непосредственно к соединению обоих дисплеев.
- Соедините устройства в соответствующие разъёмы и включите оба.
- Теперь переходим к настройке. Наведите курсор на пустое пространство «Рабочего стола» и нажмите правую кнопку мыши. Далее в контекстном меню выберите пункт «Разрешение экрана».
- Откроется утилита настройки – в ней должны быть отображены оба устройства для вывода изображения.
Если там отмечен только один монитор, обратитесь к соответствующему разделу настоящей статьи.

- «Дублировать эти экраны» – второй дисплей показывает изображение с первичного. Подойдет, если основное устройство имеет низкие разрешение или диагональ;
- «Расширить эти экраны» – в этом режиме второй дисплей служит как бы продолжением первого, отображая расширенную область «Рабочего стола», на которой можно открыть другие программы;
- «Отобразить рабочий стол только на…» – название настройки говорит само за себя – область рабочего пространства будет отображаться исключительно на одном из указанных мониторов.

Теперь вторичный дисплей будет работать с выбранными вами параметрами.
Windows 7 не видит второй монитор
Иногда происходит так, что ОС не распознаёт второй девайс для вывода картинки. В такой ситуации действуйте по следующему алгоритму:
- Проверьте качество соединения дисплея и видеоразъёмов – возможно, оно нарушено. При задействовании переходников убедитесь, что устройства заведомо работоспособны. Также важно следить за тем, чтобы они были подключены к одной видеокарте.
- Если дисплей однозначно рабочий и соединение должно функционировать нормально, зайдите в настройки разрешения и воспользуйтесь кнопкой «Найти» – возможно, ОС не смогла самостоятельно взять устройство в работу.
В этом же окне убедитесь, что в строке «Несколько экранов» не установлен параметр «Отобразить рабочий стол только на…».
Проверьте «Диспетчер устройств»: откройте средство «Выполнить», введите в нём запрос devmgmt.msc и кликните «ОК».
В оснастке раскройте категорию «Мониторы» – там должны отображаться оба дисплея. Если в значке одного из них присутствует ошибка, выделите проблемную позицию, щёлкните ПКМ и выберите «Удалить».
Далее используйте пункты «Действие» – «Обновить конфигурацию оборудования».
Снова проверьте версию драйверов для видеокарты и установите самую новую из доступных (см. шаг 3 Этапа 1). Если же наоборот, экран перестал работать после обновления, ПО следует откатить.
Подробнее: Откат драйверов NVIDIA и AMD
Эти шаги должны помочь вам решить проблемы с распознаванием второго монитора.
Источник
Как сделать 2 экрана на Windows 7 — пошаговая инструкция
В некоторых ситуациях у пользователей ПК возникает необходимость в создании второго экрана на операционной системе. Порой это необходимо по работе, для игр и прочего. О том, как это сделать правильно, рассказано в данной статье, а также предоставлен ответ на вопрос, как отключить второй монитор в Windows 7, когда необходимости в нем больше нет.
Зачем пользователю создавать второй монитор
У этого обстоятельства есть несколько распространённых причин:
- расширение пространства рабочего стола. Если к компьютеру подключен один монитор небольших размеров, то вся информация на нём не поместится без изменения разрешения;
- при прохождении видеоигр. Наличие дополнительного экрана положительно отражается на игровом процессе при прохождении компьютерных шутеров;
- для одновременного выполнения нескольких задач. На одном мониторе можно, например, работать, а на другом просматривать видео в Интернете, проходить игры и т. д. Для этого не нужно покупать ещё один ПК.
Виндовс 7 — вторая по популярности ОС после десятки
Как сделать двойной экран на Windows 7
Процесс выполнения поставленной задачи разделяют на несколько этапов, каждый из которых рассматривается по отдельности.
Как подключить дополнительный монитор
В независимости от версии операционной системы подключение второго монитора к компьютеру Windows 7 осуществляется по алгоритму:
- Взять провод HDMI. При необходимости поменять на DVI, т. к. это разные провода.
- Один конец кабеля воткнуть во внешний разъём HDMI на видеокарте, а второй в такой же разъём на мониторе. Как правило, современные видеоадаптеры и мониторы оснащены несколькими портами HDMI, что позволяет подключать одновременно несколько экранов к одному ПК. На ноутбуке данные разъёмы также присутствуют на боковой панели.
- Проделать ту же операцию со вторым монитором и включить устройство, нажав на кнопку питания.
- Подсоединение также можно осуществить и с помощью проводов DVI или VGA, если видеокарта и мониторы имеют данные порты. После этого выключение ПК не требуется.
Как устанавливать подключение монитора к видеокарте
Обратите внимание! DVI и VGA — порты старого образца, сейчас практически не используются ни на мониторах, ни на видеокартах, ни на материнских платах. Более современные платформы их отказываются видеть, а делать специальные нет смысла.
Как настроить два монитора на Windows 7
После подключения дополнительного дисплея на компьютере виндовс семь необходимо совершить определённые действия по настройке этих устройств. Для этого можно воспользоваться пошаговым алгоритмом:
- Включить ПК и дождаться окончательной загрузки операционной системы.
- На клавиатуре одновременно зажать кнопки «Win + P».
- После осуществления предыдущих манипуляций запустится небольшое окошко с выбором дальнейшего действия. Здесь можно будет дублировать монитор, расширить пространство или выключить один из экранов.
- Выбрать подходящий вариант и кликнуть по нему левой клавишей манипулятора.
- Дождаться, пока изменения вступят в силу. Выключать ПК не надо.
Обратите внимание! Дублирование представляет собой отображение одного и тоже изображения на двух дисплеях одновременно. Выбрав данный вариант, пользователь увидит одинаковую картинку на двух мониторах сразу. Все действия, производимые на рабочем столе, будут дублироваться на два устройства.
Если выбрать вариант «Расширить», то картинка будет также отображаться на обоих дисплеях, но при этом на каждом из них можно будет осуществлять различные действия.
Опция «Только компьютер» предназначена для ноутбуков. Она блокирует работу подключенного к видеокарте девайса. Режим «Только проектор» также используется на ноутбуках. Он позволяет отключить главный экран ноутбука и отображать изображение только на дополнительном, подключенном мониторе.
Окно настройки двух экранов на виндовс 7
Важно! Последняя опция предназначена для использования специальных устройств, с помощью которых изображение с ПК выводится на большой экран.
Что можно использовать в качестве второго монитора
Опытные специалисты при решении поставленного вопроса рекомендуют использовать следующее оборудование:
- такой же монитор HD, Full HD, 2K, 4K, 8K. Дублировать картинку можно на второй экран, который по техническим характеристикам не будет отличаться от основного;
- телевизор. Применяется, когда пользователю важен масштаб передаваемого изображения. На телевизоре также присутствуют разъёмы, с помощью которых его можно подключить к стационарному компьютеру или ноутбуку;
- ноутбук, нетбук. В качестве второстепенного экрана можно использовать ноутбук. При этом роль такого экрана будет играть его основной дисплей;
- интерактивная доска. Это устройство, которое принимает картинку с компьютера при помощи проектора. При этом все действия, выполняемые на ПК, дублируются на доску. Данное оборудование часто применяется при проведении конференций.
Как подключить телевизор к компьютеру
Процедура осуществления поставленной задачи подразделяется на следующие этапы:
- Аналогичным образом установить кабель HDMI в соответствующие разъёмы на видеокарте ПК и телевизора, установив связь между этими устройствами.
- Отключить все внешние устройства от ТВ и ПК. Речь идёт о USB-флешках, мышке и клавиатуре. Отключать также рекомендуется и колонки. Можно удалить несовместимые программы, если возникнут проблемы с синхронизацией.
- Включить телевизор. Затем пользователь должен будет перейти с помощью пульта в раздел, в котором отображаются все подключенные устройства.
- В отобразившемся меню выбрать «Подключение по HDMI».
- Настроить режим работы оборудования с ПК.
Подключение телевизора к ПК
Важно! В процессе работы двух мониторов от одного компьютера провода не должны отключаться из разъёмов, иначе сигнал пропадёт, и невозможно будет понять, как сделать 2 экрана на Windows 7.
Два монитора на одном компьютере Windows 7 позволят удовлетворить большинство потребностей среднестатистического пользователя. Вышеизложенная информация поможет разобраться любому, как разделить экран на две части Windows 7, а также как настраивать оборудование в считанные минуты.
Источник
Содержание
- Виртуальные рабочие столы в Windows
- Desktops
- VirtuaWin
- WindowsPager
- Dexpot
- Virtual Dimension
- Finestra Virtual Desktops (ранее Vista/XP Virtual Desktops)
- Other
- Благодарности
- Виртуальные рабочие столы в Windows
- Desktops
- VirtuaWin
- WindowsPager
- Dexpot
- Virtual Dimension
- Finestra Virtual Desktops (ранее Vista/XP Virtual Desktops)
- Other
- Благодарности
- Virtual Display Manager
- Review
- Free Download
- specifications
- A reliable software solution for computers equipped with multiple monitors, enabling the user to create and apply a custom display configuration
- What’s new in Virtual Display Manager 3.3.2.44442:
- Split your screen to organize the workspace your way
- Display each window into a new virtual display
- Transform your working area to improve efficiency
Виртуальные рабочие столы в Windows
На данный топик, меня сподвиг вот этот опрос. Здесь будут рассмотрены программы, позволяющие создавать виртуальные рабочие столы.
Много картинок!
Пользователи Mac OS и Linux возможно и посмеиваются, что такого нет в Windows, но прошу холивар не разводить, ага, так вы меня и послушали. Ну и без лишних разглагольствований, начнем:
Desktops
Скачали, запустили, согласились с соглашением и программа готова к работе. 
Настроек не так много. Переключение у меня было настроено по умолчанию. Через некоторое время работы(несколько часов, использую netbeans+браузеры+музыка), рабочие столы переключались уже не так резво. Переключение сопровождалось черным экраном, что периодически было не приятно. Думаю причина в том, что один рабочий стол=плюс 1 процесс explorer.
В панеле управления, отображаются только открытые на данном рабочем столе программы. При щелчке по иконке в трее, отображались рабочие столы. Они статичны, и следить так за происходящем не получится:)
Иконки можно располагать как хотите, на каждом рабочем столе, всего их 4, они сохраняют своё положение. Можно их перемещать, удалять не советую:) Вот и весь функционал, если нужно несколько рабочих столов — будете довольны.
VirtuaWin
Программа работает побыстрее своего предыдущего аналога, мне понравилось, что она не плодит процессы explorer.exe, переключалка без «темных вспышек». Настроек гораздо больше:
Приятно, что есть дополнительные модули(более 20), особенно понравился VWPreview. Ничего особенного, такой же функционал есть в выше приведенной программе, но мне он понравился. Это вывод рабочих столов. Но не в маленьком окошке, а на весь экран: 
Устанавливать их просто, скачиваем распаковываем, кидаем exe’шник в папки с модулями, в настройках программы обновляем список модулей:)
Можно переключаться не только горячими клавишами, но и при длительном удерживание курсора у края экрана или при перетаскивание окна+удержание у края. Удобно для распределения окон, по задачам.
Иконка в трее, тоже обладает некой функциональностью, щелкая по ней колесиком мыши можно так же переключаться между рабочими столами, а при щелчке левой кнопкой, у нас появляется меню, которое можно использовать, чтобы одно окно показать на всех рабочих столах или «перетянуть» из одного стола на другой.
При желание вы можете написать свои модули, для этого есть Module SDK. Код на С. Автор не против помочь ответами на вопросы, программа не стоит на месте.
Сайт: windowspager.sourceforge.net
Размер:11Мб(zip 6Мб, исходники+версия32+версия64+документация)
Бесплатная
Размер программы меня немного напряг. Особенно на фоне предыдущих. После 10 минут использования становиться понятно, что как-то раздут размер относительно функционала. 

WindowsPager также работает без установки, но её отличает то, что настроек нет. Точнее окна. Я его пытался найти, но наверно слишком плохо. Но… Я их нашел:)Раскопал в windowspager.ini
Там можно настроить количество «виртуальных столов». Переключение между ними(ctrl+win+ стрелочки) и ещё несколько не особо нужных настроек.
Программа особенная, как я понял, она не использует крутых Windows API для виртуальных рабочих столов. Она просто… хм… двигает окно за пределы экрана:) Но есть и «киллер-фича», окна отображаемые в панеле управления можно передвигать. 
А также с помощью контекстного меню меню «перекидывать» окна и закреплять их. 
На главной странице сайта есть ролик, если есть желание можете посмотреть.
Dexpot
Сайт:http://www.dexpot.de/index.php?id=home
Размер: 3,5Мб
Бесплатная для личного использования
Сайт понравился. Отличается от предыдущих, подача есть. Скачиваем стабильную версию 1.5, распаковываем, запускаем:
Уверен, что больше половины читателей знают что эта за библиотека;) Возвращаемся на сайт, вчитываемся: 
Окей, мы не гордые, скачаем, хоть и не приятно, вложить ещё 1,5Мб в архив могли бы и сами. Хотя странно, что среди системных требований этих файлов не указана Win7. Скачали, установили, запускаем… хммм… Мы всё ещё не гордые. Отправляем машину в перезагрузку. Dexpot отказывается работать. В папке System32 библиотеки нет, хотя когда файлы устанавливались нужная библиотека мелькнула.
Гуглим. Качаем. Заливаем. Тестим. Гордости поубавилось. Качаем 1.6Beta… хм… уже установщик.
Неожиданно: 
Нормально установилась и даже запустилась.
Настроек много, программист старался, но предыдущий геморнеудачный опыт уже сбил настрой. Хотя на русском на кракозябском я слаб, английский вариант тоже не шибко помог. Что мне понравилось в программе, это возможность задавать свои ярлыки для каждого рабочего стола. Есть и несколько сомнительных функций, типо задания индивидуальных разрешений. Ощущение комбайна не покидает. Закрываем Dexpot.
Virtual Dimension
Что немного напрягает, то что программа остановила своё развитие аж в 2005 году. Качаем. Устанавливаем. Запускаем. В маленьком окошке, мы сможем наблюдать иконки запущенных окон и приложений. 
Данная панелька непривычна, но программа мне понравилась. Настроек в меру. Можно настраивать каждый рабочий стол в отдельности, хоть обои по настроению выставлять. 
Работает без глюков и не тормозит, приятные ощущения после себя оставляет, так что если она задержится на вашей компьютере, буду рад, что помог:)
Ещё одним неоспоримым плюсом Virtual Dimension является возможность индивидуальной настройки окна, например такие как «всегда сверху» или «прозрачность»:
Finestra Virtual Desktops (ранее Vista/XP Virtual Desktops)
Сайт:http://vdm.codeplex.com/
Размер: 1745Кб
Бесплатная
Последнее обновление программы было в феврале 2011 года. Программа распространяется в виде установочного пакета msi, что мою захламленную тестовую винду не может не радовать.
Скачиваем. Открываем. Устанавливаем. Запускаем. 
Первым делом лезем изучать менюшки и настройки: 

Как видите настроек много, но в меру. Распределены они хорошо и достаточно понятны. Разработчик скорее всего поглядывал на Spaces и Exposé, но и без тупого копирования. Переключалка между столами иногда глючит, а плане может «моргнуть» окном заднего плана, а потом отрисовать перекрывающее окно, но это терпимо. 
Ставшее уже де-факто у подобных программ — отображение сразу всех рабочих столов: 
Нажимаем Win+Z, анимация, и видим наши столы. Окна можно прям так переносить с одного стола на другой. Работает быстро, но снова огорчает, что окна застывают. Ну хочется может одновременно 4 фильма смотреть. Изучаем дальше меню и находим: 
В данном окне, мы можем скрывать и отображать нужные нам окна. Правда не знаю откуда там взялись большинство пунктов.
Other
Хотелось бы сказать, что есть и платные подобные программы, такие как AltDesk(150р) от Aston и Virtual Desktop Manager($24.95). Бесплатные аналоги имеют много настроек и сомневаюсь, что платные версии смогут в чем-то переплюнуть, так что их проверять даже не захотел.
Благодарности
Спасибо sskalmykov, dude_sam, TheHorse и ещё пятерым хабрачеловекам, без которых вы бы не скоро увидели эту статью.
Надеюсь данный топик-обзор будет вам полезен. Обо всех ошибках просьба писать в личку. Если захотите заминусовать карму, тоже хотелось бы узнать о причинах в личку. Спрашивайте, если смогу — отвечу. Хотя быстрее будет самому установить, чем меня ждать:)
Всех с днем программиста! 
Хорошей рабочей недели.
UPD: Если вы знаете принцип работы подобных программ или какой-либо отдельной в частности, поделитесь этими знаниями, нам всем будет очень интересно.
enkryptor:
Многие «менеджеры десктопов» Windows работают по схожему принципу — они скрывают все окна (чуть ли не через SW_HIDE), относящиеся не к текущему десктопу (при этом как таковых «десктопов» в системе нет, есть скорее наборы окон). В итоге новые окна и мессадж боксы любая программа открывает на первом десктопе, а не на текущем, плюс появляется ряд проблем, если программа сама использует сокрытие своих окон (например, когда прячется в трей).
Источник
Virtual Display Manager (VDM)
Год/Дата Выпуска: 2010.04
Разработчик: Teknica Software Inc.
Совместимость с Vista: полная
Совместимость с Windows 7: полная
Язык интерфейса: Мультиязычный (русский отсутствует)
Системные требования: Подходит для всех версий Windows, начиная с XP. Также для 2003 и 2008.
: Программа разделяет экран физического монитора на несколько (до 16) виртуальных мониторов. Поддерживает многомониторные режимы системы. Есть несколько пресетов конфигурации виртуальных мониторов, а также можно назначить индивидуальные (расположение, разрешение). Имеется поддержка локальных и удалённых подключений (RDP, ICA, VNC, Radmin). Есть возможность переключения этих подключений между собой без потери позиционирования и данных в виртуальных мониторах. Контролирует съезжание ярлыков на рабочем столе.
Антивирусы могут определять патч как malware, на время «патчевания» следует отключить всю защиту. Безвредно.
Перед установкой любого взломаного софта вы должны понимать, что несете полную ответственность за свой ПК и возможный ущерб, который могут нанести крякнутые программы. Хоть мы стараемся удалять такие раздачи, но 100% гарантии нет.
Если вам понравилась программа или вы заработали на ней деньги, не поленитесь купить официальную версию. Это поможет сделать ее еще лучше + вы получите техническую поддержку и самые свежие обновления.
Источник
Виртуальные рабочие столы в Windows
На данный топик, меня сподвиг вот этот опрос. Здесь будут рассмотрены программы, позволяющие создавать виртуальные рабочие столы.
Много картинок!
Пользователи Mac OS и Linux возможно и посмеиваются, что такого нет в Windows, но прошу холивар не разводить, ага, так вы меня и послушали. Ну и без лишних разглагольствований, начнем:
Desktops
Скачали, запустили, согласились с соглашением и программа готова к работе. 
Настроек не так много. Переключение у меня было настроено по умолчанию. Через некоторое время работы(несколько часов, использую netbeans+браузеры+музыка), рабочие столы переключались уже не так резво. Переключение сопровождалось черным экраном, что периодически было не приятно. Думаю причина в том, что один рабочий стол=плюс 1 процесс explorer.
В панеле управления, отображаются только открытые на данном рабочем столе программы. При щелчке по иконке в трее, отображались рабочие столы. Они статичны, и следить так за происходящем не получится:)
Иконки можно располагать как хотите, на каждом рабочем столе, всего их 4, они сохраняют своё положение. Можно их перемещать, удалять не советую:) Вот и весь функционал, если нужно несколько рабочих столов — будете довольны.
VirtuaWin
Программа работает побыстрее своего предыдущего аналога, мне понравилось, что она не плодит процессы explorer.exe, переключалка без «темных вспышек». Настроек гораздо больше:
Приятно, что есть дополнительные модули(более 20), особенно понравился VWPreview. Ничего особенного, такой же функционал есть в выше приведенной программе, но мне он понравился. Это вывод рабочих столов. Но не в маленьком окошке, а на весь экран: 
Устанавливать их просто, скачиваем распаковываем, кидаем exe’шник в папки с модулями, в настройках программы обновляем список модулей:)
Можно переключаться не только горячими клавишами, но и при длительном удерживание курсора у края экрана или при перетаскивание окна+удержание у края. Удобно для распределения окон, по задачам.
Иконка в трее, тоже обладает некой функциональностью, щелкая по ней колесиком мыши можно так же переключаться между рабочими столами, а при щелчке левой кнопкой, у нас появляется меню, которое можно использовать, чтобы одно окно показать на всех рабочих столах или «перетянуть» из одного стола на другой.
При желание вы можете написать свои модули, для этого есть Module SDK. Код на С. Автор не против помочь ответами на вопросы, программа не стоит на месте.
Сайт: windowspager.sourceforge.net
Размер:11Мб(zip 6Мб, исходники+версия32+версия64+документация)
Бесплатная
Размер программы меня немного напряг. Особенно на фоне предыдущих. После 10 минут использования становиться понятно, что как-то раздут размер относительно функционала. 

WindowsPager также работает без установки, но её отличает то, что настроек нет. Точнее окна. Я его пытался найти, но наверно слишком плохо. Но… Я их нашел:)Раскопал в windowspager.ini
Там можно настроить количество «виртуальных столов». Переключение между ними(ctrl+win+ стрелочки) и ещё несколько не особо нужных настроек.
Программа особенная, как я понял, она не использует крутых Windows API для виртуальных рабочих столов. Она просто… хм… двигает окно за пределы экрана:) Но есть и «киллер-фича», окна отображаемые в панеле управления можно передвигать. 
А также с помощью контекстного меню меню «перекидывать» окна и закреплять их. 
На главной странице сайта есть ролик, если есть желание можете посмотреть.
Dexpot
Сайт:http://www.dexpot.de/index.php?id=home
Размер: 3,5Мб
Бесплатная для личного использования
Сайт понравился. Отличается от предыдущих, подача есть. Скачиваем стабильную версию 1.5, распаковываем, запускаем:
Уверен, что больше половины читателей знают что эта за библиотека;) Возвращаемся на сайт, вчитываемся: 
Окей, мы не гордые, скачаем, хоть и не приятно, вложить ещё 1,5Мб в архив могли бы и сами. Хотя странно, что среди системных требований этих файлов не указана Win7. Скачали, установили, запускаем… хммм… Мы всё ещё не гордые. Отправляем машину в перезагрузку. Dexpot отказывается работать. В папке System32 библиотеки нет, хотя когда файлы устанавливались нужная библиотека мелькнула.
Гуглим. Качаем. Заливаем. Тестим. Гордости поубавилось. Качаем 1.6Beta… хм… уже установщик.
Неожиданно: 
Нормально установилась и даже запустилась.
Настроек много, программист старался, но предыдущий геморнеудачный опыт уже сбил настрой. Хотя на русском на кракозябском я слаб, английский вариант тоже не шибко помог. Что мне понравилось в программе, это возможность задавать свои ярлыки для каждого рабочего стола. Есть и несколько сомнительных функций, типо задания индивидуальных разрешений. Ощущение комбайна не покидает. Закрываем Dexpot.
Virtual Dimension
Что немного напрягает, то что программа остановила своё развитие аж в 2005 году. Качаем. Устанавливаем. Запускаем. В маленьком окошке, мы сможем наблюдать иконки запущенных окон и приложений. 
Данная панелька непривычна, но программа мне понравилась. Настроек в меру. Можно настраивать каждый рабочий стол в отдельности, хоть обои по настроению выставлять. 
Работает без глюков и не тормозит, приятные ощущения после себя оставляет, так что если она задержится на вашей компьютере, буду рад, что помог:)
Ещё одним неоспоримым плюсом Virtual Dimension является возможность индивидуальной настройки окна, например такие как «всегда сверху» или «прозрачность»:
Finestra Virtual Desktops (ранее Vista/XP Virtual Desktops)
Сайт:http://vdm.codeplex.com/
Размер: 1745Кб
Бесплатная
Последнее обновление программы было в феврале 2011 года. Программа распространяется в виде установочного пакета msi, что мою захламленную тестовую винду не может не радовать.
Скачиваем. Открываем. Устанавливаем. Запускаем. 
Первым делом лезем изучать менюшки и настройки: 

Как видите настроек много, но в меру. Распределены они хорошо и достаточно понятны. Разработчик скорее всего поглядывал на Spaces и Exposé, но и без тупого копирования. Переключалка между столами иногда глючит, а плане может «моргнуть» окном заднего плана, а потом отрисовать перекрывающее окно, но это терпимо. 
Ставшее уже де-факто у подобных программ — отображение сразу всех рабочих столов: 
Нажимаем Win+Z, анимация, и видим наши столы. Окна можно прям так переносить с одного стола на другой. Работает быстро, но снова огорчает, что окна застывают. Ну хочется может одновременно 4 фильма смотреть. Изучаем дальше меню и находим: 
В данном окне, мы можем скрывать и отображать нужные нам окна. Правда не знаю откуда там взялись большинство пунктов.
Other
Хотелось бы сказать, что есть и платные подобные программы, такие как AltDesk(150р) от Aston и Virtual Desktop Manager($24.95). Бесплатные аналоги имеют много настроек и сомневаюсь, что платные версии смогут в чем-то переплюнуть, так что их проверять даже не захотел.
Благодарности
Спасибо sskalmykov, dude_sam, TheHorse и ещё пятерым хабрачеловекам, без которых вы бы не скоро увидели эту статью.
Надеюсь данный топик-обзор будет вам полезен. Обо всех ошибках просьба писать в личку. Если захотите заминусовать карму, тоже хотелось бы узнать о причинах в личку. Спрашивайте, если смогу — отвечу. Хотя быстрее будет самому установить, чем меня ждать:)
Всех с днем программиста! 
Хорошей рабочей недели.
UPD: Если вы знаете принцип работы подобных программ или какой-либо отдельной в частности, поделитесь этими знаниями, нам всем будет очень интересно.
enkryptor:
Многие «менеджеры десктопов» Windows работают по схожему принципу — они скрывают все окна (чуть ли не через SW_HIDE), относящиеся не к текущему десктопу (при этом как таковых «десктопов» в системе нет, есть скорее наборы окон). В итоге новые окна и мессадж боксы любая программа открывает на первом десктопе, а не на текущем, плюс появляется ряд проблем, если программа сама использует сокрытие своих окон (например, когда прячется в трей).
Источник
Virtual Display Manager
Review
Free Download
specifications
A reliable software solution for computers equipped with multiple monitors, enabling the user to create and apply a custom display configuration
What’s new in Virtual Display Manager 3.3.2.44442:
Virtual Display Manager can enhance the productivity of those who are working with a large number of opened windows simultaneously, either on single or multi-screen equipped computers.
It can easily create a display configuration to split each physical screen into multiple working areas, enabling you to arrange the opened windows according to the imposed layout. This way, you avoid having to minimize multiple windows to find your way around to the desktop or the application you are looking for.
Split your screen to organize the workspace your way
Working with Virtual Display Manager is a simple task, since it comprises a set of predefined configurations that should meet the requirements of any user. Furthermore, it enables you to import existing configurations you previously used and saved.
However, if its layout collection does not suffice, you can also create a custom template to work with by manually defining areas down to the last pixel. Each template can be assigned a name, for easier identification and configurations can be deleted with a single click.
Display each window into a new virtual display
When moving an application to the proximity of a virtual display, it becomes ‘attached’ to it, enabling you to maximize it to occupy that entire screen area. In this case, you cannot resize the window anymore until it is detached from the virtual display.
Adding more windows to each created virtual screen and maximizing them builds up your new workspace, without overlapping running applications.
This also works with single-monitor computers, where the desktop is divided into multiple parts that work as virtual desktops.
Transform your working area to improve efficiency
Virtual Display Manager works just as well with any number of physical monitors, enabling you to split each one into up to 16 sections, equally or asymmetrically scaled.
Since it can also create a multi-area workspace for a single-window computer, it provides a cost-effective alternative to purchasing more monitors.
Источник
Виртуальный экран
Ограничивающий прямоугольник всех мониторов — это виртуальный экран. Рабочий стол охватывает виртуальный экран вместо одного монитора. На следующем рисунке показано возможное расположение трех мониторов.
Основной монитор содержит источник (0,0). Это предназначено для совместимости с существующими приложениями, ожидающими монитора с источником. Однако основной монитор не должен находиться в левом верхнем углу виртуального экрана. На рисунке 1 он находится рядом с центром. Если основной монитор не находится в левом верхнем углу виртуального экрана, части виртуального экрана имеют отрицательные координаты. Так как пользователь устанавливает расположение мониторов, все приложения должны быть разработаны для работы с отрицательными координатами. Дополнительные сведения см. в разделе «Несколько рекомендаций по мониторингу для старых программ».
Координаты виртуального экрана представлены 16-разрядным значением со знаком из-за 16-разрядных значений, содержащихся во многих существующих сообщениях. Таким образом, границы виртуального экрана:
14 Инструменты для разделения экрана монитора в Windows и MacOS
Как разделить ваш ноутбук или настольный компьютер Экран / 4K монитор в Windows или MacOS для повышения производительности? Microsoft Windows 10 и Apple MacOSX уже есть эта функция встроена в них, просто перетащите окно в любой угол экрана, и он будет автоматически защелкивать, изменять размер и подогнать половину экрана. Единственная проблема в том, что если вам нужно поместить 5 или 6 окон в экран?
Альтернатива 2020 Статья ➤ 10 Бесплатные инструменты для захвата экрана для Windows, Mac и Linux
Как разделить ноутбук или экран/монитор ПК в Windows? Вот полный список программного обеспечения, которое позволяет разделить монитор экрана компьютера на два или более, чтобы они могли просматривать два приложения бок о бок. Это программное обеспечение раскол экрана работает на двух мониторах тоже, он также разделит ваши обои, так что вы можете иметь разные обои на каждом мониторе.
Выше приведено короткое видео, показывающее, как воспользоваться преимуществами новой функции Apple MacOS El Capitan под названием «Spilt Screen», где вы можете иметь 2 окна, размещенные рядом автоматически.
↓ 01 – WindowsGrid | Бесплатный | Windows
WindowGrid — это современная программа управления окнами, позволяющая пользователю быстро и легко раскладывать свои окна по динамической сетке. WindowGrid предоставляет функциональность обычно бесполезной правой кнопке мыши при перемещении окна. При этом включается режим привязки сетки.
↓ 02 – GridMove | Бесплатный | Windows
GridMove — это программа, целью которой является упрощение управления окнами. Она помогает вам с этой задачей, определяя визуальную сетку на рабочем столе, к которой вы можете легко привязывать окна. Эта программа поставляется в комплекте с некоторыми предопределенными шаблонами сетки, которые могут быть легко заменены, но также имеет способы создания пользовательских сеток или совместного использования сеток, сделанных другими.
GridMove делает перемещение окон, изменение размера окон, отображение их на каскаде или на мозаике, делая их сверху или все, что вы можете думать так же легко, как перетащить.
↓ 03 – AltDrag | Бесплатный | Windows
AltDrag дает возможность по-новому перемещать и изменять размер окон. После запуска AltDrag вы можете просто удерживать нажатой клавишу Alt, а затем щелкнуть и перетащить любое окно. Такое поведение уже существует в операционных системах Linux, macOS и Windows 10, и AltDrag был сделан с миссией скопировать это поведение на старую платформу Windows, а затем расширить его с новой интуитивно понятной функциональностью.
↓ 04 – Зрелище | Бесплатный | macOS
С помощью функции Spectacle можно просматривать несколько документов бок о бок, перемещать окна на другие дисплеи или даже полностью сконцентрировать внимание на одной задаче. Перемещайте и изменяйте размер окон с легкостью. Управление окнами с помощью простых и настраиваемых клавиатурных сокращений.
Windows 10 получила игрушки PowerToys через четыре года после их выпуска. 8 мая 2019 года компания Microsoft перезапустила PowerToys и сделала их с открытым исходным кодом на Github. Пользователи могут добавлять свои собственные дополнения и настройки в PowerToys. Первый предварительный релиз был выпущен в сентябре 2019 года и включал в себя FancyZones и краткое руководство по ключевым клавишам Windows. PowerToys для Windows 10 поставляется со следующими утилитами:
↓ 06 – Aquasnap | Бесплатный персональный | USD18 Pro
Aquasnap — это мощный оконный менеджер, который помогает с минимальными усилиями организовать и упорядочить несколько приложений на рабочем столе. Он позволяет достичь максимальной многозадачности, особенно если у вас есть монитор с высоким разрешением или мультимониторная настройка.
Перетащите окна в боковые или угловые части экрана, и они автоматически изменят размер, чтобы подогнать их под половину или четверть экрана. Эта функция похожа на встроенную функцию Aero Snap в Windows 10, но с большим количеством возможностей! Это особенно полезно как на 4-килобайтном мониторе, так и на нескольких мониторах.
↓ 07 – Divvy | USD14 | Windows | macOS
Divvy — это совершенно новый способ управления рабочим пространством. Он позволяет быстро и эффективно «разделить» ваш экран на части. С Divvy это так же просто, как вызвать интерфейс, нажать и перетащить. Когда вы отпустите его, ваше окно изменит размер и переместится в относительное положение на экране. Если это кажется слишком трудоемким, вы можете создать столько различных ярлыков, сколько вам нравится, измените размер и переместите окна точно таким же образом. Отлично работает на Microsoft Windows 10 и Apple MacOS.
↓ 08 – BetterSnapTool | 3,49 евро | macOS
Как следует из названия, это лучший инструмент оснастки, чем функция оснастки окна по умолчанию в macOSX. BetterSnapTool — это утилита, имитирующая оснастку Windows 7 Aero, позволяющая легко управлять положением и размерами окон, перетаскивая их в один из углов экрана или в верхнюю, левую или правую часть экрана. Это позволяет с легкостью максимизировать ваши окна или расположить их бок о бок. BetterSnapTool поддерживает несколько мониторов, скрытую док-станцию и т.д. Вы можете изменить дизайн окна предварительного просмотра и даже установить конкретные размеры оснастки для приложения!
Каждый раз, когда вы хотите скопировать контент из одного приложения в другое, сравнить файлы бок о бок или многозадачно любым другим способом, вам нужно, чтобы все окна были расположены соответствующим образом. Magnet делает этот процесс чистым и простым. Всего за одно перетаскивание к краю, вы привязываете любое окно к левой, правой, верхней или нижней половине экрана. А перетаскивая окна по углам, вы защелкиваете их в четвертаки. Использование таких механизмов исключает переключение приложений и значительно повышает эффективность рабочего пространства. Магнит также поддерживает клавиатурные сокращения для каждой команды, которую он может предложить. Есть маленькая иконка, расположенная в панели меню, где вы можете найти предопределенный набор или создать свой. Функции:
- Поддерживаются левая/правая/верхняя/нижняя половинки экрана
- Левый/центр/правый Поддерживаются три трети экрана
- Левые две трети и правые две трети экрана поддерживается
- Полный экран и все четыре четверти экрана поддерживается
- Работает как на Retina, так и на регулярных дисплеях.
- Поддерживается до шести внешних дисплеев
- Создан для работы на всех версиях macOS с 10.9 Mavericks.
- macOS 10.12 Sierra optimized
↓ 10 – Moom | USD10 | macOSX
Вы проводите много времени, перемещаясь и масштабируя окна, чтобы лучше видеть и работать со всем контентом на Mac? Вместо того, чтобы делать эту работу самостоятельно, позвольте Moom справиться с этой задачей за вас. При использовании с помощью мыши достаточно навести указатель мыши на зеленую кнопку изменения размера в любом окне Mac OS X. Откроется панель Moom, и вы щелкните нужное действие.
При использовании через клавиатуру, горячая клавиша отображает рамку Moom, и вы можете использовать стрелки и клавиши-модификаторы для перемещения и изменения размера окон. Вы также можете сохранить раскладки окон, создавать пользовательские элементы управления с ярлыками, которые работают глобально или работать только тогда, когда ободок клавиатуры Moom на экране.
Крошечное приложение для управления окнами для Mac. Улучшенный оконный менеджер позволяет помещать окна в нужное место, сохранять их позиции и восстанавливать их с помощью сочетания клавиш.
↓ 12 – MaxSnap | USD6 | macOSX
Обычно в макросах для перемещения используется заголовок окна, а для изменения размера окна — нижний правый угол. MaxSnap позволяет переупорядочивать окна, используя всю их поверхность — просто щелкните fn или Fn+Shift. и начните изменять размер или расположение окна. Это очень удобно. Без него вы не сможете выжить. Те, кто раньше пользовался Linux, наверняка помнят функцию Alt-Drag.
↓ 13 – MaxTo | USD 20/30 | Окна
Оконный менеджер, которого ты не знал, что пропустил. Разделите экран, увеличьте производительность. На каждом виртуальном рабочем столе можно держать открытыми различные наборы регионов. Воспользуйтесь нашей удобной настройкой, чтобы выбрать, хотите ли Вы, чтобы каждый виртуальный рабочий стол имел свой набор профилей. Работает только в Windows 10. Потому что только Windows 10 имеет виртуальные рабочие столы.
С широкоэкранным, многоэкранным, Ultra HD экраном (4K, 5K и 8K) использование увеличивается, вы часто переключаетесь туда и обратно между браузером, или между браузером и текстовым документом.
Иногда вам также нужно переместить или изменить размер окна, и вы хотели бы, чтобы был какой-то способ просто быстро и посмотреть на несколько одновременно. Когда вы фокусируетесь только на части области на экране, вы не в полной мере используете каждую область на экране.
↓ 15 — KDE Инвентаризатор-сайзер [ Discontinued ] | Бесплатный открытый исходный код | Windows
Важное дополнение для Windows XP, 2K, Windows Server, Windows 7 и Windows 8/8.1. Это фоновое приложение, эмулирующее поведение KDE, которое является довольно хорошей средой рабочего стола Linux. По сути, вы удерживаете нажатой клавишу Alt и левой клавишей мыши перемещаете окно, правой клавишей мыши изменяете его размер; и из любого места внутри окна.
Адаптер виртуального дисплея HDMI 1.4 DDC EDID: что это такое, как работает?
Развитие технологий шагает вперед семимильными шагами. С каждым годом выходит все больше и больше разнообразной техники, поколения сменяются одно за другим и то, что было раньше новым и мощным, через пару лет уже устарело.
Вот только в таком прогрессе есть и плохие новости: мало кто успевает следить за ним, если только его сфера не связано с технологией напрямую. Вот и выходит, что появляется много новинок, за которыми невозможно следить.
Адаптер виртуального дисплея HDMI 1.4 DDC EDID
Используется в случае, когда у видеокарты есть выход хдми и требуется, чтобы к нему было что-то подключено, а на самом деле пользователю такого не надо. Это бывает в нескольких случаях, например майнинг, научные вычисления, удаленный доступ и т.п.
Вот и получается, что это своеобразная заглушка, которая служит просто затычкой, позволяя работать на карте без всяких мониторов и условностей.
Устанавливается в HDMI разъем, ОС (операционная система) определяет, что подключен монитор.
Необходимость данного адаптера нужна, если без монитора не запускается ОС или нет возможности выставить разрешение больше 640×480. В общем-то, подойдет людям, которые купили обычную карту для специальных целей.
Никому не нужны лишние расходы, так что если к компу планируется подключаться удаленно или его вообще нет необходимости трогать, то такая заглушка является вполне рабочим вариантом.
Как работает
Представляет собой небольшую плату, единственная задача которой- правильно отвечать на подаваемые сигналы и передавать обратно информацию. На самом деле, в обратную сторону не идет почти никакой инфы, вся она передается на монитор, а ввод осуществляется другими средствами.
Вот и получается, что в простейшем случае нужно было замкнуть только несколько контактов. Но такая схема не очень надежна, небольшая плата с эмулятором справится с задачей намного лучше.
Часто используется майнерами, которые покупают обычные карты и делают из них фермы. Часто они требуют подключения монитора для корректной работы. Но так никаких мониторов не напасешься, вот и придумали ставить заглушки.
Вроде и карта при деле, и подключится по удаленке можно и цена гораздо меньше. Для других целей. Когда требуется избавится от лишнего девайса в цепочке, подойдет также хорошо.
- Dual Monitor Tools
- DisplayFusion
- MultiMonitorTool
- ControlMyMonitor
- UltraMon
Использование двух или более мониторов — один из способов увеличения не только виртуального рабочего пространства, но и производительности труда за компьютером. Это если речь идет о трудовой деятельности. Второй монитор может служить и в развлекательных целях. Как бы то ни было, пользователю, решившему подключить к компьютеру дополнительный дисплей, могут пригодиться программы для их настройки и управления с основного/первого монитора.
Dual Monitor Tools
Бесплатная программа
Dual Monitor Tools — бесплатная утилита, обладающая широкими функциональными возможностями по части, скажем так, решения нетривиальных задач, связанных с работой за компьютером с двумя или более (до 19) дисплеями. Если точнее, то при помощи программы Dual Monitor Tools можно тонко настроить поведение перемещаемых между дисплеями окон, курсора мыши и запускаемых приложений. Имеются и другие вспомогательные функции.
Если говорить о функциях настройки и управления мониторов, то у программы Dual Monitor Tools таковых всего две — регулировка яркости и назначение «основным» любого из подключенных дисплеев, что можно сделать и штатными средствами Windows. Данная утилита служит, скорее, для обеспечения удобства и увеличения производительности работы за мультимониторными компьютерами.
Настройка поведения курсора мыши
К функциям, отвечающим за работу с мышью, относятся:
- Быстрое перемещение курсора между мониторами посредством горячих клавиш, заданных пользователем.
- Возможность закрепления курсора на одном дисплее для предотвращения его перемещения между всеми доступными мониторами.
- Функция прилипания курсора к краю экрана на определенное время, только по истечению которого, тот будет переходить на второй дисплей.
- Все эти функции можно активировать не только при использовании комбинации клавиш, но и при удержании одной заданной клавиши (при отпускании функция деактивируется).
Настройка поведения окон
Здесь у приложения Dual Monitor Tools довольно широкие возможности:
- Перемещение активного окна между дисплеями по нажатию горячих клавиш.
- Выполнение над активными окнами операций по свертыванию, развертыванию на весь экран, перемещению их в левую/правую/нижнюю/верхнюю часть экрана и т.д.
- Перемещение окон в одну из 8 зон, на которые программа делит площадь всего экрана, посредством горячих клавиш, в т.ч. с возможность их перемещения в такую же зону на любом из дополнительных дисплеев. Такие зоны пользователь может задать и сам.
Создание скриншотов и установка/смена обоев
Программа Dual Monitor Tools позволяет по нажатию горячих клавиш создавать скриншоты экрана или активных окон, открытых на любом из мониторов. Касательно установки и смены обоев:
- Возможность установки одного большого фонового изображения (картинка будет разбита на несколько частей), одинаковых или разных обоев для всех мониторов.
- Автоматическая смена обоев по таймеру, при изменении разрешения дисплея или при загрузке системы.
- Создание коллекции обоев в предусмотренном для этого модуле.
- Возможность выбора онлайн-источника (в т.ч. Flickr и Unsplash) изображений, откуда программа будет загружать обои в соответствии с заданным пользователем текстовым запросом.
Создание и выполнение различных команд
В программе предусмотрен модуль, позволяющий создавать самые различные команды, связанные с работой на компьютере с двумя мониторами.
Практически все перечисленные выше функции можно задать в качестве таких команд, но не только. Например, Dual Monitor Tools может запускать любые другие программы или открывать файлы в связанных с ними приложениях, а затем автоматически перемещать отобразившееся окно на указанный монитор и даже в указанную зону, о которой шла речь выше. И это только один пример.
DisplayFusion
Условно-бесплатная программа
DisplayFusion — еще одна многофункциональная программа, призванная сделать удобной работу на компьютерах с несколькими мониторами.
Отдельная панель задач для каждого монитора
Одна из ключевых функций программы DisplayFusion — создание виртуальных панелей задач Windows для каждого из подключенных к компьютеру мониторов. На каждой из панелей могут быть расположены либо все открытые в системе окна, либо индивидуальных их набор (т.е. только тех, что были открыты на втором мониторе).
Но это лишь часть возможностей. Вот еще некоторые:
- Возможность применения сторонних тем оформления меню «Пуск» и панели задач (как, например, Open Shell на каждом из дисплеев индивидуально.
- Индивидуальные наборы ярлыков на рабочих столах и прикрепленных к панелям задач значков запуска приложений.
- Изменение размера, позиции и статуса опции автоматического скрытия.
- Индивидуальные значки в системном трее и др.
Также в программе предусмотрены вспомогательные функции, расширяющие стандартные возможности панели задач. Например — вызов альтернативного контекстного меню при клике по панели средней кнопкой мыши или настройка уровня прозрачности. Эти и другие функции также могут быть применены индивидуально для каждого из дисплеев.
Управление окнами
Здесь у DisplayFusion тоже довольно широкие возможности. Вот лишь небольшая их часть:
- Выравнивание окон, как по краям экрана, так и по границам друг друга.
- Перемещение открытых окон между мониторами при помощи значка, отображающегося рядом с кнопками «свернуть/развернуть/закрыть».
- Возможность перемещения мышкой открытых на весь экран окон без изменения формы.
- Сохранение профилей с сохраненным расположением открытых окон и последующая их загрузка при помощи горячих клавиш.
- Функция автоматического перемещения вновь открываемых окон на тот монитор, где находится курсор.
Отдельно отметим возможность настройки поведения меню «Alt + Tab». Программа может выводить меню на основном мониторе, на всех одновременно или на том, что укажет пользователь. Также можно настроить ширину и высоту меню «Alt + Tab».
Триггеры и автоматизация
В программе DisplayFusion предусмотрена функция, отслеживающие связанные с системой, окнами и состоянием других функций приложения события, а затем выполняющая заданные пользователем действия. Отслеживаемых событий довольно много — запуск указанной программы, сворачивание/закрытие какого-то определенного окна, переключение между профилями расположения открытых окон и т.д.
Но еще больше действий, которые может выполнить программа — управление состоянием и местоположением открытых окон, фоновой заставкой на рабочем столе, курсором мыши и многое другое.
Настройка обоев и скринсейверов
DisplayFusion позволяет не просто применять индивидуальные обои для разных мониторов, но и автоматизировать их смену, в т.ч. по таймеру и наступлению рассмотренных выше событий. Изображения можно растягивать между всеми дисплеями, индивидуально менять их способ растягивания и центрирования. Как и в предыдущем случае, в DisplayFusion присутствует модуль для автоматического скачивания обоев по текстовому запросу с различных онлайн-сервисов.
Касательно скринсейверов (хранителей экрана). Здесь DisplayFusion также позволяет устанавливать разные скринсейверы на все мониторы и применять к ним индивидуальные настройки запуска (время простоя компьютера, наступление события и т.д.).
И все это — далеко не полный перечень функциональных возможностей DisplayFusion.
MultiMonitorTool
Бесплатная программа
MultiMonitorTool — довольно простая (на фоне двух предыдущих) программа, обеспечивающая пользователя минимально необходимым набором функций для увеличения удобства работы на компьютере с двумя и более мониторами.
В их число относятся:
- Изменение разрешения мониторов и ориентации экрана.
- Включение/выключение дисплеев.
- Возможность выбора в качестве «Главного» любого из мониторов.
- Перемещение открытых окон между всеми дисплеями, в т.ч. и нескольких одновременно.
- Просмотр автоматически обновляемых скриншотов экрана любого из мониторов.
Другими словами, если второй монитор нужен просто для того, чтобы с его помощью что-либо просматривать длительное время (фильм или биржевой сайт), возможностей утилиты MultiMonitorTool будет вполне достаточно для этого.
ControlMyMonitor
Бесплатная программа
ControlMyMonitor. С помощью этой программы можно тонко настроить изображение, как на основном, так и на всех дополнительных дисплеях. Если для управления дисплеями решено было использовать предыдущую утилиту MultiMonitorTool, то ControlMyMonitor станет отличным дополнением к ней.
Пользоваться программой предельно просто. Ее достаточно запустить и выбрать из списка монитор, который следует настроить. В таблице главного окна будут отображены те параметры, которые программа ControlMyMonitor смогла обнаружить у конкретного дисплея (т.е. параметров может быть больше или меньше — зависит от монитора, видеокарты и ее драйвера).
Вообще, утилита ControlMyMonitor способна считывать, выводить на экран и редактировать параметры/коды Virtual Control Panel (VCP), используемые для управления дисплеями, которые поддерживают стандарт «VESA DDC/CI» (все современные мониторы). Процесс настройки дисплея осуществляется путем ввода пользователем новых значений для определенных программой кодов VCP. Но не все параметры могут быть изменены, т.к. некоторые из них используются только для хранения каких-либо технических данных монитора.
UltraMon
Условно-бесплатная программа
UltraMon — небольшая, но довольно богатая функционалом программа, призванная, по словам разработчика, раскрыть весь потенциал мультимониторных систем.
Среди ключевых возможностей и особенностей утилиты UltraMon выделим следующее:
- Интеграция в «Проводник» модуля, который позволяет быстро перемещать открытые окна между разными мониторами при помощи мыши. Эти и многие другие действия также могут выполняться посредством горячих клавиш.
- Создание для каждого отдельного монитора собственной панели задач, в которой будут отображены только открытые на этом дисплее окна. Также имеется возможность закрепления на панелях задач собственных ярлыков запуска приложений.
- Возможность создания специальных ярлыков запуска приложений, в которых можно указать, на каком из мониторов и/или в какой именно области будет открыто окно этого приложения. Создаваемые ярлыки могут быть сохранены на рабочем столе. Если же активировать дополнительную опцию интеграции с «Проводником», то в свойства любых штатных ярлыков Windows появится дополнительная вкладка с параметрами запуска программы при помощи UltraMon.
- Установка индивидуальных обоев на рабочий стол для разных мониторов. Также предусмотрена возможность использования в качестве обоев разных частей одного изображения.
- Установка разных скринсейверов на мониторы (но поддерживаются только такие хранители экрана, у которых имеется режим предварительного просмотра на весь экран). Также предусмотрена опция выключения всех вторичных дисплеев при запуске скринсейвера на основном мониторе.
- Наличие нескольких режимов клонирования/копирования изображения с основного монитора на все остальные. Программа позволяет выводить не только картинку целиком, но и только одно окно, выделенную пользователем часть экрана или область вокруг указателя мыши. Копируемое изображение может быть повернуто на угол, уменьшено или увеличено в масштабе.
- Поддержка скриптов VBScript, JScript и других языков сценариев Windows. Опытные пользователи могут писать собственные скрипты, посредством которых осуществляется управления, как доступным, так и недоступным из графического интерфейса функционалом UltraMon (инструкции по созданию и готовые скрипты можно найти на официальном сайте программы).