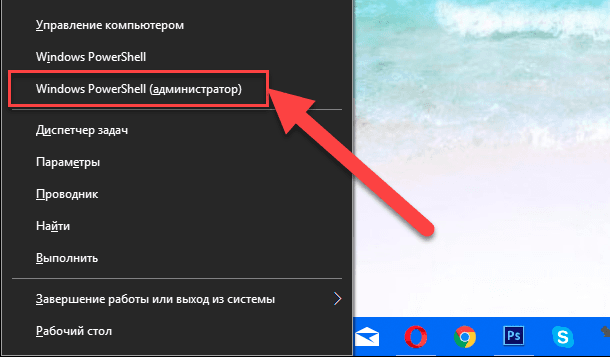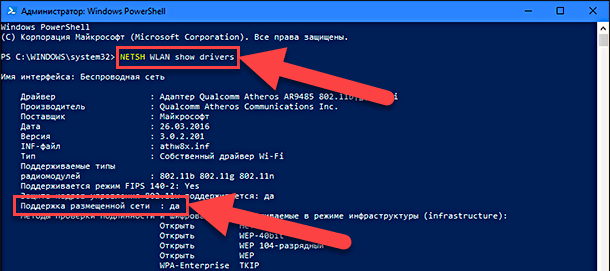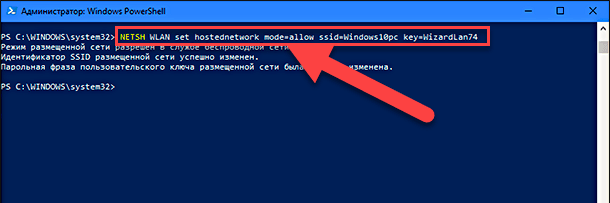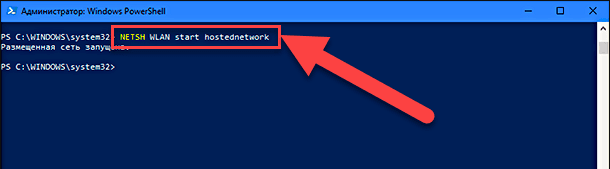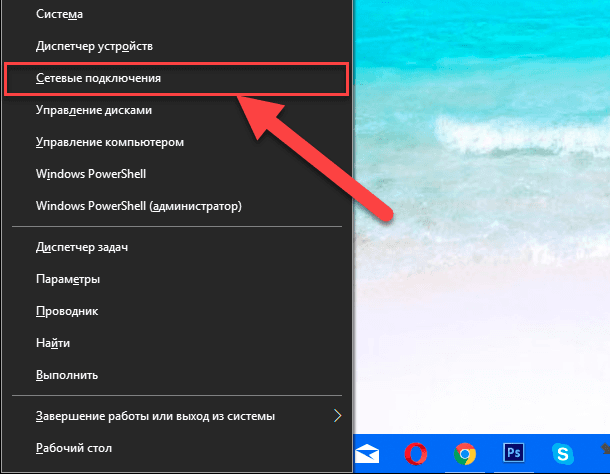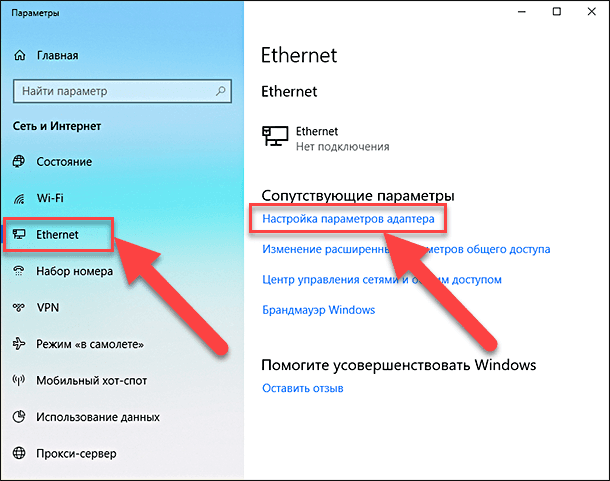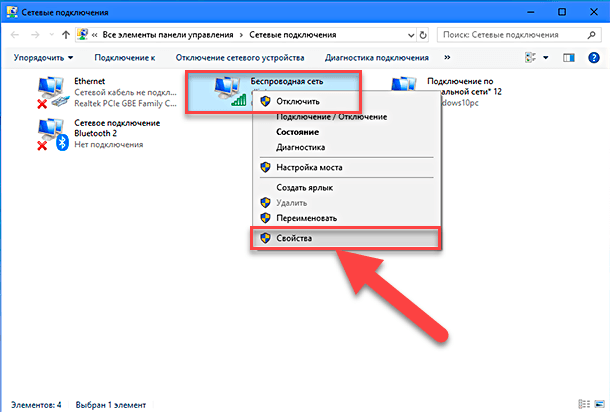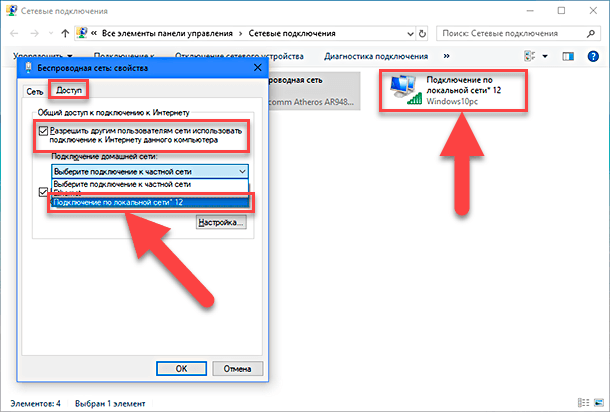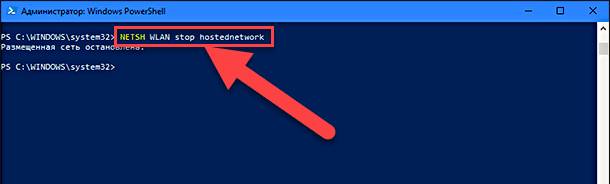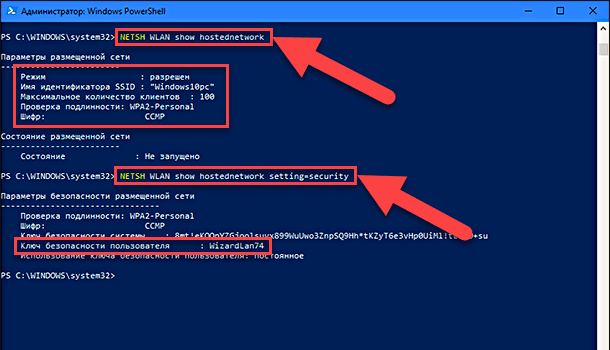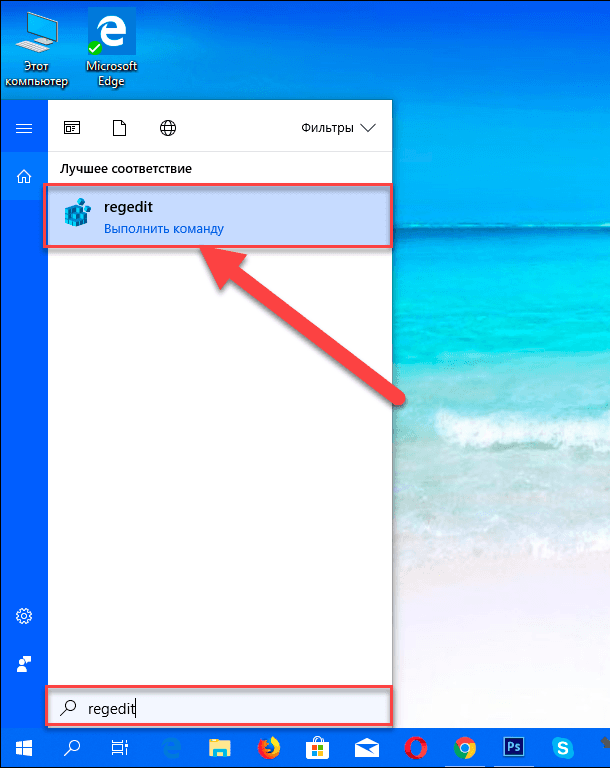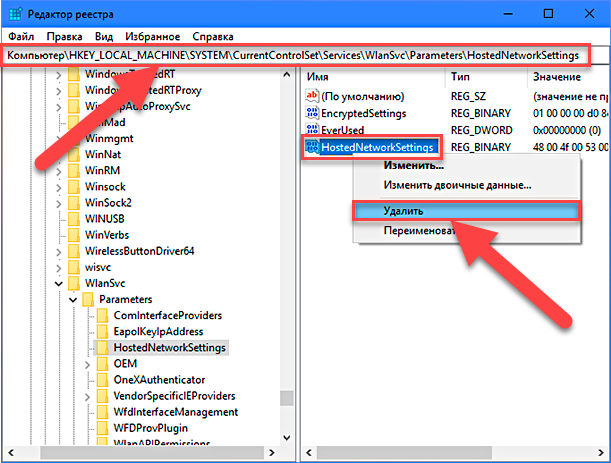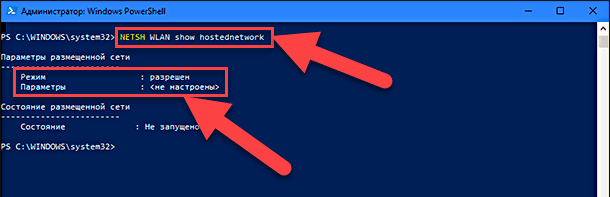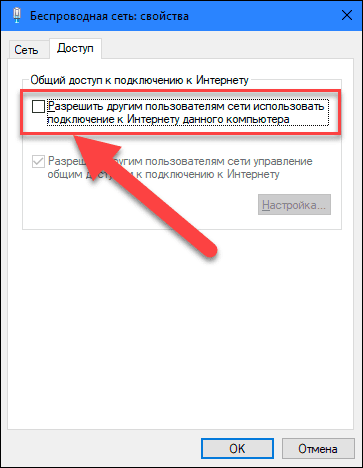С помощью домашней беспроводной сети можно получить доступ к Интернету в разных местах вашего дома. В этой статье описаны основные действия по настройке беспроводной сети и началу ее использования.
Приобретение необходимого оборудования
Чтобы создать собственную беспроводную сеть, необходимы указанные ниже компоненты.
Широкополосное подключение к Интернету и модем. Широкополосное подключение к Интернету — это высокоскоростное подключение. Наиболее распространены следующие типы широкополосного подключения: с помощью технологии DSL и с помощью кабеля. Чтобы получить услуги широкополосного подключения, обратитесь к поставщику услуг Интернета. Обычно технологию DSL используют телефонные компании, а подключение с помощью кабеля — компании кабельного телевидения. Часто поставщики услуг Интернета предлагают широкополосные модемы. Кроме того, в дополнение к модемам некоторые поставщики услуг Интернета предлагают беспроводные маршрутизаторы. Вы также можете найти это оборудование в магазинах электроники и компьютерной техники или в интернет-магазинах.
Беспроводной маршрутизатор. Маршрутизатор пересылает данные между вашей сетью и Интернетом. При использовании беспроводного маршрутизатора вы можете подключить компьютеры к своей сети, используя радиосвязь вместо проводов. Существует несколько типов технологий беспроводной сети, в том числе 802.11a, 802.11b, 802.11g, 802.11n, 802.11ac и 802.11ax.
Беспроводной сетевой адаптер. Беспроводной сетевой адаптер — это устройство, с помощью которого ваш компьютер подключается к беспроводной сети. Чтобы подключить портативный или настольный компьютер к беспроводной сети, он должен быть оснащен беспроводным сетевым адаптером. Многие ноутбуки и планшеты, а также некоторые настольные компьютеры поставляются с беспроводными сетевыми адаптерами.
Чтобы проверить, оснащен ли ваш компьютер беспроводным сетевым адаптером, выполните указанные ниже действия.
-
Выберите Начните , введите диспетчер устройств в поле поиска, а затем выберите Диспетчер устройств.
-
Разверните узел Сетевые адаптеры.
-
Найдите необходимый сетевой адаптер. В его имени может встречаться слово беспроводной.
Настройка модема и подключения к Интернету
После того как у вас будет в наличии все необходимое оборудование, вам потребуется настроить модем и подключение к Интернету. Если модем не настроен поставщиком услуг Интернета, самостоятельно подключите модем к компьютеру и Интернету, выполнив инструкции, поставляемые в комплекте с модемом. Если в модеме используется технология DSL, подключите его к телефонной розетке. Если вы используете кабель, подключите модем к разъему.
Размещение беспроводного маршрутизатора
Разместите беспроводной маршрутизатор в месте, в котором уровень его сигнала будет максимальным, а уровень помех — минимальным. Для достижения наилучших результатов следуйте указанным ниже советам.
Разместите беспроводной маршрутизатор в центре дома или квартиры. Разместите маршрутизатор как можно ближе к центру дома или квартиры, чтобы его радиосигнал равномерно охватывал все уголки дома.
Разместите беспроводной маршрутизатор над полом вдали от стен и металлических объектов, например от металлических шкафов. Чем меньше физических препятствий между компьютером и беспроводным маршрутизатором, тем сильнее будет его сигнал.
Уменьшите уровень помех. Некоторое сетевое оборудование использует радиоканал с частотой 2,4 ГГц. Эту же частоту использует большая часть микроволновых печей и многие беспроводные телефоны. Если вы включите микроволновую печь или вам позвонят на беспроводный телефон, то сигнал беспроводного маршрутизатора может быть временно прерван. Вы можете избежать большей части таких проблем, используя беспроводный телефон, работающий на более высокой частоте, например на частоте 5,8 ГГц.
Обеспечение безопасности беспроводной сети
Безопасность сети всегда важна. При использовании беспроводной сети этот вопрос становится еще более актуальным, так как сигнал вашей сети может выходить за пределы дома. Если вы не обезопасите свою сеть, посторонние люди с компьютерами могут получить доступ к вашим подключенным к сети компьютерам и воспользоваться вашим подключением к Интернету.
Чтобы повысить безопасность своей сети, выполните указанные ниже действия.
Измените имя пользователя и пароль по умолчанию.Это помогает защитить маршрутизатор. Большинство изготовителей маршрутизаторов указывают на маршрутизаторах имя пользователя, пароль и имя сети (SSID), используемые по умолчанию. Посторонние могут воспользоваться этой информацией для доступа к вашему маршрутизатору втайне от вас. Чтобы избежать этого, измените имя пользователя и пароль для доступа к маршрутизатору, используемые по умолчанию. Инструкции можно найти в документации по эксплуатации устройства.
Настройте ключ безопасности (пароль) беспроводной сети. В беспроводных сетях используются ключи безопасности сети, позволяющие защитить сети от несанкционированного доступа. Рекомендуем использовать Wi-Fi защищенного Access 3 (WPA3), если маршрутизатор и компьютер поддерживают его. Дополнительные сведения, в том числе о поддерживаемых типах безопасности и их настройках, см. в документации маршрутизатора.
Некоторые маршрутизаторы поддерживают протокол WPS. Если ваш маршрутизатор поддерживает протокол WPS и подключен к сети, выполните следующие действия, чтобы настроить ключ безопасности сети:
-
В зависимости от того, какая версия Windows установлена на вашем компьютере, выполните одно из следующих действий.
-
В Windows 7 или Windows 8.1 нажмите кнопку Пуск, начните вводить Центр управления сетями и общим доступом, а затем выберите его в списке.
-
В Windows 10 выберите Начните , а затем выберите Параметры> Сетевой & > Состояние > Сети и общий доступ.
-
В Windows 11 выберите Начните ,введите панель управления ,а затем выберите Панель управления > Сеть и Интернет > Сети и общий доступ.
-
-
Выберите Настройка нового подключения или сети.
-
Выберите Создание и настройка новой сети, а затем нажмите кнопку Далее.
Мастер поможет вам создать имя сети и ключ безопасности. Если маршрутизатор поддерживает его, мастер по умолчанию будет поддерживать защиту Wi-Fi Protected Access (WPA2 или WPA3). Мы рекомендуем использовать WPA3, если это возможно, так как оно обеспечивает более безопасную информацию, чем WPA2, WPA или Wired Equivalent Privacy (WEP). С помощью WPA3, WPA2 или WPA также можно использовать passphrase, так что вам не нужно запоминать зашифрованную последовательность букв и цифр.
Запишите ключ безопасности и храните его в надежном месте. Кроме того, вы можете сохранить ключ безопасности на USB-устройстве флэш-памяти, выполнив инструкции мастера. (Сохранение ключа безопасности на USB-устройстве флэш-памяти доступно в Windows 8 и Windows 7, но не в Windows 10 или Windows 11).)
Используйте брандмауэр. Брандмауэр — это оборудование или программное обеспечение, защищающее ваш компьютер от несанкционированного доступа и вредоносного программного обеспечения (вредоносных программ). Если на каждом компьютере в вашей сети работает брандмауэр, вы можете контролировать распространение вредоносного программного обеспечения в сети и защитить свои компьютеры при доступе в Интернет. Брандмауэр Windows включен в состав данной версии Windows.
Подключение компьютера к беспроводной сети
-
В области уведомлений выберите значок Сеть или Wi-Fi.
-
В списке сетей выберите сеть, к которой необходимо подключиться, а затем — пункт Подключиться.
-
Введите ключ безопасности (часто называемый паролем).
-
Следуйте всем дополнительным инструкциям, если они появятся.
Если у вас возникли проблемы с сетью Wi-Fi при использовании Windows 10, см. Wi-Fi проблемы в Windows дополнительные сведения об устранении неполадок.
-
Выберите значок Сеть в области уведомлений, а затем> значок рядом с быстрым параметром Wi-Fi, чтобы увидеть список доступных сетей.
-
Выберите сеть, к которую вы хотите подключиться, и выберите Подключение.
-
Введите ключ безопасности (часто называемый паролем).
-
Следуйте всем дополнительным инструкциям, если они появятся.
Если при использовании Windows 11 у вас возникли проблемы с сетью Wi-Fi, см. Wi-Fi проблемы в Windows дополнительные сведения об устранении неполадок.
С помощью встроенных средств, вы можете превратить ваше устройство с Windows 10 или 11 в Wi-Fi роутер и раздать интернет другим беспроводным устройствам. Такую програмную точку доступа Wi-Fi на Windows можно использовать для организации простой локальной беспроводной сети (например, для общего доступа к файлам и принтерам) или общего использования подключения Интернету несколькими устройствами (компьютерами, ноутбуками, телефонами, планшетами и другими устройствами).
В этой статье мы покажем, как создать виртуальную точку доступа Wi-Fi в Windows Предполагаем, что на вашем компьютере имеются две сетевых адаптера: сетевой адаптер с доступом в Интернет (это может быть проводное Ethernet подключение, или мобильное 3G/4G подключение) и отдельная Wi-Fi карта. Наша задача – запустить на этом устройстве Windows виртуальный Wi-Fi роутер, который будет раздавать Интернет другими устройствами.
Содержание:
- Проверьте, поддерживает ли драйвер Wi-Fi адаптера режим размещенной сети (Ad-Hoc)
- Запуск мобильного хот-спота в Windows 10 и 11
- Создать точку доступа Wi-Fi в Windows из командной строки
- Разрешить доступ в Интернет для клиентов точки доступа на Windows
- Типовые неполадки точки доступа Wi-Fi в Windows
Проверьте, поддерживает ли драйвер Wi-Fi адаптера режим размещенной сети (Ad-Hoc)
Прежде всего проверьте, что драйвер вашего Wi-FI адаптера поддерживает режиме работы в качестве виртуальной точки доступа (Ad-Hoc). Для этого в командной строке выполните команду:
netsh wlan show drivers
В командной строе появится информацию о драйвере Wi-Fi адаптера и поддерживаемых возможностях (подробнее об поддерживаемых стандартах Wi-Fi драйвера в статье Почему компьютер не видит Wi-Fi сеть 5 ГГц).
Наличие строки Hosted network supported: Yes (Поддержка размещенной сети – Да ), говорит о том, что этот драйвер поддерживает работу в режиме точки доступа.
Если эта строка отсуствет, попробуйте обновить версию драйвера или используйте другой другой Wi-FI адаптер.
Запуск мобильного хот-спота в Windows 10 и 11
Начиная с Window 10 1607, вы можете использовать графический инструмент Мобильный хот-спот (Mobile Hotspot) для раздачи интернет через Wi-Fi.
Вы можете включить Мобильный хот-спот через панель Параметры. Перейдите в раздел Параметры -> Сеть и Интернет -> Мобильный хот-спот (Settings -> Network and Internet -> Mobile hotspot) или выполните команду быстрого доступа ms-settings:network-mobilehotspot.
Просто включите переключатель «Разрешить использование моего интернет-соединения на других устройствах» (Share my Internet connection with other devices).
Имя (SSID) Wi-Fi сети и пароль генерируются автоматически (вы можете изменить их) и выбрать подключение к интернету, доступ к которому вы будете предоставлять другим устройствам (список Совместное использование интернет соединения). Если на вашем компьютере имеется всего одно подключение к интернету, оно будет выбрано автоматически.
Ограничение. Некоторые типы подключение нельзя расшарить через мобильную точку доступа (например, PPPoE и другие VPN подключения).
В этом же окне будет отображаться список устройств, которое подключены к вашей точке доступа в данный момент. Отображается имя и MAC адрес устройства, а также назначенный ему IP адрес. Виртуалная точка доступа Windows позволяет подкличить одновременно до 8 устройств.
Некоторые ошибки, которые могут появится при запуске мобильного хот-спот в Windows:
- Ошибка при запуске точке доступа:
Не удается настроить мобильный хот-спот. Включите Wi-Fi.
Попробуйте обновить драйвер вашего Wi-Fi адаптера и/или удалить виртуальный Microsoft Wi-Fi Direct Virtual Adapter согласно инструкции (именно через этот виртуальный адаптер осуществляется раздача интернета). После этого перезагрузите компьютер и попробуйте включить мобильный хот-спот еще раз.
- Ошибка:
Невозможно предоставить для общего доступа данное подключение к интернету, так как нет соединения с сетью мобильной связи.
Попробуйте просто перезапустить свое Интернет-подключение.
- Ошибка:
Не удалось настроить мобильный хот-спот, поскольку у компьютера отсутствует подключение Ethernet, Wi-Fi или подключение к сотовой сети
Скорее всего имеются проблемы с вашим интернет подключение (нет сети). Проверьте подключение. Также эта ошибка появляется в случае, если вы подключены к провайдеру через PPPoE, этот тип подключение не поддерживается мобильным хот-спотом.
Создать точку доступа Wi-Fi в Windows из командной строки
Теперь рассмотрим, как в Windows создать виртуальную точку доступа Wi-Fi из командной строки.
В этом примере мы создадим беспроводную сеть с именем Hotspot (это SSID сети) и паролем для подключения 3i3iPass. Откройте командную строку (с правами администратора) и выполните такую команду:
netsh wlan set hostednetwork mode=allow ssid=Hotspot key=3i3iPass

Режим размещенной сети разрешен в службе беспроводной сети.
Идентификатор SSID размещенной сети успешно изменен.
Парольная фраза пользовательского ключа размещенной сети была успешно изменена.
Эта команда создаст в системе новый виртуальный Wi-FI адаптер Microsoft Wi-Fi Direct Virtual Adapter, который будет использоваться другими беспроводными устройствами в качестве точки доступа. Теперь включим созданный виртуальный адаптер:
netsh wlan start hostednetwork
Строка The hosted network started (Размешенная сеть запущена) говорит о том, что программная точка доступа Wi-Fi успешно запущена.
В Центре управления сетями и общим доступом (Network and Sharing Center) появится новое беспроводное подключение с именем Hotspot.
Теперь, если выполнит сканирование Wi-Fi сетей на других устройствах , они увидят вашу точку доступа и смогут подключиться к ней с паролем (для удобства пользователей вы можете с помощью PowerShell сгенерировать QR код для вашей Wi-Fi сети). Внутри такой сети устройства могут пользоваться общими документами и периферией, но выход в Интернет через такую точку доступа пока невозможен.
Вы можете настроить точку доступа Wi-Fi на Windows Server только после того, как включите функцию Wireless LAN Service.
Разрешить доступ в Интернет для клиентов точки доступа на Windows
Теперь нужно разрешить устройствам, подключенным к вашей виртуальной точке доступа Wi-FI, использовать проводное сетевое подключение для доступа в Интернет. Для этого в центре управления сетями щелкните по имени сетевого адаптера, через который возможен выход в Интернет. В нашем примере это подключение с именем Ethernet.
В окне со статистикой сетевого адаптера нажмите на кнопку Properties.
Разрешите общий доступ к интернету через это подключение. Для этого перейдите на вкладку Sharing (Доступ). Отметьте флажком пункт «Allow other network users to connect through this computer’s Internet connection» (Разрешить другим пользователям сети использовать подключение к Интернету данного компьютера), а в выпадающем списке выберите имя виртуального адаптера, который мы создали ранее.
Сохраните изменения. В окне центра управления сетями у сети Hotspot изменится тип на Internet, что означит, что эта сеть (и все подключенные к ней устройства) теперь имеют доступ в Интернет.
Теперь все устройства, подключающиеся к вашей точке доступа Windows, получат доступ в Интернет через внешний сетевой интерфейс компьютера.
Текущие настройки созданной вами точки доступа можно посмотреть с помощью команды.
Netsh wlan show hostednetwork
Команда отобразит имя (SSID) сети, поддерживаемые типы аутентификации и шифрования, максимальное количество устройств, которые могут одновременно пользоваться данной точкой доступа (Max number of clients) и текущее количество подключённых клиентов (Number of clients).
Чтобы вывести настройки безопасности вашей точки доступаWi-Fi и пароли подключения (User security key), выполните:
Netsh wlan show hostednetwork setting=security
Точка доступа на Windows 10 не умеет работать в режиме скрытого SSID.
Чтобы мобильный хотспот запускался автоматически при старте Windows:
- Выполните команду Win+R ->
shell:startup - Создайте тектовый файл start_mobile_hotspot.bat;
- Скопируйте в файл следующий PowerShell код, которые будет запускать размещенную точку доступа: po
wershell -ExecutionPolicy Bypass "$connectionProfile = [Windows.Networking.Connectivity.NetworkInformation,Windows.Networking.Connectivity,ContentType=WindowsRuntime]::GetInternetConnectionProfile(); $tetheringManager = [Windows.Networking.NetworkOperators.NetworkOperatorTetheringManager,Windows.Networking.NetworkOperators,ContentType=WindowsRuntime]::CreateFromConnectionProfile($connectionProfile); $tetheringManager.StartTetheringAsync();"
- Теперь ваша точка доступа будет автоматизчески запускаться при входе пользователя в Windows (можно использовать автовход в Windows). Если вам нужно запускать точку доступа при загрузке Windows, можно создать задание планировщика с помощью PowerShell (задание запускается от имени SYSTEM):
$Trigger= New-ScheduledTaskTrigger –AtStartup
$User= "NT AUTHORITYSYSTEM"
$Action= New-ScheduledTaskAction -Execute "c:psstart_mobile_hotspot.bat"
Register-ScheduledTask -TaskName "RunHostSpot" -Trigger $Trigger -User $User -Action $Action -RunLevel Highest –Force
Типовые неполадки точки доступа Wi-Fi в Windows
Вопрос. После перезагрузки Windows, Wi-Fi точка доступа не включается.
Ответ. Чтобы восстановить работу беспроводной сети нужно запустить размещенную сеть командой:
netsh wlan start hostednetwork
Заново указывать имя сети и пароль не требуется.
Вопрос. При запуске размещенной сети появляется ошибка «The Wireless AutoConfig Service (wlansvc) is not running. The hosted network couldn’t be started» (Служба автонастройки беспроводной сети не запущена).[/
Ответ. Запустите службу WLAN AutoConfig (Служба автонастройки Wlan) из консоли services.msc или из командной строки:
net start WlanSvc
и повторите запуск виртуальной точки доступа
Вопрос. При запуске Wi-Fi сети появляется ошибка «Не удалось запустить размещенную сеть. Группа или ресурс не находятся в нужном состоянии» (The hosted network couldn’t be started. The group or resource is not in the correct state to perform the requested operation). .
Ответ.
Проверьте, включен ли ваш Wi-Fi адаптер. Затем откройте диспетчер устройств, в меню Вид выберите пункт Показать скрытые устройства. В разделе сетевых адаптеров найдите Microsoft Hosted Network Virtual Adapter и включите его (Задействовать).
Обратите внимание, что Microsoft Wi-Fi Direct Virtual Adapter это другой тип адаптера и используется для прямого подключения устройств через Wi-Fi Direct.
Если не помогло, последовательно выполните команды:
netsh wlan set hostednetwork mode=disallow
netsh wlan set hostednetwork mode=allow
Затем пересоздайте точку доступа:
netsh wlan set hostednetwork mode=allow ssid=Hotspot key=3i3iPass
netsh wlan start hostednetwork
Если вы ранее создавали точку доступа Wi-Fi на этом устройстве, попрбуйте очистить настройки Hosted Virtual Adapter в реестре. Для этого DWORD параметр HostedNetworkSettings в ветке реестра HKLMSystemCurrentControlSetServicesWlanSvc ParametersHostedNetworkSettings:
reg delete hklmsystemcurrentcontrolsetserviceswlansvcparametershostednetworksettings /v hostednetworksettings
Вопрос. Как посмотреть состояние и настройки точки доступа?
Ответ
netsh wlan show hostednetwork
Вопрос. Как временно отключить или полностью удалить виртуальную точку доступа?
Ответ. Чтобы остановить точку доступа, выполните:
netsh wlan stop hostednetwork
Теперь можно удалить точка доступа, сбросить SSID и пароль сети::
netsh wlan set hostednetwork mode=disallow
Вопрос. Устройство подключилось к точке доступа Wi-Fi, а Интернет на нем не работает.
Ответ: Проверьте получило ли ваше устройство настройки DNS сервера (попробуйте вручную указать адрес публичного DNS сервера Google — 8.8.8.8 в настройках вашего клиента. Также попробуйте перезапустите службу общего доступа (ICS), или отключить и заново включить общий доступ для адаптера, через который ваш компьютер / ноутбук с Windows 10 подключен к Интернету.
Администратор доменной сети в целях безопасности может заблокировать функцию Mobile Hotspot на компьютерах домена Active Directory. Для этого используется отдельный параметр групповой политики Prohibit use of Internet Connection Sharing on your DNS domain network в разделе Computer Configuration -> Administrative Templates -> Network -> Network Connections. Проверьте что эта политка на включена с помощью локального редаткора GPO (gpedit.msc) и с помощью инструментов получение результирующих настроек групповых политики (gpresult.exe или rsop.msc).
Еще несколько типовых проблем, из-за которых у вас может не работать точка доступа на Windows 10:
Приветствую наших постоянных читателей и подписчиков, а также гостей портала! Что делать, если дома сломался маршрутизатор? Любимый лэптоп подключен по оптоволокну, но еще есть телефон у мамы, планшет у младшего брата и рабочий ноутбук у папы. Надо что-то придумать.
Вы знали, что любой компьютер или ноутбук под Windows 10 и младше может сделать точку доступа Wi-Fi? Хотите узнать подробности? Тогда читайте внимательно и повторяйте инструкции за мной. Я уверена, что все получится!
Содержание
- Для общего понимания
- Что нужно проверить?
- Техническая возможность
- Windows Service
- Запускаем через текстовый интерфейс
- Учимся управлять
- Совет
- Исправляем неполадки
- Используем возможности ОС
- Какая есть альтернатива?
- Задать вопрос автору статьи
Для общего понимания
Беспроводная точка доступа – это программная возможность. Она служит для подключения домашних гаджетов к уже созданной сети.
На нашем примере. Есть у нас ноут с выходом в интернет, подключенный через кабель. Подойдет и вариант с 3G/LTE модемом. Я сделаю виртуальную Wi-Fi сеть и мои многочисленные родственники больше не будут стоять у меня над душой. Мама будет общаться с подругами в Одноклассниках, брат – смотреть любимые мульты, а папа работать. Все также, как было при рабочем роутере.
Учтите, что подключиться можно только «по воздуху». Это же виртуальная сеть!
Что нужно проверить?
Конечно, не все так просто. И для начала нужно кое-что проверить.
Техническая возможность
У меня ноут, поэтому вопрос отпадает сам собой. Если же у вас настольный ПК, нужно, чтобы он был укомплектован модулем Wi-Fi. Тут два варианта. Купить внешний (втыкается в порт USB) или сетевой адаптер (выглядит как плата). Возможно, покупки не избежать, если у вас старый ноут, адаптер которого не поддерживает функцию.
Wi-Fi адаптер – это девайс (техническое устройство) для подсоединения к беспроводной сети в определенном диапазоне (2,4 и 5 ГГц) через радиосвязь. Принимает сигнал от роутера или любой точки доступа и расшаривает его сетевым устройствам.
Если вы не помните, есть ли у вашего ПК этот девайс, можно это проверить. Запускаем текстовый интерфейс от имени администратора. Это делается комбинацией Win+X. На «десятке» с последними обновлениями запуск с повышением прав проходит чуть по-другому. Также + X и выбираем «Windows PowerShell (администратор)». Кликаем. Откроется окно «Контроль учетных записей». Разрешаем вносить изменения, нажав «Да».
Пишем netsh wlan show drivers. Ищем «Поддержка размещенной сети». Значение «да» – значит все в порядке. Показатель «нет» – придется обновлять или устанавливать микропрограммы на сетевой Wi-Fi модуль. В крайнем случае придется покупать новый адаптер.
Иногда нужно наоборот вернуться к более старому обновлению. Как это сделать? Через «Пуск» ищем «Диспетчер устройств». Почти внизу списка находим «Сетевые адаптеры» и раскрываем вкладку. Там выбираем свой модуль, кликаем вспомогательной (правой) кнопкой и заходим в «Свойства». Сверху выбираем вкладку «Драйвер» и находим строку «Откатить». Там же можно и обновить микропрограмму.
Ну и конечно не забываем, что адаптер нужен не только для раздачи, но и приема сигнала! Чтобы подключиться к виртуальной точке доступа на стационарном ПК, обязательно должен быть Fi модуль.
Windows Service
Службы Windows – это приложения, которые начинают работать при запуске ОС (если это настроено). Есть такие, которые могут совсем не пригодиться обычному пользователю. Но есть и важные. Например, служба автонастройки WLAN. Она отвечает за работу беспроводных сетей и подключений (Wi-Fi, Bluetooth, беспроводной дисплей). Как вы понимаете, служба нам нужна.
Делать нечего, давайте проверять:
- Нам нужно открыть окно «Выполнить». Это делается комбинацией клавиш + R.
- Прописываем services.msc, жмем «ОК».
- В большом списке локальных служб нам нужна «Служба автонастройки WLAN».
- Кликаем по нужной строке ПКМ и переходим в «Свойства».
- Во вкладке «Общие» найдите пункт «Тип запуска» и выберите автоматический вариант запуска.
- Сохраните изменения, нажав «Ок», а затем «Применить».
- В графе «Состояние» напротив названия службы появится надпись «Выполняется».
Теперь мы плавно подошли к настройке точки доступа Wi-Fi.
Запускаем через текстовый интерфейс
Видео-инструкции тут:
Знаю, что для раздачи интернета есть специальные программы. Возможно, с их помощью сделать виртуальную сеть проще. Но мы с вами начнем с классического «дедовского» метода.
Уже поняли, о чем речь? Да-да! Поговорим о том, как создать точку доступа Wi-Fi с помощью текстового интерфейса Windows 10. Проще говоря, через командную строку. Давайте пробовать вместе.
- Набираем netsh wlan set hostednetwork mode=allow ssid=wifigid key=123456789 keyUsage=persistent. Здесь можно дать имя точке Wi-Fi и прописать сетевой ключ. Вышло вот что: ssid – это название нашего портала wifigid, а key – 123456789 (лучше придумайте посложнее). Потом кликаем по клавише ввода.
- По результату увидим, что имя и пароль изменены и режим беспроводной точки доступа разрешен.
- Набиваем netsh wlan start hostednetwork. Появилось предложение «Размещенная сеть запущена»? Значит, сеть заработала. Подключайте свои гаджеты.
- Рано радуетесь. Нужно кое-что еще. Чтобы домашние устройства могли выйти в Интернет, дадим им доступ:
- Найдите среди иконок в системном трее значок подключения к интернету и щелкните ПКМ. Нас интересует «Центр управления сетями…».
- На открывшейся странице жмите «Изменение параметров адаптера». Выберите свою беспроводную точку, нажмите ПКМ и зайдите в ее свойства.
- В разделе «Доступ» поставьте «птичку» напротив «Разрешить другим пользователям сети…». Здесь же выберите сеть, которую сделали (например, у нас это wifigid).
- Теперь надо заново включить созданную сеть Wi-Fi. Но прежде ее отключаем. По очереди набиваем:
- netsh wlan stop hostednetwork
- netsh wlan start hostednetwork
Вот теперь точно все. Если нигде не ошиблись, ваши домашние гаджеты должны подключиться к сети. Проверьте! В списке доступных найдите свою по имени, введите парольную фразу. Если не удалось, перезагрузите ПК и снова активируйте размещенную сеть.
Учимся управлять
Прописав netsh wlan show hostednetwork, мы увидим следующее:
- имя беспроводной сети;
- тип защиты;
- допустимое число клиентов, которые могут подключиться одновременно;
- текущее количество подключенных пользователей.
Чтобы увидеть уникальный сетевой ключ от виртуальной точки доступа Wi-Fi, впишите netsh wlan show hostednetwork setting=security. В строке User security key вы увидите ключ безопасности.
Удалить созданную сеть можно текстовой строкой netsh wlan set hostednetwork mode=disallow. Так вы удалите SSID и сетевой ключ. Чтобы полностью сбросить настройки нужно редактировать реестр операционной системы. Это делать я не рекомендую без уверенности в своих действиях.
Совет
Конечно, пройдя процедуру один раз, вы будете делать все на автомате. Но, если вам постоянно нужно раздавать интернет, примите совет. Создайте два файлика, которые будут запускать и останавливать созданную сеть.
Начнем с запуска. Кликните по пустому месту на экране дополнительной кнопкой мыши (правой) и выберите «Создать». В открывшейся вкладке кликните по «Текстовый документ». Дайте ему любое название, но обязательно с расширением .bat (например, vkl.bat).
Жмем по ярлыку ПКМ и кликаем «Изменить». Набиваем в текстовом поле netsh wlan start hostednetwork и сохраняем изменения. Кликнув по ярлыку 2 раза, вы запустите точку доступа Wi-Fi.
По той же инструкции создаем еще один файл для отключения. Только дайте документу другое имя (например, vykl.bat) и сохраните в нем текстовую строку netsh wlan stop hostednetwork.
Исправляем неполадки
Не всегда получается все сделать правильно и с первого раза. Особенно, если вы выполняете такое впервые и через текстовый интерфейс.
Итак, как быть, если сеть не запускается? Попробуйте следующее:
- Переходим в «Диспетчер устройств».
- Сверху будет несколько вкладок, нам нужна «Вид».
- Откроется меню, где нужно выбрать «Показать скрытые устройства».
- Ищем в списке строку «Сетевые адаптеры» и выбираем название, где будет слово Virtual.
- Кликаем ПКМ и жмем «Задействовать».
- Перемещаемся в текстовый интерфейс и прописываем команду для запуска точки доступа.
Ну и пара простых советов:
- При возникновении любой ошибки, в первую очередь перезагрузите ПК. Второе – проверьте, как вы запускаете текстовый интерфейс. Обязательно нужно от имени администратора. Третье – проверьте, подключен ли компьютер к интернету.
- Иногда неполадки наблюдаются при включенном антивируснике. Вырубите его и выполните команды заново.
Используем возможности ОС
Наглядное пособие – в следующем видео:
Теперь хочу вас обрадовать. Знаю, не все любят работать с текстовым интерфейсом. Поэтому у меня для вас такая новость. Если Windows 10 на вашем компе обновлялся до версии 1607, значит есть возможность настроить и открыть точку доступа Wi-Fi буквально в несколько кликов!
Все догадались, о чем я? Конечно, об опции Мобильный хот-спот! Давайте уже включать:
- Нажмите «Пуск» (кнопка со значком Windows в левом нижнем углу на мониторе). Выбираем «Параметры».
- Выскочит окно «Настройки», где нас интересует раздел «Сеть и Интернет». В этот раздел можно попасть и проще. Нажмите комбинацию + I.
- В списке слева ищем «Мобильный хот-спот». Кликаем.
- Если хотите дать имя своей сети (ее будут видеть домашние гаджеты) и придумать уникальную парольную фразу, нажмите «Изменить». После ввода данных переключаем колесико на «ВКЛ» там, где написано «Разрешить использование моего интернет-соединения…».
Здесь же можно посмотреть, какие устройства подключены к точке доступа. Отображается их IP и MAC адрес. Подключить получится не более 8 гаджетов.
Для мобильного хот-спота есть ограничение. Не выйдет предоставить доступ для подключения через сетевой протокол PPPoE.
Какая есть альтернатива?
Кроме стандартных способов для создания беспроводной сети, используются специальные программы. Их можно использовать на Windows 10 и старее. Об одной из них я немного расскажу.
MyPublicWiFi – бесплатное приложение, которое нужно установить на свой компьютер. Разработчики после инсталляции советуют перезагрузить ПК.
Найдите ярлык программы на мониторе и запустите с повышением прав. Не забудьте проверить, что Wi-Fi адаптер включен.
В меню Settings (настройки) нужно придумать имя виртуальной Wi-Fi сети, пароль и определить тип подключения. Не забудьте поставить «птичку» напротив «Enable Internet Sharing». Щелкните по кнопке «Настройка и запуск хот-спот».
Сеть обнаружится в доступных подключениях. Выбираем ее, кликаем, вводим пароль и пользуемся. Проще простого.
Сейчас есть русифицированные версии программы. MyPublicWiFi оснащен собственным файрволом. Есть возможность контролировать трафик и подключенных клиентов.
Вы должны знать, что скорость передачи данных при подключении через точку доступа на ПК или ноутбуке будет значительно ниже, чем при прямом соединении. Просто просматривать страницы вы сможете без проблем. Ограничение скорости будет заметно, если понадобится скачать большой файл. Кроме того, не забывайте, что точка доступа Wi-Fi (в нашем случае – это мой лэптоп) должен быть всегда включен, чтобы раздавать интернет.
Получилась объемная статья, хотя тема в принципе несложная. Надеюсь, что была полезна читателю. А если остались вопросы или возникли проблемы, пишите в комментарии. Будем думать вместе. Всем добра!
На сегодняшний день возможность доступа к глобальной сети распространена практически повсеместно. Это касается не только дома, но и общественных мест. Как правило, бесплатная точка доступа есть в любом кафе или другом развлекательном месте. Однако существуют случаи, когда пользователю необходимо создание собственной точки доступа, чтобы раздать интернет на другие устройства. Раньше эта возможность заключалась лишь в использовании сторонних программ, которые превращали устройство, например, ноутбук, в модем. Теперь с использованием последней версии Виндовс решение задачи стало значительно проще. Чтобы создавать собственную беспроводную точку Wi-Fi на Windows 10, достаточно воспользоваться встроенным функционалом. Чтобы понять, как сделать вай-фай на Виндовс 10, стоит подробно изучить этот вопрос.
В чем суть беспроводной точки в Windows
Нельзя поспорить с тем, что компания Microsoft постоянно улучшает качество своих продуктов. Разработчики подключают множество новых удобных функций, которые так нужны для продуктивного использования. Некоторые улучшения появляются именно в последних обновлениях. Но используют и такие, которые включены в ранние продукты, только с некоторыми улучшениями. Таким усовершенствованием является и способность создания виртуальной точки доступа. Эта функция есть и в седьмой версии, однако в десятке более корректно и качественно работает.
Важно! Использование такой функции возможно, если есть Wi-Fi модуль. Если его нет, то воспользоваться такой функцией без дополнительных устройств не выйдет.
Когда подключение выполняется через беспроводное соединение или сетевой адаптер, функционал предоставляет возможность одновременно выполнять и его раздачу. Это возможно с использованием опции Размещенной сети.
Чтобы понять, как создать точку доступа Wi-Fi на Windows 10, и активно пользоваться такой функцией, стоит разобрать несколько важных моментов:
- выполнение проверки системы, для определения соответствия сетевого адаптера;
- настройка и включение;
- приостановление и удаление конфигураций.
Процесс подключения такой функции очень легкий. Следует вызвать командную строку с помощью cmd, зайти в Windows PowerShell, дать согласие на внесение изменений.
Способы проверки поддержки беспроводного адаптера размещенной сети
Новые компьютеры чаще всего изначально держат включенной такую функцию. Но лучше всего заранее узнать, подходит установленный адаптер Wi-Fi или нужно приобрести внешний.
Техническая возможность
Определить технические характеристики легко. Потребуется лишь вызвать командную строку и ввести «NETSH WLAN show drivers». Как только закончится загрузка, вся необходимая информация будет на экране. Точнее, напротив строки об размещенной сети будет стоять «Да». В этом случае можно приступать к настройке, согласно установленным инструкциям.
Windows Service
Проверить такую информацию также можно через Службы Виндовс. Это системный инструмент, позволяющий управлять всеми процессами, происходящими на устройстве. При его использовании можно делать различные действия, например, отключать, удалять или возобновлять любые службы.
Выполнить это возможно через командную строку или через диспетчера Служб. Необходимую ввести команду (services.msc) и дождаться появления результата.
Важно! Когда встроенное устройство не имеет нужного функционала, желательно воспользоваться дополнительным внешним устройством.
Процесс создания беспроводной размещенной сети в Windows 10
Для этого не требуется никаких сложных манипуляций. Достаточно следовать установленной инструкции, проверяя, что именно вводится в строке. Это важно, иначе дальнейшее функционирование системы станет некорректным.
Создание включает 3 действия:
- вызов командной строки;
- ввод «NETSH WLAN set hostednetwork mode=allow ssid=Your_SSID key=Your_Passphrase»;
- ввод «NETSH WLAN start hostednetwork».
Если все команды выполнены правильно, появится уведомление, которое подтверждает успех поставленной задачи. Что касается второго пункта, то в нем особое внимание стоит уделить словам SSID и Passphrase. Первое — это название точки, которое отображается в возможных подключениях. Второе — пароль.
Раздача интернет-соединения в размещенной сети в Windows 10
После активации виртуальной точки, понадобится выполнить еще несколько важных действий. Без них подключение сторонних устройств невозможно. Для предоставления разрешения другим устройствам:
- зайти в Сетевые подключения;
- включить Настройку параметров адаптера;
- включить Свойства беспроводной сети или сетевого адаптера;
- выбрать вкладку Доступа и поставить флажок рядом со строкой Разрешения другим пользователям подключение к Сети;
- выбрать нужное подключение;
- подтвердить изменения.
Остановка совместного использования интернет-соединения в Windows 10
Если требуется приостановление доступа к интернету, нужно действовать так:
- вызвать Командную строку;
- ввести «NETSH WLAN stop hostednetwork».
Команда выполнится, появится соответствующее уведомление. Чтобы снова активировать эту функцию, нужно заново проделать действия, описанные выше. Аналогичным образом осуществляется включение/выключение.
Как изменить настройки размещенной сети в Windows 10
Суть изменений проста. Под этим понимается смена ее данных. Для этих изменений опять придется прибегнуть к вызову командной строки:
- NETSH WLAN set hostednetwork ssid=Your_New_SSID;
- NETSH WLAN set hostednetwork key=Your_New_Passphrase.
Все, что находится после знака равно, можно заменить на новые данные.
Способы просмотра текущих настроек в размещенной сети
Чтобы посмотреть все имеющиеся настройки, следует воспользоваться одной из двух команд.
Так, для просмотра режима, названия, количества возможных подключений, можно ввести «NETSH WLAN show hostednetwork».
Для справки! «NETSH WLAN show hostednetwork setting=security» открывает расширенные настройки. Кроме основной информации она дополнительно показывает пароль.
Варианты отключения беспроводной точки доступа в Windows 10
Создать точку легко, и выполняется процесс буквально за пару минут. Но, чтобы удалить все настройки, придется встретиться с некоторыми сложностями. Использование вышеописанных команд позволяет только приостановить работу. Единственный верный вариант — изменение данных в реестре.
Итак, чтобы внести изменения, необходимо:
- найти через поисковую систему «regedit»;
- зайти в Редактор реестра;
- найти строку «HKEY_LOCAL_MACHINEsystemcurrentcontrolsetserviceswlansvcparametershostednetworksettings» и удалить узел;
- выполнить перезагрузку устройства.
В целях проверки правильности выполненного, следует вновь вызвать командную строку, написать «NETSH WLAN show hostednetwork». Тогда можно увидеть, настройки параметров пропали.
Кроме этого, также важно отменить разрешение доступа в Свойствах. Понадобится только убрать галочку напротив необходимой строки.
Важно! Изменение настроек может быть причиной некорректной работы или сбоя во всей системе. Перед тем, как выполнять какие-то изменения, лучше всего обезопасить себя. Создание резервной копии системы подойдет лучше всего.
Возможные неполадки с точкой доступа Wi-Fi на Windows 10
Все инструкции по созданию просты. Но бывает, хоть и выполнены правильно, они не позволяют корректно работать такой функции. И причин этому бывает достаточно. Преимущественно ошибка связана с отсутствием интернета. Если для этого используется стационарный роутер, первым делом стоит выполнить его перезагрузку.
Также возможно, что суть проблемы заключается непосредственно во встроенном адаптере. Тогда необходимо выполнить его переустановку. Нужно просто удалить его, зайдя в Диспетчер устройств. На Виндовс 10 он в самостоятельно обнаруживается и устанавливается заново.
Какая есть альтернатива
Когда встроенный сетевой адаптер не имеет нужной функции, единственно альтернативным способом является использование внешних адаптеров. В частности, таких, которые работают через USB.
Как только устройство будет подключено и настроено на компьютере, его можно будет использовать, как и встроенный вариант. Таким образом будет создаваться точка доступа.
Рассказывая о том, как создать вай-фай сеть на Виндовс 10, стоит отметить, что никаких сложностей в этом нет. Главное четко следовать установленным инструкциям и внимательно вводить необходимые команды. Поэтому справиться с такой работой сможет любой человек. Даже тот, который не является опытным пользователем.
Последнее обновление — 9 июля 2022 в 11:53

Читайте, как превратить ваш персональный компьютер в беспроводную точку доступа, используя функцию размещенной сети Windows 10.
Беспроводная точка доступа в Windows
Корпорация «Microsoft» подключила множество разнообразных функций в операционную систему «Windows 10» и постоянно продолжает работу над ее улучшением. Улучшения производятся регулярно, но есть функции, которые были разработаны еще для «Windows 7» и остаются доступными и в «Windows 10» в более улучшенном варианте. Одой из таких функций является возможность превратить ваш персональный компьютер в беспроводную точку доступа. Главным условием для создания беспроводной точки доступа к сети Интернет является наличие на вашем персональном компьютере или ноутбуке «Wi – Fi» модуля. Если таковой модуль отсутствует, то выполнить задуманное вам не удастся.
Если вы подключаетесь к Интернету с помощью беспроводного или проводного адаптера, то аналогично предыдущим версиям, «Windows 10» позволяет вам возможность совместно использовать Интернет-соединение и предоставлять точку доступа другим устройствам при помощи функции размещенная сеть.
Размещенная сеть– это функция, входящая в комплект командной строки «Netsh» (сокращение от «Network Shell»). Она был ранее представлена в «Windows 7» и позволяет вам использовать операционную систему для создания виртуального беспроводного адаптера – то, что корпорация «Microsoft» называет «Виртуальным Wi – Fi», и создать «SoftAP», который представляет собой точку беспроводного доступа, созданную при помощи программных методов.
Благодаря сочетанию этих двух элементов ваш компьютер может подключиться к Интернету (будь то подключение к сети «Ethernet» или подключение через «Wi – Fi» адаптер) и поделиться им с другими беспроводными устройствами – по существу, действуя как беспроводная точка доступа.
В этой статье по созданию беспроводной точки доступа и подключения к сети Интернет в «Windows 10» мы расскажем вам:
- как выполнить проверку системы, чтобы узнать, поддерживает ли ваш сетевой адаптер эту функцию;
- как настроить и включить беспроводную размещенную сеть;
- как ее отключить и удалить настройки с вашего компьютера, когда вам больше не понадобится эта функция.
Для того, чтобы начать процесс создания беспроводной точки доступа, вам необходимо открыть «Командную строку с правами администратора». Для этого используйте сочетание клавиш «Windows + X» и в главном пользовательском меню выберите раздел «Windows PowerShell (администратор)» («Командная строка (администратор)»).
Подтвердите свой выбор, нажав кнопку «Да» во всплывающем сообщении системы безопасности компьютера «Контроль учетных записей», тем самым разрешив приложению вносить изменения на вашем устройстве («Windows PowerShell» разработана проверенным издателем «Microsoft Windows»).
Как проверить, поддерживает ли ваш беспроводной адаптер размещенную сеть в Windows 10
Во многих современных компьютерах поддержка функции создания размещенной сети включена по умолчанию. Но вам все равно необходимо предварительно проверить, поддерживает ли беспроводной адаптер «Wi – Fi» вашего компьютера эту функцию. Для этой цели наберите в командной строке следующую команду:
NETSH WLAN show drivers
Если ответ в окне командной строки на сгенерированный вопрос показывает поддерживаемую размещенную сеть и звучит утвердительно: «Да», – то у вас современный адаптер, и вы можете выполнить процедуру по созданию беспроводной точки доступа. Если ваш беспроводной «Wi – Fi» адаптер не поддерживает возможность создания такой сети, то вы можете попробовать воспользоваться помощью беспроводного «USB адаптера», который поддерживает такую функцию.
Как создать беспроводную размещенную сеть в Windows 10
Процесс создание беспроводной точки доступа в «Windows 10» относительно прост – при правильном выполнении команд работа в командной строке не вызовет у вас никаких затруднений. Для настройки беспроводной размещенной сети в «Windows 10» просто выполните следующие действия, внимательно наблюдая за тем, что вы набираете, чтобы избежать осложнений в работе операционной системы:В командной строке, обладающей правами администратора, введите следующую команду:
NETSH WLAN set hostednetwork mode=allow ssid=Your_SSID key=Your_Passphrase
В текущей команде «SSID» будет именем, которое будет идентифицироваться при попытке подключения нового устройства, а «Passphrase» – это сетевой ключ безопасности, который вы будете использовать для подключения к вашей созданной сети. (Помните, что длина пароля безопасности сети должна быть не менее 8 символов. Используйте сложные виды пароля, содержащие комбинации буквенных символов в различных регистрах и цифры, чтобы защитить свою беспроводную сеть от несанкционированного использования).
После ввода команды для создания беспроводной размещенной сети в окне командной строки вы должны увидеть следующее подтверждение: «Режим размещенной сети разрешен в службе беспроводной сети. Идентификатор «SSID» размещенной сети успешно изменен. Парольная фраза пользовательского ключа размещенной сети была успешно изменена.»
Теперь вам надо запустить размещенную сеть, для чего введите в командной строке следующую команду:
NETSH WLAN start hostednetwork
В окне командной строки появится сообщение, подтверждающее успешный запуск вашей размещенной сети: «Размещенная сеть запущена.».
Как поделиться своим интернет – соединением в размещенной сети в Windows 10
На данный момент вы смогли успешно создать и запустить беспроводную размещенную сеть на своем персональном компьютере в «Windows 10». Однако пока ни одно устройство, поддерживающее возможность беспроводного подключения, не сможет получить доступ к Интернету через вашу сеть. Последнее, что вам осталось сделать, это предоставить доступ к Интернет-соединению при помощи функции «Доступ к подключению Интернета» от вашего интернет-адаптера. Выполните следующие действия:
Используйте комбинацию клавиш клавиатуры «Windows + X», чтобы открыть главное пользовательское меню и выберите раздел «Сетевые подключения».
Затем в открывшемся меню «Параметры» в левой панели меню выберите раздел «Ethernet» и правой панели нажмите ссылку «Настройка параметров адаптера».
Перед вами откроется окно со всеми доступными подключениями.
Затем щелкните правой кнопкой мыши по значку сетевого адаптера, посредством которого у вас происходит подключение к сети Интернет – это может быть, как традиционный сетевой адаптер, так и беспроводной сетевой адаптер – и выберите во всплывающем меню строку «Свойства».
Примечание. В разделе «Сетевые подключения» вы должны увидеть ваше новое созданное виртуальное подключение «Microsoft Hosted», которое помечено как «Подключение по локальной сети* Х (цифровая переменная)» и имеющее название, которое мы задавали в параметре имени идентификатора «SSID» (в нашем случае виртуальное подключение имеет название «Windows10pc»).
В окне «Беспроводная сеть: свойства» перейдите в раздел «Доступ» в верхней ленте вкладок.
Установите флажок в ячейке «Разрешить другим пользователям сети использовать подключение к Интернету данного компьютера».
Затем в раскрывающемся меню «Подключение домашней сети» выберите ваше созданное виртуальное соединение (в нашем примере мы выбрали «Подключение по локальной сети* 12»).
Подтвердите свой выбор и нажмите кнопку «OK» для завершения. Теперь ваши изменения вступили в силу.
На этом этапе вы сможете увидеть и подключить любое устройство, поддерживающее беспроводную «Wi – Fi» связь, к точке доступа, созданной при помощи программного метода, с неограниченной возможностью выхода в сеть Интернет.
Как остановить совместное использование Интернет-соединения с другими устройствами в Windows 10
Если вы хотите временно приостановить доступ других устройств к беспроводному подключению на вашем персональном компьютере, вы должны ввести следующую команду в командной строке и нажать клавишу «Enter»:
NETSH WLAN stop hostednetwork
Сообщение в окне командной строки подтвердит остановку действия виртуального подключения: «Размещенная сеть остановлена».
При необходимости опять активировать виртуальное подключение, вы можете в любой момент воспользоваться начальным вариантом команды, чтобы другие устройства могли подключаться к Интернету с помощью вашего компьютера в качестве удаленной точки доступа без какой-либо дополнительной настройки:
NETSH WLAN start hostednetwork
Аналогично, вы также можете использовать следующие команды для процедуры включения или отключения беспроводной размещенной сети на вашем персональном компьютере:
NETSH WLAN set hostingnetwork mode = allow
NETSH WLAN set hostingnetwork mode = disallow
Как изменить настройки размещенной сети в Windows 10
В случае, если вам необходимо изменить некоторые из текущих параметров размещенной сети, таких как имя идентификатора «SSID» (имя пользовательской сети) или «Key» (пароль безопасности сети), вы можете использовать следующие команды:
NETSH WLAN set hostednetwork ssid=Your_New_SSID
NETSH WLAN set hostednetwork key=Your_New_Passphrase
Переменные значения после знака равенства («Your_New_SSID» и «Your_New_Passphrase») обозначают новое имя размещенной сети и новый пароль безопасности соответственно.
Как просмотреть текущие настройки размещенной сети
Для просмотра настроек размещенной сети на вашем персональном компьютере вы можете использовать две команды:
Первая доступная команда показывает используемый режим, имя идентификатора «SSID», максимальное количество клиентов, которые могут быть подключены, проверку подлинности и шифр:
NETSH WLAN show hostednetwork
Вторая доступная команда в дополнение к основным параметрам дополнительно покажет параметры безопасности сети, в том числе текущий ключ безопасности пользователя для доступа в размещенную сеть:
NETSH WLAN show hostednetwork setting=security
Как отключить беспроводную размещенную сеть в Windows 10
Как вы смогли убедиться, настройка беспроводной размещенной сети в «Windows 10» совсем не сложная. Но простого доступного способа удалить конфигурацию беспроводной сети, если вам она уже не нужна, корпорация «Microsoft» не придумала, чем сильно усложнила задачу для конечного пользователя.
Хотя вы можете использовать команды «stop» или «disallow» для остановки действия сети, они не смогут полностью удалить настройки сети с вашего компьютера, а только приостановят ее действие. Если вы хотите полностью удалить настройки беспроводной размещенной сети в «Windows 10», вам необходимо изменить записи реестра.
Важно: Прежде чем изменять какие-либо настройки на вашем компьютере, стоит отметить, что редактирование реестра «Windows» может быть очень опасно, так как такие действия могут привести к необратимым повреждениям вашей операционной системы, если вы не уверены в своих действиях или совершите ошибку. Таким образом, перед началом работы по изменению реестра настоятельно рекомендуем выполнить полную резервную копию вашей системы или, по крайней мере, создать точку восстановления системы. Так вы сможете обезопасить себя и исправить работоспособность операционной системы в случае ошибки при работе с реестром. Не пренебрегайте таким простым, но действенным вариантом защиты.
Откройте панель «Поиск» и выполните поисковый запрос «regedit», и в таблице вывода результатов поиска нажмите нужный вариант.
На запрос системы дайте разрешение открыть «Редактор реестра» и нажмите «Да». Обязательно открывайте «Редактор реестра» из учетной записи пользователя, обладающей правами администратора.
Прокрутите бегунок вниз в левой панели проводника до следующего адреса в реестре:
HKEY_LOCAL_MACHINEsystemcurrentcontrolsetserviceswlansvcparametershostednetworksettings
Если у вас установлено обновление «Windows Creators Update» и выше, то вы можете ввести адрес реестра в строке состояния под лентой главного меню в «Редакторе реестра».
В правой панели «Редактора реестра» щелкните правой кнопкой мыши по узлу «HostedNetworkSettings», выберите во всплывающем меню строку «Удалить» и нажмите «Да», чтобы подтвердить удаление параметра.
Перезагрузите ваш компьютер
Используя сочетание клавиш «Windows + X» вызовите главное пользовательское меню и выберите раздел «Windows PowerShell (администратор)». В открывшемся окне командной строки выполните следующую команду:
NETSH WLAN show hostednetwork
Подтверждением, что вы успешно удалили настройки беспроводной размещенной сети будет сообщение системы: «Не настроены». Вы сможете его увидеть в поле «Параметры» раздела «Параметры размещенной сети».
Убедитесь, что вы отключили общий доступ к сети Интернет в физическом или беспроводном сетевом адаптере, который делился доступом в Интернет с другими устройствами. Используйте комбинацию клавиш клавиатуры «Windows + X», чтобы открыть главное пользовательское меню и выберите раздел «Сетевые подключения». В левой панели окна «Параметры» выберите раздел «Ethernet», и в правой панели выберите ссылку «Настройка параметров адаптера».
Щелкните правой кнопкой мыши сетевой адаптер, через который вы подключены к сети Интернет, и выберите «Свойства».
Перейдите на вкладку «Общий доступ».
Снимите флажок в ячейке «Разрешить другим пользователям сети использовать подключение к Интернету данного компьютера».
-
Нажмите кнопку «ОК», чтобы подтвердить завершение процесса.
Вещи, которые вам необходимо знать
Хотя беспроводная функция размещенной сети в «Windows 10» позволяет реализовать решение точки доступа для использования Интернет-соединения совместно с другими устройствами, она не может быть полноценным решением для полной замены физической точки беспроводного доступа.
Кроме того, есть несколько вещей, которые вы должны учитывать. Например, скорость беспроводной связи при создании размещенной сети значительно сократится по сравнению со скоростью, которую предоставляет вам прямое подключение к точке доступа к Интернету. Возможно, вы не испытаете больших затруднений при обычном интернет-просмотре или общении в социальных сетях, но просмотр больших видео файлов, загрузка или передача файлов большого объема может стать серьезной проблемой для некоторых пользователей.
Вам также необходимо учитывать, что ваш компьютер должен быть всегда включен, чтобы действовать как точка беспроводного доступа для выхода в Интернет. Если компьютер переходит в режим ожидания, спящий режим или вы перезапускаете его, то ваша беспроводная точка доступа перестанет работать, и вам нужно будет повторно вручную запустить эту функцию с помощью команды:
NETSH WLAN start hostednetwork
Также есть и другой неприятный момент, который состоит в том, что вы не можете одновременно запускать два вида подключения «SoftAP» и «ad hoc» в «Windows». Если вам нужно создать временное сетевое соединение между двумя компьютерами, настройка подключения «ad hoc» отключит «SoftAP» – вы можете запустить тот или иной вид подключения, а не оба одновременно.
Обоснованное применение размещенной сети
Беспроводная размещенная сеть – это замечательная функция в «Windows», которая может стать отличным инструментом, когда вам нужно создать точку беспроводного доступа в Интернет одновременно для нескольких пользователей сразу. Она естественно не будет соответствовать производительности прямого подключения к физической точке беспроводного доступа к сети Интернет, но может быть достаточно полезна для многих других разнообразных сценариев.
Например, имея только одно подключение к интернету при помощи проводного «Ethernet-соединения» вы можете создать размещенную сеть и предоставить доступ в Интернет дополнительно другим устройствам, для которых возникла такая необходимость. Это временная мера не может служить полноценной заменой доступу в Интернет через реальное подключение, но в случае срочной необходимости этот вариант может быть достойным решением.
Полную версию статьи со всеми дополнительными видео уроками читайте в нашем блоге…
Данный материал является частной записью члена сообщества Club.CNews.
Редакция CNews не несет ответственности за его содержание.
Настройка домашней сети в Windows 10 через роутер – очень простой процесс. «Десятка» специально создана, чтобы облегчить и автоматизировать работу, которая ранее, в XP и даже в Windows 7, вызывала определённые сложности. Более того, система меняется от обновления к обновлению. Раньше домашняя сеть через WiFi роутер на Windows 10 настраивалась посредством «Домашней группы». Но после обновления номер 1803 это понятие исчезло, и весь процесс ещё более упростился. О том, как провести настройку и зачем она нужна, я расскажу в этой инструкции.
Зачем нужна домашняя сеть
Если вам требуется быстро и без проблем делиться файлами между ноутбуками, смартфонами и даже телевизором – то вам необходима именно домашняя «локалка». Зачем ещё создать Вай Фай сеть на Виндовс 10:
- Файлы и каталоги не нужно переписывать на флешку.
- Не нужно использовать Блютуз и другие дополнительные технологии.
- Файл можно не переписывать между компьютерами, а просто открывать с нужного ПК.
- Можно печатать файлы на одном принтере, где бы они ни находились.
- Вы сможете запускать сетевые игры.
Чем больше девайсов подключены к маршрутизатору, тем более востребована домашняя «локалка». Тем более, настроить сеть между двумя компьютерами Windows 10 через роутер не составляет сложности. Необходимо проделать несколько обязательных шагов, о которых я расскажу ниже.
Создание и настройка домашней «локалки»: инструкция
Этапы, как настроить домашнюю сеть через WiFi роутер на Windows 10, достаточно просты:
- Все ПК и ноутбуки должны входить в одну и ту же рабочую группу.
- Вай Фай, к которому они подключены, должен быть «частным».
- На всех ПК необходимо провести настройки доступности.
- Активируйте сетевое обнаружение.
- «Откройте» элементы, какими вы хотите поделиться.
Крайне важно придерживаться инструкции по созданию локальной сети через WiFi роутер на Windows 10 максимально чётко: система Windows может выдавать неожиданные ошибки, и вам придётся долго разбираться, на каком этапе настройка пошла по неверному пути.
Итак, теперь я расскажу обо всех этапах настройки более детально.
Шаг 1. Общая рабочая группа
Перед тем как создать домашнюю сеть через WiFi роутер на Windows 10, все ваши компьютеры должны входить в одну рабочую группу. Чтобы выполнить это требование, достаточно переименовать группы разных ПК. Я рекомендую использовать стандартное имя Windows – «WORKGROUP».
- Введите в поиске Windows 10 слово «Система» и перейдите по появившейся ссылке.
- На панели слева выберите настройку «Дополнительные параметры системы».
- В окне, которое появится, нажмите на последнюю кнопку.
- Отметьте, что компьютер является членом рабочей группы и введите её название.
- Проделайте эту настройку для всех компьютеров вашей будущей «локалки».
Шаг 2. Сделайте подключение «частным»
Изменение этой настройки – ещё один шаг, необходимый перед тем, как настроить локальную сеть на Windows 10 через WiFi роутер. Данный шаг может и не быть обязательным, но это обезопасит ваши данные и предоставит вам больший контроль. Подобную операцию можно проделать с главного ПК, обладающего правами администратора:
- Перейдите в Настройки Windows 10 и затем в «Сеть и Интернет».
- Выберите пункт «Вай Фай».
- Кликните по своему подключению.
- Смените профиль на «Частная».
Шаг 3. Настройки общего доступа
Этот пункт – один из самых важных, поскольку он раскрывает возможности компьютера делиться файлами и создать локальную сеть через WiFi Windows 10. Необходимо выполнить такие шаги:
- Откройте «Центр управления сетями». Перейти к этому пункту можно из системного трея (нажав на значок подключения), либо введя эту строку в поиске.
- На панели слева кликните на соответствующий пункт.
- Включите все необходимые параметры: сетевое обнаружение, доступность файлов и принтеров.
- В последнем разделе откройте ПК для пользователей. Кроме того, отключите защиту паролем.
- Обязательно нажмите на клавишу «Сохранить изменения».
- Эти пункты лучше проделать для всех компьютеров, которыми вы планируете пользоваться в домашней «локалке».
Настройка локальной сети в Windows 10 через роутер практически завершена. Всё, что осталось, это открыть файлы и папки, чтобы они были доступны с любого девайса.
Шаг 4. Сетевое обнаружение
Включить настройку достаточно просто. Сама система Windows вам с этим поможет:
- Откройте проводник. В боковой панели слева найдите пункт «Сеть» и кликните на него.
- Возможно, всё работает правильно. Тогда вы увидите все доступные компьютеры. Иначе, появится сообщение, что настройка отключена.
- Нажмите на оповещение ниже адресной строки и выберите первый пункт.
- Если вы пропустили этап, когда нужно было задать подключение как «частное», то появится ещё одно оповещение. Тогда эту опцию надо выбрать на данном этапе.
- Вам удалось через роутер настроить домашнюю сеть. После этого в Проводнике вы увидите все компьютеры, входящие в неё.
Нажав на какой-то компьютер из списка, перед вами появятся все папки с общим доступом. Обычно это «Общие изображения», «Общие документы» и так далее – стандартные папки Windows, обычно пустые. Чтобы передать файл между компьютерами, вы можете перенести его в одну из этих папок, либо выполнить последний шаг как сделать локальную сеть через WiFi роутер на Windows 10, и предоставить доступ к тем каталогам, к которым пожелаете.
Шаг 5. Выборочно откройте файлы и папки
В первую очередь найдите папку, которой вы хотите поделиться после создания локальной сети через WiFi Windows 10. Затем проделайте следующие шаги:
- Перейдите на свойства папки.
- Нажмите «Доступ» в верхней части окна.
- Кликните «Расширенные настройки».
- Поставьте верхнюю галочку. Затем нажмите «Разрешения».
- Другой способ: нажать правой кнопкой на папке и выбрать в меню «Предоставить доступ к» – «Отдельные люди».
- Случай, который подходит для домашней «локалки» – открыть папку или файл для всех. Нажмите «Добавить» и выберите «Все» в появившемся поле.
- Отметьте, какие именно права вы предоставляете для этой папки. Сохраните изменения.
Использование домашней «локалки»
После того, как вам удалось выполнить все описанные шаги и вы смогли создать сеть по WiFi между компами Windows 10, вы можете использовать её на полную. Вот нюансы, которые сделают работу ещё проще:
- откройте любую папку. В левой панели кликните на значок «Сеть», а затем на интересующий вас компьютер. Вы увидите все папки, которыми «делится» выбранный ПК;
- если вы введёте в адресной строке строчку «localhost» (без кавычек), то сможете посмотреть все файлы и папки вашего компьютера, открытые для других ПК;
- чтобы «закрыть» папку или файл на Windows 10, нажмите на неё правой кнопкой и в меню выберите «Сделать недоступными». Или перейдите в Свойства папки и уберите разрешения, аналогично тому, как это было описано выше;
- чтобы отключить компьютер от «локалки», проще всего переименовать рабочую группу ПК, как на шаге 1.
Если вы смогли настроить домашнюю сеть через WiFi роутер, то перед вами открываются и дополнительные возможности: создание DLNA-сервера для телевизора и использование общего сетевого принтера. Во всех смыслах, настройка «локалки» в Windows 10 через домашний роутер – крайне полезное действие.
Возможные проблемы и пути решения
Первое, что нужно сделать, столкнувшись с проблемой создания WiFi сети на Win 10 – проверить правильность всех описанных выше действий. Их точное выполнение – залог успеха. Ведь одна отсутствующая галочка или одна неправильная буква в названии рабочей группы приведут к тому, что создать локальную сеть по WiFi Windows 10 через домашний роутер у вас не выйдет, а общий доступ не появится.
Чаще всего возникают такие проблемы:
- При открытии файла ПК спрашивает пароль – отключите парольную защиту, как было описано на шаге 3.
- Первый компьютер видит второй, но второй не видит первый – полностью выполните шаг 3 на обоих ПК.
- Устройства не находят друг друга. Если все шаги выше выполнены на 100% верно, то, возможно, неполадки с настройкой адресации на роутере. Вы можете попробовать зайти в свойства адаптера (через центр управления сетями), выбрать протокол TCP/IP4 и его свойства, и далее прописать вручную IP-адреса компьютера. Сделайте это на обоих ПК. Помните, что адреса должны отличаться, но состоять в одной подсети.
Итак, теперь вам известны все нюансы, как настроить локальную сеть через роутер. Это открывает массу перспектив и намного упрощает работу и отдых. Не нужно больше переносить флешку по квартире, не требуется пересылать самому себе файлы на почту или в месенджеры. Благодаря удобству Windows 10 вы сами становитесь хозяином своей домашней сети.