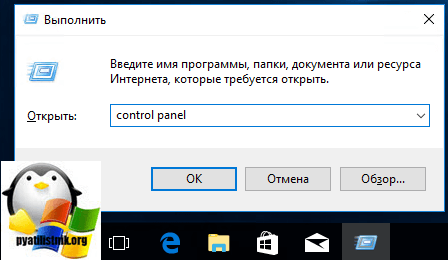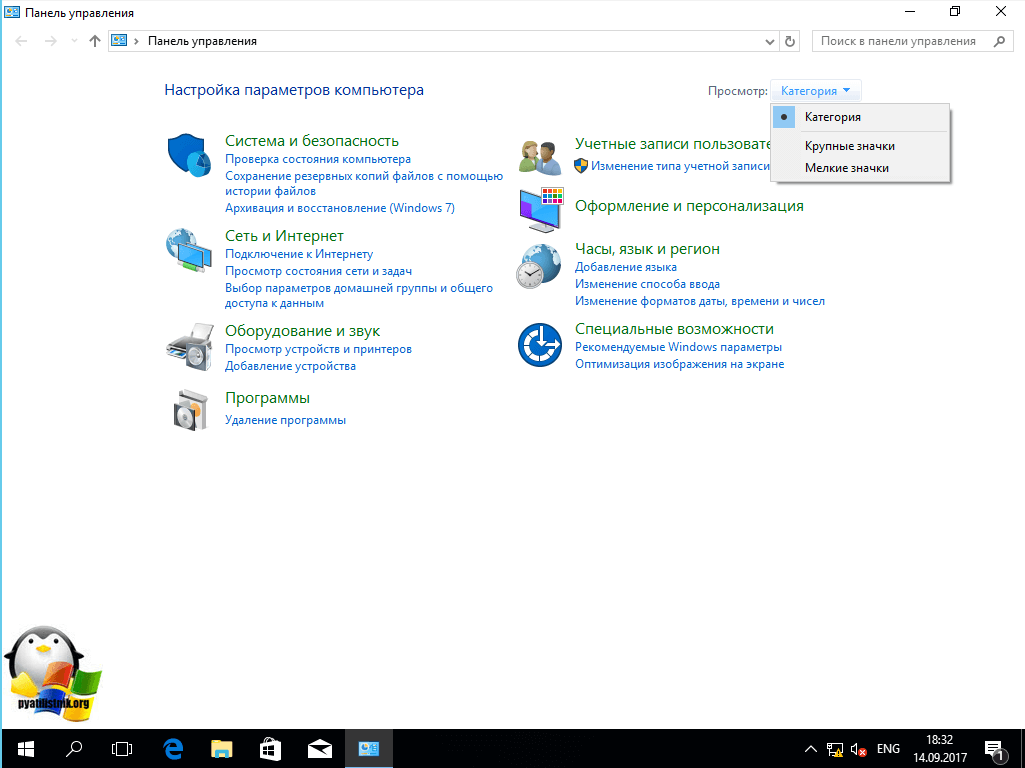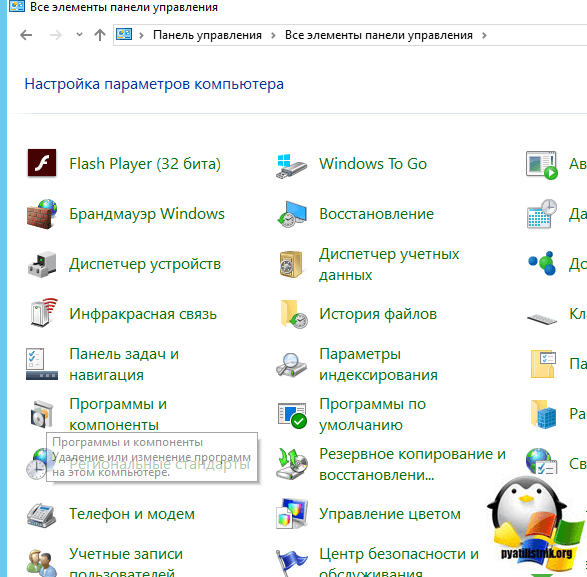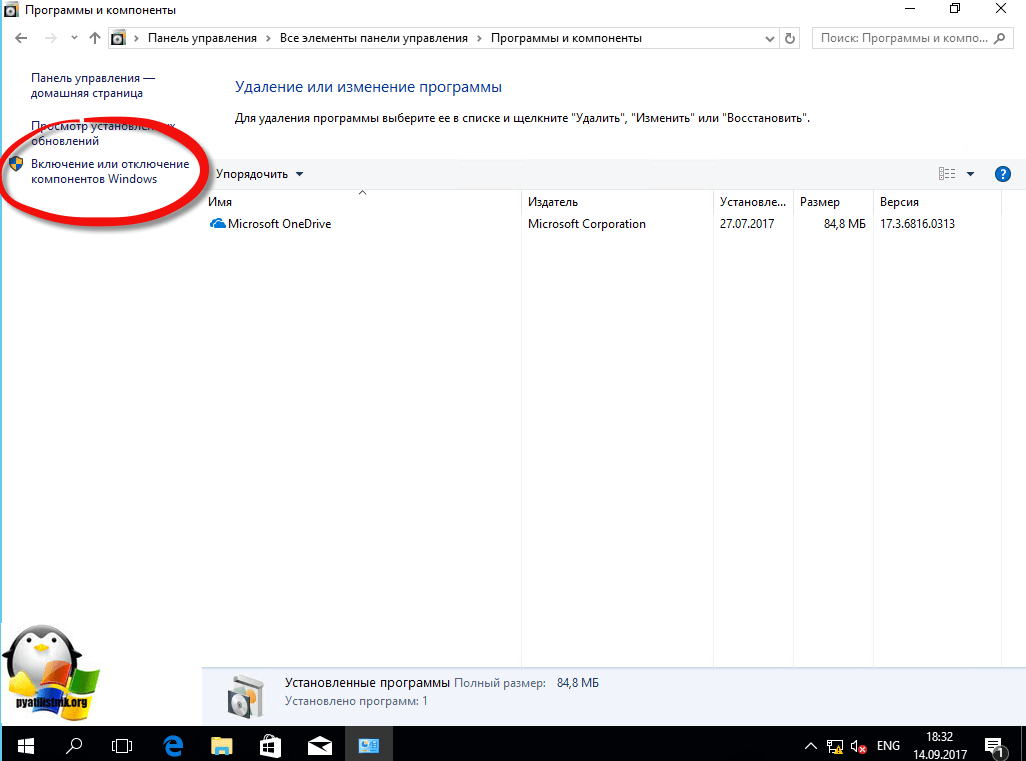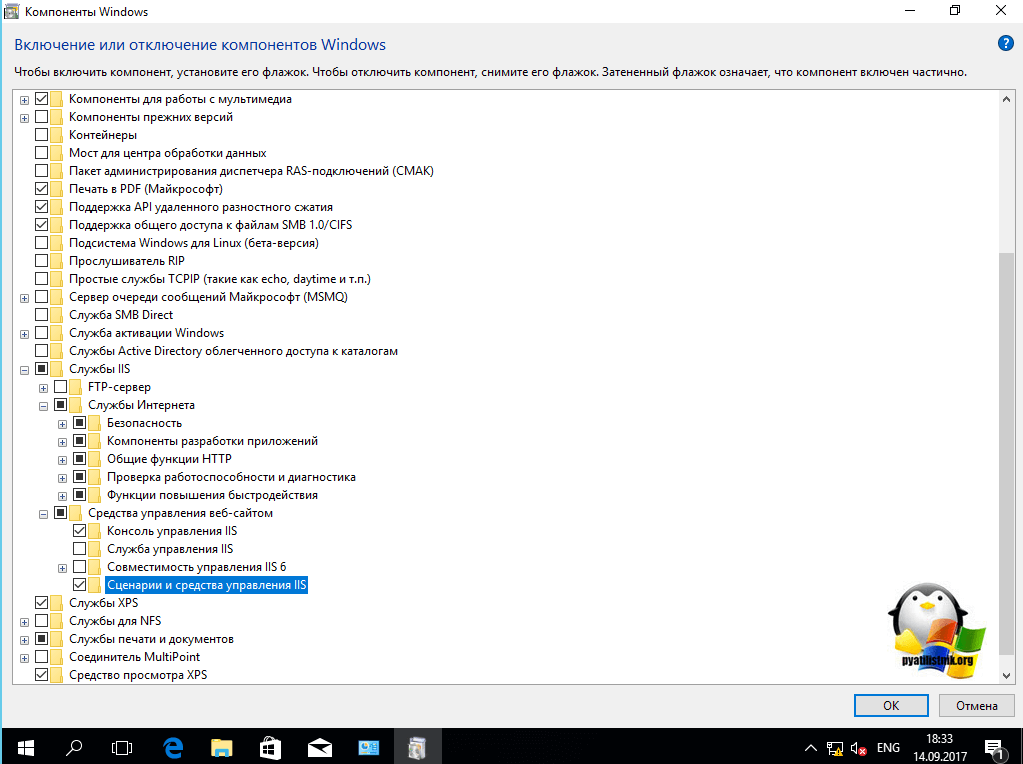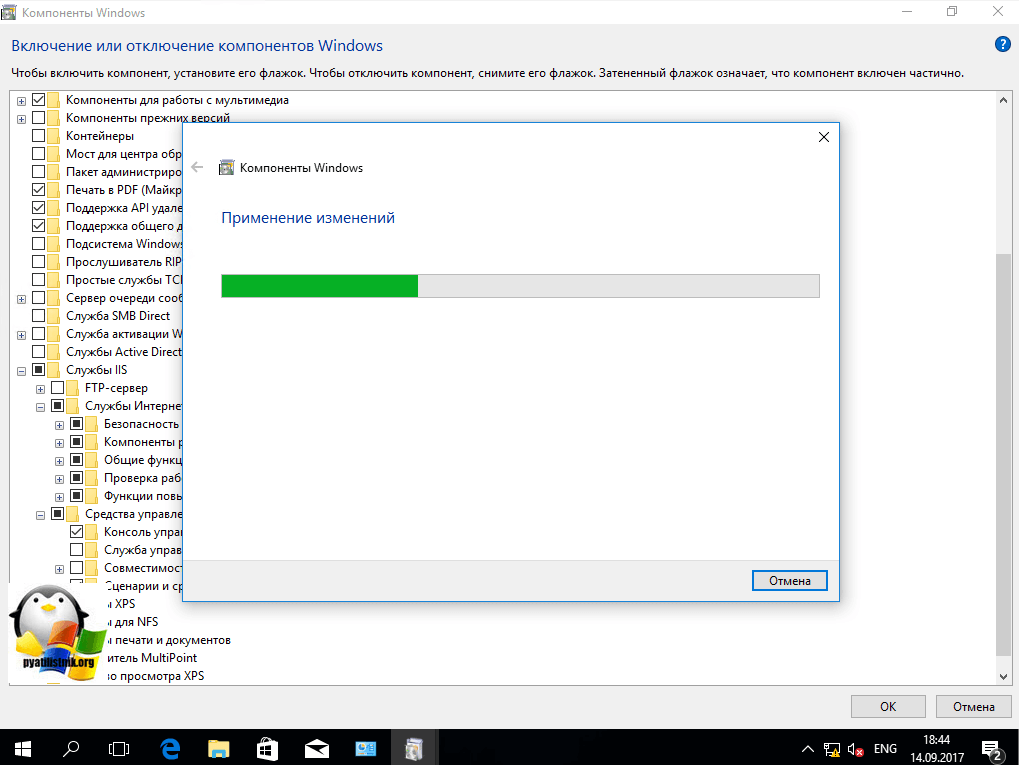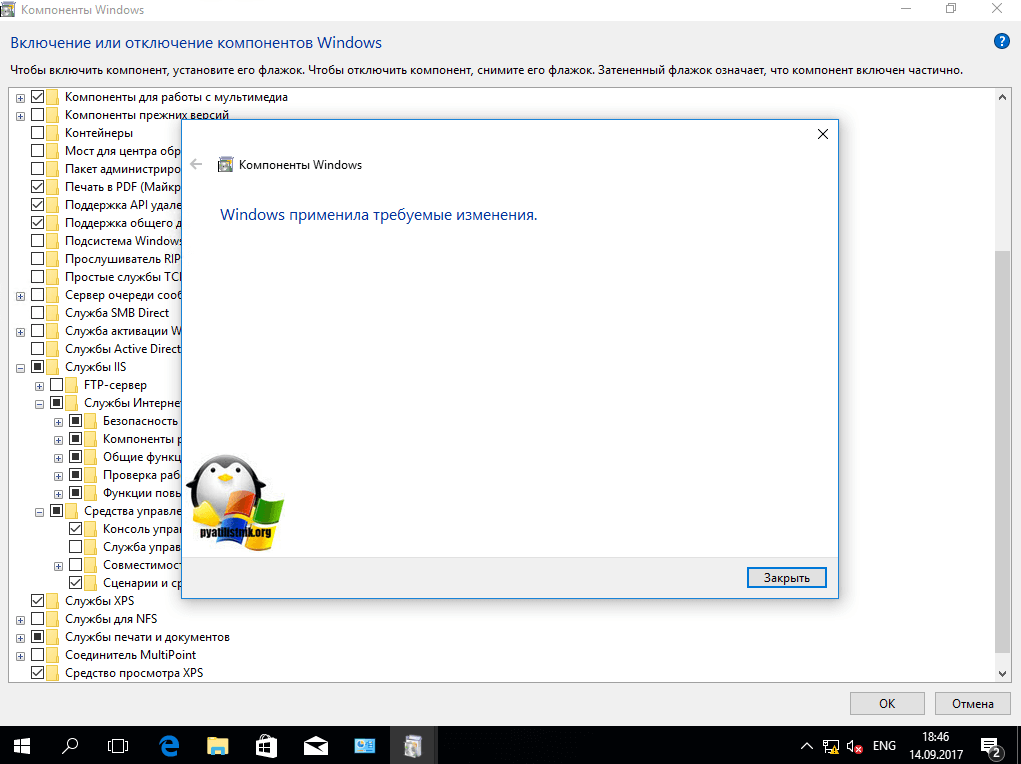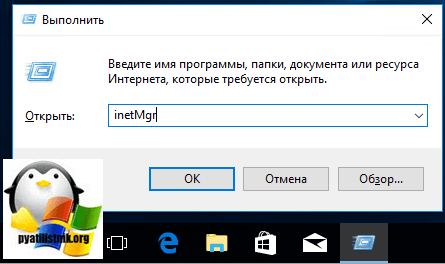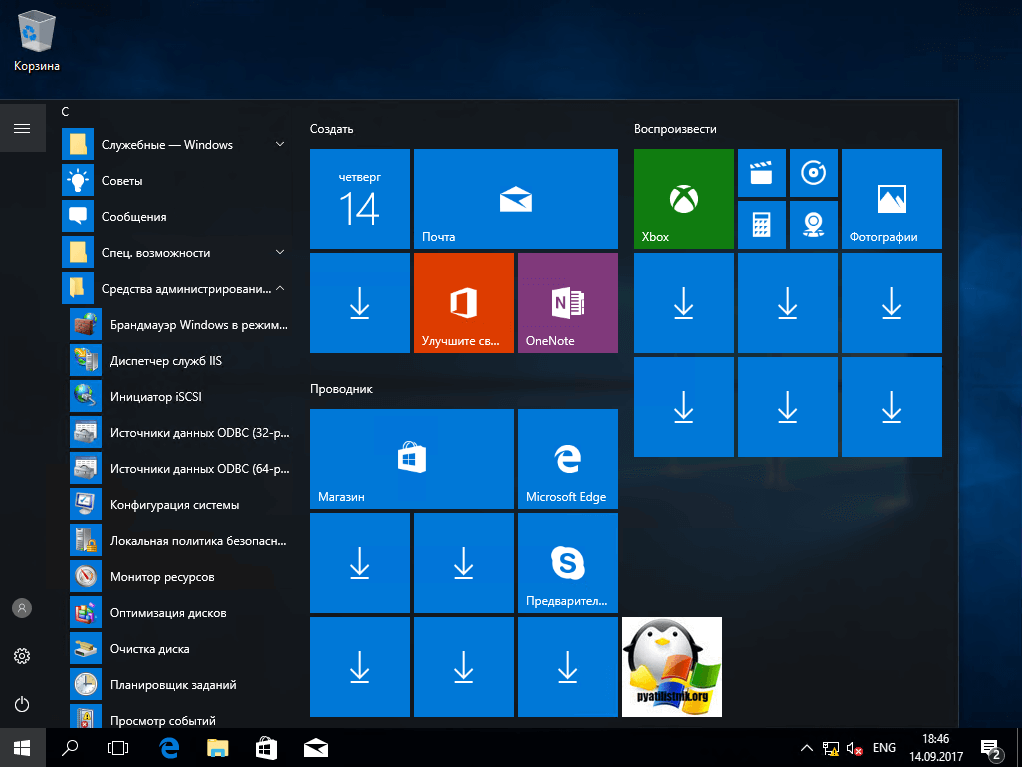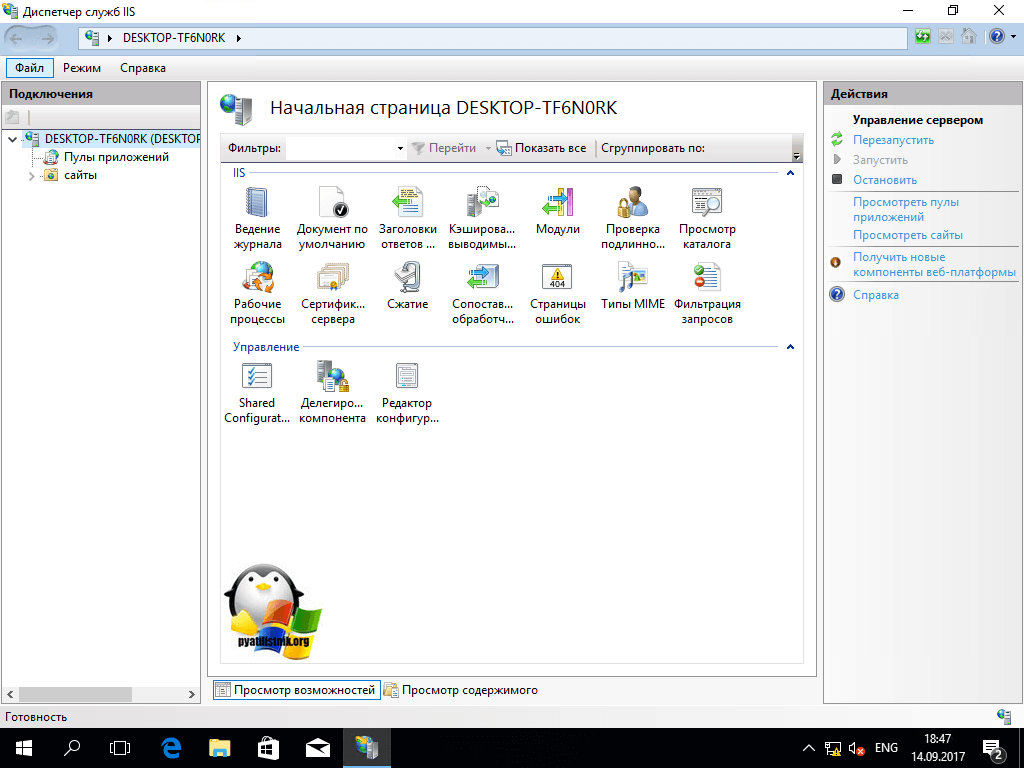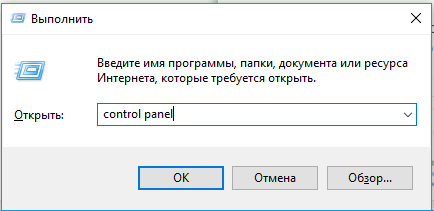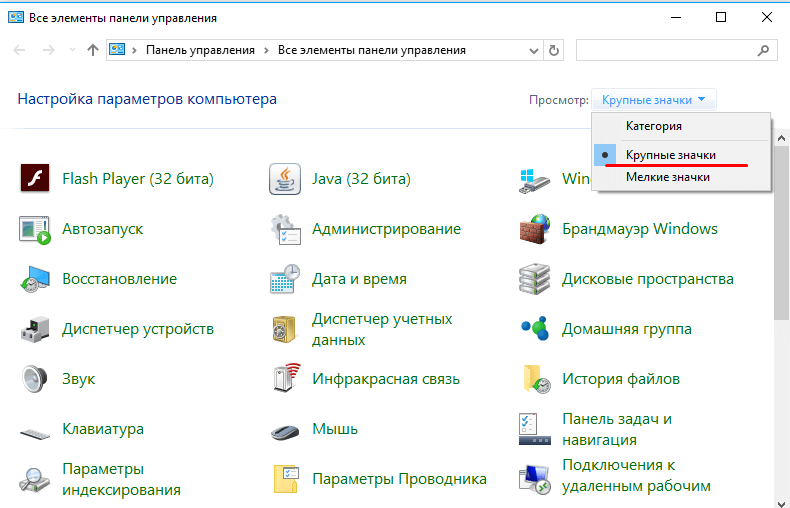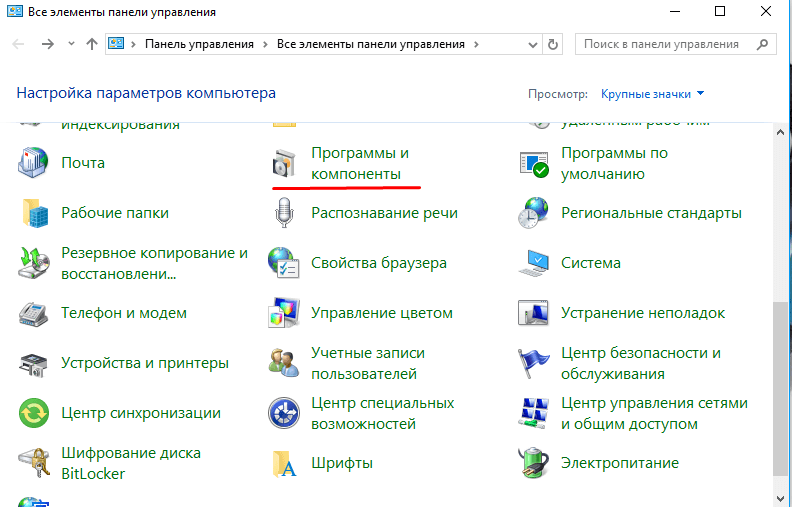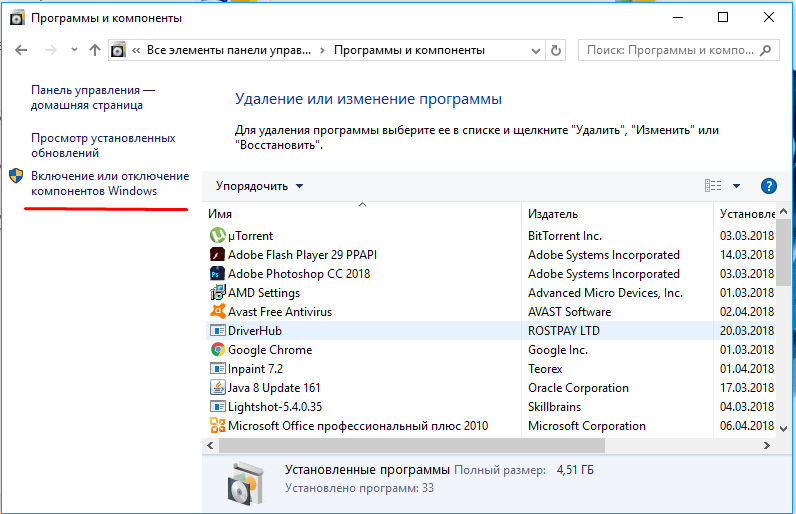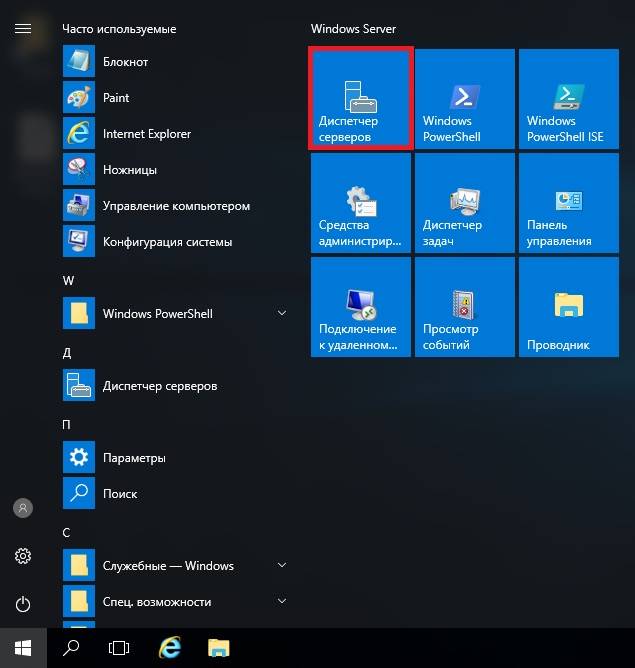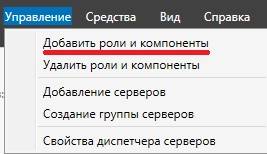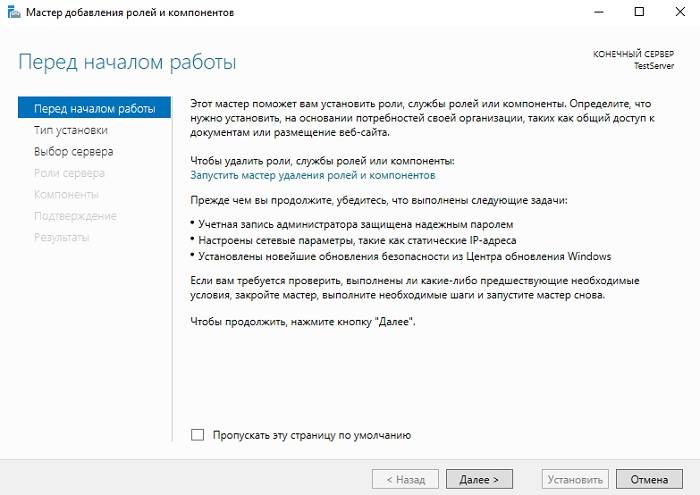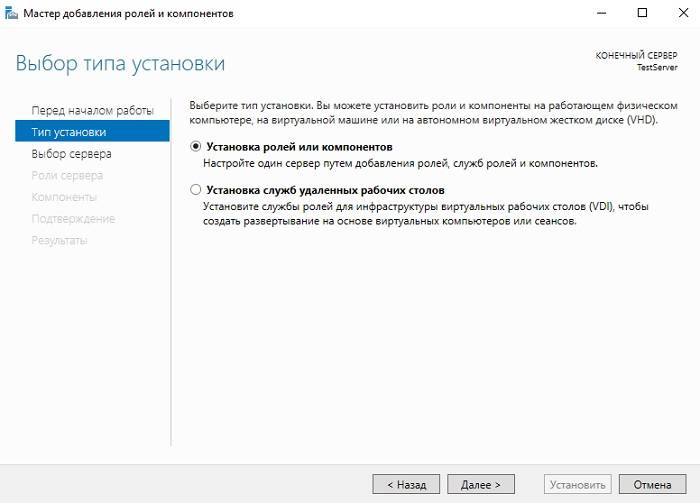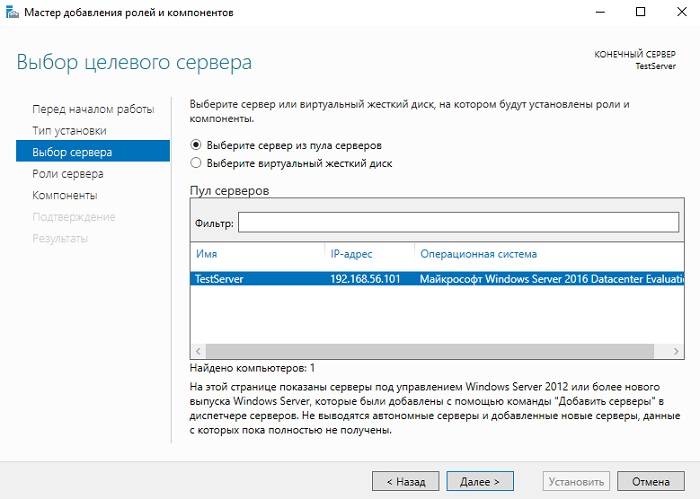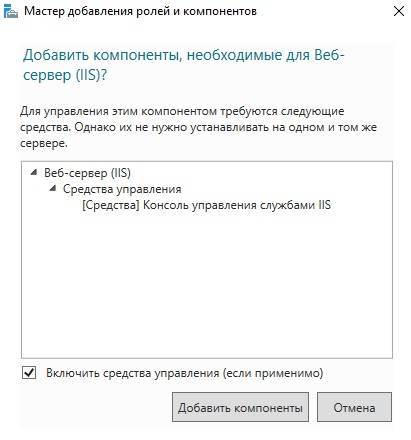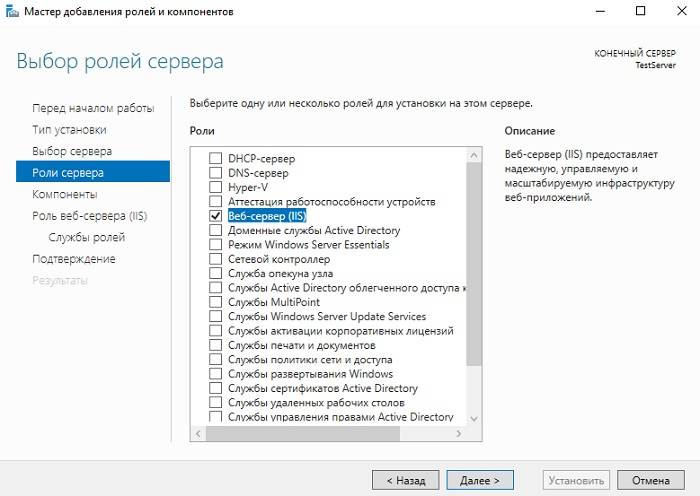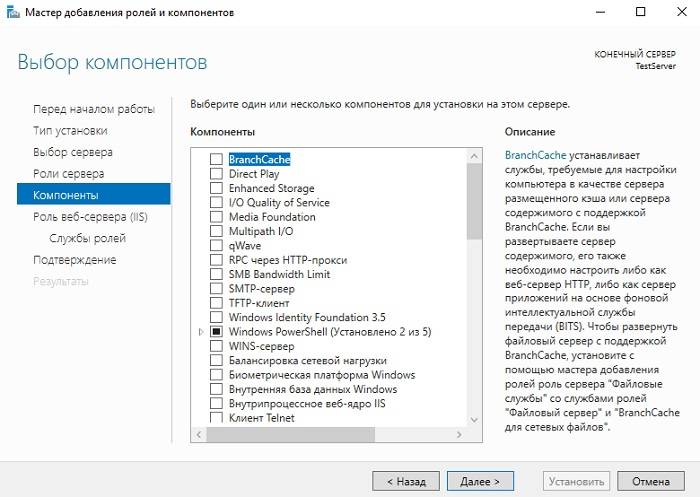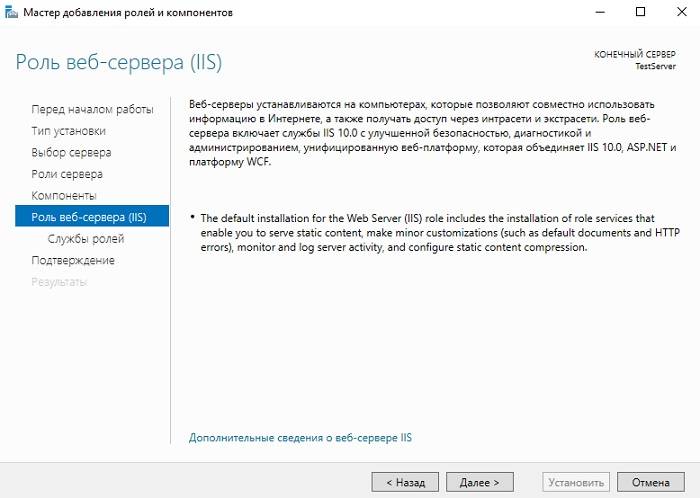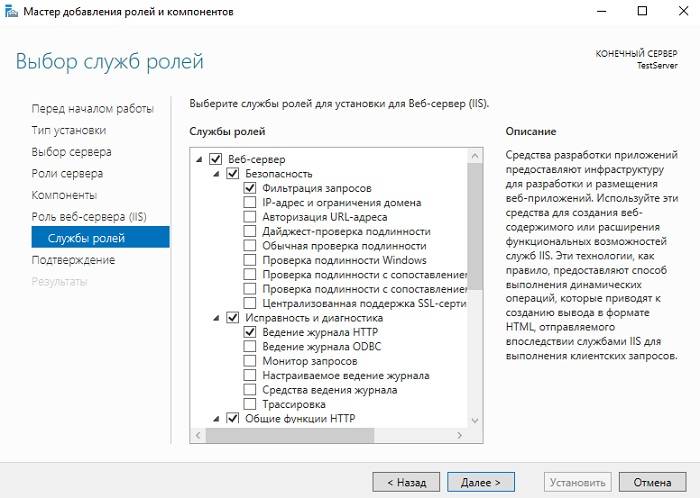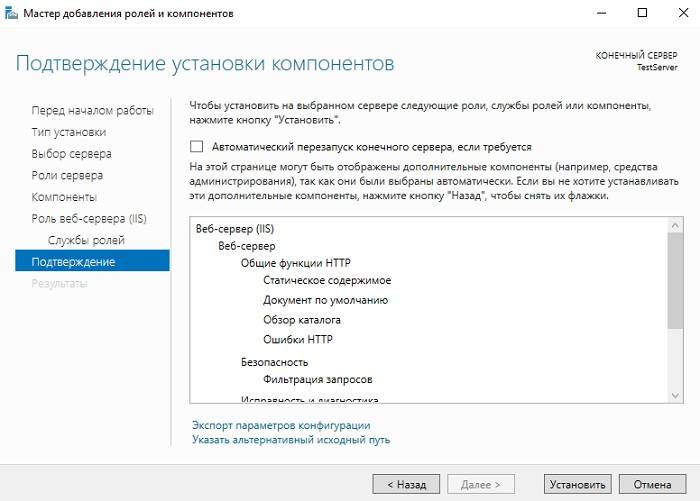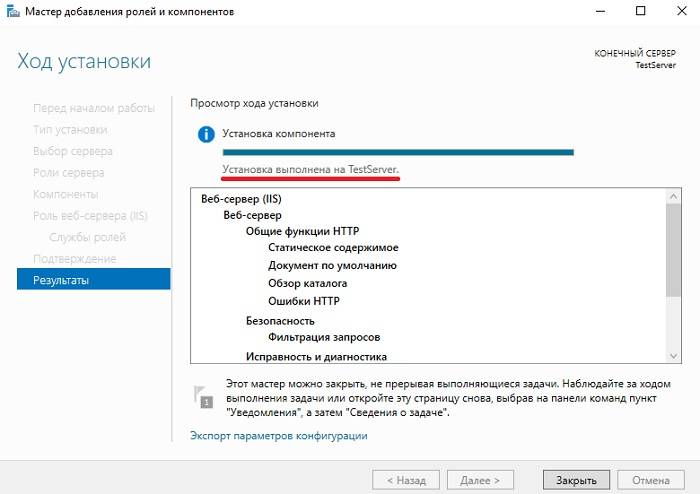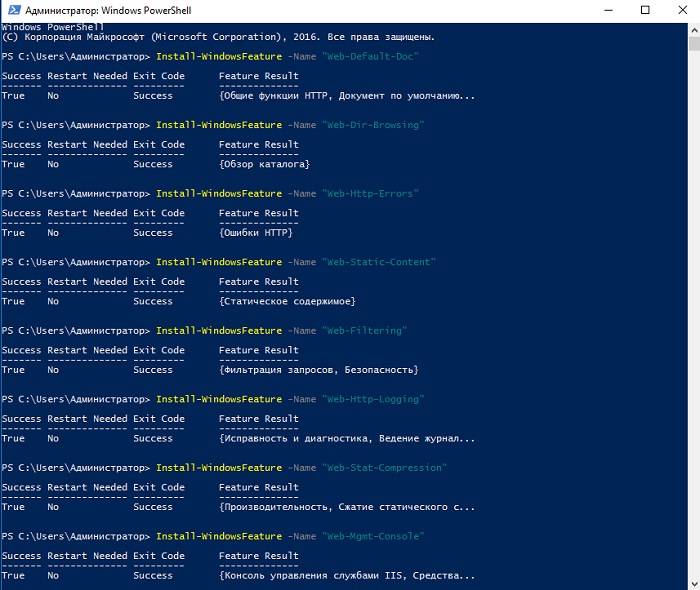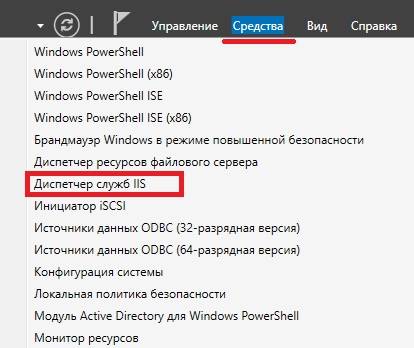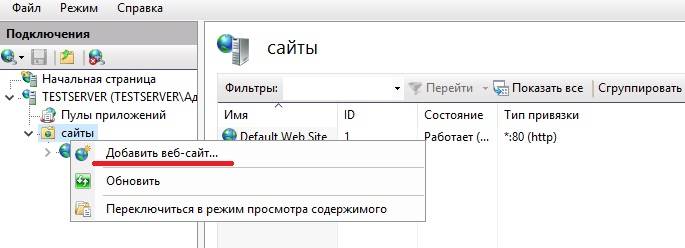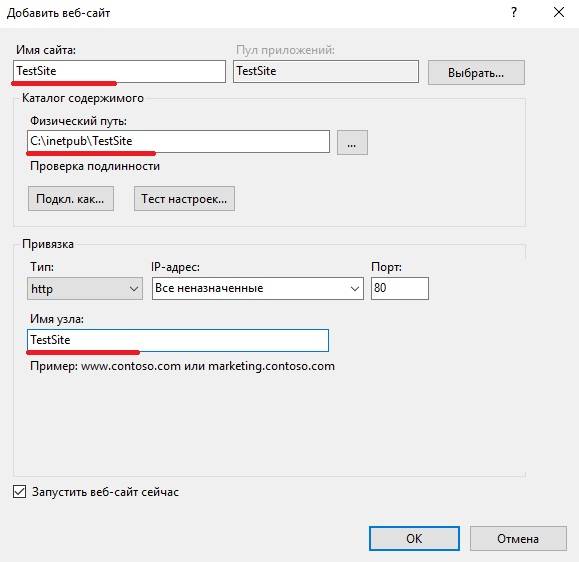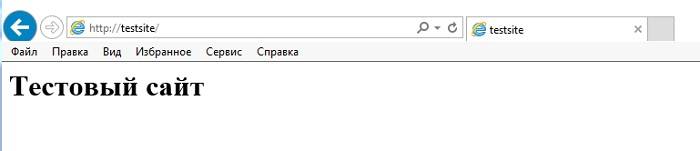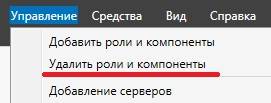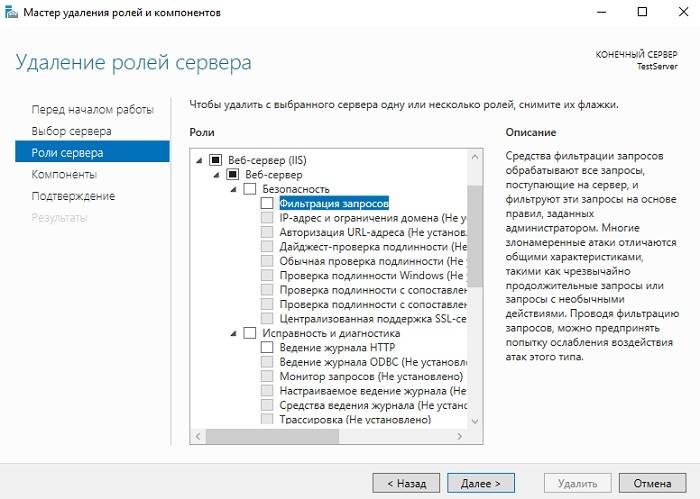Содержание
- 1 Как установить iis на windows 10 за минуту
- 2 Как установить iis на windows 10 за минуту
- 3 Диспетчер служб iis в windows 10
- 4 Установить IIS 8.5 через powershell
- 5 Как установить IIS в Windows 10
- 6 Что такое IIS 10?
- 7 Установка Web сервера IIS 10
- 8 Размещаем HTML сайт на веб сервере IIS
- 9 Удаление веб сервера IIS с помощью мастера
- 10 Удаление web сервера IIS с помощью PowerShell
Как установить iis на windows 10 за минуту
Добрый день, в прошлый раз я вам рассказал, как отключить Internet Information Services и мы в этом разобрались, теперь же я хотел вернуться к клиентской версии операционной системы, а именно к Windows 10 Creators Update и другие редакции, многие из пользователей не предполагают, что еще со времен Windows 7, ее можно превратить в настоящий веб-сервер, на той же службе IIS и создавать на ней свои сайты, такой аля хостинг, как в Европе. Сегодня я вам покажу, как установить iis на windows 10 за минуту, вы поймете, что это реально просто и дешевле, чем покупать серверную версию.
Диспетчер служб iis в windows 10
Итак, службы iis в windows 10 по умолчанию, находятся в выключенном состоянии, а точнее, данный компонент не установлен из коробки, сделано это специально, чтобы не тратились ресурсы компьютера и лишние сокеты не крутились на нем. Чтобы нам добавить нужный компонент, сделайте вот что. Нажмите сочетание клавиш Win+R и введите в окне выполнить:
control panel
В результате чего у вас откроется панель управления Windows. Сделаем в ней представление значков в формате «Крупные значки»
Далее находим пункт «Программы и компоненты»
Переходим в пункт «Включение или отключение компонентов Windows», мы с вами это уже делали, устанавливая telnet клиент
Находим среди множества пунктов «Службы Интернета», ставим на против них галку и нажимаем ок. У вас начинается установка IIS windows 10.
Компонент веб сервер IIS, будет добавлен в считанные секунды, после чего я вам советую перезагрузить вашу операционную систему Windows 10.
Как и писал выше, перезапустим систему.
Кстати, как только вы все установили, перед запуском не поленитесь поискать свежие обновления в центре обновления Windows, так как могут быть свежие заплатки. Теперь смотрите, как вы можете теперь открыть диспетчер IIS. Есть несколько способов, первый, нажмите WIN+R и введите inetMgr. У вас откроется нужная оснастка.
Второй метод, это открыть кнопку пуск и в папке «Средства администрирования» найдите «Диспетчер служб IIS»
Вот так вот выглядит оснастка. Далее я вам советую почитать, про создание сайтов.
Установить IIS 8.5 через powershell
Можно командой:
Install-WindowsFeature -name Web-Server -IncludeManagementToolsСен 15, 2017 09:00
Windows 10 — это современная операционная система для компьютеров. На сегодняшний день в ней существует огромное количество различных скрытых функций, приложений и служб. Все они уже включены в Windows и позволяют расширить потенциал системы.
Именно такой службой является IIS или как принято называть — Internet Information Service. Специализированный сервис IIS — это комплект, предназначенный для создания, редактирования и полного управления сайтами. Такой специализированный сервис может использовать абсолютно любой пользователь и создавать на сервисе IIS собственные веб-сайты, являясь хостингом для них. Необходимо знать, что один сервер IIS способен управлять сразу несколькими веб-сайтами. При этом такой сайт будет иметь собственные свойства и настройки.
Интересные статьи по теме:
Настройка горячих клавиш Windows 10
Как добавить пользователя в локальные администраторы в Windows 10
Как настроить электропитание в системе Windows 10
Аварийный дамп памяти Windows 10
Как установить IIS в Windows 10
Изначально служба IIS в операционной системе Windows 10 выключена, а точнее не установлена. Это сделано с той целью, чтобы система поглощала, как можно меньше ресурсов и ваш персональный компьютер работал более оптимально. Поэтому если вы не нуждаетесь в данной службе, то желательно научиться ее включать и таким же образом выключать, чтобы не тратить лишние ресурсы вашего компьютера.
Для того чтобы установить службу IIS необходимо
Попасть в управление панели Windows. Сделать это можно с помощью клавиш Win + R, прописав там — control panel.
В открывшемся окне в правом вернем углу выбрать размер значков и выбрать в панели — крупные значки.
После чего найти пункт программы и компоненты. Найти их можно в этом окне, пролистав мышкой, далее необходимо зайти в этот пункт.
Теперь остается обратиться во вкладку включение или отключение компонентов Windows. Находиться она в левой стороне экрана.
В этой вкладке среди множества различных служб необходимо найти службу интернета. Находится она в папке службы iis.
В этой папке необходимо поставить галочку напротив этой службы, а также службы интернета и самой службы Internet Information Service, и подождать пока закончится загрузка.
Попасть в эту службу можно при помощи пуска, где у пользователя должна появиться новая вкладка с названием – диспетчер служб iis.
Теперь с помощью этой вкладки можно входить в Internet Information Service. В этом окне можно настраивать, управлять и редактировать вебсайт.
Функционал службы достаточно обширный и конечно прежде всего подойдет для профессиональных пользователей, которые знакомы с веб-сайтами и хостингами. Хотя и пользоваться данной службой будет не затруднительно обычным юзерам.
Как можно заметить, проблем с установкой данные службы у пользователя возникнуть не должно. Однако использовать ее необходимо только по назначению, во всех иных случаях лучшее ее отключить для более гладкой работы вашей операционной системы.
Сегодня мы с Вами научимся устанавливать веб сервер IIS в операционной системе Windows Server 2016 нескольким способами, а именно с помощью графического инструмента и, конечно же, с помощью Windows PowerShell.
Содержание
Что такое IIS 10?
IIS (Internet Information Services) — это набор служб, предназначенный для реализации web сервера в операционной системе Windows с поддержкой сайтов HTML и приложений на ASP.NET или ASP. В Windows Server он распространяется в виде отдельной роли с достаточно большим количеством служб роли. Ранее в материале «Описание и назначение ролей сервера в Windows Server 2016» мы рассмотрели краткое описание всех ролей сервера и их служб, в том числе и роли «Веб-сервер (IIS)» поэтому повторяться сейчас, т.е. описывать каждую из служб роли, я не буду.
В актуальной на данный момент версии серверной операционной системе Windows Server 2016 присутствует также самая новая версия веб сервера, а именно – IIS 10.
Версии веб сервера IIS
| Версия IIS | Версия операционной системы |
| 10 | Windows 10; Windows Server 2016 |
| 8.5 | Windows 8.1; Windows Server 2012 R2 |
| 8.0 | Windows 8; Windows Server 2012 |
| 7.5 | Windows 7; Windows Server 2008 R2 |
| 7.0 | Windows Vista; Windows Server 2008 |
| 6.0 | Windows Server 2003 |
| 5.1 | Windows XP Professional |
| 5.0 | Windows 2000 |
Установка Web сервера IIS 10
Итак, давайте переходить к рассмотрению процесса установки, и для примера давайте просто установим основные компоненты, которые необходимы для функционирования веб сервера и его администрирования (средства управления), а также разместим на нем простую HTML страничку, т.е. по сути HTML сайт, для проверки работы web сервера. Если Вам необходимо размещать приложения, например на ASP.NET, то Вам необходимо также установить соответствующие службы роли из раздела «Разработка приложений».
Установка веб сервера IIS с помощью мастера
Сначала давайте разберем процесс установки web сервера IIS 10 с помощью «Диспетчера серверов», а конкретней «Мастера добавления ролей и компонентов».
Шаг 1
Открываем диспетчер серверов «Пуск ->Диспетчер серверов».
Затем запускаем «Мастер добавления ролей и компонентов», меню «Управление ->Добавить роли и компоненты».
Шаг 2
Затем жмем «Далее».
Шаг 3
Потом выбираем тип установки «Установка ролей или компонентов», жмем «Далее».
Шаг 4
Затем выбираем целевой сервер и жмем «Далее».
Шаг 5
На шаге выбора ролей отмечаем роль «Веб-сервер (IIS)». Автоматически Вам сразу предложат установить компонент «Консоль управления службами IIS», мы соглашаемся и жмем «Добавить компоненты».
И сразу жмем «Далее».
Шаг 6
Все необходимые компоненты мы уже отметили, поэтому на этом шаге также сразу жмем «Далее».
Шаг 7
Теперь нам необходимо настроить установку роли «Веб-сервер IIS», сначала жмем «Далее».
А потом выбираем необходимые службы роли, по умолчанию минимальное количество служб уже будет выбрано, но если Вам нужно что-то еще, то отмечаете их галочкой. Для нашей тестовой задачи, т.е. разместить простой статический HTML сайт, отмеченных по умолчанию служб будет достаточно, жмем «Далее».
Шаг 8
Проверяем выбранные роли, службы и компоненты и жмем «Установить».
Установка будет завершена, как появится соответствующее сообщение.
Установка web сервера IIS с помощью Windows PowerShell
Для того чтобы установить web сервер IIS с помощью PowerShell запускайте оболочку Windows PowerShell и вводите следующие команды (перечисленные ниже команды установят все те же службы, которые мы установили с помощью мастера чуть выше).
Документ по умолчанию
Install-WindowsFeature -Name "Web-Default-Doc"
Обзор каталога
Install-WindowsFeature -Name "Web-Dir-Browsing"
Ошибки http
Install-WindowsFeature -Name "Web-Http-Errors"
Статическое содержимое
Install-WindowsFeature -Name "Web-Static-Content"
Фильтрация запросов
Install-WindowsFeature -Name "Web-Filtering"
Ведение журнала http
Install-WindowsFeature -Name "Web-Http-Logging"
Сжатие статического содержимого
Install-WindowsFeature -Name "Web-Stat-Compression"
Консоль управления службами IIS
Install-WindowsFeature -Name "Web-Mgmt-Console"
Размещаем HTML сайт на веб сервере IIS
Первое что нужно сделать — это создать корневую директорию нашего тестового сайта, для этого в каталоге С:inetpub создаем папку TestSite и в нее для проверки добавляем файл index.html со следующим содержимым, например
<Н1>Тестовый сайтН1>
Затем открываем «Диспетчер служб IIS», это можно сделать, например, из диспетчера серверов «Средства ->Диспетчер служб IIS».
Потом щелкаем правой кнопкой мыши по пункту «Сайты ->Добавить веб-сайт».
Откроется окно добавления веб сайта, заполняем необходимые поля и жмем «ОК» (TestSite в моем случае это название сайта).
Теперь можем проверить работу веб сервера и только что созданного сайта, для этого открываем любой веб браузер и переходим на сайт TestSite (только помните, для того чтобы у Вас также как у меня открылся сайт по имени, он должен быть добавлен на DNS сервере (создана A запись) или хотя бы для тестов добавлена запись в файл HOSTS локального сервера).
Удаление веб сервера IIS с помощью мастера
Для удаления web сервера IIS открываем диспетчер серверов, затем в меню нажимаем «Управление ->Удалить роли и компоненты».
В итоге запустится «Мастер удаления ролей и компонентов», где мы делаем практически то же самое, что и при установке, только галочки мы не ставим, а снимаем.
Затем мы жмем далее, далее и удалить. После окончания процесса удаления веб сервера сервер необходимо будет перезагрузить.
Удаление web сервера IIS с помощью PowerShell
Для удаления web сервера IIS на PowerShell запускаем оболочку Windows PowerShell и используем командлет Uninstall-WindowsFeature. Для удаления следующих служб ролей веб сервера IIS, можно использовать вот такие команды:
Документ по умолчанию
Uninstall-WindowsFeature -Name "Web-Default-Doc"
Обзор каталога
Uninstall-WindowsFeature -Name "Web-Dir-Browsing"
Ошибки http
Uninstall-WindowsFeature -Name "Web-Http-Errors"
Статическое содержимое
Uninstall-WindowsFeature -Name "Web-Static-Content"
Фильтрация запросов
Uninstall-WindowsFeature -Name "Web-Filtering"
Ведение журнала http
Uninstall-WindowsFeature -Name "Web-Http-Logging"
Сжатие статического содержимого
Uninstall-WindowsFeature -Name "Web-Stat-Compression"
Консоль управления службами IIS
Uninstall-WindowsFeature -Name "Web-Mgmt-Console"
Вот мы с Вами и научились устанавливать и удалять web сервер IIS в операционной системе Windows Server 2016 и на этом у меня все, пока!
Используемые источники:
- http://pyatilistnik.org/how-to-install-iis-on-windows-10/
- https://www.softo-mir.ru/iis-v-windows-10/
- https://info-comp.ru/sisadminst/563-install-iis-10-in-windows-server-2016.html
Благодаря WSL вы получите мощную платформу, где легко сможете заниматься разработкой веб-проектов. Вам больше не нужно думать, где и какие программы скачать для создания локального сервера на вашей рабочей машине, не нужно тратить время на поиск и установку. Microsoft сделала большой шаг для удобства разработчиков, представив подсистему Linux в Windows 10 WSL 2.
В новой подсистеме WSL2 доступ к полной оболочке Linux занимает не более секунды. Это означает, что теперь вы можете работать над проектами на основе Linux внутри Windows с высокой скоростью.
В данном руководстве рассмотрим, как в подсистеме Windows для Linux (WSL) можно настроить веб-сервер LAMP (Apache, MySQL, PHP) для локальной разработки ваших веб-проектов.
- Windows — выступает как основная ОС, в ней будут работать такие программы как VScode, PhpStorm, SublimeText3, браузеры, консоль и т.д.
- Ubuntu — как web-сервер и другое программное обеспечение (PHP, Apache, mysql, git и т.д.), управляется консолью Windows 10.
Между этими двумя ОС будут общие файлы, папки, которые мы можем легко редактировать в Windows.
Включение подсистемы Windows для Linux.
Для включения компонента «Подсистема Windows для Linux» в Windows 10 необходимо выполнить следующие действия:
Шаг 1: С помощью команды: optionalfeatures в диалоговом окне «Выполнить» откройте «Компоненты Windows».
Шаг 2: Включите опцию «Подсистема Windows для Linux».
Шаг 3: Перейдите в Microsoft Store загрузите и установите приложение Ubuntu для Windows.
Шаг 4: C помощью меню «Пуск» запустите Ubuntu. В окне терминала, при первом запуске нужно будет ввести новое имя UNIX пользователя (username) и пароль (password).
Подробней как это сделать, мы рассмотрели в руководствах:
- Как установить WSL 2 подсистему Windows для Linux в Windows 10
- Как установить Wsl 1 подсистему Windows для Linux.
- Официальная инструкция от microsoft.
Создание директории для веб-проекта.
При использовании WSL 1 желательно помещать файлы проекта на диски файловой системы Windows — C, D, E. Если вы будете использовать WSL 2, вы можете также использовать локальные диски или создать директорию для сайта в файловой системе Linux.
Шаг 5: Создайте в Проводнике Windows 10, директорию для сайта (проекта) test.local:
С:Projectstest.localpublic_html
Если вы будете использовать WSL 2 рекомендуется создать директорию для сайта в файловой системе Linux. В этом случае папку проекта поместим сюда: homemainprojectstest.localpublic_html
Для этого выполним команду:
sudo mkdir -p /home/main/projects/test.local/public_html
Где замените «main» на имя UNIX пользователя созданного при первом запуске wsl.
Во избежание проблем с доступом выполните команду:
sudo chmod -R 777 /home/main
Здесь также замените «main» на ваше имя пользователя UNIX.
Это избавит от ошибок и обеспечит максимальную производительность.
Шаг 6: Как получить доступ к файлам WSL Linux из проводника Windows 10.
Находясь в каталоге Linux FS, введите:
explorer.exe .
Откроется окно проводника, расположенное внутри вашего дистрибутива Linux.
Подробнее в нашей статье: Доступ к файлам WSL Linux с помощью Проводника Windows 10
Также, чтобы удобно было работать с каталогами файловой системой Linux вы можете установить в Ubuntu, например, «Midnight Commander»:
sudo apt install mc
Запуск Midnight Commander осуществляется посредством ввода команды:
mc
Установка необходимых программ в Ubuntu для Windows 10.
Шаг 7: C помощью меню «Пуск» запустите Ubuntu.
Шаг 8: Обновите локальный индекс apt пакетов в Ubuntu выполнив команду:
sudo apt update
Шаг 9: После чего необходимо обновить установленное программное обеспечение:
sudo apt upgrade
На запрос «Do you want to continue? [Y/n]» нажмите клавишу Y.
Установка Apache.
Веб-сервер Apache используют более половины всех действующих веб-сайтов. Это очень мощный и гибкий инструмент.
Шаг 10: Установим Apache выполнив команду:
sudo apt install apache2
Вы увидите список пакетов, которые будут установлены, а также объём места на диске которое они займут. Нажмите Y для продолжения установки.
Установка MySQL сервера.
MySQL — система управления базами данных. Она организует и обеспечит доступ к базам данных, где сайт может хранить информацию.
Шаг 11: Установим MySQL сервер:
sudo apt install mysql-server
Нажмите Y для продолжения установки. После завершения установки нам потребуется выполнить некоторые дополнительные команды, чтобы настроить наше окружение MySQL
Шаг 12: Установим php и другие пакеты, необходимые для веб-разработки:
PHP это компонент, отвечающий за обработку кода для отображения динамического контента.
sudo apt install php libapache2-mod-php php-mysql php-xml php-curl
Примечание: Если необходимо установить определенную версию php, например 7.4.x, необходимо выполнить команду:
sudo apt install php7.4 libapache2-mod-php7.4 php7.4-mysql php7.4-xml php7.4-curl

Включим модуль Mod rewrite в Apache:
Коротко, mod_rewrite — это модуль для веб-сервера Apache, выполняющий функцию преобразования URL.
Шаг 13: Выполните команду:
sudo a2enmod rewrite
Изменение метода аутентификации MySQL пользователя root.
Необходимо изменить метод аутентификации MySQL для пользователя root выполнив следующие действия:
Шаг 14: Запустим службу mysql.
sudo service mysql start
Шаг 15: Подключимся к серверу MySQL под стандартным пользователем root, который был создан при установке MySQL на ваш компьютер:
sudo mysql -uroot -p
Шаг 16: При запросе пароля нажмите Enter, т.к. по умолчанию пользователь root, созданный при установке, не имеет пароля.
Примечание: На серверах Ubuntu, использующих MySQL ( 5.7 и более поздние версии), аутентификация root пользователя происходит с помощью плагина auth_socket, а не с помощью пароля. Это во многих случаях повышает безопасность, но, может усложнить настройку доступа к root пользователю для phpMyAdmin и др. программ.
Шаг 17: Чтобы проверить метод аутентификации, который задействован для пользователя root, выполните команду:
SELECT user, authentication_string, plugin, host FROM mysql.user WHERE user="root";
Шаг 18: Если в ответе на запрос вы видите используется аутентификация с помощью плагина auth_socket, необходимо изменим эту настройку. Для этого введём команду:
ALTER USER 'root'@'localhost' IDENTIFIED WITH mysql_native_password BY 'root';
Шаг 19: Выполним команду FLUSH PRIVILEGES, которая применит внесённые изменения:
FLUSH PRIVILEGES;
Создание базы данных.
Шаг 20: Создадим базу данных для веб-проекта test.local. Для этого введем в командной строке MySQL следующую команду:
CREATE DATABASE testlocal;
Шаг 21: Для завершения работы с командной строкой MySQL выйдем из неё:
exit
Установка phpMyAdmin.
Шаг 22: Выполняем команду:
sudo apt install phpmyadmin
Шаг 23: В первом диалоговом окне, нажмите пробел чтобы выбрать Apache, далее нажмите клавишу Tab, а затем Enter.
Шаг 24: Выберите Yes, для настройки базы данных на запрос использовать dbconfig-common.
Шаг 25: Укажите пароль пользователя MySQL root.
Шаг 26: Подтвердите пароль
Шаг 27: Включим необходимые расширения PHP:
sudo phpenmod mcrypt
sudo phpenmod mbstring
Шаг 28: Перезапустите Apache:
sudo service apache2 restart
Теперь вы можете получить доступ к phpMyAdmin по следующему URL: http://localhost/phpmyadmin/ Вы можете войти в систему, используя имя пользователя root и пароль root, настроенные во время установки MySQL.
Настройка виртуальных хостов в Apache.
В Ubuntu файл настроек виртуальных хостов Apache находятся по следующему пути /etc/apache2/sites-available/*.conf. В Apache уже настроен один виртуальный хост по умолчанию в файле 000-default.conf. Возьмем данный файл за основу.
Шаг 29: Создайте копию файла 000-default.conf выполнив команду:
sudo cp /etc/apache2/sites-available/000-default.conf /etc/apache2/sites-available/test.local.conf
Шаг 30: Внесем изменения в файл test.local.conf, для этого используем, редактор nano:
sudo nano /etc/apache2/sites-available/test.local.conf
Содержимое файла test.com.conf после правок для Wsl 2 если вы создали директорию для сайта в файловой системе Linux:
<VirtualHost *:80>
ServerAdmin webmaster@test.local
ServerName test.local
ServerAlias www.test.local
DocumentRoot /home/almanex/projects/test.local/public_html/
<Directory /home/almanex/projects/test.local/public_html/>
Options Indexes FollowSymLinks
AllowOverride All
Require all granted
</Directory>
ErrorLog ${APACHE_LOG_DIR}/error.log
CustomLog ${APACHE_LOG_DIR}/access.log combined
</VirtualHost>
Внимание: Не забудьте заменить UNIX имя пользователя (username) на свое (Шаг: 7), в моем случае это almanex.
Содержимое файла test.com.conf после правок для Wsl 1 и Wsl 2, где файлы проекта находятся на диске файловой системы Windows — C, D, E:
<VirtualHost *:80>
ServerAdmin webmaster@test.local
ServerName test.local
ServerAlias www.test.local
DocumentRoot /mnt/c/projects/test.local/public_html/
<Directory /mnt/c/projects/test.local/public_html/>
Options Indexes FollowSymLinks
AllowOverride All
Require all granted
</Directory>
ErrorLog ${APACHE_LOG_DIR}/error.log
CustomLog ${APACHE_LOG_DIR}/access.log combined
</VirtualHost>
Внимание: Не забудьте заменить букву диска! В примере мы используем диск С.
Шаг 31: После внесения правок сохраните и закройте файл сочетанием клавиш CTRL X. Подтвердите операцию клавишей Y и нажмите ENTER.
Шаг 32: Включим новый виртуальный хост с помощью утилиты a2ensite:
sudo a2ensite test.local.conf
Шаг 33: Далее деактивируем сайт по умолчанию 000-default.conf:
sudo a2dissite 000-default.conf
Шаг 34: Перезапустим service apache:
sudo service apache2 restart
Перенаправление test.local на локальный веб-сервер.
Ваш проект доступен по адресу http://localhost/
Для того чтобы доменное имя http://test.local было связано с вашим локальным веб-сервером, откройте файл hosts, расположенный по адресу C:WindowsSystem32driversetc и добавить в него строки:
127.0.0.1 test.local
172.30.69.65 test.local
Чтобы определить ip-адрес вашего сетевого интерфейса (в моем случае это 172.30.69.65) можно использовать команду ip address в терминале (см. картинку ниже).
Команды для запуска и остановки веб-сервера.
Все, теперь перед началом работы с вашим веб проектом, вам нужно запустить Apache и MySQL, для этого необходимо ввести следующие команды по очереди:
sudo service apache2 start
sudo service mysql start
Для остановки веб-сервера:
sudo service apache2 stop
sudo service mysql stop
Необязательно: Чтобы было проще запускать и останавливать веб-сервер вы можете создать bash скрипты start.sh и stop.sh.
Как создать скрипт start.sh:
Шаг 1: Откройте терминал и создайте файл командой:
sudo nano ./start.sh
Шаг 2: Вставьте следующее содержимое, где замените password на пароль, который установили для пользователя Ubuntu:
#!/bin/bash
echo password | sudo -S sudo service apache2 start
echo password | sudo -S sudo service mysql start
exit 0
Шаг 3: Необходимо отредактировать права доступа для start.sh. Выполните команду:
sudo chmod -R 755 ./start.sh
Скрипт stop.sh:
Шаг 4: Создайте файл командой:
sudo nano ./stop.sh
Содержимое файла stop.sh:
#!/bin/bash
echo password | sudo -S sudo service apache2 stop
echo password | sudo -S sudo service mysql stop
exit 0
Шаг 5: Отредактировать права доступа:
sudo chmod -R 755 ./stop.sh
Проверка работоспособности веб-сервера.
Для проверки работоспособности веб-сервера установим на test.local систему управления контентом, например, OctoberCMS, MODX Revolution или WordPress.
Для этого скачаем с официальной страницы архив системы WordPress и распакуем его в созданную нами директорию
С:Projectstest.localpublic_html
или
/home/main/projects/test.local/public_html
Для установки системы необходимо открыть мастер. Откроем в браузере адрес http://test.local. После этого ответим на все вопросы мастера и нажмём на кнопку «Вперед», введем сведения о подключении к базе данных testlocal и тд..
Дождёмся окончания процесса установки. Готово!
Заключение
Теперь, когда ваш веб-сервер установлен и работает используя подсистему Wsl, у вас огромное количество вариантов того, что делать дальше. Вы установили платформу, которая позволит развернуть большинство типов веб-сайтов и сетевого программного обеспечения на вашем сервере. Дайте нам знать в комментариях ниже, помогло ли это руководство или есть какая-либо другая тема, которую вы хотели бы видеть.
Рекомендуем: Экспорт и импорт дистрибутива Linux WSL1 и WSL2 в Windows 10

Используемые термины: IIS, PHP, MySQL.
Чаще всего, PHP и MySQL устанавливается на серверы с Linux. Однако, при необходимости, можно настроить запуск и обработку PHP скриптов на Windows. Версии последней могут быть разные, например, Server 2008/2012/2016/2019 или не серверные системы, такие как, 7/8/10. Данная инструкция подойдет как для чайника, так и опытного специалиста (в качестве шпаргалки).
Устанавливаем IIS
Публикация сайта для PHP
Работаем с PHP
Устанавливаем
Настраиваем IIS + PHP
PHP Manager для управления
Установка MySQL
Установка IIS
Для установки веб-сервера, открываем Диспетчер серверов — переходим в Управление — Добавить роли и компоненты:
Если откроется окно с приветствием, нажимаем Далее:
При выборе типа установки выбираем Установка ролей или компонентов:
При выборе целевого сервера оставляем локальный сервер (или выбираем удаленный, если установка выполняется из удаленной консоли):
Среди ролей выбираем Веб-сервер (IIS) — во всплывающем окне кликаем по Добавить компоненты:
Также среди ролей в подразделе «Разработка приложений» ставим галочку для установки CGI — этот компонент нам нужен для работы PHP:
При выборе компонентов ничего не меняем — нажимаем Далее:
Откроется окно настройки роли веб-сервера — просто нажимаем Далее:
Выбор служб ролей — нажимаем далее или, при необходимости, выбираем FTP-сервер:
В следующем окне ставим галочку Автоматический перезапуск конечного сервера, если требуется и кликаем по Установить:
Дожидаемся окончания процесса установки.
Сразу после установки IIS запускается автоматически. Но, если что, его можно запустить с помощью команды iisreset:
iisreset /start
* если выполнить данную команду без опций, то она перезапустить веб-сервер.
Также мы можем открыть диспетчер служб (команда services.msc) и перезапустить Службу веб-публикаций:
Открываем браузер и вводим адрес http://localhost — должен открыться стартовый портал:
Развертывание отдельного сайта
Мы можем пропустить данный пункт, если хотим использовать сайт по умолчанию. Однако, в данной инструкции мы разберем пример, когда для сайта на PHP будет создана отдельная настройка.
Открываем Диспетчер серверов — кликаем по Средства — Диспетчер служб IIS:
Находим раздел сайты — кликаем правой кнопкой мыши по Добавить веб-сайт…:
Заполняем данные для нового сайта:
* где:
- Имя сайта — произвольно имя будущего сайта.
- Физический путь — путь до папки на сервере, где будут расположены файлы сайта.
- Тип — тип соединения (http или https). Для первого запуска обойдемся http. При необходимости, его можно всегда поменять или использовать оба типа одновременно.
- IP-адрес — если на сервере много IP-адресов, то мы можем выбрать конкретный, на котором будет работать сайт.
- Порт — сетевой порт, на котором будет работать сайт. Как правило, это 80 для http или 443 для https.
- Имя узла — доменное имя сайта, при обращении по которому должен открываться создаваемый сайт.
После заходим в каталог с сайтом (в нашем примере, это C:inetpubwwwrootphp) и создадим в нем файл index.html со следующим содержимым:
<h1>Hello from PHP site</h1>
Открываем браузер и переходим на созданный сайт, например, как в нашей инструкции — http://php.dmosk.ru. Мы должны увидеть страницу с написанным нами текстом:
Тестовый сайт создан.
PHP
Установка PHP
Для установки php на Windows переходим на страницу загрузки PHP — выбираем нужную нам версию, например, последнюю стабильную и переходим по ссылке для загрузки версии для Windows:
Откроется страница с несколькими версиями пакета — там как мы ставим PHP как FastCGI, нам нужна версия «Non Thread Safe» (не потокобезопасная), так как она будет работать быстрее. И так, скачиваем zip-архив на сервер:
Для установка PHP на Windows достаточно просто распаковать содержимое архива в любой каталог, например, C:Program FilesPHP:
Делаем копию файла php.ini-production и переименовываем его в php.ini:
Открываем на редактирование данный файл и правим следующее:
open_basedir = C:inetpubwwwroot
…
cgi.force_redirect = 0
…
short_open_tag = On
* где open_basedir — директория, в которой будут разрешены PHP-скрипты; cgi.force_redirect — указывает будет ли скрипты обрабатываться при прямом запросе или только при запросе от веб-сервера. В IIS запросы контролируются самим веб-сервером, поэтому опция может оказать обратный эффект; short_open_tag — позволяет использовать короткий вид открывающих тегов для PHP.
Проверяем, что PHP работает. Открываем командную строку Windows — переходим в каталог с установленным PHP:
cd «C:Program FilesPHP»
Запускаем php с параметром -m:
php -m
Мы должны получить список подключенных модулей:
[PHP Modules]
bcmath
calendar
Core
ctype
…
Но если мы получим ошибку, связанную с отсутствием файла VCRUNTIME140.dll:
… необходимо установить Microsoft Visual C++ Redistributable. Переходим на страницу https://www.microsoft.com/ru-RU/download/details.aspx?id=52685 и скачиваем компонент:
После загрузки, устанавливаем его на сервер, после чего, снова пробуем вывести на экран модули php:
php -m
Настройка сайта на IIS для работы с PHP
И так, веб-сервер поднят, PHP установлено, сайт работает. Настроим связку IIS + PHP. Открываем панель управления IIS — переходим к созданному сайту и кликаем по Сопоставления обработчиков:
В меню справа кликаем по Добавить сопоставление модуля:
Заполняем поля:
* где:
- Путь запроса — путь к файлам, при вызове которых действует сопоставление. В данном примере для всех файлов, заканчивающихся на php.
- Модуль — действующий модуль для обработки запроса.
- Исполняемый файл — файл, который будет выполнять обработку запроса. В данном примере мы выбрали файл из скачанного и распакованного нами архива PHP.
- Имя — произвольное имя для сопоставления.
Нажимаем OK и подтверждаем действие. Сопоставление создано.
Теперь заходим в Документ по умолчанию:
… и добавляем новый документ:
* в данном примете мы указываем, что по умолчанию сервер будет искать файл index.php, если таковой не указан явно в запросе.
Открываем в проводнике папку, в которой находятся файлы сайта (в нашем примере, C:inetpubwwwrootphp). Создаем файл index.php с содержимым:
Открываем браузер и снова переходим на наш сайт — мы должны увидеть страницу с информацией о php:
PHP Manager в IIS
Для того, чтобы упростить настройку PHP мы можем установить диспетчер PHP для IIS. Для этого переходим по ссылке https://www.iis.net/downloads/community/category/manage и переходим по ссылке для скачивания стабильной версии php-менеджера:
Скачиваем дополнение:
Выполняем установку на сервере, запустив загруженный файл. Открываем диспетчер управления IIS — мы должны увидеть PHP Manager:
Установка MySQL
MySQL для Windows можно скачать бесплатно. Переходим на страницу https://dev.mysql.com/downloads/mysql/ — выбираем операционную систему Microsoft Windows — кликаем по Go to Download Page:
На следующей странице выбираем для скачивания mysql-installer-community:
В открывшемся окне кликаем по No thanks, just start my download:
Начнется загрузка файла для установки MySQL. Дожидаемся скачивания и запускаем установочный файл — в открывшемся окне выбираем Server only:
В следующем окне кликаем по Execute:
… и дожидаемся установки СУБД:
Откроется окно конфигурации MySQL — нажимаем Next:
Выбираем установку одиночного сервера MySQL:
Оставляем все значения по умолчанию для настроек сети:
Требуем сложные пароли:
Вводим дважды пароль для пользователя root:
* также, на данном этапе мы можем сразу добавить новых пользователей.
Устанавливаем СУБД как сервис и стартуем его:
Настройки готовы для применения — нажимаем Execute:
Дожидаемся применения настроек и кликаем по Next:
Настройка завершена:
Установка завершена — нажимаем Finish.
Сервер баз данных готов к использованию.
По умолчанию, PHP поддерживаем mysql — в этом можно убедиться на странице phpinfo, найдя раздел mysqlnd:
Если вы хотите сделать свой небольшой сайт и не хотите платить за хостинг, эта статья точно расскажет вам, как это сделать. Мне всегда было интересно, могу ли я разместить свой блог или небольшой сайт на своем ноутбуке, но с учетом трафика и безопасности я не могу. Однако, если вы хотите сделать сайт для друзей и семьи, это может быть подходящим решением для вас. Это бесплатное программное обеспечение, поэтому вам не придется платить за него деньги. В этом посте я расскажу, как вы можете разместить веб-сервер, а также развернуть мини-сайт на своем домашнем ПК или компьютере с Windows 10.
Как разместить веб-сервер на домашнем ПК или компьютере с Windows 10
1] Скачайте и запустите программное обеспечение
Скачайте HFS или Http файловый сервер. Это бесплатный веб-сервер с открытым исходным кодом и, кроме того, это отдельный исполняемый файл, не требующий установки.
- Когда вы запустите HFS, вас могут спросить, разрешить или нет hfs.exe подключаться к Интернету. Разблокируйте его.
- Но если у вас есть брандмауэр стороннего производителя, вам придется настроить его соответствующим образом.
Особенности HFS
Поскольку вы размещаете веб-сервер, вот несколько вещей, которые вы должны знать о HFS.
- Загрузка и выгрузка
- Виртуальная файловая система
- Высокая настраиваемость
- HTMLшаблон
- Контроль полосы пропускания
- Легкий/Экспертный режим
- Журнал
- Полный контроль над соединениями
- Учетные записи
- Динамическое обновление DNS
2]. Настройте порт
По умолчанию HFS использует порт 80. Если ваш брандмауэр блокирует порт 80, настройте HFS на какой-нибудь другой порт (например, 8025) или любой другой свободный. В качестве меры предосторожности выбирайте любой порт выше 1024. Сама операционная система использует такие порты.
- Чтобы изменить номер порта, нажмите на меню Port Number и введите новый.
- Также, если вы находитесь за маршрутизатором или брандмауэром, в редких случаях может потребоваться настройка проброса портов.
- Всю необходимую помощь по пробросу портов вы найдете по ссылке.
- Port-forward поможет вам настроить проброс портов. Там вы можете выбрать тип маршрутизатора и выбрать программу, для которой вы хотите настроить проброс портов, в нашем случае это HFS.
3] Тест HFS
Теперь необходимо проверить настройки перед началом работы. Нажмите на меню в HFS и выберите самотестирование. Если тест завершится успешно, значит, настройки верны, и вы готовы к следующему шагу: направьте веб-браузер на ваш ip-адрес.
4] Регистрация домена
Для создания веб-сайта необходимо сначала присвоить ему доменное имя. Доменное имя — это другое название ip-адреса компьютера. Для этого вам понадобится служба DNS, запущенная на вашем компьютере, которая может быть сопоставлена сконкретный ip-адрес.
- Создайте нового пользователя на No-IP аккаунте.
- Войдите на сайт под созданной учетной записью. На левой боковой панели нажмите на «Хосты/Переадресации».
- Нажмите на «Добавить». На открывшейся странице введите выбранное вами доменное имя, например, «my family pics», и он создаст на своем сервере поддомен, который будет работать на вашем ip.
- Ваш IP записывается при добавлении доменного имени. Если ваш провайдер блокирует порт 80, вы можете выбрать редирект, указанный на этой же странице.
- Нажмите на «Создать хост», и вы готовы к работе.
- Зайдите туда же через браузер. Вы можете добавить свой файл в HFS и получить доступ к нему.
Поверьте мне, я сделал это, и это работает. Но я не могу дать ссылку на мой url (так как он размещен на моем компьютере) здесь, помня о вопросах безопасности, о которых я не знаю. Поэтому вы также должны поделиться этим только среди своих друзей.
5] Установка клиента динамического обновления
Пропустите этот шаг, если у вас статический ip, но если нет, вам понадобится клиентское программное обеспечение, чтобы позаботиться о смене ip-адреса.
- Скачайте клиентскую программу No-Ip.com для обновления динамического DNS.
- Установите ее и укажите свои данные для входа в систему. Эта программа будет находиться в системном трее и автоматически обновлять ваш аккаунт NoIp при изменении внешнего ip-адреса.
6] Запуск вашего сайта
Теперь вы можете решить, какая страница будет появляться, когда кто-то зайдет на ваш сайт, напримерстраница по умолчанию. Чтобы изменить страницу по умолчанию :
- Откройте HFS и нажмите на «Вы находитесь в легком режиме», чтобы переключить его в расширенный режим.
- Щелкните правой кнопкой мыши на значке домика на VFS и нажмите «Привязать корень к реальной папке».
- Теперь вы можете добавить сюда файлы и папки, которые вы хотите сделать доступными на вашем сайте.
- Когда ваш сайт будет готов, отправьте адрес, который вы создали в NO-IP или в шаге 4, всем своим друзьям.
- Вы даже можете видеть, что просматривают другие в расширенном режиме HFS.
Это очень помогло мне понять, как все работает, например, когда мой блог находится на хостинге и как работает мой хостинг. Это был небольшой пример на основе низкого масштаба для вас, чтобы попробовать и для людей, которые хотят запустить хостинг на своей системе. Расскажите мне о своем опыте, когда попробуете. Я буду рад, если вы также сможете разместить веб-сервер или веб-сайт на вашем компьютере для ваших небольших проектов.
Обновление: Также проверьте Opera Unite , расширенный вариант создания веб-сервера на домашнем ПК.
Содержание
- Как поднять web сервер на windows 10
- Диспетчер служб iis в windows 10
- Установить IIS 8.5 через powershell
- Windows 10, Установка локального веб-сервера (Apache, MySQL, PHP) в Wsl 1 и Wsl 2.
- Включение подсистемы Windows для Linux.
- Создание директории для веб-проекта.
- Установка необходимых программ в Ubuntu для Windows 10.
- Установка Apache.
- Установка MySQL сервера.
- Включим модуль Mod rewrite в Apache:
- Изменение метода аутентификации MySQL пользователя root.
- Создание базы данных.
- Установка phpMyAdmin.
- Настройка виртуальных хостов в Apache.
- Перенаправление test.local на локальный веб-сервер.
- Команды для запуска и остановки веб-сервера.
- Проверка работоспособности веб-сервера.
- Заключение
- Как установить Web сервер IIS 10 в Windows Server 2016?
- Что такое IIS 10?
- Версии веб сервера IIS
- Установка Web сервера IIS 10
- Установка веб сервера IIS с помощью мастера
- Установка web сервера IIS с помощью Windows PowerShell
- Размещаем HTML сайт на веб сервере IIS
- Удаление веб сервера IIS с помощью мастера
- Удаление web сервера IIS с помощью PowerShell
Как поднять web сервер на windows 10
Добрый день, в прошлый раз я вам рассказал, как отключить Internet Information Services и мы в этом разобрались, теперь же я хотел вернуться к клиентской версии операционной системы, а именно к Windows 10 Creators Update и другие редакции, многие из пользователей не предполагают, что еще со времен Windows 7, ее можно превратить в настоящий веб-сервер, на той же службе IIS и создавать на ней свои сайты, такой аля хостинг, как в Европе. Сегодня я вам покажу, как установить iis на windows 10 за минуту, вы поймете, что это реально просто и дешевле, чем покупать серверную версию.
Диспетчер служб iis в windows 10
Итак, службы iis в windows 10 по умолчанию, находятся в выключенном состоянии, а точнее, данный компонент не установлен из коробки, сделано это специально, чтобы не тратились ресурсы компьютера и лишние сокеты не крутились на нем. Чтобы нам добавить нужный компонент, сделайте вот что. Нажмите сочетание клавиш Win+R и введите в окне выполнить:
В результате чего у вас откроется панель управления Windows. Сделаем в ней представление значков в формате «Крупные значки»
Далее находим пункт «Программы и компоненты»
Переходим в пункт «Включение или отключение компонентов Windows», мы с вами это уже делали, устанавливая telnet клиент
Находим среди множества пунктов «Службы Интернета», ставим на против них галку и нажимаем ок. У вас начинается установка IIS windows 10.
Компонент веб сервер IIS, будет добавлен в считанные секунды, после чего я вам советую перезагрузить вашу операционную систему Windows 10.
Как и писал выше, перезапустим систему.
Кстати, как только вы все установили, перед запуском не поленитесь поискать свежие обновления в центре обновления Windows, так как могут быть свежие заплатки. Теперь смотрите, как вы можете теперь открыть диспетчер IIS. Есть несколько способов, первый, нажмите WIN+R и введите inetMgr. У вас откроется нужная оснастка.
Второй метод, это открыть кнопку пуск и в папке «Средства администрирования» найдите «Диспетчер служб IIS»
Вот так вот выглядит оснастка. Далее я вам советую почитать, про создание сайтов.
Установить IIS 8.5 через powershell
Источник
Windows 10, Установка локального веб-сервера (Apache, MySQL, PHP) в Wsl 1 и Wsl 2.
Публикация: 4 June 2020 Обновлено: 31 August 2020
Благодаря WSL вы получите мощную платформу, где легко сможете заниматься разработкой веб-проектов. Вам больше не нужно думать, где и какие программы скачать для создания локального сервера на вашей рабочей машине, не нужно тратить время на поиск и установку. Microsoft сделала большой шаг для удобства разработчиков, представив подсистему Linux в Windows 10 WSL 2.
В новой подсистеме WSL2 доступ к полной оболочке Linux занимает не более секунды. Это означает, что теперь вы можете работать над проектами на основе Linux внутри Windows с высокой скоростью.
В данном руководстве рассмотрим, как в подсистеме Windows для Linux (WSL) можно настроить веб-сервер LAMP (Apache, MySQL, PHP) для локальной разработки ваших веб-проектов.
Между этими двумя ОС будут общие файлы, папки, которые мы можем легко редактировать в Windows.
Включение подсистемы Windows для Linux.
Для включения компонента «Подсистема Windows для Linux» в Windows 10 необходимо выполнить следующие действия:
Шаг 1: С помощью команды: optionalfeatures в диалоговом окне «Выполнить» откройте «Компоненты Windows».
Шаг 2: Включите опцию «Подсистема Windows для Linux».
Шаг 3: Перейдите в Microsoft Store загрузите и установите приложение Ubuntu для Windows.
Шаг 4: C помощью меню «Пуск» запустите Ubuntu. В окне терминала, при первом запуске нужно будет ввести новое имя UNIX пользователя (username) и пароль (password).
Подробней как это сделать, мы рассмотрели в руководствах:
Создание директории для веб-проекта.
Шаг 5: Создайте в Проводнике Windows 10, директорию для сайта (проекта) test.local:
Если вы будете использовать WSL 2 рекомендуется создать директорию для сайта в файловой системе Linux. В этом случае папку проекта поместим сюда: homemainprojectstest.localpublic_html
Для этого выполним команду:
Где замените « main » на имя UNIX пользователя созданного при первом запуске wsl.
Во избежание проблем с доступом выполните команду:
Здесь также замените « main » на ваше имя пользователя UNIX.
Это избавит от ошибок и обеспечит максимальную производительность.
Шаг 6: Как получить доступ к файлам WSL Linux из проводника Windows 10.
Находясь в каталоге Linux FS, введите:
Откроется окно проводника, расположенное внутри вашего дистрибутива Linux.
Также, чтобы удобно было работать с каталогами файловой системой Linux вы можете установить в Ubuntu, например, «Midnight Commander»:
Запуск Midnight Commander осуществляется посредством ввода команды:
Установка необходимых программ в Ubuntu для Windows 10.
Шаг 7: C помощью меню «Пуск» запустите Ubuntu.
Шаг 8: Обновите локальный индекс apt пакетов в Ubuntu выполнив команду:
Шаг 9: После чего необходимо обновить установленное программное обеспечение:
Установка Apache.
Веб-сервер Apache используют более половины всех действующих веб-сайтов. Это очень мощный и гибкий инструмент.
Шаг 10: Установим Apache выполнив команду:
Вы увидите список пакетов, которые будут установлены, а также объём места на диске которое они займут. Нажмите Y для продолжения установки.
Установка MySQL сервера.
Шаг 11: Установим MySQL сервер:
Нажмите Y для продолжения установки. После завершения установки нам потребуется выполнить некоторые дополнительные команды, чтобы настроить наше окружение MySQL
Шаг 12: Установим php и другие пакеты, необходимые для веб-разработки:
PHP это компонент, отвечающий за обработку кода для отображения динамического контента.
Примечание: Если необходимо установить определенную версию php, например 7.4.x, необходимо выполнить команду:

Включим модуль Mod rewrite в Apache:
Коротко, mod_rewrite — это модуль для веб-сервера Apache, выполняющий функцию преобразования URL.
Шаг 13: Выполните команду:
Изменение метода аутентификации MySQL пользователя root.
Необходимо изменить метод аутентификации MySQL для пользователя root выполнив следующие действия:
Шаг 14: Запустим службу mysql.
Шаг 15: Подключимся к серверу MySQL под стандартным пользователем root, который был создан при установке MySQL на ваш компьютер:
Примечание: На серверах Ubuntu, использующих MySQL ( 5.7 и более поздние версии), аутентификация root пользователя происходит с помощью плагина auth_socket, а не с помощью пароля. Это во многих случаях повышает безопасность, но, может усложнить настройку доступа к root пользователю для phpMyAdmin и др. программ.
Шаг 17: Чтобы проверить метод аутентификации, который задействован для пользователя root, выполните команду:
Шаг 18: Если в ответе на запрос вы видите используется аутентификация с помощью плагина auth_socket, необходимо изменим эту настройку. Для этого введём команду:
Шаг 19: Выполним команду FLUSH PRIVILEGES, которая применит внесённые изменения:
Создание базы данных.
Шаг 20: Создадим базу данных для веб-проекта test.local. Для этого введем в командной строке MySQL следующую команду:
Шаг 21: Для завершения работы с командной строкой MySQL выйдем из неё:
Установка phpMyAdmin.
Шаг 22: Выполняем команду:
Шаг 24: Выберите Yes, для настройки базы данных на запрос использовать dbconfig-common.
Шаг 25: Укажите пароль пользователя MySQL root.
Шаг 26: Подтвердите пароль
Шаг 27: Включим необходимые расширения PHP:
Шаг 28: Перезапустите Apache:
Теперь вы можете получить доступ к phpMyAdmin по следующему URL: http://localhost/phpmyadmin/ Вы можете войти в систему, используя имя пользователя root и пароль root, настроенные во время установки MySQL.
Настройка виртуальных хостов в Apache.
В Ubuntu файл настроек виртуальных хостов Apache находятся по следующему пути /etc/apache2/sites-available/*.conf. В Apache уже настроен один виртуальный хост по умолчанию в файле 000-default.conf. Возьмем данный файл за основу.
Шаг 29: Создайте копию файла 000-default.conf выполнив команду:
Шаг 30: Внесем изменения в файл test.local.conf, для этого используем, редактор nano:
Содержимое файла test.com.conf после правок для Wsl 2 если вы создали директорию для сайта в файловой системе Linux:
Внимание: Не забудьте заменить UNIX имя пользователя (username) на свое (Шаг: 7), в моем случае это almanex.
Внимание: Не забудьте заменить букву диска! В примере мы используем диск С.
Шаг 32: Включим новый виртуальный хост с помощью утилиты a2ensite:
Шаг 33: Далее деактивируем сайт по умолчанию 000-default.conf:
Шаг 34: Перезапустим service apache:
Перенаправление test.local на локальный веб-сервер.
Ваш проект доступен по адресу http://localhost/
Для того чтобы доменное имя http://test.local было связано с вашим локальным веб-сервером, откройте файл hosts, расположенный по адресу C:WindowsSystem32driversetc и добавить в него строки:
127.0.0.1 test.local
172.30.69.65 test.local
Чтобы определить ip-адрес вашего сетевого интерфейса (в моем случае это 172.30.69.65) можно использовать команду ip address в терминале (см. картинку ниже).
Команды для запуска и остановки веб-сервера.
Все, теперь перед началом работы с вашим веб проектом, вам нужно запустить Apache и MySQL, для этого необходимо ввести следующие команды по очереди:
Для остановки веб-сервера:
Необязательно: Чтобы было проще запускать и останавливать веб-сервер вы можете создать bash скрипты start.sh и stop.sh.
Как создать скрипт start.sh:
Шаг 1: Откройте терминал и создайте файл командой:
Шаг 2: Вставьте следующее содержимое, где замените password на пароль, который установили для пользователя Ubuntu:
#!/bin/bash
exit 0
Шаг 3: Необходимо отредактировать права доступа для start.sh. Выполните команду:
Скрипт stop.sh:
Шаг 4: Создайте файл командой:
Содержимое файла stop.sh:
#!/bin/bash
exit 0
Шаг 5: Отредактировать права доступа:
Проверка работоспособности веб-сервера.
Для проверки работоспособности веб-сервера установим на test.local систему управления контентом, например, OctoberCMS, MODX Revolution или WordPress.
Для этого скачаем с официальной страницы архив системы WordPress и распакуем его в созданную нами директорию
Для установки системы необходимо открыть мастер. Откроем в браузере адрес http://test.local. После этого ответим на все вопросы мастера и нажмём на кнопку «Вперед», введем сведения о подключении к базе данных testlocal и тд..
Дождёмся окончания процесса установки. Готово!
Заключение
Теперь, когда ваш веб-сервер установлен и работает используя подсистему Wsl, у вас огромное количество вариантов того, что делать дальше. Вы установили платформу, которая позволит развернуть большинство типов веб-сайтов и сетевого программного обеспечения на вашем сервере. Дайте нам знать в комментариях ниже, помогло ли это руководство или есть какая-либо другая тема, которую вы хотели бы видеть.
Источник
Как установить Web сервер IIS 10 в Windows Server 2016?
Сегодня мы с Вами научимся устанавливать веб сервер IIS в операционной системе Windows Server 2016 нескольким способами, а именно с помощью графического инструмента и, конечно же, с помощью Windows PowerShell.
Что такое IIS 10?
IIS (Internet Information Services) — это набор служб, предназначенный для реализации web сервера в операционной системе Windows с поддержкой сайтов HTML и приложений на ASP.NET или ASP. В Windows Server он распространяется в виде отдельной роли с достаточно большим количеством служб роли. Ранее в материале «Описание и назначение ролей сервера в Windows Server 2016» мы рассмотрели краткое описание всех ролей сервера и их служб, в том числе и роли «Веб-сервер (IIS)» поэтому повторяться сейчас, т.е. описывать каждую из служб роли, я не буду.
В актуальной на данный момент версии серверной операционной системе Windows Server 2016 присутствует также самая новая версия веб сервера, а именно – IIS 10.
Версии веб сервера IIS
| Версия IIS | Версия операционной системы |
| 10 | Windows 10; Windows Server 2016 |
| 8.5 | Windows 8.1; Windows Server 2012 R2 |
| 8.0 | Windows 8; Windows Server 2012 |
| 7.5 | Windows 7; Windows Server 2008 R2 |
| 7.0 | Windows Vista; Windows Server 2008 |
| 6.0 | Windows Server 2003 |
| 5.1 | Windows XP Professional |
| 5.0 | Windows 2000 |
Установка Web сервера IIS 10
Итак, давайте переходить к рассмотрению процесса установки, и для примера давайте просто установим основные компоненты, которые необходимы для функционирования веб сервера и его администрирования (средства управления), а также разместим на нем простую HTML страничку, т.е. по сути HTML сайт, для проверки работы web сервера. Если Вам необходимо размещать приложения, например на ASP.NET, то Вам необходимо также установить соответствующие службы роли из раздела «Разработка приложений».
Установка веб сервера IIS с помощью мастера
Сначала давайте разберем процесс установки web сервера IIS 10 с помощью «Диспетчера серверов», а конкретней «Мастера добавления ролей и компонентов».
Шаг 1
Шаг 2
Шаг 3
Потом выбираем тип установки «Установка ролей или компонентов», жмем «Далее».
Шаг 4
Затем выбираем целевой сервер и жмем «Далее».
Шаг 5
На шаге выбора ролей отмечаем роль «Веб-сервер (IIS)». Автоматически Вам сразу предложат установить компонент «Консоль управления службами IIS», мы соглашаемся и жмем «Добавить компоненты».
И сразу жмем «Далее».
Шаг 6
Все необходимые компоненты мы уже отметили, поэтому на этом шаге также сразу жмем «Далее».
Шаг 7
Теперь нам необходимо настроить установку роли «Веб-сервер IIS», сначала жмем «Далее».
А потом выбираем необходимые службы роли, по умолчанию минимальное количество служб уже будет выбрано, но если Вам нужно что-то еще, то отмечаете их галочкой. Для нашей тестовой задачи, т.е. разместить простой статический HTML сайт, отмеченных по умолчанию служб будет достаточно, жмем «Далее».
Шаг 8
Проверяем выбранные роли, службы и компоненты и жмем «Установить».
Установка будет завершена, как появится соответствующее сообщение.
Установка web сервера IIS с помощью Windows PowerShell
Для того чтобы установить web сервер IIS с помощью PowerShell запускайте оболочку Windows PowerShell и вводите следующие команды (перечисленные ниже команды установят все те же службы, которые мы установили с помощью мастера чуть выше).
Документ по умолчанию
Ведение журнала http
Сжатие статического содержимого
Консоль управления службами IIS
Размещаем HTML сайт на веб сервере IIS
Первое что нужно сделать — это создать корневую директорию нашего тестового сайта, для этого в каталоге С:inetpub создаем папку TestSite и в нее для проверки добавляем файл index.html со следующим содержимым, например
Откроется окно добавления веб сайта, заполняем необходимые поля и жмем «ОК» (TestSite в моем случае это название сайта).
Теперь можем проверить работу веб сервера и только что созданного сайта, для этого открываем любой веб браузер и переходим на сайт TestSite (только помните, для того чтобы у Вас также как у меня открылся сайт по имени, он должен быть добавлен на DNS сервере (создана A запись) или хотя бы для тестов добавлена запись в файл HOSTS локального сервера).
Удаление веб сервера IIS с помощью мастера
В итоге запустится «Мастер удаления ролей и компонентов», где мы делаем практически то же самое, что и при установке, только галочки мы не ставим, а снимаем.
Затем мы жмем далее, далее и удалить. После окончания процесса удаления веб сервера сервер необходимо будет перезагрузить.
Удаление web сервера IIS с помощью PowerShell
Для удаления web сервера IIS на PowerShell запускаем оболочку Windows PowerShell и используем командлет Uninstall-WindowsFeature. Для удаления следующих служб ролей веб сервера IIS, можно использовать вот такие команды:
Документ по умолчанию
Ведение журнала http
Сжатие статического содержимого
Консоль управления службами IIS
Вот мы с Вами и научились устанавливать и удалять web сервер IIS в операционной системе Windows Server 2016 и на этом у меня все, пока!
Источник