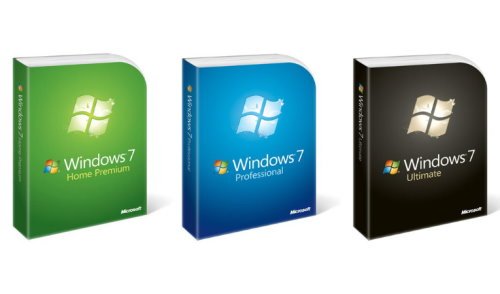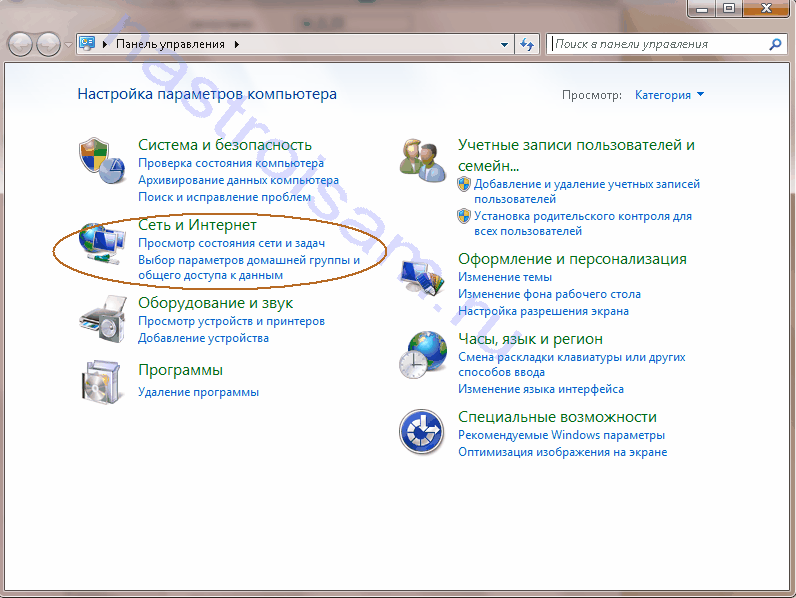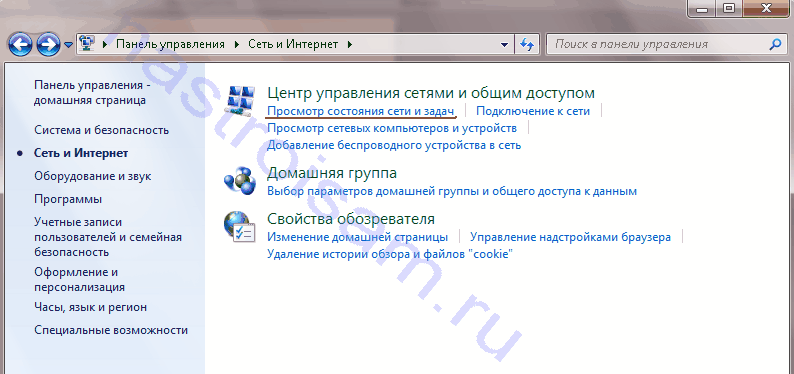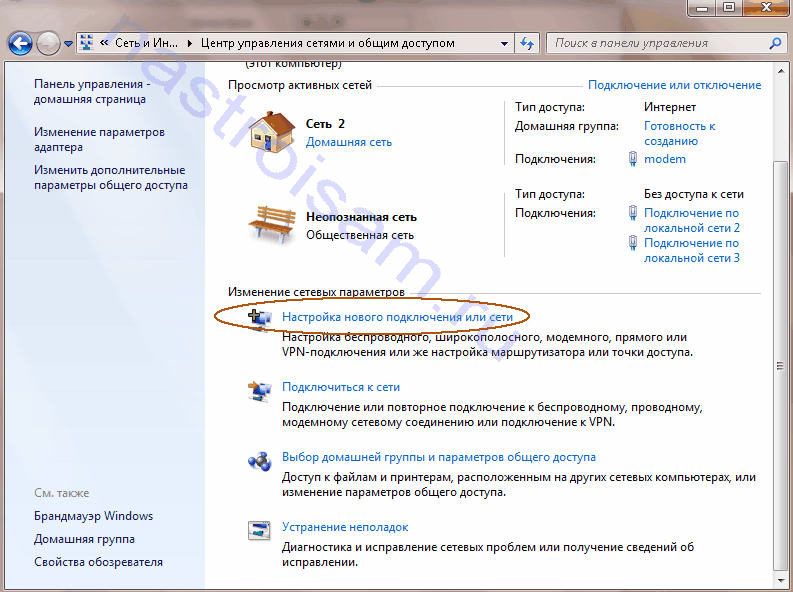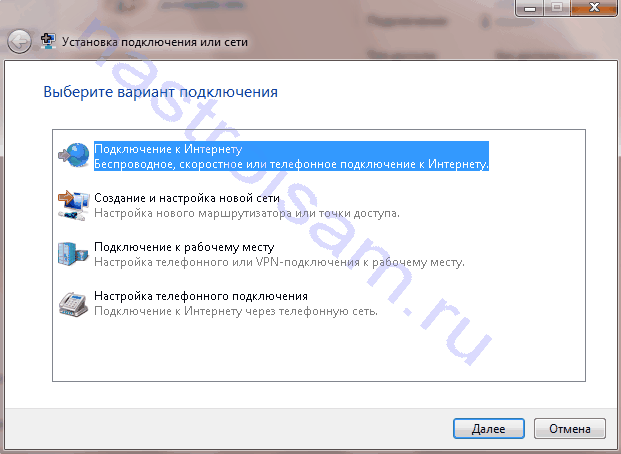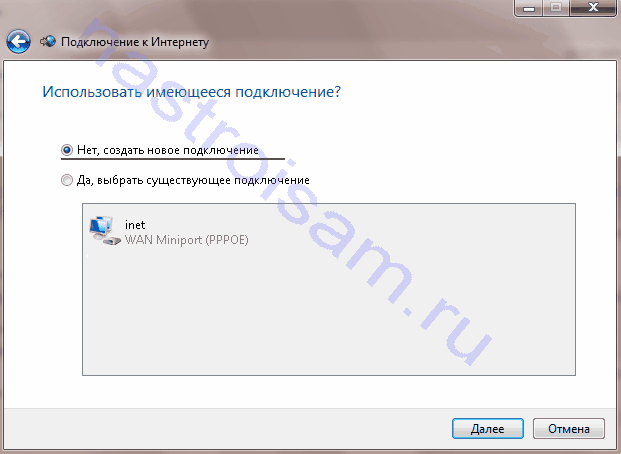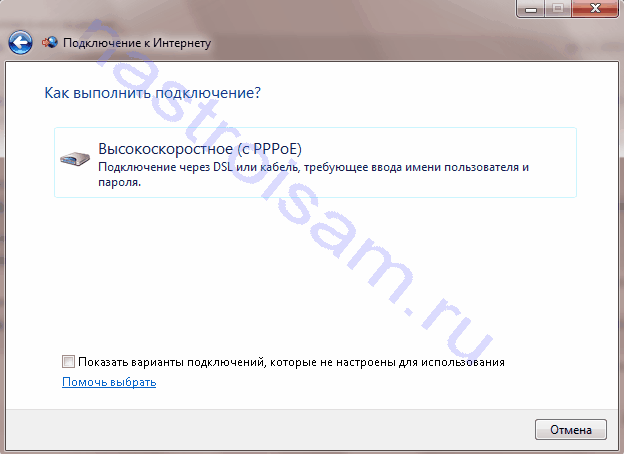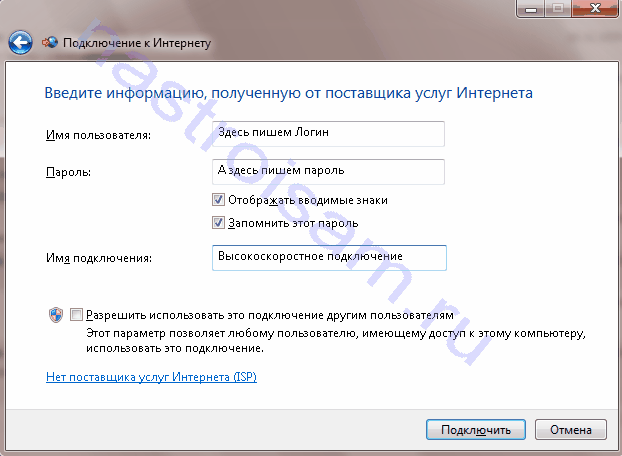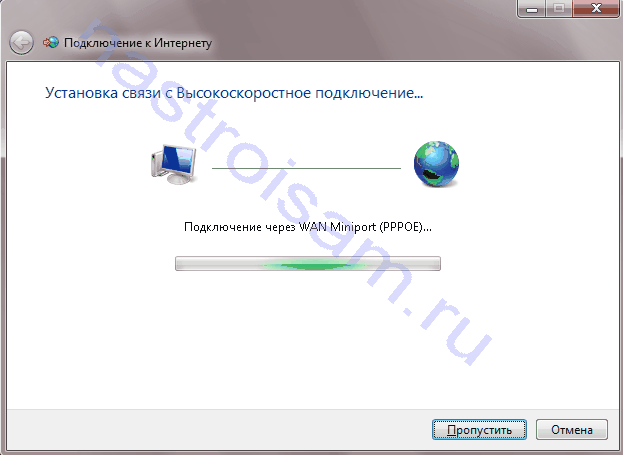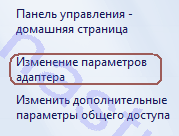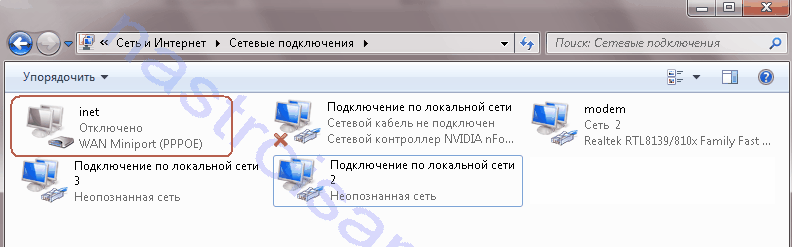Содержание
- Выполнение настроек
- Этап 1: Переход в настройки брандмауэра
- Этап 2: Активация сетевого экрана
- Этап 3: Добавление и удаление приложений из списка исключений
- Этап 4: Добавление и удаление правил
- Вопросы и ответы
Безопасность — один из основных критериев качества работы в сети. Непосредственной составляющей её обеспечения является правильная настройка сетевого экрана (файервола) операционной системы, который на компьютерах линейки Windows называется брандмауэром. Давайте выясним, как оптимально настроить это средство защиты на ПК с Виндовс 7.
Выполнение настроек
Прежде чем перейти к настройке следует учесть, что при установке слишком высоких параметров защиты можно заблокировать доступ браузеров не только к вредоносным сайтам или закрыть вирусным программам выход в интернет, но и усложнить работу даже безопасных приложений, которые по какой-то причине вызовут подозрение у брандмауэра. В то же время, при установке заниженного уровня защиты есть риск подвергнуть систему угрозе со стороны злоумышленников или допустить проникновение на компьютер вредоносного кода. Поэтому рекомендуется не вдаваться в крайности, а использовать оптимальные параметры. Кроме того, во время регулировки сетевого экрана следует учесть, в какой именно среде вы работаете: в опасной (всемирная паутина) или относительно безопасной (внутренняя сеть).
Этап 1: Переход в настройки брандмауэра
Сразу разберемся, как перейти в настройки сетевого экрана в Виндовс 7.
- Щелкайте «Пуск» и переходите в «Панель управления».
- Откройте раздел «Система и безопасность».
- Далее щелкните по элементу «Брандмауэр Windows».
Также этот инструмент можно запустить и более простым способом, но требующим запоминание команды. Наберите Win+R и введите выражение:
firewall.cplНажмите кнопку «OK».
- Окно настроек сетевого экрана будет открыто.
Этап 2: Активация сетевого экрана
Теперь рассмотрим непосредственную процедуру настройки брандмауэра. Прежде всего, сетевой экран нужно активировать, если он отключен. Этот процесс описан в нашей отдельной статье.
Урок: Как включить брандмауэр в Windows 7
Этап 3: Добавление и удаление приложений из списка исключений
При настройке файервола нужно добавить те программы, которым вы доверяете, в перечень исключений для их корректной работы. Прежде всего, это касается антивируса, чтобы избежать конфликта между ним и брандмауэром, но вполне возможно, что возникнет необходимость проделать эту процедуру и с некоторыми другими приложениями.
- В левой части окна настроек сетевого экрана щелкайте по пункту «Разрешить запуск…».
- Откроется список установленного на ПК программного обеспечения. Если в нем вы не обнаружили наименование того приложения, которое собираетесь добавить в исключения, нужно нажать на кнопку «Разрешить другую программу». При выявлении, что эта кнопка не активна, жмите «Изменить параметры».
- После этого все кнопки станут активными. Теперь вы сможете щелкнуть по элементу «Разрешить другую программу…».
- Откроется окошко с перечнем программ. Если и в нем не будет обнаружено нужное приложение, нажмите «Обзор…».
- В окне открывшегося «Проводника» переместитесь в ту директорию жесткого диска, в которой расположен исполняемый файл нужного приложения с расширением EXE, COM или ICD, произведите его выделение и нажмите «Открыть».
- После этого наименование данного приложения отобразится в окне «Добавление программы» брандмауэра. Выделите его и нажмите «Добавить».
- Наконец, название этого ПО появится и в основном окне добавления исключений брандмауэра.
- По умолчанию программа будет добавлена в исключения для домашней сети. При необходимости добавить её ещё и в исключения публичной сети щелкните по наименованию данного ПО.
- Откроется окошко изменения программы. Щелкните по кнопке «Типы сетевых размещений…».
- В открывшемся окошке установите галочку напротив пункта «Публичные» и нажмите «OK». При необходимости одновременно удалить программу из исключений домашней сети, снимите отметку около соответствующей надписи. Но, как правило, в реальности это почти никогда не требуется.
- Вернувшись в окно изменения программы, щелкайте «OK».
- Теперь приложение будет добавлено в исключения и в публичных сетях.
Внимание! Стоит помнить, что добавление программы в исключения, а особенно через публичные сети, повышает степень уязвимости вашей системы. Поэтому отключайте защиту для публичных соединений только при острой необходимости.
- При выявлении ошибочного добавления какой-то программы в список исключений или обнаружении того, что она создает неприемлемо высокий уровень уязвимости в плане обеспечения безопасности от злоумышленников, необходимо такое приложение извлечь из списка. Для этого выделите его наименование и нажмите «Удалить».
- В открывшемся диалоговом окне подтвердите свои намерения, нажав «Да».
- Приложение будет удалено из списка исключений.
Этап 4: Добавление и удаление правил
Более точные изменения параметров брандмауэра путем создания конкретных правил производятся через окно дополнительных настроек данного инструмента.
- Вернитесь в главное окно настроек брандмауэра. Как перейти туда из «Панели управления», рассказывалось выше. При необходимости вернуться из окна со списком разрешенных программ, просто нажмите в нем кнопку «OK».
- Далее щелкайте в левой части оболочки по элементу «Дополнительные параметры».
- Открывшееся окно дополнительных параметров разделено на три области: в левой части – название групп, в центральной — перечень правил выбранной группы, в правой – список действий. Для создания правил для входящих соединений кликните по пункту «Правила для входящих подключений».
- Откроется перечень уже созданных правил для входящих подключений. Для добавления нового элемента в список щелкните в правой части окна по пункту «Создать правило…».
- Далее вам следует выбрать тип создаваемого правила:
- Для программы;
- Для порта;
- Предопределенные;
- Настраиваемые.
В большинстве случаев пользователям требуется выбрать один из первых двух вариантов. Итак, для настройки приложения установите радиокнопку в позицию «Для программы» и нажмите «Далее».
- Затем путем установки радиокнопки нужно выбрать, на все инсталлированные программы будет распространяться данное правило или только на определенное приложение. В большинстве случаев требуется выбрать второй вариант. После установки переключателя для того, чтобы выбрать конкретное ПО, нажмите «Обзор…».
- В запустившемся окне «Проводника» перейдите в директорию размещения исполняемого файла той программы, для которой требуется создать правило. Например, это может быть браузер, который блокируется брандмауэром. Выделите название этого приложения и нажмите «Открыть».
- После того, как путь к исполняемому файлу отобразился в окне «Мастера создания правила», жмите «Далее».
- Затем вам нужно будет путем перестановки радиокнопки выбрать один из трех вариантов:
- Разрешить подключение;
- Разрешить безопасное подключение;
- Блокировать подключение.
Чаще всего используется первый и третий пункт. Второй пункт применяют продвинутые пользователи. Итак, выберите нужный вариант в зависимости от того, хотите вы разрешить или запретить приложению доступ в сеть, и нажмите «Далее».
- Затем путем установки или снятия галочек следует выбрать, для какого именно профиля создается правило:
- частного;
- доменного;
- публичного.
При необходимости можно активировать сразу несколько вариантов. После выбора жмите «Далее».
- В последнем окне в поле «Имя» следует вписать любое произвольное наименование данного правила, под которым в будущем вы сможете найти его в списке. Кроме того, в поле «Описание» можно оставить краткий комментарий, но это делать не обязательно. После присвоения имени жмите «Готово».
- Новое правило будет создано и отобразится в списке.
Правило для порта создается немного по другому сценарию.
- В окне выбора типа правила выберите вариант «Для порта» и нажмите «Далее».
- Путем перестановки радиокнопки нужно выбрать один из двух протоколов: TCP или USD. Как правило, в большинстве случаев используется первый вариант.
Далее следует выбрать, над какими именно портами вы хотите произвести манипуляции: над всеми или над определенными. Тут опять же стоит помнить, что первый вариант применять не рекомендуется в целях безопасности, если у вас нет веских оснований на обратные действия. Так что выбирайте второй вариант. В поле справа нужно указать номер порта. Можно сразу вписать несколько номеров через точку с запятой или целый диапазон чисел через тире. После назначения указанных настроек жмите «Далее».
- Все дальнейшие шаги точно такие же, как были описаны при рассмотрении создания правила для программы, начиная с пункта 8, и зависят от того, хотите вы открыть порт или, наоборот, заблокировать.
Урок: Как открыть порт на компьютере Windows 7
Создание правил для исходящих подключений производится точно по такому же сценарию, как и входящих. Единственное отличие состоит в том, что вы должны в левой части окна дополнительных настроек брандмауэра выбрать вариант «Правила для исходящего подключения» и только после этого нажать элемент «Создать правило…».
Алгоритм удаления правила, если такая необходимость вдруг появится, достаточно прост и интуитивно понятен.
- Выделите нужный элемент в списке и нажмите «Удалить».
- В диалоговом окне подтвердите действие, нажав «Да».
- Правило будет удалено из перечня.
В данном материале нами были рассмотрены только базовые рекомендации по настройке брандмауэра в Виндовс 7. Тонкая регулировка этого инструмента требует немалого опыта и целого багажа знаний. В то же время, простейшие действия, например, разрешение или запрещение доступа в сеть конкретной программы, открытие или закрытие порта, удаление ранее созданного правила, с помощью представленной инструкции доступны для выполнения даже для новичков.
Еще статьи по данной теме:
Помогла ли Вам статья?
В данной статье мы ознакомимся с тем, как можно организовать собственный VPN сервер на Windows 7 без использования стороннего софта
Напомню, что VPN (Virtual Private Network) этотехнология, используемая для доступа к защищенным сетям через общую сеть Internet. VPN позволяет обеспечить защиту информации и данных, передаваемой по общедоступной сети, путем их шифрования. Тем самым злоумышленник не сможет получить доступ к данным, передаваемым внутри VPN сессии, даже если он получить доступ к передаваемым по сети пакетам. Для расшифровки трафика ему необходимо иметь специальный ключ, либо пытаться расшифровать сессию при помощи грубого брутфорса. Кроме того, это дешевое решение для построения сети предприятия по каналам WAN, без необходимости аренды выделенного дорогостоящего канала связи.
Для чего может понадобиться организация VPN сервера на Windows 7? Наиболее распространенный вариант – необходимость организации удаленного доступа к компьютеру с Windows 7 дома или в малом офисе (SOHO) при нахождении, например, в командировке, в гостях, в общем, не на рабочем месте.
Стоит отметить, что VPN сервер на Windows 7 имеет ряд особенностей и ограничений:
- Вы должны четко понимать и принять все потенциальные риски, связанные с VPN подключением
- Одновременно возможно только одно подключение пользователя и организовать одновременный VPN доступ к компьютеру с Win 7 нескольким пользователям сразу, легально нельзя.
- VPN доступ можно предоставить только локальным учетным записям пользователей, и интеграция с Active Directory невозможна
- Для настройки VPN сервера на машине с Win 7 необходимо иметь права администратора
- Если вы подключаетесь к интернет через роутер, вам необходимо иметь к нему доступ, и нужно уметь настраивать правила для организации проброса портов (port forward) для разрешения входящих VPN подключений (собственно процедура настройки может существенно отличаться в зависимости от модели роутера)
Данная пошаговая инструкции поможет вам организовать собственный VPN сервер на Windows 7, не используя сторонние продукты и дорогостоящие корпоративные решения.
Откройте панель Network Connections (Сетевые подключения), набрав «network connection» в поисковой строке стартового меню, выберете пункт “View network connections”.
Затем зажмите кнопку Alt, щелкните по меню File и выберете пункт New Incoming Connection (Новое входящее подключение), в результате чего запустится мастер создания подключений к компьютеру.
В появившемся окне мастера укажите пользователя, которому будет разрешено подключаться к этому компьютеру с Windows 7 посредством VPN.
Затем укажите тип подключения пользователя (через Интернет или через модем), в данном случае выберите “Thought the Internet”.
Затем укажите типы сетевых протоколов, которые будут использоваться для обслуживания входящего VPN подключения. Должен быть выбран как минимум TCP/IPv4.
Нажмите кнопку Properties и укажите IP адрес, который будет присвоен подключающемуся компьютеру (доступный диапазон можно задать вручную, либо указать что ip адрес выдаст DHCP сервер).
После того, как вы нажмете кнопку Allow access , Windows 7 автоматически настроит VPN сервер и появится окно с именем компьютера, которое нужно будет использоваться для подключения.
Вот и все VPN север настроен, и в окне сетевых подключений появится новое подключение с именем Incoming connections.
Есть еще несколько нюансов при организации домашнего VPN сервера на Windows 7.
Настройка межсетевых экранов
Между Вашим компьютером с Windows 7 и сетью Интернет могут находится файерволы, и для того, чтобы они пропускали входящее VPN соединение, Вам придется осуществить их донастройку. Настройка различных устройств весьма специфична и не может быть описана в рамках одной статьи, но главное уяснить правило – необходимо открыть порт VPN PPTP с номером 1723 и настроить форвард (переадресацию) подключений на машину с Windows 7, на которой поднят VPN сервер.
Нужно не забыть проверить параметры встроенного брандмауэра Windows. Откройте панель управления Advanced Settings в Windows Firewall, перейдите в раздел Inbound Rules (Входящие правила) и проверьте что правило “Routing and Remote Access (PPTP-In)” включено. Данное правило разрешает принимать входящие подключения по порту 1723
Проброс портов
Ниже я выложил скриншот, показывающий организацию проброса (форвардинг) порта на моем роутере от NetGear. На рисунке видно, что все внешние подключения на порт 1723 перенаправляются на машину Windows 7 (адрес которой статический).
Если в качестве шлюза используется ПК с Windows, то на нем с помощью втсроенных средств также можно настроить порт-форвардинг.
Настройка VPN подключения
Чтобы подключиться к VPN серверу с Windows 7, на подключающейся машине-клиенте необходимо настроить VPN подключение
Для этого для нового VPN соединения задайте следующие параметры:
- Щелкните правой кнопкой по VPN подключению и выберите Properties.
- На вкладке Security в поле Type of VPN (тип VPN) выберите опцию Point to Point Tunneling Protocol (PPTP) и в разделе Data encryption выберите Maximum strength encryption (disconnect if server declines).
- Нажмите OK , чтобы сохранить настройки
To understand what you’re doing and trying to do:
- You have your phone tethered to your Windows 7 machine.
- You have successfully connect to the internet through your tethered cell phone through your cell provider
- You want to allow others to use VPN to connect to your Windows 7 through your phone which is going through the cell phone carrier’s connection.
Is that correct?
Let’s make sure you’ve configured your inbound connection correctly:
Now my fist question is, does your cell carrier allow this type of inbound connection? They may allow it outbound, but cell carriers have inbound restrictions on their line to prevent people from running websites, ftp sites, mail servers, and possibly
inbound VPN connections.
The very first thing you must do is contact your cell carrier tech support department and explain what you are doing and see if it is allowed.
If it is allowed, then you can go to an outside source, and attempt to telnet into your machine on port TCP 1723 to see if it is listening.
Type in:
c:>telnet <enter>
open 223.176.13.134 1723 <enter>
If you get any sort of response, incluiding squiggly lines or anything, then it worked.
Also, when we normally setup an inbound service, such as FTP, Mail, etc, we have to allow and port translate that in our firewall. Since you are using your phone, that may not be possible. I’ve never did it this way, nor do i know anyone that has. Maybe
that would be a good question for your cell carrier provider’s tech support department, too.
Ace
Ace Fekay
MVP, MCT, MCITP Enterprise Administrator, MCTS Windows 2008 & Exchange 2007 & Exchange 2010, Exchange 2010 Enterprise Administrator, MCSE & MCSA 2003/2000, MCSA Messaging 2003
Microsoft Certified Trainer
Microsoft MVP — Directory Services
Complete List of Technical Blogs: http://www.delawarecountycomputerconsulting.com/technicalblogs.php
This posting is provided AS-IS with no warranties or guarantees and confers no rights.
-
Edited by
Tuesday, January 3, 2012 7:59 PM
-
Marked as answer by
netengineer.kamal
Wednesday, January 4, 2012 3:35 AM
To understand what you’re doing and trying to do:
- You have your phone tethered to your Windows 7 machine.
- You have successfully connect to the internet through your tethered cell phone through your cell provider
- You want to allow others to use VPN to connect to your Windows 7 through your phone which is going through the cell phone carrier’s connection.
Is that correct?
Let’s make sure you’ve configured your inbound connection correctly:
Now my fist question is, does your cell carrier allow this type of inbound connection? They may allow it outbound, but cell carriers have inbound restrictions on their line to prevent people from running websites, ftp sites, mail servers, and possibly
inbound VPN connections.
The very first thing you must do is contact your cell carrier tech support department and explain what you are doing and see if it is allowed.
If it is allowed, then you can go to an outside source, and attempt to telnet into your machine on port TCP 1723 to see if it is listening.
Type in:
c:>telnet <enter>
open 223.176.13.134 1723 <enter>
If you get any sort of response, incluiding squiggly lines or anything, then it worked.
Also, when we normally setup an inbound service, such as FTP, Mail, etc, we have to allow and port translate that in our firewall. Since you are using your phone, that may not be possible. I’ve never did it this way, nor do i know anyone that has. Maybe
that would be a good question for your cell carrier provider’s tech support department, too.
Ace
Ace Fekay
MVP, MCT, MCITP Enterprise Administrator, MCTS Windows 2008 & Exchange 2007 & Exchange 2010, Exchange 2010 Enterprise Administrator, MCSE & MCSA 2003/2000, MCSA Messaging 2003
Microsoft Certified Trainer
Microsoft MVP — Directory Services
Complete List of Technical Blogs: http://www.delawarecountycomputerconsulting.com/technicalblogs.php
This posting is provided AS-IS with no warranties or guarantees and confers no rights.
-
Edited by
Tuesday, January 3, 2012 7:59 PM
-
Marked as answer by
netengineer.kamal
Wednesday, January 4, 2012 3:35 AM
Доброго времени суток, дорогие друзья, знакомые, читатели, почитатели и прочие личности. Как Вы поняли из заголовка, сегодня поговорим про брандмауэр Windows.
Мы многое писали о безопасности, как антивирусной или парольной, так и, что называется, сетевой, т.е про фаерволлы и всё, что с ними связано (даже упоминали старенькую ловушку APS, которая, в общем-то еще более-менее жива для определенных раскладов).
Тем не менее, многие забывают о том, что в самой Windows существует собственный брандмауэр (он же фаерволл), которым можно вполне успешно пользоваться, если настроить его должным образом, а не оставлять работать по принципу «как есть». Т.е вполне можно обойтись и им, без установки стороннего софта, что, в общем-то разумно (особенно, если у Вас лицензия).
Нас частенько просят рассказать хотя бы основы этой настройки.
Что ж, давайте кратенько пройдемся по этой теме.
Поехали.
-
Брандмауэр Windows — вводная
-
Первичный запуск и настройка
-
Брандмауэр Windows и настройка профилей
-
Правила для исходящих соединений
-
Создание правил работы брандмауэра
-
Профилирование
-
Исключения, работа с проблемами, изоляция
-
Экспорт и импорт готовых настроек
-
Послесловие
Брандмауэр Windows — вводная
Прежде чем приступить, собственно, обязательно стоит понять следующее:
- Описанная ниже методология требует вдумчивой настройки (и отталкивается от идеи о том, что разумный пользователь хочет самостоятельно контролировать все входящие+исходящие соединения с интернетом и сетью) и некоторого количества времени, т.е, если Вы ленивы, у Вас установлено очень много программ (да и вообще Вы их ставите без разбору), каждой из которых нужен доступ в интернет, то, вероятно, эта статья Вам не подходит (как и тема защиты с помощью брандмауэра вообще);
- Тем не менее, статья рекомендуется для прочтения каждому, чтобы понимать как работает этот самый брандмауэр Windows (а он включен по умолчанию и работает практически у каждого) и как его, в случае чего, настроить, приструнить, им управлять и просто диагностировать возможные проблемы с доступом в интернет какой-либо программой.
Давайте, что называется, приступимс.
к содержанию ↑
Первичный запуск и настройка
Здесь и далее я буду исходить из мысли, что мы находимся в Windows 10, но в общем и целом статья актуальна для Windows 7/8/8.1 и при некоторой сноровке её можно притулить в XP.
Для начала зайдите в панель управления и откройте управления этим самым брандмауэром, т.е нажмите правой кнопкой мышки на меню «Пуск«.
Затем выберите пункт «Панель управления«, в которой переключитесь на маленькие значки (справа вверху) и выберите из списка «Мелкие значки«, после чего тыркнитесь в «Брандмауэр Windows«:
На выходе мы получим, собственно, окно этого самого брандмауэра, в котором необходимо сразу перейти к дополнительным настройкам, радостно тыркнув мышкой в соответствующий пункт (Дополнительные параметры):
к содержанию ↑
Брандмауэр Windows и настройка профилей
Внутри Вы увидите 3 набора профилей (Общий профиль, Профиль домена и Частный профиль), а так же параметры IPSec.
Здесь для каждого (т.е три раза) из профилей нам нужно включить брандмауэр Windows (первый выпадающий список), включить блокировку всех входящих подключений (второй выпадающий список) и блокировать исходящие подключения (третий список).
На выходе, на каждой из вкладок профиля Вы должны видеть то, что видите на скриншоте выше.
Внимание! После применения, скорее всего, Вы сразу потеряете соединения с интернетом для всех программ (в том числе браузера), которые не были в исключениях. Не закрывайте статью или разблокируйте исходящие подключения на время настройки разрешений (ниже по тексту).
Результатом должно являться нечто следующее (см.описание профилей в колонке «Обзор«), скриншот кликабелен:
В данный момент у нас запрещены все входящие подключения и все исходящие, кроме тех правил, что заданы изначально приложениями или самой системой.
к содержанию ↑
Правила для исходящих соединений
В большинстве случаев для входящих соединений ничего настраивать не нужно и их стоит держать заблокированными (за исключением всяких таких торрентов и установленных локально FTP—Web и прочих серверов, в том числе игровых), но требуют настройки правила для исходящих соединений, чем мы и займемся.
Для того, чтобы это сделать, собственно, Перейдите на вкладку «Правила для исходящего подключения«, где Вы увидите существующие (все) и активные (зеленая галочка), правила, которые есть в системе.
Чаще всего здесь стоит оставить всё как есть изначально, либо (если Вы параноидальны) удалить все правила, кроме отмеченных зелёной галочкой, т.е включенных самой системой (и приложениями) в данный момент.
В правой колонке вы найдите кнопку «Создать правило«, которая так же доступна при клике правой кнопкой мышки на пункте «Правила для исходящего подключения«.
С помощью этой самой кнопки необходимо создать правила для всех приложений, которые, по Вашему мнению, должны иметь доступ в интернет.
к содержанию ↑
Создание правил работы брандмауэра
Например, давайте сделаем правило для браузера, чтобы он таки заработал:
Для этого создаем правило, тип которого выбираем как: «Для программы«, после чего, используя кнопку «Обзор«, указываем путь до exe-файла программы, которой мы хотим дать доступ для исходящего трафика (при учете, что Вы создаете правило в разделе исходящих).
На следующей вкладке выбираем пункт «Действие» как «Разрешить подключение» (здесь разумнее было бы настроить безопасные подключения, но это не совсем тема данной статьи).
к содержанию ↑
Профилирование
На вкладке «Профиль» выбираем разрешения для всех профилей, т.е ставим все галочки:
И на вкладке «Имя» мы задаём имя для своего профиля (по аналогии с сортировкой папок, я бы рекомендовал начинать имя с одной и той же буквы, а лучше с одного и того же символа, что позволит быстро находить свои правила в списке):
Теперь, когда Вы сделали правило (и если Вы его сделали правильно) браузер должен успешно соединятся с интернетом.
По тому же принципу Вы добавляете правила, как я уже говорил, для всех приложений, которым, по Вашему мнению, нужен доступ в интернет.
Небольшая хитрость, — для понимания того, где лежит exe-файл программы на самом деле, нажмите правой кнопкой мышки по ярлыку и выберите пункт «Свойства«, где в строке «Объект» будет указан полный путь до рабочего файла, а на строке «Рабочая папка«, собственно, указана рабочая папка с программой.
Далее, следует помнить, что для разных разрядностей есть разные версии программы, т.е порой необходимо разрешать доступ и x86 (x32) и x64-версии программы, в зависимости от того, какую Вы используете в системе (или если используете их обе).
Для «сложносоставных» программ требуется много разрешений, например для Steam‘а нужно где-то 6-8 правил для полностью рабочего функционала (т.к у них одно приложение отвечает за браузерную часть, второе за запуск клиента, третье за трансляции, четвертое за магазин, пятое за что-либо еще):
- SteamSteam.exe;
- Steambinsteamservice.exe;
- Steambinx86launcher.exe;
- Steambinx64launcher.exe;
- Steambinsteam_monitor.exe;
- SteambinGameOverlayUI.exe;
- И тд.
Такое встречается у достаточно большого количества программ, т.е, если Вы вроде бы дали доступ одному, основному exe-файлу, но оно (приложение) всё еще ругается на отсутствие интернета, то стоит поискать другие файлы exe в папке с программой и задать разрешения для них до тех пор, пока весь нужный функционал не заработает должным образом.
к содержанию ↑
Исключения, работа с проблемами, изоляция
Опять же, если после всех настроек работа нормализовалась, но не полностью (например, торренты скачивают, но не раздают), то возможно есть смысл настроить разрешение для входящих соединений брандмауэра для конкретно этой программы (настраивается аналогично, просто на соседней вкладке, а именно на вкладке «Правила для входящих подключений«).
Потратив некое количество времени Вы будете сидеть в изолированной среде и ничего лишнего не будет стучаться к Вам извне или наоборот выгружать Ваши данные на сторону.
к содержанию ↑
Экспорт и импорт готовых настроек
Однако, наверняка, имея несколько компьютеров схожей конфигурации, Вам будет крайне лениво настраивать все правила по новой, поэтому здесь предусмотрена, во-первых, выгрузка глобальной политики (правая кнопка мышки по пункту «Брандмауэр Windows в режиме повышенной безопасности — Экспорт политики«).
А, во-вторых, предусмотрена выгрузка списков правил (входящих и исходящих отдельно) в виде txt, что делается в меню справа, где Вы создавали, собственно, правила:
Это позволит быстрее восстанавливать уже настроенные правила, переносить пути, настройки и другие нюансы, локально или между машинами:
В общем и целом, это тот необходимый минимальный базис, который стоит знать и понимать.
К слову, Вы всегда можете включить-или выключить брандмауэр Windows, используя соответствующий пункт «Включение и отключение брандмауэра Windows«, если что-то пойдет (или настроили) не так, или сбросить все настройки, тыркнувшись в пункт «Восстановить значения по умолчанию«:
Так что, в общем-то, поводов для беспокойства при кривых руках нет и сломать что-то крайне сложно. Конечно, в этом всём есть как свои плюсы, так и свои минусы.
Основным из минусов можно считать невозможность быстро создавать новые правила, т.е, в большинстве случаев, при установке нового приложения, требуется открывать брандмауэр, лезть в настройки, потом создавать новое правило и так по кругу.
Это же является и плюсом, — без Вас ничего лишнего (в общем-то даже вирус), толком не сможет чихнуть в системе (при учете, что Вы настраиваете правила именно для приложений, а не портов-адресов и тп).
В двух словах как-то так. Больше бывает в обучалке, но в рамках статьи сейчас, думаю, и этого многим должно хватить с лихвой.
к содержанию ↑
Послесловие
Если конечно Вам лень с этим возится руками, то ничто не мешает поставить сторонний фаерволл, который позволяет ставить правила, что называется «на лету». Есть даже легкие решения-интеграторы, вроде Windows 10 Firewall Control о котором мы уже писали ранее.
В общем, каждому своё, наше дело рассказать про брандмауэр Windows, а уж использовать его или нет, — дело Ваше.
Как и всегда, если есть какие-то вопросы, мысли, дополнения и всё такое прочее, то добро пожаловать в комментарии к этой статье (может подскажу какие-то нюансы с особо заковыристыми правилами и всем таким).
Оставайтесь с нами 

Стандартный интерфейс брандмауэра позволяет настроить основные правила для публичных и частных сетей. Дополнительно к этому, вы можете настроить расширенные варианты правил, включив интерфейс брандмауэра в режиме повышенной безопасности — эта функция доступна в Windows 10, 8 (8.1) и Windows 7. См. также: Как запретить программе доступ в Интернет.
Есть несколько способов перейти к расширенному варианту. Самый простой из них — зайти в Панель управления, выбрать пункт «Брандмауэр Windows», а затем, в меню слева кликнуть по пункту «Дополнительные параметры».
Настройка сетевых профилей в брандмауэре
Брандмауэр Windows использует три различных сетевых профиля:
- Профиль домена — для компьютера, подключенного к домену.
- Частный профиль — используется для подключений к частной сети, например, рабочей или домашней.
- Общий профиль — используется для сетевых подключений к публичной сети (Интернет, публичная точка доступа Wi-Fi).
При первом подключении к сети, Windows предлагает вам выбор: общественная сеть или частная. Для различных сетей может использоваться разный профиль: то есть, при подключении вашего ноутбука к Wi-Fi в кафе может использоваться общий профиль, а на работе — частный или профиль домена.
Для настройки профилей, нажмите «Свойства брандмауэра Windows». В открывшемся диалоговом окне вы можете настроить базовые правила для каждого из профилей, а также задать сетевые подключения, для которых будет использован тот или иной из них. Отмечу, что если вы заблокируете исходящие подключения, то при блокировке вы не увидите каких-либо уведомлений брандмауэра.
Создание правил для входящих и исходящих подключений
Для того, чтобы создать новое правило входящего или исходящего сетевого подключения в брандмауэре, выберите соответствующий пункт в списке слева и кликните по нему правой кнопкой мыши, после чего выберите пункт «Создать правило».
Откроется мастер создания новых правил, которые делятся на следующие типы:
- Для программы — позволяет запретить или разрешить доступ к сети конкретной программе.
- Для порта — запрет или разрешение для порта, диапазона портов или протокола.
- Предопределенные — использование предопределенного правила, включенного в Windows.
- Настраиваемые — гибкая настройка комбинации блокировки или разрешений по программе, порту или IP-адресу.
В качестве примера попробуем создать правило для программы, например, для браузера Google Chrome. После выбора пункта «Для программы» в мастере потребуется указать путь к браузеру (имеется также возможность создать правило для всех программ без исключения).
Следующим шагом требуется указать, следует ли разрешить подключение, разрешить только безопасное подключение или блокировать его.
Предпоследний пункт — указать для каких из трех сетевых профилей будет применено данное правило. После этого также следует задать имя правила и его описание при необходимости, и нажать «Готово». Правила вступают в силу немедленно после создания и появляются в списке. При желании, вы можете в любой момент удалить, изменить или временно отключить созданное правило.
Для более тонкой настройки доступа, вы можете выбрать настраиваемые правила, которые можно применить в следующих случаях (просто несколько примеров):
- Нужно запретить всем программам подключаться к определенному IP или порту, использовать конкретный протокол.
- Требуется задать список адресов, к которым разрешено подключаться, запретив все остальные.
- Настроить правила для служб Windows.
Настройка конкретных правил происходит практически тем же образом, что был описан выше и, в целом, не представляет особой сложности, хотя и требует некоторого понимания того, что именно делается.
Брандмауэр Windows в режиме повышенной безопасности позволяет также настраивать правила безопасности подключения, связанные с проверкой подлинности, однако рядовому пользователю эти возможности не потребуются.
- Роман
Подскажите, есть ли поддержка входящих VPN-соединений на Windows 7? Меня интересует, как можно настроить VPN сервер в Windows 7…
Операционная система Windows 7 позволяет создавать удаленные входящие соединения с VPN-серверами. Для создания подключения убедитесь, что Сеть настроена и функционирует должным образом, иначе удаленное подключение не состоится.
Начнем с того, что откроем Панель управления и зайдём в «Центр управления сетями и общим доступом».
В левой части окна выберем пункт «Изменение параметров адаптера».
Нажмем клавишу ALT, в открывшемся верхнем меню выбираем раздел «Файл» — и создаем «Новое входящее подключение».
Назначаем пользователей, которые смогут подключаться к данному компьютеру.
Если имена пользователей набраны кириллицей, то могут возникнуть неполадки – лучше всего пересоздать пользователей с названиями на латинице. Жмем «Далее».
Затем отвечаем на вопрос системы «Как будут подключаться пользователи» — ставим галочку «Через Интернет».
Теперь нам необходимо задать настройки протоколов и служб – указываем IP-адреса для создания VPN-соединения в той же подсети. Если внутренняя сеть отсутствует, то IP-адреса можно не прописывать. Далее кликаем на кнопку «Разрешить доступ».
В итоге вы создадите новое сетевое подключение.
По просьбе пользователя ЛексссIcon выкладываю мануал по созданию PPPoE соденинения на Windows 7.
Нажимаем кнопку Пуск и в открывшемся меню выбираем пункт Панель управления.
Здесь нас интересует пункт Сети и Интернет, а именно подпункт Просмотр состояния сети и задач.
Если же Вы зашли в сам раздел Сети и Интернет, то выберать нужно будет пункт Центр управления сетями и общим доступом и, опять же, подпункт Просмотр состояния сети и задач.
Перед нами открылась схема нашей сети и центр управления основными сетевыми параметрами Операционной Системы. Для создания высокоскоростного соединения необходимо перейти по ссылке Настройка нового подключения или сети.
В диалоговом окне выбираем пункт Поключение к Интернету, нажимаем Далее.
Если у Вас уже есть созданные соединения, то система может предложить использовать уже существующее. Не поддавайтесь =). Выбираем пункт: Нет, создать новое подключение, нажимаем Далее.
Выбираем Высокоскоростное (с PPPoE) соединение.
Теперь необходимо внимательно ввести Имя пользователя и Пароль на доступ в сеть Интернет. Обязательно не забудьте поставить галочку на пункте Запомнить этот пароль. Так же при желании можно изменить Имя подключения на любое своё. Закончив редактирование, нажимаем кнопку Подключить.
Служба PPPoE по-умолчанию, сразу пытается установить соединение. Если Вам это не нужно — смело нажимайте кнопку Пропустить.
Процедура создания соединения закончена — нажимаем кнопку Закрыть. Соединение создано. Для удобства работы я бы рекомендовал создать на рабочем столе Ярлык для быстрого подключения. Для этого в Центре управления сетями и общим доступом в панели справа выбираем пункт Изменение параметров адаптера.
Среди имеющихся сетевых подключений ищем подключение со значком модема и строкой WAN Miniport (PPPOE) в описании.
Щёлкаем на нём правой кнопкой мыши и в меню выбираем пункт Создать ярлык. Система начнёт ругаться, что не может создать ярлык в подключениях и предложит создать его на рабочем столе — что собственно нам и нужно. Нажимаем Да. Итак, мы создали подключение и вывели ярлык к нему на рабочий стол — теперь можно работать.
В этой статье будет пошагово описана настройка домашней локальной сети в Windows7. В чем преимущества использования домашней сети и ее схемы подключения можно узнать, если прочитать статью «Способы создания домашней локальной сети».
Настройку локальной домашней сети можно разделить на несколько шагов:
1 Прописываем сетевые настройки на всех компьютерах/ ноутбуках/ телевизорах домашней сети (этот шаг используется при отсутствии роутера в вашей локальной сети).
2 Проверка имени компьютеров и рабочей группы прописанных в свойствах компьютеров.
3 Включение Брандмауэр Windows.
4 Проверка работы сети.
Прописываем вручную сетевые настройки на всех устройствах домашней сети (для сетей в которых отсутствует роутер/маршрутизатор)
Заходим в Панель управления («Пуск- Панель управления») и выбираем «Центр управления сетями и общим доступом».
После этого нажимаем «Изменение параметров адаптера».
В окне сетевые подключения, выбираем интересующее нас подключение и нажимаем на нем правой кнопкой мыши, выбираем «Свойства», в окне свойств подключения выбираем «Протокол Интернета версии 4 (TCP/IPv4)» и нажимаем ставшую активной кнопку «Свойства». В окне Свойства протокола Интернета версии 4 (TCP/IPv4) прописываем IP адрес 192.168.1.1 (на остальных машинах прописываем 192.168.1.2, 192.168.1.3 и т.д.) Маска подсети у всех компьютеров должна быть 255.255.255.0. Шлюз не должен совпадать с IP адресом компьютера, в шлюзе пропишите IP другого компьютера сети ( в случае если у вас не будет указан шлюз, вы не сможете указать сеть, по умолчанию она у вас будет- Общественная, о этом пойдет речь ниже).
При первом подключении к сети необходимо выбрать сетевое размещение. От этого выбора зависят настройки брандмауэра и параметры безопасности для типа сети, к которой производится подключение. Если компьютер подключается к нескольким сетям (например, домашняя сеть, сеть в местном кафе или на работе), выбор сетевого размещения гарантирует необходимый уровень безопасности для компьютера.
Существует четыре типа сетевого размещения.
Домашняя сеть для работы в домашних сетях или в сетях, пользователи и устройства которых известны и им можно доверять. Компьютеры домашней сети могут принадлежать домашней группе. Для домашних сетей включается обнаружение сети, что обеспечивает использование остальных компьютеров и устройств, подключенных к сети, а также позволяет другим пользователям получать доступ к компьютеру из сети.
Рабочая сеть для работы в сети небольшого офиса или другого рабочего места. Обнаружение сети, которое обеспечивает использование остальных компьютеров и устройств, подключенных к сети, а также позволяет другим пользователям получать доступ к компьютеру из сети, включено по умолчанию, но при этом нельзя создать домашнюю группу или присоединиться к ней.
Публичная сеть для сетей в общественных местах (таких как кафе и аэропорты). Это сетевое размещение настроено таким образом, чтобы сделать компьютер «невидимым» для других пользователей и повысить его защиту от вредоносного программного обеспечения из Интернета. Домашняя группа недоступна в публичных сетях, а сетевое обнаружение отключено. Этот вариант также следует выбрать, если используется прямое подключение к Интернету без маршрутизатора или мобильное высокоскоростное подключение.
Домен используется для доменных сетей, например таких, которые используются на рабочих местах в организациях. Сетевое размещение этого типа контролирует администратор сети и его нельзя выбрать или изменить.
На практике я бы рекомендовал для домашней сети выбирать Рабочую сеть, поскольку в отличие от Домашней сети, нет необходимости вводить пароль для предоставления общего доступа к ресурсам. Само собой- Общественную сеть для локальной сети в домашних условиях выбирать не стоит, про домен я вообще молчу, поскольку в этом случае вам необходимо установить, настроить контроллер домена- для домашней сети- это не стоит того.
Проверка имени компьютеров и рабочей группы.
Необходимо проверить, что бы все устройства в домашней сети входили в одну рабочую группу, при этом имели различные имена. Для этого заходим «Пуск-Панель управления- Система». Подобную процедуру необходимо выполнить на всех компьютерах/ ноутбуках сети.
Проверка работы служба Брандмауэр Windows.
Следующим шагом, следует проверить включена ли служба Брандмауэр Windows. Для этого заходим «Пуск- Панель управления- Администрирование»
В открывшемся окне нажмите «Управление компьютером».
Далее заходите «Службы и приложения- Службы», находите там службу Брандмауэр Windows и смотрите, что бы она была включена, если она отключена, необходимо запустить ее и проверить, что бы в Типе запуска было выставлено «Автоматически», для этого нажимаете двойным щелчком по этой службе и в открывшемся окне смотрите, и если надо исправляете Тип запуска.
Проверка работы сети.
Последний шаг, это проверка работы домашней сети, для этого на одном из компьютеров запускаем командную строку. Нажимаете «Пуск» в строке поиска пишете cmd и нажимаете клавишу «Enter».
Откроется командная строка, в ней необходимо ввести команду ping и ip адрес другого компьютера домашней сети, нажать клавишу «Enter».
Если все сделано успешно, у вас не должно быть потерь пакетов.
На этом настройку домашней сети можно считать оконченной, следующим шагом можно настраивать сетевой принтер или делать папки для общего доступа (сетевые папки), об этом пойдет речь в следующих статьях.






















































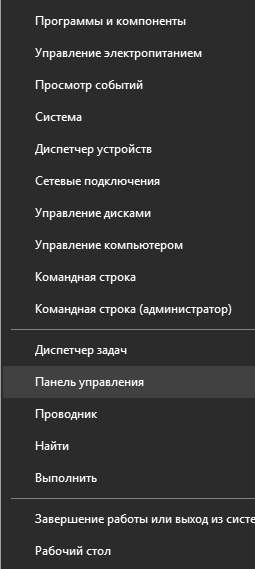
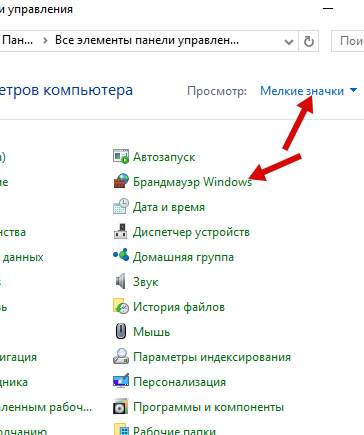
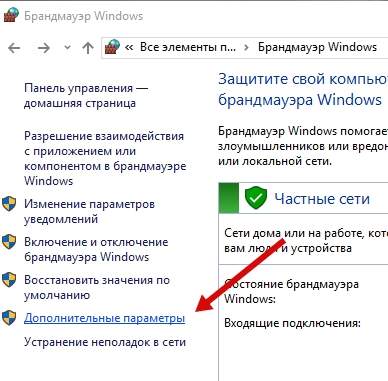

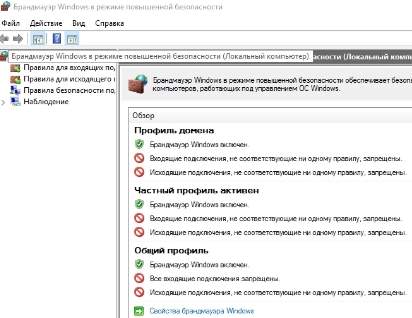
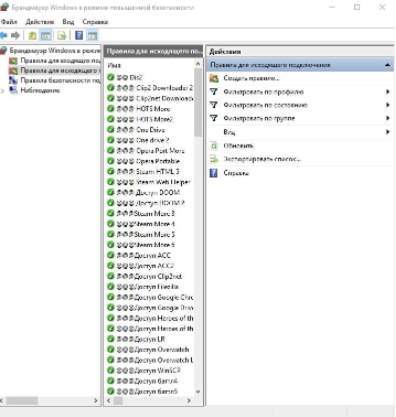
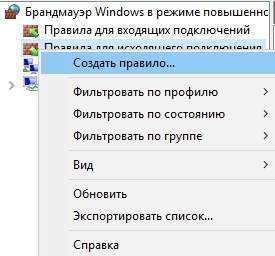
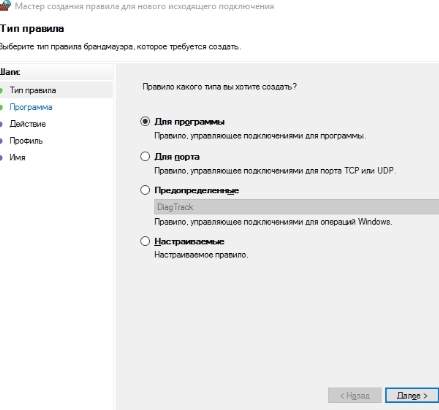
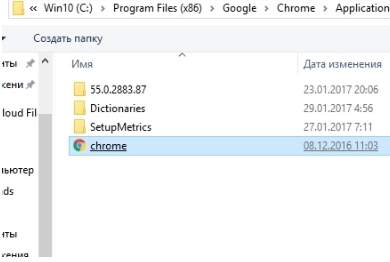
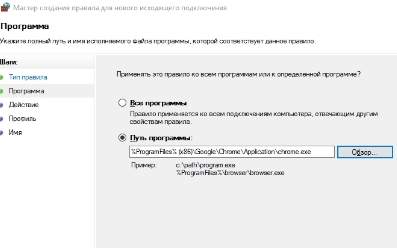
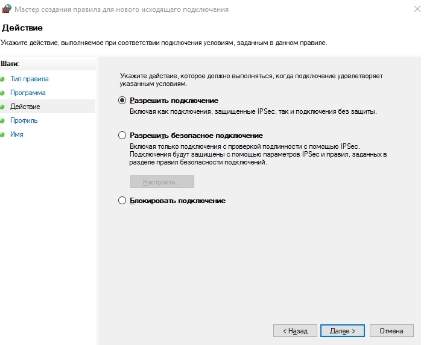
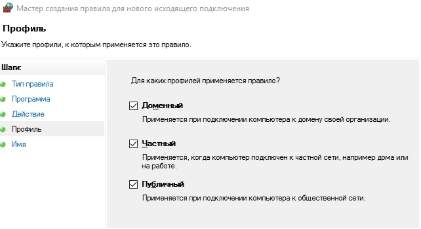

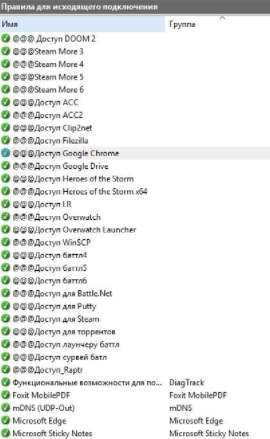
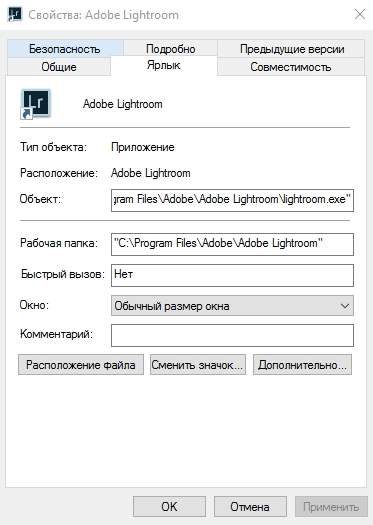
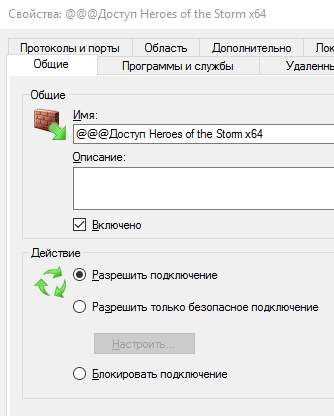
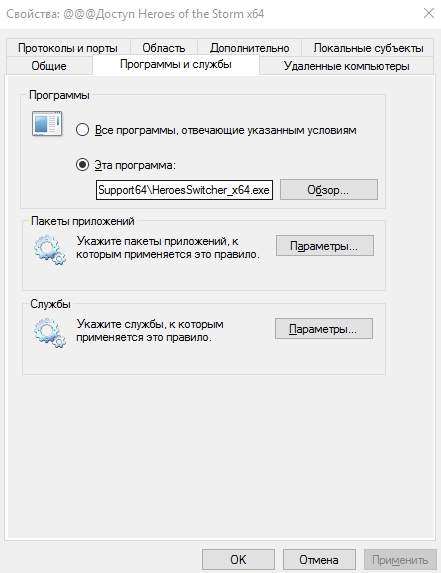
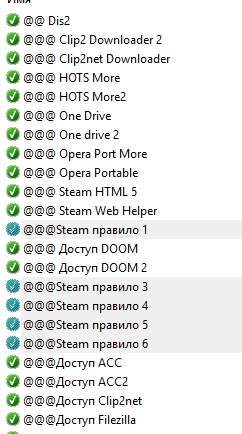
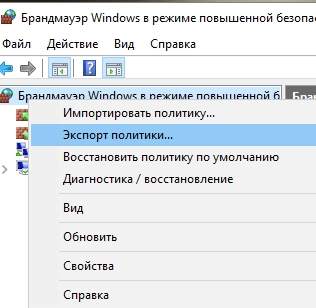
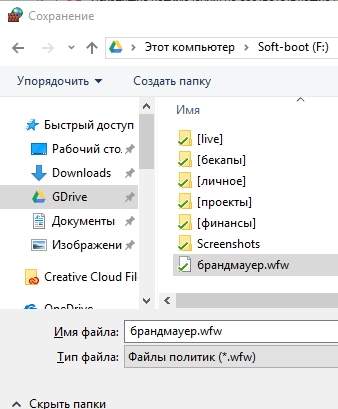
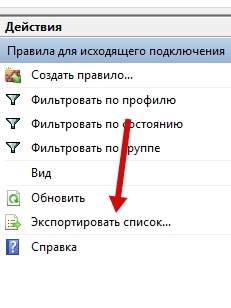
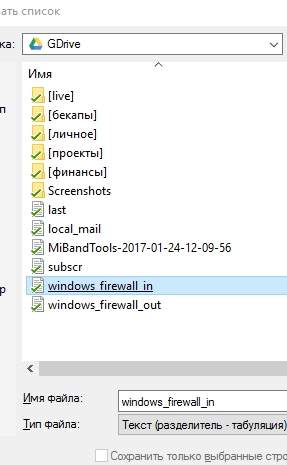











.png)
.png)