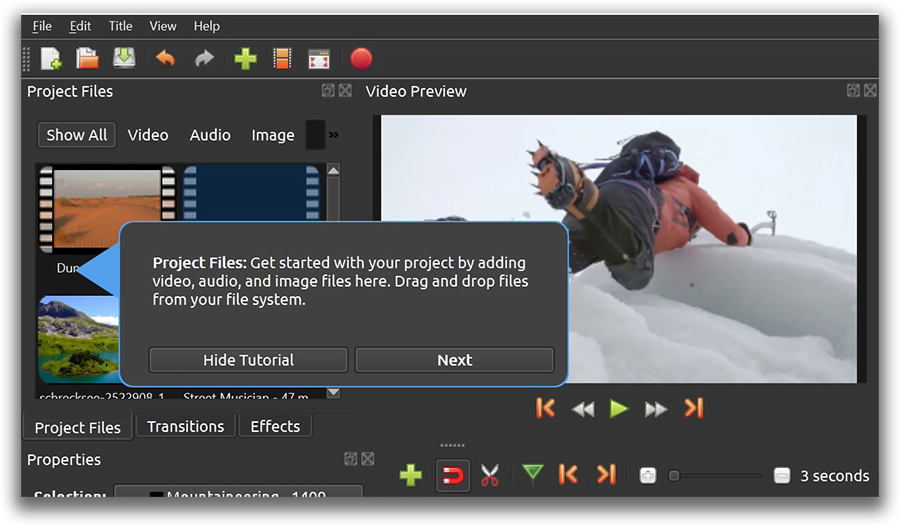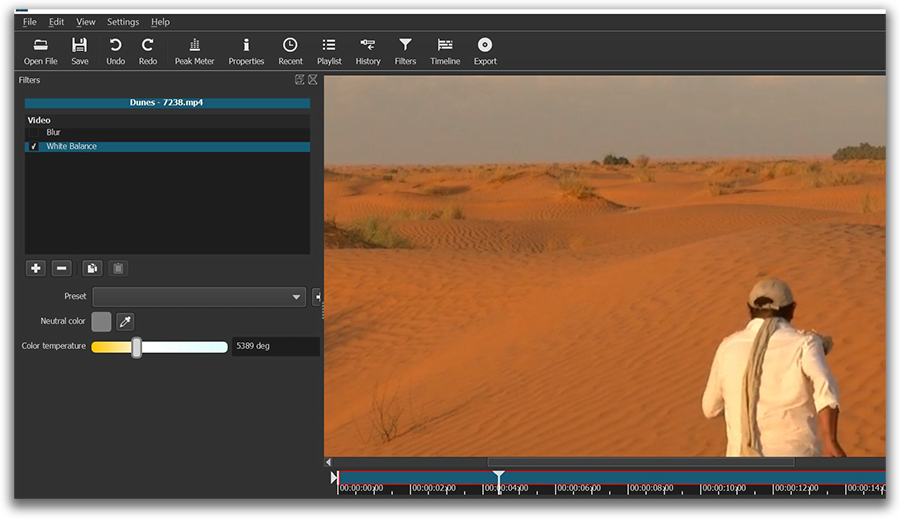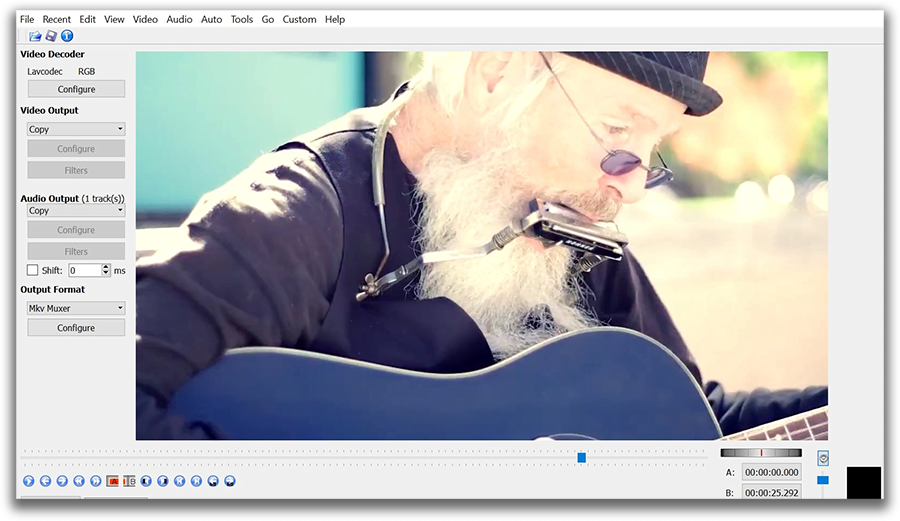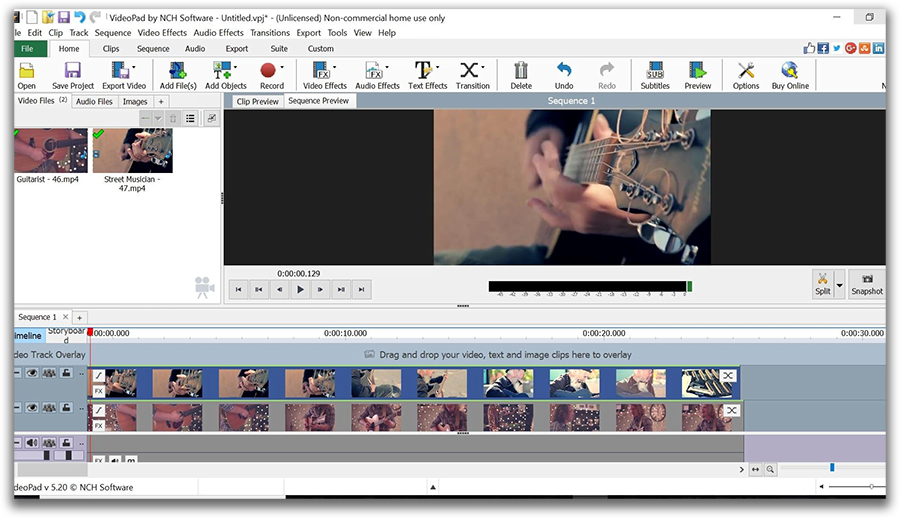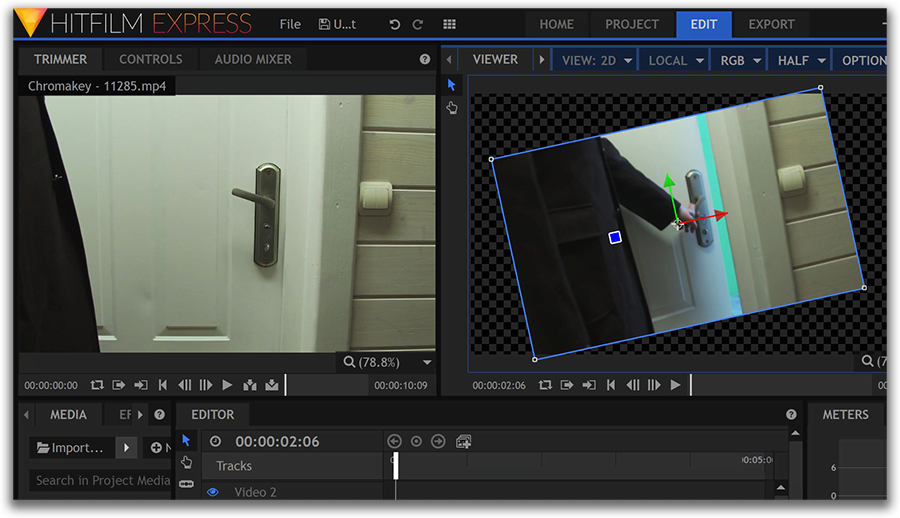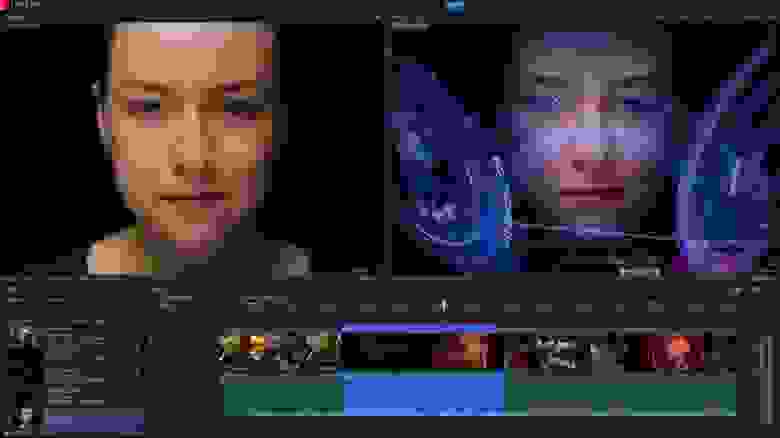Перейти к основному контенту
Поддержка
Поддержка
Войти
Войти с помощью учетной записи Майкрософт
Войдите или создайте учетную запись.
Здравствуйте,
Select a different account.
У вас несколько учетных записей
Выберите учетную запись, с помощью которой вы хотите войти.
Windows 10 Еще…Меньше
Используйте видеоредактор в приложении «Фотографии» для создания слайд-шоу из ваших фотографий, видеозаписей, музыки, текста и других компонентов. Можно даже добавлять анимированное трехмерные эффекты, например искры или фейерверки!
Чтобы начать работу, откройте фото и выберите Новое видео >Автоматическое видео с музыкой или Пользовательское видео с музыкой.
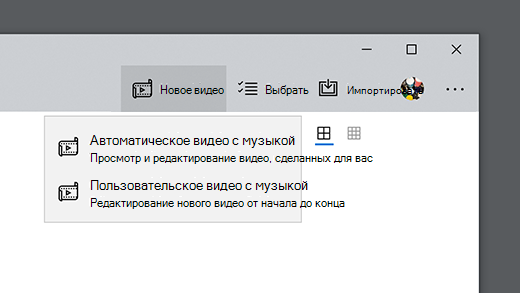
Открыть фотографии
ПОДПИСАТЬСЯ НА RSS-КАНАЛЫ
Нужна дополнительная помощь?
Совершенствование навыков
Перейти к обучению
Первоочередный доступ к новым возможностям
Присоединение к программе предварительной оценки Майкрософт
Были ли сведения полезными?
(Чем больше вы сообщите нам, тем больше вероятность, что мы вам поможем.)
(Чем больше вы сообщите нам, тем больше вероятность, что мы вам поможем.)
Насколько вы удовлетворены качеством перевода?
Что повлияло на вашу оценку?
Моя проблема решена
Очистить инструкции
Понятно
Без профессиональной лексики
Полезные изображения
Качество перевода
Не соответствует интерфейсу
Неверные инструкции
Слишком техническая информация
Недостаточно информации
Недостаточно изображений
Качество перевода
Добавите что-нибудь? Это необязательно
Спасибо за ваш отзыв!
×

В этом обзоре о том, как запустить встроенный редактор видео Windows 10 и о его возможностях, которые с некоторой вероятностью способны заинтересовать начинающего пользователя, которому требуется обрезать или соединить видео, добавить музыку, текст и эффекты. Если же требуется выполнять более серьезные задачи по редактированию, рекомендую статью Лучшие бесплатные видеоредакторы, также вас могут заинтересовать и видеоредакторы для Android.
- Использование видеоредактора Windows 10
- Видео обзор
Использование видеоредактора Windows 10
Запустить встроенный видеоредактор Windows 10 вы можете следующими способами:
- Найти пункт «Видеоредактор» в меню Пуск (но учитывайте, что в ранних версиях системы он отсутствовал в указанном расположении).
- Нажать правой кнопкой мыши по любому видео и выбрать пункт «Открыть с помощью» — «Фотографии», затем нажать по кнопке «Изменить и создать» в строке открывшегося приложения и выбрать в меню желаемое действие: обрезать, создать видео с текстом, добавить музыку и другие.
- Из меню Пуск (или любым другим способом) запустить встроенное приложение «Фотографии», затем в главном меню выбрать пункт «Видеоредактор» (если он не отображается, нажмите «Дополнительно», а затем выберите нужный пункт).
- Также в приложении «Фотографии» вы можете открыть меню, затем либо создать новый видеопроект, либо, при желании — создать автоматическое видео с музыкой (например, из ваших фотографий).
Далее будет рассмотрено использование видеоредактора Windows 10 при создании видеопроекта с «чистого листа» — после запуска первым, третьим или четвертым способом.
Порядок использования в данном случае будет следующим:
- Нажмите кнопку «Новый видеопроект».
- Укажите название для создаваемого видео.
- В разделе «Библиотека проектов» нажмите кнопку «Добавить» и добавьте файлы видео, фото и изображений, музыки, которые будут использоваться в вашем проекте.
- После того, как нужные элементы добавлены, вы можете выбирать их в библиотеке проекта и перетаскивать в нижнюю часть видеоредактора так, чтобы расположить их в требуемом вам порядке (процесс показан ниже в видео обзоре редактора).
- Нажав по кнопкам «Обрезать», «Разделить», «Текст» или «Движение» вы можете выполнить соответствующие действия над видео или изображением, выделенном в нижней части видеоредактора.
- Обратите внимание на две кнопки меню: нижняя работает с выделенным фрагментом видео, верхняя — позволяет изменить параметры всего итогового видео (добавить фоновую музыку, изменить соотношение сторон). Они могут пригодиться, если элементы не помещаются в окне видеоредактора — при узком окне часть кнопок управления скрываются в эти меню.
- Использование инструментов работы с видео реализовано так, чтобы быть понятным даже самому начинающему пользователю. К примеру, на следующем изображении — добавление анимированного текста к текущему видео: выбираем шаблон, вводим текст, с помощью маркеров указываем, на каком отрезке видео нужно показать текст, а раздел «Структура» служит для его расположения в кадре.
- Далее — окно «Фильтры» для добавления эффекта к выделенному видеоролику, тоже ничего сложного.
- С помощью пункта «3D-эффекты» можно добавить что-то поверх вашего видео, эффекты включают в себя и звуковое сопровождение, которое можно отключить.
- Дополнительно рекомендую изучить контекстное меню, открывающееся при клике правой кнопкой мыши по фрагменту вашего видео внизу.
Все выполняемые вами действия сохраняются в файл проекта, который доступен для последующего редактирования, но не является файлом видео, которым можно поделиться.
Если требуется сохранить готовое видео, в виде файла mp4 (доступен лишь этот формат), нажмите кнопку «Завершить видео» вверху справа, укажите разрешение видео (здесь же можно открыть пункт «Дополнительно» и включить аппаратное ускорение кодирования видео), а затем нажмите кнопку «Экспортировать».
После нажатия кнопки потребуется указать место сохранения готового видео и дождаться завершения экспорта: учитывайте, что в некоторых случаях он может занять продолжительное время. По завершении процесса, готовое видео откроется автоматически.
Видео обзор
Подводя итог, встроенный видеоредактор Windows 10 — полезная вещь для рядового пользователя (не инженера видеомонтажа), которому нужна возможность быстро и просто «слепить» красивое видео для личных целей, без необходимости изучать сторонние программы редактирования видео.
Далеко не все пользователи Windows 10 знают, что в этой операционной системе есть собственный видеоредактор.
Штатный видео редактор Windows 10 является своего рода правопреемником такой известной и полюбившейся многим программы для создания и обработки видео, как «Киностудия Windows» (ранее Windows Movie Maker), входившей в состав ОС Windows 7 и Vista.
Обратите внимание, что поддержка набора Основных компонентов Windows 2012, в состав которых входило приложение «Киностудия», закончилась ещё 10 января 2017 года. Основные компоненты Windows 2012 официально больше не доступны для загрузки.
Далее рассмотрим, как запустить встроенный видео редактор Windows 10, а также рассмотрим некоторые его возможности, которых будет более чем достаточно начинающем пользователям для базовой обработки видео (обрезать или объединить видеофрагмент, создать слайд-шоу из фотографий, добавить музыку или текст к видео, применить различные фильтры и эффекты, и прочее).
При этом стоит отметить, что приложение «Видеоредактор» совершенно бесплатно и не требует установки в систему каких-либо дополнительных или сторонних компонентов. Для использования достаточно лишь запустить данное приложение, как это сделать смотрите далее.
Как найти и открыть
Через поиск Windows 10
- Начните вводить слово «видеор…» → откройте приложение (смотрите скриншот).
С помощью встроенного приложения «Фотографии»
Как работать с встроенным видеоредактором Windows 10
Далее рассмотрим общие примеры возможного использования данного приложения.
- Нажмите кнопку «Новый видеопроект»;
- Назовите своё видео (в нашем примере «alpinefile») → нажмите ОК;
- Для добавления файлов (это может быть видеофайл или цифровое фото), которые вы планируете использовать, необходимо нажать кнопку «Добавить» в разделе «Библиотека проектов»;
- Далее перетащите выбранные вами элементы из Библиотеки проектов в нижнюю часть редактора, расположив их в желаемом порядке;
- Для добавления собственной музыки в проект используйте кнопку «Пользовательский звук»;
- Или воспользуйтесь одной из предустановленных музыкальных дорожек;
- Теперь с каждым из фрагментов в нижней части редактора можно производить некоторые простые действия, к примеру, добавить текст с использованием различных стилей;
- Так, например, чтобы добавить анимированный текст к выбранному фрагменту, необходимо в левой части редактора → ввести желаемый текст → выбрать стиль → выбрать текстуру (то, как текст будет располагаться на видео) → далее указать время начала и конца появления текста на выбранном видеофрагменте;
- Чтобы обрезать видео, достаточно указать время начала и конца нового фрагмента на временной шкале в нижней части редактора → нажать «Готово»;
- Инструмент разделения позволяет разбить один видео фрагмент на две части (если требуется создать больше фрагментов, то операцию придётся повторить) → на временной шкале просто установите время (оно будет концом первого фрагмента и началом второго) → Готово;
- К видео можно добавлять и довольно интересные 3D-эффекты со звуком («Бенгальские огни», «Взрыв», «Огонь», «Дождь» и многие другие). Длительность такой анимации также можно регулировать, используя временную шкалу;
- Аналогично к цифровым изображениям и видео можно применять различные фильтры («Деним», «Латунь», «Чернила», «Радость» и так далее, смотрите скриншот).
Подводя итого, можно отметить, что встроенный редактор Windows 10 время от времени может быть весьма полезен, когда требуется базовая обработка видео, например, чтобы создать слайд-шоу из фотографий, или быстро смонтировать видеоролик для публикации на YouTube. Интерфейс и элементы управления видеоредактора просты и интуитивно понятны, а следовательно, с ним будет легко работать простым пользователям.
Видео обзор возможностей
Как сохранить полученный результат
На этом всё. Дождитесь завершения процесса экспорта, после чего начнётся автоматическое воспроизведение, сохранённого файла.
А вдруг и это будет интересно:
- Что такое аппаратное ускорение, зачем и как его отключить в Windows
- Русификация Waterfox
- Как ограничить число попыток ввода пароля в Windows 10
- Как вернуть «Часто используемые» приложения в Пуск Windows 10
- Windows 32 и 64, что выбрать?
- DriverPack Solution Online — автоматический поиск и установка любых драйверов
Дата: 2021-04-26 | Размещено в Статьи
Содержание
- Встроенный видеоредактор Windows 10: как пользоваться
- Как найти и открыть
- Через поиск Windows 10
- С помощью встроенного приложения «Фотографии»
- Как работать с встроенным видеоредактором Windows 10
- Видео обзор возможностей
- Как сохранить полученный результат
- Создание фильмы с помощью редактора видео
- Создание видео
- Создание нового видео, которое можно изменить с начала до конца
- Добавление текста
- Добавление музыки
- Добавление эффектов
- Добавление трехмерных объектов
- Публикация видео
- Монтаж видео новичкам: как смонтировать ролик и что для этого нужно
- Содержание
- Содержание
- Советы начинающим: с чего начать
- Бесплатные программы для монтажа видео
- Встроенный видеоредактор на примере Windows 10
- Shotcut
- Lightworks
- DaVinci Resolve
- Другие интересные программы для монтажа видео из категории бесплатных
- Монтаж видео на примере Shortcut
- Платные программы и демо-версии
- Онлайн-сервисы
- Clipchamp Create
- Wave.video
- Magisto
- Видеоредакторы для смартфона
- Бесплатные редакторы для монтажа видео
- Содержание
- Содержание
- Преимущества и минусы бесплатных программ
- Лучшие бесплатные программы для монтажа видео
- DaVinci Resolve
- Возможности DaVinci Resolve:
- Shotcut
- Возможности Shotcut:
- VideoPad
- Возможности VideoPad:
- Простые программы для начинающих
- ВидеоМОНТАЖ
- Другие возможности ВидеоМОНТАЖ:
- Wondershare Filmora
- Возможности Wondershare Filmora:
- Movavi Video Suite
- Возможности Movavi Video Suite:
Встроенный видеоредактор Windows 10: как пользоваться
Далеко не все пользователи Windows 10 знают, что в этой операционной системе есть собственный видеоредактор.
Штатный видео редактор Windows 10 является своего рода правопреемником такой известной и полюбившейся многим программы для создания и обработки видео, как «Киностудия Windows» (ранее Windows Movie Maker), входившей в состав ОС Windows 7 и Vista.
Далее рассмотрим, как запустить встроенный видео редактор Windows 10, а также рассмотрим некоторые его возможности, которых будет более чем достаточно начинающем пользователям для базовой обработки видео (обрезать или объединить видеофрагмент, создать слайд-шоу из фотографий, добавить музыку или текст к видео, применить различные фильтры и эффекты, и прочее).
При этом стоит отметить, что приложение «Видеоредактор» совершенно бесплатно и не требует установки в систему каких-либо дополнительных или сторонних компонентов. Для использования достаточно лишь запустить данное приложение, как это сделать смотрите далее.
Как найти и открыть
Через поиск Windows 10
С помощью встроенного приложения «Фотографии»
Как работать с встроенным видеоредактором Windows 10
Далее рассмотрим общие примеры возможного использования данного приложения.
Подводя итого, можно отметить, что встроенный редактор Windows 10 время от времени может быть весьма полезен, когда требуется базовая обработка видео, например, чтобы создать слайд-шоу из фотографий, или быстро смонтировать видеоролик для публикации на YouTube. Интерфейс и элементы управления видеоредактора просты и интуитивно понятны, а следовательно, с ним будет легко работать простым пользователям.
Видео обзор возможностей
Как сохранить полученный результат
На этом всё. Дождитесь завершения процесса экспорта, после чего начнётся автоматическое воспроизведение, сохранённого файла.
Источник
Создание фильмы с помощью редактора видео
Windows 10 включает в себя редактор видео, полнофункциональный набор средств создания и редактирования видео, которые определяют свою историю музыкой, текстом, движениями и трехмерными эффектами. Редактор видео — это последователи в студию фильмов в Windows 10, на котором вы можете сосредоточиться на использовании творческих инструментов, которые позволят вам понять свою историю.
Создание видео
Создание нового видео, которое можно изменить с начала до конца
Выберите Новый проект видео.
Присвойте имя видео.
Выберите фотографии и видеозаписи, которые вы хотите добавить в раскадровку. Вы также можете использовать команду » Добавить из Интернета » для поиска контента в Bing.
После того как вы организовали раскадровку, вы можете изменить внешний вид и функции каждого фото или видеоклипа.
Выберите кнопку обрезать или разделить для редактирования (только для видеороликов).
Добавление текста
Вы можете легко добавить текст к фотографиям и видеоклипам. Вы также можете создать карточку с заголовком из раскадровки, если вы хотите добавить текст на фон в обычном цвете.
Просто выделите текст, введите название или фразу, а затем выберите стиль и макет. Кроме того, вы можете отображать текст только в том случае, если вы хотите, чтобы он отображался на пленке.
Добавление музыки
Добавление эффектов
Добавление трехмерных объектов
Выберите пункт 3D-библиотека.
Поверните объект и измените его размер, а также добавьте анимации. Вы также можете добавлять, перемещать и изменять объемные эффекты. Вы также можете привязать эффект к точке в видеоролике и посмотреть, как будет перемещаться эффект.
Публикация видео
Источник
Монтаж видео новичкам: как смонтировать ролик и что для этого нужно
Содержание
Содержание
Самостоятельный монтаж видео привлекает все большую аудиторию, ведь это позволяет создать более качественные ролики, получая удовольствие от процесса и результата. Сложнее всего начать, но не каждый начинающий пользователь знает, как правильно это сделать. В начале пути очень просто выбрать неверное направление. Как результат — трата времени без пользы для дела. Как смонтировать ролик и что для этого нужно — об этом далее.
Советы начинающим: с чего начать
Для тех, кто только собирается попробовать свои силы в монтаже видео, нелишним будет разобраться с терминологией, основными понятиями видеомонтажа и формата, чтобы не выяснять значение функций методом тыка.
При несоответствии исходников, возникнет много сложностей, поэтому рекомендуется уделять внимание отбору материала, а если есть такая возможность — принять участие в его записи.
Создание ролика начинается с проработки сюжета и сценария. Удобнее работать с планом действий, чем хаотически вносить корректировки и изменения.
Пример плана видеомонтажа (монтажного листа):
Следующий этап — структурирование исходного материала. Например, все необходимые в работе файлы лучше перенести в отдельную папку, пронумеровав их. Можно использовать и названия — кому как больше нравится.
Далее нужно подготовить весь текстовый материал, который планируется использовать в видео. Это могут быть титры, субтитры, подписи и т. п.
Фактически, на этом завершается подготовка и начинается практическая часть. Для начала можно попрактиковаться со склейкой звуковых дорожек. Сведение звука вызывает больше всего проблем у начинающих пользователей. Столкнуться с такими проблемами можно во время монтажа видео и это полностью остановит процесс. В любом случае, без сведения звука невозможно создать действительно качественные ролики.
У новичков, которые выкладывают результаты своих трудов в Интернет, могут возникнуть проблемы из-за нарушения прав интеллектуальной собственности. Речь идет о картинках, фоновой музыке и другом используемом контенте. Чтобы избежать этого, можно собрать для себя базу с бесплатными библиотеками контента.
Внимание стоит уделить и оборудованию. Производительные ПК и ноутбуки могут быстрее справиться с задачами, а паузы и зависания в процессе могут негативно повлиять на настрой. В этом случае чем мощнее железо — тем лучше.
Главным инструментом для монтажа видео является видеоредактор. Так как сейчас речь идет о начале пути, то не все пользователи готовы расстаться с кругленькой суммой. Поэтому основное внимание будет уделено бесплатным программам для ПК/ноутбуков и сервисам, в которых можно выполнить несложные действия.
Бесплатные программы для монтажа видео
Перед тем, как начать, стоит отметить, что бесплатный софт и сервисы редко лишены недостатков (водяные знаки, неудобный интерфейс, ограниченная функциональность). Все объясняется сложностью программ для монтажа видео, а поддерживать и развивать проект на голом энтузиазме мало кто захочет, но есть и интересные исключения.
Встроенный видеоредактор на примере Windows 10
Раньше Microsoft предлагала для редактирования видео Movie Maker, но сейчас компания уже не работает с ним. Вместо этого в меню «Пуск» появился «Видеоредактор», который работает на базе приложения «Фотографии». Это простое решение с минимальным набором функций. Профессионалом здесь точно не стать, но для создания семейных видео и презентаций он может пригодиться.
Shotcut
Shotcut — бесплатный видеоредактор с открытым исходным кодом, скачать который можно по этой ссылке. Это кроссплатформенный софт, но у пользователей с linux есть дополнительные преимущества в виде захвата экрана, аудио, видео с камер. Shotcut — полноценный видеоредактор, способный решать некоторые профессиональные задачи, но при этом подходит новичкам.
Функциональность программы включает такие возможности как:
К недостаткам Shotcut можно отнести интерфейс, непохожий на другие программы для нелинейного монтажа, что означает необходимость адаптации при переходе на другой видеоредактор. В остальном же, Shotcut будет интересен для изучения, а с ростом навыков можно попробовать более сложные инструменты.
Lightworks
Lightworks — гибкий видеоредактор, предлагающий всю необходимую функциональность для монтажа. Софт использовался при монтировании многих блокбастеров. Хотя возможности бесплатной версии не настолько обширны, их более чем достаточно для любительского уровня и решения несложных профессиональных задач. Примечательно, что многие функции, презентованные в платной версии, также доступны в бесплатной, хотя об этом на официальном сайте не упоминается.
DaVinci Resolve
DaVinci Resolve заслуженно считается одной из лучших программ в категории бесплатного ПО для монтажа видео. Фактически, это уникальный софт, который объединяет в себе возможности монтажа, наложения визуальных эффектов и графики, грейдинга (цветокоррекции) видео и обработки звука. Поддерживается работа с плагинами. Функциональность платной версии расширена дополнительными функциями и эффектами, которые оценят профессионалы.
Скачать программу можно с официального сайта по этой ссылке.
После выбора версии необходимо заполнить форму регистрации.
Сразу же после заполнения формы начнется загрузка. Придется немного подождать — исполнительный файл весит более 1,5 ГБ. Для установки потребуется место, не говоря уже о необходимости дискового пространства для архива проектов, есть повод задуматься над расширением системы дополнительным накопителем.
Основная функциональность DaVinci Resolve:
Другие интересные программы для монтажа видео из категории бесплатных
Существует еще множество бесплатных программ со своими преимуществами и недостатками, но у нас еще есть темы для обсуждения, поэтому оставшиеся видеоредакторы остаются для самостоятельного изучения.
В список не попали, но достойны внимания следующие программы:
Рекомендовать свои любимые видеоредакторы и дополнить этот список можно в комментариях.
Монтаж видео на примере Shortcut
При первом запуске программа предложит создать проект, указав папку и задав название. После этого нажимаем кнопку «Начало». Для создания нового проекта в процессе редактирования можно воспользоваться комбинацией клавиш «Ctrl+N».
Следующий шаг — выгрузка всех материалов, которые понадобятся во время монтажа. Для этого в меню нужно найти пункт «Открыть файл».
Чтобы начать монтаж, нужно перенести файлы из списка воспроизведения на монтажный стол.
Добавить/удалить аудио- или видеодорожку можно, кликнув правой клавишей мыши по пустому месту на монтажном столе. Во всплывающем окне выбираем пункт «Track Operations», а в подпунктах меню — необходимое действие.
Для начала монтажа нужно разобраться с основными элементами интерфейса.
В правой части видеоредактора Shotcut присутствует меню «История», где можно откатить неудачные действия или вернуть отмененные операции.
При компоновке двух фрагментов видео в Shotcut между ними появляется небольшой интервал. Чтобы убрать его, нужно на пустом промежутке между дорожками нажать правой клавишей и выбрать пункт «Удалить». Для объединения двух фрагментов видео нужно мышкой «натянуть» одну дорожку на другую. Сделать смену дорожек более плавной помогут переходы.
Для настройки перехода, необходимо нажать на нем правой клавишей (в области монтажного стола), выбрать пункт «Свойства» и задать интересующие параметры перехода.
При необходимости, добавляем фильтры. В Shotcut фильтры накладываются на всю дорожку. Чтобы их установить нужно выбрать трек, кликнув по дорожке левой клавишей мыши, затем перейти на вкладку «Фильтры». Для добавления нового фильтра из списка, нажмите «+», как на скриншоте ниже.
Скомпоновав видеодорожки нужно проверить звук. При склейке видео обычно заметны звуковые переходы, поэтому новичкам рекомендуют выделять звук и накладывать фоновую музыку. Чтобы отделить аудио от видео, нужно кликнуть по видеодорожке правой клавишей мыши, выбрать пункт «Перемещение» и подпункт «Отделить аудио». При необходимости можно заменить аудиодорожку на свою, наложить фильтры аудио по аналогии с видеодорожками.
Выходим на финишную прямую. Нужно сохранить наш проект. Для этого нажмем вкладку «Файл», в выпадающем меню выбираем пункт «Экспорт видео…». Нам предложен большой список форматов. Если нет каких-то предпочтений, то выбираем вариант «YouTube» (.mp4). Далее, можно задать свои параметры для видео, откорректировав стандартные значения. Для этого внизу панели нужно нажать кнопку «Расширенный».
Последний этап — нажать кнопку «Экспорт», после чего нужно указать место для сохранения результата. Остается только дождаться завершения рендеринга. Время выполнения зависит от сложности монтажа, хронометража, количества дорожек и эффектов, мощности железа.
Платные программы и демо-версии
Платные программы порадуют удобным и продуманным до мелочей интерфейсом, с которым приятно работать. Платный софт ориентирован на профессионалов, имеет расширенную функциональность и возможности, а также адаптирован для работы в коллективе.
Важными элементами являются: стабильность ПО, качество поддержки, регулярный выход обновлений, подключение к различным сервисам. Вроде бы это мелочи, но когда бесплатный видеоредактор вылетает на заключительном этапе монтажа, отношение к таким деталям резко меняется.
Демоверсии платных программ имеют ограничения по хронометражу, выбору эффектов и функций, времени пользования. Водяной знак здесь встречается чаще, чем у бесплатных версий видеоредакторов.
Список популярных программ с демоверсиями:
Демо позволяет оценить возможности платного софта до его покупки, а значит, что можно попробовать в действии функции, недоступные в бесплатной версии.
Как выглядит процесс монтажа на примере Adobe Premiere Pro можно узнать из видео ниже.
Онлайн-сервисы
Онлайн-сервисы — это интересное решение при монтаже коротких видео и анимаций. Большинство из них поддерживают выгрузку в популярные соцсети. Разумеется, функциональность сведена к минимуму, поэтому сервисы не подходят для решения комплексных задач.
К недостаткам можно отнести ощутимое потребление ресурсов ПК или ноутбука, частые вылеты и баги, наличие рекламы и водяных знаков. Особенно этим грешат бесплатные сервисы. Существуют и платные онлайн-платформы для монтажа видео, а также проекты с бесплатным пробным периодом и дополнительными ограничениями.
Неоспоримым преимуществом этого варианта является отсутствие необходимости в установке софта. Регистрация, как правило, сведена к простейшей синхронизации с существующими аккаунтами Google, Facebook или других социальных сетей.
На какие онлайн-сервисы стоит обратить внимание в первую очередь — об этом далее.
Clipchamp Create
Сервис предлагает довольно интересную коллекцию шаблонов. Поддерживается запись с веб-камеры и захват экрана. Существует бесплатная и платная (3 уровня) версии. Примечательно, что на двух платных тарифных планах поддерживается нелинейный монтаж видео. Язык интерфейса — английский, но его можно перевести в браузере.
Wave.video
Сервис имеет интуитивно понятный интерфейс, с которым справится даже человек без опыта в монтаже видео. Wave.video создан для различных ниш бизнеса. В коллекции присутствует множество шаблонов, адаптированных для последующей выгрузки в соцсети (более 30 размеров для разных платформ). Поддерживается работа со звуковыми дорожками и анимациями. В Wave.video присутствуют клипарты, цветокоррекция, переходы, фильтры, эффекты, собственная библиотека аудио и видео.
Главный недостаток бесплатной версии — водяной знак, зато сервис позволяет получить HTML-код на 5 видео. Язык интерфейса — английский.
Magisto
Гордостью сервиса является база шаблонов. Выбрав понравившийся макет, необходимо загрузить видео, изображения и аудио (или выбрать из базы). После этого система выполнит автоматический монтаж видео. Можно попробовать несколько вариантов. В целом, получается довольно неплохо. Смонтированное видео можно сохранить на компьютере или же загрузить в популярные соцсети.
При регистрации пользователь получает доступ к 7-дневной демо-версии сервиса с полной функциональностью и без водяных знаков. После этого можно пользоваться сервисом, но уже с ограниченной функциональностью, если, разумеется, не оплатить подписку. Сохраненные во время пробного периода ролики не удаляются после истечения срока.
Видеоредакторы для смартфона
Если вы задаетесь вопросом о том, зачем использовать сложный софт или сервисы на ПК/ноутбуке, когда современные смартфоны достаточно производительные для решения различных задач, то этот пункт вас наверняка заинтересует.
Интересные приложения для постобработки видео из магазина Play Маркет:
Стоит отдельно сказать о существовании простых видеоредакторов, которые способны создавать ролики в автоматическом режиме. Для этого пользователю нужно указать файлы (видео, аудио, изображения) для компоновки, и через несколько секунд получить результат. Ролик можно отредактировать или оставить как есть. В качестве одного из примеров можно привести редактор Quik от GoPro.
Большинство бесплатных приложений для смартфонов имеют ограниченную базу эффектов и/или встроенную рекламу, которая сильно мешает процессу.
Приложения для монтажа видео на смартфонах нельзя рассматривать как альтернативу видеоредакторов для ПК, хотя для простейших операций и коротких роликов это интересный вариант.
Источник
Бесплатные редакторы для монтажа видео
Содержание
Содержание
Монтировать профессиональный клип для рекламы и делать видео об отпуске для родственников — задачи разного уровня и видеоредакторы для них будут разные. В этой статье мы расскажем про полностью бесплатные программы с настраиваемыми плагинами и редакторы для новичков, которым не нужны все эти сложности. Это поможет вам определиться, какой софт выбрать лично для себя.
Преимущества и минусы бесплатных программ
Главное преимущество программ из списка ниже в том, что они бесплатны. Это открывает пользователю свободу выбора — он может скачать их все, протестировать, и выбрать то, чем будет пользоваться постоянно.
С другой же стороны, полностью бесплатное ПО не всегда работает стабильно. Если в него можно загружать плагины от сторонних разработчиков, оно уязвимо — некорректно написанный код может вывести из строя всю систему. В некоторых таких приложениях бывает много рекламы, чтобы продукт имел хоть какое-то финансовое обеспечение. Часто программы с открытым кодом созданы руками вольных разработчиков, поэтому не ждите от него качественного юзабилити и оперативной тех. поддержки — проблемы и баги придется решать через форумы сообществ.
Лучшие бесплатные программы для монтажа видео
Начнем с профессионального ПО, которое используют знатоки видеомонтажа и мировые студии, чтобы создавать свои потрясающие кинопроекты.
DaVinci Resolve
DaVinci Resolve — редактор для профессионалов, которым важны глубокий грейдинг (цветокоррекция) и тонкая работа со звуковыми эффектами. Представьте, что стандартные инструменты художников, звукорежиссеров и колористов перевели в цифровой формат и внедрили в программу. Так и получился DaVinci Resolve. Он в одиночку может закрыть все потребности продакшена, поэтому так популярен в Голливуде.
Возможности DaVinci Resolve:
Готовый ролик можно вывести в любом популярном формате, а также подготовить ленту в пакете DCP для кинотеатров. Бесплатная версия есть: весит 2,5 Гб, требует мощной видеокарты, а лучше двух, чтобы первая выводила картинку на экран, а вторая просчитывала видеоряд целиком. Над управлением тоже придется помучаться — интерфейс очень запутан. Но и руководства не всегда хватает — некоторые функции отсутствуют в инструкциях, описаний к ним нет.
DaVinci Resolve будет работать на любой ОС, но какая сумма нужна для покупки полной версии, непонятно. На сайте стоимость лицензии не указана. С такими вопросами разработчик направляет пользователя к официальному дилеру, которого тоже нужно еще найти.
Shotcut
Работает на всех популярных операционках и имеет открытый код, поэтому любители покопаться в настройках могут организовать систему под себя. В библиотеке FFmpeg, привязанной к Shotcut, хранятся сотни аудио- и видеоформатов, которые можно установить в редактор и использовать для конвертации.
Программа умеет захватывать экранное и потоковое видео, запишет вас на вебкамеру и сохранит запись голоса в нужном формате. Набор функций для редактирования ролика здесь стандартный: можно настроить цветокоррекцию, кадрировать картинку, удалить из клипа лишние фрагменты. Когда добавляете текст — для субтитров или на заставку — его можно сделать объемным.
Возможности Shotcut:
В Shotcut действительно интересно работать, если разбираешься в программировании. Фильтров программа предоставляет мало, что для эстетов в видео продакшене может стать существенным минусом. Другая проблема — нестабильность системы. ПО может вылетать даже на мощном компьютере с крутой видеокартой или надолго зависать, например, при рендеринге проекта. Зато все функции открыты сразу и бесплатно, вирусов и рекламы здесь тоже нет.
VideoPad
Еще одна программа для редактирования видео, в которой можно многое преобразовать с помощью плагинов. Для преподавателей, блогеров и инфобизнеса будет интересна функция захвата видео с цифровой или вебкамеры. Это открывает возможность записывать видеоуроки и вебинары сразу в кэш программы и тут же их редактировать, накладывать субтитры и править голосовые комментарии.
Возможности VideoPad:
Остальные функции видеоредактирования в программе такие же, как в большинстве популярных редакторов — настройки цветокоррекции, удаление лишних фрагментов, стабилизация и хромакей и т.д.
Большинство опций в программе работают бесплатно, но, если вы хотите использовать все библиотеки аудио- и видеоплагинов, придется заплатить 35$ за полную версию.
Простые программы для начинающих
В противовес видеоредакторам-гигантам, о которых рассказали выше, даем подборку несложных, но функциональных программ для новичков. Такое ПО не требует от компьютера высоких мощностей, а от пользователя — штудирования огромных руководств.
ВидеоМОНТАЖ
Мы тестировали ВидеоМОНТАЖ на старом нетбуке с 2-ядерным процессором и всего 2 ГБ оперативной памяти, и все монтировалось без зависаний. Начинающим видеомонтажерам понравится, что интерфейс построен логично, никаких мудреных названий вкладок, и нет «шумности» интерфейса, как бывает в профессиональном ПО.
Программа подойдет для полноценного монтажа домашних видеоисторий, роликов для YouTube и создания видеоуроков. Для тех, кто спешит, есть функция «Конструктор» — приложение само проведет вас по циклу настроек, чтобы вы не забыли добавить начальные и финальные титры, наложили фоновую музыку и сгладили переходы между кадрами.
Проект можно собрать и с нуля. Видеофрагменты выстраиваются на таймлайне, где их легко менять местами, ускорять, укорачивать или вырезать отдельные части внутри.
Чтобы каждый отрывок ленты плавно переходил в другой, разработчики внедрили в каталог серию эффектных переходов — каждый следующий кадр может выплывать, выезжать, собираться мозаикой и т.д. Если хочется, чтобы клип был выдержан в одном стиле, используйте каталог из 150+ пресетов под кинопленку, винтаж, романтическую атмосферу и т.д. Есть целые разделы с эффектами для детских видео и с пейзажными оттенками.
Другие возможности ВидеоМОНТАЖ:
Экспорт файлов умеет подстраиваться под разные соц. сети, но ютуберам подойдет особенно. Они могут сразу отправить смонтированное видео на свой канал — нужно только ввести логин и пароль, чтобы связать программу с аккаунтом. К тому же ролики, в которых используется музыка из встроенной коллекции ВидеоМОНТАЖа, не блокируются хостингом — все мелодии подобраны с открытой лицензией и авторских прав не нарушают.
В течение бесплатного демо-периода можно опробовать основной функционал программы, а после купить пожизненную лицензию всего за 690 руб.
Другой несложный видеоредактор умеет работать как на Windows, так и на Mac. Он поможет обрезать длину всего видео, сделать короче отдельные отрывки, кадрировать и перевернуть картинку. Если вам понравились оттенки одного из фрагментов, можно использовать эти цвета как пресет и применить сразу ко всему ролику, чтобы проект стал выдержан в одном стиле.
Возможности Wondershare Filmora:
Filmora гордится библиотекой с 800+ эффектами. В действительности в эту цифру входит все: и каталог текстовых шрифтов, и музыкальная коллекция, и фильтры, и переходы.
Бесплатно поработать в программе можно в течение 30 дней. А вот бессрочная лицензия обойдется в 70$, при этом полный каталог эффектов, которые можно скачивать из интернета, будет доступен только месяц.
Movavi Video Suite
В этой программе для начинающих видеомонтажеров тоже есть встроенные библиотеки переходов, эффектов и музыки. Дополнительно к традиционному набору с цветокоррекцией и стабилизацией добавлена функция хромакей и продумана работа со звуком. Добавьте к ролику вступительные и финальные титры из встроенной библиотеки, сконвертируйте проект в любой из популярных форматов и монтаж готов
Возможности Movavi Video Suite:
Есть у редактора и другие особенности. Если в аналогичных программах запись с вебки переносится сразу в рабочую область, то в Movavi эта функция реализована не очень удобно. Чтобы снять себя на камеру, приходится сначала делать отдельное видео, сохранять его на ПК, и только потом импортировать в редактор.
Да и бессрочная лицензия здесь дороже среднего раза в три — 1890 рублей за версию с ограниченным функционалом.
Какой программы не хватает в подборке, чем пользуетесь сами?
Источник
Содержание
- Создание фильмы с помощью редактора видео
- Создание видео
- Создание нового видео, которое можно изменить с начала до конца
- Добавление текста
- Добавление музыки
- Добавление эффектов
- Добавление трехмерных объектов
- Публикация видео
- Бесплатные редакторы для монтажа видео
- Содержание
- Содержание
- Преимущества и минусы бесплатных программ
- Лучшие бесплатные программы для монтажа видео
- DaVinci Resolve
- Возможности DaVinci Resolve:
- Shotcut
- Возможности Shotcut:
- VideoPad
- Возможности VideoPad:
- Простые программы для начинающих
- ВидеоМОНТАЖ
- Другие возможности ВидеоМОНТАЖ:
- Wondershare Filmora
- Возможности Wondershare Filmora:
- Movavi Video Suite
- Возможности Movavi Video Suite:
- Ищете видеоредактор для Windows 10? Вот 7 бесплатных программ, которые стоит попробовать
- Заключение
- Встроенный видеоредактор Windows 10: как пользоваться
- Как найти и открыть
- Через поиск Windows 10
- С помощью встроенного приложения «Фотографии»
- Как работать с встроенным видеоредактором Windows 10
- Видео обзор возможностей
- Как сохранить полученный результат
- 5 действительно бесплатных нелинейных видеоредакторов для Windows
- Lightworks
- По делу
- Davinci Resolve
- Hitfilm Express
- OpenShot
Создание фильмы с помощью редактора видео
Windows 10 включает в себя редактор видео, полнофункциональный набор средств создания и редактирования видео, которые определяют свою историю музыкой, текстом, движениями и трехмерными эффектами. Редактор видео — это последователи в студию фильмов в Windows 10, на котором вы можете сосредоточиться на использовании творческих инструментов, которые позволят вам понять свою историю.
Создание видео
Создание нового видео, которое можно изменить с начала до конца
Выберите Новый проект видео.
Присвойте имя видео.
Выберите фотографии и видеозаписи, которые вы хотите добавить в раскадровку. Вы также можете использовать команду » Добавить из Интернета » для поиска контента в Bing.
После того как вы организовали раскадровку, вы можете изменить внешний вид и функции каждого фото или видеоклипа.
Выберите кнопку обрезать или разделить для редактирования (только для видеороликов).
Добавление текста
Вы можете легко добавить текст к фотографиям и видеоклипам. Вы также можете создать карточку с заголовком из раскадровки, если вы хотите добавить текст на фон в обычном цвете.
Просто выделите текст, введите название или фразу, а затем выберите стиль и макет. Кроме того, вы можете отображать текст только в том случае, если вы хотите, чтобы он отображался на пленке.
Добавление музыки
Добавление эффектов
Добавление трехмерных объектов
Выберите пункт 3D-библиотека.
Поверните объект и измените его размер, а также добавьте анимации. Вы также можете добавлять, перемещать и изменять объемные эффекты. Вы также можете привязать эффект к точке в видеоролике и посмотреть, как будет перемещаться эффект.
Публикация видео
Источник
Бесплатные редакторы для монтажа видео
Содержание
Содержание
Монтировать профессиональный клип для рекламы и делать видео об отпуске для родственников — задачи разного уровня и видеоредакторы для них будут разные. В этой статье мы расскажем про полностью бесплатные программы с настраиваемыми плагинами и редакторы для новичков, которым не нужны все эти сложности. Это поможет вам определиться, какой софт выбрать лично для себя.
Преимущества и минусы бесплатных программ
Главное преимущество программ из списка ниже в том, что они бесплатны. Это открывает пользователю свободу выбора — он может скачать их все, протестировать, и выбрать то, чем будет пользоваться постоянно.
С другой же стороны, полностью бесплатное ПО не всегда работает стабильно. Если в него можно загружать плагины от сторонних разработчиков, оно уязвимо — некорректно написанный код может вывести из строя всю систему. В некоторых таких приложениях бывает много рекламы, чтобы продукт имел хоть какое-то финансовое обеспечение. Часто программы с открытым кодом созданы руками вольных разработчиков, поэтому не ждите от него качественного юзабилити и оперативной тех. поддержки — проблемы и баги придется решать через форумы сообществ.
Лучшие бесплатные программы для монтажа видео
Начнем с профессионального ПО, которое используют знатоки видеомонтажа и мировые студии, чтобы создавать свои потрясающие кинопроекты.
DaVinci Resolve
DaVinci Resolve — редактор для профессионалов, которым важны глубокий грейдинг (цветокоррекция) и тонкая работа со звуковыми эффектами. Представьте, что стандартные инструменты художников, звукорежиссеров и колористов перевели в цифровой формат и внедрили в программу. Так и получился DaVinci Resolve. Он в одиночку может закрыть все потребности продакшена, поэтому так популярен в Голливуде.
Возможности DaVinci Resolve:
Готовый ролик можно вывести в любом популярном формате, а также подготовить ленту в пакете DCP для кинотеатров. Бесплатная версия есть: весит 2,5 Гб, требует мощной видеокарты, а лучше двух, чтобы первая выводила картинку на экран, а вторая просчитывала видеоряд целиком. Над управлением тоже придется помучаться — интерфейс очень запутан. Но и руководства не всегда хватает — некоторые функции отсутствуют в инструкциях, описаний к ним нет.
DaVinci Resolve будет работать на любой ОС, но какая сумма нужна для покупки полной версии, непонятно. На сайте стоимость лицензии не указана. С такими вопросами разработчик направляет пользователя к официальному дилеру, которого тоже нужно еще найти.
Shotcut
Работает на всех популярных операционках и имеет открытый код, поэтому любители покопаться в настройках могут организовать систему под себя. В библиотеке FFmpeg, привязанной к Shotcut, хранятся сотни аудио- и видеоформатов, которые можно установить в редактор и использовать для конвертации.
Программа умеет захватывать экранное и потоковое видео, запишет вас на вебкамеру и сохранит запись голоса в нужном формате. Набор функций для редактирования ролика здесь стандартный: можно настроить цветокоррекцию, кадрировать картинку, удалить из клипа лишние фрагменты. Когда добавляете текст — для субтитров или на заставку — его можно сделать объемным.
Возможности Shotcut:
В Shotcut действительно интересно работать, если разбираешься в программировании. Фильтров программа предоставляет мало, что для эстетов в видео продакшене может стать существенным минусом. Другая проблема — нестабильность системы. ПО может вылетать даже на мощном компьютере с крутой видеокартой или надолго зависать, например, при рендеринге проекта. Зато все функции открыты сразу и бесплатно, вирусов и рекламы здесь тоже нет.
VideoPad
Еще одна программа для редактирования видео, в которой можно многое преобразовать с помощью плагинов. Для преподавателей, блогеров и инфобизнеса будет интересна функция захвата видео с цифровой или вебкамеры. Это открывает возможность записывать видеоуроки и вебинары сразу в кэш программы и тут же их редактировать, накладывать субтитры и править голосовые комментарии.
Возможности VideoPad:
Остальные функции видеоредактирования в программе такие же, как в большинстве популярных редакторов — настройки цветокоррекции, удаление лишних фрагментов, стабилизация и хромакей и т.д.
Большинство опций в программе работают бесплатно, но, если вы хотите использовать все библиотеки аудио- и видеоплагинов, придется заплатить 35$ за полную версию.
Простые программы для начинающих
В противовес видеоредакторам-гигантам, о которых рассказали выше, даем подборку несложных, но функциональных программ для новичков. Такое ПО не требует от компьютера высоких мощностей, а от пользователя — штудирования огромных руководств.
ВидеоМОНТАЖ
Мы тестировали ВидеоМОНТАЖ на старом нетбуке с 2-ядерным процессором и всего 2 ГБ оперативной памяти, и все монтировалось без зависаний. Начинающим видеомонтажерам понравится, что интерфейс построен логично, никаких мудреных названий вкладок, и нет «шумности» интерфейса, как бывает в профессиональном ПО.
Программа подойдет для полноценного монтажа домашних видеоисторий, роликов для YouTube и создания видеоуроков. Для тех, кто спешит, есть функция «Конструктор» — приложение само проведет вас по циклу настроек, чтобы вы не забыли добавить начальные и финальные титры, наложили фоновую музыку и сгладили переходы между кадрами.
Проект можно собрать и с нуля. Видеофрагменты выстраиваются на таймлайне, где их легко менять местами, ускорять, укорачивать или вырезать отдельные части внутри.
Чтобы каждый отрывок ленты плавно переходил в другой, разработчики внедрили в каталог серию эффектных переходов — каждый следующий кадр может выплывать, выезжать, собираться мозаикой и т.д. Если хочется, чтобы клип был выдержан в одном стиле, используйте каталог из 150+ пресетов под кинопленку, винтаж, романтическую атмосферу и т.д. Есть целые разделы с эффектами для детских видео и с пейзажными оттенками.
Другие возможности ВидеоМОНТАЖ:
Экспорт файлов умеет подстраиваться под разные соц. сети, но ютуберам подойдет особенно. Они могут сразу отправить смонтированное видео на свой канал — нужно только ввести логин и пароль, чтобы связать программу с аккаунтом. К тому же ролики, в которых используется музыка из встроенной коллекции ВидеоМОНТАЖа, не блокируются хостингом — все мелодии подобраны с открытой лицензией и авторских прав не нарушают.
В течение бесплатного демо-периода можно опробовать основной функционал программы, а после купить пожизненную лицензию всего за 690 руб.
Другой несложный видеоредактор умеет работать как на Windows, так и на Mac. Он поможет обрезать длину всего видео, сделать короче отдельные отрывки, кадрировать и перевернуть картинку. Если вам понравились оттенки одного из фрагментов, можно использовать эти цвета как пресет и применить сразу ко всему ролику, чтобы проект стал выдержан в одном стиле.
Возможности Wondershare Filmora:
Filmora гордится библиотекой с 800+ эффектами. В действительности в эту цифру входит все: и каталог текстовых шрифтов, и музыкальная коллекция, и фильтры, и переходы.
Бесплатно поработать в программе можно в течение 30 дней. А вот бессрочная лицензия обойдется в 70$, при этом полный каталог эффектов, которые можно скачивать из интернета, будет доступен только месяц.
Movavi Video Suite
В этой программе для начинающих видеомонтажеров тоже есть встроенные библиотеки переходов, эффектов и музыки. Дополнительно к традиционному набору с цветокоррекцией и стабилизацией добавлена функция хромакей и продумана работа со звуком. Добавьте к ролику вступительные и финальные титры из встроенной библиотеки, сконвертируйте проект в любой из популярных форматов и монтаж готов
Возможности Movavi Video Suite:
Есть у редактора и другие особенности. Если в аналогичных программах запись с вебки переносится сразу в рабочую область, то в Movavi эта функция реализована не очень удобно. Чтобы снять себя на камеру, приходится сначала делать отдельное видео, сохранять его на ПК, и только потом импортировать в редактор.
Да и бессрочная лицензия здесь дороже среднего раза в три — 1890 рублей за версию с ограниченным функционалом.
Какой программы не хватает в подборке, чем пользуетесь сами?
Источник
Ищете видеоредактор для Windows 10? Вот 7 бесплатных программ, которые стоит попробовать
Если вы недавно купили новый компьютер или же наконец обновились до Windows 10, поиск видеоредактора, возможно, стал одной из ваших первостепенных задач.
Давайте более подробно рассмотрим функциональные возможности VSDC.
Чем особенно хорош VSDC: это один из немногих видеоредакторов, стабильно работающих на маломощных компьютерах. Другими словами, системные требования программы достаточно низкие, и вы сможете комфортно работать с ней, даже если на вашем ПК всего 2Гб памяти.
Где найти программу: вы можете скачать установочный файл VSDC с официального сайта компании-разработчика.
Интерфейс Openshot, безусловно, выглядит более минималистично, но и набор доступных инструментов здесь намного меньше. Однако это отличный выбор, если вы ищете программу для разового использования, которая не станет требовать от вас усилий и времени. Использовать OpenShot достаточно просто, поскольку, как и в Movie Maker, большая часть операций здесь осуществляется методом перетаскивания элементов мышью (drag’n’drop). Тем не менее, если сравнивать OpenShot с Movie Maker, первый определённо является более продвинутым инструментом, хотя бы потому, что позволяет применять нелинейное редактирование.
Во время первого использования программы вы заметите всплывающие окна с подсказками. При желании, их можно отключить, однако, если у вас недостаточно опыта с видеоредакторами, это быстрый и удобный способ ознакомиться с интерфейсом и ключевыми функциями.
На что ещё стоит обратить внимание: в Openshot у вас есть возможность применять действия сразу к нескольким элементам одновременно. Например, можно легко скопировать набор эффектов с выбранной области или же отделить аудио от видео сразу в нескольких импортированных клипах.
Где скачать программу: вы найдёте установочный файл для 64-битной Windows ОС на официальном сайте..
Применять эффекты в VideoPad особенно удобно благодаря возможности предпросмотра в режиме реального времени. Вы можете добавить сразу несколько эффектов или фильтров в рабочее меню слева, а затем применять и отменять их путём снятия галочки, моментально просматривая результат в окне справа.
Чем ещё интересен этот инструмент: возможностью быстро отменять действия в нелинейной последовательности и вне зависимости от того, сколько шагов назад они были сделаны. Что это значит? Как мы уже отмечали выше, каждый фильтр и эффект, который вы используете в проекте, автоматически отмечается «галочкой» и попадает в список «действий» в меню слева. Чтобы отменить любое из применённых действий в списке, просто снимите с него галочку.
Если видеоредакторы для Windows 10, предложенные выше, показались вам чрезмерно сложными, и ваша задача состоит не в обработке видео, а в том, чтобы вырезать конкретный фрагмент, вам понравится Avidemux. Функционально, это пожалуй, самый простой инструмент из списка. В Avidemux вы сможете моментально обрезать видео и/или склеить несколько фрагментов (только в прямой последовательности). Никаких многочисленных видео- и аудиодорожек, библиотеки переходов или эффектов. Avidemux действительно рассчитан исключительно на базовые операции с медиафайлами.
И всё же, для кого-то этот инструмент может стать идеальным и легковесным решением. Загрузка и установка программы занимает буквально несколько секунд, а рабочая область представляет из себя одну-единственную дорожку, передвижные маркеры (флажки) и окно предпросмотра. Сдвиньте флажки с помощью мышки, обозначив промежуток на видео, который необходимо обрезать, удалить или скопировать, перейдите в вкладку «редактировать», и выберите нужное действие.
Что ещё есть в Avidemux: в настройках параметров экспорта также спрятаны возможности добавить субтитры и собственный логотип поверх видео.
Где найти программу: Версия Avidemux видеоредактора для Windows 10 доступна для быстрого скачивания на Fosshub, но вы также сможете найти её через официальную страничку продукта.
Большинство программ для видеоредактирования на профессиональном уровне (такие как Adobe Premiere или Sony Vegas) как правило, идут в комплекте с не самыми доступными для среднестатистического пользователя ценами. Скажем, если вы не планируете работать в них чаще, чем несколько раз в год, покупать лицензию за несколько тысяч рублей вам скорее всего не захочется. И всё же на рынке сегодня есть одна бесплатная программа, которая по своим возможностям обработки видео и цветокоррекции относится к профессиональным видеоредакторам. Это Davinci Resolve. Если вы ищете видеоредактор для Windows 10 с амбициями начинающего кинематографиста, Resolve вам определённо подойдёт.
Где скачать: на официальном сайтена официальном сайте. Прокрутите страницу до конца, и увидите кнопку для скачивания бесплатной версии видеоредактора с левой стороны.
На что ещё стоит обратить внимание: в меню быстрого доступа есть кнопка для моментального создания стоп-кадров (снапшотов) в любом разрешении, включая 4K Ultra HD.
Когда вы освоитесь с интерфейсом и организацией рабочего пространства в Hitfilm Express, мы советуем протестировать доступные в программе эффекты. В конце концов, именно на них специализируются разработчики этого редактора. От классических инструментов типа Chroma Key (удаление зелёного фона с видео), до 3D композитинга и множества спецэффектов, которые вы наверняка видели на экранах телевизоров. По окончании, вы сможете сохранить видеофайл с разрешением до 1080p. Для последующей загрузки видео в социальные сети есть несколько преднастроенных профилей.
На что ещё стоит обратить внимание: Hollywood movies inspired tutorials on how to apply effects in Hitfilm Express like a pro.
Где скачать: Зайдите на страницу «Express» сайта Hitfilm, чтобы скачать установочный файл программы. Имейте в виду, что вас попросят поделиться ссылкой на страницу в социальных сетях и оставить свой электронный адрес для получения ссылки на скачивание.
Заключение
Источник
Встроенный видеоредактор Windows 10: как пользоваться
Далеко не все пользователи Windows 10 знают, что в этой операционной системе есть собственный видеоредактор.
Штатный видео редактор Windows 10 является своего рода правопреемником такой известной и полюбившейся многим программы для создания и обработки видео, как «Киностудия Windows» (ранее Windows Movie Maker), входившей в состав ОС Windows 7 и Vista.
Далее рассмотрим, как запустить встроенный видео редактор Windows 10, а также рассмотрим некоторые его возможности, которых будет более чем достаточно начинающем пользователям для базовой обработки видео (обрезать или объединить видеофрагмент, создать слайд-шоу из фотографий, добавить музыку или текст к видео, применить различные фильтры и эффекты, и прочее).
При этом стоит отметить, что приложение «Видеоредактор» совершенно бесплатно и не требует установки в систему каких-либо дополнительных или сторонних компонентов. Для использования достаточно лишь запустить данное приложение, как это сделать смотрите далее.
Как найти и открыть
Через поиск Windows 10
С помощью встроенного приложения «Фотографии»
Как работать с встроенным видеоредактором Windows 10
Далее рассмотрим общие примеры возможного использования данного приложения.
Подводя итого, можно отметить, что встроенный редактор Windows 10 время от времени может быть весьма полезен, когда требуется базовая обработка видео, например, чтобы создать слайд-шоу из фотографий, или быстро смонтировать видеоролик для публикации на YouTube. Интерфейс и элементы управления видеоредактора просты и интуитивно понятны, а следовательно, с ним будет легко работать простым пользователям.
Видео обзор возможностей
Как сохранить полученный результат
На этом всё. Дождитесь завершения процесса экспорта, после чего начнётся автоматическое воспроизведение, сохранённого файла.
Источник
5 действительно бесплатных нелинейных видеоредакторов для Windows
Этот пост призван помочь тем, кому, как и мне, внезапно стало тесно с Movie Maker.
Видеоредакторы почти не интересовали меня до прошлого месяца, пока с друзьями мы не задумали снять что-нибудь оригинальное к Новому году. Креативность наша ограничилась тем, чтобы, говоря терминами прежде мне неизвестными, применить эффект “Разделение экрана” (Split Screen). То есть реализовать нечто такое:
Мы быстро сообразили, что дефолтный MM нам для этой задачи не подходит совершенно, и окунулись в мир нелинейных инструментов. Их оказалось невыносимо много, судя по выдаче Гугла, и само собой, выбрать один единственный, опираясь лишь на описания, не представлялось возможным. Короче говоря, было решено не тратить время на прочтение отзывов, а скачивать и тестировать.
На деле оказалось, что большинство бесплатных программ для видеоредактирования — это лишь функционально ограниченные версии софтины, которую можно купить. Ну а поскольку ради одного единственного ролика в год покупать программу не очень хочется, мы искали такую, чьи ограничения не сильно противоречат нашим потребностям. Итак, поехали.
Lightworks
Старожил среди программ видеоредактирования, про которого писали на Хабре ещё в 2010 году. Обещанные тогда исходники так никто, кажется, и не увидел, зато программа на сегодняшний день предлагает инсталляции для трех основных ОС.
Системные требования: Intel i7, AMD или другой процессор с более высокой частотой, минимум 3 Гб оперативной памяти, 200Мб свободного места на жёстком диске, Видеокарта PCI Express (NVIDIA or ATI) с минимальным объёмом памяти 1 Гб, поддержка DirectX 9.
Разработчики Lightworks заявляют, что их продукт неоднократно использовался в Голливуде, при съёмках таких фильмов как “Криминальное Чтиво” и “Волк с Уолл Стрит”.
Считается, что “фишка” в Lightworks — это безупречно реализованный инструмент нарезки видео. О безупречности и интуитивности я судить не берусь — после Movie Maker меня все нелинейные редакторы поначалу вгоняли в краткосрочный ступор.
По делу
VSDC выдаётся гуглом среди первых результатов по запросу “бесплатный видеоредактор”, несмотря на то, что на Хабре про него никто не писал. Интерфейс здесь современностью не отличается и кому-то даже может отдалённо напомнить Офис. Впрочем, бесплатность и широкий набор инструментов, этот незначительный недостаток уравновешивают. Главными преимуществами VSDC разработчики называют полную совместимость со всеми известными форматами, как на импорте, так и на экспорте. Причём в настройках можно выбрать даже кодек H265/HEVC, который как известно, даёт максимальное качество изображения при высокой степени сжатия файла. Те кто планируют обрабатывать видео с разрешением 4K на этом моменте особенно порадуются, поскольку в других бесплатных инструментах такой возможности замечено не было.
Системные требования: Intel, AMD или другие совместимые процессоры с частотой от 1.5 Гц, 256 Мб оперативной памяти, 50 Мб свободного места на жёстком диске.
Слегка смутило всплывающее окно при запуске программы, на котором предлагался апгрейд для версии ПРО, но из написанного стало понятно, что основная фишка апгрейда — это аппаратное ускорение на экспорте, а все остальные фичи ничем от бесплатной версии не отличаются.
Davinci Resolve
Системные требования: 12 Гб оперативной памяти (рекомендовано 16 Гб), мощная видеокарта с технологией CUDA и рекомендованным объёмом памяти от 3 Гб, монитор с разрешением 1920х1080 и выше.
Самый большой акцент в видеоредакторе Davinci Resolve делается на инструменты цветокоррекции. Если для вас идеального голливудского уровня изображение не является приоритетом, то возможно, вам, как и мне, не хватит терпения разобраться в настройках. Но судя по тьюториалам, с цветом Давинчи действительно способен творить чудеса.
Hitfilm Express
В Hitfilm Express делают упор на спецэффекты, и это становится понятно с первых секунд на сайте, который выполнен с использованием эффектов из Железного Человека (к моменту написания, правда, поменяли на Звездные Войны). Тут вам и «тряска», и «дождь», и «кровавые брызги». Второе конкурентное преимущество этого редактора — композитинг — инструменты для совмещения визуальных эффектов и 2D/3D анимации, которые, если верить форумам, ничуть не уступают Adobe After Effect.
Системные требования: 1.2 Гб свободного места на жёстком диске, 4 Гб оперативной памяти (рекомендуемый объём — 8 Гб), графический процессор с 2 Гб памяти (минимум 512 Мб).
OpenShot
Говоря о бесплатных видеоредакторах для Windows, невозможно обойти стороной бета-версию OpenShot — один из первых инструментов с открытым кодом и восьмилетней историей. Кстати, хабровчанам этот проект, возможно, будет интересен своей кампанией на Kickstarter, где в 2013 году на новую версию создатель OpenShot собрал более чем в 2 раза больше требуемой суммы. Изначально разработанный для Linux, этот инструмент претендовал на звание самого понятного профессионального видеоредактора.
Системные требования: 8 Гб оперативной памяти (минимум 2 Гб), 64-битный 4-ядерный процессор, видеокарта с поддержкой OpenGL 3.2 и 2 Гб памяти.
Интерфейс Openshot, пожалуй, действительно самый минималистичный из всех, что мне довелось увидеть, и то же самое можно сказать о наборе возможностей. При первом запуске программы каждый шаг сопровождается всплывающей подсказкой, хотя пункты меню мне показались настолько интуитивными, что запутаться в них невозможно. Признаюсь, до полноценного тестирования дело так и не дошло — после нескольких раз принудительного завершения работы Openshot, моего терпения перестало хватать.
Добавляйте в комментариях свои варианты, собрать более полный список нелинейных инструментов для основательного тестирования было бы неплохо.
Источник
На чтение 5 мин Просмотров 1.7к. Опубликовано 19.03.2021
Миллионы пользователей операционных систем Виндовс прошлых лет полюбили Windows Movie Maker — программу для создания и редактирования видеороликов. Однако разработчики корпорации Microsoft решили не добавлять эту программу в «десятку». И, несмотря на то, что в интернете есть много сайтов, на которых можно якобы скачать Movie Maker для последней версии ОС («Основные компоненты Windows 12»), на самом деле поддержка продукта официально прекращена еще в 2017 году. Поэтому даже если Вам удастся найти и загрузить установочные файлы, то запустив их, вероятнее всего, вы столкнетесь с ошибками, и процесс инсталляции не будет успешно завершен. Также, не стоит забывать о риске заражения компьютера вирусами при скачивании софта со сторонних ресурсов.
Но не стоит отчаиваться, ведь разработчики Windows 10 предлагают альтернативные встроенные приложения — Киностудию и Видеоредактор. И если первый программный продукт у многих пользователей вызывает вопросы касательно функциональных возможностей, удобства интерфейса и т.д., то последний считается хорошим аналогом Movie Maker, поэтому его мы и рассмотрим подробнее.
Содержание
- Запуск Видеоредактора
- Использование Видеоредактора
- Заключение
Запуск Видеоредактора
Смотрите также: «5 лучших бесплатных видеоплееров для Windows 10: описание, где скачать»
Программу можно найти и открыть разными способами (информация применима при своевременном обновлении системы):
- Классический вариант — заходим в меню «Пуск», находим требуемый пункт в списке и щелкаем по нему.
- В строке Поиска вводим название программы и кликаем по найденному варианту (либо по команде открытия в правой части окна).
- Запускаем через меню «Пуск» приложение «Фотографии».
В открывшемся окне кликаем по пункту «Дополнительно» и выбираем «Видеоредактор».
- Все в той же программе «Фотографии» жмем по троеточию в правом верхнем углу окна, в раскрывшемся меню выбираем команду «Новое видео», затем — «Новый видеопроект». В этом случае редактор не просто откроется, но и автоматически будет создан новый проект в нем.
Итак, где в «десятке» находится встроенный Видеоредактор мы выяснили, движемся дальше и посмотрим, как им пользоваться.
Использование Видеоредактора
- Чтобы начать работу над новым проектом, жмем кнопку «Новый видеопроект» (если был выбран пункт 4 из раздела выше, этот шаг пропускаем).
Также здесь представлены ранее созданные проекты, которые можно отсортировать по дате изменения или алфавиту.
- Вводим название видео и щелкаем OK.
- Откроется пустой проект, куда мы можем импортировать файлы путем нажатия кнопки «Добавить» и выбора источника, откуда требуется выполнить импорт (в нашем случае — «С этого компьютера»).
- В появившемся окошке переходим в папку с расположением требуемого файла, отмечаем его и жмем кнопку «Открыть».
- Видим, что в «Библиотеке проектов» появилось выбранное нами видео. Теперь с помощью зажатой левой кнопки мыши перетаскиваем его в раскадровку. Сюда потом можно добавить второй и последующие файлы, при необходимости, меняя их порядок.
Примечание: чтобы удалить проект из библиотеки, кликаем по нему, чтобы выбрать (должна отображаться галочка в верхнем правом углу), щелкаем по троеточию, затем — по значку корзины. Здесь же есть возможность добавить его в раскадровку (вместо перетаскивания).
Удаляется видеофрагмент из раскадровки так же, как и из библиотеки — выбираем его и жмем соответствующий значок.
- Теперь мы можем приступить к обработке ролика, предварительно выбрав его. У нас есть возможность его:
- обрезать;
- разделить;
- наложить текст;
- добавить движение камеры;
- добавить 3D-эффекты;
- применить фильтры;
- удалить или, наоборот, показать черные полосы;
- повернуть.
Т.к. интерфейс программы интуитивно понятен и прост в освоении, мы не будем детально описывать каждую из перечисленных функций. В качестве примера давайте добавим текст, щелкнув по соответствующей кнопке.
- В специальном отведенном поле вводим текст, выбираем для него стиль и местоположение, задаем временной промежуток, в течение которого он должен отображаться (с помощью контрольных точек на ползунке под областью предпросмотра), после чего жмем кнопку «Готово».
Примечание: здесь же у нас есть возможность переключиться к другим инструментам обработки.
- В верхней строке меню программы представлены кнопки для отмены/возврата действия, а также функция добавления фоновой музыки.
- Когда все необходимые действия выполнены, жмем кнопку «Завершить видео». В открывшемся окошке выбираем качество (рекомендуется высокое, т.е. 1080p), в дополнительных параметрах оставляем включенной опцию кодирования с аппаратным ускорением (за искл. случаев искажения цветов при экспорте видео) и жмем кнопку «Экспортировать».
- Задаем имя файла, выбираем папку для его сохранения и щелкаем «Экспортировать».
- Ждем завершения выполнения операции, после чего видео будет сохранено в формате MP4. Когда все будет готово, оно откроется автоматически. Также мы его можем найти в папке, которую выбрали для экспорта.
Заключение
Смотрите также: «Бесплатные программы для записи видео с экрана компьютера в Windows 10»
Итак, некоторые пользователи могут не знать, что в операционной системе Windows 10 есть стандартный Видеоредактор, который является достойной заменой устаревшей программы Movie Maker, предназначенной для работы с видео. Приложение подойдет как для новичков, так и для более продвинутых пользователей, которым будет достаточно базовых инструментов видеомонтажа для того, чтобы «собрать» свой собственный относительно простой видеоролик.