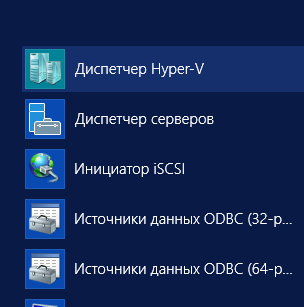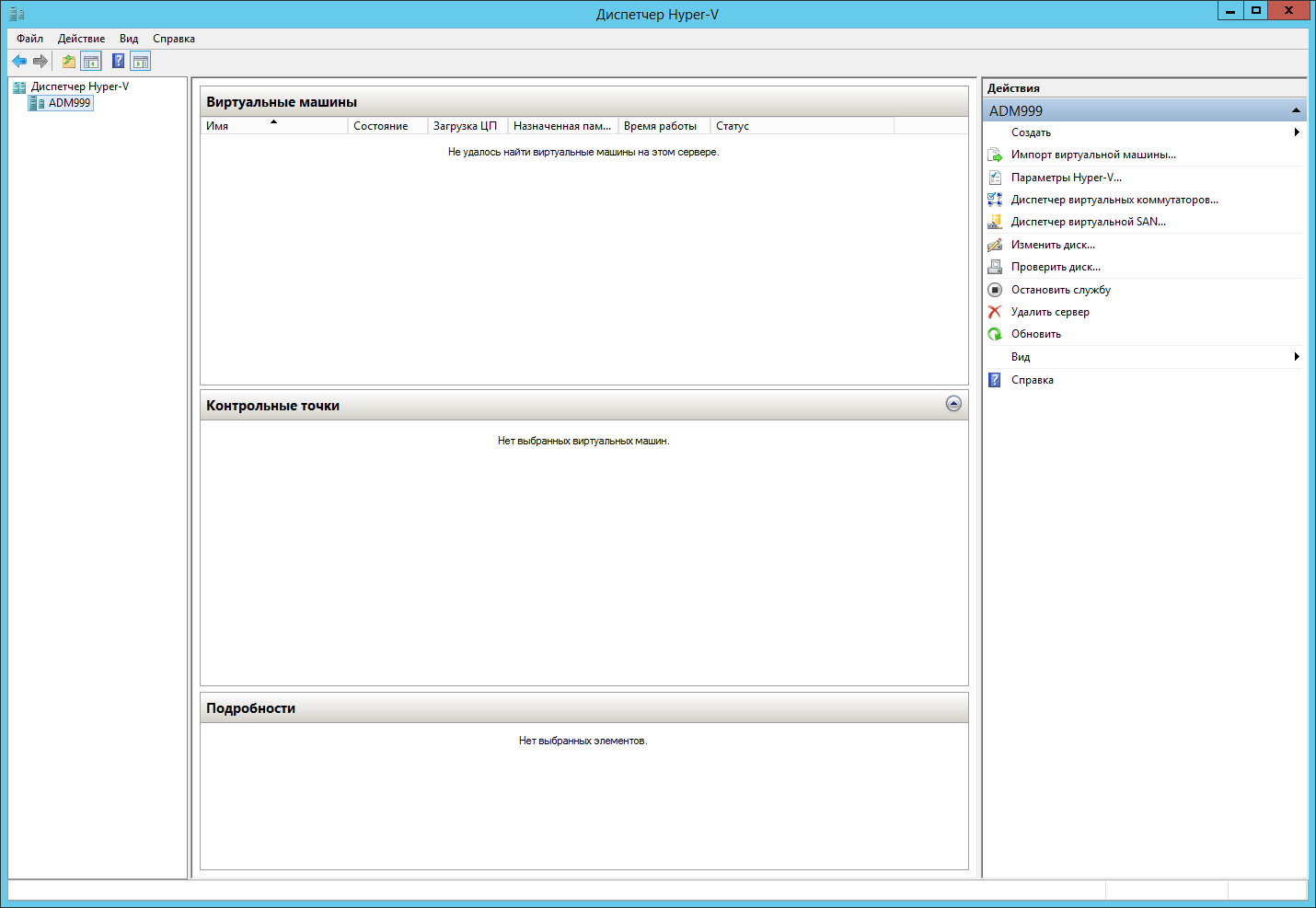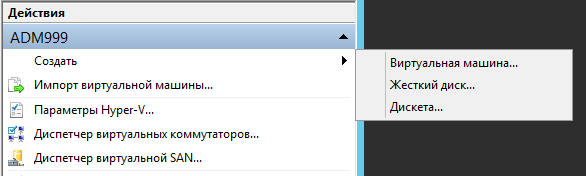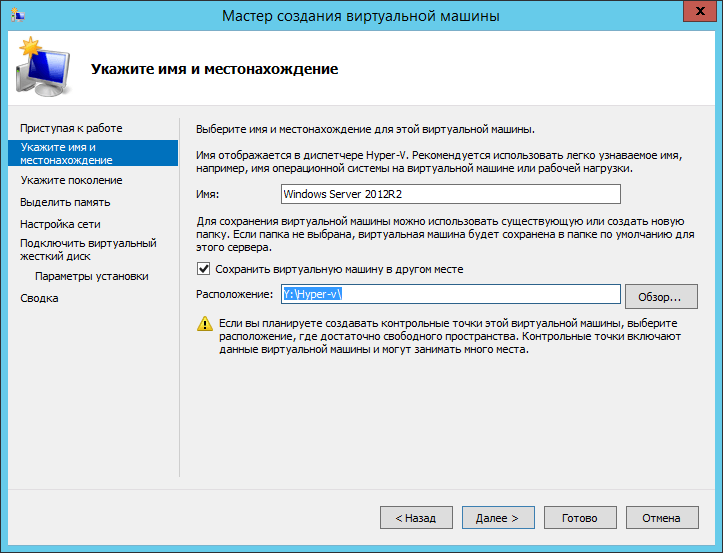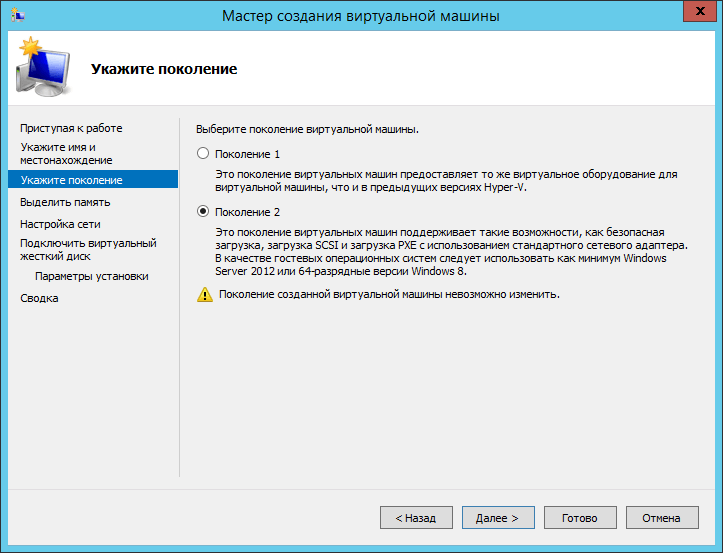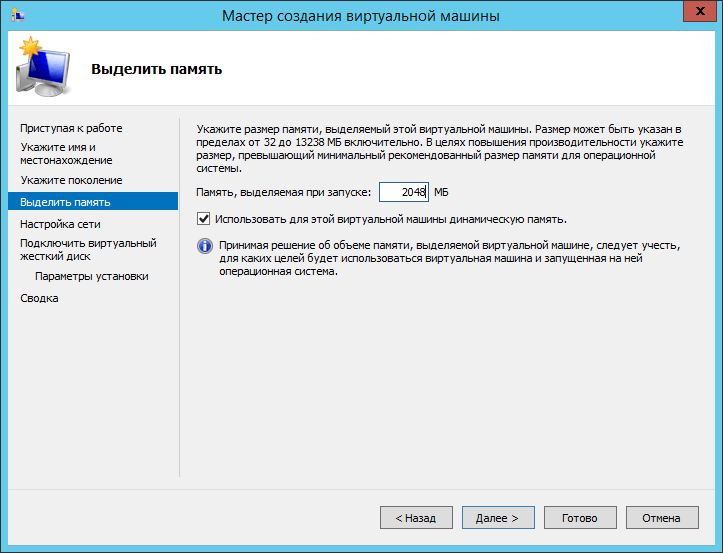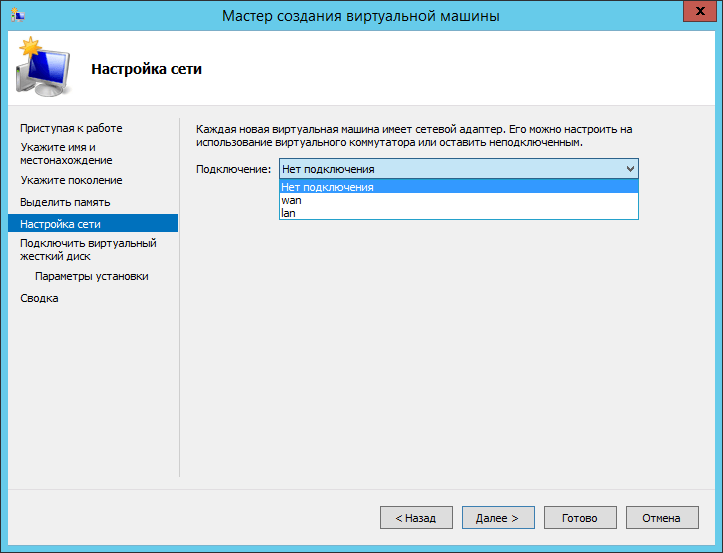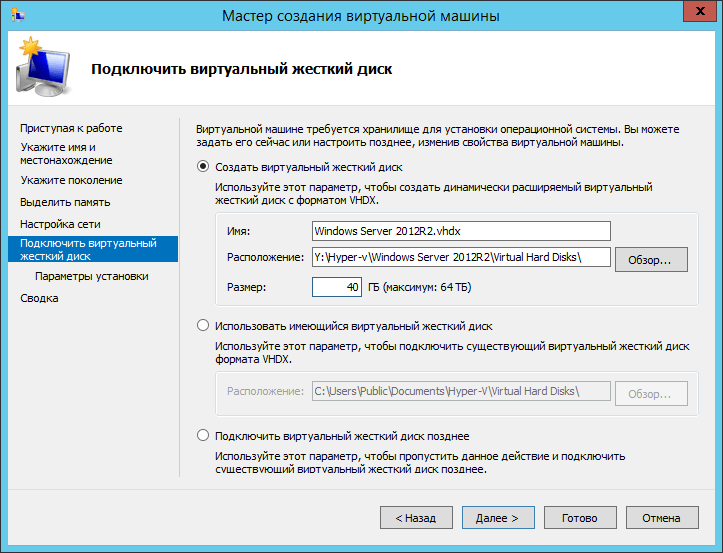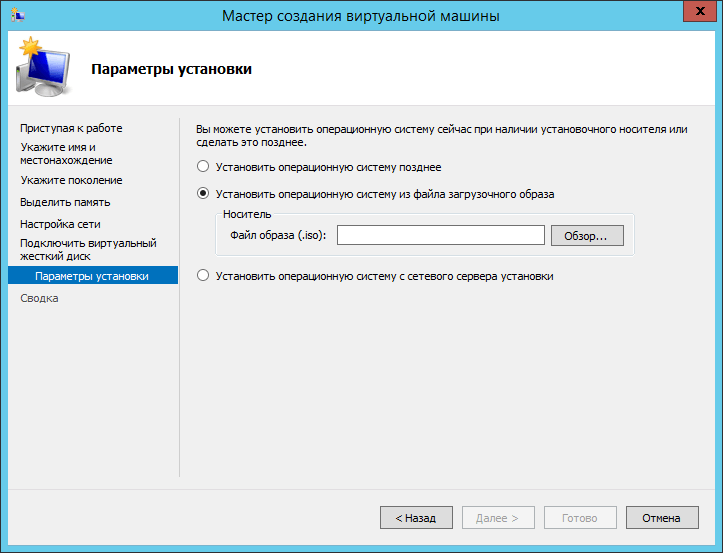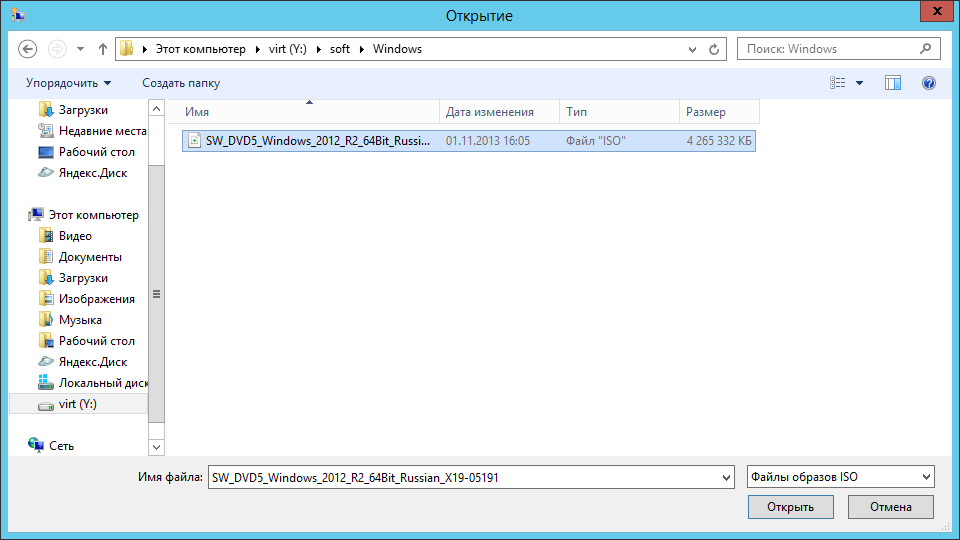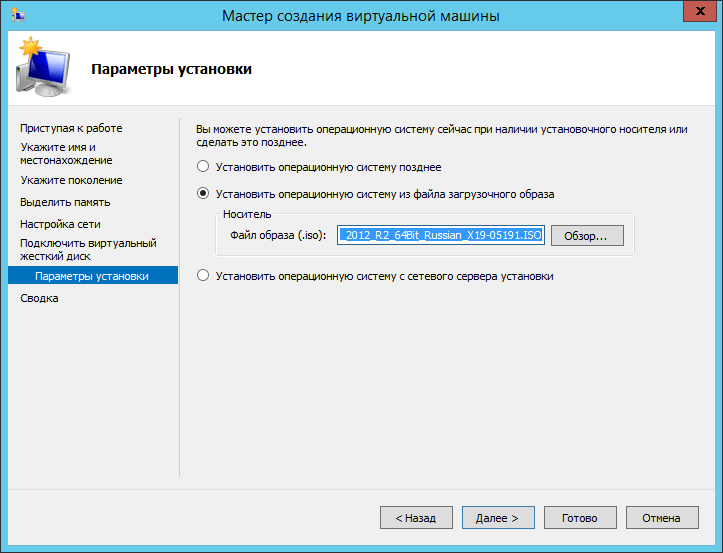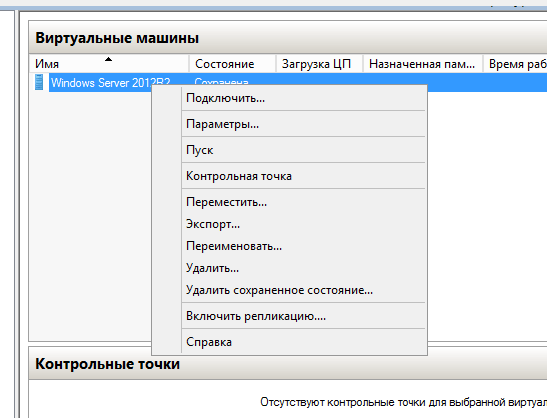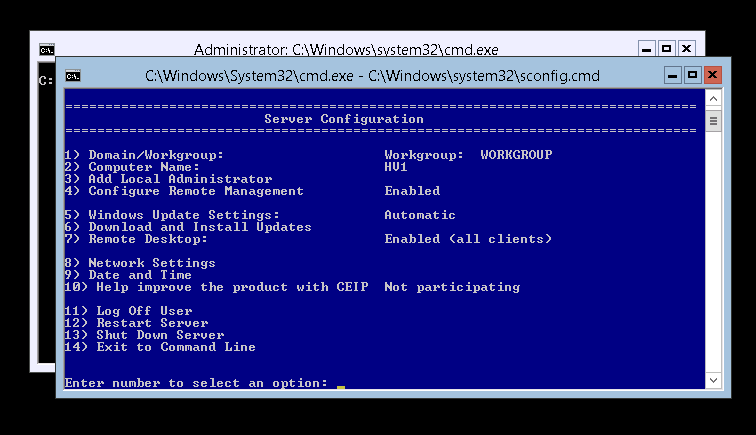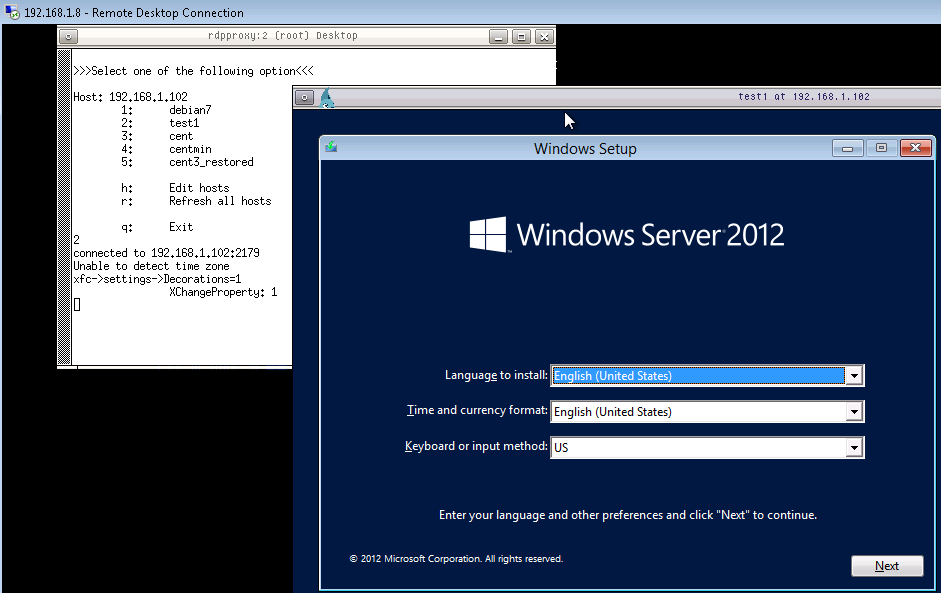Обновлено 27.11.2015
Добрый день уважаемые читатели блога pyatilistnik.org, сегодня хочу рассказать как создать виртуальную машину в Hyper-v 3.0 в Windows Server 2012R2.
Данная статья является продолжением статьи как установить Hyper-V в Windows Server 2012R2 и Как настроить виртуальный коммутатор в Hyper-v 3.0 в Windows Server 2012R2. И так давайте приступим.
Открываем оснастку Диспетчер Hyper-V. Найти можно в пуске.
Как создать виртуальную машину в Hyper-v 3.0 в Windows Server 2012R2-01
Переходим в правую колонку
Как создать виртуальную машину в Hyper-v 3.0 в Windows Server 2012R2-02
нажимаем Создать-Виртуальная машина
Как создать виртуальную машину в Hyper-v 3.0 в Windows Server 2012R2-03
Задаем имя виртуальной машины, оно по сути будет только влиять на то как будут называться файлы на вашем хосте виртуализации, а так же задаем место хранения виртуальной машины.
Как создать виртуальную машину в Hyper-v 3.0 в Windows Server 2012R2-05
Далее выбираем поколение 2, чтобы можно было ставить новые операционные системы.
Как создать виртуальную машину в Hyper-v 3.0 в Windows Server 2012R2-06
На следующем шаге установите необходимое вам количество оперативной памяти, можно поставить использование динамической памяти, то есть будет брать столько сколько реально использует.
Как создать виртуальную машину в Hyper-v 3.0 в Windows Server 2012R2-07
Далее выбираем сеть, а точнее к какому сетевому коммутатору подключиться
Как создать виртуальную машину в Hyper-v 3.0 в Windows Server 2012R2-08
я выбираю внешний, чтобы обновиться вначале
Как создать виртуальную машину в Hyper-v 3.0 в Windows Server 2012R2-09
Теперь вам необходимо, установить размер жесткого диска, либо указать виртуалке старый, ранее созданный диск.
Как создать виртуальную машину в Hyper-v 3.0 в Windows Server 2012R2-10
На следующем шаге мастера монтируем ISo образ операционной системы, я смонтирую Windows Server 2012R2
Как создать виртуальную машину в Hyper-v 3.0 в Windows Server 2012R2-11
Как создать виртуальную машину в Hyper-v 3.0 в Windows Server 2012R2-12
готово.
Как создать виртуальную машину в Hyper-v 3.0 в Windows Server 2012R2-13
Теперь щелкаем правым кликом по созданной машине и выбираем Пуск.
Как создать виртуальную машину в Hyper-v 3.0 в Windows Server 2012R2-20
После того как vm запустится, нажмите Подключить, и у вас появится окно терминала, которое вам позволит дальше установить систему. Установка ни чем не отличается от классической, если у вас в этом есть трудности, то посмотрите Как установить windows server 2012R2. На этом, все. Вот так просто оказалось создать виртуальную машину в Hyper-v 3.0 в Windows Server 2012R2.
В статье подробно описан процесс установки и настройки роли Hyper-V, создание виртуальной машины, а также настройка сетевого взаимодействия и запуск виртуальной машины на Windows Server 2012 R2.
Для установки роли Hyper-V на Windows Server 2012 R2 потребуется компьютер, под управлением Windows Server 2012 R2 (О том как установить Windows Server 2012 R2 можно прочитать в данной статье: «Установка и активация Windows Server 2012 R2 c USB флешки» ).
I. Установка роли Hyper-V на Windows Server 2012 R2
1. Откройте окно диспетчера сервера и выберите пункт Добавить роли и компоненты (Рис.1).
Рис.1
.
2. В появившемся окне нажмите Далее (Рис.2).
Рис.2
.
3. Выберите пункт Установка ролей и компонентов, затем нажмите Далее (Рис.3).
Рис.3
.
4. Выберите сервер на который будет производиться установка роли, затем нажмите Далее (Рис.4).
Рис.4
.
5. Поставьте галочку напротив Hyper-V (Рис.5).
Рис.5
.
6. Мастер установки ролей предупредит, что для установки роли Hyper-V нужно установить несколько компонентов. Нажмите Добавить компоненты (Рис.6).
Рис.6
.
7. Убедитесь, что после установки необходимых компонентов напротив Hyper-V стоит галочка, затем нажмите Далее (Рис.7).
Рис.7
.
8. На этапе добавления компонентов оставьте все значения по умолчанию и нажмите Далее (Рис.8).
Рис.8
.
9. Ознакомьтесь с дополнительной информацией касательно Hyper-V, затем нажмите Далее (Рис.9).
Рис.9
.
10. Мастер добавления ролей и компонентов предложит настроить сеть и выбрать сетевые адаптеры, ничего не выбирайте (настройку можно будет произвести позднее) и нажмите Далее (Рис.10).
Рис.10
.
11. Настройку миграции тоже можно произвести позднее, нажмите Далее (Рис.11).
Рис.11
.
12. Оставьте настройки по умолчанию и нажмите Далее (Рис.12).
Рис.12
.
13. Нажмите Установить (Рис.13).
Рис.13
.
14. Начнётся процесс установки (Рис.14).
Рис.14
.
15. После окончания установки нажмите Закрыть, затем перезагрузите сервер (Рис.15).
Рис.15
.
16. После перезагрузки откройте Диспетчер серверов, в левой колонке Вы увидите пункт Hyper-V (Рис.16). На этом установка роли Hyper-V в Windows Server 2012 R2 закончена.
Рис.16
.
II. Создание виртуальной машины в Hyper-V
1. Откройте Диспетчер серверов, затем Средства и выберите Диспетчер Hyper-V (Рис.17).
Рис.17
.
2. В открывшемся окне нажмите Создать (Рис.18).
Рис.18
.
3. В открывшемся меню выберите Виртуальная машина… (Рис.19).
Рис.19
.
4. В открывшемся окне Мастера создания виртуальной машины нажмите Далее (Рис.20).
Рис.20
.
5. В поле Имя введите имя для новой виртуальной машины (прим. в данном руководстве это DemoVM), затем нажмите Далее (Рис.21).
Рис.21
.
6. Выберите поколение виртуальной машины, затем нажмите Далее (Рис.22).
ВАЖНО! Поколение созданной виртуальной машины невозможно изменить! Если Вы выбираете Поколение 2, то в качестве гостевых операционных систем следует использовать: Windows Server 2012, Windows Server 2012 R2, Windows 8 64-bit, Windows 8.1 64-bit, Windows 10 64-bit, Linux. Для всех остальных операционных систем выбирайте Поколение 1.
Рис.22
.
7. Поставьте галочку напротив Использовать для этой виртуальной машины динамическую память, затем нажмите Далее (Рис.23).
Рис.23
.
8. В окне настроек сети — нажмите Далее (Рис.24).
Рис.24
.
9. Выберите пункт Создать виртуальный жесткий диск, затем установите размер диска, после чего нажмите Далее (Рис.25).
Рис.25
.
10. Выберите пункт Установить операционную систему позднее, затем нажмите Далее (Рис.26).
Рис.26
.
11. Для создания виртуальной машины и закрытия мастера нажмите Готово (Рис.27). На этом создание виртуальной машины завершено.
Рис.27
.
III. Настройка сетевого взаимодействия
1. Откройте Диспетчер Hyper-V и выберите Диспетчер виртуальных коммутаторов (Рис.28).
Рис.28
.
2. Выберите необходимый тип виртуального коммутатора (прим. описание для каждого типа указаны в диспетчере виртуальных коммутаторов ниже. В данном руководстве будет использоваться Внешний тип виртуального коммутатора), затем нажмите ОК (Рис.29).
Рис.29
.
3. В поле Имя введите имя для виртуального коммутатора (прим. в данном руководстве это Demo Virtual switch). Выберите пункт Внешняя сеть и укажите Сетевое подключение, затем поставьте галочку напротив Разрешить управляющей операционной системе предоставлять общий доступ к этому сетевому адаптеру, нажмите Применить и ОК (Рис.30).
Рис.30
.
4. В появившемся окне предупреждения нажмите Да (Рис.31).
Рис.31
.
5. Откройте Диспетчер Hyper-V, выберите виртуальную машину (прим. в данном руководстве это DemoVM), откройте меню (пр. кнопкой мыши) и выберите Параметры… (Рис.32).
Рис.32
.
6. В окне Параметров выберите Сетевой адаптер, затем укажите виртуальный коммутатор (прим. в данном руководстве это Demo Virtual switch) (Рис.33).
Рис.33
.
7. После того как Вы выбрали виртуальный коммутатор, нажмите Применить, затем ОК (Рис.34). На этом настройка сети завершена.
Рис.34
.
IV. Запуск виртуальной машины в Hyper-V
1. Откройте Диспетчер Hyper-V и выберите Параметры… (Рис.35).
Рис.35
.
2. Выберите DVD-дисковод, затем пункт Файл образа и нажмите Обзор… (Рис.36).
Рис.36
.
3. Выберите ISO-образ операционной системы (прим. в данном руководстве, в качестве примера, используется Windows Server 2012 R2) и нажмите Открыть (Рис.37).
Рис.37
.
4. Нажмите Применить, затем ОК (Рис.38).
Рис.38
.
5. В Диспетчере Hyper-V выберите виртуальную машину, вызовите меню (пр. кнопкой мыши) и нажмите Пуск (Рис.39).
Рис.39
.
6. Сделайте двойной клик на названии виртуальной машины, после чего откроется окно запущенной виртуальной машины (Рис.40).
Рис.40
.
Установка и настройки роли Hyper-V, создание виртуальной машины, а также настройка сетевого взаимодействия и запуск виртуальной машины на Windows Server 2012 R2 произведены! Надеемся, что данное руководство было для Вас полезно!
.
TrueConf Server поддерживает возможность запуска на виртуальной машине, хотя это сложная процедура и мы не рекомендуем её неопытным пользователям – настройка корректной работы виртуальной машины бывает порой довольно сложным делом.
В этой инструкции мы покажем пример настройки виртуализатора Hyper-V на сервере Windows Server 2012 R2.
Данная статья носит исключительно ознакомительный характер и не гарантирует непременную и полную работу сервера после выполнения инструкции.
Техническая поддержка TrueConf не консультирует пользователей по вопросам настройки виртуальных машин и запуска TrueConf Server на них. Виртуальная машина – это внешняя система, работа которой не зависит от приложения TrueConf, и её настройка и поддержка целиком лежат на плечах пользователя.
Шаг 1. Проверьте поддержку аппаратной виртуализации
Виртуализатор Hyper-V из нашего примера является средством аппаратной виртуализации, то есть использует для виртуализации специальную процессорную архитектуру. Соответственно, на процессорах, где нет поддержки этой архитектуры, его запуск невозможен.
Чтобы проверить, поддерживает ли ваше оборудование аппаратную виртуализацию, откройте консоль Windows PowerShell, введите systeminfo.exe и нажмите Enter.
Команда выведет на экран консоли список текущих настроек системы. Из этого списка нас интересует только последний абзац, где пункт Виртуализация включена во встроенном ПО должен быть отмечен как Да.
Если соответствующий пункт не отмечен пометкой Да, то установка Hyper-V на вашу систему невозможна.
Шаг 2. Добавьте сервер в список компонентов
Откройте диспетчер серверов. В меню сверху выберите Управление → Добавить роли и компоненты.
Выбор сервера
В открывшемся мастере добавления ролей и компонентов кликните на пункт Выбор сервера на панели слева и выберите нужный сервер. Если сервер в списке один, то он будет выбран автоматически. Нажмите Далее.
Роли сервера
В меню Роли сервера отметьте флажок рядом с надписью Hyper-V. После этого автоматически откроется окно в котором нужно активировать флажок Включить средства управления (если применимо). После этого нажмите кнопку Добавить компоненты и Далее.
Компоненты
В меню Компоненты отметьте необходимые для работы Hyper-V флажки:
- cредства удалённого администрирования сервера;
- cредства администрирования ролей;
- cредства упраления Hyper-V (2 пункта);
Виртуальные коммутаторы
Для того, чтобы виртуальная машина могла взаимодействовать с сетью, нужно наладить связь между ней и устройством, обеспечивающим выход в сеть. Перейдите в меню Виртуальные коммутаторы и отметьте сетевой адаптер, который вы хотите для этого использовать.
Хранилища по умолчанию
В пункте Хранилища по умолчанию нужно выбрать папки по умолчанию для расположения образов виртуальных жёстких дисков и файлов конфигурации виртуальной машины. Для этого нужно создать две отдельные папки. Рекомендуется предварительно отформатировать диск, на котором они находятся.
Подтверждения
В меню Подтверждения отметьте флажок Автоматический перезапуск конечного сервера, если требуется.
После этого нажмите кнопку Установить внизу и дождитесь окончания установки.
После нескольких перезагрузок и входа в систему мастер добавления ролей и компонентов сообщит об окончании установки. После этого нажмите кнопку Закрыть.
Шаг 3. Создайте виртуальную машину
Откройте диспетчер Hyper-V. На правой панели выберите пункт Создать → Виртуальная машина.
Имя виртуальной машины
Появится мастер создания виртуальной машины. Нажав один раз кнопку Далее, вы перейдёте к этапу установки Укажите имя и местонахождение (список этапов и текущий этап обозначаются в левой части окна). Здесь в соответствующем поле укажите имя виртуальной машины.
Выбор поколения
В следующем пункте выберите поколение виртуальной машины. В нашем примере мы использовали Windows 7, которой соответствует первое поколение.
Выделяемая память
Укажите количество выделяемой памяти. Мы рекомендуем выделять не менее 1 Гб, то есть 1024 Мб.
Настройка сети
В разделе Настройка сети выберите тот виртуальный коммутатор, который вы выбрали при добавлении компонента в меню Виртуальный коммутатор.
Виртуальный жёсткий диск
Далее потребуется создать или выбрать уже имеющийся виртуальный жёсткий диск. В нашем примере мы создаём новый жёсткий диск размером 40 Гб.
Источник установки операционной системы
Выберите способ установки операционной системы. В нашем примере мы устанавливаем её с DVD-диска.
В меню, Сводка, ничего заполнять не нужно. Нажмите Готово и ждите окончания настройки виртуальной машины.
Шаг 4. Включите виртуальную машину
После окончания настройки вы вернётесь в диспетчер Hyper-V. Там в правом меню в группе кнопок вашей виртуальной машины (в нашем примере, напомним, она называется vm1) нажмите Подключить.
В открывшемся после этого окне должна появится надпись Виртуальная машина выключена. Соответственно, вам нужно её включить. Для её включения нажмите Действие → Пуск.
Если вы точно следовали инструкции и указали корректный носитель или .iso образ с дистрибутивом системы, машина запустится и начнётся установка Windows.
Шаг 5. Установите TrueConf Server
После успешной настройки виртуальной машины остаётся установить на неё TrueConf Server. Воспользовавшись нашей инструкцией, вы сможете сделать это за 15 минут.
Создание виртуальной машины в Hyper-V Windows Server 2012 R2
Не так давно на страницах проекта gotoADM.ru была опубликована статья, а который был рассмотрен процесс установки сервера виртуализации Hyper-V на Windows Server 2012 R2. Сейчас мы продолжим развитие данной темы и выполним базовую настройки сервера Hyper-V, создадим виртуальный коммутатор, а затем виртуальную машину. Статья рассчитана на «самых молодых» ИТ специалистов и продолжает логическое и плавное развитие темы виртуализации и знакомство с гипервизором компании Microsoft.
Т.к. нашей виртуальной машине, да и всему парку VM необходимо активно работать с сетью, то перед созданием самой виртуальный машины я предлагаю выполнить настройки виртуального коммутатора. Стоит сразу отметить — для этого потребуется дополнительная сетевая карта. Существует три варианта работы виртуального коммутатора:
- Внешняя сеть — осуществляет связь между VM и физической сетью (как раз для этого и требуется отдельная сетевая карта)
- Внутренняя сеть — осуществляет связь только с VM и хостом виртуализации (т.е. сервером, где установлен гипервизор)
- Частная сеть — работа сети доступна только для виртуальных машин.
Как было сказано выше — нам подходит первый вариант, т.к. будет происходить активное использование сети.
В диспетчере управления гипервизором Hyper-V переходим в диспетчер виртуальных коммутаторов, как показано на рисунке выше. Далее выбираем нужный нам тип работы сети, указываем имя подключение (в нашем случае vSwith0) и сетевую карту, с которой необходимо связать работу VM. Теперь перейдем к созданию виртуальной машины. Сам процесс не сложен, «мастер» сделан просто и с достаточным уровнем подсказок и описаний:
В нашем случае диски и конфигурация виртуальных машин находится на том же сервере, если вы используете СХД или другое устройство — укажите корректный путь для расположения файлов жестких дисков.
В большинстве случаев необходимо выбирать второе поколение VM, но т.к. данная виртуальная машина создается под ОС Linux (CentOS 6.5 64bit), то для корректной работы данной операционной системы необходимо использовать первое поколение VM.
Указываем размер оперативной памяти, которая будет выделяться нашей будущей ОС. Стоит отметить — если разрабатываемый сервис будет малозагруженным или же нагрузка будет колебаться, то для более корректного использования ресурсов сервера виртуализации рекомендуется использовать динамическое выделение RAM.
Указываем сетевой адаптер — он позволит, как я уже говорил, работать с внешней сетью.
Еще раз проверяем настройки будущей системы — имя, расположение файла жесткого диска и указываем размер HDD.
И напоследок — указываем источник установки. В нашем случае — это iso образ, расположенный там же, где и сам гипервизор. После нажатия кнопки «далее» будет произведено создание VM. Запуск, выключение и настройка дополнительных параметров доступно также в диспетчере управления Hyper-V:

Настройка сети в Hyper-V и создание виртуальной машины завершено.
В предыдущей статье, был рассмотрен процесс установки сервера виртуализации Hyper-V на Windows server 2012 R2. Сейчас, я думаю, логично будет, продолжив тему, создать Виртуальную машину предварительно выполнив настройку сервера Hyper-V и создав виртуальный коммутатор. Данная статья рассчитана на самых неопытных ИТ — специалистов и поэтому всё будем делать не спеша по шагам.
Для начала, зайдём в диспетчер Hyper-V. Для этого заходим в панель администрирования и выбираем вкладку диспетчер Hyper-V (я бы посоветовал вынести ярлык на рабочий стол).
В консоли справа выбираем Создать => Виртуальная машина…
И следуем указаниям мастера создания новой виртуальной машины. Все свойства которые будут заданы в мастере в дальнейшем можно будет изменить.
В следующем окне мастера мы задаём имя виртуальной машины и место хранение её конфигурационных файлов. Место хранения конфигурационных файлов можно оставить по умолчанию, а можно задать своё. Я бы советовал хранить все файлы виртуальной машины на отдельном логическом диске, но тут, как говорится, хозяин барин.
В следующем окне мы выбираем поколение нашей будущей виртуальной машины. Тут всё просто. Если вы планируете установить в дальнейшем на виртуальную машину версию операционной системы ниже Winows server 2012 или windows 8 (64 bit), то выбирайте 1 поколение, если равную или выше то выбирайте 2 поколение. Мы будем создавать виртуальную машину первого поколения.
В следующем окне задаём объём виртуальной памяти которую будет использовать будущая виртуальная машина. Тут всё зависит от вашего желания, назначения виртуальной машины и объёма оперативной памяти хоста виртуализации. По умолчанию стоит 512 Мб, мы менять ничего не будем.
В следующем окне задаём параметр сетевого подключения. Тут задаём либо «Нет подключения», либо выбираем виртуальный коммутатор созданный заранее.
Далее мы задаём параметры жёсткого диска нашей будущей виртуальной машины. Думаю с использованием существующего виртуального жёсткого диска и с подключением виртуального жёсткого диска позднее мы разберёмся в следующих статьях, а пока рассмотрим создание нового виртуального жёсткого диска. Имя вы можете выбрать любое, главное не меняйте разрешение (буквы после точки). Размер вы выбираете на своё усмотрение и исходя из предполагаемых задач и объёмов будущей виртуальной машины. Расположение можете оставить по умолчанию, хотя я бы советовал, как и конфигурационные файлы виртуальной машины, хранить на отдельном логическом диске.
В следующем окне выбираем когда и как на будущую виртуальную машину будет установлена операционная система. Тут я думаю и так всё понятно. К слову, я обычно ставлю позднее.
В следующем окне проверяем заполненные нами параметры и если нас всё устраивает жмём кнопку «Готово».
Вот и всё. Виртуальная машина создана.
Кликаем по ней два раза.
Далее устанавливаем операционную систему, если мы не сделали этого сразу, и всё, виртуальная машина готова к использованию.
О том, как установить операционную систему на виртуальную машину мы расскажем в следующей статье.
Время прочтения
6 мин
Просмотры 241K
Недавно у меня появилась задача “вжиться в шкуру пользователя” и на деле проверить, как работается на бесплатном Microsoft Hyper-V Server 2012.
Да-да, бесплатный сыр есть не только в мышеловке, но и у Майкрософта. Если вы хотите виртуализовать сервера или хотя бы ваш старый ноутбук, но при этом не хотите платить дополнительные деньги за гипервизор, то Hyper-V Server — это то, что нужно попробовать. Почему? Во-первых, он по-настоящему бесплатен – все функции, включая даже «энтерпрайзные», доступны пользователям сразу и без каких-либо оговорок, во-вторых, он поддерживается и развивается большой компанией, и, в-третьих, это просто старый добрый Windows, хоть и немного обрезанный до Server Core.
Под катом вас ждет рассказ о том, как установить и настроить Hyper-V Server и элегантно обойти ограничения этой платформы при помощи Линукса.
Установка
Все стандартно настолько, что даже писать не о чем. ISO образ берем отсюда по горделивой ссылке «Free Download».
Весь процесс установки занимает несколько минут и оканчивается стандартным приглашением для администратора. После задания пароля открывается непривычно голый десктоп с двумя окнами консоли.
В принципе, если вдуматься, это не так уж и страшно: ведь задача нашего сервера — запускать виртуальные машины, а пасьянс можно и где-нибудь в другом месте разложить.
Конфигурирование: система
С помощью синей консоли задаем необходимые параметры — имя, сетевые адреса, включаем RDP и автообновления.
Кстати об обновлении системы: обрезание до Server Core было сделано для сокращения attack surface, другими словами уменьшения количества сервисов и программных компонент, которые могут содержать уязвимости, а соответственно должны регулярно патчиться. А поскольку установка патчей часто требует перезагрузки сервера, то уменьшение количества обновляемых компонент сервера будет вести не только к увеличению его безопасности, но и доступности.
Конфигурирование: Hyper-V
По каким-то причинам во время установки не создается никаких виртуальных свитчей, так что виртуальные машины по умолчанию не имеют связи с внешним миром. Исправим это — создадим простейший свитч-бридж к физическому адаптеру.
Запустим powershell во второй консоли. Да, обрезание сервера до консольных программ заставляет идти на жертвы, но ведь мы преследуем благородные цели (см. выше).
1) Узнаем под какими именами фигурируют адаптеры. Для этого выполним команду Get-NetAdapter
PS C:UsersAdministrator> Get-NetAdapter
Name InterfaceDescription ifIndex Statu
s
---- -------------------- ------- -----
Ethernet 5 Broadcom BCM5708C NetXtreme II Gi...#47 16 Up
Ethernet 4 Intel(R) PRO/1000 PT Dual Port Ser...#2 15 Di...
Ethernet 3 Intel(R) PRO/1000 PT Dual Port Serve... 14 Di...
Ethernet 2 Broadcom BCM5708C NetXtreme II Gi...#49 13 Up2) Создадим виртуальный свитч привязанным к адаптеру Ethernet 5
PS C:UsersAdministrator> New-VMSwitch -Name "bridged" -NetAdapterName "Ethernet 5"
Name SwitchType NetAdapterInterfaceDescription
---- ---------- ------------------------------
bridged External Broadcom BCM5708C NetXtreme II GigE (NDIS VBD Client) #47Для создания виртуальной машины — все готово.
Создание виртуальной машины
Скорее всего нам понадобится ISO образ для установки операционной системы, его мы копируем привычным для Windows способом — по сети через долларовые шары на нашем сервере.
Теперь создадим машину.
PS C:UsersAdministrator> New-VM -Name "test1" -Path C:vmstest1 -MemoryStartupBytes 2GB -NewVHDPath C:vmstest1disk1.vhdx -NewVHDSizeBytes 40GB -SwitchName "bridged"
Name State CPUUsage(%) MemoryAssigned(M) Uptime Status
---- ----- ----------- ----------------- ------ ------
test1 Off 0 0 00:00:00 Operating normallyНебольшая тонкость есть в выборе типа сетевого адаптера — если выбор операционной пал на Windows 2012, то можно выбирать стандартный адаптер, но если что-либо другое лучше выбрать «legacy» тип адаптера. Это можно сделать, передобавив адаптер к виртуальной машине с ключиком -IsLegacy 1
Remove-VMNetworkAdapter -VMName test1
Add-VMNetworkAdapter -VMName test1 -IsLegacy 1 -SwitchName «bridged»Вставим в созданный по умолчанию DVD дисковод ISO образ
PS C:UsersAdministrator> Set-VMDvdDrive -VMName test1 -Path C:isoen_windows_server_2012_vl_x64_dvd_917758.isoНа будущее — когда потребуется вытащить диск из виртуального дисковода нужно выполнить Set-VMDvdDrive -VMName <имя машины> -Path $null
Ну вроде, все… Можно запускать!
PS C:UsersAdministrator> Start-VM test1Мммм, пробежал прогресс вверху окна powershell, видимо все запустилось. Проверим командой Get-VM
PS C:UsersAdministrator> Get-VM test1
Name State CPUUsage(%) MemoryAssigned(M) Uptime Status
---- ----- ----------- ----------------- ------ ------
test1 Running 0 2048 00:01:30 Operating normallyВсе хорошо — машинка работает.
Однако, как же взглянуть на экран?!
Секундочку… а как-же посмотреть на экран установки, куда мышкой тыкать? В общем — где консоль? локально — никак: ее нет на сервере!
Что предлагает Microsoft — вы можете поставить RSAT (remote system administration tools) на клиентскую станцию. При помощи этих инструментов можно подключаться к консоли виртуальных машин, и, кстати, оттуда-же создавать и запускать виртуальные машины через mmc snap-in Hyper-V. Однако есть интересные особенности:
- RSAT для Windows 8 работает только с Windows 2012
- RSAT для Windows 7 Sp1 работает только с Windows 2008 R2 SP1
По-моему, не дело из-за смены версии сервера менять клиентскую ось! Куда смотрят продуктовые менеджеры в Майкрософт?! Как же мне зайти на консоль?
Идея пришла откуда не ждали… Почему-бы не использовать виртуальную машину с Linux в качестве RDP-прокси?
Подарок для всех
В итоге я на основе CentOS сделал виртуальую машину, на которую можно зайти по RDP, авторизоваться и далее в простеньком интерактивном скрипте запускать консоли на любые виртуальные машины на данном или вообще любом Hyper-V сервере в сети.
Вы можете скачать образ данной машины (371MB) и развернуть его с помощью бесплатной версии Veeam Backup & Replication на Hyper-V сервер. Пользователь root имеет пароль 123qweASD. Для смены пароля нужно запустить сначала passwd, а потом не забыть vncpasswd.
После запуска машины вы можете узнать IP адрес этой машины, выполнив данную команду на сервере Get-VM <имя машины> | select -ExpandProperty NetworkAdapters | select Ipaddresses. Вам необходимо иметь DHCP сервер в сети.
PS C:UsersAdministrator> get-vm rdpproxy | select -ExpandProperty NetworkAdapters | select IPaddresses
IPAddresses
-----------
{192.168.1.8, fe80::215:5dff:fe01:6703}Используя RDP клиента, заходим на данную машину, добавляем Hyper-V сервер, выбираем виртуальную машину и… voilà — теперь можно продолжить установку операционной системы
Как это работает
Основную работы сделали классные ребята из FreeRDP. Нет — ну они, правда, классные, так как поддержали протокол RDP даже лучше, чем в Майкрософт. Там есть поддержка RemoteFX, add-in-ов, кэшей, перенаправлять аудио и clipboard… в общем всего того, что им позволяет подключаться не только к разным версиям Windows, но и к виртуальным машинам напрямую через специально открытый для этого на Hyper-V server порт 2179.
Все последние протоколы необходимые для работы с Hyper-V есть только в бете 1.1.0 версии. Я немного доработал версию только для того чтобы переопределить посылание Ctrl+Alt+Del на сочетание Ctrl+Alt+Insert, а то Linux прокси первым его обрабатывал и зайти в Windows виртуалку не было никакой возможности. Как честный человек — выложил исходники здесь: https://github.com/VeeamSoftware/FreeRDP
В качестве RDP сервера используется xrdp.
Скрипт опроса хостов и запуска консолей написан на Bash. Писал на нем впервые — прошу снисхождения к корявостям.
Опрос хостов на наличие запущенных виртуальных машин и их идентификаторов сделан через WMI. Спасибо утилите wmic, написанной на основе библиотеки от Samba 4.
CentOS 6.4 имеет внутри себя часть Integration Services, которые сообщают по каналу хост-виртуальная машина о себе некоторую информацию, из которой нам необходимы только IP адреса.
Кое-что про будущее
Не очень хорошая новость, в пятницу только вышла новая версия Hyper-V Server 2012 R2, я попробовал запуститься на ее Preview, но интеграционные сервисы CentOS не смогли прокинуть IP адрес на хост. Видимо Майкрософт опять что-то поменяли/расширили без обратной совместимости. Подождем немного выхода Intergation Services for Linux и поддержим и эту версию.
Заключение
Hyper-V Server – хорошая система чтобы начинать развитие ИТ небольшой компании. Полная бесплатность – хорошее подспорье когда бюджет ограничен. И в дальнейшем этот гипервизор позволит легко и без лишних расходов добавлять «энтерпрайзные» возможности: развивать мощность добавляя новые сервера, внедрять более хитрые сетевые схемы, предоставлять отказоустойчивость через кластеризацию и т.п.
Надеюсь, что этот рассказ и апплаинс помогут вам использовать эту платформу эффективно с первых шагов.
Полезные ссылки
- Что нового нас ожидает в Hyper-V 2012 R2 (статья на TechNet на англ. языке)
- Видео ретроспектива всех фичей Hyper-V от первой до только что выпущенной версии с демо (47 мин, на англ. языке)
- Бесплатный бакап для Hyper-V от нашей компании
- Бесплатный мониторинг от нас же
- Hyper-V 2012 R2 постеры (на англ. языке)
1. Введение
Microsoft давно пытается завоевать рынок виртуализации как десктопной, так и серверной. Не так давно вышла ОС Windows Server 2012 с новым гипервизором Hyper-V 3.0, который теоретически догнал гипервизор от вендора №1 виртуализации – VMware. Но речь пойдет не о серверной виртуализации, а о десктопной. Почему Microsoft? Потому что MS позиционирует свое VDI-решение как наиболее дешевое (и не зря, кстати), что мгновенно сказывается на заинтересованности рынка данным продуктом. Т.к. в VMware уже все понятно (там все хорошо), с Citrix тоже, осталось познать VDI от MS. Итак, каков он, VDI от MS в 2012-м, да и, пожалуй, в 2013-м и может даже 2014м? Да, т.к. большой любитель VMware, поэтому то тут, то там, будут проскакивать сравнения MS vs VMware.
2. Как это работает
На картинке показаны компоненты, необходимые для работы MS VDI (на самом деле если кто хорошо знаком с VMware View, разница невелика):
Прежде всего, нужен клиент – Remote Desktop Client. Да, для клиента сейчас уже лучше всего использовать Windows 8 и Windows 7 SP1, меньше и тем более XP – плохо.
Далее, на картинке показаны следующие компоненты (описание отсюда http://technet.microsoft.com/library/hh831447 и http://technet.microsoft.com/en-us/library/dd560658(v=ws.10).aspx):
· Remote Desktop Web Access (RDWA) — Веб-доступ к удаленным рабочим столам разрешает пользователям доступ к подключению к удаленным рабочим столам и удаленным приложениям RemoteApp через меню Пуск на компьютере, работающем под управлением Windows 8 или Windows 7, либо через веб-браузер. Подключение к удаленным рабочим столам и приложениям RemoteApp предоставляет настраиваемое представление удаленных приложений RemoteApp и рабочих столов на основе сеансов в коллекции сеансов, а также удаленных приложений RemoteApp и виртуальных рабочих столов в коллекции виртуальных рабочих столов. В VMware это собственно View Client, за исключением веб-портала.
· Remote Desktop Gateway (RDG) — Шлюз удаленных рабочих столов (шлюз RD) позволяет авторизованным пользователям подключаться к виртуальным рабочим столам, удаленным приложениям RemoteApp и рабочим столам на основе сеансов во внутренней корпоративной сети с помощью любого устройства, подключенного к Интернету. В VMware некий аналог View Security Server.
· Remote Desktop Session Host (RDSH) — Узел сеансов удаленных рабочих столов позволяет серверу размещать удаленные приложения RemoteApp или рабочие столы на основе сеансов. Пользователи могут подключаться к серверам узла сеансов удаленных рабочих столов в коллекции сеансов, чтобы выполнять программы, сохранять файлы и использовать ресурсы на этих серверах. Проще говоря, это управлялка службами терминалов. У VMware аналогов нет.
· Remote Desktop Virtual Host (RDVH) — Узел виртуализации удаленных рабочих столов объединяется с Hyper-V для развертывания коллекций помещенных в пул или личных виртуальных рабочих столов в организации с помощью подключения к удаленным рабочим столам и приложениям RemoteApp. Проще говоря, машина с ролью гипервизора – на ней должен стоять Hyper-V. В VMware это ESXi.
· Active Directory (AD) – тут все понятно: собственно AD, DNS и DHCP. В данном мануале DHCP сервера нет ввиду технических ограничений сети тестирования – я обошелся статикой, вовремя подменяемой в момент создания пулов машин J
· Licensing Server — Лицензирование удаленных рабочих столов управляет лицензиями, необходимыми для подключения к серверу узла сеансов удаленных рабочих столов или к виртуальному рабочему столу. Лицензирование удаленных рабочих столов можно использовать для установки, выдачи и отслеживания доступности лицензий.
· Remote Desktop Connection Broker (RDCB) – собственно управлялка подключениями. Аналог View Connection Manager.
Для развертывания простого варианта VDI нам потребуется физический сервер с ОС Windows Server 2012 и установленными ролями Hyper-V и RDVH, и две виртуальные машины: на одной будут службы AD, а на второй – роли RDWA и RDCB. Также нужно будет две виртуалки-шаблона с ОС Windows 7 и ОС Windows 8.
Про RemoteFX: протестировать чудеса графики от MS не получится, потому как хоть процессор (Xeon X56xx) и удовлетворяет требованиям RemoteFX, но нет в сервере физической карты GPU.
3. Подготовка инфраструктуры
Для начала подготовим инфраструктуру.
Что нам требуется:
· 1 физический сервер с ОС W2012 и ролями Hyper-V, RDVH: в качестве сервера у меня под рукой оказался Fujitsu PRIMERGY RX300 S6 с двумя Xeon X56xx, 24GB RAM и дисками 6x 300 SAS 15k;
· 1 контроллер домена с ролями ADDS, DNS (2GB, 2 vCPU);
· 1 сервера брокера соединений с ролями RDWA и RDCB (4GB, 2 vCPU;
· Клиент – ноутбук с правленым файлом hosts – в файл добавим инфу о сервере-брокере.
Используемые адреса:
192.168.1.201/24 iRMC управляющий порт сервера
192.168.1.202/24 hvhost01.vdi.local гипервизор, порт 01
192.168.1.203/24 hvhost01.vdi.local гипервизор, порт 02
192.168.1.204/24 msvdi-dc.vdi.local контроллер домена
192.168.1.205/24 msvdi-broker.vdi.local сервер брокера соединений
192.168.1.206/24 win7template шаблон windows 7
192.168.1.207/24 win8template шаблон windows 8
192.168.1.211/24 win7-01 пул windows 7
192.168.1.212/24 win7-02 пул windows 7
192.168.1.213/24 win8-01 пул windows 8
192.168.1.214/24 win8-02 пул windows 8
192.168.1.10/24 gate шлюз
192.168.1.100/24 client ноутбук-клиент
4. Установка Windows Server 2012 и роли Hyper-V. Создание виртуальных машин.
Установка проста – монтируем диск и устанавливаем, затем вводим пароль и делаем базовую настройку – меняем IP на нужный нам (в примере 192.168.1.202 и 203), правим настройки DNS (выставляем адрес будущего сервера DNS 192.168.1.204) , выставляем время, включаем доступ по RDP и переименовываем машину:
Далее, создаем какую-нибудь папку для образов ISO, и копируем в нее образы W2012, W7 и W8 — у меня эта папка C:ISO. Далее, создадим папку для конфигурационных файлов Hyper—V, образов машин и образов десктопов. У меня это E:VMConfig, E:VMVHD и E:VMVDI соответственно.
Далее добавляем роль Hyper—V:
Выбираем установить роли:
Выбираем наш сервер, на котором будут крутиться все виртуальные машины:
Тут ничего не выбираем, просто жмем Next:
Выбираем один адаптер – второй сейчас не нужен, т.к. для каждого адаптера Hyper—V создает свой коммутатор:
Сервер у нас один – никаких миграций не планируется:
Здесь указываем пути, где будут храниться файлы жестких дисков машин и конфигурационные файлы:
Все, роль гипервизора установлена – можно создавать виртуальные машины. Теперь ребут и идем в консоль Hyper—V Manager для создания виртуальных машин:
Создадим виртуальные машины для контроллера домена и брокера – жмем New в панели Hyper—V Manager:
Обзовем машину запланированным именем и раздаем ресурсы.
Дадим контроллеру домена 2GB, а брокеру – 4GB. Десктопам позднее дадим тоже 2.
Выберем, к какому коммутатору будет подключена виртуальная машина:
Каким будет диск виртуальной машины и где он будет лежать (стоит отметить, что диски создаются в Thin-формате, т.е. место на физическом диске используется по требованию):
Далее указываем ранее скопированные нами ISO-образы ОС:
И создаем машину, но пока ее не стартуем:
Теперь дадим машине 2 vCPU (идем в свойства машины), также включим автостарт (нужен чтобы после ребута хоста машины поднимались автоматически):
Далее запуск, и ждем…
Итак, машины проинсталлены:
Стоит отметить, что шаги по созданию виртуальной машины практически идентичны аналогичным шагам в клиенте VMware vSphere Client. Также по ощущениям, создание 2-х машин на 4-х дисках в RAID-5 было уж очень неповоротливым, ОС Windows Server 2012 ставилась порядка 40 минут (ставилось их всего две параллельно). Может сказывается медлительность NTFS over VHD over NTFS? В аналогичных условиях на VMware VMFS (получаем NTFS over VMDK over VMFS) параллельная установка ОС выполняется быстрее.
Теперь установим роль контроллера домена и включим в домен машину-брокер msvdi— broker и собственно хост hvhost01.
Продолжение следует…