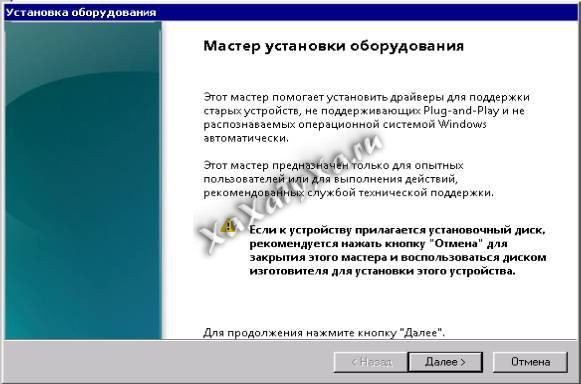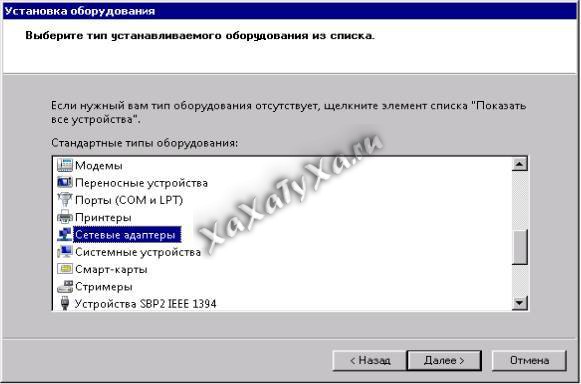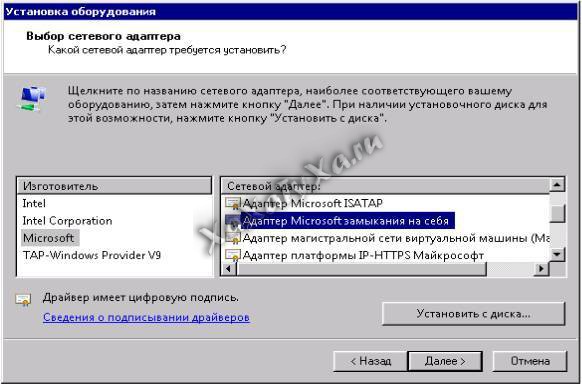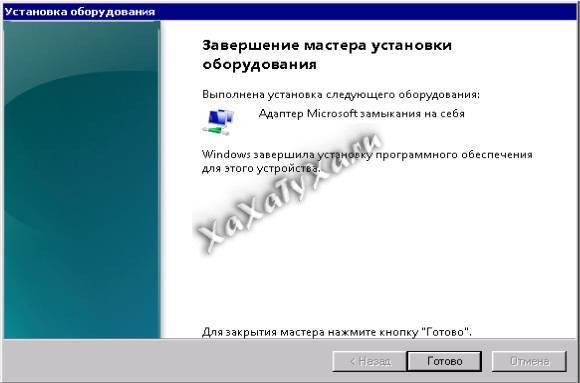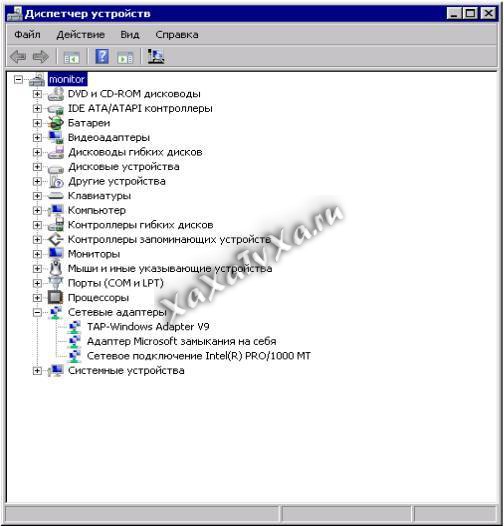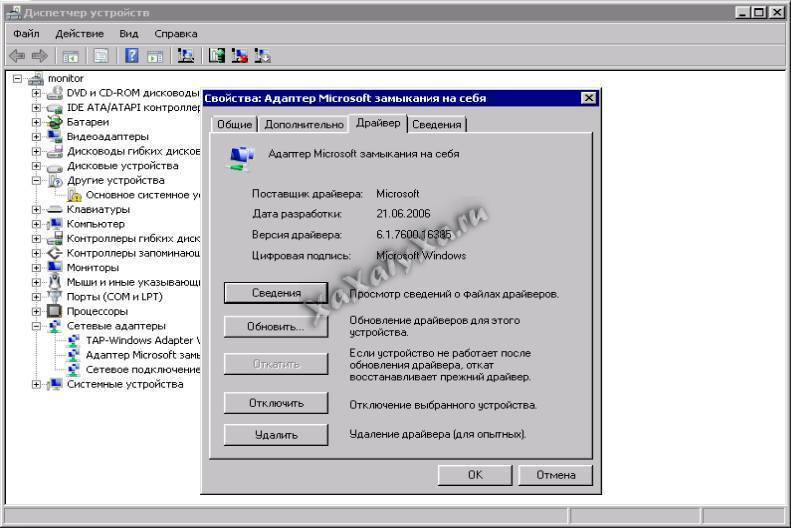В Hyper V-Manager щелкните правой кнопкой мыши виртуальную машину и выберите «Настройки». Под В разделе «Добавить оборудование» выберите Сетевой адаптер.. Щелкните кнопку Добавить. Откроется окно сетевого адаптера.
Как создать виртуальный сетевой адаптер?
Как создать виртуальный сетевой адаптер в Windows 10?
- Сначала перейдите в «Мой компьютер»
- Щелкните правой кнопкой мыши и перейдите в «Управление».
- «Диспетчер устройств» и щелкните правой кнопкой мыши «Добавить устаревшее оборудование».
- Нажмите «Далее’
- Выберите второй вариант «Настройка вручную».
- Затем найдите «Сетевой адаптер» и «Далее».
- «Microsoft» или выберите адаптер «Loopback».
- Нажмите «Далее’
Как создать виртуальную сеть в Windows 10?
Выберите сервер на левой панели или щелкните «Подключиться к серверу…» на правой панели. В диспетчере Hyper-V выберите Virtual Switch Manager… в меню «Действия» справа. Под ‘Виртуальные коммутаторы‘выберите Новый виртуальный сетевой коммутатор. В разделе «Какой тип виртуального коммутатора вы хотите создать?»
Что такое виртуальный сетевой адаптер?
И виртуальный сетевой адаптер позволяет компьютерам и виртуальным машинам подключаться к сети, включая возможность подключения всех машин в локальной сети (LAN) к более крупной сети.
Как установить адаптер Microsoft Loopback в Windows 10?
Чтобы установить адаптер обратной связи microsoft на win 10, вы должны:
- Щелкните правой кнопкой мыши значок меню «Пуск» в окне и выберите «Диспетчер устройств». …
- нажмите «Действие» и выберите «Добавить устаревшее оборудование».
- нажмите Далее на экране приветствия.
- выберите «Установить оборудование, которое я выберу вручную из списка» и нажмите «Далее».
Как включить отключенный сетевой адаптер в Windows 10?
Чтобы включить сетевой адаптер с помощью панели управления, выполните следующие действия:
- Открыть настройки.
- Щелкните Сеть и безопасность.
- Нажмите на статус.
- Щелкните Изменить параметры адаптера.
- Щелкните сетевой адаптер правой кнопкой мыши и выберите параметр Включить.
Для чего используется адаптер обратной петли?
Требуется петлевой адаптер если вы устанавливаете на компьютер, не подключенный к сети, чтобы подключить компьютер к сети после установки. Когда вы устанавливаете адаптер обратной связи, адаптер обратной связи назначает вашему компьютеру локальный IP-адрес.
Как работает виртуальная сеть?
Виртуальная сеть — это сеть географически не связанных компьютеров, соединенных вместе через Интернет. Виртуальные сети формируют свои связи через Интернет. Виртуальные сетевые серверы создают сеть, не имеющую прямого физического соединения, но позволяющую обмен файлами и обмен данными.
Можно ли создавать виртуальные машины без создания виртуальных сетей?
Виртуальная сеть используется для предоставления виртуальной машине служб DHCP и группы безопасности. Без него виртуальная машина не могла получить IP-адрес. Это невозможно создать виртуальную машину Azure без виртуальной сети точно так же, как невозможно было создать виртуальную машину 1 виртуальную машину без облачной службы.
Адаптер Майкрософт замыкания на себя служит для тестирования в среде виртуальной сети, когда доступ к самой сети отсутствует. Кроме того, он используется, если сетевая плата или ее драйвер конфликтуют с другим оборудованием компьютера. В таких случаях сетевые клиенты, протоколы и другие элементы конфигурации сети подключаются к адаптеру замыкания на себя, а драйвер сетевой платы или собственно сетевая плата устанавливается позже, с сохранением всех выполненных настроек. Установить адаптер замыкания на себя можно вручную или в автоматическом режиме.
support.microsoft.com
Необходимо выполнить команду hdwwiz.exe, для этого заходим в меню «Пуск» > «Выполнить…» вводим «hdwwiz.exe»
hdwwiz.exe
Запуститься мастер установки оборудования, в котором нажимаем кнопку «Далее»
Выбираем «Установка оборудования, выбранного из списка вручную» и нажимаем «Далее»
Выбираем тип «Сетевые адаптеры» и нажимаем «Далее»
Изготовителем указываем «Microsoft«, а сетевым адаптером «Адаптер Microsoft замыкания на себя» и нажимаем «Далее»
Нажимаем «Далее», чтобы мастер установил выбранный сетевой адаптер
По окончанию нажимаем на «Готово»
Теперь в «Диспетчере устройств» у нас появилось новое устройство
Удаляем созданный в Windows виртуальный сетевой адаптер с замыканием на себя
Для этого в «Диспетчере устройств» на созданном устройстве нажимаем правой клавишей мыши и выбираем «Свойства». Далее на вкладке «Драйвер» нажимаем «Удалить».
Документация и ссылки по виртуальным сетевым адаптерам windows для вкуривания:
- http://support.microsoft.com/kb/839013/ru
|
3 / 3 / 0 Регистрация: 22.07.2014 Сообщений: 209 |
|
|
1 |
|
Создать фиктивный (виртуальный) сетевой интерфейс24.01.2020, 16:35. Показов 9619. Ответов 3
На нескольких виндовых машинах инфокиоски под chrome. Chrome изначально установлен не enterprise и постоянно хочет обновляться. Причем замечено что если на машине есть хоть какой то сетевой интерфейс не имеющий доступа к google, то chrome это устраивает, а там где нет сетевого кабеля вообще он требует обновиться.
__________________
0 |
|
89 / 75 / 17 Регистрация: 18.08.2016 Сообщений: 341 |
|
|
24.01.2020, 23:47 |
2 |
|
win+r даем команду жмем Далее, выбираем: Установка оборудования, выбранного из списка вручную. Крутим вниз и выбираем раздел: Сетевые адаптеры и Далее. В новом открывшемся окне, нужно выбрать издателя: Майкрософт а с правой стороны выбрать: Адаптер Майкрософт замыкания на себя и Далее. Соглашаемся чтобы мастер установил нажимая Далее и в конечном итоге Готово. После этого в Диспетчере Устройств в разделе Сетевые адаптеры должно появится новое устройство. Чтобы удалить его, правой клавишей по устройству в Диспетчере устройств — Удалить. И все удаляется.
0 |
|
3 / 3 / 0 Регистрация: 22.07.2014 Сообщений: 209 |
|
|
26.01.2020, 20:57 [ТС] |
3 |
|
Буду пробовать на подопытных машинах, но всего машин несколько десятков, есть идеи как это сделать через cmd или reg файл?
0 |
|
0 / 0 / 0 Регистрация: 03.04.2022 Сообщений: 2 |
|
|
03.04.2022, 21:31 |
4 |
|
На одной сетевой карте требуется работать сразу с двумя пулами ip адресов. Первый пул 172.24. … … это интернет и второй 10.129. … … это закрытый канал ЕСЭДД(документооборот, закрытая бухгалтерия…). Если прописать любой из этих адресов в свойства сетевой карты, то всё ок, есть выход в интернет, либо при прописывании другого адреса захожу в закрытый канал. Никак не удаётся достичь ситуации когда могу вместе выйти и в интернет и в закрытый канал на одной сетевой карте. Добавлял второй ip адрес в Дополнительные параметры TCP/IP, не помогает, видит закрытый канал(10.129… …), интернет же открывает только в течении минуты(а некоторые сайты вообще не открыть). Помогите открыть и то и другое без переписывания ip адресов в свойствах сетевой карты.
0 |
В VirtualBox есть такая интересная штука в настройках адаптера как «Сетевой мост»
У виртуальной машины в таком случае есть возможность взаимодействовать с физической сетью, у нее свой IP и свой MAC
Что-то подобное мне нужно провернуть для Hyper-V
То есть я это вижу так — создать виртуальный адаптер со своим IP, который будет так же доступен из физической сети и привязать к нему виртуальный коммутатор
Физически имеется только один сетевой интерфейс и виртуальный нужно будет пустить через него. В общем нужна аналогия решения от VirtualBox
-
Вопрос заданболее двух лет назад
-
1053 просмотра
Пригласить эксперта
В диспетчере Hyper — V (справа, в разделе «Действия» есть «Диспетчер виртуальных коммутаторов»). Нужно создать коммутатор типа «Внешняя» (аналогично сетевому мосту в VirtualBox). После этого, каждой виртуальной машине можно будет назначить свой ip адрес из той же сети, где находятся физические машины.
-
Показать ещё
Загружается…
07 февр. 2023, в 01:29
40000 руб./за проект
07 февр. 2023, в 01:24
20000 руб./за проект
06 февр. 2023, в 23:59
150000 руб./за проект
Минуточку внимания
Если вы интересуетесь сетевыми технологиями, наверняка, вам уже приходилось сталкиваться с таким понятием как интерфейс Loopback, или адаптер замыкания на себя. Данная технология позволяет тестировать сетевые приложения без передачи данных на сетевую карту, перенаправляя исходящий пакет на вход системы. Примером использования интерфейса Loopback может служить проверка работы сервера и клиента при условии, что оба они установлены на одном компьютере.
Кольцевой адаптер, предназначенный для тестирования виртуальной сети, поставляется вместе с Windows 10, но по умолчанию этот компонент не активен. Чтобы его установить, сначала введите в строке «Выполнить» (вызывается сочетанием Win+R) команду hdwwiz.exe.
Затем в появившемся окне Мастера установки оборудования нажмите «Далее».
В следующем окне переключитесь в ручной режим выбора оборудования, вновь нажмите «Далее» и отыщите в списке устройств «Сетевые адаптеры».
После очередного нажатия кнопки «Далее» вам будет предложено выбрать изготовителя и модель. В качестве изготовителя драйвера выбираем «Microsoft», в качестве модели – «Адаптер замыкания на себя Microsoft KM-TEST».
Потом кликаем «Далее» и приступаем к установке оборудования.
После завершения инсталляции жмем «Готово» и заходим в Диспетчер устройств.
В списке сетевых адаптеров должен появиться наш адаптер замыкания на себя.
Многие из нас не знают, что наши ноутбуки, как и смартфоны, могут передавать данные по Wi-Fi. Мы вряд ли будем заниматься этой функцией, когда находимся дома и используем наши маршрутизаторы Wi-Fi. Однако это может пригодиться, когда мы пытаемся подключить наши устройства к сети, когда мы в дороге.
В этой статье мы рассмотрим создание виртуального маршрутизатора в Windows 10 и Windows 11. Вы узнаете, как использовать свой ноутбук для создания точки доступа Wi-Fi и совместного использования вашего интернет-соединения с другими устройствами.
Зачем создавать Виртуальный беспроводной маршрутизатор?
Превращение вашего ноутбука в виртуальный маршрутизатор полезно в нескольких случаях. К ним относятся:
- Расширение диапазона вашего интернет-сигнала
- Проживание в гостиничном номере или в аэропорту
- Места, где есть только проводной Ethernet соединение
Перед началом процесса важно убедиться, что ваше устройство может транслировать сигналы Wi-Fi. В этом легко убедиться. Просто выполните следующие действия:
- Нажмите сочетание клавиш Win+S.
- Введите “cmd” в строке поиска.
- Прокрутите до “Командная строка” и нажмите на него.
- Введите netsh wlan show drivers в командной строке. .
- Нажмите “Ввод” Будут показаны ваши сетевые драйверы.
- Убедитесь, что “Да” следует “Поддерживается размещенная сеть.”
Это означает, что вы’ готов к работе и может транслировать сигнал Wi-Fi в Windows 10. Если за утверждением следует “Нет” однако, к сожалению, вы не сможете создать виртуальный маршрутизатор с помощью своего устройства.
Как настроить виртуальный маршрутизатор в Windows 10
Microsoft Windows имеет виртуальный инструмент Wi-Fi для создания и управления виртуальной беспроводной сетью. Поэтому вам не нужно покупать дополнительное программное обеспечение для активации функции точки доступа Wi-Fi.
Однако вам может быть проще использовать программное обеспечение для настройки виртуального маршрутизатора в Windows 10. Здесь мы покажет вам два метода, которые вы можете использовать, чтобы превратить свой ноутбук в точку доступа Wi-Fi.
Настройка виртуального маршрутизатора с помощью программного обеспечения
Один из самых простых способов создать точку доступа в Windows 10 использует стороннее программное обеспечение. Такие программы, как Virtual Router Plusможно загрузить на свой компьютер и использовать для автоматизации процесса.
Выполните следующие действия, чтобы настроить виртуальный маршрутизатор с помощью программного обеспечения:
- Загрузите предпочитаемое программное обеспечение виртуального маршрутизатора.
- Установите и откройте программа.
- Большинство программ предоставят вам меню, в котором все, что вам нужно сделать, это ввести имя сети и пароль. /li>
- Запустите программу.
Теперь ваша сеть должна быть видна другим устройствам.
Настройка виртуального маршрутизатора с помощью командной строки
Если вы хотите вручную создать виртуальный маршрутизатор для Windows 10, вы можете сделать это с помощью командной строки. Выполните следующие действия:
- Введите “cmd” в строке поиска Windows.
- Откройте командную строку как “admin&rdquo ; щелкнув его правой кнопкой мыши.
- Чтобы ввести настройки виртуального маршрутизатора введите следующую команду:
netsh wlan set hostednetwork mode=allow ssid=XXXXX key=YYYYY
Вместо XXXXX введите имя своей сети.
Вместо YYYYY введите свой пароль. - Нажмите “Ввод”
- Теперь вы можете запустить виртуальный маршрутизатор с помощью следующей команды:
netsh wlan start hostednetwork - Вы можете отключить виртуальный маршрутизатор с помощью следующей команды:
netsh wlan stop hostednetwork
Вы успешно настроили виртуальный маршрутизатор в Windows 10. .
Устранение неполадок
Если у вас возникли проблемы с запуском сети, возможно, ваши драйверы требуют обновления.
Чтобы обновить драйверы, следуйте приведенным ниже инструкциям:
- Нажмите Win+X и выберите “Диспетчер устройств”
- Нажмите стрелку, указывающую “Сетевые адаптеры” Отобразится список доступных сетевых адаптеров.
- Найдите свой основного сетевого адаптера и щелкните его правой кнопкой мыши.
- Выберите “Обновить программное обеспечение драйвера” чтобы проверить наличие обновлений.
- Обновите программное обеспечение, если оно требуется.
Как настроить виртуальный маршрутизатор в Windows 11
Вы можете использовать два разных метода, чтобы превратить ваше устройство с Windows 11 в виртуальный маршрутизатор.
Первый – через “Настройки”
- Нажмите Win+I, чтобы открыть “Настройки”
- Нажмите на “Сеть & Интернет.”
- Переключите, чтобы включить “Мобильная точка доступа&rdquo ; на правой панели.
- В “Мобильная точка доступа” категорию, нажмите “Изменить” чтобы настроить имя сети и пароль.
- Введите имя и пароль по вашему выбору, а затем нажмите “Сохранить”
Вы успешно настроили виртуальный маршрутизатор в Windows 11.
Если вы предпочитаете использовать стороннее приложение для настройки виртуального маршрутизатора, выполните следующие действия:
- Загрузите и установите стороннее приложение.
- Перейдите в панель управления и перейдите к “Сеть & Интернет” а затем “Сеть & Центр обмена.”
- Нажмите “Изменить настройки адаптера”
- щелкните правой кнопкой мыши в сети, к которой вы подключены, а затем нажмите «Свойства».
- Нажмите кнопку “Общий доступ” и выберите “Разрешить другим пользователям сети подключаться, используя интернет-соединение этого компьютера”
- Нажмите кнопку “Применить” кнопка. Теперь к сети вашего компьютера можно предоставить общий доступ.
- В Windows 11 откройте стороннее приложение.
- Выберите сеть для которого вы включили общий доступ.
- Запустите приложение.
Теперь ваше устройство должно работать как виртуальный маршрутизатор в Windows 11.
Настройка VPN Подключение к виртуальному маршрутизатору в Windows
Некоторые устройства не имеют встроенного программного обеспечения, необходимого для настройки подключений к виртуальной частной сети (VPN). К ним относятся игровые устройства, ТВ-плееры и т. д. Однако вы можете использовать виртуальный маршрутизатор для подключения их к сетям VPN. Если именно поэтому вы хотите создать виртуальный маршрутизатор в Windows, следуйте приведенным ниже инструкциям по подключению устройств.
- Загрузите и установите программное обеспечение VPN. Убедитесь, что он не подключен.
- Перейдите к “ Настройки” и выберите “Мобильная точка доступа”
- Нажмите “Открыть доступ к моему Интернету”
- Выберите подходящее имя и пароль для своей сети.
- Прокрутите до “Сопутствующие настройки” и нажмите кнопку “Изменить адаптер” вариант.
- Запишите “Wi-Fi” и “Подключения по локальной сети” которые имеют зеленые полосы, указывающие на то, что они подключены.
- Щелкните правой кнопкой мыши в опции с надписью “Адаптер XXXX TAP” XXXX будет названием вашего предпочтительного программного обеспечения VPN.
- Нажмите кнопку “Общий доступ” и выберите “Разрешить другим пользователям подключаться”
- В раскрывающемся меню выберите “Подключение по локальной сети” записано ранее.
- Нажмите “ОК” br>
- Теперь вы можете открыть программу VPN и подключиться к нужному серверу. Теперь ваш виртуальный маршрутизатор будет работать только при подключении и включении VPN.
- Теперь на вашем устройстве вы можете подключиться к виртуальному маршрутизатору.
Создание виртуального маршрутизатора в Windows
Превратите свой ноутбук или ПК в виртуальный маршрутизатор может пригодиться, особенно когда вы находитесь в затруднительном положении. Изучение того, как настроить виртуальный маршрутизатор в Windows, означает, что вам больше не нужно беспокоиться о поиске беспроводного маршрутизатора, когда вы хотите расширить диапазон своего интернет-сигнала. Вы также можете легко подключить одно или несколько устройств к одному источнику Интернета во время путешествия.
Сталкивались ли вы с проблемами подключения к Интернету в дороге? Дайте нам знать в разделе комментариев ниже.