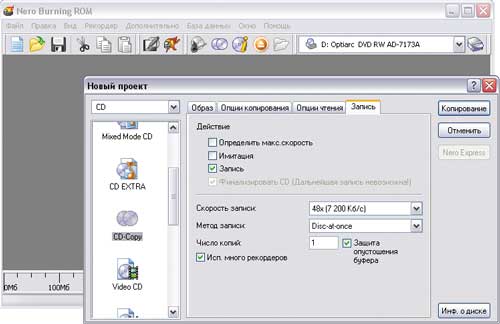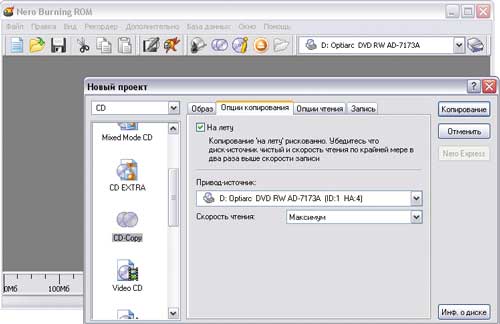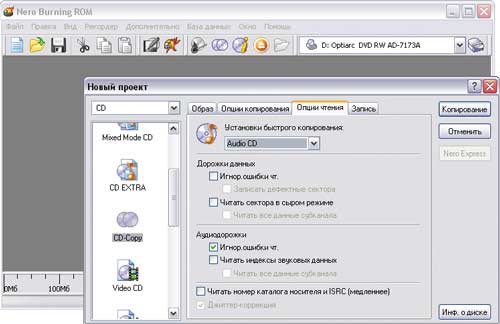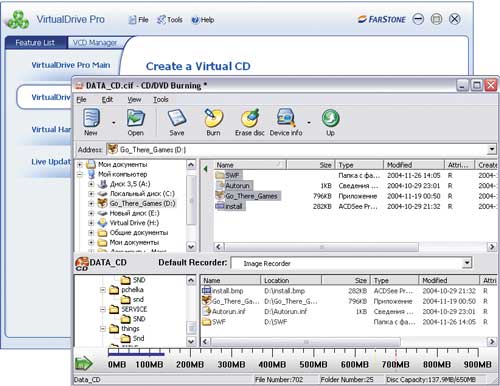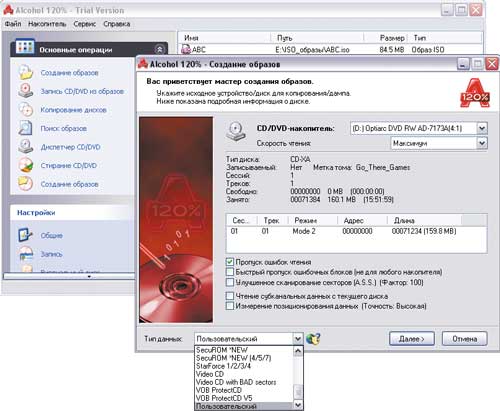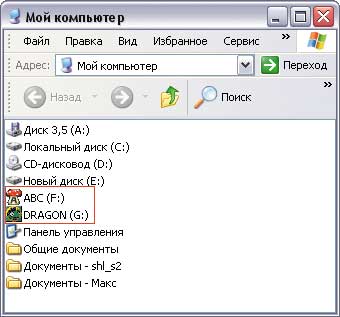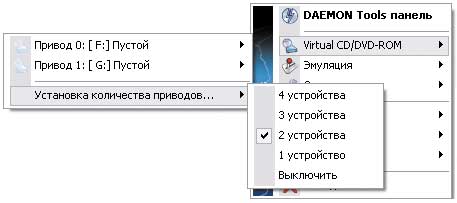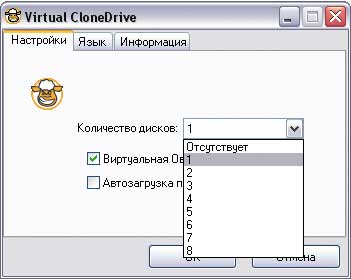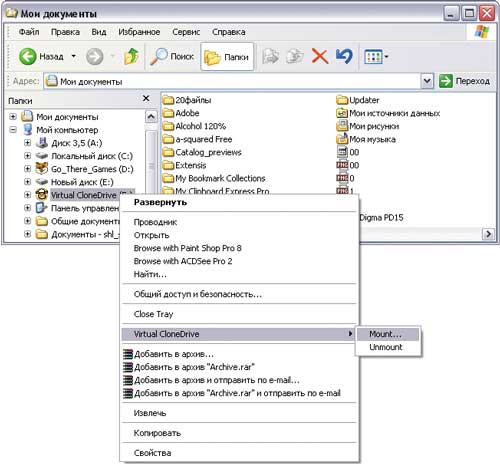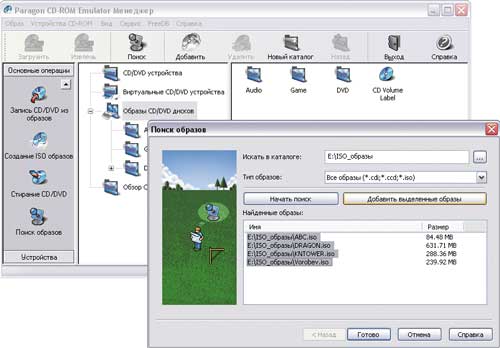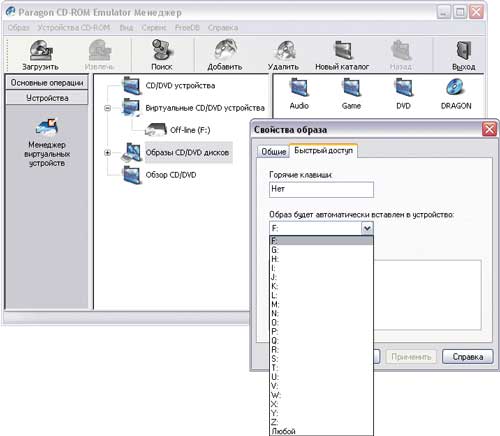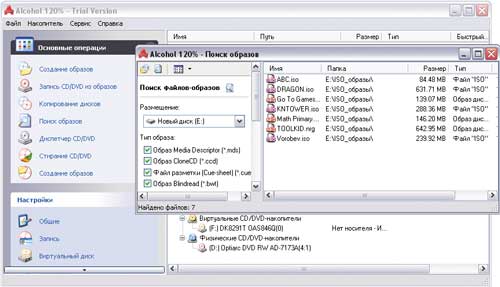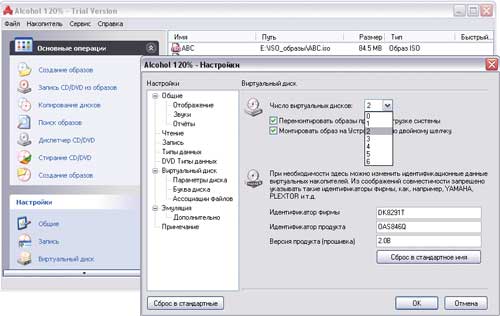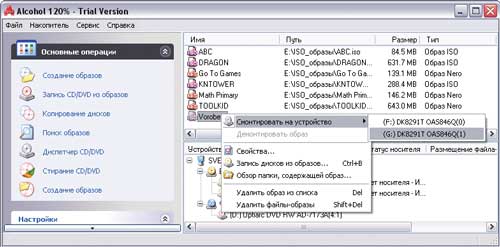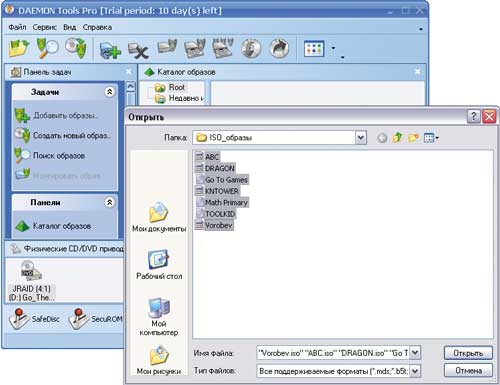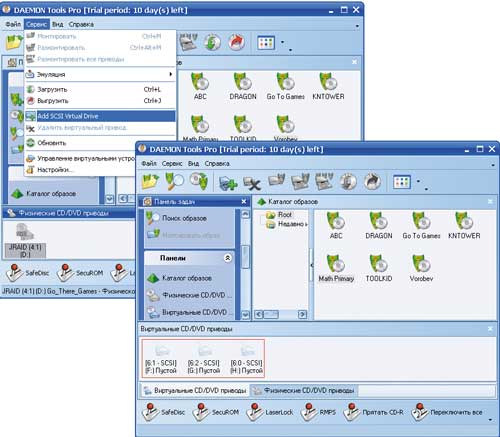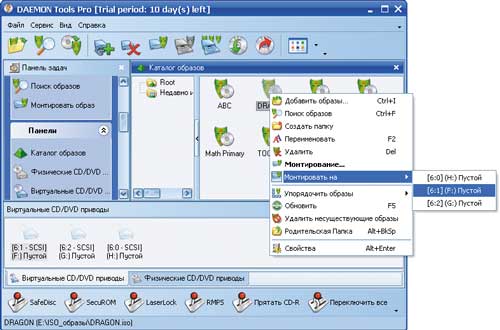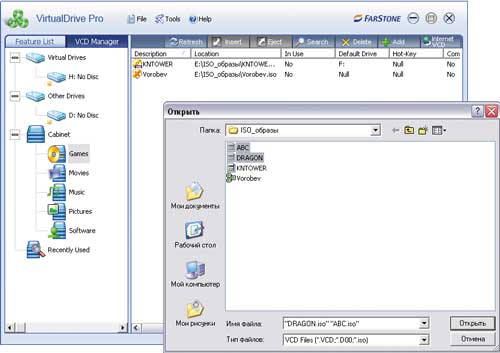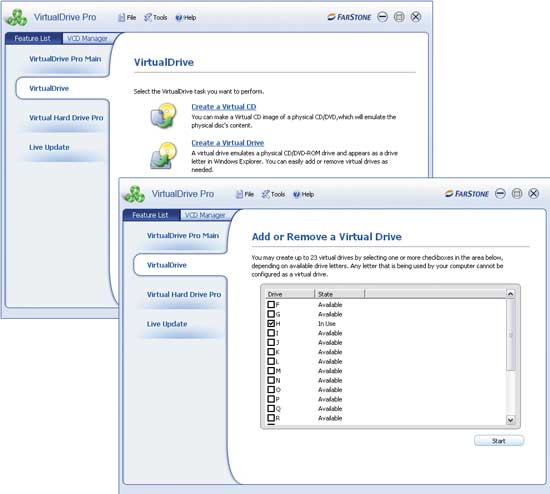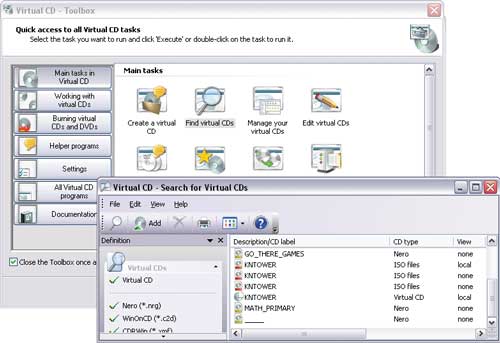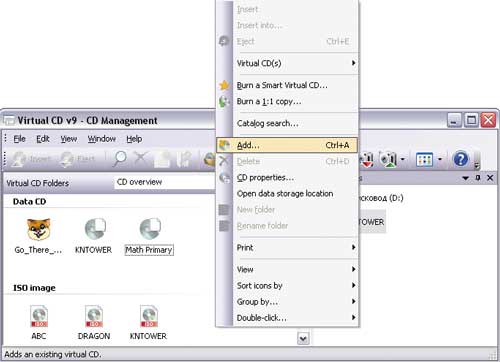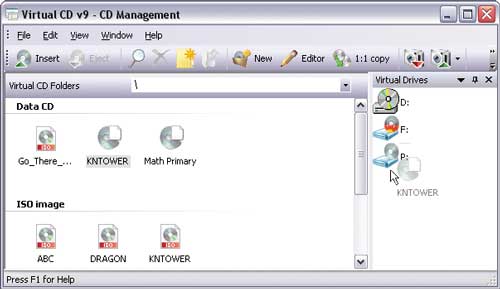Обычные CD/DVD-диски, как бы это не было печально, год от года теряют свою популярность (раньше вообще их продавали на каждом углу 👀). Все-таки развитие сетевых технологий делает свое дело…
Меж тем, есть другая сторона медали — огромную популярность сейчас получили, так называемые, виртуальные диски — отдельный файл(ы), сделанный на основе точной копии физического CD/DVD-диска. Их еще называют образами.
Самые популярные форматы образов: ISO, BIN, MDS/MDF, NRG, CCD. Кстати, сейчас множество файлов по сети передается именно в образах (например, даже чтобы создать загрузочную флешку с Windows — нужно сначала с сайта Microsoft скачать установочный образ с системой).
Просто так такой образ не открыть, необходим (как вы догадались) специальный виртуальный дисковод (или привод. Также их называют эмуляторами CD/DVD).
Вообще, эту статью я решил построить в форме вопросов-ответов по работе с образами (коих всегда много). Попутно представлю программы, которые лучше всего справляются с поставленной задачей. Думаю, так легче будет представить основы для неискушенного читателя.
Итак, приступим…
*
Содержание статьи
- 1 Самые популярные вопросы по работе с виртуальными дисками
- 1.1 ❶. Как создать виртуальный диск/образ ISO и др.
- 1.2 ❷. Как создать виртуальный дисковод/эмулятор CD/DVD-Rom
- 1.3 ❸. Как открыть образы: ISO, MDF, NRG и пр. и запустить приложение с них
- 1.4 ❹. Как записать образ на физический CD/DVD-диск
- 1.5 ❺. Какие еще программы можно использовать для работы и чтения образов
→ Задать вопрос | дополнить
Самые популярные вопросы по работе с виртуальными дисками
❶. Как создать виртуальный диск/образ ISO и др.
Прежде всего, для начала работ, рекомендую установить одну программу — Daemon Tools (Lite-версию, она бесплатна и ее возможностей для создания и эмулирования образов более, чем достаточно).
Да и вообще, на мой взгляд, она одна из лучших (и самых популярных, кстати) программ для работы с образами дисков. Рекомендую однозначно к установке и ознакомлению.
*
Daemon Tools (Lite)
Официальный сайт: https://www.daemon-tools.cc/rus/products/dtLite
Эта программа позволяет монтировать почти все типы образов, а также эмулирует одновременно работу до 4-х приводов. Кроме этого, программа позволяет записывать готовые образы на физические диски, конвертировать из одного формата в другой, создавать защищенные образы и многое другое (кстати, часть функций платные, к сожалению).
Довольно неплохо у программы организовано хранение образов: вы всегда сможете найти нужный диск из своей коллекции.
Какие образы поддерживает Daemon Tools
*
Итак, допустим у нас есть несколько CD-дисков с музыкой, играми, которые часто используются, и Вы просто устали их вставлять в привод (да и со временем диски портятся, царапаются, при вставке в привод шумят). Поэтому, логично, сделав один раз образы этих дисков — можно легко и без шума их использовать.
1) Сначала необходимо вставить CD-диск в реальный физический дисковод.
2) Далее нужно запустить Daemon Tools, перейти в раздел «Новый образ» и выбрать «Создать образ из диска» (см. скриншот ниже).
Создать образ диска
3) После необходимо указать привод с диском, указать папку, куда будет сохранен образ, и формат образа (в своем примере я выбрал ISO). Для начала копирования — нажать кнопку «Старт».
Настройки заданы — начинаем копирование
4) Далее привод начнет гудеть, и начнет менять статус прогресса (1…2…3%…). В это время, лучше не нагружать компьютер посторонними задачами.
Процесс копирования
5) Когда образ будет готов — увидите сообщение о том, что операция успешно завершена, как на скриншоте ниже.
Образ готов!
В общем-то, и все. Теперь можно пользоваться этим образом (только предварительно необходимо создать виртуальный привод, об этом чуть ниже).
📌 Дополнение!
Образы можно создавать не только с CD/DVD-дисков, но и из обычных файлов и папок на HDD. Более подробно об этом здесь —>
*
❷. Как создать виртуальный дисковод/эмулятор CD/DVD-Rom
Воспользуемся все тем же Daemon Tools…
Сначала необходимо запустить программу и нажать «Добавить привод» (в левом меню программы).
DAEMON Tools Lite — добавить привод
Далее необходимо задать параметры: регион, букв диска и пр. — в большинстве случаев, можно оставить все настройки по умолчанию.
DAEMON Tools Lite — настройки при создании привода (можно оставить ничего не меняя)
В нижней части окна должен появиться новый привод: в моем случае под буквой «F: (пустой)».
DAEMON Tools Lite — появился новый привод (F:)!
*
❸. Как открыть образы: ISO, MDF, NRG и пр. и запустить приложение с них
После того, как виртуальный дисковод в Daemon Tools был создан — можно приступить к открытию и чтению образов в нем. Вообще, Daemon Tools открывает практически любые образы: ISO, BIN, MDF, NRG (даже архивы, формата 7z, rar, zip и пр.).
В нижней части окна — щелкните левой кнопкой мышки по виртуальному приводу (который мы создали в предыдущем шаге). См. скриншот ниже.
DAEMON Tools Lite — сначала кликните левой кнопкой мышки по приводу
Далее укажите папку и сам образ (в моем случае это файл формата ISO). См. скрин ниже (название образа затерто, чтобы не создавать рекламу ☺).
Открытие (выберите образ)
Если автоматический запуск CD/DVD дисков у вас отключен (и на экране ничего не появилось), зайдите в «Мой компьютер/Этот компьютер»: среди приводов должен быть и виртуальный, с диском (т.е. образом), который мы открыли.
Можно открыть образ и приступать к установке игры
Далее открываете диск, и запускаете файл «autorun.exe» (либо «setup.exe» — обычно, на всех дисках такие файлы присутствуют).
Если появиться вопрос о том, разрешить ли этому приложению вносить изменения — ответьте утвердительно (по крайней мере, для знакомых дисков…).
Начало установки игры
*
❹. Как записать образ на физический CD/DVD-диск
Daemon Tools, конечно, может записывать образы на физические диски, но эта функция доступна только в платной версии программы. Поэтому, лучше воспользоваться аналогами, тем более что в этом сегменте хватает и бесплатных версий.
Лично я рекомендую остановиться на CDBurnerXP — «маленькой», но достаточно многофункциональной программе для записи CD/DVD дисков.
Почему не Nero? Потому, что Nero пакет платный, весит несколько гигабайт, очень «тормозной» и неповоротливый. Едва ли многие будут использовать хотя бы десятую часть его функций (не говоря уже о том, что большинству нужно просто записать диск и всё…).
♦
CDBurnerXP
Официальный сайт: https://cdburnerxp.se/ru/home
CDBurnerXP — бесплатная программа для записи CD и DVD-дисков, включая, Blu-Ray и HD-DVD. Также программа отлично работает с ISO-образами, позволяя не только их создавать, но из записывать на физические диски. Программа поддерживает десятки языков (включая русский). Работает в Windows XP/7/8/9/10.
Основные возможности:
- вести запись данных (файлы, документы, картинки и пр.) на любые типы дисков;
- запись аудиодисков;
- создание и запись ISO-образов;
- создание загрузочных (установочных) дисков;
- конвертер BIN/NRG-образов → в ISO;
- возможность печати обложек.
♦
После запуска программы, нажмите кнопку «Запись образа ISO на диск» (см. скрин ниже).
CDBurnerXP — записать образ ISO
Затем указываете ISO-образ для записи, физический дисковод, скорость записи (выделена желтым на скрине ниже — кстати, не ставьте самую высокую скорость, возможны ошибки) и нажмите «Записать диск». В общем-то, это все — через 10-15 мин. ваш диск будет записан!
Настройки записи // CDBurnerXP
*
❺. Какие еще программы можно использовать для работы и чтения образов
Alcohol 120%
Официальный сайт: http://trial.alcohol-soft.com/en/downloadtrial.php
Alcohol 120% — главное окно программы
Alcohol 120% — отличная и очень мощная программа для работы с образами. Делает всё: создает образы, монтирует их в виртуальные приводы, записывает, создает библиотеку у вас на ПК (для их быстрого поиска и чтения).
Программа хоть и платная, но есть пробный бесплатный период в 15 дней (а есть и бесплатная версия, с урезанными возможностями). В общем, рекомендую к ознакомлению!
Основные возможности:
- создание до 31 виртуального привода;
- создание образов дисков (поддержка форматов: MDF/MDS, CCD, BIN/CUE, ISO, CDI, и др.);
- запись из образов дисков: CD, DVD и Blu-ray;
- стирание дисков: CD-RW, DVD-RW и BD-RE;
- поиск и создание библиотеки из файлов-образов на жестком диске ПК;
- наличие аудио-конвертера для работы с аудиодисками.
Ultra ISO
Официальный сайт: https://www.ezbsystems.com/ultraiso/
Ultra ISO — главное окно программы. Запуск мастера записи образа
Очень мощная программа для работы с ISO-образами. Позволяет их создавать с реальных дисков, записывать, эмулировать в виртуальном приводе, и, самое главное — редактировать на лету.
Т.е. вы можете открыть ISO-образ, удалить из него ненужный файл (или добавить) и сохранить образ. Собственно, делается это очень быстро!
Кроме этого, программа поможет создать загрузочный (установочный) диск, флешку. Можно также попытаться сжать текущие ISO-образы и пр. В общем, всем, кто работает с ISO — рекомендую обязательно иметь ее у себя на ПК…
Burn4Free
Официальный сайт: https://www.burn4free.com/
Burn4Free — главное окно программы
Очень надежная и простая программа для работы с CD/DVD-дисками. Позволяет выполнять практически весь спектр задач, который может потребоваться среднестатистическому пользователю ПК. При всем при этом, занимает очень мало места на жестком диске (несколько мегабайт!).
Основные достоинства:
- запись CD/DVD дисков в несколько кликов мышкой;
- программа очень легкая и простая, дизайн выполнен в стиле минимализм;
- можно копировать аудиодиски различных форматов (WAV, FLAC, WavPack, WMA и пр.);
- поддержка SCSI — IDE/EIDE — SATA — USB;
- поддержка русского языка;
- создание и запись образов ISO;
- возможность записи MP3-дисков;
- поддержка всех версий Windows: 10, 8, 7, Vista, 2008, 2003, XP, 2000, 98;
- поддержка большинства моделей приводов (более 4000!).
В общем-то, от себя добавлю, что эта программа работала даже в тех случаях, когда ее аналоги отказывались либо запускаться, либо видеть привод. Рекомендую иметь у себя в арсенале всем, кто часто работает с ISO или с оптическими дисками.
Virtual Clone Drive
Официальный сайт: http://www.elby.ch/products/vcd.html
Virtual Clone Drive — окно настроек привода
Эта программа бесплатна и предназначена для создания виртуального дисковода. Программа очень проста, и надежна. Поддерживает до 15 виртуальных дисководов, полностью интегрируется в проводник Windows, для более простой и быстрый работы.
В общем-то, по сравнению со многими аналогичными программами этого спектра, она заметно выделяется. Рекомендую к ознакомлению.
Основные возможности:
- поддержка всех популярных форматов образов: ISO, BIN, IMG, UDF, DVD, CCD;
- эмулирование до 15 виртуальных приводов (CD, DVD, и Blu-ray);
- есть история использования образов (для более быстрого поиска и чтения нужного файла);
- удобное встраивание в проводник (теперь любой образ можно открыть с помощью пары кликов мышкой!).
*
Инструкция завершена…
Удачной работы!
👣
Первая публикация: 10.12.2017
Корректировка: 17.02.2022


Полезный софт:
-
- Видео-Монтаж
Отличное ПО для создания своих первых видеороликов (все действия идут по шагам!).
Видео сделает даже новичок!
-
- Ускоритель компьютера
Программа для очистки Windows от «мусора» (удаляет временные файлы, ускоряет систему, оптимизирует реестр).

В этой инструкции подробно о том, как создать виртуальный привод UltraISO и кратко о возможностях его использования. См. также: Создание загрузочной флешки в UltraISO.
Примечание: обычно при установке UltraISO виртуальный привод устанавливается создается автоматически (выбор предоставляется на этапе установки, как на скриншоте ниже).
Однако, при использовании portable версии программы, а иногда — при работе Unchecky (программа, которая автоматически снимает ненужные отметки в установщиках) установка виртуального привода не происходит, в результате пользователь получает ошибку Виртуальный CD/DVD привод не найден, а создание привода способом, описанным ниже невозможна, так как нужные опции в параметрах не активны. В этом случае переустановите UltraISO и убедитесь, что пункт «Установить ISO CD/DVD эмулятор ISODrive» выбран.
Создание виртуального привода CD/DVD в UltraISO
Для того, чтобы создать виртуальный привод UltraISO выполните следующие простые шаги
- Запустите программу от имени администратора. Для этого можно нажать по ярлыку UltraISO правой кнопкой мыши и выбрать пункт «Запуск от имени администратора».
- В программе откройте в меню «Опции» — «Настройки».
- Перейдите на вкладку «Виртуальный привод».
- В поле «Количество устройств» укажите нужное количество виртуальных приводов (обычно, не требуется более 1).
- Нажмите «Ок».
- В результате в проводнике появится новый привод «CD-дисковод», являющийся виртуальным приводом UltraISO.
- Если вам требуется изменить букву виртуального привода, снова зайдите в раздел из 3-го шага, выберите нужную букву в поле «Новая буква привода» и нажмите «Изменить».
Готово, виртуальный привод UltraISO создан и готов к использованию.
Использование виртуального привода UltraISO
Виртуальный привод CD/DVD в UltraISO можно использовать для монтирования образов дисков в разных форматах (iso, bin, cue, mdf, mds, nrg, img и других) и работы с ними в Windows 10, 8 и Windows 7 как с обычными компакт-дисками.
Смонтировать образ диска можно как в интерфейсе самой программы UltraISO (открываем образ диска, нажимаем по кнопке «Монтировать в виртуальный привод» в верхней строке меню), так и с помощью контекстного меню виртуального привода. Во втором случае нажимаем правой кнопкой мыши по виртуальному приводу, выбираем пункт «UltraISO» — «Монтировать» и указываем путь к образу диска.
Размонтирование (извлечение) производится тем же самым образом, с помощью контекстного меню.
При необходимости удалить виртуальный привод UltraISO, не удаляя саму программу, аналогично способу с созданием, зайдите в параметры (запустив программу от имени администратора) и в поле «Количество устройств» укажите «Нет». Затем нажмите «Ок».
Виртуальный привод предназначен для чтения виртуальных дисков и является важным инструментом практически на любом компьютере. С помощью привода можно просматривать файлы образов дисков, или использовать их как своеобразный NoDVD. Однако, не каждый знает как создать виртуальный привод, и в этой статье мы рассмотрим пример создания виртуального привода с помощью UltraISO.
UltraISO — это полезная программа для создания и редактирования образов дисков самых разных форматов. Однако, помимо этого у нее есть еще один плюс — она умеет создавать и использовать виртуальные приводы, которые по своим функциям отличаются от физических устройств только тем, что в них нельзя вставить настоящий диск. Но как же создавать такие приводы в программе? Давайте разберемся!
Создание виртуального привода
- Для начала необходимо запустить программу любым известным вам способом. Далее нужно открыть настройки, которые находятся в меню «Опции». Очень важно то, что программа должна быть запущена от имени администратора — в противном случае вообще ничего не выйдет.
- Теперь необходимо открыть вкладку «Виртуальный привод» в настройках.
- Здесь требуется указать количество приводов, которые вам нужны. Выберите цифру количества устройств.
- В принципе, это все, но вы можете переименовать приводы, для этого надо будет опять вернуться в настройки приводов. Выбрать диск, букву которого вы хотите изменить, выбрать ее из выпадающего списка «Новая буква привода», после чего нажать «Изменить».
Если же вы все таки забыли включить программу от имени администратора, появится ошибка, решить которую можно будет, прочитав статью по ссылке ниже:
Урок: Как исправить ошибку «Вам необходимо иметь права администратора»
Вот и весь процесс создания виртуального привода, теперь можно смонтировать в него образ и пользоваться файлами, которые имеются в этом образе. Это будет полезно, например, при использовании лицензионных игр, которые иногда не работает без диска. Вы можете просто смонтировать образ игры в привод и играть, как будто диск вставлен.
Еще статьи по данной теме:
Помогла ли Вам статья?
Обновлено: 6 января 2020 года / Главная » Отзывы о свободном программном обеспечении
Если вы используете Microsoft Windows 8, Windows 8.1 и Windows 10, вам не нужно загружать программное обеспечение сторонних производителей для монтажа ISO. Windows 8 и Windows 10 поставляются с возможностью монтирования ISO файлов и записи ISO на CD или DVD. Ниже приведено простое руководство по монтированию ISO-образов в Windows, которое может оказаться полезным — 7 Free Tool To Create Bootable Windows 7 & 10 On A USB Drive при создании загрузочного ISO-образа Windows.
Альтернатива 2020 Статья ➤ 13 Бесплатные инструменты для создания загрузочных USB Windows 10 и Linux с ISO-файлами
- Шаг 1 — Щелкните правой кнопкой мыши на ISO-файле, выберите «Подключить».
- Шаг 2 — В списке «Устройства и драйверы» появится новый «Привод CD DVD». Дважды щелкните по драйверу виртуального CD DVD для доступа к файлам.
Чтобы размонтировать ISO-файлы с виртуального DVD-диска, щелкните правой кнопкой мыши на приводе и выберите «Извлечь». Чтобы записать файлы на физический CD, щелкните правой кнопкой мыши на оригинальный файл и выберите ‘Burn This Image’ (Записать этот образ).
Для тех, кто все еще использует Windows XP, Windows Vista и Windows 7, вот 5 бесплатных программ для установки ISO для пользователей Microsoft Windows. Они на 100% бесплатны и не содержат строк. Если вы смотрите на создание Bootable USB Ubuntu Linux или Bootable Windows 10, ниже 5 из лучших монтирования ISO бесплатное программное обеспечение для монтирования ISO файлов, загруженных с Torrent и извлечь содержимое, скачать сейчас!
Переизданная в 2013 году, эта бесплатная утилита позволяет пользователям Windows XP, Windows Vista и Windows 7 монтировать ISO файлы образов дисков в качестве виртуальных приводов CD-ROM. Это может быть очень полезно при чтении образов дисков для установки программного обеспечения или восстановления файлов резервных копий. Примечания: Эта утилита не поддерживается Microsoft; используйте ее на свой страх и риск. Пользователям Windows 8 этот инструмент НЕ нужен. Windows 8 поддерживает ISO-файлы. В Windows 8 вы можете просто открыть ISO-файл, и Windows автоматически назначит ему букву диска и прочитает ее как виртуальный диск.
Virtual CloneDrive работает и ведет себя так же, как физический привод CD/DVD, однако он существует только виртуально. Файлы образов, созданные с помощью CloneDVD или CloneCD, могут быть смонтированы на виртуальный привод с жесткого диска или сетевого диска и использоваться таким же образом, как и вставка их в обычный CD/DVD привод. Вероятно, лучшее программное обеспечение для виртуального диска, Virtual CloneDrive позволяет вам наслаждаться свободой виртуального диска и является абсолютно бесплатным. Поддерживает все общие форматы образа, такие как ISO, BIN, CCD
WinCDEmu — это CD/DVD/BD эмулятор с открытым исходным кодом — инструмент, позволяющий монтировать образы оптических дисков простым нажатием на них в Проводнике Windows. Если вы загрузили ISO образ и хотите использовать его, не записывая его на чистый диск, WinCDEmu — это самый простой способ сделать это. Функции:
- Монтаж образов ISO, CUE, NRG, MDS/MDF, CCD, IMG одним щелчком мыши.
- Поддержка неограниченного количества виртуальных дисков.
- Работает на 32-битных и 64-битных версиях Windows от XP до Windows 7.
- Позволяет создавать ISO-образы через контекстное меню в Проводнике.
- Поддержка данных, DVD-видео и BD-видео изображений.
- Не требует перезагрузки после установки.
↓ 04 – DAEMON Tools Lite | Создает, модифицирует, монтирует, восстанавливает и вытаскивает
Daemon, возможно, является лучшим программным обеспечением для монтирования Iso Mounting Software для монтирования ISO. Вам нужно просто создать или смонтировать файл образа популярного формата? DAEMON Tools Lite — это именно то, что вам нужно. Бесплатно для домашнего и некоммерческого использования, это программное решение предоставит вам основные функции для работы с виртуальными устройствами. С помощью DAEMON Tools Lite вы можете создать до 4 виртуальных устройств. Ваша система распознает их как физические, и ваша работа станет намного быстрее.
↓ 05 – ISODisk | Гора и творение
ISODisk — это БЕСПЛАТНЫЙ и мощный инструмент для создания ISO-образов дисков, позволяющий создавать виртуальные CD/DVD драйверы до 20 драйверов, монтировать ISO-образ диска и получать доступ к файлам на нем, как если бы он был записан на CD или DVD. Эта бесплатная программа может быстро создавать файл образа ISO с CD/DVD-ROM, с ISODisk, вам не нужно устанавливать никакого другого программного обеспечения виртуального диска. После сопоставления архива с виртуальным приводом, вы сможете просматривать его содержимое в проводнике Windows.
- Монтирование ISO-образов в качестве внутреннего виртуального CD/DVD устройства.
- Может монтировать ISO-образ в локальную сеть.
- Может создавать виртуальные CD/DVD драйверы до 20 драйверов.
- Быстро создайте ISO-файл с CD/DVD-ROM.
gBurner Virtual Drive — бесплатная утилита, предназначенная для создания и управления виртуальными CD/DVD приводами. Для тех, кто имеет дело с программами, основанными на CD/DVD — это ДОЛЖЕН. gBurner Virtual Drive позволяет использовать практически все образы CD/DVD без записи их на CD или DVD, чтобы легко получить доступ к вашим любимым играм, музыке или программному обеспечению. Он работает как настоящий CD/DVD-ROM: Вы можете запускать программы, играть в игры или слушать музыку со своего виртуального CD/DVD-ROM.
gBurner Virtual Drive поддерживает все популярные форматы файлов образов CD/DVD. Ниже приведен список всех поддерживаемых форматов файлов образов CD/DVD: ISO (стандартный файл ISO), GBI / GBP (файлы образа gBurner), DAA (файлы образа PowerISO), NRG (файлы образа Nero), MDF / MDS (файлы образа алкоголя), BIN / CUE (файлы образа CDRWin), UIF (MagicISO файлы изображений), ISZ (UltraISO файлы изображений), ASHDISC (Ashampoo файлы изображений), DMG (Apple Mac файлы изображений), GI (RecordNow файлы изображений), BWI / B5I (BlindWrite файлы изображений), IMG (файлы изображений клонирования CD), CDI (файлы изображений CDJugger), PDI (файлы изображений InstantCopy), NCD (NTI CD-Maker Image Files), LCD (CDSpace Image Files), CIF (Easy CD/DVD Creator Image Files), P01 (Gear Image Files), PXI (PlexTools Image Files), C2D (WinOnCD Image Files), FCD (Virtual CD-ROM Image Files) и VCD (Virtual Drive Image Files).
- Создавайте диски с данными, аудио и видео. gBurner поддерживает следующие типы дисков: CD-R, CD-RW, DVD-R, DVD-RW, DVD-R DL, DVD+R, DVD+RW, DVD+R DL, DVD-RAM, BD-R, BD-R, BD-RE, BD-RE DL.
- Создавайте многосессионные диски.
- Сделайте загрузочные диски с данными.
- Копировать CD, DVD и Blu-ray диски.
- Создайте загрузочный USB-накопитель.
- Поддержка ISO 9660, Joliet и UDF файловых систем.
- Поддержка аудио CD-TEXT.
- Поддержка форматов Mp3, Wma, Wav, Flac, Ape и Ogg Audio.
- Открывать, создавать, редактировать, извлекать, преобразовывать и записывать файлы изображений дисков. gBurner имеет автоматическое обнаружение двигателя, так что gBurner может автоматически анализировать почти все файлы изображений дисков (iso, bin, cue, mdf, mds, img, gbi, daa, uif, cif, nrg, gi, dmg и т.д.).
- Поддержка юникодовых имен файлов.
- Оптимизация компоновки файлов для экономии дискового пространства.
- Поддержка wim, vmdk, vhd и vdi файлов образов виртуальных дисков.
Free ISO Burner может напрямую записать файл образа ISO и CD/DVD на CD-R, CD-RW, DVD-R, DVD-RW, DVD+R, DVD+RW, HD DVD и Blu-ray Disc, нет необходимости монтировать какие-либо «виртуальные приводы», которые эмулируют физические CD или DVD, он записывает любые данные напрямую.
Бесплатная ISO Burner скрывает все сложные настройки, пусть эта программа будет очень простой и легкой в использовании. Нажмите на . [Open] чтобы выбрать один файл образа ISO (*.iso), вставить пустой CD в привод CD-RW, затем нажать кнопку [Burn] чтобы начать запись диска. Пользователи могут выбрать драйверы, установить объем диска, выбрать скорость записи и изменить размер кэша записи, во время записи пользователь может нажать кнопку [Abort] чтобы прервать горящий прогресс. Бесплатный ISO Burner может поддерживать загрузочный файл образа CD. Пользователь может выбрать [Finalize Disc] в основном интерфейсе для окончательной доработки диска, на котором уже были записаны данные и музыка.
↓ 08 – семинар ИСО | Гора и творение
Семинар по ИСО — это бесплатное настольное приложение для Windows, специально разработанное для облегчения управления образами ИСО и их преобразования, а также операций записи и копирования CD/DVD/Blu-ray дисков. Программа имеет очень интуитивно понятный пользовательский интерфейс и позволяет создавать ISO-образы, извлекать файлы из образов дисков, создавать резервные копии дисков, преобразовывать и записывать образы дисков, делать точные копии CD/DVD/Blu-ray Disc.
- Сделайте стандартный или загрузочный ISO, с различными файловыми системами
- Записать ISO-образ или любой другой образ диска на CD, DVD или BD.
- Просмотр и извлечение файлов из различных форматов изображений дисков
- Скопируйте любой CD, DVD или Blu-ray диск в ISO или BIN образ
- Преобразование различных образов дисков в ISO или BIN
- Сделайте точные копии CD, DVD или Blu-Ray диска на лету
- Поддержка Windows XP, Vista, 7, 8, 8.1, 10 (32 и 64).
↓ 09 – OSFMount | Только гора
OSFMount позволяет монтировать файлы образов локальных дисков (битовые копии дискового раздела) в Windows с буквой диска. Затем можно проанализировать файл образа диска с помощью PassMark OSForensics, используя букву диска смонтированного тома. По умолчанию файлы образа монтируются только на чтение, чтобы оригинальные файлы образа не изменялись.
Pismo File Mount Audit Package — это приложение Windows, позволяющее пользователям монтировать содержимое ZIP, ISO, Compact ISO, Compact File Set и файлы частных папок в файловую систему в виде виртуальных папок. Пакет Pismo File Mount Audit Package доступен бесплатно для личного и делового использования.
- ZIP-ридер — Большинство файлов zip-архивов могут быть смонтированы как папки, доступные только для чтения, чтобы обеспечить доступ к содержимому, в том числе возможность выполнять содержащиеся в них приложения.
- Устройство чтения файлов образов CD/DVD — образы DVD и CD могут быть смонтированы на месте в виде папки, доступной только для чтения, для обеспечения доступа к содержимому. Поддерживаются форматы образов ISO и CISO.
- Устройство чтения компактных наборов файлов — файлы CFS могут быть смонтированы на месте в виде папок, доступных только для чтения, чтобы обеспечить доступ к содержимому, включая возможность выполнения содержащихся в них приложений.
↓ 11 – TotalMounter | Гора и творение
TotalMounter — это только бесплатное программное обеспечение, позволяющее пользователю монтировать виртуальный пишущий CD-ROM/DVD, позволяющий напрямую записывать данные на ISO-файл, а не на оптический диск (например, CD или DVD). После первого монтирования виртуального пишущего устройства система распознает его и автоматически установит все необходимые драйверы для его запуска. После того, как этот процесс будет завершен, вы можете легко записать такой ISO файл в любое программное обеспечение для записи по вашему выбору, включая программное обеспечение для записи по умолчанию в Windows 7.
- Предоставляет эмуляторы CD-RW и DVD+RW, которые позволяют «записывать» данные в привод CD/DVD, Вы также можете создавать ISO9660 файлы, используя любое программное обеспечение для записи CD/DVD.
- Предоставляет эмулятор CD/DVD-ROM, который монтирует файлы образов, такие как ISO, CDI, BIN, MDS, MDF, IMG, RAW, CCD, NRG, в виртуальный привод CD/DVD-ROM.
- Предоставляет iSCSI Инициатор для установки iStorage Server и других целей iSCSI.
- Предоставляет клиент INetDisk для монтирования сервера INetDisk.
- Монтаж и создание файлов Image file disk (img) и VHD.
- AES 256-BIT шифрование виртуального диска.
- Предоставляет технологию виртуальной записи, чтобы вы могли копировать файлы на диск, доступный только для чтения, и не влиять на других людей, использующих другие клиенты.
- Предоставляет до 8 виртуальных дисков.
- Предоставляет простой и банальный инструмент управления для управления виртуальными дисками.
- Поддержка x86 и x64 машин.
- Нет ограничений на емкость диска, общее количество установленных жестких дисков, количество процессоров или ядер процессора, а также объем оперативной памяти.
Эта утилита позволит монтировать файлы образов жесткого диска, cd-rom или дискеты, а также создавать один или несколько ramdisks с различными параметрами. Этот пакет «всё-в-одном» включает в себя драйвер виртуального диска ImDisk Virtual Disk Driver, библиотеку DiscUtils, которая расширяет количество поддерживаемых форматов файлов образов, а также добавляет несколько графических интерфейсов и возможностей.
↓ 13 — DVDFab Виртуальный привод Iso Mount [ Not Free Anymore ] | Крепления и вытяжки
Виртуальный привод DVDFab — это виртуальный эмулятор DVD/Blu-ray. Он эмулирует максимум 18 приводов и работает с изображениями DVD/Blu-ray, созданными DVDFab и другими программами. Поддерживаемые форматы: файл образа DVD ISO, файл образа Blu-ray ISO и системные требования Windows 8/7/Vista/XP (32-битный/64-битный) X86/X64.
Что такое тип файла ISO-образа [ Wikipedia ]
Что такое файл .iso? ISO-образ — это архивный файл оптического диска, тип образа диска, состоящий из содержимого данных каждого записанного сектора на оптическом диске, включая файловую систему оптического диска. ISO-образ обычно имеет файловое расширение .iso. Название ISO взято из файловой системы ISO 9660, используемой с носителями CD-ROM, но то, что называется ISO-образом, может также содержать файловую систему UDF (ISO/IEC 13346) (обычно используется для DVD и Blu-ray дисков).
ISO-образы могут быть созданы с оптических дисков с помощью программного обеспечения для создания образов дисков, или из коллекции файлов с помощью программного обеспечения для создания образов оптических дисков, или из файла образа другого диска с помощью преобразования. Программное обеспечение, распространяемое на загрузочных дисках, часто доступно для загрузки в формате ISO-образов. И, как и любой другой ISO-образ, его можно записать на оптический диск, например, на CD или DVD.
Создание виртуальных компакт-дисков
Эмуляция виртуальных CD/DVD-приводов
Краткая характеристика эмуляторов виртуальных CD/DVD-приводов
DAEMON Tools 4.12
Alcohol 120% 1.9.7 и Alcohol 52% 1.9.7
Virtual CD 9.2
VirtualDrive 11.6
Paragon CD-ROM Emulator 3.0
Nero ImageDrive (в составе Nero 
Virtual CloneDrive 5.2.0.2
CD- и DVD-диски относятся к числу самых популярных сегодня внешних носителей информации, и на них хранятся самые разнообразные данные — начиная от программного обеспечения и заканчивая фото- и музыкальными коллекциями. Однако работать с ними не всегда удобно, и причин тому несколько. CD- и DVD-диски необходимо вставлять в накопитель, и обмен данными с ними производится заметно медленнее, чем с жестким диском, — в итоге, например, запуск программы с компакт-диска потребует заметно больше времени, чем с винчестера. CD- и DVD-диски перестают читаться в случае появления на них сбойных секторов или если их поцарапать, что рано или поздно происходит при активной эксплуатации. Мобильные пользователи сталкиваются с еще одной сложностью: отправляясь в командировку, им приходится брать с собой весь комплект дисков, который может потребоваться в работе, что увеличивает размер багажа.
Избежать подобных проблем можно, скопировав информацию с компакт-дисков на винчестер, но данный вариант подходит далеко не для каждого диска. Например, диски с играми, лицензионными базами данных, обучающими программами, аудиодиски и т.п. при копировании на винчестер нередко отказываются работать. В таких случаях придется пойти другим путем: создать на компьютере виртуальные CD- и DVD-приводы и поместить в них образы часто используемых дисков. Технически это предполагает прохождение двух этапов. Вначале потребуется создать нужные файлы образов дисков (то есть виртуальные компакт-диски) — это можно сделать с помощью программ для записи и копирования CD-DVD-дисков, таких как Nero Burning ROM, и сохранить данные образы на жестком диске. А затем необходимо воспользоваться специальной программой-эмулятором виртуальных накопителей (Nero ImageDrive, DAEMON Tools, Alcohol 120%, VirtualDrive, Paragon CD-ROM Emulator и т.п.), с помощью которой придется создать нужное число виртуальных CD/DVD-приводов и подключить в каждом из них по подготовленному образу диска.
В итоге с виртуальными компакт-дисками можно будет работать точно так же, как и с настоящими. Более того, это намного быстрее и комфортнее. Во-первых, ускорится доступ к информации, поскольку с жесткого диска информация считывается гораздо быстрее, чем с компакт-диска, к тому же для запуска виртуального диска не требуется вставлять диск в накопитель (достаточно щелкнуть по его иконке). Во-вторых, уменьшится вероятность потери ценных данных в результате выхода дисков из строя, ведь CD- и DVD-диски не вставляются в накопитель, а потому их поверхность не изнашивается. Кроме того, открываются дополнительные возможности: одновременная работа с несколькими дисками (это удобно и позволяет сэкономить немало времени), использование одного и того же диска несколькими пользователями (что может быть реализовано путем размещения виртуального диска на общем сетевом ресурсе), а также применение виртуальных компакт-дисков на компьютерах, не имеющих физического CD/DVD-привода.
Если сравнить использование виртуальных компакт-дисков с обычным копированием их на жесткий диск, то в пользу первого способа свидетельствуют два аспекта:
возможность эксплуатации компакт-дисков, которые при копировании отказываются работать, так как программы-эмуляторы не только копируют информацию с CD и DVD, но и содержат драйвер, который «обманывает» ОС Windows, представляя ей скопированный образ диска в качестве физического накопителя;
меньшие объемы необходимого для хранения информации дискового пространства за счет компрессии виртуальных образов компакт-дисков при записи.
Создание виртуальных компакт-дисков
Виртуальный компакт-диск, или образ CD/DVD-диска, — это полная его копия, сохраненная на винчестере в виде единого файла, который может быть записан в форматах ISO (стандартный CD-образ в ISO 9660-совместимом формате), NRG (формат программы Nero), CCD (формат CloneCD), CDI (формат CD-ROM Emulator) и др.
Для формирования таких образов придется обратиться к утилитам копирования CD/DVD-дисков — мы остановимся на программе Nero Burning ROM, поскольку при приобретении привода в ретейл-комплектации данная утилита нередко входит в поставку, а значит, имеется в арсенале многих пользователей. Однако возможен и иной путь — создать образ в эмуляторе виртуальных CD/DVD-приводов, поскольку многие из них обладают такими возможностями.
Вначале рассмотрим получение виртуальных компакт-дисков в среде Nero Burning ROM. Процесс создания такого диска практически идентичен копированию CD/DVD-диска за исключением того, что для записи файла образа на жесткий диск необходимо выбрать виртуальный рекордер (Image Recorder). Поэтому сначала при помощи команды Файл -> Новый (File -> New) создают новый проект с указанием в списке типов дисков варианта CD-Copy (рис. 1). В появившемся окне проекта требуется настроить параметры создания проекта. На вкладке Опции копирования (Copy Options) нужно включить запись на лету (On the Fly), выбрать привод (если их несколько) и при необходимости (если диск плохо читается) уменьшить скорость чтения (рис. 2). На вкладке Опции чтения (Read Options) следует указать тип диска (зависит от характера находящихся на нем данных), например установить вариант Audio CD (рис. 3). Все остальные параметры менять бессмысленно, поскольку для создания файлов образов они настроены оптимально. Затем следует щелкнуть на кнопке Копирование и в списке приводов выбрать виртуальный — Image Recorder (рис. 4), а в следующем открывшемся окне указать имя файла образа, после чего последний будет сформирован и записан на жесткий диск.
Рис. 1. Выбор типа диска в Nero Burning ROM
Рис. 2. Настройка параметров копирования в Nero Burning ROM
Рис. 3. Настройка параметров чтения в Nero Burning ROM
Рис. 4. Установка виртуального привода в Nero Burning ROM
Примерно так же создаются образы в программе VirtualDrive, где тоже потребуется создать новый проект, определить его параметры, перетащить в проект нужные папки и файлы, а затем запустить процесс его создания (рис. 5).
Рис. 5. Создание образа в VirtualDrive
А вот во многих других программах-эмуляторах виртуальных приводов образы формируются гораздо проще. Например, в Alcohol 120% для этого достаточно лишь щелкнуть на кнопке Создание образов, выбрать физический привод (только если приводов несколько), определить тип данных и при необходимости скорректировать настройки чтения диска (рис. 6), а на следующем экране ввести имя образа и нажать кнопку Старт.
Рис. 6. Создание образа в Alcohol 120%
Эмуляция виртуальных CD/DVD-приводов
Для того чтобы система могла работать с виртуальными компакт-дисками так же, как с реальными, нужно эмулировать в ней один или более виртуальных CD/DVD-приводов, а затем подключить на них подготовленные файлы образов. Поэтому в любой из программ-эмуляторов предусмотрено прохождение соответствующих шагов, однако реализованы названные функции в них неодинаково.
Проще всего эмулировать виртуальный CD/DVD-привод в Nero ImageDrive, DAEMON Tools Lite или Virtual CloneDrive, где достаточно создать виртуальные приводы и на каждый из них назначить по виртуальному компакт-диску. А вот в Paragon CD-ROM Emulator, Alcohol 120%, Alcohol 52%, DAEMON Tools Pro, VirtualDrive и Virtual CD всё сложнее: вначале формируется коллекция файлов образов, и только после этого производится подключение приводов и монтирование дисков. Причем варианты наполнения коллекции зависят от решения: в одних образы добавляются вручную путем непосредственного указания соответствующих файлов, в других возможен автоматический поиск имеющихся на диске виртуальных дисков определенных форматов, но в каждом из решений предусмотрена также функция создания образов в собственном формате, причем в ряде программ — со сжатием и даже с парольной защитой образов. Возможности организации коллекций тоже неодинаковы, поскольку далеко не всегда возможна разбивка образов по директориям, их сортировка, конвертирование и т.д. Есть нюансы и в реализации функций добавления виртуальных приводов и монтирования виртуальных компакт-дисков. Наиболее естественным и удобным образом, на наш взгляд, организована работа в программах DAEMON Tools Pro, Alcohol 120% и Alcohol 52%, которые обладают полным спектром возможностей, характерных для эмулятора (см. таблицу), и вместе с тем имеют настолько хорошо спроектированный интерфейс, что не потребуют много времени на освоение. Кроме того, они умеют обходить многие системы защиты от копирования — это позволяет пользователям заменять большинство часто используемых CD/DVD-дисков их виртуальными копиями и тем самым не только обеспечивать себе более комфортную работу, но и продлевать срок службы самих дисков.
Что касается Paragon CD-ROM Emulator, то данное решение тоже просто в освоении и удобно, но работает несколько медленнее, чем хотелось бы. А вот VirtualDrive и Virtual CD простыми не назовешь, вместе с тем по функциональности они в целом сопоставимы с вышеназванными решениями, а по некоторым параметрам даже превосходят их. В частности, VirtualDrive Pro умеет эмулировать не только CD/DVD-приводы, но и жесткий диск, что обеспечивает существенное увеличение скорости обмена данными, а Virtual CD предоставляет более широкие возможности в плане управления коллекциями образов и позволяет редактировать образы. Кроме того, оба решения позволяют использовать виртуальные компакт-диски в локальной сети, что, впрочем, возможно также в редакции Network Edition у Paragon CD-ROM Emulator.
Рассмотрим процесс эмуляции виртуальных приводов и монтирования виртуальных компакт-дисков на примере названных решений. Вначале воспользуемся программой ImageDrive, входящей в пакет Nero и имеющей минимум настроек. Запустив ее, необходимо включить флажок Разрешить привод (Enable drive) для первого привода (First drive), а при необходимости (если одного виртуального устройства в системе недостаточно) также и для второго (Second drive) — рис. 7. Затем следует установить монтирование образов при загрузке (Mount images at startup) — это необходимо для того, чтобы виртуальные диски оставались в своих виртуальных приводах и после перезагрузки или выключения компьютера. Затем на вкладках приводов требуется подключить на них виртуальные диски, указав соответствующие файлы образов на жестком диске (рис. 8). После этого данные диски окажутся доступными в окне проводника Windows (рис. 9) и для запуска конкретного диска достаточно будет щелкнуть по его имени.
Рис. 7. Включение виртуальных приводов
в Nero Burning ROM
Рис. 8. Подключение виртуального диска
в Nero Burning ROM
Рис. 9. Появление эмулированных в Nero ImageDrive
виртуальных дисков в проводнике Windows
Столь же просто подключить виртуальные приводы с помощью программ DAEMON Tools Lite и Virtual CloneDrive. В случае DAEMON Tools Lite вначале необходимо установить нужное количество виртуальных устройств: щелкнуть правой кнопкой на иконке программы в системном трее, выбрать команду Virtual CD/DVD-ROM и определить требуемое число приводов (рис. 10). А затем последовательно для каждого из приводов смонтировать виртуальный диск, просто указав соответствующий файл образа на жестком диске (рис. 11).
Рис. 10. Включение виртуальных приводов
в DAEMON Tools Lite
Рис. 11. Подключение виртуального диска
в DAEMON Tools Lite
В Virtual CloneDrive эмуляция производится несколько иначе: вначале нужно запустить из меню Пуск программу и задать требуемое число виртуальных устройств (рис. 12). После этого в проводнике Windows нужно щелкнуть правой кнопкой на первом виртуальном приводе и монтировать на него файл образа (рис. 13), а затем повторить операцию для всех остальных виртуальных приводов.
Рис. 12. Включение виртуальных приводов
в Virtual CloneDrive
Рис. 13. Подключение виртуального диска в Virtual CloneDrive
В CD-ROM Emulator вначале формируется внутренняя база виртуальных компакт-дисков. Для этого следует добавить файлы образов в базу данных программы, воспользовавшись функцией Поиск образов, выбрав нужные образы и щелкнув на кнопке Добавить выделенные образы (рис. 14), либо создать нужные образы непосредственно в среде CD-ROM Emulator. Затем для каждого из виртуальных компакт-дисков настраивают параметры, щелкая правой кнопкой на диске, выбирая команду Свойства и на вкладке Быстрый доступ указывая имя логического устройства, в которое будет автоматически вставляться виртуальный диск (рис. 15). На последнем этапе активируют менеджер виртуальных устройств и добавляют в систему виртуальные приводы (рис. 16).
Рис. 14. Добавление образов в CD-ROM Emulator
Рис. 15. Определение логического устройства для подключения
виртуального компакт-диска в CD-ROM Emulator
Рис. 16. Добавление виртуальных приводов в CD-ROM Emulator
Аналогично эмулируются приводы в программах Alcohol 120% и Alcohol 52%. Вначале проводится поиск образов (модуль Поиск образов в группе Основные операции — рис. 17). Затем они добавляются в коллекцию образов программы, после чего производится подключение виртуальных приводов (модуль Виртуальный диск в группе Настройки — рис. 18) с последующей установкой на них виртуальных компакт-дисков через контекстное меню (рис. 19).
Рис. 17. Поиск образов в Alcohol 120%
Рис. 18. Установка числа виртуальных приводов в Alcohol 120%
Рис. 19. Монтирование диска в виртуальный привод в Alcohol 120%
В DAEMON Tools Pro вначале формируется коллекция образов, которые добавляются вручную командой Добавить образы (рис. 20) либо в режиме автоматического поиска (команда Поиск образов). После этого устанавливают нужное количество виртуальных приводов, соответствующее число раз щелкая на кнопке Добавить SCSI Virtual Drive, — данные приводы появляются в списке виртуальных приводов программы (рис. 21). На последнем этапе при помощи команды Монтировать на… (вызывается из контекстного меню при активировании виртуального диска) производится монтирование дисков в виртуальные приводы (рис. 22).
Рис. 20. Добавление образов в DAEMON Tools Pro
Рис. 21. Установка виртуальных приводов в DAEMON Tools Pro
Рис. 22. Монтирование диска в виртуальный привод в DAEMON Tools Pro
Вооружившись VirtualDrive, на первом этапе также следует создать коллекцию образов, записав их непосредственно в среде данной программы либо добавив (последнее возможно лишь для ISO-образов). Для добавления открывают коллекцию (модуль VCD Manager), активируют конкретную ее папку и устанавливают образы вручную, щелкнув на кнопке Add и указав на диске соответствующие файлы (рис. 23). Затем, как и в прочих решениях, в VirtualDrive устанавливается нужное число виртуальных приводов (рис. 24) и на них через контекстное меню монтируются виртуальные компакт-диски.
Рис. 23. Добавление образов в VirtualDrive
Рис. 24. Установка виртуальных приводов в VirtualDrive
В Virtual CD разобраться с опциями, отвечающими за создание коллекции, сложнее, поскольку они разбросаны по разным модулям, да и общее число настроек велико. Если речь идет о добавлении в коллекцию уже имеющихся файлов образов, то сделать это можно как через модуль Toolbox, так и через модуль CD Management (оба модуля вызываются из системного трея). В первом случае открывают вкладку Main Tasks in Virtual CD и запускают функцию автоматического поиска образов Find Virtual CDs (рис. 25), во втором вызывают из контекстного меню команду Add (рис. 26). Добавить новый виртуальный привод тоже можно двумя способами: воспользовавшись командой Add/Remove Virtual Drives, активировав ее из системного трея, либо в модуле CD Management, вызвав из контекстного меню команду Drive Editor. В обоих случаях открывается диалоговое окно выбора устройств, где следует включить дополнительные приводы (рис. 27). С монтированием виртуальных компакт-дисков проще, поскольку эта операция осуществляется обычным перетаскиванием образа на привод в окне CD Management (рис. 28) либо установкой виртуального компакт-диска на привод через системный трей. Из всего вышесказанного видно, что многие операции в Virtual CD требуют последовательного открытия множества окон (а это замедляет процесс) — ускорить работу можно назначением ряду действий горячих клавиш, а также активным использованием команд системного трея, дублирующим базовые операции модулей Toolbox и CD Management.
Рис. 25. Поиск образов в Virtual CD
Рис. 26. Добавление образов в Virtual CD
Рис. 27. Включение дополнительного привода в Virtual CD
Рис. 28. Монтирование образа на привод в Virtual CD
Краткая характеристика эмуляторов виртуальных CD/DVD-приводов
DAEMON Tools 4.12
Разработчик: DT Soft Ltd
Сайт программы: http://www.disc-soft.com/home
Размер дистрибутива: DAEMON Tools Lite — 3,37 Мбайт; DAEMON Tools Pro Basic — 12,8 Мбайт
Работа под управлением: Windows 2000/XP/Vista
Способ распространения: shareware (10-дневная демо-версия — http://www.disc-soft.com/freetrial)
Цена: DAEMON Tools Lite: для коммерческого использования — 14,90 евро, для некоммерческого использования — бесплатно; DAEMON Tools Pro Basic — бесплатно, но содержит рекламный модуль; DAEMON Tools Pro Standard — 26,90 евро; DAEMON Tools Pro Advanced — 34,90 евро
DAEMON Tools — одно из наиболее привлекательных в плане функциональности решений для эмуляции виртуальных приводов. Данный пакет представлен в четырех редакциях: одной бесплатной (DAEMON Tools Pro Basic) и трех платных (DAEMON Tools Lite, DAEMON Tools Pro Basic, DAEMON Tools Pro Standard и DAEMON Tools Pro Advanced). Наиболее скромные возможности у редакции DAEMON Tools Lite: она не имеет графического интерфейса (обращение производится через системный трей) и позволяет создавать до четырех виртуальных приводов и монтировать на них образы. Все остальные версии уже обладают удобным графическим интерфейсом и обеспечивают создание от четырех до 32 виртуальных SCSI-устройств, а DAEMON Tools Pro Advanced умеет еще и эмулировать два виртуальных IDE-устройства, что актуально для подключения части защищенных от копирования CD/DVD-дисков.
Что касается самих образов, то в DAEMON Tools Lite их можно лишь подключать (то есть создание виртуальных дисков придется выполнить в другом приложении), правда поддерживаются практически любые форматы файлов образов (B5T, B6T, BWT, CCD, CDI, CUE, ISO, MDS, NRG, PDI, ISZ). В Pro-версиях предусмотрено создание образов с компакт-дисков, причем не только с обычных (поддерживаются форматы Audio CD, Video CD, Mixed Mode CD, CD-Extra, Video CD, DVD-Video, DVD-Audio), но и с защищенных от копирования, включая SafeDisc, SecuROM, LaserLock, RMPS, Hide CD-R, CD/DVD-Cops, ProtectCD, StarForce и Tages. При желании образы несложно защитить паролем. Работа с образами реализована очень удобно: их можно добавлять в коллекцию, указывая вручную либо выбирая из списка найденных при автоматическом поиске (создаваемые в самой программе образы добавляются в коллекцию автоматически), да и в самой коллекции можно размещать образы по подкаталогам — так удобнее для дальнейшей ориентации. При создании образов предусмотрено их сжатие, что при большом числе образов на диске весьма полезно, правда сжимать можно лишь MDS-образы — образы в других форматах вначале придется конвертировать в формат MDS (возможно только в DAEMON Tools Pro Advanced).
Alcohol 120% 1.9.7 и Alcohol 52% 1.9.7
Разработчик: Alcohol Software
Сайт программы: http://www.alcohol-soft.com/
Размер дистрибутива: Alcohol 120% — 9,65 Мбайт; Alcohol 52% — 9,02 Мбайт
Работа под управлением: Windows 2000/XP/2003/Vista
Способ распространения: shareware (30-дневная функционально ограниченная демо-версия — http://trial.alcohol-soft.com/en/)
Цена: Alcohol 120% — 37 долл., Alcohol 52% — 27 долл.
Программы Alcohol 120% и Alcohol 52% относятся к числу популярных решений для создания виртуальных CD/DVD-приводов. Alcohol 120% включает все функции Alcohol 52% и дополнительно позволяет записывать CD- и DVD-диски с файлов образов либо на лету — с исходных компакт-дисков. Возможна запись сразу на несколько приводов одновременно. В настоящий момент оба решения платные, но версия Alcohol 52% FE 1.9.5.4 по-прежнему бесплатна и доступна для скачивания по адресу: http://www.download.com/Alcohol-52-FE/3640-2139_4-10198084.html.
В отношении эмуляции виртуальных приводов возможности программ идентичны. С их помощью несложно подключить на компьютере до 31 виртуального привода и монтировать на них виртуальные компакт-диски практически в любом формате файлов образов. Исходные образы добавляются в режиме поиска образов либо автоматически (последнее в случае их создания в среде Alcohol). Реализована поддержка множества форматов компакт-дисков (CD-DA, CD+G, CD-ROM, CD-XA, Video CD, Photo CD, Mixed Mode, Multi-session CD, DVD-ROM, DVD-Video и DVD-Audio) и разнообразных систем защиты, включая SafeDisc 2/3/4, SecuROM NEW 4/5/7, LaserLock, Starforce 1/2/3/4 и VOB ProtectCD V5. При эмулировании можно игнорировать тип носителя, физическую подпись записываемого диска (RMPS), наличие плохих секторов и т.д.
Virtual CD 9.2
Разработчик: H+H Software GmbH
Сайт программы: http://www.virtualcd-online.com/
Размер дистрибутива: 56 Мбайт
Работа под управлением: Windows 2000/XP/Vista
Способ распространения: shareware (30-дневная демо-версия — http://download.hh-software.com/download/VCD/v9/demo/VirtualCD9201.exe)
Цена: 39,95 долл.
Virtual CD представляет собой одно из наиболее многофункциональных (но и самых сложных в освоении) решений для эмуляции виртуальных CD/DVD-ROM-устройств, эффективного управления виртуальными компакт-дисками и организации сетевого доступа к ним.
Программа позволяет создавать до 23 виртуальных приводов и подключать на них файлы образов в достаточно широком спектре форматов. Данные образы могут быть созданы непосредственно в среде Virtual CD, подключены по результатам автоматического поиска либо вручную. Работа с коллекциями виртуальных компакт-дисков реализована в программе с учетом того, что их может оказаться очень много, поэтому образы можно разбивать по категориям, сортировать, группировать, искать в библиотеке и т.д. При создании образов (поддерживаются форматы CD-ROM, DVD, Video CD, Super Video CD, Photo CD, Audio CD, CD-Text, CD-Extra, Mixed Mode CDs) возможно их сжатие, причем весьма эффективное. Кроме того, образы можно конвертировать в формат VC4 и при необходимости защищать паролем. Предусмотрено также редактирование образов, в которые несложно внести новые файлы либо удалить ненужные, — данная функция может оказаться полезной не только при использовании файлов образов на виртуальных приводах, но и в процессе тестирования их перед записью на реальный компакт-диск. Последнее в Virtual CD также реализовано, кроме того, в программе возможно прямое копирование данных с диска на диск и удаление данных с перезаписываемых CD/DVD.
VirtualDrive 11.6
Разработчик: FarStone Technology, Inc.
Сайт программы: http://www.farstone.com/home/ensite/products/virtualdrive.shtml
Размер дистрибутива: VirtualDrive — 36,16 Мбайт; VirtualDrive Pro — 43,4 Мбайт; VirtualDrive Network — 46 Мбайт
Работа под управлением: Windows 2000/XP/Vista/2003
Способ распространения: shareware (30-дневная демо-версия: VirtualDrive — http://www.farstone.us/download/virtualdrive/VirtualDrive11.6.exe; VirtualDrive Pro — http://www.farstone.us/download/virtualdrive-pro/VirtualDrive-Pro11.6.exe)
Цена: Virtual Drive — 29,99 долл.; VirtualDrive Pro — 39,99 долл.; VirtualDrive Network — 199,99 долл.
VirtualDrive — известное решение для создания виртуальных CD/DVD-ROM-устройств и организации работы с виртуальными компакт-дисками. Программа существует в трех модификациях: стандартной Virtual Drive, расширенной VirtualDrive Pro и сетевой VirtualDrive Network. Профессиональная версия дополнительно включает модуль Virtual Hard Drive, позволяющий использовать для эмуляции жесткого диска оперативную память, что обеспечивает существенное повышение скорости обмена данными. Версия VirtualDrive Network предоставляет возможность одновременной работы с виртуальными накопителями всем пользователям локальной сети.
VirtualDrive позволяет создавать до 23 виртуальных CD/DVD-накопителей и подключать на них виртуальные компакт-диски, доступ к которым осуществляется с помощью технологии кэширования Rapid Cache. Файлы образов создаются непосредственно в программе, при этом поддерживаются форматы CD-ROM, CD Extra, CD Text, Audio CD, Mixed Mode CD, Photo CD, Video CD, DVD-ROM, Multi-session CD, DVD Video и основные системы защиты дисков: SafeDisc, SecuROM, LaserLock, StarForce и др. Возможно также подключение ISO-образов. Для VCD-образов предусмотрено сжатие, ISO-образы также могут сжиматься, но после предварительного конвертирования; возможна защита образов паролем. Кроме того, VirtualDrive можно использовать для копирования CD/DVD-дисков на лету и записи их с файлов образов, хранящихся на жестком диске, а также для удаления данных с перезаписываемых CD/DVD-дисков.
Paragon CD-ROM Emulator 3.0
Разработчик: Paragon Technologie
Сайт программы: http://www.paragon.ru/home/cde-personal/index.htm
Размер дистрибутива: 5,94 Мбайт
Работа под управлением: Windows 98/Me/NT/2000/XP
Способ распространения: shareware (15-дневная функционально ограниченная демо-версия — http://download.paragon-software.com/demo/pcde3_tr_r.exe)
Цена: 29,95 долл.; для российских пользователей: Personal Edition — 490 руб., Network Edition — 2990 руб.
Paragon CD-ROM Emulator — удобный инструмент для создания виртуальных CD/DVD-приводов. Программа представлена в двух редакциях: локальной Personal Edition и сетевой Network Edition. Версия Network Edition отличается наличием специальных сетевых функций, обеспечивающих возможность одновременной работы с виртуальными накопителями всем пользователям локальной сети.
С помощью Paragon CD-ROM Emulator несложно эмулировать в системе до 23 виртуальных приводов и подключить на них виртуальные компакт-диски форматов ISO, CCD и CDI. При этом исходные образы могут быть созданы непосредственно в CD-ROM Emulator (имеется поддержка компакт-дисков форматов Data (ISO9660), Audio (CDDA, MP3), VCD, DVD, DVD-Video, Mixed Mode CDs, Multi-session CD и др.) либо в других программных решениях. Предусмотрена также сборка виртуальных компакт-дисков из файлов, находящихся на жестких локальных дисках. Образы компакт-дисков при записывании на жесткий диск сжимаются и помещаются в базу виртуальных образов. Пополнение этой базы может осуществляться не только вручную, но и путем автоматического поиска и добавления в нее уже существующих виртуальных CD/DVD-дисков в поддерживаемых форматах. Дополнительно предоставляется возможность копирования образов на СD/DVD-диски, а также удаления данных с перезаписываемых CD/DVD.
Nero ImageDrive (в составе Nero 
Разработчик: Nero AG/Nero, Inc./Nero K.K.
Сайт программы: http://www.nero.com/eng/nero8-introduction.html
Размер дистрибутива: 186 Мбайт
Работа под управлением: Windows 2000/XP/Vista
Способ распространения: shareware (15-дневная демо-версия — ftp://nero-mirror.com/software/Nero8/current/Nero-8.3.2.1_rus_trial.exe)
Цена: download-версия — 59,95 долл.; box-версия — 69,95 долл.
Утилита Nero ImageDrive входит в состав многофункционального пакета для записи CD- и DVD-дисков Nero 8. Она позволяет эмулировать в системе один или два виртуальных CD/DVD-привода и подключать на них в качестве виртуальных компакт-дисков образы в форматах ISO и NRG.
Virtual CloneDrive 5.2.0.2
Разработчик: SlySoft
Сайт программы: http://www.slysoft.com/en/virtual-clonedrive.html
Размер дистрибутива: 1,08 Мбайт
Работа под управлением: Windows 98/98SE/Me/2000/XP
Способ распространения: freeware — http://static.slysoft.com/SetupVirtualCloneDrive5202.exe
Цена: бесплатно
Virtual CloneDrive — простой и компактный эмулятор виртуальных CD/DVD-приводов, позволяющий подключать до восьми виртуальных устройств и монтировать на них файлы образов в форматах ISO, BIN и CCD.
КомпьютерПресс 6’2008
Как создать виртуальный привод в UltraISO

В этой инструкции подробно о том, как создать виртуальный привод UltraISO и кратко о возможностях его использования. См. также: Создание загрузочной флешки в UltraISO.
Примечание: обычно при установке UltraISO виртуальный привод устанавливается создается автоматически (выбор предоставляется на этапе установки, как на скриншоте ниже).
Однако, при использовании portable версии программы, а иногда — при работе Unchecky (программа, которая автоматически снимает ненужные отметки в установщиках) установка виртуального привода не происходит, в результате пользователь получает ошибку Виртуальный CD/DVD привод не найден, а создание привода способом, описанным ниже невозможна, так как нужные опции в параметрах не активны. В этом случае переустановите UltraISO и убедитесь, что пункт «Установить ISO CD/DVD эмулятор ISODrive» выбран.
Создание виртуального привода CD/DVD в UltraISO
Для того, чтобы создать виртуальный привод UltraISO выполните следующие простые шаги
- Запустите программу от имени администратора. Для этого можно нажать по ярлыку UltraISO правой кнопкой мыши и выбрать пункт «Запуск от имени администратора».
- В программе откройте в меню «Опции» — «Настройки».
- Перейдите на вкладку «Виртуальный привод».
- В поле «Количество устройств» укажите нужное количество виртуальных приводов (обычно, не требуется более 1).
- Нажмите «Ок».
- В результате в проводнике появится новый привод «CD-дисковод», являющийся виртуальным приводом UltraISO.
- Если вам требуется изменить букву виртуального привода, снова зайдите в раздел из 3-го шага, выберите нужную букву в поле «Новая буква привода» и нажмите «Изменить».
Готово, виртуальный привод UltraISO создан и готов к использованию.
Использование виртуального привода UltraISO
Виртуальный привод CD/DVD в UltraISO можно использовать для монтирования образов дисков в разных форматах (iso, bin, cue, mdf, mds, nrg, img и других) и работы с ними в Windows 10, 8 и Windows 7 как с обычными компакт-дисками.
Смонтировать образ диска можно как в интерфейсе самой программы UltraISO (открываем образ диска, нажимаем по кнопке «Монтировать в виртуальный привод» в верхней строке меню), так и с помощью контекстного меню виртуального привода. Во втором случае нажимаем правой кнопкой мыши по виртуальному приводу, выбираем пункт «UltraISO» — «Монтировать» и указываем путь к образу диска.
Размонтирование (извлечение) производится тем же самым образом, с помощью контекстного меню.
При необходимости удалить виртуальный привод UltraISO, не удаляя саму программу, аналогично способу с созданием, зайдите в параметры (запустив программу от имени администратора) и в поле «Количество устройств» укажите «Нет». Затем нажмите «Ок».
Источник
Виртуальные диски CD/DVD и дисководы. Программы чтения образов дисков

Обычные CD/DVD-диски, как бы это не было печально, год от года теряют свою популярность (раньше вообще их продавали на каждом углу 👀). Все-таки развитие сетевых технологий делает свое дело.
Меж тем, есть другая сторона медали — огромную популярность сейчас получили, так называемые, виртуальные диски — отдельный файл(ы), сделанный на основе точной копии физического CD/DVD-диска. Их еще называют образами .
Самые популярные форматы образов: ISO, BIN, MDS/MDF, NRG, CCD. Кстати, сейчас множество файлов по сети передается именно в образах (например, даже чтобы создать загрузочную флешку с Windows — нужно сначала с сайта Microsoft скачать установочный образ с системой).
Просто так такой образ не открыть, необходим (как вы догадались) специальный виртуальный дисковод (или привод. Также их называют эмуляторами CD/DVD).
Вообще, эту статью я решил построить в форме вопросов-ответов по работе с образами (коих всегда много). Попутно представлю программы, которые лучше всего справляются с поставленной задачей. Думаю, так легче будет представить основы для неискушенного читателя.
Самые популярные вопросы по работе с виртуальными дисками
❶. Как создать виртуальный диск/образ ISO и др.
Прежде всего, для начала работ, рекомендую установить одну программу — Daemon Tools (Lite-версию, она бесплатна и ее возможностей для создания и эмулирования образов более, чем достаточно).
Да и вообще, на мой взгляд, она одна из лучших (и самых популярных, кстати) программ для работы с образами дисков. Рекомендую однозначно к установке и ознакомлению.
Daemon Tools (Lite)
Эта программа позволяет монтировать почти все типы образов, а также эмулирует одновременно работу до 4-х приводов. Кроме этого, программа позволяет записывать готовые образы на физические диски, конвертировать из одного формата в другой, создавать защищенные образы и многое другое (кстати, часть функций платные, к сожалению).
Довольно неплохо у программы организовано хранение образов: вы всегда сможете найти нужный диск из своей коллекции.
Какие образы поддерживает Daemon Tools
Итак, допустим у нас есть несколько CD-дисков с музыкой, играми, которые часто используются, и Вы просто устали их вставлять в привод (да и со временем диски портятся, царапаются, при вставке в привод шумят). Поэтому, логично, сделав один раз образы этих дисков — можно легко и без шума их использовать.
1) Сначала необходимо вставить CD-диск в реальный физический дисковод.
2) Далее нужно запустить Daemon Tools, перейти в раздел «Новый образ» и выбрать «Создать образ из диска» (см. скриншот ниже).
3) После необходимо указать привод с диском, указать папку, куда будет сохранен образ, и формат образа (в своем примере я выбрал ISO). Для начала копирования — нажать кнопку «Старт».
Настройки заданы — начинаем копирование
4) Далее привод начнет гудеть, и начнет менять статус прогресса (1. 2. 3%. ). В это время, лучше не нагружать компьютер посторонними задачами.
5) Когда образ будет готов — увидите сообщение о том, что операция успешно завершена, как на скриншоте ниже.
В общем-то, и все. Теперь можно пользоваться этим образом (только предварительно необходимо создать виртуальный привод, об этом чуть ниже).
Образы можно создавать не только с CD/DVD-дисков, но и из обычных файлов и папок на HDD. Более подробно об этом здесь —>
❷. Как создать виртуальный дисковод/эмулятор CD/DVD-Rom
Воспользуемся все тем же Daemon Tools.
Сначала необходимо запустить программу и нажать «Добавить привод» (в левом меню программы).
DAEMON Tools Lite — добавить привод
Далее необходимо задать параметры: регион, букв диска и пр. — в большинстве случаев, можно оставить все настройки по умолчанию.
DAEMON Tools Lite — настройки при создании привода (можно оставить ничего не меняя)
В нижней части окна должен появиться новый привод: в моем случае под буквой «F: (пустой)».
DAEMON Tools Lite — появился новый привод (F:)!
❸. Как открыть образы: ISO, MDF, NRG и пр. и запустить приложение с них
После того, как виртуальный дисковод в Daemon Tools был создан — можно приступить к открытию и чтению образов в нем. Вообще, Daemon Tools открывает практически любые образы: ISO, BIN, MDF, NRG (даже архивы, формата 7z, rar, zip и пр.).
В нижней части окна — щелкните левой кнопкой мышки по виртуальному приводу (который мы создали в предыдущем шаге). См. скриншот ниже.
DAEMON Tools Lite — сначала кликните левой кнопкой мышки по приводу
Далее укажите папку и сам образ (в моем случае это файл формата ISO). См. скрин ниже (название образа затерто, чтобы не создавать рекламу ☺).
Если автоматический запуск CD/DVD дисков у вас отключен (и на экране ничего не появилось), зайдите в «Мой компьютер/Этот компьютер»: среди приводов должен быть и виртуальный, с диском (т.е. образом), который мы открыли.
Можно открыть образ и приступать к установке игры
Далее открываете диск, и запускаете файл «autorun.exe» (либо «setup.exe» — обычно, на всех дисках такие файлы присутствуют).
Если появиться вопрос о том, разрешить ли этому приложению вносить изменения — ответьте утвердительно (по крайней мере, для знакомых дисков. ).
❹. Как записать образ на физический CD/DVD-диск
Daemon Tools, конечно, может записывать образы на физические диски, но эта функция доступна только в платной версии программы. Поэтому, лучше воспользоваться аналогами, тем более что в этом сегменте хватает и бесплатных версий.
Лично я рекомендую остановиться на CDBurnerXP — «маленькой», но достаточно многофункциональной программе для записи CD/DVD дисков.
Почему не Nero? Потому, что Nero пакет платный, весит несколько гигабайт, очень «тормозной» и неповоротливый. Едва ли многие будут использовать хотя бы десятую часть его функций (не говоря уже о том, что большинству нужно просто записать диск и всё. ).
CDBurnerXP — бесплатная программа для записи CD и DVD-дисков, включая, Blu-Ray и HD-DVD. Также программа отлично работает с ISO-образами, позволяя не только их создавать, но из записывать на физические диски. Программа поддерживает десятки языков (включая русский). Работает в Windows XP/7/8/9/10.
- вести запись данных (файлы, документы, картинки и пр.) на любые типы дисков;
- запись аудиодисков;
- создание и запись ISO-образов;
- создание загрузочных (установочных) дисков;
- конвертер BIN/NRG-образов → в ISO;
- возможность печати обложек.
После запуска программы, нажмите кнопку «Запись образа ISO на диск» (см. скрин ниже).
CDBurnerXP — записать образ ISO
Затем указываете ISO-образ для записи, физический дисковод, скорость записи (выделена желтым на скрине ниже — кстати, не ставьте самую высокую скорость, возможны ошибки) и нажмите «Записать диск» . В общем-то, это все — через 10-15 мин. ваш диск будет записан!
Настройки записи // CDBurnerXP
❺. Какие еще программы можно использовать для работы и чтения образов
Alcohol 120%
Alcohol 120% — главное окно программы
Alcohol 120% — отличная и очень мощная программа для работы с образами. Делает всё: создает образы, монтирует их в виртуальные приводы, записывает, создает библиотеку у вас на ПК (для их быстрого поиска и чтения).
Программа хоть и платная, но есть пробный бесплатный период в 15 дней (а есть и бесплатная версия, с урезанными возможностями). В общем, рекомендую к ознакомлению!
- создание до 31 виртуального привода;
- создание образов дисков (поддержка форматов: MDF/MDS, CCD, BIN/CUE, ISO, CDI, и др.);
- запись из образов дисков: CD, DVD и Blu-ray;
- стирание дисков: CD-RW, DVD-RW и BD-RE;
- поиск и создание библиотеки из файлов-образов на жестком диске ПК;
- наличие аудио-конвертера для работы с аудиодисками.
Ultra ISO — главное окно программы. Запуск мастера записи образа
Очень мощная программа для работы с ISO-образами. Позволяет их создавать с реальных дисков, записывать, эмулировать в виртуальном приводе, и, самое главное — редактировать на лету.
Т.е. вы можете открыть ISO-образ, удалить из него ненужный файл (или добавить) и сохранить образ. Собственно, делается это очень быстро!
Кроме этого, программа поможет создать загрузочный (установочный) диск, флешку. Можно также попытаться сжать текущие ISO-образы и пр. В общем, всем, кто работает с ISO — рекомендую обязательно иметь ее у себя на ПК.
Burn4Free — главное окно программы
Очень надежная и простая программа для работы с CD/DVD-дисками. Позволяет выполнять практически весь спектр задач, который может потребоваться среднестатистическому пользователю ПК. При всем при этом, занимает очень мало места на жестком диске (несколько мегабайт!).
- запись CD/DVD дисков в несколько кликов мышкой;
- программа очень легкая и простая, дизайн выполнен в стиле минимализм;
- можно копировать аудиодиски различных форматов (WAV, FLAC, WavPack, WMA и пр.);
- поддержка SCSI — IDE/EIDE — SATA — USB;
- поддержка русского языка;
- создание и запись образов ISO;
- возможность записи MP3-дисков;
- поддержка всех версий Windows: 10, 8, 7, Vista, 2008, 2003, XP, 2000, 98;
- поддержка большинства моделей приводов (более 4000!).
В общем-то, от себя добавлю, что эта программа работала даже в тех случаях, когда ее аналоги отказывались либо запускаться, либо видеть привод. Рекомендую иметь у себя в арсенале всем, кто часто работает с ISO или с оптическими дисками.
Virtual Clone Drive
Virtual Clone Drive — окно настроек привода
Эта программа бесплатна и предназначена для создания виртуального дисковода. Программа очень проста, и надежна. Поддерживает до 15 виртуальных дисководов, полностью интегрируется в проводник Windows, для более простой и быстрый работы.
В общем-то, по сравнению со многими аналогичными программами этого спектра, она заметно выделяется. Рекомендую к ознакомлению.
- поддержка всех популярных форматов образов: ISO, BIN, IMG, UDF, DVD, CCD;
- эмулирование до 15 виртуальных приводов (CD, DVD, и Blu-ray);
- есть история использования образов (для более быстрого поиска и чтения нужного файла);
- удобное встраивание в проводник (теперь любой образ можно открыть с помощью пары кликов мышкой!).
Источник
DAEMON Tools Lite 11.1.2037
Daemon Tools — небольшое, бесплатное, но при этом очень функциональное приложение для создания ISO/MDS/MDF/MDX-образов из CD/DVD/Blu-ray дисков. Программа умеет обходить многие системы защиты от копирования, как например SafeDisc, CDCOPS, Protect CD…
get_app11 616 160 | Бесплатная (с рекламой) |
DAEMON Tools Pro 8.3.1.0811
DAEMON Tools Pro — популярный инструмент для эмуляции оптических дисков и виртуализации приводов с дополнительными возможностями монтирования образов…
get_app117 424 | Условно-бесплатная |
DAEMON Tools Ultra 6.1.0.1746
DAEMON Tools Ultra — мощное многофункциональное приложение, которое сочетает в себе все основные функции популярного эмулятора оптических приводов DAEMON Tools, отличный и удобный интерфейс, а также ряд других дополнительный особенностей…
get_app152 385 | Условно-бесплатная |
Alcohol 120% 2.1.1.1019 Free Edition
Alcohol 120% Free — бесплатная версия популярного эмулятора приводов. Программа умеет записывать диски из образов, создавать виртуальные приводы и образы дисков, копировать диски и пр. В отличии от полной версии имеет функциональные ограничения…
get_app174 487 | Бесплатная |
Alcohol 52% Free Edition 2.1.1.1019
Alcohol 52% Free Edition — бесплатная версия популярного эмулятора CD/DVD-приводов. Позволяет создавать до 6 виртуальных приводов с образами. Поддерживает все версии современных форматов CD/DVD дисков. Сами оптические диски вам больше не понадобятся…
get_app321 498 | Бесплатная |
Alcohol 120% 2.1.1.1019
Alcohol 120% — популярный эмулятор CD/DVD-дисков, который создает на жестком диске ПК пользователя образ диска с данными, аудио или видео информацией, а затем предоставляет к ним доступ так, словно диск находится в приводе. Можно создать до 31 привода…
get_app4 022 905 | Условно-бесплатная |
Virtual CloneDrive 5.5.2.0
Virtual CloneDrive — программа для работы с виртуальными дисками, созданных из образов с использованием CloneCD и CloneDVD. Присутствует возможность одновременно создавать до восьми виртуальных дисков. Программа практически не имеет настроек…
get_app101 513 | Бесплатная |
VirtualDVD Media Emulator 9.4.0.0
VirtualDVD Media Emulator — простой, но достаточно удобный инструмент, который поможет создать на компьютере виртуальный привод для запуска образов CD/DVD/Blu-Ray дисков…
get_app21 591 | Бесплатная |
QEMU 6.0.0 (06.07.2021)
QEMU — программа с открытым исходным кодом для эмуляции на ПК большинство из существующих платформ. Содержит два режима эмуляции: полный и пользовательский…
get_app10 708 | Бесплатная |
OSFMount 3.1.1000
OSFMount — небольшая бесплатная утилита, которая позволяет монтировать ранее сделанные образы дисков и представлять их в виде виртуальных приводов. Также следует отметить возможность создания RAM-дисков…
get_app23 292 | Бесплатная |
gBurner 5.0
Простая и удобная в эксплуатации программа для создания и управления виртуальными CD/DVD приводами, которая поддерживает все наиболее распространенные файлы образов, включая ISO, GBI/GBP, DAA, NRG, MDF/MDS, BIN/CUE, UIF, ISZ, ASHDISC, DMG, BWI/B5I, IMG…
get_app3 720 | Бесплатная |
VirtualDrive Pro 16.10
VirtualDrive — мощная программа, предоставляющая возможность создания копий (образов) содержимого компакт-дисков на винчестере и виртуализации оптических приводов…
get_app45 800 | Условно-бесплатная |
WinCDEmu 4.1
WinCDEmu — простая, но достаточно удобная утилита для создания виртуальных CD/DVD-приводов на компьютере…
get_app18 364 | Бесплатная |
Virtual CD 10.7.0.0
Virtual CD — многофункциональное приложение для эмуляции виртуальных оптических приводов и управления образами CD/DVD-дисков. Теперь вам не потребуется наличие CD/DVD-диска, вы сможете запускать его напрямую с помощью виртуального привода…
get_app257 494 | Условно-бесплатная |
Пользователи, заставшие ранние «нулевые», наверняка помнят те времена, когда фильмы, компьютерные игры, программы и музыка доставлялись на наши компьютеры только с помощью распространённых в то время CD/DVD дисков. О свободном скачивании данных в интернете, торрентах и youtube еще знать никто не знал. Ситуацию спасали оптические приводы, с помощью которых информация передавалась на жесткий диск компьютера.
Стремительное развитие интернет-технологий поставило под вопрос необходимость иметь такое комплектующее как «дисковод». В нынешних стационарных системах и ноутбуках редко встретишь наличие привода. Всё из-за виртуальных дисков, которые вытеснили «болванки» и стали распространенным явлением. Однако, не всем удался комфортный переход на новую технологию. В этой статье мы постараемся исправить данную ситуацию и подробно объяснить суть процесса создания, нюансы использования и прочие вопросы, которые неоднократно возникали у всех, кто не знает, как использовать виртуальный CD ROM.
Когда это может понадобиться
Многие могут усомниться в затее использовать прижившееся некоторым нововведение и просто дальше использовать оптический привод, перезаписывая с помощью него образы и информацию на физические носители. Однако, архаичный вариант проигрывает в некоторых случаях, наиболее распространенными из которых являются:
- Отсутствие или неисправность дисковода. Любая деталь не имеет вечный срок эксплуатации. Рано или поздно, может возникнуть неполадка, и хорошо если случится она не в самый необходимый момент (что по «закону подлости» происходит часто). Кроме того, у «системника», принимающего от вас диск с информацией, может просто не быть оптического дисковода. А вот виртуальный CD-ROM есть на любом современном ПК (если посвятить некоторое время его созданию).
- Многоканальность. Мне редко когда попадались компьютеры, в которых имелось сразу несколько дисководов. Юзерам, часто работающим с записью и чтением дисков, приходилось постоянно переставлять CD/DVD. С виртуальными дисками таких проблем нет, а значит вы можете одновременно работать сразу с несколькими.
- Удобство передачи данных. Для обмена информацией, записанной на «болванку», вам необходимо лично передать носитель принимающей стороне. В случае с виртуально записанными образами – передача осуществляется онлайн, по интернету.
Создание виртуального CD-ROM
Для чтения виртуальных образов (файлов iso; mdf, bwi, mds и прочих), необходимо создать виртуальный CD-ROM, который, подобно оптическому приводу, воспроизводит (эмулирует) данные с накопителя. Сделать виртуальный диск можно с помощью специального софта, такого как Daemon Tools, Virtual Drive, Alcohol 120%. Их принцип работы идентичен, а функционал во многом схож. Для примера мы взяли последний из перечисленных, так как с его возможностями и инструментарием очень легко справиться даже далекому от подобных процессов пользователю.
- Вначале скачиваем установщик программы Alcohol 120% по ссылке с Яндекс диска, или на официальном сайте разработчика. Устанавливаем на свой компьютер.
- Запускаем программу. В первую очередь нам необходимо создать виртуальный CD-привод. Для этого в секции «Настройки» выбираем опцию «Виртуальный диск».
- В открывшемся меню, вручную выбираем к-во создаваемых виртуальных дисков. Подтверждаем результат нажатием на кнопку ОК.
Привод успешно создан, что мы можем наблюдать в панели «Устройство» или в папке «Мой компьютер».
- Теперь откроем готовый образ. Для этого выбираем вкладку «Файл», а в открывшемся меню нажимаем на «Открыть…» (или просто воспользуемся комбинацией клавиш Ctrl + O).
- Находим необходимый нам файл-образ, выделяем его ЛКМ и кликаем на кнопку «Открыть».
Как создать образ CD или DVD диска
Образ добавлен в библиотеку для обработки.
- Теперь необходимо считать добавленный ранее файл. Для этого выделяем образ ПКМ, и в выпавшем меню выбираем опцию «Смонтировать на устройство».
Как записать диск из образа
Работа выполнена. Результат можем наблюдать в папке «Компьютер», где среди устройств считывания будет значиться установщик, размещенный в виртуальном приводе.
После проведенных операций с образом, необходимо его извлечь из виртуального привода. Для этого, используя программу Alcohol 120%, в меню имеющихся приводов выделяем наш BD-ROM правой кнопкой мыши и выбираем в списке функцию «Демонтировать образ». Диск вновь опустеет.
Если же вы хотите убрать виртуальный привод вовсе, необходимо повторить схожие действия, как при его создании:
- В доступных устройства кликаем на DVD/CD накопитель ПКМ. В появившемся списке нажимаем «Свойства».
- Обратно ставим значение «0», в секции выбора к-ва виртуальных дисков и нажимаем «ОК».
Добавление виртуального жесткого диска
Вышеперечисленные возможности доступны многим вот уже десятилетие. Популярность использования виртуального устройства считывания информации стала причиной появления схожего явления, под названием виртуальный жесткий диск. Эта технология позволяет создать файл (имеющий расширение VHD), который в проводнике отображается как стандартный раздел на жестком диске. Рациональность использования virtual-накопителя каждый решает для себя: некоторые таким образом реорганизуют свободное пространство на томах, другие даже устанавливают ОС. Не стоит забывать о возможности создать защищенный файловый контейнер, таким образом ограничив информацию от посягательств других пользователей.
Мы будем создавать виртуальный жесткий диск с помощью стандартных средств Windows (эта функция доступна в системах Windows 7, 8.1, 10). Однако, и с помощью специального софта можно добиться подобного результата. Наиболее эффективно с этой задачей справляется Daemon Tools Ultra, а также Disk2vhd. В этих программах имеются отдельные разделы, посвященные созданию виртуальных дисков (как приводов, так и накопителей подобных HDD).
- Открываем службу «Выполнить», одновременным нажатием на клавиши Win + R. В пустую строку вводим команду diskmgmt.msc и нажимаем «ОК».
- Откроется служба «Управление дисками». В меню управления активируйте вкладку «Действие», а в нем выберите «Создать виртуальный жесткий диск».
- В появившемся окне вам необходимо указать месторасположение создаваемого файла, выбрать формат (VHD/VHDX), а также определить возможность расширения файла.
- Файл создан, однако диск пока не инициализирован. Нажатием на диск ПКМ, выбираем опцию «Инициализировать диск».
- В следующем окне необходимо указать стиль раздела (советуем GUID, если вы намерены ограничиться стандартными возможностями работы с выделенным пространством).
- Диск создан и инициализирован. Нам остается создать том, чтобы можно было использовать виртуальный накопитель. Для этого применяем ПКМ к разделу и выбираем опцию «Создать простой том».
- Виртуальный диск успешно создан. В этом мы можем убедиться, открыв «Мой компьютер».
Подключение диска после перезагрузки ПК
К сожалению, работа с виртуальным жестким диском требует повторного подключения файла VHD/VHDX, после завершения каждого сеанса. К счастью создавать новый диск, инициализировать раздел и создавать том нам не придется. Чтобы вернуть виртуальный диск к работе (эмулировать данные), необходимо выполнить следующие действия:
- Открываем службу «Управление дисками» (см. 1 пункт раздела «Добавление виртуального жесткого диска»).
- Открываем вкладку «Действия» и в списке доступных функций выбираем «Присоединить виртуальный диск».
- В следующем окне необходимо указать месторасположение сохраненного у нас файла VHD/VHDX (используя кнопку «Обзор»), а затем нажать «ОК».
- Диск будет добавлен для работы, в чем мы можем воочию убедиться.
Надеемся, с помощью нашей статьи вы узнали, как создать виртуальный диск, а также определили для себя пользу от его использования.
А также смотрим видео по теме:
Загрузка…
Об авторе: Олег Каминский
Вебмастер. Высшее образование по специальности «Защита информации». Создатель портала comp-profi.com. Автор большинства статей и уроков компьютерной грамотности
С развитием технологий и ростом доступности высокоскоростного интернета потребность в физических носителях информации неуклонно уменьшается. Конечно, полностью отказаться от CD и DVD-дисков, флешек и внешних винчестеров не получится, поскольку они нужны для резервного хранения данных. Однако свести их использование к минимуму виртуальные устройства вполне могут.
Виртуальные устройства — это программные коды, которые имитируют устройства физические, полностью или почти полностью реализуя их функционал. Примерами такого рода устройств, которые чаще всего используются в повседневной жизни, являются:
- виртуальная (экранная) клавиатура;
- виртуальный привод;
- виртуальный жёсткий диск (ВЖД).
Виртуальные клавиатуры нужны в случае невозможности использовать физические, на большее они не способны. Например, если настоящая клавиатура сломалась или за компьютером работает человек с ограниченными физическими возможностями, можно отобразить на экране устройство ввода данных и при помощи курсора ввести комбинацию клавиш или набрать текст.
Виртуальные приводы предназначены для подключения к компьютеру образов CD и DVD-дисков и последующего взаимодействия с ними. Образы дисков часто применяются при установке программных продуктов: приложений, игр и системных оболочек.
Виртуальные жёсткие диски распространены наиболее широко. Прежде всего потому, что раздел виртуального винчестера очень легко зашифровать или защитить паролем. Это существенно повышает безопасность документов и прочих важных данных. Кроме того, ВЖД — это удобная среда для тестирования софта, скриптов и прочих продуктов программной разработки. Технология виртуальных дисков упрощает создание резервных данных, клонирование физических носителей и многие другие операции.
Как создать виртуальный жёсткий диск в Windows 10
Создание ВЖД — довольно простая процедура, которая занимает немного времени. Она выполняется следующим образом:
- В поиске Windows вводим строку «Управление компьютером» и выбираем лучшее соответствие.
В поиске Windows вводим строку «Управление компьютером» и выбираем лучшее соответствие - В левой части открывшегося окна переходим в раздел «Запоминающие устройства» и выбираем пункт «Управление дисками».
В левой части окна консоли управления компьютером переходим в раздел «Запоминающие устройства» и выбираем пункт «Управление дисками» - На панели инструментов открываем вкладку «Действие» и щёлкаем по строке «Создать виртуальный жёсткий диск».
На панели инструментов открываем вкладку «Действие» и щёлкаем по строке «Создать виртуальный жёсткий диск» - Выбираем на винчестере место, где будет располагаться файл, содержащий виртуальный жёсткий диск, и вводим его имя. Задаём в соответствующем поле размер в МБ, ГБ или ТБ и нажимаем кнопку OK.
Задаём размер файла ВЖД, вводим его имя и указываем расположение на физическом диске - В нижней части окна, в разделе с томами, появится новый раздел «Диск 2» (цифра может отличаться в зависимости от числа установленных на компьютере жёстких дисков). Раздел этот будет помечен слева от названия красной стрелочкой, направленной вниз. Щёлкаем по нему правой кнопкой мыши и выбираем действие «Инициализировать диск», а затем в окне подтверждения нажимаем OK.
Щёлкаем правой кнопкой по новому разделу и выбираем действие «Инициализировать диск»
Виртуальный диск подключён и исправен. Осталось только создать раздел. Для этого:
- Щёлкаем правой кнопкой по области «Не распределена» и выбираем вариант «Создать простой том».
Щёлкаем правой кнопкой по области «Не распределена» и выбираем вариант «Создать простой том» - В открывшемся окне утилиты по созданию разделов нажимаем кнопку «Далее», выбираем размер виртуального тома и снова нажимаем «Далее».
Задаем размер тома в мегабайтах и нажимаем кнопку «Далее» - Назначаем букву диска из числа доступных и нажимаем кнопку «Далее».
Выбираем латинскую букву из доступных и нажимаем кнопку «Далее» - Оставляем настройки форматирования нетронутыми и нажимаем кнопку «Далее».
Оставляем тип файловой системы NTFS и нажимаем кнопку «Далее» - Подтверждаем изменения кнопкой «Готово».
Проверяем заданные параметры и нажимаем кнопку «Готово» - По завершении операции на жёстком диске появится новый раздел, содержащий готовый к работе виртуальный том.
В консоли «Управление дисками» ВЖД практически не отличается от стандартных разделов винчестера
Для себя я всего пару раз создавал виртуальные жёсткие диски. Первый раз причина была в том, что на рабочем компьютере, доступ к которому имело много людей, хранились важные документы . Поэтому в рабочее время я инициализировал ВЖД, а после работы отключал его. Все данные на диске сохранялись, но доступа к ним никто не имел. Второй раз я создавал ВЖД для хранения очень личных медиафайлов. К сожалению, винчестер тогда сгорел вместе с виртуальным диском.
Видео: как создать виртуальный жёсткий диск
Как создать виртуальный привод
Стандартными средствами Windows 10 создать и навсегда сохранить в системе виртуальный привод нельзя. Служба, отвечающая за виртуальные DVD-устройства, начинает работать только после монтировки образа. То есть виртуальный привод сразу же исчезает, как только из него извлекли ISO-файл. Этим стандартные возможности Windows отличаются от специальных программ-эмуляторов. Такой вариант реализации выбран в целях экономии оперативной памяти.
Для подключения виртуального привода выполняем следующие действия:
- Любым файловым менеджером открываем папку с ISO-файлом, щёлкаем по нему правой кнопкой и в контекстном меню выбираем вариант «Подключить».
Щёлкаем правой кнопкой по файлу образа и выбираем «Подключить» -
После этого в списке дисков появляется виртуальный DVD-привод.
Как удалить виртуальное устройство в Windows 10
Если виртуальный привод не используется, то я рекомендую удалить его. Поддержка виртуального DVD-диска отнимает ресурсы компьютера, пусть и небольшие, но и они могут понадобиться, если вы играете в более-менее приличную игру. Я всегда сразу же извлекаю образ сразу после завершения работы с ним.
Как удалить виртуальный привод
Как говорилось выше, стандартный виртуальный привод в Windows удаляется путём извлечения файла — образа диска. Если вы использовали сторонние программы-эмуляторы, то в каждой из них привод удаляется по-своему.
Удаление стандартного виртуального привода
Для удаления стандартного виртуального привода открываем консоль управления дисками, а затем делаем следующее:
- Щёлкаем правой кнопкой по приводу и выбираем «Извлечь».
Щёлкаем правой кнопкой по приводу и нажимаем на строку «Извлечь» - После извлечения образа виртуальный привод сразу же пропадает из списка дисков.
После извлечения образа виртуальный привод сразу же пропадает из списка дисковых устройств
Отключение виртуального привода в программах-эмуляторах
В большинстве эмуляторов виртуальные приводы создаются автоматически при первом же запуске программы, иногда даже без ведома пользователя. Но удалить их легко. Делается это так (в каждой программе по-своему):
- В программе UltraIso на верхней панели открываем вкладку «Опции» и выбираем режим «Настройки». Затем переходим во вкладку «Виртуальный привод», ставим фильтр «Количество устройств» в значение «Нет» и сохраняем изменения кнопкой OK.
Находим параметры виртуального привода и ставим фильтр «Количество устройств» в значение «Нет» - В программе Alcohol 120% открываем вкладку «Сервис», выбираем «Настройки», далее переходим в пункт «Виртуальный диск», ставим количество приводов в значение 0 и сохраняем изменения кнопкой OK.
Находим параметры виртуального привода и ставим фильтр «Число виртуальных дисков» в значение 0 - В приложении Daemon Tools щёлкаем правой кнопкой по нижней панели с приводами, выбираем «Удалить все» и подтверждаем действие.
Кликаем правой кнопкой по нижней панели с приводами, выбираем «Удалить все» и подтверждаем действие
Как удалить виртуальный жёсткий диск
Если виртуальный жёсткий диск стал не нужен, то его очень легко удалить. Сделать это можно двумя способами:
- через консоль управления дисками;
- с помощью командной строки.
Удаление через консоль «Управление дисками»
Выполняем следующие шаги:
- Открываем консоль «Управление дисками». Щёлкаем правой кнопкой по виртуальному жёсткому диску и выбираем действие «Удалить том». Затем соглашаемся , что все данные из этого раздела будут удалены, и ожидаем результата.
Щёлкаем правой кнопкой по виртуальному жёсткому диску и выбираем «Удалить том» - Далее снова щёлкаем правой кнопкой по виртуальному жёсткому диску, выбираем пункт «Отсоединить виртуальный жёсткий диск» и соглашаемся с условиями, нажав кнопку OK.
Щёлкаем правой кнопкой по виртуальному жёсткому диску, выбираем пункт «Отсоединить виртуальный жёсткий диск» и соглашаемся с условиями, нажав кнопку OK - После этого удаляем сам файл виртуального раздела.
После отсоединения виртуального жёсткого диска удаляем файл раздела
Удаление с помощью командной строки
Командная строка также позволяет удалить виртуальный том, и сделать это можно буквально одной командой.
Для этого:
- Нажимаем комбинацию клавиш Win+X и выбираем строку «Командная строка (администратор)».
Нажимаем комбинацию клавиш Win+X и выбираем «Командная строка (администратор)» - В окне консоли вводим команду subst I: /D и запускаем её клавишей Enter. (I — буква, присвоенная виртуальному жёсткому диску).
В окне командной строки прописываем команду subst I: /D и запускаем её клавишей Enter - Выполняем эту команду для всех виртуальных жёстких дисков, созданных на компьютере, задавая в ней соответствующую букву диска.
Создать виртуальное устройство на компьютере очень просто. При этом вы получаете диск или привод, практически не уступающий по своим свойствам физическому, и может использовать его для самых разных целей. А когда он становится не нужен, его так же легко удалить.
- Распечатать
Здравствуйте! Меня зовут Алексей. Мне 27 лет. По образованию — менеджер и филолог.
Оцените статью:
- 5
- 4
- 3
- 2
- 1
(28 голосов, среднее: 3.9 из 5)
Поделитесь с друзьями!