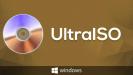В этой инструкции подробно о том, как создать виртуальный привод UltraISO и кратко о возможностях его использования. См. также: Создание загрузочной флешки в UltraISO.
Примечание: обычно при установке UltraISO виртуальный привод устанавливается создается автоматически (выбор предоставляется на этапе установки, как на скриншоте ниже).
Однако, при использовании portable версии программы, а иногда — при работе Unchecky (программа, которая автоматически снимает ненужные отметки в установщиках) установка виртуального привода не происходит, в результате пользователь получает ошибку Виртуальный CD/DVD привод не найден, а создание привода способом, описанным ниже невозможна, так как нужные опции в параметрах не активны. В этом случае переустановите UltraISO и убедитесь, что пункт «Установить ISO CD/DVD эмулятор ISODrive» выбран.
Создание виртуального привода CD/DVD в UltraISO
Для того, чтобы создать виртуальный привод UltraISO выполните следующие простые шаги
- Запустите программу от имени администратора. Для этого можно нажать по ярлыку UltraISO правой кнопкой мыши и выбрать пункт «Запуск от имени администратора».
- В программе откройте в меню «Опции» — «Настройки».
- Перейдите на вкладку «Виртуальный привод».
- В поле «Количество устройств» укажите нужное количество виртуальных приводов (обычно, не требуется более 1).
- Нажмите «Ок».
- В результате в проводнике появится новый привод «CD-дисковод», являющийся виртуальным приводом UltraISO.
- Если вам требуется изменить букву виртуального привода, снова зайдите в раздел из 3-го шага, выберите нужную букву в поле «Новая буква привода» и нажмите «Изменить».
Готово, виртуальный привод UltraISO создан и готов к использованию.
Использование виртуального привода UltraISO
Виртуальный привод CD/DVD в UltraISO можно использовать для монтирования образов дисков в разных форматах (iso, bin, cue, mdf, mds, nrg, img и других) и работы с ними в Windows 10, 8 и Windows 7 как с обычными компакт-дисками.
Смонтировать образ диска можно как в интерфейсе самой программы UltraISO (открываем образ диска, нажимаем по кнопке «Монтировать в виртуальный привод» в верхней строке меню), так и с помощью контекстного меню виртуального привода. Во втором случае нажимаем правой кнопкой мыши по виртуальному приводу, выбираем пункт «UltraISO» — «Монтировать» и указываем путь к образу диска.
Размонтирование (извлечение) производится тем же самым образом, с помощью контекстного меню.
При необходимости удалить виртуальный привод UltraISO, не удаляя саму программу, аналогично способу с созданием, зайдите в параметры (запустив программу от имени администратора) и в поле «Количество устройств» укажите «Нет». Затем нажмите «Ок».
Программа UltraISO содержит много опций для манипуляций с образами. Функционал предлагает как создать виртуальный диск, так и виртуальный CD и DVD привод, который имитирует физический встроенный. Посредством виртуального устройства доступно монтировать образ диска и использовать в ОС Windows в точности так же, как обыкновенным оптическим CD в физическом дисководе компьютера или ноутбука.
Для чего это нужно
Много ноутбуков и компьютеров не содержат встроенного дисковода по причине доступности монтировать образы и использовать условные программные приводы. У пользователей хранить и обмениваться информацией в формате ISO стало частым явлением, а чтобы открыть такой файл на компьютере – нужен специальный дисковод. ОС работает с этими эмуляторами как с физическими приводами. Геймеры, программные администраторы и обыкновенные пользователи ПК применяют для просмотра и обмена информацией с образов.
Как создать виртуальный привод в UltraISO
Итак, чтобы открыть файл образа, создается образное дисковое устройство в приложении UltraISO. Для этого выполним ряд последовательных шагов. При установке программы это действие совершается автоматически. Поэтому если только скачали — при установке отмечайте галочкой нужную задачу в настройке.
По некой причине не сделали этого — запускаем UltraISO «От имени администратора». Это важно, так как в этом случае будут доступны нужные опции и настройки. При помощи правой клавиши мышки кликаем по значку и выбираем «Запуск от имени..»
Далее нажимаем «Опции», в открытом меню выбираем «Настройки».
В окне «Настройки» видим соответствующую закладку, переходим туда. В строке «Количество устройств» указываем цифрой нужное число будущих дисководов. Одного как правило хватает.
Нажимаем «OK». Дисковод UltraISO создался и появится в проводнике.
Ошибка «Виртуальный привод не найден»
Случается, что создали дисковод, однако при попытке использовать, устройство не обнаруживается.
В этом случае повторяем шаги с начала – запускаем «От имени администратора» и в настройках указываем количество устройств. Та же инструкция действует для отключить и удалить – тогда в количестве устройств выбираем «Нет».
Использование образов дисков в последние годы все больше и больше набирает популярность, поэтому появилось много программ для чтения образов ISO, что помогает зря не использовать дисковод. Что такое ISO? Это образ файла, где хранятся данные и структура диска. К тому же в последнее время многие ноутбуки продаются без него. Для того чтобы использовать виртуальный диск, нужно иметь специальный привод, куда он будет записываться. Для того чтобы разобраться со всеми нюансами, требуется скачать утилиту UltraISO Pro торрент с нашего сайта совершенно бесплатно. Если хотите узнать, как пользоваться UltraISO, то прочитайте данную статью до конца.
Для того чтобы сделать загрузочную флешку, требуется следовать этому алгоритму:
- Скачайте требуемый образ диска Windows 10 из интернета.
- После того как он загрузится, откройте его в утилите Ультра ИСО.
- Когда это будет сделано, выберите раздел самостоятельной загрузки.
- Нажмите на раздел «записать образ жесткого диска», чтобы выполнить запись на флешку.
- Когда появится всплывающее окно, нажмите на наименование носителя, после чего на кнопочку «Запись». Согласитесь на лицензионное соглашение, а после дождитесь окончания процесса.
Обратите внимание, что для полноценной записи вам необходимо иметь права администратора. В противном случае возникнет ошибка.
Если вместо того, чтобы сделать установочную флешку Windows, хотите создать диск, стоит нажать на кнопочку «Запись СД образа», расположенную на панели инструментов. Когда появится новое окно, сделайте выбор необходимого дисковода, после чего кликните по клавише «Записать». После этого дождитесь, когда процесс будет завершен.
Помните, что разработчики добавили возможность скрытой записи, а также уже поставили значения, приемлемые для записи. Если в разделе Hide Boot Partition поставите значение Hidden, то не сможете обнаружить записываемый носитель, ведь он будет скрыт. Берите это во внимание, когда меняете настройки.
Создание образа диска
- Первым делом стоит выполнить запуск бесплатно скачанной программы UltraISO 9.7, а затем разбираться как ей пользоваться. После этого переименуйте ISO файл, как хочется. Для того чтобы это сделать, нажмите правой кнопочкой мышки на ярлыке и выберите «Переименовать».
- После этого добавьте необходимые файлы. Внизу находится «Проводник», где можно найти требуемые материалы, перетащив их в правую сторону.
- Когда файлы были добавлены, требуется сохранить его. Для этого стоит нажать сочетание горячих клавиш «Ctrl+S», после чего нажать на кнопочку «Сохранить».
- На этом этапе требуется определиться с форматом, лучше всего выбирать .исо. Это объясняется тем, что формат является стандартным, поэтому любая программа для открытия ISO справится с этим материалом.
Если не планируете дальше пользоваться рассматриваемой программой, то можете сменить формат. Некоторые форматы подходят для тог, чтобы использовать их в программном обеспечении Nero, Alchogol 120%.
Укажите папку, где будет располагаться конечный продукт, а затем нажмите клавишу «Сохранить». После этого ISO адаптер начнет сохранение образа. Это не займет много времени.
Поздравляем, процесс прошел успешно! Следуя данной инструкции, не придется долго разбираться с тем как пользоваться программой UltraISO для распаковки исо.
Запись образа на диск или флешку
Запись образа на флешку в Ультра Исо
Чтобы записать Винду на флешку, требуется придерживаться этого алгоритма. Сначала выполним привычные и ожидаемые действия: выполнить запуск приложения и вставить флешку в порт.
Обратите внимание, что файлы имеющиеся на носителе будут стерты, поэтому лучше заранее их сохранить в другом месте.
Запись ISO на USB требуется проводить с правами администратора, чтобы не возникло проблем. Итак, выполните следующие шаги:
- После того, как все запустится, стоит нажать на раздел «открыть файл», после чего заняться поиском нужного для записи образа.
- Следующим шагом станет выбор метода записи: «Самостоятельной загрузки», а затем кликнуть по кнопке «Записать образ диска».
- На этом этапе следует убедиться, что все параметры отмечены и соответствуют всем требуемым настройкам.
- Если носитель не отформатирован, то требуется нажать на меню «Форматировать», после чего выбирать тип FAT32. Если все было проделано заранее, то стоит открыть ISO, а затем «Записать», согласившись на лицензионное соглашение.
- Через несколько минут автозагрузочная флешка будет создана, а вы сможете продолжить работу с образом.
Если все действия были правильно выполнены, то в имени флешки будет стоять название образа. Так можно написать все что угодно, даже Windows 7 64 бит или популярную игру.
Как записать образ на диск
- Вставьте в дисковод требуемый для записи диск, а затем открыть portable ISO reader.
- Добавьте образ в утилиту, перетащив нужный файл на рабочую поверхность. Либо войдите в меню приложения, после чего зайдите в раздел «Файл», а затем через «Открыть» выберите необходимый. Когда появится всплывающее окно, нажмите на нужный материал.
- Когда образ будет добавлен в программное обеспечение, стоит начать прожиг. Для этого зайдите в раздел «Инструменты», после чего перейдите к пункту «Записать СД».
- Как только появится новое окно, сможете увидеть несколько параметров, необходимых для чтения ISO:
- Привод. Если в устройстве имеется несколько подключенных приводов, стоит отметить нужный для записи.
- Скорость записывания. Сначала устанавливается максимальная скорость, но лучше всего для прекрасной работы выставить более низкий параметр.
- Метод записи. Лучше всего здесь ничего не трогать.
- Файл образа. В этом месте указывается месторасположение файла, требуемого для записи.
- Если осуществляете запись на перезаписываемый диск, то предварительно его нужно очистить. Для этого следует нажать на специальную кнопку.
- Когда все готово, следует начать прожиг, нажимая «Записать».
Обратите внимание, что так можно записать любой образ. Если возникает ошибка: «неизвестный формат образа», стоит воспользоваться редактором образов.
Процесс завершится через несколько минут, после чего выскочит оповещение об окончании.
Создание виртуального привода в UltraISO
В этом алгоритме будет показано, как пользоваться UltraISO premium edition для создания виртуального привода:
- Зайдите в настройки программы, находящиеся в разделе «Опции».
- Откройте раздел «Виртуальный привод», чтобы указать количество. Их должно быть не меньше, чем устройств.
- На этом можно завершить процесс, а можно переименовать все приводы, чтобы было проще ориентироваться. Выберите диск, где хотите сменить название, а затем нажать на вкладку «Новая буква привода».
Если включили программу не от имени администратора, то выскочит окно с предупреждением об ошибке. Чтобы ее решить прочитайте статью: Как исправить ошибки в UltraISO.
Процесс создания виртуального привода успешно завершен, поэтому можно заняться монтированием образа, после чего пользоваться в UltraISO материалами, расположенными в образе. О том, как монтировать образ, сможете прочитать ниже. Когда это нужно? Когда будете использовать лицензионные игры, не работающие без диска. Можете смонтировать образ в привод, чтобы сделать вид, что диск находится в дисководе. При необходимости всегда можно размонтировать образ.
Монтирование образа
Монтировать образы оптического накопителя происходит довольно просто, ведь это простой процесс подключения диска к приводу только в виртуальном мире. Если говорить вообще простым языком, то вы просто виртуально вставите диск в дисковод. В рассматриваемом программном обеспечении это можно сделать двумя способами, пользуясь приложения напрямую или проводником.
Способ 1: Запуск через приложение
- Сначала запустите приложение, чтобы открыть образ, используемый для монтажа. Для того чтобы это сделать, нажмите «Файл», после чего «Открыть».
- Укажите папку, где он располагается, выделите его, а затем откройте.
- Воспользуйтесь меню, чтобы зайти в раздел «Монтирования в виртуальный привод» в инструментах.
- Когда появится всплывающее окно, укажите необходимый привод, после чего кликнуть по кнопке «Монтировать».
Программа может ненадолго зависнуть, но не стоит пугаться, ведь разработчики просто не предусмотрели строку отслеживания. Через пару секунд монтирование будет завершено, после чего можно будет продолжить работу.
Способ 2: «Проводник» Windows
Представленный метод позволяет проделать более быструю работу, потому что не придется открывать свою программу.
- Откройте папку, где расположен ИСО.
- Кликните по нему правой кнопкой мышки, после чего выберите меню «УльтраИСО», после чего перейдите в раздел «Монтировать образ в виртуальный привод Ф».
- После сделанных действий монтирование будет завершено.
Такой способ имеет небольшой недостаток, ведь нельзя заметить, что диск образа переполнен.
Установка игр с помощью Ультра Исо
Очень часто пользователи спрашивают, как установить игру, используя ИСО. Такой вопрос возникает из-за имеющейся защиты от копирования. Многие игрушки имеют лицензионную защиту, требующие диск в дисководе. Прочитайте статью до конца, чтобы познать все нюансы работы с программным обеспечением.
Создание образа игры
Сначала вставьте в дисковод лицензионный диск, содержащий игру. После этого откройте ПО, делая это от имени администратора, а затем кликните «Создать».
Укажите требуемый привод и место, где будет сохраняться образ. Формат обязательно должен быть .исо, чтобы программа могла его распознать.
Дождитесь окончания процесса.
Установка
- Закройте окна, которые не нужны во время работы, нажмите «Открыть».
- Укажите место, где были сохранены игровые данные.
- Нажмите клавишу «Монтировать», предварительно создав виртуальный привод. Как его сделать читайте выше.
- Подождите, пока программа выполнит монтирование. Закройте утилиту.
- Зайдите в привод, где находится смонтированная игра, чтобы найти файл «setup.exe». Выполните те же действия, что и при обыкновенной установке.
На этом работа по данному вопросу завершена. Вот такой интересный способ представлен для использования лицензионных игрушек без специального диска. Теперь игра будет запускаться всегда, пока есть виртуальный привод. Пользуйтесь с удовольствием!
Заключение
Теперь вы разобрались, для чего нужен и как пользоваться UltraISO. Надеемся, что данная статья была полезна, а также смогла научить вас многим правилам использования. Приложение приятно в эксплуатации, поэтому проблем возникнуть не должно. Приятного использования!
Виртуальный привод предназначен для чтения виртуальных дисков и является важным инструментом практически на любом компьютере. С помощью привода можно просматривать файлы образов дисков, или использовать их как своеобразный NoDVD. Однако, не каждый знает как создать виртуальный привод, и в этой статье мы рассмотрим пример создания виртуального привода с помощью UltraISO.
UltraISO — это полезная программа для создания и редактирования образов дисков самых разных форматов. Однако, помимо этого у нее есть еще один плюс — она умеет создавать и использовать виртуальные приводы, которые по своим функциям отличаются от физических устройств только тем, что в них нельзя вставить настоящий диск. Но как же создавать такие приводы в программе? Давайте разберемся!
Создание виртуального привода
- Для начала необходимо запустить программу любым известным вам способом. Далее нужно открыть настройки, которые находятся в меню «Опции». Очень важно то, что программа должна быть запущена от имени администратора — в противном случае вообще ничего не выйдет.
- Теперь необходимо открыть вкладку «Виртуальный привод» в настройках.
- Здесь требуется указать количество приводов, которые вам нужны. Выберите цифру количества устройств.
- В принципе, это все, но вы можете переименовать приводы, для этого надо будет опять вернуться в настройки приводов. Выбрать диск, букву которого вы хотите изменить, выбрать ее из выпадающего списка «Новая буква привода», после чего нажать «Изменить».
Если же вы все таки забыли включить программу от имени администратора, появится ошибка, решить которую можно будет, прочитав статью по ссылке ниже:
Урок: Как исправить ошибку «Вам необходимо иметь права администратора»
Вот и весь процесс создания виртуального привода, теперь можно смонтировать в него образ и пользоваться файлами, которые имеются в этом образе. Это будет полезно, например, при использовании лицензионных игр, которые иногда не работает без диска. Вы можете просто смонтировать образ игры в привод и играть, как будто диск вставлен.
Еще статьи по данной теме:
Помогла ли Вам статья?
Виртуальный привод – это специальный вид программного обеспечения, либо функции конкретной программы, который используется для записи физических носителей (CD/DVD дисков). С точки зрения компьютера и его ПО, такой привод рассматривается системой так же, как и вполне реальный дисковод. Однако, фактически это всего лишь эмулятор полноценного считывающего устройства.
Соответственно, виртуальный привод может читать, записывать, форматировать как настоящие диски, так и создавать образы дисков и загрузочные флешки, которые будут работать точно так же, как и обычные диски при запуске на каком-либо другом носителе.
UltraISO – программа, которая включает в себя действительно широкий спектр функций и возможностей создания и взаимодействия с виртуальными дисками. Чтобы полноценно пользоваться виртуальным приводом в данной программе, достаточно при установке программы, в стартовом окне мастера установки поставить галочку напротив функции «Установить ISO CD/DVD эмулятор». Разработчики назвали этот значительный подраздел функций «ISO Drive».
Часто в уже установленной программе отсутствует возможность использования виртуального привода. При этом программа выдаёт сообщение вида «Ошибка. Виртуальный привод не найден».
Данная ошибка происходит в случае, если у вы скачали так называемую portable-версию UltraISO. Эта версия предназначена для использования программы на любых видах устройств без предварительной установки с помощью мастера и может не включать в себя многие функции, так как её основная цель – максимальная оптимизация работы.
Также возможен вариант, когда при установке программы галочка напротив описанного выше пункта установки эмулятора просто не была поставлена. Чтобы устранить эту проблему, необходимо заново переустановить программу, не пропуская упомянутую функцию.
Создание виртуального привода CD/DVD в UltraISO
Для того, чтобы создать виртуальный привод UltraISO выполните следующие простые шаги
- Запустите программу от имени администратора. Для этого можно нажать по ярлыку UltraISO правой кнопкой мыши и выбрать пункт «Запуск от имени администратора».
- В программе откройте в меню «Опции» — «Настройки».
- Перейдите на вкладку «Виртуальный привод».
- В поле «Количество устройств» укажите нужное количество виртуальных приводов (обычно, не требуется более 1).
- Нажмите «Ок».
- В результате в проводнике появится новый привод «CD-дисковод», являющийся виртуальным приводом UltraISO.
- Если вам требуется изменить букву виртуального привода, снова зайдите в раздел из 3-го шага, выберите нужную букву в поле «Новая буква привода» и нажмите «Изменить».
Готово, виртуальный привод UltraISO создан и готов к использованию.
Виртуальный привод CD/DVD в UltraISO можно использовать для монтирования образов дисков в разных форматах (iso, bin, cue, mdf, mds, nrg, img и других) и работы с ними в Windows 10, 8 и Windows 7 как с обычными компакт-дисками.
Смонтировать образ диска можно как в интерфейсе самой программы UltraISO (открываем образ диска, нажимаем по кнопке «Монтировать в виртуальный привод» в верхней строке меню), так и с помощью контекстного меню виртуального привода. Во втором случае нажимаем правой кнопкой мыши по виртуальному приводу, выбираем пункт «UltraISO» — «Монтировать» и указываем путь к образу диска.
Размонтирование (извлечение) производится тем же самым образом, с помощью контекстного меню.
При необходимости удалить виртуальный привод UltraISO, не удаляя саму программу, аналогично способу с созданием, зайдите в параметры (запустив программу от имени администратора) и в поле «Количество устройств» укажите «Нет». Затем нажмите «Ок».
Решение проблемы с виртуальным приводом
Окно с уведомлением об ошибке выглядит так:
Для начала стоит разобраться с причинами ее появления. К счастью, она всего одна: вы не создали виртуальный привод в программе для дальнейшего его использования. Чаще всего это бывает тогда, когда вы только установили программу, либо когда вы сохранили портативную версию и не создали в настройках виртуальный привод. Устранить ошибку можно добавлением такового. Алгоритм следующий:
- Запустите программу от имени администратора.
После открытия перейдите в настройки, воспользовавшись для этого пунктами «Опции» — «Настройки».
Более развернутое описание решения проблемы представлено в статье по ссылке ниже.
Что делать, если виртуальный привод не устанавливается
В некоторых случаях описанные выше действия могут не привести к желаемому результату. Как правило, это говорит об определённых проблемах либо с самой программой UltraISO, либо они были вызваны конфликтом в системе.
- Для корректной работы UltraISO требуется приложение, способное создавать виртуальные приводы: Alcohol 120%, DAEMON Tools, PowerISO и прочие. Попробуйте установить одну из таких программ и повторить действия из инструкции выше.
- Если решение из предыдущего шага оказалось неэффективно, попробуйте переустановить УльтраИСО – в некоторых случаях установка приложения может происходить некорректно, отчего и возникает описываемая проблема. Постарайтесь не связываться с пиратскими «крякнутыми» версиями: пробный вариант UltraISO позволяет монтировать виртуальные диски.
- Если используется Windows 10, можно обойтись без сторонних программ: в этой ОС присутствует инструментарий для работы с образами накопителей. Достаточно просто выделить нужный файл, кликнуть по нему правой кнопкой мыши и выбрать вариант «Открыть» либо «Открыть с помощью» – «Проводник». Обратите внимание, что таким методом получится открыть далеко не все образы!
Подводим итог
Рассмотренные утилиты довольно просты в использовании и выполняют свою задачу на все 100 процентов. Поэтому утилиты Alcohol 120 и UltraISO стали такими популярными среди миллионов пользователей по всему миру. Кроме рассмотренных программ, существуют еще такие популярные утилиты, с которыми можно ознакомиться самостоятельно:
- Gizmo Drive;
- WinCDEmu;
- DAEMON Tools.
У этих программ присутствует аналогичный функционал, как в рассматриваемых утилитах. Также хочется отметить, что эти программы и рассматриваемые поддерживают, как старые ОС Windows, так и новые, поэтому у пользователей, например, с Windows XP не будет никаких проблем с их запуском.
Надеемся, что наш материал поближе познакомил вас с Alcohol 120 и UltraISO, благодаря чему вы сможете создавать свои собственные образы дисков и монтировать их на виртуальные накопители.
Способ № 1 – правильный запуск программы
С этой проблемой чаще всего сталкиваются пользователи Windows версий 7, 8 и 10, так как в них присутствует «защита от дурака» под официальным названием «Контроль учетных записей «. Поэтому любую программу, которой требуется доступ к системным файлам для работы, нужно запускать от имени администратора. Алгоритм настройки правильного запуска следующий:
- Правой кнопкой мыши кликнуть на ярлыке программы и в раскрывшемся меню щелкнуть на строке «Свойства».
- Переключиться в диалоговом окне на вкладку «Совместимость» и последнем субблоке поставить галочку около «Выполнять эту программу от имени администратора».
Чтобы навсегда избавиться от проблем, возникающих из-за необходимости запуска программ от имени администратора, нужно выполнить следующий алгоритм:
- В «Панели управления» перейти в раздел «Учетные записи пользователей».
- В центре нового окна нажать на строчку «Изменить параметры контроля».
- В следующем диалоговом окне передвинуть ползунок вниз.
- Нажать «Ок» для сохранения новой настройки.
После этого ошибка в UltraISO «Виртуальный привод не найден» обычно исчезает.
Установка
Перед тем как установить приложение на свой компьютер, для начала скачайте установочный файл с нашего сайта. Он загружается в формате RAR, поэтому для его распаковки потребуется утилита WINRAR или встроенный ZIP архиватор. После того как вы распакуете содержимое, у вас появится торрент файл, используя который вы можете данную программа скачать торрент и еще один архив, распакуйте его.
В качестве содержимого будет три файла, один из которых текстовый, его нужно открыть, т.к. в нем хранится пароль от конечного архива с программой Ультра ИСО. Также в нем содержится информация об улучшении функционирования приложения.
Установка ADguardInstaller, как указано в инструкции, является необязательной, оно не влияет на работу инсталлируемого нами софта. Данная утилита используется для фильтрации интернет трафика и блокировки вредоносных файлов, поэтому его установка будет полезна, если вы являетесь активным пользователем сети.
Нас в данном каталоге будет интересовать только архив с UltraISO, при его распаковке у вас потребуют ввести ключ: 1234 является кодом для данной операции. После чего необходимо запустить инсталлятор, который распакуется в указанный вами каталог, по умолчанию в эту же папку.
Первое диалоговое окно, которое вы увидите после запуска установки, будет рекомендация по выбору версии. Приложение может работать в двух вариантах:
- Полная установка на ваш компьютер с создание каталогов и папки в меню Пуск, удобно тем что при скачивании файлов в форматах ISO и других используемых для сжатия, вы сможете автоматически открыть их по нажатию кнопки мыши, т.к. будет работать в фоновом режиме.
- Portable версия не создает каталогов, а запускается непосредственно каждый раз вручную. Удобно использовать на слабых ПК, чтобы не загружать процессор (приложение потребляет минимум ресурсов системы, актуально только на очень слабых машинах).
Мы произведем полную установку, с созданием каталогов, поэтому отмечаем первую строку и жмем «Далее». В новом окне вы можете ознакомиться с условием использования программы, а также перейти на сайт разработчиков по ссылке.
Теперь нам предстоит выбрать каталог (папку, диск) куда произведется загрузка всех файлов. Чтобы изменить стандартную директорию необходимо нажать «Обзор».
Теперь вы можете самостоятельно выбрать, куда будет установлено приложение. Чтобы не загружать системный диск С, можно выбрать любой другой, используя встроенный обзор папок.
После того как вы выбрали место, необходимо сохранить конфигурации нажав «ОК». И для перехода на следующий шаг жмем «Далее».
В новом окне настроек, нам предлагают переименовать или оставить стандартным название папки, которая будет создана в меню «Пуск». Вы можете вовсе отказать от данной опции, но мы рекомендуем оставить папку, т.к. вы получите быстрый доступ к самой утилите и ее дополнительным инструментам. Поэтому оставляем все как есть и переходим к последнему этапу.
В итоговом меню конфигураций, мы можем выбрать необходимые элементы. Пункты, отмеченные автоматически необходимо так и оставить, т.к. они отвечают за функционал приложения. С полями, которые без галочек, вы можете ознакомиться самостоятельно и при необходимости так же их отметить. Например, создать значки на рабочем столе или запустить в конце программу. Как вы можете видеть, чтобы утилита работала на русском языке, есть специальный пункт, в котором говорится о русскоязычной справке.
После того как вы отметили необходимые конфигурации, жмите «Далее», после чего начнется непосредственно установка. По ее завершению не будет никаких окон, откроется только официальный сайт разработчиков. Закрыв который, вы можете через меню пуск или с рабочего стола (если вы создавали ярлык) запустить UltraISO, которое выглядит следующим образом:
Как вы видите все меню на русском языке, интерфейс удобный и понятный.
Способ № 3 – отключение физического привода
При подключении дополнительных физических DVD-приводов иногда возникает конфликт с программами, подобными UltraISO, приводящий к неработоспособности последних. Чтобы заставить приложение снова работать, нужно программно отключить добавленный привод с помощью следующей последовательности действий:
- Щелкнуть ПКМ (правой кнопкой мыши) на иконке «Мой компьютер» и с помощью строки «Свойства» вызвать одноименное диалоговое окно. Далее вызов «Диспетчера устройств» зависит от установленной операционной системы. Windows ХР: «Оборудование» / «Диспетчер устройств». Остальные версии, включая Vista: кликнуть по одноименной надписи в левой части окна.
- В левой части нового окна раскрыть пункт «CD и DVD дисководы» и выделить любой из них.
- Вызвать контекстное меню и нажать нем «Отключить».
- Перезагрузить компьютер.
После окончания использования UltraISO необходимо аналогичным образом подключить физический дисковод снова.
Способ № 4 – переустановка программы
Если предыдущие способы устранения ошибки в UltraISO «Виртуальный привод не найден» не помогли, то нужно переустановить программу.
Для этого ее нужно удалить с помощью стандартного менеджера программ в «Панели управления» или стороннего приложения для полного удаления программ.
В Windows 8 это делается следующим образом:
- Навести курсор мыши на правый верхний угол экрана.
- В появившемся блоке выбрать «Параметры» и «Панель управления».
- Перейти в «Программы и компоненты», предварительно переключив просмотр с «Категории» на «Крупныемелкие значки».
- Выделить программу в списке, нажать «Удалить» и следовать инструкциям мастера удаления.
Когда программа удалится, можно проверить реестр на ее остатки с помощью CCleaner и перезагрузить компьютер. После этого UltraISO устанавливается заново.
Выводы
Из нашей статьи теперь вы знаете что это за программа и какими возможностями обладает. Это мощное средство, с которым даже в отсутствии физического привода вы не останетесь без новой игры или операционной системы. Также используя ее, вы сможете исправлять ошибки, которые возникают при записи новых версий Виндовс и конечно же создавать сами загрузочные флешки и болванки.
Ультра ИСО вобрала в себя функционал сразу нескольких утилит и поэтому пользуется особой популярность среди опытных программистов. Так как имея ее на ПК вы сможете делать много полезного:
- Освободите свой диск от ненужных файлов, просто заархивировав их или перезаписав на диски.
- Запустите игры.
- Конвертируете файлы.
- Запишите фильм или музыку на болванку.
Самое главное, что вы можете скачать бесплатно данное приложение с нашего сайта, без каких-либо регистраций и других сложностей. Используйте только качественное программное обеспечение и ваш компьютер скажет вам спасибо.
25.04.2018 windows | для начинающих | программы

В этой инструкции подробно о том, как создать виртуальный привод UltraISO и кратко о возможностях его использования. См. также: Создание загрузочной флешки в UltraISO.
Примечание: обычно при установке UltraISO виртуальный привод устанавливается создается автоматически (выбор предоставляется на этапе установки, как на скриншоте ниже).
Однако, при использовании portable версии программы, а иногда — при работе Unchecky (программа, которая автоматически снимает ненужные отметки в установщиках) установка виртуального привода не происходит, в результате пользователь получает ошибку Виртуальный CD/DVD привод не найден, а создание привода способом, описанным ниже невозможна, так как нужные опции в параметрах не активны. В этом случае переустановите UltraISO и убедитесь, что пункт «Установить ISO CD/DVD эмулятор ISODrive» выбран.
Добавить в заметки чтобы посмотреть позже?
Создание виртуального привода CD/DVD в UltraISO
Для того, чтобы создать виртуальный привод UltraISO выполните следующие простые шаги
- Запустите программу от имени администратора. Для этого можно нажать по ярлыку UltraISO правой кнопкой мыши и выбрать пункт «Запуск от имени администратора».
- В программе откройте в меню «Опции» — «Настройки».
- Перейдите на вкладку «Виртуальный привод».
- В поле «Количество устройств» укажите нужное количество виртуальных приводов (обычно, не требуется более 1).
- Нажмите «Ок».
- В результате в проводнике появится новый привод «CD-дисковод», являющийся виртуальным приводом UltraISO.
- Если вам требуется изменить букву виртуального привода, снова зайдите в раздел из 3-го шага, выберите нужную букву в поле «Новая буква привода» и нажмите «Изменить».
Готово, виртуальный привод UltraISO создан и готов к использованию.
Виртуальный привод CD/DVD в UltraISO можно использовать для монтирования образов дисков в разных форматах (iso, bin, cue, mdf, mds, nrg, img и других) и работы с ними в Windows 10, 8 и Windows 7 как с обычными компакт-дисками.
Смонтировать образ диска можно как в интерфейсе самой программы UltraISO (открываем образ диска, нажимаем по кнопке «Монтировать в виртуальный привод» в верхней строке меню), так и с помощью контекстного меню виртуального привода. Во втором случае нажимаем правой кнопкой мыши по виртуальному приводу, выбираем пункт «UltraISO» — «Монтировать» и указываем путь к образу диска.
Размонтирование (извлечение) производится тем же самым образом, с помощью контекстного меню.
При необходимости удалить виртуальный привод UltraISO, не удаляя саму программу, аналогично способу с созданием, зайдите в параметры (запустив программу от имени администратора) и в поле «Количество устройств» укажите «Нет». Затем нажмите «Ок».
Автор:
Обновлено: 05.06.2018
Виртуальный привод – это специальный вид программного обеспечения, либо функции конкретной программы, который используется для записи физических носителей (CD/DVD дисков). С точки зрения компьютера и его ПО, такой привод рассматривается системой так же, как и вполне реальный дисковод. Однако, фактически это всего лишь эмулятор полноценного считывающего устройства.
Как создать виртуальный привод в Ultraiso
Соответственно, виртуальный привод может читать, записывать, форматировать как настоящие диски, так и создавать образы дисков и загрузочные флешки, которые будут работать точно так же, как и обычные диски при запуске на каком-либо другом носителе.
UltraISO – программа, которая включает в себя действительно широкий спектр функций и возможностей создания и взаимодействия с виртуальными дисками. Чтобы полноценно пользоваться виртуальным приводом в данной программе, достаточно при установке программы, в стартовом окне мастера установки поставить галочку напротив функции «Установить ISO CD/DVD эмулятор». Разработчики назвали этот значительный подраздел функций «ISO Drive».
Во время установки программы оставляем галочки
Часто в уже установленной программе отсутствует возможность использования виртуального привода. При этом программа выдаёт сообщение вида «Ошибка. Виртуальный привод не найден».
Данная ошибка происходит в случае, если у вы скачали так называемую portable-версию UltraISO. Эта версия предназначена для использования программы на любых видах устройств без предварительной установки с помощью мастера и может не включать в себя многие функции, так как её основная цель – максимальная оптимизация работы.
Также возможен вариант, когда при установке программы галочка напротив описанного выше пункта установки эмулятора просто не была поставлена. Чтобы устранить эту проблему, необходимо заново переустановить программу, не пропуская упомянутую функцию.
Содержание
- Как создать виртуальный привод с помощью UltraISO
- Как удалить виртуальный привод
- С помощью UltraISO
- Используя командную строку
- Использование виртуального привода в UltraISO
- Запись на диски любого формата
- Создание образа с помощью настоящего диска
- Запись на носитель образов дисков
- Создание загрузочных флешек
- Видео — Как создать виртуальный привод в Ultraiso
Как создать виртуальный привод с помощью UltraISO
Программа UltraISO
Приведенный здесь способ подходит для любых версий программы, и любых операционных систем, включая Windows 10.
- Для начала следует запустить программу от имени администратора, с любой учётной записи, которая имеет подходящие права. Для этого выделяем ярлык уже установленной программы, и с помощью правой клавиши мыши вызываем контекстное меню. Здесь выбираем вариант «Запуск от имени администратора».
Запускаем программу от имени администратора
- После запуска программы, в верхней панели основного интерфейса нужно выбрать меню «Опции». В подменю, которое сразу же откроется, выбираем первый же вариант «Настройки».
Выбираем вариант «Настройки»
В окне настроек, которое активируется сразу поверх всех доступных окон, необходимо выбрать вкладку «Виртуальный привод». Здесь можно настроить и запустить сразу несколько видов виртуальных приводов, отрегулировать необходимое количество виртуальных устройств. Обратите внимание, что при создании большого количества приводов страдает производительность программы, особенны на маломощных ПК, и в целом ухудшается быстродействие всего компьютера.
- Также здесь можно настроить буквенные идентификаторы приводов для облегчения пользования и особых возможностей.
Настраиваем буквенные идентификаторы приводов
Нажмите «ОК». После загрузки, в системе «Проводника» появится ещё один дисковод – это и есть ваш новый виртуальный привод. Готово!
Как удалить виртуальный привод
Если привод уже использован по назначению, существует два самых лёгких способа его деинсталлировать – в самой программе, и с помощью командной строки.
С помощью UltraISO
- Чтобы удалить виртуальный привод, необходимо вновь открыть основное окно UltraISO, и выбрать подменю «Опции», в котором через контекстное меню открыть подпункт «Настройки».
Открываем подпункт «Настройки»
- Снова открываем вкладку «Виртуальный привод». Здесь необходимо всего лишь выставить в поле «Количество устройств» пункт «Нет» вместо предыдущего числового значения, и нажать «ОК». Ранее запущенный виртуальный дисковод пропадёт из «Проводника» без дополнительных манипуляций с настройками.
В поле «Количество устройств» выбираем пункт «Нет»
Используя командную строку
Существует более продвинутый способ убрать как виртуальный, так и обычный привод из операционной системы – с помощью командной строки.
- Для этого в меню «Пуск» выбираем одну из главных опций – «Выполнить».
В меню «Пуск» выбираем «Выполнить»
- В открывшейся строке пишем «cmd» и нажимаем «ОК».
В открывшейся строке пишем «cmd» и нажимаем «ОК»
- Таким образом откроется командная строка, в которой нужно набрать следующую команду: subst <Х>: /D. Здесь «X» — буква раздела, который необходимо удалить. Важно указать правильный раздел, так как удалёние созданного системой автоматически или физически существующего привода может привести к дальнейшим проблемам с дисками и образами в целом.
В открывшемся окне пишем необходимую команду
Использование виртуального привода в UltraISO
Возможностей, которые даёт использование виртуального дисковода действительно огромное количество. UltraISO выручает как в ситуации отсутствия дисковода, когда необходимо установить какое-либо ПО именно с диска, и в то же время помогает корректно записать на диск любые виды информации. Наиболее частый вариант использования данной функции – установка образа Windows 10 и других версий ОС на переносные носители.
Программа производит запись на диски разного формата
Ниже кратко приведены основные функции Ultra ISO:
Запись на диски любого формата
Опция перекочевала с более старых программ, но делается всё так же качественно. Необходимо всего лишь выбрать и переместить в специальное поле файлы для записи на диск, и нажать соответствующую кнопку в меню, переместив файлы в образ для записи.
Создание образа с помощью настоящего диска
Копирование файлов оригинального диска и создание его виртуального «клона» для дальнейшего использования. Поможет владельцам устройств без дисковода запустить содержимое диска на своём ПК. Активируется через вкладку «Инструменты», подпункт «Создать образ CD»
Запись на носитель образов дисков
Записывает заранее созданный образ диска на любой другой носитель для использования его в качестве диска.
Создание загрузочных флешек
Используется прежде всего для запуска и переустановки операционных систем или другого сложного ПО.
Видео — Как создать виртуальный привод в Ultraiso
Рекомендуем похожие статьи
Как создать виртуальный привод в UltraISO
Программа UltraISO содержит много опций для манипуляций с образами. Функционал предлагает как создать виртуальный диск, так и виртуальный CD и DVD привод, который имитирует физический встроенный. Посредством виртуального устройства доступно монтировать образ диска и использовать в ОС Windows в точности так же, как обыкновенным оптическим CD в физическом дисководе компьютера или ноутбука.
Для чего это нужно
Много ноутбуков и компьютеров не содержат встроенного дисковода по причине доступности монтировать образы и использовать условные программные приводы. У пользователей хранить и обмениваться информацией в формате ISO стало частым явлением, а чтобы открыть такой файл на компьютере – нужен специальный дисковод. ОС работает с этими эмуляторами как с физическими приводами. Геймеры, программные администраторы и обыкновенные пользователи ПК применяют для просмотра и обмена информацией с образов.
Как создать виртуальный привод в UltraISO
Итак, чтобы открыть файл образа, создается образное дисковое устройство в приложении UltraISO. Для этого выполним ряд последовательных шагов. При установке программы это действие совершается автоматически. Поэтому если только скачали — при установке отмечайте галочкой нужную задачу в настройке.
По некой причине не сделали этого — запускаем UltraISO «От имени администратора». Это важно, так как в этом случае будут доступны нужные опции и настройки. При помощи правой клавиши мышки кликаем по значку и выбираем «Запуск от имени..»
Далее нажимаем «Опции», в открытом меню выбираем «Настройки».
В окне «Настройки» видим соответствующую закладку, переходим туда. В строке «Количество устройств» указываем цифрой нужное число будущих дисководов. Одного как правило хватает.
Нажимаем «OK». Дисковод UltraISO создался и появится в проводнике.
Ошибка «Виртуальный привод не найден»
Случается, что создали дисковод, однако при попытке использовать, устройство не обнаруживается.
В этом случае повторяем шаги с начала – запускаем «От имени администратора» и в настройках указываем количество устройств. Та же инструкция действует для отключить и удалить – тогда в количестве устройств выбираем «Нет».
Источник
UltraISO: Исправление ошибки не найденного виртуального привода
UltraISO является полезной программой, но из-за ее не самого скромного функционала бывает тяжело разобраться в некоторых аспектах. Именно поэтому иногда сложно понять, из-за чего выскакивает та или иная ошибка. В этой статье мы разберемся, почему появляется ошибка «Виртуальный привод не найден», и устраним ее с помощью простых манипуляций с настройками. Эта ошибка является одной из наиболее часто встречающихся, и многие пользователи из-за нее исключали данную программу из своего ассортимента. Однако благодаря короткой последовательности действий вы сможете решить эту проблему раз и навсегда.
Решение проблемы с виртуальным приводом
Окно с уведомлением об ошибке выглядит так:
Для начала стоит разобраться с причинами ее появления. К счастью, она всего одна: вы не создали виртуальный привод в программе для дальнейшего его использования. Чаще всего это бывает тогда, когда вы только установили программу, либо когда вы сохранили портативную версию и не создали в настройках виртуальный привод. Устранить ошибку можно добавлением такового. Алгоритм следующий:
- Запустите программу от имени администратора.
После открытия перейдите в настройки, воспользовавшись для этого пунктами «Опции» — «Настройки».
Более развернутое описание решения проблемы представлено в статье по ссылке ниже.
Что делать, если виртуальный привод не устанавливается
В некоторых случаях описанные выше действия могут не привести к желаемому результату. Как правило, это говорит об определённых проблемах либо с самой программой UltraISO, либо они были вызваны конфликтом в системе.
- Для корректной работы UltraISO требуется приложение, способное создавать виртуальные приводы: Alcohol 120%, DAEMON Tools, PowerISO и прочие. Попробуйте установить одну из таких программ и повторить действия из инструкции выше.
- Если решение из предыдущего шага оказалось неэффективно, попробуйте переустановить УльтраИСО – в некоторых случаях установка приложения может происходить некорректно, отчего и возникает описываемая проблема. Постарайтесь не связываться с пиратскими «крякнутыми» версиями: пробный вариант UltraISO позволяет монтировать виртуальные диски.
- Если используется Windows 10, можно обойтись без сторонних программ: в этой ОС присутствует инструментарий для работы с образами накопителей. Достаточно просто выделить нужный файл, кликнуть по нему правой кнопкой мыши и выбрать вариант «Открыть» либо «Открыть с помощью» – «Проводник». Обратите внимание, что таким методом получится открыть далеко не все образы!
Вот таким способом можно исправить эту проблему. Ошибка довольно часто встречается, и теперь вы знаете, как ее решить. Главное, следует помнить, что без прав администратора у вас ничего не выйдет.
Помимо этой статьи, на сайте еще 12389 инструкций.
Добавьте сайт Lumpics.ru в закладки (CTRL+D) и мы точно еще пригодимся вам.
Отблагодарите автора, поделитесь статьей в социальных сетях.
Источник
Ошибка «Виртуальный привод не найден» в UltraISO: причины и способы устранения
UltraISO – это программа, предназначенная для создания в системе виртуального привода для компакт-дисков. Он позволяет открывать файлы формата ISO (name.iso) и запускать с них игры, создавать флешки и диски для установки операционных систем. Эта статья расскажет об ошибке в UltraISO «Виртуальный привод не найден», и что делать для ее устранения.
Причины
Причин, из-за которых возникает эта проблема, всего 4:
- Ограниченность прав пользователя.
- Неправильные настройки программы.
- Конфликт программы с аппаратным обеспечением.
- Некорректная установка программы.
Способов устранения ошибки «Виртуальный CDDVD привод не найден» в UltraISO, как и их причин, тоже 4.
Способ № 1 – правильный запуск программы
С этой проблемой чаще всего сталкиваются пользователи Windows версий 7, 8 и 10, так как в них присутствует «защита от дурака» под официальным названием «Контроль учетных записей «. Поэтому любую программу, которой требуется доступ к системным файлам для работы, нужно запускать от имени администратора. Алгоритм настройки правильного запуска следующий:
- Правой кнопкой мыши кликнуть на ярлыке программы и в раскрывшемся меню щелкнуть на строке «Свойства».
- Переключиться в диалоговом окне на вкладку «Совместимость» и последнем субблоке поставить галочку около «Выполнять эту программу от имени администратора».
Чтобы навсегда избавиться от проблем, возникающих из-за необходимости запуска программ от имени администратора, нужно выполнить следующий алгоритм:
- В «Панели управления» перейти в раздел «Учетные записи пользователей».
- В центре нового окна нажать на строчку «Изменить параметры контроля».
- В следующем диалоговом окне передвинуть ползунок вниз.
После этого ошибка в UltraISO «Виртуальный привод не найден» обычно исчезает.
Способ № 2 – проверка правильности настроек
Иногда эта ошибка возникает из-за сбоя настроек или снятия галочки во время установки около строчки «Установить ISO CDDVD эмулятор». Чтобы исправить ошибку в UltraISO «Виртуальный привод не найден» этим способом нужно:
- В строке меню последовательно выбрать пункты «Опции», «Настройки».
- В открывшемся окошке кликнуть на надписи «Виртуальный привод».
- В первом раскрывающемся списке выбрать значение «1».
На этом устранение ошибки «Виртуальный привод не найден» в UltraISO завершено.
Способ № 3 – отключение физического привода
При подключении дополнительных физических DVD-приводов иногда возникает конфликт с программами, подобными UltraISO, приводящий к неработоспособности последних. Чтобы заставить приложение снова работать, нужно программно отключить добавленный привод с помощью следующей последовательности действий:
- Щелкнуть ПКМ (правой кнопкой мыши) на иконке «Мой компьютер» и с помощью строки «Свойства» вызвать одноименное диалоговое окно. Далее вызов «Диспетчера устройств» зависит от установленной операционной системы. Windows ХР: «Оборудование» / «Диспетчер устройств». Остальные версии, включая Vista: кликнуть по одноименной надписи в левой части окна.
- В левой части нового окна раскрыть пункт «CD и DVD дисководы» и выделить любой из них.
- Вызвать контекстное меню и нажать нем «Отключить».
- Перезагрузить компьютер.
После окончания использования UltraISO необходимо аналогичным образом подключить физический дисковод снова.
Способ № 4 – переустановка программы
Если предыдущие способы устранения ошибки в UltraISO «Виртуальный привод не найден» не помогли, то нужно переустановить программу.
Для этого ее нужно удалить с помощью стандартного менеджера программ в «Панели управления» или стороннего приложения для полного удаления программ.
В Windows 8 это делается следующим образом:
- Навести курсор мыши на правый верхний угол экрана.
- В появившемся блоке выбрать «Параметры» и «Панель управления».
- Перейти в «Программы и компоненты», предварительно переключив просмотр с «Категории» на «Крупныемелкие значки».
- Выделить программу в списке, нажать «Удалить» и следовать инструкциям мастера удаления.
Когда программа удалится, можно проверить реестр на ее остатки с помощью CCleaner и перезагрузить компьютер. После этого UltraISO устанавливается заново.
Как записать образ на флешку в UltraISO
Эта программа – удобный инструмент, позволяющий за несколько минут создать полноценную флэшку для установки операционной системы. Последовательность действий следующая:
- Среди меню выбрать пункт «Самозагрузка» и в нем перейти в «Записать образ диска».
Примечание. На носителе не должно быть никакой ценной информации, так как перед записью программа автоматически форматирует его.
В этом и заключается способ, как записать образ на флешку в UltraISO .
UltraISO – приложение, позволяющее полноценно работать с образами дисков. А при возникновении в ней ошибки «Виртуальный привод не найден» ее достаточно легко устранить.
Источник
Устраняем ошибку «виртуальный привод не найден» UltraISO. Как создать виртуальный привод в ultraiso
Виртуальный привод – это специальный вид программного обеспечения, либо функции конкретной программы, который используется для записи физических носителей (CD/DVD дисков). С точки зрения компьютера и его ПО, такой привод рассматривается системой так же, как и вполне реальный дисковод. Однако, фактически это всего лишь эмулятор полноценного считывающего устройства.

Как создать виртуальный привод в Ultraiso
Соответственно, виртуальный привод может читать, записывать, форматировать как настоящие диски, так и создавать образы дисков и загрузочные флешки, которые будут работать точно так же, как и обычные диски при запуске на каком-либо другом носителе.
UltraISO – программа, которая включает в себя действительно широкий спектр функций и возможностей создания и взаимодействия с виртуальными дисками. Чтобы полноценно пользоваться виртуальным приводом в данной программе, достаточно при установке программы, в стартовом окне мастера установки поставить галочку напротив функции «Установить ISO CD/DVD эмулятор». Разработчики назвали этот значительный подраздел функций «ISO Drive».

Во время установки программы оставляем галочки
Часто в уже установленной программе отсутствует возможность использования виртуального привода. При этом программа выдаёт сообщение вида «Ошибка. Виртуальный привод не найден».
Данная ошибка происходит в случае, если у вы скачали так называемую portable-версию UltraISO. Эта версия предназначена для использования программы на любых видах устройств без предварительной установки с помощью мастера и может не включать в себя многие функции, так как её основная цель – максимальная оптимизация работы.
Также возможен вариант, когда при установке программы галочка напротив описанного выше пункта установки эмулятора просто не была поставлена. Чтобы устранить эту проблему, необходимо заново переустановить программу, не пропуская упомянутую функцию.
Создание виртуального привода CD/DVD в UltraISO
Для того, чтобы создать виртуальный привод UltraISO выполните следующие простые шаги
- Запустите программу от имени администратора. Для этого можно нажать по ярлыку UltraISO правой кнопкой мыши и выбрать пункт «Запуск от имени администратора».
В программе откройте в меню «Опции» — «Настройки».
Готово, виртуальный привод UltraISO создан и готов к использованию.





Использование виртуального привода UltraISO
Виртуальный привод CD/DVD в UltraISO можно использовать для монтирования образов дисков в разных форматах (iso, bin, cue, mdf, mds, nrg, img и других) и работы с ними в Windows 10, 8 и Windows 7 как с обычными компакт-дисками.
Смонтировать образ диска можно как в интерфейсе самой программы UltraISO (открываем образ диска, нажимаем по кнопке «Монтировать в виртуальный привод» в верхней строке меню), так и с помощью контекстного меню виртуального привода. Во втором случае нажимаем правой кнопкой мыши по виртуальному приводу, выбираем пункт «UltraISO» — «Монтировать» и указываем путь к образу диска.
Размонтирование (извлечение) производится тем же самым образом, с помощью контекстного меню.
При необходимости удалить виртуальный привод UltraISO, не удаляя саму программу, аналогично способу с созданием, зайдите в параметры (запустив программу от имени администратора) и в поле «Количество устройств» укажите «Нет». Затем нажмите «Ок».
Решение проблемы с виртуальным приводом
Окно с уведомлением об ошибке выглядит так:
Для начала стоит разобраться с причинами ее появления. К счастью, она всего одна: вы не создали виртуальный привод в программе для дальнейшего его использования. Чаще всего это бывает тогда, когда вы только установили программу, либо когда вы сохранили портативную версию и не создали в настройках виртуальный привод. Устранить ошибку можно добавлением такового. Алгоритм следующий:
После открытия перейдите в настройки, воспользовавшись для этого пунктами «Опции» — «Настройки».
Более развернутое описание решения проблемы представлено в статье по ссылке ниже.
Что делать, если виртуальный привод не устанавливается
В некоторых случаях описанные выше действия могут не привести к желаемому результату. Как правило, это говорит об определённых проблемах либо с самой программой UltraISO, либо они были вызваны конфликтом в системе.
- Для корректной работы UltraISO требуется приложение, способное создавать виртуальные приводы: Alcohol 120%, DAEMON Tools, PowerISO и прочие. Попробуйте установить одну из таких программ и повторить действия из инструкции выше.
- Если решение из предыдущего шага оказалось неэффективно, попробуйте переустановить УльтраИСО – в некоторых случаях установка приложения может происходить некорректно, отчего и возникает описываемая проблема. Постарайтесь не связываться с пиратскими «крякнутыми» версиями: пробный вариант UltraISO позволяет монтировать виртуальные диски.
- Если используется Windows 10, можно обойтись без сторонних программ: в этой ОС присутствует инструментарий для работы с образами накопителей. Достаточно просто выделить нужный файл, кликнуть по нему правой кнопкой мыши и выбрать вариант «Открыть» либо «Открыть с помощью» – «Проводник». Обратите внимание, что таким методом получится открыть далеко не все образы!
Подводим итог
Рассмотренные утилиты довольно просты в использовании и выполняют свою задачу на все 100 процентов. Поэтому утилиты Alcohol 120 и UltraISO стали такими популярными среди миллионов пользователей по всему миру. Кроме рассмотренных программ, существуют еще такие популярные утилиты, с которыми можно ознакомиться самостоятельно:
У этих программ присутствует аналогичный функционал, как в рассматриваемых утилитах. Также хочется отметить, что эти программы и рассматриваемые поддерживают, как старые ОС Windows, так и новые, поэтому у пользователей, например, с Windows XP не будет никаких проблем с их запуском.
Надеемся, что наш материал поближе познакомил вас с Alcohol 120 и UltraISO, благодаря чему вы сможете создавать свои собственные образы дисков и монтировать их на виртуальные накопители.
Способ № 1 – правильный запуск программы
С этой проблемой чаще всего сталкиваются пользователи Windows версий 7, 8 и 10, так как в них присутствует «защита от дурака» под официальным названием «Контроль учетных записей «. Поэтому любую программу, которой требуется доступ к системным файлам для работы, нужно запускать от имени администратора. Алгоритм настройки правильного запуска следующий:
- Правой кнопкой мыши кликнуть на ярлыке программы и в раскрывшемся меню щелкнуть на строке «Свойства».
- Переключиться в диалоговом окне на вкладку «Совместимость» и последнем субблоке поставить галочку около «Выполнять эту программу от имени администратора».
Чтобы навсегда избавиться от проблем, возникающих из-за необходимости запуска программ от имени администратора, нужно выполнить следующий алгоритм:
- В «Панели управления» перейти в раздел «Учетные записи пользователей».
- В центре нового окна нажать на строчку «Изменить параметры контроля».
- В следующем диалоговом окне передвинуть ползунок вниз.
- Нажать «Ок» для сохранения новой настройки.
После этого ошибка в UltraISO «Виртуальный привод не найден» обычно исчезает.
Установка
Перед тем как установить приложение на свой компьютер, для начала скачайте установочный файл с нашего сайта. Он загружается в формате RAR, поэтому для его распаковки потребуется утилита WINRAR или встроенный ZIP архиватор. После того как вы распакуете содержимое, у вас появится торрент файл, используя который вы можете данную программа скачать торрент и еще один архив, распакуйте его.
В качестве содержимого будет три файла, один из которых текстовый, его нужно открыть, т.к. в нем хранится пароль от конечного архива с программой Ультра ИСО. Также в нем содержится информация об улучшении функционирования приложения.
Установка ADguardInstaller, как указано в инструкции, является необязательной, оно не влияет на работу инсталлируемого нами софта. Данная утилита используется для фильтрации интернет трафика и блокировки вредоносных файлов, поэтому его установка будет полезна, если вы являетесь активным пользователем сети.
Нас в данном каталоге будет интересовать только архив с UltraISO, при его распаковке у вас потребуют ввести ключ: 1234 является кодом для данной операции. После чего необходимо запустить инсталлятор, который распакуется в указанный вами каталог, по умолчанию в эту же папку.
Первое диалоговое окно, которое вы увидите после запуска установки, будет рекомендация по выбору версии. Приложение может работать в двух вариантах:
- Полная установка на ваш компьютер с создание каталогов и папки в меню Пуск, удобно тем что при скачивании файлов в форматах ISO и других используемых для сжатия, вы сможете автоматически открыть их по нажатию кнопки мыши, т.к. будет работать в фоновом режиме.
- Portable версия не создает каталогов, а запускается непосредственно каждый раз вручную. Удобно использовать на слабых ПК, чтобы не загружать процессор (приложение потребляет минимум ресурсов системы, актуально только на очень слабых машинах).
Мы произведем полную установку, с созданием каталогов, поэтому отмечаем первую строку и жмем «Далее». В новом окне вы можете ознакомиться с условием использования программы, а также перейти на сайт разработчиков по ссылке.
Теперь нам предстоит выбрать каталог (папку, диск) куда произведется загрузка всех файлов. Чтобы изменить стандартную директорию необходимо нажать «Обзор».
Теперь вы можете самостоятельно выбрать, куда будет установлено приложение. Чтобы не загружать системный диск С, можно выбрать любой другой, используя встроенный обзор папок.
После того как вы выбрали место, необходимо сохранить конфигурации нажав «ОК». И для перехода на следующий шаг жмем «Далее».
В новом окне настроек, нам предлагают переименовать или оставить стандартным название папки, которая будет создана в меню «Пуск». Вы можете вовсе отказать от данной опции, но мы рекомендуем оставить папку, т.к. вы получите быстрый доступ к самой утилите и ее дополнительным инструментам. Поэтому оставляем все как есть и переходим к последнему этапу.
В итоговом меню конфигураций, мы можем выбрать необходимые элементы. Пункты, отмеченные автоматически необходимо так и оставить, т.к. они отвечают за функционал приложения. С полями, которые без галочек, вы можете ознакомиться самостоятельно и при необходимости так же их отметить. Например, создать значки на рабочем столе или запустить в конце программу. Как вы можете видеть, чтобы утилита работала на русском языке, есть специальный пункт, в котором говорится о русскоязычной справке.
После того как вы отметили необходимые конфигурации, жмите «Далее», после чего начнется непосредственно установка. По ее завершению не будет никаких окон, откроется только официальный сайт разработчиков. Закрыв который, вы можете через меню пуск или с рабочего стола (если вы создавали ярлык) запустить UltraISO, которое выглядит следующим образом:
Как вы видите все меню на русском языке, интерфейс удобный и понятный.
Способ № 3 – отключение физического привода
При подключении дополнительных физических DVD-приводов иногда возникает конфликт с программами, подобными UltraISO, приводящий к неработоспособности последних. Чтобы заставить приложение снова работать, нужно программно отключить добавленный привод с помощью следующей последовательности действий:
- Щелкнуть ПКМ (правой кнопкой мыши) на иконке «Мой компьютер» и с помощью строки «Свойства» вызвать одноименное диалоговое окно. Далее вызов «Диспетчера устройств» зависит от установленной операционной системы. Windows ХР: «Оборудование» / «Диспетчер устройств». Остальные версии, включая Vista: кликнуть по одноименной надписи в левой части окна.
- В левой части нового окна раскрыть пункт «CD и DVD дисководы» и выделить любой из них.
- Вызвать контекстное меню и нажать нем «Отключить».
- Перезагрузить компьютер.
После окончания использования UltraISO необходимо аналогичным образом подключить физический дисковод снова.
Способ № 4 – переустановка программы
Если предыдущие способы устранения ошибки в UltraISO «Виртуальный привод не найден» не помогли, то нужно переустановить программу.
Для этого ее нужно удалить с помощью стандартного менеджера программ в «Панели управления» или стороннего приложения для полного удаления программ.
В Windows 8 это делается следующим образом:
- Навести курсор мыши на правый верхний угол экрана.
- В появившемся блоке выбрать «Параметры» и «Панель управления».
- Перейти в «Программы и компоненты», предварительно переключив просмотр с «Категории» на «Крупныемелкие значки».
- Выделить программу в списке, нажать «Удалить» и следовать инструкциям мастера удаления.
Когда программа удалится, можно проверить реестр на ее остатки с помощью CCleaner и перезагрузить компьютер. После этого UltraISO устанавливается заново.
Выводы
Из нашей статьи теперь вы знаете что это за программа и какими возможностями обладает. Это мощное средство, с которым даже в отсутствии физического привода вы не останетесь без новой игры или операционной системы. Также используя ее, вы сможете исправлять ошибки, которые возникают при записи новых версий Виндовс и конечно же создавать сами загрузочные флешки и болванки.
Ультра ИСО вобрала в себя функционал сразу нескольких утилит и поэтому пользуется особой популярность среди опытных программистов. Так как имея ее на ПК вы сможете делать много полезного:
- Освободите свой диск от ненужных файлов, просто заархивировав их или перезаписав на диски.
- Запустите игры.
- Конвертируете файлы.
- Запишите фильм или музыку на болванку.
Самое главное, что вы можете скачать бесплатно данное приложение с нашего сайта, без каких-либо регистраций и других сложностей. Используйте только качественное программное обеспечение и ваш компьютер скажет вам спасибо.
Источник