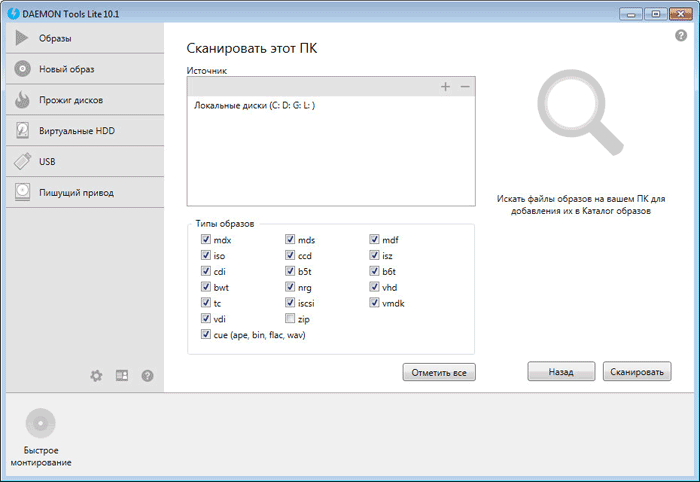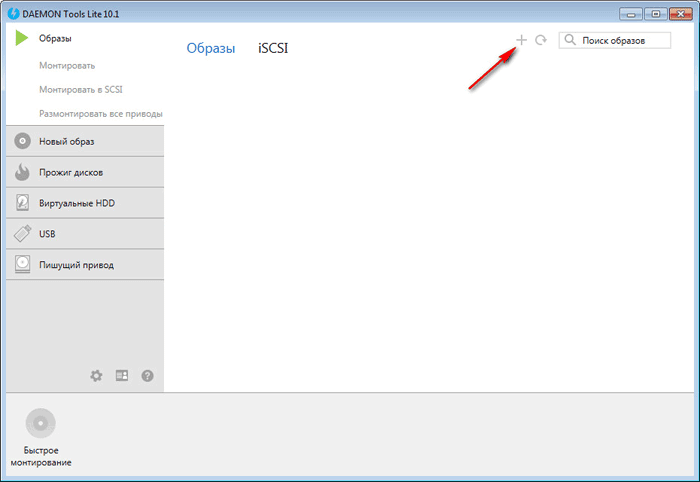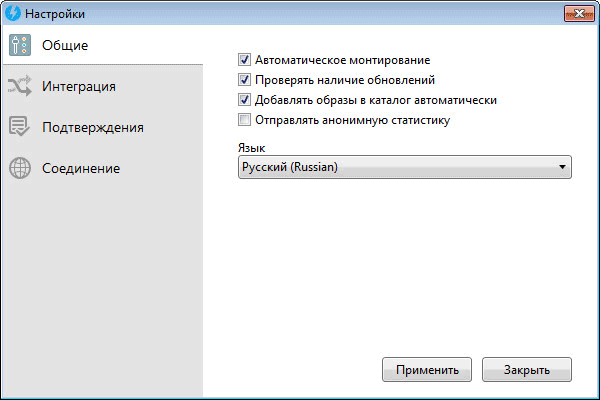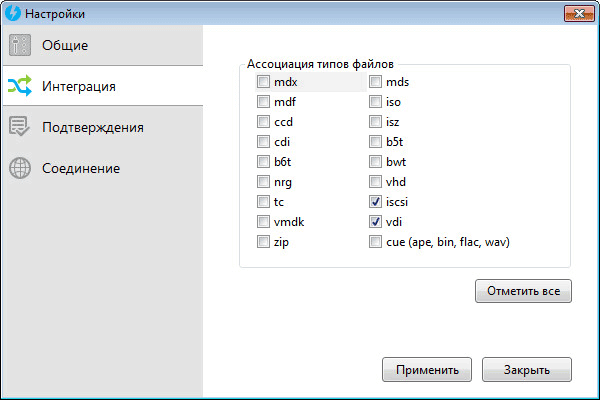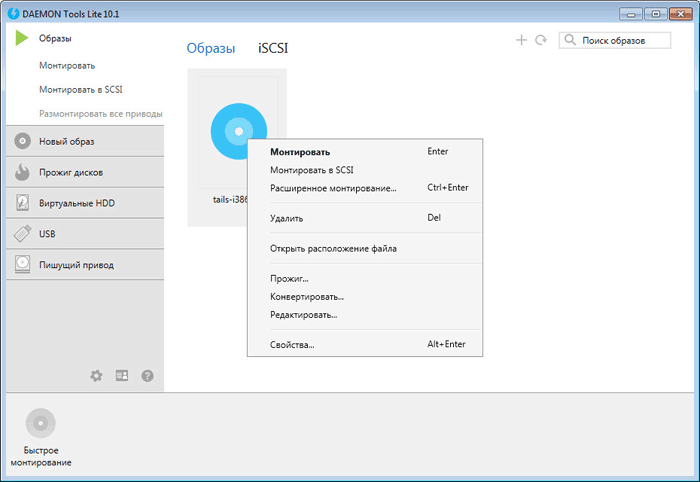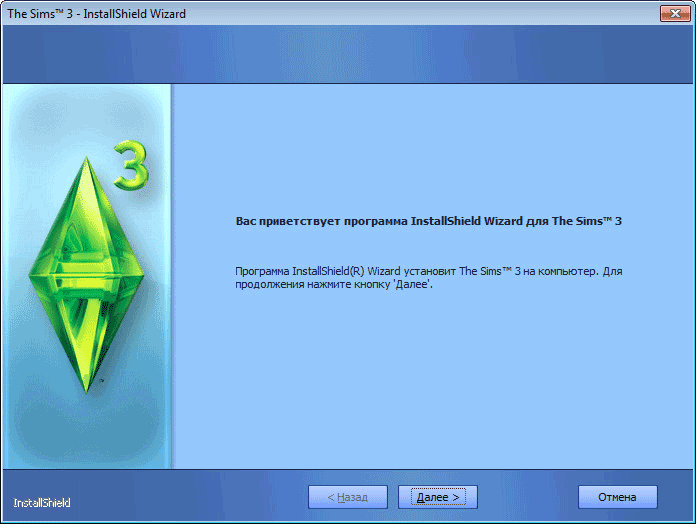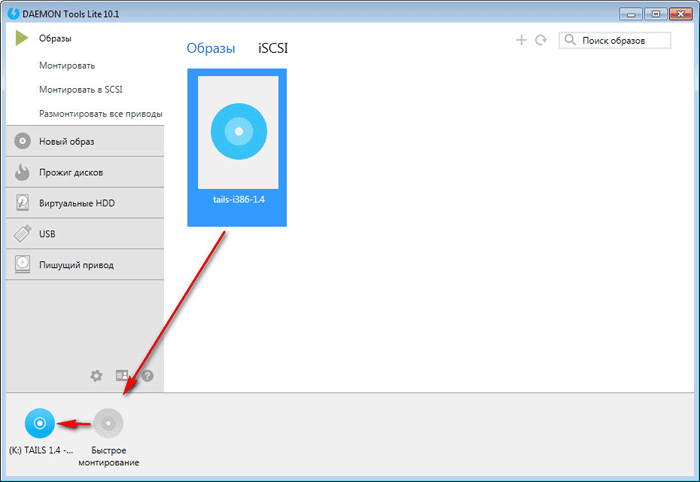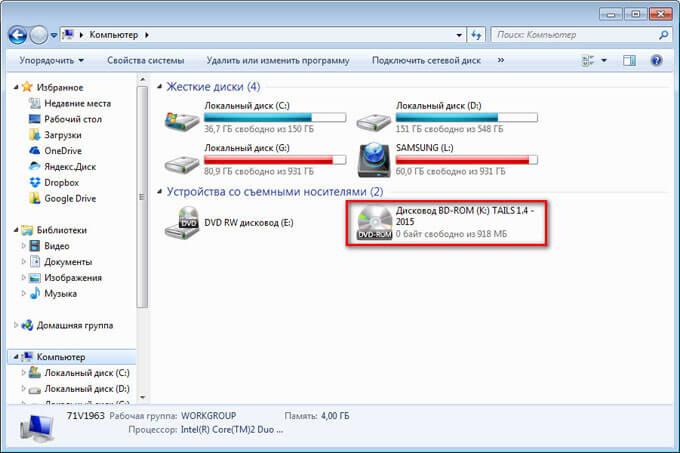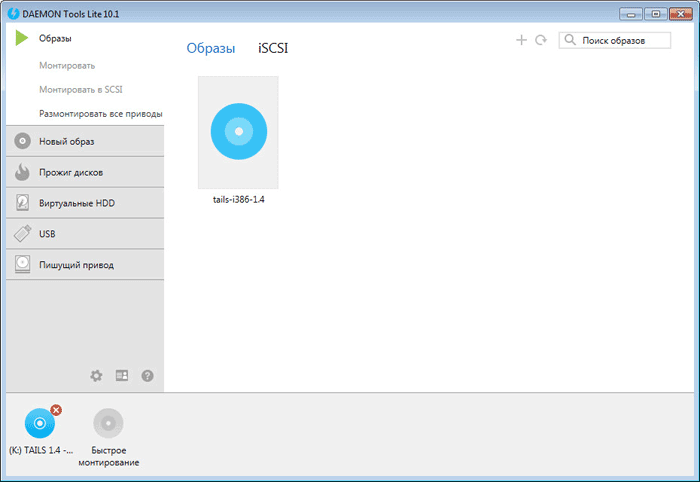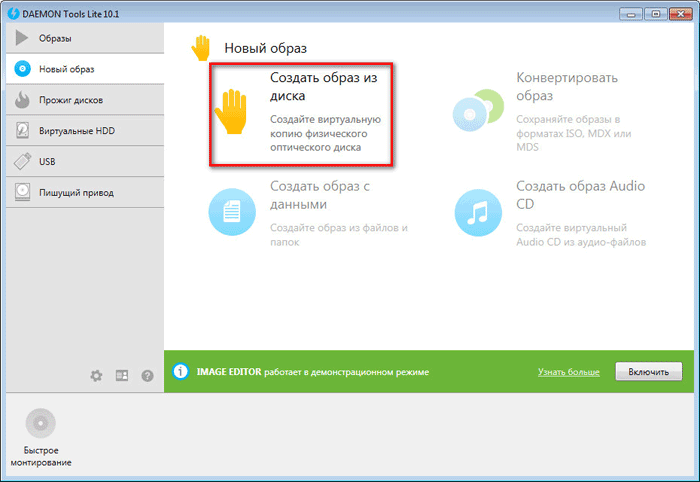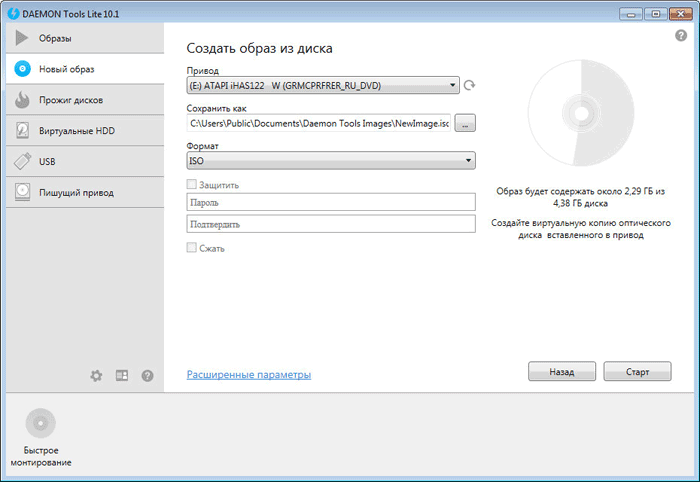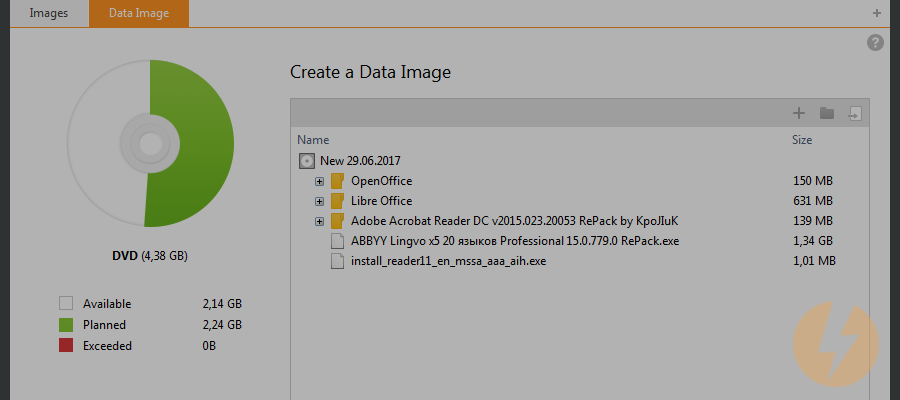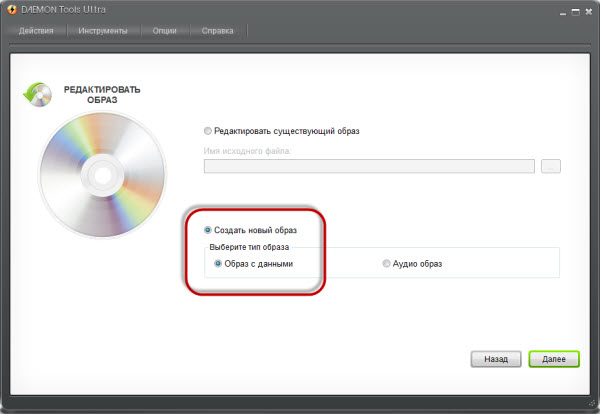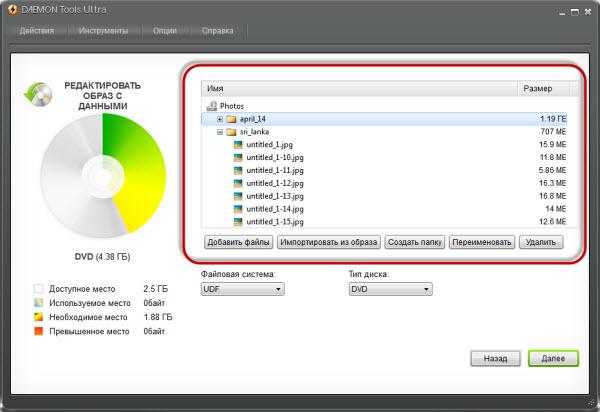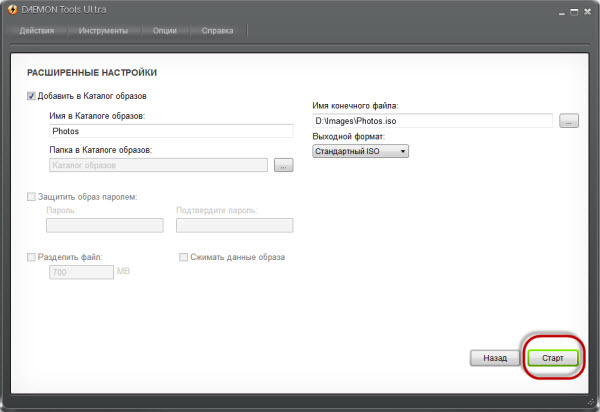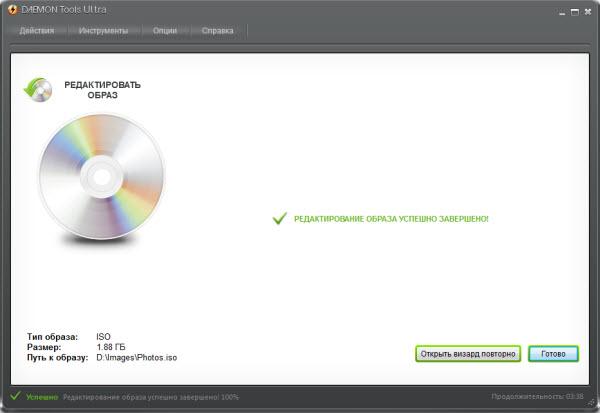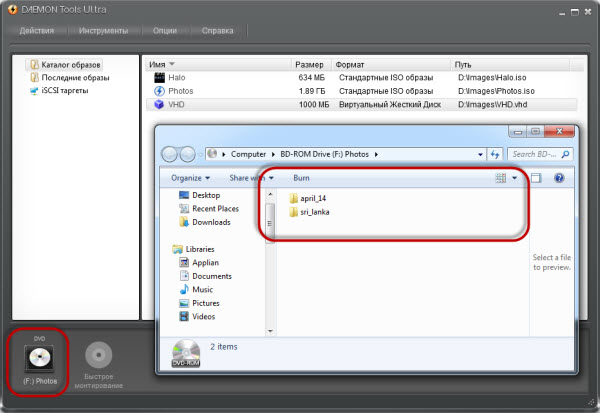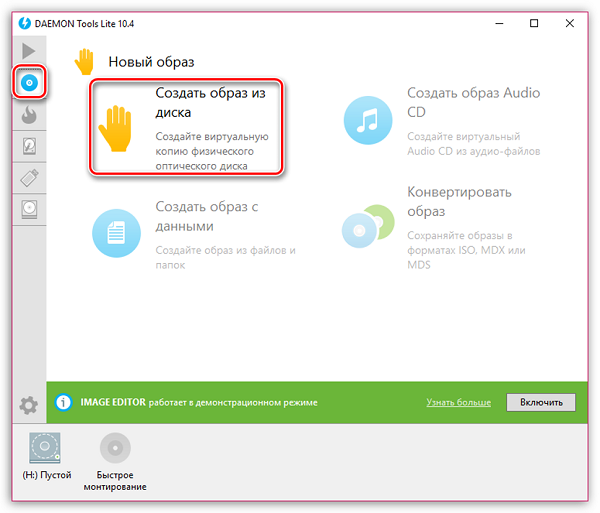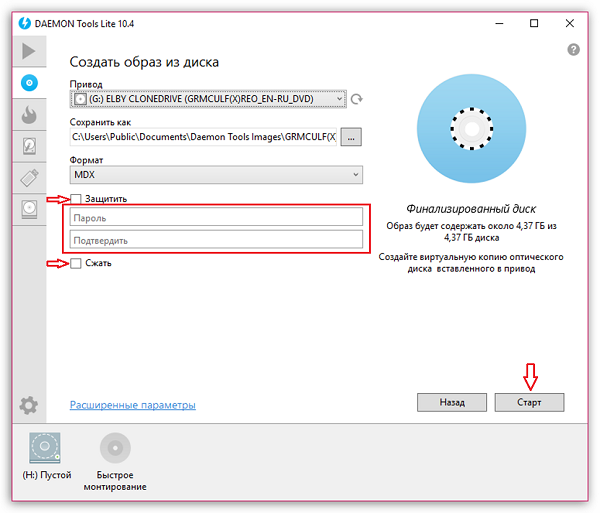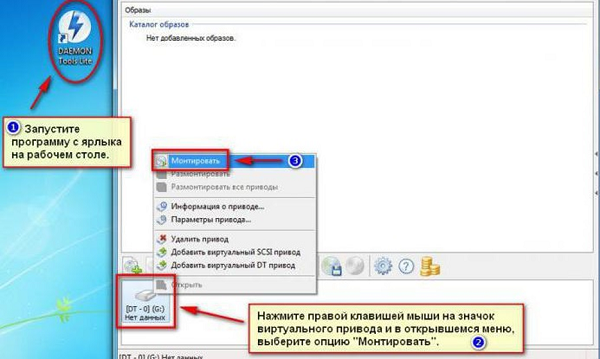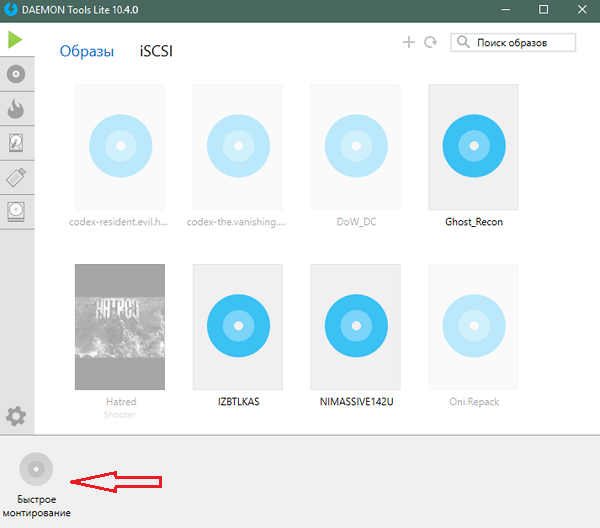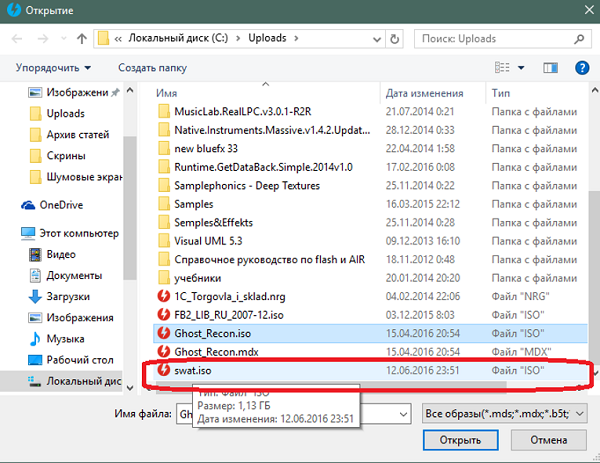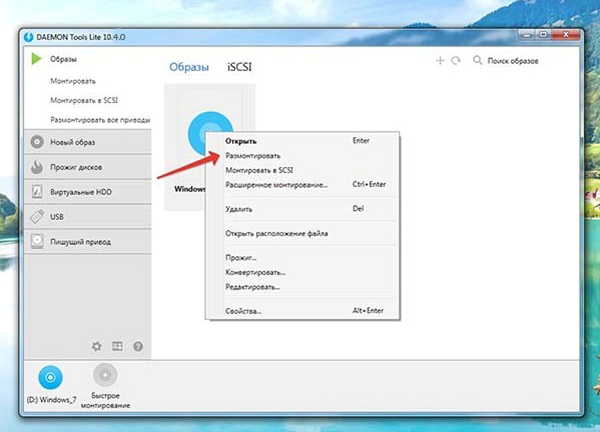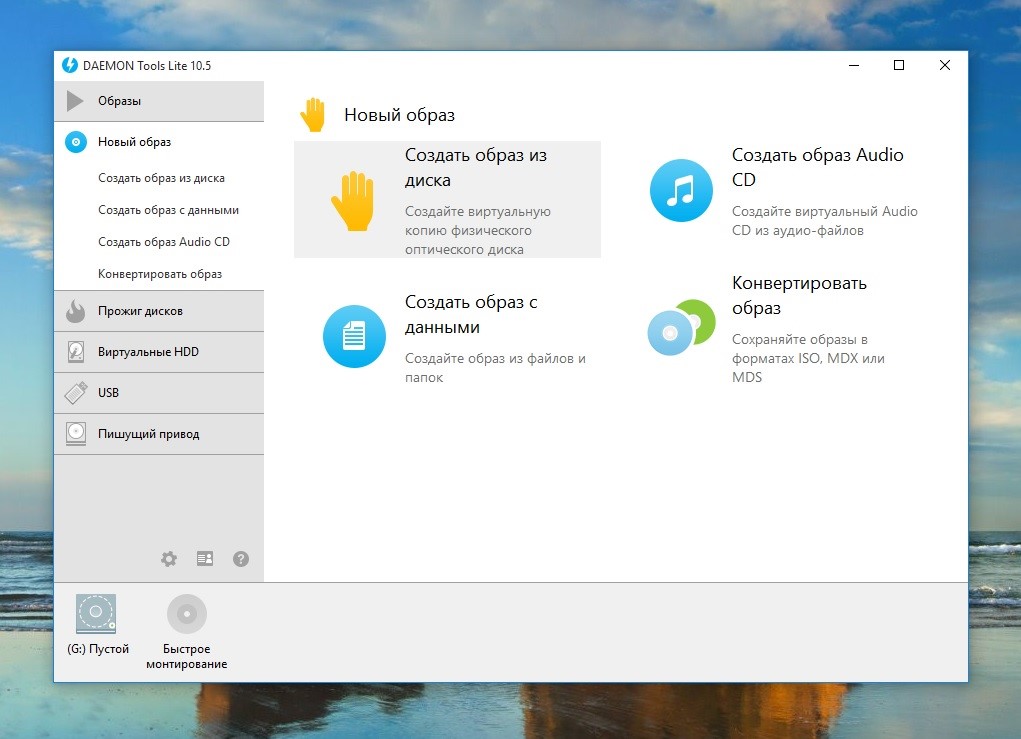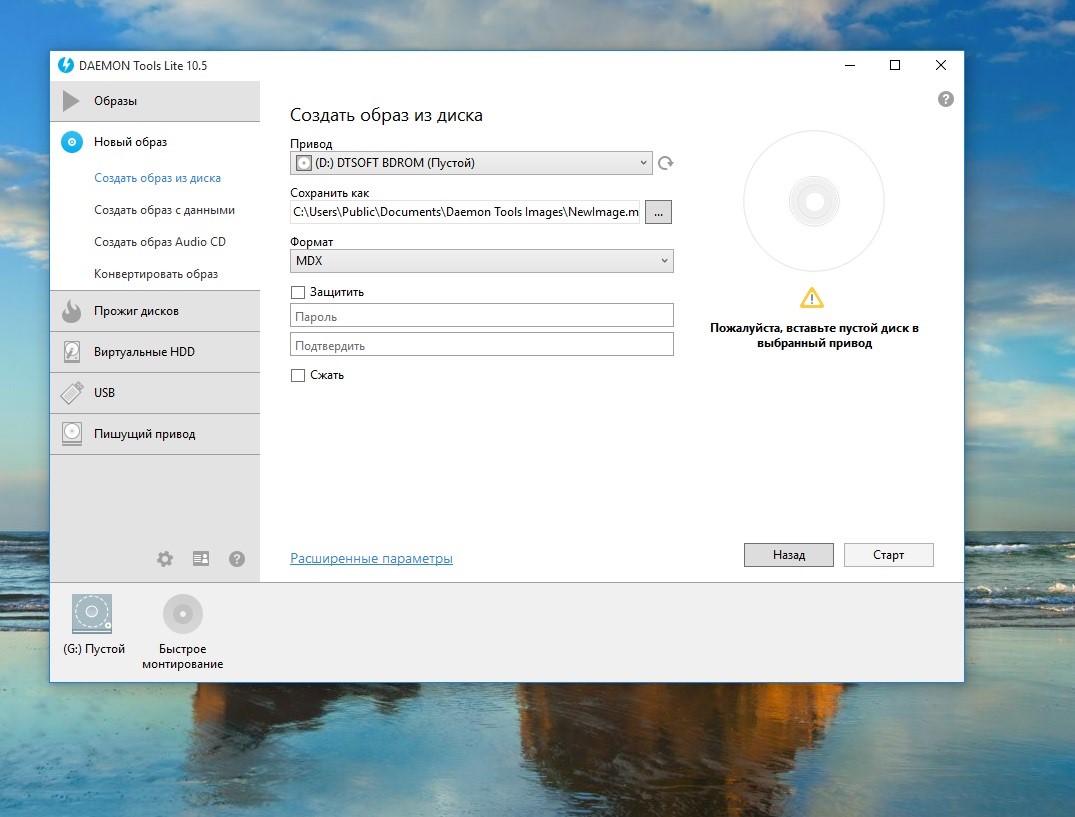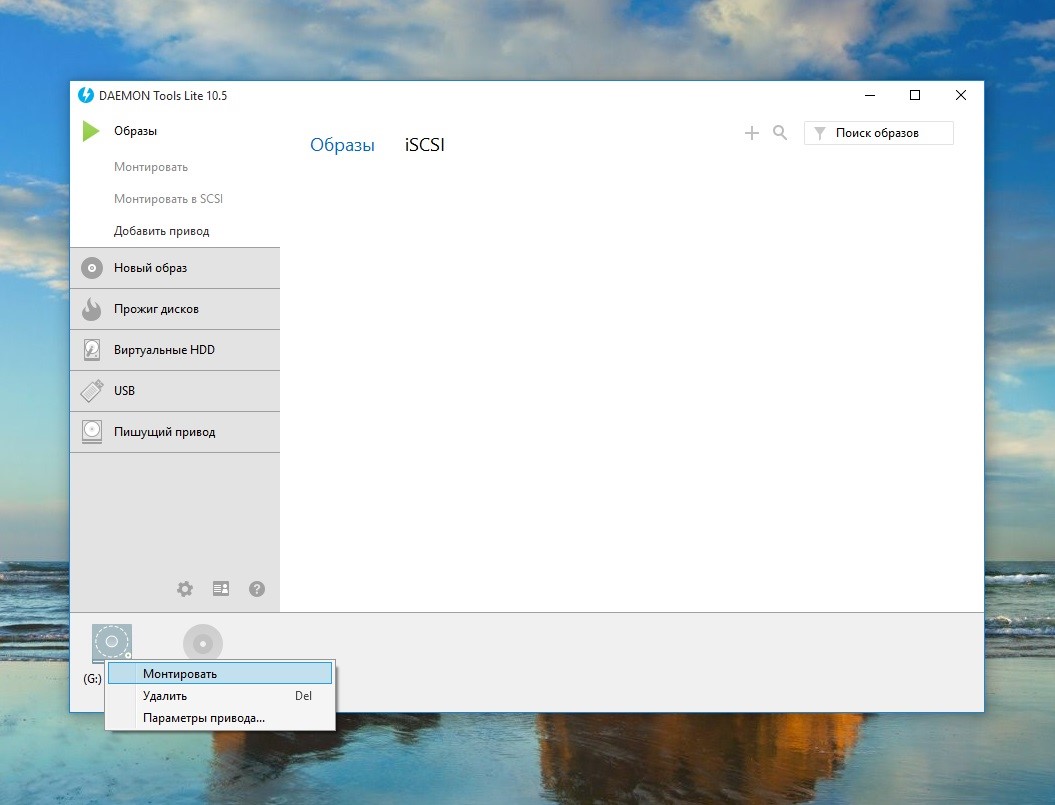DAEMON Tools Lite — бесплатная программа для эмуляции CD/DVD приводов и создания образов дисков. С помощью программы Daemon Tools Lite можно будет конвертировать физические оптические диски (CD/DVD/Blu-ray) в виртуальные приводы для запуска образа диска непосредственно с компьютера, не используя для этого физический привод.
Начиная с версии DAEMON Tools Lite 10, в программе был переработан интерфейс в стиле Windows 10, были изменены некоторые функциональные возможности программы. Изменилась общая концепция работы приложения: в бесплатной версии программы остались только базовые функции, подключение дополнительных возможностей, теперь происходит только на платной основе.
Содержание:
- Интерфейс программы Daemon Tools Lite
- Настройки Daemon Tools Lite 10
- Как монтировать образ диска в Daemon Tools Lite
- Как размонтировать образ в Daemon Tools Lite
- Как создать образ диска в Daemon Tools Lite
- Выводы статьи
Компьютерные игры и многие мультимедийные программы записываются на физические носители — оптические CD/DVD/Blu-ray диски. С такого оптического диска происходит установка игры или программы на компьютер.
Также, во многих случаях, для того, чтобы игра или программа работала, в привод компьютера должен быть вставлен оптический диск с данной игрой. В основном, это делается для защиты от использования пиратского софта.
В данный момент, в интернете можно найти огромное количество игр или программ, сохраненных в различных форматах образа диска. С помощью специальной программы — эмулятора виртуальных приводов, пользователь может использовать образ с игрой, запуская его непосредственно на компьютере в виртуальном дисководе.
Программа DAEMON Tools Lite создает на компьютере виртуальный привод, который можно будет использовать как обычный физический дисковод. Поэтому образ диска можно будет запустить прямо с компьютера, из той папки, в которой он находится.
Для этого, образ диска необходимо будет монтировать в виртуальном приводе. Программа Daemon Tools может обойти защиту дисков: RMPS, SafeDisc, SecuROM, LaserLock.
Таким образом, пользователь может использовать непосредственно с компьютера образ диска с игрой, при помощи эмулятора оптических приводов, программы Daemon Tools Lite.
Производитель программы DAEMON Tools имеет разные по функциональности версии программы для эмуляции дисководов и для работы с образами дисков. Для обычного использования вполне подойдет бесплатная версия программы — Daemon Tools Lite.
Программа DAEMON Tools Lite поддерживает монтирование образов дисков следующих форматов:
- .mdx, .mds, .mdf, .iso, .b5t, .b6t, .bwt, .ccd, .cdi, .cue (.ape, .bin, .flac, .wav), .nrg, .isz, .tc, iscsi, .vhd, .vmdk, .vdi, .zip.
В программе Daemon Tools можно будет создать из CD/DVD/Blu-ray дисков образы в следующих форматах:
- .iso, .mds, .mdx.
Всего, в бесплатной программе DAEMON Tools Lite можно будет создать четыре виртуальных дисковода. Виртуальный привод можно будет использовать точно так, как и физический привод CD/DVD.
Виртуальный дисковод поддерживает Blu-ray диски, поэтому, если на вашем компьютере есть образ в Blu-ray, то вы можете открыть данный образ с помощью программы Daemon Tools Lite, смонтировав данный образ в виртуальном дисководе.
Вы можете скачать бесплатную программу DAEMON Tools Lite с официального сайта производителя.
скачать Daemon Tools Lite
Установите программу DAEMON Tools Lite на свой компьютер. При установке программы на свой компьютер выберите бесплатную лицензию.
В более ранних версиях программы, после открытия Проводника, вы могли видеть новое подключенное устройство: виртуальный привод — Дисковод BD-ROM. В системном трее находилась иконка программы, откуда можно было управлять работой программы, монтировать или отключать образы.
В версии Daemon Tools Lite 10 иконки в области уведомлений уже нет. Управлять программой можно будет из главного окна программы, или непосредственно из контекстного меню: открывая образы, если соответствующие форматы были ассоциированы с этой программой.
Основную часть главного окна программы занимает область «Каталог образов». Здесь будут отображены образы, добавленные в программу. Естественно, в случае необходимости, вы можете удалить образы из этого каталога.
В левой части окна программа находится вертикальная панель с вкладками. В бесплатно версии программы можно будет использовать функциональные возможности из вкладок «Образы» и «Новый образ». Для использования дополнительных возможностей из вкладок «Прожиг дисков», «Виртуальные HDD», «USB», и «Пишущий привод» необходимо будет заплатить.
В нижней левой части окна программы, расположены кнопки «Настройка», «Лицензия», «Справка».
В самой нижней части окна программы находится панель, на которой будут отображены все подключенные в программе DAEMON Tools Lite виртуальные дисководы. При первом включении, при помощи кнопки «Сканировать», вы можете запустить поиск образов на своем компьютере для добавления найденных образов в «каталог образов». Вы можете добавить образы в каталог вручную, когда хотите.
Во вкладке образы вы можете добавлять образы в «каталог образов» с помощью кнопки «Добавить образ» (плюс), или найти образ на своем компьютере, с помощью поиска образов.
Настройки Daemon Tools Lite 10
Войти в настройки DAEMON Tools Lite можно из главного окна программы. Для этого, нажмите на панели на кнопку «Настройки» (шестеренка).
Во вкладке «Интеграция» можно будет изменить ассоциации файлов с программой DAEMON Tools Lite.
Как монтировать образ диска в Daemon Tools Lite
Монтировать образ диска с игрой в DAEMON Tools можно будет из главного окна программы или из контекстного меню.
После того, как вы добавите образ диска в программу Daemon Tools Lite, вы можете выделить данный образ, а затем нажать на пункт «Монтировать». По-другому, в каталоге образов, можно будет кликнуть по образу диска правой кнопкой мыши, а в контекстном меню выбрать пункт «Монтировать».
Затем будет запущена установка данной игры на компьютер.
При монтировании образа в главном окне программы, образ с игрой можно будет просто перетащить мышью из каталога образов на кнопку «Быстрое монтирование».
Для добавления образа диска можно будет просто нажать на кнопку «Быстрое монтирование», а затем выбрать образ диска на своем компьютере для его добавления в эмулятор привода.
После этого в Проводнике появится виртуальный привод — Дисковод BD-ROM с добавленным образом.
Как размонтировать образ в Daemon Tools Lite
Для размонтирования образа, в главном окне программы DAEMON Tools Lite, нужно будет нажать на пункт «Размонтировать все приводы». Еще можно будет подвести курсор мыши к изображению образа, который отображается на панели виртуальных дисков, а затем нажать на красный крестик.
Создатели программы разработали новый драйвер для эмуляции приводов, который работает значительно быстрее прежнего. Монтирование и размонтирование образов происходит почти моментально.
Как создать образ диска в Daemon Tools Lite
Процесс создания образа диска можно будет запустить из главного окна программы DAEMON Tools Lite. Для этого, во вкладке «Новый образ» нужно будет нажать на кнопку «Создать образ из диска». Другие варианты создания образа не работают в бесплатной версии программы.
После этого, будет открыто новое окно «Создание образ из диска», в разделе «Основные параметры». В поле «Привод» будет отображен дисковод вашего компьютера. Вставьте в данный привод диск с игрой или программой.
Вы можете выбрать место для сохранения образа на своем компьютере. В поле «Формат» вы можете выбрать формат (MDX, MDS, ISO) для сохранения образа диска.
Остальные настройки не работают в бесплатной версии программы, в том числе, и «Расширенные параметры».
После завершения создания образа, новый образ диска будет сохранен в выбранной папке на вашем компьютере.
Выводы статьи
Подобную программу можно установить на тот компьютер, который не имеет физического дисковода (нетбуки, некоторые ноутбуки), так как такая программа — эмулятор CD/DVD/Blu-ray дисков, может не раз выручить пользователя. Вы можете пользоваться виртуальным приводом в DAEMON Tools Lite 10, как реальным дисководом на своем компьютере.
С помощью бесплатной программы DAEMON Tools Lite можно будет создать и использовать виртуальный привод для установки и запуска игр и программ непосредственно с компьютера, без использования для этого физического дисковода.
Похожие публикации:
- WinDirStat для анализа и очистки дискового пространства
- Создание загрузочной флешки в UltraISO
- Создание загрузочной флешки в Rufus
- Dexpot — дополнительные виртуальные рабочие столы
- MobaLiveCD — проверка загрузочных флешек и ISO образов
Daemon tools для Windows 10 – это программный эмулятор. Он создаёт иллюзию дисководов на компьютере. Если у вас нет, например, диска с игрой или определённой программы, вы можете использовать Даймон Тулс как дисковод и установить необходимое ПО.
Что такое Daemon tools для Windows 10 и для чего она нужна
Здравствуйте, читатели блога! Во время работы за компьютером используют дисковод. Это устройство для считывания информации с диска. Простыми словами носитель информации выдаёт изображение на экран компьютера посредством дисковода. Но, что если нет данного устройства у ПК? Используют программы для создания образа DVD и одна из них – это Daemon tools для Windows 10.
Рассмотрим вопрос, что это за программа? С её помощью вы можете создать эмуляцию дисков (копия оригинальной системы).
Как происходит этот процесс? Сначала Даймон Тулс скачивают на компьютер и устанавливают. Затем нажимают по образу диска и после чего появляется разделы дисков в ярлыке «Мой компьютер». Далее открывают диск с программным обеспечением и производят установку с помощью Даймон Тулс.
Преимущества программы или для чего она нужна:
- Создаёт образы дисков достаточно быстро.
- Позволяет сжимать (объём) и оптимизировать образы.
- Программа простая в использовании.
- Может обойти защиту дисков.
- Умеет защищать эмуляцию паролями.
- Работает со всеми известными форматами CD/DVD.
- Можно работать с программой во всех OS Windows.
- Создаёт загрузочное USB…
Как скачать и установить Daemon tools для Windows10
Если у вас нет данной программы, её можете скачать с официального сайта — «disc-tools.com». Сайт на английском языке, поэтому нажмите «Перевести» на русский в браузере Яндекс или Гугл. Сразу скажу, что версий у этой утилиты несколько:
- Lite;
- Ultra;
- Tolls Pro;
- Tools for Mac…
Обычно выбирают первый вариант и нажимают «Скачать».
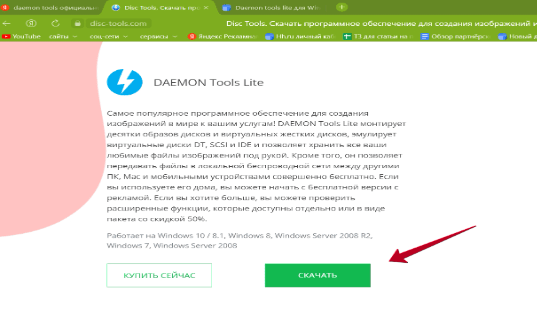
После скачивания найдите установщик в разделе «Загрузки».

Нажмите кнопку «Открыть», чтобы запустить окно установки.
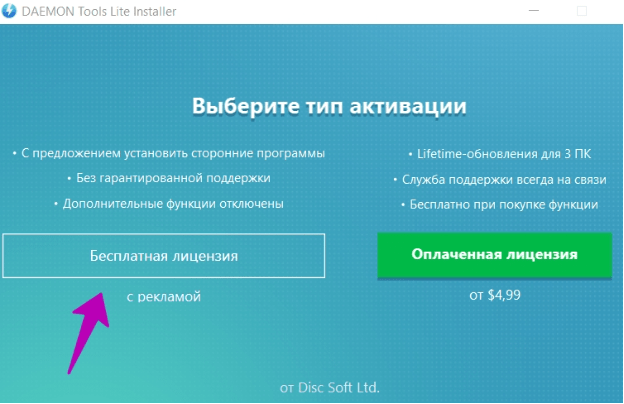
Выберите тип активации:
- Бесплатная лицензия. Можно пользоваться программой бесплатно, но: предлагают установить сторонние программы, есть реклама, отключены некоторые функции.
- Оплаченная лицензия. Она стоит в данный момент от 4,99 долларов или 283 рублей. Будут доступны дополнительные возможности, работает без рекламы.
Итак, чтобы установить программу, нажмите по названию лицензии, например, первый способ. После чего будет идти проверка соединения и загрузка установочных файлов.
Далее нажимаете «Установить».

Затем снова выбираете вариант лицензии, нажимаете «Согласиться и продолжить». Затем начнётся установка. В процессе установки кликните «Отменить», если будут появляться предложения установить какие-либо программы.
Через несколько секунд увидите окно – «Мы готовы монтировать образы для вас!». Кликните «Запустить», чтобы программа открылась.
Как пользоваться программой Даймон Тулс
После запуска утилиты вы увидите подсказки. Они помогут вам разобраться в интерфейсе. По мере изучения, нажимаете кнопку «Далее», чтобы продолжить и затем «Готово».
Работать с Даймон Тулс просто. Сначала добавляете привод. Для этого нажмите «Добавить привод».
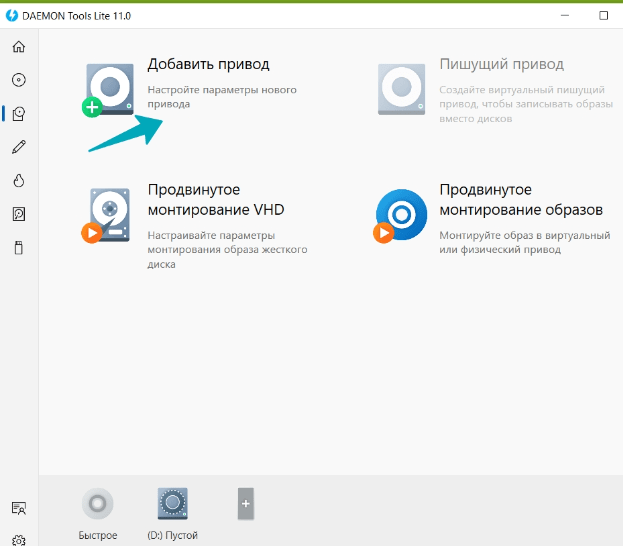
В настройках вы можете использовать параметры:
- Виртуальный привод. Есть возможность выбрать варианты приводов – DT, SCSI,IDE.
- DVD-регион от 1 до 8.
- Можно установить параметр монтировать в привод.
- Добавляется папка или файл с рабочего стола компьютера.
Если у вас уже есть файл в формате iso, кликните внизу кнопку «Быстрое монтирование» и выберите его в проводнике, нажав на кнопку «Открыть». После чего появится дисковод в компьютере. Можно нажать на iso несколько раз левой кнопкой мыши, чтобы появился привод. Главное, установить данную программу.
Заключение
В данной публикации я показал вам ответ на вопрос, что такое Daemon tools для Windows 10, как скачать, установить программу и с ней работать. Данная утилита помогает смонтировать любой DVD образ бесплатно. В Интернете можно найти похожие программы.
Спасибо за внимание!
С уважением, Сергей Ёлчев.
Ещё статьи на блоге:
Что такое Яндекс карты, системный блок, Доктор Веб…
Как смонтировать образ в программе DAEMON Tools
Приложения Даймон Тулс разных версий – это отличные решения для работы с образами дисков формата ISO и других. Они позволяют не только монтировать и открывать образы, но и создавать свои собственные. Читайте далее, и вы узнаете, как монтировать образ диска в каждой из разновидностей этой программы.
Монтируем образ диска в DAEMON Tools
Рассматриваемое приложение распространяется в 3 редакциях: Lite, Pro, Ultra. Первый вариант наиболее широко известен рядовому пользователю, с него и начнём.
DAEMON Tools Lite
Монтирование образа диска в DAEMON Tools – дело несложное. Действуйте следующим образом:
- Запустите программу, после чего нажмите на кнопку «Быстрое монтирование», которая расположена в нижнем левом углу интерфейса программы.
Посредством окна «Проводника» откройте необходимый файл.
Открытый файл образа помечен значком синего диска.
Этот значок позволяет просмотреть содержимое образа по двойному клику. Также можете просмотреть диск через обычное меню привода.
DAEMON Tools Pro
В профессиональном платном варианте Даймон Тулс монтирование образов происходит по несколько другому алгоритму, чем в версии Лайт.
- Откройте программу и воспользуйтесь пунктом «Монтировать».
Выберите образ через «Проводник» – действия те же, что и с Lite-версией.
Ничего сложного, справится даже начинающий.
DAEMON Tools Ultra
В самой полной редакции приложения доступна также возможность монтирования образов жестких дисков в более чем 10 популярных форматах. Образы CD и DVD подключаются точно так же, как и в Lite-вариации, поэтому рассмотрим только подключение виртуальных копий HDD.
- Запустите Даймон Тулс Ультра, затем найдите и задействуйте опцию «Монтировать».
Далее выберите вариант «VHD».
В окне монтирования первым делом нужно выбрать образ – воспользуйтесь кнопкой с тремя точками возле соответствующей строки.
Используйте диалоговое окно «Проводника», чтобы выбрать нужный файл.
Дальше следует выбрать, каким именно образом будет смонтирован виртуальный HDD. Первый вариант – монтирование в привод: отметьте соответствующую позицию и выберите букву диска.
Альтернативный метод – монтирование к той или иной папке, которую тоже следует задать вручную.
Далее следует установить метод подключения – как съёмный диск (вроде флеш-накопителя) или полноценный HDD.
Также выберите режим монтирования – только для чтения или же как перезаписываемый носитель.
Заключение
Как видим, нет никаких сложностей в монтировании образов посредством всех вариантов программы DAEMON Tools, даже учитывая различия в интерфейсе разных версий.
Помимо этой статьи, на сайте еще 12394 инструкций.
Добавьте сайт Lumpics.ru в закладки (CTRL+D) и мы точно еще пригодимся вам.
Отблагодарите автора, поделитесь статьей в социальных сетях.
Источник
DAEMON Tools Ultra 5.3.0.0717
Нам уже прежде доводилось рассказывать о DAEMON Tools, работа которой преимущественно направлена на прожиг дисков. DAEMON Tools Ultra хоть и имеет схожую функциональность с DAEMON Tools, но ее значительно отличает набор инструментов для работы с образами. С его помощью вы легко смонтируете образ, запишите на оптический накопитель, сформируете загрузочную флешку и многое другое.
Монтирование образов
Предположим, у вас на компьютере имеется образ, который необходимо запустить без предварительной записи на диск. С помощью встроенного инструмента DAEMON Tools Ultra вы сможете создать виртуальный привод и запустить любой дисковый образ.
Создание образа
Имея на компьютере необходимые файлы, вы сможете создать из них образ, чтобы впоследствии запускать его с помощью виртуального привода или выполнить его запись на накопитель.
Запись образа
Если вы создали образ или у вас такой уже имеется на компьютере, то, при наличии пишущего привода, его можно записать на диск.
Копирование информации
Имея два подключенных к компьютеру CD-привода, у вас открывается уникальная возможность наладить клонирование дисков, где один привод будет отдавать информацию, а другой, соответственно, принимать.
Создание загрузочного USB-носителя
Загрузочная флешка – необходимый инструмент, если вам необходимо переустановить операционную систему. DAEMON Tools Ultra позволит быстро и удобно создать загрузочную флешку любой версии операционной системы Windows или Linux.
Установка пароля на USB
Зачастую мы переносим на USB-накопители ценную информацию, не предназначенную для просмотра третьими лицами. Отдельная функция DAEMON Tools Ultra позволит наложить любой пароль на флешку, тем самым наложив на нее надежную защиту.
Создание RAM-диска
Специальный инструмент DAEMON Tools Ultra позволит создать отдельный энергозависимый или энергонезависимый виртуальный накопитель для хранения информации, разгружая оперативную память, что позволяет увеличить производительность компьютера.
Конвертирование файлов
Несмотря на то, что DAEMON Tools Ultra читает все известные форматы образов, в программе предусмотрена возможность конвертирования одного формата в другой.
Добавление VHD
Всего в несколько мгновений вы сможете создать в DAEMON Tools Ultra виртуальный жесткий диск, например, для хранения виртуальных операционных систем и других файлов.
Шифрование дискового накопителя или иного носителя информации
С помощью создания файла TrueCrypt вы сможете обеспечить надежную защиту жестким дискам, флешкам и другим носителям информации, применив полное шифрование.
Достоинства:
1. Простой и удобный интерфейс с поддержкой русского языка;
2. Высокая функциональность для осуществления разносторонней работы с образами дисков.
Недостатки:
1. Во время инсталляции, если вовремя не отказаться, будут установлены дополнительные продукты от компании Яндекс;
2. Программа платная, но с бесплатным 20-дневным пробным периодом.
DAEMON Tools Ultra – это отличное функциональное решение для работы с дисковыми образами и оптическими накопителями. К сожалению, данный продукт не является бесплатным, однако, если вам требуется действительно функциональный инструмент, который заменит сразу несколько решений, то определенно стоит обратить внимание на данную программу.
Источник
Как из файлов создать образ диска?
Знаете известную поговорку: век живи — век учись? Пожалуй, она может стать отличным подзаголовком к сегодняшнему посту. Я хотела бы рассказать вам о полезной функции DAEMON Tools Ultra, которую я обнаружила совсем недавно. Это простой способ того, как из файлов создать образ диска, то есть записать некоторые данные на виртуальный CD.
Думаю, не имеет смысла рассказывать вам о том, что DAEMON Tools Ultra позволяет создавать разные типы образов. Уверена, вы неоднократно делали образы из обычных оптических дисков. Но сейчас речь пойдет о другом. Я хочу создать образ диска из папки с некоторыми данными. А создание образа из файлов — это уже совсем другая задача. Посмотрим, как с ней справится DAEMON Tools Ultra.
Вопрос о том, как из файлов сделать образ, возник, когда я решила создать бэкапы моей огромной коллекции фотографий. У меня 6-терабайтный жесткий диск, так что его вполне достаточно для хранения больших объемов информации. Я не хочу покупать лишние диски, так что я решила сделать несколько ISO-образов и сохранить все фотографии внутри. Я запустила DAEMON Tools Ultra, выбрала опцию Создать образ диска. и столкнулась с проблемой. Чтобы сделать новый образ, мне нужен диск.
Звучит немного странно. Я ведь хочу создать образ диска из файлов, и у меня нет CD с моими фотографиями. Можно, конечно, предварительно записать все мои данные на диск RW, а затем сделать из него ISO-образ, но такой способ явно слишком запутан. У DAEMON Tools Ultra просто обязано быть более элегантное решение этой проблемы. Естественно, оно есть! Сейчас я хочу описать вам, как из файлов сделать образ, воспользовавшись функционалом моей любимой программы для работы с виртуальными дисками.
Как из файлов создать образ с помощью DAEMON Tools Ultra?
Для начала напомню вам прописные истины. Чтобы начать работать с DAEMON Tools Ultra, программу нужно скачать и установить. При этом покупать лицензию сразу же необязательно. У DAEMON Tools Ultra 20-дневный пробный период, так что можно сначала оценить, как в этой программе реализовано создание образа из файлов или попробовать установить пароль на флешку и оптический диск, а потом уже покупать лицензию.
А теперь смотрим, как создать ISO-файл из папки с данными.
- Я захожу в меню Инструменты и выбираю опцию Редактировать образ. . Здесь мне нужно сделать новый образ, причем образ с данными, так как я буду записывать фотографии.
В следующем окне мастера редактирования образов я добавляю нужные мне файлы. Также я могу создать несколько папок, чтобы систематизировать фотографии.
Далее я настраиваю параметры. Так, я добавлю новый образ в Каталог, выберу тип ISO и поменяю путь и название моего виртуального диска. Также на этом этапе можно установить пароль, разбить образ на несколько томов или сжать данные. После я нажимаю кнопку Старт.
Теперь осталось подождать несколько минут, пока не закончится создание образа из файлов. Образ готов, и я получаю информационное сообщение:
Чтобы открыть созданный виртуальный диск, мне понадобится DAEMON Tools Ultra или другая программа для монтирования образов. Теперь мои фотографии представлены так:
А вы поняли, как из файлов создать образ диска? Будете ли вы пользоваться этой функцией? Пишите мне в комментариях ниже.
Источник
Утилита DAEMON Tools Lite – это современный и простой способ создания образов. Способна эмулировать CD и DVD-приводы на компьютере, монтировать и хранить все существующие форматы файлов. Собранный материал в данной статье будет посвящен использованию этого приложения в программном обеспечении.
Содержание
- 1 Как пользоваться Daemon Tools Lite
- 1.1 Как создать образ диска в программе Daemon Tools Lite
- 1.2 Как монтировать образ игры в Daemon Tools Lite
- 1.2.1 Начало работы
- 1.2.2 Монтаж
- 1.2.3 Диск смонтирован
- 1.3 Как установить игру через Daemon Tools Lite
- 1.4 Как размонтировать образ в Daemon Tools Lite
- 1.5 Как сделать загрузочную флешку через Daemon Tools Lite
- 2 Полезное видео
Как пользоваться Daemon Tools Lite
С помощью этой утилиты можно проводить действия, как с физическими, так и с виртуальными накопителями, даже если они отсутствуют на ПК. Работа с образом подразумевает монтирование его на несуществующий дисковод. Полноценная работа начнется только после правильных последовательных действий, и ОС автоматически определит диск. В данном обзоре будет подробно описано, какими возможностями обладает Даймон Тулс Лайт, и как с ними работать.
Полезно также почитать: Обзор ошибок в Daemon Tools Lite
Как создать образ диска в программе Daemon Tools Lite
Создание образа – это та основная задача, для которой создавалась программа. Для этого нужно (все действия следует выполнять только после установки и открытия Даймон Тулс Лайт):
- Вставить диск в дисковод или присоединить жесткий диск с файлами к компьютеру.
- Во вкладке выбрать «Новый образ» и «Создать образ из диска».
- В появившемся окне заполнить все необходимые поля. То есть: выбрать съемный носитель, место и имя расположения файла, формат MDX.
- Если нужно защита, то следует поставить галочку на «Защитить» и ввести пароль 2 раза.
- Отметить галочкой пункт «Сжать».
- Нажать «Старт» и дожидаться окончания процесса.
Проект сохранится в указанном месте, которым в дальнейшем можно корректно пользоваться в виртуальном приводе.
Как монтировать образ игры в Daemon Tools Lite
Так как утилита разрабатывалась для создания образов, то, соответственно, с прочтением такого вида файлов проблем возникнуть не должно. Правильное использование при открытии — важная составляющая. Давайте рассмотрим, как правильно монтировать образы игровых файлов на виртуальном приводе.
Начало работы
Установив Даймон Тулс Лайт, запускаем и ждем, пока создастся виртуальный привод. По завершению процесса в системе появится новый оптический диск с собственным именем. Именно он пригоден для работы с образами.
Внимание! Файл не должен быть сохранен в формате .sims. Поддерживаемые форматы: iso,ccd,mdf,mdx,nrg,isz.
Большинство современных игр и приложений сохранены в формате ISO. Чтобы считать такой тип данных понадобится помощь Даймон Тулс Лайт. Принцип заключается в том, что такие файлы копируются в систему в виде образа и выполняют все те же функции, что и реальный диск в приводе.
Монтаж
Открыв программу Daemon Tools Lite , выбираем пункт «Добавить образ» сверху слева. Начнется загрузка. При нажатии на готовый образ левой кнопкой мыши внизу появится действие «Монтировать», которое нужно выбрать. Второй способ – это нажать правой кнопкой мыши, и в контекстном меню появится данное действие.
Диск смонтирован
О том, что процесс прошел успешно, можно определить по изменившейся иконке привода. После автозапуска диска программа запускается по умолчанию. Таким образом, на вашем компьютере будет находиться виртуальный диск с игрой. Для установки игры нужно открыть образ, выбрать «Setup.exe» и перейти к установке.
Как установить игру через Daemon Tools Lite
Наиболее простая, упрощенная и бесплатная программа для использования виртуальных носителей – это Даймон Тулс Лайт. В ней есть все необходимые инструменты. Ее часто используют для игр, скачанных из интернета и имеющих большие объемы.
Согласитесь, легче держать данные в виде образов в одной папке, чем на дисках, которые время от времени царапаются и приходят в негодность, да и дисководы в наше время можно назвать редкостью. Для того, чтобы установить игру, первым делом необходимо ее смонтировать и открыть. Daemon Tools Lite быстро и просто справится с этой задачей.
Пошаговая инструкция:
- Скачать приложение Даймон Тулс Лайт.
- Установить и запустить.
- Нажать «Быстрое монтирование» внизу слева.
- В появившемся окне найти файл с необходимым образом игры.
- По завершению процедуры пользователь будет оповещен об этом, а значок, расположенный в левом нижнем углу, станет синим.
Преобразованный образ иногда запускается автоматически. Для ручной установки игры нужно зайти в «Мой компьютер». В списке дисков отыскать виртуальный (с указанным заранее именем) и кликнуть по нему 2 раза. Далее должна начаться установка игры. Если этого не произошло, нужно найти папку с образом, зайти в нее и нажать на один из установочных файлов с именами «setup», «install», «установка» и т.п.
Появившееся окно является началом установки игры. Нужно следовать подсказкам и инструкциям для дальнейшего процесса. Как только появится значок игры на рабочем столе, и будут пройдены все этапы установки, можно приступать к запуску и наслаждаться игрой.
Как размонтировать образ в Daemon Tools Lite
Размонтирование – это опустошение образа, то есть место становится пустым. Для этого процесса требуется открыть утилиту и нажать на нужный привод правой кнопкой мыши. В контекстном меню выйдет действие «Размонтировать», после нажатия на которое образ исчезнет.
Справка! Даймон Тулс Лайт одновременно может опустошать несколько дисков одновременно.
Как сделать загрузочную флешку через Daemon Tools Lite
Даймон Тулс Лайт — удобная программа в создании загрузочных карт памяти. В интерфейсе все просто и понятно. После того, как USB-накопитель будет вставлен в привод, в окне программы нужно нажать кнопку «Инструменты» и выбрать «Записать загрузочный образ на USB». Далее следует выполнить:
- Выбрать необходимый привод и путь к образу.
- Нажать «Открыть» и сравнить объем наполнения носителя, а также всю подробную информацию о нем. Нужно быть уверенным в том, что образ уместится на носителе.
- Поставить галочку в пункте «Переписать MBP» и «Формат».
- Выбрать систему для форматирования накопителя — NTFS.
- Нажать кнопку «Далее» и дождаться окончания процесса.
Даймон Тулс Лайт легче и проще своих предшественников и аналогов. Большое достоинство – доступность многочисленных функций абсолютно бесплатно. Lite — означает легкая, облегченная, и это действительно так. Простой, яркий и интуитивный интерфейс не требует тратить на его изучение или использование много времени. Программа в легком голубом тоне. Важные моменты выделены красным и оранжевым. Все действия на русском языке. Справится даже новичок.
Полезное видео
Это пошаговое обучающее видео поможет понять новичкам, как пользоваться программой Daemon Tools Lite:
Программа Daemon Tools используется для работы с образами физических дисков: записи, копирования, конвертирования в различные форматы и других операций. Эмулятор стал решением номер один для многих геймеров благодаря возможности симулировать наличие диска с игрой в приводе и обходить, таким образом, защиту разработчиков. Ниже мы подробнее рассмотрим назначение программы, процесс создания образа, особенности установки игры и преимущества Daemon Tools.
Для чего нужна программа
Разработчики позиционируют Daemon Tools как решение, позволяющее значительно продлить срок службы физических дисков за счет использования их виртуальных копий. Геймеры устанавливают эту программу чаще всего для эмуляции лицензионного диска в приводе – таким образом, пользователи обходят защиту. Только вам решать, как использовать программу, однако, перед тем как сделать свой выбор, вспомните о том, насколько сильно пиратство вредит индустрии геймдева – из-за низких продаж разработчики перестают создавать по-настоящему качественные проекты, отнимающие много лет упорного труда, и переходят на «конвейер».
Возможности Daemon Tools не ограничиваются вышеупомянутыми. В программе также предусмотрен функционал, позволяющий:
- конвертировать форматы образов;
- записывать Audio CD;
- создавать загрузочные USB-диски;
- стирать данные с дисков;
- копировать образ целиком или отдельные файлы;
- сжимать данные;
- устанавливать пароль на записанный образ;
- просматривать файлы в образе;
- создавать виртуальные жесткие диски (VHD).
Монтированный образ можно запустить как обычный диск. В случае с игрой, у пользователя появляется возможность активировать файл setup.exe и запустить инсталляцию. Ниже процесс установки игры будет рассмотрен более подробно.
Как создать образ
Запустите программу и выберите в основном меню раздел Новый образ. Далее укажите, какой файл образ необходимо создать: копию физического диска, состоящий из файлов и папок, Audio CD или конвертацию из одного формата в другой.
В первом случае нажмите кнопку Создать образ из диска. В запустившейся форме укажите параметры операции: привод, путь сохранения данных, формат образа. При необходимости сжать и защитить данные отметьте галочкой соответствующие поля. Пароль вводится в специально отведенном поле и дублируется ниже. Теперь нажмите Старт и дождитесь завершения операции.
Оптимальные значения опций в разделе Расширенные параметры установлены по умолчании. В случае необходимости вы можете включить:
- регулировку скорости записи;
- блокировку привода;
- определенное количество попыток чтения битых секторов;
- игнорирование битых секторов;
- выбор профиля настроек для дисков определенного типа и использование суб-каналов.
Расширенные параметры рекомендуется изменять только опытным пользователям. Закрыть расширенное меню можно нажатием кнопки Основные параметры.
Как установить игру через Даймон Тулс
Запустите программу и перейдите в пункт основного меню Образы. Нажмите кнопку Монтировать или вызовите контекстное меню, кликнув правой кнопкой мыши на изображении привода, которое размещено в нижней части окна Daemon Tools.
Выберите образ на жестком диске. После этого в виртуальном дисководе, созданным при установке программы, появится диск. Кликните по ярлыку привода правой кнопкой мыши и выберите пункт Автозапуск или откройте образ и запустите файл setup.exe.
Активируется стандартный установщик игры. Вам останется только выполнить несколько простых инструкций и дождаться завершения инсталляции.
Преимущества Daemon Tools
Daemon Tools – одно из самых популярных решений для эмуляции дисковода и работы с виртуальными дисками. Пользователи выбирают эту программу за ряд преимуществ:
- интуитивный интерфейс;
- поддержку русского языка;
- простоту записи образов;
- отсутствие жестких системных требований;
- наличие многофункциональной бесплатной версии;
- возможность записи дисков;
- функция создания загрузочных USB-дисков;
- опциональная защита данных паролем и др.
Главное преимущество Daemon Tools – предельно упрощенное создание файл-образов. Пользователям не нужно разбираться в технологиях записи – достаточно нажать пару кнопок, и результат будет готов. Теперь вы знаете, как работать с программой, и почему многие пользователи выбирают именно этот софт.
Особенности установки
В процессе инсталляции Daemon Tools создает виртуальный дисковод. Для получения доступа к функционалу привода требуется перезагрузка. Если после установки программы появится сообщение о необходимости сделать рестарт, то выберите пункт Перезагрузиться позже. Завершите работу в приложениях, сохраните данные и перезапустите Windows.
На нашем сайте размещена последняя версия Daemon Tools. Вы можете скачать эту программу бесплатно менее, чем за минуту.

Обычные CD/DVD-диски, как бы это не было печально, год от года теряют свою популярность (раньше вообще их продавали на каждом углу 👀). Все-таки развитие сетевых технологий делает свое дело…
Меж тем, есть другая сторона медали — огромную популярность сейчас получили, так называемые, виртуальные диски — отдельный файл(ы), сделанный на основе точной копии физического CD/DVD-диска. Их еще называют образами.
Самые популярные форматы образов: ISO, BIN, MDS/MDF, NRG, CCD. Кстати, сейчас множество файлов по сети передается именно в образах (например, даже чтобы создать загрузочную флешку с Windows — нужно сначала с сайта Microsoft скачать установочный образ с системой).
Просто так такой образ не открыть, необходим (как вы догадались) специальный виртуальный дисковод (или привод. Также их называют эмуляторами CD/DVD).
Вообще, эту статью я решил построить в форме вопросов-ответов по работе с образами (коих всегда много). Попутно представлю программы, которые лучше всего справляются с поставленной задачей. Думаю, так легче будет представить основы для неискушенного читателя.
Итак, приступим…
*
Содержание статьи
- 1 Самые популярные вопросы по работе с виртуальными дисками
- 1.1 ❶. Как создать виртуальный диск/образ ISO и др.
- 1.2 ❷. Как создать виртуальный дисковод/эмулятор CD/DVD-Rom
- 1.3 ❸. Как открыть образы: ISO, MDF, NRG и пр. и запустить приложение с них
- 1.4 ❹. Как записать образ на физический CD/DVD-диск
- 1.5 ❺. Какие еще программы можно использовать для работы и чтения образов
→ Задать вопрос | дополнить
Самые популярные вопросы по работе с виртуальными дисками
❶. Как создать виртуальный диск/образ ISO и др.
Прежде всего, для начала работ, рекомендую установить одну программу — Daemon Tools (Lite-версию, она бесплатна и ее возможностей для создания и эмулирования образов более, чем достаточно).
Да и вообще, на мой взгляд, она одна из лучших (и самых популярных, кстати) программ для работы с образами дисков. Рекомендую однозначно к установке и ознакомлению.
*
Daemon Tools (Lite)
Официальный сайт: https://www.daemon-tools.cc/rus/products/dtLite
Эта программа позволяет монтировать почти все типы образов, а также эмулирует одновременно работу до 4-х приводов. Кроме этого, программа позволяет записывать готовые образы на физические диски, конвертировать из одного формата в другой, создавать защищенные образы и многое другое (кстати, часть функций платные, к сожалению).
Довольно неплохо у программы организовано хранение образов: вы всегда сможете найти нужный диск из своей коллекции.
Какие образы поддерживает Daemon Tools
*
Итак, допустим у нас есть несколько CD-дисков с музыкой, играми, которые часто используются, и Вы просто устали их вставлять в привод (да и со временем диски портятся, царапаются, при вставке в привод шумят). Поэтому, логично, сделав один раз образы этих дисков — можно легко и без шума их использовать.
1) Сначала необходимо вставить CD-диск в реальный физический дисковод.
2) Далее нужно запустить Daemon Tools, перейти в раздел «Новый образ» и выбрать «Создать образ из диска» (см. скриншот ниже).
Создать образ диска
3) После необходимо указать привод с диском, указать папку, куда будет сохранен образ, и формат образа (в своем примере я выбрал ISO). Для начала копирования — нажать кнопку «Старт».
Настройки заданы — начинаем копирование
4) Далее привод начнет гудеть, и начнет менять статус прогресса (1…2…3%…). В это время, лучше не нагружать компьютер посторонними задачами.
Процесс копирования
5) Когда образ будет готов — увидите сообщение о том, что операция успешно завершена, как на скриншоте ниже.
Образ готов!
В общем-то, и все. Теперь можно пользоваться этим образом (только предварительно необходимо создать виртуальный привод, об этом чуть ниже).
📌 Дополнение!
Образы можно создавать не только с CD/DVD-дисков, но и из обычных файлов и папок на HDD. Более подробно об этом здесь —>
*
❷. Как создать виртуальный дисковод/эмулятор CD/DVD-Rom
Воспользуемся все тем же Daemon Tools…
Сначала необходимо запустить программу и нажать «Добавить привод» (в левом меню программы).
DAEMON Tools Lite — добавить привод
Далее необходимо задать параметры: регион, букв диска и пр. — в большинстве случаев, можно оставить все настройки по умолчанию.
DAEMON Tools Lite — настройки при создании привода (можно оставить ничего не меняя)
В нижней части окна должен появиться новый привод: в моем случае под буквой «F: (пустой)».
DAEMON Tools Lite — появился новый привод (F:)!
*
❸. Как открыть образы: ISO, MDF, NRG и пр. и запустить приложение с них
После того, как виртуальный дисковод в Daemon Tools был создан — можно приступить к открытию и чтению образов в нем. Вообще, Daemon Tools открывает практически любые образы: ISO, BIN, MDF, NRG (даже архивы, формата 7z, rar, zip и пр.).
В нижней части окна — щелкните левой кнопкой мышки по виртуальному приводу (который мы создали в предыдущем шаге). См. скриншот ниже.
DAEMON Tools Lite — сначала кликните левой кнопкой мышки по приводу
Далее укажите папку и сам образ (в моем случае это файл формата ISO). См. скрин ниже (название образа затерто, чтобы не создавать рекламу ☺).
Открытие (выберите образ)
Если автоматический запуск CD/DVD дисков у вас отключен (и на экране ничего не появилось), зайдите в «Мой компьютер/Этот компьютер»: среди приводов должен быть и виртуальный, с диском (т.е. образом), который мы открыли.
Можно открыть образ и приступать к установке игры
Далее открываете диск, и запускаете файл «autorun.exe» (либо «setup.exe» — обычно, на всех дисках такие файлы присутствуют).
Если появиться вопрос о том, разрешить ли этому приложению вносить изменения — ответьте утвердительно (по крайней мере, для знакомых дисков…).
Начало установки игры
*
❹. Как записать образ на физический CD/DVD-диск
Daemon Tools, конечно, может записывать образы на физические диски, но эта функция доступна только в платной версии программы. Поэтому, лучше воспользоваться аналогами, тем более что в этом сегменте хватает и бесплатных версий.
Лично я рекомендую остановиться на CDBurnerXP — «маленькой», но достаточно многофункциональной программе для записи CD/DVD дисков.
Почему не Nero? Потому, что Nero пакет платный, весит несколько гигабайт, очень «тормозной» и неповоротливый. Едва ли многие будут использовать хотя бы десятую часть его функций (не говоря уже о том, что большинству нужно просто записать диск и всё…).
♦
CDBurnerXP
Официальный сайт: https://cdburnerxp.se/ru/home
CDBurnerXP — бесплатная программа для записи CD и DVD-дисков, включая, Blu-Ray и HD-DVD. Также программа отлично работает с ISO-образами, позволяя не только их создавать, но из записывать на физические диски. Программа поддерживает десятки языков (включая русский). Работает в Windows XP/7/8/9/10.
Основные возможности:
- вести запись данных (файлы, документы, картинки и пр.) на любые типы дисков;
- запись аудиодисков;
- создание и запись ISO-образов;
- создание загрузочных (установочных) дисков;
- конвертер BIN/NRG-образов → в ISO;
- возможность печати обложек.
♦
После запуска программы, нажмите кнопку «Запись образа ISO на диск» (см. скрин ниже).
CDBurnerXP — записать образ ISO
Затем указываете ISO-образ для записи, физический дисковод, скорость записи (выделена желтым на скрине ниже — кстати, не ставьте самую высокую скорость, возможны ошибки) и нажмите «Записать диск». В общем-то, это все — через 10-15 мин. ваш диск будет записан!
Настройки записи // CDBurnerXP
*
❺. Какие еще программы можно использовать для работы и чтения образов
Alcohol 120%
Официальный сайт: http://trial.alcohol-soft.com/en/downloadtrial.php
Alcohol 120% — главное окно программы
Alcohol 120% — отличная и очень мощная программа для работы с образами. Делает всё: создает образы, монтирует их в виртуальные приводы, записывает, создает библиотеку у вас на ПК (для их быстрого поиска и чтения).
Программа хоть и платная, но есть пробный бесплатный период в 15 дней (а есть и бесплатная версия, с урезанными возможностями). В общем, рекомендую к ознакомлению!
Основные возможности:
- создание до 31 виртуального привода;
- создание образов дисков (поддержка форматов: MDF/MDS, CCD, BIN/CUE, ISO, CDI, и др.);
- запись из образов дисков: CD, DVD и Blu-ray;
- стирание дисков: CD-RW, DVD-RW и BD-RE;
- поиск и создание библиотеки из файлов-образов на жестком диске ПК;
- наличие аудио-конвертера для работы с аудиодисками.
Ultra ISO
Официальный сайт: https://www.ezbsystems.com/ultraiso/
Ultra ISO — главное окно программы. Запуск мастера записи образа
Очень мощная программа для работы с ISO-образами. Позволяет их создавать с реальных дисков, записывать, эмулировать в виртуальном приводе, и, самое главное — редактировать на лету.
Т.е. вы можете открыть ISO-образ, удалить из него ненужный файл (или добавить) и сохранить образ. Собственно, делается это очень быстро!
Кроме этого, программа поможет создать загрузочный (установочный) диск, флешку. Можно также попытаться сжать текущие ISO-образы и пр. В общем, всем, кто работает с ISO — рекомендую обязательно иметь ее у себя на ПК…
Burn4Free
Официальный сайт: https://www.burn4free.com/
Burn4Free — главное окно программы
Очень надежная и простая программа для работы с CD/DVD-дисками. Позволяет выполнять практически весь спектр задач, который может потребоваться среднестатистическому пользователю ПК. При всем при этом, занимает очень мало места на жестком диске (несколько мегабайт!).
Основные достоинства:
- запись CD/DVD дисков в несколько кликов мышкой;
- программа очень легкая и простая, дизайн выполнен в стиле минимализм;
- можно копировать аудиодиски различных форматов (WAV, FLAC, WavPack, WMA и пр.);
- поддержка SCSI — IDE/EIDE — SATA — USB;
- поддержка русского языка;
- создание и запись образов ISO;
- возможность записи MP3-дисков;
- поддержка всех версий Windows: 10, 8, 7, Vista, 2008, 2003, XP, 2000, 98;
- поддержка большинства моделей приводов (более 4000!).
В общем-то, от себя добавлю, что эта программа работала даже в тех случаях, когда ее аналоги отказывались либо запускаться, либо видеть привод. Рекомендую иметь у себя в арсенале всем, кто часто работает с ISO или с оптическими дисками.
Virtual Clone Drive
Официальный сайт: http://www.elby.ch/products/vcd.html
Virtual Clone Drive — окно настроек привода
Эта программа бесплатна и предназначена для создания виртуального дисковода. Программа очень проста, и надежна. Поддерживает до 15 виртуальных дисководов, полностью интегрируется в проводник Windows, для более простой и быстрый работы.
В общем-то, по сравнению со многими аналогичными программами этого спектра, она заметно выделяется. Рекомендую к ознакомлению.
Основные возможности:
- поддержка всех популярных форматов образов: ISO, BIN, IMG, UDF, DVD, CCD;
- эмулирование до 15 виртуальных приводов (CD, DVD, и Blu-ray);
- есть история использования образов (для более быстрого поиска и чтения нужного файла);
- удобное встраивание в проводник (теперь любой образ можно открыть с помощью пары кликов мышкой!).
*
Инструкция завершена…
Удачной работы!
👣
Первая публикация: 10.12.2017
Корректировка: 17.02.2022


Полезный софт:
-
- Видео-Монтаж
Отличное ПО для создания своих первых видеороликов (все действия идут по шагам!).
Видео сделает даже новичок!
-
- Ускоритель компьютера
Программа для очистки Windows от «мусора» (удаляет временные файлы, ускоряет систему, оптимизирует реестр).
Содержание
- Монтируем образ диска в DAEMON Tools
- DAEMON Tools Lite
- DAEMON Tools Pro
- DAEMON Tools Ultra
- Заключение
- Вопросы и ответы
Приложения Даймон Тулс разных версий – это отличные решения для работы с образами дисков формата ISO и других. Они позволяют не только монтировать и открывать образы, но и создавать свои собственные. Читайте далее, и вы узнаете, как монтировать образ диска в каждой из разновидностей этой программы.
Рассматриваемое приложение распространяется в 3 редакциях: Lite, Pro, Ultra. Первый вариант наиболее широко известен рядовому пользователю, с него и начнём.
DAEMON Tools Lite
Монтирование образа диска в DAEMON Tools – дело несложное. Действуйте следующим образом:
- Запустите программу, после чего нажмите на кнопку «Быстрое монтирование», которая расположена в нижнем левом углу интерфейса программы.
- Посредством окна «Проводника» откройте необходимый файл.
- Открытый файл образа помечен значком синего диска.
Этот значок позволяет просмотреть содержимое образа по двойному клику. Также можете просмотреть диск через обычное меню привода.
DAEMON Tools Pro
В профессиональном платном варианте Даймон Тулс монтирование образов происходит по несколько другому алгоритму, чем в версии Лайт.
- Откройте программу и воспользуйтесь пунктом «Монтировать».
- Выберите образ через «Проводник» – действия те же, что и с Lite-версией.
- В правой части окна Daemon Tools Pro появится значок подключённого файла – дважды кликните по нему левой кнопкой мыши, чтобы открыть для просмотра.
Ничего сложного, справится даже начинающий.
DAEMON Tools Ultra
В самой полной редакции приложения доступна также возможность монтирования образов жестких дисков в более чем 10 популярных форматах. Образы CD и DVD подключаются точно так же, как и в Lite-вариации, поэтому рассмотрим только подключение виртуальных копий HDD.
- Запустите Даймон Тулс Ультра, затем найдите и задействуйте опцию «Монтировать».
- Далее выберите вариант «VHD».
- В окне монтирования первым делом нужно выбрать образ – воспользуйтесь кнопкой с тремя точками возле соответствующей строки.
Используйте диалоговое окно «Проводника», чтобы выбрать нужный файл. - Дальше следует выбрать, каким именно образом будет смонтирован виртуальный HDD. Первый вариант – монтирование в привод: отметьте соответствующую позицию и выберите букву диска.
Альтернативный метод – монтирование к той или иной папке, которую тоже следует задать вручную. - Далее следует установить метод подключения – как съёмный диск (вроде флеш-накопителя) или полноценный HDD.
Также выберите режим монтирования – только для чтения или же как перезаписываемый носитель. - После внесения требуемых настроек нажмите на кнопку «Монтировать». Образ будет автоматически открыт для просмотра.
Заключение
Как видим, нет никаких сложностей в монтировании образов посредством всех вариантов программы DAEMON Tools, даже учитывая различия в интерфейсе разных версий.