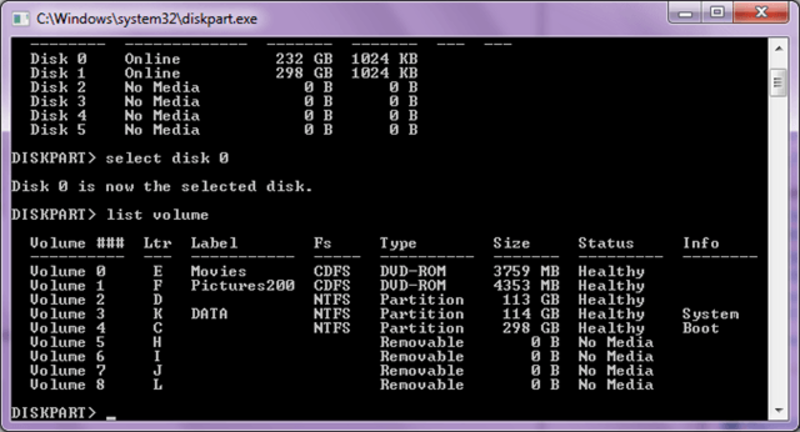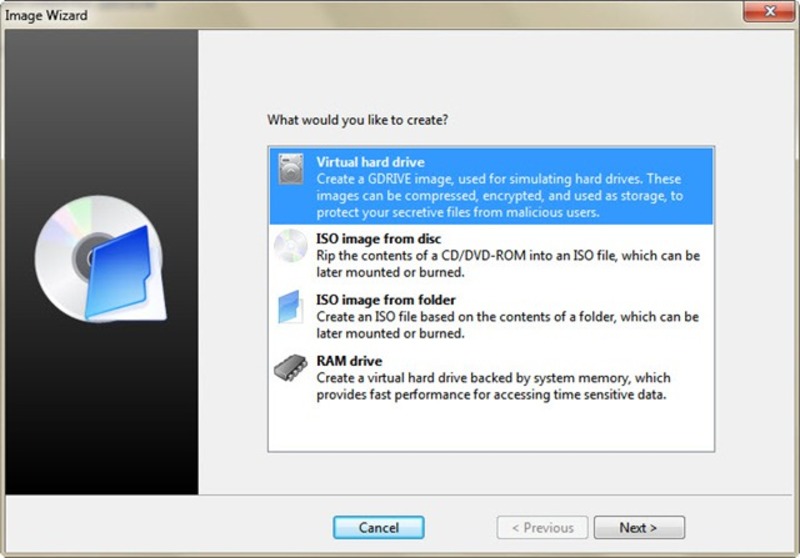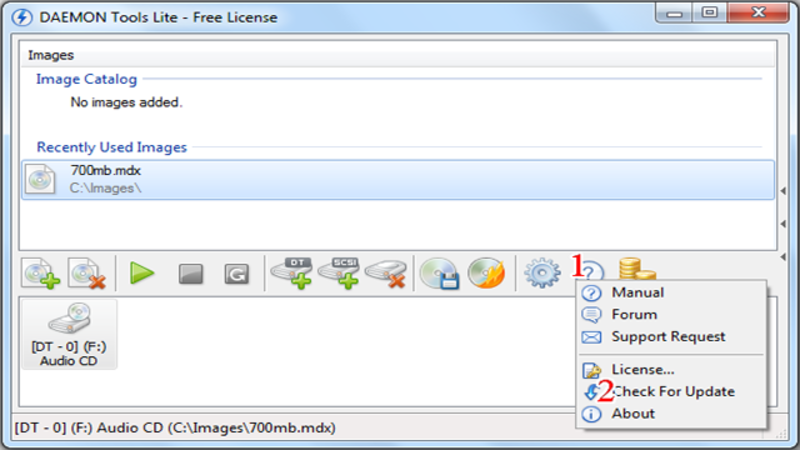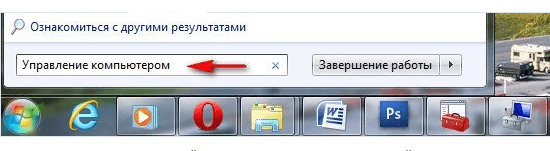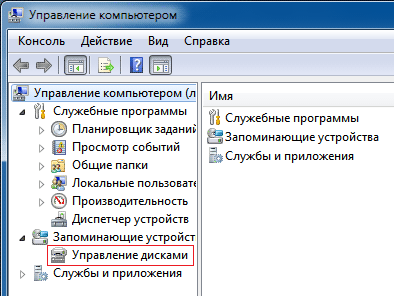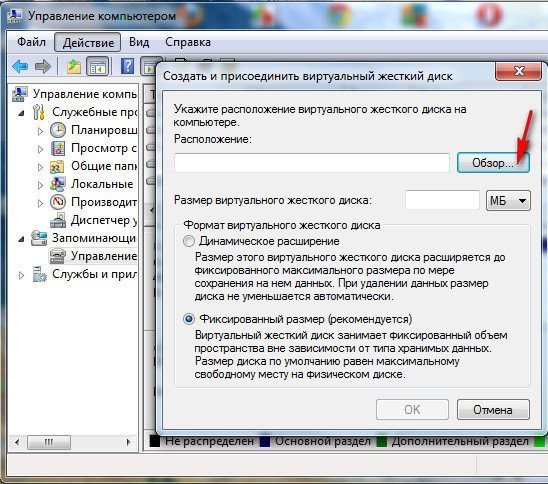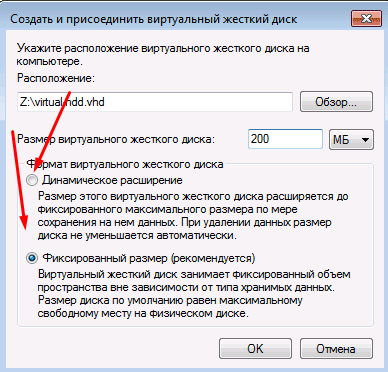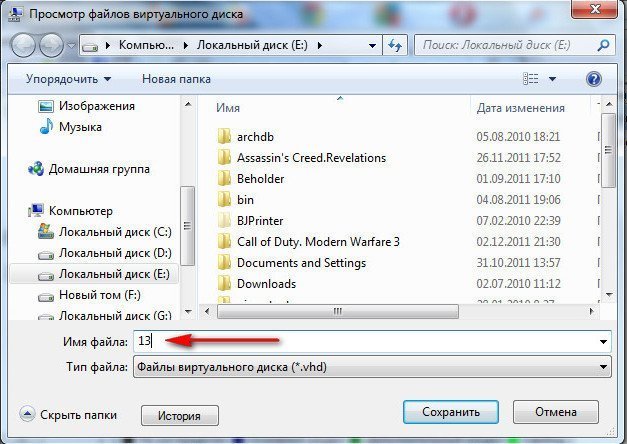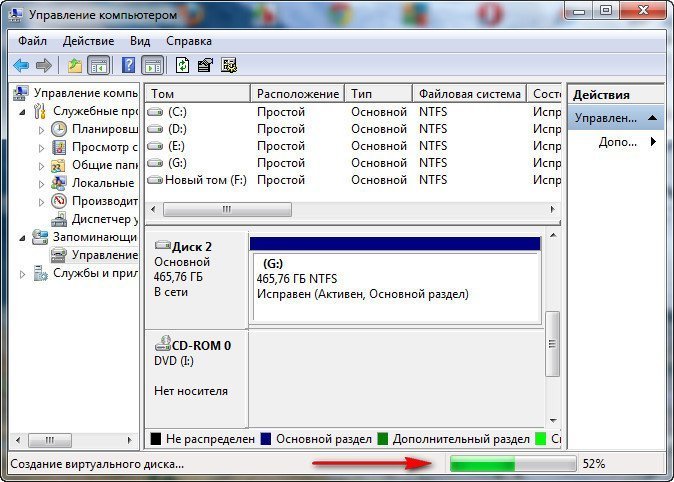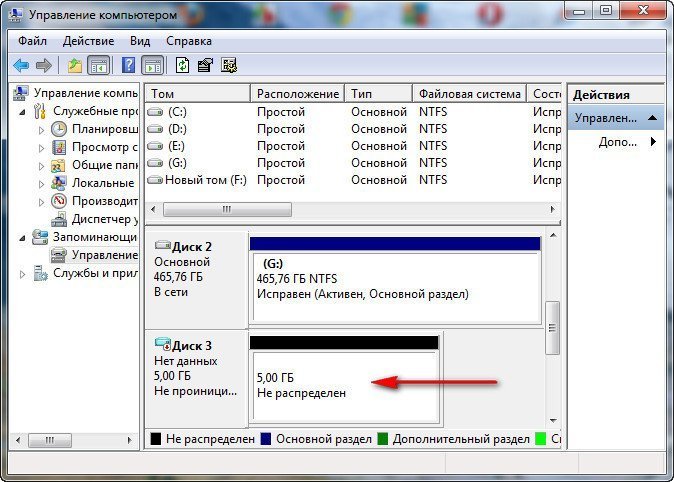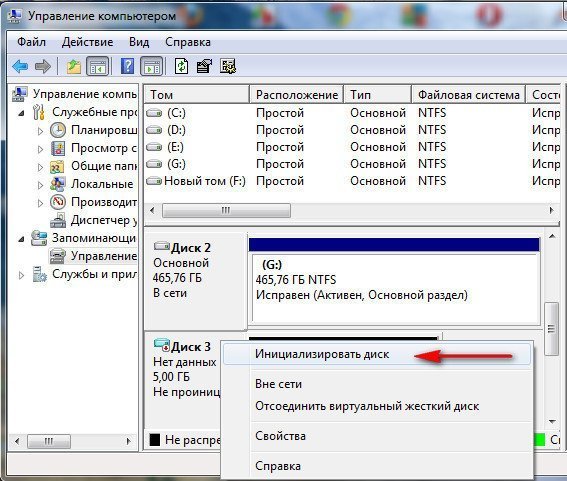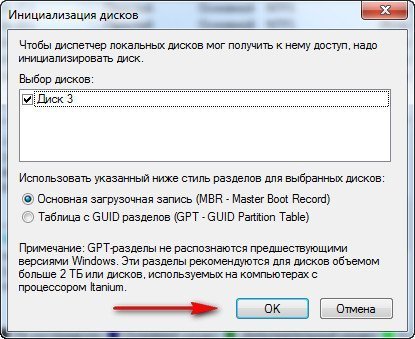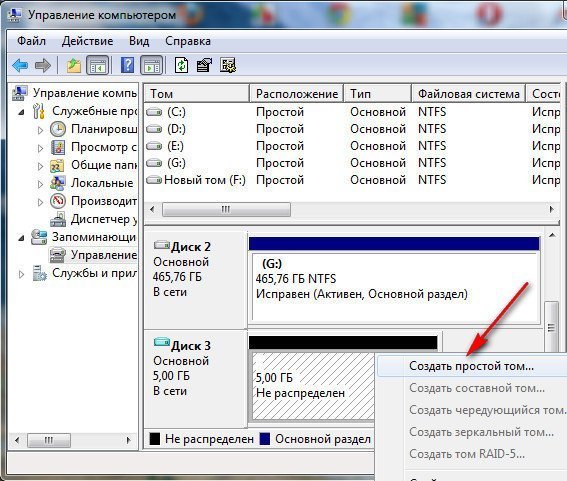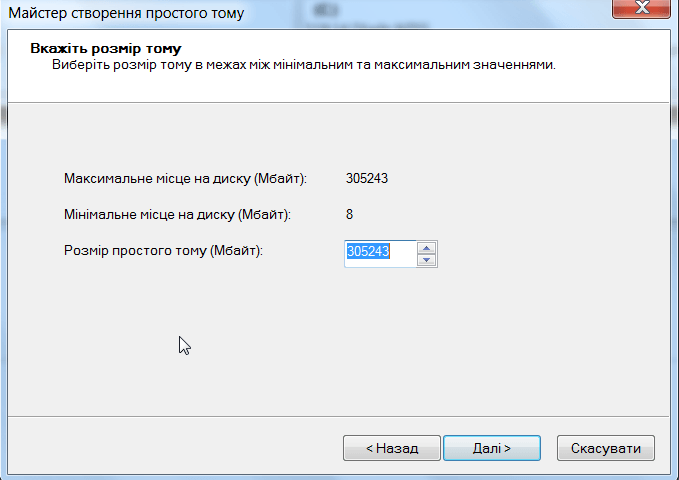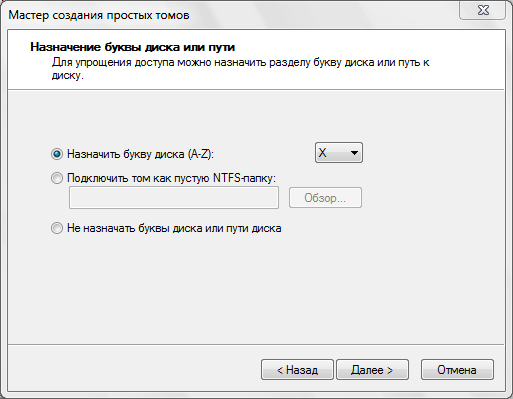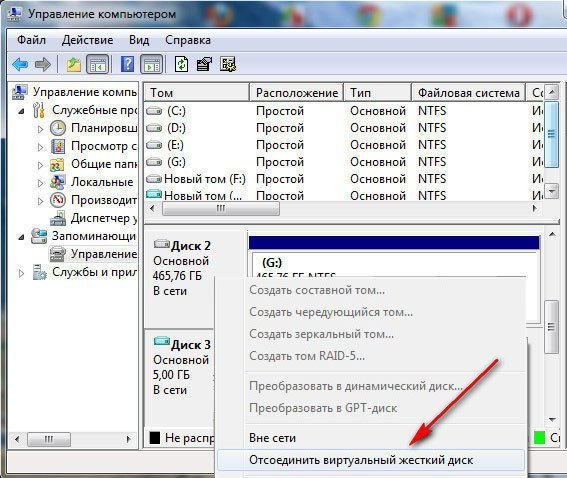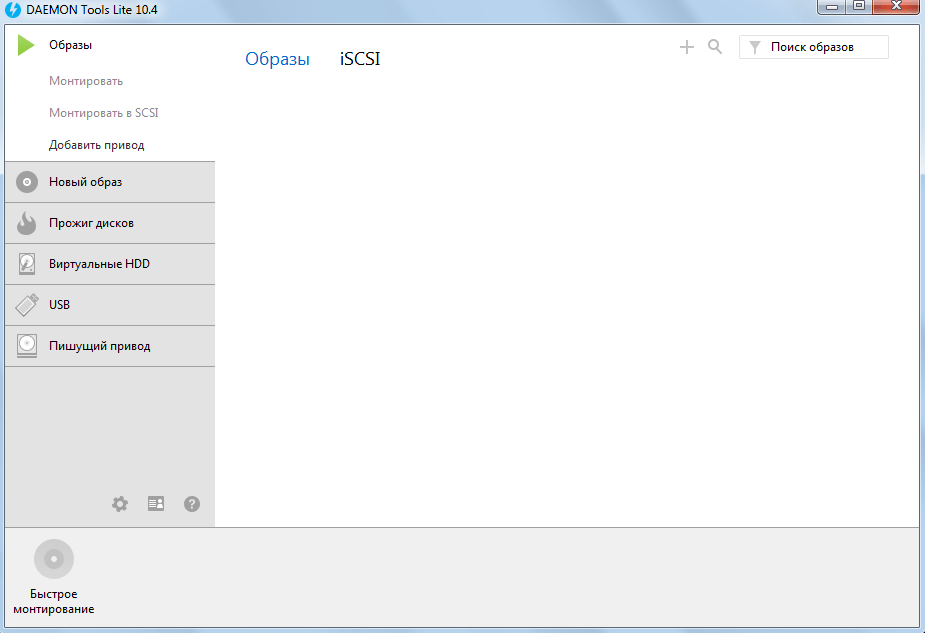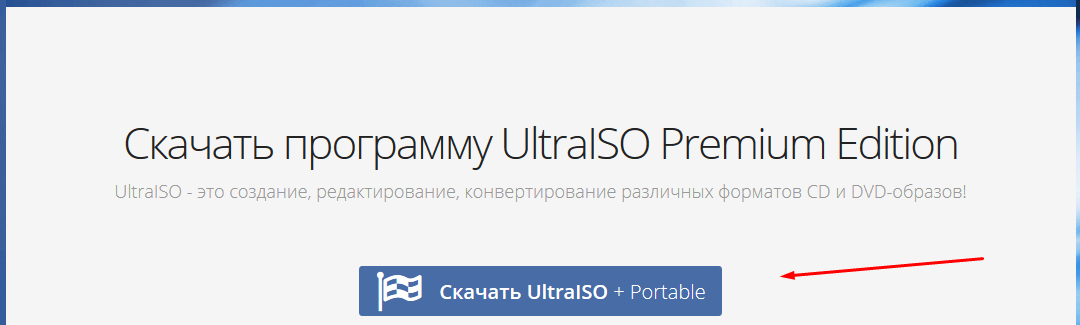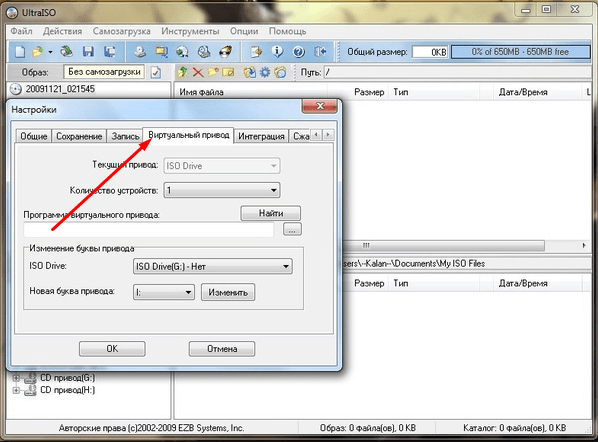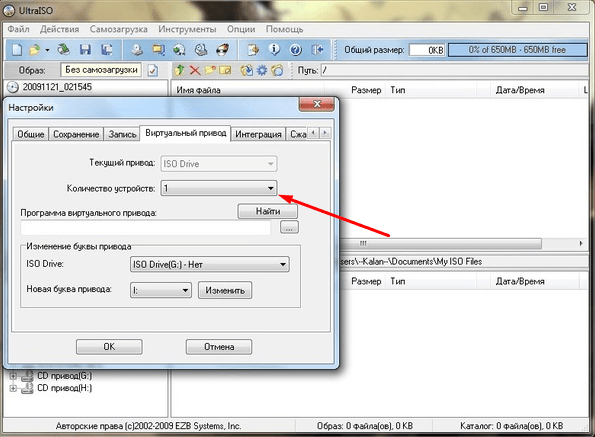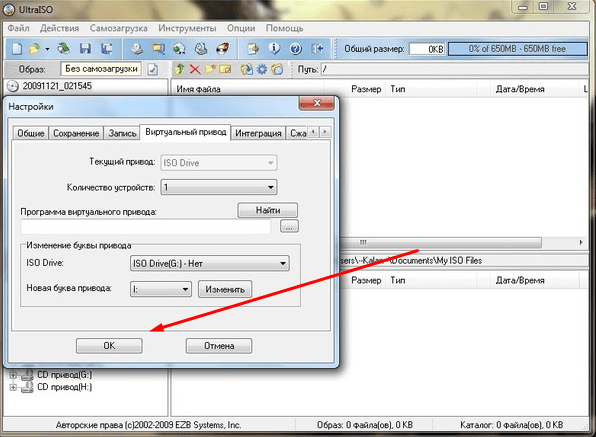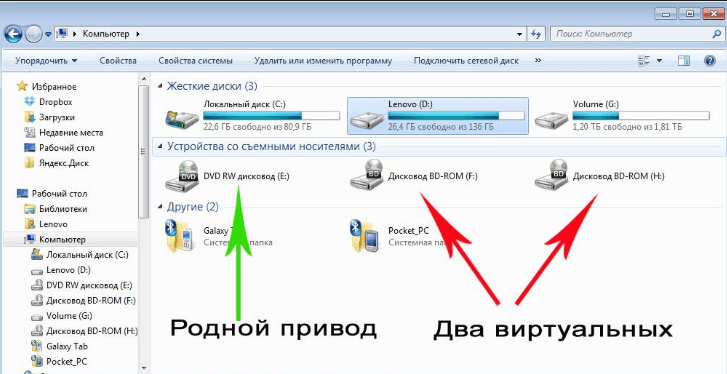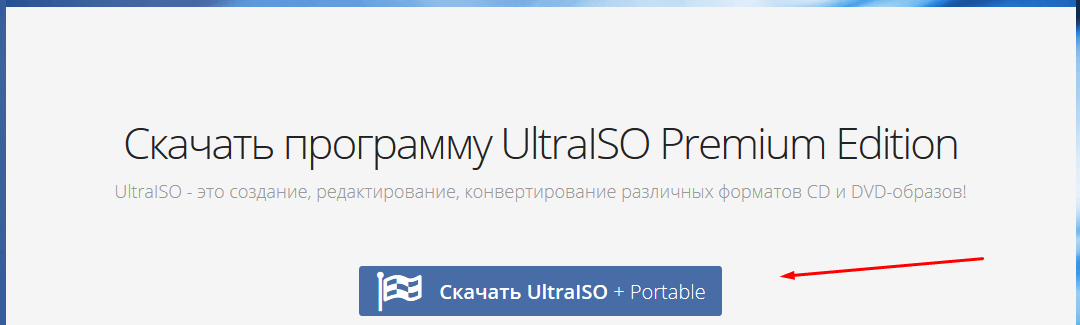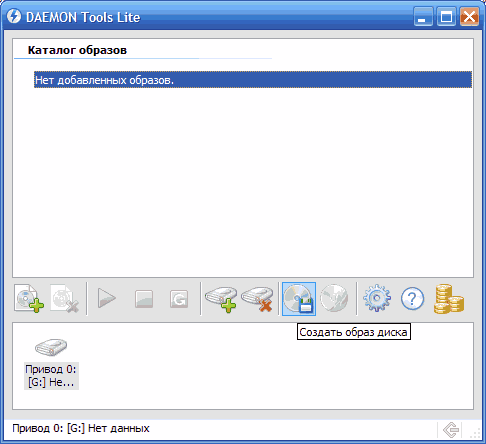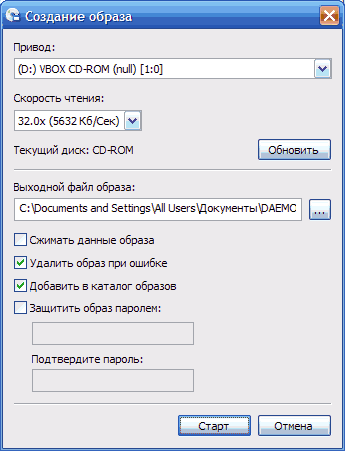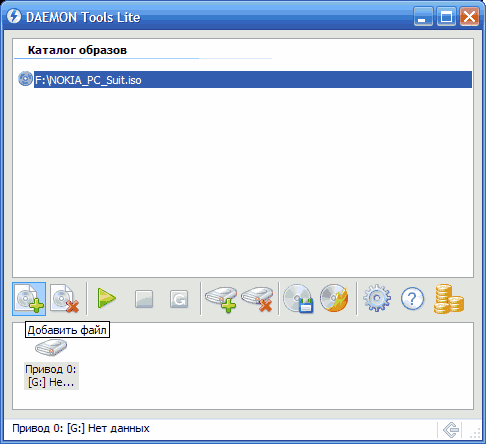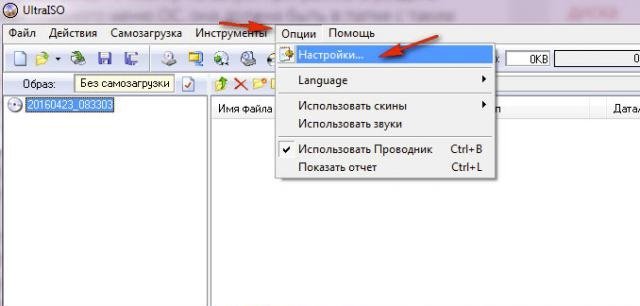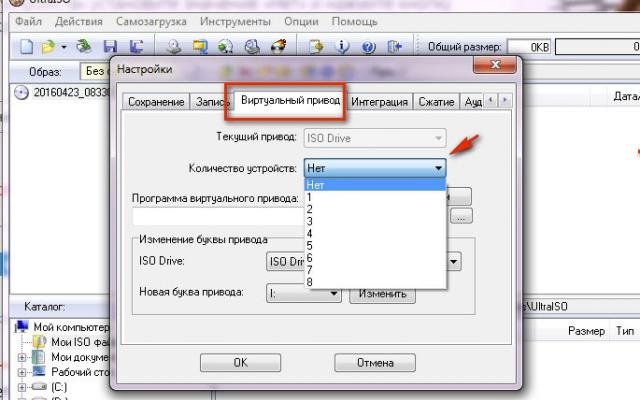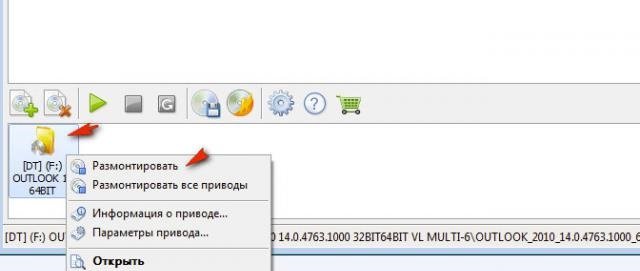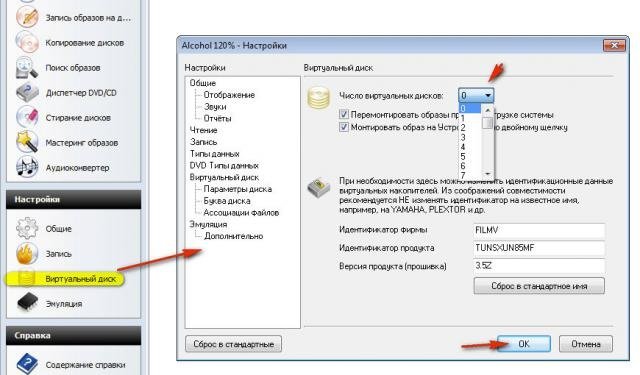Содержание
- Способы создания виртуального диска
- Способ 1: DAEMON Tools Ultra
- Способ 2: Disk2vhd
- Способ 3: Инструменты Windows
- Способ 4: UltraISO
- Вопросы и ответы
Иногда перед пользователями ПК остро ставится вопрос, как создать виртуальный жесткий диск или CD-ROM. Изучим процедуру выполнения данных задач в Windows 7.
Урок: Как создать и пользоваться виртуальным жестким накопителем
Способы создания виртуального диска
Методы создания виртуального диска, прежде всего, зависят от того, какой именно вариант вы желаете получить в итоге: образ жесткого носителя или CD/DVD. Как правило, файлы жесткого накопителя имеют расширение VHD, а для монтирования CD или DVD используются образы ISO. Для того чтобы осуществить данные операции, можно использовать встроенные инструменты Виндовс или же обратиться к помощи сторонних программ.
Способ 1: DAEMON Tools Ultra
Прежде всего, рассмотрим вариант создание виртуального жесткого диска при помощи сторонней программы для работы с накопителями — DAEMON Tools Ultra.
- Запустите приложение с правами администратора. Переходите во вкладку «Инструменты».
- Открывается окно с перечнем доступных инструментов программы. Выбирайте пункт «Добавить VHD».
- Открывается окно добавления VHD, то есть создания условного жесткого носителя. Прежде всего, нужно прописать директорию, где будет размещен данный объект. Для этого жмите по кнопке справа от поля «Сохранить как».
- Открывается окошко сохранения. Войдите в нем в тот каталог, где хотите расположить виртуальный накопитель. В поле «Имя файла» можно сменить название объекта. По умолчанию это «NewVHD». Далее жмите «Сохранить».
- Как видите, выбранный путь теперь отображается в поле «Сохранить как» в оболочке программы DAEMON Tools Ultra. Теперь необходимо указать размер объекта. Для этого путем переключения радиокнопки установите один из двух типов:
- Фиксированный размер;
- Динамическое расширение.
В первом случае объем диска будет точно задан вами, а при выборе второго пункта по мере наполнения объект будет расширяться. Фактическим его пределом станет размер пустого места в том разделе HDD, где будет помещен файл VHD. Но даже при выборе такого варианта, все равно в поле «Размер» требуется установить начальный объем. Вписывается просто число, а единица измерения выбирается справа от поля в выпадающем списке. Имеются следующие единицы измерения:
- мегабайты (по умолчанию);
- гигабайты;
- терабайты.
Внимательно отнеситесь к выбору нужного пункта, ведь при ошибке разница в размерах в сравнении с желаемым объемом будет на порядок больше или меньше. Далее при необходимости можно поменять наименование диска в поле «Метка». Но это не обязательное условие. Произведя описанные действия, для запуска формирования файла VHD жмите «Старт».
- Выполняется процесс формирования файла VHD. Его динамика отображается с помощью индикатора.
- После того как процедура окончится, в оболочке DAEMON Tools Ultra отобразится следующая надпись: «Процесс создания VHD успешно завершен!». Жмите «Готово».
- Таким образом, виртуальный жесткий накопитель при помощи программы DAEMON Tools Ultra создан.
Способ 2: Disk2vhd
Если DAEMON Tools Ultra является универсальным инструментом для работы с носителями, то Disk2vhd — это узкоспециализированная утилита, предназначенная только для создания файлов VHD и VHDX, то есть виртуальных жестких дисков. В отличие от предыдущего способа, применив данный вариант действий, нельзя сделать пустой виртуальный носитель, а только создать слепок уже существующего диска.
Скачать Disk2vhd
- Данная программа не требует установки. После того, как вы распаковали архив ZIP, скачанный по ссылке выше, запустите исполняемый файл disk2vhd.exe. Откроется окошко с лицензионным соглашением. Жмите «Agree».
- Тут же открывается окно создания VHD. Адрес папки, где будет создан данный объект, отображается в поле «VHD File name». По умолчанию это тот же каталог, в котором расположен исполняемый файл Disk2vhd. Конечно, в большинстве случаев пользователей не устраивает такой вариант расположения. Для того чтобы изменить путь к директории создания накопителя, жмите по кнопке размещенной справа от указанного поля.
- Открывается окошко «Output VHD file name…». Перейдите с его помощью в ту директорию, где собираетесь поместить виртуальный накопитель. Можете изменить название объекта в поле «Имя файла». Если же вы его оставите без изменений, то оно будет соответствовать названию вашего пользовательского профиля на данном ПК. Жмите «Сохранить».
- Как видите, теперь путь в поле «VHD File name» изменен на адрес той папки, которую пользователь выбрал сам. После этого можете снять галочку с пункта «Use Vhdx». Дело в том, что по умолчанию Disk2vhd формирует носитель не в формате VHD, а в более продвинутом варианте VHDX. К сожалению, пока с ним не все программы умеют работать. Поэтому рекомендуем производить сохранение именно в VHD. Но если вы уверены, что для ваших целей подойдет и VHDX, то можете пометку не снимать. Теперь в блоке «Volumes to include» оставьте галочку только около пунктов, соответствующих объектам, слепок которых вы собираетесь сделать. Напротив всех остальных позиций пометку необходимо снять. Для запуска процесса жмите «Create».
- После окончания процедуры виртуальный слепок выбранного диска в формате VHD будет создан.
Способ 3: Инструменты Windows
Условный жесткий носитель можно сформировать и при помощи штатных инструментов системы.
- Жмите «Пуск». Правой кнопкой мыши (ПКМ) щелкайте по наименованию «Компьютер». Открывается перечень, где выбирайте «Управление».
- Появляется окошко управления системой. В левом его меню в блоке «Запоминающие устройства» переходите по позиции «Управление дисками».
- Запускается оболочка инструмента управления накопителями. Щелкаете по позиции «Действие» и выберите вариант «Создать виртуальный жесткий диск».
- Открывается окошко создания, где следует указать, в какой директории разместится диск. Жмите «Обзор».
- Открывается окно просмотра объектов. Переместитесь в ту директорию, где планируете размещать файл накопителя в формате VHD. Желательно, чтобы этот каталог располагался не на том разделе HDD, на котором установлена система. Обязательным условием является то, чтобы раздел не был сжат, иначе выполнить операцию не получится. В поле «Имя файла» обязательно укажите наименование, под которым вы будете идентифицировать данный элемент. Затем жмите «Сохранить».
- Происходит возврат в окно создания виртуального диска. В поле «Расположение» мы видим путь к выбранной на предыдущем шаге директории. Далее необходимо назначить размер объекта. Выполняется это практически так же, как и в программе DAEMON Tools Ultra. Прежде всего, выберите один из форматов:
- Фиксированный размер (установлено по умолчанию);
- Динамическое расширение.
Значения данных форматов соответствуют значениям типов дисков, которые мы ранее рассматривали в DAEMON Tools.
Далее в поле «Размер виртуального жесткого диска» установите его начальный объем. Не забывайте выбрать одну из трех единиц измерения:
- мегабайты (по умолчанию);
- гигабайты;
- терабайты.
После выполнения указанных манипуляций жмите «OK».
- Вернувшись в основное окно управления разделами, в его нижней области можно наблюдать, что теперь появился нераспределенный накопитель. Жмите ПКМ по его наименованию. Типовой шаблон этого наименования «Диск №». В появившемся меню выберите вариант «Инициализировать диск».
- Открывается окошко инициализации дисков. Тут просто следует нажать «OK».
- После этого в списке у нашего элемента отобразится статус «В сети». Щелкайте ПКМ по пустому месту в блоке «Не распределен». Выбирайте «Создать простой том…».
- Запускается приветственное окошко «Мастера создания тома». Жмите «Далее».
- В следующем окошке указывается размер тома. Он автоматически вычисляется из тех данных, которые мы заложили при создании виртуального диска. Так что тут ничего изменять не нужно, просто жмите «Далее».
- А вот в следующем окне нужно из выпадающего списка выбрать букву названия тома. Важно, чтобы на компьютере тома, имеющего такое же обозначение, не было. После того, как буква выбрана, жмите «Далее».
- В следующем окне вносить изменения не обязательно. Но в поле «Метка тома» вы можете заменить стандартное наименование «Новый том» на любое другое, например «Виртуальный диск». После этого в «Проводнике» данный элемент будет выступать под названием «Виртуальный диск K» или с другой буквой, которую вы выбрали на предыдущем шаге. Жмите «Далее».
- Затем откроется окошко с теми суммарными данными, которые вы ввели в поля «Мастера». Если вы желаете что-то изменить, то жмите «Назад» и проводите изменения. Если же вас все устраивает, то тогда щелкайте «Готово».
- После этого созданный виртуальный накопитель отобразится в окне управления компьютером.
- В него перейти можно при помощи «Проводника» в разделе «Компьютер», где находится список всех дисков, подсоединенных к ПК.
- Но на некоторых компьютерных устройствах после перезагрузки в указанном разделе данный виртуальный диск может не отобразится. Тогда запускайте инструмент «Управление компьютером» и снова переходите в отдел «Управление дисками». Щелкайте в меню «Действие» и выбирайте позицию «Присоединить виртуальный жесткий диск».
- Запускается окошко присоединения накопителя. Щелкайте «Обзор…».
- Появляется инструмент просмотра файлов. Перейдите в ту директорию, где вы ранее сохранили объект VHD. Выделите его и жмите «Открыть».
- Путь к выбранному объекту отобразится в поле «Расположение» окна «Присоединить виртуальный жесткий диск». Щелкайте «OK».
- Выбранный диск будет снова доступен. К сожалению, на некоторых компьютерах приходится проделывать данную операцию после каждого перезапуска.
Способ 4: UltraISO
Иногда требуется создать не жесткий виртуальный диск, а виртуальный CD-привод и запустить в нем файл образа ISO. В отличие от предыдущей, эту задачу нельзя выполнить исключительно с помощью инструментов операционной системы. Для её решения требуется использовать стороннее ПО, например, UltraISO.
Урок: Как создать виртуальный привод в UltraISO
- Запустите UltraISO. Создайте в нем виртуальный привод, как описано в уроке, ссылка на который приведена выше. На панели управления щелкайте по значку «Монтировать в виртуальный привод».
- При нажатии на эту кнопку, если вы откроете список дисков в «Проводнике» в разделе «Компьютер», то увидите, что к перечню устройств со съемными носителями добавится ещё один дисковод.
Но возвращаемся в UltraISO. Появляется окошко, которое так и называется – «Виртуальный привод». Как видим, поле «Файл образа» у нас в данный момент пустое. Необходимо прописать путь к файлу ISO, содержащему образ диска, который следует запустить. Кликните по элементу справа от поля.
- Появляется окошко «Открыть ISO файл». Зайдите в каталог размещения нужного объекта, обозначьте его и жмите «Открыть».
- Теперь в поле «Файл образа» прописан путь к объекту ISO. Чтобы его запустить, кликайте по элементу «Монтировать», расположенному в нижней части окошка.
- Затем жмите «Автозагрузка» справа от названия виртуального привода.
- После этого образ ISO будет запущен.
Мы разобрались, что виртуальные диски могут быть двух типов: жесткие (VHD) и образы CD/DVD (ISO). Если первую категорию объектов можно создать как при помощи стороннего ПО, так и воспользовавшись внутренним инструментарием Windows, то с задачей монтирования ISO можно справиться только путем использования сторонних программных продуктов.
Еще статьи по данной теме:
Помогла ли Вам статья?

Обычные CD/DVD-диски, как бы это не было печально, год от года теряют свою популярность (раньше вообще их продавали на каждом углу 👀). Все-таки развитие сетевых технологий делает свое дело…
Меж тем, есть другая сторона медали — огромную популярность сейчас получили, так называемые, виртуальные диски — отдельный файл(ы), сделанный на основе точной копии физического CD/DVD-диска. Их еще называют образами.
Самые популярные форматы образов: ISO, BIN, MDS/MDF, NRG, CCD. Кстати, сейчас множество файлов по сети передается именно в образах (например, даже чтобы создать загрузочную флешку с Windows — нужно сначала с сайта Microsoft скачать установочный образ с системой).
Просто так такой образ не открыть, необходим (как вы догадались) специальный виртуальный дисковод (или привод. Также их называют эмуляторами CD/DVD).
Вообще, эту статью я решил построить в форме вопросов-ответов по работе с образами (коих всегда много). Попутно представлю программы, которые лучше всего справляются с поставленной задачей. Думаю, так легче будет представить основы для неискушенного читателя.
Итак, приступим…
*
Содержание статьи
- 1 Самые популярные вопросы по работе с виртуальными дисками
- 1.1 ❶. Как создать виртуальный диск/образ ISO и др.
- 1.2 ❷. Как создать виртуальный дисковод/эмулятор CD/DVD-Rom
- 1.3 ❸. Как открыть образы: ISO, MDF, NRG и пр. и запустить приложение с них
- 1.4 ❹. Как записать образ на физический CD/DVD-диск
- 1.5 ❺. Какие еще программы можно использовать для работы и чтения образов
→ Задать вопрос | дополнить
Самые популярные вопросы по работе с виртуальными дисками
❶. Как создать виртуальный диск/образ ISO и др.
Прежде всего, для начала работ, рекомендую установить одну программу — Daemon Tools (Lite-версию, она бесплатна и ее возможностей для создания и эмулирования образов более, чем достаточно).
Да и вообще, на мой взгляд, она одна из лучших (и самых популярных, кстати) программ для работы с образами дисков. Рекомендую однозначно к установке и ознакомлению.
*
Daemon Tools (Lite)
Официальный сайт: https://www.daemon-tools.cc/rus/products/dtLite
Эта программа позволяет монтировать почти все типы образов, а также эмулирует одновременно работу до 4-х приводов. Кроме этого, программа позволяет записывать готовые образы на физические диски, конвертировать из одного формата в другой, создавать защищенные образы и многое другое (кстати, часть функций платные, к сожалению).
Довольно неплохо у программы организовано хранение образов: вы всегда сможете найти нужный диск из своей коллекции.
Какие образы поддерживает Daemon Tools
*
Итак, допустим у нас есть несколько CD-дисков с музыкой, играми, которые часто используются, и Вы просто устали их вставлять в привод (да и со временем диски портятся, царапаются, при вставке в привод шумят). Поэтому, логично, сделав один раз образы этих дисков — можно легко и без шума их использовать.
1) Сначала необходимо вставить CD-диск в реальный физический дисковод.
2) Далее нужно запустить Daemon Tools, перейти в раздел «Новый образ» и выбрать «Создать образ из диска» (см. скриншот ниже).
Создать образ диска
3) После необходимо указать привод с диском, указать папку, куда будет сохранен образ, и формат образа (в своем примере я выбрал ISO). Для начала копирования — нажать кнопку «Старт».
Настройки заданы — начинаем копирование
4) Далее привод начнет гудеть, и начнет менять статус прогресса (1…2…3%…). В это время, лучше не нагружать компьютер посторонними задачами.
Процесс копирования
5) Когда образ будет готов — увидите сообщение о том, что операция успешно завершена, как на скриншоте ниже.
Образ готов!
В общем-то, и все. Теперь можно пользоваться этим образом (только предварительно необходимо создать виртуальный привод, об этом чуть ниже).
📌 Дополнение!
Образы можно создавать не только с CD/DVD-дисков, но и из обычных файлов и папок на HDD. Более подробно об этом здесь —>
*
❷. Как создать виртуальный дисковод/эмулятор CD/DVD-Rom
Воспользуемся все тем же Daemon Tools…
Сначала необходимо запустить программу и нажать «Добавить привод» (в левом меню программы).
DAEMON Tools Lite — добавить привод
Далее необходимо задать параметры: регион, букв диска и пр. — в большинстве случаев, можно оставить все настройки по умолчанию.
DAEMON Tools Lite — настройки при создании привода (можно оставить ничего не меняя)
В нижней части окна должен появиться новый привод: в моем случае под буквой «F: (пустой)».
DAEMON Tools Lite — появился новый привод (F:)!
*
❸. Как открыть образы: ISO, MDF, NRG и пр. и запустить приложение с них
После того, как виртуальный дисковод в Daemon Tools был создан — можно приступить к открытию и чтению образов в нем. Вообще, Daemon Tools открывает практически любые образы: ISO, BIN, MDF, NRG (даже архивы, формата 7z, rar, zip и пр.).
В нижней части окна — щелкните левой кнопкой мышки по виртуальному приводу (который мы создали в предыдущем шаге). См. скриншот ниже.
DAEMON Tools Lite — сначала кликните левой кнопкой мышки по приводу
Далее укажите папку и сам образ (в моем случае это файл формата ISO). См. скрин ниже (название образа затерто, чтобы не создавать рекламу ☺).
Открытие (выберите образ)
Если автоматический запуск CD/DVD дисков у вас отключен (и на экране ничего не появилось), зайдите в «Мой компьютер/Этот компьютер»: среди приводов должен быть и виртуальный, с диском (т.е. образом), который мы открыли.
Можно открыть образ и приступать к установке игры
Далее открываете диск, и запускаете файл «autorun.exe» (либо «setup.exe» — обычно, на всех дисках такие файлы присутствуют).
Если появиться вопрос о том, разрешить ли этому приложению вносить изменения — ответьте утвердительно (по крайней мере, для знакомых дисков…).
Начало установки игры
*
❹. Как записать образ на физический CD/DVD-диск
Daemon Tools, конечно, может записывать образы на физические диски, но эта функция доступна только в платной версии программы. Поэтому, лучше воспользоваться аналогами, тем более что в этом сегменте хватает и бесплатных версий.
Лично я рекомендую остановиться на CDBurnerXP — «маленькой», но достаточно многофункциональной программе для записи CD/DVD дисков.
Почему не Nero? Потому, что Nero пакет платный, весит несколько гигабайт, очень «тормозной» и неповоротливый. Едва ли многие будут использовать хотя бы десятую часть его функций (не говоря уже о том, что большинству нужно просто записать диск и всё…).
♦
CDBurnerXP
Официальный сайт: https://cdburnerxp.se/ru/home
CDBurnerXP — бесплатная программа для записи CD и DVD-дисков, включая, Blu-Ray и HD-DVD. Также программа отлично работает с ISO-образами, позволяя не только их создавать, но из записывать на физические диски. Программа поддерживает десятки языков (включая русский). Работает в Windows XP/7/8/9/10.
Основные возможности:
- вести запись данных (файлы, документы, картинки и пр.) на любые типы дисков;
- запись аудиодисков;
- создание и запись ISO-образов;
- создание загрузочных (установочных) дисков;
- конвертер BIN/NRG-образов → в ISO;
- возможность печати обложек.
♦
После запуска программы, нажмите кнопку «Запись образа ISO на диск» (см. скрин ниже).
CDBurnerXP — записать образ ISO
Затем указываете ISO-образ для записи, физический дисковод, скорость записи (выделена желтым на скрине ниже — кстати, не ставьте самую высокую скорость, возможны ошибки) и нажмите «Записать диск». В общем-то, это все — через 10-15 мин. ваш диск будет записан!
Настройки записи // CDBurnerXP
*
❺. Какие еще программы можно использовать для работы и чтения образов
Alcohol 120%
Официальный сайт: http://trial.alcohol-soft.com/en/downloadtrial.php
Alcohol 120% — главное окно программы
Alcohol 120% — отличная и очень мощная программа для работы с образами. Делает всё: создает образы, монтирует их в виртуальные приводы, записывает, создает библиотеку у вас на ПК (для их быстрого поиска и чтения).
Программа хоть и платная, но есть пробный бесплатный период в 15 дней (а есть и бесплатная версия, с урезанными возможностями). В общем, рекомендую к ознакомлению!
Основные возможности:
- создание до 31 виртуального привода;
- создание образов дисков (поддержка форматов: MDF/MDS, CCD, BIN/CUE, ISO, CDI, и др.);
- запись из образов дисков: CD, DVD и Blu-ray;
- стирание дисков: CD-RW, DVD-RW и BD-RE;
- поиск и создание библиотеки из файлов-образов на жестком диске ПК;
- наличие аудио-конвертера для работы с аудиодисками.
Ultra ISO
Официальный сайт: https://www.ezbsystems.com/ultraiso/
Ultra ISO — главное окно программы. Запуск мастера записи образа
Очень мощная программа для работы с ISO-образами. Позволяет их создавать с реальных дисков, записывать, эмулировать в виртуальном приводе, и, самое главное — редактировать на лету.
Т.е. вы можете открыть ISO-образ, удалить из него ненужный файл (или добавить) и сохранить образ. Собственно, делается это очень быстро!
Кроме этого, программа поможет создать загрузочный (установочный) диск, флешку. Можно также попытаться сжать текущие ISO-образы и пр. В общем, всем, кто работает с ISO — рекомендую обязательно иметь ее у себя на ПК…
Burn4Free
Официальный сайт: https://www.burn4free.com/
Burn4Free — главное окно программы
Очень надежная и простая программа для работы с CD/DVD-дисками. Позволяет выполнять практически весь спектр задач, который может потребоваться среднестатистическому пользователю ПК. При всем при этом, занимает очень мало места на жестком диске (несколько мегабайт!).
Основные достоинства:
- запись CD/DVD дисков в несколько кликов мышкой;
- программа очень легкая и простая, дизайн выполнен в стиле минимализм;
- можно копировать аудиодиски различных форматов (WAV, FLAC, WavPack, WMA и пр.);
- поддержка SCSI — IDE/EIDE — SATA — USB;
- поддержка русского языка;
- создание и запись образов ISO;
- возможность записи MP3-дисков;
- поддержка всех версий Windows: 10, 8, 7, Vista, 2008, 2003, XP, 2000, 98;
- поддержка большинства моделей приводов (более 4000!).
В общем-то, от себя добавлю, что эта программа работала даже в тех случаях, когда ее аналоги отказывались либо запускаться, либо видеть привод. Рекомендую иметь у себя в арсенале всем, кто часто работает с ISO или с оптическими дисками.
Virtual Clone Drive
Официальный сайт: http://www.elby.ch/products/vcd.html
Virtual Clone Drive — окно настроек привода
Эта программа бесплатна и предназначена для создания виртуального дисковода. Программа очень проста, и надежна. Поддерживает до 15 виртуальных дисководов, полностью интегрируется в проводник Windows, для более простой и быстрый работы.
В общем-то, по сравнению со многими аналогичными программами этого спектра, она заметно выделяется. Рекомендую к ознакомлению.
Основные возможности:
- поддержка всех популярных форматов образов: ISO, BIN, IMG, UDF, DVD, CCD;
- эмулирование до 15 виртуальных приводов (CD, DVD, и Blu-ray);
- есть история использования образов (для более быстрого поиска и чтения нужного файла);
- удобное встраивание в проводник (теперь любой образ можно открыть с помощью пары кликов мышкой!).
*
Инструкция завершена…
Удачной работы!
👣
Первая публикация: 10.12.2017
Корректировка: 17.02.2022


Полезный софт:
-
- Видео-Монтаж
Отличное ПО для создания своих первых видеороликов (все действия идут по шагам!).
Видео сделает даже новичок!
-
- Ускоритель компьютера
Программа для очистки Windows от «мусора» (удаляет временные файлы, ускоряет систему, оптимизирует реестр).
Под виртуальным жестким диском (ВЖД) ОС Windows 7 понимается пространство на физическом носителе (он же — disk, винчестер, HDD), созданное средствами операционной системы (ОС) для повседневных задач пользователя. Также к этому понятию относят образ, или слепок, файловой структуры, содержимого, снятый с физического носителя: флеш- накопителя, DVD, HDD. Отличие виртуального носителя от физического в том, что первый можно отключать по желанию, превратив, таким образом, в зашифрованное хранилище информации.
Содержание:
- Преимущества применения виртуальных дисков на Windows 7
- Как создать ВЖД средствами Windows 7?
- Запуск инициализации
- Создание секторов
- Выбор файловой системы (FAT)
- Удаление ВЖД
- Виртуальный оптический дисковод, области применения, сторонние программы
- Выводы
Преимущества применения виртуальных дисков на Windows 7
Отвечая на вопрос, зачем нужен виртуальный диск в Windows 7, поговорим о его применении и преимуществах. Первым преимуществом является расширение пространства под хранение данных. Поскольку виртуальный диск воспринимается ОС на одном уровне с физическим, она им оперирует, как «всамделишным» винчестером.
Второе положительное качество — установка привода часто сопровождается переносом на него образа операционной системы. Пользователи отмечают ускорение процедуры начальной загрузки (boot), хотя это не подтверждено официальными тестами разработчика.
Полезная функция для тех пользователей, у которых много мультимедийных гибких носителей, — создание на ВЖД образа, то есть точного «слепка» носителя. При работе с ним не нужен внешний DVD-ROM, флешка и др.
При частой переустановке виндовс создают и хранят системный образ с сопутствующими драйверами, утилитами и программами именно на ВЖД. После запуска привода процедуры выполняются в автоматическом режиме. Чтобы создать такой привод, не надо специальных знаний, это доступно даже неопытному пользователю. Поскольку привод ничем не отличается от жесткого накопителя, с ним производят те же операции, хранят информацию, в том числе зашифрованную.
Как создать виртуальный диск на Windows 7? С помощью встроенных инструментов (tool) Windows и сторонних приложений-эмуляторов. В этой статье подробно рассмотрим первый способ.
Как создать ВЖД средствами Windows 7?
Самый простой способ для человека, мало знакомого с глубинами администрирования, это воспользоваться командой diskmgmt.msc. Открываем меню Пуск, в командной строке вводим эту команду, нажимаем Ввод.
Откроется раздел «Менеджер управления». Здесь выбираем вкладку «Управление дисками».
Кликаем пункт «Действие», переходим на опцию, как показано на рисунке ниже.
Откроется окошко, в котором пользователь указывает место, то есть область на одном из логических разделов физического жесткого диска.
Важно! Виртуальный диск создается не в каком — то эфемерном пространстве, а на одном из логических разделов HDD. Он отбирает у него тот объем памяти, который определит пользователь.
Затем выбираем тип хранения информации: с динамическим расширением или фиксированный. Второй тип рекомендуется по умолчанию и характеризуется зафиксированным размером виртуального привода, который нельзя будет менять. В отличие от него ВЖД с динамическим форматом изменяет объем по мере наполнения информацией. Однако если пользователь удалит данные, то автоматического сжатия высвободившегося пространства не произойдет.
При выборе фиксированного формата указываем размер в Мб, Гб или Тб в диалоговом окне, не выходя из этого меню. Нажимаем «Далее».
Если сделано правильно, будет создан виртуальный привод с присвоенный буквой. Но пока он пребывает в состоянии «Неопределенный». Чтобы запустить, нужна процедура инициализации.
Запуск инициализации
Правой кнопкой кликнуть на букве, открыть контекстное меню. Первая вкладка сверху – «Инициализировать диск». Нажимаем.
Открывается следующее окно, где ничего менять не стоит. Проверяем, чтобы отметка стояла на строчке «Основная загрузочная запись», затем кликаем ОК.
Процедура выполняется мгновенно. Далее нужно разметить доступное пространство на логические секторы (тома).
Создание секторов
Кликаем в любом месте поля созданного дисковода. Переходим на верхнюю вкладку «Создать простой том». Этот тип раздела (тома) подходит для большинства пользователей.
Запускается Мастер создания. В следующем окне предложено указать емкость тома. Дается диапазон цифр: от максимальной вместимости ВЖД до минимальной. После указания размера тома кликаем на кнопке «Далее». Откроется окно присвоения буквы алфавита новому приводу. Здесь просто: выбираем букву из выпадающего меню, жмем «Далее».
Выбор файловой системы (FAT)
Среди двух опций выбора NTFS подходит современным приводам и 64-битной операционной системе. FAT 32, что видно из наименования, применяется на HDD малой емкости и на 32-битных Windows 7. Размер кластера оставляем по умолчанию. Тут же указываем метку тома (по желанию).
Затем переходим к форматированию тома. По умолчанию предполагается быстрое форматирование. Потом жмем «Далее». Процедура занимает долю секунды, а потом появляется финальное окно мастера. Нажимаем «Готово» для окончания его работы.
Теперь виртуальный диск занял законное место в таких меню, как Мой компьютер, Проводник. При нажатии правой кнопкой мышки на поле ВЖД открывается меню, где перечислены операции, например, том можно сделать загрузочным (активным), поменять букву обозначения и пр.
Удаление ВЖД
Процедура удаления полезна, когда надо почистить компьютер. Рассмотрим пошаговую инструкцию. Рекомендуем надежный способ удаления виртуального диска из ОС Windows. Шаги те же, что были при создании. Наша задача — добраться к меню виртуального диска.
- Открываем меню «Пуск», «Компьютер» и правой кнопкой мышки выбираем «Управление».
- Спускаемся вниз, нужна предпоследняя вкладка.
- Кликаем по полю привода, в выпавшем меню выбираем «Удалить том». Читаем предупреждающую надпись и нажимаем «Да». Выбранный том удален.
Обратите внимание! Способ удаления ВЖД через cmd путем ввода команды subst [X]: /D, где X –буква виртуального раздела для удаления, нельзя рекомендовать обычным пользователям. Windows 7 «ругается» на подобную операцию, часто блокирует ее. Поэтому надо заходить в реестр, искать строчку с записью о виртуальном диске и вручную удалять. Но это может делать только опытный пользователь, который четко контролирует действия. Неправильные действия в системном реестре могут привести к краху ОС!
Виртуальный оптический дисковод, области применения, сторонние программы
Здесь дана общая характеристика. Программы, используемые для создания виртуального диска, называются эмуляторами за способность отображать виртуальные копии носителя. Эти программы (Alcohol, Daemon, 120, Ultraiso и др.) запускают виртуальные оптические дисководы, область применения которых идентична виртуальным, созданным в среде ОС. Отличие в том, что существование виртуального оптического привода возможно только в течение сеанса работы с эмулятором. То есть пока программа-эмулятор не запущена на компьютере, виртуальный диск не будет активирован. При отключении эмулятора созданный виртуальный привод пропадает.
Эмуляторы популярны за способность оперировать неограниченным количеством виртуальных приводов. Эта функция используется для эмулирования образов программ, игр, приложений и, разумеется, слепка виртуального или жесткого носителя. В качестве обрабатываемых файлов используют архивы с расширением *.iso и др.
Выводы
Мы подробно рассмотрели пошаговый процесс, как создать виртуальный жесткий диск в Windows 7. Встроенные инструменты Семёрки позволяют создавать виртуальные диски, с которыми выполняют те же операции, как и с обычными жесткими. В случае ненадобности ВЖД легко удаляется из ОС. Эмуляторы выполняют те же функции, то есть оперируют виртуальными приводами в среде виндовс.
Однако специфика их работы в том, что созданные образы существуют только, когда программа задействована. При отключении эмулятора виртуальный оптический привод пропадает. Из-за этого его едва ли допустимо использовать в качестве хранения информации, как в случае с виртуальным накопителем под управлением Windows 7. Поэтому эмуляторы применяют, как правило, для активации готовых слепков с носителя, годящихся для одного сеанса работы с ними.
Содержание
- 1 Как создать и использовать виртуальный привод в Windows
- 1.1 Что такое виртуальный привод?
- 1.2 Для чего нужен виртуальный привод?
- 1.3 Как создать виртуальный привод?
- 1.4 Итоги
Ни для кого не секрет, что использование DVD и CD дисков в последнее время идёт на спад, поскольку существуют более удобные аналоги: различные флеш-карты, съёмные жёсткие диски и другие чудеса техники. Однако без внимания остаётся технология, разработанная относительно давно — создание виртуальных приводов и дисков.
Использование виртуального привода в Windows 7
Что такое виртуальный привод?
Следует отличать виртуальные приводы от виртуальных дисков.
Виртуальный привод — устройство, обладающее теми же функциями, что и физически реальный привод: запись диска, чтение и так далее.
Виртуальный диск — аналогия диска, который может быть прочтён или записан с помощью виртуального привода. Чаще всего объектом записи на виртуальный диск является так называемый образ диска, представляющий собой файл формата iso.
При этом виртуальный привод и диск нельзя перенести, поцарапать или сложить в конверт. Эти устройства виртуальны, то есть не существуют физически. Мы эмулируем их наличие в нашем компьютере.
Для чего нужен виртуальный привод?
Есть ряд причин, по которым использование виртуальных приводов и дисков оправдано:
- Возможность быстро переписать диск на компьютер, не тратясь на покупку DVD диска.
- Максимальная защищенность. Реальный диск или привод можно поцарапать, ударить, сломать. Виртуальные устройства лишены такой угрозы.
- Возможность создавать сколько угодно виртуальных приводов и тем более дисков.
- Удобство в передаче информации по интернету.
Таким образом, мы получаем гибкий механизм для записи, чтения и передачи информации, совершенно не тратясь на покупку дополнительных приводов и кучи дисков, такой подход с каждым днём устаревает. Не приходится возиться с упаковкой дисков, не нужно учиться устанавливать и настраивать привод в своём компьютере. Достаточно лишь иметь установленную на компьютере операционную систему Windows 7 и выше.
Как создать виртуальный привод?
Разобравшись с тем, что нам даёт использование виртуальных приводов, переходим к самому интересному этапу — создание их на своём компьютере.
На сегодняшний день существует масса программ, позволяющих реализовать подобное. Наиболее проверенные временем и удобные в использовании — Alcohol 120 и UltraISO. Разберем использование обеих программ, после чего каждый сможет решить для себя, какая из программ более удобна.
Виртуальный привод для Windows 7 при помощи UltraISO
Скачиваем данную программу с официального или любого другого источника. Желательно использовать последнюю версию 9.6.5, хотя использование более старых версий не критично.
Во время установки, на этапе выбора дополнительных задач, необходимо установить галочку на «Установить ISO CD/DVD эмулятор»
Как создавать виртуальный привод с помощью UltraISO
Готово. После установки заходим в Мой Компьютер и видим, что виртуальный привод уже создан:
Виртуальный привод в Windows 7
Запускаем программу. В левом верхнем углу видим образ диска, который также был создан автоматически. Справа от него показано его содержимое, которое пока пусто. Ниже доступен каталог файлов нашего компьютера, именно отсюда мы можем выбрать нужные файлы и отправить их на наш виртуальных диск:
Работа с виртуальным приводом в Windows 7
Видим, что данные были добавлены в каталог виртуального диска. Идём в Файл -> Сохранить как:
Создание образа для UltraISO
Нажимаем на иконку «Монтировать в виртуальный привод»:
Как смонтировать виртуальный привод
Убеждаемся, что путь к файлу выставлен верно и нажимаем «Монтировать»:
Монтирование виртуального привода
Заходим в Мой компьютер, открываем содержимое виртуального диска и видим, что на него записан файл Pactioner.php:
Проверка виртуального привода
Таким образом, всего за минуту мы создали виртуальный привод и смонтировали образ диска на него. В примере использован обычный файл, вместо него могла быть, например, какая-нибудь игра, которую вам нужно эмулировать с диска, чтобы не доставать каждый раз диск и не загружать его в реальный привод. Запись таких вещей выглядит аналогичным образом: выбираем в каталоге файлы диска с игрой, перекидываем их в виртуальный диск, эмулируем его и готово. Реальный диск вам больше не потребуется.
Виртуальный привод для Windows 7 при помощи Alcohol 120
Скачиваем и устанавливаем программу. После установки программы, видим, что Alcohol 120 разделяет физические приводы от виртуальных:
Создание виртуального привода программой Alcohol 120%
Виртуальный привод F готов к использованию, для этого достаточно перенести нужные ISO файлы в поле выше и выбрать нужную функцию. Для записи образа на реальный диск выбираем Image Burning Wizard. В этом случае мы хотим эмулировать наш образ на виртуальный привод, поэтому добавим тот же образ, что создали в UltraISO, нажмём правой кнопкой мыши и выберем Mount on Device:
Монтирование образа с помощью Alcohol 120 %
Готово. Нам откроется новый диск с записанным файлом Pactioner.php:
Проверка виртуального привода в Alcohol
Итоги
Мы рассмотрели теоретическую основу виртуальных приводов и дисков, разобрались с программами, позволяющими использовать данную технологию. Несомненно, использование этих вещей сэкономит ваше время и нервы, что очень важно в век информационных технологий.

Инструкция по созданию
Добиться поставленной цели в «семерке» можно двумя способами. Один из них несколько сложнее, так как предполагает использование командной строки. Однако он предоставляет пользователю несколько больше возможностей.
Через управление дисками
Сначала необходимо зайти в основное меню операционки «Пуск» и в строке поиска ввести слово «управления». После завершения операции появится окошко, в котором нужно кликнуть по «Управление компьютером». Раскрыв выпадающее меню «Запоминающее устройство», выбирается опция «Управление дисками». В центральной части окна отобразятся все логические диски, на которые разбит винчестер.
Чтобы создать виртуальный диск на Виндовс 7, следует зайти во вкладку «Действие», расположенную на верхней панели. После этого в выдающем меню выбрать соответствующий пункт. Появится новое окно, в котором необходимо настроить параметры будущего диска — пользователь должен указать месторасположение файла, размер и имя. При выполнении этих действий нужно соблюдать два простых правила:
- В имени не должно использоваться слово Windows.
- Виртуальный диск не может находиться в папке с установленной операционкой.
При выборе формата стоит предпочесть «Фиксированный», что позволит разделу сразу занять все отведенное ему свободное место и тем самым снизить нагрузку на систему. Если использовать динамический диск, то его размер будет постепенно увеличиваться при внесении новой информации. В результате при заполнении физического раздела могут возникнуть проблемы с быстродействием компьютера.
Когда все необходимые настройки будут завершены, остается кликнуть по ОК. Для создания диска Windows потребуется некоторое время. Когда он отобразится в центральной части окна, необходимо сделать правый клик и выбрать «Инициализировать». Снова предстоит сделать несколько настроек, и первой станет выбор типа основной загрузочной области. Если его размер составляет менее 2 Тб, то можно отдать предпочтение MBR. При желании пользователь может быстро преобразовать его в GPT, пока на диске нет данных.
После инициализации новый диск не будет иметь распределенную область, и эту ситуацию необходимо исправить. Кликнув правой кнопкой, выбрать пункт «Создать простой том». В результате будет запущен мастер создания томов, и пользователь должен снова задать несколько параметров:
- Подтвердить размер.
- Задать букву.
Отформатировать.
После завершения всех операций следует кликнуть по «Готово», и диском можно пользоваться. Если виртуальный диск больше не нужен, то убрать его несложно — достаточно сделать правый клик и выбрать соответствующий пункт. Отметив чекбокс «Удалить виртуальный диск», он будет не просто отключен, но и удален вместе со всей содержащейся информацией. Аналогичным образом можно удалить виртуальный диск в Windows 10.
Утилита DISKPART
Она не только позволяет создать жесткий диск, но и предлагает несколько больше возможностей в сравнении с первым методом. Сначала утилиту необходимо найти через меню «Пуск», прописав в строке поиска diskpart. На строчке с найденной утилитой необходимо сделать правый клик и запустить ее от имени админа.
Чтобы создать виртуальный раздел 1. vhd фиксированного размера (2000 Мб) в корне раздела логического D, необходимо ввести следующую команду — create vdisk file= D :1.vhd type=fixed maximum=2000. После этого нужно нажать Enter. Для выбора созданного диска должна быть введена команда — select vdisk file = D:1. vhd. Затем прописывается еще несколько команд:
- Attach vdisk — присоединение виртуального раздела.
- List disk — просмотр результатов предыдущих операций.
- Create partition primary — создается основной раздел.
После этого Windows предложит отформатировать диск. Это можно сделать из командной строки либо использовать соответствующий мастер операционки. На этом процесс создания виртуального диска в Windows 7 завершен и им можно начинать пользоваться, например, установить вторую ОС с флешки.
Создание виртуального привода
Зачастую возникает необходимость в создании виртуального дисковода. Сегодня многие пользователи обмениваются в интернете образами ISO. Для использования содержащейся в них информации удобно сделать виртуальный привод. Существует большое количество программ, позволяющих решить эту задачу.
Gizmo Drive
Хорошая программа для создания виртуального диска, поддерживающая не только ISO, но и другие популярные форматы. В созданный привод можно легко установить образ, и его содержимое отобразится в проводнике винды или другом файловом менеджере. Приложение способно также создавать образы и записывать их на оптические или флеш накопители.
Следует отметить наличие у программы собственного файлового менеджера. Утилита стала популярной благодаря простому интерфейсу. Разработчики предлагают пользователям ПК создавать образа в формате Gdrive. С его помощью можно имитировать работу физического винчестера с возможностью сжатия и шифрования. Во время работы с виртуальным DVD-приводом используется системная память, что значительно повышает скорость передачи данных.
DAEMON Tools Lite
Программа уже много лет пользуется большой популярностью среди пользователей ПК и является одним из лидеров в своем классе. С ее помощью можно создать максимум четыре привода. Следует заметить, что многие конкуренты в этом плане предлагают более широкие возможности. Daemon Tools предназначен для обычных пользователей, которым должно хватить и предложенного разработчиком количества дисков.
Особое внимание стоит уделить интерфейсу приложения, который максимально упрощен. С его помощью можно быстро открыть нужный образ и смонтировать его. В некоторых аналогичных программах виртуальный привод после перезагрузки может пропадать. Подобная проблема в Daemon Tool не наблюдается. Если пользователю будет недостаточно функционала бесплатной утилиты, можно приобрести платную. Единственным недостатком проги можно считать наличие в последних версиях рекламы.
Программ для эмуляции оптических дисководов значительно больше, например, та же UltraISO. Однако она является платной, и это определенно серьезный недостаток.
Originally posted 2018-04-30 05:05:19.
Виртуальный диск (или образ диска) — файл, который представляет собой полную копию содержания файловой системы компакт-диска или раздела жёсткого диска. Он может пригодиться в том случае, если вы хотите поэкспериментировать с установкой программ или желаете в будущем поделиться своим разделом диска с кем-либо. При создании образа на одном из уже имеющихся томов жёсткого диска размещается файл, на который будет записываться вся информация, помещаемая на виртуальный диск. Также на него можно установить Windows и, изменив настройки в BIOS, загрузиться в новой операционной системе, не удаляя старую.
Создание виртуального диска
Создание виртуального диска возможно во всех версиях операционной системы. Рассмотрим на примере Windows 7.
- Запустите утилиту «Управление компьютером», используя поисковую строку меню «Пуск».
Откройте программу «Управление компьютером» - Выберите подраздел «Управление дисками» в развернувшемся окне.
Перейдите к «Управлению дисками» - Разверните пункт «Действие».
Разверните пункт «Действие» - Выберите функцию «Создать виртуальный жёсткий диск».
Нажмите кнопку «Создать виртуальный жёсткий диск» - Укажите путь до папки, в которой будет расположен файл, отвечающий за виртуальный диск. Учтите, что располагать его надо на том разделе, где достаточно свободного места.
Укажите путь до места хранения - Пропишите максимальный размер создаваемого диска.
Укажите размер диска - Выберите один из двух форматов: динамический или фиксированный. Первый режим будет увеличивать объём диска по мере поступления на него новых файлов до тех пор, пока его размер не подберётся к цифре, указанной в предыдущем шаге. Второй режим позволяет сразу образовать диск выбранного ранее размера.
Выберите один из доступных форматов - Сохраните файл в формате VHD и назовите его желаемой буквой или словом.
Сохраните VHD-файл - Дождитесь окончания процедуры создания.
Дождитесь окончания процесса - Найдите чёрный блок с нераспределённой виртуальной памятью. Он означает, что вы создали диск, но теперь его нужно разбить на тома, чтобы начать пользоваться им.
Чёрный блок с нераспределённой памятью означает, что диск нужно разбить на тома, чтобы начать пользоваться им - Нажмите на диск правой кнопкой мыши и выберите пункт «Инициализировать диск».
Нажмите кнопку «Инициализировать диск» - В развернувшемся окне выберите создаваемый диск и его стиль. Рекомендуется ставить параметр «Основная загрузочная запись».
Выберите параметр «Основная загрузочная запись» - Разбейте диск на тома. Кликните по нераспределённой памяти правой кнопкой мыши и выберите пункт «Создать простой том».
Нажимите кнопку «Создать простой том» - Укажите, какой объём от нераспределённой памяти будет отдан под раздел виртуального диска. Вы можете отдать сразу всю память, а можете разбить её на несколько томов.
Выберите размер тома - Назначьте букву для раздела.
Выберите букву - Помните, что вы всегда можете уменьшить или удалить уже созданный том виртуального диска в этой же программе. Если вы довольны распределением виртуального диска, то можете начинать им пользоваться.
Тома можно создавать, удалять или сжимать
Видео: как создать виртуальный диск в Windows 7
Удаление виртуального диска
Учтите, что удалив виртуальный диск, вы сотрёте всю информацию, которая на нём находится.
- Кликните правой кнопкой мыши по виртуальному диску и выберите вариант «Отсоединить виртуальный жёсткий диск».
Нажмите кнопку «Отсоединить виртуальный жёсткий диск» - Перейдите к самому VHD-файлу, который расположен на одном из разделов жёсткого диска, и удалите его.
Удалите VHD-файл
Сторонние программы
Чтобы расширить список возможностей настройки виртуального диска и сделать их более простыми, можно воспользоваться бесплатными сторонними программами.
DAEMON Tools Lite
Купить или скачать пробную версию можно на официальном сайте разработчика. У программы простой и понятный интерфейс на русском языке. С её помощью можно создавать виртуальные диски и приводы, редактировать и удалять их.
Видео: как пользоваться DAEMON Tools Lite
Alcohol 120%
Приложение поддерживает русский интерфейс, имеет простой дизайн и защищает созданный виртуальный диск от копирования. Скачать пробную версию или купить полную можно на официальном сайте разработчика. Она позволяет создавать и удалять диски и виртуальные CD-приводы.
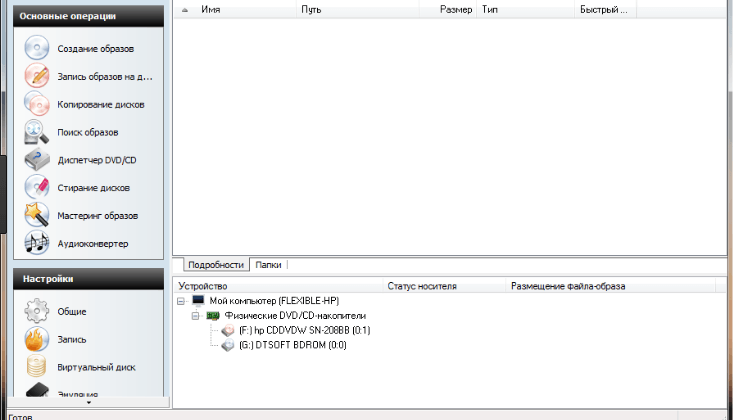
Видео: как пользоваться Alcohol 120%
Виртуальные приводы
Виртуальный привод или виртуальный дисковод выполняет те же функции, что и физический дисковод, но читает не физические CD/DVD диски, а виртуальные. Например, виртуальный диск можно скачать из интернета или с другого компьютера, если он там уже создан. И на него можно записывать всё то же самое, что и на настоящий.
Создание виртуального дисковода
Для создания виртуального дисковода понадобится одна из сторонних программ, предназначенных для работы с виртуальными дисками и дисководами:
- Скачайте и установите программу UltraISO с официального сайта разработчика.
Скачайте программу UltraISO - Кликните по кнопке «Опции» в верхней панели программы.
Откройте вкладку «Опции» - Выберите вкладку «Виртуальный привод».
Перейдите во вкладку «Виртуальный привод» - В строке «Количество устройств» выберите количество приводов, которое будет создано.
Выберите количество виртуальных приводов - Нажмите кнопку «ОК».
Кликните по кнопке «ОК» - Удостоверьтесь, что в главном меню «Проводника» в блоке «Устройства и диски» появились новые дисководы, названные уникальными буквами.
В блоке «Устройства и диски» должны появиться два виртуальных привода
Удаление виртуального привода
Удаление привода происходит практически так же, как и его создание:
- Скачайте и установите программу UltraISO с официального сайта разработчика.
Установите приложение UltraISO - Кликните по кнопке «Опции» в верхней панели программы.
Разверните меню «Опции» - Выберите вкладку «Виртуальный привод».
Перейдите к разделу «Виртуальный привод» - В строке «Количество устройств» установите параметр «Нет» и нажмите кнопку «ОК». Готово, дисковод удалён.
Выберите вариант «Нет»
Виртуальные диски и дисководы могут пригодиться в том случае, если вам приходится устанавливать подозрительные программы, дополнительные операционные системы или передавать части жёсткого диска другим пользователям. Помните, что виртуальный диск занимает место на физическом жёстком диске, поэтому он не является дополнительной памятью к вашему компьютеру, а лишь использует часть уже имеющейся.
- Распечатать
Оцените статью:
- 5
- 4
- 3
- 2
- 1
(0 голосов, среднее: 0 из 5)
Поделитесь с друзьями!
Создание виртуального жёсткого диска в Windows 10 (VHDX или VHD) – это процесс создания файла, который может использовать расширение «.vhdx» или «.vhd» и действует как физический жёсткий диск, но с той разницей, что он хранится на настоящем винчестере. Используя любой формат (.vhdx или .vhd) для виртуального диска, вы можете хранить любые файлы, включая документы, изображения, видео, загрузочные файлы и всю установку ОС. Единственные различия между этими двумя форматами заключаются в том, что файл .vhdx поддерживает максимальный размер 64 ТБ, обладает отказоустойчивостью к сбою питания и обеспечивает лучшую производительность. Как правило, VHD пригодится для добавления дополнительного хранилища на виртуальную машину Hyper-V, и благодаря своей способности поддерживать другие установки ОС эту технологию виртуализации хранилища можно использовать для создания системы с двойной загрузкой без изменения существующего раздела.
Работа с виртуальными дисками в Windows.
Виртуальный оптический дисковод и его области применения
По мере того, как всё больше и больше данных стали храниться на компьютере, планшете или телефоне, которые заменили шкафы для документов, книжные полки, фотоальбомы и CD-холдеры, нам быстро пришлось столкнуться с тем фактом, что на устройстве может быть недостаточно места для всей информации, включая коллекцию фильмов или игр. Одним из решений является жёсткий диск. Виртуальные разделы винчестера переносят хранение цифровых данных на следующий уровень. Во-первых, мы рассмотрим то, о чём говорим, когда имеем в виду виртуальный образ. И один из самых важных моментов: термины «виртуальные диски» и «виртуальные машины» могут быть взаимозаменяемы. Цифровое пространство для хранения данных и высокий спрос на него будут продолжать расти. Многие веб-службы, предлагающие виртуальный образ в облаке, подвергаются тщательной проверке своих политик конфиденциальности. В отличие от хранения всех ваших файлов на вашем собственном компьютере или физическом внешнем накопителе, с виртуальным диском вы загружаете свои файлы на сервер. Это означает, что технически вы будете не единственный, у кого есть доступ к ним.
Виртуальный диск – это тип логического раздела, который используется в решениях виртуализации. Он похож на обычный, но установлен на виртуальной машине или виртуальном сервере. Виртуальный образ выполняет ту же задачу, что и винчестер для компьютера, за исключением того, что он делает это для виртуальной машины. Он создаётся менеджером виртуализации, логически разделяя и распределяя пространство между одной или несколькими виртуальными машинами. Виртуальный диск можно использовать для установки гостевых операционных систем, приложений и данных виртуальной машины. Ёмкость виртуального накопителя зависит от базовых требований ёмкости физического накопителя. В виртуализации памяти виртуальный диск представляет собой логически изолированный накопитель поверх сети хранения данных. Облачное решение для хранения данных, установленное на локальном компьютере, также используется как виртуальный винчестер.
Создание образа лазерного диска
Создание виртуального диска на Windows 7 образ можно с помощью одного из множества приложений для работы с образами и виртуальными приводами. Рассмотрим процесс на примере PowerISO, WinISO и WinCDEmu.
Как сделать ISO-образ CD, DVD или Blu-ray диска с PowerISO
PowerISO может создавать ISO-файл с CD, DVD или Blu-ray, выполняя поэтапное копирование. Вся информация, включая данные о загрузке, будет скопирована. Вы можете запустить ISO maker, используя основную программу или контекстное меню оболочки. ISO-файл с помощью основной программы:
- Запустите PowerISO.
- Нажмите кнопку «Копировать» на панели инструментов, затем во всплывающем меню выберите «Сделать CD/DVD/BD Image File …».
- В PowerISO откроется диалоговое окно ISO Maker.
- Создайте и выберите виртуальный привод, содержащий диск, который нужно скопировать.
- Выберите имя выходного файла и установите формат вывода в ISO.
- Нажмите «ОК», чтобы запустить процесс создания ISO-файла.
ISO-файл через контекстное меню оболочки:
- Откройте «Мой компьютер» и выберите дисковод, который вы хотите скопировать.
- Щёлкните правой кнопкой мыши на выбранном диске, появится контекстное меню оболочки.
- Выберите меню «Сделать файл образа».
- Откроется диалоговое окно «ISO Maker».
- Выберите имя выходного файла и установите формат вывода в ISO.
- Нажмите «ОК», чтобы начать процесс.
Как создать файл образа ISO с помощью WinISO
WinISO может удовлетворить ваши потребности в работе со всеми форматами образов, такими как .ISO, .BIN, .CUE, .NRG (Nero), .MDF, .MDS, .CCD, .IMG и .DVD.
- Шаг 1. Установка и запуск ПО. Во-первых, бесплатно загрузите WinISO с официального сайта, установите и запустите его. После установки запустите программу.
- Шаг 2: Нажмите кнопку «Инструменты». Нажмите на панели инструментов кнопку «Инструменты», а затем «Сделать образ с CD/DVD/BD». Или вы можете просто нажать «Создать». Создание виртуального диска для Windows 10 проходит аналогичным образом.
- Шаг 3. Выбор и установка адресата. Появится диалоговое окно. Выберите привод, содержащий CD/DVD/BD, и в пункте назначения выберите нужный формат вывода, затем введите «Имя файла». После этого вы можете нажать кнопку «ОК», чтобы начать создание ISO-файла.
Создание образа ISO с использованием WinCDEmu
Вы можете оптимизировать хранение данных, приложений и всего остального, что можно записать на CD/DVD, создавая ISO-образы и сохраняя их на винчестере. Установка программы с ISO-образа намного быстрее, чем при использовании реального оптического диска. Двойное нажатие на образ для его монтирования быстрее, чем вставка его в дисковод, а поиск правильного образа с помощью Виндовс Search гораздо удобней, чем поиск нужного CD на полке. Чтобы создать образ ISO с помощью WinCDEmu, выполните следующие действия:
- вставьте CD, который вы хотите копировать, в оптический дисковод;
- откройте папку «Компьютер» в меню «Пуск»;
- Щёлкните правой кнопкой мыши значок CD и выберите «Создать образ ISO».
- Выберите имя файла для образа. Это похоже на сохранение вновь созданного документа или изображения. Нажмите «Сохранить».
- Дождитесь завершения создания образа. Как только он будет создан, вы можете извлечь физический CD из привода и монтировать образ каждый раз, когда вам это понадобится.
Виртуальный жёсткий диск
В Windows 7 Microsoft представила новый способ резервного копирования ваших данных под названием «Резервное копирование и восстановление». Он позволяет вам делать резервные копии всех данных в другое место и предоставляет возможность создавать образ системы. Системный образ – это большой документ с расширением VHD. Его можно использовать для восстановления всей системы. В windows 7 программа для создания образов была настолько популярна, что сохранилась в Windows 8 и Windows 10. Находится инструмент на панели управления – Резервное копирование и восстановление (Windows 7). Удобство резервного копирования компьютера с помощью этого метода, кроме возможности полностью восстановить его позже, заключается в том, что вы можете перенести файл на любой компьютер Windows 7, 8 или 10, и получить доступ к данным так же, как с обычного винчестера. Поэтому, если вам нужно скопировать только несколько файлов из вашей резервной копии, гораздо проще сделать виртуальный жёсткий диск использовать VHD, а не восстанавливать резервную копию, которая сначала полностью удалит данные, а потом скопирует сохранённые в образе.
Монтирование VHD
Чтобы смонтировать образ в Windows, нажмите «Пуск» и в окне поиска наберите «Управление компьютером». Вы также можете перейти на Панель управления, затем «Система и безопасность», затем нажмите «Администрирование», а затем «Управление компьютером». Если вы находитесь в режиме просмотра «Значки», нажмите «Администрирование». Теперь в меню слева нажмите «Управление дисками», и дождитесь появления списка дисков и разделов. Затем щёлкните правой кнопкой мыши Управление дисками и выберите «Монтировать VHD». В диалоговом окне нажмите «Обзор», перейдите к местоположению файла, который вы хотите подключить, и нажмите «ОК».
ВНИМАНИЕ. Если вы не установите флажок «Только для чтения», вы сможете добавлять, изменять или удалять файлы/папки с виртуального жёсткого диска. Это действительно полезно, потому что вы можете прикрепить свой файл, добавить ещё несколько данных, которые вы хотите скопировать, а затем просто извлечь его.
Как только система закончит монтирование, вы увидите, что диск отобразится как новое устройство в Моём компьютере. Windows автоматически назначит букву диска. В противном случае щёлкните правой кнопкой мыши на Primary Partition и выберите «Изменить букву диска». Чтобы удалить VHD, щёлкните правой кнопкой мыши на серой области с именем диска и выберите «Извлечь VHD».
Создание VHD
Вы можете сохранить копию операционной системы и всех личных данных в документе с помощью бесплатного инструмента Microsoft. Перейдите в раздел «Управление компьютером», нажмите «Управление дисками», а затем щёлкните правой кнопкой мыши «Управление дисками». Вместо выбора Монтировать нажмите «Создать VHD». Это вызовет окно, в котором нужно указать размер документа, формат и местоположение. Рекомендуется выбирать формат файла VHDX, поскольку он менее подвержен взлому и может поддерживать большие размеры. Если вы выберете формат файла VHD, он порекомендует фиксированный размер. Если вы выберете VHDX, вам будет предложено динамическое расширение. Лучше оставить настройки по умолчанию. Обязательно введите значение размера вашего виртуального диска. Вы можете изменить его на GB или TB в раскрывающемся списке.
Теперь в управлении дисками появится ещё один девайс – с пометкой «Нераспределён». В сером разделе для нового образа щёлкните правой кнопкой мыши и выберите «Включить диск». Затем нужно выбрать, что использовать – MBR или GPT. Для совместимости с версиями Windows старше Vista выберите MBR. Для новых функций и больших жёстких дисков используйте GPT. Теперь щёлкните правой кнопкой мыши на неразмеченной области и выберите «Новый простой том». Это вызовет мастер новых томов. Во-первых, вы должны выбрать размер нового тома. Это не может быть размер нераспределённого пространства.
Нажмите «Далее» и выберите букву диска для назначения разделу. Затем выберите способ форматирования. По умолчанию он установлен в NTFS, но также можно выбрать FAT32. Выберите NTFS, если вы используете виртуальный носитель для резервного копирования файлов с вашего компьютера. Нажмите «Далее» и «Готово», и всё! Теперь в Управлении дисками отобразится новое устройство.
Использование VHD-диска в виртуальной машине
Расширение обозначает виртуальный винчестер. Это формат, который структурирован для представления стандартного винчестера и позволяет инкапсулировать операционную систему и данные в один файл. Этот документ поддерживает все стандартные операции. Документ находится на нашем винчестере, но весь контент записывается внутри документа. Все разделы, данные и вся файловая система сохраняются в документе, который используется для загрузки. Обратите внимание, что расширение может включать операционную систему и/или данные. Имя можно выбрать во время процесса настройки, но его расширение всегда будет .vhd. Можно создать новый документ, используя доступное дисковое пространство.
Образ похож на неиспользуемый жёсткий диск. После создания VHD в нём можно создать один или несколько разделов и отформатировать их с помощью файловой системы FAT, ExFAT или NTFS. Когда дело доходит до размера, VHD можно фиксировать по размеру или он может динамически расширяться. Фиксированный VHD имеет предопределённое количество места, которое зарезервировано на физическом носителе. Это резервирование также включает пустое пространство. Создание VHD занимает больше времени, но его производительность лучше, потому что весь он является цельным блоком. Динамически расширяющийся VHD выделяет физическое дисковое пространство, так как виртуальная память используется виртуальной машиной. Это означает, что размер файла .vhd растёт по мере использования нашей виртуальной машины. Кроме того, динамически расширяющиеся файлы VHD при удалении файлов не становятся меньше.
Существующий образ можно монтировать (подключить), чтобы он отображался в нашей существующей операционной системе. Также можно монтировать образ как диск с возможностью чтения. Таким образом, содержимое образа изменить будет нельзя. Монтированные образы можно извлечь (демонтировать) или удалить. Преимущество использования VHD – возможность загрузки и настройки нескольких версий операционной системы. При настройке multiboot с использованием стандартных параметров нужно создать новый раздел и установить туда Windows. При использовании образов просто создаётся новый VHD. Это означает, что можно иметь один раздел с несколькими файлами (несколько операционных систем). Установка виртуального диска также предполагает большую гибкость, когда речь заходит об аварийном восстановлении. Мы можем копировать образ с одного компьютера, который был повреждён, на другой с аналогичным оборудованием. Пользователи получат доступ к той же самой ОС и данным, что и на старом компьютере.
Инструменты управления
Для управления VHD можно использовать DiskPart, Управление дисками в Windows, WIM2VHD и BCDEdit. MMC для управления дисками позволяет создавать, монтировать и извлекать образы. С помощью DiskPart можно создавать, монтировать, извлекать, сжимать, расширять и просматривать детали образа. Общие команды diskpart, используемые для виртуального диска:
- создать vdisk – создает образ с размером файла VHD, выраженного в MB (имя файла должно иметь расширение .vhd);
- монтировать vdisk – подключает образ;
- извлечь vdisk – извлекает образ;
- сжать vdisk – уменьшает размер образа;
- увеличить vdisk – расширяет максимальный размер, доступный в образе;
- детали vdisk – отображает информацию.
В комплект автоматической установки Windows (Windows AIK) входит утилита-эмулятор WIM2VHD, которую можно использовать для создания образа из источника установки Windows. Используя WIM2VHD, можно создать новый образ указанного типа и размера, применить WIM, использовать файл Unattend для автоматизации части загрузки Out Of Box в Windows при первом запуске генерализованного образа и применении обновлений к нему.
На чтение 9 мин Просмотров 1.1к. Опубликовано 6 декабря 2021 Обновлено 19 сентября 2022
Сегодня уже никого не удивляет, что можно легально получить на свой компьютер игры, музыку или фильмы, не имея при этом их на дисках или других накопителях. Пользователи привыкли к подобному, ведь это удобно, это дешевле и зачастую не занимает места дома. Но что делать, когда уже имеется обширная коллекция дисков? Можно создать из них виртуальные диски и хранить их в цифровом виде, в ОС Windows.
Содержание
- Что такое виртуальный диск
- Как создать виртуальный диск на Windows 7
- Как монтировать и извлекать диск
- Видео: создание образа диска
- Полезные программы
- Daemon Tools
- UltraISO
- Alcohol 120%
- PowerISO
- Как добавить и удалить
- Для UltraISO
- Для Daemon Tools
- Для Alcohol 120%
- Видео: добавление и удаление виртуального дисковода
Что такое виртуальный диск
Виртуальный диск это цифровая копия обычного CD или DVD диска. Эта копия с помощью специальных программ может быть использована так же как и любой другой диск, но без фактического помещения её в дисковод. Казалось бы, в этом нет необходимости, ведь можно просто скинуть необходимые файлы. Но, во-первых, это не сработает с играми, где зачастую требуется наличие лицензионного диска в приводе. А во-вторых, хранить диски «как они есть» может быть удобнее, ведь вы сможете собрать цифровую коллекцию, полностью перенеся свои диски на свой накопитель.
Как создать виртуальный диск на Windows 7
Копия диска может быть создана в разных форматах.Популярностью пользуются форматы ISO, MDS и CDI, но на самом деле их гораздо больше.
Есть немало программ, предназначенных для получения образа диска с физического носителя.
Разберём, как получить образ диска, используя популярную программу Daemon Tools Lite:
- Скачайте и установите программу Daemon Tools Lite.
- Вставьте ваш физический накопитель (cd/dvd диск) в дисковод.
- После запуска программы, выберите кнопку с изображением диска и дискеты в нижней панели.
Нажмите «Создать образ диска» - В окне «Создание образа» будет множество настроек. Вам необходимо указать привод, в который вставлен диск. Задать путь, по которому необходимо будет сохранить созданный образ. А также при необходимости задать другие настройки, такие как защита образа паролем.
Установите настройки для создаваемого образа и нажмите «Старт» - Начнётся процесс создания виртуального образа диска. Дождитесь окончания. Не вынимайте диск из дисковода и не выполняйте перезапуск компьютера, во избежание ошибок.
- Как только создание виртуального диска будет завершено, можете извлекать ваш cd/dvd диск из дисковода.
Вот так просто вы можете снять цифровую копию с вашего CD или DVD диска. Удаляется эта копия так же как и любой другой файл, вы можете просто перенести её в корзину. Обязательное условие при удалении — диск не должен использоваться на текущий момент. Его стоит извлечь из виртуального привода.
Как монтировать и извлекать диск
«Монтировать диск» означает вставить его в виртуальный привод. После этого он может быть использовать точно так же, как и настоящий CD или DVD диск, большинство программ которые требуют диски не заметят разницы. Для того чтобы монтировать диск необходимо использовать специальную программу. Чаще всего та программа, что использовалась для создания образа может применяться и для дальнейшей работы с ним. Разберёмся как монтировать и извлекать диск на примере всё той же программы:
- Запустите Daemon Tools Lite на своём компьютере.
- Вы сразу же увидите окно, содержащее ваши виртуальные образы. Найдите нужный вам файл и дважды кликните по нему. Если файла, который вы хотите монтировать нет в этом окне, вы можете найти его самостоятельно в файловой системе компьютере, нажав на кнопку добавления файла.
Нажмите «Добавить файл», если нужного образа нет в каталоге - После этого, используя ваш файловый менеджер, вы без труда сможете открыть виртуальный диск так же как и обычный, или вы можете сделать это через окно автоматического запуска диска.
И теперь осталось только разобраться как извлечь диск из виртуального дисковода после завершения работы с ним. Это необходимо, чтобы диском не мог воспользоваться кто-то посторонний, или для любых действий с самим файлом образа. Есть два способа как это сделать:
- Выберите виртуальный дисковод в вашем файловом менеджере и кликните по нему правой кнопкой мыши. Это откроет контекстное окно, в котором вы сможете произвести извлечение любого диска в этом приводе.
- В запущенном Daemon Tools Lite найдите изображение дисковода. После того как вы нажмёте по нему правой кнопкой мыши, откроется выбор действий с этим приводом. Там вы обнаружите возможность извлечь вставленный в привод диск.
Вне зависимости от того какой из способов вы используете, результат будет один — виртуальный образ будет извлечён из виртуального привода.
Видео: создание образа диска
Полезные программы
Выше мы в основном упоминали Daemon Tools Lite, но это лишь одна из множества программ для работы с виртуальными дисками. Давайте же подробнее остановимся на них, чтобы каждый пользователь сам мог решить какая из этих программ ему удобнее.
Daemon Tools
Удобная и широко распространённая программа существует в нескольких версиях. Помимо обычной версии, есть даже облегчённая Lite версия и содержащая дополнительные возможности Ultra, а также PRO версия программы. Возможности этой программы весьма обширны:
- Поддержка множества популярных форматов.
- Создание до четырёх виртуальных дисководов.
- Возможность работы с дисками, не предназначенными для воспроизведения на персональном компьютере.
- Быстрое создание и монтирование образов.
- Дополнительные функции в расширенной версии программы, а также поддержка VHD формата.
Большинству пользователей будет достаточно возможностей «облегчённой» версии программы, которая, к тому же доступна всем желающим на официальном сайте.
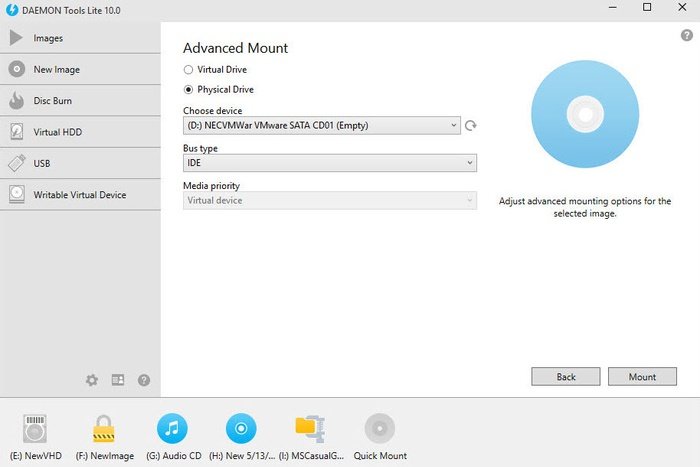
UltraISO
Платная программа с серьёзными ограничениями бесплатной версии. Тем не менее её функциональность это полностью оправдывает:
- Невероятно большое количество поддерживаемых форматов. Программа поддерживает несколько десятков форматов, в том числе совсем малоизвестные.
- Создание образов не только cd/dvd дисков, но и карт памяти, flash накопителей, HDD дисков и даже дискет.
- Отдельные утилиты для создания установочных дисков.
- Эмуляция и запись на любые накопители, в том числе файлов весом более четырёх гигабайт.
Можно сказать, что Ultra Iso это профессиональная программа для создания и использования виртуальных дисков. Она может даже слишком многие, большинство её возможностей не пригодится рядовому пользователю для простого создания виртуального диска.
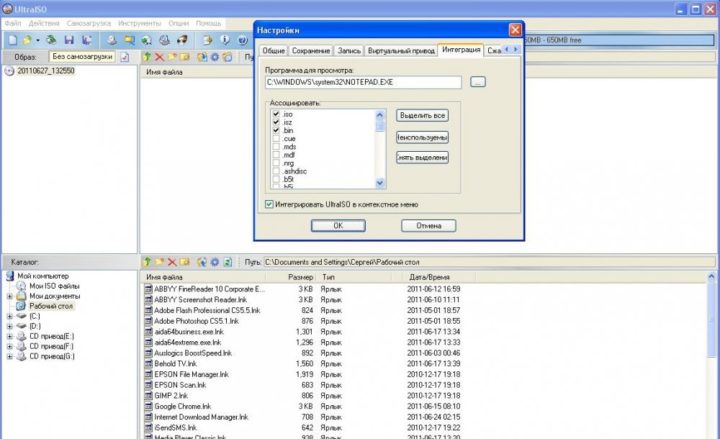
Alcohol 120%
Доступная программа, которая часто используется для игр. Даже в бесплатной версии она имеет неплохие возможности. Кроме обычных функций записи и монтирования образов, хочется отметить:
- Очень удобный и приятный интерфейс. Разобраться в программе не составит труда для большинства пользователей. А если возникнут затруднения, всегда можно обратиться к справке, которая полностью на русском языке.
- Возможна одновременная работа с тридцатью одним образом (!). Мало кому может это пригодиться, но это определённо впечатляет.
- Программа также отличается хорошей скоростью работы с данными.
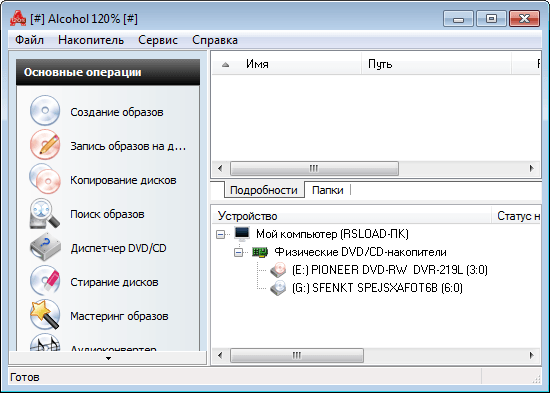
PowerISO
Самый популярный формат виртуальных дисков в наше время — это определённо ISO. Неудивительно, что столько программ выносят его в название, хоть умеют работать и с другими форматами. Это программа не исключение. Хоть число поддерживаемых форматов этой программы может быть ниже чем у аналогов, их вполне достаточно для комфортного использования. Кроме того, она выделяется:
- Возможностью качественного сжатия созданных образов. Это значительно уменьшит место, которое виртуальные образы занимают на диске.
- Функционалам деления образа на множество частей, что может быть полезно при почтовой пересылке или использовании маленьких накопителей для переноса образов.
- Удобной работой с системой и встраиванием в неё.
- Простым способом создания загрузочных дисков для установки операционных систем.
Многие предпочитают использование этой программы, так как ограничение бесплатной версии почти незаметны для рядового пользователя.
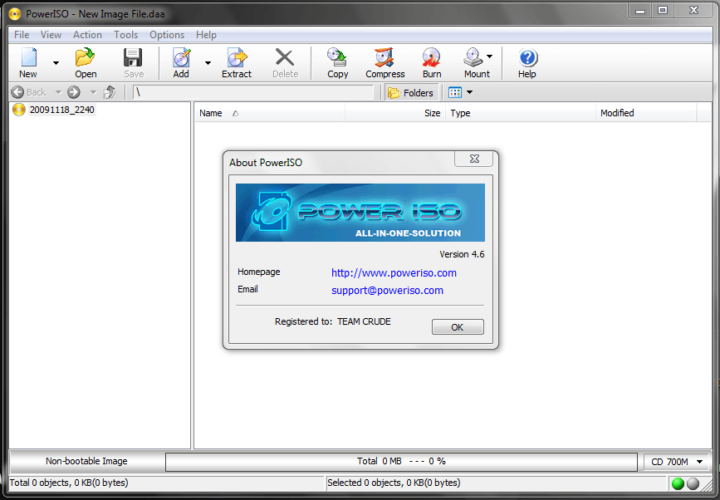
Как добавить и удалить
Для того чтобы использовать виртуальный диск, необходим виртуальный дисковод. Добавить, как и убрать его можно во всё тех же программах, в которых вы создавали виртуальный образ. Для каждой программы инструкция будет немного отличаться.
Для UltraISO
- В опциях программы, которые открываются на верхней панели, выберите пункт «Настройки».
Выберите пункт «Настройки» в разделе «Опции» - Выберите вкладку виртуального привода.
- Под выбором привода будет выпадающий список, где задаётся необходимое их количество. Выберите «нет» если хотите удалить уже созданный виртуальный дисковод. Или задайте требуемое число. Программа поддерживает до восьми виртуальных дисководов единовременно.
Установите значение «Нет» если хотите удалить виртуальный дисковод - Подтвердите внесённые изменения и перезагрузите компьютер.
Для Daemon Tools
- В основном окне программы, найдите привод который хотите удалить.
- Нажмите по нему правой кнопкой. Если в него установлен виртуальный диск, нажмите «Размонтировать». Или же вы можете воспользоваться кнопкой «Размонтировать все приводы», для того чтобы извлечь все виртуальные диски разом.
Для удаления образ должен быть извлечён - Если виртуальный образ диска не установлен, у вас появится опция для удаления этого привода.
- Перезагрузите компьютер, для того чтобы все изменения были совершены.
В этой программе новый виртуальный дисковод создаётся во время монтирования виртуальных дисков.
Для Alcohol 120%
- При запущенной программе найдите в левом столбце раздел настроек, а в нём пункт «Виртуальный диск». Нажмите по нему.
- Откроются настройки. Где вы сможете задать число виртуальных дисководов. Значение 0, отключит все дисководы, выберите его если вы хотите удалить их. В ином случае, выставьте необходимое вам значение.
Установите число дисководов 0, для того чтобы удалить виртуальный дисковод - Примите внесённые изменения, после чего выполните перезапуск компьютера.
Видео: добавление и удаление виртуального дисковода
https://youtube.com/watch?v=1dh7vObykRU
Знание о том, как создавать виртуальные диски может помочь вам в самых разных ситуациях. Подберите удобную программу для своих целей и после небольшой практики вы сможете использовать виртуальные диски для необходимых вам задач без малейших затруднений.
Пользователи, заставшие ранние «нулевые», наверняка помнят те времена, когда фильмы, компьютерные игры, программы и музыка доставлялись на наши компьютеры только с помощью распространённых в то время CD/DVD дисков. О свободном скачивании данных в интернете, торрентах и youtube еще знать никто не знал. Ситуацию спасали оптические приводы, с помощью которых информация передавалась на жесткий диск компьютера.
Стремительное развитие интернет-технологий поставило под вопрос необходимость иметь такое комплектующее как «дисковод». В нынешних стационарных системах и ноутбуках редко встретишь наличие привода. Всё из-за виртуальных дисков, которые вытеснили «болванки» и стали распространенным явлением. Однако, не всем удался комфортный переход на новую технологию. В этой статье мы постараемся исправить данную ситуацию и подробно объяснить суть процесса создания, нюансы использования и прочие вопросы, которые неоднократно возникали у всех, кто не знает, как использовать виртуальный CD ROM.
Когда это может понадобиться
Многие могут усомниться в затее использовать прижившееся некоторым нововведение и просто дальше использовать оптический привод, перезаписывая с помощью него образы и информацию на физические носители. Однако, архаичный вариант проигрывает в некоторых случаях, наиболее распространенными из которых являются:
- Отсутствие или неисправность дисковода.
Любая деталь не имеет вечный срок эксплуатации. Рано или поздно, может возникнуть неполадка, и хорошо если случится она не в самый необходимый момент (что по «закону подлости» происходит часто). Кроме того, у «системника», принимающего от вас диск с информацией, может просто не быть оптического дисковода. А вот виртуальный CD-ROM есть на любом современном ПК (если посвятить некоторое время его созданию). - Многоканальность.
Мне редко когда попадались компьютеры, в которых имелось сразу несколько дисководов. Юзерам, часто работающим с записью и чтением дисков, приходилось постоянно переставлять CD/DVD. С виртуальными дисками таких проблем нет, а значит вы можете одновременно работать сразу с несколькими. - Удобство передачи данных.
Для обмена информацией, записанной на «болванку», вам необходимо лично передать носитель принимающей стороне. В случае с виртуально записанными образами – передача осуществляется онлайн, по интернету.
Для чтения виртуальных образов (файлов iso; mdf, bwi, mds
и прочих), необходимо создать виртуальный CD-ROM, который, подобно оптическому приводу, воспроизводит (эмулирует) данные с накопителя. Сделать виртуальный диск можно с помощью специального софта, такого как Daemon Tools, Virtual Drive, Их принцип работы идентичен, а функционал во многом схож. Для примера мы взяли последний из перечисленных, так как с его возможностями и инструментарием очень легко справиться даже далекому от подобных процессов пользователю.
- Вначале скачиваем установщик программы Alcohol 120% по ссылке с Яндекс диска, или на официальном сайте разработчика. Устанавливаем на свой компьютер.
- Запускаем программу. В первую очередь нам необходимо создать виртуальный CD-привод. Для этого в секции «Настройки»
выбираем опцию «Виртуальный диск»
.
- В открывшемся меню, вручную выбираем к-во создаваемых виртуальных дисков. Подтверждаем результат нажатием на кнопку ОК.
Привод успешно создан, что мы можем наблюдать в панели «Устройство»
или в папке «Мой компьютер»
.
- Теперь откроем готовый образ. Для этого выбираем вкладку «Файл»
, а в открывшемся меню нажимаем на «Открыть…»
(или просто воспользуемся комбинацией клавиш Ctrl + O
).
- Находим необходимый нам файл-образ, выделяем его ЛКМ и кликаем на кнопку «Открыть»
.
Образ добавлен в библиотеку для обработки.
- Теперь необходимо считать добавленный ранее файл. Для этого выделяем образ ПКМ, и в выпавшем меню выбираем опцию «Смонтировать на устройство»
.
Работа выполнена. Результат можем наблюдать в папке «Компьютер»
, где среди устройств считывания будет значиться установщик, размещенный в виртуальном приводе.
После проведенных операций с образом, необходимо его извлечь из виртуального привода. Для этого, используя программу Alcohol 120%, в меню имеющихся приводов выделяем наш BD-ROM правой кнопкой мыши и выбираем в списке функцию «Демонтировать образ»
. Диск вновь опустеет.
Если же вы хотите убрать виртуальный привод вовсе, необходимо повторить схожие действия, как при его создании:
- В доступных устройства кликаем на DVD/CD накопитель ПКМ. В появившемся списке нажимаем «Свойства»
.
- Обратно ставим значение «0»
, в секции выбора к-ва виртуальных дисков и нажимаем «ОК»
.
Добавление виртуального жесткого диска
Вышеперечисленные возможности доступны многим вот уже десятилетие. Популярность использования виртуального устройства считывания информации стала причиной появления схожего явления, под названием виртуальный жесткий диск. Эта технология позволяет создать файл (имеющий расширение VHD), который в проводнике отображается как стандартный раздел на жестком диске. Рациональность использования virtual-накопителя каждый решает для себя: некоторые таким образом реорганизуют свободное пространство на томах, другие даже устанавливают ОС. Не стоит забывать о возможности создать защищенный файловый контейнер, таким образом ограничив информацию от посягательств других пользователей.
Мы будем создавать виртуальный жесткий диск с помощью стандартных средств Windows (эта функция доступна в системах Windows 7, 8.1, 10). Однако, и с помощью специального софта можно добиться подобного результата. Наиболее эффективно с этой задачей справляется Daemon Tools Ultra, а также Disk2vhd. В этих программах имеются отдельные разделы, посвященные созданию виртуальных дисков (как приводов, так и накопителей подобных HDD).
- Открываем службу «Выполнить»
, одновременным нажатием на клавиши Win + R
. В пустую строку вводим команду diskmgmt.msc
и нажимаем «ОК»
.
- Откроется служба «Управление дисками»
. В меню управления активируйте вкладку «Действие»
, а в нем выберите «Создать виртуальный жесткий диск»
.
- В появившемся окне вам необходимо указать месторасположение создаваемого файла, выбрать формат (VHD/VHDX
), а также определить возможность расширения файла.
- Файл создан, однако диск пока не инициализирован. Нажатием на диск ПКМ, выбираем опцию «Инициализировать диск»
.
- В следующем окне необходимо указать стиль раздела (советуем GUID
, если вы намерены ограничиться стандартными возможностями работы с выделенным пространством).
Подключение диска после перезагрузки ПК
К сожалению, работа с виртуальным жестким диском требует повторного подключения файла VHD/VHDX, после завершения каждого сеанса. К счастью создавать новый диск, инициализировать раздел и создавать том нам не придется. Чтобы вернуть виртуальный диск к работе (эмулировать данные), необходимо выполнить следующие действия:
Надеемся, с помощью нашей статьи вы узнали, как создать виртуальный диск, а также определили для себя пользу от его использования.
А также смотрим видео
Бесплатная программа для создания виртуальных дисков и работы с ними. DAEMON Tools Lite также поддерживает файлы-образы, созданные другими программами (Alcohol 120%, Nero и др.).
Как хорошо, что в нашей современной жизни есть место такому полезному изобретению, как компакт-диски
. Они недорогие, удобные при транспортировке и относительно долговечные. Однако эта долговечность возможна только при соблюдении ряда условий. Мы часто пренебрегаем ими и, как результат, получаем нерабочий диск, которым потом можно разве что комнату украсить:-)
Бывает и так, что мы не можем играть в любимую игру или пользоваться нужной программой без диска. Как бы ни старались мы его сохранить, со временем он придет в негодность. Чтобы избавится от этой проблемы раз и навсегда, нужно использовать специальные программы-эмуляторы дисководов
.
Одним из самых распространенных и, главное, бесплатным эмулятором является программа Daemon Tools
. Существует она в трех версиях, однако бесплатной является только Daemon Tools Lite
. О ней и пойдет речь.
Установка виртуального диска Daemon Tools Lite
Итак, Вы скачали установочный дистрибутив программы. Запускаете установку
. Вам предложат выбрать язык
программы (выбираем русский;-)). Затем запустится стандартный «Мастер установки»
. Тут Вы прочтете, и примите лицензионное соглашение
, а также Вам будет предложено интегрировать панель
Daemon Tools в браузер , и сделать страничку Daemon Tools стартовой. Я бы рекомендовал Вам отказаться от всех этих дополнительных настроек (неприятно каждый раз, когда хочется влезть в Интернет, выключать страницу Daemon Tools, – надоедает!).
Установили! На рабочем столе и в трее появится ярлык
программы.
Запуск Daemon Tools Lite
Управлять программой Вы будете из трея, поэтому ярлык с рабочего стола, при желании, можно удалить.
В папке «Мой компьютер» у Вас появится еще один DVD-дисковод
.
Это и есть то, зачем мы устанавливали программу. Таких дисководов с Daemon Tools Litе Вы можете создать до 4 штук
. Программа поддерживает многие форматы файлов образов: *.b5t, *.b6t, *.bwt, *.ccd, *.cdi, *.cue, *.nrg, *.pdi, *.isz
, а также может создавать их сама в форматах: *.mdf/mds
(родной формат программы) и *.iso
(стандартный файл образа). Это значит, что с Daemon Tools Вы сможете открывать образы, созданные ранее при помощи таких программ как Alcohol 120, Blind Write, Nero и т.п.
Управлять программой Вы сможете, кликнув по значку в трее правой кнопкой мыши. Откроется следующее меню
:
В программе существует Daemon Tools панель
, упрощающая доступ ко многим возможностям. Но о ней немного позже.
Давайте посмотрим вкладку Virtual CD/DVD-ROM
. Здесь Вы можете установить количество приводов (от 1 до 4-х), а также монтировать на виртуальный диск образ. Для этого надо зайти в первую опцию (Привод 0: Нет данных
) и нажать «Монтировать образ»
. Откроется окно Проводника Windows, в котором Вы и выберете нужный файл образа, а затем нажмете «Открыть»
. Все!!! Виртуальный диск готов к работе. Теперь Вы можете его открывать, копировать или запускать приложения установленные на нем. Точно так же можно поступить и еще с тремя возможными дисками: добавляем поддержку еще одного дисковода и монтируем на него образ.
Настройки Daemon Tools Lite
Теперь рассмотрим вкладку «Настройки»
.
В «Общих»
Вы можете настроить те параметры, которые касаются запуска программы. «Автозапуск»
позволяет загружать Daemon Tools вместе с системой. «Автоматическое подключение»
– это что-то типа автозагрузки образа диска для удобства пользователя. Если у Вас включена опция проверки обновлений, то программа сама просигнализирует Вам о наличии новой версии. Образ диска может быть блокирован одной из систем блокировки. В таком случае он не запустится. Это можно заранее проверить, поставив галочку в опции «Проверка блокировки образа»
. Теперь если образ заблокирован, программа должна отобразить сообщение, в котором будет указан алгоритм шифрования. Зная его, Вы сможете обойти защиту. Также здесь можно настроить язык
программы.
В «Опциях панели»
Вы можете:
- включить или выключить панель Daemon Tools;
- поместить ее наверх;
- показывать панель поверх всех окон;
- настроить ее интеграцию с рабочим столом;
- настроить отображение панели после двойного клика на ярлыке программы в трее.
В «Настройках»
на вкладке «Горячие клавиши»
Вы можете настроить кнопки для быстрого доступа к панели Daemon Tools и монтировки/размонтировки виртуальных дисков. На вкладке «Интеграция»
можно отметить галочками те форматы образов дисков, которые автоматически будут открываться с помощью Daemon Tools. На вкладке «Соединение»
можно настроить подключение к Интернет для доступа на сайт производителя через прокси сервер. И, наконец, самое веселое во вкладке «Дополнительные»
. Здесь Вы можете настроить те алгоритмы шифрования, которые Daemon Tools будет обходить при создании образов защищенных дисков. Список небольшой, но то, что он вообще есть, уже радует!!!
Теперь вернемся к тому, о чем я обещал рассказать раньше. Это панель Daemon Tools
.
Наличие ее может сильно облегчить жизнь любому пользователю. Как говорится, справа налево:-). Первое, что мы видим – это поисковая панель Daemon Поиск
. С ее помощью Вы можете производить поиск в Интернете, используя ее, как поисковик.
На следующем отрезке панели находятся две кнопки: «Mount»n»Drive»
и «Создание образа»
. Первая позволяет быстро монтировать образ на виртуальный дисковод. Вам достаточно нажать ее и в открывшемся окне кликнуть по значку «Добавить файл»
. После того, как образ будет добавлен в список, Вы сможете быстро загружать его по двойному щелчку мыши. «Создание образа»
дает возможность Вам самим сделать образ любого Вашего диска. Для этого нажимаем кнопку и выбираем привод, в котором у Вас находится диск. После этого выбираем скорость чтения диска и итоговый путь сохранения на компьютере (по умолчанию: C:Documents and SettingsAll UsersДокументыDAEMON Tools ImagesNewImage.mds). Также можно настроить имя
и формат
образа диска (*.mds или *.iso). Для этого нажмите кнопку расположенную возле строки с путем сохранения и внизу, под окном Проводника, в первом окошке введите имя, а во втором выберите тип файла.
Следующий отрезок панели позволяет войти в настройки
, о которых мы уже с Вами говорили.
Последнее окошко отображает наличие
в виртуальных дисководах дисков
. Если кликнуть по этому окошку левой кнопкой мыши, откроется окно проводника, где можно выбрать нужный файл образа. Также на этой панели есть кнопка в виде стрелочки вверх
. Нажав на эту кнопку, Вы увидите небольшое окошко, в котором будет опция размонтировать все приводы
. После нажатия на эту кнопку, все виртуальные диски автоматически размонтируются. Это полезно, например, если надо быстро увеличить производительность вашей системы, так как каждый виртуальный диск требует выделения оперативной памяти.
Вот такая вот у нас хорошая программка. Конечно это не такой «монстр», как, например, Alcohol, который предпочитает много пользователей, но для повседневной работы Вам и не надо многого. Это отличный вариант для обладателей систем, в которых нет дисководов (старые компьютеры, нетбуки и т.п.), а также тех, кто бережет каждый мегабайт оперативной и физической памяти на своем компьютере!
P.S.
Данная статья предназначена для свободного распространения. Приветствуется её копирование с сохранением авторства Руслана Тертышного
и всех P.S. и P.P.S.
Виртуальный образ диска бывает крайне необходим для хранения очень важной информации. Благодаря созданию ISO-образов в любую игру можно поиграть без наличия настоящего диска. Достаточно создать эмулированный диск, а затем монтировать его в привод и вы можете наслаждаться информацией, записанной на нем. Сегодня существуют десятки программ от разработчиков со всего мира. Часть из них можно купить, другие распространяются совершенно бесплатно. Среди такого множества неопытному пользователю сложно найти действительно полезный продукт. Давайте рассмотрим лучшие варианты, которые предлагают производителя софта для производства образа диска.
Вариант 1: CDBurnerXP
CDBurnerXP — мощная утилита, работающая с любыми дисками и образами. Способна записывать, перезаписывать, стирать данные на диске. Является бесплатным продуктом, который хорошо себя зарекомендовал среди пользователей. Позволяет создавать любые загрузочные диски, сохранять мультимедийные файлы на жесткий диск.
CDBurnerXP с легкостью создает удобный виртуальный диск с расширением *.iso. Работает с мультисессионными дисками во всех операционных системах windows (7,8,10). Чтобы создать виртуальный ИСО-образ пользователю необходимо выполнить 3 простых шага:
Вариант 2: ImgBurn
По простоте эксплуатации и понятному интерфейсу эту бесплатную программу можно назвать одной из самых удобных. Однако даже на официальном сайте вы не найдете чистый исполняемый файл. В стандартном пакете установщика припрятано также и нежелательное ПО.
Если вас не коробит этот факт либо стоит мощный антивирус смело берите это приложение и пользуйтесь. К слову в Windows 10 подозрительной активности не обнаружено, но все же стоит быть осторожными. Сайт разработчика: www.imgburn.com.
ImgBurn – функциональная программа с простым интерфейсом. С её помощью можно создать загрузочный диск для инсталляции операционной оболочки Windows 7.
При загрузке по умолчанию программа скачивается на английском языке, но, при желании, с официального источника всегда можно скачать файл русификатор, а затем вставить файл с русским языком в папку Language.
Приложение может создавать виртуальные образы с дисков, с файлов. Создать образ из файла очень просто: достаточно нажать на соответствующую иконку и добавить файлы и каталоги для создания образа.
Вариант 3: ISO Workshop
ISO Workshop – еще один вариант приложения для создания ISO-образа. Простой интерфейс, работает с образами *. сue. Работа с файлами такого формата позволяет записывать образы альбомов в несжатом виде.
Основной функцией ISO Workshop можно считать возможность записи образа, а также извлечение из него. Программа позволяет проверять диски на наличие ошибок, а также стирать их.
Ссылка на официальный ресурс: http://www.glorylogic.com/iso-workshop.html .
Достаточно выбрать «Конвертировать» и перед вами откроется нужное окно
Вариант 4: Ashampoo Burning Studio
Удобная программа с привлекательным интерфейсом является абсолютно бесплатной. Поддерживает ряд форматов помимо общеизвестного ISO. Работает с любыми дисками. Создание эмулированных приводов лишь одна из функций Ashampoo Burning Studio.Посредством этого софта можно без проблем перезаписывать диски несколько раз, копировать любые диски. Для тех же, кому нужно создать виртуальный диск с файлами стоит следовать следующим рекомендациям:
Вариант 5: UltraISO
Сложно проводить анализ утилит без такого гиганта, как UltraISO. Программа относится к платным представителям семейства эмуляторов дисковода. Работает с большим количеством файлов, создает виртуальные диски и записывает образы на настоящий оптический диск.
Виртуальные диски – программно сэмулированные устройства, с помощью которых можно открывать виртуальные же образы дисков. Так иногда называют и файлы, получаемые после считывания информации с физических носителей. Далее будет приведен список программ, которые позволяют эмулировать виртуальные приводы и диски, а также создавать и монтировать образы.
Daemon Tools – одна из самых распространенных программ для работы с образами дисков и виртуальными приводами. Софт позволяет создавать, конвертировать и записывать файлы на болванки, эмулировать приводы для воспроизведения информации с оптических носителей. Кроме устройств CD и DVD, в программе можно также создавать и виртуальные жесткие диски.
В состав Daemon Tools входит утилита TrueCrypt, позволяющая создавать на компьютере шифрованные контейнеры, защищенные паролем. Такой подход помогает сохранять важную информацию и защищать ее от злоумышленников.
Alcohol 120%
Alcohol 120% — это основной конкурент предыдущего участника обзора. Программа так же, как и Daemon Tools, умеет снимать образы с дисков, монтировать их в эмулированные приводы и записывать файлы на болванки.
Основных отличий два: софт позволяет создавать образы из файлов и папок, но не способен эмулировать HDD.
Ashampoo Burning Studio
Ashampoo Burning Studio – комбайн для работы с компакт-дисками и их образами. Программа ориентирована на конвертирование, копирование и запись аудио и видео на болванки, создание обложек для дисков.
Одной из ключевых особенностей является возможность создания архивов с резервными копиями файлов и папок, из которых, при необходимости, можно восстановить важную информацию.
Nero
Nero – это еще одна многофункциональная программа для обработки мультимедийных файлов. Способна записывать ISO и другие файлы на диски, конвертировать мультимедиа в различные форматы, создавать обложки.
Отличительная черта – наличие полноценного редактора видео, с помощью которого можно производить монтаж: нарезку, наложение эффектов, добавление звука, а также создавать слайд-шоу.
UltraISO
UltraISO – программа, предназначенная исключительно для работы с образами дисков. Позволяет снимать образы с физических носителей, в том числе и с жестких дисков, конвертировать и сжимать готовые файлы.
Основная задача программы – создавать образы из файлов и сохранять их на компьютер либо записывать на болванки или флешки. Помимо прочего в программе есть функция создания виртуального привода для монтирования образов.
PowerISO
PowerISO – программа, похожая по функционалу на UltraISO, но с некоторыми отличиями. Этот софт так же умеет создавать образы из физических дисков и файлов, редактировать готовые ISO, «прожигать» болванки и эмулировать виртуальные приводы.
Главное отличие – функция граббинга, которая позволяет качественно и без потерь оцифровывать музыку, записанную на аудио CD.
ImgBurn
ImgBurn – софт, нацеленный на работу с образами: создание, в том числе и из файлов на компьютере, проверка на ошибки и запись. Не имеет нагромождения лишних функций и решает только озвученные выше задачи.
DVDFab Virtual Drive
DVDFab Virtual Drive – предельно простая программа, созданная исключительно для создания большого количества виртуальных приводов. Не имеет графического интерфейса, поэтому все действия производятся с помощью контекстного меню в системном трее.
Программы, представленные в данном обзоре, можно разделить на две части: первая — софт для работы с образами, вторая – эмуляторы виртуальных приводов. Как вы могли заметить, большинство разработчиков стремятся объединить в своих продуктах обе эти функции. Несмотря на это, в каждой категории есть яркие представители, например, UtraISO незаменима при создании и редактировании образов, а Daemon Tools отлично подходит для эмуляции виртуальных носителей – CD/DVD и жестких дисков.
Ни для кого не секрет, что использование DVD и CD дисков в последнее время идёт на спад, поскольку существуют более удобные аналоги: различные флеш-карты, съёмные жёсткие диски и другие чудеса техники. Однако без внимания остаётся технология, разработанная относительно давно — создание виртуальных приводов и дисков.
Что такое виртуальный привод?
Следует отличать виртуальные приводы от виртуальных дисков.
Виртуальный привод — устройство, обладающее теми же функциями, что и физически реальный привод: запись диска, чтение и так далее.
Виртуальный диск — аналогия диска, который может быть прочтён или записан с помощью виртуального привода. Чаще всего объектом записи на виртуальный диск является так называемый образ диска, представляющий собой файл формата iso.
При этом виртуальный привод и диск нельзя перенести, поцарапать или сложить в конверт. Эти устройства виртуальны, то есть не существуют физически. Мы эмулируем их наличие в нашем компьютере.
Для чего нужен виртуальный привод?
Есть ряд причин, по которым использование виртуальных приводов и дисков оправдано:
- Возможность быстро переписать диск на компьютер, не тратясь на покупку DVD диска.
- Максимальная защищенность. Реальный диск или привод можно поцарапать, ударить, сломать. Виртуальные устройства лишены такой угрозы.
- Возможность создавать сколько угодно виртуальных приводов и тем более дисков.
- Удобство в передаче информации по интернету.
Таким образом, мы получаем гибкий механизм для записи, чтения и передачи информации, совершенно не тратясь на покупку дополнительных приводов и кучи дисков, такой подход с каждым днём устаревает. Не приходится возиться с упаковкой дисков, не нужно учиться устанавливать и настраивать привод в своём компьютере. Достаточно лишь иметь установленную на компьютере операционную систему Windows 7 и выше.
Как создать виртуальный привод?
Разобравшись с тем, что нам даёт использование виртуальных приводов, переходим к самому интересному этапу — создание их на своём компьютере.
На сегодняшний день существует масса программ, позволяющих реализовать подобное. Наиболее проверенные временем и удобные в использовании — Alcohol 120 и UltraISO. Разберем использование обеих программ, после чего каждый сможет решить для себя, какая из программ более удобна.
Виртуальный привод для Windows 7 при помощи UltraISO
Скачиваем данную программу с официального или любого другого источника. Желательно использовать последнюю версию 9.6.5, хотя использование более старых версий не критично.
Во время установки, на этапе выбора дополнительных задач, необходимо установить галочку на «Установить ISO CD/DVD эмулятор»
Готово. После установки заходим в Мой Компьютер и видим, что виртуальный привод уже создан:
Запускаем программу. В левом верхнем углу видим образ диска, который также был создан автоматически. Справа от него показано его содержимое, которое пока пусто. Ниже доступен каталог файлов нашего компьютера, именно отсюда мы можем выбрать нужные файлы и отправить их на наш виртуальных диск:
Видим, что данные были добавлены в каталог виртуального диска. Идём в Файл -> Сохранить как:
Нажимаем на иконку «Монтировать в виртуальный привод»:
Убеждаемся, что путь к файлу выставлен верно и нажимаем «Монтировать»:
Заходим в Мой компьютер, открываем содержимое виртуального диска и видим, что на него записан файл Pactioner.php:
Таким образом, всего за минуту мы создали виртуальный привод и смонтировали образ диска на него. В примере использован обычный файл, вместо него могла быть, например, какая-нибудь игра, которую вам нужно эмулировать с диска, чтобы не доставать каждый раз диск и не загружать его в реальный привод. Запись таких вещей выглядит аналогичным образом: выбираем в каталоге файлы диска с игрой, перекидываем их в виртуальный диск, эмулируем его и готово. Реальный диск вам больше не потребуется.
Виртуальный привод для Windows 7 при помощи Alcohol 120
Скачиваем и устанавливаем программу. После установки программы, видим, что Alcohol 120 разделяет физические приводы от виртуальных:
Виртуальный привод F готов к использованию, для этого достаточно перенести нужные ISO файлы в поле выше и выбрать нужную функцию. Для записи образа на реальный диск выбираем Image Burning Wizard. В этом случае мы хотим эмулировать наш образ на виртуальный привод, поэтому добавим тот же образ, что создали в UltraISO, нажмём правой кнопкой мыши и выберем Mount on Device:
Готово. Нам откроется новый диск с записанным файлом Pactioner.php:
Итоги
Мы рассмотрели теоретическую основу виртуальных приводов и дисков, разобрались с программами, позволяющими использовать данную технологию. Несомненно, использование этих вещей сэкономит ваше время и нервы, что очень важно в век информационных технологий.



































































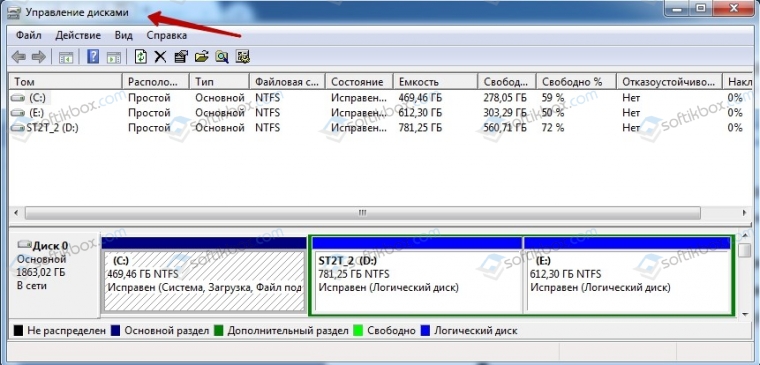
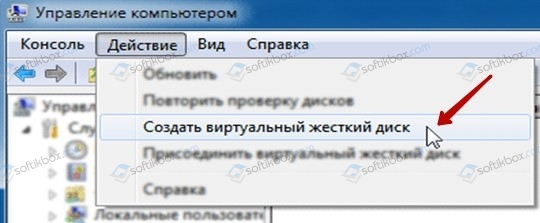
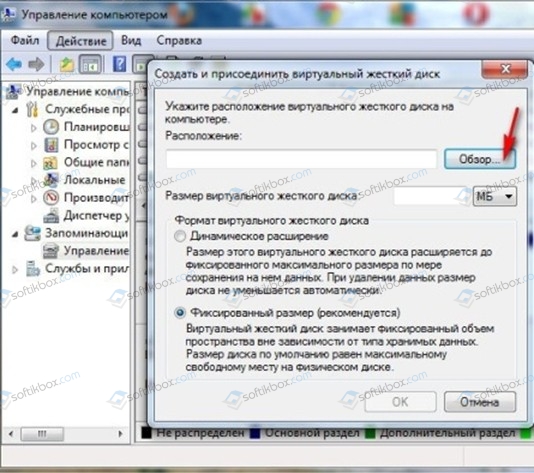
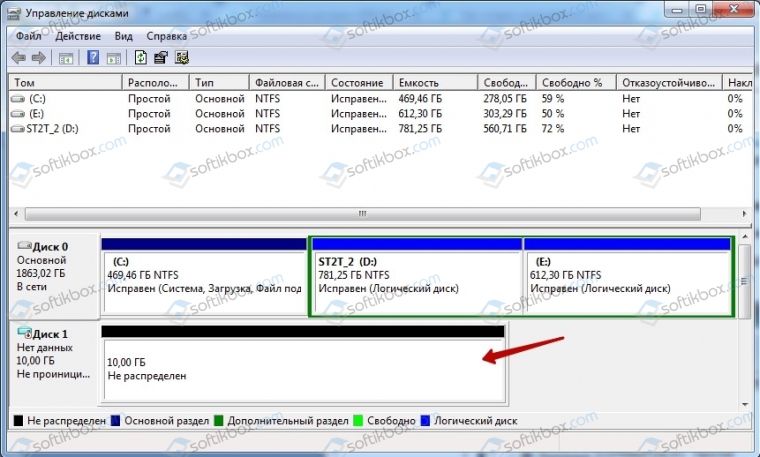
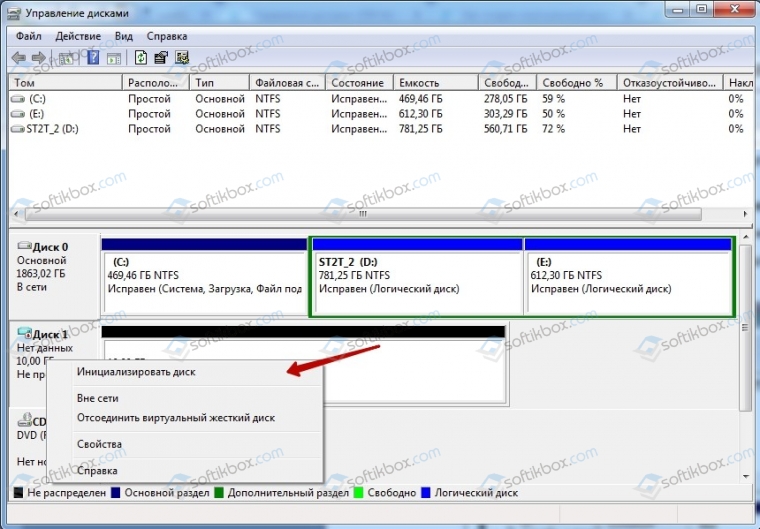
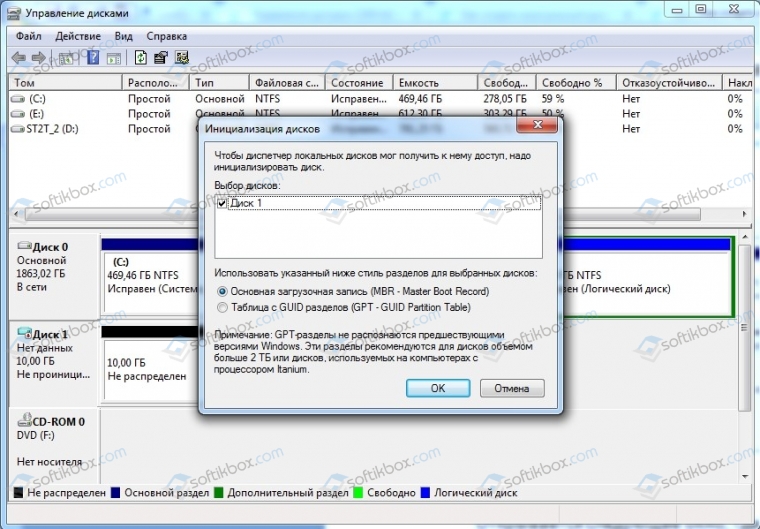
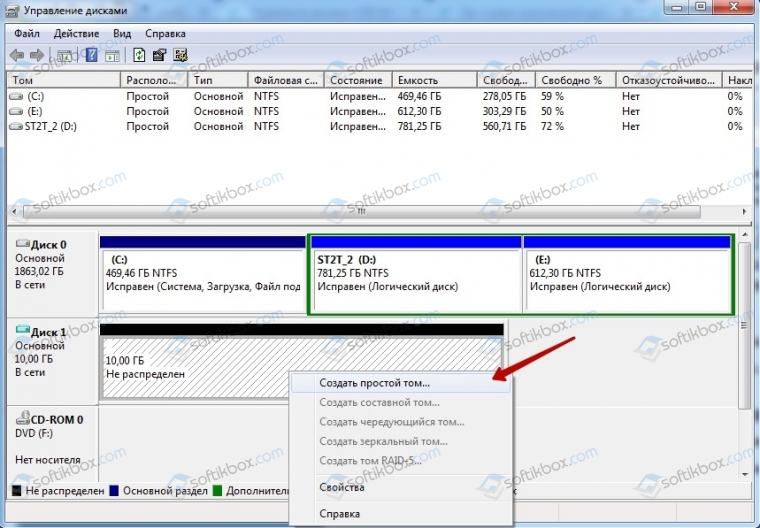
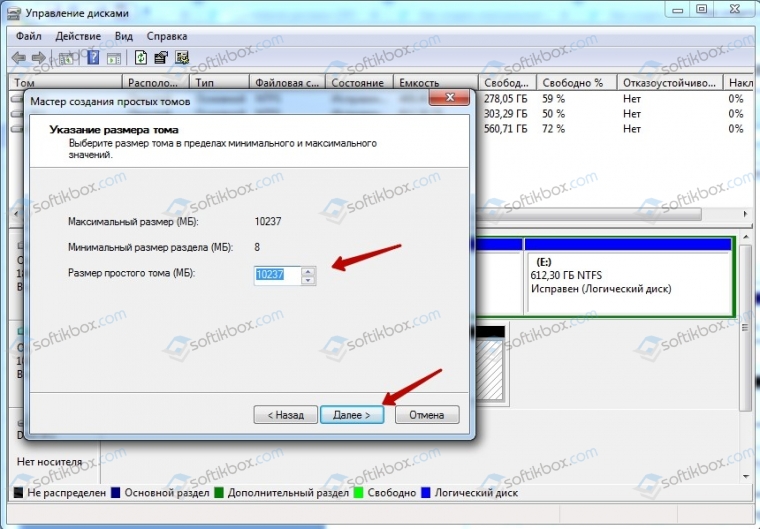
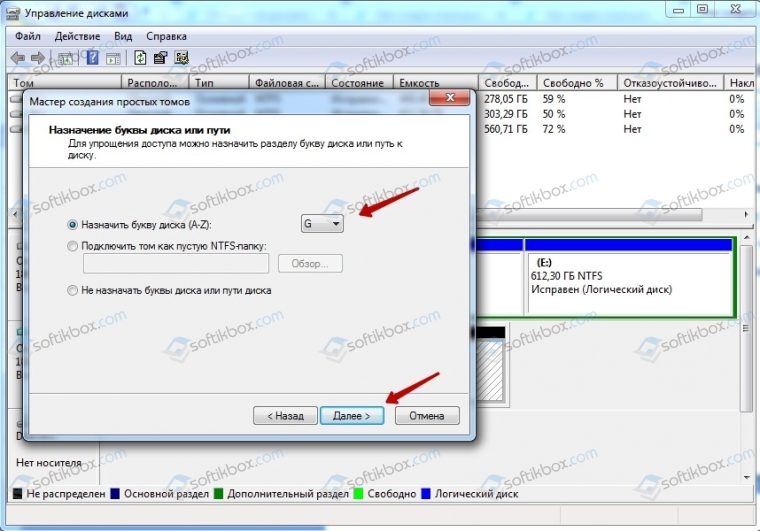
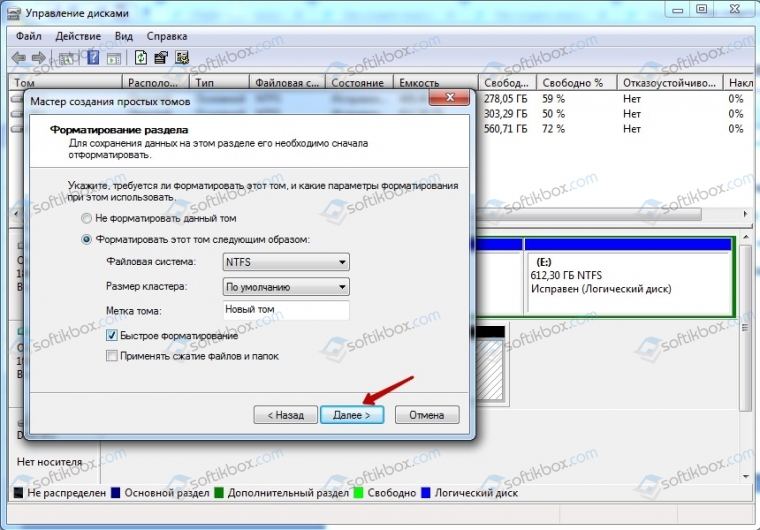
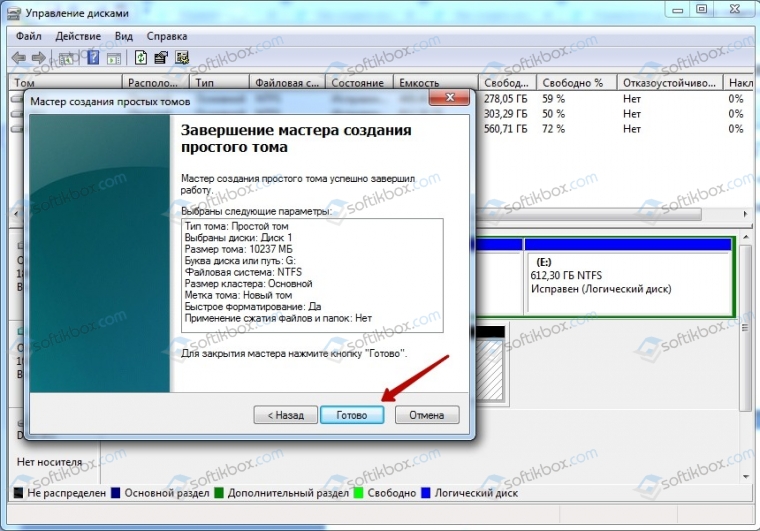
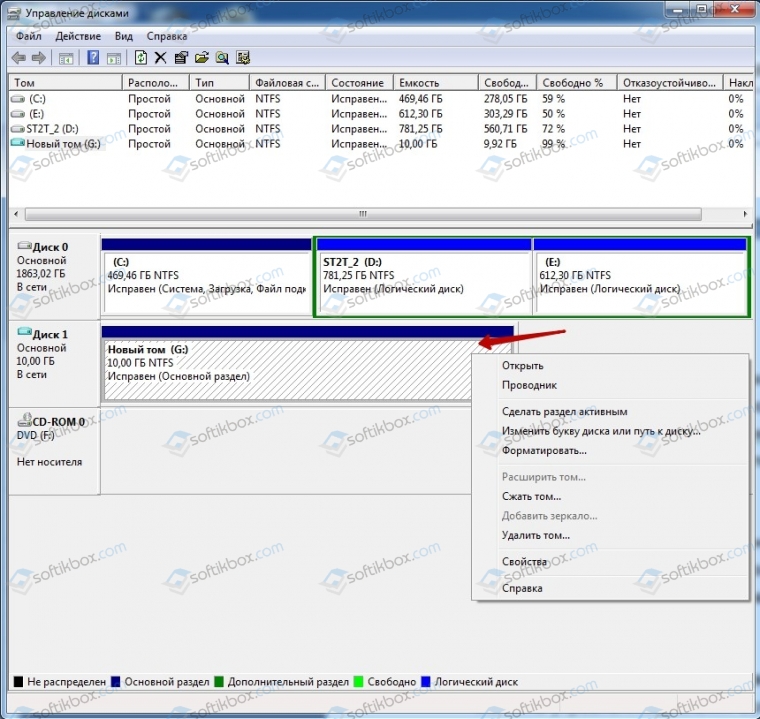
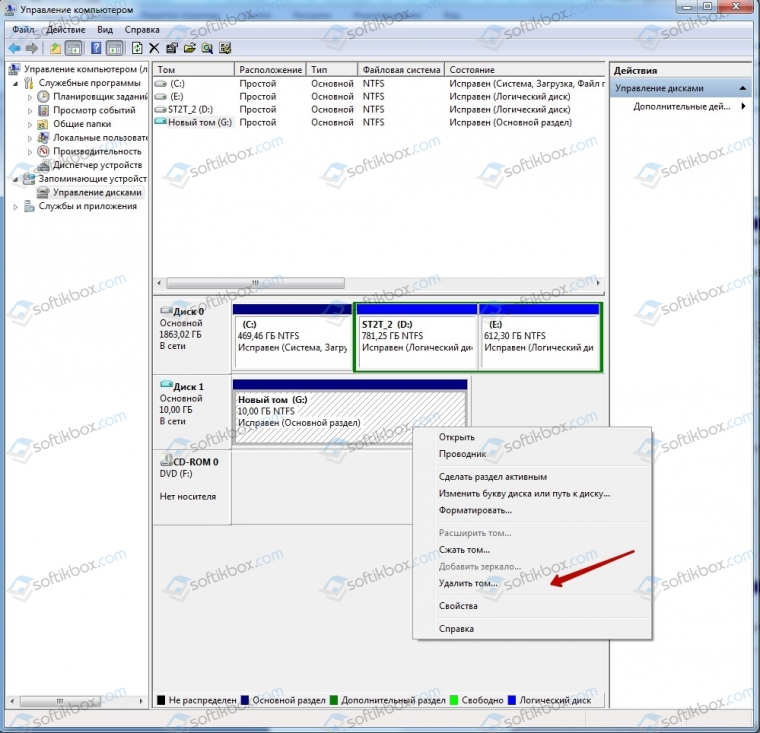
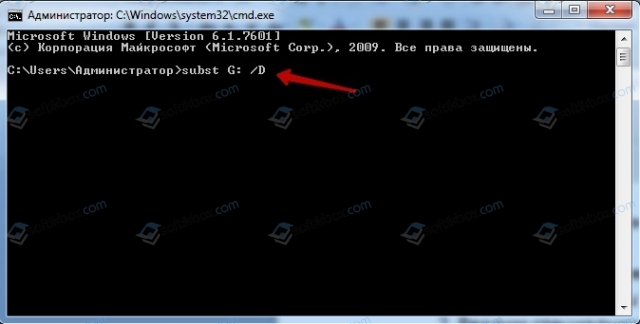











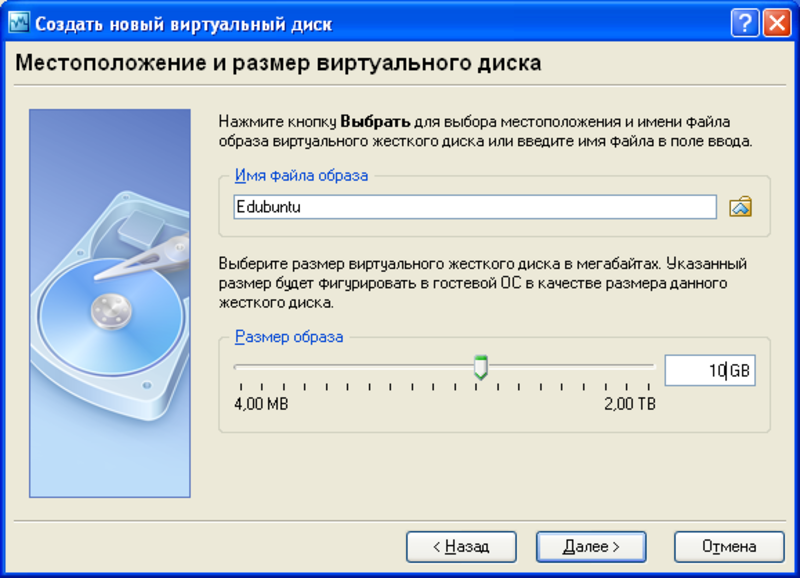
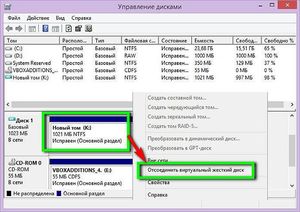 Отформатировать.
Отформатировать.