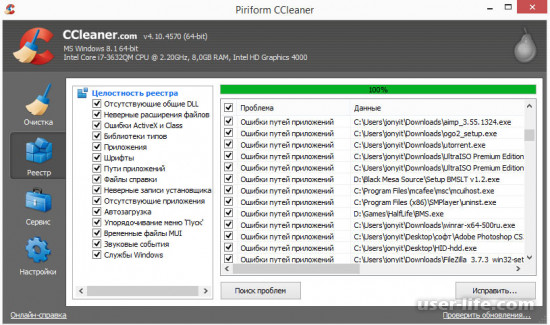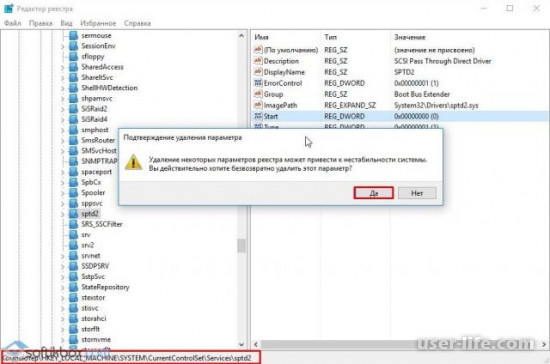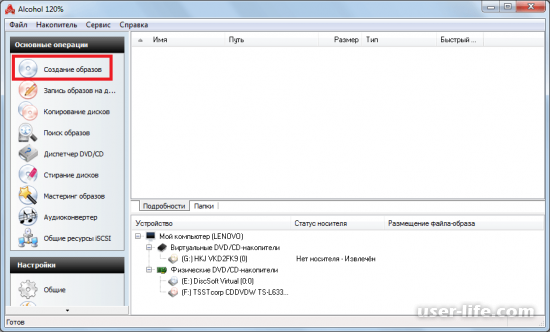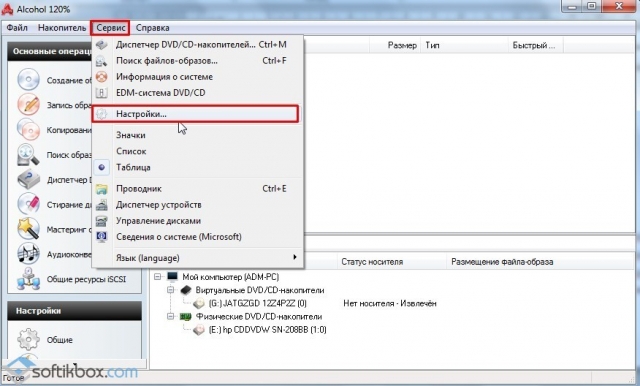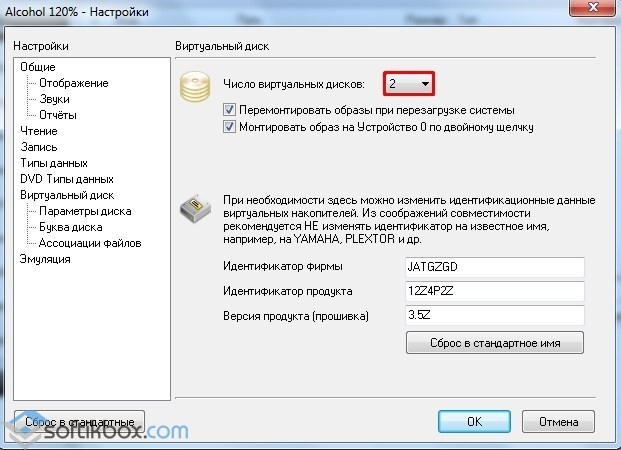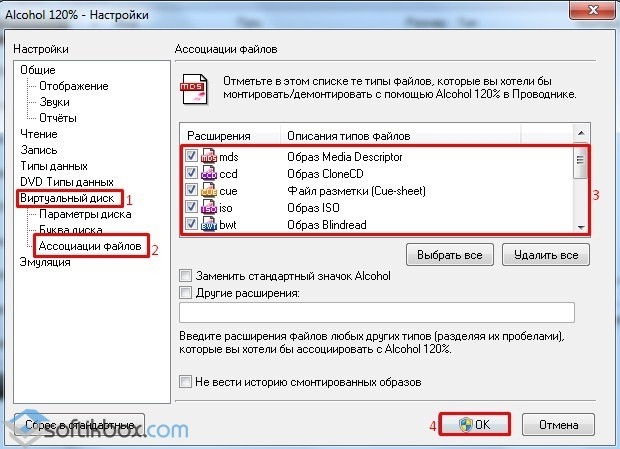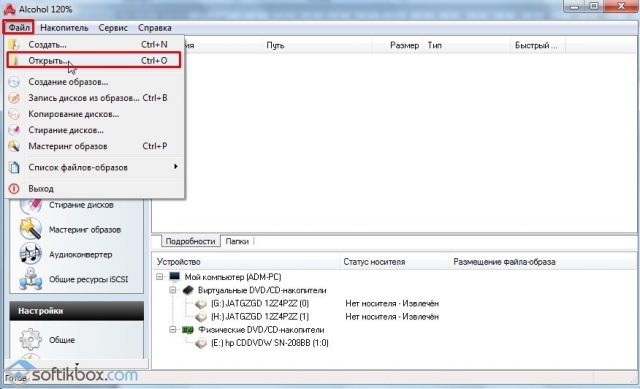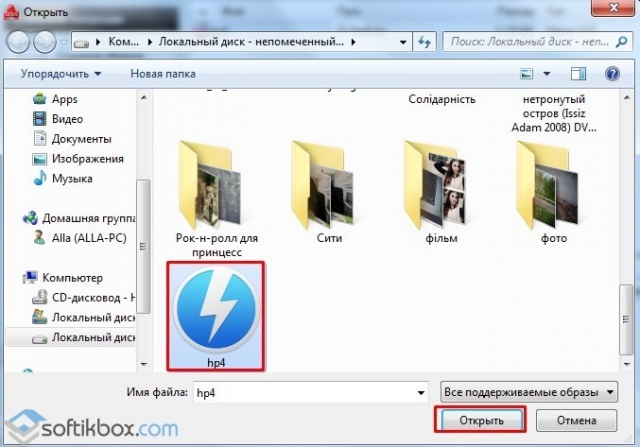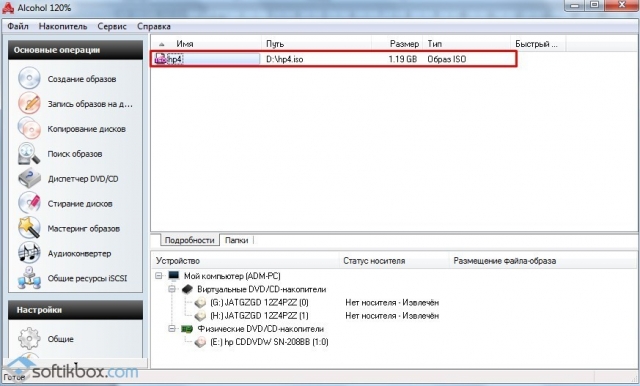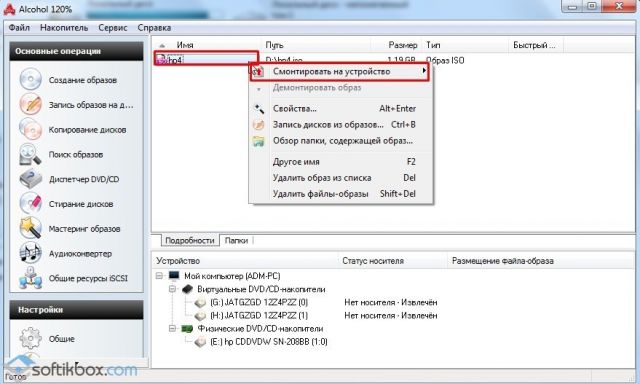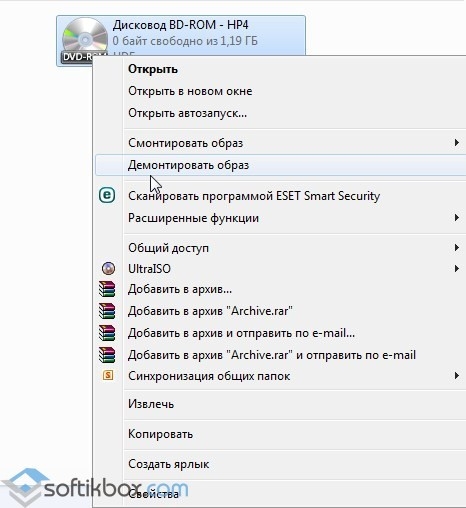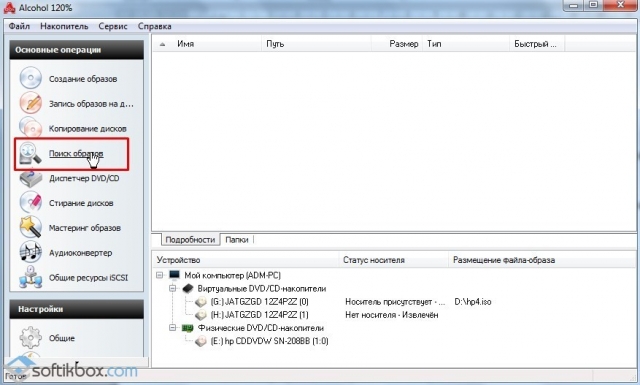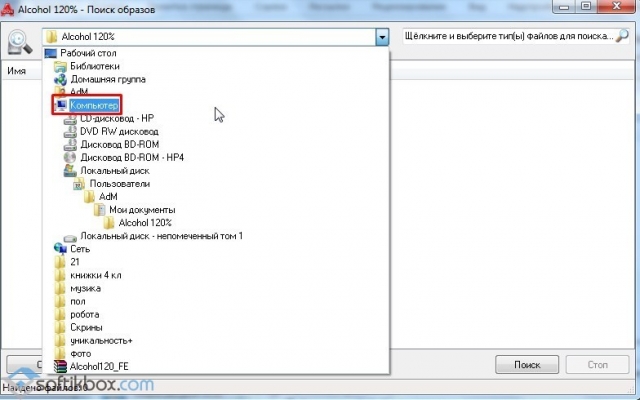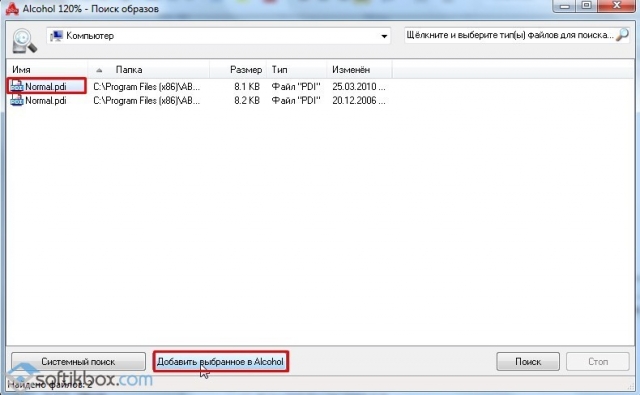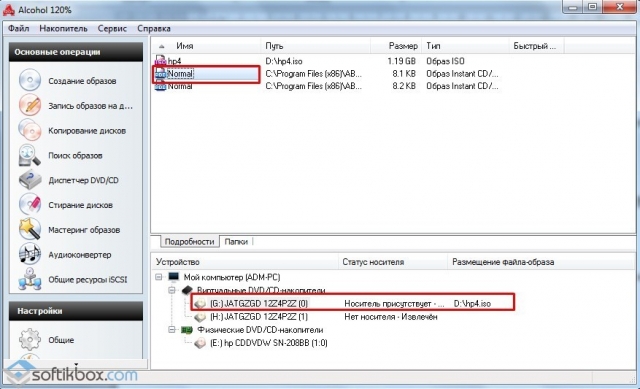Перейти к контенту

Содержание
- В каких случаях рассматриваемая инструкция уместна
- Процедура создания
- Заключение
Чтобы в программе Alcohol 120% успешно реализовывать монтирование образов, в первую очередь, необходим виртуальный диск. О том, как создать виртуальный диск в Alcohol 120, я расскажу в этой статье.
В каких случаях рассматриваемая инструкция уместна
Вообще, после установки софта в целом процедура создания привода происходит в автоматическом режиме. Но есть некоторые случаи, когда нужно выполнить формирование ещё одного или нескольких приводов.
Например, это может быть актуально для тех, кто выполняет сразу несколько действий одновременно. В данном случае, речь идёт об одновременном использовании двух дисков.
Процедура создания
Чтобы реализовать поставленную задачу, вы должны чётко следовать указаниям:
- Запустите программу на вашем компьютере.
- В левой зоне окна вы сможете увидеть меню вертикального типа. Перечислено большое количество пунктов. Вас интересует блок «Настройки» с разделом «Виртуальный диск». Кликните по данному элементу.
Обратите внимание! В том случае, если вы не видите описанный раздел, не стоит паниковать раньше времени. Воспользуйтесь колёсиком прокрутки на вашей мышке или же кликните по стрелочке в нижней части экрана, чтобы пролистать меню.
- Перед вами появится окно настроек. Среди десятков опций смогут нормально ориентироваться только опытные пользователи. В том случае, если вы не знаете, что для чего предназначено, лучше оперировать самыми стандартными настройками. Например, вам предлагают выбрать число виртуальных дисков. Просто впишите нужную цифру для достижения результата.
Обратите внимание! В том случае, если у вас уже есть созданный привод, напротив пункта «Число виртуальных дисков» необходимо вписать цифру 2. Тогда будет создан ещё один новый элемент. В целом, вы можете указать любое количество.
- Жмите на «ОК» для завершения процедуры.
На этом всё. В результате реализации описанной инструкции вы сможете наблюдать за тем, как в главном меню внизу отобразится новый привод. Его вы сможете использовать в дальнейшем, чтобы при помощи программы Alcohol 120% выполнять монтирование образов.
Заключение
Как вы могли понять, чтобы воспользоваться программой Alcohol 120%, не нужно иметь какие-то особые навыки и опыт работы с подобным софтом. На основе простых инструкций вы легко разберетесь с функционалом и сможете реализовывать любые поставленные задачи в кратчайшие сроки. Надеюсь, что эта статья помогла вам разобраться в том, как создать виртуальный диск в Alcohol 120.
Сейчас образы дисков становятся все более популярными и распространенными, а физические CD и DVD диски уже понемногу отходят в историю. Одной из самых простых в использовании, а потому распространенных программ для работы с этими самыми образами является Алкоголь 120%. Работает эта программа очень просто – создается виртуальный диск (привод), на который монтируются созданные в этой же или других программах образы. Обычно такие создаются при установке Alcohol 120%.
Но в некоторых случаях требуется заново создать виртуальный диск в Alcohol 120%. Также задача создания привода актуальна для случаев, когда нужно одновременно использовать два и больше виртуальных дисков. Выполняется эта задача очень просто и быстро.
Скачать последнюю версию Alcohol 120%
- В главном меню на панели слева выберете пункт «Виртуальный диск» в разделе «Общее». Если вы не видите этот пункт, прокрутите колесико мышки вниз или нажмите кнопку прокрутки меню.
- Укажите все параметры по желанию. Если это нужно, пользователь может создать несколько виртуальных приводов. Для этого возле надписи «Число виртуальных дисков:» нужно выбрать их количество. Если один привод у Вас уже создан, там нужно выбрать цифру 2, чтобы создать второй виртуальный диск.
- Нажмите кнопку «ОК» внизу страницы.
После этого в главном меню отобразится новый виртуальный диск.
Смотрите также: Другие программы для работы с образами дисков
Итак, этот простой способ позволяет создать новый виртуальный диск в одной з самых популярных на сегодняшний день пользовательских программ Алкоголь 120%. Видно, что все выполняется крайне быстро и просто, поэтому справиться с этой задачей сможет даже начинающий пользователь.
Еще статьи по данной теме:
Помогла ли Вам статья?
Содержание
- Как создать виртуальный диск в Alcohol 120%
- В каких случаях рассматриваемая инструкция уместна
- Процедура создания
- Заключение
- Alcohol 120%
- Как смонтировать образ диска в Alcohol 120%
- Что нужно для успешного монтирования
- Создание виртуального привода
- Монтаж образа
- Альтернативная инструкция
- Заключение
- Как создать виртуальный диск (привод)
- Как смонтировать образ в Alcohol 120%
Как создать виртуальный диск в Alcohol 120%
Чтобы в программе Alcohol 120% успешно реализовывать монтирование образов, в первую очередь, необходим виртуальный диск. О том, как создать виртуальный диск в Alcohol 120, я расскажу в этой статье.
В каких случаях рассматриваемая инструкция уместна
Вообще, после установки софта в целом процедура создания привода происходит в автоматическом режиме. Но есть некоторые случаи, когда нужно выполнить формирование ещё одного или нескольких приводов.
Например, это может быть актуально для тех, кто выполняет сразу несколько действий одновременно. В данном случае, речь идёт об одновременном использовании двух дисков.
Процедура создания
Чтобы реализовать поставленную задачу, вы должны чётко следовать указаниям:
Обратите внимание! В том случае, если вы не видите описанный раздел, не стоит паниковать раньше времени. Воспользуйтесь колёсиком прокрутки на вашей мышке или же кликните по стрелочке в нижней части экрана, чтобы пролистать меню.
Обратите внимание! В том случае, если у вас уже есть созданный привод, напротив пункта «Число виртуальных дисков» необходимо вписать цифру 2. Тогда будет создан ещё один новый элемент. В целом, вы можете указать любое количество.
На этом всё. В результате реализации описанной инструкции вы сможете наблюдать за тем, как в главном меню внизу отобразится новый привод. Его вы сможете использовать в дальнейшем, чтобы при помощи программы Alcohol 120% выполнять монтирование образов.
Заключение
Как вы могли понять, чтобы воспользоваться программой Alcohol 120%, не нужно иметь какие-то особые навыки и опыт работы с подобным софтом. На основе простых инструкций вы легко разберетесь с функционалом и сможете реализовывать любые поставленные задачи в кратчайшие сроки. Надеюсь, что эта статья помогла вам разобраться в том, как создать виртуальный диск в Alcohol 120.
Источник
Alcohol 120%
Он весит много!
яндекс те в помощь аффтар.
Или гугл или что хочешь!
Ребят, а вот у меня щас качаеца Алкоголь потихоньку, хочу сделать образ Quake-4 🙂
Скажите плиз, вот у меня скачались такие файлы:
QUAKE4-CD1.mdf
QUAKE4-CD1.mds
QUAKE4-CD2.mdf
QUAKE4-CD2.mds
QUAKE4-CD3.mdf
QUAKE4-CD3.mds
Куда мне именно надо тыкать, чтобы создать образ и поиграть в игру?
Скажите плиз, вот у меня скачались такие файлы:
QUAKE4-CD1.mdf
QUAKE4-CD1.mds
QUAKE4-CD2.mdf
QUAKE4-CD2.mds
QUAKE4-CD3.mdf
QUAKE4-CD2.mds
Куда мне именно надо тыкать, чтобы создать образ[. ]?
Никуда. Эти файлы, грубо говоря, и есть образы дисков.
Так, значит я кликаю три раза подряд правой кнопкой по главному окну и соответсвенно добавляю вот эти файлы:
QUAKE4-CD1.mds
QUAKE4-CD2.mds
QUAKE4-CD3.mds
Спасибо, вроде справился, только у меня такой вопрос:
Нужны ли мне будут файлы образов потом? Ну т.е. если при переустановке винды игры будут также нормально идти или их нужно будет опять извлекать из образов?
если ты мог заметить, образы, слепленные качественно, весят больше 700 Мб, тк там сохраняеться структура диска (для эмуляции). Но можешь записать на ДВД, и монтировать образы оттуда
если ты мог заметить, образы, слепленные качественно, весят больше 700 Мб
Опа. действительно 🙂
Кстати, у меня тут ещё вопрос:
Я скачал образы Prey, вытащил из образа (.ico), поиграл в неё чуть-чуть. Щас хочу сыграть в Quake 4 (тоже с образов, но mdf и mds). Пытаюсь проделать всё также, чтобы извлечь игру из образов, а ничё не выходит. Может быть Prey мешает?
Так, щас всё по порядку:
1)Был у меня файл PREY_DVD.iso. Я зашёл в Алкаша, нажал правой кнопкой по пустому месту и выбрал «Добавить образы» и в качестве образа указал PREY_DVD.iso. Затем по этому файлику нажал правой кнопкой и выбрал вроде бы «Смонтировать на устройство». Всё смонтировалось нормально. А в «Моём Компьютере» появился диск PREY_DVD (F:)
2)Пытался всё тоже самое сделать с mds-файлами QUAKE4, не получаеца. Просто когда нажимаю «Смонтировать на устройство» программа молчит и всё.
Источник
Как смонтировать образ диска в Alcohol 120%
Монтирование образа – доступная процедура, но только в случае, если в распоряжении имеется достойная программа. Софт Alcohol 120% относится к данной категории. В этой статье я расскажу вам о том, как смонтировать образ в Alcohol 120. И так, поехали!
Что нужно для успешного монтирования
Чтобы успешно и без проблем выполнить монтирование, необходимо добиться соблюдения двух основных и единственных требований:
Обратите внимание! Чтобы вы не столкнулись с затруднениями, будет учтён аспект отсутствия виртуального привода.
Создание виртуального привода
При работе с Alcohol 120% не возникает никаких трудностей. Освоение процедуры создания виртуального диска не является исключением. В дальнейшем вы сможете на него монтировать желаемые компоненты.
Чтобы создать виртуальный диск, потребуется следовать такой инструкции:
Инструкция краткая и охватывает основные моменты, так как ключевая идея данной статьи в том, чтобы научиться справляться с процедурой монтирования образов.
Монтаж образа
Когда всё подготовлено, и вы имеете полный набор элементов для монтажа образа, вам потребуется:
Обратите внимание! В том случае, если на нём также предусмотрен автозапуск, вы увидите стартовое окно диска, где предложат начать какие-либо действия по дальнейшей установке. Если этого не происходит, просто запустите в разделе «Компьютер» смонтированный образ двойным щелчком.
Альтернативная инструкция
Есть инструкция по монтированию, которая немного отличается от предыдущей, но тоже имеет место быть. Вам следует знать обо всех вариантах, чтобы чувствовать себя максимально комфортно:
Обратите внимание! В принципе эта инструкция ничем не отличается от той, что была описана выше. Но кому-то подойдёт первый вариант, а кому-то второй.
Заключение
Программа Alcohol 120% стабильна в плане работы и элементарна в освоении даже для новичков. Чтобы смонтировать образ с её помощью, вам нужно лишь внимательно отнестись к процессу и следовать указанным инструкциям, состоящим из нескольких ключевых действий. Надеюсь, что эта статья помогла вам разобраться с тем, как смонтировать образ в Alcohol 120.
Источник
Как создать виртуальный диск (привод)
Здравствуйте дорогие друзья! В этой статье я хотел бы показать на примере, начинающим пользователям, как создать виртуальный диск с помощью программы Alcohol 120% и смонтировать его на устройство. В одной из статей я уже упоминал данную программу, можете ознакомиться как создать образ iso windows 7. Да и конечно затронем больную тему, где поменять настройки языка в программе.
Первое, что нам понадобится это сама программа Alcohol 120%. Скачивайте, программа отличная, сколько пользуюсь, проблем не было ни каких. Для начало давайте посмотрим, где изменить язык с английского на русский.
Открываем программу и нажимаем на вкладку «View (сервис)», далее, пункт «Language (язык)» и выбираем русский язык, всё просто.
Теперь давайте перейдём непосредственно к созданию виртуального диска. Для чего нужно создавать виртуальный диск? Например: Вы скачали ISO образ с игрушкой или образ с программой, которые устанавливаются непосредственно с DVD диска, данный пример даёт возможность, установить игру или программу без DVD диска. То есть, виртуальный диск создаёт эмуляцию установочного DVD диска с программой или игрой. Надеюсь понятно объяснил ))). Давайте всё разберём на примере. Скачанный образ, зажмите левой клавишей мыши и перетащите его в окно программы. Нажмите на вкладку «Виртуальный диск».
В открывшемся окне, Вы можете создать до 31-го виртуальных диска это конечно много да и не нужно. Не обязательно создавать такое количество дисков, под каждый образ, создаёте один виртуальный диск. Выберите количество виртуальный дисков, (я для примера, выберу 3 диска) и нажмите «OK». Вы заметите, что внизу окна программы, появится три виртуальных накопителя, на которые и нужно будет смонтировать ISO образ.
Нажмите правой клавишей мыши на Ваш образ. В выпадающем окне, наведите курсор мыши на вкладку «Смонтировать на устройство». В следующем выпадающем окне, выберите виртуальный привод.
После всего проделанного, у Вас сразу же появится окно с предложением установить игру или программу. Если окно не появится, кликните два раза мышью по виртуальному приводу, на котором смонтирован диск. Также, когда Вы откроете «Мой компьютер», Вы увидите созданный виртуальный привод с иконкой программы или игры. Вот так всё просто.
Надеюсь, что объяснил всё доступно. Если будут вопросы, пишите, постараюсь ответить всем.
Источник
Как смонтировать образ в Alcohol 120%
В последнее время в интернете достаточно часто начал встречать просьбы объяснить, что называется «на пальцах», как смонтировать образ диска в той или иной программе. В связи с этим решил сделать несколько статей с подробной инструкцией, как работать с образами виртуальных дисков в наиболее популярных приложениях. Начну с программы Alcohol 120%, которая хоть и является коммерческой, но бесконечно мне нравится, так как обладает очень простым интерфейсом и стабильной работой, а кроме того регулярно обновляется.
После установки и регистрации Alcohol 120% первым делом необходимо провести некоторые предварительные настройки, в частности установить несколько виртуальных приводов и ассоциировать программу с виртуальными дисками, чтобы она с ними работала по умолчанию.
Для этого необходимо в основном меню открыть пункт «Сервис» и в выпадающем списке выбрать «Настройки», после чего откроется новое окно с настройками. В данном окне перейдя на вкладку «Виртуальный диск» нужно установить количество виртуальных дисков (максимально можно установить до 31 диска, но я рекомендую ставить столько, сколько вам нужно монтировать образов одновременно).
Чтобы в дальнейшем было понятнее, попробую объяснить, что такое виртуальный диск в Alcohol 120%.
Все с настройками покончено, теперь переходим к вопросу как смонтировать образ в Alcohol 120%. Существует два способа, каждый из которых имеет свою прелесть:
Проводить демонтаж образа из виртуального привода можно также через «Мой компьютер», нужно только кликнуть по виртуальному диску правой кнопкой мыши и выбрать «Демонтировать образ».
Понравилась статья? Подпишитесь на канал, чтобы быть в курсе самых интересных материалов
Источник
Здравствуйте дорогие друзья! В этой статье я хотел бы показать на примере, начинающим пользователям, как создать виртуальный диск с помощью программы Alcohol 120% и смонтировать его на устройство. В одной из статей я уже упоминал данную программу, можете ознакомиться как создать образ iso windows 7. Да и конечно затронем больную тему, где поменять настройки языка в программе.
Первое, что нам понадобится это сама программа Alcohol 120%. Скачивайте, программа отличная, сколько пользуюсь, проблем не было ни каких. Для начало давайте посмотрим, где изменить язык с английского на русский.
Открываем программу и нажимаем на вкладку «View (сервис)», далее, пункт «Language (язык)» и выбираем русский язык, всё просто.
Теперь давайте перейдём непосредственно к созданию виртуального диска. Для чего нужно создавать виртуальный диск? Например: Вы скачали ISO образ с игрушкой или образ с программой, которые устанавливаются непосредственно с DVD диска, данный пример даёт возможность, установить игру или программу без DVD диска. То есть, виртуальный диск создаёт эмуляцию установочного DVD диска с программой или игрой. Надеюсь понятно объяснил ))). Давайте всё разберём на примере. Скачанный образ, зажмите левой клавишей мыши и перетащите его в окно программы. Нажмите на вкладку «Виртуальный диск».
В открывшемся окне, Вы можете создать до 31-го виртуальных диска это конечно много да и не нужно. Не обязательно создавать такое количество дисков, под каждый образ, создаёте один виртуальный диск. Выберите количество виртуальный дисков, (я для примера, выберу 3 диска) и нажмите «OK». Вы заметите, что внизу окна программы, появится три виртуальных накопителя, на которые и нужно будет смонтировать ISO образ.
Нажмите правой клавишей мыши на Ваш образ. В выпадающем окне, наведите курсор мыши на вкладку «Смонтировать на устройство». В следующем выпадающем окне, выберите виртуальный привод.
После всего проделанного, у Вас сразу же появится окно с предложением установить игру или программу. Если окно не появится, кликните два раза мышью по виртуальному приводу, на котором смонтирован диск. Также, когда Вы откроете «Мой компьютер», Вы увидите созданный виртуальный привод с иконкой программы или игры. Вот так всё просто.
Надеюсь, что объяснил всё доступно. Если будут вопросы, пишите, постараюсь ответить всем.
Хотите получать новые статьи на свой почтовый ящик!
Уже подписались
Содержание
- Alcohol 120 не создает виртуальный диск
- Исправление ошибок
- Ошибки при загрузке драйвера
- Добавление адаптера
- Частая перезагрузка компьютера
- Как смонтировать образ диска в Alcohol 120%
- Что нужно для успешного монтирования
- Создание виртуального привода
- Монтаж образа
- Альтернативная инструкция
- Заключение
- Как создать виртуальный диск в Alcohol 120%
- Инструкция по созданию виртуального диска в Алкоголь 120%
Alcohol 120 не создает виртуальный диск
Эпоха CD-DVD дисков медленно подходит к своему логическому завершению. В компьютерных сборках и ноутбуках все реже устанавливают приводы, а вместо них ставят либо заглушки для красоты, либо дополнительные жесткие или твердотелые накопители для увеличения постоянного хранилища.
Но потребность в программах, которые умеют создавать, записывать и открывать виртуальные диски остается до сих пор актуальной. На это есть множество причин. К сожалению, не все приложения такого типа ведут себя адекватно на новых версиях Windows. Поэтому в сегодняшней статье мы рассмотрим популярный вопрос многих пользователей: «Как создать виртуальный диск в Алкоголь 120 и что делать если привод не создается?»
Изучив данную проблему, мы пришли к выводу, что ошибка возникает, как правило, из-за неправильно установленной программы. И связано это именно с ОС Виндовс 10, так как на более ранних версиях подобные «косяки» возникают очень редко.
Когда Вы открываете «Алкоголь 120%» или пытаетесь взаимодействовать с виртуальными дисками, а на экране появляется ошибка загрузки драйвером, значит, Вам понадобится выполнить ряд несложных действий, описанных в инструкции.
Допустим, если Вы уже установили Alcohol на свой ПК, а он отказывается работать, Вам придется сперва удалить эту программу.
Это можно сделать с помощью стандартных средств Windows:
• Откройте «Мой компьютер»;
• Перейдите на вкладку «Компьютер» (вкладки расположены на верхней панели);
• Щелкните по ссылке «Удалить или изменить программу»;
• Отыщите по названию нужный пункт «Alcohol 120», кликните по нему ПКМ и выберите «Удалить».
После этого мы рекомендуем очистить реестр любой специализированной программой. Для этих целей отлично подойдет всеми любимый ССleaner.
Когда очистка завершится, перезапустите ПК.
Конечно, Клинер отлично выполняет свои функции. Но все же не поленитесь проверить «хвосты» драйвера SPTD.
Для этого нажмите «Win+R», введите в поле (без кавычек) «regedit», и нажмите «ОК».
Отроется редактор реестра. Далее Вам необходимо открыть директорию HKEY_LOCAL_MACHINE, в ней перейдите в SYSTEM, затем разверните ветку CurrentControlSet и в Services отыщите папку «sptd» или «sptd2». Удалите ее.
Теперь снова перезагрузите компьютер.
Правильная установка программы
Для начала скачайте официальную версию Алкоголь 120 на официальном сайте, чтобы уберечь свое устройство от вирусов и лишних проблем.
Запустите установщик и следуйте указаниям. Устанавливайте все компоненты, которые предлагаются (кроме рекламных браузеров и т. д.)
Когда процесс установки закончится, выполните перезагрузку.
После этого можете смело запускать Alcohol 120% и создавать виртуальный диск.
Инструкция по созданию виртуального диска в Алкоголь 120%
В главном меню на панели слева выберете пункт «Виртуальный диск» в разделе «Общее». Если вы не видите этот пункт, прокрутите колесико мышки вниз или нажмите кнопку прокрутки меню.
Укажите все параметры по желанию. Если это нужно, пользователь может создать несколько виртуальных приводов. Для этого возле надписи «Число виртуальных дисков:» нужно выбрать их количество. Если один привод у Вас уже создан, там нужно выбрать цифру 2, чтобы создать второй виртуальный диск.
Нажмите кнопку «ОК» внизу страницы.
После этого в главном меню отобразится новый виртуальный диск.
К сожалению, вышеперечисленные действия помогают не всегда. Тогда придется проверять актуальность установленной операционки, проверять обновления стандартных компонентов и их наличие. Если для Вас непринципиально, какой программой открывать образы, попробуйте скачать UltraISO или DAEMON Tools.
Исправление ошибок
Программное средство «Alcohol 120%» работает с большими форматами и различными расширениями, поэтому популярно среди пользователей интернет-ресурсов. Как и во всех программах, иногда в его работе наблюдаются недочеты и недоработки. Ниже рассмотрены проблемы в работе, возникающие чаще остальных.
Ошибки при загрузке драйвера
- Неправильно/некорректно установлена программа.
- В операционной системе не удалены все файлы с предыдущей версии.
В первом случае ошибка получается в результате повреждения установочных файлов, неправильного их скачивания, а также при скачивании старых версий, неправильной процедуре установки, введении русских букв в папке для программного обеспечения.
Ошибку при загрузке драйверов можно устранить, переустановив программу. Для этого нужно удалить все программные файлы с ПК. Чтобы избежать возникновения проблемы, необходимо скачать заново установочные файлы, провести все этапы установки, следуя инструкции, прописанной выше.
Ошибка возникает снова? Для этого нужно забить в поисковике «Параметры папок», после их нахождения зайти в меню «Параметры папок» → «Вид», убрать галочки с пунктов «Скрывать защищенные системные файлы». Нажать «Оk». Забить в поисковике название программы, удалить все найденные файлы, после чего обязательно перезагрузить компьютер. После правильно проделанных описанных выше действий новая установка программного обеспечения не выдаст ошибок.
Добавление адаптера
Подобная проблема возникает крайне редко, но иногда приходится с ней сталкиваться. Что делать в подобной ситуации?
Ошибка при добавлении адаптеров возникает после проведения процесса с обновлением версий. В версии 2.0.3 разработчики программной утилиты устранили данную проблему.
Если ПК выдает такую ошибку, в первую очередь нужно удалить программу, почистить все старые файлы как на компьютере, так и в реестре данных, установить обновленную версию.
2 способ: сбросить все настройки «BIOS» по умолчанию, после чего все сохранить и снова запустить ОС.
3 способ: переустановить драйвер «SPTD». Переустановкой этого драйвера нужно заниматься только в безопасном режиме при поддержке сетевых драйверов. Выход в безопасный режим — перезагрузка ПК, нажатие «F8» в Windows от 7 серии. Название драйвера — SPTDinst-v184-x86.exe. Его обычно скачивают на сайтах. Неопытным пользователям не стоит проводить подобную процедуру. Лучше обратиться к специалисту.
Частая перезагрузка компьютера
Одна из часто возникающих проблем — программа постоянно запрашивает перезагрузку компьютера. Работать в таком режиме не получается совсем. В большинстве случаев ошибка появляется вследствие неправильной инсталляции драйверов.
В операционной системе Windows 7 серии и далее есть «Исправление неполадок совместимости». Этот пункт выбирается нажатием правой кнопки мышки. При исправлении неполадок можно сохранить все настройки, и ошибка исправится.
Если на ПК работает программное обеспечение для создания виртуальных приводов/дисков, то необходимо его отключить, чтобы драйвер «Alcohol 120%» смог получить доступ к ОС.
Есть другой вариант исправления ошибки, проявляющейся в частых призывах компьютера к его перезагрузке, который подойдет для опытных пользователей ПК. Он состоит из удаления всех реестровых данных, сбрасывания настроек до стандартных (установленных по умолчанию). Далее следует переустановка приложения.
При установке программного средства можно отключить антивирусную программу, которая идентифицирует некоторые установочные файлы, как вредоносные, блокируя их нормальную работу. Антивирусная программа может служить препятствием к установке драйверов «Alcohol 120%».
Как смонтировать образ диска в Alcohol 120%
Монтирование образа – доступная процедура, но только в случае, если в распоряжении имеется достойная программа. Софт Alcohol 120% относится к данной категории. В этой статье я расскажу вам о том, как смонтировать образ в Alcohol 120. И так, поехали!
Что нужно для успешного монтирования
Чтобы успешно и без проблем выполнить монтирование, необходимо добиться соблюдения двух основных и единственных требований:
- Во-первых, у вас должен быть в распоряжении образ в формате ISO или же MDS.
- Во-вторых, в программе должен быть создан виртуальный привод.
Обратите внимание! Чтобы вы не столкнулись с затруднениями, будет учтён аспект отсутствия виртуального привода.
Создание виртуального привода
При работе с Alcohol 120% не возникает никаких трудностей. Освоение процедуры создания виртуального диска не является исключением. В дальнейшем вы сможете на него монтировать желаемые компоненты.
Чтобы создать виртуальный диск, потребуется следовать такой инструкции:
- Запустите программу на вашем ПК.
- В левой части вы можете наблюдать меню. Выберите пункт «Виртуальный диск» в разделе «Общее». Если вы его не видите, воспользуйтесь опцией прокрутки вниз для поиска нужного элемента.
- Введите желаемые параметры.
- Нажмите на «ОК».
Инструкция краткая и охватывает основные моменты, так как ключевая идея данной статьи в том, чтобы научиться справляться с процедурой монтирования образов.
Монтаж образа
Когда всё подготовлено, и вы имеете полный набор элементов для монтажа образа, вам потребуется:
- Запустить программу Alcohol 120%, а также в соседнем окне открыть ту папку, в которой расположен образ.
- Используя курсор, потребуется реализовать элементарное действие. Зажмите образ и перетащите его в специально отведённую область в окне программы.
- В результате реализованного действия компонент появится в списке, и вы сможете продолжить работу с ним.
- Кликните правой кнопкой мыши по элементу в списке для того, чтобы вызвать дополнительное меню из действий.
- Среди представленных вариантов кликните на фразу «Смонтировать на устройство».
- После данного действия будет реализовано монтирование на виртуальный привод.
Обратите внимание! В том случае, если на нём также предусмотрен автозапуск, вы увидите стартовое окно диска, где предложат начать какие-либо действия по дальнейшей установке. Если этого не происходит, просто запустите в разделе «Компьютер» смонтированный образ двойным щелчком.
Альтернативная инструкция
Есть инструкция по монтированию, которая немного отличается от предыдущей, но тоже имеет место быть. Вам следует знать обо всех вариантах, чтобы чувствовать себя максимально комфортно:
- Запустите программу на своём компьютере.
- После того, как появится окно с главным меню софта, кликните на кнопку «Поиск образов».
- Перед вами появится файловый диспетчер. Ваша задача состоит в том, чтобы найти на своём ПК тот или иной раздел, где находится образ. Благодаря иерархичной структуре вы без проблем реализуете задумку.
- Кликните на «Поиск», чтобы запустить процесс, в результате которого программы быстро отыщет элемент на вашем ПК.
- После завершения процедуры вам потребуется изучить список найденных элементов, а затем кликнуть по желаемому и нажать на «Добавить выбранное в Alcohol».
Обратите внимание! В принципе эта инструкция ничем не отличается от той, что была описана выше. Но кому-то подойдёт первый вариант, а кому-то второй.
Заключение
Программа Alcohol 120% стабильна в плане работы и элементарна в освоении даже для новичков. Чтобы смонтировать образ с её помощью, вам нужно лишь внимательно отнестись к процессу и следовать указанным инструкциям, состоящим из нескольких ключевых действий. Надеюсь, что эта статья помогла вам разобраться с тем, как смонтировать образ в Alcohol 120.
Как создать виртуальный диск в Alcohol 120%
Инструкция по созданию виртуального диска в Алкоголь 120%
- В главном меню на панели слева выберете пункт «Виртуальный диск» в разделе «Общее». Если вы не видите этот пункт, прокрутите колесико мышки вниз или нажмите кнопку прокрутки меню.
После этого в главном меню отобразится новый виртуальный диск.
Итак, этот простой способ позволяет создать новый виртуальный диск в одной з самых популярных на сегодняшний день пользовательских программ Алкоголь 120%. Видно, что все выполняется крайне быстро и просто, поэтому справиться с этой задачей сможет даже начинающий пользователь.

Сейчас образы дисков становятся все более популярными и распространенными, а физические CD и DVD диски уже понемногу отходят в историю. Одной из самых простых в использовании, а потому распространенных программ для работы с этими самыми образами является Алкоголь 120%. Работает эта программа очень просто – создается виртуальный диск (привод), на который монтируются созданные в этой же или других программах образы. Обычно такие создаются при установке Alcohol 120%.
Инструкция по созданию виртуального диска в Алкоголь 120%
- В главном меню на панели слева выберете пункт «Виртуальный диск» в разделе «Общее». Если вы не видите этот пункт, прокрутите колесико мышки вниз или нажмите кнопку прокрутки меню.
После этого в главном меню отобразится новый виртуальный диск.
Итак, этот простой способ позволяет создать новый виртуальный диск в одной з самых популярных на сегодняшний день пользовательских программ Алкоголь 120%. Видно, что все выполняется крайне быстро и просто, поэтому справиться с этой задачей сможет даже начинающий пользователь.
Отблагодарите автора, поделитесь статьей в социальных сетях.
Эпоха CD-DVD дисков медленно подходит к своему логическому завершению. В компьютерных сборках и ноутбуках все реже устанавливают приводы, а вместо них ставят либо заглушки для красоты, либо дополнительные жесткие или твердотелые накопители для увеличения постоянного хранилища.
Но потребность в программах, которые умеют создавать, записывать и открывать виртуальные диски остается до сих пор актуальной. На это есть множество причин. К сожалению, не все приложения такого типа ведут себя адекватно на новых версиях Windows. Поэтому в сегодняшней статье мы рассмотрим популярный вопрос многих пользователей: «Как создать виртуальный диск в Алкоголь 120 и что делать если привод не создается?»
Изучив данную проблему, мы пришли к выводу, что ошибка возникает, как правило, из-за неправильно установленной программы. И связано это именно с ОС Виндовс 10, так как на более ранних версиях подобные «косяки» возникают очень редко.
Когда Вы открываете «Алкоголь 120%» или пытаетесь взаимодействовать с виртуальными дисками, а на экране появляется ошибка загрузки драйвером, значит, Вам понадобится выполнить ряд несложных действий, описанных в инструкции.
Допустим, если Вы уже установили Alcohol на свой ПК, а он отказывается работать, Вам придется сперва удалить эту программу.
Это можно сделать с помощью стандартных средств Windows:
• Откройте «Мой компьютер»;
• Перейдите на вкладку «Компьютер» (вкладки расположены на верхней панели);
• Щелкните по ссылке «Удалить или изменить программу»;
• Отыщите по названию нужный пункт «Alcohol 120», кликните по нему ПКМ и выберите «Удалить».
После этого мы рекомендуем очистить реестр любой специализированной программой. Для этих целей отлично подойдет всеми любимый ССleaner.
Когда очистка завершится, перезапустите ПК.
Конечно, Клинер отлично выполняет свои функции. Но все же не поленитесь проверить «хвосты» драйвера SPTD.
Для этого нажмите «Win+R», введите в поле (без кавычек) «regedit», и нажмите «ОК».
Отроется редактор реестра. Далее Вам необходимо открыть директорию HKEY_LOCAL_MACHINE, в ней перейдите в SYSTEM, затем разверните ветку CurrentControlSet и в Services отыщите папку «sptd» или «sptd2». Удалите ее.
Теперь снова перезагрузите компьютер.
Правильная установка программы
Для начала скачайте официальную версию Алкоголь 120 на официальном сайте, чтобы уберечь свое устройство от вирусов и лишних проблем.
Запустите установщик и следуйте указаниям. Устанавливайте все компоненты, которые предлагаются (кроме рекламных браузеров и т. д.)
Когда процесс установки закончится, выполните перезагрузку.
После этого можете смело запускать Alcohol 120% и создавать виртуальный диск.
Инструкция по созданию виртуального диска в Алкоголь 120%
В главном меню на панели слева выберете пункт «Виртуальный диск» в разделе «Общее». Если вы не видите этот пункт, прокрутите колесико мышки вниз или нажмите кнопку прокрутки меню.
Укажите все параметры по желанию. Если это нужно, пользователь может создать несколько виртуальных приводов. Для этого возле надписи «Число виртуальных дисков:» нужно выбрать их количество. Если один привод у Вас уже создан, там нужно выбрать цифру 2, чтобы создать второй виртуальный диск.
Нажмите кнопку «ОК» внизу страницы.
После этого в главном меню отобразится новый виртуальный диск.
К сожалению, вышеперечисленные действия помогают не всегда. Тогда придется проверять актуальность установленной операционки, проверять обновления стандартных компонентов и их наличие. Если для Вас непринципиально, какой программой открывать образы, попробуйте скачать UltraISO или DAEMON Tools.
Недавно мы рассказали о том, как создать и монтировать ISO образ диска (или другой популярный тип) в Daemon Tools Lite – бесплатной программе, с помощью которой можно создать виртуальный диск в Windows. В этот статье мы рассмотрим аналогичную программу – Alcohol 120%, которая так же позволяет создать образ диска, защищённого от копирования. Одной из самых «суровых» защит является «StarForce», которую обычно удаётся обойти с помощью Alcohol 120% для Windows. Многие используют подобные технологии для распространения нелицензионных копий игр или программ, но порядочные пользователи обычно желают создать образ диска на случай утери и повреждения оригинального носителя, т.е. сделать резервную копию для личных целей.
Первым делом необходимо скачать Alcohol 120% с официального сайта и установить её. Если при этом будет выведено сообщение о необходимости перезагрузки компьютера, то обязательно сделайте это. Заметим, что полная версия программы является платной, с 15-дневным пробным периодом. О бесплатных версиях информация приведена в конце материала. Желающие получить полнофункциональный вариант «на халяву» могут пройтись по многочисленным torrent-трекерам, на которых легко найти как «вылеченные» версии, так и разные способы отучения этого эмулятора дисков от жадности. Кстати, при установке ПО с неофициальных сайтов настоятельно рекомендуем иметь установленный и обновлённый антивирус для защиты от вероятного заражения вашего компьютера или ноутбука «злым вирусом», который вполне может уничтожить или зашифровать все Ваши данные (сколько у Вас в компьютере личных фотографий, копий которых нигде нет?)…
После завершения установки эмулятора CD/DVD дисков «Alcohol 120%» (поддерживает множество типов образов диска) требуется зайти в «Настройки» из меню «Файл» и включить все режимы в разделах «Эмуляция» и «Экстра-эмуляция». Без выполнения этого шага последние разработки в области защиты от копирования смогут обнаружить, что последующий запуск «из образа» был вовсе не с оригинального диска, а всего лишь с копии. На этом минимально необходимая настройка Alcohol 120% закончена.
Дальше всё так же просто: вставить копируемый диск в привод и выбрать в меню «Файл» пункт «Создание образов». В верхней части открывшегося окне указать источник данных (букву физического диска, соответствующую оптическому приводу Вашего компьютера или ноутбука) и скорость чтения (чем медленнее, тем точнее должна получиться копия). Внизу обязательно отключите «Пропуск ошибок чтения», а опции «Чтение субканальных данных» и «Измерение позиционирования данных» необходимо включить. Нажимаете «Далее» и на запрос о скорости измерения позиционирования данных указать «Высокая» и перейти к непосредственному считыванию данных в образ с исходного диска. Обратите внимание: когда начнётся чтение данных, в окне с описанием текущего процесса должна быть строка «Режим чтения: RAW+SUB-96».
После того, как Вам удалось создать образ диска можно попробовать запустить игру/программу/… с полученного образа. Перед этим необходимо отключить все имеющиеся оптические накопители. Рекомендуется отключить именно физически: выключить компьютер и выдернуть соответствующий Data-кабель из CD/DVD-Rom’а или материнской платы (для защиты типа «StarForce» этот шаг очень важен!). Монтировать образ необходимо в виртуальный диск «Daemon Tools» (DT) – эту программу мы недавно рассматривали. Обратите внимание: в меню агента DT в разделе «Emulation» должен быть активен пункт «RMPS».
В том случае, если при запуске с образа диска игра «не видит» оригинального носителя, рекомендуем проверить – всё ли Вы сделали по инструкции и обновить Daemon Tools и Alcohol 120% до самых новых версий. Если всё делалось по инструкции, эмуляторы стоят самые новые, но запуск с образа невозможен – рекомендуем воспользоваться поиском в Интернете именно вопроса копирования именно вашей игры/программы/… именно от того издателя, чей диск у Вас на руках имеется. В самых «тяжёлых» случаях приходится воспользоваться патчами категории «noCD/DVD», которые «отучают» защищённый от копирования софт требовать оригинальный носитель. Однако, в случае применения патча может быть нарушена стабильность работы ПО, причём проявиться это может совсем не сразу или в тех функциях, которые используются достаточно редко.
Как упоминалось в начале статьи – полная версия Alcohol 120% является платной, но существуют и бесплатные варианты этой утилиты. Бесплатный «Алкоголь 120%» отличается тем, что позволяет эмулировать только 2 привода одновременно (31 в полной версии) и записывать одновременно один диск (неограниченное количество в платной версии). Кроме того, существует ещё один вариант – бесплатный «Alcohol 52%». Она позволяет эмулировать одновременно 2 привода, а записывать диски не умеет вовсе. Таким образом, для домашнего использования вполне можно выбрать и бесплатный инструмент: как для создания, так и монтирования или записи образов дисков.
01.09.2016
Просмотров: 9487
Не имея физического привода, установку программы, игры, операционной системы можно выполнить с помощью образа, который монтируется с помощью специальной программы. Одной из таких программ является Alcohol 120, которая проста в использовании.
Читайте также: Как сделать общий доступ к CD-Rom по локальной сети?
Содержание:
- Детальная инструкция по монтированию образов в Alcohol 120
- Способ №1. Монтирование диска непосредственно из программы
- Способ №2. Монтирование через Проводник Windows
- Способ №3. Поиск образов на ПК
Детальная инструкция по монтированию образов в Alcohol 120
Для того, чтобы смонтировать образ диска с игрой, программой или операционной системой выполняем следующие действия:
- Загружаем программу Alcohol 120 и следуем инструкции по установке;
- После установки нужно выполнить некоторые настройки, в частности установить виртуальный диск (если используете старую версию программы) и ассоциировать программу с этим диском, чтобы она работала по умолчанию. Для этого открываем программу и в меню выбираем «Сервис», «Настройки».
- Откроется небольшое окно. Выбираем ветку «Виртуальный диск». Указываем количество виртуальных дисков. Желательно выбрать 2 диска, чтобы удобно было монтировать файлы.
- После установки количества виртуальных дисков нужно настроить ассоциацию образов. Для этого выбираем ветку «Виртуальный диск» и «Ассоциации файлов». Здесь нужно отметить все пункты, кроме RAR. После сохраняем все настойки, нажав кнопку «ОК».
После того, как все настройки внесены, можно приступать к монтированию дисков. Для этого существует несколько способов.
Способ №1. Монтирование диска непосредственно из программы
Смонтировать образ игры с помощью Alcohol 120 можно следующим образом:
- Жмём «Файл», «Открыть».
- Указываем путь к образу диска.
- Далее жмём правой кнопкой мыши на образе игры и выбираем «Смонтировать на устройство».
- Выбираем виртуальный привод.
Способ №2. Монтирование через Проводник Windows
После установки программы Alcohol 120 в меню Проводника появляется функция монтирования и демонтирования диска.
Чтобы смонтировать образ нужно нажать на нём правой кнопкой мыши и нажать «Монтировать», а далее, при необходимости, «Демонтировать».
Способ №3. Поиск образов на ПК
Чтобы найти и смонтировать образ игры, выполняем следующие действия:
- В меню программы выбираем «Поиск образов».
- Далее из списка выбираем «Компьютер» и нажимаем «Поиск».
- Отмечаем найденные образы и нажимаем «Добавить выбранное в Alcohol».
- Теперь, чтобы смонтировать образ, достаточно двойным кликом нажать на элементе.
Такими способами можно смонтировать образ диска любой игры.