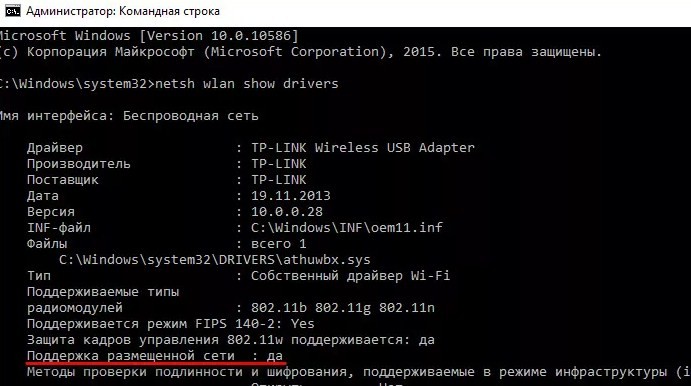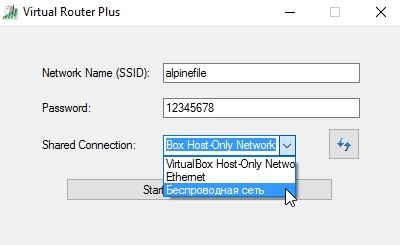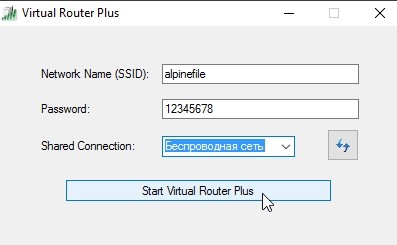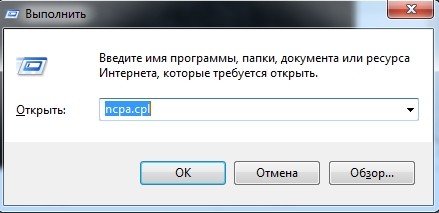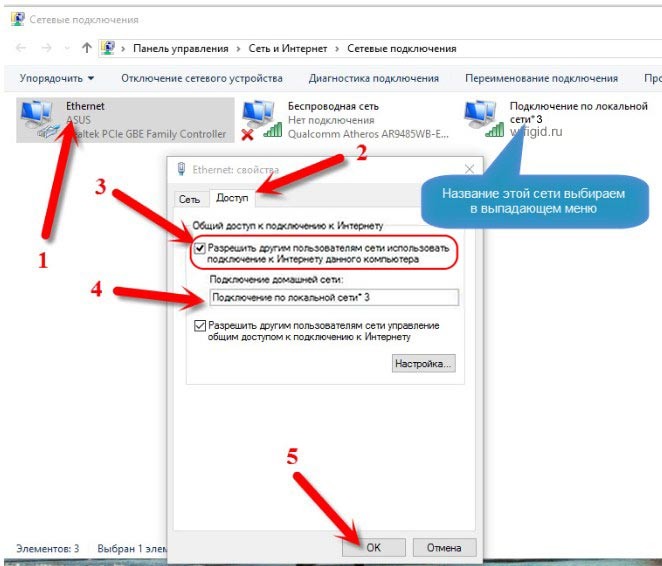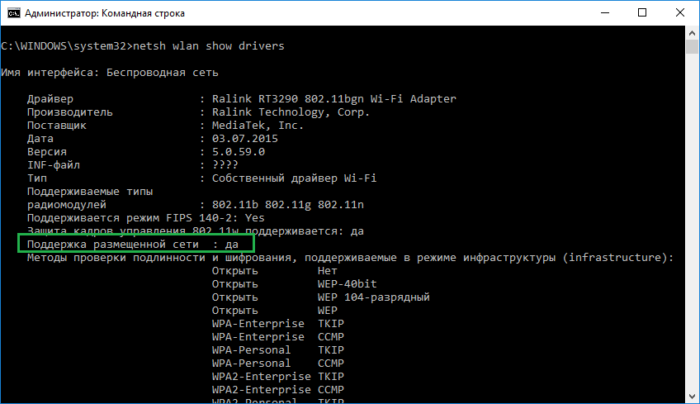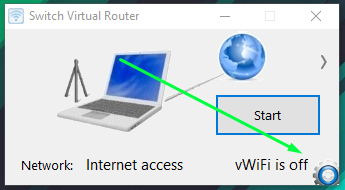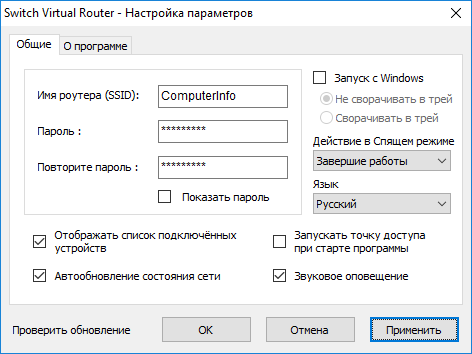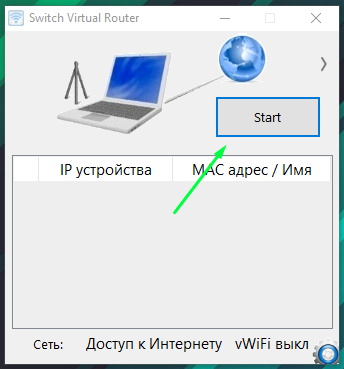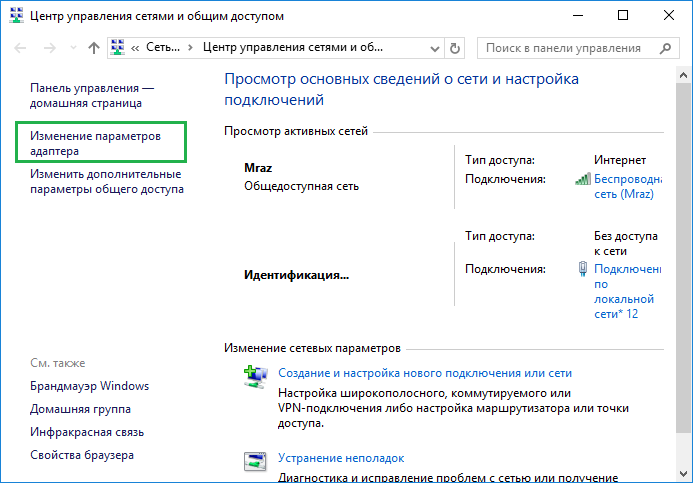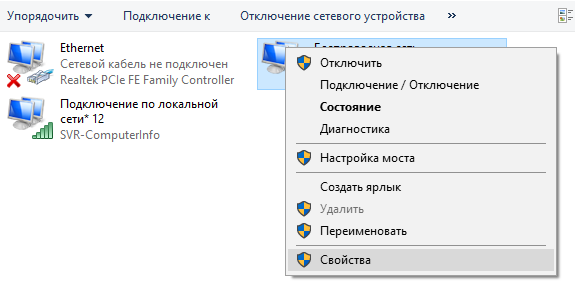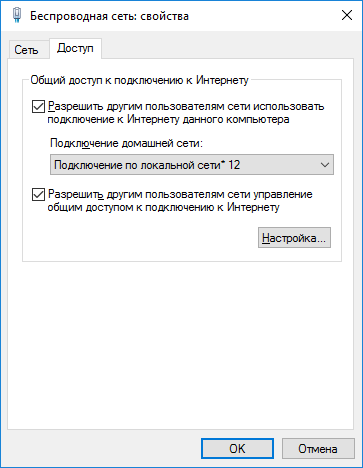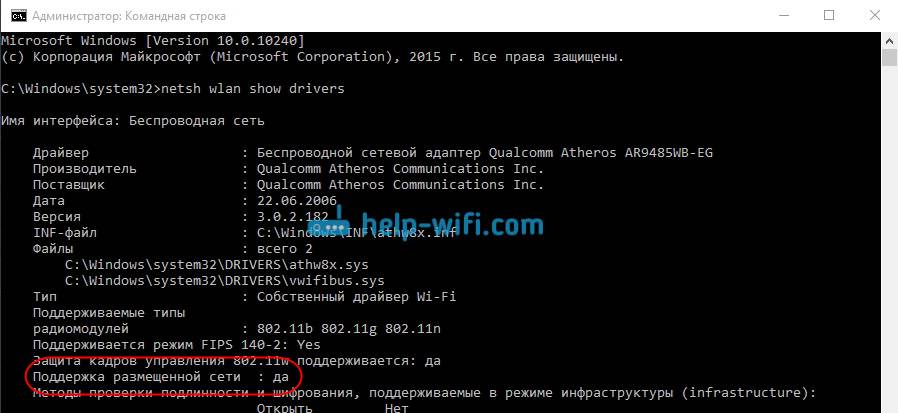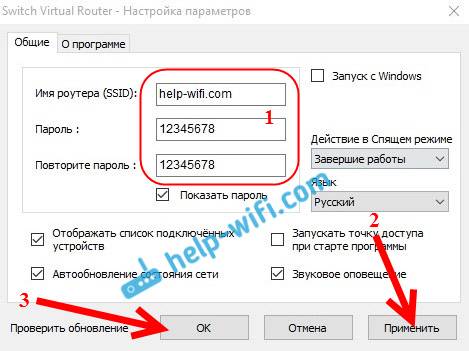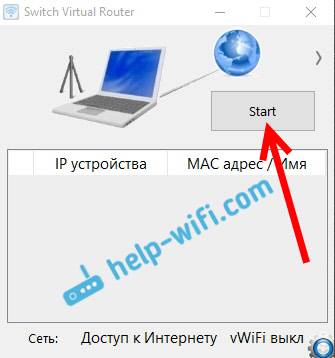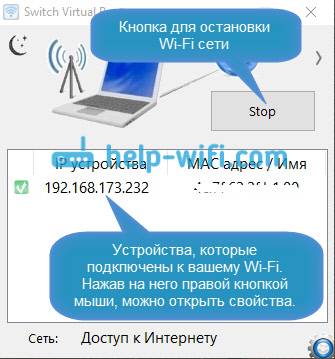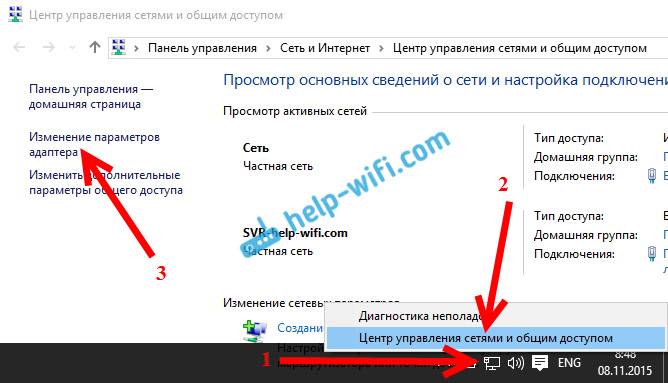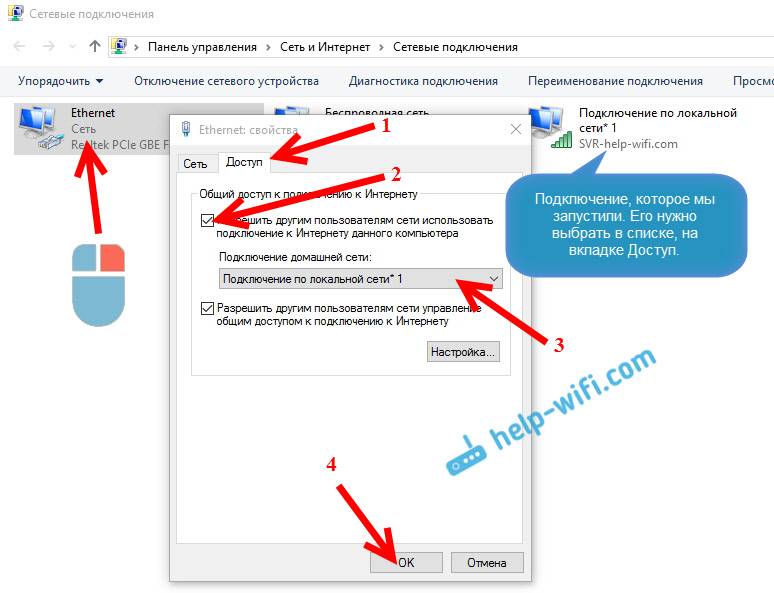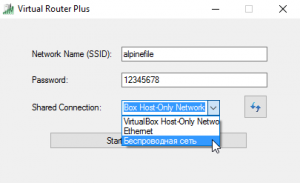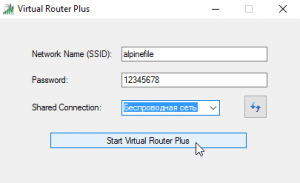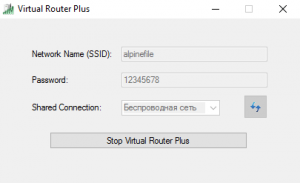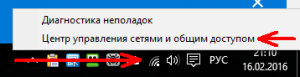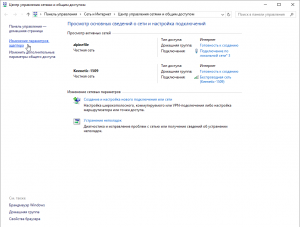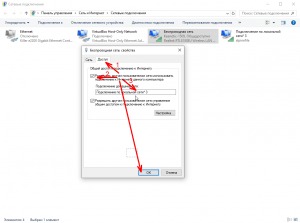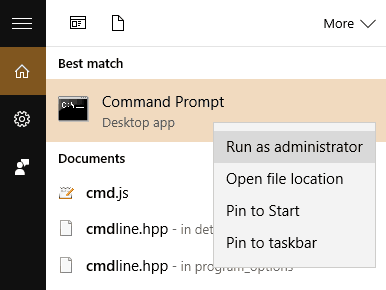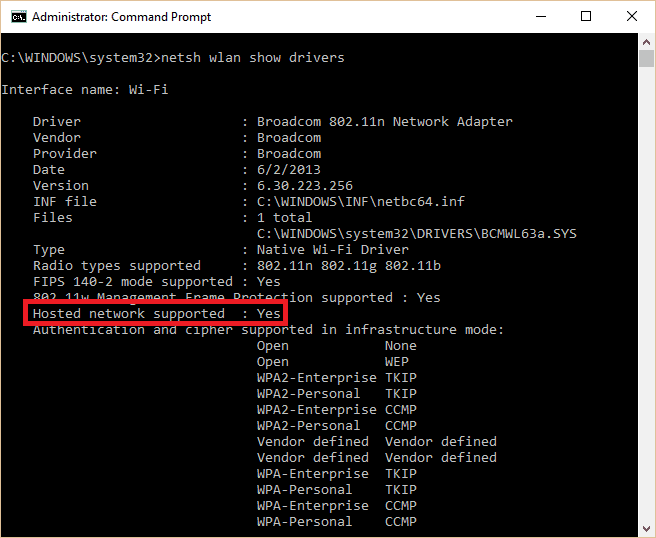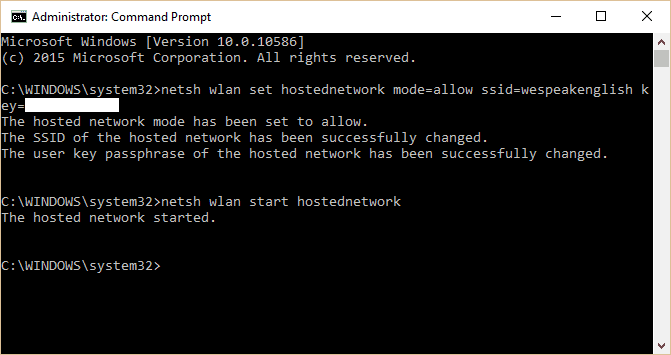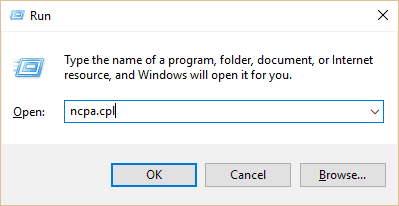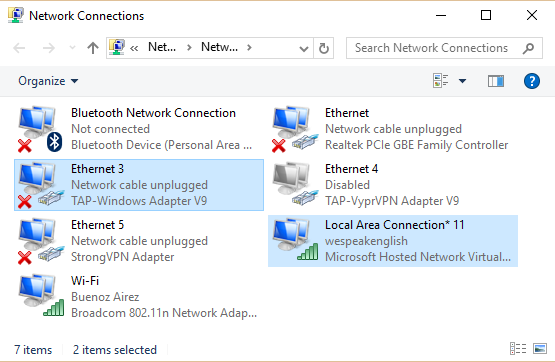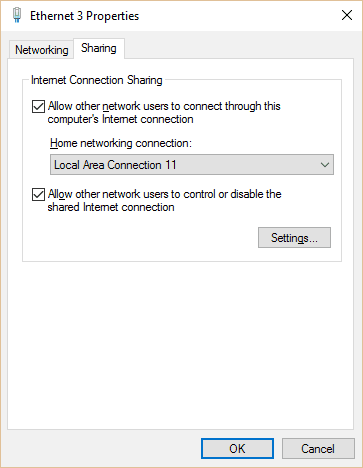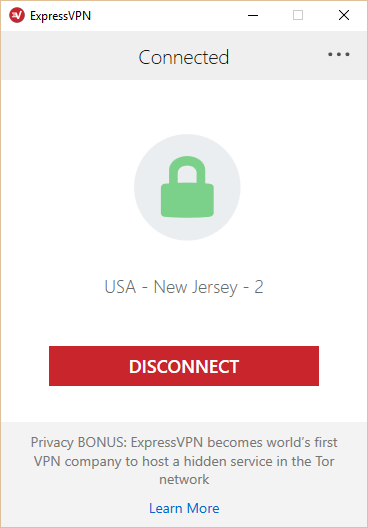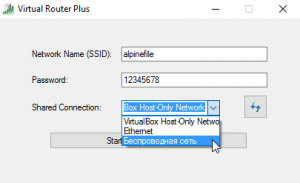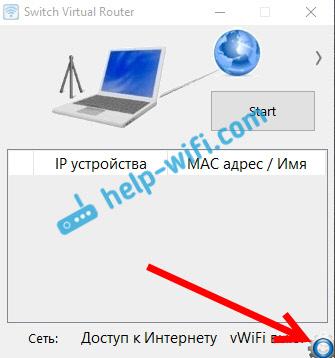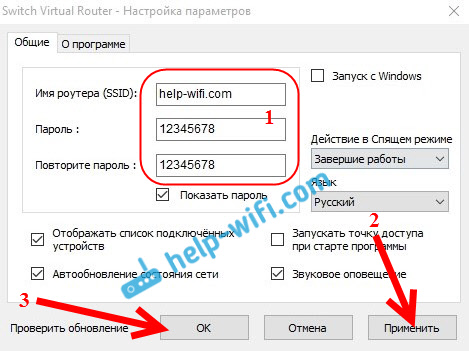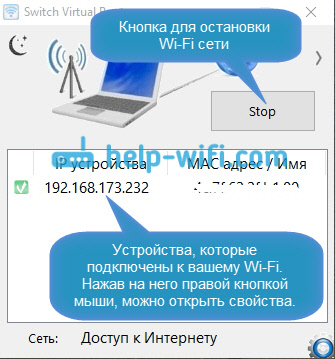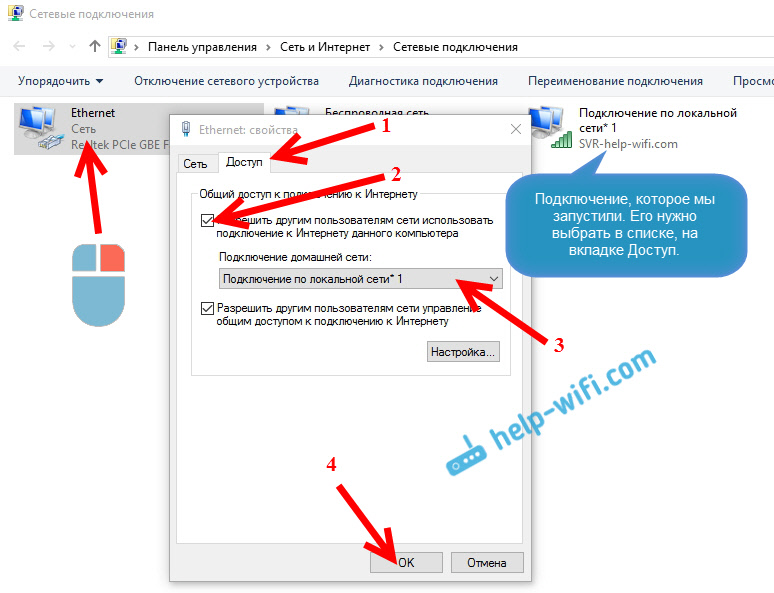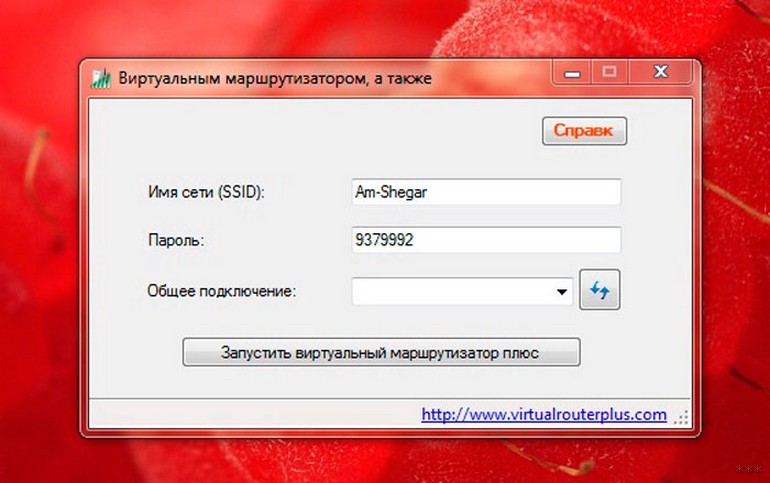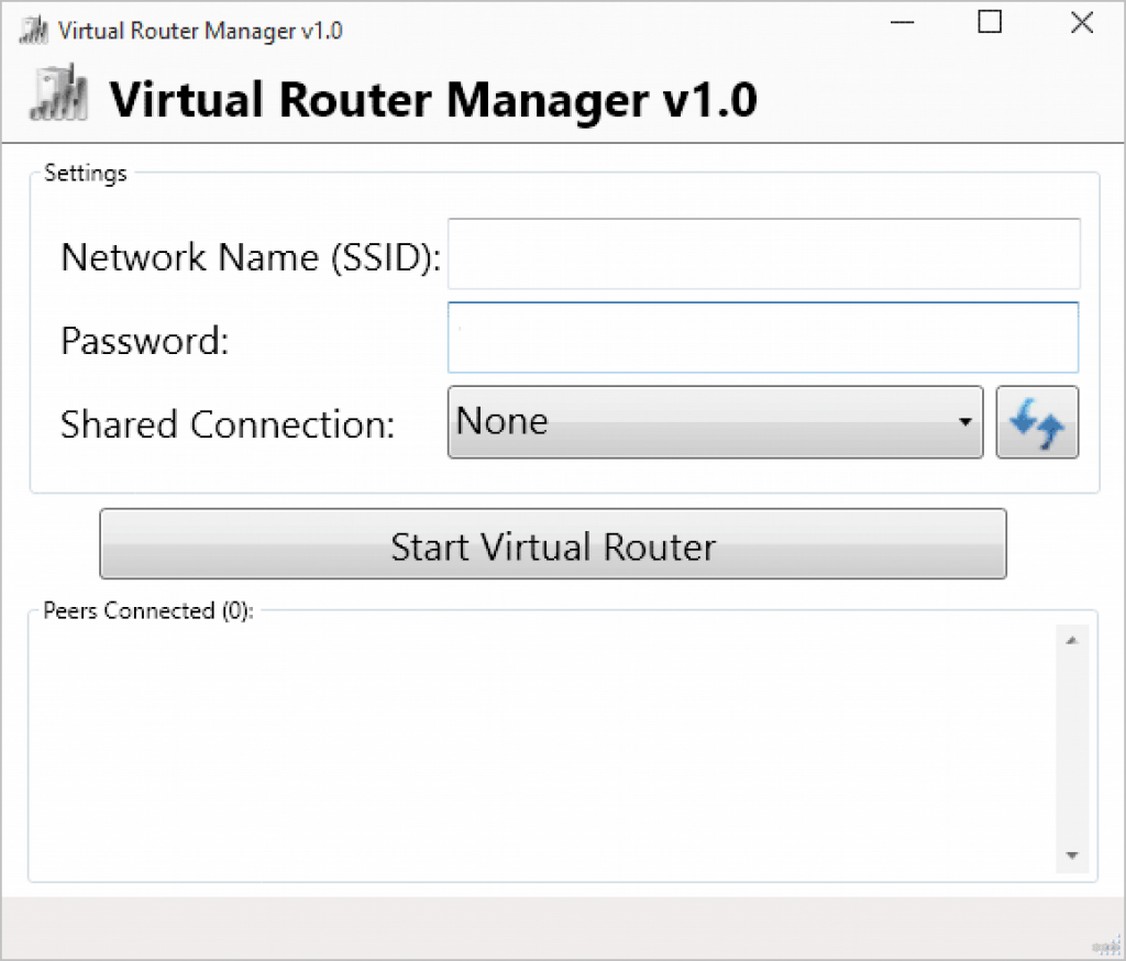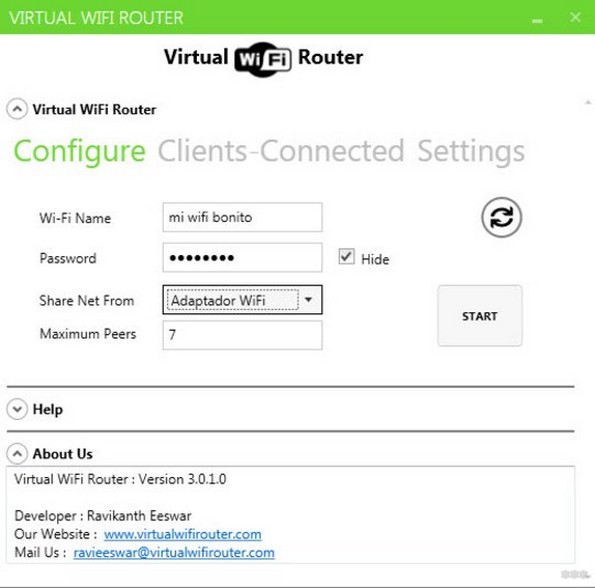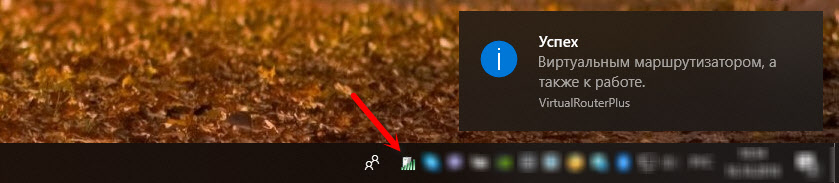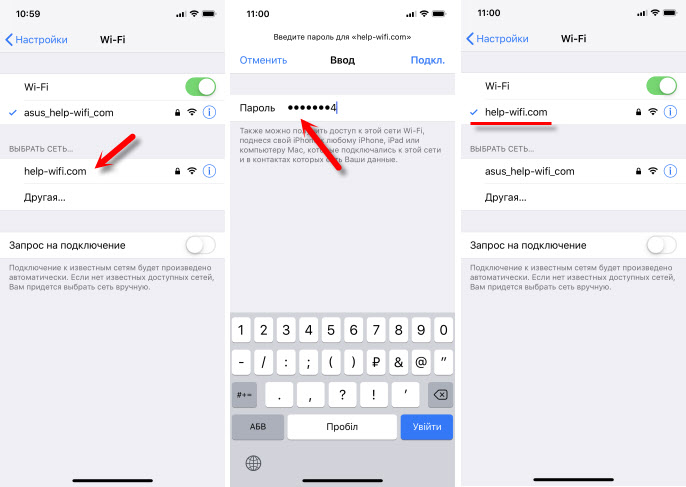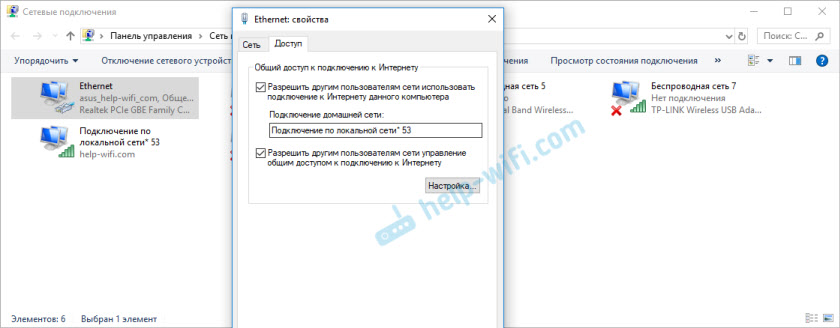Всем привет! В статье сегодня мы пообщаемся про виртуальный роутер для Виндовс 10. В общем это бесплатная программа, которая позволяет превратить ваш компьютер или ноутбук в маршрутизатор и раздавать вокруг себя Wi-Fi с интернетом. Сейчас в интернете есть две программы Virtual Router Plus и Switch Virtual Router. Работает они примерно одинаково и настраиваются аналогично.
Но, прежде чем заняться этим, нужно проверить, чтобы ваш WiFi адаптер мог строить вокруг себя воздушную сеть. Запустите командную строку от имени администратора и пропишите команду:
netsh wlan show drivers
После этого должна вылезти вся информации об устройстве. В строке «Поддержка размещенной сети» должно стоять «Да». Если никакой информации вообще нет, или в строке стоит значение «Нет», то вам нужно установить или обновить драйвера на вай-фай модуль. Поэтому поводу есть отдельная статья, так что сначала идём туда.
ПРИМЕЧАНИЕ! Помимо программы вы можете использовать как командную строку, так и запуск точки доступа (хот-спот) с помощью стандартных инструментов Windows 10. В этом случае не нужно ничего качать и достаточно выполнить некоторые действия. По запуску хот-спота у нас есть ещё одна инструкция по этой ссылке
Содержание
- Инструкция
- Нет интернета
- Задать вопрос автору статьи
Инструкция
- В первую очередь нужно скачать программу. Её можно спокойно найти в интернете. Просто вбиваем в поисковик название программы Virtual Router Plus или Switch Virtual Router.
- И так в первую строку «Network Name (SSID)» вписывайте любое наименование сети, по которому вы и будете подключаться. Чуть ниже в «Password» вписываем пароль.
- И теперь самое главное в строке «Shared Connection» нужно указать то подключение, по которому у вас идёт интернет. Обычно это или «Ethernet» (кабель) или «Беспроводная сеть».
- В самом конце нажмите запустить программу кнопкой «Start».
После этого стандартно подключаемся к этой беспроводной сети и пользуемся интернетом. Правда иногда бывают некоторые проблемы. Когда подключиться к вайфай можно, но вот интернета там нет. В таком случае идём к следующей главе.
Нет интернета
- Найдите на клавиатуре две клавиши и R и нажмите на них. После этого вылезет вот такое окошко, нужно вписать команду «ncpa.cpl» и нажать «ОК».
- И так у вас должно быть как минимум 3 подключения. Выберите то, через которое у вас компьютер или ноутбук подключен к интернету. У меня это «Ethernet». Далее нажимаем по нему правой кнопкой и заходим в свойства. Во вкладке «Доступ» нужно установить верхнюю галочку, которая разрешает следующему соединению пользоваться интернетом. А после этого нужно чуть ниже в списке выбрать подключение, которое создалось после запуска программы виртуального роутера.
- В конце нажимаем «ОК».
Если у вас на этом этапе возникли какие-то трудности, вылезла ошибка или вкладки «Доступ» вообще нет, то по решению данных проблем у нас есть отдельная статья тут.
Многие из нас не знают, что наши ноутбуки, как и смартфоны, могут передавать данные по Wi-Fi. Мы вряд ли будем заниматься этой функцией, когда находимся дома и используем наши маршрутизаторы Wi-Fi. Однако это может пригодиться, когда мы пытаемся подключить наши устройства к сети, когда мы в дороге.
В этой статье мы рассмотрим создание виртуального маршрутизатора в Windows 10 и Windows 11. Вы узнаете, как использовать свой ноутбук для создания точки доступа Wi-Fi и совместного использования вашего интернет-соединения с другими устройствами.
Зачем создавать Виртуальный беспроводной маршрутизатор?
Превращение вашего ноутбука в виртуальный маршрутизатор полезно в нескольких случаях. К ним относятся:
- Расширение диапазона вашего интернет-сигнала
- Проживание в гостиничном номере или в аэропорту
- Места, где есть только проводной Ethernet соединение
Перед началом процесса важно убедиться, что ваше устройство может транслировать сигналы Wi-Fi. В этом легко убедиться. Просто выполните следующие действия:
- Нажмите сочетание клавиш Win+S.
- Введите “cmd” в строке поиска.
- Прокрутите до “Командная строка” и нажмите на него.
- Введите netsh wlan show drivers в командной строке. .
- Нажмите “Ввод” Будут показаны ваши сетевые драйверы.
- Убедитесь, что “Да” следует “Поддерживается размещенная сеть.”
Это означает, что вы’ готов к работе и может транслировать сигнал Wi-Fi в Windows 10. Если за утверждением следует “Нет” однако, к сожалению, вы не сможете создать виртуальный маршрутизатор с помощью своего устройства.
Как настроить виртуальный маршрутизатор в Windows 10
Microsoft Windows имеет виртуальный инструмент Wi-Fi для создания и управления виртуальной беспроводной сетью. Поэтому вам не нужно покупать дополнительное программное обеспечение для активации функции точки доступа Wi-Fi.
Однако вам может быть проще использовать программное обеспечение для настройки виртуального маршрутизатора в Windows 10. Здесь мы покажет вам два метода, которые вы можете использовать, чтобы превратить свой ноутбук в точку доступа Wi-Fi.
Настройка виртуального маршрутизатора с помощью программного обеспечения
Один из самых простых способов создать точку доступа в Windows 10 использует стороннее программное обеспечение. Такие программы, как Virtual Router Plusможно загрузить на свой компьютер и использовать для автоматизации процесса.
Выполните следующие действия, чтобы настроить виртуальный маршрутизатор с помощью программного обеспечения:
- Загрузите предпочитаемое программное обеспечение виртуального маршрутизатора.
- Установите и откройте программа.
- Большинство программ предоставят вам меню, в котором все, что вам нужно сделать, это ввести имя сети и пароль. /li>
- Запустите программу.
Теперь ваша сеть должна быть видна другим устройствам.
Настройка виртуального маршрутизатора с помощью командной строки
Если вы хотите вручную создать виртуальный маршрутизатор для Windows 10, вы можете сделать это с помощью командной строки. Выполните следующие действия:
- Введите “cmd” в строке поиска Windows.
- Откройте командную строку как “admin&rdquo ; щелкнув его правой кнопкой мыши.
- Чтобы ввести настройки виртуального маршрутизатора введите следующую команду:
netsh wlan set hostednetwork mode=allow ssid=XXXXX key=YYYYY
Вместо XXXXX введите имя своей сети.
Вместо YYYYY введите свой пароль. - Нажмите “Ввод”
- Теперь вы можете запустить виртуальный маршрутизатор с помощью следующей команды:
netsh wlan start hostednetwork - Вы можете отключить виртуальный маршрутизатор с помощью следующей команды:
netsh wlan stop hostednetwork
Вы успешно настроили виртуальный маршрутизатор в Windows 10. .
Устранение неполадок
Если у вас возникли проблемы с запуском сети, возможно, ваши драйверы требуют обновления.
Чтобы обновить драйверы, следуйте приведенным ниже инструкциям:
- Нажмите Win+X и выберите “Диспетчер устройств”
- Нажмите стрелку, указывающую “Сетевые адаптеры” Отобразится список доступных сетевых адаптеров.
- Найдите свой основного сетевого адаптера и щелкните его правой кнопкой мыши.
- Выберите “Обновить программное обеспечение драйвера” чтобы проверить наличие обновлений.
- Обновите программное обеспечение, если оно требуется.
Как настроить виртуальный маршрутизатор в Windows 11
Вы можете использовать два разных метода, чтобы превратить ваше устройство с Windows 11 в виртуальный маршрутизатор.
Первый – через “Настройки”
- Нажмите Win+I, чтобы открыть “Настройки”
- Нажмите на “Сеть & Интернет.”
- Переключите, чтобы включить “Мобильная точка доступа&rdquo ; на правой панели.
- В “Мобильная точка доступа” категорию, нажмите “Изменить” чтобы настроить имя сети и пароль.
- Введите имя и пароль по вашему выбору, а затем нажмите “Сохранить”
Вы успешно настроили виртуальный маршрутизатор в Windows 11.
Если вы предпочитаете использовать стороннее приложение для настройки виртуального маршрутизатора, выполните следующие действия:
- Загрузите и установите стороннее приложение.
- Перейдите в панель управления и перейдите к “Сеть & Интернет” а затем “Сеть & Центр обмена.”
- Нажмите “Изменить настройки адаптера”
- щелкните правой кнопкой мыши в сети, к которой вы подключены, а затем нажмите «Свойства».
- Нажмите кнопку “Общий доступ” и выберите “Разрешить другим пользователям сети подключаться, используя интернет-соединение этого компьютера”
- Нажмите кнопку “Применить” кнопка. Теперь к сети вашего компьютера можно предоставить общий доступ.
- В Windows 11 откройте стороннее приложение.
- Выберите сеть для которого вы включили общий доступ.
- Запустите приложение.
Теперь ваше устройство должно работать как виртуальный маршрутизатор в Windows 11.
Настройка VPN Подключение к виртуальному маршрутизатору в Windows
Некоторые устройства не имеют встроенного программного обеспечения, необходимого для настройки подключений к виртуальной частной сети (VPN). К ним относятся игровые устройства, ТВ-плееры и т. д. Однако вы можете использовать виртуальный маршрутизатор для подключения их к сетям VPN. Если именно поэтому вы хотите создать виртуальный маршрутизатор в Windows, следуйте приведенным ниже инструкциям по подключению устройств.
- Загрузите и установите программное обеспечение VPN. Убедитесь, что он не подключен.
- Перейдите к “ Настройки” и выберите “Мобильная точка доступа”
- Нажмите “Открыть доступ к моему Интернету”
- Выберите подходящее имя и пароль для своей сети.
- Прокрутите до “Сопутствующие настройки” и нажмите кнопку “Изменить адаптер” вариант.
- Запишите “Wi-Fi” и “Подключения по локальной сети” которые имеют зеленые полосы, указывающие на то, что они подключены.
- Щелкните правой кнопкой мыши в опции с надписью “Адаптер XXXX TAP” XXXX будет названием вашего предпочтительного программного обеспечения VPN.
- Нажмите кнопку “Общий доступ” и выберите “Разрешить другим пользователям подключаться”
- В раскрывающемся меню выберите “Подключение по локальной сети” записано ранее.
- Нажмите “ОК” br>
- Теперь вы можете открыть программу VPN и подключиться к нужному серверу. Теперь ваш виртуальный маршрутизатор будет работать только при подключении и включении VPN.
- Теперь на вашем устройстве вы можете подключиться к виртуальному маршрутизатору.
Создание виртуального маршрутизатора в Windows
Превратите свой ноутбук или ПК в виртуальный маршрутизатор может пригодиться, особенно когда вы находитесь в затруднительном положении. Изучение того, как настроить виртуальный маршрутизатор в Windows, означает, что вам больше не нужно беспокоиться о поиске беспроводного маршрутизатора, когда вы хотите расширить диапазон своего интернет-сигнала. Вы также можете легко подключить одно или несколько устройств к одному источнику Интернета во время путешествия.
Сталкивались ли вы с проблемами подключения к Интернету в дороге? Дайте нам знать в разделе комментариев ниже.

Главная » Windows » Windows 10 » Раздача Wi-Fi на Windows 10 с использованием Switch Virtual Router
Как видите я уже веду небольшую серию статей по раздаче беспроводного интернета, но перейду сразу к делу. Я уже не раз говорил о создании точки доступа, которая создается на компьютерах и ноутбуках и раздаче интернета на другие устройства, например, вот статья, как раздать интернет на Windows 8 и 10. Также я рассматривал различные утилиты для раздачи Wi-Fi. Со статьями советую ознакомиться, чтобы не возникало лишних вопросов.
В этом руководстве мы разберем новую для нас программу Switch Virtual Router для настройки Hotspot на Windows 10 и других систем. Утилита эта на русском языке и любой с ней справится, она очень простая в использовании. Для ее работы необходимо установить .NET Framework, если этот компонент отсутствует, обязательно его установите.
Для организации работоспособности точки доступа необходим специальный драйвер, который и позволит создавать виртуальную беспроводную сеть. Чтобы узнать, поддерживает ли ваш адаптер создание размещенной сети необходимо открыть от имени администратора командную строку и ввести вот эту команду:
netsh wlan show drivers
Там находим строку Поддержка размещенной сети. Допустим, напротив этой строчки стоит «Да», тогда продолжайте читать статью дальше.
При противоположном результате, то есть стоит «Нет», надо обновить драйвер Wi-Fi адаптера.
Наверное, некоторые еще не пробовали использовать командную строку для раздачи Wi-Fi, то обязательно попробуйте, этот способ не требует каких-то специальных знаний и не надо устанавливать сторонние программы.
Но мы перейдем к программке Switch Virtual Router, которую вы можете скачать по этому адресу. Потом установите её на свой ПК. Запустите программу.
В окне мы видим минимум настроек. Перед запуском сети нужно кое-что настроить, для этого нужно нажать по кнопке шестерёнки.
Появляется окошко с настройками. На вкладке «Общие» мы видим такие пункты, как «Имя роутера (SSID)» – задание имя сети, «Пароль», «Повторить пароль». Остальные настройки, думаю, понятны и объяснять ничего не надо. После всех манипуляций жмем «Применить».
Давайте уже нажмем кнопку «Start» и долгожданная точка доступа должна запуститься. Для подключения к ней можно использовать любое устройство, поддерживающее беспроводную сеть, например, смартфон или планшет. Если вы уже подключились с сети с вашего устройства, то его он покажется в окне программы.
Так, мы уже подключили свой смартфон, планшет или что-то другое к сети, но, когда мы пытаемся выйти в сеть с браузера или другой утилиты, ничего не происходит, интернета, будто бы нет.
Ничего страшного в этом нет и сложности иногда возникают, все, что нам нужно – включить общий доступ для нашей беспроводной сети. Делается это также легко, как мы создавали виртуальную сеть.
Открываете Центр управления сетями и общим доступом, для этого щелкните по значку сети на панели задач ПКМ и выберите там центр управления.
В окне управления сетями нажимаем на кнопку «Изменение параметров адаптера».
Теперь смотрим, какое подключение у нас имеет интернет. Может быть это проводная сеть – Ethernet, или беспроводная. Нажимаем по этому подключению ПКМ и выбираем пункт «Свойства».
Перед нами открылось окошко, где нужно перейти в «Доступ» и поставить там галку напротив «Разрешить другим пользователям сети использовать подключение…». Дальше вы открываете выпадающий список и выбираете тот беспроводной адаптер, которому хотим разрешить выходить в сеть. Настроив все параметры, жмем кнопку «ОК».
Сеть должна действительно работать, для этого – перезагрузите ПК. Потом запускаем утилиту Switch Virtual Router и щелкаем по кнопке Start. Попробуйте подключиться к точке доступа с помощью другого устройства и использовать интернет на нем.
Это интересно: Как раздать интернет с ноутбука Windows 10 [Мобильный хот-спот]
Устройство не подключается к созданной точке доступа Wi-Fi
Самая распространённая проблема, которая долгое время терзала меня. Вы создали вроде бы сеть как положено, сделали все в соответствии с руководством, а подключения нет. В результате это происходит бесконечно долго, либо появляется ошибка – не удалось подключиться к этой сети.
На практике практика очень часто виновником является антивирус, который блокирует подключение. Вам необходимо его временно отключить. Кстати, брандмауэром та же проблема. Вы можете попробовать сначала подключиться к сети с отключенным антивирусом, а потом снова его включить.
В качестве дополнения – измените в настройках программы несколько параметров, а именно – логин и пароль.
Это интересно: Что делать, если «Мобильный хот-спот» на Windows 10 не работает? Не удается раздать интернет
Устройство подключилось к сети, но нет интернета
Еще одна частая проблема – мы с подключенного к беспроводной сети устройства не можем выйти в интернет. Заметьте, даже, при условии, что мы включили общий доступ.
Ну тут причина проблемки может быть в том, что вы выбрали какое-то другое подключение в настройках общего доступа, попробуйте изменить параметры и выбрать другой адаптер, если такой имеется.
Стоит убедиться и в работоспособности самого интернета, бывает, что он вообще не работает даже на ПК. Как вариант – приостановите работа антивируса и брандмауэра. Конечно, временно.
Можно попробовать сделать все заново, по порядку. Если снова возникают неполадки, то используете другие способы, например, командную строку. На этот метод я указал ссылку выше.
Содержание
- 1 Настройка Hotspot в Windows 10 с помощью программы
- 2 Virtual Router – инструмент для настройки WiFi спота на Windows 10
- 3 Настройка программы
- 4 Возможные проблемы при настройке
Привет! Не так давно я рассказывал о настройке раздачи Wi-Fi в Windows 10 через командную строку. В этой статье мы рассмотрим настройку виртуальной сети с помощью специальной программы. Программ есть много, бесплатных и хороших: Virtual Router Plus, Switch Virtual Router, MyPublicWiFi, MaryFi и другие. В этой статье, я покажу настройку Hotspot в Windows 10 с помощью программы Switch Virtual Router. Хорошая, понятная программка, есть русский язык. Virtual Router Plus еще хорошая, но требует установку .NET Framework, а в некоторых случаях, это может быть проблемой. Все эти программы практически одинаковые, и нужны они для одного – для запуска раздачи Wi-Fi с вашего ноутбука. В нашем случае, ноутбук работает на Windows 10. Не проверял работу всех программ на «десятке», но Switch Virtual Router работает, и остальные, думаю будут работать.
Важно, что бы на вашем ноутбуке (или компьютере с Wi-Fi адаптером), был установлен драйвер, который поддерживает запуск размещенной сети (виртуальной Wi-Fi сети). Проверить это очень просто. Запустите командную строку от имени администратора, и выполните команду:
netsh wlan show drivers
Вы увидите информацию по беспроводному адаптеру. Найдите там строчку Поддержка размещенной сети. Если напротив стоит Да, то все отлично, можно продолжать.
Если нет поддержки сети, то обновите драйвер на Wi-Fi. Скачайте для вашей модели ноутбука с сайта производителя, и установите. В этой статье есть больше информации, правда, на примере Windows 7. На «десятке» все так же.
Настройка Hotspot в Windows 10 с помощью программы
Мне кажется, что настраивать через командную строку намного проще. Можете попробовать по этой инструкции. В программе так же можно запутаться, но, многим пользователям, вариант настройки раздачи интернета через специальную программу нравится больше.
Как я уже писал, запускать виртуальную сеть будем программой Switch Virtual Router. Скачать ее можете по этой ссылке. Установите программу на компьютер. Просто запустите установочный файл, и следуйте инструкции. После установки, на рабочем столе появится ярлык программы.
Запустите программу Switch Virtual Router и нажмите на кнопку в виде шестеренки, что бы открыть настройки.
Главное, это задать имя Wi-Fi сети, которую будет транслировать ноутбук, и пароль, для подключения к вашему Wi-Fi. В поле Имя роутера (SSID) укажите имя беспроводной сети, какое хотите. А в поле Пароль и Повторите пароль — укажите пароль. Его вы будете использовать для подключения ваших телефонов, планшетов, и других устройств к Wi-Fi. Пароль укажите минимум из 8 символов. Эти данные потом можно будет сменить.
Нажмите на кнопку Применить. Появится маленькое окно, в котором нажмите Ok. И нажмите еще раз кнопку Ok в настройках программы.
Можете задать другие настройки. Например, запускать программу с запуском Windows. Или после запуска программы, сразу запускать точку доступа. Это уже по желанию.
Так, все настроили. Теперь, в главном окне программы нажимаем на кнопку Start.
Все, виртуальная сеть запущена. Ноутбук уже раздает Wi-Fi сеть (с именем, и паролем, которые мы задали в настройках), к которой вы можете подключить свой телефон, или другое устройство. Кстати, все подключенные устройства будут отображаться в окне программы.
Но, подключение к Wi-Fi то есть, а интернет скорее всего не работает. Угадал? Сейчас исправим. Если у вас устройства не хотят подключаться к созданной сети, то смотрите эту статью ниже, расскажу как можно исправить эту проблему.
Значит, к созданной сети мы подключились, но интернет не работает. Нужно в свойствах вашего подключения к интернету, открыть общий доступ для запущенной нами сети. Сейчас покажу как.
Обратите внимание, интернет на вашем компьютере должен работать. Если не работает, то нужно исправить. Если все работает, то нужно открыть общий доступ.
Нажмите правой кнопкой мыши на значок подключения к интернет (на панели уведомлений) и выберите Центр управления сетями… В новом окне нажмите на пункт Изменение параметров адаптера.
Важно! Нажимаем правой кнопкой мыши на подключение, через которое у вас подключен интернет, и выбираем пункт Свойства. Если интернет по кабелю, то это скорее всего Ethernet, или какое-то высокоскоростное подключение с названием вашего провайдера.
В новом окне перейдите на вкладку Доступ, и установите галочку возле пункта Разрешить другим пользователям сети использовать подключение к Интернету данного компьютера. Ниже, из списка выберите адаптер, для которого разрешаем. У меня Подключение по локальной сети* 1. У вас цифра может быть другой. Для сохранения нажимаем Ok.
После этих действий, желательно перезагрузить компьютер, снова запустить программу Switch Virtual Router и запустить сеть нажав на кнопку Start. Подключайтесь к созданной сети, интернет уже должен работать.
Давайте рассмотрим несколько популярных проблем.
Что делать, если устройства не подключаются к созданной Wi-Fi сети?
Такое бывает очень часто. Вы сеть запустили, на устройствах, в списке доступных сетей она отображается, но при попытке подключится видим ошибки: «не удалось подключится к этой сети», идет постоянное получение IP адреса, или просто бесконечное соединение.
Практически, в 100% таких случаев, виновен антивирус, или установленный брандмауэр. Просто отключите их на время, и проверьте. У меня антивирус Dr.Web всегда блокирует такие соединения. Отключаю встроенный в антивирус брандмауэр, и устройства сразу подключаются к Hotspot. Как правило, отключить защиту можно нажав на иконку антивируса правой кнопкой мыши, и выбрав нужный пункт в меню.
Можно еще попробовать сменить имя сети и пароль, и заново запустить Wi-Fi сеть на ноутбуке.
Все подключается, но интернет не работает
Значит к запущенной на компьютере Wi-Fi сети мы подключаемся, но выхода в интернет нет. Так же, очень популярная проблема.
Нужно проверять настройки общего доступа, о которых я писал выше. Вы должны в свойствах вашего подключения к интернету открыть общий доступ для Wi-Fi сети, которую раздает ноутбук. Смотрите внимательно, возможно вы открыли общий доступ не для для того адаптера, через который у вас подключение к интернету.
Так же, проверьте работу интернета на самом ноутбуке. Если ничего не помогает, то перезагрузите ноутбук, и запустите сеть заново. Можно так же попробовать отключить антивирус.
Думаю подготовить отельные, подробные статьи по самым популярным проблемам и их решению, с которыми можно встретится в процессе запуска Hotspot на Windows 10.
Если у вас не получается запустить сеть через программу, то попробуйте с помощью командной строки (ссылка на инструкцию в начале этой статьи). Пишите в комментариях о своих успехах и неудачах в настройке хот-спот.
184
СергейНастройка виртуальной Wi-Fi сети
- Категория:Интернет
- Операционная система: Windows 10
- Русский язык: Есть
- Лицензия: Бесплатно
- Загрузок: 7684
Скачать Virtual Router бесплатно
Скачать Virtual Router для Windows 10 стоит только тем, у кого есть в компьютере WiFi модуль. Если у вас последняя модель планшета или ноутбука, то модуль WiFi у вас наверняка есть по умолчанию. Если вы используете обычный персональный компьютер, то до того, как вы скачаете Virtual Router, вы должны обзавестись WiFi модулем, без этого утилита будет просто бессмысленной. Если с аппаратной составляющей у вас нет никаких проблем, то вы можете использовать Virtual Router для того, чтобы превратить ваш компьютер в WiFi спот.
Virtual Router – инструмент для настройки WiFi спота на Windows 10
WiFi спот, или же WiFi точка, это роутер или другое устройство, которое раздает Интернет. Говоря проще, Virtual Router позволяет раздать Интернет с компьютера на другие устройства. Скачать эту утилиту нужно, например, если вы хотите раздать Интернет с компьютера на телефон. Вы буквально делитесь этим Интернетом. Стандартных возможностей Windows 10 вам не хватит для того, чтобы поделиться Интернетом. Но Virtual Router использует стандартные возможности вашей ОС, дополняя их, в результате вы можете создать точку доступа к сети Интернет. Для этого вам не потребуется специальных знаний, достаточно ввести следующую информацию:Вы можете задать любое имя вашей будущей WiFi сети. Это то имя, которое будут видеть другие устройства, которые хотят подключиться к вашей сети. Вы сможете также задать пароль, чтобы ограничить свободное подключение к вашей сети Интернет. Также вы можете выбрать способ защиты вашей сети. Все точно также, как если бы вы настраивали настоящий WiFi роутер, но в данном случае вы настраиваете подключение к сети через свой компьютер.Эта утилита применяется не только в быту, но и профессиональными системными администраторами. Но это не стало причиной, почему утилита получилась перегруженной, ведь она обладает крайне доступным и понятным интерфейсом. Вероятно, что главную роль в этом сыграл факт, что Virtual Router на русском языке. Утилита также предоставляет подробную справку, хотя вы и без этого вряд ли запутаетесь в настройках. А если вы уже организовали точку доступа, то вы сможете следить, сколько устройств к ней подключено, а также мониторить их активность. Разумеется, чтобы все это работало, на вашем компьютере также должен работать Интернет, а для этого вам нужно обзавестись драйверами для Интернета. А также установить последние драйвера дляWiFi модуля. <center>Скачать Virtual Router бесплатно</center><font>Понравилась программа? Поделитесь с друзьями:</font>
Скриншоты программы Virtual Router:
Чтобы пожаловаться на битую ссылку или нерабочую программу выделить это сообщение и нажмите Ctrl + EnterБесплатно!uFiler</th></tr></thead>check</td>Официальный дистрибутив Virtual Router</td>check</td></tr>close</td>Тихая установка без диалоговых окон</td>check</td></tr>close</td>Рекомендации по установке необходимых программ</td>check</td></tr>close</td>Пакетная установка нескольких программ</td>check</td></tr> Скачать Virtual Router</td>Скачать Virtual Router бесплатно</td></tr></tbody>
Представим себе такую ситуацию: у вас дома есть ноутбук или компьютер под управлением Windows 10 с выходом в Интернет (по кабелю или через USB-модем), а кроме того имеются планшет, смартфон, телевизор и т.д., которые тоже было бы неплохо подключить к интернету, конечно, при наличии Wi-Fi роутера это было бы не сложно, но, что же делать, когда устройств много, роутера нет, а в Интернет всем хочется.
Выход есть, можно настроить раздачу интернета по Wi-Fi непосредственно с ноутбука или со стационарного ПК (при условии наличия в нём дискретного или внешнего Wi-Fi-адаптера), — т.е. создать виртуальную точку доступа (Hot Spot), превратив, по сути, свой компьютер в Wi-Fi-роутер.
Всё это, конечно, можно реализовать используя штатные средства Windows (через командную строку), но для большинства людей будет не так легко разобраться во всех тонкостях подобной настройки, поэтому для раздачи интернета посредством Wi-Fi гораздо удобнее было бы воспользоваться бесплатной программой Switch Virtual Router, которая поможет каждому пользователю ПК легко создать и запустить виртуальную точку доступа.
Настройка программы
- Скачиваем программу по прямой ссылке;
- Установка не требуется, достаточно извлечь файлы из архива (к примеру, с помощью архиватора WinRAR или 7-Zip);
- Запустите VirtualRouterPlus.exe;
- Заполняем поле Network Name (SSID) – имя можно придумать любое, в нашем примере «alpinefile»;
- Password – задайте пароль, сочетание букв (латиница) и цифр, но, само собой, такой пароль, как у нас «12345678» лучше не вводить, придумайте что-то посложнее;
- Shared Connection – здесь выберите ваше беспроводное интернет-соединение;
- Нажмите «Start Virtual Router Plus»;
- Программа запущена и работает, но это ещё не всё;
- Откройте «Центр управления сетями и общим доступом»;
- В левой части окна нажимаем «Изменение параметров адаптера»;
- В открывшемся окне выберите основное беспроводное подключение, кликните по нему правой кнопкой мыши, далее «Свойства»;
- Откройте вкладку «Доступ», поставьте галочку напротив пункта: «Разрешить другим пользователям сети использовать подключение данного компьютера», затем в «Подключение домашней сети» выбираем «Подключение по локальной сети* 3» (созданное программой Virtual Router Plus, у вас название может отличаться). Порядок вышеописанных действий представлен на скриншоте;
- На этом всё, теперь мы можем раздавать интернет посредством Wi-Fi и без роутера.
Возможные проблемы при настройке
Если вы всё сделали по инструкции, программа работает корректно, о чём свидетельствует такой значок в области уведомлений,
но соединения нет, то, с большой долей вероятности, можно утверждать, что подключение блокируется брандмауэром, установленной в системе антивирусной программы (Dr.Web, например, поступает именно так). Поэтому не забудьте, при необходимости, добавить созданное интернет-подключение в исключения вашего антивирусного ПО.
Читайте также:
Как получить оценку производительности компьютера в Windows 10
Используемые источники:
- https://help-wifi.com/nastrojka-virtualnoj-wi-fi-seti/nastrojka-razdachi-wi-fi-v-windows-10-s-pomoshhyu-programmy-switch-virtual-router/
- https://programmok.net/internet/982-virtual-router.html
- https://alpinefile.ru/windows-10-wifi-share-virtual-router-plus.html
Большинство владельцев ноутбуков не осознают, что их компьютеры способны транслировать свои собственные точки доступа Wi-Fi. Подобно настройке точки доступа Wi-Fi на вашем смартфоне, виртуальный маршрутизатор позволяет вам использовать ваше интернет-соединение с другими соседними устройствами.
В этом руководстве мы покажем вам, как настроить виртуальный маршрутизатор с VPN. После завершения вы можете использовать виртуальный маршрутизатор для подключения других устройств и маршрутизации их трафика через VPN. Это особенно полезно для устройств, которые изначально не поддерживают VPN-подключения, таких как Roku, Apple TV, Chromecast, смарт-телевизоры, игровые приставки и флешки Amazon Fire TV первого поколения (более новые флеш-карты Fire TV поддерживают приложения VPN). Этот процесс намного проще, чем настройка VPN на физическом маршрутизаторе, что часто требует рискованной задачи прошивки новой прошивки на устройство..
Виртуальный маршрутизатор также можно использовать для расширения диапазона слабого сигнала Wi-Fi. Мы с друзьями недавно использовали это в отеле, где Wi-Fi не распространялся по всей комнате. Я поместил свой ноутбук в место, где он получил лучший сигнал, затем подключил наши телефоны к виртуальному маршрутизатору моего ноутбука.
Contents
- 0.1 Windows 10: самый простой вариант
- 1 Что нужно для создания виртуального роутера в Windows
- 2 Как настроить виртуальный маршрутизатор Windows
- 3 Советы по устранению неполадок
Windows 10: самый простой вариант
Если вы используете Windows 10, вы можете следовать инструкциям в видео ниже. Пользователям Windows 10 не нужно использовать командную строку для настройки защищенной VPN-точки доступа Wi-Fi, поскольку эта функция теперь доступна непосредственно из приложения «Настройки».
Для более старых версий Windows продолжайте читать.
Для начала вам понадобится следующее:
- Ноутбук с Wi-Fi-адаптером на базе Broadcom (у большинства ноутбуков, выпущенных за последние пять лет)
- Приложение VPN и подписка, поддерживающие протокол OpenVPN
- Административные привилегии на вашем ноутбуке
Прежде всего, убедитесь, что ваш компьютер поддерживает настройку виртуального маршрутизатора:
- Тип CMD в панель поиска Windows. В результатах поиска щелкните правой кнопкой мыши Командная строка > Запустить от имени администратора
- В появившемся окне командной строки введите Netsh Wlan Show драйверов и нажмите Enter
- Проверьте строку, которая говорит Поддерживаемая сеть поддерживается. Если он говорит «Да», то ваш компьютер может транслировать свою собственную точку доступа Wi-Fi
Это руководство предназначено для Windows 10, но пользователи Windows 7 и 8 также должны следовать.
Как настроить виртуальный маршрутизатор Windows
Теперь, чтобы фактически настроить это:
- В командной строке введите netsh wlan set hostednetwork mode = разрешить ssid = ключ =, замена на имя сети и пароль по вашему выбору. нажмите Ввод.
- Появится текст, указывающий, что вы успешно создали виртуальный маршрутизатор. Чтобы включить его, наберите netsh wlan start hostednetwork и нажмите Enter
- Появится сообщение о том, что размещенная сеть запущена. Если нет, необходимо обновить драйверы сетевого адаптера и повторить попытку..
- Далее нам нужно поделиться подключением виртуального маршрутизатора с другими устройствами. Нажмите Windows Key + R чтобы запустить приглашение «Выполнить», введите ncpa.cpl, и нажмите Enter.
- Появится список подключений. Найдите тот, который вы только что создали. У него будет сетевое имя, которое вы указали ранее. Запомните или запишите название этой связи.
- В том же списке подключений найдите тот, который говорит TAP-адаптер для Windows. Щелкните правой кнопкой мыши и выберите свойства
- Нажмите на Sharing наверху и установите флажок Разрешить другим пользователям сети подключаться к Интернету через этот компьютер.
- Под Подключение к домашней сети, щелкните раскрывающийся список и выберите название сети, которую вы создали ранее. Нажмите Ok.
- Откройте ваше приложение VPN, установите протокол на OpenVPN, если необходимо, и подключитесь к серверу в любом месте, которое вы пожелаете. Использование OpenVPN активирует адаптер TAP для Windows.
- Ваш ПК теперь является Wi-Fi маршрутизатором с поддержкой VPN!
Теперь осталось только подключить ваши устройства к виртуальному маршрутизатору. При входе в настройки Wi-Fi новая сеть, которую вы только что создали, должна появиться в списке доступных подключений Wi-Fi. Подключитесь к нему, введите пароль, который вы создали выше, и на этом все!
Если вы отключитесь от VPN, адаптер TAP отключится, и виртуальный маршрутизатор прекратит передачу сигнала Wi-Fi..
Советы по устранению неполадок
Если у вас возникли проблемы с запуском сети, скорее всего, в настройках сетевого адаптера что-то отключено. Чтобы найти эти настройки и настроить их, выполните следующие действия:
- Нажмите Windows Key + X и выберите Диспетчер устройств
- Нажмите на стрелку рядом с Сетевые адаптеры чтобы увидеть список доступных адаптеров.
- Найдите свой основной адаптер Wi-Fi. Это обычно будет содержать Broadcom или 802,11 или что-то похожее в тексте. Щелкните правой кнопкой мыши и выберите Обновление программного обеспечения драйвера проверить наличие доступных обновлений. Вы можете выбрать опцию для автоматического поиска.
- Затем найдите адаптер, который говорит Адаптер TAP-Windows V9 или что-то подобное. Может содержать имя вашего провайдера VPN вместо «Windows». Дважды проверьте, что это включено и актуально, щелкнув правой кнопкой мыши. Выбрать включить если он не включен, и Обновление программного обеспечения драйвера проверить наличие обновлений драйверов.
«День 124 — власть и сигнал» Иана Уотсона, лицензированные по лицензии CC BY 2.0
Представим себе такую ситуацию: у вас дома есть ноутбук или компьютер под управлением Windows 10 с выходом в Интернет (по кабелю или через USB-модем), а кроме того имеются планшет, смартфон, телевизор и т.д., которые тоже было бы неплохо подключить к интернету, конечно, при наличии Wi-Fi роутера это было бы не сложно, но, что же делать, когда устройств много, роутера нет, а в Интернет всем хочется.
Выход есть, можно настроить раздачу интернета по Wi-Fi непосредственно с ноутбука или со стационарного ПК (при условии наличия в нём дискретного или внешнего Wi-Fi-адаптера), – т.е. создать виртуальную точку доступа (Hot Spot), превратив, по сути, свой компьютер в Wi-Fi-роутер.
Всё это, конечно, можно реализовать используя штатные средства Windows (через командную строку), но для большинства людей будет не так легко разобраться во всех тонкостях подобной настройки, поэтому для раздачи интернета посредством Wi-Fi гораздо удобнее было бы воспользоваться бесплатной программой Switch Virtual Router, которая поможет каждому пользователю ПК легко создать и запустить виртуальную точку доступа.
Настройка программы
- Скачиваем программу по прямой ссылке;
- Установка не требуется, достаточно извлечь файлы из архива (к примеру, с помощью архиватора WinRAR или 7-Zip);
- Запустите VirtualRouterPlus.exe;
- Заполняем поле Network Name (SSID) – имя можно придумать любое, в нашем примере «alpinefile»;
- Password – задайте пароль, сочетание букв (латиница) и цифр, но, само собой, такой пароль, как у нас «12345678» лучше не вводить, придумайте что-то посложнее;
- Shared Connection – здесь выберите ваше беспроводное интернет-соединение;
- Нажмите «Start Virtual Router Plus»;
- Программа запущена и работает, но это ещё не всё;
- Откройте «Центр управления сетями и общим доступом»;
- В левой части окна нажимаем «Изменение параметров адаптера»;
- В открывшемся окне выберите основное беспроводное подключение, кликните по нему правой кнопкой мыши, далее «Свойства»;
- Откройте вкладку «Доступ», поставьте галочку напротив пункта: «Разрешить другим пользователям сети использовать подключение данного компьютера», затем в «Подключение домашней сети» выбираем «Подключение по локальной сети* 3» (созданное программой Virtual Router Plus, у вас название может отличаться). Порядок вышеописанных действий представлен на скриншоте;
- На этом всё, теперь мы можем раздавать интернет посредством Wi-Fi и без роутера.
Возможные проблемы при настройке
Если вы всё сделали по инструкции, программа работает корректно, о чём свидетельствует такой значок в области уведомлений,
но соединения нет, то, с большой долей вероятности, можно утверждать, что подключение блокируется брандмауэром, установленной в системе антивирусной программы (Dr.Web, например, поступает именно так). Поэтому не забудьте, при необходимости, добавить созданное интернет-подключение в исключения вашего антивирусного ПО.
Дата: 2016-02-17 | Размещено в Статьи
Мобильные устройства способны самостоятельно подключаться к интернету и раздавать Wi-Fi сеть другим аппаратам, в том числе и компьютерам с соответствующим модулем. Но аналогичными возможностями отличаются и ноутбуки.
Для раздачи доступа в интернет необходимо скачать виртуальный роутер Wi-Fi для Windows 10. Без этой программы данная процедура невозможна: операционная система лишена соответствующего инструмента.
Возможности программы
Для раздачи Wi-Fi через компьютер применяются разные программы:
- Virtual Router Plus;
- Connectify;
- Virtual Wi-Fi Router;
- Switch Virtual Router;
- Magic Wi-Fi и другие.
Большинство пользователей устанавливают для раздачи Wi-Fi программы серии Virtual Router. Этот виртуальный роутер предлагает удобный интерфейс и обширный функционал.
Virtual Router превращает компьютер в маршрутизатор или точку доступа (хотспот). Данная программа отличается следующими возможностями:
- обеспечивает быстрое и устойчивое соединение с интернетом с любых гаджетов;
- позволяет создавать локальную сеть;
- для раздачи сигнала выбирает наиболее мощный канал;
- предусматриваются возможности для ручной настройки раздачи интернета;
- безопасность передаваемых данных обеспечивается протоколом шифрования WPA;
- продолжает работать в свернутом режиме;
- для включения в сеть устройств со статическими адресами не требуются дополнительные настройки;
- способность усиливать сигналы от стандартного роутера;
- возможность ограничить объем трафика для подключенных устройств.
Пользователи могут ограничивать права доступа в программу, установив соответствующий пароль. Данная утилита поддерживает русский язык и распространяется бесплатно.
Где скачать и как установить Virtual Router для Windows 10
Чтобы скачать программу, необходимо пройти по ссылке http://switchvirtualrouter.narod.ru и загрузить последнюю версию утилиты. Виртуальный роутер выкладывают и на другие ресурсы. Но этот сайт считается официальным, поэтому здесь быстрее появляются последние обновления.
Установка утилиты проводится автоматически. Для этого нужно запустить скачанный файл и следовать инструкциям (выбрать папку для инсталляции и так далее). Установка занимает менее минуты, после чего программа готова к использованию.
Инструкция
Чтобы утилита могла раздавать Wi-Fi, необходимо внести изменения в настройки Windows 10. Для этого нужно:
- Нажать на значок подключения к сети (в правом нижнем углу) и нажать на «Параметры сети и интернет». Или отрыть в меню «Пуск» раздел «Параметры».
- В новом окне найти и нажать на ссылку «Изменение параметров адаптера».
- Нажать правой кнопкой мыши на значок с тем типом подключения, которое используется для соединения с интернетом (Ethernet, если по кабелю; беспроводная сеть).
- Открыть вкладку «Доступ».
- Нажать галочку напротив «Разрешить другим пользователям сети…».
При выполнении последнего задания важно не менять «Подключение домашней сети». В основном данный параметр задается автоматически. Но в ряде случаев пользователи или Windows 10 меняют тип подключения, вследствие чего виртуальный роутер не может раздавать Wi-Fi.
После настройки адаптера на компьютере необходимо запустить Virtual Router и выполнить следующие действия:
- Указать название Wi-Fi сети в поле «Network Name» (SSID). Здесь можно писать любые буквы и цифры.
- Указать пароль в поле «Password». В этом поле необходимо ввести не менее восьми символов (разрешены цифры).
- Напротив строки «Share Connection» выбрать тип соединения, который использует компьютер для подключения к интернету (беспроводное или по кабелю).
- Нажать на кнопку «Start».
В случае, если пользователь вносит правильные настройки, то утилита запустит раздачу Wi-Fi и автоматически свернется в трей.
Возможные проблемы
Несмотря на то, что процесс раздачи Wi-Fi с помощью утилиты Virtual Router автоматизирован, в ряде случаев после подготовки и внесения настроек сторонние устройства на «видят» сеть. Это происходит в основном из-за ошибок, совершенных в процессе запуска программы.
Наиболее распространенными проблемами, с которыми сталкиваются пользователи виртуального сервера, считается появление сообщения «Virtual Router could net be started». Эта ошибка появляется в случае отсутствия доступа к интернету на компьютере. В подобных обстоятельствах следует проверить подключение, запустив любой сайт в браузере.
Также после появления такого сообщения рекомендуется посмотреть, установлены ли драйвера Wi-Fi. При необходимости последние нужно обновить, скачав соответствующий пакет с официального сайта.
Устройство не подключается к созданной точке доступа Wi-Fi
Такая ошибка также часто встречается среди пользователей. В подобных случаях на сторонних устройствах происходят следующие процессы:
- созданная сеть отображается в списке доступных, но аппарат не подключается;
- идет постоянное получение IP;
- сообщение об установке соединения «висит» долгое время.
Причина данной проблемы кроется в настройках брандмауэра или антивирусной программы. Для устранения неисправностей последние следует отключить на время установки соединения.
Кроме того, для решения данной проблемы можно изменить название сети и пароль и перезапустить Wi-Fi-адаптер на компьютере.
Устройство подключилось к сети, но нет интернета
Эта ошибка обусловлена неправильными настройками, которые вводятся перед подключением Virtual Router. В свойствах подключения на компьютере необходимо открыть доступ к Wi-Fi сторонним устройствам. При проверке следует обратить внимание на то, в каком разделе были внесены такие изменения. Пользователи нередко открывают доступ через адаптер, который не подключен к интернету.
Для устранения такой ошибки можно выполнить следующие действия:
- проверить и при необходимости переподключить соединение с интернетом на компьютере;
- перезагрузить компьютер;
- отключить антивирус.
Эти процедуры помогают открыть доступ к интернету сторонним устройствам через компьютер.
Привет! Не так давно я рассказывал о настройке раздачи Wi-Fi в Windows 10 через командную строку. В этой статье мы рассмотрим настройку виртуальной сети с помощью специальной программы. Программ есть много, бесплатных и хороших: Virtual Router Plus, Switch Virtual Router, MyPublicWiFi, MaryFi и другие. В этой статье, я покажу настройку Hotspot в Windows 10 с помощью программы Switch Virtual Router. Хорошая, понятная программка, есть русский язык. Virtual Router Plus еще хорошая, но требует установку .NET Framework, а в некоторых случаях, это может быть проблемой. Все эти программы практически одинаковые, и нужны они для одного – для запуска раздачи Wi-Fi с вашего ноутбука. В нашем случае, ноутбук работает на Windows 10. Не проверял работу всех программ на «десятке», но Switch Virtual Router работает, и остальные, думаю будут работать.
Важно, что бы на вашем ноутбуке (или компьютере с Wi-Fi адаптером), был установлен драйвер, который поддерживает запуск размещенной сети (виртуальной Wi-Fi сети). Проверить это очень просто. Запустите командную строку от имени администратора, и выполните команду:
netsh wlan show drivers
Вы увидите информацию по беспроводному адаптеру. Найдите там строчку Поддержка размещенной сети. Если напротив стоит Да, то все отлично, можно продолжать.
Если нет поддержки сети, то обновите драйвер на Wi-Fi. Скачайте для вашей модели ноутбука с сайта производителя, и установите. В этой статье есть больше информации, правда, на примере Windows 7. На «десятке» все так же.
Настройка Hotspot в Windows 10 с помощью программы
Мне кажется, что настраивать через командную строку намного проще. Можете попробовать по этой инструкции. В программе так же можно запутаться, но, многим пользователям, вариант настройки раздачи интернета через специальную программу нравится больше.
Как я уже писал, запускать виртуальную сеть будем программой Switch Virtual Router. Скачать ее можете на официальном сайте http://switchvirtualrouter.narod.ru. Установите программу на компьютер. Просто запустите установочный файл, и следуйте инструкции. После установки, на рабочем столе появится ярлык программы.
Запустите программу Switch Virtual Router и нажмите на кнопку в виде шестеренки, что бы открыть настройки.
Главное, это задать имя Wi-Fi сети, которую будет транслировать ноутбук, и пароль, для подключения к вашему Wi-Fi. В поле Имя роутера (SSID) укажите имя беспроводной сети, какое хотите. А в поле Пароль и Повторите пароль — укажите пароль. Его вы будете использовать для подключения ваших телефонов, планшетов, и других устройств к Wi-Fi. Пароль укажите минимум из 8 символов. Эти данные потом можно будет сменить.
Нажмите на кнопку Применить. Появится маленькое окно, в котором нажмите Ok. И нажмите еще раз кнопку Ok в настройках программы.
Можете задать другие настройки. Например, запускать программу с запуском Windows. Или после запуска программы, сразу запускать точку доступа. Это уже по желанию.
Так, все настроили. Теперь, в главном окне программы нажимаем на кнопку Start.
Все, виртуальная сеть запущена. Ноутбук уже раздает Wi-Fi сеть (с именем, и паролем, которые мы задали в настройках), к которой вы можете подключить свой телефон, или другое устройство. Кстати, все подключенные устройства будут отображаться в окне программы.
Но, подключение к Wi-Fi то есть, а интернет скорее всего не работает. Угадал? Сейчас исправим. Если у вас устройства не хотят подключаться к созданной сети, то смотрите эту статью ниже, расскажу как можно исправить эту проблему.
Значит, к созданной сети мы подключились, но интернет не работает. Нужно в свойствах вашего подключения к интернету, открыть общий доступ для запущенной нами сети. Сейчас покажу как.
Обратите внимание, интернет на вашем компьютере должен работать. Если не работает, то нужно исправить. Если все работает, то нужно открыть общий доступ.
Нажмите правой кнопкой мыши на значок подключения к интернет (на панели уведомлений) и выберите Центр управления сетями… В новом окне нажмите на пункт Изменение параметров адаптера.
Важно! Нажимаем правой кнопкой мыши на подключение, через которое у вас подключен интернет, и выбираем пункт Свойства. Если интернет по кабелю, то это скорее всего Ethernet, или какое-то высокоскоростное подключение с названием вашего провайдера.
В новом окне перейдите на вкладку Доступ, и установите галочку возле пункта Разрешить другим пользователям сети использовать подключение к Интернету данного компьютера. Ниже, из списка выберите адаптер, для которого разрешаем. У меня Подключение по локальной сети* 1. У вас цифра может быть другой. Для сохранения нажимаем Ok.
После этих действий, желательно перезагрузить компьютер, снова запустить программу Switch Virtual Router и запустить сеть нажав на кнопку Start. Подключайтесь к созданной сети, интернет уже должен работать.
Давайте рассмотрим несколько популярных проблем.
Что делать, если устройства не подключаются к созданной Wi-Fi сети?
Такое бывает очень часто. Вы сеть запустили, на устройствах, в списке доступных сетей она отображается, но при попытке подключится видим ошибки: «не удалось подключится к этой сети», идет постоянное получение IP адреса, или просто бесконечное соединение.
Практически, в 100% таких случаев, виновен антивирус, или установленный брандмауэр. Просто отключите их на время, и проверьте. У меня антивирус Dr.Web всегда блокирует такие соединения. Отключаю встроенный в антивирус брандмауэр, и устройства сразу подключаются к Hotspot. Как правило, отключить защиту можно нажав на иконку антивируса правой кнопкой мыши, и выбрав нужный пункт в меню.
Можно еще попробовать сменить имя сети и пароль, и заново запустить Wi-Fi сеть на ноутбуке.
Все подключается, но интернет не работает
Значит к запущенной на компьютере Wi-Fi сети мы подключаемся, но выхода в интернет нет. Так же, очень популярная проблема.
Нужно проверять настройки общего доступа, о которых я писал выше. Вы должны в свойствах вашего подключения к интернету открыть общий доступ для Wi-Fi сети, которую раздает ноутбук. Смотрите внимательно, возможно вы открыли общий доступ не для для того адаптера, через который у вас подключение к интернету.
Так же, проверьте работу интернета на самом ноутбуке. Если ничего не помогает, то перезагрузите ноутбук, и запустите сеть заново. Можно так же попробовать отключить антивирус.
Думаю подготовить отельные, подробные статьи по самым популярным проблемам и их решению, с которыми можно встретится в процессе запуска Hotspot на Windows 10.
Если у вас не получается запустить сеть через программу, то попробуйте с помощью командной строки (ссылка на инструкцию в начале этой статьи). Пишите в комментариях о своих успехах и неудачах в настройке хот-спот.
Представленные в нашей подборке утилиты, смогут превратить ваш ноутбук в настоящий роутер с функцией раздачи WiFi. Подключайтесь к беспроводному интернету с мобильных устройств и обменивайтесь мультимедийными файлами. Установите логин и пароль для защиты соединения и управляйте общим доступом к сети.
Общий рейтинг
Общие данные
Основные функции
Дополнительные возможности
Общие данные:
Русский язык
Удобство интерфейса
Рейтинг
Основные функции:
Командная строка
Безопасное соединение
Работа в фоновом режиме
Настройка общего доступа
Интеграция в системный трей
Имя и пароль виртуальной сети
Подключение нескольких устройств
Рейтинг
Дополнительные возможности:
Автозапуск
Защита личных данных
Автонастройка раздачи интернета
Обмен файлами между устройствами
Просмотр статистки и подключенных гаджетах
Ограничение доступа определенным пользователям
Рейтинг

Программа Virtual Router Plus сделает из вашего персонального компьютера или ноутбука виртуальный роутер. Вы сможете задать имя сети, а также установить пароль для ограничения доступа к интернету сторонним пользователям. Возможно подключение одновременно нескольких устройств. Достаточно иметь лишь проводной интернет.
Программно обеспечение совместимо с Windows 7, 8, 10 и отлично подходит для дома и офиса, так как поддерживает не только Вай Фай, но и LAN, Dial-up, DSL и так далее. Включает в себя функцию обмена данными между разными гаджетами. Легко управляется из командной строки. Запустить раздачу сможет даже школьник.
Ключевые возможности Виртуал Роутер:
- Открытый исходный код;
- Работает в фоновом режиме;
- Ручная регулировка параметров;
- Интегрируется в системный трей;
- Высокая скорость передачи данных;
- Быстрое создание беспроводной сети;
- Небольшой размер установочного файла;
- Простой интерфейс, удобное управление;
- Безопасное соединение с использованием технологии WPA2;
- Доступ к форумам, социальным сетям, видеохостингам и любым веб-сайтам.
Полный обзор »

Connectify HotSpot — специальная программа для создания точки доступа WiFi на вашем ноутбуке. Имеет множество настроек, предоставляет средства для просмотра статистики подключенных устройств. Вы сможете надежно защитить конфиденциальные данные. Достаточно задать криптоустойчивый network key (password) и стараться не привлекать внимание названием сети (network name). Присутствует поддержка алгоритмов шифрования WPA2-PSK и WEP. Имеется возможность ограничивать доступ для определенных пользователей.
После первого запуска приложения появится окно со встроенным пошаговым мастером, позволяющим быстро и корректно настроить раздачи Вай Фая для других устройств. Основными недостатками бесплатной версии, является обилие рекламного контента, а также ограничение пробного периода работы в 90 минут. С другой стороны — невысокая стоимость лицензии Pro Max расширит функциональность софта и полностью устранит назойливую рекламу.
Главные преимущества:
- Наличие функции автозапуска;
- Средство блокировки по IP-адресу;
- Интегрированная поддержка 4G, 3G модема;
- Продуманная система уведомлений владельца;
- Обмен файлами между смартфоном и ноутбуком;
- Автоматическая настройка беспроводной точки доступа к сети;
- Вывод информации о мобильном устройстве, подключенном в вашему ПК.
Полный обзор »

Virtual WiFi Router поможет быстро организовать «Хотспот», используя ноутбук с Windows 7. Вы сможете раздавать интернет другим пользователям и управлять всеми подключениями к вашему устройству. Поддерживается сворачивание в панель уведомлений с последующим функционированием в фоновом режиме.
Для включения достаточно кликнуть по клавише Start Hotspot, для выключения — нажать кнопку Finish. Главным недостатком софта, является обилие рекламы в установочном пакете.
Особенности:
- Быстрая автонастройка;
- Абсолютно бесплатная лицензия;
- Поддержка различных моделей сетевых карт;
- Позволяет обмениваться различными медиафайлами и документами;
- Широкий набор инструментов для создания виртуального маршрутизатора.

MyPublicWiFi — простая в использовании программа с полезными инструментами для раздачи интернета по WiFi. Встроенный файервол позволяет отслеживать URL-адреса всех веб-ресурсов, которые посещаете вы или подключенные устройства. Вы сможете записывать в текстовый документ любые действия в сети.
Имеется опция автозапуска при старте Windows 10, есть специальный раздел, в котором можно просматривать детальную информацию о других пользователях ваших точек доступа. Возможна установка пароля безопасности длиной до восьми символов.
Основные достоинства софта:
- Средство шифрования данных;
- Сохранение истории посещений различных сайтов;
- Качественная высокоскоростная передача сигнала;
- Не требует установки дополнительного оборудования;
- Предоставляет возможность раздать WiFi на огромное количество устройств, однако качество сигнала завивист от параметров адаптера и силе сигнала ближайших точек доступа.
Полный обзор »

Switch Virtual Router еще одно бесплатное приложение, позволяющая превратить ноутбук с Wi-Fi адаптером в многофункциональный роутер. Поддерживается автозапуск при включении ПК либо при его выходе из спящего режима. Есть опция резервного перезапуска ВайФай-адаптера. Доступно обнаружение IP и Mac-адресов, которые подключены к вашей точке Wi-Fi на данный момент. Стоит отметить удобные оповещения при помощи звуковых сигналов.
Ключевые преимущества:
- Интеграция с системным треем;
- Возможность запуска от администратора;
- Комфортная навигация по главному меню;
- Просмотр списка подключенных девайсов;
- Отправка компьютера в режим гибернации;
- Добавление определенных сайтов в избранное.

Magic WiFi — небольшая бесплатная утилита, способная создать маршрутизатор прямо внутри вашего PC. Уникальной функцией на фоне большинства аналогов, является возможность запуска без необходимости установки приложения на жесткий диск. Также здесь присутствует русскоязычная локализация интерфейса, чем не могут похвастаться конкуренты.
Присутствует автоматическая и ручная настройка ограничений при раздаче трафика. Можно подключать несколько смартфонов и планшетов одновременно. Обратите внимание, что вы сможете выставить пароль не только для своей точки доступа к Wi-Fi сети, но и для самого ПО, благодаря чему, никто кроме вас не сумеет открыть Маджик ВайФай.
Сильные стороны:
- Быстрый выход в интернет;
- Невысокие системные требования;
- Предельно простое и понятное меню;
- Совместимость с Windows XP и Vista;
- Проверка обновлений от официального сайта;
- Продвинутая защита трафика от использования сторонними лицами;
- Организация беспроводного соединения либо подключение по локальной сети.

WiFi HotSpot Creator — программа для раздачи Вай Фай с ноутбука на мобильные телефоны и прочие гаджеты. Обеспечивает качественное подключение к сети интернет. Отличается низкими требованиями к ресурсам PC.
Процесс установки предельно прост, необходимо дождаться загрузки интерфейса, ввести название, пароль и, при желании указать несколько дополнительных параметров. Для корректного использования небольшой утилиты и быстрого соединения с сетью Всемирной паутины, необходим .NET Framework 4.
Возможности приложения:
- Интуитивно понятное меню;
- Не нуждается в предварительных настройках;
- Компактный размер инсталляционного файла;
- Работает с разными версиями Виндовс от 7 и выше;
- Посещение соц сетей, видеохостингов и любых сайтов;
- Защита от несанкционированного проникновения злоумышленников.
Мы рассмотрели самые лучшие бесплатные программы для раздачи WiFi с ноутбука. Откройте доступ к интернету для телефонов и планшетов, без необходимости приобретения специального оборудования. Любое приложение позволит задать пароль сети и название для вашего Wi-Fi, а также защитит конфиденциальную информацию.
Программа Virtual Router Manager поддерживает различные виды подключения к интернету и справится со своей задачей в любых условиях, независимо от того, находитесь вы в офисе, дома или на даче.
Connectify HotSpot включает в себя развитые настройки шифрования и средства ограничения доступа для участников сессии. Обладает хорошим пошаговым мастером с подробной инструкцией для начинающих.
MyPublicWiFi предоставит встроенный файервол и позволит отслеживать адреса посещаемых через ваш Хотспот веб-ресурсов. Полезной опцией станет просмотр информации о пользователях виртуального Wi-Fi, их Mac и IP-адресах. Из недостатков стоит отметить довольно сложное для новичка управление. Подобные возможности можно найти в Switch Virtual Router, также здесь присутствует функция отправки ПК в режим гибернации, а также автозапуска при выходе из него.
Virtual WiFi Router содержит мощные инструменты для превращения компьютера в Wi-Fi и раздачи сигнала на любые устройства (свои и сторонние). Обратите внимание — Виртуал ВайФай, как и Switch VirtualRouter будут корректно работать лишь при условии, что у вас операционная система Windows 7!
Если вам не нужно обилие опций и вы не будете использовать специальные параметры по настройке интернета, загружайте WiFi HotSpot Creator. Утилита получила самое легкое управление среди конкурентов, без каких-либо «фичей» и дополнений. Просто нажимаем кнопку «раздать Wi-Fi» и наслаждаемся веб-серфингом без ограничений.
С помощью программы MagicWiFi вы сможете раздавать WiFi вашим друзьям с любого ноутбука. Софт не требует инсталляции и моментально запускается с флешки. В отличие от других аналогов из подборки, может похвастаться полноценным русскоязычным интерфейсом и совместимостью со всеми версиями Виндовс. Также не стоит забывать о возможности ставить парольную защиту при открытии самого приложения, благодаря чему ни один злоумышленник не сможет воспользоваться вашим виртуальным WiFi роутером. В качестве аналогов описанным выше средствам можем предложить программу Maryfi или Wificreator. Они также превращают ноутбук в роутер и легко решают проблему раздачи вайфая, но пользуются меньшей популярностью.
Приложения не вошедшие в обзор:
Содержание
- Virtual Router для Windows 10: где скачать, как установить и настроить
- Инструкция
- Нет интернета
- Switch Virtual Router 3.4.1
- Информация о программе
- Описание
- Virtual Router Plus и другие виртуальные роутеры для Wi-Fi
- Скачать
- Требования
- Настройки
- Другой похожий софт
- Virtual Router Plus: как скачать, настроить раздачу Wi-Fi и пользоваться в Windows
- Скачиваем Virtual Router Plus и устанавливаем на компьютер
- Настройка Virtual Router Plus на раздачу Wi-Fi
- Выводы
- Раздача Wi-Fi на Windows 10 с использованием Switch Virtual Router
- Как создать точку доступа на Windows 10 с помощью Switch Virtual Router?
- Устройство не подключается к созданной точке доступа Wi-Fi
- Устройство подключилось к сети, но нет интернета
Virtual Router для Windows 10: где скачать, как установить и настроить
Всем привет! В статье сегодня мы пообщаемся про виртуальный роутер для Виндовс 10. В общем это бесплатная программа, которая позволяет превратить ваш компьютер или ноутбук в маршрутизатор и раздавать вокруг себя Wi-Fi с интернетом. Сейчас в интернете есть две программы Virtual Router Plus и Switch Virtual Router. Работает они примерно одинаково и настраиваются аналогично.
Но, прежде чем заняться этим, нужно проверить, чтобы ваш WiFi адаптер мог строить вокруг себя воздушную сеть. Запустите командную строку от имени администратора и пропишите команду:
После этого должна вылезти вся информации об устройстве. В строке «Поддержка размещенной сети» должно стоять «Да». Если никакой информации вообще нет, или в строке стоит значение «Нет», то вам нужно установить или обновить драйвера на вай-фай модуль. Поэтому поводу есть отдельная статья, так что сначала идём туда.
ПРИМЕЧАНИЕ! Помимо программы вы можете использовать как командную строку, так и запуск точки доступа (хот-спот) с помощью стандартных инструментов Windows 10. В этом случае не нужно ничего качать и достаточно выполнить некоторые действия. По запуску хот-спота у нас есть ещё одна инструкция по этой ссылке
Инструкция
После этого стандартно подключаемся к этой беспроводной сети и пользуемся интернетом. Правда иногда бывают некоторые проблемы. Когда подключиться к вайфай можно, но вот интернета там нет. В таком случае идём к следующей главе.
Нет интернета
Если у вас на этом этапе возникли какие-то трудности, вылезла ошибка или вкладки «Доступ» вообще нет, то по решению данных проблем у нас есть отдельная статья тут.
Источник
Switch Virtual Router 3.4.1
Информация о программе
Описание
Беспроводная сеть — то, что 10 лет назад могло показаться невозможным — сегодня окружает нас повсюду. Роутеры установлены в квартирах, офисах, торговых центрах и ресторанах. Однако немногие пользователи знают, что для раздачи Wi-Fi не обязательно покупать маршрутизатор. Создать точку доступа можно на компьютере и ноутбуке без специального оборудования.
Программа Switch Virtual Router позволяет создать виртуальный роутер и управлять его настройками. Для раздачи сигнала она использует стандартный Wi-Fi адаптер, встроенный в ноутбук. Если у вас персональный компьютер, а адаптера нет, можно его приобрести. Обычно он служит для приема сигнала беспроводной сети, но с помощью данной программы устройство превратится в средство раздачи.
Интерфейс программы очень прост. Главные преимущества Switch Virtual Router после функционала — русская локализация и бесплатное распространение. Среди российского софта мало подобных программ, которые при подобных возможностях были бы бесплатными.
В настройках Switch Virtual Router можно указать имя и пароль сети, включить отображение подключенных устройств, выбрать режим автозагрузки программы вместе с Windows и даже управлять выключением компьютера.
Функции и особенности виртуального роутера Switch Virtual Router 3.4.1:
На нашем сайте можно скачать последнюю версию Switch Virtual Router 3.4.1 на русском языке, данная версия работает с 32 и 64 битными системами Windows 7, 10 и 8.1.
Источник
Virtual Router Plus и другие виртуальные роутеры для Wi-Fi
Привет! Сегодня я расскажу про, пожалуй, самую популярную программу, которая позволяет быстро раздать интернет и сделать из своего компьютера или ноутбука почти полноценный виртуальный роутер – Virtual Router Plus. Давайте не будем останавливаться и сразу же начнем!
Скачать
Ниже можно скачать приложение Virtual Router Plus. Язык – русский. Разработчик – runxiadianqi. Официального сайта не нашли, поэтому сторонним источником, то что было проверено.
СКАЧАТЬ Virtual Router Plus
Запускать приложение только от имени администратора!
Требования
Для успешной раздачи нужно:
Не все Wi-Fi адаптеры поддерживают режим раздачи сети.
Настройки
Программа простая как табуретка – именно из-за этого я вижу в ней такую популярность. Даже на Windows 10 с мобильным хот-спотом действий нужно сделать больше. Вот главный интерфейс программы:
Virtual Router Plus любят использовать пользователи Windows 7, т.к. там из доступных стандартных методов раздачи вайфая остается только командная строка.
Что нужно сделать для создания точки доступа:
Все! Наш виртуальный маршрутизатор запущен. Теперь все могут спокойно подключаться к вам! Более популярная версия сделана на английском языке. На всякий случай прикладываю скриншоты и аналоги нашего перевода, чтобы не запутались:
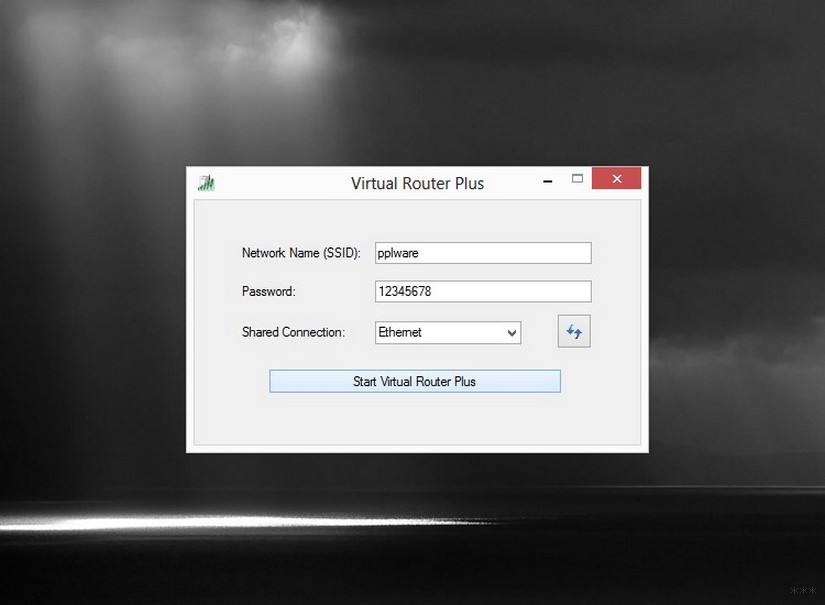
Программа раздает интернет через все доступные источники – кабель оптоволокна, ADSL, 3G/4G USB модемы.
Другой похожий софт
Из аналогов есть еще Virtual Router Manager от автора Chris Pietschmann. По сути, это та же самая программа, только здесь еще есть список подключенных устройств:
А еще с похожим названием попался Virtual Wi-Fi Router – здесь нет списка подключенных устройств, но появляется настройка максимального количества подключенных устройств (Maximum Peers) – но то на то и выходит:
Эти две программы не буду предлагать для скачивания. Вполне устроит и первая. Остальное можно сделать и руками – была бы цель.
Вот и все, надеюсь, что-то оказалось полезным и у вас все-таки получилось запустить и настроить программу. Пишите свои положительные отзывы и вопросы в комментариях ниже – это будет полезно будущим читателям! До встречи!
Источник
Virtual Router Plus: как скачать, настроить раздачу Wi-Fi и пользоваться в Windows
Когда не удается запустить раздачу Wi-Fi с помощью командной строки, или через «Мобильный хот-спот», то и программа Virtual Router вряд ли будет работать. Так как там проблемы с самим адаптером, драйверами, настройками и т. д. А программа использует стандартную функцию, которая встроенная в Windows.
Я все таки советую вам не использовать сторонние программы, а попытаться настроить все по инструкциям, ссылки на которые оставил выше.
Скачиваем Virtual Router Plus и устанавливаем на компьютер
Будьте осторожны, так как вместе с программой можно скачать вирус, или какое-то вредоносное ПО. Вы все делаете на свой страх и риск.
Скачать Virtual Router Plus можно на одном из сайтов в интернете. Проверил антивирусом, вроде все чисто. В процессе установки и настройки проблем не заметил, антивирус не ругался.
Загружаем архив, открываем его и запускаем файл virtualrouterplussetup.exe. Выполняем установку (там все просто) и запускаем программу ярлыком на рабочем столе. Если вы не уберете галочку в последнем окне мастера установки, то она запустится автоматически.
Процесс установки очень простой. Переходим к настройке.
Настройка Virtual Router Plus на раздачу Wi-Fi
Программа очень простая. Нужно указать только имя Wi-Fi сети, которую будет раздавать наш ноутбук, или ПК, задать пароль, и из списка выбрать подключение к интернету, к которому будет открыт общий доступ к интернету.
Для запуска раздачи интернета нажимаем на кнопку «Запустить виртуальный маршрутизатор плюс».
На этом этапе настройки может появится популярная ошибка «Не удается запустить виртуальный маршрутизатор плюс». О возможных причинах и решении я писал в статье: Virtual Router Plus: не удается запустить виртуальный маршрутизатор плюс.
После этого открываем на своем устройстве (для которого раздаем интернет) список доступных Wi-Fi сетей, находим там сеть с именем которое задали в программе и подключаемся.
К этому виртуальному роутеру можно подключить любое устройство: планшеты и смартфоны на Android, или iOS, ноутбуки и компьютеры на Windows, телевизоры, игровые приставки и т. д.
Чтобы остановить раздачу, нужно открыть программу Virtual Router Plus (нажав на иконку в трее) и нажать на кнопку «Остановить виртуальный маршрутизатор плюс».
В моем случае, в Windows 10 Virtual Router Plus работает идеально. Но я не редко вижу комментарии, что в Windows 10 функция виртуальной Wi-Fi сети через командую строку не работает. Возможно, это связано с появлением функции «Мобильный хот-спот». Но вот он не работает с высокоскоростным подключением к интернету (PPPoE).
Выводы
Программа Virtual Router Plus работает. Да, с ее помощью мощно настроить все немного проще, чем через командную строку. Многие не понимают, как правильно задать настройки общего доступа, делают что-то не так и в итоге устройства не подключаются к Wi-Fi сети, которую раздает ноутбук, или подключаются, но доступа к интернету нет.
Но эта программа не обновляется, сайт разработчиков не работает, и загружая ее на других сайтах, можно заразить компьютер вирусом, или вредоносным ПО. Об этом не нужно забывать.
Если у вас Windows 10 – попробуйте настроить «Мобильный хот-спот». В той же Windows 10, Windows 8 и Windows 7 можно раздать Wi-Fi с помощью команд. Все необходимые инструкции есть в начале статьи. Не получится настроить через командную строку, или этот процесс покажется вам слишком сложным и долгим – скачивайте Virtual Router Plus и делайте все по инструкции.
Это не единственная программа для выполнения этих задач. Есть еще Switch Virtual Router, например. О которой я уже рассказывал: настройка раздачи Wi-Fi в Windows 10 с помощью программы Switch Virtual Router. Возможно, эта программа вам больше понравится.
Источник
Раздача Wi-Fi на Windows 10 с использованием Switch Virtual Router
Как видите я уже веду небольшую серию статей по раздаче беспроводного интернета, но перейду сразу к делу. Я уже не раз говорил о создании точки доступа, которая создается на компьютерах и ноутбуках и раздаче интернета на другие устройства, например, вот статья, как раздать интернет на Windows 8 и 10. Также я рассматривал различные утилиты для раздачи Wi-Fi. Со статьями советую ознакомиться, чтобы не возникало лишних вопросов.
Для организации работоспособности точки доступа необходим специальный драйвер, который и позволит создавать виртуальную беспроводную сеть. Чтобы узнать, поддерживает ли ваш адаптер создание размещенной сети необходимо открыть от имени администратора командную строку и ввести вот эту команду:
netsh wlan show drivers
Там находим строку Поддержка размещенной сети. Допустим, напротив этой строчки стоит «Да», тогда продолжайте читать статью дальше.
При противоположном результате, то есть стоит «Нет», надо обновить драйвер Wi-Fi адаптера.
Как создать точку доступа на Windows 10 с помощью Switch Virtual Router?
Наверное, некоторые еще не пробовали использовать командную строку для раздачи Wi-Fi, то обязательно попробуйте, этот способ не требует каких-то специальных знаний и не надо устанавливать сторонние программы.
Но мы перейдем к программке Switch Virtual Router, которую вы можете скачать по этому адресу. Потом установите её на свой ПК. Запустите программу.
В окне мы видим минимум настроек. Перед запуском сети нужно кое-что настроить, для этого нужно нажать по кнопке шестерёнки.
Появляется окошко с настройками. На вкладке «Общие» мы видим такие пункты, как «Имя роутера (SSID)» – задание имя сети, «Пароль», «Повторить пароль». Остальные настройки, думаю, понятны и объяснять ничего не надо. После всех манипуляций жмем «Применить».
Давайте уже нажмем кнопку «Start» и долгожданная точка доступа должна запуститься. Для подключения к ней можно использовать любое устройство, поддерживающее беспроводную сеть, например, смартфон или планшет. Если вы уже подключились с сети с вашего устройства, то его он покажется в окне программы.
Так, мы уже подключили свой смартфон, планшет или что-то другое к сети, но, когда мы пытаемся выйти в сеть с браузера или другой утилиты, ничего не происходит, интернета, будто бы нет.
Ничего страшного в этом нет и сложности иногда возникают, все, что нам нужно – включить общий доступ для нашей беспроводной сети. Делается это также легко, как мы создавали виртуальную сеть.
Открываете Центр управления сетями и общим доступом, для этого щелкните по значку сети на панели задач ПКМ и выберите там центр управления.
В окне управления сетями нажимаем на кнопку «Изменение параметров адаптера».
Теперь смотрим, какое подключение у нас имеет интернет. Может быть это проводная сеть – Ethernet, или беспроводная. Нажимаем по этому подключению ПКМ и выбираем пункт «Свойства».
Перед нами открылось окошко, где нужно перейти в «Доступ» и поставить там галку напротив «Разрешить другим пользователям сети использовать подключение…». Дальше вы открываете выпадающий список и выбираете тот беспроводной адаптер, которому хотим разрешить выходить в сеть. Настроив все параметры, жмем кнопку «ОК».
Сеть должна действительно работать, для этого – перезагрузите ПК. Потом запускаем утилиту Switch Virtual Router и щелкаем по кнопке Start. Попробуйте подключиться к точке доступа с помощью другого устройства и использовать интернет на нем.
Устройство не подключается к созданной точке доступа Wi-Fi
Самая распространённая проблема, которая долгое время терзала меня. Вы создали вроде бы сеть как положено, сделали все в соответствии с руководством, а подключения нет. В результате это происходит бесконечно долго, либо появляется ошибка – не удалось подключиться к этой сети.
На практике практика очень часто виновником является антивирус, который блокирует подключение. Вам необходимо его временно отключить. Кстати, брандмауэром та же проблема. Вы можете попробовать сначала подключиться к сети с отключенным антивирусом, а потом снова его включить.
В качестве дополнения – измените в настройках программы несколько параметров, а именно – логин и пароль.
Устройство подключилось к сети, но нет интернета
Еще одна частая проблема – мы с подключенного к беспроводной сети устройства не можем выйти в интернет. Заметьте, даже, при условии, что мы включили общий доступ.
Ну тут причина проблемки может быть в том, что вы выбрали какое-то другое подключение в настройках общего доступа, попробуйте изменить параметры и выбрать другой адаптер, если такой имеется.
Стоит убедиться и в работоспособности самого интернета, бывает, что он вообще не работает даже на ПК. Как вариант – приостановите работа антивируса и брандмауэра. Конечно, временно.
Можно попробовать сделать все заново, по порядку. Если снова возникают неполадки, то используете другие способы, например, командную строку. На этот метод я указал ссылку выше.
Источник