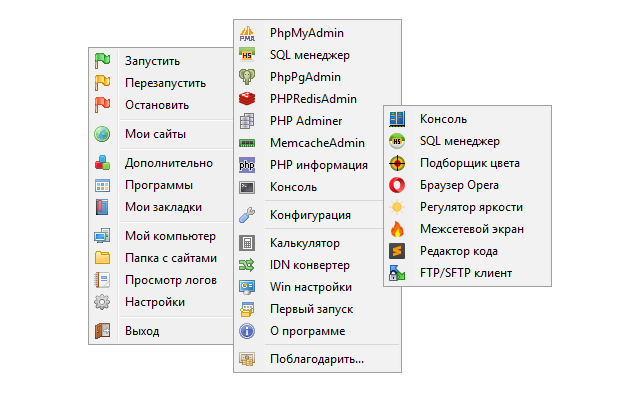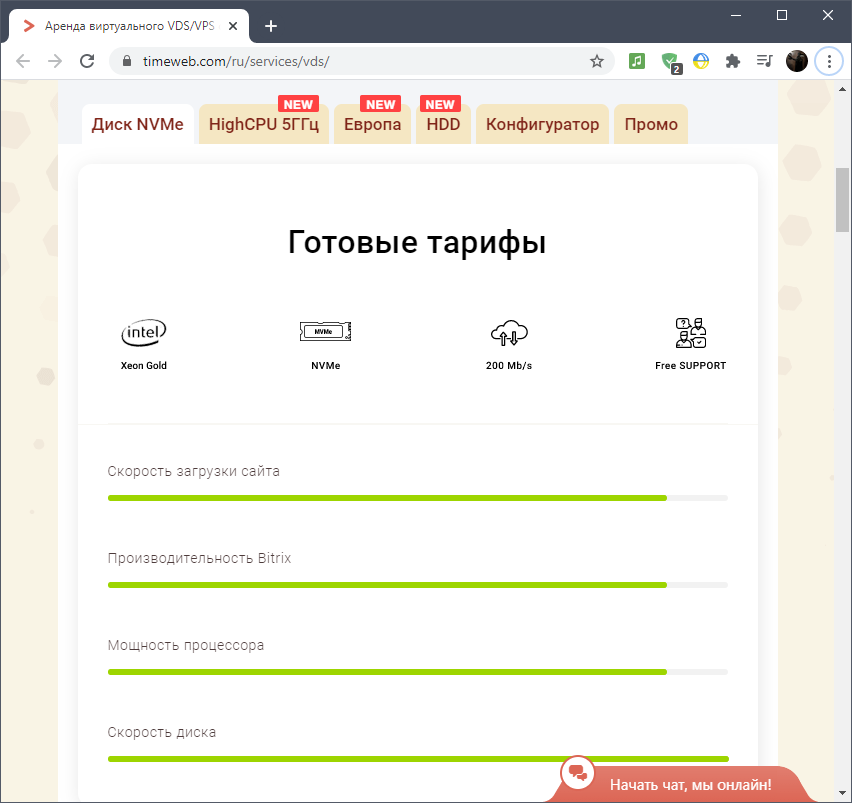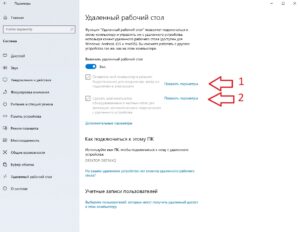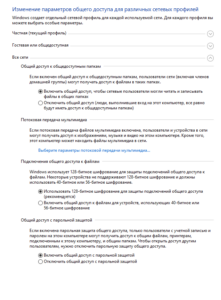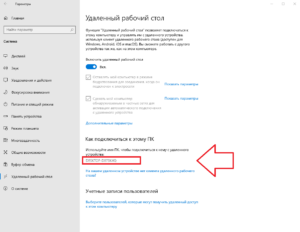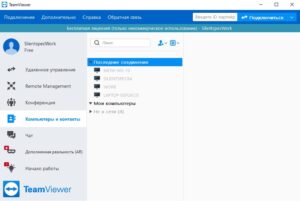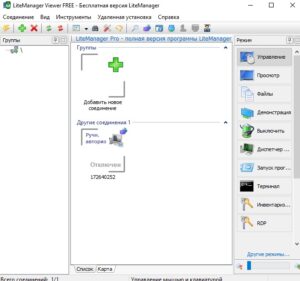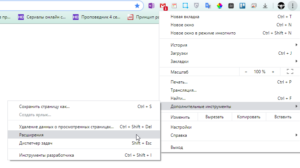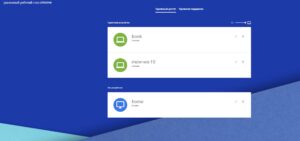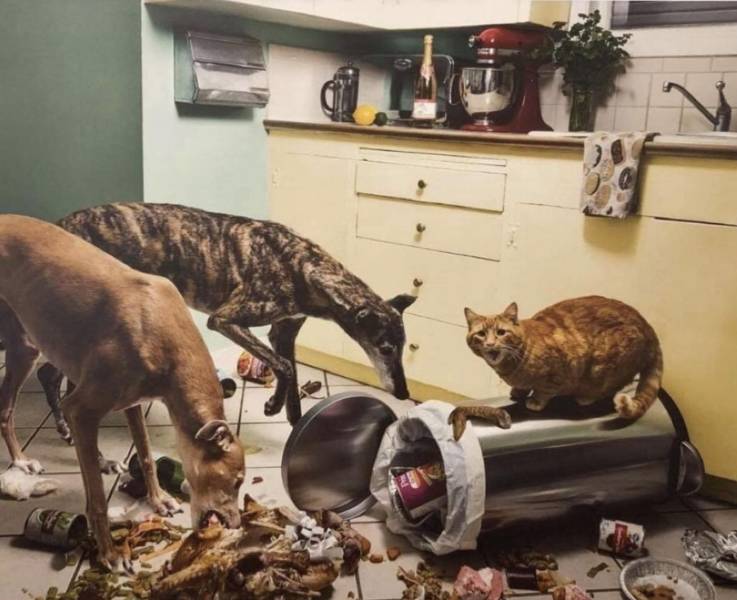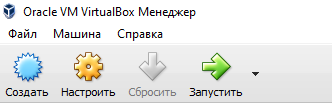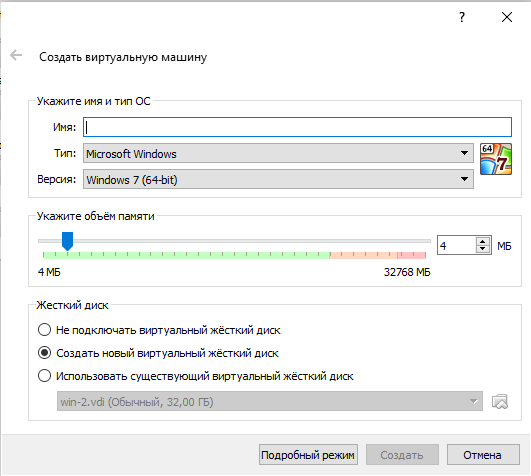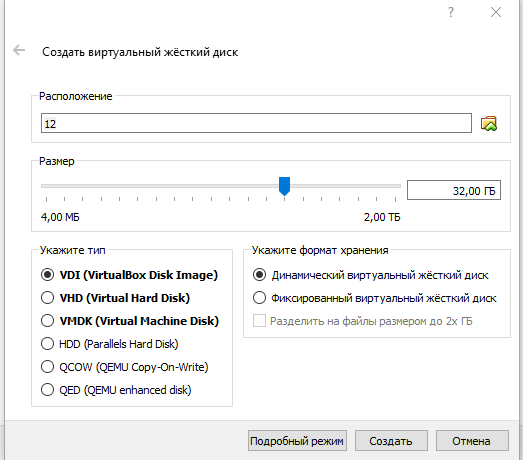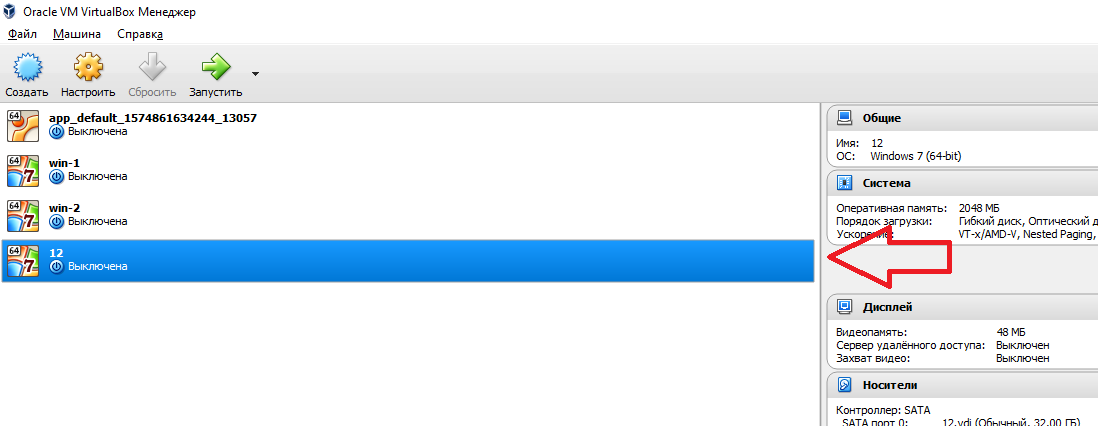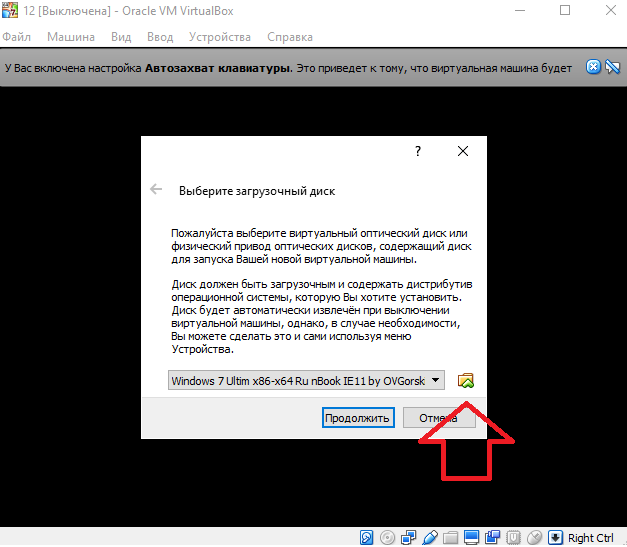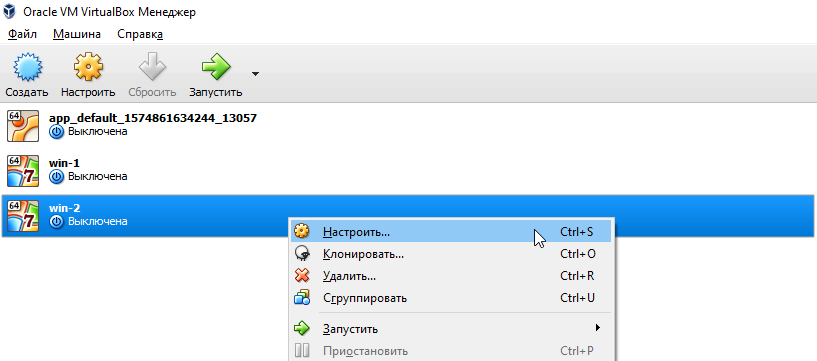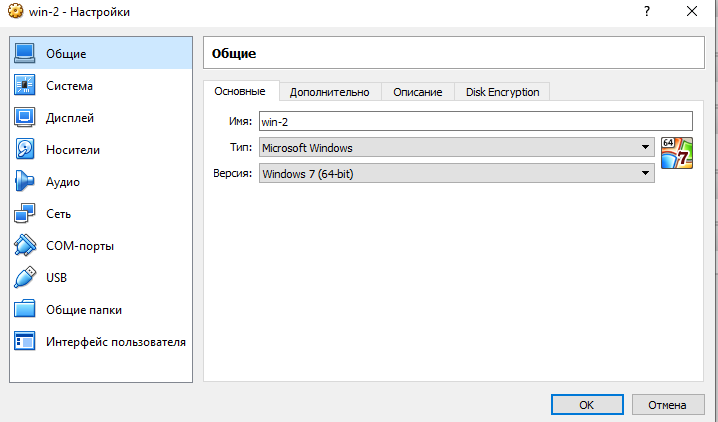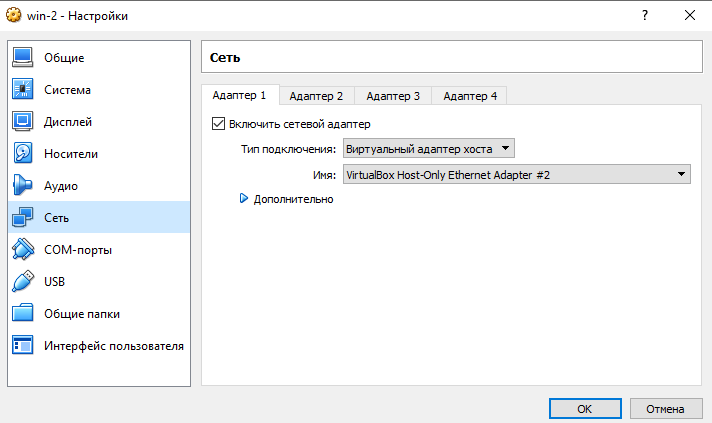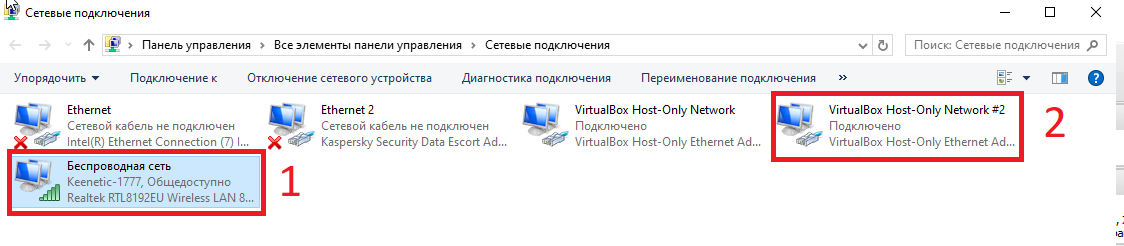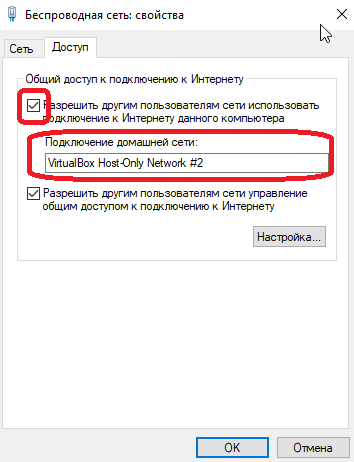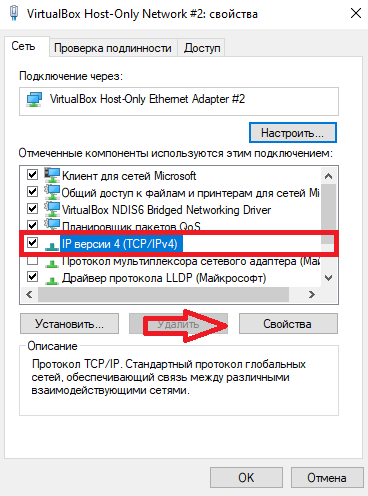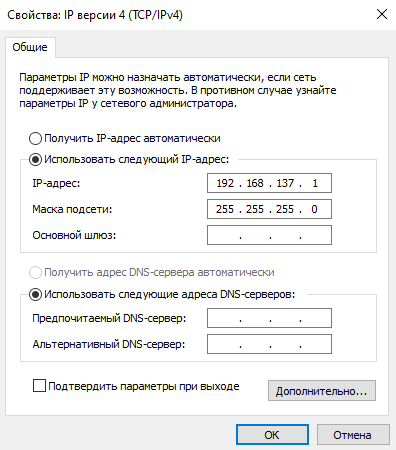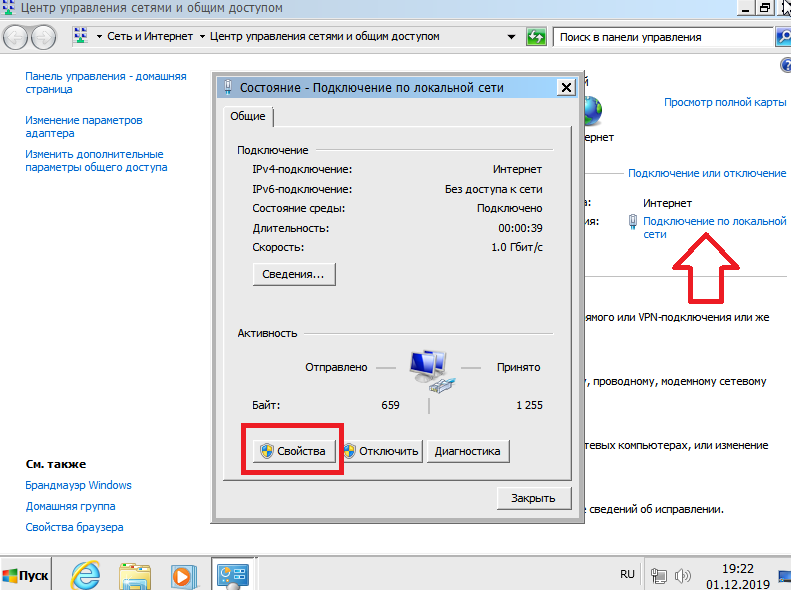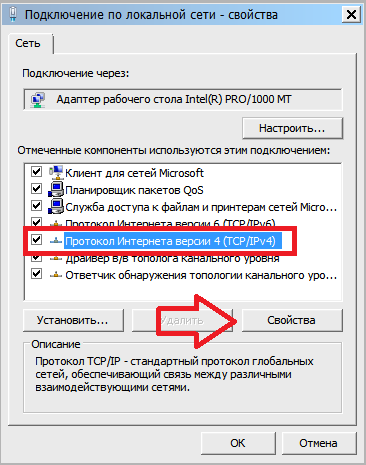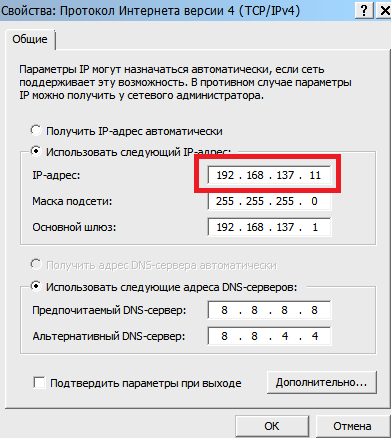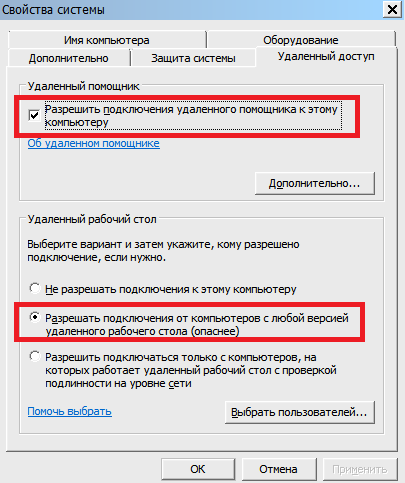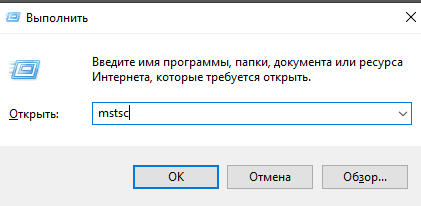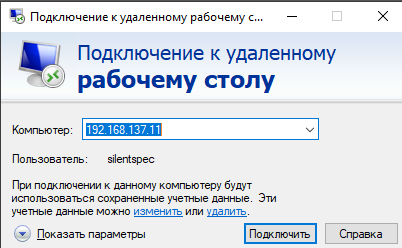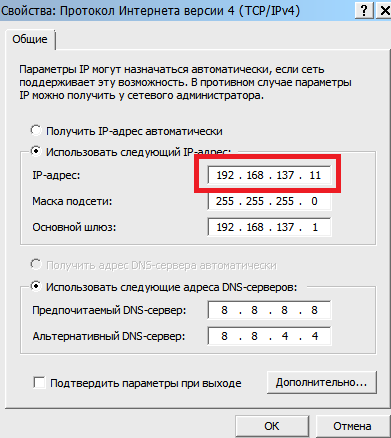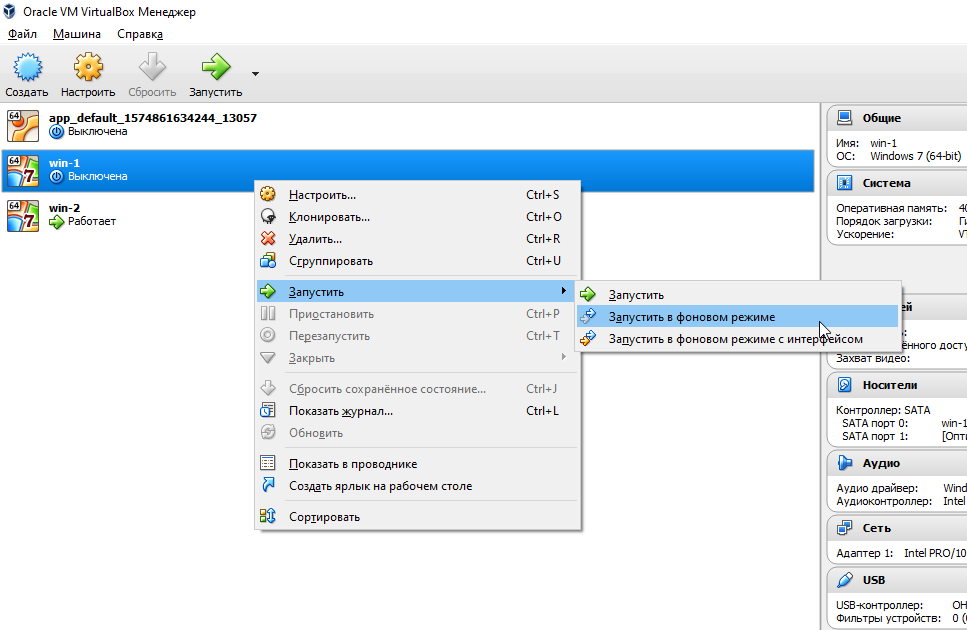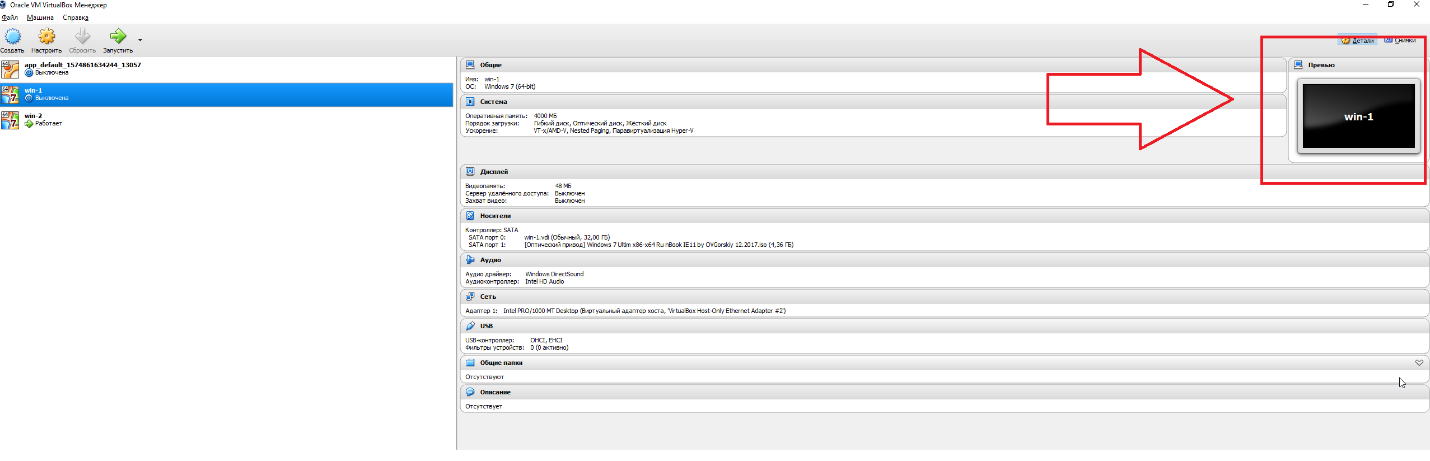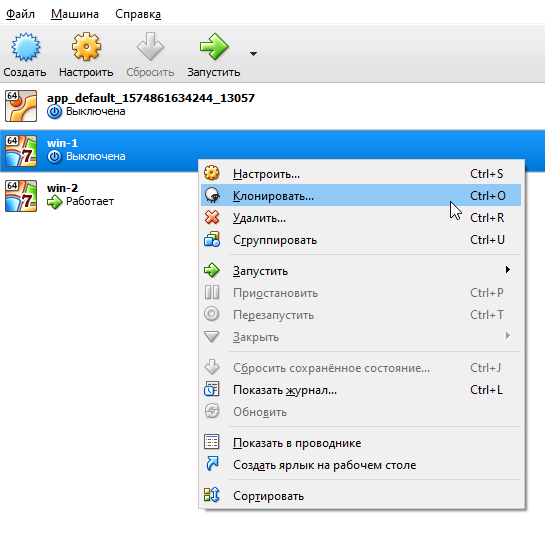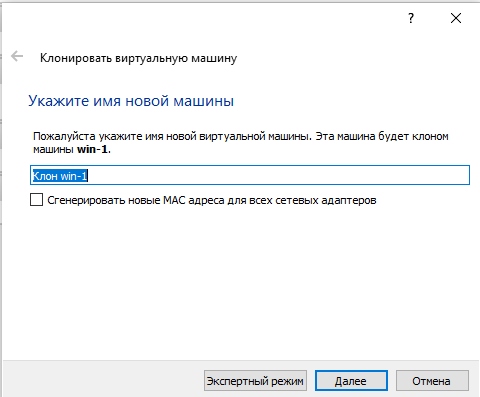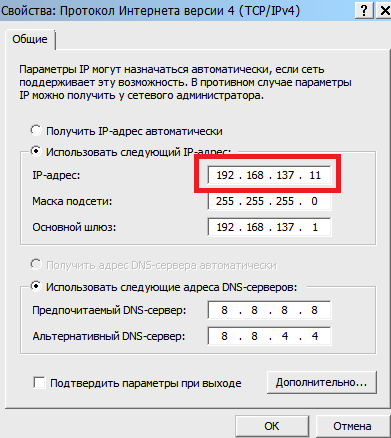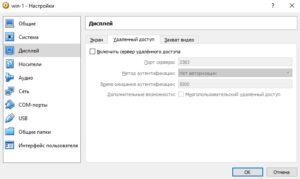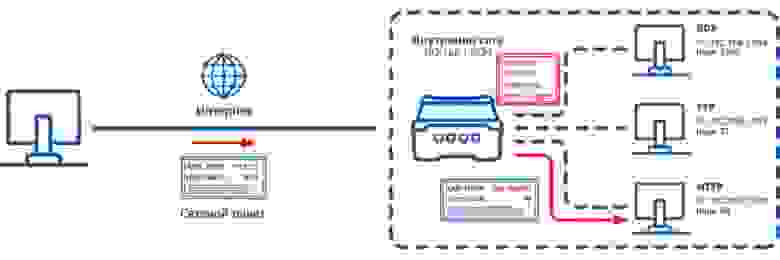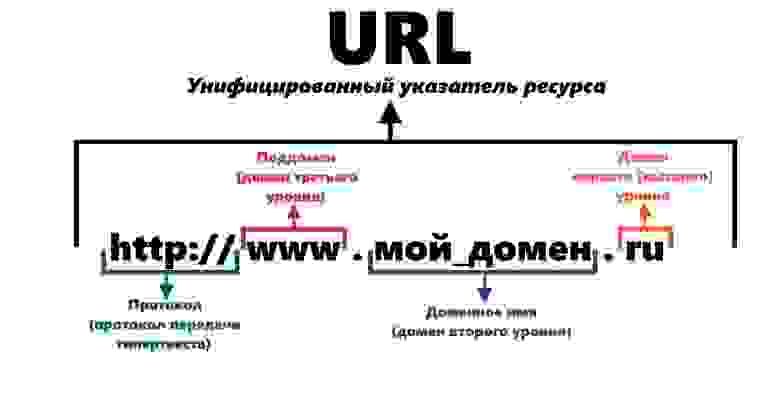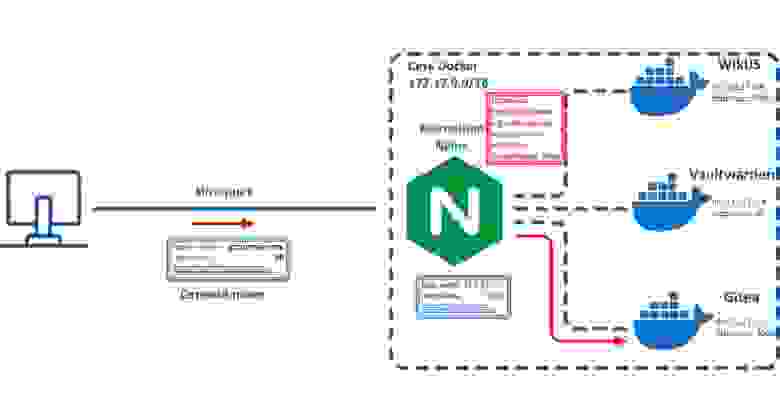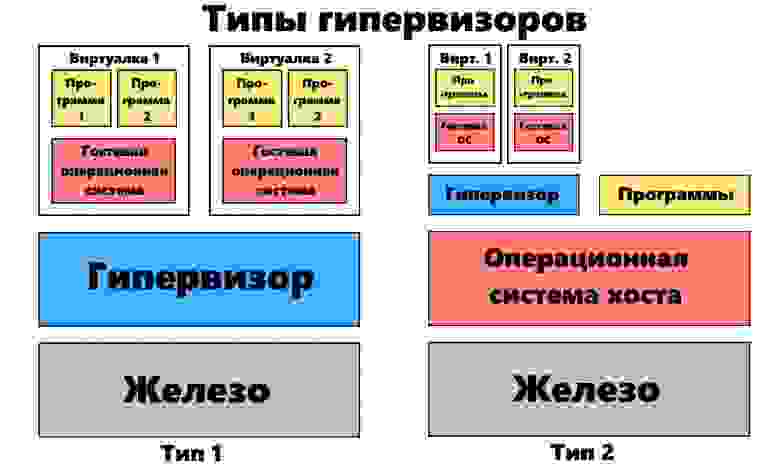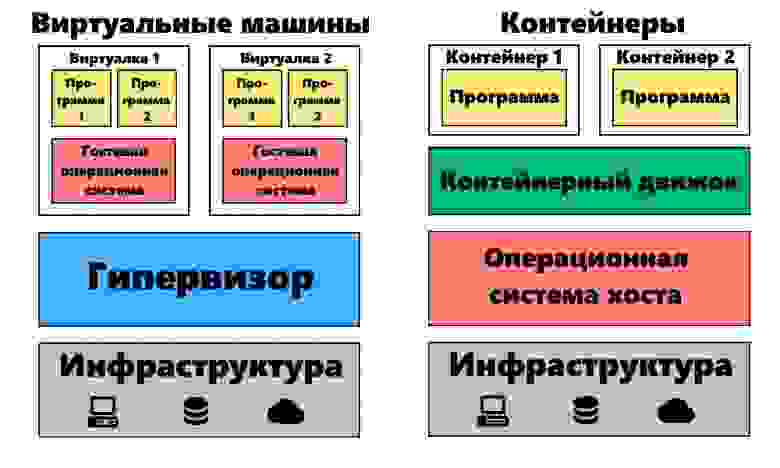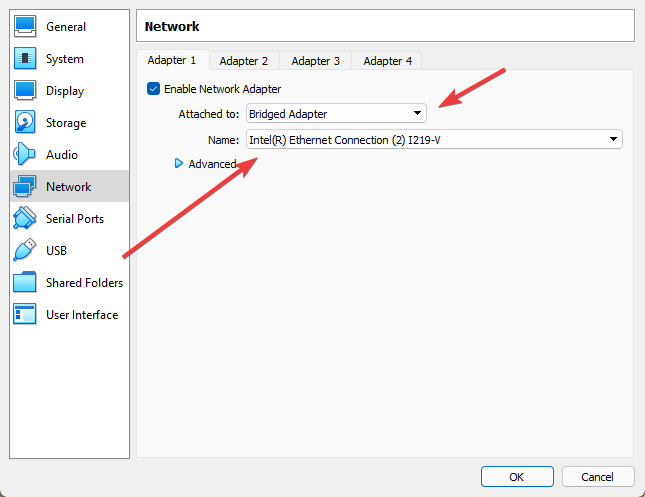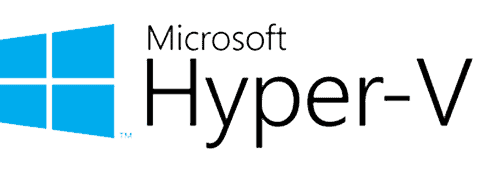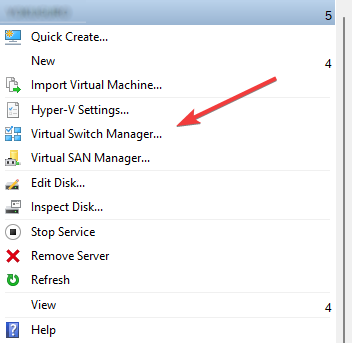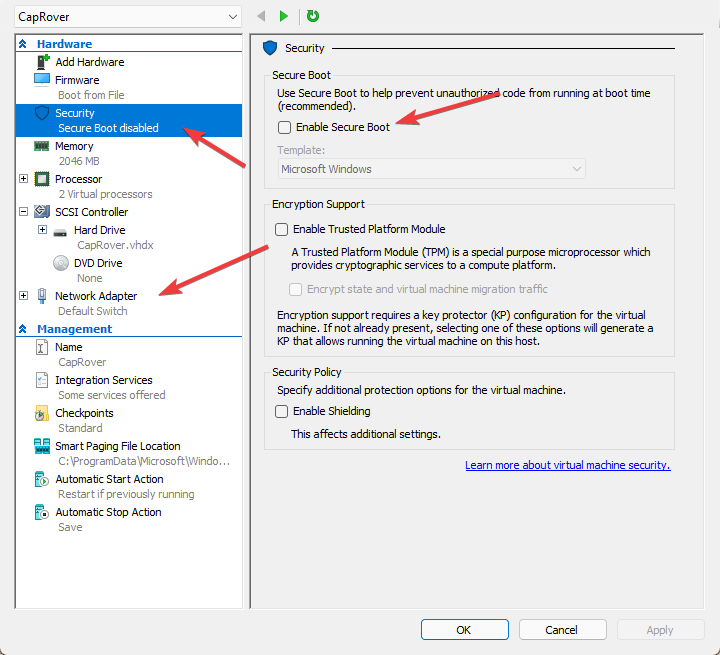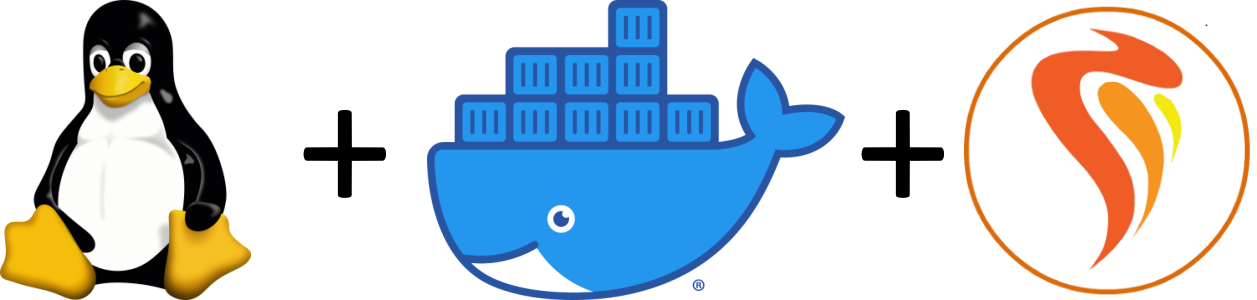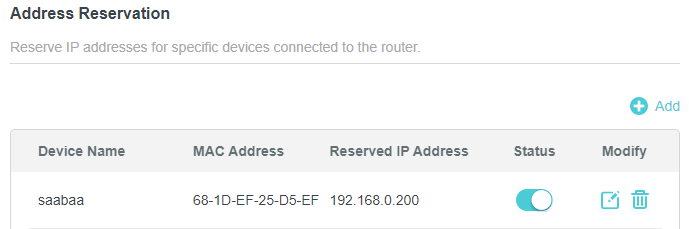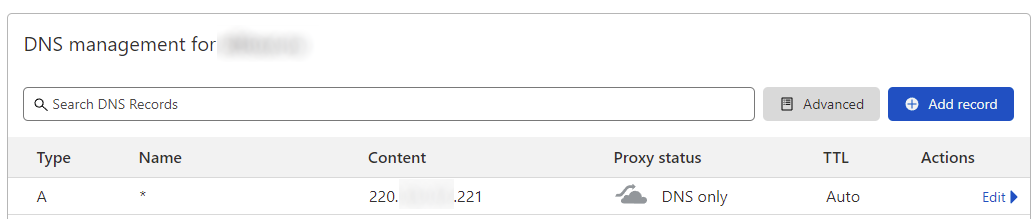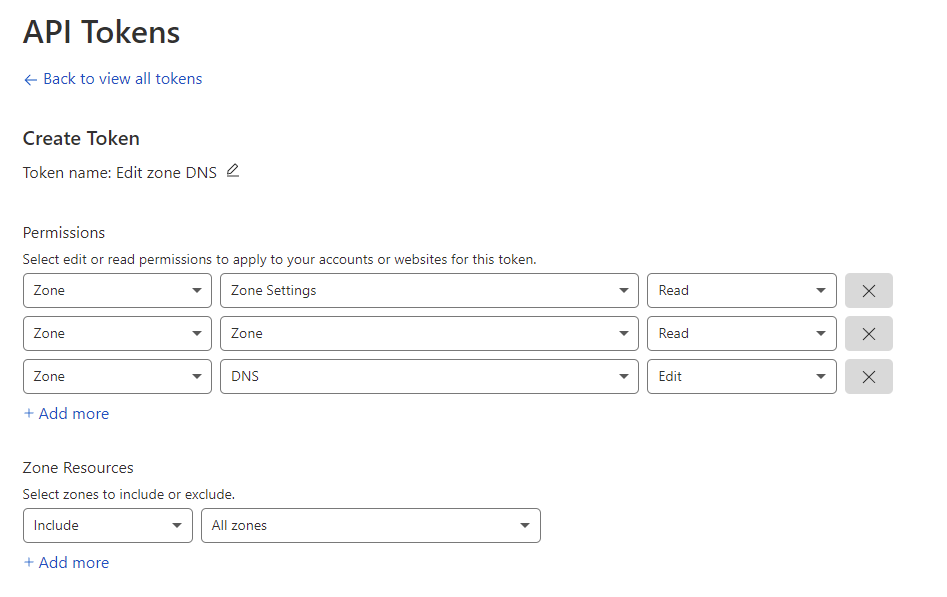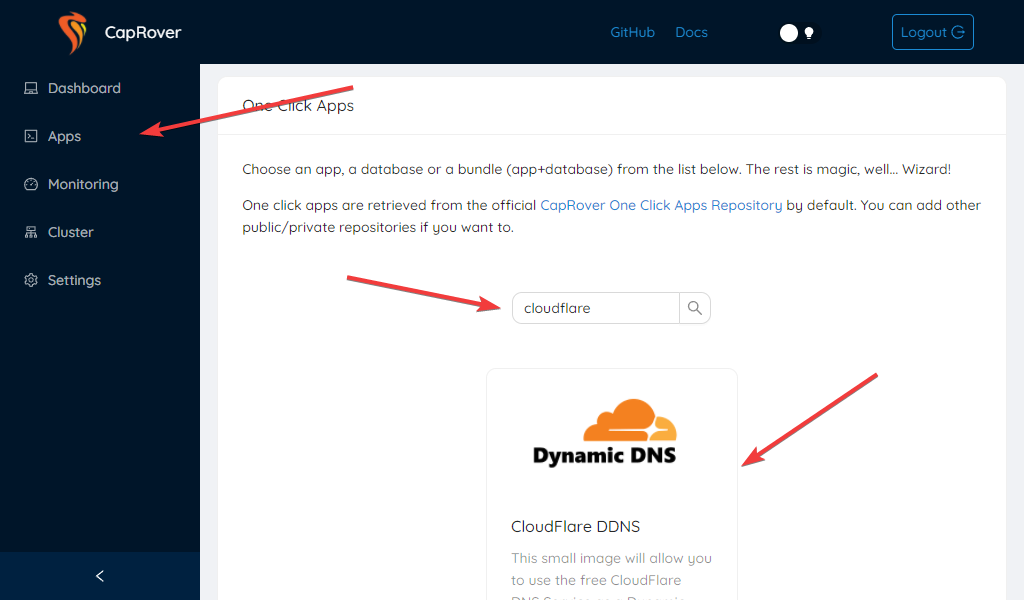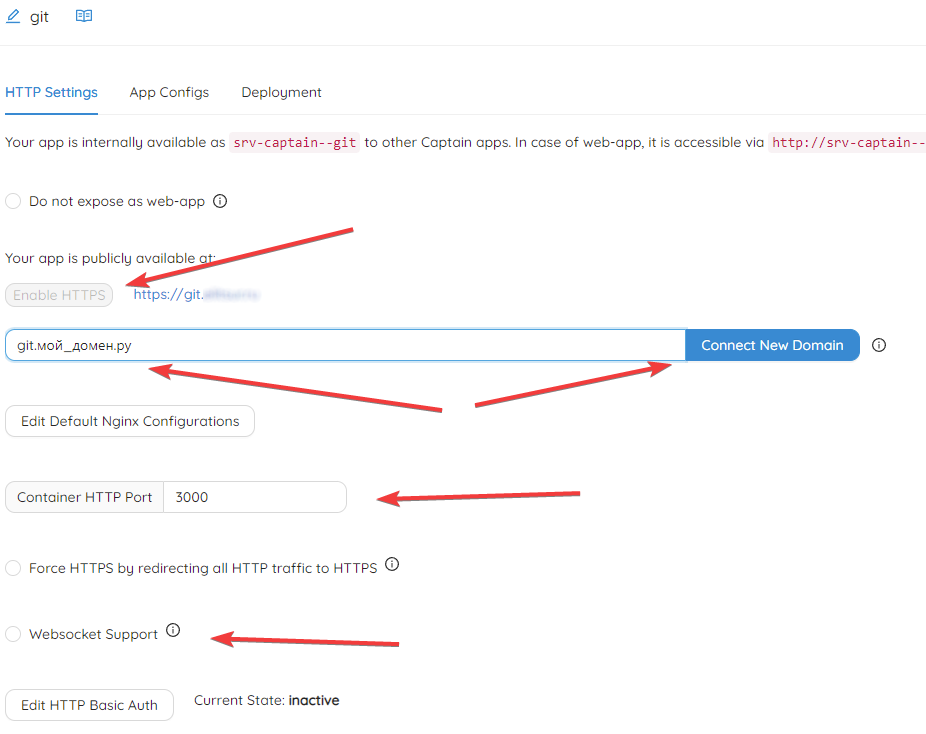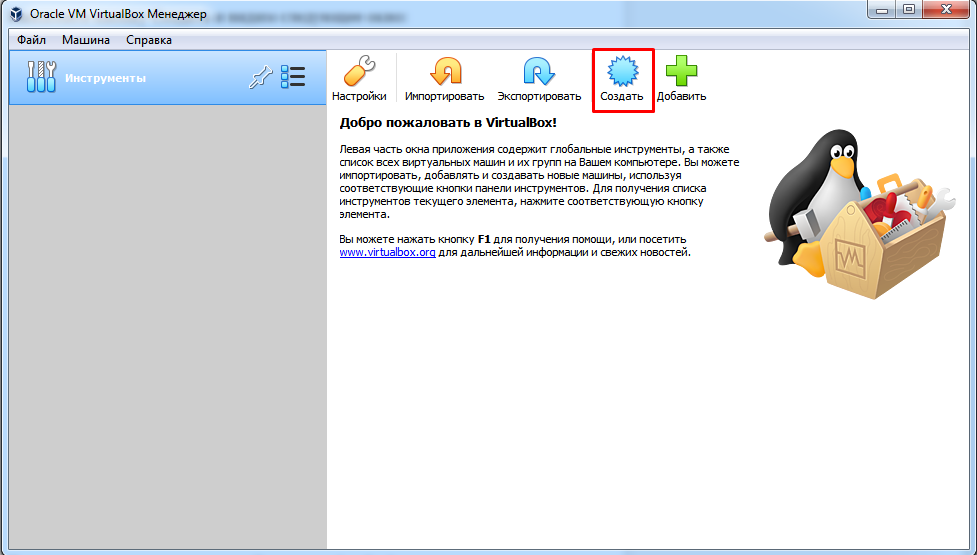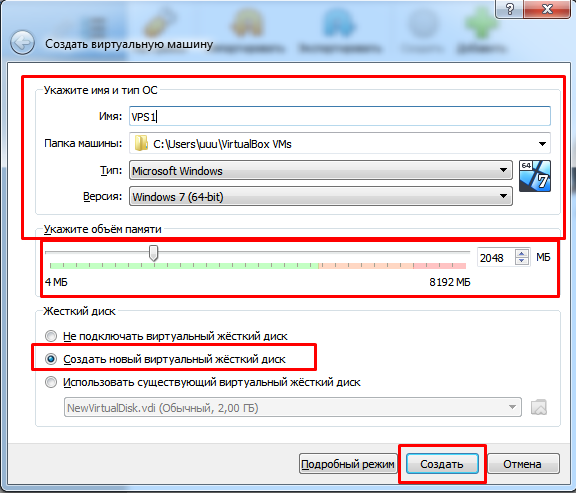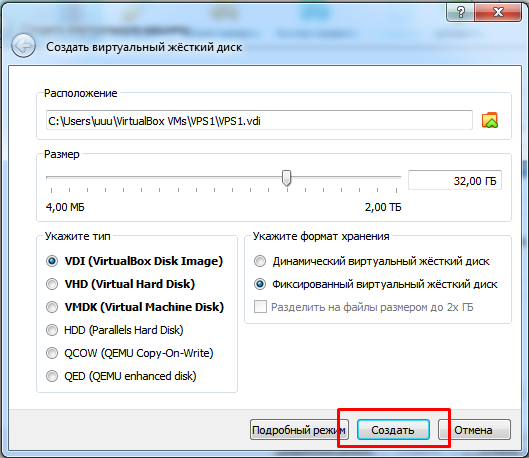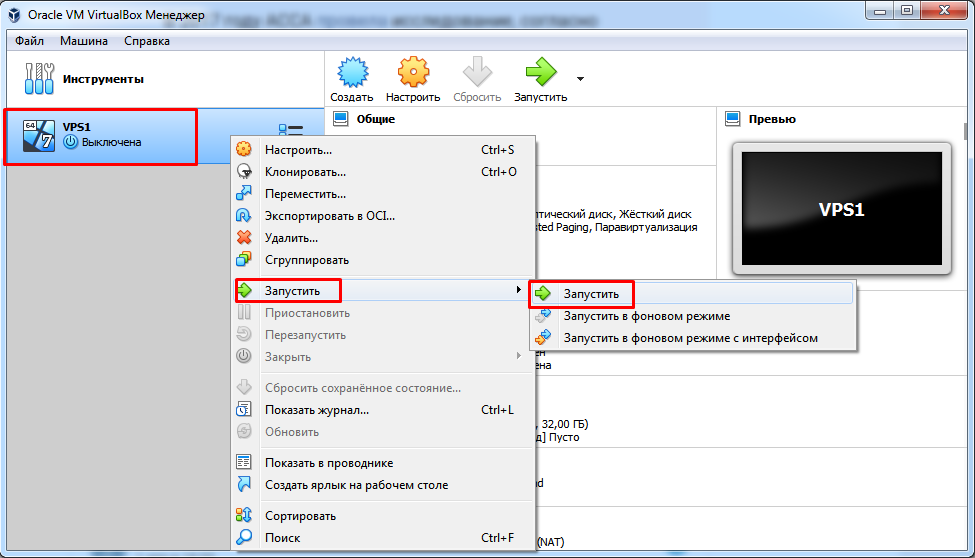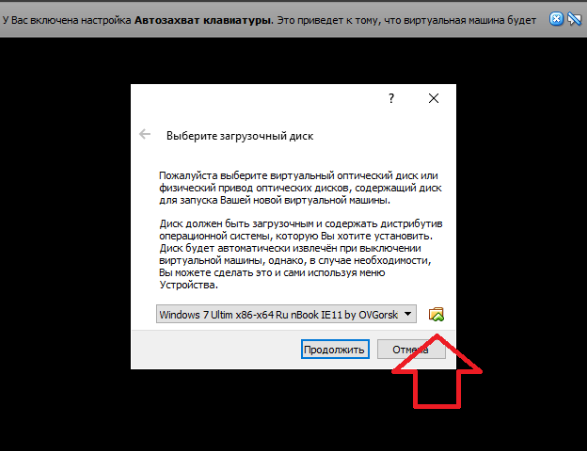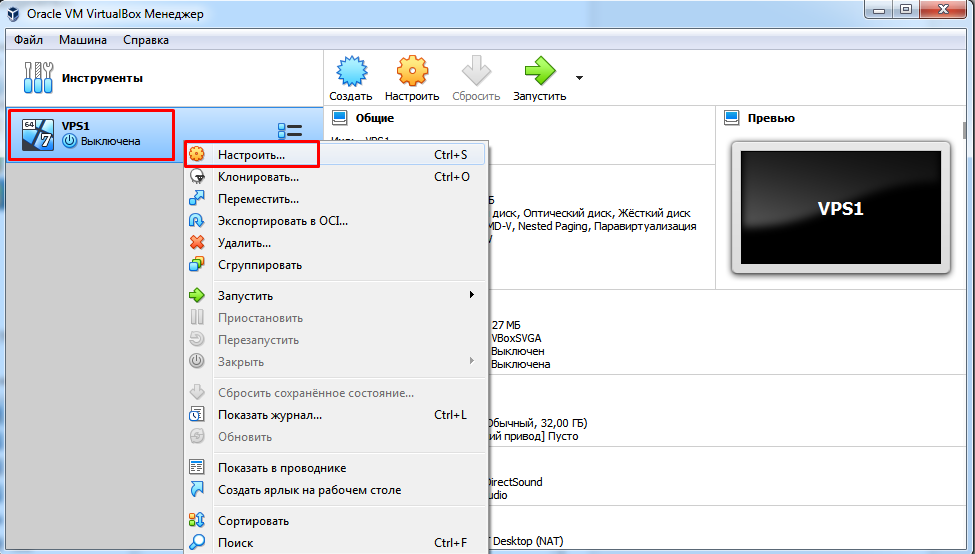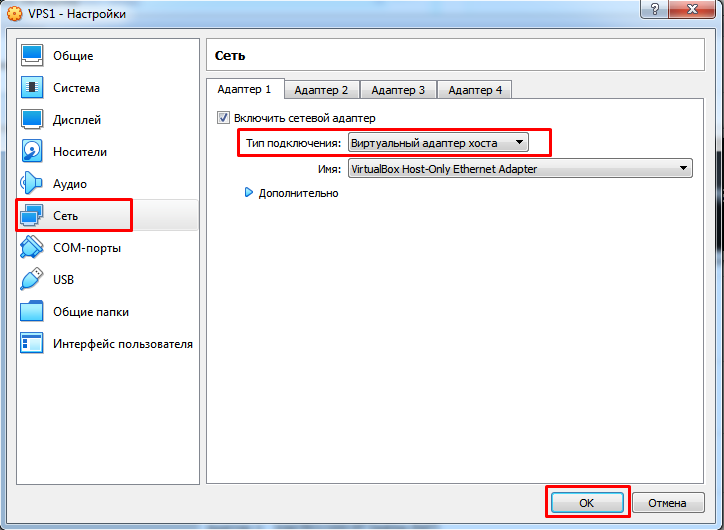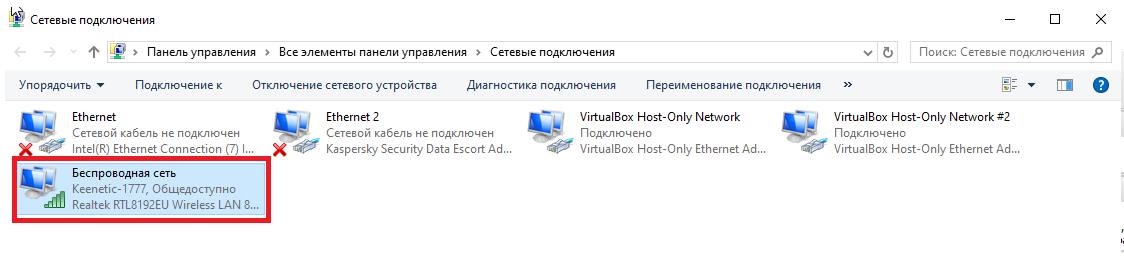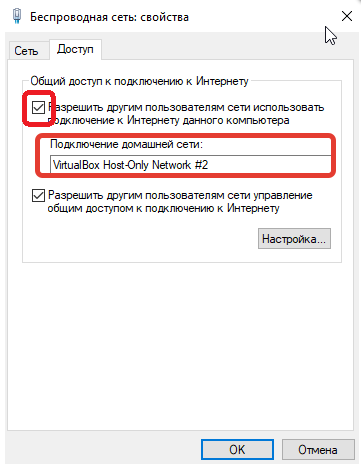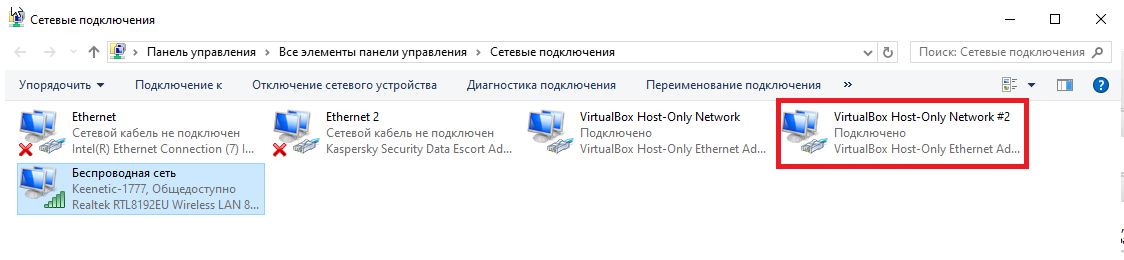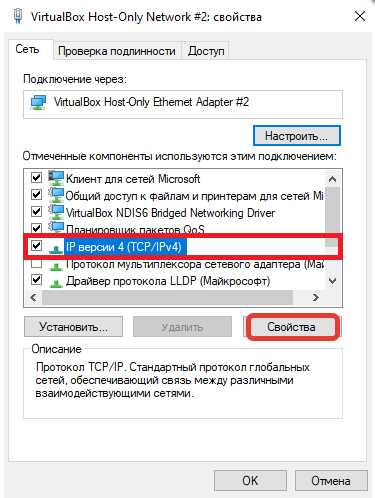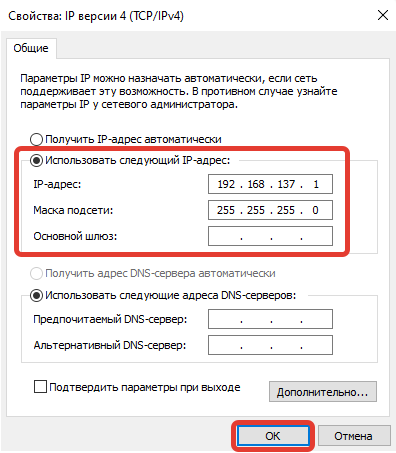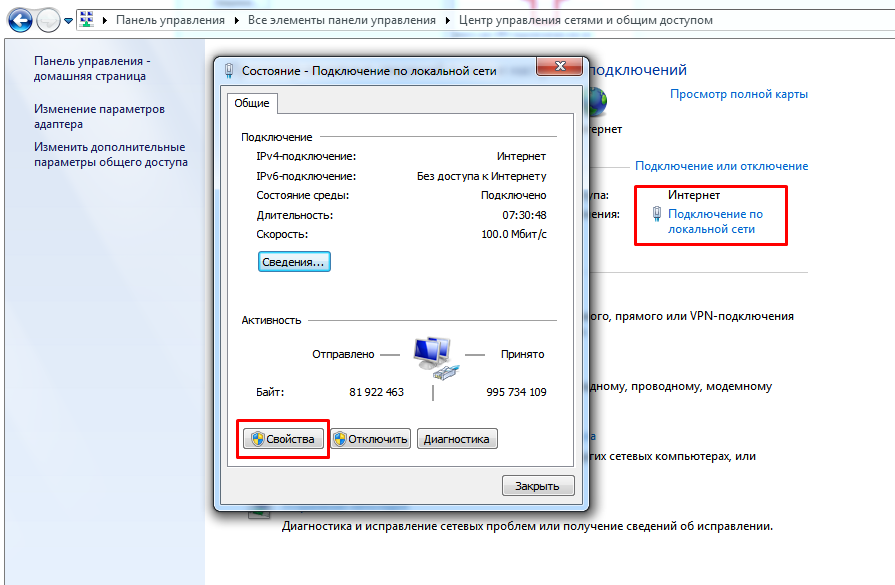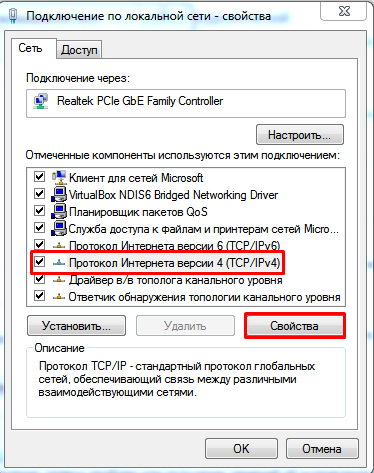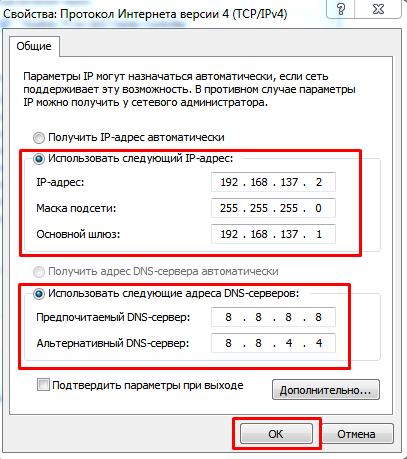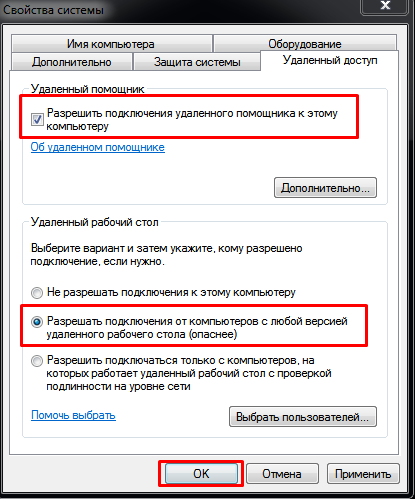Я расскажу о том, при каких обстоятельствах понадобится виртуальный сервер, какие существуют программы для его создания и как взаимодействовать с ними.
Для чего нужен виртуальный сервер на компьютере
VDS-сервер (если быть точнее, локальный сервер), развернутый на локальном компьютере, пригодится при тестировании уже готового сайта, при внедрении в него новых скриптов и дополнений, которые окажут то или иное влияние на общую работоспособность проекта. Помимо тестирования, на виртуальном сервере происходит и отладка добавленных компонентов. У вас появляется возможность редактировать их под себя до момента релиза.
Однако стоит уточнить, что полноценную реализацию VDS-сервера на одном локальном компьютере все равно не развернуть, поэтому за помощью придется обращаться к программам для создания локальных серверов, которые и помогут обойтись без приобретения услуг на сторонних сайтах.
Комьюнити теперь в Телеграм
Подпишитесь и будьте в курсе последних IT-новостей
Подписаться
Создание локального сервера на компьютере
Приобретение VDS подходит в том случае, когда у вас уже есть готовый проект. Для тестирования же целесообразно использовать локальный сервер при помощи специальных программ. Одним из лучших решений можно считать OpenServer. Этот инструмент подойдет начинающим, поскольку легко устанавливается и настраивается. Ниже я даю ссылку на тематическую инструкцию, которая поможет разобраться с тем, как начать пользоваться этой программой.
Подробнее: Установка и настройка OpenServer
Второй популярный вариант – Denwer. Это приложение еще более простое в использовании, оно позволяет запустить локальный сервер сразу же после установки, выполнив для этого всего несколько команд. Скачать Denwer можно с официального сайта, где разработчики любезно предоставили видеоинструкции для тех, кто впервые будет работать с данным решением. В этих руководствах есть ответы на все вопросы по поводу настройки и первого запуска Denwer.
Существует огромный список локальных серверов, доступных для установки как в Windows, так и Linux. Ознакомиться с ними можно в отдельной статье, перейдя по ссылке ниже.
Подробнее: 8 лучших локальных серверов
Переход на виртуальный сервер
Выше вы ознакомились с информацией об организации виртуального сервера и подключении локального на своем компьютере. Из этого уже понятно, что все процессы довольно сложны и подходят только в определенных ситуациях. Зачем создавать сервер самостоятельно, когда за небольшую плату можно купить виртуальный сервер и использовать его для своих целей? Например, Timeweb предлагает высокопроизводительные VDS от 45 рублей в месяц.
Подробнее: VDS-хостинг под любые задачи
Приведу несколько примеров, для чего нужен VDS-сервер, а в каких ситуациях он просто необходим.
- Организация безопасности сайта. При работе на виртуальных серверах у каждого участника своя операционная система и настройки межсетевого экрана. Соответственно, при взломе физического сервера хакер не сможет так просто получить данные сразу всех подключенных сайтов.
- При работе с интернет-магазином. Чаще всего для интернет-магазинов подключается услуга оплаты картой, а это значит, что клиент будет вводить свои банковские данные. В этом случае появляется требование перехода на безопасный VDS-сервер для одобрения PCI DSS сертификации.
- Ускорение работы сайта. Приобретение данной услуги позволяет ускорить сайт, особенно когда тот становится все больше и больше с каждым днем. Виртуальный сервер предоставляет больше ресурсов, за счет чего и происходит оптимизация работы.
Существуют и другие факторы, но это самые основные. Теперь вы можете сформировать полную картину того, нужно ли вам переходить на VDS-сервер или подойдет локальный вариант.
Можно ли самому запустить VDS-хостинг?
В сети есть много статей, рассказывающих о том, что создать VDS самому – не такая уж и сложная задача. Особенно если запустить его на своем компьютере и продавать. Хочу уверить, что это полный абсурд.
Разумеется, VDS или VPS-хостинг можно запустить самостоятельно, предоставляя услуги всем желающим, но точно не на своем компьютере. Это целый бизнес, требующий ответственного подхода, определенных знаний и вложений средств. Рассказывать об этом детально нет смысла, однако для общего развития уточню несколько основных деталей.
Выбор типа продажи виртуальных серверов и оборудования – самый важный финансовый вопрос, поскольку он имеет несколько вариантов развития.
- Простой вариант – перепродажа купленного у стороннего провайдера виртуального сервера по более высокой цене (ресселинг). В этом случае нужно найти оптимального поставщика, который предоставляет надежный VDS. Сам хостинг должен предоставлять тарифную линейку серверов под разные нужды.
- Аренда физического сервера – дорогой вариант, но позволяющий разбить его на несколько VDS при помощи технологии виртуализации. При правильном подходе это позволяет сократить расходы и более гибко организовать всю систему.
- Можно разместить собственное оборудование в готовом дата-центре. Этот метод требует больших вложений, поскольку вы самостоятельно приобретаете все оборудование и находите место, где его разместить.
- Самый безумный вариант – построить свой дата-центр. Здесь уже речь идет о масштабном бизнесе с миллионами затрат и продуманным планом развития.
Следует посчитать все затраты, найти помощников или заняться организацией хостинга самостоятельно. Открыть его не так уж и просто, ведь это требует серьезного подхода. Обычному пользователю для тестирования своих сайтов этот вариант, естественно, не подойдет, поэтому предлагаю ограничиться локальным сервером.
Всем привет!
Наверняка у многих из нас есть старые компьютеры или ноутбуки, которые вроде бы больше не нужны, но выбросить жалко. Сегодня мы разберемся, как их можно использовать в хозяйстве, используя в качестве удаленных рабочих столов для установки терминалов с советниками для автоматического трейдинга.
А если точнее – будет инструкция, как создать свой собственный VPS сервер на домашнем ПК с блекджеком и… ну вы поняли).
Как создать свой VPS сервер на домашнем компьютере
Мы рассмотрим несколько простых вариантов “без заморочек” со всеми плюсами, минусами и ограничениями, а так же один не самый простой вариант, прелесть которого обнаруживается, если вы собираетесь работать с тремя – четырьмя терминалами.
Простые варианты
Вариант 1. Подключение по протоколу RDP.
Этот вариант подходит не всем. Дело в том, что, во-первых, настроить подключение по протоколу RDP можно только в Windows 7/8/10 версий Pro, Ultimate и Enterprise. Если у вас версия Starter или Home, придется переустанавливать систему, что часто довольно неудобно. Ну и во-вторых, вам нужен “белый” ip, чтобы использовать RDP протокол.
На сегодняшний день для домашних и частных сетей выделены и зарезервированы несколько диапазонов серых IP адресов:
- с 10.0.0.0 по 10.255.255.255 – используется на предприятиях и крупных компаниях;
- c 172.16.0.0. по 172.31.255.255 – так же используются в производственных и корпоративных сферах;
- с 192.168.0.0. по 192.168.255.255 – домашние и малые корпоративные сети.
Узнать ваш ip адрес можно из консоли. Нажмите Win+R, в появившемся окне введите cmd и в консоли впечатайте ipconfig. Найдите значение IPv4 – это и есть ваш ip адрес. Если он входит в один из диапазонов, указанных выше – ваш ip-адрес серый. Но это не страшно, вы всегда можете приобрести у вашего провайдера белый ip-адрес за символические 2-10 долларов в месяц.
Чтобы настроить удаленный доступ в Windows 10, зайдите в “Параметры”->”Система”->”Удаленный рабочий стол” и включите переключатель.
Вам нужно будет настроить электропитание таким образом, чтобы компьютер не уходил в спящий режим. Также потребуется настроить доступы, кликнув на пункт, отмеченный на скриншоте выше цифрой 2:
Для подключения потребуется ввести в утилиту “Удаленный рабочий стол” название компьютера:
Вариант 2. Подключение с помощью TeamViewer.
Если у вас нет белого ip адреса, а получать доступ к удаленной машине все же хочется, можно воспользоваться специальным софтом, использующим другие протоколы.
Самая популярная на данный момент программа для решения этой задачи – TeamViewer. Она является бесплатной для некоммерческого использования при общем количестве подключенных в сеть машин не более пяти, но алгоритм определения коммерческого использования иногда дает сбои и вам предлагается оплатить доступ к программе.
После этого вы не сможете использовать программу, не оплатив хотя бы месяц использования. Но, к счастью, есть и другие, не менее удобные программы с бесплатным использованием.
Вариант 3. Подключение с помощью LiteManager.
Одна из бесплатных программ. Поддерживает неограниченное количество подключений. Из особенностей – программа разделена на клиентскую и серверную части. Серверная устанавливается на машине, к которой вы собираетесь подключаться, а клиентская служит для доступа к подключенным машинам и управления ими.
Программа проста в установке и управлении, а качество соединения вполне достаточное для удаленной работы с терминалами.
Вариант 4. Подключение с помощью Chrome Remote Desktop.
Это самый простой вариант из всех возможных. Все, что вам нужно иметь – аккаунт Google и возможность установить на компьютере браузер Chrome. После установки браузера и регистрации учетной записи, переходим в меню расширений:
Оттуда переходим в интернет-магазин Chrome и ищем расширение под названием Chrome Remote Desktop. После установки расширения машина автоматически добавится в список доступных.
При входе под вашей учетной записью с браузера другой машины все компьютеры будут вам также доступны. Естественно, браузер для этого держать открытым не обязательно. Кстати, качество соединения ничем не уступает всем предыдущим вариантам.
Сложный вариант
Но что же делать, если нам нужно много терминалов на каждом компьютере? Устанавливать каждый из них отдельно, перетаскивая все индикаторы, советники, заново все настраивая и оптимизируя? К счастью, этого не требуется. Дальше я расскажу про немного более сложный способ, использующий виртуальные машины.
Прелесть виртуальной машины в том, что вы можете настроить всю систему один раз, а затем буквально двумя кнопками создать абсолютный клон
Прежде чем начать, нужно запастись некоторым софтом. Вам понадобятся всего две вещи: образ операционной системы для установки на виртуальную машину (подойдет любой образ Windows, но в видео я использую Windows 7) и специальная программа под названием Virtual Box.
Программу вы можете скачать тут, она совершенно бесплатна. Еще вам понадобится Extension Pack, который вы найдете также по ссылке выше. Расписывать установку программ я не буду – все стандартно и совсем несложно.
Создание виртуальной машины
Нажимаем кнопку Создать и видим следующее окно:
Тут нужно ввести название вашей машины (любое) и задать
количество оперативной памяти, которое вы готовы выделить под нее.
Жмем Создать.
Снова жмем Создать, и наша новая виртуальная машина появится в списке:
Запускаем, нажав кнопку Запустить, и дожидаемся загрузки.
Выбираем нужный образ, нажав кнопку, выделенную красной стрелкой на скрине выше. Устанавливаем Windows, не забываем к имени пользователя задать пароль и отключить брандмауэр.
После того, как Windows установлен, настало время настроить сетевой адаптер. Для этого жмем на нашу машину в списке и выбираем пункт «Настроить».
Вы увидите такое окно:
Переходим в настройку сети:
И заполняем все, как показано на скриншоте выше.
Теперь нужно настроить параметры подключения на основном компьютере. Для этого перейдем в папку сетевых подключений и сначала настроим подключение к интернету:
Тут нам нужно зайти на вкладку Доступ и поставить параметры, как показано на рисунке ниже:
Далее настраиваем адаптер виртуальной машины (2).
Выделяем пункт IPv4 и жмем кнопку Свойства:
Заполняем появившееся окно:
Теперь запустим виртуальную машину и уже на ней настроим
адаптер:
Снова выберем настройку IPv4 и нажмем кнопку Свойства:
Настройки будут следующими:
Последняя цифра выделенного красным адреса может быть любой. Когда мы создадим еще одну виртуальную машину, последняя цифра адреса должна отличаться.
Теперь зайдем на виртуальной машине в Панель управления – Система и безопасность – Система – Настройка удаленного доступа:
На этом настройка закончена, можно проверить подключение по rdp. Для этого сверните окно с
виртуальной машиной и на основной машине нажмите Win+R, введя в появившемся окне mstsc и нажав Enter:
Вы увидите окно подключения к удаленному рабочему столу:
Введем ip,
который установили тут:
И подключимся к виртуальной машине через rdp.
Чтобы окно виртуальной машины не мешало, вы можете запустить ее в фоновом режиме. Для этого выключите машину, а затем нажмите Запустить – Запустить в фоновом режиме:
После загрузки виртуальной машины в фоновом режиме вы
увидите небольшое превью:
Когда система будет загружена, вы сможете подключиться к машине через Удаленный рабочий стол.
Для того, чтобы создать несколько машин, достаточно сделать так:
Вы увидите вот такое окно:
Выберите название новой виртуальной машины, и через некоторое время вы увидите ее в списке ваших виртуальных машин. Перед использованием новой машины необходимо поменять ip, изменив последнюю цифру:
Кстати, если у вас белый ip, вы можете получать доступ из интернета к каждой из ваших виртуальных машин, что может быть довольно удобно. Чтобы настроить виртуальную машину для этого, достаточно перейти в настройки->Дисплей->Удаленный доступ и включить галочку:
Далее в окне утилиты Удаленный рабочий стол нужно указать ваш ip и порт после двоеточия (:3389).
Заключение
Таким несложным образом вы можете легко создать неограниченное количество виртуальных машин на своей локальной машине. Это отличный вариант для компьютеров, которые пылятся у вас на полках.
Тема на форуме
С уважением, Дмитрий аkа Silentspec
Tlap.com

Привет, Хабр! Относительно недавно после пары лет перерыва в айти, потраченных на изучение японского языка, мне пришлось срочно обновлять свои знания на работе. Ну знаете, искать возможности исполнить все хотелки начальника, как и положено эникею. Меня ждало много увлекательных открытий, но при этом, как водится, и немало боли и борьбы с непонятками. Docker, контейнеры, реверс DNS и реверс прокси, получение TLS сертификатов. В какой-то момент я наконец дошёл до удобного решения, которым я теперь хочу поделиться.
В своё время домашний сервер очень облегчил бы мне понимание Docker’а, да и удобство работы с ним неслабо бы повысил. Поэтому возникла идея написать эту статью, после прочтения которой любой человек даже с поверхностными знаниями в информационных технологиях сможет поставить себе постоянно доступный домашний сервер на базе Docker Swarm с удобной веб-мордой, простым получением TLS-сертификатов и Heroku-подобным функционалом (для чего будем использовать PaaS CapRover).
Статья, в общем-то, рассчитана на новичков, обладающих какими-то техническими знаниями — школьников старших классов, студентов и просто любителей — а потому вряд ли будет интересна серьёзным профессионалам.
Зачем оно нужно?
Ну как минимум потому что это круто, иметь домашний сервер! Да и настраивать всё это дело интересно. При этом он уже за месяца три отобьёт свою стоимость в сравнении с VPS’ом схожей конфигурации. Ну и наконец он просто радует глаз и миленький.
Что же до использования — иметь возможность развернуть в пару кликов дома Docker-контейнеры сразу в формате http://контейнер.мой.домен/ и в ещё один клик подключить к нему SSL неплохо упрощает жизнь. Сейчас всё больше и больше разнообразных приложений и сервисов переезжают в контейнеры и, если вы не любите лишний раз платить большим компаниям, иметь свои аналоги платных сервисов на домашнем сервере это очень удобно.
Ну а удобство для разработчиков и так понятно.
Подготовка
Поскольку мы хотим, чтобы наш домашний сервер был доступен из внешней сети, нужно сделать несколько приготовлений.
Port Forwarding
Проверьте наличие у вашего маршрутизатора (роутера) опции Fort forwarding/Port mapping/Перенаправление портов. Это не самый безопасный, но самый простой способ дать нашему серверу путь во внешний мир. Убедитесь что 80, 443 и 3000 порты у вас ничем не заняты — именно их вы будете прописывать IP адресу вашего сервера. Возможно в будущем, например, если вы захотите поднять почтовый сервер, вам придётся прописать дополнительные порты, но пока нужно только это.
Если проводить аналогию для понимания перенаправления портов, то представьте работу мамы в детстве. По умолчанию охранник туда не пустит, но стоит только сказать волшебную фразу «Я к маме», как строгий охранник уже пускает и говорит куда пройти. Вот и тут так же, с нашим NAT’ом роутера, только вместо «Я к маме» вы говорите порт, на что вас направляют куда надо.
Так же стоит убедиться, что у DHCP вашего роутера есть возможность зарезервировать выданный IP адрес за MAC. Скорее всего ваш сервер будет стоять включённым всё время и не просрочит свой выданный IP адрес, но подстраховаться никогда не бывает лишним. Если нельзя — выпишите машине статичный IP вне зоны выдачи адресов DHCP. Это сложнее и неудобнее, но тоже вариант (Кто-то даже скажет что так даже лучше сделать. Но я сейчас за простоту).
Нету этих опций? Возможно ещё не всё потеряно. Проверьте базу https://dd-wrt.com/support/router-database/ на наличие вашего роутера и есть ли тема по нему на 4pda. Если и там пусто… Ну, либо сворачивайте это руководство, либо пора купить новый роутер.
Домен
Конечно, ничто не мешает нам обращаться к нашему домашнему серверу и напрямую по IP адресу, но делать так не рекомендуется: и не особо безопасно, и запоминать IP адрес не просто, да и если у вас динамический, меняющийся каждый раз как вы заново подключаетесь к интернету, IP адрес, то запоминать его вообще бессмысленно. Ну и наконец, у нас много сервисов планируется, а чтобы к ним доступ был тупо по IP адресу, придётся их на разные порты навешивать. Оно вам надо?
Именно поэтому мы будем использовать домен.
Ну, знаете, ту самую штуку, которую вы вводите в адресной строке. В результате сможем давать сервисам поддомены для удобства и не страдать. Ну, например https://пароли.мой.домен/ для парольного сервиса или https://почта.мой.домен/ для почты. Удобно, в общем, запоминается. Делать это будет Ngnix под капотом нашего PaaS, при желании всегда можете разобраться в конкретике.
Рекомендую я, конечно, домен купить. Цены на домены в популярных зонах достаточно либеральные, платить раз в год, регистраторов куча. В плане выбора регистратора я ничего конкретного советовать не буду. Адекватнее всего ориентироваться по цене и отзывам. Разве что маленькое наблюдение: если регистратор требует миллиарды шекелей за такие вещи, как банальное управление DNS записями, то возможно это не очень хороший регистратор и следует посмотреть в другую сторону.
Впрочем если вы только пощупать пришли, то домен можно получить и бесплатно. Есть такой регистратор — Freenom, там можно бесплатно достать домен в зонах .tk, .ml, .ga, .cf или .gq. Правда как часто бывает с чем-то бесплатным, сайт глючный. Если на проверке доменов у вас всё время пишется, что домен занят, попробуйте поставить сразу полный путь. То есть вводите в проверочное поле не мой_домен, а сразу, скажем, мой_домен.tk.
Очевидно, что если что-то досталось бесплатно, то и потерять его легко — отзывы у Freenom в этом плане далеки от хороших. Так что если планируете что-то серьёзное, то лучше домен себе всё-таки купить у регистратора. Однако для маленького домашнего сервера потенциальная потеря домена не критична.
Cloudflare
Тут мы уже входим в пространство вкусовщины. Вам ничто не мешает использовать и редактор DNS записей вашего регистратора или любой другой сервис управления DNS записями домена. Тут, на хабре, вон вообще CloudFlare раком интернета недавно называли. Но с другой стороны, CloudFlare даже в базовой, бесплатной версии имеет достаточно много приятных фишек, которые ваш регистратор скорее всего не предоставляет. Тут и какая-никакая защита от DDoS, кеширование, расширенные возможности управления доступом и так далее и в том же духе. Плюс в одном из следующих пунктов, когда мы поднимем контейнер для DDNS, будет использоваться именно CloudFlare (впрочем настроить DDNS с другим провайдером вроде DuckDNS — задача достаточно тривиальная).
Правда многие фишки пройдут мимо нас, поскольку проксирование у CloudFlare на wildcard-записи (ну, это записи включающие всё пространство имён *.мой.домен) не работает (ну, за бесплатно). Однако ничего не мешает потом, уже для отдельных сервисов, сделать конкретную запись и пожать все плюшки платформы. Ну или ещё лучше, если у вас статический IP адрес, вообще без DDNS обойтись.
Платформа
Физический путь
Удобство физического пути очевидно — стоит отдельная машинка, не мешает основной работе, радует глаз.
Если спросить, что же использовать как платформу, наверняка многие ответят Малинку (то есть Raspberry Pi). На мой взгляд это не самый лучший выбор для данного случая.
Raspberry Pi отлично подходят для самодельных решений разнообразной направленности, но по соотношению цена/производительность не являются каким-либо лидером. И, хотя сейчас уже множество софта доступно под ARM системы, под x86 программы всё-таки чувствуют себя постабильнее.
Кто-то захочет переоборудовать старую машину или собрать на старых Xeon’ах себе компьютер для веб-сервера. И это тоже вариант, хотя по потреблению электроэнергии не оптимальный.
Я же советовал бы купить для данных целей недорогой (или не очень дешёвый, если вы хотите постоянно запускать «тяжёлые» задачи на вашем сервере) мини-пк (иначе называемый неттоп). Доступные варианты с 8 гигабайтами оперативной памяти, четырёхядерным Celeron и SSD на 128 гигабайт можно найти за 150-200 долларов и этого более чем хватит для домашних задач. При этом он будет компактным, тихим, удобным в размещении, достаточно приятно выглядящим и с низким TDP. Даже в самые дешёвые модели обычно можно доставить как минимум один, а порой и два 2,5 дюймовых диска, так что как файловую помойку его, в общем-то, тоже можно использовать. Хотя лучше превратить его в личное облако, а как файловый сервер использовать отдельное NAS-устройство — для отказоустойчивого хранения большого количества данных форм фактор мини-пк не слишком располагает.
Помимо этого, если вы «наиграетесь» и решите, что оно не ваше, такому компьютеру будет легко найти место. Например поставить обратно Windows и отдать маме/тёте Вале из третьего подъезда. Для офисной работы и использования браузера он подойдёт прекрасно.
А если вы за чуточку большую цену взяли мини-пк с несколькими сетевыми портами, то сможете превратить его в невероятно мощный и функциональный маршрутизатор, поставив сверху OpenWRT, PFsense, ClearOS или ещё какую-нибудь систему для роутеров. Ну и вообще альтернатив много, когда и если наиграетесь с предложенным мной вариантом.
Сразу, правда, надо учесть: шансы, что у такой машинки не будет работать Wi-Fi под линуксом, мягко говоря, не самые маленькие. Так что планируйте проводное соединение.
Заранее погуглите, на какую клавишу вызвать boot menu у вашей машинки. А образ для установки, если вы на Windows, лучше всего на флешку записывать программой Rufus.
Виртуальный путь
Если у вас есть просто живой интерес к тому, что и как настроить, определиться надо ли оно или не надо, то настраиваем виртуальную машину.
Тут стоит провести некоторое разграничение в понимании, поскольку дальше у нас будут ещё и контейнеры Docker. Внешне и по структуре они очень похожи, но вот по использованию неплохо так различаются.
Виртуальная машина — это именно то, как оно звучит — компьютер, которой на самом деле не существует, живущий внутри нашего. Её в какой-то мере можно сравнить с картонной коробкой. Её нужно где-то достать, развернуть, заполнить. Она стоит и занимает место, даже если не до конца заполнена. И залезть внутрь этой коробки иначе как сверху достаточно проблематично.
А контейнер — это как пакетик из магазина. Вроде и служит примерно той же цели, что и коробка, но внутрь что-то положить и достать проще, укладывать по-особому не нужно,места много не занимает, и выкинуть не жалко, и продырявить просто. Говоря же чуть более нормальным языком — контейнер это такая недо-виртуалка, которая ведёт себя скорее как процесс программы.
Конкретный гипервизор (ну, программа, где ваши виртуальные машины создаются и управляются) — на ваше усмотрение. Лучше, конечно, использовать гипервизор первого типа (они, как правило, быстрее, поскольку работают “под” операционной системой, а не “над” ней, как гипервизоры второго типа), но нашему серверу это не очень критично.
Внимание, любители всяких игруль, мобильных и не очень, на Windows — большая часть гипервизоров конфликтуют с эмуляторами Android для игр и с некоторыми античит решениями. Нормально только Bluestacks для Hyper-V работает, так что заранее выберите, что вам важнее.
VirtualBox
Для начала распишу для VirtualBox, который доступен на всех основных платформах, хотя и не отличается высокой скоростью.
Нажмите на кнопку New (Создать) для создания новой машины, и, ориентируясь по своей логике, задайте все настройки — если что, то потом всегда сможете поправить. Правда, меньше чем 2 гигабайта оперативной памяти лучше не ставить.
После создания машины войдите в её настройки. В разделе Storage (Носители) добавьте ваш образ к дисководу (синяя иконка), а в разделе Network (сеть) поменяйте тип подключения на Bridged Adapter (Сетевой мост) и выберите сетевую карту, по которой к вам приходят интернеты, после чего сохраните.
Hyper-V
Поскольку сам я в основном пользуюсь Windows, то предпочитаю использовать Hyper-V — встроенный в Pro версию системы гипервизор первого типа. Если вы пользователь Windows, то вам я тоже его советую — как и положено гипервизору первого типа, он весьма радует своей производительностью.
Чтобы использовать Hyper-V, активируйте его в Turn Windows Features on or off (Включение или отключение компонентов Windows) и перезагрузите компьютер. Вероятно, вам ещё придётся включить аппаратную виртуализацию в BIOS, если вы ещё не делали это. Также необходимо создать в Hyper-V manager (Диспетчер Hyper-V) сетевой интерфейс, ведущий во внешнюю сеть. Кликните справа на Virtual Switch Manager (Диспетчер виртуальных коммутаторов), выберите External (Внешний) и нажмите Create Virtual Switch (Создать виртуальный коммутатор). Далее в настройках External Network (Внешняя сеть) выберите сетевую карту, по которой к вам приходят интернеты, а потом сохраните.
После этого создайте новую машину в Hyper-V manager (но только не создавайте «быструю» машину, там всё не слава богу), а потом пройдите в её свойства и отключите Secure Boot (если машина 2-ого поколения). Остальные параметры по вкусу, но меньше 2 гигабайт оперативной памяти лучше не ставить. Ну и как сетевой интерфейс, очевидно, нужно поставить свежесозданный.
Установка и настройка системы
При выборе дистрибутива для установки у нас есть некоторый выбор (Но свериться с поддерживаемыми платформами на https://docs.docker.com/engine/install/ не помешает). Официально докер рекомендуется ставить на Ubuntu, я обычно предпочитаю Debian, но нам в целом не принципиально. Однако возможные подводные камни я распишу только для этих двух дистрибутивов.
И да, если можете, то лучше напрямую смотрите инструкции. А то информация в интернете имеет привычку устаревать и есть шанс, что к моменту, как вы это читаете, всё уже десять раз поменялось.
В случае с Ubuntu скачайте Ubuntu Server — на сервере графический интерфейс ни к чему, вы даже не будете подключать к нему монитор после изначальной установки. При установке важный момент — НЕ отмечайте Docker в качестве установки по умолчанию. Иначе он поставится как snap пакет, будет глючить, тупить и вообще, зачем вам лишние проблемы, не дружите со snap’ами, это плохая компания.
После установки системы копипастим по одной эти строчки (вы же уже подключились по SSH, правда ведь? Если нет, то чуть подальше будет инструкция) или вбиваем вручную:
sudo apt-get update
sudo apt-get install
ca-certificates
curl
gnupg
lsb-release
curl -fsSL https://download.docker.com/linux/ubuntu/gpg | sudo gpg --dearmor -o /usr/share/keyrings/docker-archive-keyring.gpg
echo
"deb [arch=$(dpkg --print-architecture) signed-by=/usr/share/keyrings/docker-archive-keyring.gpg] https://download.docker.com/linux/ubuntu
$(lsb_release -cs) stable" | sudo tee /etc/apt/sources.list.d/docker.list > /dev/null
sudo apt-get update
sudo apt-get install docker-ce docker-ce-cli containerd.ioПри установке Debian не надо отмечать web server, поскольку в качестве него у нас Nginx внутри контейнера Docker’а с нашим PaaS работать будет.
После установки системы копипастим эти строчки:
sudo apt-get update
sudo apt-get install
ca-certificates
curl
gnupg
lsb-release
curl -fsSL https://download.docker.com/linux/debian/gpg | sudo gpg --dearmor -o /usr/share/keyrings/docker-archive-keyring.gpg
echo
"deb [arch=$(dpkg --print-architecture) signed-by=/usr/share/keyrings/docker-archive-keyring.gpg] https://download.docker.com/linux/debian
$(lsb_release -cs) stable" | sudo tee /etc/apt/sources.list.d/docker.list > /dev/null
sudo apt-get update
sudo apt-get install docker-ce docker-ce-cli containerd.ioВ общем скачайте что вам нравится, запишите на флешку при физическом пути, подключите к виртуалке при виртуальном и давайте, устанавливайте по инструкциям.
Помимо того, чтобы вводить команды вручную, вы можете использовать Ansible или другие системы для развёртывания, но данное руководство их проигнорирует, поскольку ничего сложного мы не делаем. Просто знайте, что если вам потребуется однотипно настраивать несколько машин, то можно по ssh удобненько это делать через Ansible. Но ssh игнорировать всё же не стоит, ведь как минимум подключившись к своей машине по нему, вы сможете тупо копипастить все команды из руководств, а не вводить вручную.
Ansible это достаточно важный инструмент для Linux-админа и, если вы планируете сдавать или хотя бы просто учиться на сертификации от RedHat, то он вам понадобится. Ну так, на будущее.
Ssh клиентов великое множество, я обычно пользуюсь встроенным в Windows OpenSSH (хотя он встроен, но в старых версиях Windows 10 может быть по-умолчанию отключен. Включается в Turn Windows Features On and Off (Управление дополнительными компонентами)). Просто открываете PowerShell и пишите:
ssh логин_в_linux@IPшник_сервераА после вводите пароль своего пользователя. Тут стоит отметить, что использовать ssh с паролем это не особо безопасно (но зато проще всего), и, если у вас будет желание с этим разобраться, то лучше настроить ssh ключ.
Систему мы настроили, но не спешите ставить CapRover. Сначала вернёмся к роутеру. Найдите в нём ваш сервер и зарезервируйте его IP адрес в DHCP. Ну или поменяйте его на что-нибудь приятное и зарезервируйте. У вас есть чувство прекрасного, я уверен. После этого пропишите перенаправление с 80, 443 и 3000 портов маршрутизатора на 80, 443 и 3000 порты нашего сервера.
Вот пример того, как оно выглядит в моём роутере TP-Link:
Теперь идём к домену. Войдите в CloudFlare или DNS редактор вашего регистратора и создайте следующую запись:
Тип: A
Хост: *.ваш.домен
Запись: указывает на ваш внешний IP адрес
Если вы не знаете как узнать ваш внешний IP адрес, то посмотрите в настройках интерфейса, роутера, где угодно. Ну или наберите в поисковике что-нибудь вроде «мой IP», если копаться не хочется.
Можете сразу не отходя от кассы создать токен, если планируете динамически обновлять DNS при изменении вашего IP адреса.
Для этого пройдите по ссылке https://dash.cloudflare.com/profile/api-tokens и создайте токен со следующими свойствами:
Zone — Zone Settings — Read
Zone — Zone — Read
Zone — DNS — Edit
Include — All zones
Сохраните длинный Cloudflare API токен, но далеко не убирайте.
Всё, теперь заходим на сервер и пишем волшебную команду, которая поднимает нашу систему для управления контейнерами:
docker run -p 80:80 -p 443:443 -p 3000:3000 -v /var/run/docker.sock:/var/run/docker.sock -v /captain:/captain caprover/caproverЕсли вы плохо знакомы с Docker’ом, то тут мы запускаем наш первый контейнер — небольшой PaaS CapRover. Помимо этого мы даём портам в контейнере путь на волю (-p 80:80 -p 443:443 -p 3000:3000), позволяем контейнеру иметь доступ к демону Docker на хост-машине (-v /var/run/docker.sock:/var/run/docker.sock) и делаем так, чтобы папка из контейнера хранила своё содержимое в папке на хосте (-v /captain:/captain). Если так не сделать, то при перезапуске контейнера всё содержимое: настроечные файлы и другие данные нашего контейнера, потеряются навсегда. Так что никогда не забывайте указывать команду -v при работе docker в консоли, чтобы потом не плакать у разбитого корыта. Ну а caprover/caprover — это образ на Docker Hub.
Подождите немного и зайдите либо по айпи адресу, либо по адресу вашего домена:3000 (например http://мой.домен:3000), введите пароль captain42 . После этого тут же введите в нижнее поле ваш домен и нажмите Update Domain. Можете также нажать на Enable HTTPS, но вот на Force HTTPS не надо нажимать — Cloudflare и так трафик у вас (если вы оставили рекомендуемые настройки) с http на https переводит. Конфликтов на этом поводе нам не надо.
Вы великолепны!
Настала пора запустить наш первый контейнер внутри PaaS.
Перейдите в веб панели в раздел Apps, нажмите на One-Click Apps/Database, найдите CloudFlare DDNS. Это достаточно простой контейнер, весь смысл которого сводится к тому чтобы раз в пять минут проверять, изменился ли IP адрес сервера, и, если изменился, обновлять DNS запись на CloudFlare.
После того как вы нажали на него, вы увидите много опций для ввода. Вообще говоря, чтобы всё заработало нам достаточно просто указать наш сохранённый токен CloudFlare и задать какое-нибудь имя. Но давайте всё-таки разберёмся, что именно мы видим.
А видим мы опции ввода так называемых переменных окружения. Не всех правда, а только тех, которые указал автор конфигурационного файла для CapRover. Значения из этих переменных контейнер может достать и использовать в своих целях, проще говоря через них задаётся начальная конфигурация контейнера.
Так вот, задайте какое-нибудь имя, вставьте ранее сохранённый токен и нажмите Deploy. Контейнер заработал. Теперь можете делать что угодно!
Чуть сложнее
Этот контейнер был простым, без веб доступа, но что у тех, к которым мы будем иметь доступ? Да в общем всё так же, разве что ещё можно включить https, задать домен, указать HTTP порт контейнера и включить websocket. Попробуйте, это просто и интересно!
Использование
И вот наконец у нас всё стоит и работает.
Зачем оно вам? Ну, если вы до сих пор не знаете — придумайте. Для установки в один клик в CapRover доступно множество приложений для повседневного использования. Например менеджер паролей Vaultwarden. Торрент-клиент Qbittorrent. Сервер Minecraft. Боты для Discord. Вариантов много.
Я, например, держу стол для игры в DnD с друзьями Foundry VTT, веб-интерфейс для пробуждение от спячки моего домашнего компьютера (чтобы потом подключаться по RDP), свой маленький гит на базе Gitea, удобный фронтэнд для чтения Reddit’а libReddit, веб-архив для закладок и ещё кучу всякой всячины для тестов и изучения.
Ничто не мешает вам самому поэкспериментировать с контейнерами, которых в списке ещё нет, а если результат будет удовлетворительным — опубликовать свой конфиг на Github среди других приложений для установки в один клик.
В самом начале мы установили SSH, так что если вы захотите более тонкой настройки, подключите и тыкайтесь. Советую также зайти на SSH через VS Studio Code с установленным расширением Docker’а, и установить его же сразу там на ваш сервер. Теперь наблюдать, управлять и чистить мусор в контейнерах гораздо удобнее.
Что дальше?
Возможно, вам уже хватило, вы поняли что это не ваше и вообще. Тоже неплохой результат. Возможно, вы просто хотели домашний сервер и получили его — опять же, к результату мы пришли. Или же вы хотите большего — и это тоже прекрасный результат! Надо понимать, что хотя Docker Swarm уже несколько протух, для небольших нагрузок, вроде домашнего использования, он подходит на отлично. А если вам мало, то, разобравшись как и что тут работает, вы можете медленно начать своё движение к изучению kubernetes.
Что можно посоветовать конкретного? Ну, если Docker вам интересен и хочется в нём разобраться поглубже, то вводный цикл статей от Microsoft достаточно приятно и наглядно объясняет как и что оно.
Если хотите покрупнее брать — и в Hyper-V получше разобраться, и в контейнерах и чуточку затронуть кубер, то вот ещё у них есть неплохие материалы.
Не, не, вы не подумайте, я хоть и виндовый админ (ну хорошо-хорошо, эникей а не админ), но не сказать чтобы прям топлю за Microsoft, просто материалы у них бесплатные и достаточно толковые, на мой взгляд.
Коли от Microsoft тошнит — ищите курсы. В англоязычных интернетах с этим проще — идёшь на Udemy или Pluralsight и выбираешь курс по теме, где люди поменьше в комментах бугуртят на качество, и в бой. С русскоязычными курсами посложнее в выборе, но кто ищет — тот найдёт.
Ну и наконец если в целом вся эта тема с сервисами на своём домашнем сервере вам интересна, то вот отличный список selfhosted решений на все случаи жизни.
В общем, да пребудет с вами IT сила!
Как создать VDS на компьютере
В данной статье расскажем, как создать VPS на своем компьютере на примере ОС Windows. Для Linux действия практически такие же.
Для того чтобы создать VPS на своем компьютере, необходимо скачать программу для виртуализации, например Oracle VM VirtualBox. Скачать можно на официальном сайте (www.virtualbox.org/wiki/Downloads).
Также требуется скачать ISO-образ операционной системы.
Запускаем VirtualBox. Откроется окно, где необходимо нажать кнопку «Создать«.
Тут нужно ввести название вашей машины (любое) и задать количество оперативной памяти, которое вы готовы выделить под нее. Жмем «Создать«.
Здесь также нажимаем «Создать«.
Готово, мы создали виртуальную машину.
В списке серверов появится созданный Вами VPS, нажимаем на него и жмем «Запустить«. В открывшемся окне необходимо выбрать ISO-образ для установки ОС.
После установки ОС можно приступить к настройке сетевого адаптера. Это необходимо для обмена информацией между компьютером и каналом связи. Выбираем наш виртуальный сервер и нажимаем кнопку «Настроить«.
Далее переходим в раздел «Сеть«. Выбираем тип подключения «Виртуальный адаптер хоста«.
Следующее, что нужно настроить параметры подключения на компьютере. Для этого в панели управления компьютера в папке сетевого подключения настроим подключение к интернету.
Заходим в раздел «Доступ» и ставим галочку «Разрешить подключение к Интернету данного компьютера«.
Теперь настроим адаптер виртуальной машины.
Выделяем пункт IPv4 и нажимаем кнопку «Свойства«.
Указываем IP-адрес и маску подсети.
Теперь запустим виртуальную машину и настроим адаптер на ней.
Снова выберем настройку IPv4 и нажмем кнопку «Свойства«.
Указываем соответствующие данные.
Теперь зайдем на виртуальной машине в Панель управления — Система и безопасность — Система — Настройка удаленного доступа. Ставим галочки, как показано на скриншоте ниже и нажимаем кнопку «Ок«.
Готово, мы успешно создали и настроили VPS на компьютере.
Обратите внимание, для размещения Вашего сайта в сети Интернет лучше воспользоваться услугами хостинга. Рейтинг лучших VPS-провайдеров в России, смотрите на нашем сайте.
Содержание
- Как создать виртуальный сервер на своем компьютере
- Для чего нужен виртуальный сервер на компьютере
- Создание локального сервера на компьютере
- Переход на виртуальный сервер
- Можно ли самому запустить VDS-хостинг?
- Установка и настройка OpenServer
- Устанавливаем OpenServer на компьютер
- Первый запуск OpenServer
- Первоначальная настройка OpenServer
- Терминальный сервер на Windows 10/8/8.1
- СОДЕРЖАНИЕ
- I. Создание пользователя и настройка прав для доступа по RDP
- II. Настройка терминального сервера с доступом по RDP
- III. Подключение к удаленному рабочему столу
- IV. Часто задаваемые вопросы по теме статьи (FAQ)
- Не работает терминальный сервер в Windows 10
- Как починить rdpwrap после обновления windows
- Является ли создание сервера терминалов из Windows 10 нарушением лицензии?
- Как обезопасить себя в случае обновления операционной системы? Очень часто после этого терминальный режим перестает работать.
- Автор RDP Wrapper забросил свою программу?
- Локального пользователя постоянно выкидывает из системы, когда подключается удаленный. У меня не работает терминальный режим?
- Можно ли не обновлять систему, чтобы не сломать терминальный доступ?
- Как создать локальный сервер на компьютере в программе denwer
- Как создать локальный сервер на компьютере в denwer
- Шаг 1. Загрузка локального сервера
- Шаг 2. Как установить локальный сервер
- Посадка сайта на локальный сервер
Как создать виртуальный сервер на своем компьютере
Я расскажу о том, при каких обстоятельствах понадобится виртуальный сервер, какие существуют программы для его создания и как взаимодействовать с ними.
Для чего нужен виртуальный сервер на компьютере
VDS-сервер (если быть точнее, локальный сервер), развернутый на локальном компьютере, пригодится при тестировании уже готового сайта, при внедрении в него новых скриптов и дополнений, которые окажут то или иное влияние на общую работоспособность проекта. Помимо тестирования, на виртуальном сервере происходит и отладка добавленных компонентов. У вас появляется возможность редактировать их под себя до момента релиза.
Однако стоит уточнить, что полноценную реализацию VDS-сервера на одном локальном компьютере все равно не развернуть, поэтому за помощью придется обращаться к программам для создания локальных серверов, которые и помогут обойтись без приобретения услуг на сторонних сайтах.
Создание локального сервера на компьютере
Приобретение VDS подходит в том случае, когда у вас уже есть готовый проект. Для тестирования же целесообразно использовать локальный сервер при помощи специальных программ. Одним из лучших решений можно считать OpenServer. Этот инструмент подойдет начинающим, поскольку легко устанавливается и настраивается. Ниже я даю ссылку на тематическую инструкцию, которая поможет разобраться с тем, как начать пользоваться этой программой.
Существует огромный список локальных серверов, доступных для установки как в Windows, так и Linux. Ознакомиться с ними можно в отдельной статье, перейдя по ссылке ниже.
Переход на виртуальный сервер
Выше вы ознакомились с информацией об организации виртуального сервера и подключении локального на своем компьютере. Из этого уже понятно, что все процессы довольно сложны и подходят только в определенных ситуациях. Зачем создавать сервер самостоятельно, когда за небольшую плату можно купить виртуальный сервер и использовать его для своих целей? Например, Timeweb предлагает высокопроизводительные VDS от 45 рублей в месяц.
Приведу несколько примеров, для чего нужен VDS-сервер, а в каких ситуациях он просто необходим.
Существуют и другие факторы, но это самые основные. Теперь вы можете сформировать полную картину того, нужно ли вам переходить на VDS-сервер или подойдет локальный вариант.
Можно ли самому запустить VDS-хостинг?
В сети есть много статей, рассказывающих о том, что создать VDS самому – не такая уж и сложная задача. Особенно если запустить его на своем компьютере и продавать. Хочу уверить, что это полный абсурд.
Разумеется, VDS или VPS-хостинг можно запустить самостоятельно, предоставляя услуги всем желающим, но точно не на своем компьютере. Это целый бизнес, требующий ответственного подхода, определенных знаний и вложений средств. Рассказывать об этом детально нет смысла, однако для общего развития уточню несколько основных деталей.
Выбор типа продажи виртуальных серверов и оборудования – с амый важный финансовый вопрос, поскольку он имеет несколько вариантов развития.
Следует посчитать все затраты, найти помощников или заняться организацией хостинга самостоятельно. Открыть его не так уж и просто, ведь это требует серьезного подхода. Обычному пользователю для тестирования своих сайтов этот вариант, естественно, не подойдет, поэтому предлагаю ограничиться локальным сервером.
Источник
Установка и настройка OpenServer
В случае необходимости запуска сайта на домашнем компьютере (например, если во время тестирования не хочется загружать его на хостинг), пользователи обращаются за помощью к программам, развертываемым на локальном сервере. Одним из лучших локальных серверов является OpenServer, настройка которого даже у неопытного юзера не займет много времени.
Преимущество этого решения перед ближайшими аналогами заключается в грамотной реализации системы управления добавленными доменами, а также в присутствии графического интерфейса. Это позволит пользователю вовсе забыть об использовании «Командной строки» для управления собственным сервером.
Устанавливаем OpenServer на компьютер
Многие выбирают OpenServer, поскольку этот софт крайне прост в инсталляции и конфигурировании. Также он имеет графический интерфейс, что немаловажно для огромного пласта юзеров. Предлагаю ознакомиться с развернутым тематическим руководством, начать которое нужно с того, как установить OpenServer.

Первый запуск OpenServer
После инсталляции рекомендуется произвести первый запуск OpenServer, чтобы продолжить дальнейшую настройку, а также просто убедиться в том, что программа функционирует нормально. Для этого потребуется выполнить всего несколько простых действий:
Если на этом этапе с запуском уже возникли проблемы, переходите к ознакомлению с отдельным разделом в конце статьи, где вы узнаете о двух разных методах решения возникшей неполадки.
Первоначальная настройка OpenServer
Настройка OpenServer – обязательный процесс, который требуется выполнить хотя бы для того, чтобы обеспечить комфорт в работе. Первоначальное конфигурирование подразумевает изменение всего нескольких параметров и выглядит так:
Остальные параметры пока трогать не нужно. Большинство из них ситуативные и редко изменяются пользователями, которые разворачивают на своем компьютере локальный сервер.
Источник
Терминальный сервер на Windows 10/8/8.1
Данная статья представляет собой пошаговую инструкцию по настройке Windows 10 в качестве терминального сервера с доступом по RDP.
После настройки, к одному компьютеру смогут одновременно подключаться несколько пользователей по RDP (Remote Desktop Protocol — протокол удалённого рабочего стола). Наиболее популярное применение данного решения — работа нескольких пользователей с файловой базой 1С.
Процесс настройки показан на примере Windows 10 Enterprise x64, однако данное руководство полностью подходит для установки на других ОС Windows.
Внимание! статья написана исключительно в научных интересах. Лицензия Windows не позволяет использовать ОС в таком режиме.
СОДЕРЖАНИЕ
Для настройки Windows 10 в качестве терминального сервера с доступом по RDP понадобятся:
1. Компьютер с установленной операционной системой Windows 10 и правами администратора, подключённый к локальной сети;
2. Компьютер в локальной сети, с которого будет производиться подключение и который имеет RDP клиент (прим. требуется ОС Windows XP/Vista/7/8/8.1/10 и т.д.);
3. Библиотека: RDP Wrapper Library Скачать c GitHub RDP Wrapper Library
I. Создание пользователя и настройка прав для доступа по RDP
2. В открывшемся окне выберите Семья и другие люди, затем нажмите Добавить пользователя для этого компьютера (Рис.2).
3. Нажмите на пункт У меня нет данных для входа этого человека (Рис.3).
4. Нажмите на пункт Добавить пользователя без учетной записи Майкрософт (Рис.4).
5. В соответствующих полях введите имя пользователя (прим. в данном примере это UserRDP), пароль для новой учётной записи и подсказку для пароля, затем нажмите Далее (Рис.5).
6. В окне параметров Вы увидите нового пользователя (прим. в данном примере это UserRDP) (Рис.6).
8. В открывшемся окне выберите: Служебные программы > Локальные пользователи и группы > Пользователи, затем выберите пользователя (прим. в данном примере это UserRDP), перейдите на вкладку Членство в группах и нажмите Добавить… (Рис.8).
9. Нажмите Дополнительно… (Рис.9).
10. Нажмите Поиск, выберите из списка Пользователи удаленного рабочего стола и нажмите OK (Рис.10).
11. Нажмите OK (Рис.11).
12. Нажмите Применить, затем OK (Рис.12).
II. Настройка терминального сервера с доступом по RDP
2. Нажмите Настройка удалённого доступа, в открывшемся окне перейдите на вкладку Удалённый доступ, выберите пункт Разрешить удалённые подключения к этому компьютеру, затем нажмите Применить и OK (Рис.14).
3. Распакуйте (прим. с помощью WinRAR или просто открыть через Проводник) скачанную Вами ранее библиотеку RDP Wrapper Library. Откройте папку и запустите от имени администратора (прим. используя правую кнопку мыши) файл install,после чего начнётся установка (Рис.15).
4. После окончания установки нажмите любую клавишу (Рис.16).
6. В открывшемся окне введите gpedit.msc и нажмите OK (Рис.18).
7. Выберите: Конфигурация компьютера > Административные шаблоны > Компоненты Windows > Службы удалённых рабочих столов > Узел сеансов удалённых рабочих столов > Подключения > Ограничить количество подключений (Рис.19).
8. В открывшемся окне выберите пункт Включить, установите в параметрах разрешённое количество подключений к удалённым рабочим столам на 999999, затем нажмите Применить и OK. Перезагрузите компьютер (Рис.20).
III. Подключение к удаленному рабочему столу
1. Используя второй компьютер, находящийся в той же локальной сети, нажмите Пуск, с помощью поисковой строки найдите, а затем выберите Подключение к удалённому рабочему столу (Рис.21).
2. В открывшемся окне ведите имя компьютера к которому следует подключиться (прим. Тот, на котором производились все настройки), затем нажмите Подключить (Рис.22).
3. Прежде всего, выберите пользователя (прим. в данном примере это UserRDP) и введите пароль от учётной записи, который Вы указывали ранее (прим. см. Рис.5), затем нажмите OK (Рис.23).
4. В появившемся окне нажмите Да, после чего начнётся сеанс удаленного подключения (Рис.24).
Настройка Windows 10 в качестве терминального сервера с доступом по RDP завершена!
IV. Часто задаваемые вопросы по теме статьи (FAQ)
Не работает терминальный сервер в Windows 10
Если у вас изначально не заработал терминальный сервер на windows 10 и количество rdp подключений ограничено одним. Либо если у вас после обновление сломался терминальный доступ, то давайте разбираться, что с этим делать.
Для начала запустите утилиту RDPConf.exe и посмотрите ее вывод.

Значение listener state [not supportet] намекает на то, что у нас проблемы и rdp wrapper не работает. Проблема тут в том, что практически под каждую версию Windows 10 нужен свой файл конфигурации rdpwrap.ini. Так как автор давно забросил свою программу, автоматически эти конфигурации не обновляются. Их нужно либо писать самому, если понимаешь, как именно, либо искать где-то в интернете. Проще всего посмотреть в обсуждении проблем в репозитории на github https://github.com/stascorp/rdpwrap/issues.
Для того, чтобы на моей версии windows 10 заработал терминальный сервер, я пошел в указанный выше репозиторий и нашел там файл конфигурации под свою версию системы. Я взял содержимое этого файла и добавил его в существующий файл C:Program FilesRDP Wrapperrdpwrap.ini в самый конец.
После этого запустил еще раз RDPConf.exe.

Статус изменился на [fully supported]. Теперь нужно перезагрузить компьютер. После этого запустите утилиту RDPCheck.exe и убедитесь, что можно подключиться второй учетной записью к компьютеру.
Как починить rdpwrap после обновления windows
Если вы нигде не можете найти файл конфигурации rdpwrap.ini под вашу версию системы, то можно попробовать сделать следующий трюк. В некоторых случаях это помогает. По крайней мере у меня так иногда получалось.
Вам нужно найти рабочую конфигурацию под максимально близкую к вам версию. Далее просто в текстовом редакторе поменяйте указанную там версию на свою. Если разница в версиях не сильно большая, может помочь. Я видел в issues на гитхабе информацию о том, что получалось сразу же после поломки терминального доступа после очередного обновления, отредактировать конфиг под новую версию и все снова продолжало работать.
Так же в одном из обсуждений на github была предложена утилита с автоматическим обновлением rdpwrap.ini. Называется Automatic RDP Wrapper installer and updater — https://github.com/stascorp/rdpwrap/pull/859. Описание и инструкция по использованию есть внутри архива. Судя по отзывам, штука неплохая, работает. Если кратко, то пользоваться так:
В целом про превращение windows 10 в сервер терминалов для одновременного подключения и работы нескольких пользователей по rdp у меня все. Все очень легко и просто, можно использовать по необходимости для решения прикладных задач.
Является ли создание сервера терминалов из Windows 10 нарушением лицензии?
Однозначно, да. У Microsoft есть отдельный продукт и отдельная программа лицензирования для работе в терминале. И все это стоит немалых денег. Так что создавая терминал из windows 10 вы точно нарушаете условия лицензионного соглашения.
Как обезопасить себя в случае обновления операционной системы? Очень часто после этого терминальный режим перестает работать.
Надежнее всего отложить обновление и подождать, пока не появится rdpwrap.ini под новую версию обновленной системы. После этого можно самому обновиться и обновить конфигурационный файл.
Автор RDP Wrapper забросил свою программу?
Судя по всему, да. Обновлений давно не было. Меняются только конфигурационные файлы rdpwrap.ini, которые обновляет сообщество. Сама программа при этом не обновляется.
Локального пользователя постоянно выкидывает из системы, когда подключается удаленный. У меня не работает терминальный режим?
Да, не работает. Если вы все сделали правильно, то можно работать как локально, так и удаленно одновременно разным пользователям. Если одновременно не получается работать больше, чем одному пользователю, значит терминальный режим в windows 10 не работает.
Можно ли не обновлять систему, чтобы не сломать терминальный доступ?
Я не рекомендую так делать. В настоящее время это очень опасно. В протоколе rdp регулярно находят уязвимости, через которые на ваш компьютер может попасть, к примеру, шифровальщик. Необходимо учитывать эти риски и время от времени обновляться, либо полностью закрывать несанкционированный доступ к компьютеру.
Источник
Как создать локальный сервер на компьютере в программе denwer

Локальный сервер представляет собой программу, позволяющую осуществлять разработку сайта прямо у себя на компьютере.
От хостинга он отличается тем, что сайт на локальном сервере доступен только там, где он непосредственно установлен.
Такая работа проводится с целью проверки работоспособности будущего сайта, чтобы в последующем на хостинге не возникало каких-либо непредвиденных неполадок.
Существует несколько программ, позволяющих установить локальный сервер. Однако по большей части процесс установки одинаковый для всех. Поэтому в качестве примера рассмотрим «Денвер» – локальный сервер, который очень популярен в России, в силу того, что его создатель русский и потому что он очень просто в обращении.
Подобные сервера содержат все необходимые файлы для работы – Apache, PHP, MySQL, Perl и т. д., что значит, нужно будет только загрузить непосредственно сам пакет.
Затем заняться установкой, после чего все должно корректно работать, что, например, нельзя сказать о серверах в сети, где постоянно что-то не работает. Поэтому это, безусловно, главное удобство локального сервера.
Как создать локальный сервер на компьютере в denwer
Шаг 1. Загрузка локального сервера
Для того чтобы создать локальный сервер, прежде всего, нужно скачать набор необходимых файлов. Для этого, нужно перейти на сайт самого «Денвера» (//www.denwer.ru/). Выглядит он следующим образом:
Затем нажимаем на кнопку «СКАЧАТЬ». Нам предложат выбрать версию одну из двух версий PHP, выбираем самую новую. Затем, откроется новое окно, где нужно будет указать свои контактные данные – имя, фамилию и почту. Далее, на email придёт ссылка на скачивание «Денвера».
Ждём несколько минут и скачиваем файлы программы к себе на компьютер, по ссылке которую получили на указанный ранее email адрес.
Шаг 2. Как установить локальный сервер
После завершения загрузки, запускаем инсталлятор. Нажимаем да и начнётся распаковка. Дальше просто следуем инструкциям.
Однако, при нажатии клавиши Enter можно столкнуться или не столкнуться с ошибкой «Отказано в доступе». Но, несмотря на это все равно жмём Enter и продолжаем установку.
В качестве места установки можно использовать не системный диск C, дабы при возможной установки другой версий операционной системы все данные сохранились.
В процессе самой установки инсталлятор предложит выбрать букву Z, как место установки. Если она не занята, то можно выбрать её, в ином случае выбираем другую букву, например, D. Далее на рабочем столе создаётся три ярлыка.
Выглядят они вот так:
Браузер в новом окне пишет, что «Денвер» установлен, а также приводит список возможных ошибок, которые могут возникнуть при запуске и работе с локальным сервером.
Например, это блокировка вирусом NOD32 в Windows XP. Другая же проблема наиболее распространена и связана с конфликтом в программе Skype. По умолчанию, обе программы занимают 80 порт, поэтому, если программа не будет работать, то нужно отключить использование порта в Skype. Для этого, заходим в инструменты > проблемы с соединением> убираем галочку с использования порта 80 и 443 > затем сохраним и проблема должна решиться.
Для того чтобы убедиться, что все работает нужно вбить адресную строку localhost. Но некоторые браузеры используют данную строку как поиск. Поэтому в первый раз лучше вбить полный адрес – //localhost. Если все сработало, то должна отобразиться вот такая страница:
На этом установка локального сервера завершена, остаётся только создать на нём сайт и довести его до совершенства, а затем перенести на хостинг.
Узнав о том, как создать сервер локальной сети, может возникнуть вполне логичный вопрос: «А что дальше?». Чтобы на него ответить нужно, понять, зачем, вообще, человеку нужен локальный сервер. Если он хочет просто попрактиковаться в создании сайтов и поднять уровень своей квалификации, то ему стоит заняться изучением языков гипертекстовой разметки и таблицы стилей.
Если же создание локального сервера ему было нужно, чтобы протестировать существующий сайт перед его непосредственной загрузкой в сеть, то тогда следует заняться в первую очередь его установкой на локальный сервер. Спросите: «Как это сделать?» Об этом чуть ниже.
Посадка сайта на локальный сервер
Локальный сервер на компьютере выполняет те же функции, что и сайт в сети. Единственное отличие между ними – это доступность. Ведь локальный сервер, установленный на компьютере, будет доступен только вам, а сайт на хостинге будут видеть все. Поэтому, чтобы избежать негативной критики в свой адрес от злых пользователей сайта, устранять все ошибки следует именно локально.
Сайт представляет собой набор веб-страниц, которые написаны на языке HTML, CSS и Javascript. Эти инструменты разработки можно использовать без помощи локального сервера и поэтому именно с них, и начинается разработка сайта. PHP, в свою очередь, можно использовать на сервере (любом), он необходим, чтобы сайт был динамическим.
То есть, если бы потребовалось изменить информацию на всех страницах сайта, то не нужно было лезть в каждый файл и что-то менять.
Достаточно было бы это сделать в одном. Однако на этапе начала разработки сайт является статическим, но это неважно, потому как там нужно создать только те страницы, который будут отличаться друг от друга. Обычно это главная, подраздел и страница со статьёй. В последующем можно добавить форму обратной связи, страницу регистрации и форум.
Однако гораздо более удобно будет создавать сайт сразу на локальном сервере, дабы использовать все функции на максимум с самого начала. Для этого переходим в Мой компьютер и видим диск, который создал «Денвер».
Заходим в диск, переходим в папку home и создаём новую папку и как название пишем адрес сайта. Далее, внутри нужно создать папку www. И уже непосредственно в ней создаём текстовый файл с расширение html (например, index.html). Чтобы проверить корректно ли он отображается, нажимаем на него правой кнопкой мыши и выбираем открыть с помощью блокнота (либо любого другого редактора – Sublime text, Notepad и т. д.). Внутри файла напишем стандартную программу «Hello world!». Выглядит это так:
Затем сохраняем и перезапускаем «Денвер», нажимая на ярлык Restart Denwer, чтобы все сделанные изменения вступили в силу. Однако, если мы сейчас попробуем сейчас перейти на наш сайт, который называется так же как и папка, созданная в диске «Денвер», то мы ничего не увидим. Потому как, локальный сервер конфликтует с файлом hosts. Находится он здесь C:WINDOWSsystem32driversetchosts.
Файл хостов позволяет идентифицировать определённые адреса сайтов с определённым ip-адресом. Например, нашей локальной машины – 127.0.0.1 www.localhost. Когда мы набираем любой сайт в браузерной строке, то первым делом проверяет этот сайт и переходит по адресу, находящемуся слева. Если переход на наш локальный сайт не работает, то это значит, что его адрес не прописан в файле hosts. Часто причиной этого является антивирус, который блокирует доступ.
Для решения этой проблемы нужно зайти в антивирус и выбрать раздел – параметры. Там нужно найти категорию «угрозы и исключения» > жмём кнопку «настройка» и выбираем нашу папку, которую мы создали в «Денвер». Далее, сохраняем все внесённые изменения и жмём ok.
Конечно, такая проблема может возникнуть не у всех. Обычно она возникает из-за особенностей какого-то конкретного антивируса. Теперь после перехода на локальный сайт, на экране должна появиться надпись: «Hello world!».
Если же мы захотим, чтобы наш сайт работал по адресу localhost, то нужно просто перейти в папку localhost на «Денвере», зайти в www и также создать файл html.
Часто у пользователей «Денвера» возникает проблема по поводу отправки писем. Дело в том, что «Денвер» реально не отправляет писем, он его только формирует и хранит в папке:
Таким образом, можно сказать, что локальный сервер – это отличное площадка для разработки сайтов, которая подойдёт как новичкам, так и профессионалам. Потому как установка не требует каких-то особых знаний и навыков, достаточно быть просто знакомым с компьютером и уметь использовать прикладные программы.
Плюс ко всему, следует отметить, что локальный сервер нельзя увидеть из интернета. Единственное, что можно сделать – это открыть доступ для своей домашней сети, при условии, что все компьютеры находятся у вас дома и используют общее подключение к сети. Но, обычно такие вопросы не волнуют рядовых пользователей.
Гораздо более важные для них моменты связаны непосредственно с возможными затратами по содержанию сайта. Например, оплата за хостинг и домен. Однако волноваться по этому поводу явно не стоит, ведь приобрести домен стоит около тысячи в год, за столько же можно найти и хостинг. Разве это такие большие затраты, на которые нельзя пойти, чтобы сайт стал доступен массам и каждый увидел то, что создавалась не один месяц, а то и год.
Если же такие аргументы все равно не убеждают человека, то на первых порах можно использовать бесплатный хостинг, но он ограничивает пользователя в действиях. Например, нельзя продавать ни в каком виде рекламу с сайта, а как известно, это основной источник дохода веб-ресурса. Так что, когда администратор сайта увидит, что посетители все пребывают, требуют хлеба и зрелищ, а он не получает за свой труд ровным счётом ничего, то переход на платный хостинг произойдёт в один момент.
Пожалуй, прочитав эту статью, каждый пользователь, узнал для себя что-то новое, и теперь если его спросят: «Как создать локальный сервер?», он с уверенным видом расскажет все, что выяснил здесь. Чтоб не пропустить мою следующую, не менее интересную статью, настоятельно рекомендую подписаться на rss ленту моего блога.
Ну, как вам статья? Понравилась? Может, вы хотите её дополнить или попросить меня написать что-то, стоящее в следующий раз? Не стесняйтесь, пишите в своих комментариях об этом.
На этой ноте я завершаю эту статью, и пользуясь, случаем хочу всех поздравить с наступающим Новым 2017 годом! Пусть грядущий год будет лучше прежнего! Здоровья и удачи!
Бала ли вам статья полезной?
Источник
Вы тут: Главная → Windows → Hyper-V в Windows: руководство по созданию и настройке виртуальных машин
Еще в Windows 8 появилась технология виртуализации Hyper-V, ранее доступная только в серверных ОС Microsoft. Это решение выглядит более удачным, чем входившая в Windows 7 виртуальная машина Windows Virtual PC. Сегодня я расскажу, как в Windows с помощью Hyper-V создать виртуальную машину, а также настроить в ней Интернет, локальную сеть и обмен файлами.
На DevCon’12 мы сидели с Денисом Дягилевым (MVP по виртуализации) в зоне «Спроси эксперта», а на нашем стенде был планшет Samsung с Windows 8. Денис предложил провести время с пользой и установить Windows на виртуальную машину, задействовав встроенный гипервизор.
На пути к нашей цели мы успешно преодолели все препятствия вроде поиска дистрибутива и создания ISO из набора файлов на флешке, а также подбора пароля администратора на планшете 
Если же на современном компьютере у вас под рукой есть образ Windows в формате ISO и мышь с клавиатурой, то через 5-7 минут вы сможете приступить к установке системы на виртуальную машину.
[+] Содержание
Поскольку гипервизор является новинкой в клиентских системах, отмечу несколько моментов.
Hyper-V:
- доступен только в 64-разрядной Windows не ниже профессионального издания
- является единственной на данный момент технологией виртуализации Microsoft, поддерживающей 64-разрядные гостевые системы
- в клиентских системах поддерживает режимы сна и гибернации, в отличие от серверного гипервизора
- это вам не VirtualBox! ©
Системные требования для работы Hyper-V в Windows
Если ваш процессор поддерживает требуемые технологии виртуализации, компонент Hyper-V установится без проблем.
У процессора должна быть в наличии и включена в BIOS:
- Аппаратная виртуализация. У Intel эта технология называется Intel-VT (может обозначаться как VMX), а у AMD – соответственно AMD-V (SVM).
- Трансляция адресов второго уровня, SLAT (Intel EPT или AMD RVI)
Проще всего определить наличие этих технологий с помощью утилиты Coreinfo из набора Sysinternals. У меня утилита указала на отсутствие поддержки VMX и EPT (прочерк на скриншоте), хотя по факту она есть. В комментариях читатель Артем подсказал причину — я запускал утилиту уже после установки компонента Hyper-V.
Увеличить рисунок
Кроме Coreinfo можно использовать фирменную утилиту Intel (у AMD есть аналогичная).
Вы также можете заглянуть в таблицу поддержки технологий виртуализации на сайте производителя вашего процессора: Intel | AMD.
Включение компонента Hyper-V
Hyper-V представляет собой компонент операционной системы, который изначально отключен. Опытные пользователи могут включить его одной командой PowerShell:
Enable-WindowsOptionalFeature -Online -FeatureName Microsoft-Hyper-V -All
Если вы предпочитаете графический интерфейс, нажмите Win + R, введите OptionalFeatures и нажмите Enter.
В открывшемся окне отметьте флажком Hyper-V.
Так или иначе, компонент станет доступен после перезагрузки системы. Из проблем с установкой в Windows 8 RP пока была замечена циклическая перезагрузка по вине драйверов контроллера USB 3.0, которая на некоторых системах решалась отключением USB 3.0 в BIOS.
Создание и настройка виртуальной машины
Нажмите Win + R, введите virtmgmt.msc и нажмите Enter, чтобы открыть диспетчер Hyper-V. Из меню Действия выберите Создать – Виртуальная машина.
Мастер создания виртуальной машины предельно прост, однако я отмечу некоторые моменты для тех, кто любит подробные инструкции с картинками. Шаг настройки сети я сейчас пропущу, поскольку ниже буду разбирать этот вопрос подробнее.
Стандартное расположение для виртуальных машин – папка ProgramData, но его можно изменить.
Если у вас уже есть виртуальный диск в формате VHD, можете подключить его. Я, кстати, так и сделал, воспользовавшись диском, созданным ранее для Virtual Box.
Когда вы указываете имеющийся VHD, из мастера пропадает шаг, на котором задается носитель для установки системы.
Однако путь к ISO можно указать и позже, открыв параметры виртуальной машины в главном окне диспетчера Hyper-V.
Запуск виртуальной машины и установка Windows на нее
Здесь тоже все просто, но немного непривычно для тех, кто ранее не сталкивался с Hyper-V.
Увеличить рисунок
В диспетчере Hyper-V:
- для запуска виртуальной машины нажмите «Пуск»
- для взаимодействия с ней нажмите «Подключить» или дважды щелкните эскиз машины
Когда в параметрах машины указан загрузочный ISO-образ Windows, вы увидите на экране знакомую надпись Press any key to boot… Дальше вы уже сами справитесь, но если вам нужны пошаговые инструкции по установке, они есть на OSZone для Windows 7 и Windows 8.
Если операционная система на физической машине новее той, что установлена на виртуальной, рекомендуется обновить компоненты интеграции (спасибо, Артем). Для этого подключитесь в диспетчере Hyper-V к виртуальной машине, нажмите Ctrl + I и запустите setup.exe.
Настройка доступа в Интернет и локальной сети
Инструкции из этого раздела необходимы лишь в том случае, если вас не устраивает появившийся в Windows 10 1709 коммутатор по умолчанию (Default Switch), который нельзя удалить или переименовать. При использовании Default Switch в случае подключения хоста к VPN виртуальная машина также использует VPN. В этом заключается одно из главных отличий от внешнего коммутатора, создание которого я опишу дальше.
В меню Действия выберите Настройка виртуальных коммутаторов. Откроется окно, в котором можно создать коммутатор одного из трех типов. Чтобы ваша виртуальная машина могла выходить в Интернет, создайте внешний коммутатор.
Увеличить рисунок
Теперь нужно задать имя коммутатора и выбрать сетевой адаптер, если у вас их больше одного. Дома я использую беспроводную сеть, поэтому выбрал адаптер Wi-Fi.
Увеличить рисунок
Остается лишь указать созданный коммутатор в параметрах сетевого подключения виртуальной машины.
Увеличить рисунок
Теперь в установленной Windows у вас будет подключение к Интернету и локальная сеть между физической и виртуальной машинами.
Увеличить рисунок
На рисунке выше вы видите:
- слева – результат добавления виртуального коммутатора в Hyper-V на физической машине, т.е. сетевой мост и виртуальный адаптер
- справа – доступ в Интернет и подключение к локальной сети на виртуальной машине
Как видите, настройка Интернета и локальной сети не столько сложна, сколько непривычна для пользователей клиентских ОС Microsoft.
Обмен файлами между физической и виртуальными машинами
По ходу работы с виртуальной машиной регулярно возникает необходимость скопировать на нее файлы с физической, либо наоборот. Я опишу несколько способов решения этой задачи.
Общие сетевые папки
Этот способ работает во всех изданиях Windows 10. Поскольку в нашем распоряжении есть локальная сеть, можно использовать общие папки для обмена файлами. Фактически инструкции ниже сводятся к основам создания общих папок.
Доступ с виртуальной машины на физическую
Картинка стоит тысячи слов, как говорят американцы.
На рисунке показан проводник виртуальной машины (VIRTUAL-PC), откуда осуществляется доступ к физической машине (VADIK-PC). Как только вы введете учетные данные аккаунта, доступ к его профилю будет в вашем распоряжении.
Возможно, вы захотите сделать общей папку, расположенную на физической машине вне своего профиля. Для этого достаточно задействовать стандартные средства предоставления общего доступа, но этот процесс я объясню уже на примере доступа к произвольной папке виртуальной машины.
Доступ с физической машины на виртуальную
Допустим, в корне диска виртуальной машины есть папка Shared. Щелкните по ней правой кнопкой мыши и выберите Общий доступ – Отдельные люди (или Конкретные пользователи в Windows 7).
Увеличить рисунок
Теперь вы можете открыть общую папку по сети в проводнике, в том числе введя в адресную строку адрес вида \имя-компьютераимя-папки.
Подключение к удаленному рабочему столу виртуальной рабочей машины
В Hyper-V между физической и виртуальной машиной невозможен обмен файлами путем копирования и вставки. Можно лишь вставлять скопированный на физической машине текст сочетанием клавиш Ctrl + V. Однако после запуска виртуальной машины можно соединяться с ней посредством RDP вместо того чтобы открывать ее из диспетчера Hyper-V. Этот способ работает в изданиях Pro и выше.
Действия на виртуальной машине
Сначала нужно разрешить на виртуальной машине подключения к удаленному рабочему столу в свойствах системы. Нажмите Win + R и выполните:
RUNDLL32.EXE shell32.dll,Control_RunDLL sysdm.cpl,,5
Затем разрешите подключение, как показано на рисунке.
Остается лишь выяснить IP-адрес виртуальной машины командой ipconfig
Действия на физической машине
Нажмите Win + R и введите mstsc и раскройте параметры входа.
В открывшемся окне:
- Введите IP-адрес виртуальной машины (обязательно).
- Укажите имя пользователя, в чью учетную запись будет выполнен вход.
- Включите запоминание учетных данных.
- Сохраните параметры подключения.
Вы также можете задать на вкладке «Экран» разрешение меньше того, что используется в физической машине.
Теперь можно обмениваться файлами между физической и виртуальной машинами привычными сочетаниями клавиш Ctrl + C и Ctrl + V.
Советы по использованию Hyper-V
Напоследок я хотел бы виртуализировать несколько рекомендаций Дениса Дягилева по работе с Hyper-V.
Используйте RDP для подключения к виртуальным машинам.
Это не только позволит обмениваться файлами между физической и виртуальной машиной путем копирования и вставки, но и сэкономит системные ресурсы, которые потребляет vmconnect при подключении к виртуальной машине в диспетчере Hyper-V или из командной строки.
Если вы планируете регулярно использовать RDP для подключения к различным виртуальным машинам, закрепите программу на панели задач. Тогда в списке переходов будет сохраняться список машин.
Будьте внимательны со снимками
С помощью Hyper-V можно создавать снимки виртуальной машины, благодаря использованию технологии дифференциальных дисков. Однако логика работы снимков практически обратна той, что ожидает от нее человек, еще ни разу не наступавший на грабли.
Александр Косивченко (MVP по виртуализации) подробно, хотя и несколько сумбурно, описал принцип работы снимков Hyper-V на Хабре.
Используйте импорт виртуальных машин при необходимости
Импорт будет более интересен ИТ-специалистам, но мне случайно довелось воспользоваться этой функцией. После создания виртуальной машины я переименовал букву диска, на которой она хранилась, после чего диспетчер Hyper-V ее потерял.
Оглядевшись в оснастке, я увидел опцию импорта и моментально восстановил машину.
Причем я даже не подозревал, что выполненные мною действия стали возможны лишь за счет появления новой возможности в Hyper-V 
Hyper-V vs. VirtualBox
Разбираясь с Hyper-V, я невольно сравнивал решение Microsoft для клиентской операционной системы с Oracle VirtualBox.
С точки зрения типичных задач домашних пользователей (тестирование установки системы, ознакомление с ней, проверка работы приложений) эти решения практически не отличаются друг от друга. Но VirtualBox можно использовать в домашних изданиях Windows 10, в то время как Hyper-V в них недоступен.
VirtualBox не имеет столь жестких аппаратных требований, а его графические возможности даже шире, поскольку имеется поддержка аппаратного ускорения 3D (хотя я никогда ей не пользовался).
Что касается графического интерфейса, то это исключительно дело вкуса. Наверное, пришедший из серверных ОС гипервизор выглядит более аскетично, но параметры и настройка виртуальных машин в целом очень похожи.
Наличие Hyper-V в Windows в первую очередь порадует ИТ-специалистов, привыкших к этой технологии. Для домашних пользователей – это хорошая возможность воспользоваться встроенными средствами системы и расширить свой кругозор, приобщившись к серверным технологиям Microsoft.
Опрос
Я познакомился с виртуальными машинами в 2004 году, когда начал заниматься автоустановкой Windows. С тех пор они стали неотъемлемой частью моей повседневной работы, включая тестирование системных настроек, программ и т.п.
В комментариях расскажите, каким решением для виртуализации вы пользуетесь и с какой целью!
Я хочу поблагодарить Дениса Дягилева за помощь в подготовке этого материала. Одним из преимуществ программы MVP является знакомство с лучшими специалистами по технологиям Microsoft. Это означает, что в частном порядке можно получить грамотную консультацию по любому вопросу 
Денис также любезно предложил свою помощь в проведении дискуссии. Поэтому если у вас возникнут технические вопросы по этой статье, вы можете рассчитывать на квалифицированные ответы.
Я хочу специально подчеркнуть, что комментарии не предназначены для обсуждения графического интерфейса и прочих нововведений в Windows 8. Своим взглядом на эти моменты и личным опытом работы в Windows 8 RP на десктопе я обязательно поделюсь с вами. Но для этого мне нужно поработать в системе какое-то время, потому что обзор на следующий день после установки может быть лишь поверхностным. Когда запись выйдет, вы сможете выплеснуть ненависть или восторг в комментариях. А пока я прошу вас не выходить за рамки темы виртуализации.
Результаты голосования утеряны в связи с прекращением работы веб-сервиса опросов.