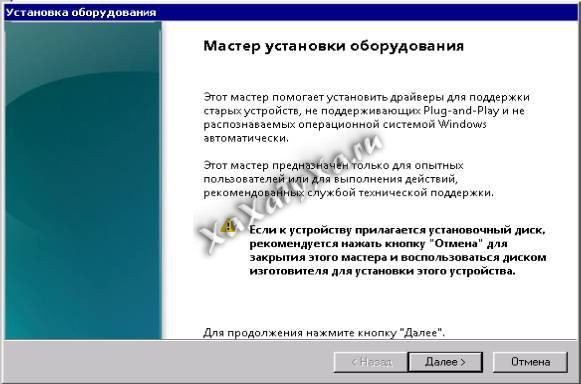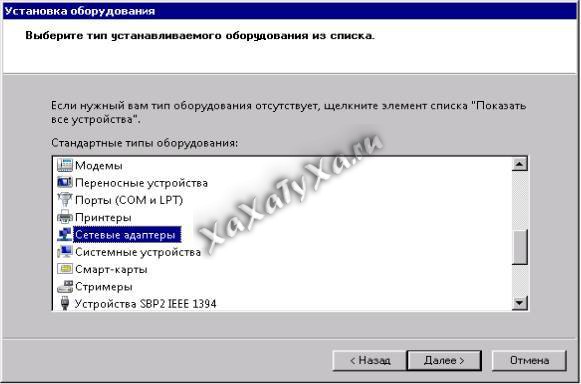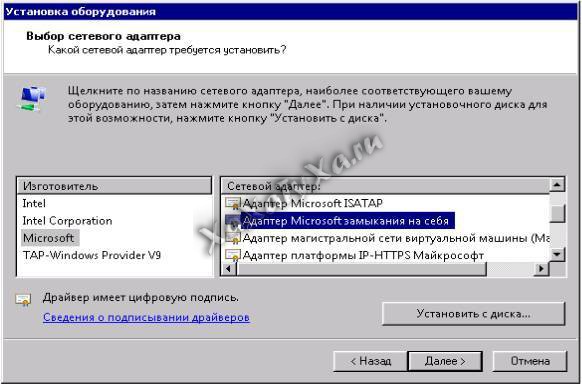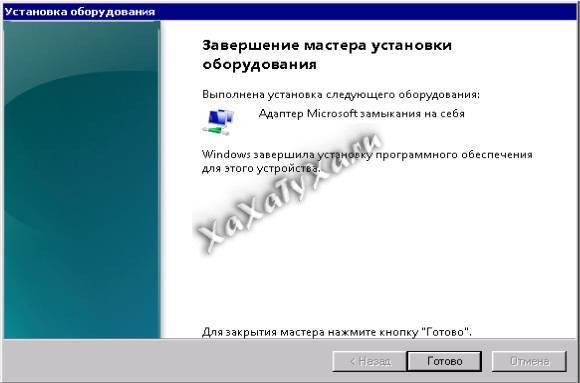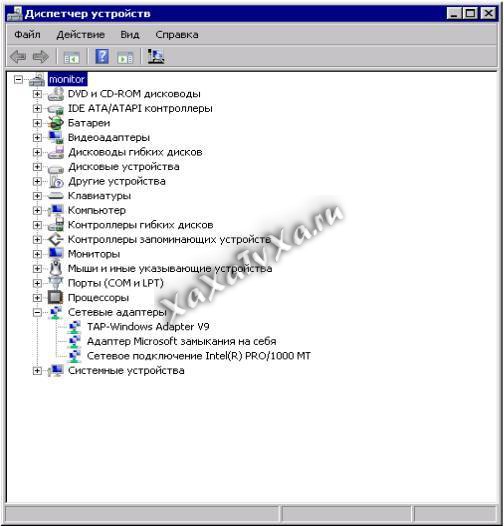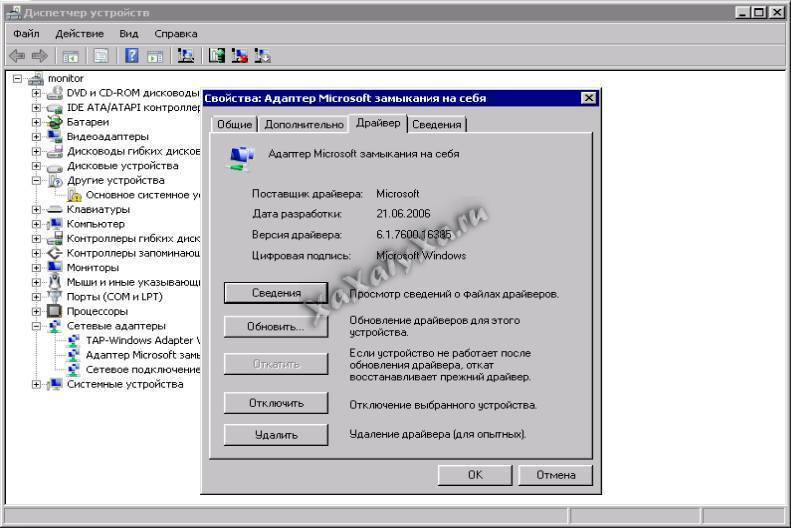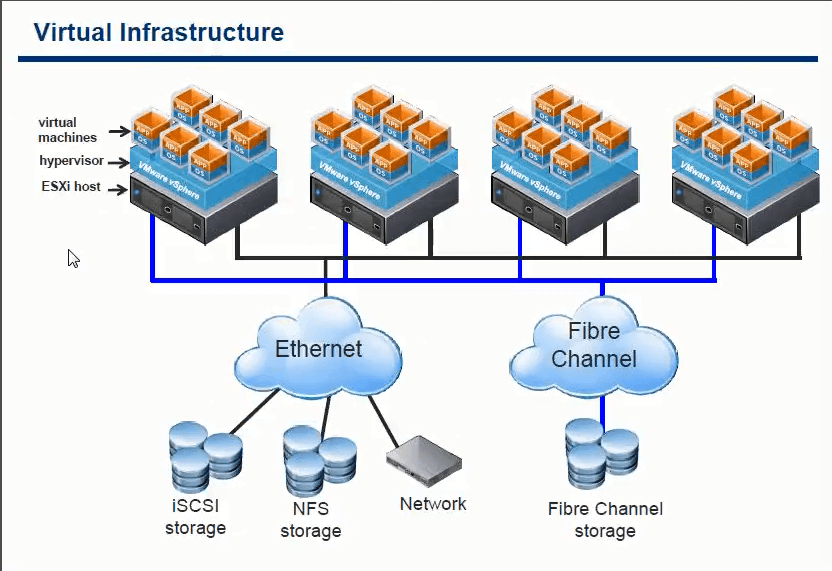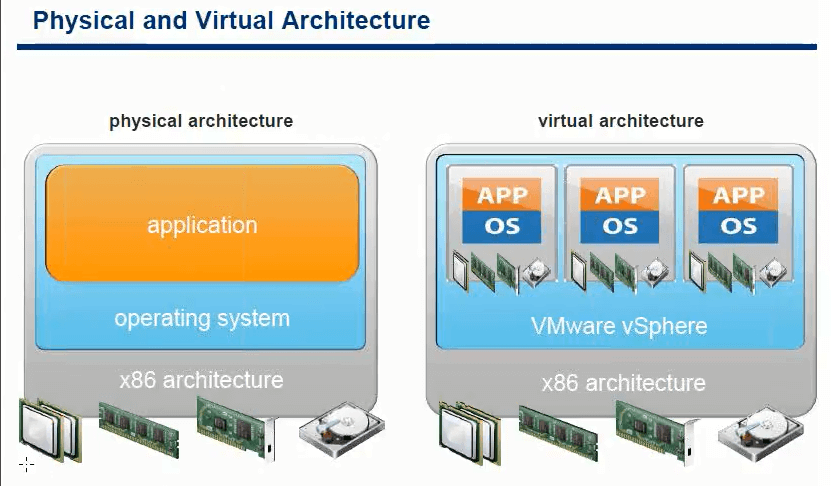В Hyper V-Manager щелкните правой кнопкой мыши виртуальную машину и выберите «Настройки». Под В разделе «Добавить оборудование» выберите Сетевой адаптер.. Щелкните кнопку Добавить. Откроется окно сетевого адаптера.
Как создать виртуальный сетевой адаптер?
Как создать виртуальный сетевой адаптер в Windows 10?
- Сначала перейдите в «Мой компьютер»
- Щелкните правой кнопкой мыши и перейдите в «Управление».
- «Диспетчер устройств» и щелкните правой кнопкой мыши «Добавить устаревшее оборудование».
- Нажмите «Далее’
- Выберите второй вариант «Настройка вручную».
- Затем найдите «Сетевой адаптер» и «Далее».
- «Microsoft» или выберите адаптер «Loopback».
- Нажмите «Далее’
Как создать виртуальную сеть в Windows 10?
Выберите сервер на левой панели или щелкните «Подключиться к серверу…» на правой панели. В диспетчере Hyper-V выберите Virtual Switch Manager… в меню «Действия» справа. Под ‘Виртуальные коммутаторы‘выберите Новый виртуальный сетевой коммутатор. В разделе «Какой тип виртуального коммутатора вы хотите создать?»
Что такое виртуальный сетевой адаптер?
И виртуальный сетевой адаптер позволяет компьютерам и виртуальным машинам подключаться к сети, включая возможность подключения всех машин в локальной сети (LAN) к более крупной сети.
Как установить адаптер Microsoft Loopback в Windows 10?
Чтобы установить адаптер обратной связи microsoft на win 10, вы должны:
- Щелкните правой кнопкой мыши значок меню «Пуск» в окне и выберите «Диспетчер устройств». …
- нажмите «Действие» и выберите «Добавить устаревшее оборудование».
- нажмите Далее на экране приветствия.
- выберите «Установить оборудование, которое я выберу вручную из списка» и нажмите «Далее».
Как включить отключенный сетевой адаптер в Windows 10?
Чтобы включить сетевой адаптер с помощью панели управления, выполните следующие действия:
- Открыть настройки.
- Щелкните Сеть и безопасность.
- Нажмите на статус.
- Щелкните Изменить параметры адаптера.
- Щелкните сетевой адаптер правой кнопкой мыши и выберите параметр Включить.
Для чего используется адаптер обратной петли?
Требуется петлевой адаптер если вы устанавливаете на компьютер, не подключенный к сети, чтобы подключить компьютер к сети после установки. Когда вы устанавливаете адаптер обратной связи, адаптер обратной связи назначает вашему компьютеру локальный IP-адрес.
Как работает виртуальная сеть?
Виртуальная сеть — это сеть географически не связанных компьютеров, соединенных вместе через Интернет. Виртуальные сети формируют свои связи через Интернет. Виртуальные сетевые серверы создают сеть, не имеющую прямого физического соединения, но позволяющую обмен файлами и обмен данными.
Можно ли создавать виртуальные машины без создания виртуальных сетей?
Виртуальная сеть используется для предоставления виртуальной машине служб DHCP и группы безопасности. Без него виртуальная машина не могла получить IP-адрес. Это невозможно создать виртуальную машину Azure без виртуальной сети точно так же, как невозможно было создать виртуальную машину 1 виртуальную машину без облачной службы.
Адаптер Майкрософт замыкания на себя служит для тестирования в среде виртуальной сети, когда доступ к самой сети отсутствует. Кроме того, он используется, если сетевая плата или ее драйвер конфликтуют с другим оборудованием компьютера. В таких случаях сетевые клиенты, протоколы и другие элементы конфигурации сети подключаются к адаптеру замыкания на себя, а драйвер сетевой платы или собственно сетевая плата устанавливается позже, с сохранением всех выполненных настроек. Установить адаптер замыкания на себя можно вручную или в автоматическом режиме.
support.microsoft.com
Необходимо выполнить команду hdwwiz.exe, для этого заходим в меню «Пуск» > «Выполнить…» вводим «hdwwiz.exe»
hdwwiz.exe
Запуститься мастер установки оборудования, в котором нажимаем кнопку «Далее»
Выбираем «Установка оборудования, выбранного из списка вручную» и нажимаем «Далее»
Выбираем тип «Сетевые адаптеры» и нажимаем «Далее»
Изготовителем указываем «Microsoft«, а сетевым адаптером «Адаптер Microsoft замыкания на себя» и нажимаем «Далее»
Нажимаем «Далее», чтобы мастер установил выбранный сетевой адаптер
По окончанию нажимаем на «Готово»
Теперь в «Диспетчере устройств» у нас появилось новое устройство
Удаляем созданный в Windows виртуальный сетевой адаптер с замыканием на себя
Для этого в «Диспетчере устройств» на созданном устройстве нажимаем правой клавишей мыши и выбираем «Свойства». Далее на вкладке «Драйвер» нажимаем «Удалить».
Документация и ссылки по виртуальным сетевым адаптерам windows для вкуривания:
- http://support.microsoft.com/kb/839013/ru
|
3 / 3 / 0 Регистрация: 22.07.2014 Сообщений: 209 |
|
|
1 |
|
Создать фиктивный (виртуальный) сетевой интерфейс24.01.2020, 16:35. Показов 9619. Ответов 3
На нескольких виндовых машинах инфокиоски под chrome. Chrome изначально установлен не enterprise и постоянно хочет обновляться. Причем замечено что если на машине есть хоть какой то сетевой интерфейс не имеющий доступа к google, то chrome это устраивает, а там где нет сетевого кабеля вообще он требует обновиться.
__________________
0 |
|
89 / 75 / 17 Регистрация: 18.08.2016 Сообщений: 341 |
|
|
24.01.2020, 23:47 |
2 |
|
win+r даем команду жмем Далее, выбираем: Установка оборудования, выбранного из списка вручную. Крутим вниз и выбираем раздел: Сетевые адаптеры и Далее. В новом открывшемся окне, нужно выбрать издателя: Майкрософт а с правой стороны выбрать: Адаптер Майкрософт замыкания на себя и Далее. Соглашаемся чтобы мастер установил нажимая Далее и в конечном итоге Готово. После этого в Диспетчере Устройств в разделе Сетевые адаптеры должно появится новое устройство. Чтобы удалить его, правой клавишей по устройству в Диспетчере устройств — Удалить. И все удаляется.
0 |
|
3 / 3 / 0 Регистрация: 22.07.2014 Сообщений: 209 |
|
|
26.01.2020, 20:57 [ТС] |
3 |
|
Буду пробовать на подопытных машинах, но всего машин несколько десятков, есть идеи как это сделать через cmd или reg файл?
0 |
|
0 / 0 / 0 Регистрация: 03.04.2022 Сообщений: 2 |
|
|
03.04.2022, 21:31 |
4 |
|
На одной сетевой карте требуется работать сразу с двумя пулами ip адресов. Первый пул 172.24. … … это интернет и второй 10.129. … … это закрытый канал ЕСЭДД(документооборот, закрытая бухгалтерия…). Если прописать любой из этих адресов в свойства сетевой карты, то всё ок, есть выход в интернет, либо при прописывании другого адреса захожу в закрытый канал. Никак не удаётся достичь ситуации когда могу вместе выйти и в интернет и в закрытый канал на одной сетевой карте. Добавлял второй ip адрес в Дополнительные параметры TCP/IP, не помогает, видит закрытый канал(10.129… …), интернет же открывает только в течении минуты(а некоторые сайты вообще не открыть). Помогите открыть и то и другое без переписывания ip адресов в свойствах сетевой карты.
0 |
В VirtualBox есть такая интересная штука в настройках адаптера как «Сетевой мост»
У виртуальной машины в таком случае есть возможность взаимодействовать с физической сетью, у нее свой IP и свой MAC
Что-то подобное мне нужно провернуть для Hyper-V
То есть я это вижу так — создать виртуальный адаптер со своим IP, который будет так же доступен из физической сети и привязать к нему виртуальный коммутатор
Физически имеется только один сетевой интерфейс и виртуальный нужно будет пустить через него. В общем нужна аналогия решения от VirtualBox
-
Вопрос заданболее двух лет назад
-
1053 просмотра
Пригласить эксперта
В диспетчере Hyper — V (справа, в разделе «Действия» есть «Диспетчер виртуальных коммутаторов»). Нужно создать коммутатор типа «Внешняя» (аналогично сетевому мосту в VirtualBox). После этого, каждой виртуальной машине можно будет назначить свой ip адрес из той же сети, где находятся физические машины.
-
Показать ещё
Загружается…
07 февр. 2023, в 01:29
40000 руб./за проект
07 февр. 2023, в 01:24
20000 руб./за проект
06 февр. 2023, в 23:59
150000 руб./за проект
Минуточку внимания
Оказывается, далеко не все в курсе, что в Windows 10 уже есть всё необходимое, чтобы создать виртуальную машину для своих экспериментов. Не нужно ничего дополнительно покупать и скачивать, да и установка интуитивно понятна.
Изначально гипервизор Hyper-V (именно так называется виртуальная машина от Microsoft) использовался исключительно в серверной версии Windows. Технология Hyper-V позволяет инсталлировать в виртуальную машину практически любую операционную систему под ваши задачи, по аналогии с популярной VirtualBox.
Примечание. Механизм Hyper-V встроен в Windows в качестве дополнительной функции. Отдельно скачать Hyper-V нельзя.
Для запуска Hyper-V требуется 64-разрядный процессор и не менее 4 ГБ оперативной памяти. Коме того, процессор должен поддерживать аппаратную виртуализацию (практически все современные компьютеры и ноутбуки это умеют).
Установка виртуальной машины Hyper-V в Windows 10
По умолчанию компоненты виртуальной машины Hyper-V в Windows 10 отключены. Для её активации следует в «Панели управления» кликнуть по ссылке «Включение или отключение компонентов Windows» и поставить галочку напротив «Hyper-V».
По окончанию установки потребуется перезагрузить компьютер, а в главном меню в разделе «Средства администрирования» появится новый пункт «Диспетчер Hyper-V».
Прежде чем создавать виртуальную машину (ВМ) и накатывать на неё гостевую операционную систему, я бы рекомендовал заняться настройкой сети для неё, ведь наверняка вам потребуется возможность выхода в Интернет из вашей ВМ.
Создание виртуальной сетевой карты
Открыв «Диспетчер Hyper-V», на вкладке «Действие» переходим в «Диспетчер виртуальных коммутаторов». Далее жмём «Создать виртуальный сетевой коммутатор», тип выбираем «Внешняя» и нажимаем кнопку «Создать виртуальный коммутатор»:
Тут указываем название нашего виртуального сетевого адаптера, например «VirtualNet». При наличие нескольких физических сетевых адаптеров, в поле «Внешняя сеть» выбираете ту, к которой подключен Интернет.
Собственно, на этом настройка виртуального сетевого адаптера закончена и можно приступать к созданию и настройке виртуальной машины.
Настройка виртуальной машины Hyper-V
В разделе «Действие» нажимаем «Создать» и выбираем пункт «Виртуальная машина». Запустится «Мастер создания виртуальной машины»:
Первым делом зададим ей имя. Я назвал просто «win7», так как гостевой операционной системой у меня должна была стать 32-битная «семёрка». Здесь же, при желании, можно поменять месторасположение файлов виртуальной машины:
Далее мастер предлагает выбрать поколение виртуальной машины Hyper-V. В моём случае без вариантов, так как только первое поколение поддерживает 32-битные системы:
Далее указываем размер оперативной памяти для ВМ. Тут следует помнить, что при запуске виртуальной машины, основной операционной системе данная память станет недоступна.
На следующем шаге «Настройка сети», нам как раз и пригодится созданный ранее виртуальный сетевой адаптер:
Мы почти у цели, осталось только создать виртуальный жесткий диск. Указываем его месторасположения (или оставляем как есть) и задаём необходимый объем:
Собственно, на этом создание и настройку виртуальной машины можно считать законченной (она появится в списке управления виртуальными машинами Hyper-V после нажатия на кнопку «Готово»). Указываем образ диска, с которого будем устанавливать систему:
Запускаем виртуальную машину Hyper-V
Чтобы запустить только что созданную виртуальную машину дважды кликаем по её названию в диспетчере Hyper-V:
Настройки виртуальной машины, которые мы задавали ранее, не окончательные и их можно легко поменять, если что-то не устроит в процессе работы.
Подписывайтесь на канал
Яндекс.Дзен
и узнавайте первыми о новых материалах, опубликованных на сайте.
Если вы интересуетесь сетевыми технологиями, наверняка, вам уже приходилось сталкиваться с таким понятием как интерфейс Loopback, или адаптер замыкания на себя. Данная технология позволяет тестировать сетевые приложения без передачи данных на сетевую карту, перенаправляя исходящий пакет на вход системы. Примером использования интерфейса Loopback может служить проверка работы сервера и клиента при условии, что оба они установлены на одном компьютере.
Кольцевой адаптер, предназначенный для тестирования виртуальной сети, поставляется вместе с Windows 10, но по умолчанию этот компонент не активен. Чтобы его установить, сначала введите в строке «Выполнить» (вызывается сочетанием Win+R) команду hdwwiz.exe.
Затем в появившемся окне Мастера установки оборудования нажмите «Далее».
В следующем окне переключитесь в ручной режим выбора оборудования, вновь нажмите «Далее» и отыщите в списке устройств «Сетевые адаптеры».
После очередного нажатия кнопки «Далее» вам будет предложено выбрать изготовителя и модель. В качестве изготовителя драйвера выбираем «Microsoft», в качестве модели – «Адаптер замыкания на себя Microsoft KM-TEST».
Потом кликаем «Далее» и приступаем к установке оборудования.
После завершения инсталляции жмем «Готово» и заходим в Диспетчер устройств.
В списке сетевых адаптеров должен появиться наш адаптер замыкания на себя.
В Hyper V-Manager щелкните правой кнопкой мыши виртуальную машину и выберите «Настройки». Под В разделе «Добавить оборудование» выберите Сетевой адаптер.. Щелкните кнопку Добавить. Откроется окно сетевого адаптера.
Как создать виртуальный сетевой адаптер?
Как создать виртуальный сетевой адаптер в Windows 10?
- Сначала перейдите в «Мой компьютер»
- Щелкните правой кнопкой мыши и перейдите в «Управление».
- «Диспетчер устройств» и щелкните правой кнопкой мыши «Добавить устаревшее оборудование».
- Нажмите «Далее’
- Выберите второй вариант «Настройка вручную».
- Затем найдите «Сетевой адаптер» и «Далее».
- «Microsoft» или выберите адаптер «Loopback».
- Нажмите «Далее’
Выберите сервер на левой панели или щелкните «Подключиться к серверу…» на правой панели. В диспетчере Hyper-V выберите Virtual Switch Manager… в меню «Действия» справа. Под ‘Виртуальные коммутаторы‘выберите Новый виртуальный сетевой коммутатор. В разделе «Какой тип виртуального коммутатора вы хотите создать?»
Что такое виртуальный сетевой адаптер?
И виртуальный сетевой адаптер позволяет компьютерам и виртуальным машинам подключаться к сети, включая возможность подключения всех машин в локальной сети (LAN) к более крупной сети.
Как установить адаптер Microsoft Loopback в Windows 10?
Чтобы установить адаптер обратной связи microsoft на win 10, вы должны:
- Щелкните правой кнопкой мыши значок меню «Пуск» в окне и выберите «Диспетчер устройств». …
- нажмите «Действие» и выберите «Добавить устаревшее оборудование».
- нажмите Далее на экране приветствия.
- выберите «Установить оборудование, которое я выберу вручную из списка» и нажмите «Далее».
Как включить отключенный сетевой адаптер в Windows 10?
Чтобы включить сетевой адаптер с помощью панели управления, выполните следующие действия:
- Открыть настройки.
- Щелкните Сеть и безопасность.
- Нажмите на статус.
- Щелкните Изменить параметры адаптера.
- Щелкните сетевой адаптер правой кнопкой мыши и выберите параметр Включить.
Для чего используется адаптер обратной петли?
Требуется петлевой адаптер если вы устанавливаете на компьютер, не подключенный к сети, чтобы подключить компьютер к сети после установки. Когда вы устанавливаете адаптер обратной связи, адаптер обратной связи назначает вашему компьютеру локальный IP-адрес.
Как работает виртуальная сеть?
Виртуальная сеть — это сеть географически не связанных компьютеров, соединенных вместе через Интернет. Виртуальные сети формируют свои связи через Интернет. Виртуальные сетевые серверы создают сеть, не имеющую прямого физического соединения, но позволяющую обмен файлами и обмен данными.
Можно ли создавать виртуальные машины без создания виртуальных сетей?
Виртуальная сеть используется для предоставления виртуальной машине служб DHCP и группы безопасности. Без него виртуальная машина не могла получить IP-адрес. Это невозможно создать виртуальную машину Azure без виртуальной сети точно так же, как невозможно было создать виртуальную машину 1 виртуальную машину без облачной службы.
Если вы интересуетесь сетевыми технологиями, наверняка, вам уже приходилось сталкиваться с таким понятием как интерфейс Loopback, или адаптер замыкания на себя. Данная технология позволяет тестировать сетевые приложения без передачи данных на сетевую карту, перенаправляя исходящий пакет на вход системы. Примером использования интерфейса Loopback может служить проверка работы сервера и клиента при условии, что оба они установлены на одном компьютере.
Кольцевой адаптер, предназначенный для тестирования виртуальной сети, поставляется вместе с Windows 10, но по умолчанию этот компонент не активен. Чтобы его установить, сначала введите в строке «Выполнить» (вызывается сочетанием Win+R) команду hdwwiz.exe.
Затем в появившемся окне Мастера установки оборудования нажмите «Далее».
В следующем окне переключитесь в ручной режим выбора оборудования, вновь нажмите «Далее» и отыщите в списке устройств «Сетевые адаптеры».
После очередного нажатия кнопки «Далее» вам будет предложено выбрать изготовителя и модель. В качестве изготовителя драйвера выбираем «Microsoft», в качестве модели – «Адаптер замыкания на себя Microsoft KM-TEST».
Потом кликаем «Далее» и приступаем к установке оборудования.
После завершения инсталляции жмем «Готово» и заходим в Диспетчер устройств.
В списке сетевых адаптеров должен появиться наш адаптер замыкания на себя.
Адаптер Майкрософт замыкания на себя служит для тестирования в среде виртуальной сети, когда доступ к самой сети отсутствует. Кроме того, он используется, если сетевая плата или ее драйвер конфликтуют с другим оборудованием компьютера. В таких случаях сетевые клиенты, протоколы и другие элементы конфигурации сети подключаются к адаптеру замыкания на себя, а драйвер сетевой платы или собственно сетевая плата устанавливается позже, с сохранением всех выполненных настроек. Установить адаптер замыкания на себя можно вручную или в автоматическом режиме.
support.microsoft.com
Необходимо выполнить команду hdwwiz.exe, для этого заходим в меню «Пуск» > «Выполнить…» вводим «hdwwiz.exe»
hdwwiz.exe
Запуститься мастер установки оборудования, в котором нажимаем кнопку «Далее»
Выбираем «Установка оборудования, выбранного из списка вручную» и нажимаем «Далее»
Выбираем тип «Сетевые адаптеры» и нажимаем «Далее»
Изготовителем указываем «Microsoft«, а сетевым адаптером «Адаптер Microsoft замыкания на себя» и нажимаем «Далее»
Нажимаем «Далее», чтобы мастер установил выбранный сетевой адаптер
По окончанию нажимаем на «Готово»
Теперь в «Диспетчере устройств» у нас появилось новое устройство
Удаляем созданный в Windows виртуальный сетевой адаптер с замыканием на себя
Для этого в «Диспетчере устройств» на созданном устройстве нажимаем правой клавишей мыши и выбираем «Свойства». Далее на вкладке «Драйвер» нажимаем «Удалить».
Документация и ссылки по виртуальным сетевым адаптерам windows для вкуривания:
- http://support.microsoft.com/kb/839013/ru
Обновлено 24.02.2022
Добрый день! Уважаемые читатели и гости одного из ведущих IT блогов рунета pyatilistnik.org. В прошлый раз я вам рассказал, как настроить коммутатор Cisco, поделился практическим опытом. Сегодня довольно многие пользователи активно голосуют за виртуальные сетевые адаптеры. Данное устройство для многих является новым и не каждый понимает, как им пользоваться и зачем вообще это нужно. Разберемся более подробно.
Что это такое?
Виртуальным сетевым адаптером (ВСА) принято называть технологическую систему, с помощью которой можно выполнить подключение компьютера и иных электронных устройств. После того, как будет выполнено подключение, у устройств появится возможность делиться друг с другом накопленными данными. Такой тип адаптера функционирует на базе специального программного обеспечения. Это может принести практическую пользу сотрудникам крупных компаний и государственных органов, для которых крайне важным аспектом является обеспечение безопасных коммуникаций. Кстати, можно дополнительно защитить свою сеть, скрыв свой IP-адрес. Это позволит зашифровать все передаваемые данные и сохранить анонимность в сети.
Зачем нужен виртуальный сетевой адаптер?
В виде основной функции адаптера выступает подключение электронной системы к сети, представленной в качестве сложного взаимодействия электронных систем разных типов.
Для того, чтобы инициировать сетевые подключения и управлять ими, виртуальный сетевой адаптер использует возможности физического сетевого адаптера хоста. Создать его можно посредством возможностей ОС, либо за счет специальных приложений, а затем использовать для разного рода сетевых служб и программ.
Типология и классификации ВСА
Сегодня есть множество видов адаптеров, которые по большому счету состоят из физического объекта. К примеру, периферийный компонент адаптера — это устройство небольшого размера, подключаемое к ПК.
Существуют и беспроводные адаптеры, ориентированные на передачу информации и подключение на дальние расстояния. Подобного рода адаптеры способны функционировать, как внешний сетевой адаптер, а значит, они будут оставаться за пределами электронных устройств, либо же будут встраиваться в главное физическое тело устройства.
Отличие традиционного адаптера от виртуального состоит в материальности. Классический вид адаптера – это реальный объект. Виртуальный же функционирует за счет эксклюзивной электронной программы или специального ПО. Обычно подобные устройства применяются для работы виртуальных сетей VPN. VPN-сетями принято называть группу технологических систем, связанных между собой и подчеркивающих частную и безопасную связь.
Подобные VPN довольно часто можно встретить в крупных компаниях. Поэтому сотрудники, работающие в удаленном режиме, будут иметь возможность подключаться к основным компьютерам организации.
Могут применять виртуальные сети и государственные учреждения. Им это может пригодиться при обмене какой-либо секретной информацией или персональными данными. VPN способна не просто устанавливать связь между частными электронными информационными системами, но и может связать пользователей с Интернетом. Причем, сделает это максимально безопасно и анонимно.
Виртуальная сеть: как это работает?
Основная задача виртуальной сети состоит в обеспечении связи между компьютерами, виртуальными машинами, серверами и прочими устройствами в разных офисах и ЦОД. Если при помощи физической сети компьютеры соединены через кабельную проводку и иное оборудование, то виртуальная сеть должна усилить и расширить эти возможности, посредством программного управления, соединив устройства и серверы через Интернет.
После настройки виртуальной сети, зона отправит трафик на внешний хост. Делается это аналогично тому, как происходит в системе без виртуальной сети. Трафик будет проходить через VNIC из зоны к виртуальному коммутатору, а потом пройдет и к физическому интерфейсу, который уже и перешлет данные в сеть.
В качестве основных преимуществ виртуальной сети можно назвать:
- Оптимизация количества сетевого оборудования. То есть, коммутаторов, кабелей и пр. Осуществляется это за счет того, что многие из функций передаются программному обеспечению.
- Сложность и стоимость управления сетевым оборудованием и программным обеспечением за счет централизованного управления будет снижена.
Особенности установки ВСА
Процесс установки ВСА напрямую зависит от природы системы, которая будет служить первоисточником. У большинства компьютерных ОС имеется раздел, за счет которого можно осуществлять настройку или установку новых системных компонентов. Когда пользователь посещает этот раздел, у него появляется возможность добавления сетевого адаптера. Для этого нужно просто выбрать в меню опцию с одноименным названием. Затем нужно будет добавить информацию о марке и типе адаптера. На электронную систему необходимо установить соответствующее ПО.
После выполнения установки, ВСА нужно подключить в сеть. Сделать это можно через компьютерную систему пользователя. Чтобы настроить СА виртуальной машины, потребуется:
- Зайти в раздел «Edit», перейти в «Virtual Network Settings», перейти в «Host Virtual Adapters».
- Далее кликнуть по клавише «Добавить новый адаптер».
- Выбрать ту виртуальную сеть, в которой планируется применение адаптера.
- Подтвердить действие, нажав «ОК».
- Затем нужно щелкнуть по клавише «Применить».
- Нажать на «ОК» и закрыть редактор виртуальной сети.
Таким образом, при помощи виртуальной сети можно создать связь между компьютерами и серверами. Используя ее, можно получить максимум возможностей от удаленного доступа, найти и устранить существующие неисправности.
Для этих целей может использоваться виртуальный сетевой адаптер, представляющий собой специальную программу, за счет которой компьютер можно подключить к сети. Используется он вместо физического сетевого адаптера. ВСА может быть использован в качестве устройства, отвечающего за подключение каждого ПК к локальной или глобальной сети, а также к совокупности локальных сетей.
Microsoft Hosted Network Virtual Adapter helps you turn on or off virtual Wi-Fi or wireless network on your Windows 10 computer. However, if you cannot find it or Microsoft Hosted Network Virtual Adapter is missing in Device Manager, here is how you can show or enable it. Here are some simple tips and tricks to troubleshooter this issue within moments.

It is possible to manage the virtual Wi-Fi from Device Manager as long as you can see the Microsoft Hosted Network Virtual Adapter under the Network adapters section. However, if it is not visible for some reason, you cannot enable or disable virtual networks on your Windows 10 computer.
To fix the missing Microsoft Hosted Network Virtual Adapter issue on Windows 10, follow these steps:
- Show hidden devices
- Enable or disable wireless hosted network
- Update driver
- Run Network Troubleshooter
- Restart WLAN AutoConfig service
- Change EverUsed value in Registry
To learn more about these steps, keep reading.
1] Show hidden devices
Although Device Manager shows the plugged-in devices, it may not show all the devices you have used or connected. In other words, it hides some devices that you do not need regularly. For example, you cannot see the Floppy drive controllers or Floppy disk drives option since you do not use it frequently in these present days.
Similarly, the Device Manager can hide the Microsoft Hosted Network Virtual Adapter option since most people do not use this feature regularly. If you are one of them, you might be a victim of the same issue.
Therefore, all you need to do is to show the hidden devices in Device Manager. For that, you can open Device Manager, click on the View option in the top menu bar, and select the Show hidden devices option.
2] Enable or disable wireless hosted network
If you turned off the wireless hosted network manually, it is required to enable it as well. Although it doesn’t disappear from the Device Manager when you disable the adapter, you can try enabling it if you are getting the missing issue.
The best thing is that you can enable or disable it with the help of Command Prompt. Therefore, open an elevated Command Prompt window and enter the following commands one after one:
netsh wlan start hostednetworknetsh wlan set hostednetwork [mode=]allow
At last, restart our computer and check if it solves the issue or not.
3] Update driver
If you are using an old network adapter and recently upgraded to Windows 10, you might find a compatibility issue. To establish a verified connection, you can try updating your driver to the latest version.
Although it was possible to update drivers through Device Manager, now you can get updates through Windows Updates. If you have the latest driver on your computer, you can follow this method to update the driver. However, if you want to search for the driver on the internet, you can use the Windows Update feature. It is available under the View optional updates.
4] Run Network Troubleshooter
Windows 10 comes with some in-built troubleshooters, allowing you to resolve common problems like this one. As this missing adapter issue is related to the network adapter you are using, you have to run the Network Adapter troubleshooter. For that, you can press Win+I to open the Windows Settings and go to Update & Security > Troubleshoot > Additional troubleshooters.
Here you can find the Network Adapter. Select this troubleshooter and click on the Run the troubleshooter button.
Then, follow the screen instruction to complete the steps. You might have to restart your computer as well.
5] Restart WLAN AutoConfig service
WLAN AutoConfig service lets you connect or establish a connection between your computer and a wireless network, adapter, etc. This particular service is somehow linked to the Microsoft Hosted Network Virtual Adapter. In other words, if this service is not running or lagging, you might find the issue as mentioned. Therefore, it is recommended to verify whether the WLAN AutoConfig service is running or not.
To get started, search for services in the Taskbar search box, and click on the individual result to open the Services panel. Then, double-click on the WLAN AutoConfig setting. If it is already running, click on the Stop and Start buttons, respectively.
However, if it is not running, expand the Startup type list > select Automatic, and click the Start button.
At last, click the OK button, close all windows and restart your computer.
6] Change EverUsed value in Registry
If you changed a certain value in the Registry file, you might encounter this problem on your computer. To verify this, follow the following steps.
Press Win+R, type regedit and press the Enter button. If the UAC prompt appears, click on the Yes option to open Registry Editor. Then, navigate to the following path:
HKEY_LOCAL_MACHINESystemCurrentControlSetServicesWlansvcParametersHostedNetworkSettings
Here you can find a REG_DWORD value named EverUsed. The value data should be set as 1. However, if it is set as 0, double-click on it, type 1 in the box and click the OK button.
Restart your computer and check if it solves the issue or not.
Read next: What is Microsoft Device Association Root Enumerator?
Microsoft Hosted Network Virtual Adapter helps you turn on or off virtual Wi-Fi or wireless network on your Windows 10 computer. However, if you cannot find it or Microsoft Hosted Network Virtual Adapter is missing in Device Manager, here is how you can show or enable it. Here are some simple tips and tricks to troubleshooter this issue within moments.

It is possible to manage the virtual Wi-Fi from Device Manager as long as you can see the Microsoft Hosted Network Virtual Adapter under the Network adapters section. However, if it is not visible for some reason, you cannot enable or disable virtual networks on your Windows 10 computer.
To fix the missing Microsoft Hosted Network Virtual Adapter issue on Windows 10, follow these steps:
- Show hidden devices
- Enable or disable wireless hosted network
- Update driver
- Run Network Troubleshooter
- Restart WLAN AutoConfig service
- Change EverUsed value in Registry
To learn more about these steps, keep reading.
1] Show hidden devices
Although Device Manager shows the plugged-in devices, it may not show all the devices you have used or connected. In other words, it hides some devices that you do not need regularly. For example, you cannot see the Floppy drive controllers or Floppy disk drives option since you do not use it frequently in these present days.
Similarly, the Device Manager can hide the Microsoft Hosted Network Virtual Adapter option since most people do not use this feature regularly. If you are one of them, you might be a victim of the same issue.
Therefore, all you need to do is to show the hidden devices in Device Manager. For that, you can open Device Manager, click on the View option in the top menu bar, and select the Show hidden devices option.
2] Enable or disable wireless hosted network
If you turned off the wireless hosted network manually, it is required to enable it as well. Although it doesn’t disappear from the Device Manager when you disable the adapter, you can try enabling it if you are getting the missing issue.
The best thing is that you can enable or disable it with the help of Command Prompt. Therefore, open an elevated Command Prompt window and enter the following commands one after one:
netsh wlan start hostednetworknetsh wlan set hostednetwork [mode=]allow
At last, restart our computer and check if it solves the issue or not.
3] Update driver
If you are using an old network adapter and recently upgraded to Windows 10, you might find a compatibility issue. To establish a verified connection, you can try updating your driver to the latest version.
Although it was possible to update drivers through Device Manager, now you can get updates through Windows Updates. If you have the latest driver on your computer, you can follow this method to update the driver. However, if you want to search for the driver on the internet, you can use the Windows Update feature. It is available under the View optional updates.
4] Run Network Troubleshooter
Windows 10 comes with some in-built troubleshooters, allowing you to resolve common problems like this one. As this missing adapter issue is related to the network adapter you are using, you have to run the Network Adapter troubleshooter. For that, you can press Win+I to open the Windows Settings and go to Update & Security > Troubleshoot > Additional troubleshooters.
Here you can find the Network Adapter. Select this troubleshooter and click on the Run the troubleshooter button.
Then, follow the screen instruction to complete the steps. You might have to restart your computer as well.
5] Restart WLAN AutoConfig service
WLAN AutoConfig service lets you connect or establish a connection between your computer and a wireless network, adapter, etc. This particular service is somehow linked to the Microsoft Hosted Network Virtual Adapter. In other words, if this service is not running or lagging, you might find the issue as mentioned. Therefore, it is recommended to verify whether the WLAN AutoConfig service is running or not.
To get started, search for services in the Taskbar search box, and click on the individual result to open the Services panel. Then, double-click on the WLAN AutoConfig setting. If it is already running, click on the Stop and Start buttons, respectively.
However, if it is not running, expand the Startup type list > select Automatic, and click the Start button.
At last, click the OK button, close all windows and restart your computer.
6] Change EverUsed value in Registry
If you changed a certain value in the Registry file, you might encounter this problem on your computer. To verify this, follow the following steps.
Press Win+R, type regedit and press the Enter button. If the UAC prompt appears, click on the Yes option to open Registry Editor. Then, navigate to the following path:
HKEY_LOCAL_MACHINESystemCurrentControlSetServicesWlansvcParametersHostedNetworkSettings
Here you can find a REG_DWORD value named EverUsed. The value data should be set as 1. However, if it is set as 0, double-click on it, type 1 in the box and click the OK button.
Restart your computer and check if it solves the issue or not.
Read next: What is Microsoft Device Association Root Enumerator?
Как добавить сетевой адаптер в виртуальную машину Windows 10 Hyper-V
Если вы системный администратор и работаете с виртуальной машиной Windows 10 Hyper-V , возможно, вы захотите узнать, как добавить сетевой адаптер в виртуальную машину Windows 10 Hyper-V.
В последней версии Windows Hyper-2016 добавлена функциональность, которая позволяет добавлять или удалять виртуальные сетевые адаптеры на / с запущенных виртуальных машин.
Если вы новичок в мире виртуальных машин Windows Hyper-V, вам нужно многому научиться.
Однако знание того, как добавить сетевой адаптер на виртуальную машину, является неотъемлемой частью успешной работы виртуальных машин.
Как добавить сетевой адаптер в Windows 10 Hyper-V
В этой статье мы покажем, как добавить сетевой адаптер в виртуальные машины Windows 10 Hyper-V. Есть два способа добиться этого, и мы перечислили оба метода в этой статье.
1. Добавьте виртуальный сетевой адаптер из диспетчера Hyper-V
- Запустите диспетчер Hyper-V на компьютере с Windows 10.
- Прежде всего вам необходимо убедиться, что в диспетчере виртуальных коммутаторов добавлен сетевой адаптер.
- Для этого щелкните Диспетчер виртуальных коммутаторов в правой панели Hyper V-Manager.
- В новом окне на левой панели проверьте, есть ли у вас виртуальная сетевая карта . Вы должны увидеть что-то вроде нового виртуального коммутатора.
- Нажмите Отмена.
- В Hyper V-Manager щелкните правой кнопкой мыши виртуальную машину и выберите « Настройки».
- В разделе «Добавить оборудование » выберите Сетевой адаптер.
- Нажмите кнопку Добавить .
- Он покажет вам окно сетевого адаптера .
- В разделе « Виртуальный коммутатор » щелкните раскрывающееся меню и выберите « Новый виртуальный коммутатор ».
- Нажмите « Применить», чтобы сохранить изменения. Нажмите ОК.
- Если у вас несколько виртуальных машин, вы можете добавить один и тот же новый виртуальный коммутатор и на другие виртуальные машины.
- Hyper-V способен совместно использовать сетевые ресурсы с несколькими виртуальными машинами, если вы используете кабель Cat 5/6 на гигабитном коммутаторе, чтобы уменьшить задержку.
5 лучших программ резервного копирования для Hyper-V для использования в 2019 году
2. Добавьте сетевой адаптер в Windows 10 Hyper-V с помощью PowerShell
- Если вы не хотите использовать диспетчер Hyper-V или предпочитаете говорить PowerShell, вы можете использовать PowerShell, чтобы добавить сетевой адаптер к виртуальной машине Windows 10 Hyper-V.
- Щелкните правой кнопкой мыши Пуск и выберите Windows PowerShell (администратор).
- В терминале PowerShell введите следующую команду и нажмите ввод.
Надстройка VMNetworkAdapter -VMName svwdsg2 -12r2 -SwitchName VSWITCH -Имя HotAdded -DeviceNaming На - Дождитесь выполнения команды и все. Вы успешно добавили виртуальный сетевой адаптер в Hyper-V.
- Приведенная выше команда должна работать в конфигурации версии 6.2 и выше.
Удалить виртуальный сетевой адаптер
- Если вы хотите удалить виртуальный сетевой адаптер, вы можете использовать следующую команду PowerShell.
Remove-VMNetworkAdapter -VMName svwdsg2 -12r2 -Имя HotAdded
Проблема!
- Приведенная выше команда просто удалит все сетевые адаптеры, которые соответствуют имени, если вы не укажете имя адаптера, который нужно удалить.
- Чтобы решить эту проблему, вы можете использовать фильтры или просто использовать диспетчер Hyper-V для удаления адаптера.
- В диспетчере Hyper-V щелкните правой кнопкой мыши виртуальную машину и выберите « Настройки».
- На левой панели щелкните « Сетевой адаптер», а затем нажмите кнопку « Удалить» .
- Нажмите Применить, чтобы сохранить изменения.
СВЯЗАННЫЕ ИСТОРИИ, КОТОРЫЕ ВЫ МОЖЕТЕ КАК:
- Исправлено: невозможно установить Hyper-V в Windows 10
- Эмулятор Android Hyper-V теперь доступен в Windows 10 v1803
- Лучшие виртуальные машины для Windows 10 для использования сегодня
|
3 / 3 / 0 Регистрация: 22.07.2014 Сообщений: 209 |
|
|
1 |
|
Создать фиктивный (виртуальный) сетевой интерфейс24.01.2020, 16:35. Показов 9568. Ответов 3
На нескольких виндовых машинах инфокиоски под chrome. Chrome изначально установлен не enterprise и постоянно хочет обновляться. Причем замечено что если на машине есть хоть какой то сетевой интерфейс не имеющий доступа к google, то chrome это устраивает, а там где нет сетевого кабеля вообще он требует обновиться.
__________________ 0 |
|
89 / 75 / 17 Регистрация: 18.08.2016 Сообщений: 341 |
|
|
24.01.2020, 23:47 |
2 |
|
win+r даем команду жмем Далее, выбираем: Установка оборудования, выбранного из списка вручную. Крутим вниз и выбираем раздел: Сетевые адаптеры и Далее. В новом открывшемся окне, нужно выбрать издателя: Майкрософт а с правой стороны выбрать: Адаптер Майкрософт замыкания на себя и Далее. Соглашаемся чтобы мастер установил нажимая Далее и в конечном итоге Готово. После этого в Диспетчере Устройств в разделе Сетевые адаптеры должно появится новое устройство. Чтобы удалить его, правой клавишей по устройству в Диспетчере устройств — Удалить. И все удаляется. 0 |
|
3 / 3 / 0 Регистрация: 22.07.2014 Сообщений: 209 |
|
|
26.01.2020, 20:57 [ТС] |
3 |
|
Буду пробовать на подопытных машинах, но всего машин несколько десятков, есть идеи как это сделать через cmd или reg файл? 0 |
|
0 / 0 / 0 Регистрация: 03.04.2022 Сообщений: 2 |
|
|
03.04.2022, 21:31 |
4 |
|
На одной сетевой карте требуется работать сразу с двумя пулами ip адресов. Первый пул 172.24. … … это интернет и второй 10.129. … … это закрытый канал ЕСЭДД(документооборот, закрытая бухгалтерия…). Если прописать любой из этих адресов в свойства сетевой карты, то всё ок, есть выход в интернет, либо при прописывании другого адреса захожу в закрытый канал. Никак не удаётся достичь ситуации когда могу вместе выйти и в интернет и в закрытый канал на одной сетевой карте. Добавлял второй ip адрес в Дополнительные параметры TCP/IP, не помогает, видит закрытый канал(10.129… …), интернет же открывает только в течении минуты(а некоторые сайты вообще не открыть). Помогите открыть и то и другое без переписывания ip адресов в свойствах сетевой карты. 0 |
В VirtualBox есть такая интересная штука в настройках адаптера как «Сетевой мост»
У виртуальной машины в таком случае есть возможность взаимодействовать с физической сетью, у нее свой IP и свой MAC
Что-то подобное мне нужно провернуть для Hyper-V
То есть я это вижу так — создать виртуальный адаптер со своим IP, который будет так же доступен из физической сети и привязать к нему виртуальный коммутатор
Физически имеется только один сетевой интерфейс и виртуальный нужно будет пустить через него. В общем нужна аналогия решения от VirtualBox
-
Вопрос заданболее двух лет назад
-
1052 просмотра
Пригласить эксперта
В диспетчере Hyper — V (справа, в разделе «Действия» есть «Диспетчер виртуальных коммутаторов»). Нужно создать коммутатор типа «Внешняя» (аналогично сетевому мосту в VirtualBox). После этого, каждой виртуальной машине можно будет назначить свой ip адрес из той же сети, где находятся физические машины.
-
Показать ещё
Загружается…
06 февр. 2023, в 06:52
5000 руб./за проект
06 февр. 2023, в 06:02
5000 руб./за проект
06 февр. 2023, в 04:34
10000 руб./за проект
Минуточку внимания
Виртуальный сетевой адаптер Microsoft Hosted Network позволяет включать и выключать виртуальный Wi-Fi или беспроводную сеть на вашем компьютере с Windows 10. Однако, если вы не можете его найти или виртуальный адаптер Microsoft Hosted Network отсутствует в диспетчере устройств, вот как вы можете показать или включить его. Вот несколько простых советов и приемов, которые помогут устранить эту проблему в считанные секунды.
Управлять виртуальным Wi-Fi можно из диспетчера устройств, если вы видите виртуальный адаптер размещенной сети Microsoft под Сетевые адаптеры раздел. Однако, если по какой-то причине он не отображается, вы не можете включить или отключить виртуальные сети на своем компьютере с Windows 10.
Чтобы исправить отсутствующую проблему с виртуальным адаптером Microsoft Hosted Network в Windows 10, выполните следующие действия:
- Показать скрытые устройства
- Включение или отключение беспроводной размещенной сети
- Обновить драйвер
- Запустите средство устранения неполадок сети
- Перезапустите службу автонастройки WLAN.
- Изменить значение EverUsed в реестре
Чтобы узнать больше об этих шагах, продолжайте читать.
1]Показать скрытые устройства
Хотя Диспетчер устройств показывает подключенные устройства, он может не отображать все устройства, которые вы использовали или подключили. Другими словами, он скрывает некоторые устройства, которые вам не нужны регулярно. Например, вы не видите Контроллеры дисковода гибких дисков или Дисководы гибких дисков вариант, поскольку в настоящее время вы не используете его часто.
Точно так же диспетчер устройств может скрыть параметр виртуального адаптера Microsoft Hosted Network, поскольку большинство людей не используют эту функцию регулярно. Если вы один из них, вы можете стать жертвой той же проблемы.
Поэтому все, что вам нужно сделать, это показать скрытые устройства в диспетчере устройств. Для этого вы можете открыть Диспетчер устройств, нажать на опцию Просмотр в верхней строке меню и выбрать Показать скрытые устройства вариант.
2]Включение или отключение беспроводной размещенной сети
Если вы отключили беспроводную размещенную сеть вручную, ее также необходимо включить. Хотя он не исчезает из диспетчера устройств при отключении адаптера, вы можете попробовать включить его, если у вас возникла проблема с отсутствием.
Лучше всего то, что вы можете включить или отключить его с помощью командной строки. Поэтому откройте окно командной строки с повышенными привилегиями и введите одну за другой следующие команды:
netsh wlan start hostednetwork
netsh wlan set hostednetwork [mode=]разрешать
Наконец, перезагрузите наш компьютер и проверьте, решает ли он проблему или нет.
3]Обновить драйвер
Если вы используете старый сетевой адаптер и недавно обновили его до Windows 10, вы можете столкнуться с проблемой совместимости. Чтобы установить проверенное соединение, вы можете попробовать обновить драйвер до последней версии.
Хотя можно было обновлять драйверы через диспетчер устройств, теперь вы можете получать обновления через Центр обновления Windows. Если на вашем компьютере установлена последняя версия драйвера, вы можете воспользоваться этим методом, чтобы обновить драйвер. Однако, если вы хотите найти драйвер в Интернете, вы можете использовать функцию Центра обновления Windows. Он доступен в разделе Просмотр дополнительных обновлений.
4]Запустите средство устранения неполадок сети
В Windows 10 есть несколько встроенных средств устранения неполадок, позволяющих решать такие распространенные проблемы, как эта. Поскольку проблема с отсутствующим адаптером связана с используемым сетевым адаптером, необходимо запустить средство устранения неполадок сетевого адаптера. Для этого вы можете нажать Win + I, чтобы открыть настройки Windows и перейти в раздел «Обновление и безопасность»> «Устранение неполадок»> «Дополнительные средства устранения неполадок».
Здесь вы можете найти сетевой адаптер. Выберите это средство устранения неполадок и нажмите кнопку «Запустить средство устранения неполадок».
Затем следуйте инструкциям на экране, чтобы выполнить шаги. Возможно, вам также придется перезагрузить компьютер.
5]Перезапустите службу автонастройки WLAN.
Служба автонастройки WLAN позволяет подключать или устанавливать соединение между вашим компьютером и беспроводной сетью, адаптером и т. Д. Эта конкретная служба каким-то образом связана с виртуальным адаптером Microsoft Hosted Network. Другими словами, если эта служба не работает или тормозит, вы можете обнаружить упомянутую проблему. Поэтому рекомендуется проверить, работает ли служба автонастройки WLAN или нет.
Для начала найдите службы в поле поиска на панели задач и щелкните отдельный результат, чтобы открыть окно поиска. Услуги панель. Затем дважды щелкните параметр WLAN AutoConfig. Если он уже запущен, нажмите кнопки «Стоп» и «Пуск» соответственно.
Однако, если он не запущен, разверните Тип запуска список> выберите Автоматически и нажмите кнопку Пуск.
Наконец, нажмите кнопку ОК, закройте все окна и перезагрузите компьютер.
6]Изменить значение EverUsed в реестре
Если вы изменили определенное значение в файле реестра, вы можете столкнуться с этой проблемой на своем компьютере. Чтобы убедиться в этом, выполните следующие действия.
Нажмите Win + R, введите regedit и нажмите кнопку Enter. Если появится запрос UAC, нажмите «Да», чтобы открыть редактор реестра. Затем перейдите по следующему пути:
HKEY_LOCAL_MACHINE System CurrentControlSet Services Wlansvc Parameters HostedNetworkSettings
Здесь вы можете найти значение REG_DWORD с именем EverUsed. Данные значения должны быть установлены как 1. Однако, если он установлен как 0, дважды щелкните по нему, введите 1 в поле и нажмите кнопку ОК.
Перезагрузите компьютер и проверьте, решает ли он проблему.
Читайте дальше: что такое корневой перечислитель ассоциации устройств Microsoft?
.