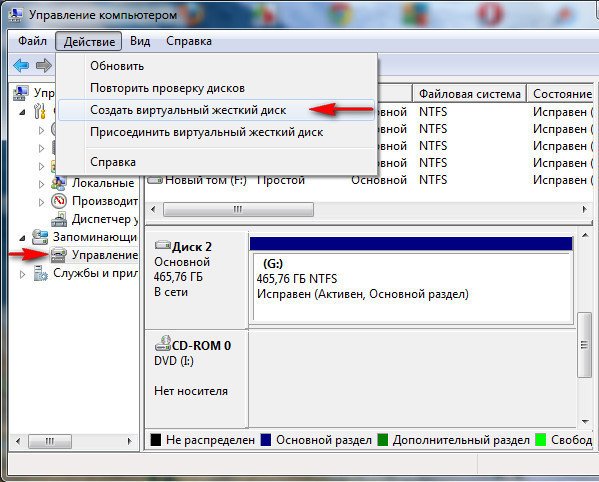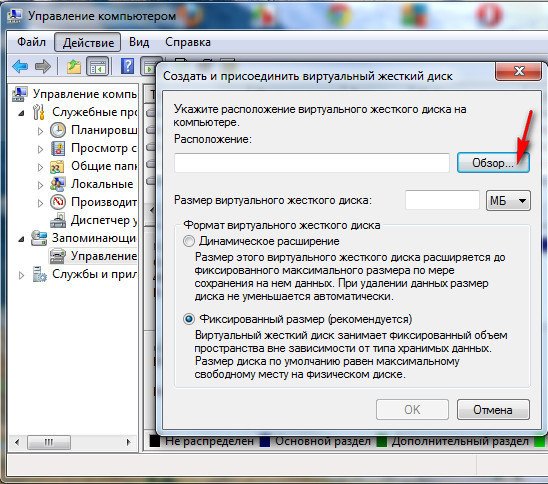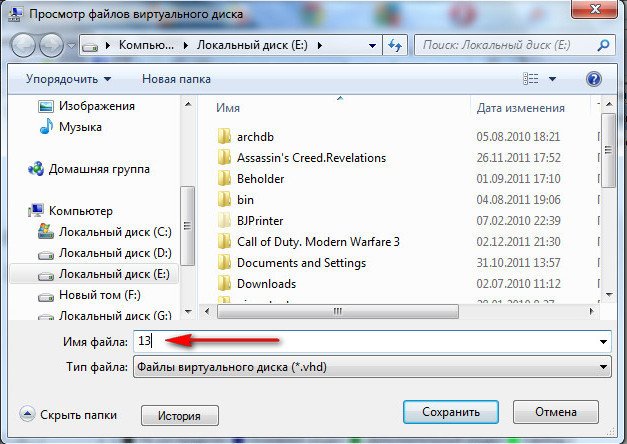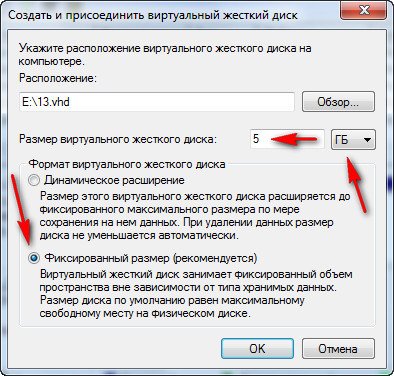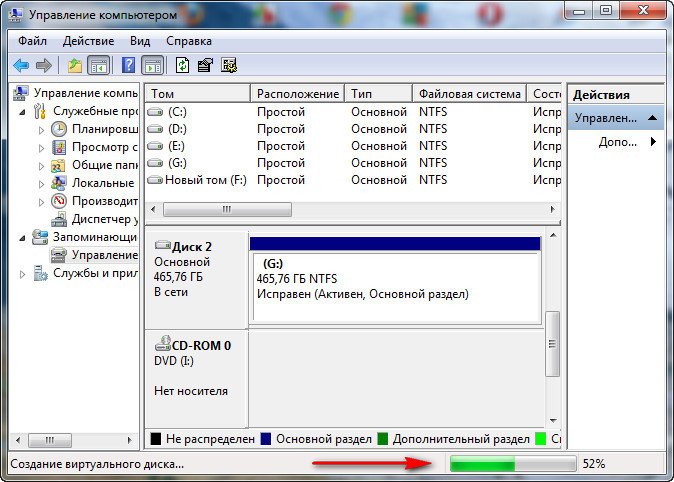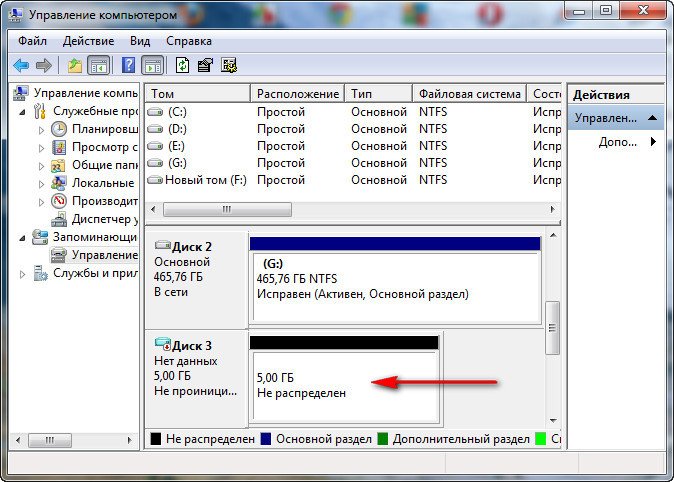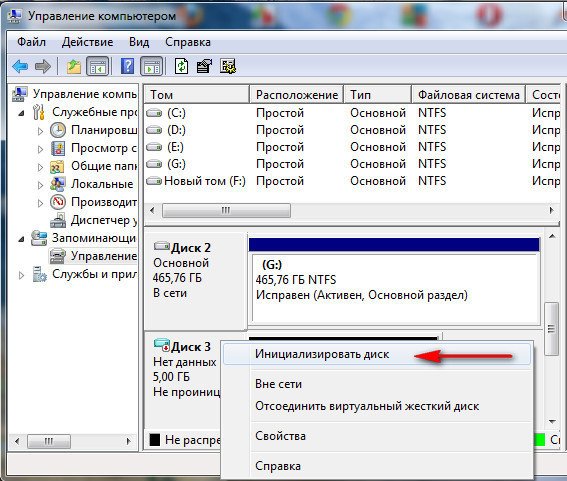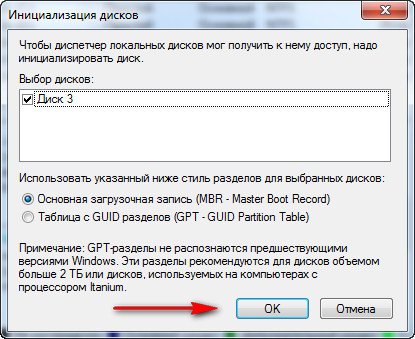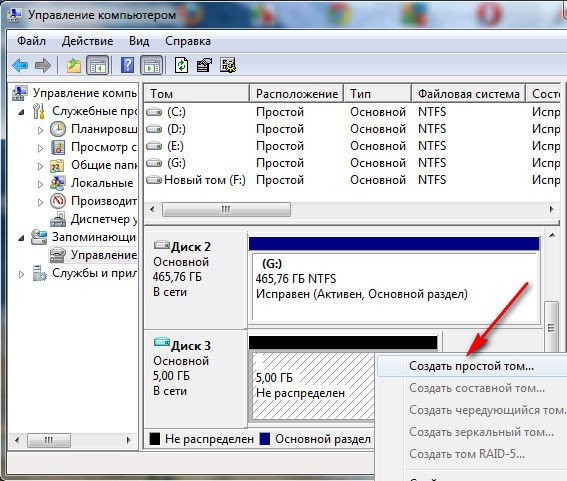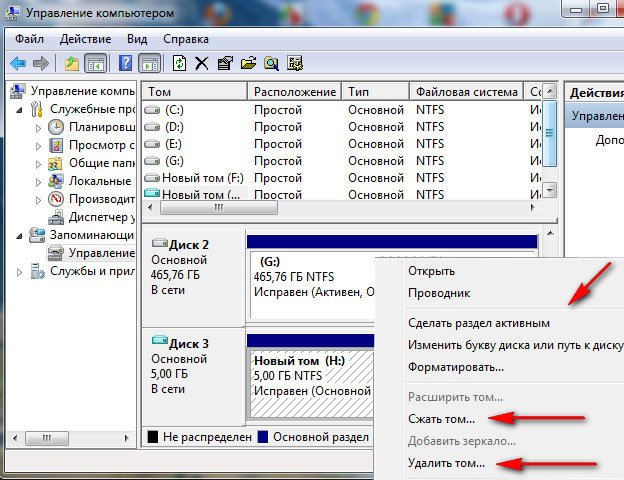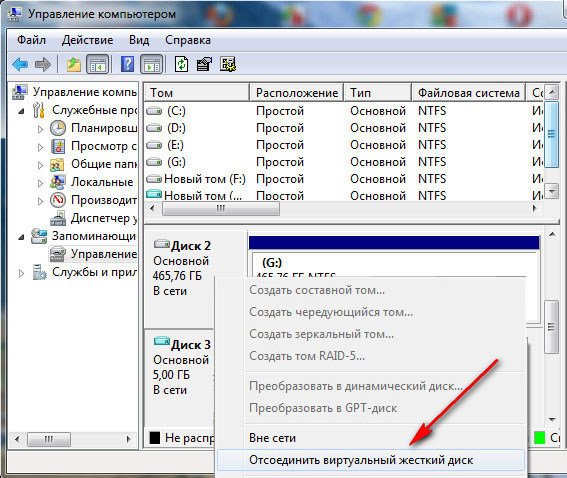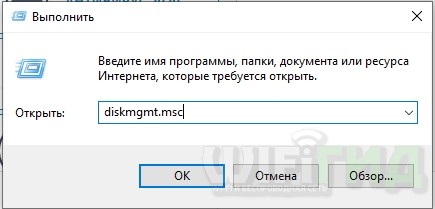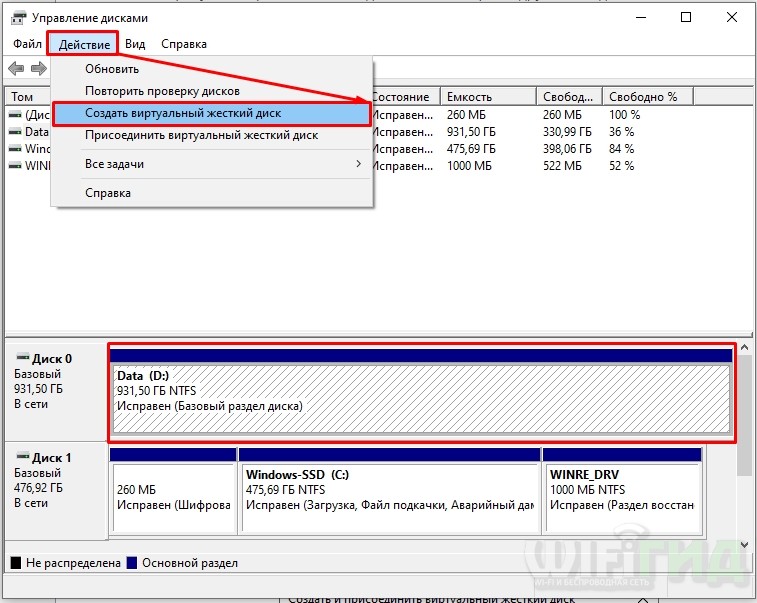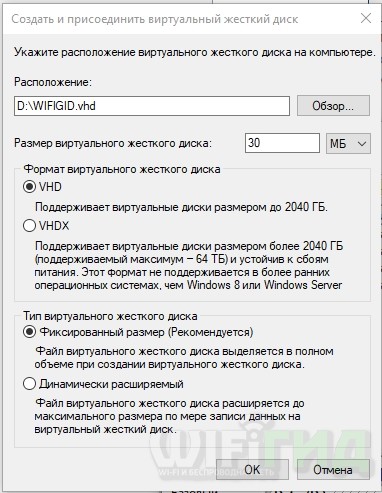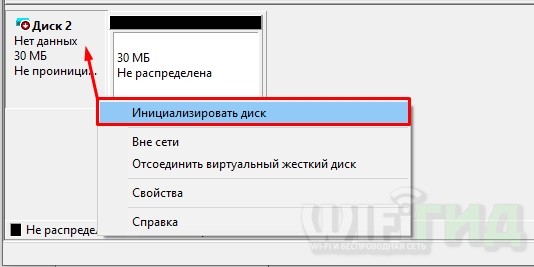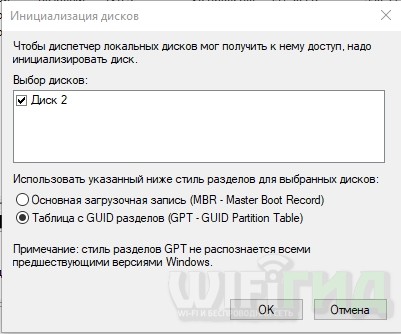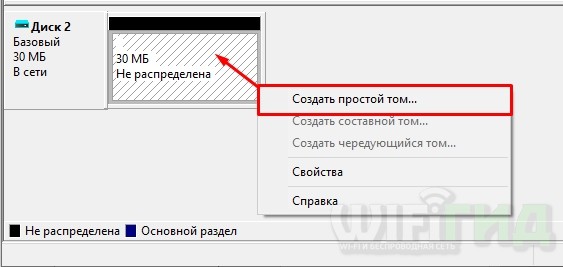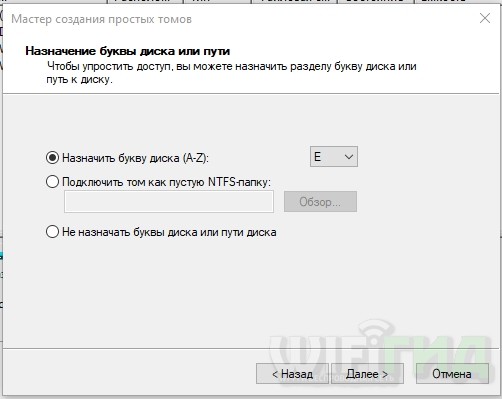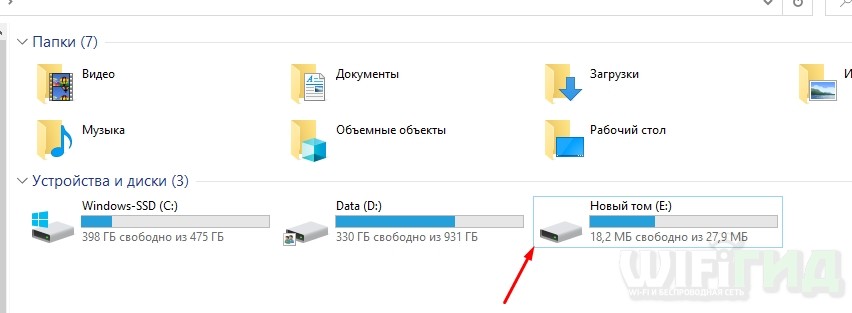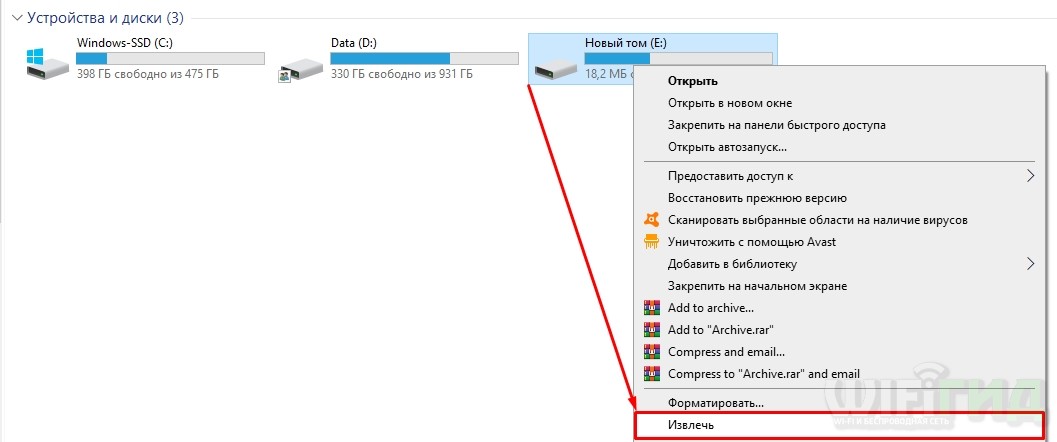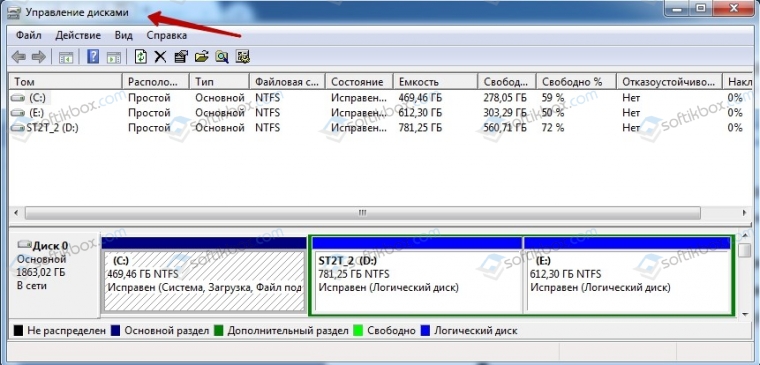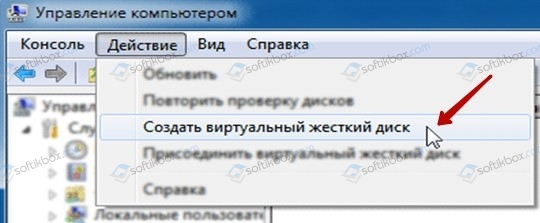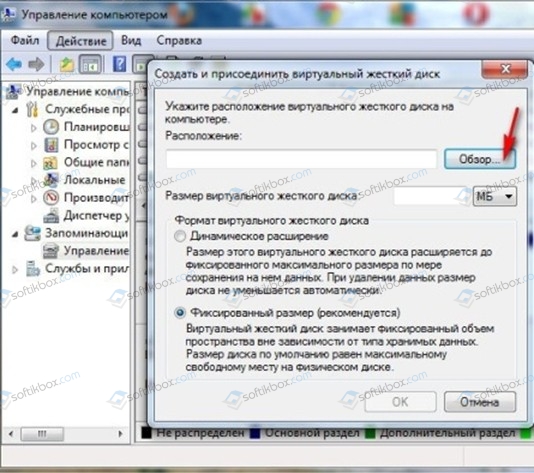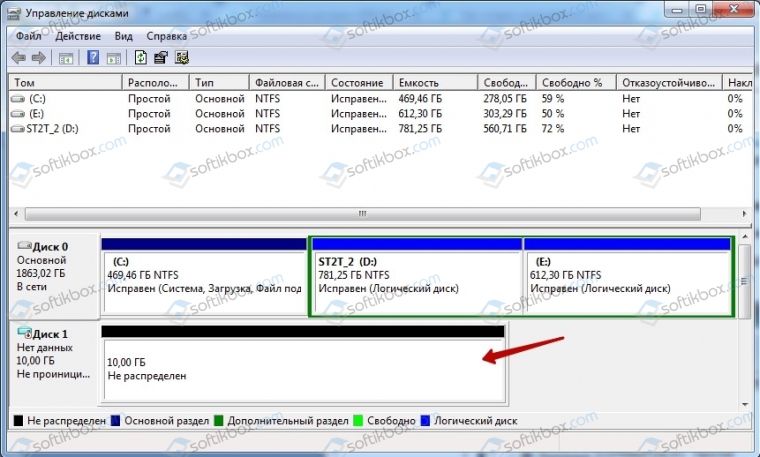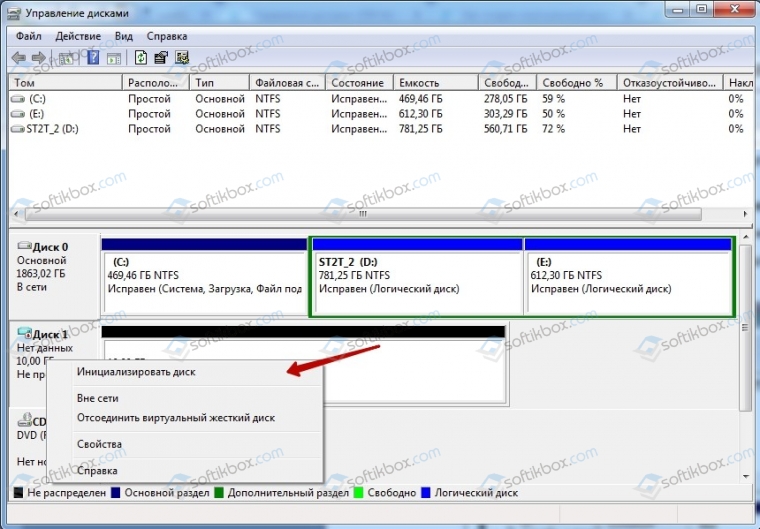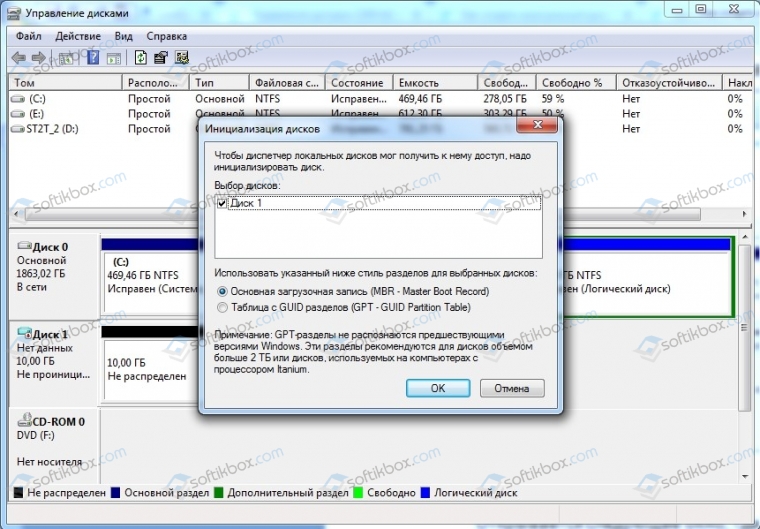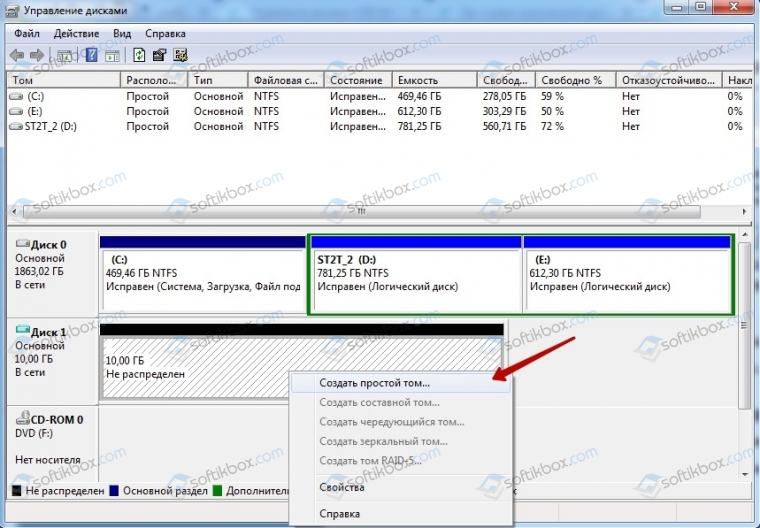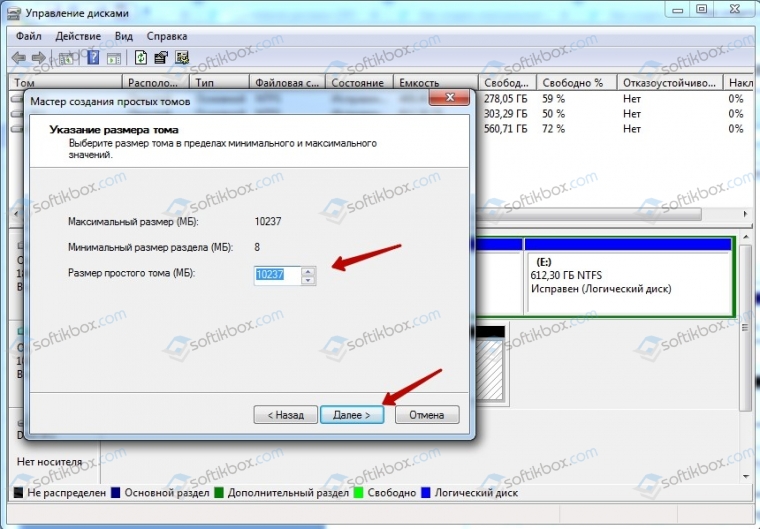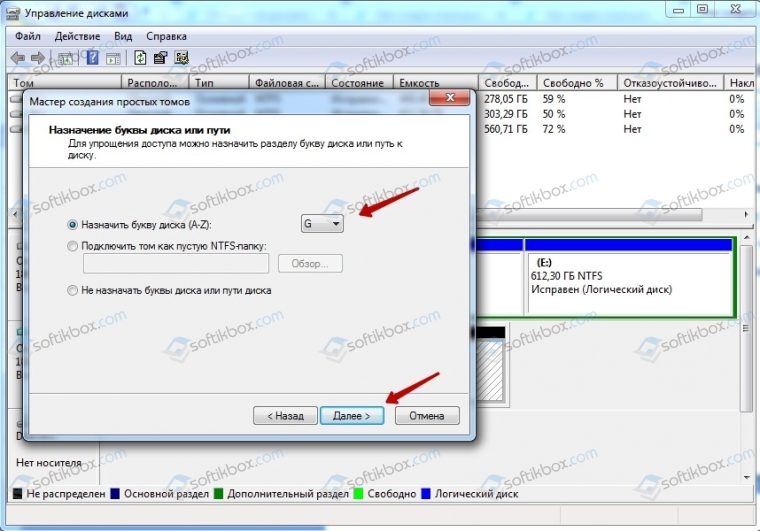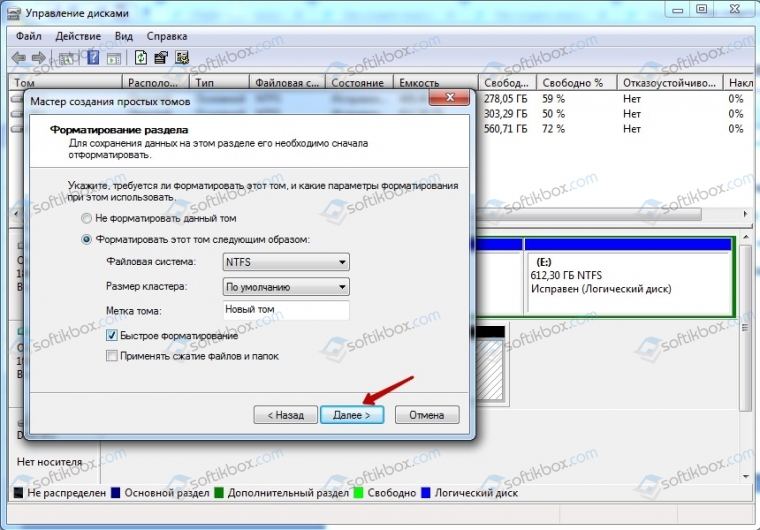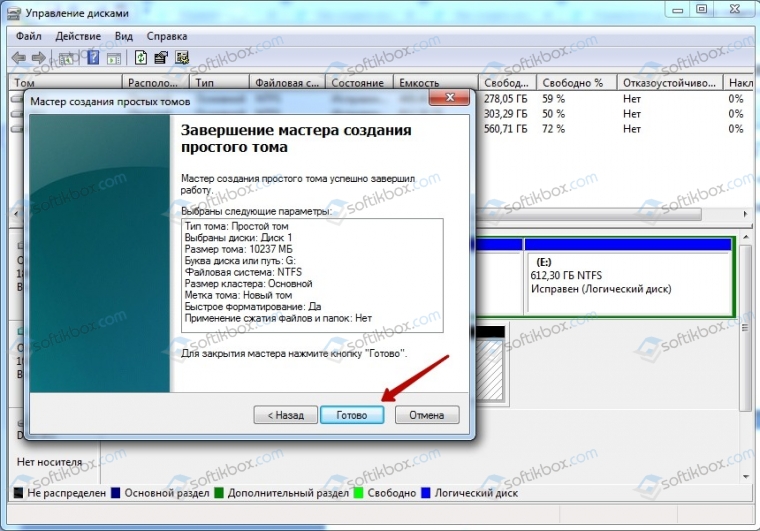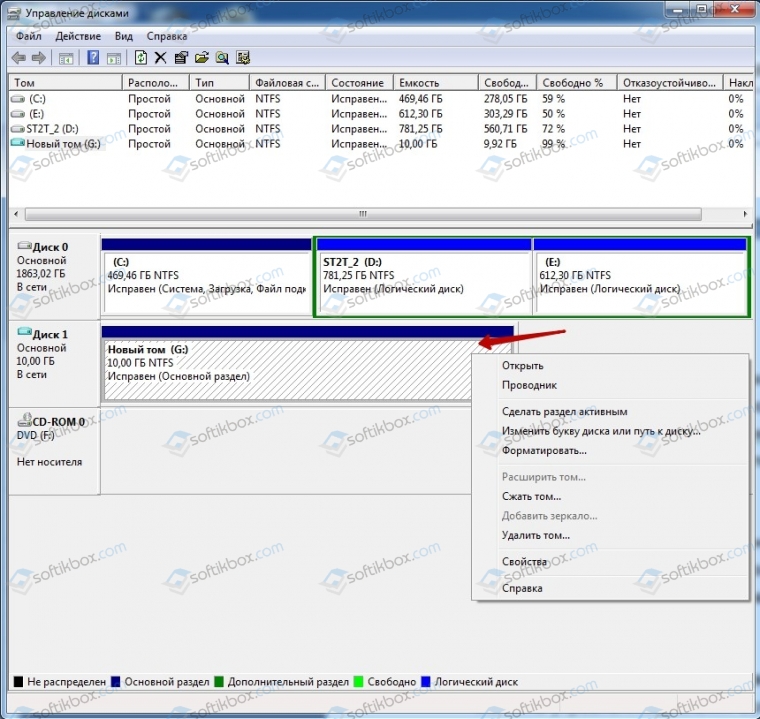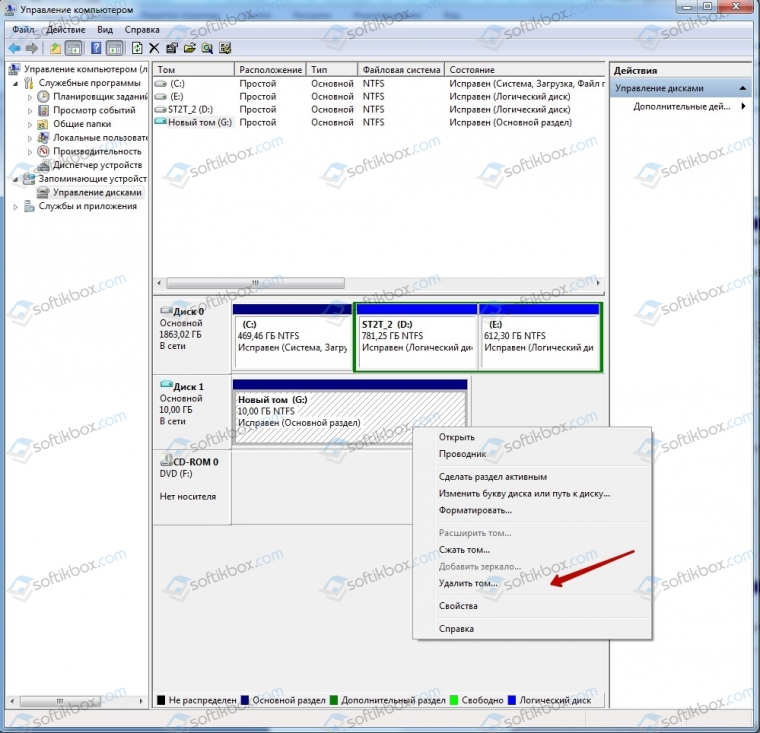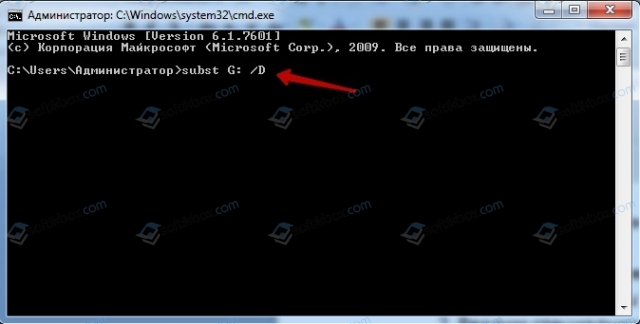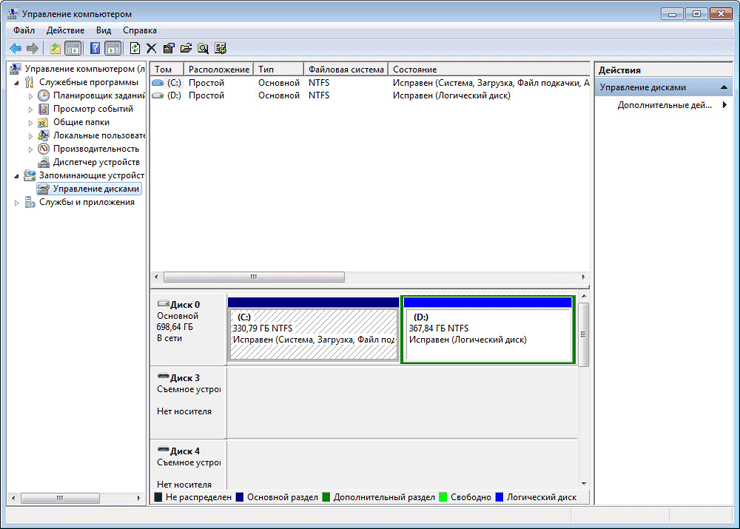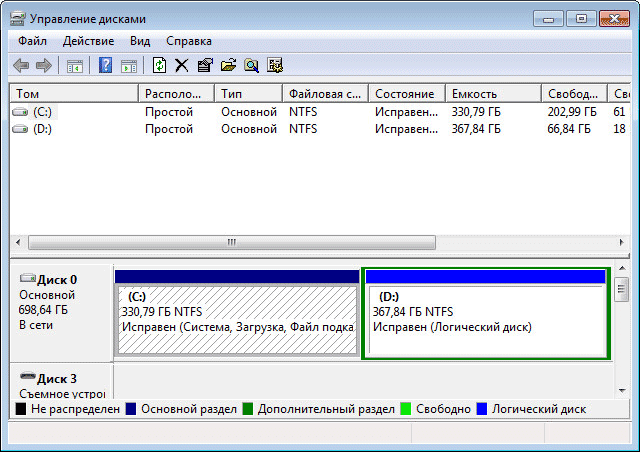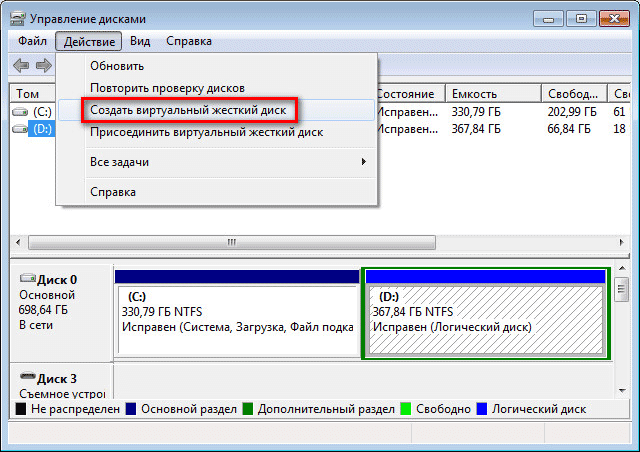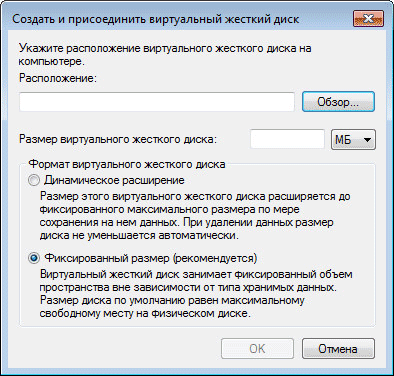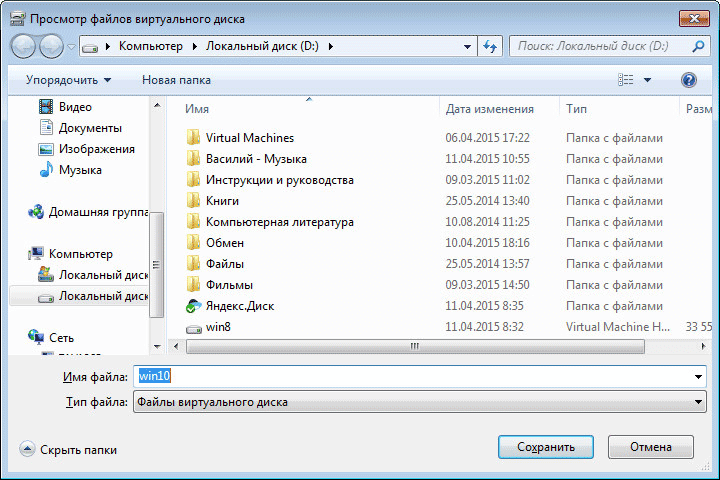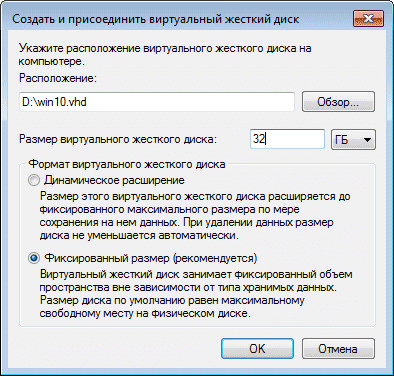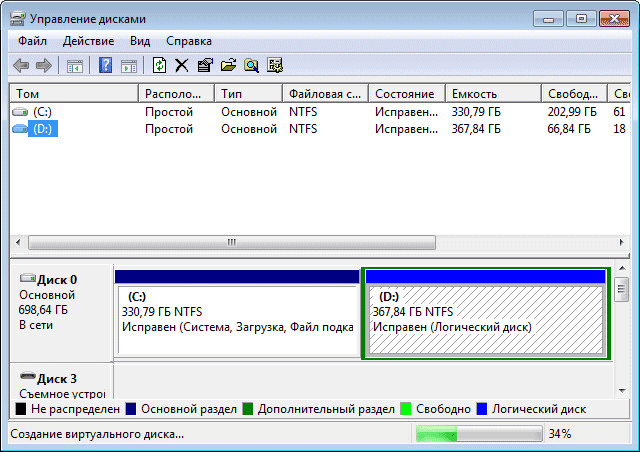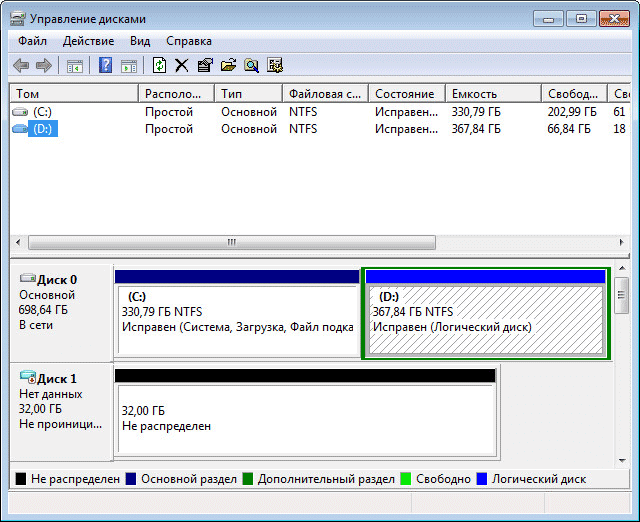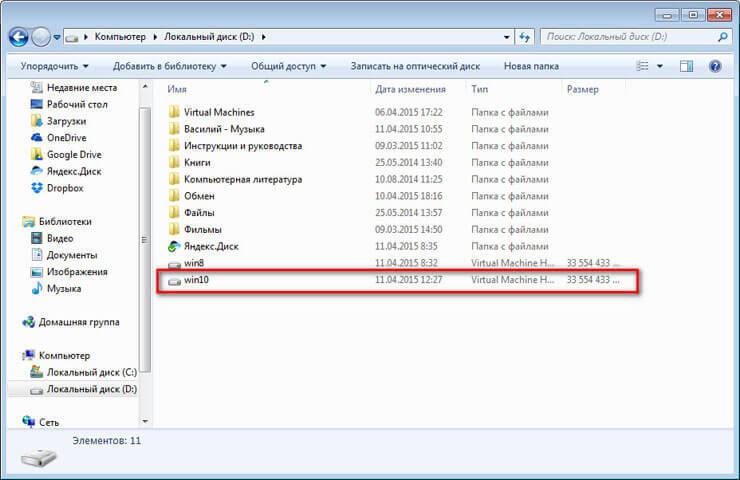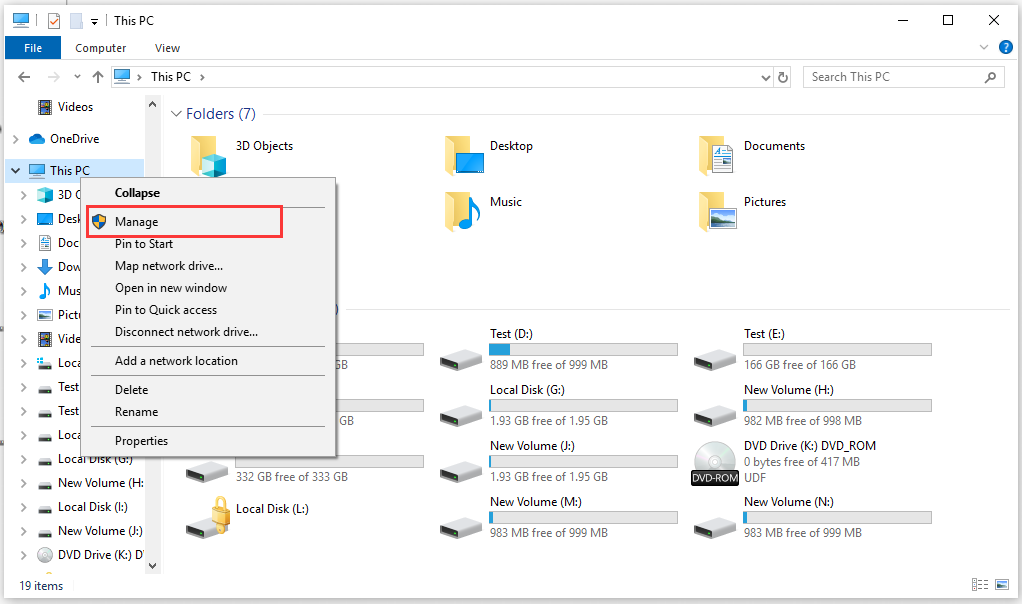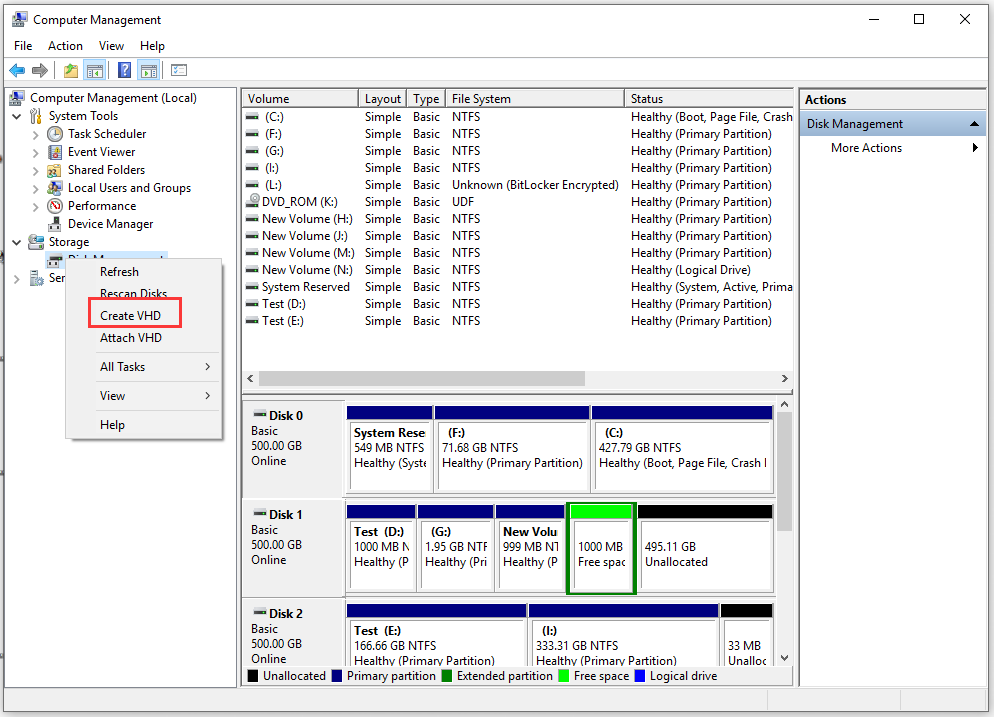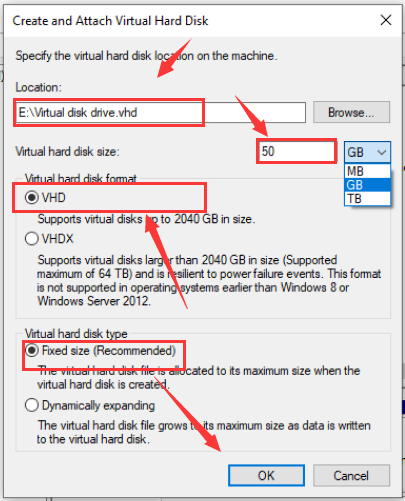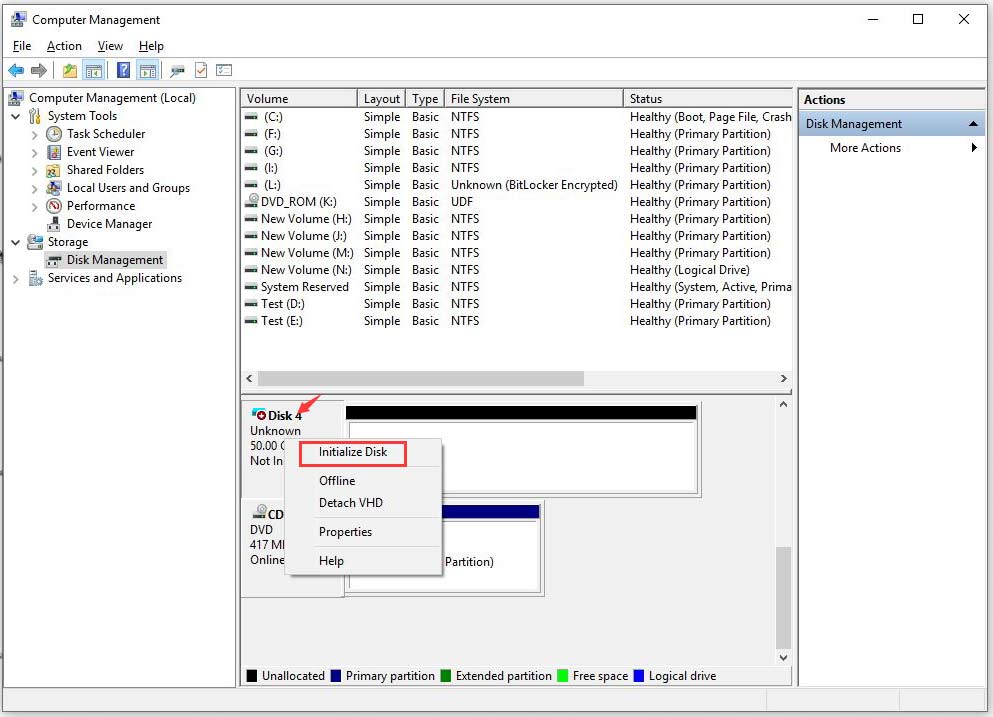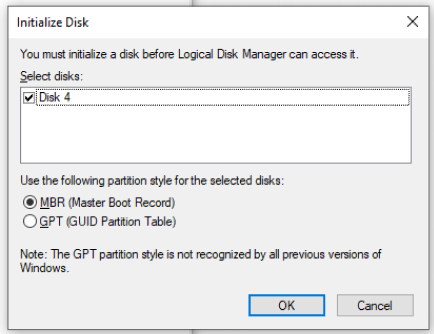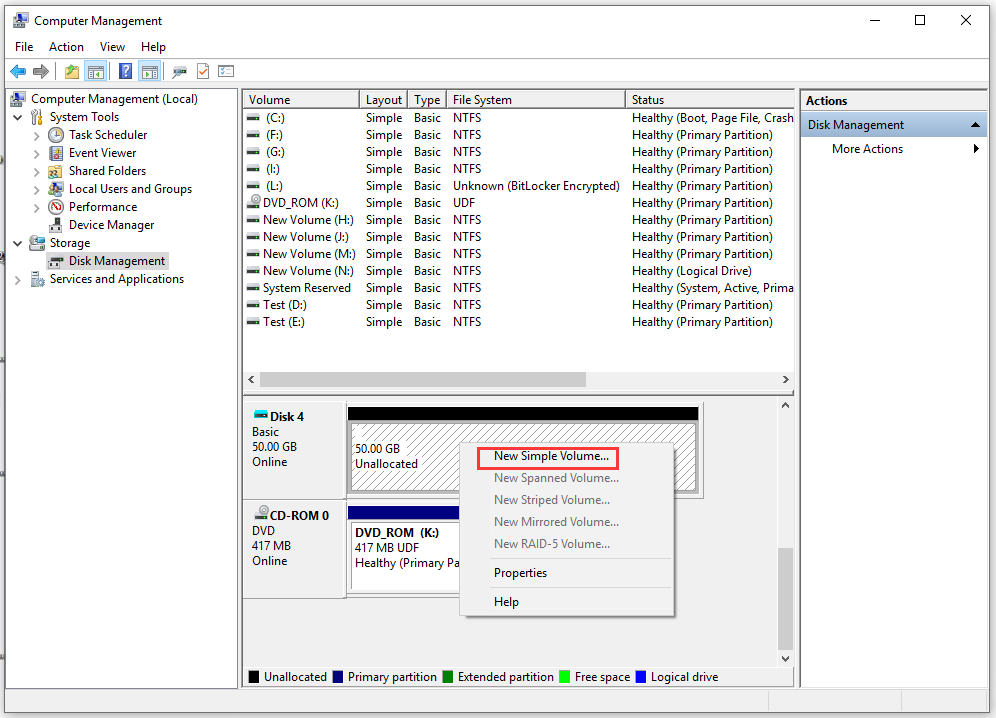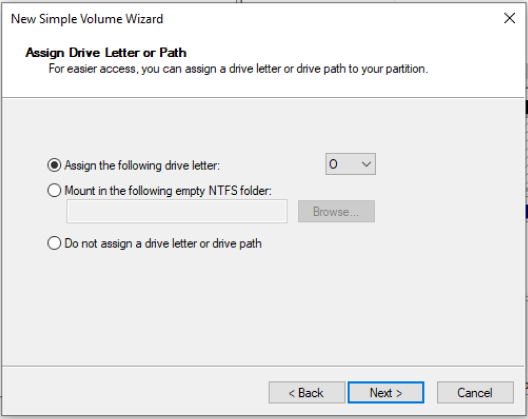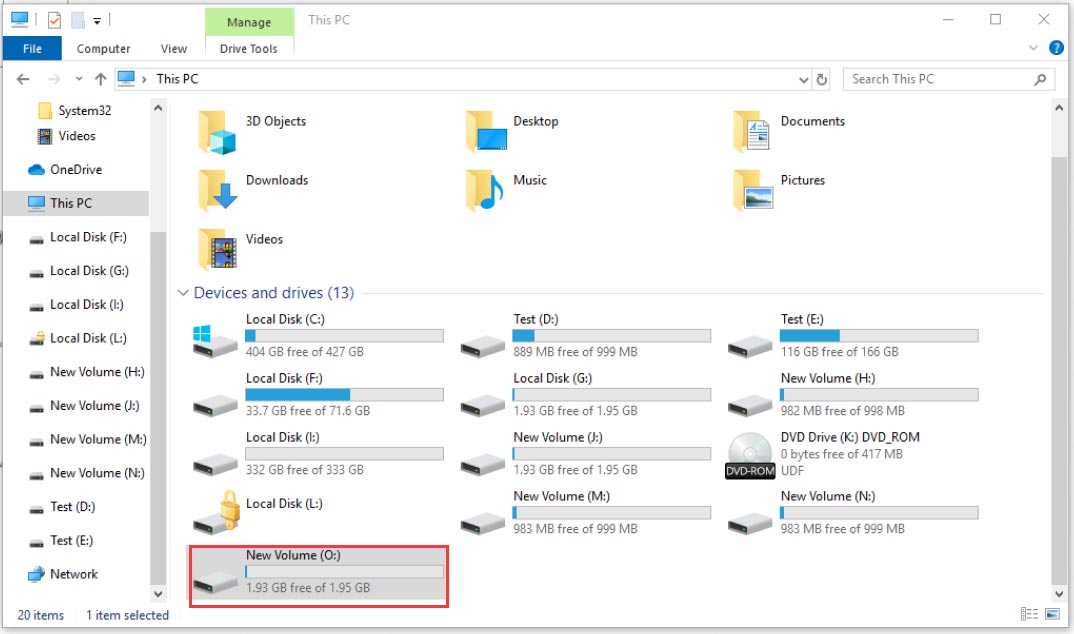Виртуальный жесткий диск представляет собой файл с расширением VHD или VHDX, который при монтировании в системе (для этого не требуются дополнительные программы) виден в проводнике как обычный дополнительный диск. В чем-то это схоже со смонтированными файлами ISO, но с возможностью записи и иных вариантов использования: например, вы можете установить шифрование BitLocker на виртуальный диск, получив таким образом зашифрованный файловый контейнер. Еще одна возможность — установка Windows на виртуальный жесткий диск и загрузка компьютера с данного диска. Учитывая, что виртуальный диск доступен и в виде отдельного файла, вы с легкостью можете перенести его на другой компьютер и использовать там.
Как создать виртуальный жесткий диск
Создание виртуального жесткого диска ничем не отличается в последних версиях ОС, разве что в Windows 10 и 8.1 имеется возможность смонтировать файл VHD и VHDX в системе просто дважды кликнув по нему: он тут же будет подключен как HDD и ему будет назначена буква.
Для создания виртуального жесткого диска, выполните следующие простые шаги
- Нажмите клавиши Win+R, введите diskmgmt.msc и нажмите Enter. В Windows 10 и 8.1 можно также нажать правой кнопкой мыши по кнопке Пуск и выбрать пункт «Управление дисками».
- В утилите управления дисками в меню выберите «Действие» — «Создать виртуальный жесткий диск» (кстати, тут же имеется и пункт «Присоединить виртуальный жесткий диск», он пригодится в Windows 7, если требуется перенести VHD с одного компьютера на другой и подключить его).
- Запустится мастер создания виртуальных жестких дисков, в котором необходимо выбрать расположение файла диска, тип диска — VHD или VHDX, размер (не менее 3 Мб), а также один из доступных форматов: динамически расширяемый или с фиксированным размером.
- После того, как вы задали настройки и нажали «Ок», в управлении дисками появится новый, не инициализированный диск, также при необходимости будет установлен драйвер адаптера шины виртуального жесткого диска Microsoft.
- Следующим шагом, кликните правой кнопкой мыши по новому диску (по его заголовку слева) и выберите пункт «Инициализировать диск».
- При инициализации нового виртуального жесткого диска потребуется указать стиль разделов — MBR или GPT (GUID), для большинства применений и небольших размеров дисков подойдет MBR.
- И последнее, что потребуется — создать раздел или разделы и подключить виртуальный жесткий диск в Windows. Для этого кликните по нему правой кнопкой мыши и выберите пункт «Создать простой том».
- Нужно будет указать размер тома (если оставить рекомендуемый размер, то на виртуальном диске будет один единственный раздел, занимающий все его пространство), задать параметры форматирования (FAT32 или NTFS) и указать букву диска.
По завершении операции вы получите новый диск, который будет отображаться в проводнике и с которым можно работать точно также, как с любым другим HDD. Однако помните, где в действительности хранится файл виртуального жесткого диска VHD, так как физически все данные хранятся именно в нем.
В дальнейшем, если вам потребуется отключить виртуальный диск, просто нажмите по нему правой кнопкой мыши и выберите пункт «Извлечь».
Содержание
- Способы создания виртуального диска
- Способ 1: DAEMON Tools Ultra
- Способ 2: Disk2vhd
- Способ 3: Инструменты Windows
- Способ 4: UltraISO
- Вопросы и ответы
Иногда перед пользователями ПК остро ставится вопрос, как создать виртуальный жесткий диск или CD-ROM. Изучим процедуру выполнения данных задач в Windows 7.
Урок: Как создать и пользоваться виртуальным жестким накопителем
Способы создания виртуального диска
Методы создания виртуального диска, прежде всего, зависят от того, какой именно вариант вы желаете получить в итоге: образ жесткого носителя или CD/DVD. Как правило, файлы жесткого накопителя имеют расширение VHD, а для монтирования CD или DVD используются образы ISO. Для того чтобы осуществить данные операции, можно использовать встроенные инструменты Виндовс или же обратиться к помощи сторонних программ.
Способ 1: DAEMON Tools Ultra
Прежде всего, рассмотрим вариант создание виртуального жесткого диска при помощи сторонней программы для работы с накопителями — DAEMON Tools Ultra.
- Запустите приложение с правами администратора. Переходите во вкладку «Инструменты».
- Открывается окно с перечнем доступных инструментов программы. Выбирайте пункт «Добавить VHD».
- Открывается окно добавления VHD, то есть создания условного жесткого носителя. Прежде всего, нужно прописать директорию, где будет размещен данный объект. Для этого жмите по кнопке справа от поля «Сохранить как».
- Открывается окошко сохранения. Войдите в нем в тот каталог, где хотите расположить виртуальный накопитель. В поле «Имя файла» можно сменить название объекта. По умолчанию это «NewVHD». Далее жмите «Сохранить».
- Как видите, выбранный путь теперь отображается в поле «Сохранить как» в оболочке программы DAEMON Tools Ultra. Теперь необходимо указать размер объекта. Для этого путем переключения радиокнопки установите один из двух типов:
- Фиксированный размер;
- Динамическое расширение.
В первом случае объем диска будет точно задан вами, а при выборе второго пункта по мере наполнения объект будет расширяться. Фактическим его пределом станет размер пустого места в том разделе HDD, где будет помещен файл VHD. Но даже при выборе такого варианта, все равно в поле «Размер» требуется установить начальный объем. Вписывается просто число, а единица измерения выбирается справа от поля в выпадающем списке. Имеются следующие единицы измерения:
- мегабайты (по умолчанию);
- гигабайты;
- терабайты.
Внимательно отнеситесь к выбору нужного пункта, ведь при ошибке разница в размерах в сравнении с желаемым объемом будет на порядок больше или меньше. Далее при необходимости можно поменять наименование диска в поле «Метка». Но это не обязательное условие. Произведя описанные действия, для запуска формирования файла VHD жмите «Старт».
- Выполняется процесс формирования файла VHD. Его динамика отображается с помощью индикатора.
- После того как процедура окончится, в оболочке DAEMON Tools Ultra отобразится следующая надпись: «Процесс создания VHD успешно завершен!». Жмите «Готово».
- Таким образом, виртуальный жесткий накопитель при помощи программы DAEMON Tools Ultra создан.
Способ 2: Disk2vhd
Если DAEMON Tools Ultra является универсальным инструментом для работы с носителями, то Disk2vhd — это узкоспециализированная утилита, предназначенная только для создания файлов VHD и VHDX, то есть виртуальных жестких дисков. В отличие от предыдущего способа, применив данный вариант действий, нельзя сделать пустой виртуальный носитель, а только создать слепок уже существующего диска.
Скачать Disk2vhd
- Данная программа не требует установки. После того, как вы распаковали архив ZIP, скачанный по ссылке выше, запустите исполняемый файл disk2vhd.exe. Откроется окошко с лицензионным соглашением. Жмите «Agree».
- Тут же открывается окно создания VHD. Адрес папки, где будет создан данный объект, отображается в поле «VHD File name». По умолчанию это тот же каталог, в котором расположен исполняемый файл Disk2vhd. Конечно, в большинстве случаев пользователей не устраивает такой вариант расположения. Для того чтобы изменить путь к директории создания накопителя, жмите по кнопке размещенной справа от указанного поля.
- Открывается окошко «Output VHD file name…». Перейдите с его помощью в ту директорию, где собираетесь поместить виртуальный накопитель. Можете изменить название объекта в поле «Имя файла». Если же вы его оставите без изменений, то оно будет соответствовать названию вашего пользовательского профиля на данном ПК. Жмите «Сохранить».
- Как видите, теперь путь в поле «VHD File name» изменен на адрес той папки, которую пользователь выбрал сам. После этого можете снять галочку с пункта «Use Vhdx». Дело в том, что по умолчанию Disk2vhd формирует носитель не в формате VHD, а в более продвинутом варианте VHDX. К сожалению, пока с ним не все программы умеют работать. Поэтому рекомендуем производить сохранение именно в VHD. Но если вы уверены, что для ваших целей подойдет и VHDX, то можете пометку не снимать. Теперь в блоке «Volumes to include» оставьте галочку только около пунктов, соответствующих объектам, слепок которых вы собираетесь сделать. Напротив всех остальных позиций пометку необходимо снять. Для запуска процесса жмите «Create».
- После окончания процедуры виртуальный слепок выбранного диска в формате VHD будет создан.
Способ 3: Инструменты Windows
Условный жесткий носитель можно сформировать и при помощи штатных инструментов системы.
- Жмите «Пуск». Правой кнопкой мыши (ПКМ) щелкайте по наименованию «Компьютер». Открывается перечень, где выбирайте «Управление».
- Появляется окошко управления системой. В левом его меню в блоке «Запоминающие устройства» переходите по позиции «Управление дисками».
- Запускается оболочка инструмента управления накопителями. Щелкаете по позиции «Действие» и выберите вариант «Создать виртуальный жесткий диск».
- Открывается окошко создания, где следует указать, в какой директории разместится диск. Жмите «Обзор».
- Открывается окно просмотра объектов. Переместитесь в ту директорию, где планируете размещать файл накопителя в формате VHD. Желательно, чтобы этот каталог располагался не на том разделе HDD, на котором установлена система. Обязательным условием является то, чтобы раздел не был сжат, иначе выполнить операцию не получится. В поле «Имя файла» обязательно укажите наименование, под которым вы будете идентифицировать данный элемент. Затем жмите «Сохранить».
- Происходит возврат в окно создания виртуального диска. В поле «Расположение» мы видим путь к выбранной на предыдущем шаге директории. Далее необходимо назначить размер объекта. Выполняется это практически так же, как и в программе DAEMON Tools Ultra. Прежде всего, выберите один из форматов:
- Фиксированный размер (установлено по умолчанию);
- Динамическое расширение.
Значения данных форматов соответствуют значениям типов дисков, которые мы ранее рассматривали в DAEMON Tools.
Далее в поле «Размер виртуального жесткого диска» установите его начальный объем. Не забывайте выбрать одну из трех единиц измерения:
- мегабайты (по умолчанию);
- гигабайты;
- терабайты.
После выполнения указанных манипуляций жмите «OK».
- Вернувшись в основное окно управления разделами, в его нижней области можно наблюдать, что теперь появился нераспределенный накопитель. Жмите ПКМ по его наименованию. Типовой шаблон этого наименования «Диск №». В появившемся меню выберите вариант «Инициализировать диск».
- Открывается окошко инициализации дисков. Тут просто следует нажать «OK».
- После этого в списке у нашего элемента отобразится статус «В сети». Щелкайте ПКМ по пустому месту в блоке «Не распределен». Выбирайте «Создать простой том…».
- Запускается приветственное окошко «Мастера создания тома». Жмите «Далее».
- В следующем окошке указывается размер тома. Он автоматически вычисляется из тех данных, которые мы заложили при создании виртуального диска. Так что тут ничего изменять не нужно, просто жмите «Далее».
- А вот в следующем окне нужно из выпадающего списка выбрать букву названия тома. Важно, чтобы на компьютере тома, имеющего такое же обозначение, не было. После того, как буква выбрана, жмите «Далее».
- В следующем окне вносить изменения не обязательно. Но в поле «Метка тома» вы можете заменить стандартное наименование «Новый том» на любое другое, например «Виртуальный диск». После этого в «Проводнике» данный элемент будет выступать под названием «Виртуальный диск K» или с другой буквой, которую вы выбрали на предыдущем шаге. Жмите «Далее».
- Затем откроется окошко с теми суммарными данными, которые вы ввели в поля «Мастера». Если вы желаете что-то изменить, то жмите «Назад» и проводите изменения. Если же вас все устраивает, то тогда щелкайте «Готово».
- После этого созданный виртуальный накопитель отобразится в окне управления компьютером.
- В него перейти можно при помощи «Проводника» в разделе «Компьютер», где находится список всех дисков, подсоединенных к ПК.
- Но на некоторых компьютерных устройствах после перезагрузки в указанном разделе данный виртуальный диск может не отобразится. Тогда запускайте инструмент «Управление компьютером» и снова переходите в отдел «Управление дисками». Щелкайте в меню «Действие» и выбирайте позицию «Присоединить виртуальный жесткий диск».
- Запускается окошко присоединения накопителя. Щелкайте «Обзор…».
- Появляется инструмент просмотра файлов. Перейдите в ту директорию, где вы ранее сохранили объект VHD. Выделите его и жмите «Открыть».
- Путь к выбранному объекту отобразится в поле «Расположение» окна «Присоединить виртуальный жесткий диск». Щелкайте «OK».
- Выбранный диск будет снова доступен. К сожалению, на некоторых компьютерах приходится проделывать данную операцию после каждого перезапуска.
Способ 4: UltraISO
Иногда требуется создать не жесткий виртуальный диск, а виртуальный CD-привод и запустить в нем файл образа ISO. В отличие от предыдущей, эту задачу нельзя выполнить исключительно с помощью инструментов операционной системы. Для её решения требуется использовать стороннее ПО, например, UltraISO.
Урок: Как создать виртуальный привод в UltraISO
- Запустите UltraISO. Создайте в нем виртуальный привод, как описано в уроке, ссылка на который приведена выше. На панели управления щелкайте по значку «Монтировать в виртуальный привод».
- При нажатии на эту кнопку, если вы откроете список дисков в «Проводнике» в разделе «Компьютер», то увидите, что к перечню устройств со съемными носителями добавится ещё один дисковод.
Но возвращаемся в UltraISO. Появляется окошко, которое так и называется – «Виртуальный привод». Как видим, поле «Файл образа» у нас в данный момент пустое. Необходимо прописать путь к файлу ISO, содержащему образ диска, который следует запустить. Кликните по элементу справа от поля.
- Появляется окошко «Открыть ISO файл». Зайдите в каталог размещения нужного объекта, обозначьте его и жмите «Открыть».
- Теперь в поле «Файл образа» прописан путь к объекту ISO. Чтобы его запустить, кликайте по элементу «Монтировать», расположенному в нижней части окошка.
- Затем жмите «Автозагрузка» справа от названия виртуального привода.
- После этого образ ISO будет запущен.
Мы разобрались, что виртуальные диски могут быть двух типов: жесткие (VHD) и образы CD/DVD (ISO). Если первую категорию объектов можно создать как при помощи стороннего ПО, так и воспользовавшись внутренним инструментарием Windows, то с задачей монтирования ISO можно справиться только путем использования сторонних программных продуктов.
Еще статьи по данной теме:
Помогла ли Вам статья?
Скажите пожалуйста, как создать виртуальный диск в Windows 7? Купил ноутбук с данной операционной системой, а на ней всего один системный раздел (С:) на 320 Гб. Прямо на нём экспериментировать боюсь, так как накопил уже много данных. Знакомый подсказал, что в семёрке можно создать виртуальный жёсткий диск и пользоваться им как обычным, сжимать, расширять, разделы создавать, даже можно установить на него Windows. Вот я и подумал, сначала попрактиковаться на виртуальном диске, а затем уже перейти к настоящему. Прав мой знакомый или нет?
Евгений.
Как создать виртуальный диск в Windows 7
Конечно прав ваш знакомый, я тоже пользуюсь таким диском, формат у него будет VHD. Вы кстати в любой момент можете отсоединить его и отойти от компьютера, никто вашу информацию не увидит, перенести его и подключить на другой машине, запускать с него операционную систему, практиковаться на нём, сжимать, расширять, да мало ли что.
- Примечание: Читайте нашу новую статью «Как создать виртуальный диск с помощью программы WinNTSetup и как установить на него Windows 7, 8.1, 10, этот способ намного проще выложенного здесь.
Создать виртуальный диск в Windows 7 очень просто. В меню «Пуск» пишем Управление компьютером и жмём Enter.
Далее выбираем Управление дисками. Действие и создать виртуальный жёсткий диск
Выбираем расположение, нажимаем Обзор
и смотрим на каком разделе у нас больше свободного места, например на диске (Е:), присваиваем имя, в моём случае 13
Объём, можете выбрать фиксированный, к примеру 5 Гб или динамический (расширяющийся) и ОК.
Процесс создания виртуального диска.
Наш будущий виртуальный диск
Инициализируем диск.
Ничего не меняем ОК
Теперь создаём простой том, если не знаете как, читайте у нас. Как разделить диск в Windows 7.
Виртуальный диск готов. Можем делать что хотим.
Если нужно отсоединить, пожалуйста.
Если вы производите регулярное архивирование данных путём создания образов системы, то такие образы можно подключить точно так же, можете почитать у нас. Восстановление из образа.
Перейти к контенту
Всем привет! Сегодня мы поговорим про то – как создать, установить и подключить виртуальный жесткий диск на ПК с Windows 7, 8 или 10 (не важно какая именно у вас ОС). Виртуальный жесткий диск будет создан в формате VHD или VHDX. В самой системе он будет отображаться как полноценный жесткий диск со своей файловой системой. Некое подобие ISO, но при этом на него можно будет записывать файлы, создавать папки и работать с ним как с отдельным разделом.
В теории на данный жестак можно установить вторую операционную систему. Некоторые создают отдельный раздел для игр. По сути виртуальный HD – это некая папка или файл с определенными правилами, которую, к слову, можно с легкостью будет перенести на другой компьютер. Чтобы сделать виртуальный диск в Виндовс вам не нужно устанавливать какие-то дополнительные программы, и все делается обычными средствами винды.
ПОМОЩЬ! Если у вас возникнут какие-то трудности при прочтении статьи, или что-то пойдет не так – пишите в комментариях.
Содержание
- Стандартные средства
- Задать вопрос автору статьи
Стандартные средства
- На клавиатуре найдите две клавиши WIN (находится в первом ряду между Ctrl и Alt) и английскую букву R – нажмите на них одновременно. После этого вылезет окошко, где нужно будет ввести команду:
diskmgmt.msc
- Если вы не можете запустить «Управление дисками», то туда также можно попасть через значок «Компьютера» – кликаем ПКМ по нему и выбираем пункт «Управления». После этого слева в первом блоке окна нажимаем по нужному пункту.
- Сначала вам нужно выделить тот реальный физический раздел, который вы будете использовать как основу. После этого нажимаем «Действие» и выбираем пункт «Создать виртуальный жесткий диск». Если вы не выберете реальный жестак перед этим, то данный пункт будет гореть серым и будет не доступен.
- Откроется окошко, где нужно указать параметры:
- Расположение – указывается вручную, то есть сначала уровень раздела (D:, C: и т.д), а потом через обратный слеш название конечного файла с форматом. Чтобы не потерять раздел, лучше установить его в корень уже существующего тома.
- Чуть ниже указываем размер в мегабайтах (МБ).
- VHD или VHDX- все зависит от того, сколько место вам нужно. Для обычных пользователей хватает VHD формата. VHDX может не поддерживаться Windows 7 и XP.
- Фиксированный размер и динамически расширяемый диск – тут думаю все понятно, первый остается неизменным, а второй увеличивается по мере заполнения.
- Нажимаем «ОК» и ждем пока пространство освободится под виртуальный жестак. Аналогично будут установлены специальные драйвера. После этого ниже вы увидите не распределенное пространство. Нужно нажать правой кнопкой именно по левому блоку с номером диска. Далее выбираем пункт «Инициализировать диск».
- Вам будет предложено использовать два формата: MBR или GUID. На вашем месте я бы оставил параметр по умолчанию. Но иногда для небольших разделов полезно создавать MBR формат.
- Мы провели инициализацию формата, но теперь нужно создать сам том, теперь кликаем ПКМ по правому блоку с надписью: «Не распределена» – после выбираем «Создать простой том».
- В первом окне кликаем «Далее». После этого вам покажут, сколько места будет на диске – его будет чуть меньше, это нормально. На третьем шаге нужно будет выбрать букву диска, лучше также оставьте параметр по умолчанию, если вам это непринципиально.
- На одном из шагов надо будет выбрать тип файловой системы. Чаще всего все же используются NTFS. FAT32 обычно используют для определенных ОС.
- В самом конце нажимаем «Готово» и заходим в проводник – как видите у нас создался новый раздел.
Чтобы полностью убрать его из операционной системы, нужно нажать ПКМ по нему и далее из выпадающего списка нажать по пункту «Извлечь».
Бородач 1561 статей
Сенсей по решению проблем с WiFiем.
Обладатель оленьего свитера, колчана витой пары и харизматичной бороды.
Любитель душевных посиделок за танками.
Под виртуальным жестким диском (ВЖД) ОС Windows 7 понимается пространство на физическом носителе (он же — disk, винчестер, HDD), созданное средствами операционной системы (ОС) для повседневных задач пользователя. Также к этому понятию относят образ, или слепок, файловой структуры, содержимого, снятый с физического носителя: флеш- накопителя, DVD, HDD. Отличие виртуального носителя от физического в том, что первый можно отключать по желанию, превратив, таким образом, в зашифрованное хранилище информации.
Содержание:
- Преимущества применения виртуальных дисков на Windows 7
- Как создать ВЖД средствами Windows 7?
- Запуск инициализации
- Создание секторов
- Выбор файловой системы (FAT)
- Удаление ВЖД
- Виртуальный оптический дисковод, области применения, сторонние программы
- Выводы
Преимущества применения виртуальных дисков на Windows 7
Отвечая на вопрос, зачем нужен виртуальный диск в Windows 7, поговорим о его применении и преимуществах. Первым преимуществом является расширение пространства под хранение данных. Поскольку виртуальный диск воспринимается ОС на одном уровне с физическим, она им оперирует, как «всамделишным» винчестером.
Второе положительное качество — установка привода часто сопровождается переносом на него образа операционной системы. Пользователи отмечают ускорение процедуры начальной загрузки (boot), хотя это не подтверждено официальными тестами разработчика.
Полезная функция для тех пользователей, у которых много мультимедийных гибких носителей, — создание на ВЖД образа, то есть точного «слепка» носителя. При работе с ним не нужен внешний DVD-ROM, флешка и др.
При частой переустановке виндовс создают и хранят системный образ с сопутствующими драйверами, утилитами и программами именно на ВЖД. После запуска привода процедуры выполняются в автоматическом режиме. Чтобы создать такой привод, не надо специальных знаний, это доступно даже неопытному пользователю. Поскольку привод ничем не отличается от жесткого накопителя, с ним производят те же операции, хранят информацию, в том числе зашифрованную.
Как создать виртуальный диск на Windows 7? С помощью встроенных инструментов (tool) Windows и сторонних приложений-эмуляторов. В этой статье подробно рассмотрим первый способ.
Как создать ВЖД средствами Windows 7?
Самый простой способ для человека, мало знакомого с глубинами администрирования, это воспользоваться командой diskmgmt.msc. Открываем меню Пуск, в командной строке вводим эту команду, нажимаем Ввод.
Откроется раздел «Менеджер управления». Здесь выбираем вкладку «Управление дисками».
Кликаем пункт «Действие», переходим на опцию, как показано на рисунке ниже.
Откроется окошко, в котором пользователь указывает место, то есть область на одном из логических разделов физического жесткого диска.
Важно! Виртуальный диск создается не в каком — то эфемерном пространстве, а на одном из логических разделов HDD. Он отбирает у него тот объем памяти, который определит пользователь.
Затем выбираем тип хранения информации: с динамическим расширением или фиксированный. Второй тип рекомендуется по умолчанию и характеризуется зафиксированным размером виртуального привода, который нельзя будет менять. В отличие от него ВЖД с динамическим форматом изменяет объем по мере наполнения информацией. Однако если пользователь удалит данные, то автоматического сжатия высвободившегося пространства не произойдет.
При выборе фиксированного формата указываем размер в Мб, Гб или Тб в диалоговом окне, не выходя из этого меню. Нажимаем «Далее».
Если сделано правильно, будет создан виртуальный привод с присвоенный буквой. Но пока он пребывает в состоянии «Неопределенный». Чтобы запустить, нужна процедура инициализации.
Запуск инициализации
Правой кнопкой кликнуть на букве, открыть контекстное меню. Первая вкладка сверху – «Инициализировать диск». Нажимаем.
Открывается следующее окно, где ничего менять не стоит. Проверяем, чтобы отметка стояла на строчке «Основная загрузочная запись», затем кликаем ОК.
Процедура выполняется мгновенно. Далее нужно разметить доступное пространство на логические секторы (тома).
Создание секторов
Кликаем в любом месте поля созданного дисковода. Переходим на верхнюю вкладку «Создать простой том». Этот тип раздела (тома) подходит для большинства пользователей.
Запускается Мастер создания. В следующем окне предложено указать емкость тома. Дается диапазон цифр: от максимальной вместимости ВЖД до минимальной. После указания размера тома кликаем на кнопке «Далее». Откроется окно присвоения буквы алфавита новому приводу. Здесь просто: выбираем букву из выпадающего меню, жмем «Далее».
Выбор файловой системы (FAT)
Среди двух опций выбора NTFS подходит современным приводам и 64-битной операционной системе. FAT 32, что видно из наименования, применяется на HDD малой емкости и на 32-битных Windows 7. Размер кластера оставляем по умолчанию. Тут же указываем метку тома (по желанию).
Затем переходим к форматированию тома. По умолчанию предполагается быстрое форматирование. Потом жмем «Далее». Процедура занимает долю секунды, а потом появляется финальное окно мастера. Нажимаем «Готово» для окончания его работы.
Теперь виртуальный диск занял законное место в таких меню, как Мой компьютер, Проводник. При нажатии правой кнопкой мышки на поле ВЖД открывается меню, где перечислены операции, например, том можно сделать загрузочным (активным), поменять букву обозначения и пр.
Удаление ВЖД
Процедура удаления полезна, когда надо почистить компьютер. Рассмотрим пошаговую инструкцию. Рекомендуем надежный способ удаления виртуального диска из ОС Windows. Шаги те же, что были при создании. Наша задача — добраться к меню виртуального диска.
- Открываем меню «Пуск», «Компьютер» и правой кнопкой мышки выбираем «Управление».
- Спускаемся вниз, нужна предпоследняя вкладка.
- Кликаем по полю привода, в выпавшем меню выбираем «Удалить том». Читаем предупреждающую надпись и нажимаем «Да». Выбранный том удален.
Обратите внимание! Способ удаления ВЖД через cmd путем ввода команды subst [X]: /D, где X –буква виртуального раздела для удаления, нельзя рекомендовать обычным пользователям. Windows 7 «ругается» на подобную операцию, часто блокирует ее. Поэтому надо заходить в реестр, искать строчку с записью о виртуальном диске и вручную удалять. Но это может делать только опытный пользователь, который четко контролирует действия. Неправильные действия в системном реестре могут привести к краху ОС!
Виртуальный оптический дисковод, области применения, сторонние программы
Здесь дана общая характеристика. Программы, используемые для создания виртуального диска, называются эмуляторами за способность отображать виртуальные копии носителя. Эти программы (Alcohol, Daemon, 120, Ultraiso и др.) запускают виртуальные оптические дисководы, область применения которых идентична виртуальным, созданным в среде ОС. Отличие в том, что существование виртуального оптического привода возможно только в течение сеанса работы с эмулятором. То есть пока программа-эмулятор не запущена на компьютере, виртуальный диск не будет активирован. При отключении эмулятора созданный виртуальный привод пропадает.
Эмуляторы популярны за способность оперировать неограниченным количеством виртуальных приводов. Эта функция используется для эмулирования образов программ, игр, приложений и, разумеется, слепка виртуального или жесткого носителя. В качестве обрабатываемых файлов используют архивы с расширением *.iso и др.
Выводы
Мы подробно рассмотрели пошаговый процесс, как создать виртуальный жесткий диск в Windows 7. Встроенные инструменты Семёрки позволяют создавать виртуальные диски, с которыми выполняют те же операции, как и с обычными жесткими. В случае ненадобности ВЖД легко удаляется из ОС. Эмуляторы выполняют те же функции, то есть оперируют виртуальными приводами в среде виндовс.
Однако специфика их работы в том, что созданные образы существуют только, когда программа задействована. При отключении эмулятора виртуальный оптический привод пропадает. Из-за этого его едва ли допустимо использовать в качестве хранения информации, как в случае с виртуальным накопителем под управлением Windows 7. Поэтому эмуляторы применяют, как правило, для активации готовых слепков с носителя, годящихся для одного сеанса работы с ними.
Начиная с версии Windows 7, у пользователей операционной системы Windows, появилась возможность создания виртуальных жестких дисков (VHD). VHD (Virtual Hard Drive) — это одиночный файл с расширением «.vhd», который имеет такую же структуру и содержание, как обычный жесткий диск, установленный на компьютере.
При использовании такого формата файла, можно будет установить и запустить на одном компьютере несколько операционных систем. Если пользователь хочет попробовать поработать в другой операционной системе Windows, то он обычно, устанавливает систему на другой логический диск своего компьютера, или устанавливает Windows на виртуальную машину.
Содержание:
- Как создать виртуальный жесткий диск
- Следующие шаги по установке Windows
- Как удалить виртуальный жесткий диск (VHD)
- Выводы статьи
Так как у меня есть свой сайт, посвященный компьютерной тематике, мне часто приходится отвечать на вопросы посетителей. На моем рабочем компьютере, в данный момент, установлена операционная система Windows 7, но мне нередко приходится отвечать на вопросы про Windows 8.1, а скоро придется отвечать про Windows 10.
Поэтому я использую виртуальную машину VMware Workstation, на которой установлены операционные системы: Windows 7, Windows 8.1, Mac OS X, Android. Также на моем компьютере есть виртуальная машина с Windows XP Mode. При необходимости, я запускаю нужную операционную систему в окне программы, работая в основной операционной системе.
При всем удобстве такого способа, у него есть большой недостаток: при активной работе на основной системе, операционная система на виртуальной машине будет замедлять свою работу. Это происходит от того, что одновременно расходуются ресурсы одного компьютера для работы двух операционных систем.
Использование виртуального жесткого диска позволит решить эту проблему. Другая Windows будет установлена на VHD диск, при этом не потребуется запускать виртуальную машину. Операционные системы будут загружаться на компьютере по выбору пользователя. При работе Windows, установленной на виртуальном жестком диске, будут использованы все ресурсы компьютера, поэтому замедления работы не произойдет.
При этом, основная система никак не будет затронута, а систему, установленную на VHD диск можно будет без труда удалить со своего компьютера в любой момент.
В данной статье я расскажу, как создать виртуальный жесткий диск для установки Windows, в качестве второй, третьей и т. д. системы на свой компьютер. Про процесс установки Windows на виртуальный жесткий диск можно будет прочитать в отдельной статье.
Обращаю ваше внимание, что создавать виртуальные жесткие диски можно в любых версиях Windows 7, Windows 8.1, Windows 10, а вот возможность загрузить другую операционную систему будет только у пользователей Windows 7 Ultimate и Enterprise, и Windows 8.1 выпусков Pro и Enterprise.
Как создать виртуальный жесткий диск
Создать виртуальный жесткий диск можно разными способами: с помощью утилиты Diskpart, или при помощи средства управления дисками. В данной статье мы рассмотрим второй вариант, как более легкий для обычного пользователя.
В оснастку «Управление дисками» можно войти через «Панель управления», пройдя несколько этапов. Более короткий путь: кликнуть правой кнопкой мыши по «Компьютер» или «Этот Компьютер», а в контекстном меню следует выбрать пункт «Управление».
После этого откроется окно «Управление компьютером», в котором в разделе «Запоминающие устройства», нужно будет кликнуть по пункту «Управление дисками». В окне утилиты будут отображены все диски, подключенные в данный момент к вашему компьютеру.
На этом изображении, вы видите, что на моем компьютере установлен один жесткий диск, разделенный на два логических раздела («C» и «D»).
Можно более быстро войти в оснастку «Управление дисками». Для этого, сначала необходимо будет нажать на клавиатуре на кнопки «Win» + «R», а затем ввести в поле «Выполнить» следующую команду:
diskmgmt.msc
После этого будет открыто окно «Управление дисками».
Далее необходимо будет выбрать диск, на котором будет создан виртуальный жесткий диск. Так как на моем компьютере жесткий диск разделен на два раздела, то я выбрал логический диск «D», исходя из следующего: в случае переустановки системы, все данные да диске «C» будут уничтожены, а данные на диске «D» будут сохранены, следовательно, виртуальный VHD диск не будет потерян. Если на вашем компьютере есть только один дисковый раздел «C», то в этом случае, выбор диска будет очевиден.
Выделяете нужный диск, затем нажимаете на пункт меню «Действие», в контекстном меню нажимаете на пункт «Создать виртуальный жесткий диск».
Далее откроется окно «Создать и присоединить виртуальный жесткий диск». Сначала необходимо будет выбрать расположение создаваемого виртуального диска. Для этого нажмите на кнопку «Обзор…».
В окне «Проводника» введите имя файла, а затем нажмите на кнопку «Сохранить».
Имя файла должно состоять из латинских букв и цифр. Я назвал создаваемый VHD диск «win10» (давать имени файла название Windows не рекомендуют). Внимательные читатели заметят, что на диске «D» моего компьютера, уже есть созданный ранее виртуальный жесткий диск «win8», на который я установил операционную систему Windows 8.1.
Вы можете вручную добавить в поле «Расположение», путь к виртуальному диску, таким образом, как это изображено на данной картинке.
Затем необходимо будет выбрать размер виртуального жесткого диска. Выбрать нужный размер можно будет в МБ или сразу в ГБ. Для нормальной работы системы я выбрал размер в 32 ГБ.
После это потребуется выбрать формат виртуального жесткого диска:
- динамическое расширение;
- фиксированный размер (рекомендуется).
При динамическом расширении, размер виртуального VHD диска будет расширяться по мере сохранения на нем данных до достижения фиксированного размера.
При фиксированном размере, виртуальный жесткий диск занимает все выделенное пространство, независимо от того, сколько места занимают данные на этом диске.
Я думаю, что стоит прислушаться к рекомендации Microsoft, и выбрать фиксированный размер, так как, в этом случае, система будет работать быстрее.
После завершения настроек, нажмите на кнопку «ОК».
После этого начнется процесс создания виртуального жесткого диска на вашем компьютере, который займет некоторое время.
После завершения создания виртуально диска, в окне «Управление дисками» появится новый диск с нераспределенным пространством.
Устанавливать как новый том, созданный виртуальный диск, нет необходимости. После этого, можно будет выйти из управления дисками.
Если вы откроете окно Проводника, то на диске «D» вы увидите созданный виртуальный жесткий диск «win10» с расширением «.vhd». VHD диск отображается в системе как обычный файл, но на самом деле — это виртуальный жесткий диск.
Теперь на этот диск можно будет установить операционную систему Windows.
Следующие шаги по установке Windows
Сейчас я кратно расскажу о следующих шагах по установке системы. Сначала вам понадобится записать образ Windows на оптический DVD диск, или создать загрузочную флешку, например, в программе Rufus.
Далее необходимо будет загрузиться с DVD дисковода, или загрузочной флешки, а затем установить операционную систему на виртуальный VHD диск. Подробную статью об установке Windows на VHD диск, вы можете прочитать здесь.
Как удалить виртуальный жесткий диск (VHD)
Если вам необходимо будет удалить виртуальный VHD диск, который создан в соответствующем разделе вашего компьютера, то вы без труда можете проделать такую операцию. Причины для удаления виртуального жесткого диска могут быть самыми разными: осталось мало свободного места на логическом диске, стала не нужна эта операционная система и т. д.
При самом простом способе удаления, вам нужно будет открыть в Проводнике тот логический диск, в котором расположен данный VHD диск. Затем, вам нужно будет выделить виртуальный жесткий диск, а потом в контекстном меню выбрать пункт «Удалить». Другими способами можно будет удалить VHD с помощью оснастки «Управление дисками», или при помощи утилиты Diskpart.
После этого, виртуальный жесткий диск будет удален с вашего компьютера.
Выводы статьи
Вы можете создать на своем компьютере виртуальный жесткий диск (VHD), для установки на этот диск операционной системы Windows, которую можно использовать в качестве второй операционной системы на своем компьютере.
Обращаю ваше внимание, что такая возможность есть только у пользователей Windows 7 Ultimate и Enterprise, и Windows 8.1 выпусков Pro и Enterprise.
Виртуальный жесткий диск представляет собой файл, в котором хранится различная информация: от простых текстовых документов до полноценной рабочей операционной системы. Они используются для различных целей. Например, установлена новая ОС и полностью настроена под требования пользователя. Он делает виртуальную копию раздела и сохраняет на переносном носителе. В случае краха или невосстановимых ошибок текущей системы, пользователь легко восстановит ее из образа.
Виртуализация дискового пространства возможна разными способами. Рассмотрим подробнее каждый из них.
Создаем виртуальный диск средствами системы
Первый вариант – использование стандартных средств Windows. Для этого необходимо нажать правой кнопкой мыши на меню «Пуск» и выбрать «Управление дисками».
Выбираем меню «Действие», далее «Создать виртуальный диск».
Нажимаем на кнопку «Обзор», чтобы задать месторасположение создаваемого файла, и придумываем ему имя.
Следующий параметр – это размер. Задаем необходимое значение и указываем единицу измерения: Мегабайты (МБ), Гигабайты (ГБ) или Терабайты (ТБ).
Далее выбираем формат дискового пространства. Первый вариант – стандартный формат, который был создан в 2005 году компанией Microsoft, называется VHD. Но у него есть ограничения: он поддерживает файлы виртуализации, размер которых не превышает 2040 ГБ.
Если пользователю необходимо создать файл большого размера, то следует использовать VHDX. Он поддерживает до 64 ТБ и размер сектора 4K, что позволяет работать с жесткими дисками большего объема (свыше 2 ТБ). VHDX также является более отказоустойчивыми по сравнению с предыдущим решением. Стандарт разработан компания Microsoft в 2014 году.
И последний параметр, который необходим указать – это тип виртуального дискового пространства. При выборе «Фиксированный размер» файл займет полный объем, который указал пользователь.
Во втором варианте будут записаны только те данные, которые указаны на данный момент. В дальнейшем, при добавлении новой информации, размер будет постепенно увеличиваться, в зависимости от сохраняемых данных, пока не достигнут своего лимита. Он рассчитывается в зависимости от требований, которые пользователь указал в строке «Размер виртуального жесткого диска».
После того, как все данные были указаны, нажимаем кнопку «ОК».
Для дальнейшей работы – необходимо выполнить процедуру инициализации. Нажимаем ПКМ на левой колонке и выбираем в контекстном меню опцию «Инициализировать диск». В новом окне от пользователя потребуется указать формат раздела, который будет инициализирован.
Master Boot record – это устаревший формат, но он поддерживается всеми версиями Windows. На данный момент почти не используется в современных ОС.
GUID Partion Table был представлен в новых версиях операционных систем о компании Microsoft в 2010 году. Работает с версиями Windows, начиная с Vista.
Рекомендуется выбирать GPT.
После инициализации необходимо разметить пространство под нужную файловую систему. По умолчанию лучше использовать NTFS – она позволяет работать с файлами, размер которых превышает 4 ГБ. Для этого нажимаем ПКМ на неразмеченной области и выбираем пункт «Создать простой том».
Используя подсказки мастера настройки, выполняем необходимые действия. По умолчанию программа предлагает использовать все свободное пространство как единый логический раздел. Если нет необходимости создавать дополнительные тома, то оставляем как есть.
Следующим этапом идет присвоение буквы логическому разделу. Здесь можно также использовать такую функцию как «Подключить том как пустую NTFS-папку». Данное действие означает, что к указному разделу в ОС будет добавлен объем виртуального тома. Такой метод часто используется в крупных организациях, так как рабочие станции обладают жесткими дисками малого объема, а закупка новых занимает длительное время.
Третий вариант «Не назначать» означает, что это можно сделать позже.
Рекомендуется выбирать буквы, идущие в конце латинского алфавита. Это будет удобно при дальнейшей работе с ними.
Следующее окно предлагает отформатировать том и выбрать файловую систему. Учитывая, что раздел был только что создан и на нем еще ничего нет – оставляем все как есть.
В конце мастер настройки выдаст всю основную информацию о предстоящих операциях и попросит подтвердить.
Подключение диска вручную
Рассмотрим ситуацию, когда у пользователя уже есть виртуальный том и он хочет его подключить. Для этого открываем «Управление дисками» как было указано в предыдущем пункте. Выбираем меню «Действие», далее «Присоединить».
Потребуется указать путь, где находится файл. Учитывая, что в дальнейшим с ним надо будет проводить работу и вносить изменения, выставлять параметр «Только для чтения» НЕ следует.
Подтверждаем операцию монтирования нажатием кнопки «ОК»
Отключение диска
Если виртуальный раздел больше не требуется пользователю, то его можно отключить. Для этого необходимо открыть «Управление» и выбрать виртуальный том, нажав на него правой кнопкой мыши.
Откроется контекстное меню. Далее выбрать опцию «Отсоединить».
Система запросит подтверждение. Нажимаем кнопку «ОК».
Создание томов и разделов
Для того, чтобы разбить виртуальный том на логические разделы, в оснастке «Управление» выбираем вновь созданный виртуальный том и запускаем мастер настройки.
Здесь указываем размер, который необходим пользователю, например, 3 ГБ и нажимаем «ОК»
Далее проходим все остальные этапы, как было подробно расписано выше.
Создан логический раздел на 3 ГБ, а еще 2 Гб остались свободными.
Управление VHD с помощью DISKPART
Все вышеперечисленные операции можно проделать при помощи утилиты diskpart. Для начала необходимо нажать ПКМ на меню «Пуск» и выбрать вариант «Windows PowerShell (администратор)», в семерке достаточно нажать Win+R, и ввести в окне «Powershell».
В открывшейся командной строке набираем diskpart.
Теперь пользователь находится в консольной утилите по работе с дисковым пространством. DiskPart поддерживает следующие команды:
- Создание.
create vdisk file=e:VHDtest1.vhd maximum 3000 type=expandable
Create vdisk – команда на создание виртуального диска.
file=e:VHDtest1.vhd – путь, где будет храниться созданный файл и указание его имени.
maximum 3000 – размер создаваемого файла в мегабайтах.
type=expandable – формат создаваемого файла. В данном примере выбираем динамический. Для фиксированного нужно указывать команду: type=fixed
- Выбор тома для последующей работы с ним.
select vdisk file=c:vhdvhd1.vhd
- Смонтировать раздел.
attach vdisk
- Размонтировать том.
detach vdisk
- Назначить букву.
assign letter=G
- Отформатировать раздел под требования пользователя
format fs=ntfs label=vhd1
FS=NTFS – формат файловой системы
Label=vhd1 – метка форматируемого диска
- Помощник по командам утилиты DiskPart
Help
- Выход из программы
Exit
Как установить систему на виртуальный диск
Для установки операционной системы на виртуальный раздел понадобится дистрибутив Windows. Запускаем процесс установки Windows по обычному сценарию. Когда на экране пользователя появляется надпись о выборе диска для инсталляции ОС, вызываем командную строку сочетанием клавиш «Shift» + «F10». Входим в утилиту DiskPart.
Далее используем команды для создания виртуального тома объемом 25 ГБ и монтируем его. Синтаксис команд был приведен в предыдущем разделе статьи.
В результате после всех операции с утилитой DiskPart будет добавлен виртуальный диск в окно выбора. Для его отображения необходимо нажать кнопку «Обновить»
Далее проводится установка ОС в обычном режиме.
-
Partition Wizard
-
Partition Manager
- A Full Guide to Create a Virtual Disk on Windows 10/8/7
By Ariel | Follow |
Last Updated September 10, 2019
Virtual disk can be used to store the files, the operating system and other data like a normal hard disk. A great number of users consult google about how to create a virtual disk on Windows 10/8/7. In today’s article, MiniTool Solution will walk you through a full guide about how to create a virtual disk.
What Is a Virtual Drive
A virtual disk enables you to make full use of storage space like an actual disk storage device. With a virtual disk drive, you can store the files, the operating system and other important data. After the virtual hard drive is mounted, you can use it as a normal hard drive or removable storage device.
In addition, virtual disk drives can be used as shared storage on your network. In other words, sending and receiving files between the virtual disk drive and the computer become easier without getting access to your physical hard drive.
Well, the more important thing is about how to create a virtual disk. Please keep reading the following part to view this full tutorial.
How to Create a Virtual Disk on Windows 10/8/7
The full guide given below to create a virtual disk can work with Windows 10/8/7. Here we take Windows 10 for an example.
Step 1. Open your Windows File Explorer, then right-click on My Computer (Windows 7) or This PC (Windows 10/8) and select Manage.
Step 2. Navigate to Disk Management inside the Computer Management (Local) window. Then right-click Disk Management and click on Create VHD button.
Step 3. In the pop-up window, you can specify the virtual hard disk location on the machine. Click the Browse button to choose a drive and determine how much disk space you need to take from it for the virtual disk creation. After the virtual disk drive settings are finally configured, click on OK. This process will take some time to complete.
Note: If you want to create a virtual disk with the VHD format, the maximum size of the hard drive should not be higher than 2040 GB, which should be large enough for most users. Well, if you want to create a virtual disk drive with more storage space, the VHDX format is a good choice.
There are two options of virtual hard disk size: Fixed Size recommended and dynamically increase the size of the virtual hard drive you can choose.
- If you choose the fixed size, the size allocated for the virtual hard drive will be reserved right away after you create a virtual disk.
- If you choose dynamically expanding, the size allocated for the virtual hard drive will increase as you add files to it. Here you can choose the appropriate settings based on your requirements.
- Then you need to mount the virtual hard drive after creating a virtual disk as we mentioned at the beginning.
There are detailed steps to mount a virtual disk on Windows 10/8/7:
Step 1. In Disk Management, you will see a virtual disk you just created. Now navigate to the virtual disk you created by scrolling down in the list of storage devices and right-click it to click on Initialize Disk.
Step 2. Then a new window pops up, there are two options MBR or GPT disk you can create, just choose the one depending on your requirements. Here we choose MBR as an example and click OK.
Step 3. Now a virtual disk drive is created. You can right-click the unallocated space and select New Simple Value to create a partition in this virtual disk.
Step 4. Inside the new window, assign a drive letter and format the virtual hard drive by following the prompts. Here it is recommended to format the disk in the NTFS file system.
Step 5. After the virtual disk drive is created, you can find this virtual disk drive as a removable storage device within This PC.
Well, all about how to create a virtual disk and mount the virtual disk are told to you. Now, it’s your turn to have a try.
About The Author
Position: Columnist
Ariel is an enthusiastic IT columnist focusing on partition management, data recovery, and Windows issues. She has helped users fix various problems like PS4 corrupted disk, unexpected store exception error, the green screen of death error, etc. If you are searching for methods to optimize your storage device and restore lost data from different storage devices, then Ariel can provide reliable solutions for these issues.
-
Partition Wizard
-
Partition Manager
- A Full Guide to Create a Virtual Disk on Windows 10/8/7
By Ariel | Follow |
Last Updated September 10, 2019
Virtual disk can be used to store the files, the operating system and other data like a normal hard disk. A great number of users consult google about how to create a virtual disk on Windows 10/8/7. In today’s article, MiniTool Solution will walk you through a full guide about how to create a virtual disk.
What Is a Virtual Drive
A virtual disk enables you to make full use of storage space like an actual disk storage device. With a virtual disk drive, you can store the files, the operating system and other important data. After the virtual hard drive is mounted, you can use it as a normal hard drive or removable storage device.
In addition, virtual disk drives can be used as shared storage on your network. In other words, sending and receiving files between the virtual disk drive and the computer become easier without getting access to your physical hard drive.
Well, the more important thing is about how to create a virtual disk. Please keep reading the following part to view this full tutorial.
How to Create a Virtual Disk on Windows 10/8/7
The full guide given below to create a virtual disk can work with Windows 10/8/7. Here we take Windows 10 for an example.
Step 1. Open your Windows File Explorer, then right-click on My Computer (Windows 7) or This PC (Windows 10/8) and select Manage.
Step 2. Navigate to Disk Management inside the Computer Management (Local) window. Then right-click Disk Management and click on Create VHD button.
Step 3. In the pop-up window, you can specify the virtual hard disk location on the machine. Click the Browse button to choose a drive and determine how much disk space you need to take from it for the virtual disk creation. After the virtual disk drive settings are finally configured, click on OK. This process will take some time to complete.
Note: If you want to create a virtual disk with the VHD format, the maximum size of the hard drive should not be higher than 2040 GB, which should be large enough for most users. Well, if you want to create a virtual disk drive with more storage space, the VHDX format is a good choice.
There are two options of virtual hard disk size: Fixed Size recommended and dynamically increase the size of the virtual hard drive you can choose.
- If you choose the fixed size, the size allocated for the virtual hard drive will be reserved right away after you create a virtual disk.
- If you choose dynamically expanding, the size allocated for the virtual hard drive will increase as you add files to it. Here you can choose the appropriate settings based on your requirements.
- Then you need to mount the virtual hard drive after creating a virtual disk as we mentioned at the beginning.
There are detailed steps to mount a virtual disk on Windows 10/8/7:
Step 1. In Disk Management, you will see a virtual disk you just created. Now navigate to the virtual disk you created by scrolling down in the list of storage devices and right-click it to click on Initialize Disk.
Step 2. Then a new window pops up, there are two options MBR or GPT disk you can create, just choose the one depending on your requirements. Here we choose MBR as an example and click OK.
Step 3. Now a virtual disk drive is created. You can right-click the unallocated space and select New Simple Value to create a partition in this virtual disk.
Step 4. Inside the new window, assign a drive letter and format the virtual hard drive by following the prompts. Here it is recommended to format the disk in the NTFS file system.
Step 5. After the virtual disk drive is created, you can find this virtual disk drive as a removable storage device within This PC.
Well, all about how to create a virtual disk and mount the virtual disk are told to you. Now, it’s your turn to have a try.
About The Author
Position: Columnist
Ariel is an enthusiastic IT columnist focusing on partition management, data recovery, and Windows issues. She has helped users fix various problems like PS4 corrupted disk, unexpected store exception error, the green screen of death error, etc. If you are searching for methods to optimize your storage device and restore lost data from different storage devices, then Ariel can provide reliable solutions for these issues.