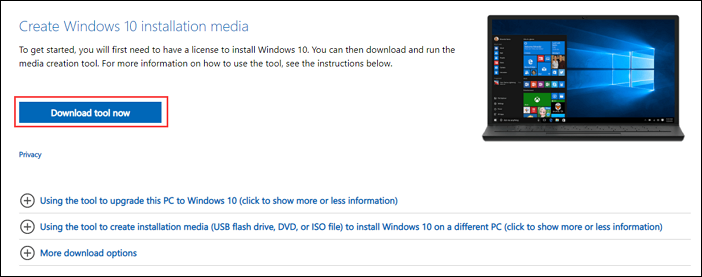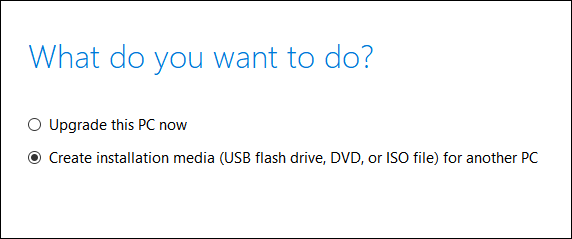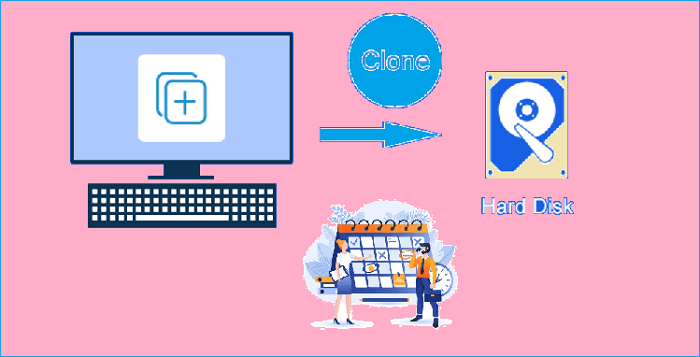Приветствую вас, друзья!
Когда Windows 10 дает сбой из-за ошибочного обновления или когда она не загружается правильно, вы можете попробовать исправить это с помощью USB-накопителя восстановления.
Для создания диска восстановления необходимо подключить USB-накопитель к работающему компьютеру с Windows 10 и запустить мастер создания носителя для восстановления.
Вот как все это работает и как создать USB-накопитель для восстановления Windows 10, который будет работать как на вашем ПК, так и на других:
Важные вещи, которые нужно знать о создании USB-накопителя для восстановления Windows 10
Вы можете создать диск восстановления на том же компьютере, на котором вы собираетесь его использовать, или на другом ПК.
Кроме того, вы можете использовать как карту памяти USB, так и внешний жесткий диск USB.
В наших тестах процедура хорошо работала на обоих типах устройств.
Некоторые сайты в интернете сообщают вам, что вы можете использовать USB-накопитель для восстановления только на компьютере с Windows 10, на котором вы его создали.
Это неправда.
Диск восстановления работает на всех компьютерах с Windows 10, если они используют одну и ту же архитектуру (64-разрядную или 32-разрядную) и одну и ту же версию Windows 10 или, по крайней мере, относительно близкую к той, которая использовалась для создания диска восстановления.
Если вы не знаете этих сведений о своей Windows 10, вот как проверить версию Windows 10, сборку ОС, выпуск или тип.
Даже если компьютер, который вы хотите восстановить, не использует ту же версию Windows 10, что и компьютер, на котором вы создали диск восстановления, вы все равно можете загрузиться с USB-накопителя для восстановления и использовать большинство доступных на нем вариантов восстановления.
Однако, возможно, вы не сможете использовать все инструменты восстановления.
Некоторые из них могут не работать, например, вариант переустановки Windows 10, потому что на USB-накопителе для восстановления есть системные файлы для версии Windows 10, отличной от той, которая находится на компьютере, который вы хотите восстановить.
Это особенно верно, когда вы используете USB-накопитель восстановления, созданный в более старой версии Windows 10, для ремонта ПК с более новой версией Windows 10.
Вы можете использовать любую карту памяти USB, если на ней есть 16 ГБ свободного места.
Это объем места, рекомендованный Microsoft.
Однако в нашем тестировании общий размер диска восстановления составлял 12,4 ГБ.
Поэтому USB-накопителя с 13 ГБ свободного места должно хватить.
Вы можете создать диск восстановления на любом типе USB-накопителя
Следует иметь в виду, что карты памяти USB 2.0 намного медленнее, чем карты памяти USB 3.0.
Поэтому, если вы не хотите, чтобы эта процедура длилась вечно, попробуйте найти более быстрый USB-накопитель.
Как запустить средство создания носителей для восстановления в Windows 10?
Существует множество способов запустить мастер создания носителей для восстановления, который используется для создания USB-накопителя для Windows 10.
Один из способов — открыть меню «Пуск» и прокрутите вниз до папки «Средства администрирования Windows».
Нажмите или коснитесь этой папки, чтобы открыть ее.
Откройте меню «Пуск», а затем папку «Средства администрирования Windows»
Затем вы увидите длинный список системных инструментов Windows 10.
Снова прокрутите вниз, пока не увидите «Диск восстановления», а затем щелкните или коснитесь этого ярлыка.
Нажмите или коснитесь ярлыка «Диск восстановления» в меню «Пуск»
Перед открытием создателя носителя восстановления вы увидите запрос UAC с просьбой разрешить этому приложению вносить изменения в ваше устройство.
Нажмите «Да», чтобы продолжить.
В сообщении UAC нажмите кнопку «Да», чтобы запустить создатель носителя для восстановления
ПРИМЕЧАНИЕ: Если вы используете учетную запись пользователя, не являющегося администратором, для запуска этого приложения, вы должны ввести пароль для учетной записи администратора в окне UAC.
Еще один способ открыть мастер создания диска восстановления — использовать поиск. Введите слова «Диск восстановления» в строке поиска Windows 10, а затем щелкните или коснитесь результата поиска диска восстановления или параметра «Открыть», показанного справа.
Используйте поиск для поиска диска восстановления
Другой способ — открыть проводник и перейти к «C:WindowsSystem32» папка, в которой вы найдете файл «RecoveryDrive.exe», который и запускает создатель носителя для восстановления.
Путь к файлу «RecoveryDrive.exe»
ВАЖНО: Прежде чем приступить к использованию программы «Диск восстановления», подключите USB-накопитель к компьютеру с Windows 10, который в идеале имеет 16 ГБ свободного места, и убедитесь, что Windows правильно распознает его.
Как создать USB-накопитель восстановления для Windows 10?
В окне «Диск восстановления» вы сначала увидите описание полезности диска восстановления и отметку с надписью «Резервное копирование системных файлов на диск восстановления».
Когда вы выбираете этот параметр, создается диск восстановления, содержащий системные файлы Windows 10, которые позволяют переустановить Windows на ПК с проблемами.
Рекомендуется оставить его отмеченным и нажать «Далее».
Однако имейте в виду, что этот параметр также увеличивает свободное пространство, необходимое на USB-накопителе.
Поэтому, если на USB-накопителе ограничено свободное пространство, вы можете снять этот флажок.
Создайте диск восстановления Windows 10
Мастер «Диска восстановления» потратит некоторое время на обнаружение всех USB-накопителей, подключенных к вашему компьютеру, а затем выведет их список.
Выберите USB-накопитель, который вы хотите использовать для восстановления, щелкнув или нажав на букву диска и нажав «Далее».
Выберите USB-накопитель, который хотите использовать
Вас предупреждают, что все на диске будет удалено.
Если у вас есть какие-либо данные, которые важны для вас, сделайте резервную копию перед следующим шагом.
Когда вы будете готовы создать USB-накопитель восстановления, нажмите «Создать».
Запустите процесс создания диска восстановления
Затем мастер восстановления диска отформатирует выбранный вами USB-накопитель и скопирует необходимые утилиты восстановления Windows 10 и системные файлы.
Этот процесс может занять много времени, особенно если у вас есть старая карта памяти USB 2.0, поэтому дайте ему от 30 до 60 минут на завершение.
Даже с флэш-накопителями USB 3.0 этот процесс может занять некоторое время, хотя ожидание будет менее утомительным, потому что эти диски быстрее.
Создание диска восстановления занимает много времени
Когда USB-накопитель для восстановления Windows 10 будет готов, вы получите уведомление, и все, что вам останется сделать, это нажать «Готово».
Нажмите «Готово», когда диск для восстановления будет готов
Затем вы можете использовать USB-накопитель для восстановления (или жесткий диск) для устранения неполадок на вашем ПК с Windows 10, если вы столкнулись с проблемой или на других устройствах с Windows 10, которые не работают должным образом.
Как использовать USB-накопитель для восстановления Windows 10?
С USB-накопителем восстановления для Windows 10 вы можете многое сделать:
- Сбросите Windows 10,
- Восстановите Windows 10 до предыдущего рабочего состояния,
- Вернетесь к предыдущей версии Windows 10, удалив проблемные обновления,
- Восстановите Windows 10 с помощью образа системы,
- Восстановите запуск системы Windows 10,
- Запустите командную строку для выполнения всех видов команд устранения неполадок,
- Получите доступ к BIOS.
Варианты устранения неполадок на диске восстановления Windows 10
Если USB-накопитель восстановления не работает, а ваш компьютер или ноутбук с Windows 10 может читать DVD-диски, вы можете создать диск восстановления системы и загрузиться с него.
Если этот вариант недоступен, вы также можете создать USB-накопитель с установкой Windows 10 на нем, которая включает в себя необходимый инструмент для устранения неполадок.
Если вам не удалось восстановить Windows 10 с помощью установочного носителя, последнее средство — переустановить Windows 10 с нуля.
Удалось ли вам создать загрузочный USB-накопитель для восстановления Windows 10?
Это руководство должно было помочь вам создать USB-накопитель для восстановления Windows 10, который также работает на другом ПК, а не только на вашем.
Прежде чем закрыть эту статью, сообщите нам, есть ли у вас вопросы и все ли у вас хорошо с компьютером?
Прокомментируйте ниже, и давайте обсудим это.
До скорых встреч! Заходите!
Рекомендуется создать диск восстановления. Таким образом, если на компьютере когда-либо возникает основная проблема, например сбой оборудования, вы сможете использовать диск восстановления для переустановки Windows 11. Обновления Windows периодически улучшают безопасность и производительность ПК, поэтому рекомендуется повторно создавать диск восстановления ежегодно. Личные файлы и приложения, которые не были подключены к компьютеру, не будут создаваться резервные копии. Вам потребуется USB-накопитель размером не менее 16 гигабайт.
Предупреждение: Используйте пустой USB-накопитель, так как этот процесс приведет к удалите все данные, которые уже хранятся на диске.
Чтобы создать диск восстановления в Windows 11:
-
В поле поиска на панели задач выполните поиск по запросу «Создать диск восстановления » и выберите его. Может потребоваться ввести пароль администратора или подтвердить выбор.
-
Когда средство откроется, убедитесь, что выбрано резервное копирование системных файлов на диск восстановления, а затем нажмите кнопку «Далее».
-
Подключите USB-накопитель к компьютеру, выберите его и нажмите кнопку » Далее».
-
Нажмите Создать. Многие файлы необходимо скопировать на диск восстановления, поэтому это может занять некоторое время.
Если вам когда-нибудь потребуется использовать диск восстановления для переустановки Windows 11 на компьютере, дополнительные инструкции см. в разделе «Параметры восстановления » в Windows. Рекомендуется часто выполнять резервное копирование и восстановление в Windows , так как диск восстановления не является системным образом. На нем не содержаться личные файлы, параметры или программы.
Нужны дополнительные способы создания диска восстановления?
-
Для Windows 7 см. раздел Создание диска восстановления системы.
-
Для Windows 8.1 см. раздел Создание USB-диска восстановления.
-
Чтобы скачать установный носитель Windows 11, ознакомьтесь с вариантами восстановления в Windows.
Рекомендуется создать диск восстановления. Таким образом, если на компьютере когда-либо возникает основная проблема, например сбой оборудования, вы сможете использовать диск восстановления для переустановки Windows 10. Обновления Windows периодически улучшают безопасность и производительность ПК, поэтому рекомендуется повторно создавать диск восстановления ежегодно. Личные файлы и приложения, которые не были подключены к компьютеру, не будут создаваться резервные копии. Вам потребуется USB-накопитель размером не менее 16 гигабайт.
Предупреждение: Используйте пустой USB-накопитель, так как этот процесс приведет к удалите все данные, которые уже хранятся на диске.
Создание диска восстановления в Windows 10.
-
В поле поиска рядом с кнопкой » Пуск» выполните поиск по запросу «Создать диск восстановления » и выберите его. Может потребоваться ввести пароль администратора или подтвердить выбор.
-
Когда средство откроется, убедитесь, что выбрано резервное копирование системных файлов на диск восстановления, а затем нажмите кнопку «Далее».
-
Подключите USB-накопитель к компьютеру, выберите его и нажмите кнопку » Далее».
-
Нажмите Создать. Многие файлы необходимо скопировать на диск восстановления, поэтому это может занять некоторое время.
Если вам когда-нибудь потребуется использовать диск восстановления для переустановки Windows 10 на компьютере, дополнительные инструкции см. в разделе «Параметры восстановления » в Windows. Рекомендуется часто выполнять резервное копирование и восстановление в Windows , так как диск восстановления не является системным образом. На нем не содержаться личные файлы, параметры или программы.
Нужны дополнительные способы создания диска восстановления?
-
Для Windows 7 см. раздел Создание диска восстановления системы.
-
Для Windows 8.1 см. раздел Создание USB-диска восстановления.
-
Чтобы скачать установный носитель Windows 10, ознакомьтесь с вариантами восстановления в Windows.

Диск восстановления Windows 10 способен помочь в случае самых различных проблем с системой: когда она не запускается, стала неправильно работать, требуется восстановить систему, выполнив сброс (возврат компьютера в исходное состояние) или использовав заранее созданную резервную копию Windows 10.
Во многих статьях на этом сайте есть упоминание диска восстановления, как одного из инструментов решения проблем с компьютером, а потому и было решено подготовить данный материал. Все инструкции, имеющие отношение к восстановлению запуска и работоспособности новой ОС вы можете найти в материале Восстановление Windows 10.
Создание диска восстановления Windows 10 в панели управления
В Windows 10 предусмотрен простой путь сделать диск восстановления или, вернее USB флешку через панель управления (способ для CD и DVD также будет показан далее). Делается это в несколько шагов и минут ожидания. Отмечу, что даже если ваш компьютер на запускается, вы можете сделать диск восстановления на другом ПК или ноутбуке с Windows 10 (но обязательно с той же разрядностью — 32-бит или 64-бит. Если у вас нет другого компьютера с 10-кой, в следующем разделе описывается, как обойтись без него).
- Зайдите в панель управления (можно кликнуть правой кнопкой мыши по Пуску и выбрать нужный пункт).
- В панели управления (в пункте Просмотр установите «Значки») выберите пункт «Восстановление».
- Нажмите «Создание диска восстановления» (требуются права администратора).
- В следующем окне вы можете отметить или убрать пункт «Выполнить резервное копирование системных файлов на диск восстановления». Если сделать это, то будет занят значительно больший объем места на флешке (до 8 Гб), зато, упростится сброс Windows 10 в исходное состояние, даже если встроенный образ восстановления был поврежден и требует вставить диск с отсутствующими файлами (т.к. необходимые файлы будут находиться на накопителе).
- В следующем окне выберите подключенную флешку, из которой будет создан диск восстановления. Все данные с нее будут удалены в процессе.
- И, наконец, дождитесь, когда создание флешки будет завершено.
Готово, теперь у вас в наличии есть диск восстановления, поставив загрузку с которого в БИОС или UEFI (Как зайти в БИОС или UEFI Windows 10, или используя Boot Menu) вы можете войти в среду восстановления Windows 10 и выполнить многие задачи по реанимации системы, включая откат ее к изначальному состоянию, если ничто другое не помогает.
Примечание: вы можете продолжать пользоваться USB накопителем, из которого сделали диск восстановления, для хранения своих файлов, если есть такая необходимость: главное, чтобы в результате не оказались затронуты уже размещенные там файлы. Например, вы можете создать отдельную папку и пользоваться только ее содержимым.
Как создать диск восстановления Windows 10 на CD или DVD
Как можно заметить, в предыдущем и основном для Windows 10 способе создания диска восстановления, под таким диском подразумевается только флешка или иной USB накопитель, без возможности выбрать CD или DVD для этой цели.
Однако, если вам требуется сделать диск восстановления именно на компакт-диске, такая возможность всё еще присутствует в системе, просто в немного другом расположении.
- В панели управления откройте пункт «Резервное копирование и восстановление».
- В открывшемся окне средств резервного копирования и восстановления (при этом не придавайте значения тому, что в заголовке окна указано Windows 7 — диск восстановления будет создан именно для текущей установки Windows 10) слева нажмите «Создать диск восстановления системы».
После этого вам останется выбрать привод с чистым диском DVD или CD и нажать «Создать диск» для записи диска восстановления на оптический компакт диск.
Его использование не будет отличаться от создаваемой в первом способе флешки — достаточно поставить загрузку с диска в BIOS и загрузить компьютер или ноутбук с него.
Использование загрузочной флешки или диска Windows 10 для восстановления
Сделать загрузочную флешку Windows 10 или установочный диск DVD с этой ОС проще простого. При этом, в отличие от диска восстановления, возможно практически на любом компьютере, вне зависимости от версии установленной на нем ОС и состоянии ее лицензии. При этом такой накопитель с дистрибутивом можно потом использовать на проблемном компьютере как диск восстановления.
Для этого:
- Поставьте загрузку с флешки или диска.
- После загрузки, выберите язык установки Windows
- В следующем окне внизу слева выберите пункт «Восстановление системы».
В результате вы попадете в ту же среду восстановления Windows 10, что и при использовании диска из первого варианта и сможете выполнить все те же действия по исправлению проблем с запуском или работой системы, например, использовать точки восстановления системы, проверить целостность системных файлов, восстановить реестр с помощью командной строки и не только.
Как сделать диск восстановления на USB — видео инструкция
И в заверешение — видео, в котором все описанное выше показано наглядно.
Ну а если у вас остались вопросы — не стесняйтесь задавать их в комментариях, я буду стараться отвечать.
Решил подготовить подробную инструкцию по созданию диска восстановления в Windows 10. Покажу как создать диск восстановления на USB флешку, или компакт-диск, и как применить этот диск на практике.
Не редко бывают ситуации, когда Windows 10 просто не загружается. Это бывает не только с десяткой, но и с другими версиями Windows. И если система не загружается даже в безопасном режиме, то нам нужен загрузочный диск, с которого мы можем загрузиться, и попытаться восстановить запуск системы. В роли такого диска может выступать обычный загрузочный диск с Windows 10, или загрузочная флешка с которого так же при необходимости можно установить, или переустановить систему. Или же диск восстановления, который можно создать заранее, и держать его что называется на всякий случай. И когда компьютер откажется загружаться, то мы можем выполнить загрузку с этого диска, и попытаться восстановить работу ОС, сделать сброс, восстановить в исходное состояние, сделать откат к точке восстановления, запустить командную строку для выполнения определенных команд и т. д.
Если вы немного запутались, то поясняю: когда Windows 10 отказывается запускаться (не важно что там, синий экран, черный экран и курсор, еще какая-то ошибка), то для того, чтобы попытаться восстановить запуск системы, нам нужен загрузочный диск. И здесь есть как минимум два варианта:
- Можно просто записать образ Windows 10 на диск, или сделать загрузочную флешку. И использовать их для восстановления системы.
- Создать диск восстановления. Если ваш компьютер уже не включается, то диск можно создать на другом компьютере с Windows 10. Главное, чтобы совпадала разрядность системы 32-бит, или 64-бит. Конечно же, такой диск лучше создать заранее. Именно об этом я подробно напишу в этой статье.
Сам диск восстановления можно создать как на DVD диск, так и на флешку. Способы немного отличаются. Я рассмотрю оба варианта, а вы выберете более подходящий для себя. Думаю, лучше все так создавать на USB-накопитель.
Быстрый способ создать DVD диск для восстановления Windows 10
Возможно подойдет и обычный CD диск, не проверял.
Зайдите в панель управления. Самый простой способ – найти ее через поиск. Переключите режим отображения на «Крупные значки» и выберите «Резервное копирование и восстановление (Windows 7)». Несмотря на то, что там написано Windows 7, диск у нас получится именно для Windows 10.
Дальше переходим в раздел «Создать диск восстановления системы».
Вставьте в привод чистый компакт-диск, и нажмите кнопку «Создать диск».
Система запишет диск восстановления. Как им пользоваться, я покажу в конце этой статьи.
Диск восстановления Windows 10 на USB флешке
Мне кажется, это лучший вариант. Тем более, что сейчас больше количество ноутбуков без приводов. А флешки есть у всех. Этот диск создать очень просто. В системе есть отдельная функция для этого.
Откройте поиск и начните вводить «восста…». В результатах поиска выберите пункт «Восстановление».
Выбираем пункт «Создание диска восстановления».
Откроется новое окно, в котором вы увидите описание возможностей такого диска, и единственный пункт настройки: «Выполнить резервное копирование системных файлов на диск восстановления». Я советую оставить галочку. Если отключить ее, то наш накопитель будет создан быстрее, но на него не будут скопированы необходимые системные файлы, которые могут пригодится нам для восстановления Windows 10. Благодаря этим файлам можно будет восстановить систему к исходному состоянию. Поврежденные системные файлы могут быть заменены теми, что будут записаны на накопитель.
На следующем этапе нужно подключить флешку к компьютеру, или ноутбуку. USB-накопитель должен быть минимум на 8 ГБ. Хотя у меня готовый диск занял 4.4 ГБ.
Вся информация которая находится на флешке будет удалена. Обязательно скопируйте нужные файлы в надежное место.
Выберите свой накопитель, и нажмите «Далее».
Появится уведомление, что с диска будет удалена вся информация и он будет отформатирован. Подтверждаем запись, и ждем пока закончится процесс создания диска восстановления.
По окончанию записи нажимаем на кнопку «Готово». Все, можно использовать эту флешку для восстановления Windows 10 (с той же разрядностью).
Вы можете хранить файлы на этом накопителе. Только не удаляйте те файлы, которые были записаны системой.
Можно для своих файлов создать отдельную папку, например.
Как восстановить работу Windows 10 с диска (флешки)?
Нужно просто загрузить компьютер с созданного нами диска, или USB-накопителя. Точно так же можно загрузиться с загрузочного диска, или флешки. Как его записать, я писал в начале статьи (давал ссылки на инструкции).
Есть два варианта:
- Зайти в BIOS своего компьютера, или ноутбука, и выставить загрузку с CD/DVD привода, или USB-накопителя.
- При включении компьютера вызвать загрузочное меню (Boot Menu), где уже выбрать необходимый способ загрузки. На разных компьютерах и ноутбуках оно вызывается разными клавишами. Для ноутбуков: ASUS – Esc, или F8. Lenovo – F12. Acer – F12 (предварительно включив функцию «F12 Boot Menu» в БИОС). Samsung – Esc. DEL – F12. На некоторых материнских платах может быть клавиша F11. Эти клавиши нужно сразу активно нажимать при включении компьютера или ноутбука.
Если вы хотите загрузиться с USB флешки, то подключайте ее в USB 2.0 (который НЕ синий внутри). У меня на ноутбуке ASUS загрузочное меню вызывается клавишей Esc. В нем я выбираю свой накопитель.
Дальше нужно немного подождать и выбрать язык.
Переходим в «Поиск и устранение неисправностей».
Выбираем «Дополнительные параметры».
Появляться разные варианты, которыми можно восстановить запуск Windows 10.
- Первым делом я советую попробовать «Восстановление при загрузке».
- Если у вас есть созданный полный образ системы, то его можно восстановить нажав на «Восстановление образа системы».
- Еще один рабочий способ – «Восстановление системы» из контрольных точек. Если восстановление было настроено на вашем компьютере. Более подробно по этому пункту я писал здесь.
Ну и «Командная строка» так же может пригодится для выполнения разных команд, которые могут восстановить запуск ОС.
Оставлю здесь еще ссылку на инструкцию по установке Windows 10. На тот случай, если не удалось восстановить работу операционной системы.
Автор статьи: Сергей
Windows
5
43279
Это может пригодиться:
Новые комментарии
You are able to create a Windows 10 recovery drive for another computer in 2 ways, including using the Windows 10 ISO or creating a portable Windows 10 USB drive with the bootable USB hard drive creation tool.
| Workable Solutions | Step-by-step Troubleshooting |
|---|---|
| Fix 1. Use Windows 10 ISO | Prepare a blank USB with at least 8 GB of space…Full steps |
| Fix 2. Use EaseUS Todo Backup | First, create a Windows 10 system image…Full steps |
| EaseUS Todo Backup for Windows 11 — Key Takeaways |
|---|
|
Having a backup of all your important files is imperative. No one wants to lose their data. Your data contains valuable information that needs to have a record. Backing up your data is the best way to keep it safe. As Windows 11 is here, everyone is looking for Windows 11 system and data security solutions. EaseUS Todo Backup (website) comes with multiple features catering to the needs of a variety of Windows 11 users, including:
Free Download Support Windows 11/10/8/7 |
Can You Create a Windows 10 Recovery Disk from Another Computer
«I have an ASUS computer that had Windows 10 on it and after trying to reset it, I can no longer have access to it. The reset didn’t work and now my computer won’t boot up. The ASUS support told me to use a recovery drive to follow this advice to fix the issue. So, will I be able to make a recovery media on another computer and use it on my ASUS computer? What’s the best way to create a Windows 10 recovery drive for another computer?»
Windows 10 computers won’t boot issues happen a lot among worldwide users, which makes it necessary and useful to have a recovery drive at hand. So, what’s a recovery drive, and how does it help? For your information, once you prepared a Windows 10 recovery drive, it lets you boot your dead Windows 10 operating system from it so that you can easily access a number of Windows 10 troubleshooting and recovery tools to revive a failing system.
It’s ideal to have recovery media before facing a fatal system failure on a computer, however, most of the time, the creation requirement follows behind the boot failure of the user’s machine. At this moment, we need to find solutions to create a Windows 10 recovery disk on a normal computer and used it for the current dead one! Here are the solutions:
Solution 1. Create Windows 10 Recovery USB with Windows 10 ISO
According to Microsoft’s official guide, when your computer fails, the best method you can try is to create installation media to reinstall Windows 10. Now please follow the guide below to create a Windows 10 recovery USB.
Step 1. Prepare a blank USB with at least 8 GB of space. Go to this page and click «Download Tool now» to get Windows 10 ISO.
Step 2. Run the tool and accept the license terms.
Step 3. Select Create installation media for another PC, and then click Next.
Step 4. Select the language, edition, and architecture (64-bit or 32-bit).
Step 5. On the next step, choose the USB flash drive as the media to use.
Step 6. Start to create the installation media.
To restore Windows 10 from the recovery USB:
After the creation, you can restore Windows 10 from the recovery USB. Here are the steps to recover Windows 10 using the Windows 10 recovery USB.
Step 1. Connect the recovery drive and turn on your PC.
Step 2. Select «Troubleshoot» and choose one recovery option.
- Restore from a system restore point by selecting «Advanced Options» > «System Restore». This will remove recently installed apps, drivers, and updates that might be causing your PC problems, but it won’t affect your personal files.
- Select «Reset this PC» and then choose to keep or remove your files.
- Select «Recover from a drive». This will reinstall Windows 10, and it’ll also remove your personal files, apps, and drivers you installed, and changes you made to settings.
Solution 2. Windows 10 Recovery USB Download for Another PC
Another easier way to create a recovery USB is by using third-party software. The recovery drive created by the built-in tool will not work on different bits of the system. For recovery media to boot any versions of Windows 10/8/7, you can use EaseUS Todo Backup. It allows users to create a Windows recovery USB drive for an immediate system recovery whenever users run into trouble in starting a computer.
Overview of the whole process:
- 1 — Create a Windows 10 System Image
- 2 — Create an Emergency Disk with EaseUS Todo Backup
- 3 — Restore Windows 10 Using the Recovery USB Drive
Now, you can follow the step-by-step guide to create a Windows 10 recovery USB:
1 — Create a Windows 10 System Image with EaseUS Todo Backup
Before your computer goes crashed or gets corrupted, you need to make a system backup in advance. Run EaseUS Windows backup software and back up Windows 10 step-by-step:
Step 1. On the main page, click «Select backup contents«.
Step 2. Among the four available categories, click OS.
Step 3. EaseUS Todo Backup will automatically select your system partition, you only need to select the backup destination.
Step 4. Both Local Drive and NAS are available for you to save the backup file.
Step 5. After finishing the backup process, you can check the backup status, recover, open, or delete the backup by right-clicking the backup task on the left.
2 — Create an Emergency Disk with EaseUS Todo Backup
To make sure that you can boot from a USB drive, you need to create a WinPE emergency disk. You need to download the Windows backup software on a working PC first. Then, follow the steps below:
Step 1. Prepare a USB drive which can be written and read.
Step 2. Launch and install EaseUS Todo Backup on the Computer B.
Step 3. Find and click «Tools» and choose «Create Emergency Disk«.
Step 4. Choose the Boot disk location. You can create an ISO file, a bootable USB or CD/DVD disc.
Step 5. Then click «Create» to start.
3 — Restore Windows 10 Using the Recovery USB Drive
Whenever you meet problems, you can connect your USB drive to your PC and restore Windows 10 by the steps below:
Step 1. Connect the Windows recovery USB drive to your computer and keep tapping «F2» while turning on your PC. Choose to boot from EaseUS Todo Backup.
Step 2. After accessing EaseUS Todo Backup, choose your system image or other backup images and click «Recovery».
How to Automatically Clone A Hard Drive as A Backup for A PC
Are you looking for a tool that can help you automatically clone a hard drive? EaseUS Todo Backup Enterprise can be your good choice. Read this post, and we’ll show you how to use it to automatically clone a hard drive as a backup for a PC with a step-by-step guide.
Extra Tips — Create A Windows 10 Portable USB
If you haven’t made a recovery drive before your system goes crash, you can use a portable Windows 10/8/7 drive to solve your problem. Windows portable USB drive allows you to take your own Windows system anywhere you need and you can even directly boot your Windows from a USB drive on other computers. Watch the video to make a portable drive to reboot PC from the USB drive and continue your work anywhere.
Conclusion
That’s all about the way to create Windows 10 recovery USB for another PC. It’s of vital importance to create a System backup or a recovery drive in advance. If you have computers running other versions of the Windows system besides Windows 10, it is recommended to use EaseUS Todo Backup. This software solves unbootable issues with no effort.
Windows 10 Recovery USB Related Questions
You can get additional information if you read the questions and answers below:
What is a Windows 10 Recovery USB?
A recovery drive stores a copy of your Windows 10 environment on another source, such as a DVD or USB drive. Then, if Windows 10 goes kerflooey, you can restore it from that drive.
How do I boot into Windows recovery?
- Insert your recovery USB drive or DVD into your computer. Upon boot-up, press the appropriate key to boot from the USB drive or DVD instead of your hard drive.
- At the keyboard layout screen, select the keyboard for your language or country. Press Enter.
- Now click Recover from a Drive to tell the computer to take the version of Windows on your drive. Once again, this means all your files and apps will be removed after the operating system is reinstalled.
- You have the option to remove only files or completely wipe the operating system if you were planning to recycle the computer. Since you’re planning to keep this machine, click Just remove my files.
- The final step is to click Recover. The computer will warn you one more time that all personal files will be deleted and any apps that did not come with the OS will be removed. Furthermore, if you partitioned your hard drive, this will restore it to its original state, which means you’ll have to set up the partition again.
Windows will then tell you that it’s recovering your PC. When finished, Windows is officially reinstalled.
Can I download a Windows 10 recovery disk?
Yes. Go to the official download website, and there you can download the Windows media creation tool on Windows 10, 8.1, 8, or 7 computers.
You are able to create a Windows 10 recovery drive for another computer in 2 ways, including using the Windows 10 ISO or creating a portable Windows 10 USB drive with the bootable USB hard drive creation tool.
| Workable Solutions | Step-by-step Troubleshooting |
|---|---|
| Fix 1. Use Windows 10 ISO | Prepare a blank USB with at least 8 GB of space…Full steps |
| Fix 2. Use EaseUS Todo Backup | First, create a Windows 10 system image…Full steps |
| EaseUS Todo Backup for Windows 11 — Key Takeaways |
|---|
|
Having a backup of all your important files is imperative. No one wants to lose their data. Your data contains valuable information that needs to have a record. Backing up your data is the best way to keep it safe. As Windows 11 is here, everyone is looking for Windows 11 system and data security solutions. EaseUS Todo Backup (website) comes with multiple features catering to the needs of a variety of Windows 11 users, including:
Free Download Support Windows 11/10/8/7 |
Can You Create a Windows 10 Recovery Disk from Another Computer
«I have an ASUS computer that had Windows 10 on it and after trying to reset it, I can no longer have access to it. The reset didn’t work and now my computer won’t boot up. The ASUS support told me to use a recovery drive to follow this advice to fix the issue. So, will I be able to make a recovery media on another computer and use it on my ASUS computer? What’s the best way to create a Windows 10 recovery drive for another computer?»
Windows 10 computers won’t boot issues happen a lot among worldwide users, which makes it necessary and useful to have a recovery drive at hand. So, what’s a recovery drive, and how does it help? For your information, once you prepared a Windows 10 recovery drive, it lets you boot your dead Windows 10 operating system from it so that you can easily access a number of Windows 10 troubleshooting and recovery tools to revive a failing system.
It’s ideal to have recovery media before facing a fatal system failure on a computer, however, most of the time, the creation requirement follows behind the boot failure of the user’s machine. At this moment, we need to find solutions to create a Windows 10 recovery disk on a normal computer and used it for the current dead one! Here are the solutions:
Solution 1. Create Windows 10 Recovery USB with Windows 10 ISO
According to Microsoft’s official guide, when your computer fails, the best method you can try is to create installation media to reinstall Windows 10. Now please follow the guide below to create a Windows 10 recovery USB.
Step 1. Prepare a blank USB with at least 8 GB of space. Go to this page and click «Download Tool now» to get Windows 10 ISO.
Step 2. Run the tool and accept the license terms.
Step 3. Select Create installation media for another PC, and then click Next.
Step 4. Select the language, edition, and architecture (64-bit or 32-bit).
Step 5. On the next step, choose the USB flash drive as the media to use.
Step 6. Start to create the installation media.
To restore Windows 10 from the recovery USB:
After the creation, you can restore Windows 10 from the recovery USB. Here are the steps to recover Windows 10 using the Windows 10 recovery USB.
Step 1. Connect the recovery drive and turn on your PC.
Step 2. Select «Troubleshoot» and choose one recovery option.
- Restore from a system restore point by selecting «Advanced Options» > «System Restore». This will remove recently installed apps, drivers, and updates that might be causing your PC problems, but it won’t affect your personal files.
- Select «Reset this PC» and then choose to keep or remove your files.
- Select «Recover from a drive». This will reinstall Windows 10, and it’ll also remove your personal files, apps, and drivers you installed, and changes you made to settings.
Solution 2. Windows 10 Recovery USB Download for Another PC
Another easier way to create a recovery USB is by using third-party software. The recovery drive created by the built-in tool will not work on different bits of the system. For recovery media to boot any versions of Windows 10/8/7, you can use EaseUS Todo Backup. It allows users to create a Windows recovery USB drive for an immediate system recovery whenever users run into trouble in starting a computer.
Overview of the whole process:
- 1 — Create a Windows 10 System Image
- 2 — Create an Emergency Disk with EaseUS Todo Backup
- 3 — Restore Windows 10 Using the Recovery USB Drive
Now, you can follow the step-by-step guide to create a Windows 10 recovery USB:
1 — Create a Windows 10 System Image with EaseUS Todo Backup
Before your computer goes crashed or gets corrupted, you need to make a system backup in advance. Run EaseUS Windows backup software and back up Windows 10 step-by-step:
Step 1. On the main page, click «Select backup contents«.
Step 2. Among the four available categories, click OS.
Step 3. EaseUS Todo Backup will automatically select your system partition, you only need to select the backup destination.
Step 4. Both Local Drive and NAS are available for you to save the backup file.
Step 5. After finishing the backup process, you can check the backup status, recover, open, or delete the backup by right-clicking the backup task on the left.
2 — Create an Emergency Disk with EaseUS Todo Backup
To make sure that you can boot from a USB drive, you need to create a WinPE emergency disk. You need to download the Windows backup software on a working PC first. Then, follow the steps below:
Step 1. Prepare a USB drive which can be written and read.
Step 2. Launch and install EaseUS Todo Backup on the Computer B.
Step 3. Find and click «Tools» and choose «Create Emergency Disk«.
Step 4. Choose the Boot disk location. You can create an ISO file, a bootable USB or CD/DVD disc.
Step 5. Then click «Create» to start.
3 — Restore Windows 10 Using the Recovery USB Drive
Whenever you meet problems, you can connect your USB drive to your PC and restore Windows 10 by the steps below:
Step 1. Connect the Windows recovery USB drive to your computer and keep tapping «F2» while turning on your PC. Choose to boot from EaseUS Todo Backup.
Step 2. After accessing EaseUS Todo Backup, choose your system image or other backup images and click «Recovery».
How to Automatically Clone A Hard Drive as A Backup for A PC
Are you looking for a tool that can help you automatically clone a hard drive? EaseUS Todo Backup Enterprise can be your good choice. Read this post, and we’ll show you how to use it to automatically clone a hard drive as a backup for a PC with a step-by-step guide.
Extra Tips — Create A Windows 10 Portable USB
If you haven’t made a recovery drive before your system goes crash, you can use a portable Windows 10/8/7 drive to solve your problem. Windows portable USB drive allows you to take your own Windows system anywhere you need and you can even directly boot your Windows from a USB drive on other computers. Watch the video to make a portable drive to reboot PC from the USB drive and continue your work anywhere.
Conclusion
That’s all about the way to create Windows 10 recovery USB for another PC. It’s of vital importance to create a System backup or a recovery drive in advance. If you have computers running other versions of the Windows system besides Windows 10, it is recommended to use EaseUS Todo Backup. This software solves unbootable issues with no effort.
Windows 10 Recovery USB Related Questions
You can get additional information if you read the questions and answers below:
What is a Windows 10 Recovery USB?
A recovery drive stores a copy of your Windows 10 environment on another source, such as a DVD or USB drive. Then, if Windows 10 goes kerflooey, you can restore it from that drive.
How do I boot into Windows recovery?
- Insert your recovery USB drive or DVD into your computer. Upon boot-up, press the appropriate key to boot from the USB drive or DVD instead of your hard drive.
- At the keyboard layout screen, select the keyboard for your language or country. Press Enter.
- Now click Recover from a Drive to tell the computer to take the version of Windows on your drive. Once again, this means all your files and apps will be removed after the operating system is reinstalled.
- You have the option to remove only files or completely wipe the operating system if you were planning to recycle the computer. Since you’re planning to keep this machine, click Just remove my files.
- The final step is to click Recover. The computer will warn you one more time that all personal files will be deleted and any apps that did not come with the OS will be removed. Furthermore, if you partitioned your hard drive, this will restore it to its original state, which means you’ll have to set up the partition again.
Windows will then tell you that it’s recovering your PC. When finished, Windows is officially reinstalled.
Can I download a Windows 10 recovery disk?
Yes. Go to the official download website, and there you can download the Windows media creation tool on Windows 10, 8.1, 8, or 7 computers.
Друзья, если Вы установили Windows 10 и потихоньку изучаете её, то я бы посоветовал Вам в первую очередь создать загрузочную флешку восстановления. Для чего? Да мало ли что может произойти во время Ваших экспериментов и инструмент восстановления никогда не помешает. Windows 10 новая операционная система, да ещё на стадии тестирования, возможна несовместимость с некоторыми драйверами и программами. С помощью флешки восстановления можно запустить восстановление Windows 10 даже тогда, когда система не загружается. После создания флешки восстановления я покажу Вам как её использовать в случае необходимости.
Как создать флешку восстановления Windows 10
Примечание: Если Вы установили Windows 10 на виртуальную машину, то создать флешку восстановления можно прямо в виртуальной машине и скажу больше, использовать такую флешку можно для восстановления Windows 10 установленной нормальным способом. Только сначала прочитайте нашу статью — Как в VirtualBox подключить флешку, а затем создавайте флешку восстановления.
Подсоединяем к компьютеру или ноутбуку нашу флешку.
Щёлкаем левой кнопкой мыши на вернувшийся из небытия кнопке Пуск и выбираем Панель управления.
Система и безопасность
История файлов
Восстановление
Создание диска восстановления
Далее
Выбрана наша флешка. Осторожно, все данные на ней будут удалены. Далее.
Создать
Идёт процесс создания флешки восстановления Windows 10
Готово
Содержание
- Способ 1: Автоматические средства восстановления
- Способ 2: Восстановление загрузчика Windows 10
- Вопросы и ответы
Способ 1: Автоматические средства восстановления
Принцип восстановления Windows 10 с флешки заключается в предварительной записи установочного образа на носитель с дальнейшим его запуском и переходом в соответствующий раздел. Поэтому для начала придется создать такой загрузочный накопитель удобным способом. Детальные инструкции по этой теме вы найдете в отдельном материале на нашем сайте, перейдя по указанной ниже ссылке.
Подробнее: Создание загрузочного диска с Windows 10
После этого осуществляется загрузка с созданной флешки, где пользователь попадает в окно инсталляции операционной системы. Здесь в обязательном порядке выполняются такие действия:
- Выберите оптимальный язык интерфейса и нажмите на «Далее».
- Вместо кнопки «Установить» кликните по надписи «Восстановление системы».
- Здесь вас интересует пункт «Поиск и устранение неисправностей».
Затем открывается основное окно под названием «Дополнительные параметры», откуда и производится запуск различных средств восстановления. Каждое из них функционирует разным образом и поможет при определенных обстоятельствах. Давайте более подробно остановимся на каждом инструменте.
Восстановление при загрузке
Это средство предназначено для поиска и решения проблем, мешающих загрузке операционной системы. Сам процесс сканирования запускается при старте ОС и позволяет решить различные неполадки, связанные с загрузчиком или определенными системными объектами, отвечающими за корректное создание сессии. Если вы хотите запустить соответствующую операцию сканирования, следует кликнуть по плитке «Восстановление при загрузке».
На экране появится черное окно с логотипом Виндовс 10, внизу которого будет надпись «Диагностика компьютера». Это значит, что сейчас процесс сканирования находится в активном режиме. Ожидайте его завершения и ознакомьтесь с полученными сведениями. Если неполадки удалось исправить, больше никаких проблем со стартом ОС возникнуть не должно.
Восстановление при помощи резервной копии
Некоторые пользователи настраивают стандартную функцию, которая автоматически создает резервные копии ОС, предназначенные для восстановления по необходимости. Иногда использовать их в сессии Виндовс 10 не получается, поэтому остается только загрузиться в режиме восстановления, чтобы найти и загрузить резервную копию. Для этого потребуется нажать на плитку «Восстановление системы».
После этого откроется меню с выбором существующих резервных копий. Здесь они будут распределены по датам, благодаря чему поиск необходимой не составит большого труда. Следуйте отобразившимся на экране инструкциям, чтобы весь процесс прошел успешно и работа операционной системы наладилась.
Восстановление образа системы
Существуют некоторые различия между резервными копиями и образами системы. Во втором случае предварительно создается полная копия ОС, которую в дальнейшем можно восстановить, используя соответствующее средство. При этом состояние Windows будет полностью соответствовать тому, которое сохранилось в том самом образе. В режиме восстановления, запущенном с флешки, имеется раздел «Восстановление образа системы». Он и отвечает за запуск этой операции.
После вы должны будете выбрать один из сохраненных образов, чтобы использовать его для восстановления. Данный процесс может занять некоторое количество времени, поскольку все файлы будут заменены путем распаковки. В этом же окне выбора присутствуют развернутые сведения о работе режиме. Рекомендуем изучить их, если вы еще не знаете, стоит ли задействовать такую опцию.
Откат обновлений
Последним пунктом рассматриваемого раздела является «Удалить обновления». Рекомендуем обратить на него внимание в том случае, если проблемы с запуском ОС начались как раз после установки последних апдейтов.
- Для запуска оснастки кликните по соответствующей плитке.
- Выберите вариант обновления, например, можно удалить последнее исправление или обновление драйверов компонентов, включая видеокарту, из-за которой чаще всего при загрузке ОС появляется черный экран.
- Подтвердите деинсталляцию, предварительно ознакомившись с выведенным на экране предупреждением.
- Дождитесь окончания этой процедуры и перезагрузите компьютер, чтобы проверить результативность произведенных действий.

Больше в этом режиме нет никаких пунктов, отвечающих за восстановление операционной системы, поэтому мы заканчиваем ознакомление с ним. Вам остается только подобрать оптимальный вариант и следовать приведенным инструкциям, чтобы наладить работу Виндовс 10.
Способ 2: Восстановление загрузчика Windows 10
Иногда проблемы со стартом сессии ОС связаны с поломкой загрузчика. Автоматически его восстановить не всегда получается, поэтому пользователю приходится вручную делать это, предварительно выбрав подходящий метод. Все эти действия так же осуществляются с флешки. Более детально изучить их мы предлагаем в другой статье на нашем сайте, перейдя по ссылке ниже.
Подробнее: Восстановление загрузчика Windows 10 через «Командную строку»
На этом мы закончим сегодняшний материал. Как видно, существуют разные методы восстановления Windows 10 с флешки. Это поможет исправить ситуации различной сложности, например, при вирусной атаке или случайной деинсталляции важных системных компонентов.

Под понятием «диск» подразумевается не только DVD-носитель, но и флешка, на которую может быть записана информация для резервного восстановления операционной системы.
В рамках данного выпуска мы рассмотрим, как создать загрузочный диск или загрузочную флешку для восстановления Windows 10. А также, какие имеются нюансы в их работе и использовании.
Ну а если Вы хотите больше узнать об оптимизации Windows 10, то ВАМ СЮДА!
У неопытных пользователей, которым не приходилось выводить компьютер из критического состояния, может возникнуть вопрос в целесообразности создания флешки или диска для экстренного восстановления операционной системы.
Подобный накопитель должен быть у каждого администратора компьютера. С помощью диска восстановления можно выполнить одну из следующих задач без использования графического интерфейса:
- Восстановить операционную систему, используя заранее созданные точки восстановления;
- Вернуть Windows 10 к прошлой версии, если возникли проблемы с совместимостью;
- Устранить неполадки, которые могут мешать полноценной загрузке Windows;
- Запустить командную строку для обращения к различным параметрам системы;
- Выполнить полный сброс компьютера, удалив или сохранив личные файлы.
Создание диска восстановления или загрузочной флешки – это дело нескольких минут, но при возникновении критической ситуации он может сохранить не только время администратору компьютера, но и нервы.
Имея подобный диск или флешку «под рукой», можно не сомневаться, что удастся разобраться даже с самой сложной неисправностью операционной системы.
Следует отметить, что если файлы восстановления вы записываете не на диск, а на флешку, то ее можно использовать и для других задач.
Главное – не удалить файлы, созданные системой Windows 10 для экстренного восстановления.
Чтобы случайно не стереть лишние файлы с флешки, рекомендуем создать на накопителе отдельную папку, и хранить в ней все необходимое.
[ad1]
Как создать диск восстановления Windows 10
Чтобы приступить к созданию диска восстановления Windows 10, необходимо вставить в USB-порт компьютера флешку, на которую будут записаны необходимые файлы, или в DVD-привод чистый диск.
После этого проделайте следующее:
- Нажмите сочетание клавиш Win+S и наберите фразу «Панель управления», вы увидите найденное системное приложение панели управления, нажмите на него, чтобы открыть;
- Далее установите режим просмотра «Крупные значки» или «Мелкие значки» и выберите пункт «Восстановление»;
- После этого нажмите на кнопку «Создание диска восстановления», обратите внимание, что операционная система должна работать от имени администратора компьютера, и она затребует разрешение на данное действие;
- Далее откроется окно, в котором необходимо установить или убрать галочку с пункта «Выполнить резервное копирование системных файлов на диск восстановления». Данный пункт указывает операционной системе, необходимо ли вместе с файлами для сброса системы записать основные системные параметры на диск восстановления. Если галочка стоит, то восстановить компьютер до исходного состояния с записанного накопителя будет гораздо проще, даже если возникнут некоторые ошибки.
Стоит отметить, что при записи системных файлов на диск восстановления потребуется не менее 8 Гб свободного места.
- На следующем шаге необходимо выбрать флешку, на которую будут записаны необходимые для восстановления данные и снова нажать «Далее»;
- После этого потребуется подождать некоторое время, и программа записи диска восстановления оповестит, что процесс завершен.
Обратите внимание, что диск восстановления операционной системы Windows 10 не уникальный. Если на вашем компьютере не запускается операционная система, а диск заранее создан не был, можно его записать на другом компьютере.
При этом важно: При записи диска восстановления на стороннем компьютере с Windows 10, необходимо убедиться, что разрядность операционной системы не отличается.
ВИДЕО: Как создать ДИСК или ФЛЕШКУ для восстановления WINDOWS 10
Ну а на сегодня все! Напишите пожалуйста в комментариях создавали ли вы диск восстановления Windows 10 и возникала ли критическая ситуация, когда он помог вам быстро восстановить вашу систему.
А также если вам понравилось данное видео, поддержите его пальцем вверх и не забудьте подписаться на мой YouTube канал и оповещения нажав на колокольчик рядом с кнопкой подписки!
Благодарим за материал — сайт ОКГик