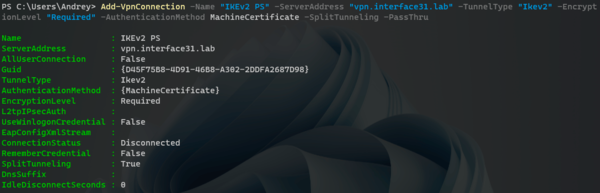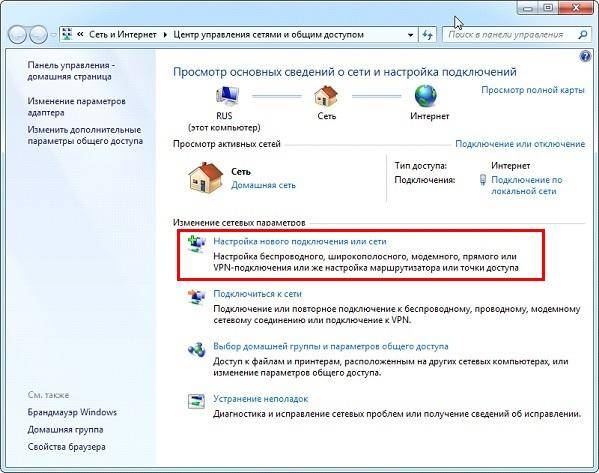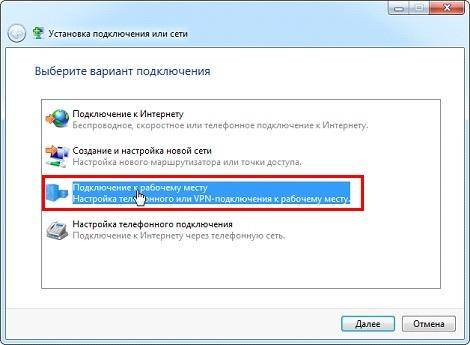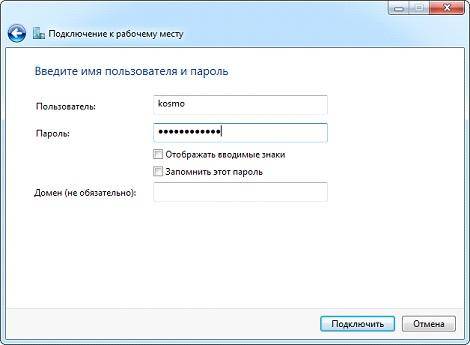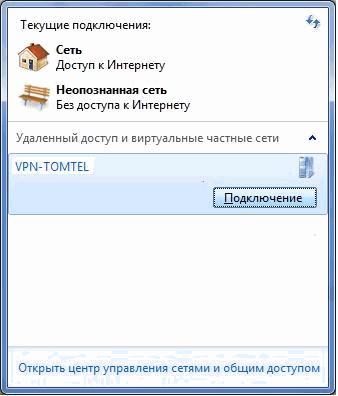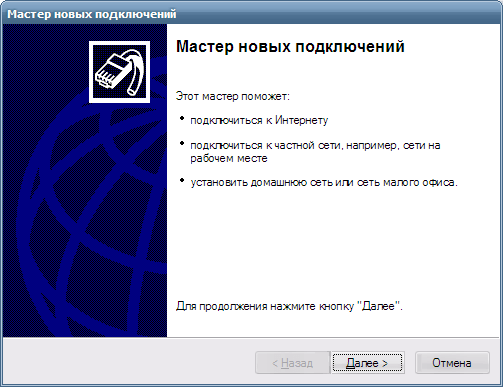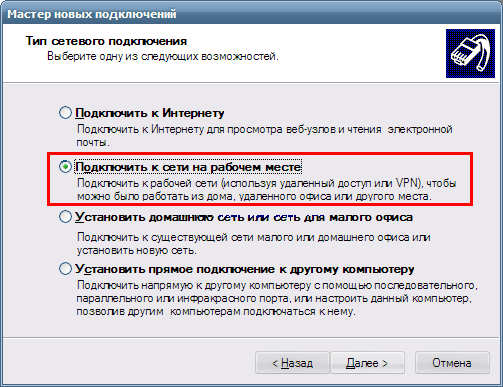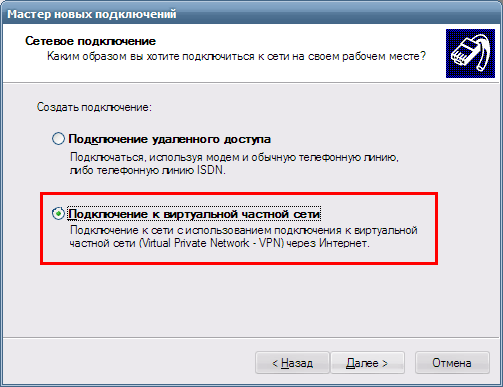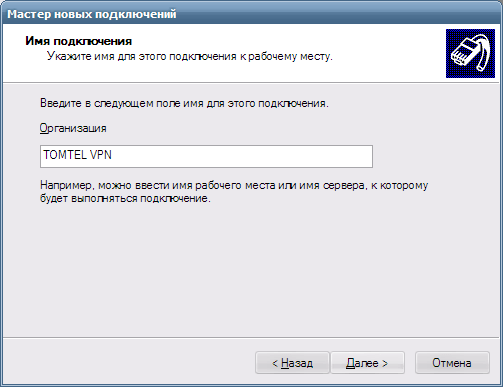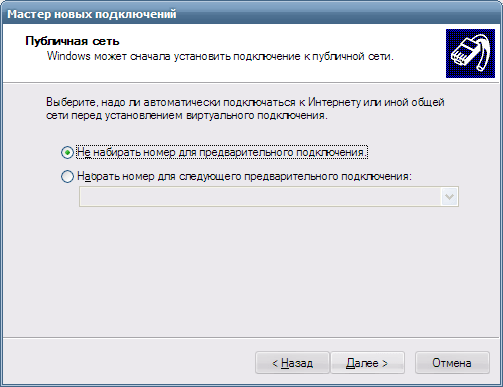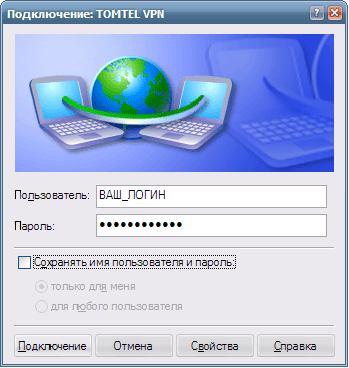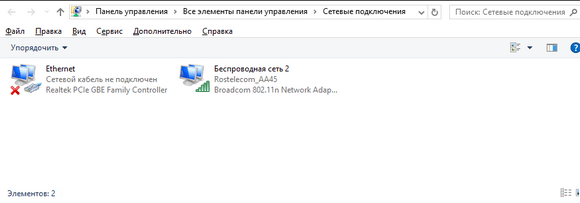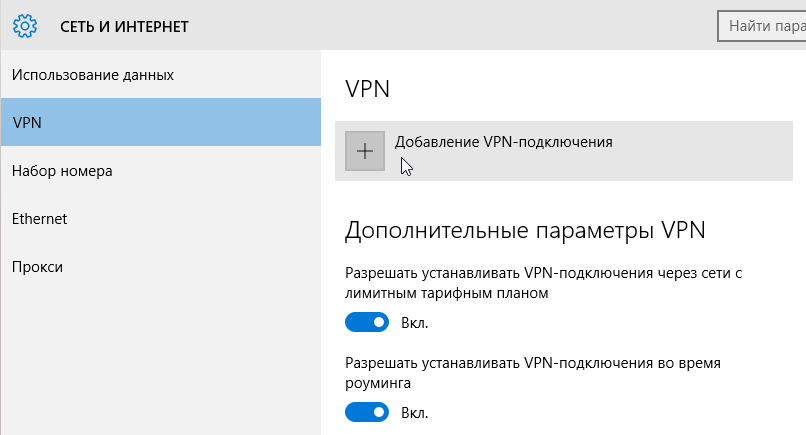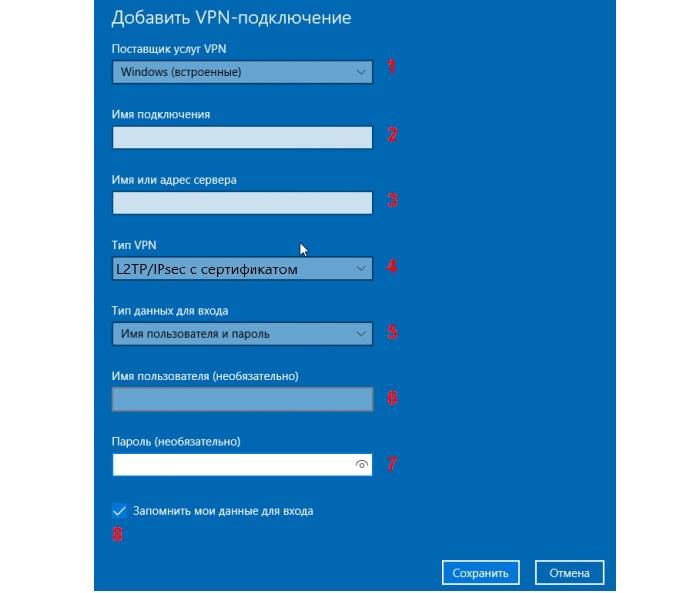I know this is a very old thread but I was looking for a solution to the same problem and I came across this before eventually finding the answer and I wanted to just post it here so somebody else in my shoes would have a shorter trek across the internet.
****Note that you probably have to run cmd.exe as an administrator for this to work**
So here we go, open up the prompt (as an adminstrator) and go to your System32 directory. Then run
C:WindowsSystem32>cd ras
Now you’ll be in the ras directory. Now it’s time to create a temporary file with our connection info that we will then append onto the rasphone.pbk file that will allow us to use the rasdial command.
So to create our temp file run:
C:WindowsSystem32ras>copy con temp.txt
Now it will let you type the contents of the file, which should look like this:
[CONNECTION NAME]
MEDIA=rastapi
Port=VPN2-0
Device=WAN Miniport (IKEv2)
DEVICE=vpn
PhoneNumber=vpn.server.address.com
So replace CONNECTION NAME and vpn.server.address.com with the desired connection name and the vpn server address you want.
Make a new line and press Ctrl+Z to finish and save.
Now we will append this onto the rasphone.pbk file that may or may not exist depending on if you already have network connections configured or not. To do this we will run the following command:
C:WindowsSystem32ras>type temp.txt >> rasphone.pbk
This will append the contents of temp.txt to the end of rasphone.pbk, or if rasphone.pbk doesn’t exist it will be created. Now we might as well delete our temp file:
C:WindowsSystem32ras>del temp.txt
Now we can connect to our newly configured VPN server with the following command:
C:WindowsSystem32ras>rasdial «CONNECTION NAME» myUsername myPassword
When we want to disconnect we can run:
C:WindowsSystem32ras>rasdial /DISCONNECT
That should cover it! I’ve included a direct copy and past from the command line of me setting up a connection for and connecting to a canadian vpn server with this method:
Microsoft Windows [Version 6.2.9200]
(c) 2012 Microsoft Corporation. All rights reserved.
C:Windowssystem32>cd ras
C:WindowsSystem32ras>copy con temp.txt
[Canada VPN Connection]
MEDIA=rastapi
Port=VPN2-0
Device=WAN Miniport (IKEv2)
DEVICE=vpn
PhoneNumber=ca.justfreevpn.com
^Z
1 file(s) copied.
C:WindowsSystem32ras>type temp.txt >> rasphone.pbk
C:WindowsSystem32ras>del temp.txt
C:WindowsSystem32ras>rasdial "Canada VPN Connection" justfreevpn 2932
Connecting to Canada VPN Connection...
Verifying username and password...
Connecting to Canada VPN Connection...
Connecting to Canada VPN Connection...
Verifying username and password...
Registering your computer on the network...
Successfully connected to Canada VPN Connection.
Command completed successfully.
C:WindowsSystem32ras>rasdial /DISCONNECT
Command completed successfully.
C:WindowsSystem32ras>
Hope this helps.
09.10.2018Рубрика: НастройкиАвтор: Алексей Герус
В современном мире кибернетическое пространство стало куда более популярным, чем реальный мир. Молодые люди с бо́льшим удовольствием проводят время в онлайн-играх и социальных сетях, нежели за прогулкой или чтением книги. И это можно понять — доступность информации повышает осведомлённость и общее развитие человека. Однако по некоторым причинам информационные и социальные ресурсы могут блокироваться провайдерами, государственными структурами или самими сайтами. В этом случае не стоит отчаиваться, так как блокировку в большинстве случаев можно обойти.
- Как создать и настроить VPN соединение на Windows 10
Создание VPN через «Параметры Windows»Видео: как создать VPN-соединение
- Как отключить или удалить VPN-соединение
- Видео: как установить VPN в браузерах Chrome, Opera, Mozila
VPN – частная виртуальная сеть, которая дает пользователям возможность отправки и получения информации в сетях общего доступа. Происходит это таким образом, что складывается впечатление того, что компьютер подключен к сети частного типа без посредников (Рисунок 2).
Помимо этого, такие соединения используются для скрытия части трафика интернета от провайдера. Это подходит для тех юзеров, кто не хочет разделять с продавцом сетевых услуг свои действия. Например, данные серфинга, закачек и другие.
С помощью такого подключения вы сможете обеспечить тайну ПК свойств и трафика, обеспечит конфиденциальность.
Для изменения параметров сети, необходимо знать ip адрес и иметь минимальные навыки пользования компьютером, чтобы создать профиль VPN.
Возможные проблемы
Чаще всего встречаются следующие неполадки:
- «619: Не удаётся подключиться к удалённому компьютеру». Чаще всего эта проблема возникает, если у сервера отключено шифрование данных. Зайдите в свойства конфигурации (в параметрах VPN найдите нужный профиль). На вкладке «Безопасность» выберите «необязательное шифрование данных» из выпадающего списка. Впрочем, если вы пользуетесь VPN именно для повышенной безопасности, то стоит отказаться от такого сервера;
- «691: Доступ запрещён». Обычно это сигнал, что вы неправильно ввели данные для входа. Перепроверьте их. Учтите, что регистр и раскладка клавиатуры играют важную роль. Проверьте, не включён ли Caps Lock;
- «800: Не удалось подключиться к VPN». Ошибка указывает на неправильно введённые данные сервера. Перепроверьте конфигурацию. Возможно также, что сервер, к которому вы пытаетесь подключиться, уже недоступен.
Если вы брали данные сервера с открытого ресурса вроде VPNGate, то проблема часто бывает вызвана уже неактивным сервером. Большинство таких ситуаций легко исправляются простой сменой конфигурации на другой сервер из списка.
Если вы успешно подключаетесь к VPN, но интернет-соединение при этом пропадает, проверьте местоположение сервера, который вы выбрали. Скорее всего, данные передаются, но крайне медленно, и у браузера может срабатывать тайм-аут на загрузку страниц. Попробуйте сменить сервер на более быстрый и близкий к вам.
Выбор vpn
Для настройки виртуального сервера в операционной системе Windows, пользователи скачивают приложения, которые помогают автоматизировать этот процесс. Рекомендуется заранее изучить перечень услуг VPN программ, и только потом определиться с тем, что скачивать (Рисунок 3).
Есть множество бесплатных утилит. Применение будет безопасным, но для того, чтобы быть полностью уверенным в качестве программы, необходимо использовать платные утилиты. Они дадут полноценный доступ к частным сетям.
Такие браузеры, как Opera и некоторые другие, могут предложить вам сервис, который уже будет интегрирован. Он бесплатный, однако, количество опций будет скудный. Самостоятельная настройка устройства даст гарантию защищенного соединения, автоматичные действия могут стать менее безопасными. Рекомендуем использовать для мобильных устройств приложение RusVPN.
Когда вы выберете подходящий адрес VPN сервера и программу для изменения настроек, необходимо будет сделать ряд перемен в конфигурации персонального компьютера.
Создание VPN-сервера
Данная инструкция действует на версиях от XP и выше. К сожалению, через стандартное средство создания виртуальных частных сетей можно подключить только одного пользователя в сессии.
- Откройте «Командную строку» через комбинацию клавиш Win + R.
- Введите ncpa.cpl и перейдите по команде.
- В открывшемся окне нужно нажать Alt, в верхнем левом углу выберите файл «Новое входящее подключение…».
- Теперь нужно добавить пользователя, которому разрешается подключаться к VPN. В небольшом окне нужно придумать логин и пароль для входа. После создания новой учетной записи нажмите «Далее», отмечайте подключаться через Интернет.
- Теперь надо настроить IPv4 протокол, выберите его в списке и перейдите в Свойства.
- В данном меню можно снять отметки со всех остальных функций. Также можно настроить диапазон IP-адресов, которые смогут подключаться к серверу. По умолчанию стоит настройка по DHСP.
- Теперь нужно настроить роутер, через который раздается Интернет на компьютер. В зависимости от производителя меню настроек будет отличаться. Более подробно о настройках определенного роутера можно узнать у производителя.
- Нужно перенаправить все подключения с порта 1723 на созданный VPN-сервер, ему также нужно задать постоянный IP или создать доменное имя через бесплатные сервисы (DynDNS, Free DNS и т. п.).
Если не создать постоянный IP или доменное имя, то для подключения пользователя каждый раз придется менять адрес сервера.
На этом создание сервера заканчивается, теперь к нему можно подключить одного пользователя. Для входа используется логин и пароль из созданной ранее учетной записи.
Как создать подключение пошагово
Следует выполнить пять простейших действий, и вы сможете начать создавать собственное подключение:
- Меню Пуск.
- Запуск настроек.
- Открытие вкладки «Интернет» или зайдите в настройки подключения windows.
- Пункт VPN.
- «Добавить ВПН подключение» (Рисунок 4).
Перед вами всплывет окошко, куда нужно вписать информацию, которую вам предоставляет провайдер VPN.
В графе «Поставщик услуг» нажмите на подменю «встроенные». Это будет единственным доступным для выбора пунктом. «Имя подключения» можно ввести любое, которое вам нравится. Оно высветится в перечне разновидностей сетей для доступа.
Строчки имени и адреса сервера заполняются соответственно той информации, которая будет предоставлена вам поставщиком VPN услуг.
В подпункте определения типа сети необходимо сделать выбор в пользу подходящего в вашем случае.
Протокол pptp считается скоростным и простым для настройки. Но он не отличается высокой надежностью и не так безопасен в отличие от прочих протоколов сервера. Если у вас возникают сомнения, то можно не выбирать протокол самостоятельно. Для этого выберите параметр «Автоматически» и система все решит за вас.
Для того чтобы окончить настраивать сеть и начать ее использование, все прочие поля заполняются так, как у провайдера.
Строчка «Тип данных» предлагает несколько пунктов на выбор. Если вы установите смарт-карту или сертификат, то ничего вводить больше не надо.
Чтобы автоматизировано авторизоваться в сети после введения пароля и имени, следует поставить галочку возле «сохранить данные» и кликнуть на кнопочку «ОК».
Если не поставить флажок, то после каждого завершения сессии при создании новой, будет возникать необходимость введения своих регистрационных данных. Не делайте выбор в пользу сохранения данных, если устройством пользуются несколько пользователей.
Если вам придется вносить корректировки в параметры сети, то зайдите во вкладку «Дополнительных параметров» соединения. Вы сможете редактировать данные и изменять информацию о прокси-сервере.
Ошибки в настройке прокси сервера windows 10
Если подключиться к интернету не получается, значит была допущена ошибка. Новое соединение создавать при этом не требуется. Жмем на Дополнительные параметры и затем Изменить. Меняем адрес сервера на правильный из списка или сверяемся со сведениями, что нам дали для доступа. Сохраняем настройки.
Списки прокси серверов есть в сети в открытом доступе, они постоянно обновляются. Если один не подошел, попробуйте следующий, пока вход не окажется удачным.
Как подключиться к vpn на Windows 10
Разобравшись в том, как настроить vpn на windows 10 и сохранять виртуальную часть сети, важно понимать, как подключиться к ней.
Пошаговая инструкция:
- Перейдите в меню ПУСК.
- Зайдите в утилиту настроек, затем пройдите в «Интернет», далее, VPN.
- Найдите подключение, которое вы создали и кликните кнопку «Подключить».
- Если вам компьютер имеет несколько клиентов пользования, и вы не сохраняете пароли, то введите данные.
Для того чтобы проверить качество работы подключения к частным сетям, следует нажать левой клавишей мышки на «Доступ к интернету».Посмотрите соединение и последите за его статусом.
Совет: придумайте имя подключения, которое будет выделяться среди остальных доступных, это облегчит использование сети.
Настройка подключения на операционных системах Windows 8 и 10 можно настроить не только через главное меню, но и при использовании встроенной программы, где вводят название подключение и адрес сервера.
Как настроить дополнительные параметры vpn в windows 10
Они могут повысить безопасность подключения PPTP. В том же разделе VPN смотрим раздел сопутствующие параметры — первая строчка. Выбираем.
В новом окне правой кнопкой мыши вызываем меню и щелкаем на нижнюю строчку для просмотра свойств подключения.
Открываем вкладку безопасность. В строке с типом шифрования выбираем самое стойкое. Потом в разделе Сеть оставляем галочки только у Клиент Майкрософт и IP версии 4, остальные убираем.
Особенности настройки подключения
В некоторых случаях может возникать ряд проблем или особенностей, связанных с подключением VPN.
Стоит понимать, что для компьютера или ноутбука требуется некоторое время установки связи. Если подключение создается медленно, то это не повод для изменения настроек, попробуйте немного подождать. Это обусловлено тем, что доступ к интернету обеспечивается постоянным процессом шифрования и кодирования передаваемых данных.
Проблемы параметров персонализации часто связывают с неправильными настройками системы или нерегулярным внесением данных в реестр операционной системы. Такая проблема решается установкой дополнительного программного обеспечения, которое сможет восстановить реестры и обновить настройки системы для ее стабилизации.
Если подключение выдает ошибку 809 (она является самой частой), то необходимо проверить модем, который установлен для этого соединения (Рисунок 5). Если с ним все в порядке, то зайдите в меню брэндмауэра, перейдите в пункт правил входящего подключения. В этом пункте необходимо изменить настройки порта, согласно данным вашего провайдера. Так же рекомендуем Вам использовать Telegram месенджер для безопасного общения с друзьями.
Когда нужен VPN
VPN (virtual private network) позволяет обходить некоторые виды блокировок ресурсов, а также защищать свои конфиденциальные данные. Это становится возможным благодаря особому «туннелю», который пользователь настраивает для себя поверх глобальной сети. Данные в этом «туннеле» передаются в зашифрованном виде, поэтому получить к ним доступ становится значительно труднее. Вот неполный перечень функций такого подключения:
- обойти бан в любимой игре или на форуме;
- легально получить доступ на сайты и ресурсы, заблокированные Роскомнадзором (например, Telegram или крупные торрент-трекеры);
- избежать прочитывания личной переписки со стороны системного администратора на работе (при этом лучше не устанавливать VPN на служебный компьютер — только на свой личный ноутбук, если вы работаете с него);
- получить более свободный доступ к иностранным ресурсам. Некоторые крупные сайты имеют локализованные версии, на которые автоматически отправляют человека, ориентируясь по его местоположению. VPN позволяет обойти эту систему и получить доступ именно к тому сайту, который вам нужен;
- защититься от прослушки в общественных сетях. Например, если вы любите брать ноутбук в ближайшее кафе и пользоваться доступной там открытой сетью, то будьте готовы, что без VPN ваши личные данные (поисковые запросы, страницы, которые вы посещали, даже данные кредитных карт, которые вы вводили на сайтах) станут достоянием общественности. Такой прослушкой балуются не только опытные хакеры, но и вполне юные ребята, которые делают это просто ради веселья.
OpenVPN: создание сервера на Windows
Openvpn
— виртуальная частная сеть. С ее помощью мы можем:
- Создать защищенный канал свзяи, в то время, когда мы сидим с бесплатного Wi-Fi в кафе.
- Обмениваться файлами между участниками сети.
- Раздавать интернет испульзуя общий шлюз.
Основные преимущества:
- Простота настройки.
- Безопасность.
- Не требует дополнительного оборудования.
- Высокая скорость и стабильность.
Как и автор статьи об установке OpenVPN на Linux, я не нашел нормальной статьи, да еще и такой, чтоб описывалось все до мелочей. В этой статье на Хабрахабре я постараюсь максимально доступно все объяснить. Итак, поехали!
Скачиваем дистрибутив.
На момент написания статьи доступная версия 2.3.2
. Качаем отсюда Windows installer 32-х или 64-х битную версию под разрядность вашей операционной системы.
Установка.
При установке обязательно отметьте все пункты птичками, на предложение установить драйвер отвечаем утвердительно. В системе появится новый виртуальный сетевой адаптер.
Создание сертификатов и ключей.
Когда-то этот пункт меня останавливал, мол ну их эти ключи, пойду поищу что попроще. Но, увы, ничего лучшего не нашел. Итак, переходим в C:Program filesOpenVPNeasy-rsa, запускаем init-config.bat, появится vars.bat, открываем его в блокноте. Нас интересуют строчки в самом низу, их нужно заполнить как угодно. Например: set KEY_COUNTRY=RU set KEY_PROVINCE=Baldur set KEY_CITY=Piter set KEY_ORG=OpenVPN set [email protected] set KEY_CN=server set KEY_NAME=server set KEY_OU=ouou Там где написано server
не трогаем. Сохранили. Теперь открываем openssl-1.0.0.cnf и ищем строчку default_days 365, ставим 3650. Это продлит жизнь наших сертификатов на 10 лет. Сохраняем. Далее открываем командную строку в пуск-стандартные-командная строка (на Windows Vista/7/8 от имени администратора), пишем последовательно:
cd C:OpenVPNeasy-rsa vars clean-all
В ответ должно написать два раза «Скопировано файлов: 1». Значит, все окей. В этом же окне набираем: build-dh
Создаст ключ Диффи-Хельмана.
build-ca
Создаст основной сертификат. Будут заданы вопросы, просто нажимаем Enter пока не увидите путь C:Program filesOpenVPNeasy-rsa. Далее набираем:
build-key-server server
На вопросы также жмем Enter, только не торопитесь! В конце будут два вопроса: «Sign the certificate?» и «1 out of 1 certificate requests certified, commit?», на оба вопроса отвечаем Y. Теперь создадим сертификат клиента:
build-key client
Тут нужно быть вниметельней, при вопросе Common Name (eg, your name or your server’s hostname) нужно ввести client. В конце также два раза Y. Для каждого клиента нужно создавать новый сертификат, только с другим именем, например, build-key client1 и также указывать его в common name. Если все сделали правильно, можете выдохнуть! Самое сложное позади. В папке C:Program FilesOpenVPNeasy-rsakeys забираем: ca.crt, dh1024.pem, server.crt, server.key и кладем их в C:Program FilesOpenVPNconfig.
Создаем конфиги.
Переходим в C:Program FilesOpenVPNconfig, создаем текстовой документ, вставляем: # Поднимаем L3-туннель dev tun # Протокол proto udp # Порт который слушает впн port 12345 # Ключи и сертификаты ca ca.crt cert server.crt key server.key dh dh1024.pem # Грубо говоря экономим адреса topology subnet # Пул адресов server 10.8.0.0 255.255.255.0 # Метод шифрования cipher AES-128-CBC # Сжатие comp-lzo # Немного улучшит пинг mssfix # Время жизни клиентов, если не откликнулся — отключает keepalive 10 120 # Уровень отладки verb 3
Сохраняем файл как server.ovpn. Это наш конфиг сервера. Теперь пробуем запустить сервер. На рабочем столе будет ярлык OpenVPN Gui. После запуска в трее появится красный значок. Кликаем по нему дважды, если загорелся зеленым, значит, все хорошо, если нет, тогда смотрим лог в папке log.
Теперь конфиг клиента: client dev tun proto udp # Адрес и порт сервера remote адрес 12345 # Ключи должны лежать в папке с конфигом ca ca.crt cert client.crt key client.key cipher AES-128-CBC nobind comp-lzo persist-key persist-tun verb 3
Сохраняем как client.ovpn. Создаем любую папку и кладем туда конфиг client.ovpn и сертификаты ca.crt, client.crt, client.key которые лежат в C:Program filesOpenVPNeasy-rsa. Сам клиент для Windows качаем здесь. На клиентской машине устанавливаем, переносим папку с конфигом и сертификатом и запускаем client.ovpn. Если подключились, пробуем в командной строке набрать ping 10.8.0.1. Пакеты пошли? Поздравляю! Сервер готов! Теперь идем в панель управления-администрирование-службы, ищем там OpenVPN, дважды щелкаем и выставляем автоматически. Теперь сервер будет сам стартовать после перезагрузки.
Дорабатываем конфиг или каждому свое.
Теперь я расскажу как раздавать интернет и другие мелочи связанные с настройкой. Начнем с мелочей. Все манипуляции будем проводить с конфигом сервера. Если хотите, чтобы клиенты «видели» друг друга т.е. могли обмениваться информацией, тогда в конфиг впишите client-to-client
. Если нужно, чтобы клиентам выдавались статические адреса, тогда в папке config создайте файл ip.txt и впишите в конфиг
ifconfig-pool-persist ip.txt
Неохота создавать каждому сертификаты? Тогда пишем
duplicate-cn
, но учтите, с этой опцией не работает ifconfig-pool-persist. Теперь о конфиге клиента. Можно не передавать файлы сертификатов, а вписать сразу в конфиг, только делать это лучше не с блокнота, а с AkelPad’а или Notepad++ например. Открываем ca.crt и выделяем от ——BEGIN CERTIFICATE—— до ——END CERTIFICATE——. В конфиге будет выглядеть так:
——BEGIN CERTIFICATE—— сертификат ——END CERTIFICATE—— ——BEGIN CERTIFICATE—— сертификат ——END CERTIFICATE—— ——BEGIN PRIVATE KEY—— ключ ——END PRIVATE KEY——
Раздаем интернет
Для этого в конфиг сервера вписываем: push «redirect-gateway def1» push «dhcp-option DNS 8.8.8.8» push «dhcp-option DNS 8.8.4.4» DNS-адреса подставляем те, что даны в настройках. Посмотреть можно зайдя в панель управления-сетевые подключения, дважды кликнув на адаптере который смотрит в интернет. Для Win7 Панель управления-Сеть и Интернет-Центр управления сетями и общим доступом-изменение параметров адаптера. Далее, заходим в свойства этого же адаптера, вкладка доступ, ставим птичку напротив «Разрешить другим пользователям сети…» и в выпадающем списке, если есть, выбираем виртуальный адаптер vpn. Затем заходим в свойства адаптера vpn, свойства ipv4 и выставляем получение ip и dns автоматически. Спасибо за внимание!
Настройка через Панель управления
На Windows XP, Vista и более поздних версиях ОС создавать и подключаться к ВПН сети можно встроенным ПО. Рассмотрим поэтапно такое подключение:
Если удаленный VPN-сервер получит верные данные, то в течение нескольких минут компьютер подключится к новой частной сети. В дальнейшем не нужно каждый раз настраивать подключение, оно будет находиться в разделе быстрого выбора подключения.
Android
Рассмотрим две прошивки. В любом случае вам нужно перейти в «Настройки» (Имеет значок шестеренки и находится в дополнительном меню).
Переходим в раздел «Сеть и Интернет», далее выбираем «Дополнительно» и находим ВПН.
В других прошивках нужно будет просто нажать на кнопку «Ещё» и перейти в «Беспроводные сети».
Далее вы увидите все возможные VPN подключения, в том числе те, которые используются программами. Чтобы удалить подключение, нужно нажать по шестеренке. Чтобы отключить, нужно нажать по названию.
В браузере Opera
На компьютере
В Опере проще всего сделать это, нажав на три буквы VPN и далее переведя бегунок в выключенное состояние (бегунок стоит слева и горит серым). Но бывает баг, что данных трех букв не видно, тогда идем другим путем.
Нажимаем на красную букву «О» и переходим в «Настройки».
Пролистываем в самый низ и нажимаем по кнопке «Дополнительно», далее находим пункт ВПН и выключаем его.
На телефоне
VPN на смартфоне работает только в приватных вкладках, так что вам не нужно переживать. Если же вы хотите отключить их даже для инкогнито-вкладок, то нажмите по красной буковке «О», перейдите в «Настройки» и деактивируйте функцию.
В последние несколько лет все более популярной становится технология организации удаленного рабочего места (будь то отдельный сотрудник и целый офис) за счет технологии VPN. Однако пользователю не очень удобно каждый раз при загрузке компьютера вручную инициировать VPN соединение. Как сделать так, чтобы VPN подключение поднималось автоматически при загрузке Windows или при входе пользователя в систему и не требовало бы от пользователя никаких дополнительных манипуляций? Попробуем в этом разобраться.
Предположим, что для подключения к VPN, вы используете специально созданное подключение с именем «vpn_office». В том случае, если новое VPN создавалось с настройками по-умолчанию, скорее всего его название будет содержать пробелы или русские символы (процесс создания VPN подключения в Windows 8). Для дальнейшей работы, лучше его переименовать, так, чтобы имя VPN подключения содержало только английский символы, а пробелы в названии отсутствовали (Правой клавишей по значку соединения и «Переименовать»).
В параметрах VPN подключения снимите галочки у параметров:
- Отображать ход подключения (Display progress while connecting)
- Запрашивать имя, пароль и т.д. (Prompt for name and password, certificate, etc)
- Включать домен входа в Windows (Include Windows logon domain)
Существует несколько способов автоматической установки VPN соединения в Windows. Большинство из них работают корректно практически во всех версиях Windows и отличаются способами реализации автоматического запуска сценария инициации VPN подключения. В некоторых случаях какая-то конкретная методика может не заработать, и вам придется попробовать альтернативную. Также стоит отметить, что описанные методики автоматического подключения к VPN были протестированы в Windows 7, однако с небольшими модификациями и правками (или совсем без оных), их можно использовать и в других ОС семейства Windows
Для установки автоматического VPN соединения мы будем использовать встроенную в систему утилиты rasdial.
RASDIAL. Установка VPN подключения из командной строки
Утилита rasdial появилась еще в самых ранних версиях Windows и использовалась для управления удаленными подключениями. Найти утилиту rasdial.exe можно в системном каталоге C:Windowssystem32.
Список текущих удаленных подключений можно отобразить, набрав команду rasdial без параметров.
Чтобы отключить удаленное соединение, нужно воспользоваться командой:
rasdial «имя_ VPN_подключения» /disconnect
Нас в данном случае интересует процесс как с помощь данной утилиты можно установить VPN подключение. Формат команды в этом случае будет такой:
rasdial [Имя_VPN_подключения] [имя_пользователя] [пароль]
[Имя_VPN_подключения] — название VPN подключения в системе
[имя_пользователя] [пароль] – информация, выданная вашим ISP или администратором.
В том случае, если название подключения или имя пользователя содержит пробел, служебные или русские символы, такой параметр нужно брать в кавычки.
В моем случае, команда подключения будет такой:
rasdial vpn_office winitpro_admin [email protected]@
В случае успешной установки VPN соединения и прохождения авторизации, отобразится строка «Command completed successfully», это означает, что соединение с VPN сервером установлено.
Следующий шаг – настройка автоматического запуска данной команды.
Автозапуск VPN подключения с помощью планировщика Windows
Попробуем настроить автозапуск VPN с помощью функций планировщика (Task Sheduller) Windows. Для этого запустите программу Start->All Programs-> Accessories-> System Tools->Task Scheduler, или же в командной строке выполните: taskschd.msc
Создадим новое простое задание планировщика с именем «AutoConnectVPN»
Далее нужно указать, когда необходимо выполнять задачу. В данном случае нас интересуют следующие возможности планировщика:
- When the computer starts (при загрузке компьютера)
- When I log on (при входе пользователя в систему)
Выбор в данном случае за вами, т.к. в зависимости от требования к организации системы иногда нужно, чтобы VPN автоматически подключался при загрузке компьютера (пользователь еще не вошел в систему). Это удобно использовать на серверах (для служб, работающих в фоновом режиме или для выполнения других автоматических операций). Если же требуется, чтобы VPN запускался только при входе пользователя (начало рабочего дня оператора или работника удаленного офиса), нужно выбрать второй вариант.
Затем указываем что планировщик должен запустить программу (Start a program).
В следующем окне нужно указать какую программу нужно запустить и с какими параметрами. Мы запускаем C:Windowssystem32rasdial.exe с аргументами vpn_office winitpro_admin [email protected]@
После окончания работы мастера, в списке задач, выполняемых при загрузке Windows, появится еще одна с именем AutoConnectVPN. Теперь при следующей загрузке системы VPN соединение должно подняться автоматически.
Для Windows 7/ Win 8. В том случае, если соединение не установиться, попробуйте в планировщике задач найти созданное вами задание и в его свойствах на вкладке General укажите — Run with highest privileges (запускать с правами администратора), это должно помочь.
Автозапуск VPN с помощью реестра
VPN подключение можно устанавливать автоматически и с помощью реестра. В реестре существует специальная ветка, программы в которой Windows автоматически запускает каждый раз при загрузке.
- Запустите редактор реестра (regedit.exe) и перейдите в ветку HKEY_LOCAL_MACHINESoftwareMicrosoftWindowsCurrentVersionRun
- Создайте новый строковый параметр именем vpnConnect и значением rasdial vpn_office winitpro_admin [email protected]@
- Закройте реестр и перезагрузите компьютер
Если нужно запускать подключение только для текущего пользователя, то эту операцию нужно произвести с разделом HKEY_CURRENT_USERSoftwareMicrosoftWindowsCurrentVersionRun
Автоматическое подключение VPN с помощью автозагрузки
Просто создать ярлык для нужного VPN подключения и скопируйте (перетяните) созданный ярлык в каталог Автозагрузка (C:ProgramDataMicrosoftWindowsStart MenuProgramsStartup) меню «Пуск».
Возможно, многие читатели будут возмущены, почему самый простой способ автоматизации установки VPN соединения идет последним. Однако поспешу сообщить, что такая методика почему-то в некоторых случаях не всегда работает, особенно в ОС с UAC.
Автостарт VPN с помощью системной службы
Данная методика предполагает, что мы создадим собственную службу Windows, которая отрабатывает процедуру VPN соединения до входа пользователя в систему.
В командной строке с правами администратора, создадим новую службу командой:
sc create autoVPN start= auto binPath= "rasdial vpn_office winitpro_admin [email protected]@" DisplayName= "AutoVPN" depend= lanmanworkstation obj= "NT AUTHORITYLocalService"
Чтобы служба запускалась уже после запуска всех системных служб, поставим ее в зависимость от службы lanmanworkstation. В консоли services.msc должна появиться новая служба autoVPN, если она отсутствует, проверьте правильность введенной команды.
Учтите, что это псевдо-служба, и она не будет отображаться в процессах, отрабатывая один раз при запуске системы.
Удалить службу можно командой:
sc delete autoVPN
В этой статье мы разобрали наиболее популярные способы организации автоматического VPN подключения в Windows. Если что-то не заработало, или вы знаете собственный способ организации автозапуска VPN — описывайте все в комментариях. Указанную схему можно протестировав, подняв собственный VPN сервер на Windows 7 и отработать всю процедуру на нем.
I need to be able to CREATE a new VPN connection through the command line. I have seen things like rasdial but they are all for connecting to an existing VPN, not creating one, then joining it. The only way I know, is in the Create a VPN connection GUI. If anyone knows a way to do this out of the Windows CMD, or to make a batch file that creates, then connects to the VPN, that would be tremendously helpful. If it works in Windows 7, and Windows 10, that would be preferred, and I’m also okay with having a portable executable to complete the task if necessary. Thanks in advance!
asked Jun 23, 2016 at 18:55
2
Add-VpnConnection -Name $VPNConnectionName -ServerAddress $VPNServer -TunnelType Pptp -SplitTunneling -DnsSuffix $DNSSuffix -AllUserConnection -Force
answered Sep 17, 2018 at 19:17
0
Powershell can be used for this purpose.
Microsoft has a complete guide about this called:
Deploying VPN Connections by Using PowerShell and Group Policy
Note: Add-VpnConnection command is directly supported since windows 8.1, you may use this directly.
answered Jun 24, 2016 at 7:17
OvermindOvermind
9,7884 gold badges25 silver badges37 bronze badges
I managed to create using the following bat running as an administrator:
@echo off
cls
echo.
echo Wait a moment while the VPN is being configured…
PowerShell.exe -Command «Add-VpnConnection -Name LAB_RB -ServerAddress 191.1.1.1 -AllUserConnection -AuthenticationMethod Chap -EncryptionLevel Optional -Force -L2tpPsk PassWord@2021 -PassThru -RememberCredential -SplitTunneling -TunnelType L2tp» > config.log»
route add -p 172.16.5.0 mask 255.255.255.0 192.168.198.254 > null
echo.
pause
If you have already solved it is registered here for people like that until yesterday I was looking for this feature and through this topic I managed to solve my need.
answered Jun 24, 2021 at 16:41
1
Содержание
- 1 Настройка через Панель управления
- 2 Дополнительные свойства соединения
- 3 Настройка подключения Windows XP
- 4 Создание VPN-сервера
- 5 VPN-сервер на Windows XP
- 6 Настройка подключения через Windows 8 и 10
- 7 Как создать сервер VPN, ошибки
- 7.1 809
- 7.2 806
- 7.3 619
- 8 Видео по теме
Многие предприятия используют VPN-сеть для передачи данных между компьютерами. Для настройки VPN Windows 7, XP, 8 и 10 имеет встроенное программное обеспечение, позволяющее за несколько минут создать частную виртуальную сеть и пользоваться ей для защиты частной информации.
Настройка через Панель управления
На Windows XP, Vista и более поздних версиях ОС создавать и подключаться к ВПН сети можно встроенным ПО. Рассмотрим поэтапно такое подключение:
- Вначале нужно перейти в «Центр управления сетями и общим доступом». Используйте поиск программ или перейдите через значок сети. Также можно использовать сочетание клавиш Win + R и ввести в строку
control /name Microsoft.NetworkAndSharingCenter - Нажмите на пункт «Настройка нового подключения или сети».
- Нажимайте на третий пункт «Подключение к рабочему месту».
- Теперь перед пользователем появится окно с выбором способа, как подключиться к серверу. Если в дальнейшем планируется использовать VPN-подключение для Windows 7 из удаленного места, например, из дома или кафе, то нужно создать защищенную сеть, проходящую через Интернет. Если же компьютер используется только на рабочем месте в локальной сети, то выбирайте второй пункт без Интернета. Для соединения потребуется подключать все устройства через LAN-кабели (оптоволоконные или телефонные). Лучше на Windows 7 и других ОС создавать частную защищенную сеть (VPN) с подключением через Интернет, это удобнее и практичнее в использовании.
- Теперь Windows XP, 7 и т. п. потребует от пользователя данные для соединения с сервером. Для этого нужно узнать IP или домен сервера у поставщика услуг. Их вписывают в первую строку. Вторая графа является названием для данного соединения, можно выбрать любое значение.
- Последним действием нужно указать данные для доступа к сети. Имя пользователя и пароль также выдается поставщиком услуг.
- Далее производится подключение согласно введенным данным. На этом этапе может возникнуть ряд проблем и ошибок, вызванных неправильной работой или настройкой Виндовс. Об их исправлении будет описано позже.
Если удаленный VPN-сервер получит верные данные, то в течение нескольких минут компьютер подключится к новой частной сети. В дальнейшем не нужно каждый раз настраивать подключение, оно будет находиться в разделе быстрого выбора подключения.
Дополнительные свойства соединения
Чтобы соединение работало корректно, рекомендуется немного изменить его параметры. Для этого после нажатия кнопки Подключения в появившемся меню выберите кнопку Свойства. Также эти свойства можно открыть через раздел «Изменение параметров адаптера» из Панели управления.
Следуйте инструкции:
- Перейдите в раздел «Общие», уберите галочку с «Сначала набрать номер для этого подключения».
- В «Параметры» отключите пункт «Включать домен входа в Windows».
- В разделе «Безопасность» нужно установить «Туннельный протокол точка-точка (РРТР)». Из галочек отмечаем «Протокол проверки пароля (CHAP)» и следующим за ним «Протокол Microsoft CHAP версии 2 (MS-CHAP v2)».
- В разделе «Сеть» отмечаем только вторую галочку (TCP/IPv4). Можно также использовать IPv6.
Настройка VPN на Windows xp, 7, 8, 10 через Панель управления одинаковая по алгоритму исполнения. Исключением является слегка измененный дизайн в зависимости от версии операционной системы.
После того, как установка соединения окончена, нужно разобраться, как удалить VPN. Для этого достаточно перейти в раздел «Изменение параметров адаптера» из Панели управления. Далее правой кнопкой мыши наводим на ненужный элемент и в меню выбираем «Удалить».
Настройка подключения Windows XP
Процесс установки соединения почти не отличается от версии в Windows 7.
- Вначале нужно перейти в раздел сетевых подключений, для этого необходимо выполнить такую последовательность: «Панель управления» — «Сеть» — «Подключения к Интернету» — «Сетевые подключения».
- В этом разделе нужно запустить «Мастер новых подключений». В его окне нужно отметить пункт «Подключиться к сети на рабочем месте», после этого нажмите «Далее».
- В новом окне отметьте пункт с «Подключением к виртуальной частной сети» через Интернет.
- Теперь нужно ввести имя для виртуальной сети, сюда можете вписывать любое название.
- В Windows XP поддерживалась функция предварительного подключения через телефонный номер. Здесь нужно отметить галочку с отменной предварительного подключения.
- Предпоследним пунктом нужно ввести адрес VPN-сервера и дать согласие на создание подключения.
Теперь подключение можно производить через меню сетей. Нужно лишь ввести пользователя и пароль для входа.
Рекомендуется, в заключение, провести такую же настройку свойств подключения, как на Windows 7.
Создание VPN-сервера
Данная инструкция действует на версиях от XP и выше. К сожалению, через стандартное средство создания виртуальных частных сетей можно подключить только одного пользователя в сессии.
- Откройте «Командную строку» через комбинацию клавиш Win + R.
- Введите
ncpa.cplи перейдите по команде. - В открывшемся окне нужно нажать Alt, в верхнем левом углу выберите файл «Новое входящее подключение…».
- Теперь нужно добавить пользователя, которому разрешается подключаться к VPN. В небольшом окне нужно придумать логин и пароль для входа. После создания новой учетной записи нажмите «Далее», отмечайте подключаться через Интернет.
- Теперь надо настроить IPv4 протокол, выберите его в списке и перейдите в Свойства.
- В данном меню можно снять отметки со всех остальных функций. Также можно настроить диапазон IP-адресов, которые смогут подключаться к серверу. По умолчанию стоит настройка по DHСP.
- Теперь нужно настроить роутер, через который раздается Интернет на компьютер. В зависимости от производителя меню настроек будет отличаться. Более подробно о настройках определенного роутера можно узнать у производителя.
- Нужно перенаправить все подключения с порта 1723 на созданный VPN-сервер, ему также нужно задать постоянный IP или создать доменное имя через бесплатные сервисы (DynDNS, Free DNS и т. п.).
Если не создать постоянный IP или доменное имя, то для подключения пользователя каждый раз придется менять адрес сервера.
На этом создание сервера заканчивается, теперь к нему можно подключить одного пользователя. Для входа используется логин и пароль из созданной ранее учетной записи.
VPN-сервер на Windows XP
Данная инструкция актуальна для настройки Windows 7, 8 и 10. В XP для настроек используется мастер настроек.
- В нем после выбора пункта создания нового входящего подключения перед пользователем откроется мастер настроек. В нем нужно выбрать последний пункт «Установить прямое подключение к другому компьютеру» и далее следовать указаниям мастера.
- В окне «Дополнительные параметры подключения» необходимо выбрать разрешение подключения к серверу.
- На этапе выбора устройства для входящих подключений можно пропустить выбор устройства, если используется модем или LPT (параллельный порт).
- В следующем окне выбираем «Разрешить виртуальные частные подключения (VPN)».
- Далее переходим к настройке пользователей.
В дальнейшем настройки пользователя и протокола IPv4 производятся, как на остальных версиях Windows.
Настройка подключения через Windows 8 и 10
VPN-подключение на Windows 8 стало более простым в использовании и осуществляется через небольшую программу. Она располагается в разделе «Сеть» — «Подключения» — «VPN».
VPN-подключение на Windows 10 и 8 настраивается не только через «Панель управления», но и через встроенную программу. В ней нужно указать название подключения, адрес сервера и данные для входа в систему.
После ввода данных сеть можно запустить из меню подключений. На этом вопрос, как создать VPN-подключение можно считать разобранным.
Как создать сервер VPN, ошибки
Если у пользователя имеются какие-либо неполадки при подключении к VPN, то об этом сообщает выплывающее окно с номером и описанием проблемы.
809
Ошибка 809 является наиболее часто встречающейся, она возникает при подключении через MikkroTik шлюз с протоколом L2TP.
Чтобы ее исправить, нужно выполнить 3 этапа настройки:
- Первоначально нужно проверить модем, который используется для соединения компьютеров. Как правило, им является Wi-Fi роутер, который раздает Интернет в помещении. Для работы с протоколами L2TP устройство должно уметь его обрабатывать. Если этого не происходит, то появится ошибка 809.
- Вторым этапом настройки VPN в Windows 10 для устранения 809 ошибки нужно в брандамауэре разрешить передачу данных через порты 500, 1701, 4500. Они используются для передачи зашифрованных данных. Без дополнительного правила Windows блокирует данные соединения, воспринимая их за вредоносные. Перейдите в брандмауэр в раздел «Правила для входящих подключений».
- Далее выберите раздел «Для порта» и в свойствах выставите значения, как на фото ниже. Далее повторить данные настройки, но для исходящих соединений.
Если после этих настроек ошибка 809 не устраняется, то нужно изменять реестр. Для этого используйте комбинацию клавиш Win + R и введите regedit Далее перейдите в раздел HKEY_LOCAL_MACHINESystem CurrentControlSetServicesRasmanParameters. Далее создайте параметр DWORD с именем ProhibitIpSec и значением 1.
После этого перезагрузите ПК.
806
После настройки VPN Windows 8 может появиться ошибка 806. Она возникает при неправильной настройке сети или подключения сетевого кабеля.
Рассмотрим решение этих проблем:
- Перейдите в настройки изменения параметров адаптера.
- Далее создайте новое входящее подключение и в нем добавьте пользователя с подключением через Интернет.
- В свойствах подключения нужно выбрать протокол версии 4.
- Теперь нужно перейти в дополнительные настройки протокола TCP/IPv4 и снять галочку с «Использовать основной шлюз в удаленной сети».
- Теперь нужно в брандмауэре разрешить входящие соединения через порт TCP 1723 с разрешением протокола GRE.
- Также нужно на сервере установить постоянный IP и настроить передачу данных на порт 1723.
Таким образом, удаляемый сервер будет передавать все данный через этот порт и соединение не будет разрываться.
619
Ошибка 619 на Windows 7 возникает при неправильной настройки безопасности соединения VPN.
В большинстве случаев возникает при неправильном введении имени и пароля пользователя, но также может появиться при блокировки подключения фаерволом или при неправильной точки доступа. Если все введенные данные верны, то ошибка заключается в неправильной настройке безопасности. Их нужно сбросить:
- В свойствах VPN-подключения перейдите во вкладку безопасности и используйте рекомендуемые параметры.
- Также надо назначить пункт «требуется шифрование данных (иначе отключаться)». После этого требуется сохранить изменения и отключить компьютер для перезагрузки.
VPN-подключение позволяет надежно защищать все передаваемые данные. Благодаря дополнительным протоколам шифрования нежелательные лица не смогут просматривать информацию пересылаемую между пользователями и серверами. Главное правильно произвести настройку подключения к серверу.
Видео по теме

Научиться настраивать MikroTik с нуля или систематизировать уже имеющиеся знания можно на углубленном курсе по администрированию MikroTik. Автор курса, сертифицированный тренер MikroTik Дмитрий Скоромнов, лично проверяет лабораторные работы и контролирует прогресс каждого своего студента. В три раза больше информации, чем в вендорской программе MTCNA, более 20 часов практики и доступ навсегда.
Тема VPN является номером один для системных администраторов второй год, сложная эпидемиологическая обстановка диктует свои условия и требует обеспечить простой и безопасный способ удаленной работы для пользователей. И если с созданием VPN-сервера особых проблем нет — на выбор большое количество протоколов и технологий, то с клиентскими устройствами все намного сложнее.
Как мы уже говорили выше, самостоятельно создать VPN-подключение, не совершив при этом ошибок, для обычного пользователя будет достаточно сложной задачей, что потребует от администратора либо длительных консультаций в телефонном режиме, либо самостоятельной настройки через удаленное подключение. Да и в повседневной работе ввести одну команду гораздо быстрее и удобнее, нежели прокликивать несколько форм в разных местах.
Для управления VPN-соединениями мы будем использовать PowerShell, данные возможности поддерживаются начиная с Windows 8 и Windows Server 2012.
Создание VPN-соединения
Для того, чтобы создать новое VPN-подключение используется командлет Add-VpnConnection, использовать который достаточно просто, обязательных параметров всего два: имя подключения и адрес сервера. Но это, конечно же, не наш метод, если возможности позволяют выполнить тонкую настройку, а они позволяют, то ее нужно выполнить. Поэтому давайте изучим доступные параметры, которые могут нам пригодиться:
- Name — имя подключения, произвольная строка
- ServerAddress — адрес VPN сервера, можно указать как IP, так и FQDN
- TunnelType — тип туннеля, доступные значения: Pptp, L2tp, Sstp, Ikev2, Automatic
- EncryptionLevel — уровень шифрования данных, можно использовать: NoEncryption, Optional, Required, Maximum
- AuthenticationMethod — способ проверки подлинности, доступно: Pap, Chap, MSChapv2, Eap, MachineCertificate
- L2tpPsk — только для L2TP — предварительный общий ключ
- SplitTunneling — отключает перенаправление всего трафика в туннель, аналогично снятию флага Использовать основной шлюз в удаленной сети
- RememberCredential — запоминать учетные данные пользователя
- UseWinlogonCredential — использовать для VPN-подключения учетные данные для входа в систему
- AllUserConnection — создать подключение для всех пользователей
Также нам пригодятся два служебных параметра:
- PassThru — выводит на экран результат выполнения команды
- Force — подавляет вывод запросов и некритичных ошибок, в запросах применяется действие по умолчанию
Ниже мы рассмотрим команды для создания подключений всех поддерживаемых типов.
PPTP
Устаревший и небезопасный протокол, то один из самых быстрых типов подключения, все еще продолжает использоваться там, где не предъявляются высокие требования к защите данных, либо для этого используются иные механизмы, например, SSL/TLS. В качестве способа аутентификации следует использовать MS-CHAP v2, а уровень шифрования не ниже Required, что соответствует параметру Обязательное (отключиться если нет шифрования) в графическом интерфейсе.
Add-VpnConnection -Name "PPTP PS" -ServerAddress "192.168.3.107" -TunnelType "Pptp" -EncryptionLevel "Required" -AuthenticationMethod MSChapv2 -RememberCredential -SplitTunneling -PassThru Также мы добавили опции для отключения перенаправления трафика в туннель и разрешили запоминать учетные данные.
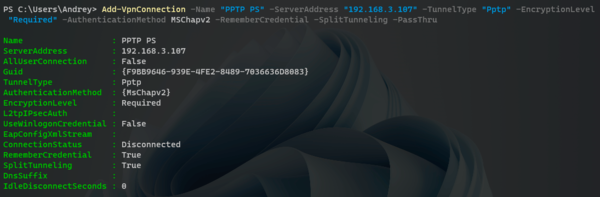
L2TP/IPsec
В качестве L2TP будем рассматривать подключение с общим ключом, также используем MS-CHAP v2 и уровень шифрования Required и выше.
Add-VpnConnection -Name "L2TP PS" -ServerAddress "192.168.3.107" -TunnelType "L2tp" -L2tpPsk "MySharedKey" -Force -EncryptionLevel "Required" -AuthenticationMethod MSChapv2 -SplitTunneling -RememberCredential -PassThru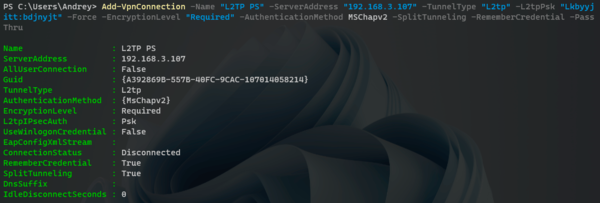
SSTP
Для использования SSTP вам потребуется импортировать корневой CA-сертификат центра сертификации, выдавшего сертификат серверу в локальное хранилище компьютера, а также использовать в качестве адреса сервера FQDN-имя, указанное в его сертификате. В остальном все несложно, соединение создается уже привычной командой:
Add-VpnConnection -Name "SSTP PS" -ServerAddress "sstp.interface31.lab" -TunnelType "Sstp" -EncryptionLevel "Required" -AuthenticationMethod MSChapv2 -RememberCredential -SplitTunneling -PassThru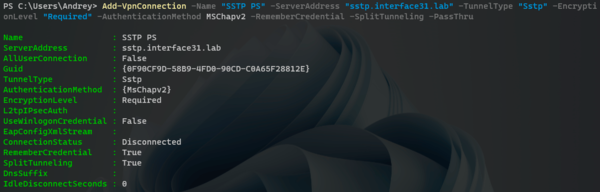
IKEv2
А вот здесь уже интереснее, мы будем настраивать соединение с аутентификацией по сертификатам. Здесь вам также потребуется импортировать сертификаты в хранилище компьютера: сертификат CA и сертификат пользователя. А для настройки соединения используем следующую команду:
Add-VpnConnection -Name "IKEv2 PS" -ServerAddress "vpn.interface31.lab" -TunnelType "Ikev2" -EncryptionLevel "Required" -AuthenticationMethod MachineCertificate -SplitTunneling -PassThru Обращает внимание новый метод аутентификации MachineCertificate и отсутствие параметра RememberCredential, в данном случае пользователю не нужно вводить никаких учетных данных, поэтому и запоминать тут нечего. В качестве имени сервера используем FQDN или IP, в зависимости от того, что указано в Common Name сертификата сервера.
Изменение параметров VPN-соединения
Создавать подключения мы уже научились, но как быть, когда нам требуется что-то в них изменить? На помощь придёт командлет Set-VpnConnection, он использует все те же параметры что и Add-VpnConnection и позволяет изменить любой из них, для указания подключения используется параметр Name. Скажем, мы хотим изменить адрес сервера для PPTP подключения, нет ничего проще, указываем имя подключения, требуемый параметр и его новое значение:
Set-VpnConnection -Name "PPTP PS" -ServerAddress "vpn.interface31.lab"Немного сложнее с параметрами, использующими булево значение, такими как RememberCredential и аналогичными. Командлет Add-VpnConnection считал, что если параметр указан, то его значение — True или Истина (логическая 1), иначе — False или Ложь (логический 0). С Set-VpnConnection такой фокус не проходит, если мы просто укажем параметр, то он не поймет, чего именно мы от него хотим и выдаст сообщение об ошибке. Значение параметра потребуется указать явно.
Например, включим разрешение запоминать учетные данные:
Set-VpnConnection -Name "PPTP PS" -RememberCredential $TrueДля отключения введите:
Set-VpnConnection -Name "PPTP PS" -RememberCredential $False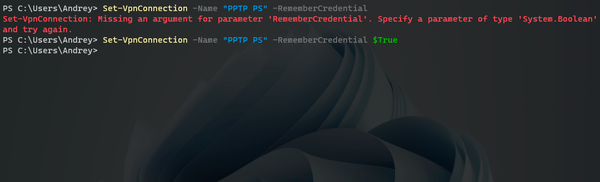
Получение информации о VPN-соединении
Для получения информации о настроенных VPN-соединениях мы можем использовать командлет Get-VpnConnection, из параметров он поддерживает только Name и AllUserConnection, что позволяет отобразить параметры конкретного соединения и уточнить, что мы хотим видеть соединения всех пользователей, а не только текущего.
Чтобы увидеть все VPN-соединения выполните:
Get-VpnConnectionДля получения данных о конкретном соединении:
Get-VpnConnection -Name "PPTP PS"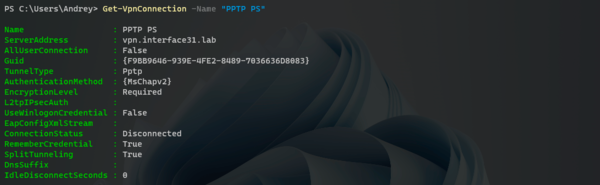
Удаление VPN-соединения
Для удаления соединения используется командлет, ему достаточно передать единственный параметр — Name, также можно дополнительно указать Force, если вы не хотите подтверждать запрос об удалении соединения.
Remove-VpnConnection -Name "PPTP PS"
Добавление маршрута при подключении
Автоматическое добавление маршрутов при установлении VPN-подключения — больная тема для пользователей Windows, но PowerShell позволяет решить и этот вопрос, для этих целей есть отдельный командлет Add-VpnConnectionRoute, он весьма прост в использовании, вам нужно указать имя соединения в параметре ConnectionName и сеть назначения в параметре DestinationPrefix.
Например, добавим маршрут к сети 192.168.111.0/24 через подключение L2TP PS:
Add-VpnConnectionRoute -ConnectionName "L2TP PS2" -DestinationPrefix 192.168.111.0/24 -PassThru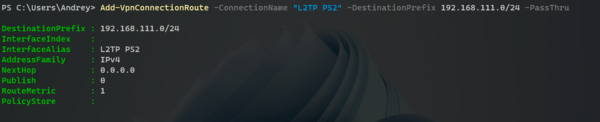
Автоматизация создания VPN-соединения
Для автоматического создания соединения важно чтобы конечный пользователь совершал минимум необходимых действий. В целях безопасности PowerShell скрипты нельзя запустить двойным кликом, поэтому будем использовать старый добрый CMD, в котором уже будем запускать PS и передавать ему нужные команды.
Ниже пример простого командного файла, который создает VPN-соединение и прописывает маршрут для него:
powershell -executionpolicy bypass -command "Add-VpnConnection -Name 'L2TP PS2' -ServerAddress '192.168.3.107' -TunnelType 'L2tp' -L2tpPsk 'MySharedKey' -Force -EncryptionLevel 'Required' -AuthenticationMethod MSChapv2 -SplitTunneling -RememberCredential"
powershell -executionpolicy bypass -command "Add-VpnConnectionRoute -ConnectionName 'L2TP PS2' -DestinationPrefix 192.168.111.101/32"Обратите внимание, что команда полностью берется в двойные кавычки, а все двойные кавычки внутри команды заменены на одинарные. Данное содержимое вносим в Блокнот и сохраняем с расширением .bat или .cmd, для создания подключения не требуется повышения прав.
Что будет, если пользователь запустит командный файл повторно? Ничего страшного, он выдаст сообщение, что соединение с таким именем уже существует и завершит работу.
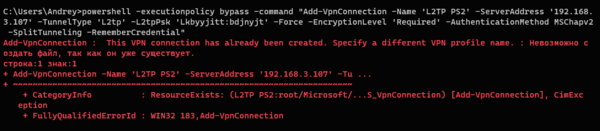
В целом PowerShell предоставляет достаточно широкие возможности по простому и удобному управлению VPN-соединениями на компьютере и позволяет решать множество связанных с этим задач в один клик, используя скрипты и командные файлы.
Научиться настраивать MikroTik с нуля или систематизировать уже имеющиеся знания можно на углубленном курсе по администрированию MikroTik. Автор курса, сертифицированный тренер MikroTik Дмитрий Скоромнов, лично проверяет лабораторные работы и контролирует прогресс каждого своего студента. В три раза больше информации, чем в вендорской программе MTCNA, более 20 часов практики и доступ навсегда.
Содержание
- 1 Настройка через Панель управления
- 2 Дополнительные свойства соединения
- 3 Настройка подключения Windows XP
- 4 Создание VPN-сервера
- 5 VPN-сервер на Windows XP
- 6 Настройка подключения через Windows 8 и 10
- 7 Как создать сервер VPN, ошибки
- 8 Видео по теме
- 9 Как создать vpn подключение на windows 10?
- 10 Как подключиться к vpn на windows 10?
- 11 Как отключить vpn в windows 10?
- 12 Видео: Как настроить встроенный VPN в Windows 10
Многие предприятия используют VPN-сеть для передачи данных между компьютерами. Для настройки VPN Windows 7, XP, 8 и 10 имеет встроенное программное обеспечение, позволяющее за несколько минут создать частную виртуальную сеть и пользоваться ей для защиты частной информации.
Настройка через Панель управления
На Windows XP, Vista и более поздних версиях ОС создавать и подключаться к ВПН сети можно встроенным ПО. Рассмотрим поэтапно такое подключение:
- Вначале нужно перейти в «Центр управления сетями и общим доступом». Используйте поиск программ или перейдите через значок сети. Также можно использовать сочетание клавиш + и ввести в строку
control /name Microsoft.NetworkAndSharingCenter - Нажмите на пункт «Настройка нового подключения или сети».
- Нажимайте на третий пункт «Подключение к рабочему месту».
- Теперь перед пользователем появится окно с выбором способа, как подключиться к серверу. Если в дальнейшем планируется использовать VPN-подключение для Windows 7 из удаленного места, например, из дома или кафе, то нужно создать защищенную сеть, проходящую через Интернет. Если же компьютер используется только на рабочем месте в локальной сети, то выбирайте второй пункт без Интернета. Для соединения потребуется подключать все устройства через LAN-кабели (оптоволоконные или телефонные). Лучше на Windows 7 и других ОС создавать частную защищенную сеть (VPN) с подключением через Интернет, это удобнее и практичнее в использовании.
- Теперь Windows XP, 7 и т. п. потребует от пользователя данные для соединения с сервером. Для этого нужно узнать IP или домен сервера у поставщика услуг. Их вписывают в первую строку. Вторая графа является названием для данного соединения, можно выбрать любое значение.
- Последним действием нужно указать данные для доступа к сети. Имя пользователя и пароль также выдается поставщиком услуг.
- Далее производится подключение согласно введенным данным. На этом этапе может возникнуть ряд проблем и ошибок, вызванных неправильной работой или настройкой Виндовс. Об их исправлении будет описано позже.
Если удаленный VPN-сервер получит верные данные, то в течение нескольких минут компьютер подключится к новой частной сети. В дальнейшем не нужно каждый раз настраивать подключение, оно будет находиться в разделе быстрого выбора подключения.
Дополнительные свойства соединения
Чтобы соединение работало корректно, рекомендуется немного изменить его параметры. Для этого после нажатия кнопки в появившемся меню выберите кнопку . Также эти свойства можно открыть через раздел «Изменение параметров адаптера» из Панели управления.
Следуйте инструкции:
- Перейдите в раздел «Общие», уберите галочку с «Сначала набрать номер для этого подключения».
- В «Параметры» отключите пункт «Включать домен входа в Windows».
- В разделе «Безопасность» нужно установить «Туннельный протокол точка-точка (РРТР)». Из галочек отмечаем «Протокол проверки пароля (CHAP)» и следующим за ним «Протокол Microsoft CHAP версии 2 (MS-CHAP v2)».
- В разделе «Сеть» отмечаем только вторую галочку (TCP/IPv4). Можно также использовать IPv6.
Настройка VPN на Windows xp, 7, 8, 10 через Панель управления одинаковая по алгоритму исполнения. Исключением является слегка измененный дизайн в зависимости от версии операционной системы.
После того, как установка соединения окончена, нужно разобраться, как удалить VPN. Для этого достаточно перейти в раздел «Изменение параметров адаптера» из Панели управления. Далее правой кнопкой мыши наводим на ненужный элемент и в меню выбираем «Удалить».
Настройка подключения Windows XP
Процесс установки соединения почти не отличается от версии в Windows 7.
- Вначале нужно перейти в раздел сетевых подключений, для этого необходимо выполнить такую последовательность: «Панель управления» — «Сеть» — «Подключения к Интернету» — «Сетевые подключения».
- В этом разделе нужно запустить «Мастер новых подключений». В его окне нужно отметить пункт «Подключиться к сети на рабочем месте», после этого нажмите «Далее».
- В новом окне отметьте пункт с «Подключением к виртуальной частной сети» через Интернет.
- Теперь нужно ввести имя для виртуальной сети, сюда можете вписывать любое название.
- В Windows XP поддерживалась функция предварительного подключения через телефонный номер. Здесь нужно отметить галочку с отменной предварительного подключения.
- Предпоследним пунктом нужно ввести адрес VPN-сервера и дать согласие на создание подключения.
Теперь подключение можно производить через меню сетей. Нужно лишь ввести пользователя и пароль для входа.
Рекомендуется, в заключение, провести такую же настройку свойств подключения, как на Windows 7.
Создание VPN-сервера
Данная инструкция действует на версиях от XP и выше. К сожалению, через стандартное средство создания виртуальных частных сетей можно подключить только одного пользователя в сессии.
- Откройте «Командную строку» через комбинацию клавиш + .
- Введите
ncpa.cplи перейдите по команде. - В открывшемся окне нужно нажать , в верхнем левом углу выберите файл «Новое входящее подключение…».
- Теперь нужно добавить пользователя, которому разрешается подключаться к VPN. В небольшом окне нужно придумать логин и пароль для входа. После создания новой учетной записи нажмите «Далее», отмечайте подключаться через Интернет.
- Теперь надо настроить IPv4 протокол, выберите его в списке и перейдите в .
- В данном меню можно снять отметки со всех остальных функций. Также можно настроить диапазон IP-адресов, которые смогут подключаться к серверу. По умолчанию стоит настройка по DHСP.
- Теперь нужно настроить роутер, через который раздается Интернет на компьютер. В зависимости от производителя меню настроек будет отличаться. Более подробно о настройках определенного роутера можно узнать у производителя.
- Нужно перенаправить все подключения с порта 1723 на созданный VPN-сервер, ему также нужно задать постоянный IP или создать доменное имя через бесплатные сервисы (DynDNS, Free DNS и т. п.).
Если не создать постоянный IP или доменное имя, то для подключения пользователя каждый раз придется менять адрес сервера.
На этом создание сервера заканчивается, теперь к нему можно подключить одного пользователя. Для входа используется логин и пароль из созданной ранее учетной записи.
VPN-сервер на Windows XP
Данная инструкция актуальна для настройки Windows 7, 8 и 10. В XP для настроек используется мастер настроек.
- В нем после выбора пункта создания нового входящего подключения перед пользователем откроется мастер настроек. В нем нужно выбрать последний пункт «Установить прямое подключение к другому компьютеру» и далее следовать указаниям мастера.
- В окне «Дополнительные параметры подключения» необходимо выбрать разрешение подключения к серверу.
- На этапе выбора устройства для входящих подключений можно пропустить выбор устройства, если используется модем или LPT (параллельный порт).
- В следующем окне выбираем «Разрешить виртуальные частные подключения (VPN)».
- Далее переходим к настройке пользователей.
В дальнейшем настройки пользователя и протокола IPv4 производятся, как на остальных версиях Windows.
Настройка подключения через Windows 8 и 10
VPN-подключение на Windows 8 стало более простым в использовании и осуществляется через небольшую программу. Она располагается в разделе «Сеть» — «Подключения» — «VPN».
VPN-подключение на Windows 10 и 8 настраивается не только через «Панель управления», но и через встроенную программу. В ней нужно указать название подключения, адрес сервера и данные для входа в систему.
После ввода данных сеть можно запустить из меню подключений. На этом вопрос, как создать VPN-подключение можно считать разобранным.
Как создать сервер VPN, ошибки
Если у пользователя имеются какие-либо неполадки при подключении к VPN, то об этом сообщает выплывающее окно с номером и описанием проблемы.
809
Ошибка 809 является наиболее часто встречающейся, она возникает при подключении через MikkroTik шлюз с протоколом L2TP.
Чтобы ее исправить, нужно выполнить 3 этапа настройки:
- Первоначально нужно проверить модем, который используется для соединения компьютеров. Как правило, им является Wi-Fi роутер, который раздает Интернет в помещении. Для работы с протоколами L2TP устройство должно уметь его обрабатывать. Если этого не происходит, то появится ошибка 809.
- Вторым этапом настройки VPN в Windows 10 для устранения 809 ошибки нужно в брандамауэре разрешить передачу данных через порты 500, 1701, 4500. Они используются для передачи зашифрованных данных. Без дополнительного правила Windows блокирует данные соединения, воспринимая их за вредоносные. Перейдите в брандмауэр в раздел «Правила для входящих подключений».
- Далее выберите раздел «Для порта» и в свойствах выставите значения, как на фото ниже. Далее повторить данные настройки, но для исходящих соединений.
Если после этих настроек ошибка 809 не устраняется, то нужно изменять реестр. Для этого используйте комбинацию клавиш + и введите regedit Далее перейдите в раздел HKEY_LOCAL_MACHINESystem CurrentControlSetServicesRasmanParameters. Далее создайте параметр DWORD с именем ProhibitIpSec и значением 1.
После этого перезагрузите ПК.
806
После настройки VPN Windows 8 может появиться ошибка 806. Она возникает при неправильной настройке сети или подключения сетевого кабеля.
Рассмотрим решение этих проблем:
- Перейдите в настройки изменения параметров адаптера.
- Далее создайте новое входящее подключение и в нем добавьте пользователя с подключением через Интернет.
- В свойствах подключения нужно выбрать протокол версии 4.
- Теперь нужно перейти в дополнительные настройки протокола TCP/IPv4 и снять галочку с «Использовать основной шлюз в удаленной сети».
- Теперь нужно в брандмауэре разрешить входящие соединения через порт TCP 1723 с разрешением протокола GRE.
- Также нужно на сервере установить постоянный IP и настроить передачу данных на порт 1723.
Таким образом, удаляемый сервер будет передавать все данный через этот порт и соединение не будет разрываться.
619
Ошибка 619 на Windows 7 возникает при неправильной настройки безопасности соединения VPN.
В большинстве случаев возникает при неправильном введении имени и пароля пользователя, но также может появиться при блокировки подключения фаерволом или при неправильной точки доступа. Если все введенные данные верны, то ошибка заключается в неправильной настройке безопасности. Их нужно сбросить:
- В свойствах VPN-подключения перейдите во вкладку безопасности и используйте рекомендуемые параметры.
- Также надо назначить пункт «требуется шифрование данных (иначе отключаться)». После этого требуется сохранить изменения и отключить компьютер для перезагрузки.
VPN-подключение позволяет надежно защищать все передаваемые данные. Благодаря дополнительным протоколам шифрования нежелательные лица не смогут просматривать информацию пересылаемую между пользователями и серверами. Главное правильно произвести настройку подключения к серверу.
Видео по теме
Хорошая реклама
В продолжение темы про безопасное впн-соединение, рассмотрим, как подключиться к сети на современной «десятке». Из других статей нашего сайта вы можете узнатьвиртуальная сеть vpn windows 10 что это, и как создать подключение через vpn windows 7.
Здесь же мы остановимся на том, как настроить vpn соединение на windows 10 и как отключить vpn, если клиент мешает нормальной работе.
Как создать vpn подключение на windows 10?
Итак, настройка vpn windows 10 состоит из следующих этапов:
Сперва нажмите кнопку «Пуск» (1) и выберите «Параметры» (2).
В открытом окне «параметров» кликните подраздел «Сеть и Интернет».
В меню «VPN» (1) перейдите к пункту «Добавление VPN-подключения» (2).
На данном этапе настройки vpn подключения windows 10 появится возможность выбора встроенных методов туннельных протоколов VPN:
- — L2TP/IPsec
- — PPTP
Для начала рассмотрим настройку vpn windows 10 с протоколом L2TP/IPsec:
(1) выберите встроенный поставщик услуг VPN: пункт Windows.
(2) имя подключения: придумайте любое запоминающееся для вас соединение. (3) также необходимо указать имя или адрес сервера. Существует много зарубежных серверов, которые предоставляют свой VPN для разных услуг. (4) выбрали протокол L2TP/IPsec (5) для авторизации к VPN-серверу. (6) поле «ваш логин» должно быть уникальным. (7) запишите ваш пароль (8) этот пункт заполняется по желанию
После заполнения нужной информации кликните кнопку «Сохранить».
Ваш vpn-профиль успешно создан (1). Перейдите к разделу «Сопутствующие параметры» и выберите «Центр управления сетями и общим доступом» (2).
В новом окне сведений о сети выберите «изменение параметров адаптера».
На сетевом подключении с именем профиля «vpn» (1) в функциональном меню выберите «свойства» (2).
На вкладке безопасность (1) проверьте тип протокола(2), шифрование(3) , а также установите галочку напротив пункта «протокол проверки chap версии № 2» (4).
Если в вашей сети необходимо использовать ключ согласования, тогда в свойствах туннельного протокола нажмите «Дополнительные параметры» (1) и в новом окне введите (2).
После всех настроек нажмите кнопку «Ок».
Перейдите ко вкладке «сеть»(1) и выберите протокол интернет версии № 4 (2), после чего нажмите кнопку «Свойства»(3).
В сети VPN можно использовать и динамические(1) и статические(2) ip-адреса.
После изменения сетевой конфигурации нажмите кнопку «Ок»(3).
На этом создание vpn подключения windows 10 для протокола L2TP/IPsec закончено.
Настройки VPN для протокола PPTP аналогичны описанной выше инструкции для L2TP.
Не забудьте включить шифрование данных (1), протоколы проверки пароля chap (2) и второй версии от Microsoft (3).
Как подключиться к vpn на windows 10?
Для подключения к выбранной сети VPN в правом нижнем углу нажмите на значок сети (1).
Затем выберите сохранённый вами ранее профиль с именем «vpn» (2).
Нажмите на кнопку «подключиться».
Для авторизации введите имя пользователя и пароль к vpn серверу.
Как отключить vpn в windows 10?
Чтобы отключить впн на активном соединении выберите «Отключить»
Для полного удаления всех настроек из системы нажмите «Удалить»
Или в разделе меню VPN профилей.
В заключение рекомендуем также ознакомиться со статьями ошибка 800 vpn windows 10 и vpn ошибка 807 windows 10 во избежание наиболее распространенных проблем с подключением в безопасной сети.
Рубрики: корпоративная сеть
Виртуальная частная сеть (VPN) — это сетевая настройка, которая позволяет вам подключаться к частной сети.
Существует две основные причины использования VPN:
- Доступ к частной сети. Часто компания или организация поддерживает частную сеть с большим количеством внутренних серверов и файлов, к которым можно получить доступ только с компьютера компании в том же здании. VPN позволяет получить доступ к этим серверам и файлам с вашего домашнего компьютера или другого удаленного компьютера.
- Передача данных через частную сеть. Когда вы подключаетесь к VPN, вы фактически подключаетесь к определенному компьютеру в частной сети, который имеет открытый интерфейс. После подключения вся ваша интернет-активность проходит через этот компьютер, поэтому веб-службы рассматривают вас как этот компьютер вместо вашего домашнего компьютера.
Как настроить VPN в Windows 10?
- В этом примере мы будем настраивать VPN в Windows 10 с помощью частной VPN-сети Private Internet Access. Это, по сути, тот же процесс для любого другого VPN-соединения. К счастью, Windows 10 имеет встроенные настройки VPN, которые упрощают этот процесс.
- Еще один важным момент перед настройкой VPN: вам следует ознакомиться с основными в настоящее время протоколами VPN и определить какой из них подходит для вас. В этой статье будет рассмотрено процесс настройки самого популярного протокола L2TP. Избегайте PPTP любой ценой, потому что это небезопасно.
Настройка L2TP VPN в Windows 10
- В меню «Пуск» найдите VPN и выберите «Изменить виртуальные частные сети» (VPN). На странице VPN нажмите «Добавить» подключение VPN. Для поставщика VPN выберите Windows (встроенный).
Страница VPN - В поле «Имя подключения» введите имя для этого профиля VPN. Например, «Work VPN» или другое.
- Для имени или адреса сервера введите имя хоста или IP-адрес VPN-сервера. Эту информацию вы можете получить от ИТ-отдела или поставщика услуг. Например, список серверов Private Internet Access содержит имена хостов.
- Для типа VPN выберите L2TP / IPsec с предварительно разделяемым ключом и введите под ним общий ключ. ИТ-отдел или поставщик услуг должны дать эту информацию.
Настройка VPN-соединения - Для информации о типе входа в систему оставьте это имя пользователя и пароль, затем введите свое имя пользователя и пароль VPN под ним. Нажмите «Сохранить».
Видео: Как настроить встроенный VPN в Windows 10
Используемые источники:
- https://ustanovkaos.ru/instrument/nastrojka-vpn-windows-10.html
- https://tvoi-setevichok.ru/korporativnaya-set/kak-nastroit-vpn-soedinenie-na-windows-10.html
- https://besthard.ru/faq/kak-nastroit-vpn-v-windows-10/