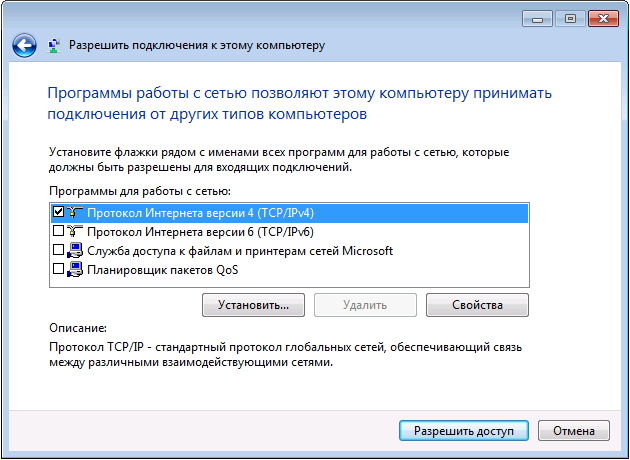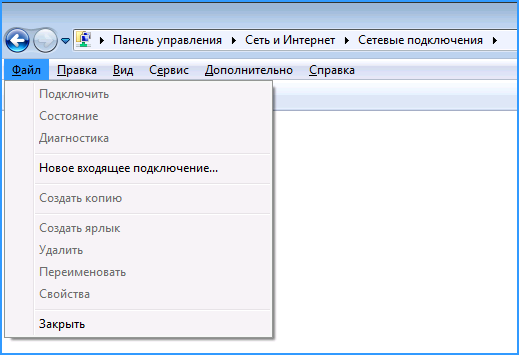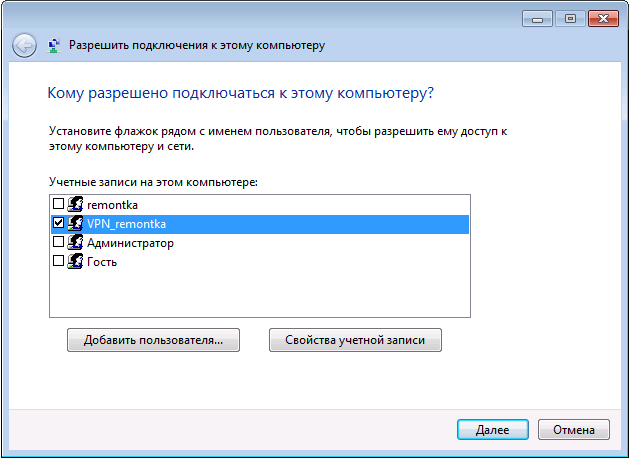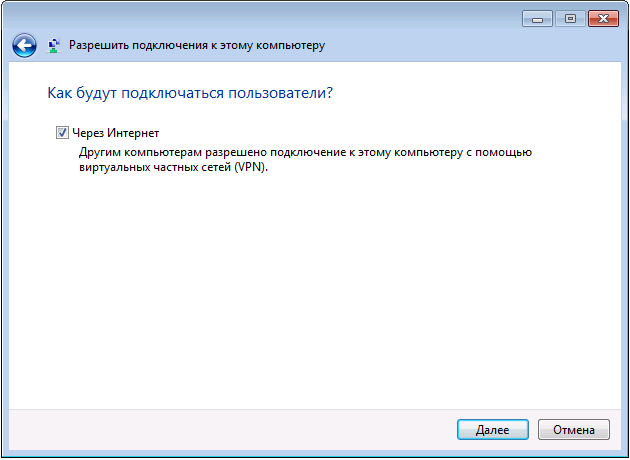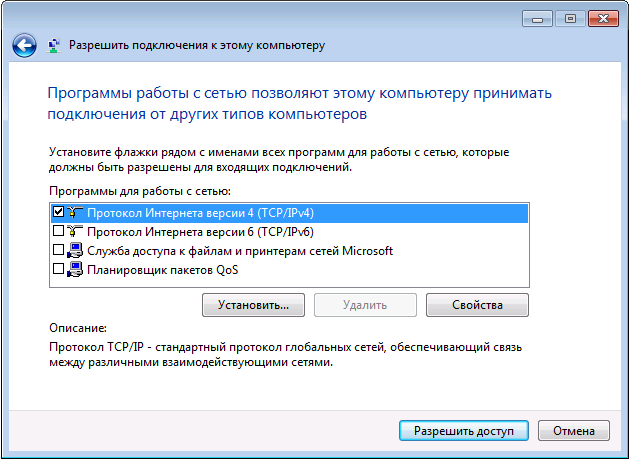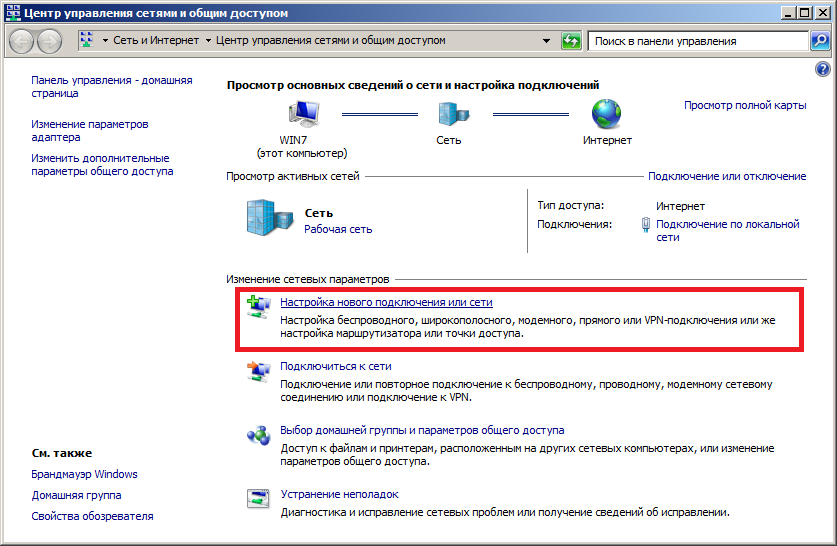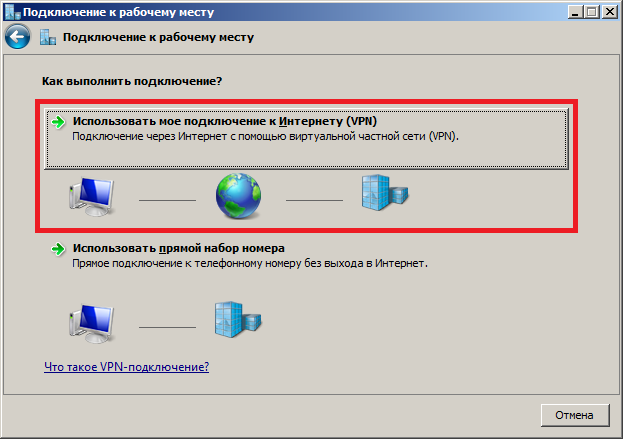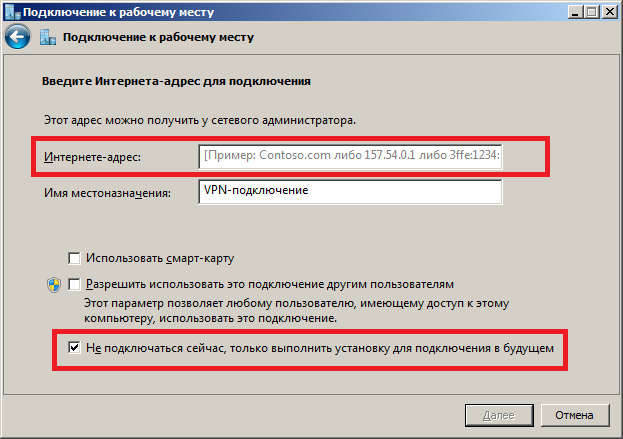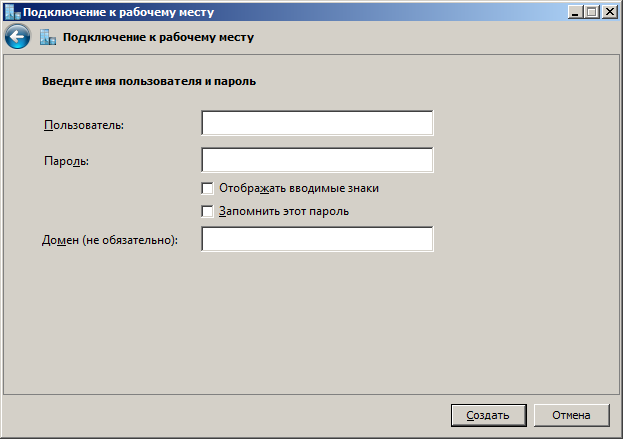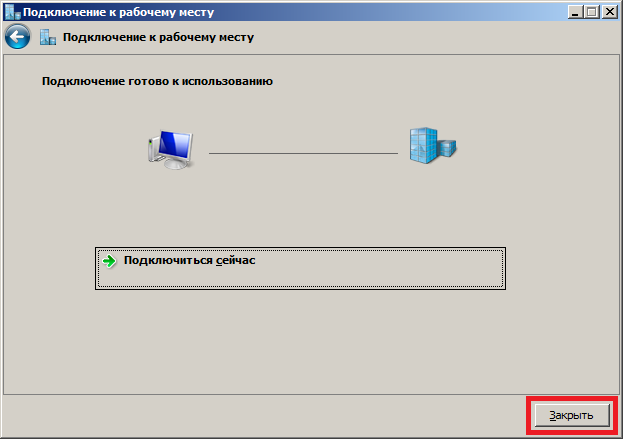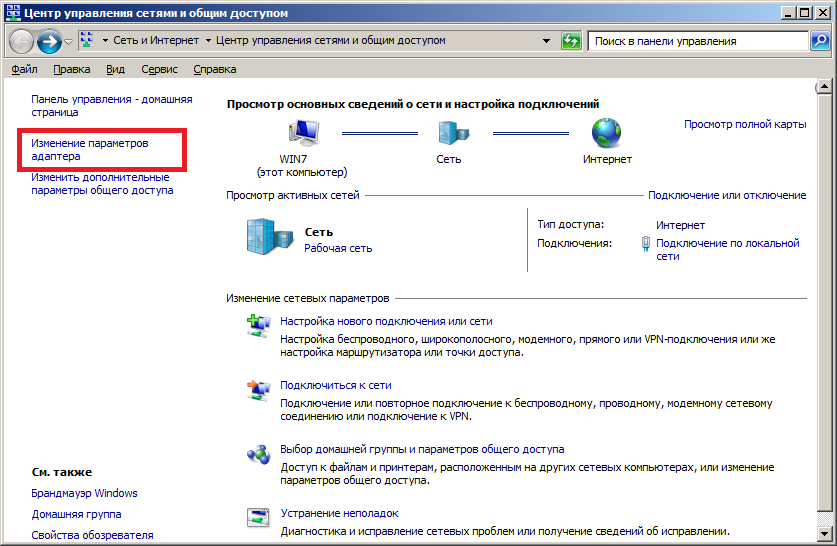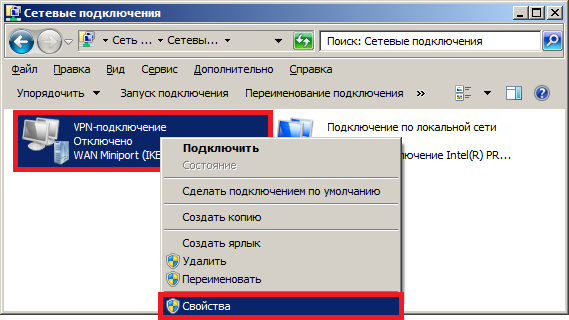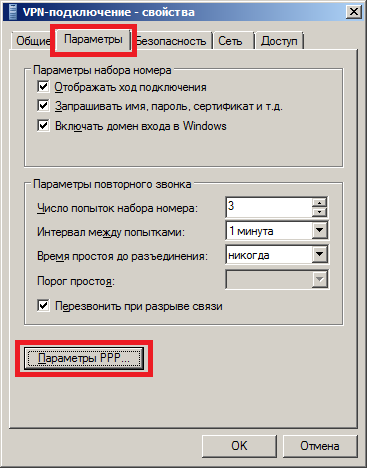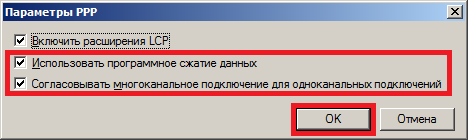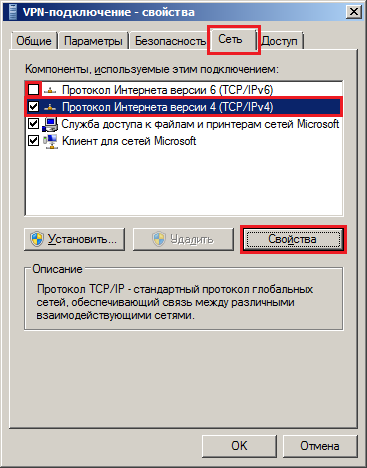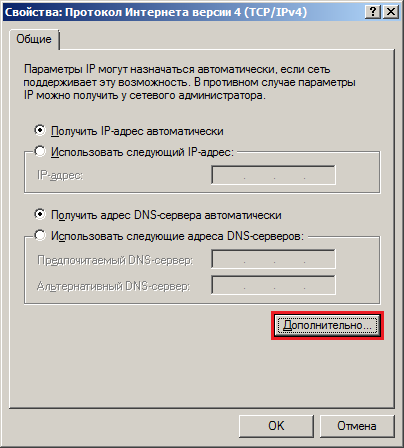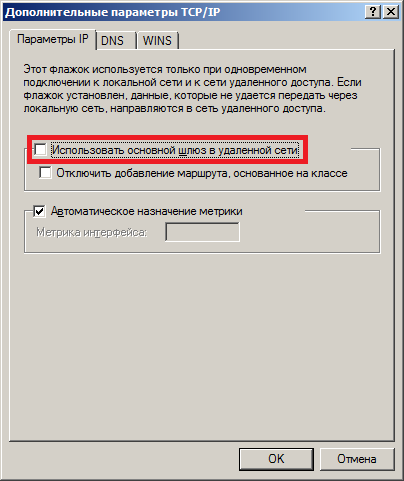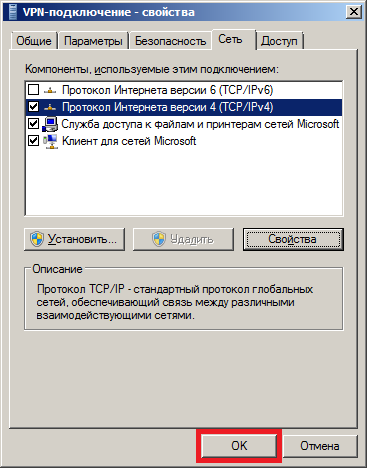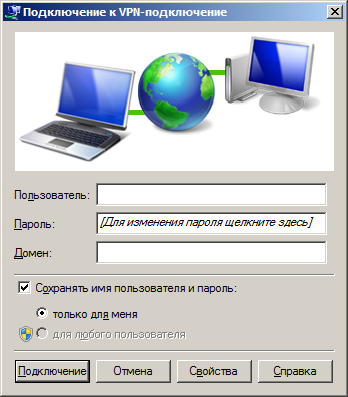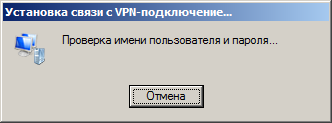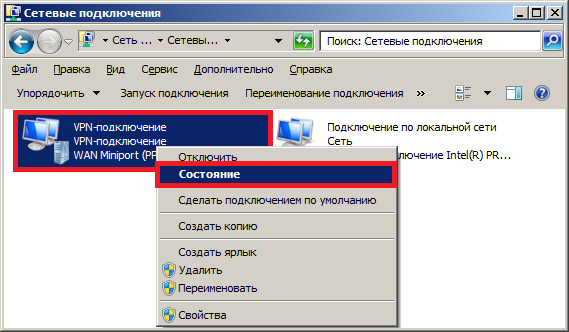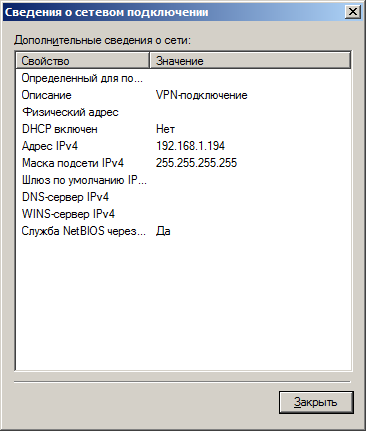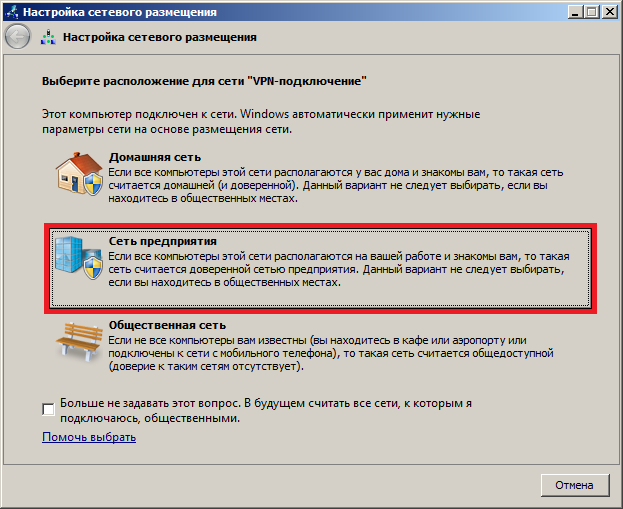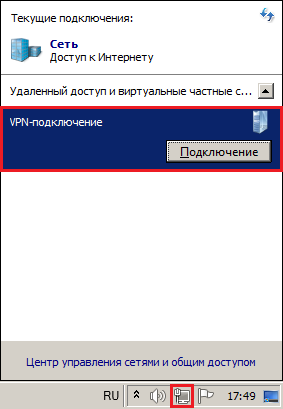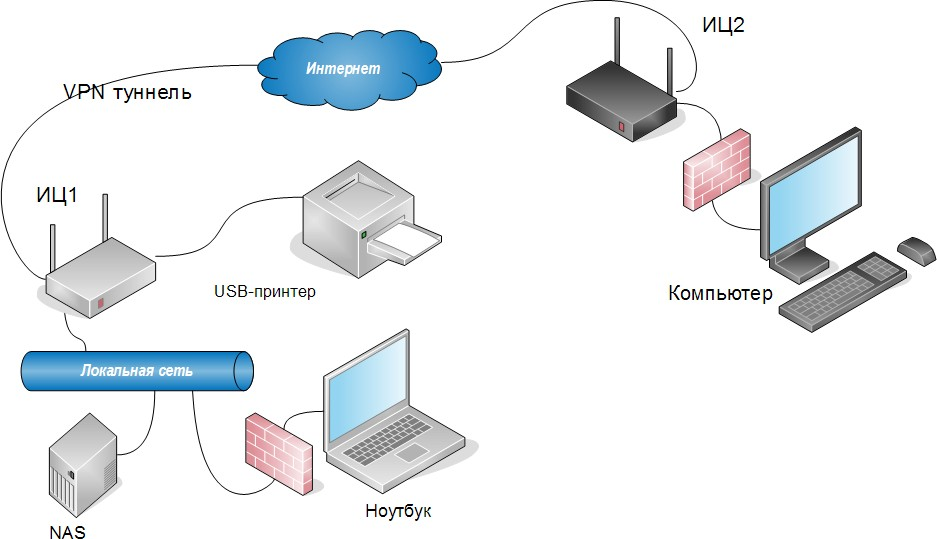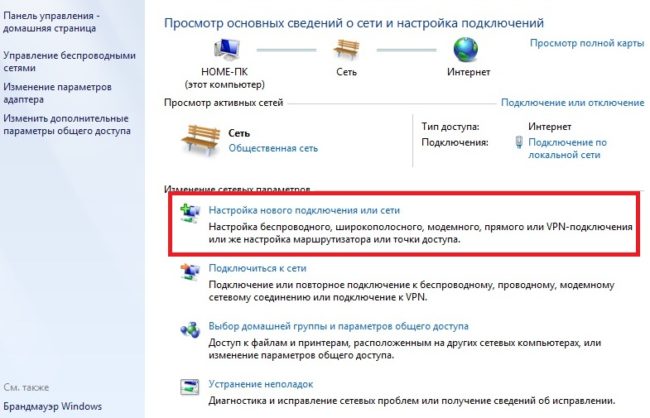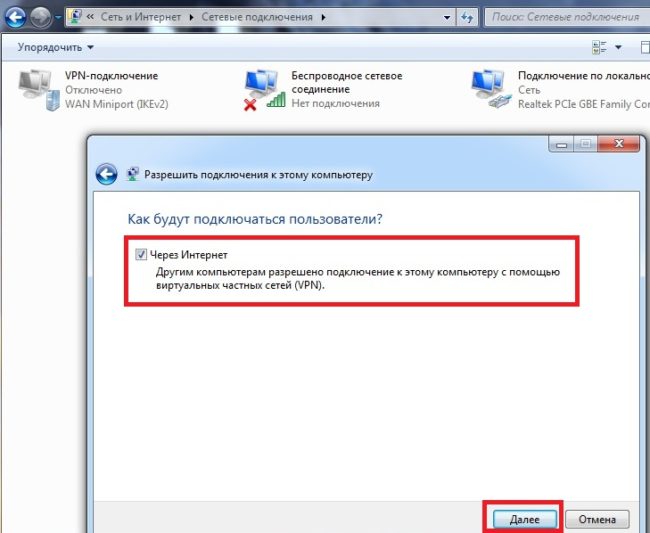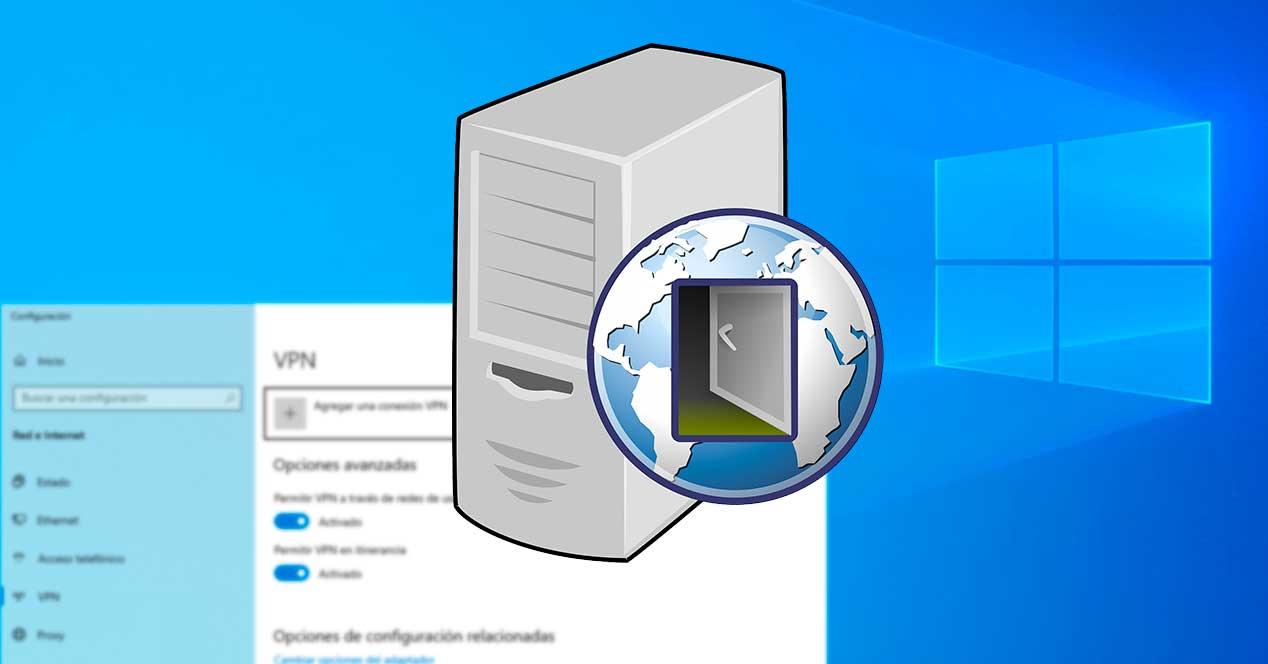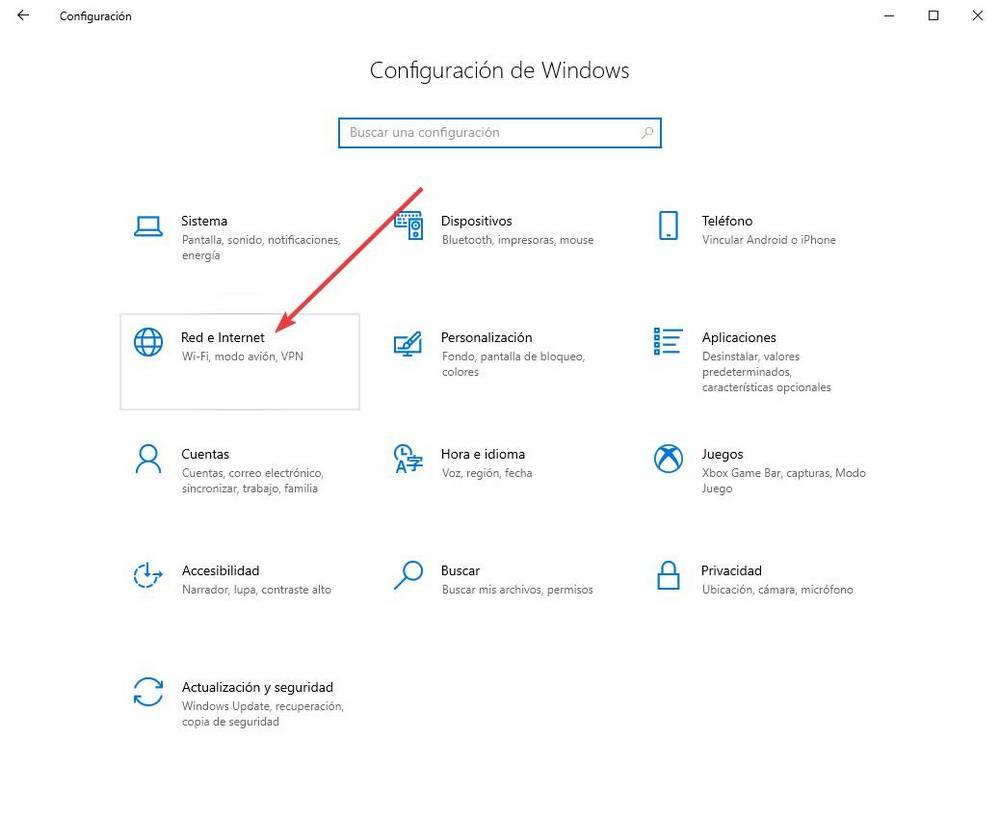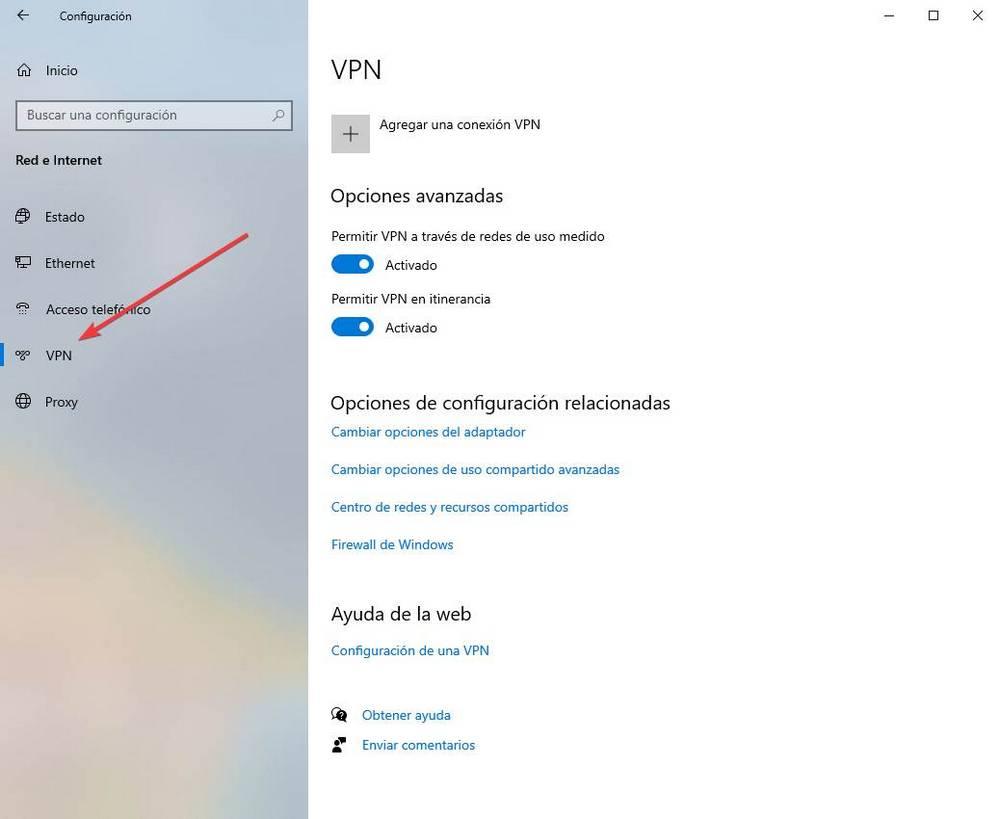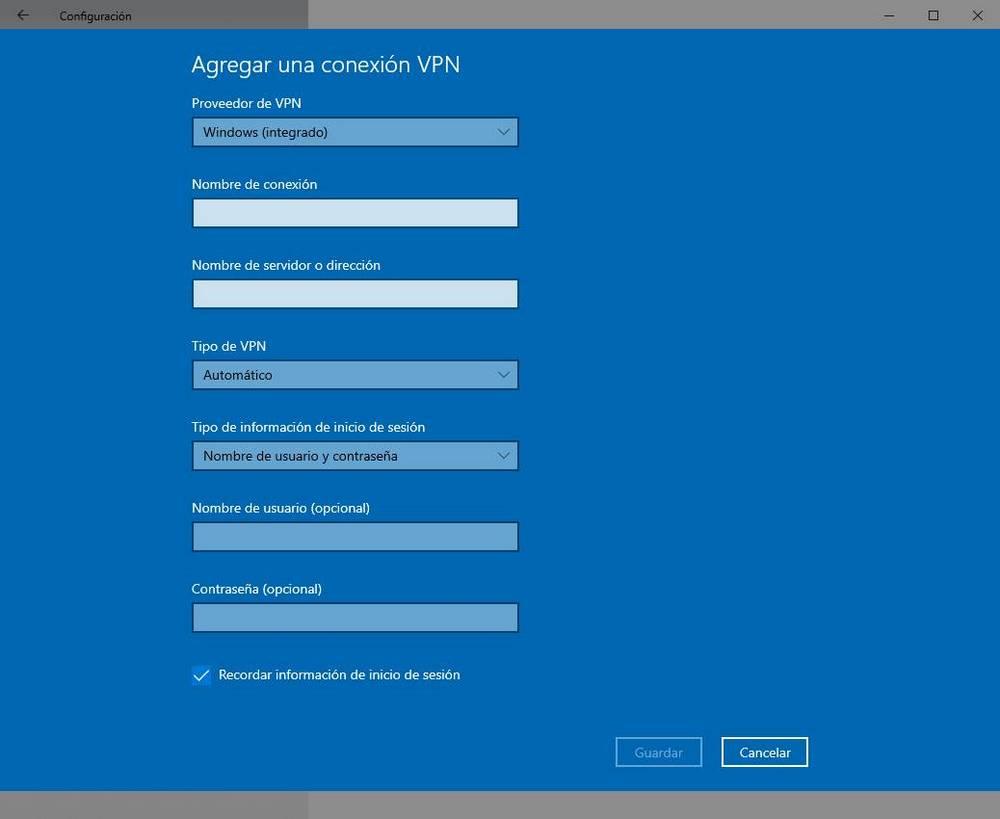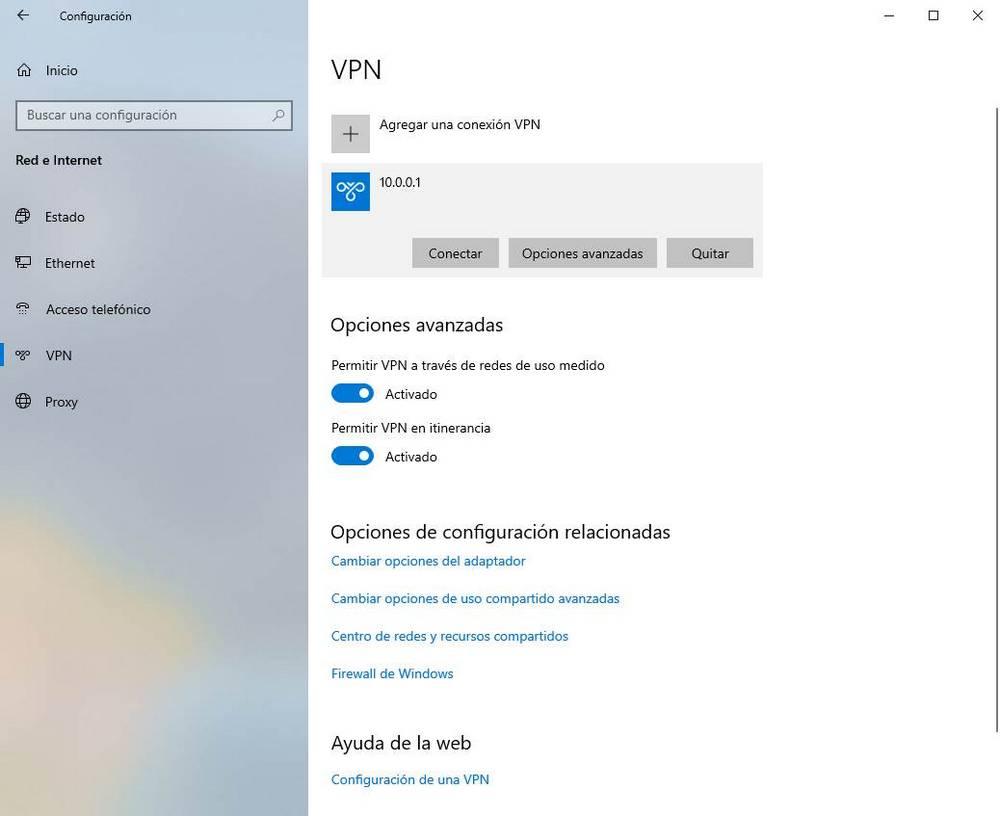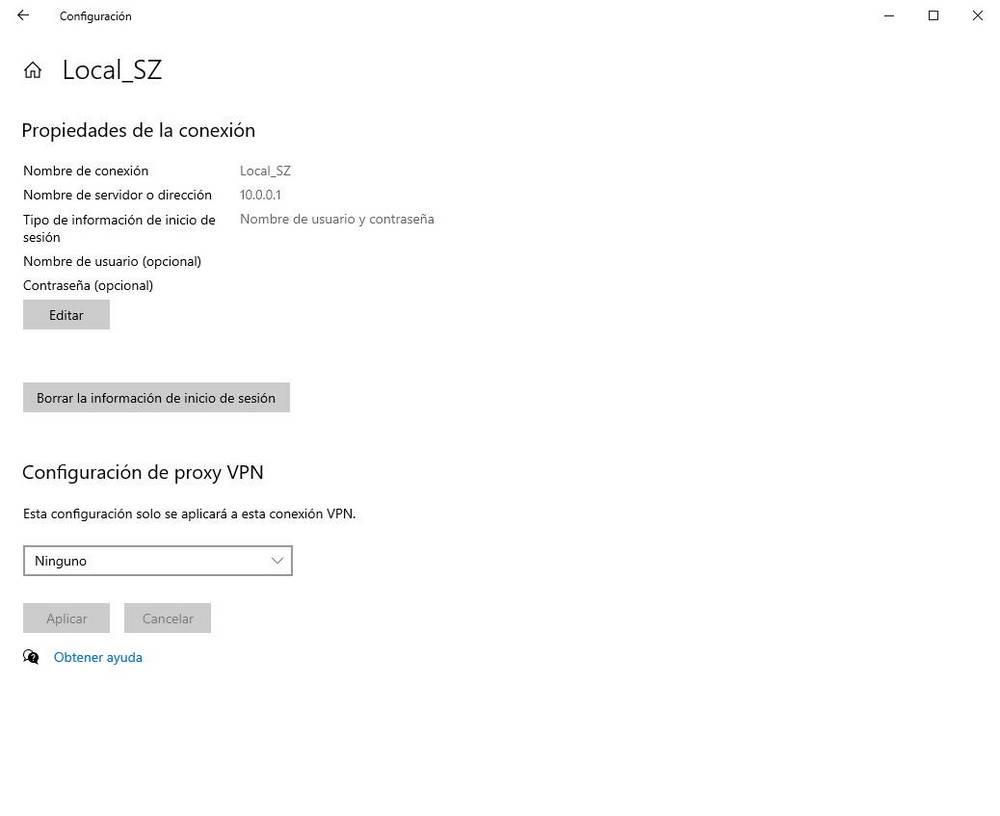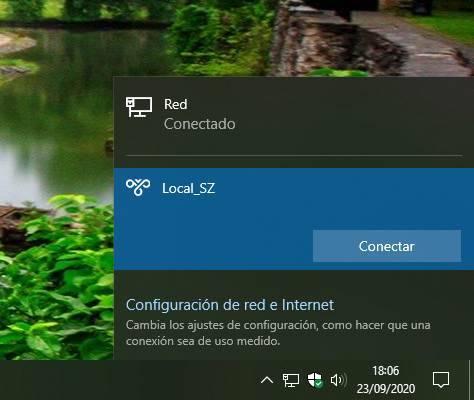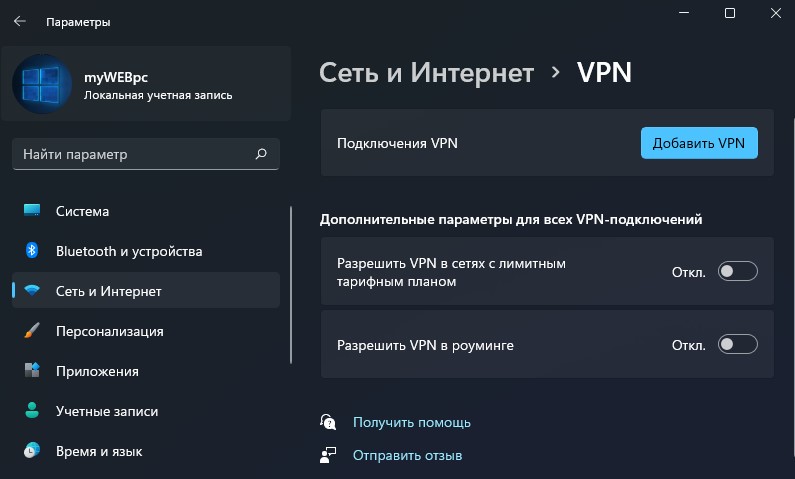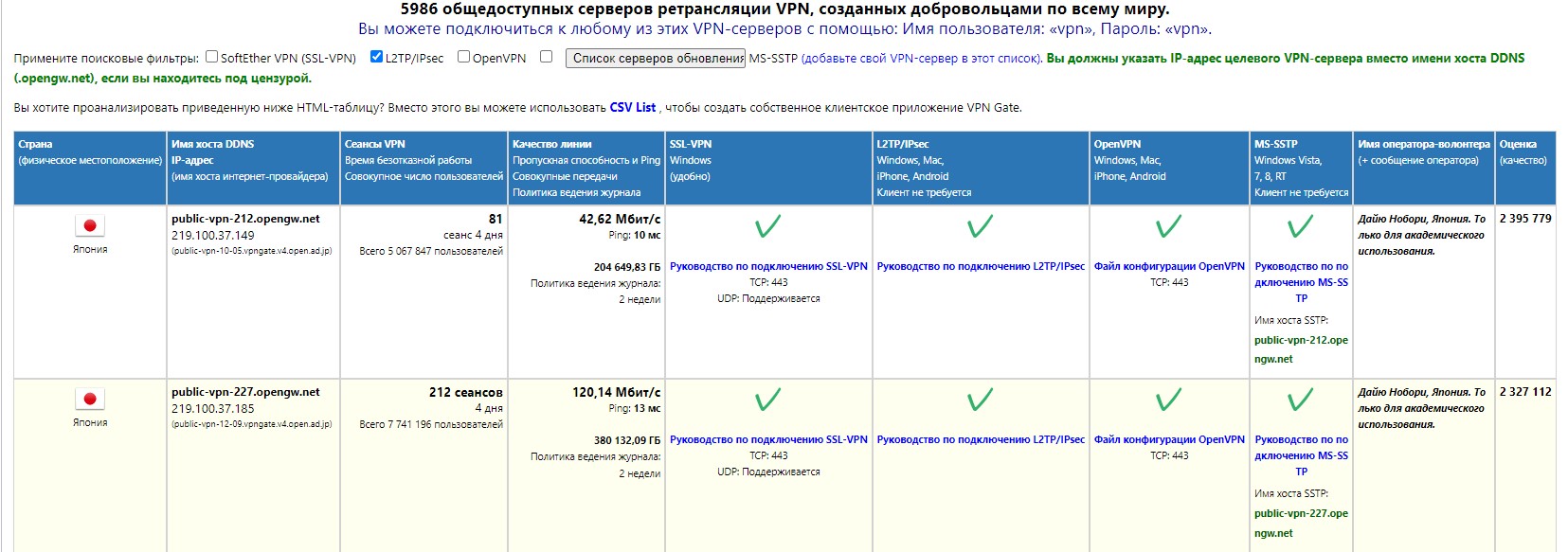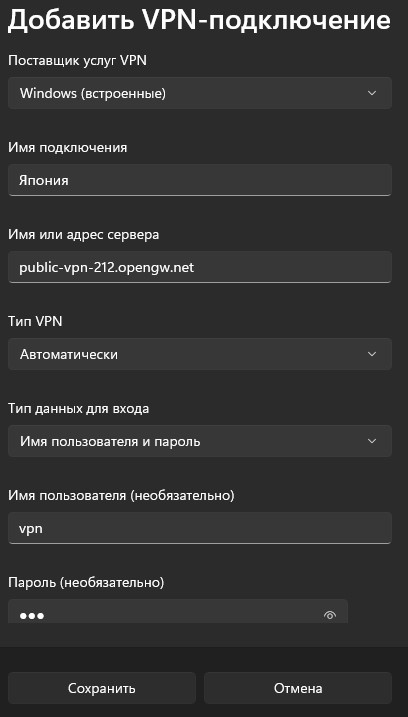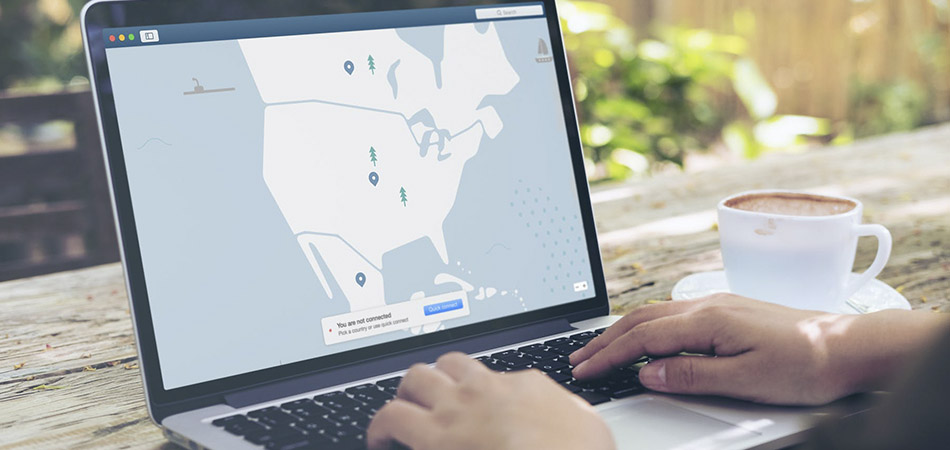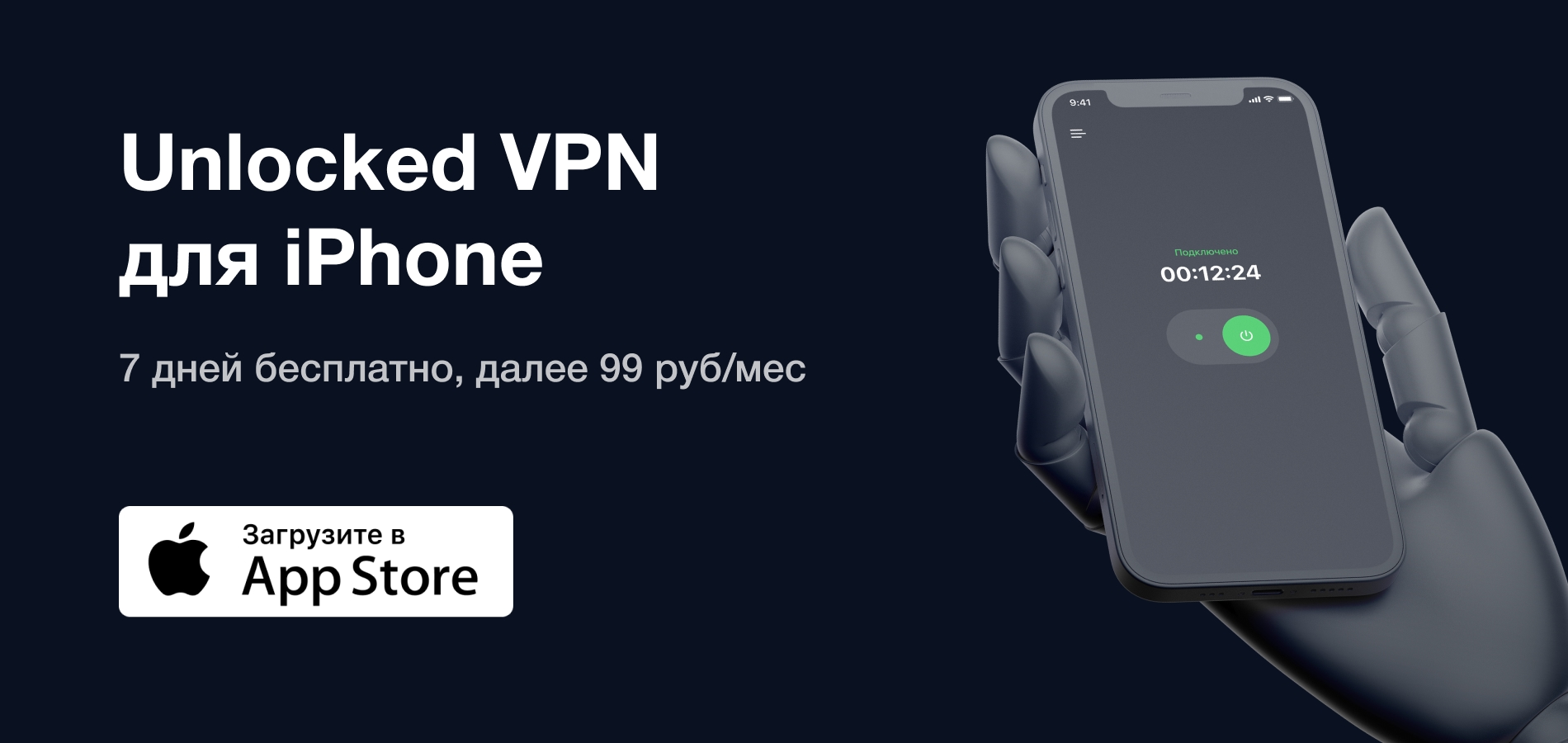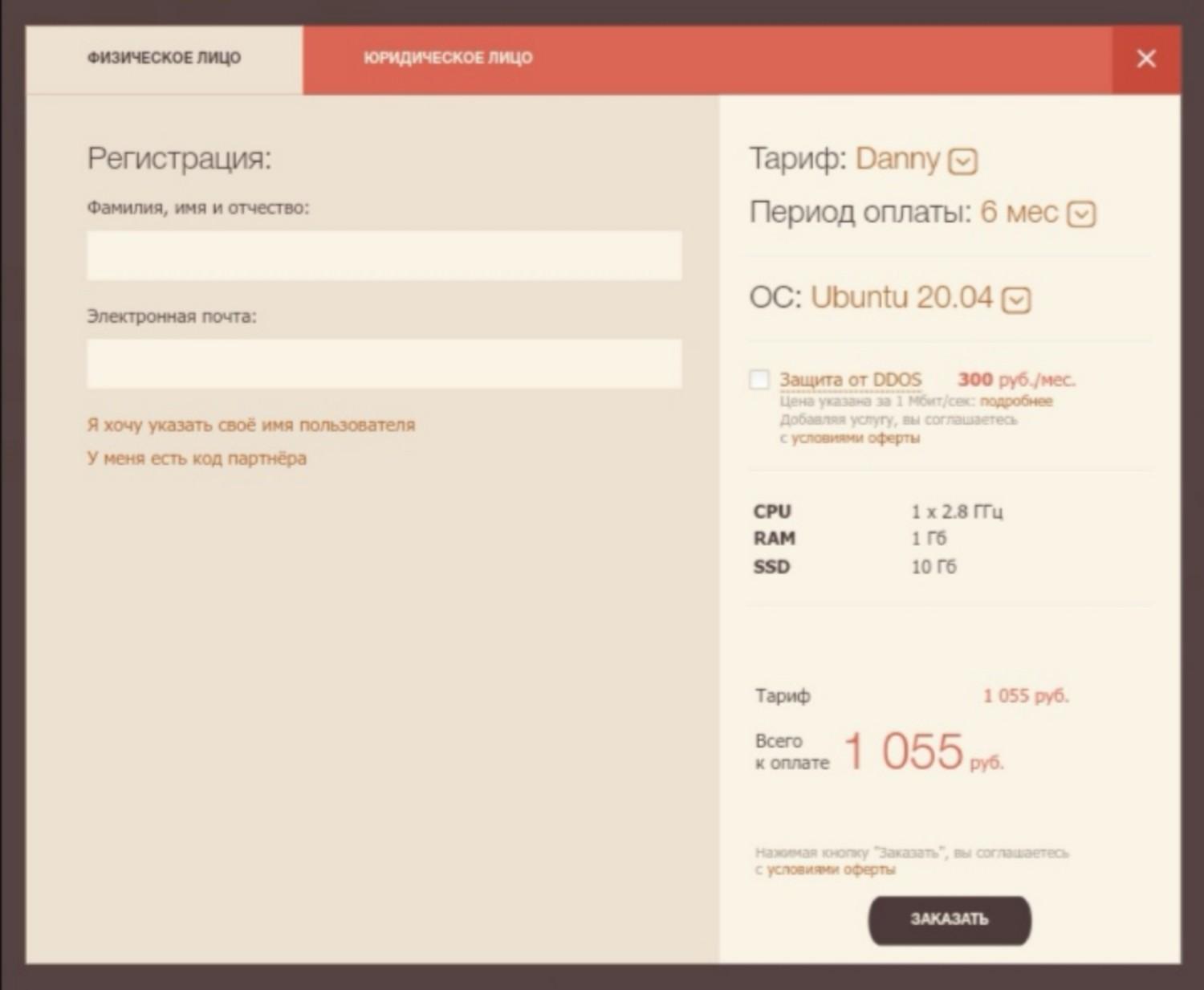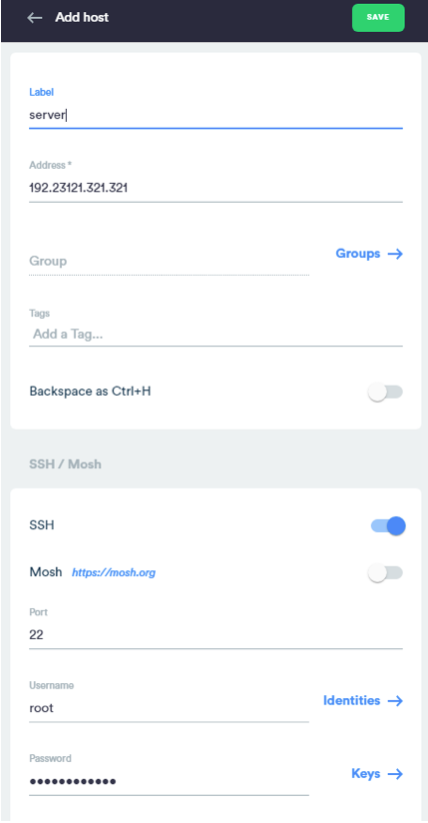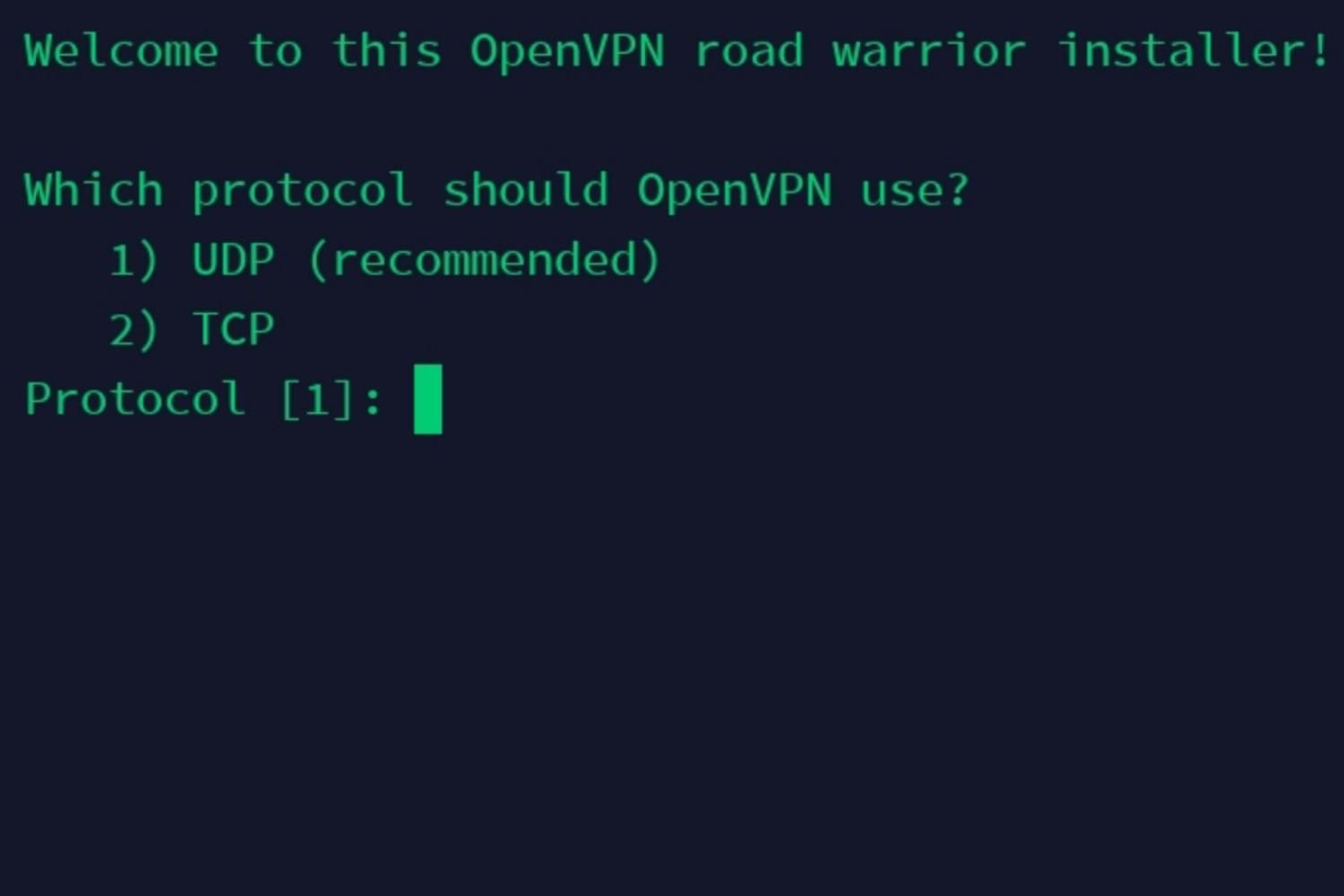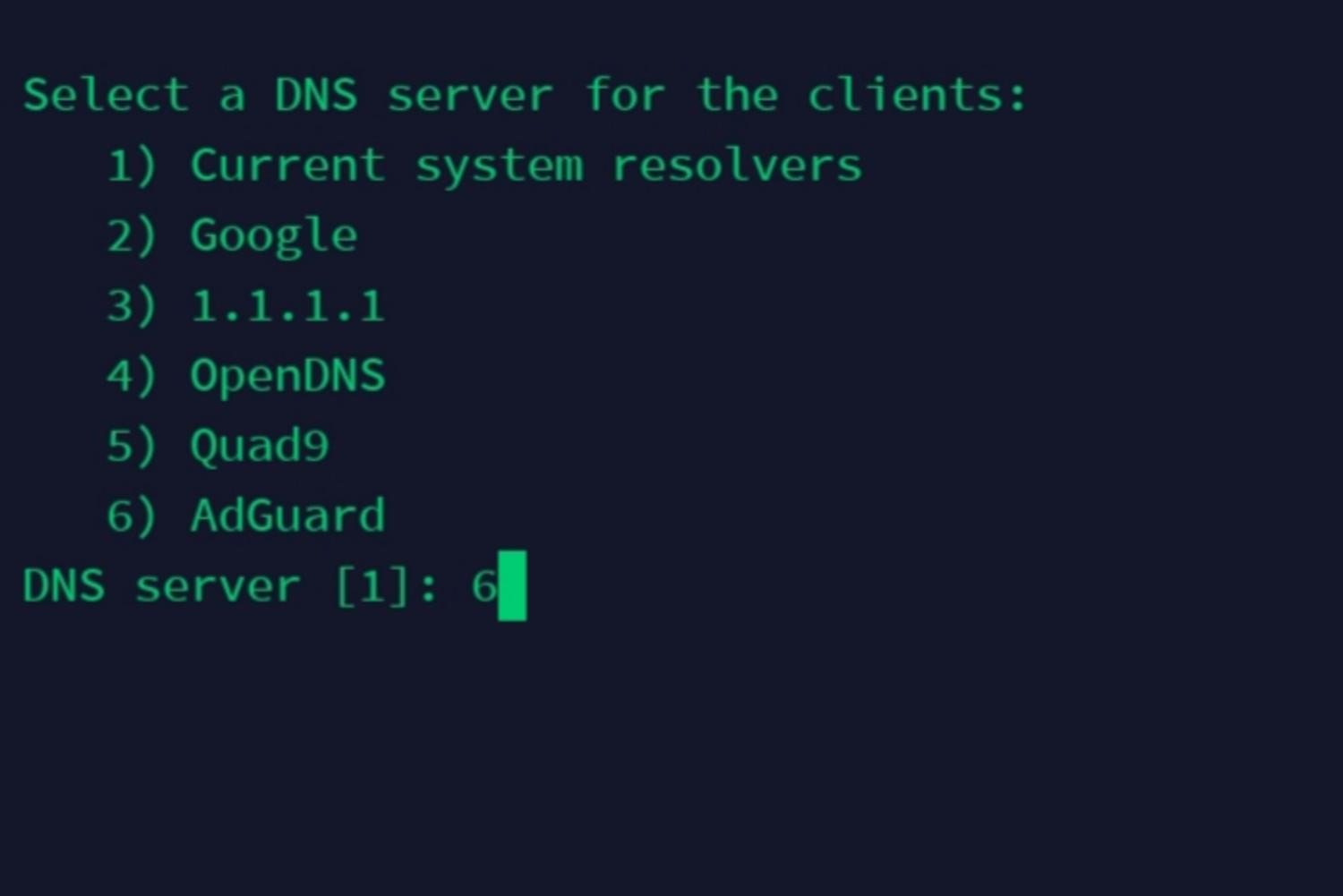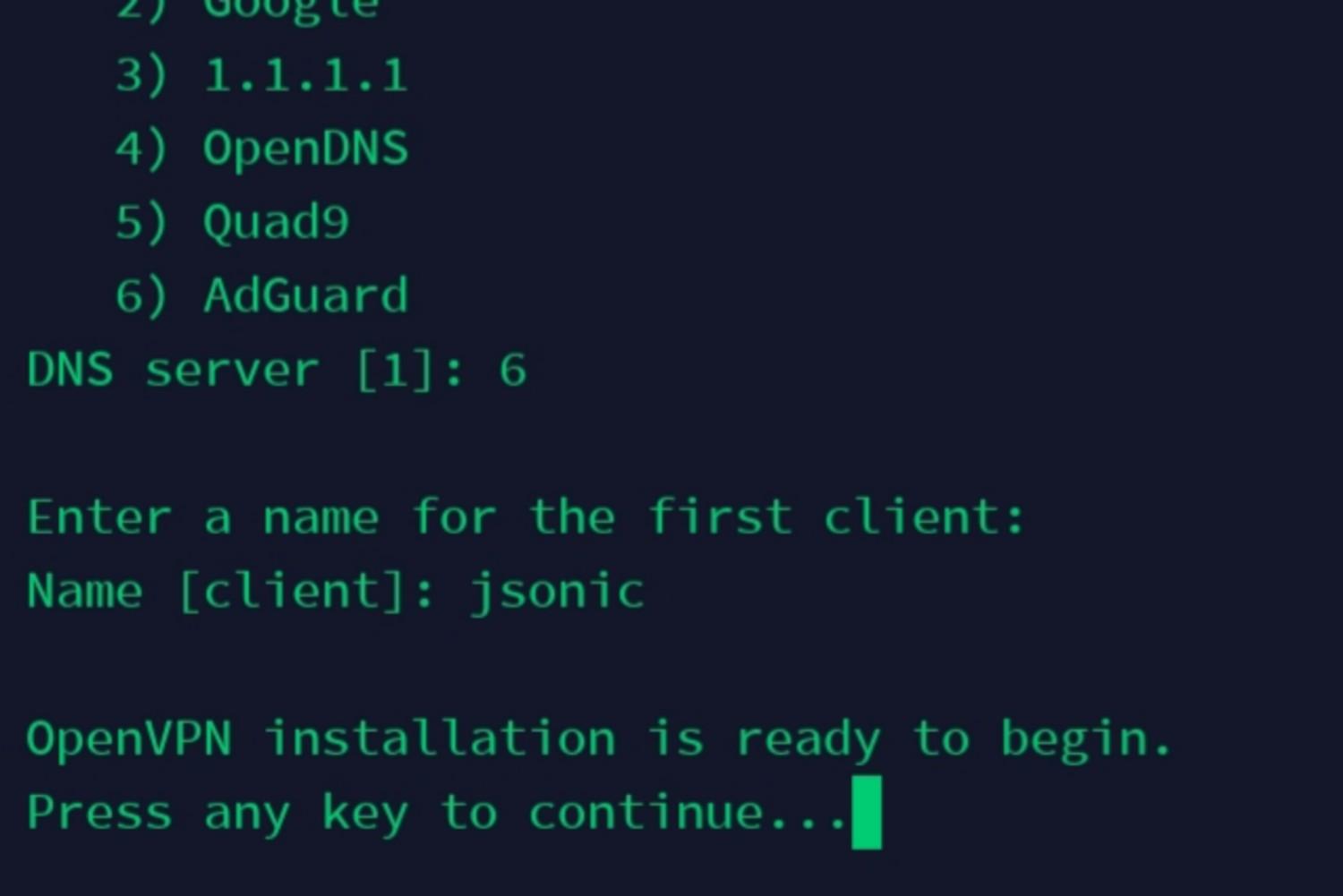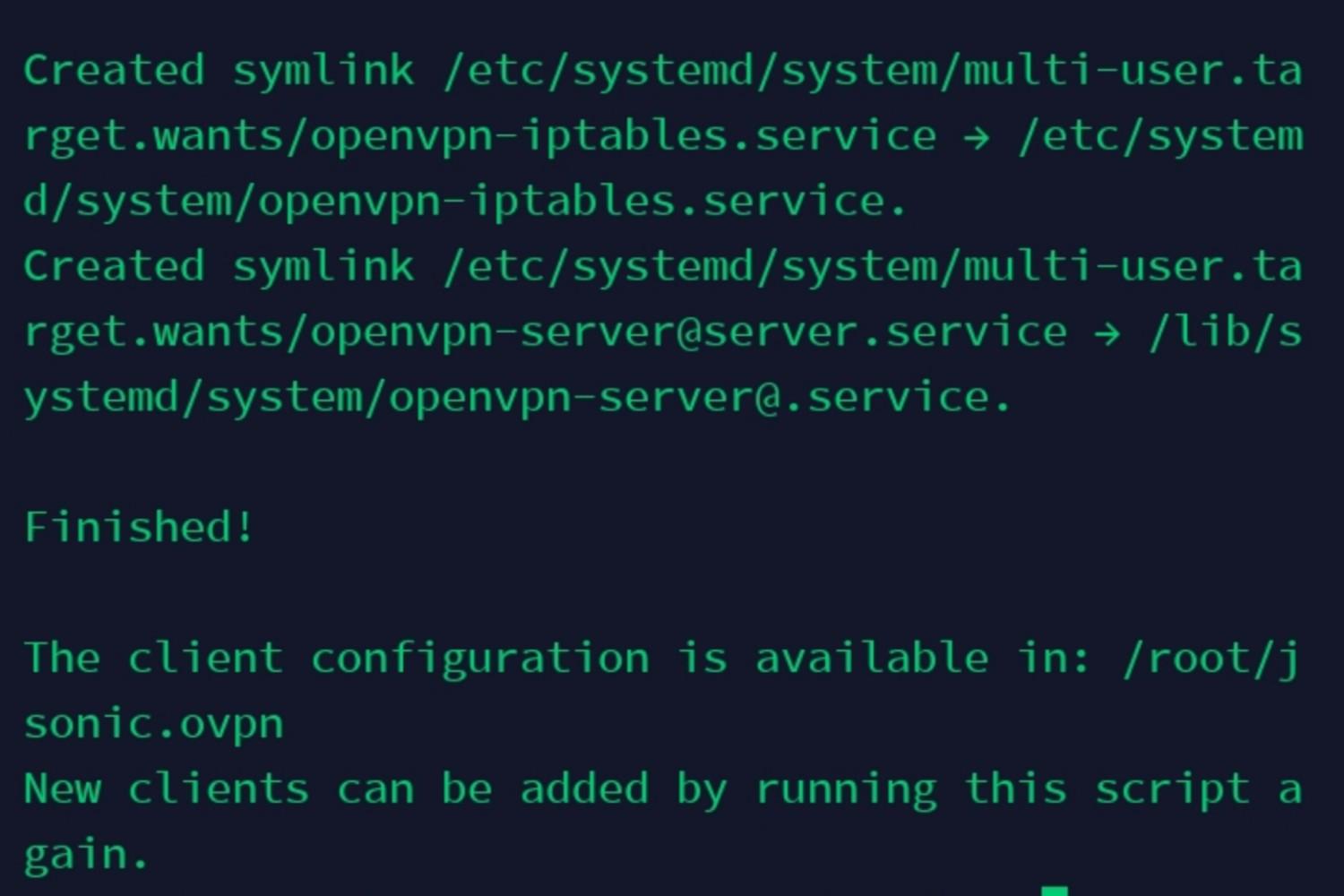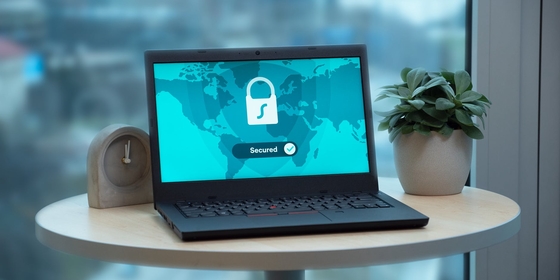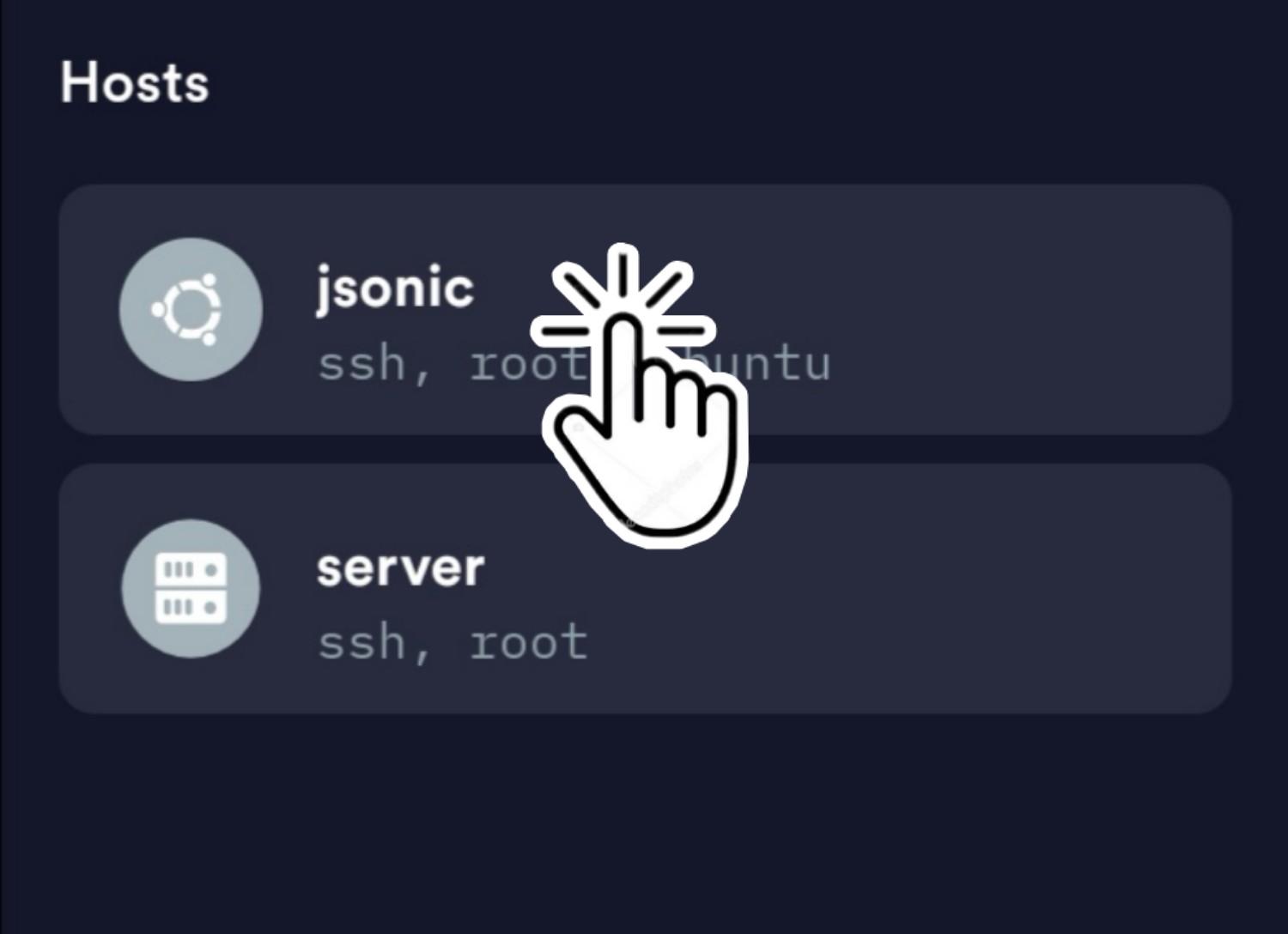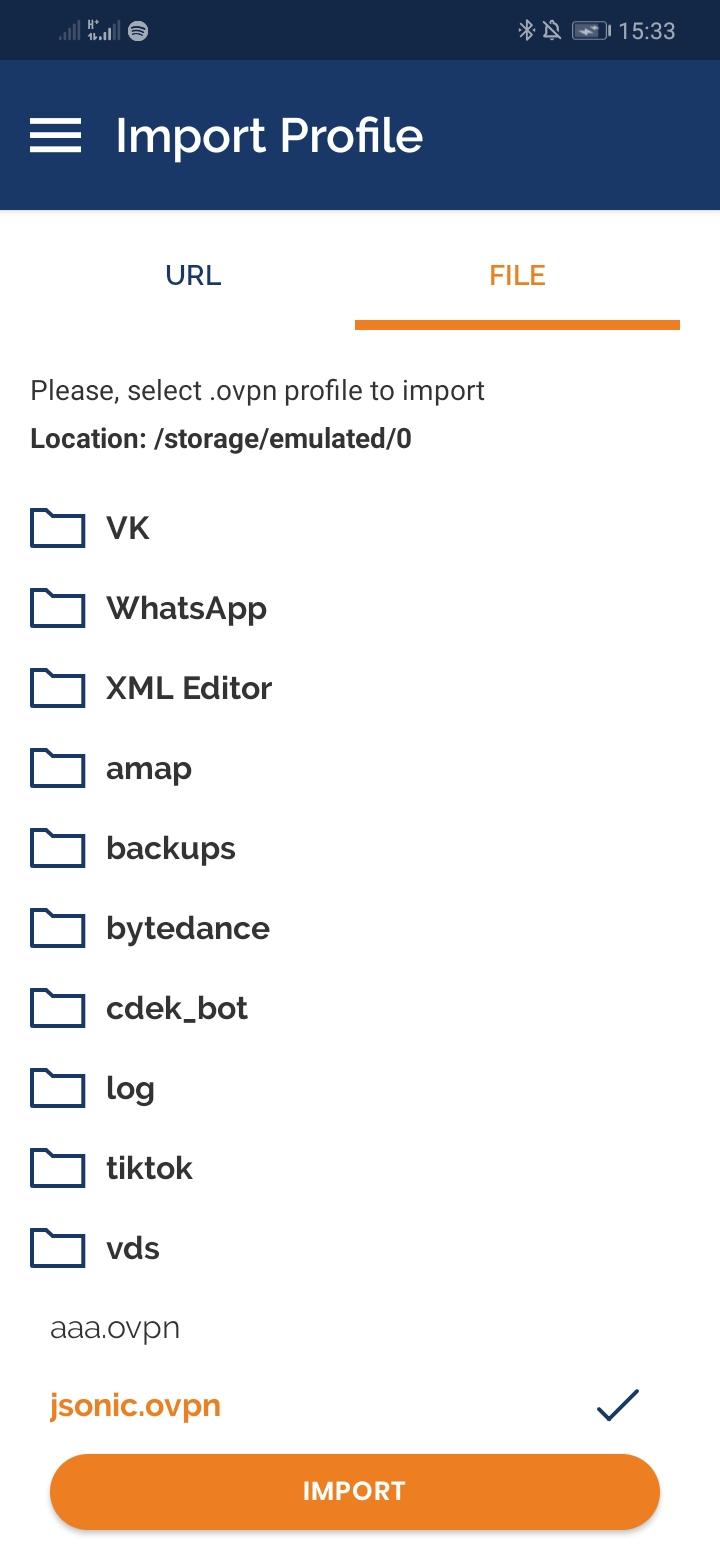Подключение к VPN серверу Windows осуществляется по протоколу PPTP. Стоит отметить, что сделать то же самое с помощью Hamachi или TeamViewer проще, удобнее и безопаснее.
Создание VPN сервера
Откройте список подключений Windows. Самый быстрый способ сделать это — нажать клавиши Win + R в любой версии Windows и ввести ncpa.cpl, затем нажать Enter.
В списке подключений нажмите клавишу Alt и в появившемся меню выберите пункт «Новое входящее подключение».
На следующем этапе нужно выбрать пользователя, которому будет разрешено удаленное подключение. Для большей безопасности лучше создать нового пользователя с ограниченными правами и предоставить доступ к VPN только ему. Кроме этого, не забудьте установить хороший, годный пароль для этого пользователя.
Нажмите «Далее» и отметьте пункт «Через Интернет».
В следующем диалоговом окне нужно отметить, по каким протоколам будет возможно подключение: если вам не требуется доступ к общим файлам и папкам, а также принтерам при VPN подключении, можно снять отметку с этих пунктов. Нажмите кнопку «Разрешить доступ» и дождитесь завершения создания VPN сервера Windows.
Если потребуется отключить возможность VPN подключения к компьютеру, кликните правой кнопкой мыши по «Входящие подключения» в списке подключений и выберите пункт «Удалить».
Как подключиться к VPN серверу на компьютере
Для подключения вам потребуется знать IP адрес компьютера в Интернете и создать VPN подключение, в котором VPN сервер — этот адрес, имя пользователя и пароль — соответствуют пользователю, которому разрешено подключение. Если вы взялись за эту инструкцию, то с данным пунктом, скорее всего, проблем у вас не возникнет, и вы умеете создавать такие подключения. Однако ниже — кое-какая информация, которая может оказаться полезной:
- Если компьютер, на котором был создан VPN-сервер, подключен к Интернету через роутер, то в роутере необходимо создать перенаправление подключений порта 1723 на IP адрес компьютера в локальной сети (а этот адрес сделать статическим).
- С учетом того, что большинство Интернет-провайдеров предоставляют динамический IP на стандартных тарифах, каждый раз узнавать IP своего компьютера может быть затруднительным, особенно удаленно. Решить это можно с помощью таких сервисов как DynDNS, No-IP Free и Free DNS. Как-нибудь напишу о них подробно, но пока не успел. Уверен, в сети хватает материала, который позволит разобраться, что к чему. Общий смысл: подключение к вашему компьютеру всегда можно будет осуществлять по уникальному домену третьего уровня, несмотря на динамический IP. Это бесплатно.
Более подробно не расписываю, потому как статья все-таки не для самых начинающих пользователей. А тем, кому это действительно нужно, вполне будет достаточно вышеизложенной информации.

Windows имеет встроенную возможность функционировать в качестве сервера VPN с использованием протокола туннелирования точка-точка (PPTP), хотя эта опция несколько скрыта. Вот как его найти и настроить VPN-сервер.
СВЯЗАННЫЕ С:
Что такое VPN и зачем он мне нужен?
Настройка VPN-сервера может быть полезна для подключения к вашей домашней сети в дороге, игры с кем-то в игры по локальной сети или обеспечения безопасности просмотра веб-страниц через общедоступное соединение Wi-Fi — некоторые из многих
причины, по которым вы можете захотеть использовать VPN
. Этот трюк работает в Windows 7, 8 и 10. Сервер использует протокол туннелирования точка-точка (PPTP).
Примечание. У некоторых людей, обновившихся до Windows 10 Creators Update, возникает проблема, когда создание VPN-сервера не удается из-за того, что не запускается служба маршрутизации и удаленного доступа. Это известная проблема, которую еще не исправили с помощью обновлений. Однако, если вам удобно редактировать пару ключей реестра, есть
обходной путь, который, кажется, решает проблему для большинства людей
. Мы будем обновлять этот пост, если проблема будет официально решена.
Ограничения
Хотя это довольно интересная функция, настройка VPN-сервера таким образом может быть не идеальным выбором для вас. У него есть некоторые ограничения:
-
Вам понадобится умение
перенаправить порты с вашего роутера
. - Вы должны предоставить Windows и порт для PPTP VPN-сервера напрямую в Интернет, что не идеально с точки зрения безопасности. Вам следует использовать надежный пароль и подумать об использовании порта, который не является портом по умолчанию.
-
Это не так просто настроить и использовать, как такие программы, как
LogMeIn Hamachi
а также
TeamViewer
. Большинству людей, вероятно, будет лучше иметь более полный пакет программного обеспечения, подобный тому, что предлагается.
СВЯЗАННЫЕ С:
Как использовать LogMeIn Hamachi для доступа к файлам из любого места
Создание VPN-сервера
Чтобы создать VPN-сервер в Windows, вам сначала нужно открыть окно «Сетевые подключения». Самый быстрый способ сделать это — нажать «Пуск», ввести «ncpa.cpl» и затем щелкнуть результат (или нажать Enter).

В окне «Сетевые подключения» нажмите клавишу Alt, чтобы отобразить все меню, откройте меню «Файл», а затем выберите параметр «Новое входящее соединение».

Затем выберите учетные записи пользователей, которые могут подключаться удаленно. Для повышения безопасности вы можете захотеть создать новую учетную запись с ограниченным доступом, а не разрешать вход через VPN из вашей основной учетной записи. Вы можете сделать это, нажав кнопку «Добавить кого-нибудь». Какую бы учетную запись пользователя вы ни выбрали, убедитесь, что она имеет очень надежный пароль, поскольку слабый пароль может быть взломан простой атакой по словарю.
Когда вы выбрали своего пользователя, нажмите кнопку «Далее».

На следующей странице выберите
Опция «Через Интернет», чтобы разрешить VPN-соединения через Интернет. Скорее всего, это единственный вариант, который вы здесь увидите, но вы также можете разрешить входящие соединения через модем удаленного доступа, если у вас есть оборудование для удаленного доступа.

Затем вы можете выбрать сетевые протоколы, которые должны быть включены для входящих подключений. Например, если вы не хотите, чтобы люди, подключенные к VPN, имели доступ к общим файлам и принтерам в вашей локальной сети, вы можете отключить параметр «Общий доступ к файлам и принтерам для сетей Microsoft».
Когда все будет готово, нажмите кнопку «Разрешить доступ».

Затем Windows настраивает доступ для выбранных вами учетных записей пользователей, что может занять несколько секунд.

На данный момент ваш VPN-сервер запущен и готов принимать входящие запросы на подключение. Если вы хотите отключить VPN-сервер в будущем, вы можете просто вернуться в окно «Сетевые подключения» и удалить пункт «Входящие подключения».
Настройка маршрутизатора
Если вы подключаетесь к новому серверу VPN через Интернет, вам необходимо настроить переадресацию портов, чтобы ваш маршрутизатор знал, что нужно отправлять трафик этого типа на нужный компьютер.
Войдите на страницу настройки вашего роутера.
и перенаправьте порт 1723 на IP-адрес компьютера, на котором вы настроили сервер VPN. Для получения дополнительных инструкций ознакомьтесь с нашим руководством по
как перенаправить порты на вашем роутере
.
СВЯЗАННЫЕ С:
Как получить доступ к маршрутизатору, если вы забыли пароль
Для максимальной безопасности вы можете создать правило переадресации портов, которое перенаправляет случайный «внешний порт», например 23243, на «внутренний порт» 1723 на вашем компьютере. Это позволит вам подключиться к VPN-серверу через порт 23243 и защитит вас от вредоносных программ, которые сканируют и пытаются автоматически подключиться к VPN-серверам, работающим через порт по умолчанию.
Вы также можете рассмотреть возможность использования маршрутизатора или брандмауэра, чтобы разрешать входящие соединения только с определенных IP-адресов.
СВЯЗАННЫЕ С:
Как легко получить доступ к вашей домашней сети из любого места с помощью динамического DNS
Чтобы вы всегда могли подключиться к VPN-серверу, вы также можете
настроить службу динамического DNS, такую как DynDNS, на вашем маршрутизаторе
.
Подключение к вашему VPN-серверу
СВЯЗАННЫЕ С:
Как найти свой частный и публичный IP-адреса
Для подключения к VPN-серверу вам понадобится
общедоступный IP-адрес вашего компьютера
(IP-адрес вашей сети в Интернете) или ее динамический DNS-адрес, если вы настроили динамическую службу DNS.
В какой бы версии Windows вы ни использовали на компьютере, выполняющем подключение, вы можете просто нажать «Пуск», ввести «vpn» и затем выбрать появившийся вариант. В Windows 10 он будет называться «Изменить виртуальные частные сети (VPN)». В Windows 7 это называется «Настройка подключения к виртуальной частной сети (VPN).
При запросе укажите имя для подключения (подойдет все) и Интернет-адрес (это может быть доменное имя или IP-адрес).

СВЯЗАННЫЕ С:
Как подключиться к VPN в Windows
Дополнительные инструкции по подключению, в том числе некоторые из дополнительных параметров, которые вы можете выбрать, см. В нашем полном руководстве по
как подключиться к VPN в Windows
.
How To Create A VPN Server On Your Windows Computer Without Installing Any Software
How To Create Your Own VPN SERVER On Windows 7 Computer
How To Create A VPN Server On A Windows Computer And Connect To It From Another Computer 💻↔️🖥️
How To Add Free VPN For Windows Without Any Software
Free VPN — For Windows Without Any Software
How To Make Your Own VPN In Windows 10 | Without Any Software |
How To Setup And Manage FTP Server In Windows 10 Without Any Software
How To Configure VPN For Blocked Sites Without Any Software In Windows 10
How To Connect VPN On PC Without Any Software
Free VPN For Windows 7,8,10 Without Any Software | Setup Lifetime Free VPN For Windows | No Ads
Free VPN Setup | Windows 7 & 10 | Without Software
How To Add Free VPN On Windows 10 Without Any Software [2020 Update]
Best Free VPN Setup Windows 7 & 10 Without Any Software Bangla
Use VPN On Windows 10 PC Without Any Software (Within 4 Minutes)
How To Setup A VPN — Build Your Own VPN Server On Windows 10 For Free
How To Setup A VPN Server And Connect Through It
Create Your Own Secure VPN!
How To Add FREE VPN On WINDOWS 10
How To Setup An FTP Server On Windows 10
В Windows 8.1, 8 и 7 имеется возможность создания VPN сервера, хотя она и неочевидна. Для чего это может понадобиться? Например, для игр по «локальной сети», RDP подключения к удаленным компьютерам, домашнему хранилищу данных, медиа серверу или же для безопасного использования Интернета с общедоступных точек доступа.
Подключение к VPN серверу Windows осуществляется по протоколу PPTP. Стоит отметить, что сделать то же самое с помощью Hamachi или TeamViewer проще, удобнее и безопаснее.
Откройте список подключений Windows. Самый быстрый способ сделать это — нажать клавиши Win + R в любой версии Windows и ввести ncpa.
cpl
, затем нажать Enter.
В списке подключений нажмите клавишу Alt и в появившемся меню выберите пункт «Новое входящее подключение».
На следующем этапе нужно выбрать пользователя, которому будет разрешено удаленное подключение. Для большей безопасности лучше создать нового пользователя с ограниченными правами и предоставить доступ к VPN только ему. Кроме этого, не забудьте установить хороший, годный пароль для этого пользователя.
В следующем диалоговом окне нужно отметить, по каким протоколам будет возможно подключение: если вам не требуется доступ к общим файлам и папкам, а также принтерам при VPN подключении, можно снять отметку с этих пунктов. Нажмите кнопку «Разрешить доступ» и дождитесь завершения создания VPN сервера Windows.
Если потребуется отключить возможность VPN подключения к компьютеру, кликните правой кнопкой мыши по «Входящие подключения» в списке подключений и выберите пункт «Удалить».
Как подключиться к VPN серверу на компьютере
Для подключения вам потребуется знать IP адрес компьютера в Интернете и создать VPN подключение, в котором VPN сервер — этот адрес, имя пользователя и пароль — соответствуют пользователю, которому разрешено подключение. Если вы взялись за эту инструкцию, то с данным пунктом, скорее всего, проблем у вас не возникнет, и вы умеете создавать такие подключения. Однако ниже — кое-какая информация, которая может оказаться полезной:
- Если компьютер, на котором был создан VPN-сервер, подключен к Интернету через роутер, то в роутере необходимо создать перенаправление подключений порта 1723 на IP адрес компьютера в локальной сети (а этот адрес сделать статическим).
- С учетом того, что большинство Интернет-провайдеров предоставляют динамический IP на стандартных тарифах, каждый раз узнавать IP своего компьютера может быть затруднительным, особенно удаленно. Решить это можно с помощью таких сервисов как DynDNS, No-IP Free и Free DNS. Как-нибудь напишу о них подробно, но пока не успел. Уверен, в сети хватает материала, который позволит разобраться, что к чему. Общий смысл: подключение к вашему компьютеру всегда можно будет осуществлять по уникальному домену третьего уровня, несмотря на динамический IP. Это бесплатно.
Более подробно не расписываю, потому как статья все-таки не для самых начинающих пользователей. А тем, кому это действительно нужно, вполне будет достаточно вышеизложенной информации.
Для скачивания актуальной версии HideGuard VPN для Windows используйте одну из ссылок расположенных ниже. Рекомендуемый метод установки программы — онлайн установщик, с моментальной загрузкой программы.
Этапы установки HideGuard VPN
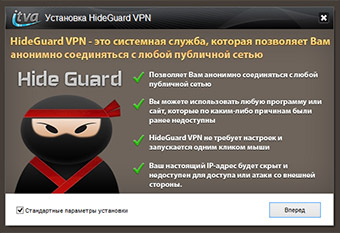 |
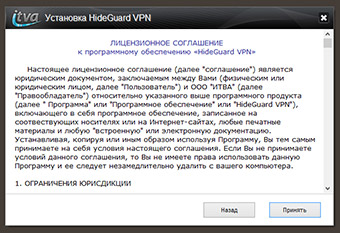 |
|
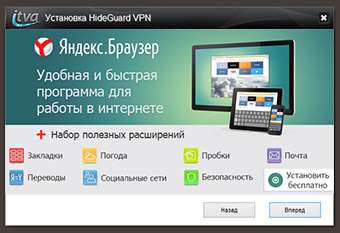 |
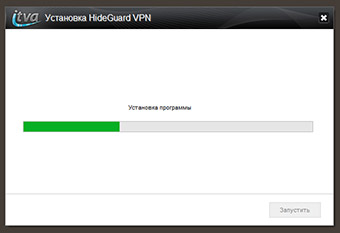 |
|
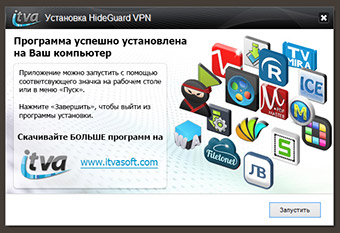 |
||
Лицензионное соглашение HideGuard VPN
Официальная страница .
Простейшая процедура скачивания и установки приложения
Если Вы решили обеспечить себе полноценную безопасность работы в сети, то пора скачать впн клиент. Эта программа позволит вам не утруждаться вопросами обнаружения, похищения персональных данных и прочими хакерскими атаками. Программа работает на основе надежного протокола, который обеспечивает полную безопасность соединения и вашего IP адреса.
Установив программу на свой компьютер, Вы можете пользоваться надежным защитником постоянно или только тогда, когда конкретное соединение должно быть защищено vpn. Скачать программу очень просто. Вам нужно выбрать удобный для вас вариант и кликнуть по соответствующей ссылке.
Варианты скачивания
Обратите внимание на то, что загрузка программы производится по прямой ссылке. Скачивание программы абсолютно бесплатно. Кликните по ссылке и сохраните установочную программу на своем персональном компьютере.
Вам предлагается две ссылки. Обе ссылки позволяют скачать первую версию помощника 2.6. Первая ссылка – это установочный клиент программы, который предоставлен в полном размере. Вы просто скачиваете программу и устанавливаете ее на компьютер. Вторая ссылка представляет собой сжатую версию файла, которая имеет меньший размер. Скачав файл, вам нужно распаковать его при помощи архиватора и затем запустить установку программы.
Заметим также, что предоставляемый продукт имеет цифровую подпись, подтвержденную VeriSign. Отсюда Вы можете быть уверены в оригинальности и подлинности используемой программы. Впн клиент оптимизирован для использования на операционных системах Windows.
Как удалить программу HideGuard VPN?
В любое время Вы можете удалить Программное обеспечение HideGuard VPN со своего компьютера. Все элементы операционной системы, на которой было установлено Программное обеспечение HideGuard VPN, возвращаются в прежний вид. Исполняемые файлы программы HideGuard VPN также удаляются из операционной системы.
Удалить Программное обеспечение HideGuard VPN в операционной системе семейства Microsoft Windows возможно через меню «Программы и компоненты» выбрав в меню «HideGuard VPN», либо из установленной меню Программы выбрать «Деинсталлировать HideGuard VPN».
Последние обновления
29 Марта 2017
Новая версия HideGuard 2.6
— Исправление ошибки
— Восстановлена работа программы (необходимо установить последнюю версию)
11 Июля 2016
Версия HideGuard 2.5
— Обновление списка серверов
— Добавлена кнопка для закрытия окна программы
10 февраля 2016
Версия HideGuard 2.4
— Новые VPN сервера в Канаде
— Оптимизация под Windows 10
17 июня 2015
Версия HideGuard VPN 2.3
— Исправлен список серверов
17 марта 2014
Версия HideGuard VPN 2.2
— Новый VPN-сервер в Германии
— Исправлена ошибка периодически возникающая при первом запуске программы
4 марта 2014
Версия HideGuard VPN 2.1
— Стабильная работоспособность программы и VPN-соединения
17 октября 2013
Версия HideGuard VPN 2.0
— Выбор страны
— Быстрое соединение с VPN сервером
— Проверка полученного IP
18 сентября 2013
Версия HideGuard VPN 1.2
— Ускорено соединение
— Новое информативное окошко
— Исправлены ошибки в работе программы
9 сентября 2013
Версия HideGuard VPN 1.1
— Ускорено соединение с серверами
— Улучшен алгоритм подбора доступных серверов
— Улучшена совместимость со старыми версиями Windows
— Добавлена поддержка Windows 8.1
— Отключены всплывающие подсказки
27 августа 2013
HideGuard VPN 1.0 запущен
Выпуск первой версии программы HideGuard VPN
26 серверов по всеми миру, бесплатный доступ.
Настраиваем VPN-подключение к удаленной частной сети по протоколу к PPTP. Туннелируем только трафик для удаленной сети, маршрут интернет-трафика не изменяются.
Как настроить VPN-сервер в Windows, читаем .
Чтобы создать новое подключение, щелкаем правой кнопкой мыши на значке сети в области уведомлений, в контекстном меню выбираем «Центр управления сетями и общим доступом».
В центре управления сетями и общим доступом переходим к настройке нового подключения.
В диалоге «Установка подключения или сети» выбираем «Подключение к рабочему месту» и нажимаем «Далее».
Задаем адрес VPN-сервера и имя подключения.
Устанавливаем флажок: «Не подключаться сейчас, только выполнить установку для подключения в будущем», поскольку потребуется дополнительная настройка подключения.
В Windows 8 флажок «Не подключаться сейчас» отсутствует, нажимаем кнопку «Создать», и переходим к .
Вводим имя пользователя и пароль для доступа к VPN-серверу. Домен, без явных на то указаний, заполнять не требуется.
Подключение готово к использованию, но подключаться пока рано. Потребуется дополнительно задать еще некоторые параметры. Закрываем мастер настройки подключения к рабочему месту.
В центре управления сетями и общим доступом переходим к изменению параметров адаптера.
В списке сетевых подключений щелкаем правой кнопкой мыши по новому VPN-подключению, в контекстном меню выбираем «Свойства».
Переходим на вкладку «Параметры», и нажимаем кнопку «Параметры PPP».
Устанавливаем флажки: «Использовать программное сжатие данных» и «Согласовывать многоканальное подключение для одноканальных подключений». Данные возможности будут задействованы, если они поддерживаются сервером.
Многоканальное подключение позволяет пересылать пакеты, крупнее согласованного с сервером максимального размера пакета (MTU). Соединение не разрывается, но крупные пакеты разбиваются на два, что снижает скорость передачи данных.
На вкладке «Безопасность» в поле «Тип VPN», задаем: «Туннельный протокол точка-точка (PPTP)».
На вкладке «Сеть», включаем необходимые протоколы и службы.
Отключаем IPv6 протокол, если он не используется.
Чтобы избежать маршрутизации интернет-трафика через туннель, корректируем параметры TCP/IP. Для этого выделяем «Протокол Интернета версии 4 (TCP/IPv4)», и нажимаем кнопку «Свойства».
В диалоге «Свойства: Протокол интернета версии 4 (TCP/IPv4)» нажимаем кнопку «Дополнительно».
Для отключения маршрутизации интернет-трафика в VPN-туннель, отключаем флажок «Использовать основной шлюз в удаленной сети» и нажимаем «ОК», родительский диалог также закрываем кнопкой «ОК».
Закрываем диалог свойств VPN-подключения кнопкой «ОК».
Настройка VPN-подключения завершена.
Выполняем подключение.
Дважды щелкаем на VPN-подключении в списке сетевых подключений.
Вводим имя пользователя и пароль и нажимаем кнопку «Подключение».
Чтобы получить параметры подключения, щелкаем по VPN-подключению правой кнопкой мыши, в меню выбираем «Состояние».
В открывшемся диалоге состояния видим длительность VPN-подключения, число отправленных и полученных байт.
Если перейти на вкладку «Подробно» или нажать кнопку «Сведения», можно получить дополнительную информацию о VPN-подключении.
При первом подключении к удаленной сети, будет предложено выбрать сетевое размещение. Если мы подключились к доверенной сети, в диалоге выбора сетевого размещения, выбираем «Сеть предприятия».
Настройка VPN-подключения завершена. Для подключения к удаленной сети, достаточно щелкнуть левой кнопкой мыши на значке сети в области уведомлений, выбрать необходимое VPN-подключение и нажать кнопку «Подключение».
VPN-подключение из командной строки
rasdial имя_подключения
имя_пользователя
пароль
— консольная программа для подключения к VPN-серверу. Сохраненный в системе пароль не используется, требуется указывать имя пользователя и пароль в командной строке. Справка по команде rasdial .
rasphone -d имя_подключения
— отображает стандартный диалог подключения к VPN-серверу. Соединение будет выполнено автоматически, если в свойствах подключения отключить флажок «Запрашивать имя, пароль, сертификат и т.д.» Справка по команде rasphone .
Если удаленная сеть состоит из нескольких подсетей, а использование шлюза по умолчанию отключено в настройках соединения, то для доступа к другим сетям через VPN-подключение потребуется настройка маршрутов.
route print
— отобразить текущую таблицу маршрутов.
route add удаленная_сеть
mask маска_сети
ip_адрес_клиента
— добавить маршрут к удаленной сети. Требуется запуск от имени администратора. Справка по команде route.
Для добавления маршрутов при подключении, создаем командный файл, который устанавливает подключение и создает необходимые маршруты.
Например:
Rasphone.exe -d VPN-подключение
route add 192.168.2.0 mask 255.255.255.0 192.168.1.195
В качестве шлюза, задаем IP-адрес клиента в удаленной сети. Статический IP-адрес можно прописать в настройках VPN-подключения клиента, если поддерживается VPN-сервером.
Создаем ярлык для запуска cmd-файла от имени администратора. В дальнейшем подключаемся с использованием этого ярлыка.
Опубликовано |
VPN применяется пользователями в основном с целью организации локальной виртуальной сети либо для совместной игры в сетевые видеоигры. В интернете можно скачать множество различных программ VPN, но мало кто знает, что такой сервер можно создать самостоятельно прямо в Windows.
Содержание:
- 1 Как создать сервер VPN с помощью средств Виндоус?
- 1.1 Создаем VPN сервер на Виндоус 7, 8, 8.1, без использования сторонних утилит.
- 1.2 Создание сервера VPN
Как создать сервер VPN с помощью средств Виндоус?
Создаем VPN сервер на Виндоус 7, 8, 8.1, без использования сторонних утилит.
В Виндоус сервер обладает следующими особенностями:
- Тем, кто входит в интернет с помощью роутера надо обладать полным доступом к панели управления и необходимым набором знаний для осуществления проброса портов для разрешения входящих подключений VPN. (Данный процесс отличается в зависимости от модели роутера).
- Для настройки сервера VPN на Виндоус следует обладать правами админа;
- Интеграция с активной директории невозможна, можно предоставить доступ к VPN лишь пользовательским учётным локальным записям.
- Из-за ограничений Майкрософт на клиентские системы, вы можете легально подключить лишь 1-го пользователя.
- Следует осознавать и принимать все допустимые риски, которые связаны с подключением VPN.
Создание сервера VPN
Чтобы создать сервер VPN без использования стороннего ПО необходимо строго следовать представленной ниже пошаговой инструкции:
- Откройте панель «Сетевые подключения» и «Создать новое подключеине».
- Затем выберете в левом меню «Изменение параметров адаптера». Откроется окно, кликните «Alt» появиться меню, выберете в нем «Новое подключение входящее».
- Теперь выберите того пользователя, которому вы желаете дать право подключения к компьютеру посредством VPN (если ПК пользуется один пользователь, то его следует создать, не забыв установить пароль на данную учётную запись). Поставьте галочку и жмите дальше.
- В следующем окошке необходимо выбрать подключение, в нашем случает это интернет.
- Затем подключите сетевые протоколы, которые будут функционировать на сервере VPN. Помимо того для получения IP можете настроить протокол IPv Для этого зайдите в «Свойства» и выберите авторежим.
- Разрешите доступ, и система в авторежиме создаст сервер и откроет окошко, содержащее текущее имя компа, которое будет применяться для осуществления подключения.
- Вот и всё! Настройка VPN выполнена. В окошке сетевых подключений возникнет новое подключение с определённым именем.
Если на вашем компьютере установлен Firewall либо вы применяйте роутер, то надо будет перебросить порт 1723. О том, как это осуществить, подробно написано в инструкции к вашему роутеру.
Это всё. Если данный материал был вам полезен, то поделитесь им, кликнув одну из расположенных внизу клавиш. А если хотите узнать больше о секретах современных компьютеров и последних программах для них, то подпишитесь на обновления нашего сайта.
В данной статье мы ознакомимся с тем, как можно организовать собственный VPN сервер на Windows 7 без использования стороннего софта
Напомню, что VPN (Virtual Private Network) этотехнология, используемая для доступа к защищенным сетям через общую сеть Internet. VPN позволяет обеспечить защиту информации и данных, передаваемой по общедоступной сети, путем их шифрования. Тем самым злоумышленник не сможет получить доступ к данным, передаваемым внутри VPN сессии, даже если он получить доступ к передаваемым по сети пакетам. Для расшифровки трафика ему необходимо иметь специальный ключ, либо пытаться расшифровать сессию при помощи грубого брутфорса. Кроме того, это дешевое решение для построения сети предприятия по каналам WAN, без необходимости аренды выделенного дорогостоящего канала связи.
Для чего может понадобиться организация VPN сервера на Windows 7? Наиболее распространенный вариант – необходимость организации удаленного доступа к компьютеру с Windows 7 дома или в малом офисе (SOHO) при нахождении, например, в командировке, в гостях, в общем, не на рабочем месте.
Стоит отметить, что VPN сервер на Windows 7 имеет ряд особенностей и ограничений:
- Вы должны четко понимать и принять все потенциальные риски, связанные с VPN подключением
- Одновременно возможно только одно подключение пользователя и организовать одновременный VPN доступ к компьютеру с Win 7 нескольким пользователям сразу, легально нельзя.
- VPN доступ можно предоставить только локальным учетным записям пользователей, и интеграция с Active Directory невозможна
- Для настройки VPN сервера на машине с Win 7 необходимо иметь права администратора
- Если вы подключаетесь к интернет через роутер, вам необходимо иметь к нему доступ, и нужно уметь настраивать правила для организации проброса портов (port forward) для разрешения входящих VPN подключений (собственно процедура настройки может существенно отличаться в зависимости от модели роутера)
Данная пошаговая инструкции поможет вам организовать собственный VPN сервер на Windows 7, не используя сторонние продукты и дорогостоящие корпоративные решения.
Откройте панель Network Connections (Сетевые подключения), набрав «network connection» в поисковой строке стартового меню, выберете пункт “View network connections”.
Затем зажмите кнопку Alt, щелкните по меню File и выберете пункт New Incoming Connection (Новое входящее подключение), в результате чего запустится мастер создания подключений к компьютеру.
В появившемся окне мастера укажите пользователя, которому будет разрешено подключаться к этому компьютеру с Windows 7 посредством VPN.
Затем укажите тип подключения пользователя (через Интернет или через модем), в данном случае выберите “Thought the Internet”.
Затем укажите типы сетевых протоколов, которые будут использоваться для обслуживания входящего VPN подключения. Должен быть выбран как минимум TCP/IPv4.
Нажмите кнопку Properties и укажите IP адрес, который будет присвоен подключающемуся компьютеру (доступный диапазон можно задать вручную, либо указать что ip адрес выдаст DHCP сервер).
После того, как вы нажмете кнопку Allow access , Windows 7 автоматически настроит VPN сервер и появится окно с именем компьютера, которое нужно будет использоваться для подключения.
Вот и все VPN север настроен, и в окне сетевых подключений появится новое подключение с именем Incoming connections.
Есть еще несколько нюансов при организации домашнего VPN сервера на Windows 7.
Настройка межсетевых экранов
Между Вашим компьютером с Windows 7 и сетью Интернет могут находится файерволы, и для того, чтобы они пропускали входящее VPN соединение, Вам придется осуществить их донастройку. Настройка различных устройств весьма специфична и не может быть описана в рамках одной статьи, но главное уяснить правило – необходимо открыть порт VPN PPTP с номером 1723 и настроить форвард (переадресацию) подключений на машину с Windows 7, на которой поднят VPN сервер.
Нужно не забыть проверить параметры встроенного брандмауэра Windows. Откройте панель управления Advanced Settings в Windows Firewall, перейдите в раздел Inbound Rules (Входящие правила) и проверьте что правило “Routing and Remote Access (PPTP-In)” включено. Данное правило разрешает принимать входящие подключения по порту 1723
Проброс портов
Ниже я выложил скриншот, показывающий организацию проброса (форвардинг) порта на моем роутере от NetGear. На рисунке видно, что все внешние подключения на порт 1723 перенаправляются на машину Windows 7 (адрес которой статический).
Если в качестве шлюза используется ПК с Windows, то на нем с помощью втсроенных средств также можно настроить порт-форвардинг.
Настройка VPN подключения
Чтобы подключиться к VPN серверу с Windows 7, на подключающейся машине-клиенте необходимо настроить VPN подключение
Для этого для нового VPN соединения задайте следующие параметры:
- Щелкните правой кнопкой по VPN подключению и выберите Properties.
- На вкладке Security в поле Type of VPN (тип VPN) выберите опцию Point to Point Tunneling Protocol (PPTP) и в разделе Data encryption выберите Maximum strength encryption (disconnect if server declines).
- Нажмите OK , чтобы сохранить настройки
VPN (ВПН) — это полезная технология, которой пользуются десятки миллионов людей. В этой статье вы узнаете что такое VPN, как он работает и зачем нужен. Рассказываем какими VPN-сервисами лучше пользоваться и как их настроить чтобы защитить себя в интернете.
В этой статье Вы узнаете:
- VPN: что это такое простыми словами
- Зачем нужен ВПН
- Как работает VPN
- Виды ВПН соединений
- Как работают VPN-цепочки
- Выбор VPN: что нужно учесть?
- VPN не запрещено в России?
- Как пользоваться VPN
- Сервис NordVPN
- VPN бесплатно через Opera
- Выводы
Возможно, Вы слышали, что с помощью ВПН, люди заходят на недоступные ранее сайты. И, не боятся, что их отследят в интернете. Вот для этого и придумали систему.
Вообще, VPN — это сокращение от английского «Virtual Private Network». Дословно: виртуальная частная сеть.
А что за виртуальная сеть? Давайте разбираться.
Говоря простыми словами, VPN — это обобщённое название технологий, позволяющих Вам использовать в интернете не не своё, а подменное местоположение. Тем самым, защищая от посторонних глаз информацию о себе.
По-сути, это такая настройка, включив которую Вы можете просматривать веб-сайты без опасности быть отслеженным кем-либо.
КАК ВЫБРАТЬ ПРОГРАММУ ДЛЯ VPN?
Между владельцами/разработчиками VPN-серверов/программ большая конкуренция. Если попробовать выполнить поиск в интернете по запросу «VPN программа», поисковая система выдаст тысячи результатов. Переходя по ссылкам, можно увидеть множество предложений по скачиванию разных VPN-приложений. Как определиться с выбором? Для нас — простых нетребовательных пользователей — решающим фактором в выборе программы является стоимость подписки. Более опытные пользователи также могут обратить внимание на наличие тех или иных дополнительных функций (впрочем, эту статью вряд ли читают продвинутые юзеры).
Если же выбирать между бесплатными версиями программ, решающую роль сыграет доступный объем трафика, скорость соединения, продолжительность пробного периода и т.д. Разработчики устанавливают разные ограничения.
Сравним цены и рассмотрим ограничения бесплатных версий нескольких популярных VPN-приложений.
NordVPN
Программа NordVPN доступна для различных платформ — Windows, Android, iOS, Linux и т.д. Это означает, что при оформлении подписки VPN-клиент будет доступен на всех ваших устройствах (максимум 6). Цены на момент написания обзора без учета действовавших скидок были следующими:
- 11,95$ в месяц (ежемесячная оплата).
- 6,99$ в месяц при оформлении подписки на год вперед (в сумме 83,88$).
- 3,99$ в месяц при оформлении подписки на 2 года вперед (в сумме 95,75$).
Среди ограничений бесплатной версии — возможность использования клиента в течение 3 суток с момента регистрации в системе.
ZenMate
Цены у сервиса ZenMate следующие:
- 9,99$ в месяц при ежемесячной оплате.
- 3,99$ в месяц при оплате за год вперед (в сумме 47,88$).
- 2,05$ в месяц при оплате за 2 года вперед (в сумме 49,2$).
Цифры демократичнее, чем у NordVPN. Бесплатно программу можно использовать дольше — в течение 7 дней.
TunnelBear
У сервиса TunnelBear всего два тарифных плана:
- 9,99$ в месяц при ежемесячной оплате.
- 4,99$ в месяц при оплате за год вперед (в сумме 59,88$).
Ограничения у VPN-клиента TunnelBear не по продолжительности пробного периода, а по трафику. Сервисом можно пользоваться бесплатно до достижения объема принятого/отправленного трафика в 500 Мб. И счетчик автоматически сбрасывается каждый месяц.
Windscribe
Тарифные планы следующие:
- 9$ в месяц при ежемесячной оплате.
- 4,08$ в месяц при подписке на год (в сумме 48,96$).
У Windscribe также существует гибкий тарифный план, цены на который зависят от количества подключенных к аккаунту VPN-серверов (1$ в месяц за сервер). Среди ограничений бесплатной версии — 10 гигабайт трафика в месяц, однако скорость соединения, судя по отзывам пользователей, не очень впечатляет (но для посещения, например, социальных сетей вполне достаточно).
В нашей статье по программам для обхода блокировок сайтов можно ознакомиться с возможностями других VPN-клиентов.
Зачем нужен ВПН
В общих чертах, Вы уже поняли, что ВПН нужен для повышение безопасности в интернете. Но, а зачем конкретно? Что нам, простым честным людям скрывать и зачем скрываться от кого-то в сети?
Можно выделить три самые распространённые причины использования VPN.
Во-первых, технология не даёт другим сайтам собирать информацию о вас. Сегодня, чуть-ли не каждый второй сайт отслеживает и собирает информацию о Вас. Когда Вы заходите на какую-то страничку, там сразу же фиксируется, Ваше местоположение. Как в интернете, так географическое (как минимум — Ваша страна и населённый пункт). Используя эту информацию, сайты будут пытаться Вам что-то продать, навязать. Особенно, это актуально для интернет-магазинов.
Кроме того, просто когда Вы открываете какой-то сайт, может определяться Ваш пол, примерный возраст. А в ряде случаев — даже имя и какая-то личная информация. Дальше — больше. Одни сайты могут передавать информацию о нас другим сайтам. Возможно, Вы уже сталкивались с таким, что впервые входите на какой-то сайт, а там приветствие для Вас по имени и список индивидуальных предложений. Вот они — наглые маркетологи-шпионы в действии.
Чтобы избежать такого рода навязчивое отслеживание, мы можем использовать VPN. И прикидываться, к примеру, не россиянами из Воронежа, а японцами. Завтра — болгарами. А потом — мексиканцами. Тогда, никакой сайт не узнает кто Вы на самом деле и откуда.
VPN позволяет заходить на заблокированные сайты
Во-вторых, VPN нужен для обхода блокировок. Самый распространённый пример: в Украине заблокированы российские сайты Яндекс, Mail.ru и Вконтакте. Но, многим украинцам нравятся эти сервисы. У многих есть страничка во Вконтакте. А теперь зайти туда нельзя.
Однако, с помощью ВПН вы легко сможете зайти и на Вконтакте, и на Яндекс и на другие сайты. Технология позволяет обходить большинство блокировок в большинстве стран мира.Люди хотят иметь возможность пользоваться любимыми сервисами.
Думаю, ничего криминально нет в том, чтобы переписываться с друзьями в соц. сети. И, ВПН позволяют это делать в обход региональных блокировок. Поэтому, различные VPN сервисы обрели массовую популярность. Особенно, в последние годы.
В третьих, благодаря ВПН ваша личная информация будет защищена при использовании Wi-fi в общественных местах. Дело в том, что, пользуясь открытым вайфаем мы становимся уязвимыми. Подключаясь к сети где-нибудь в парке или в кафе, наши устройства становятся лёгкой целью для хакеров. Тут они могут узнать о нас буквально всё. Вплоть до банковских паролей и сообщений личной переписки.
Представляете какие последствия могут быть, если злоумышленники взломают наши гаджеты пока мы сидим с друзьями в кафе? К сожалению, я на себе проверил это. И никакие антивирусы не спасли. А вот VPN бы спас. Ведь он бы запутал следы нашего устройства. И, хакеры бы начали взламывать какой-нибудь уже нерабочий мобильник где-то в Бразилии, вместо нашего.
Да и вообще, не только при использовании открытого Wi-Fi, сервис VPN поможет защитить наши персональные данные под замком. Даже если Вы из дома расплачиваетесь по квитанциям за коммунальные услуги, рекомендую использовать ВПН. Чтобы уж точно никто не перехватил информацию. Не похитил деньги и не сделал вам ничего плохого.
Зачем делать свой VPN-сервер
Прежде чем заниматься созданием и настройкой сервера, давайте разберёмся, зачем он вообще нужен. Не проще ли подключиться к одному из множества уже готовых сервисов? На самом деле у собственного сервера есть ряд преимуществ:
- стабильная скорость;
- отсутствие IP-соседей;
- полноценный контроль над безопасностью, шифрованием, скоростью и другими атрибутами;
- аренда сервера дешевле покупки подписки в уже готовых VPN-сервисах.
Есть и минусы:
- придётся разобраться с настройкой, что не всегда под силу новичку;
- нужно регулярно следить за выходом патчей безопасности, если конфиденциальность данных для вас стоит во главе угла;
- определённую сумму выкладывать всё-таки придётся (на аренду VPS), если вы планируете настроить более-менее безопасное подключение. В среднем сейчас можно найти сервер с приличной скоростью за 3–5 долларов в месяц, но существуют и более дорогостоящие тарифы, которые предлагают повышенный уровень безопасности и/или скорости.
Как работает VPN
Технически, за счёт VPN вы соединяетесь с сайтами не со своего местоположения, а с чужого, случайного. Объясню, как это работает.
У каждого устройства в интернете есть свой адрес. Так называемый IP-адрес. Он показывает откуда Вы соединяетесь. К примеру, на сервисе 2ip.ru, Вы легко можете определить Ваш IP-адрес. И, убедиться, что сайты определяют и IP-адрес каждого посетителя и географическое местоположение по нему.
VPN защищает нас от лишнего внимания
Итак, когда Вы без VPN соединяетесь с сайтами, они всё про Вас сразу узнают и запоминают. Автоматически.
Когда Вы используете VPN, Ваше устройство не сразу соединяется с сайтами. Вначале оно по шифрованному каналу связи соединяется с частной виртуальной сетью. А уже эта сеть соединяется с нужным Вам сайтом и передаёт информацию Вам.
Таким образом, сайты видят информацию не о Вас, а о каком-то случайном IP-адресе из частой виртуальной сети. А Вы видите сайты как обычно. Разве что, загружаться сайты будут на какие-то доли секунд дольше.
Это чем-то похоже на сцену опознания. Наверняка же видели в фильмах такое. Сидят трое подозреваемых в светлой комнате. Свидетель из другой комнаты их прекрасно видит через стекло. А они видят только зеркало. Вот примерно так и с ВПН. Вы видите сайты. А они Вас — нет.
И ещё пару слов о том, почему VPN позволяет обходить блокировки. Дело в том, что сайты чаще всего блокируются только для каких-то регионов. Грубо говоря, люди с украинскими IP не могут соединяться с сайтом Вконтакте. При использовании ВПН , вы обращаетесь не к Вконтакте, а к виртуальной сети. А она-то не заблокирована. Вот и получается что вместо запрещённой связки:
украинский IP —> Вконтакте
мы получаем разрешённую:
украинский IP —> подставной IP (например в Бельгии) —> Вконтакте.
То есть, спокойненько обходим блокировку, не опасаясь быть отслеженными.
Причины использования VPN
Пользоваться технологией VPN необходимо каждому пользователю, и вот почему:
- Защита данных. Особенно подходит тем пользователям, кто любит подключиться к «халявному» соседскому Wi-Fi-соединению, а потом обнаружить, что данные о его карте были украдены. К таким ситуациям относятся и посиделки в кафе и вообще в любых точках с бесплатным Wi-Fi.
- Полная анонимность. Когда вы открываете новую вкладку с сайтом – это действие будет отображаться на сервере провайдера, так что ваше путешествие по интернету может отследить любой сотрудник компании. Включив VPN, вы скроете историю своих просмотров или посещений, так как вы используете иной IP-адрес.
- Возможность серфинга в интернете без препятствий. Букмекерские конторы, интернет-казино, торренты, форумы, сайты для взрослых – все «подполье» интернета вновь доступно для вас, все, как в былые времена.
- Использование зарубежных ресурсов. Это, конечно, вряд ли, что вы будете использовать англоязычные сервисы, типа hulu.com, но все равно – полноценный доступ ко всем популярным сайтам всего мира вам обеспечен.
Виды ВПН соединений
ВПН бывает разный. Кратко рассмотрим технические особенности этой технологии. И, сразу отмечу, что сейчас в большинстве случаев используется три вида VPN соединения.
- L2TP (или Layer 2 Tunneling Protocol) — один из старейших видов VPN соединения. Появился ещё в 1990-е годы. Не требователен к ресурсам компьютера, то есть, работает с минимальными, не ощутимыми задержками. Однако, не использует шифрование. Это значит, что при очень большом желании пользователя всё таки можно отследить. Однако, для обхода блокировок сайтов, этот протокол вполне подойдёт.
- IPsec (или Internet Protocol Security) — также, разработан в 90-х годах. В то же время, этот протокол намного более безопасный и использует шифрование. Минус в том, что IPsec требует большое количество вычислительных мощностей. Проще говоря, использовать такой VPN надёжно, но дорого.
- SSL/TLS (Secure Sockets Layer и Transport Layer Security) — пожалуй, самый распространённый вид ВПН соединения. Благодаря использованию современных технологий, обеспечивается быстрый доступ к любым сайтам. Уровень защищённости средний. Однако, в рамках этого вида соединения, в ряде случаев, мы можем использовать VPN бесплатно.
На мой взгляд, для большинства пользователей оптимально подойдёт третий вариант. Такой VPN, кстати, уже встроен в некоторые популярные браузеры. Например в браузер «Opera». Как его использовать — мы тоже узнаем чуть дальше по статье.
Характеристики соединения
Эта технология включает в себя разные виды задержек при процедурах передачи данных. Задержки проявляются из-за следующих факторов:
- Нужно некоторое время для установления связи;
- Идет постоянный процесс кодирования передаваемой информации;
- блокам передаваемой информации.
Самые значительные отличия присутствуют у самой технологии, например, для ВПН не нужны роутеры и отдельные линии. Чтобы эффективно функционировать, требуется только выход во всемирную паутину и приложения, обеспечивающие кодирование информации.
Как работают VPN-цепочки
Для дополнительного повышения безопасности можно использовать, так называемые, VPN-цепочки. То есть, сразу несколько защищённых подключений.
Объясню на примере.
Если мы не используем ВПН, то при входе на сайт соединение будет примерно таким:
Мы (Россия) —> Веб-сайт
При использовании VPN соединение будет примерно вот таким:
Мы (Россия) —> VPN-сеть (Бразилия) —> Веб-сайт
При использовании цепочки ВПН, отследить нас будет крайне-крайне маловероятно. Потому что цепочка будет примерно такой:
Мы (Россия) —> VPN-сеть (Голландия) —> другая VPN-сеть (Швейцария) —> Веб-сайт
Как работают VPN-цепочки
По количеству серверов в цепочке различают DoubleVPN, TrippleVPN и QuadroVPN. То есть, соответственно: использование двух, трёх и четырёх VPN-сетей.
Такие цепочки, однозначно, повышают безопасность Ваших личных данных. Однако, стоят они дорого. И, существенно замедляют загрузку веб сайтов.
Если честно, для большинства людей использовать цепочки смысла нет. Однако, если Вы, к примеру, делаете свой хайп-проект, то дополнительная безопасность не помещает.
Ошибки VPN-соединения
Часто при соединении с VPN возникают ошибки. Наиболее распространенные перечислены в таблице.
| Ошибка | Причины | Решение |
| 400 Bad Request |
|
|
| 678 | ОС запретила шифрование. | Перепроверить в реестре «HKEY_LOCAL_MACHINESYSTEMCurrentControlSetservicesRasMan Parameters» правильность параметра «ProhibitIpSec». Его значение должно быть нулевым. |
| 691 |
|
|
| 692 | Произошел аппаратный сбой порта. | Перезагрузить компьютер и заново создать подключение. |
| 720/738 | Подключение уже выполнено. | Ошибка 720 обычно появляется на ОС Windows7. Другие ОС отражают код 738. Решается созданием разных имен пользователя. |
| 741,742 | Неправильные настройки безопасности. | Убедиться в правильности настроек VPN-подключения. Если ничего не найдено, пересоздать VPN-соединение. |
| 734 | Автоматическое подключение. | Зайти в свойства подключения, где «Автоматический» изменить на «L2TP IPSec VPN». |
| 789 | ОС не поддерживает l2tp. Часто возникает на Windows WP. | Применить автоматическую настройку VPN: «Настройки VPN-подключения» — «Сеть» — «Автоматически»/«Туннельный протокол точка-точка (PPTP)». Подключится заново. |
Если антивирусная программа или брандмауэр блокируют соединение, с помощью номера ошибки можно быстро найти решение проблемы. Даже если выполняется vpn соединение через прокси сервер.
Ещё больше интересных и полезных статей — в рассылке блога. Подписывайтесь:
Истории бизнеса и полезные фишки
Выбор VPN: что нужно учесть?
Раньше, несколько лет назад за VPN всегда нужно было платить. То есть, мы должны были выбрать какую-то компанию. Она настраивала нам безопасное VPN-подключение, а мы за это платили каждый месяц.
Сейчас есть целый ряд бесплатных ВПН-сервисов. В том числе — есть очень простые решения, где VPN включается и выключается одним щелчком мыши. И, все они очень разные.
Давайте посмотрим, на что стоит обратить внимание при выборе VPN.
- Удобство использования. При использовании VPN не хочется погружаться в технические дебри и постоянно настраивать какие-то IP, шлюзы и прочие штуки. Хочется нажать «вкл» и пользоваться.
- ВПН должен быть удобным и быстрым
Скорость работы. Если каждый сайт будет загружаться по две минуты, то пользоваться такой VPN-сетью будет просто невозможно. А такие случаи бывают. Поэтому, перед выбором конкретной сети, лучше узнать как быстро она работает. - Безопасность. Для многих — это главный фактор. Однако, я бы его не переоценивал. Для обхода блокировок и защиты от большинства хакеров Вам достаточно будет любого, самого простого VPN-сервиса. В том числе и бесплатного. Дорогие и надёжные VPN нужны лишь для каких-то экстренных случаев. Например, если Вы опасаетесь, что за Вами следить ФБР.
- Цена. Ну, тут всё понятно. Чем выше цена — тем, как правило, более качественный сервис нам предлагают.
- Универсальность. В ряде случаев, для разных регионов нужны разные VPN-сети. Так, к примеру, если Вы поехали в отпуск в Турцию, то бесплатный ВПН в Opera Вам не поможет. При этом, заблокированные в Турции стране сайты можно открыть с помощью других VPN. И, это актуально, потому что в Турции заблокировано не мало сайтов, включая Википедию.
- Поддержка. При работе с ВПН может потребоваться какая-то настройка. Понятное дело, хотелось бы быстро получить квалифицированную помощь, если она понадобиться.
Вообще, в мире есть более двух сотен компаний, которые предлагают нам подключить VPN. Многие из них предлагают хороший сервис за умеренные деньги. При этом, если VPN вам нужен только для самой базовой защиты и доступа к заблокированным сайтам, то смело используйте какой-то самый простой, бесплатный вариант. Этого будет достаточно.
Что такое VPN-подключение и зачем оно нужно
Данная технология подразумевает под собой защищённую сеть, созданную поверх незащищённой сети. VPN-клиент, используя публичную сеть, через специальные протоколы подключается к VPN-серверу. Сервер принимает запрос, проверяет подлинность клиента и после этого передает данные. Это обеспечивается средствами криптографии.
Возможности VPN позволяют использовать её для следующих целей:
- Скрыть свой реальный IP и стать анонимным.
- Скачать файл из сети, в которой ограничен доступ для IP адресов страны пользователя (если использовать IP-адрес страны, у которой есть доступ к данной сети.
- Шифровка передаваемых данных.
VPN не запрещено в России?
В настоящий момент VPN в России не запрещено. Формально. Однако, в 2020 году вступили в силу поправки в федеральный закон «Об Информации…». В них прописаны ограничения для анонимайзеров и VPN.
Регламентом, не запрещается использование VPN. При этом, запрещается использовать ВПН для всего противозаконного. То есть, по-закону мы, например, не можем через VPN зайти на заблокированный в России сайт о продаже наркотиков.
Отслеживать это будет ФСБ. Правда, как именно — не уточняется. Функция ведь и нужна, чтобы отследить Вас было нельзя. Так или иначе, заниматься наркотиками лично я тоже не рекомендую. Это ж зло!
Важный момент. Пользователям по новому закону ничего не грозит. Вы можете пользоваться VPN и заходить куда хотите. Вся ответственность в рамках закона — на сайтах, провайдерах и на Роскомнадзоре.
Резюме
В этой статье я постарался максимально доступно рассказать, что такое VPN простыми словами. Надеюсь, изложенная мной информация поможет вам обезопасить себя в интернете и сохранить полную анонимность.
Если какой-то момент остался непонятным, то вы без стеснения можете задать свой вопрос ниже в комментариях, где также будет уместно рассказать о своем опыте использования VPN-сервисов.
Денис HyipHunter Князев
Создатель блога. Частный инвестор. Зарабатывает в высокодоходных инвестиционных проектах и криптовалютах с 2014 года. Консультирует партнеров. Присоединяйтесь в телеграм канал блога и наш чатик.
Не пропустите и другие статьи из этой рубрики:
- 05.06.2020589
Реферальная программа: что это и зачем она нужна?
- 05.06.20204207
Что такое куки и зачем их чистить?
- 04.06.20206537
ТОР браузер для Андроид – как установить и пользоваться?
- 04.06.20202565
NordVPN – Отзывы и подробный обзор сервиса НордВПН
- 04.06.20207448
ТОР браузер – что это и как им пользоваться?
- 05.06.20201882
Биржа фриланса Кворк – отзывы и обзор Kwork ru | Как заработать новичку
Как пользоваться VPN
На самом деле начать пользоваться VPN достаточно просто. В большинстве случаев, порядок действий такой:
- Договариваемся с одной из соответствующих компаний о подключении к VPN;
- Устанавливаем программу програму, предоставленную нашим провайдером (компанией);
- По окончании установки мы можем как обычно заходить в интернет. ВПН будет работать.
Иногда, нужно устанавливать не программу, а надстройку в своём браузере.
Как вариант, ВПН может быть включён в браузер. Мы уже говорили, что пользоваться бесплатным VPN можно в браузере Opera. Там эта опция подключается лишь одним кликом мыши в настройках. Включили — и всё работает.
Процесс простой и с ним справиться даже неопытный пользователь ПК. Хотя, почему только ПК? Сегодня пользоваться этой функцией также на мобильных устройствах под управлением iOS и Android. В большинстве случаев никаких сложностей при подключении VPN сегодня не возникает.
NordVPN: как пользоваться
Самый популярный на сегодня VPN сервис — это NordVPN. Для повышения свой безопасности в сети, его используют миллионы людей и множество компаний. Но, значит ли это, что сервис хороший? А если хороший, то сколько он стоит и как пользоваться NordVPN? Разбираемся по-порядку.
Отчасти, популярность NordVPN вызвана хорошей рекламной компанией. Отмечу, что компания является официальным партнером (читайте: купила рекламу) футбольного клуба Ливерпуль, медиа-холдинга BBC и издания Forbes.
В то же время, компания предлагает достаточно надёжный VPN-сервис за умеренную плату. В среднем, за $10 в месяц, клиенты компании получают шифрованное высокоскоростное соединение с сетью-ВПН.
Их сеть работает из любой страны мира. Включая КНДР и Китай. При этом, используется 256-килобайтное шифрование. То есть, перехватить информацию, практически, не реально.
Ну, а для тех, кому этого мало, есть возможность использования DoubleVPN. То есть, двойной цепочки.
Кроме того, сервисом предусмотрен встроенный фильтр подозрительных ресурсов. Иначе говоря, это ещё и дополнительная защита от вирусов.
Как настроить NordVPN
Прежде всего, нам нужно скачать фирменную программу с сайта NordVPN. Есть версии для всех популярных операционных систем, включая Windows, Linux, MacOS, Android и iOS.
Открываем скачанный файл и запускаем установку. Далее, нам нужно будет указать своё имя пользователя и пароль в системе. Их мы получим при оплате сервиса.
Процесс установки NordVPN
Далее, нам остаётся лишь выбрать страну, через которую будет осуществляться вход на сайты. Выбираем по своему желанию. Либо, нажимаем кнопку для быстрого подключения («Quick Connect»). Тогда программа ама выберет какую-то страну.
На этом настройка завершена. VPN работает.
Как настроить NordVPN на телефоне и планшете
Настройка будет примерно такой же, как и на компьютере. С небольшой разницей.
Итак, вот план действий по настройке NordVPN на телефоне или планшете:
- Скачиваем приложение из AppStore или Play Маркет;
- Заходим в приложение и авторизируемся, используя логин и пароль (которые мы получили при оплате услуг NordVPN);
- Автоматически добавляем новую конфигурацию, нажав кнопку «Я доверяю этому приложению» либо «Разрешить»;
- Выбираем понравившуюся страну, либо выбираем «Quick Connect».
Вот и всё. Теперь VPN на Вашем мобильном устройстве работает.
VPN для ПК бесплатно через Opera
Использовать ВПН через Оперу — пожалуй, самый простой и удобный вариант. Встроенный VPN позволяет быстро и безопасно подключаться к любым сайтам, включая заблокированные в Ваше стране. К тому же — это бесплатно.
С уверенностью могу сказать, что VPN в браузере Opera будет достаточен, для подавляющего большинства пользователей.
Как создать VPN-соединение
Чтобы создать соединение, нужно подобрать программу. Лучший вариант из представленных в таблице — NordVPN. Его легко установить и использовать как новичкам, так и специалистам. Длительная подписка предлагается по доступной цене, а взамен открываются широкие возможности.
Для начала создайте аккаунт:
- выбираете тариф (наиболее выгодный — на два года);
- регистрируете аккаунт;
- указываете вариант оплаты (paypal, кредитные карты, биткоины);
- подтверждаете регистрацию (переходите на почту, открываете сообщение от сервиса и следуете подсказкам в нем).
Дальше требуется загрузить программу, которая обеспечивает, например, vpn соединение windows 7. Это можно сделать в личном кабинете во вкладке «Область загрузки».
Там же можно скачать программу для мобильных устройств. Технология как создать vpn соединение на iphone практически такая же, как и для Windows.
Когда файл загрузится, открывайте его и заполняйте форму с логином/паролем.
Переходите во вкладку «Servers», кликайте по стране, выбирайте сервер и нажимайте клавишу «Connect now».
После этого VPN будет работать.
Подключение через браузер
У каждого браузера есть свои особенности:
- Opera. Со встроенной бесплатной и безлимитной версией VPN. Для включения нужно пройти такой путь: «Меню» — «Настройки» — «Безопасность» — «Включить VPN».
- Chrome. Подключение возможно благодаря расширениям. Чтобы их получить, нужно открыть: «Меню» — «Дополнительные инструменты» — «Расширения» — «Еще расширения». Дальше в поисковую строку нужно ввести «VPN». Из полученных результатов, выбрать один, и нажать «Установить». Если расширение установилось, его значок появится на панели «Меню». Большинство расширений бесплатные.
- «Яндекс.Браузер». Нужно установить дополнение: «Меню» — «Дополнения» — «Каталог расширений» — Задать поиск по запросу «VPN» — выбрать вариант. Дальнейшие действия аналогичны Chrome.
- Mozilla. Схема такая же, как и в предыдущих случаях. Лучшими дополнениями считаются Zenmate Security и Hoxx VPN Proxy.
Это более быстрый путь. Особенно актуален для частных пользователей сети.
Настройка VPN-сервиса в Opera для ПК
Итак, устанавливаем Opera. Открываем. Скорее всего, включатель VPN уже будет у Вас прямо в адресной строке.
Далее, просто переводим тумблер в в положение «вкл» щелчком мыши. И всё, VPN работает. Вы это сразу почувствуете, так как сайты будут грузиться чуточку дольше.
Если же значка «VPN» в адресной строке нет, то заходим в настройки Opera. Выбираем «Дополнительные» — «Безопасность». И, так же, одним щелчком включаем функцию.
Для мобильных устройств точно такой же порядок действий. Скачиваем приложение Opera. Заходим в настройки и включаем ВПН. Как видите, сделать это легче простого.
Настройка VPN-соединения на компьютере
После запуска важно разобраться, как настроить VPN соединение. Самый распространенный способ настройки на ОС Windows:
- «Пуск» — «Панель управления» — «Центр управления сетями и общим доступом».
- Выбрать «Настройку нового подключения или сети».
- Выбрать «Подключение к рабочему месту».
- Нажать «Использовать мое подключение к интернету (VPN)».
- Появится поле «Интернет адрес», куда нужно внести свой VPN-сервер. Если адрес неизвестный, его можно разузнать, нажав «Win + R», вписав «cmd».
- Ввести команду «ipconfig» и запустить ее. В строке «Основной шлюз» будет нужный адрес.
- Указать адрес, о и перейти «Далее».
- Вписать пароль и логин, нажав «Создать».
- Снова перейти в «Центр управления сетями», выбрав «Изменение параметров адаптера».
- Будет создан значок VPN-подключения. Для подключения нужно нажать на иконку правой кнопкой мыши, выбрав, «Подключить», а для отключения нажать «Отключить».
Для соединения нужно будет ввести логин и пароль.
Маршрутизация VPN соединений
Настраивается маршрутизация VPN соединений следующим образом:
- перейти в «Центр управления сетями», «Изменение параметров адаптера», нажав на правую кнопку мыши выбрать пункт «Свойства»;
- открыть «Сеть» и также выбрать «Свойства»;
- нажать «Дополнительно»;
- в «Параметры IP» убрать о, нажать «Ок»;
- нажать правой кнопкой на соединение, и выбрать «Подробно»;
- записать данные из поля «Адрес сервера»;
- открыть поиск, ввести «cmd», после чего указать команду «route add 192.168.0.0 MASK 255.255.255.0 172.239.0.1».
Нужно учесть, что:
- 192.168.0.0 — адрес рабочей сети.
- MASK 255.255.255.0 – маска подсети.
- 172.239.0.1 — шлюз.
Каждый параметр индивидуален. Чтобы все заработало, нужно нажать «Enter».
Есть много способов подключиться к VPN с компьютера или с мобильного. Многие из серверов, которые мы можем нанять, имеют собственных клиентов, которые максимально упрощают процесс подключения и, кстати, контролируют использование нами подключения. Кроме того, операционные системы совместимы с некоторыми из наиболее распространенных протоколов, чтобы иметь возможность подключаться к этим сетям без необходимости в дополнительном программном обеспечении.
Далее мы собираемся объяснить, как легко подключиться к VPN прямо из Windows 10, без дополнительных программ или инструментов.
Содержание
- Протоколы VPN, поддерживаемые Windows 10
- Подключитесь к VPN из Windows 10
- Настроить и подключиться к виртуальной сети
- Совет: быстро подключайтесь к сети
- Удалить VPN
Если мы собираемся подключиться к виртуальной частной сети из Windows 10, без использования других программ, то протоколы, которые мы сможем настроить непосредственно из Windows, следующие:
- PPTP
- L2TP/IPSec
- SSTP
- IKEv2
Если мы установим некоторые Программное обеспечение VPN мы сможем без проблем использовать его для настройки собственного подключения. Мы можем сделать это из самой программы или отсюда, изменив опцию провайдера, как мы увидим позже.
Подключитесь к VPN из Windows 10
Процесс настройки VPN в Windows можно найти на панели конфигурации Windows 10. В частности, в » Cеть и интернет » раздел.
Следующим шагом здесь будет выбор на левой панели параметра «VPN».
Прежде чем приступить к процессу настройки как таковому, мы увидим два основных варианта, которые мы сможем найти. По сути, они позволяют нам выбирать, хотим ли мы, чтобы VPN работал также, когда мы используем измеряемую сеть передачи данных, или мы хотим иметь возможность использовать ее, когда Windows обнаруживает роуминг в сети.
Если у нас нет особых потребностей, их активация или деактивация не имеет значения. Но если у нас есть ограниченные соединения или сеть передачи данных, мы все равно заинтересованы в их деактивации, чтобы избежать сюрпризов.
Затем мы нажимаем » Добавить VPN-соединение », И мы увидим мастера, подобного изображенному ниже.
Вот данные, которые мы должны заполнить:
- VPN провайдер : кто создаст соединение. Это может быть сама Windows или клиент виртуальной частной сети, который мы установили на ПК.
- Подключения name: имя, под которым мы хотим сохранить его на ПК. Полезно для определения связи.
- Имя или адрес сервера : IP-адрес или домен сервера, к которому мы хотим подключиться.
- Тип: протокол, который мы собираемся использовать. Мы можем оставить его в автоматическом режиме, чтобы он обнаруживался автоматически, или выбрать тот, который мы хотим использовать (если мы это знаем).
- Тип информации для входа : форма входа. Мы можем выбрать, хотим ли мы использовать имя пользователя и пароль, смарт-карту, уникальный пароль или цифровой сертификат.
- Пользователь: пользователь для входа в систему.
- Пароль: ключ, с которым мы хотим авторизоваться.
Заполняем данные, нажимаем «Сохранить» и все. У нас уже есть VPN. Теперь посмотрим, как это работает.
Настроить и подключиться к виртуальной сети
После того, как мы настроили новое соединение, оно появится чуть ниже кнопки для создания нового соединения, которое мы видели раньше.
Как мы увидим, когда мы нажимаем на соединение, у нас будет три кнопки, которые позволят нам с ним работать. Первый, «Connect», мы очень хорошо знаем, что делать: это позволит нам установить соединение с сервером.
Секунда, » Дополнительные параметры “, Позволяет нам получить доступ к расширенным параметрам подключения.
Здесь мы сможем увидеть сводку всего этого с информацией и всеми параметрами, которые мы ввели. Мы также можем редактировать данные, если необходимо, с помощью соответствующей кнопки редактирования. » Удалить данные для входа Кнопка »позволит нам удалить все записи входа, что полезно для решения проблем, когда мы не можем подключиться к этой сети.
Наконец, мы также сможем настроить прокси-соединение, связанное с VPN.
Совет: быстро подключайтесь к сети
Каждый раз, когда мы захотим подключиться к этой сети, нам не придется переходить в меню «Настройки», поскольку это очень непрактичный процесс. Windows 10 добавит доступ ко всем VPN создается в значке сети на панели задач операционной системы.
Если мы нажмем на значок сети или Wi-Fi, мы можем видеть, как появляется эта связь. Таким образом, нам просто нужно будет выбрать соединение, которое мы хотим установить, и все. Windows 10 будет подключаться к нему напрямую оттуда, без необходимости переходить в другие меню.
Удалить VPN
Если мы хотим, чтобы VPN исчез, потому что он нам больше не нужен, все, что нам нужно сделать, это в предыдущем окне выбрать соединение, которое появится в списке, и нажать третью появившуюся кнопку: Удалить.
Нам просто нужно будет подтвердить удаление VPN оттуда, и функция автоматически исчезнет из списка. В случае, если мы захотим повторно подключиться позже, нам придется воссоздать соединение с нуля, следуя шагам, которые мы видели в предыдущих пунктах.
Использование частных виртуальных сетей VPN помогут скрыть местоположение, обойти ограничение блокировки различных ресурсов и скрыть информацию от рекламных трекеров.
В интернете существует множество программ VPN, где нужно просто нажать одну кнопку для подключения к виртуальной частной сети, но иногда бывает так, что программы VPN могут не работать, блокироваться в стране или пользователь просто хочет использовать VPN в Windows 11 без сторонних программ.
В данной инструкции разберем, как настроить VPN подключение для Windows 11 по протоколу L2TP/IPsec и SSTP, чтобы использовать его бесплатно. Это также пойдет и к Windows 10, так как расположение параметров для настройки VPN одинаковы.
Как настроить VPN подключение в Windows 11
1. Откройте Параметры > Сеть и Интернет > VPN > Добавить VPN.
2. Теперь нужно найти информацию о VPN сервере, чтобы к нему подключиться. Предложу несколько сайтов со списком протокола L2TP/IPsec и SSTP для подключения к VPN серверу:
- vpngate (рекомендую)
- vpnhub
На сайте нам нужны два столбца L2TP/IPsec или SSTP отмеченные галочкой, это означает, что данный сервер VPN поддерживает нужные протоколы для подключения Windows 11/10.
3. Добавляем параметры с сайта в систему Windows 11/10. Я использую протокол SSTP, так как данный протокол от Microsoft и использует по умолчанию порт 443. Смотрим на сайте столбик MS-SSTP и имя хоста SSTP public-vpn-212.opengw.net. Далее настраиваем в параметрах системы VPN:
- Выбираем поставщика услуг Windows (встроенный)
- Укажите любое имя подключения
- Укажите имя хоста с сайта SSTP
- Выберите Автоматический тип подключения
- Данные для входа должны быть Имя и Пароль
- Укажите имя vpn и пароль vpn
- Нажмите Сохранить
4. Далее вы можете попробовать подключиться к VPN. Если не удается, то попробуйте выбрать другой сервер VPN на сайте и изменить данные, нажав на Дополнительные параметры или Удалить старое подключение и создать новое.
5. Если вы создали много VPN разных стран, то можно быстро подключаться через панель задач. Нажмите просто в трее на панели задач на иконку звука и подключения, выберите Виртуальная сеть (VPN) и нужное вам подключение.
Смотрите еще:
- Скачать и настроить OpenVPN для Windows 11/10
- Попытка подключения L2TP не удалась из-за ошибки
- Ошибка 720 при подключении к интернету в Windows
- Подключение к удаленному рабочему столу в Windows
- Исправить ошибки подключения к Интернету и веб-сайтам
[ Telegram | Поддержать ]
Содержание
- Как создать VPN сервер в Windows без использования сторонних программ
- Создание VPN сервера
- Как подключиться к VPN серверу на компьютере
- Как поднять свой VPN на сервере
- Чем хорош собственный VPN?
- Арендуем сервер
- Читайте также
- Подключаемся к серверу по SSH
- Устанавливаем OpenVPN на сервер
- Настраиваем OpenVPN
- Читайте также
- Подключаемся к нашему VPN
- Создаём собственный VPN сервис на базе VPS сервера
- Немного предыстории
- Какой VPS сервер выбрать и как подключиться к серверу
- Аренда сервера VPS
- Подключение к серверу VPS
- Как создать OpenVPN сервер за 5 минут
- Настройка OpenVPN для фильтрации только заблокированных сайтов
Как создать VPN сервер в Windows без использования сторонних программ

Подключение к VPN серверу Windows осуществляется по протоколу PPTP. Стоит отметить, что сделать то же самое с помощью Hamachi или TeamViewer проще, удобнее и безопаснее.
Создание VPN сервера
Откройте список подключений Windows. Самый быстрый способ сделать это — нажать клавиши Win + R в любой версии Windows и ввести ncpa.cpl, затем нажать Enter.
В списке подключений нажмите клавишу Alt и в появившемся меню выберите пункт «Новое входящее подключение».
На следующем этапе нужно выбрать пользователя, которому будет разрешено удаленное подключение. Для большей безопасности лучше создать нового пользователя с ограниченными правами и предоставить доступ к VPN только ему. Кроме этого, не забудьте установить хороший, годный пароль для этого пользователя.
Нажмите «Далее» и отметьте пункт «Через Интернет».
В следующем диалоговом окне нужно отметить, по каким протоколам будет возможно подключение: если вам не требуется доступ к общим файлам и папкам, а также принтерам при VPN подключении, можно снять отметку с этих пунктов. Нажмите кнопку «Разрешить доступ» и дождитесь завершения создания VPN сервера Windows.
Если потребуется отключить возможность VPN подключения к компьютеру, кликните правой кнопкой мыши по «Входящие подключения» в списке подключений и выберите пункт «Удалить».
Как подключиться к VPN серверу на компьютере
Для подключения вам потребуется знать IP адрес компьютера в Интернете и создать VPN подключение, в котором VPN сервер — этот адрес, имя пользователя и пароль — соответствуют пользователю, которому разрешено подключение. Если вы взялись за эту инструкцию, то с данным пунктом, скорее всего, проблем у вас не возникнет, и вы умеете создавать такие подключения. Однако ниже — кое-какая информация, которая может оказаться полезной:
- Если компьютер, на котором был создан VPN-сервер, подключен к Интернету через роутер, то в роутере необходимо создать перенаправление подключений порта 1723 на IP адрес компьютера в локальной сети (а этот адрес сделать статическим).
- С учетом того, что большинство Интернет-провайдеров предоставляют динамический IP на стандартных тарифах, каждый раз узнавать IP своего компьютера может быть затруднительным, особенно удаленно. Решить это можно с помощью таких сервисов как DynDNS, No-IP Free и Free DNS. Как-нибудь напишу о них подробно, но пока не успел. Уверен, в сети хватает материала, который позволит разобраться, что к чему. Общий смысл: подключение к вашему компьютеру всегда можно будет осуществлять по уникальному домену третьего уровня, несмотря на динамический IP. Это бесплатно.
Более подробно не расписываю, потому как статья все-таки не для самых начинающих пользователей. А тем, кому это действительно нужно, вполне будет достаточно вышеизложенной информации.
Источник
Как поднять свой VPN на сервере
Сегодня я расскажу вам, как создать VPN на собственном сервере за 15 минут.
Чем хорош собственный VPN?
Давайте сначала разберемся, зачем нужен VPN. Простым языком, это технология, которая защищает ваш выход в интернет от взлома. С помощью VPN вы можете не бояться, что ваши данные получат злоумышленники, когда вы пользуетесь общественными сетями, а также его можно использовать при обходе блокировок вашего IP различными сайтами и сервисами.
Большинство известных VPN-сервисов имеют низкую скорость передачи данных и не самое стабильное подключение, потому лучше всего обзавестись собственным VPN. Далее я расскажу, как его создать и настроить. Говоря современно, поднять.
Мы будем отправлять трафик с устройств на собственный VPN-сервер с помощью программы OpenVPN, за счет чего скорость передачи данных будет ограничиваться только скоростью нашего интернета и сервера. Нам будет нужен VPS/VDS (виртуальный сервер), так как для работы репозитория OpenVPN подходят только такие типы серверов. VDS/VPS эмулирует работу реального физического сервера, у которого есть возможность установки своих операционных систем и ПО.
Теперь, когда разобрались с теорией, можем приступать к аренде VPS/VDS.
Арендуем сервер
Для стабильного соединения нам нужен сервер с хорошим интернетом. Я использую самую простую конфигурацию «Danny» с системой Ubuntu 20.04, арендованную на Timeweb.
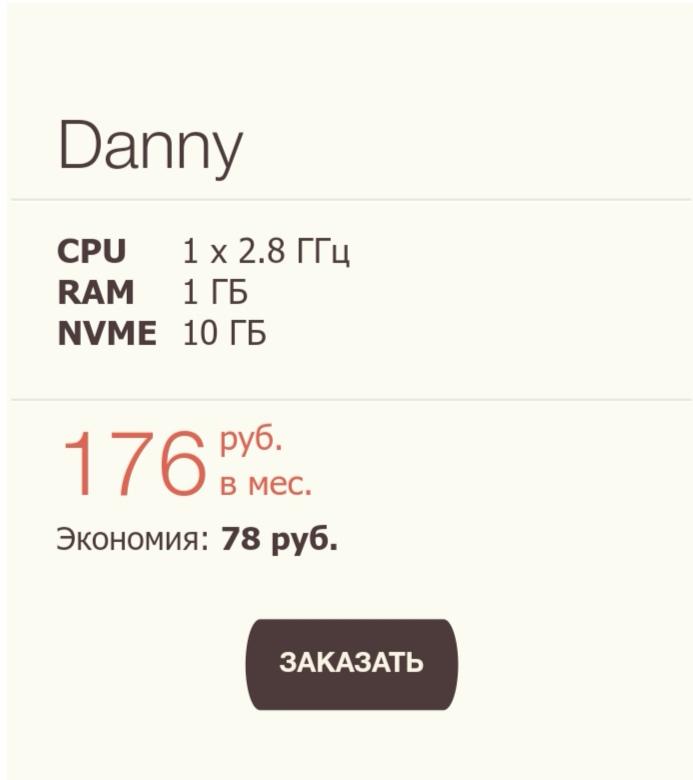
Для того чтобы взять такой же сервер, нужно зайти на главную страницу Timeweb, перейти во вкладку «VPS/VDS» и нажать кнопку «Заказать» под конфигурацией «Danny». Далее нужно заполнить все поля, выбрать желаемый период оплаты и систему Ubuntu 20.04, а затем нажать кнопку «Заказать».
Читайте также
Подключаемся к серверу по SSH
Для начала нам нужно подключиться к серверу по протоколу SSH через SSH-клиент. Я использую программу Termius. И вам ее рекомендую.
- Скачиваем программу Termius и устанавливаем ее на компьютер.
- Открываем клиент, жмем на «Add host» и используем данные, которые были отправлены на вашу почту после оплаты VPS/VDS. Вам потребуется: Hostname, Login, Password, Port. Вводим эти данные в поля нового подключения. Вот как это будет выглядеть в Termius:
Теперь нажимаем на название нашего подключения и попадаем в консоль сервера.
Устанавливаем OpenVPN на сервер
Вводим следующую команду для установки софта, с помощью которого мы будем копировать репозиторий OpenVPN с GitHub.
После установки утилиты git копируем репозиторий OpenVPN на наш сервер и переходим в его папку:
Разрешаем выполнение установочного файла с помощью следующей команды:
И запускаем установку OpenVPN:
Настраиваем OpenVPN
Далее у нас запустится настройка установки OpenVPN. В первом пункте выбираем протокол передачи данных TCP, так как он более надежный. Вводим цифру 2 и подтверждаем действие клавишей Enter.
Второй шаг пропускаем с помощью клавиши Enter. Теперь нам нужно выбрать DNS для нашего сервера. Я использую сервера AdGuard, так как они блокируют рекламу и нежелательный контент на сайтах. Для подключения таких же DNS вводим цифру 6 и нажимаем Enter.
Теперь нам нужно выбрать любое имя файла конфигурации. Я назвал ее jsonic.
Далее подтверждаем, что мы готовы к установке и ждем ее завершения.
Запоминаем путь, который указан в конце лога установки.
Также мы можем выключить логирование трафика для полной анонимности подключения к VPN следующей командой:
Читайте также
Подключаемся к нашему VPN
Теперь нам нужно скопировать конфигурационный файл, который создался после установки OpenVPN. Для этого подключаемся к серверу по протоколу SFTP. В Termius для этого нужно зайти во вкладку SFTP, нажать «Select host» и выбрать имя подключения:
После этого заходим в папку, которая была указана при завершении установки, и копируем из нее файл конфигурации .ovpn (его имя мы вводили при настройке установщика) с помощью кнопки «Transfer to» к себе на устройство. Сохранить файл можно в любой удобной директории.
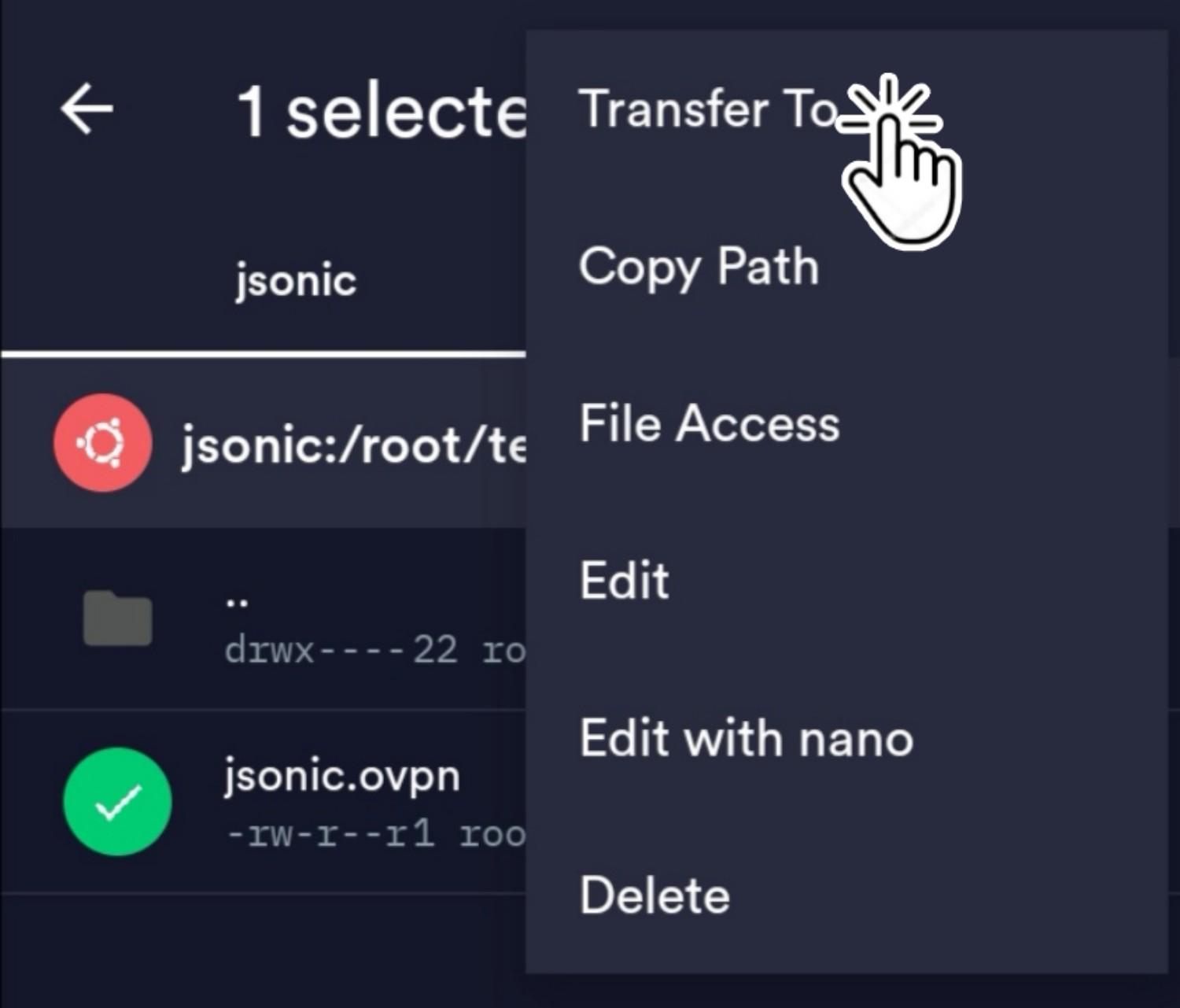
Заходим в клиент, переходим во вкладку «File», находим на устройстве файл в формате .ovpn, который мы скопировали с сервера, и жмем «Import».
После импорта конфигурации ставим галочку в пункте «Connect after import» и нажимаем «Add».
Источник
Создаём собственный VPN сервис на базе VPS сервера
Немного предыстории
Тема обхода блокировок до сих пор является актуальной повесткой дня. Но на написание этой статьи, сподвигла меня несколько другая тема. Сейчас на рынке доступен огромный выбор различных VPN с разной ценовой категорией, плюс часто встречающиеся акции на получение VPN.
Разрабатываются новые технологии для VPN, появляются новые механизмы обхода блокировок типа SmartDNS. Как раз такой услугой воспользовался недавно. Работает хорошо, удобно было добавить DNS в роутер, но адреса обхода очень ограничены. В моем случае поддержка пошла на встречу и вместе мы смогли добавить сервис Кинопоиск от Яндекса. Правда, почти сразу я понял, что хочется большего, хочется самому управлять трафиком. Плюс лично мне не интересны VPN, направляющие весь трафик. Они снижают скорость, не так удобны для просмотра местных сайтов. К тому же мне надо этот трафик пропустить через роутер (в первую очередь для полной работы Яндекс Станции). Сейчас нахожусь в Молдове, здесь сайты не блокируют, но некоторые российские сервисы недоступны.
Какой VPS сервер выбрать и как подключиться к серверу
Само создание OpenVPN сервера займет меньше 5 минут, но сначала мы рассмотрим аренду сервера и подключение к нему.
Аренда сервера VPS
В первую очередь нужно арендовать VPS сервер. VPS сервер – виртуальный выделенный сервер, который соответствует физическому серверу, т.е пользователь получает root-доступ к операционной системе, IP-адресам и т.д.
Тут зависит от ваших целей, стоимости сервера, и того какие именно услуги этот сервер может поддерживать (например, не все хостинг-провайдеры разрешают использование VPN-серверов, поэтому перед заказом услуги предварительно у тех. поддержки узнайте разрешают ли они использование VPN сервера). Если вы хотите получить доступ к российским сайтам, то вы, конечно, можете выбрать европейские сервера, но на мой взгляд, стоит выбрать российские сервера, для получения полного доступа к сервисам. В таком случае (повторюсь, для доступа к российским серверам) рекомендую обратить внимание на следующую статью, в которой были протестированы некоторые российские хостинг-провайдеры: Обзор дешевых VPS-серверов. Я же воспользовался услугами хостинг-провайдера VDS.SH. С учетом того, что не все провайдеры разрешают использование VPS в качестве VPN сервера, перечислю тех, кто точно разрешает:
- VDS.SH
- firstvds.ru
- pq.hosting
- skyhost.ru
- edgecenter.ru (бывший gcore)
- hostiman.ru
- vpshoster.ru
- hosting.energy
Если у вас есть достоверная информация о том какие хостинг-провайдеры разрешают использование VPS в качестве VPN-сервера, то поделитесь информацией. Можем добавить в статью.
Для тех, кому нужен доступ к заблокированным в РФ сайтам, нужно брать сервер за пределами России. Это может быть DigitalOcean или linode – из недорогих хостингов.
Если вы собираетесь использовать сервер только в качестве VPN сервера, то вам не нужны дополнительные панели управления, типа ISPmanager. Не заказывайте их.
Подключение к серверу VPS
Выбрав сервер, на электронную почту вы получили необходимые данные для доступа к нему.
Подключаться к серверу будем с помощью ssh клиента PuTTY, а скачивать нужные файлы (клиентские ovpn файлы) с помощью ftp-клиента FileZilla.
Запускаем приложение PuTTY, в графе Host Name вводим ip адрес нашего сервера (эти данные мы получили сразу после регистрации сервера), порт 22.
Далее нажимаем на Open и в появившемся окне нажмите на ДА. Откроется новое окно, в котором нужно ввести имя пользователя и пароль, которые мы получили на электронный адрес. Процесс ввода пароля не будет отображаться, но введя его все равно нажмите на Enter. Теперь мы подключились к нашему серверу.
Для вставки скопированного текста в операционную систем сервера удобно пользоваться нажатием правой кнопкой мыши.
Подключение с помощью FileZilla. Открываем FileZilla: Файл > Менеджер сайтов > Новый сайт > Протокол указываем SFTP, Хост – IP адрес сервера, а также Имя пользователя и пароль, полученные по почте.
Как создать OpenVPN сервер за 5 минут
На самом деле на установку OpenVPN сервера уйдет меньше 5 минут. Установка сервера будет рассматриваться на VPS с операционной системой Ubuntu, для Debian команды идентичны, но скорее всего без sudo (как правило он не предустановлен).
Устанавливаем утилиты, которые нам пригодятся:
Для операционных систем, версии которых не ниже Ubuntu 18.04, Debian 9, CentOS 7. Допускаются данные версии и выше. Скрипт автоматической установки OpenVPN:
Во время установки будет задано несколько вопросов с уже готовым по умолчанию ответом. Можно соглашаться, можно отредактировать и выбрать свой вариант. Протокол соединения, рекомендую, использовать udp. В качестве DNS использую Яндекс DNS (77.88.8.8). Последним вопросом будет предложено задать имя клиентского файла ovpn, который затем будет расположен в директории Root.
Повторный запуск скрипта позволяет:
- Добавить клиентский файл ovpn для подключения
- Анулировать клиентский файл ovpn, выданный ранее.
- Удалить сервер OpenVPN
- Выйти
Для операционных систем, версии которых ниже ранее перечисленных. Выполнять нужно следующий скрипт:
Этот скрипт подойдет для операционных систем не выше, но в том числе, Ubuntu 16.04, Debian 8, Centos 6.
Являясь обладателем роутера ASUS RT-AC59U, который поддерживает клиентские VPN, меня интересовало подключение через роутер. Опытным путем выяснил, что OpenVPN клиент роутера поддерживает подключение, созданное на сервере версии только Ubuntu 16.04. Добавлено: с момента написания статьи, после обновления прошивки роутера, роутер стал поддерживать клиентские конфигурационные файлы ovpn из первого скрипта установки. Проверено на подключении к серверу на базе Ubuntu 18.04.
После установки скрипта VPN уже готов и запущен. Можно с помощью FileZilla скачать файл ovpn и импортировать в нужное устройство. Как импортировать ovpn можно посмотреть на примере статьи: Настройка OpenVPN. Подключение к бесплатным серверам VPN Gate.
По умолчанию через VPN будет проходить весь трафик.
Настройка OpenVPN для фильтрации только заблокированных сайтов
По умолчанию направляется весь трафик через VPN, а мы бы хотели пустить только определенные адреса для их разблокировки, а остальной трафик чтобы оставался без изменений.
Подключившись по PuTTY к серверу, открываем ранее установленный файловый менеджер mc (запускается командой: mc). Переходим к директории: /etc/openvpn/server/
Нас интересует файл server.conf , нажимаем на него и жмём F4 для редактирования, затем номер 1 для выбора редактора nano. Редактирование файла можно сразу запустить командой:
Находим строчку push «redirect-gateway def1 bypass-dhcp» и закомментируем её, добавив перед ней значок #. Данную строчку можно и вовсе удалить. Именно она отвечает за то, чтобы весь трафик шел через VPN.
Добавим строчку duplicate-cn . Она позволит использовать один сертификат на нескольких устройствах.
Затем нам нужно добавить ip адреса, которые будут идти через VPN. Узнать IP адрес сайта можно с помощью Командной строки, командой:
В том случае если адреса заблокированы провайдером и не пингуются, то можно воспользоваться онлайн сервисами, например этим.
Адреса без букв, будут являться адресами IPv4, которые нам нужны. Добавлять адреса в конце файла server.conf нужно следующим образом:
где 5.45.192.0 добавленный нами ip адрес.
Добавив адреса, нажимаем ctrl+O, затем ctrl+ X, для сохранения внесенных изменений и закрытия редактора.
Для пользователей, кому нужны адреса для доступа к российским сервисам, я взял открытую базу сервиса zaborona и немного добавил ip адресов. Предлагаю совместно наполнять эту базу.
Скриншот моего файла server.conf.
Итак, закомментировали или удалили строчку #push «redirect-gateway def1 bypass-dhcp» , добавили IP адреса для обхода блокировки, теперь осталось только перезапустить OpenVPN сервер.
После внесения изменений в server.conf нужно перезапустить VPN сервер. Для Ubuntu 18.04, Debian 9, Centos 7 и выше:
Для Ubuntu 16.04, Debian 8, Centos 6 и ниже:
Существует еще один скрипт для автоматической установки OpenVPN сервера:
Данный скрипт является форком предыдущего скрипта, но с улучшениями безопасности. Кроме того, этот скрипт позволяет добавить пароль для подключения клиентов.
Источник