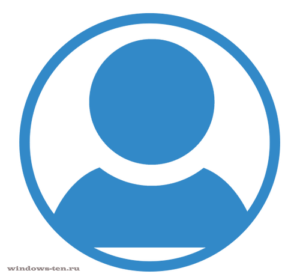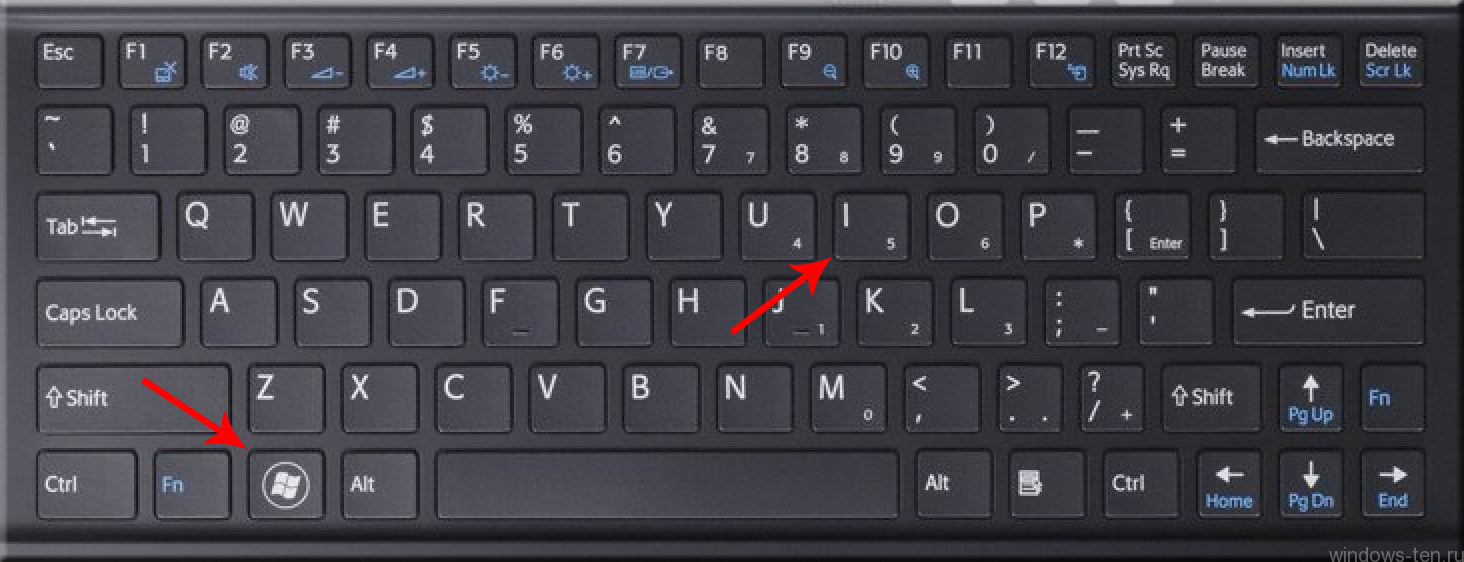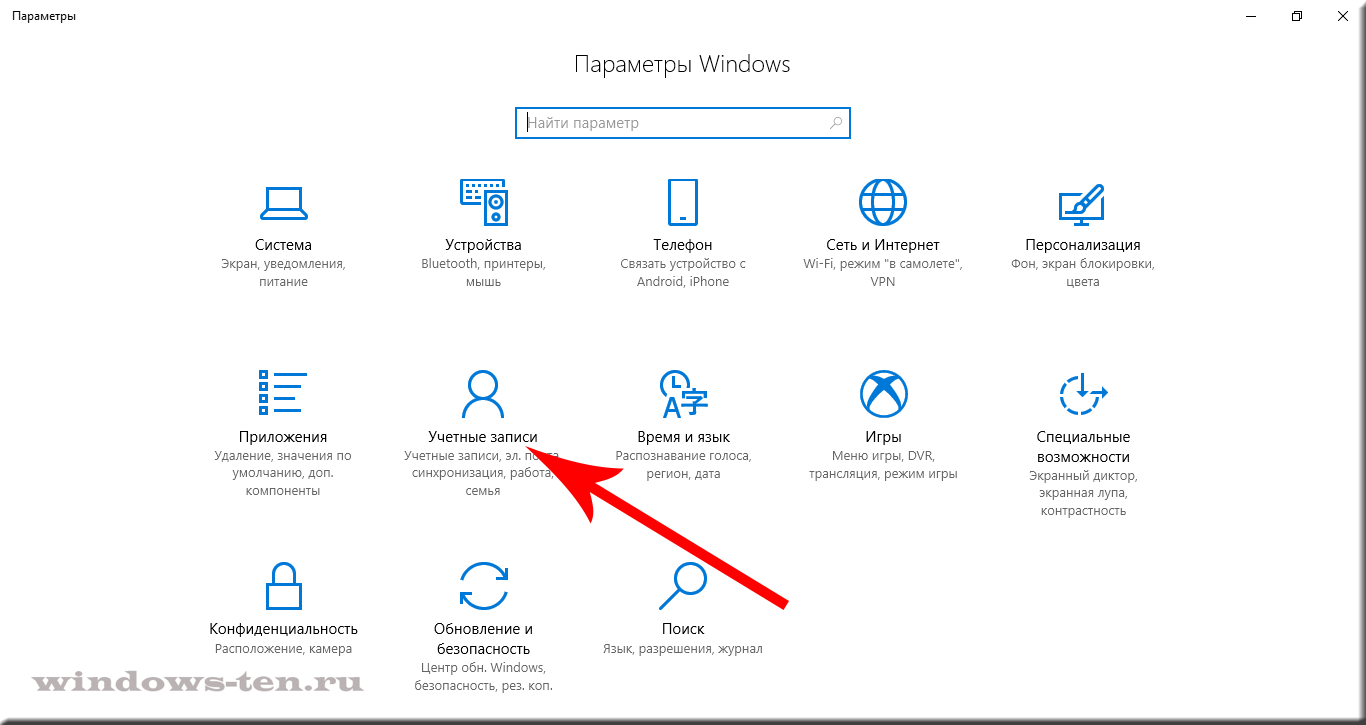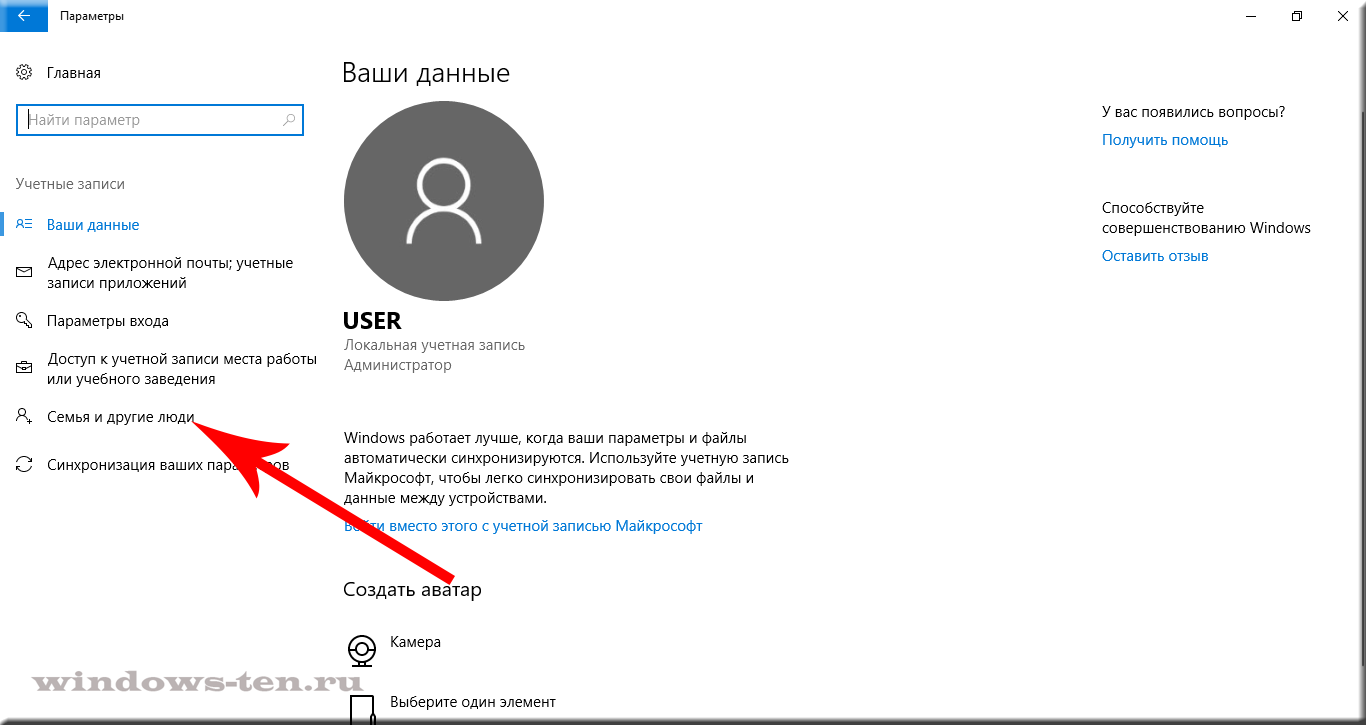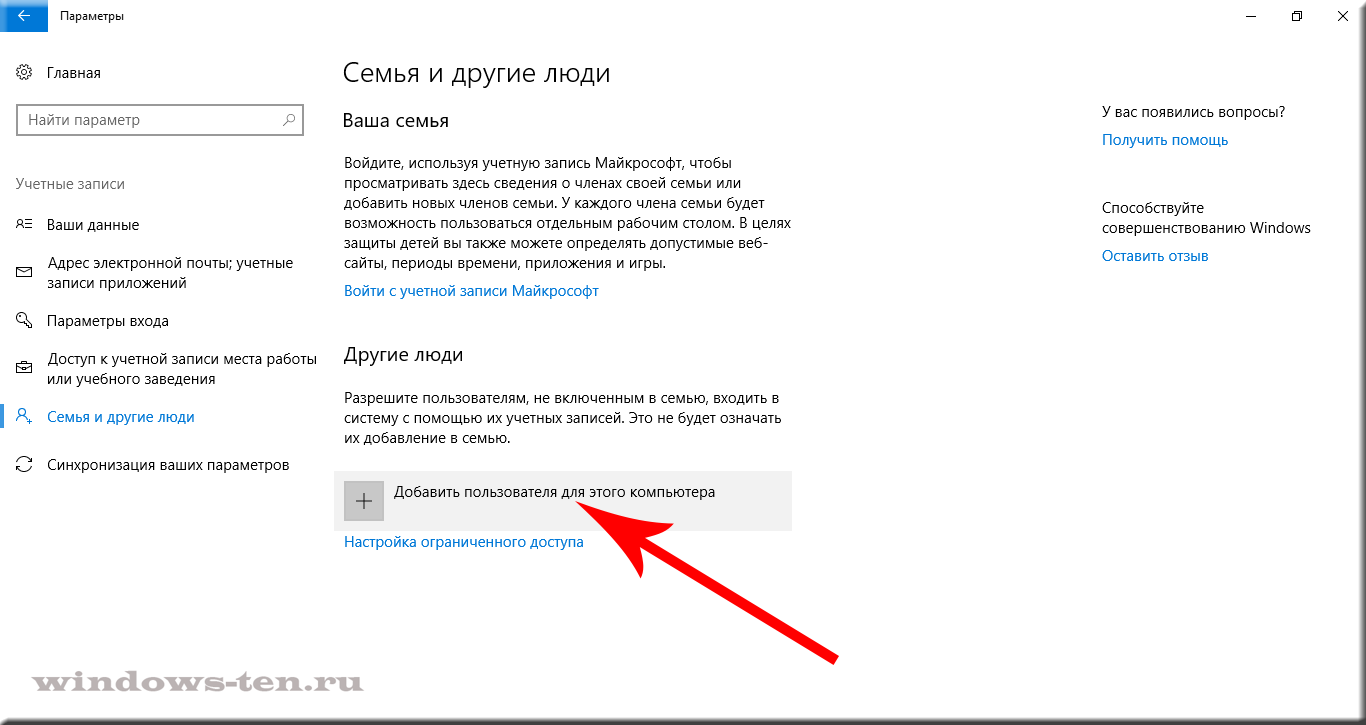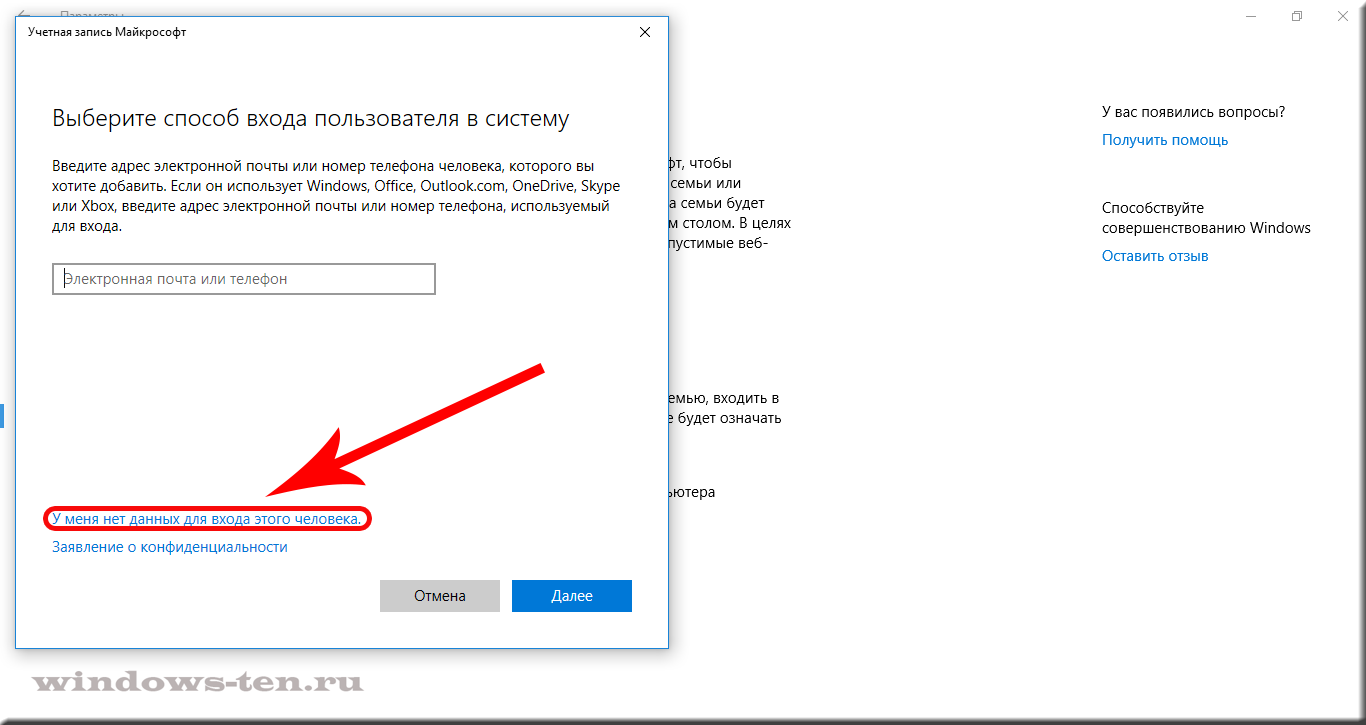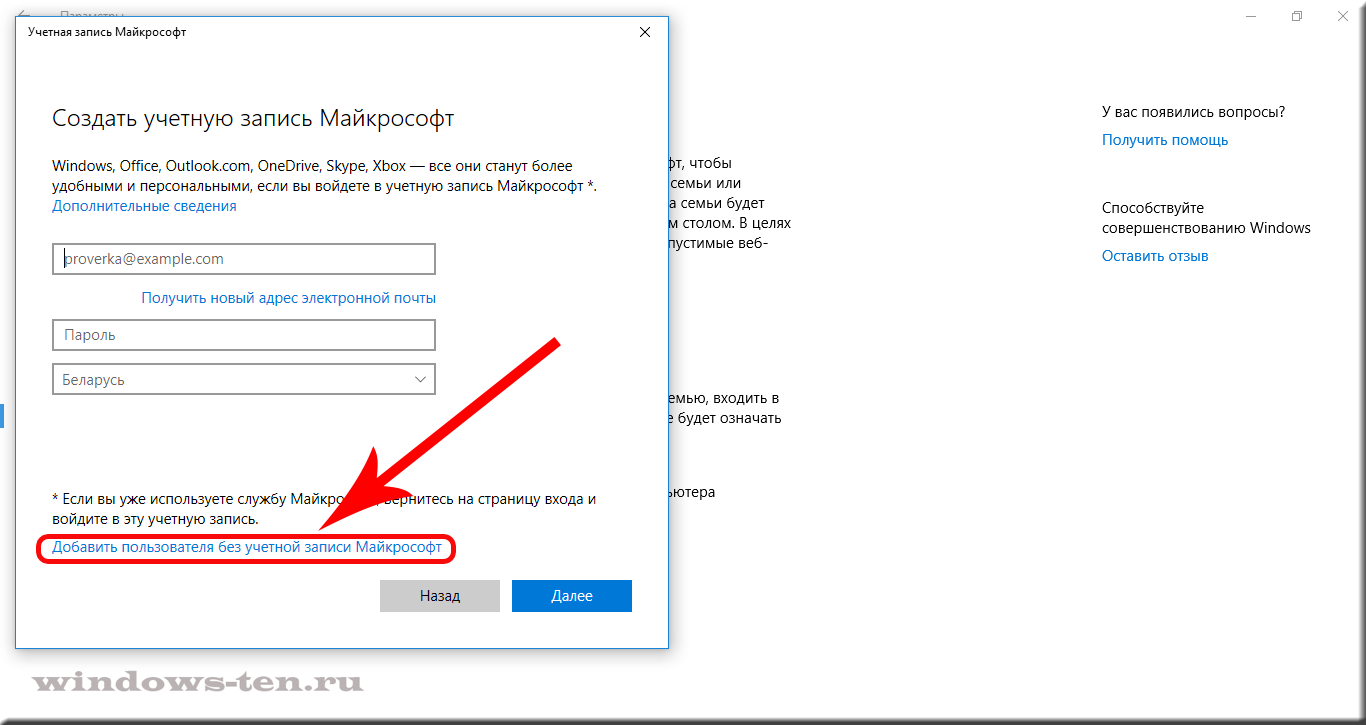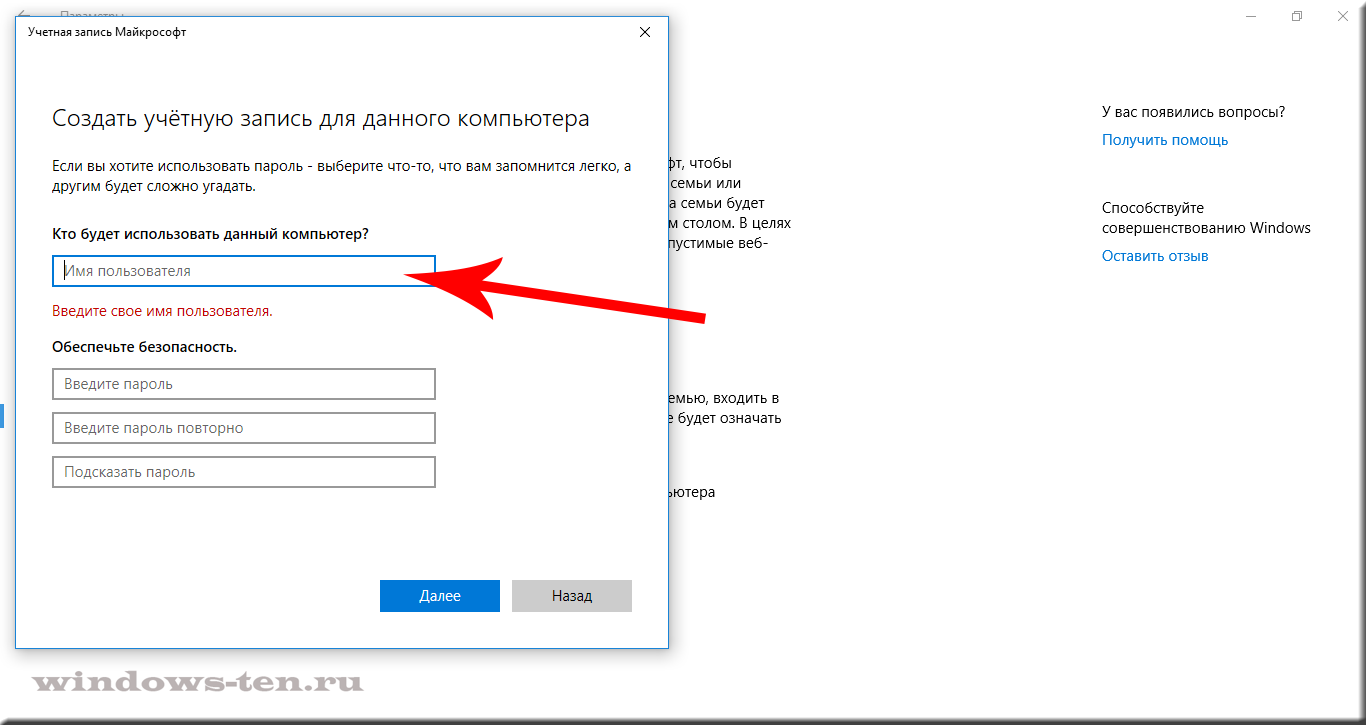Добавить учетные записи для других членов семьи в Windows 10 можно по-разному. Покажем пять различных способов, как добавить учетную запись в Windows 10.
Windows 10: добавление новой учетной записи пользователя
-
Откройте меню «Пуск» в Windows 10 и выберите Параметры со значком шестеренки.
Windows 10: параметры системы -
Откройте категорию Учетные записи. Здесь вы можете настроить учетную запись Microsoft или локальную учетную запись.
Настройка учетных записей в Windows 10 -
Перейдите к категории Семья и другие пользователи слева и нажмите Добавить пользователя для этого компьютера.
Windows 10: добавление нового пользователя - По умолчанию Microsoft хочет, чтобы вы добавили нового пользователя через учетную запись Microsoft. Если для вас это не проблема, просто введите его e-mail или номер телефона, использовавшийся при регистрации учетной записи, и нажмите Далее. Новый пользователь будет добавлен автоматически, вся его информация будет взята из учетной записи Microsoft.
Как создать пользователя в Windows 10 без учетной записи Microsoft?
Если же вам нужно создать пользователя в Windows 10 для человека без учетной записи Microsoft, выполните следующее:
-
В окне выбора способа входа в систему нажмите У пользователя, которого я хочу добавить, нет адреса электронной почты.
Windows 10: создание локального пользователя - В следующем окне выберите один из двух вариантов, который вам наиболее удобен: либо создайте для человека учетную запись Microsoft, введя имя, пароль и выбрав страну, либо нажмите Добавить пользователя без учетной записи Microsoft.
Windows 10: добавление пользователя без учетной записи Microsoft - Откроется окно создания локальной учетной записи Windows 10. Введите имя, пароль, подтверждение и подсказку, нажмите Далее. Пользователь будет создан.
Как создать пользователя в Windows 10 через утилиту управления учетными записями?
Еще один способ добавления пользователя в Windows 10, которым мало кто пользуется. Заключается он в том, чтобы запустить утилиту управления учетными записями пользователей.
- Нажмите Win + R и в окне Выполнить введите: control userpasswords2 и нажмите Enter.
Запуск управления учетными записями в Windows 10 - В отобразившемся окне нажимаем кнопку добавления нового пользователя.
Дальнейшая процедура полностью аналогична тому, что описано выше — либо добавляем пользователя с учетной записью Microsoft, либо без.
Как добавить пользователя в Windows 10 через групповые политики?
Еще один способ создания учетной записи — использовать элемент управления «Локальные пользователи и группы».
- Нажмите клавиши Win+R, в окне Выполнить введите: lusrmgr.msc и нажмите Enter.
- Выберите Пользователи на панели слева, кликните правой кнопкой мыши списке пользователей и нажмите Новый пользователь.
Создание пользователя через управление групповыми политиками в Windows 10 - Задайте параметры для нового пользователя.
При использовании этого способа созданный пользователь будет локальным — то есть, он позволяет создать пользователя без учетной записи Microsoft.
Как добавить пользователя в Windows 10 через командную строку?
Последний способ создать пользователя — с помощью командной строки Windows 10. В этом случае новая учетная запись также будет локальной.
- Запустите командную строку от имени администратора (например, через меню правого клика по кнопке «Пуск»).
- Введите команду (если имя пользователя или пароль содержат пробелы, используйте кавычки):
net user имя_пользователя пароль /add
3. Нажмите Enter. Пользователь с заданным именем и паролем будет добавлен.
Этот способ всегда сработает, если не добавляется пользователь в Windows 10 стандартными средствами — например, после неудачного обновления.
Читайте также:
- 5 ошибок при запуске Windows 10, и что с ними делать
- Что лучше, Windows 7 или Windows 10: сравнительная таблица
- Локальная учетная запись Windows: как ее создать, удалить или изменить
Фото: авторские, pixabay.com
Владелец компьютера использует устройство для разных целей. Аппарат одновременно выполняет функцию рабочего инструмента и средства для воспроизведения контента, когда хочется отдохнуть от повседневной рутины. Чтобы разграничить возможности ПК, нужно разобраться, как открыть второй Рабочий стол на операционной системе Windows 10. Ведь создание дополнительного экрана позволит не отвлекаться от выполняемых действий.
Создание второго Рабочего стола в Windows 10
Для понимания важности создания дополнительного пространства достаточно описать простую ситуацию, с которой сталкивается подавляющее большинство пользователей Windows 10. На Рабочем столе скапливается огромное количество файлов, папок и ярлыков, предназначенных для решения разных задач. В них легко запутаться и, чтобы этого не произошло, нужно сделать второй РС.
Включить дополнительное пространство можно встроенными средствами системы. Для этого понадобится:
- Щелкнуть ЛКМ по иконке «Представление задач», расположенной в правом нижнем углу панели задач Windows.
- В открывшемся окне нажать на кнопку «Создать рабочий стол».
На заметку. Windows 10 позволяет создать практически неограниченное количество рабочих пространств.
Описанный выше процесс упрощается до одного действия при помощи комбинации клавиш. Нажав одновременно на клавиатуре «Ctrl» + «Win» + «D», вы создадите еще один РС без необходимости запуска «Представления задач».
Как его открыть
После создания дополнительного пространства перед пользователем встанет вопрос о переключении между столами. По аналогии с предыдущей инструкцией операция выполняется как через Панель задач, так и при помощи комбинации клавиш.
С помощью кнопки «Представление задач»
Когда вы создадите второй стол, клик левой кнопкой мыши по иконке «Представление задач» откроет список независимых рабочих пространств, между которыми можно перемещаться при помощи нажатия на необходимую область.
Допустим, по умолчанию вы используете РС-1, но хотите переключиться на РС-3. Для этого запустите «Представление…» и нажмите на иконку РС-3. Вы сразу же переместитесь на альтернативный стол.
Горячие клавиши
Также переключиться на дополнительное пространство можно при помощи клавиатуры. И здесь есть два варианта развития событий. Во-первых, комбинацией «Ctrl» + «Tab» запускается раздел меню «Представление задач», из которого в дальнейшем выбирается необходимый РС.
Но данный метод скорее причисляется к полуавтоматическим, нежели к полностью автоматическим. Поэтому рекомендуется рассмотреть альтернативный способ, предполагающий использование комбинации клавиш «Win» + «Ctrl» + «стрелка влево/вправо». Так вы одним касанием перейдете с РС-1 на РС-2, а при двукратном повторении алгоритма произойдет переход на РС-3.
Управление дополнительными пространствами
Переключение между столами – не единственный способ взаимодействия с дополнительными экранами. Допустим, вы запустили много приложений на одном из РС. В такой ситуации рекомендуется перенести запущенные процессы на альтернативный экран, используя следующую инструкцию:
- Откройте раздел меню «Представление…». В нижней части отобразится список доступных РС, а в верхней части – окна с запущенными программами.
- Щелкните ПКМ по окну приложения, которое нужно перенести на другой стол.
- Нажмите кнопку «Переместить в», а затем выберите необходимый РС.
Важно. Программы, работающие по принципу автозапуска (открываются после включения компьютера), запускаются в таком режиме только на основном столе.
Параметры Windows 10 позволяют выполнять и другие операции с рабочими пространствами. В частности, есть функция показа открытых окон одновременно на всех экранах.
Удаление виртуальных Рабочих столов
Пытаясь оптимизировать рабочее пространство путем создания дополнительных пространств, пользователь может столкнуться с обратной проблемой, когда количество РС становится слишком большим. К счастью, Windows 10 позволяет закрыть или полностью убрать второй, третий или четвертый столы.
Чтобы закрыть текущий экран, нажмите одновременно клавиши «Win» + «Ctrl» + «F4». После этого произойдет автоматический перенос открытых приложений на альтернативное пространство, в качестве которого выступает ранее созданный Рабочий стол.
Также операция выполняется через меню «Представление задач». Кликните по соответствующему значку в нижней панели Windows и наведите курсор на альтернативное пространство. Рядом с порядковым номером РС вы увидите значок в виде крестика. После нажатия на него указанный экран закроется.
Возможные проблемы
Как показывает практика, создать второе пространство может даже новичок при условии соблюдения всех требований инструкции. В то же время никто не застрахован от возникновения проблем, которые проявляются на разных этапах создания и управления столами.
Так, пользователи жалуются на то, что на нижней панели Windows не отображается кнопка «Представление…», позволяющая не только создавать, но и управлять столами. В подобной ситуации рекомендуется проверить отображение элементов на Панели задач. Возможно, искомый значок был принудительно отключен. Если найти соответствующий пункт все-таки не получится – воспользуйтесь комбинацией клавиш «Win» + «Tab».
Следующая из наиболее частых проблем – невозможность перенести окно запущенного приложения с одного пространства на другое. Здесь важно проверить наличие функции автозапуска. Если «проблемная» программа автоматически открывается после включения компьютера, то Windows 10 не позволяет перенести ее на дополнительный экран. После деактивации функции проблема будет исчерпана.
Наконец, если вас просто не устраивают возможности виртуальных столов или вы, например, планируете использовать данную функцию для предоставления доступа разным людям, то лучшим выходом станет создание еще одной учетной записи Windows. В отличие от полноценного аккаунта, дополнительный стол доступен только одному человеку, а не группе людей, в чьем пользовании находится компьютер.
22.06.2017
Просмотров: 21198
Многие пользователи ПК часто делят свой гаджет с другими пользователями. Из-за этого возникают конфликты. Кто-то случайно удалил файл, поставил ненужную программу или выполнил какое-то действие, которое привело к системному сбою. Чтобы не возникало таких проблем, стоит добавить на ПК нового пользователя в Windows 10. О том, как это сделать, рассмотрим все существующие способы.
Содержание:
- Создание нового пользователя в Windows 10 через раздел Параметры
- Создание новой учетной записи через Командную строку
- Используем Локальную группу для добавления нового пользователя в Windows 10
- Добавление нового пользователя через команду Выполнить
Читайте также: Как в Windows 10 убрать имя пользователя и e-mail при входе?
Создание нового пользователя в Windows 10 через раздел Параметры
Самый простой способ, как добавить пользователя в ОС Windows 10, заключается в использовании возможностей раздела «Параметры». Для того, чтобы добавить еще один аккаунт на Windows 10, стоит выполнить следующее:
- Жмём «Пуск», «Параметры» и выбираем раздел «Учетные записи».
- В меню слева выбираем раздел «Семья и другие люди». Нажимаем «Добавить пользователя для этого компьютера».
- Появится новое окно. Система попросит ввести имя или номер телефона пользователя. Если вы хотите выполнить создание нового пользователя в Windows 10 без указания принадлежность аккаунта конкретному человеку, стоит нажать «У меня нет данных для входа этого человека».
- Вновь появится новое окно. Нажимаем «Добавить пользователя без учетной записи Microsoft».
- Далее нужно придумать имя нового пользователя и ввести пароль и подсказку для пароля.
Создание учётной записи нового локального пользователя завершено.
Создание новой учетной записи через Командную строку
Второй способ, как создать нового пользователя в Виндовс 10 – это использование командной строки. Для этого нужно сделать следующее:
- Нажимаем правой кнопкой мыши на значке «Пуск» и выбираем «Командная строка (Администратор)».
- Запустится консоль. Нужно ввести следующую команду «net user Имя_Пользователя Пароль /add», где «Имя пользователя» — это имя нового аккаунта, а пароль – комбинация цифр. На примере это выглядит следующим образом.
- Жмём «Enter», чтобы новый пользователь был добавлен.
- Теперь, при входе в систему, можно выбрать другого пользователя.
Используем Локальную группу для добавления нового пользователя в Windows 10
Создавать аккаунты для пользователей одного ПК можно не только вышеуказанными способами, но и используя раздел «Локальные группы и пользователи».
- Жмём «Win+R» и вводим «lusrmgr.msc».
- Откроется новое окно. Выделяем раздел «Пользователи». На пустом месте нажимаем правой кнопкой мыши и выбираем «Новый пользователь».
- Появится небольшое окно. Вводим имя нового пользователя, пароль и подтверждаем пароль.
Пользователь добавленный. Вход под новой записью можно выполнить стандартным способом.
Добавление нового пользователя через команду Выполнить
Последний метод для Windows 10 как обзавестись учетной записью – это выполнение команды «control userpasswords2» в окне «Выполнить».
Появится раздел «Учетные записи пользователей». Нажимаем на кнопку «Добавить».
Запустится окно создания новой учетной записи, такое же, как в способе выше (Создание через раздел Параметры). Вводим все данные и следуем инструкции. Новая запись будет создана.
О том, как ещё добавить нового пользователя в Windows 10 смотрите в видео:
Привет, друзья. В этой статье разберём такой вопрос: как создать второй рабочий стол в Windows 10. Актуальная версия операционной системы от Microsoft – первая из всех Windows, в которой нативно реализована возможность использования нескольких рабочих столов, виртуальных рабочих столов. Об этой функции мы писали, ещё как только Windows 10 была выпущена. Но с тех пор утекло много воды, за годы эволюции «Десятки» её виртуальные рабочие столы улучшились – стали более юзабильными и пополнились новыми операциями, реально улучшающими пользовательскую работу. Давайте по новой рассмотрим системную функцию рабочих столов и отдельно отметим её возможности, появившиеся уже в процессе эволюции Windows 10, т.е. реализованные в процессе её функциональных обновлений.
Как создать второй рабочий стол в Windows 10
Рабочие столы Windows 10 – это возможность сделать нашу активную пользовательскую работу на компьютере максимально удобной. Это возможность для тех, кто параллельно работает с массой софта, разграничить виртуальное пространство на определённые сегменты и работать в этих сегментах с определённым софтом. На разных виртуальных рабочих столах можем сконцентрировать разные программы, вкладки и окна браузера, документы, проекты, мессенджеры, игры и т.п. И что-то из этого будем использовать для работы, что-то в личных целях, что-то для отдыха и развлечений. Нативно реализованные виртуальные рабочие столы избавляют нас от необходимости использования антибосс-программ: всё, что не нужно видеть нашему начальству, переносим на специальный рабочий стол и до предельного мастерства оттачиваем навык оперативного нажатия клавиш Win+Ctrl+→ и Win+Ctrl+←, переключающих столы. Виртуальные рабочие столы Windows 10 с подборками софта или контента можно использовать при проведении презентаций, вебинаров, видеоконференций и т.п.
Как создать второй рабочий стол
Есть несколько способов создать в Windows 10 второй рабочий стол. Первый способ: жмём кнопку среды представления задач на панели задач Windows 10, либо запускаем эту среду клавишами Win+Tab. В представлении задач кликаем «Создать рабочий стол».
Способ второй: жмём горячие клавиши создания нового рабочего стола Win+Ctrl+D. Каждое нажатие клавиш создаёт новый рабочий стол и переключает нас на него.
Способ третий: создать второй рабочий стол можем в той же среде представления задач, но одномоментно с перебросом на второй стол нужного нам окна. На таком окне вызываем контекстное меню, выбираем «Переместить в», далее – «Создать рабочий стол».
Способ четвёртый: в среде представления задач цепляем мышкой нужное окно и перетаскиваем его на надпись «Создать рабочий стол». Это также способ одномоментного создания нового стола и переброса на него нужного окна.
Все созданные рабочие столы будут отображаться в среде представления задач, вверху. В этой среде можем переключаться между ними.
И, как упоминалось, переключаться между рабочими столами можно оперативно, с помощью клавиш Win+Ctrl+→ и Win+Ctrl+←. Эти сочетания циклически переключают рабочие столы в соответствии с направлением стрелки – слева направо или справа налево. Созданные нами рабочие столы никуда не исчезают после перезапуска компьютера. После перезагрузки или при новом включении Windows 10 нам лишь нужно будет по новой раскидать между столами софт и контент. За ненадобности любой виртуальный стол можно закрыть, либо клавишами Win+Ctrl+F4 (закрывается текущий стол), либо нажав на крестик в представлении задач.
Переименование рабочих столов
Возможность переименования рабочих столов – одна из тех, что появились в процессе эволюции Windows 10. Чтобы нам проще было ориентироваться в своих виртуальных пространствах, можем давать им названия. В среде представления задач жмём на столах контекстное меню и кликаем «Переименовать».
Имена рабочих столов, как и сами столы, также сохраняются после перезагрузки или при новом включении компьютера.
Перемещение окон между рабочими столами
На каком рабочем столе мы откроем программу, на таком у нас и будет отображаться её окно. Но мы с лёгкостью можем перемещать окна программ между столами. Перемещение окон выполняется в среде представления задач, можем использовать для этого опцию перемещения в контекстных меню на окнах.
А можем просто зажимать окна мышью и перетаскивать их на нужные столы.
Ещё одна возможность рабочих столов, появившаяся в процессе эволюции Windows 10 – отображение окон на всех рабочих столах. Например, проводник, браузер, калькулятор или мессенджер – это такой софт, который нам нужен на любом из рабочих столов. И чтобы такой софт отображался на всех рабочих столах, в среде представления задач на его окне в контекстном меню нужно выставить галочку «Показывать это окно на всех рабочих столах». Но если программа работает в многооконном режиме, т.е. запускается в нескольких экземплярах как, например, браузер или файловый менеджер в нескольких окнах, текстовый редактор в нескольких документах, графический редактор в нескольких проектах, то на всех рабочих столах будет отображается только то окно, на которым мы выставили галочку.
Чтобы на всех рабочих столах отображались все окна многооконных программ, тогда в контекстном меню окна нужно ставить галочку «Показывать окна этого приложения на всех рабочих столах». Очень удобно, если один из столов выделен под работу только с какой-то программой, сугубо с её документами или проектами.
Содержание
- Создание локальных учетных записей в Windows 10
- Способ 1: Параметры
- Способ 2: Панель управления
- Способ 3: Командная строка
- Способ 4: Окно команд
- Вопросы и ответы
Учетные записи позволяют нескольким людям довольно комфортно пользоваться ресурсами одного ПК, так как предоставляют возможность разделить данные и файлы юзеров. Процесс создания таких записей довольно прост и тривиален, поэтому если у Вас возникла такая потребность, просто воспользуйтесь одним из методов для добавления локальных аккаунтов.
Далее более подробно рассмотрим, как в операционной системе Виндовс 10 можно создавать локальные учетки несколькими способами.
Важно упомянуть, что для создания и удаления юзеров, независимо от выбранного Вами метода, необходимо зайти в систему под именем администратора. Это обязательное условие.
Способ 1: Параметры
- Нажмите кнопку «Пуск» и щелкните по иконке в виде шестерни («Параметры»).
- Зайдите в «Учетные записи».
- Далее, осуществите переход в раздел «Семья и другие люди».
- Выберите пункт «Добавить пользователя для этого компьютера».
- А после «У меня нет данных для входа этого человека».
- Следующий шаг — нажатие графы «Добавить пользователя без учетной записи Microsoft».
- Далее в окне создания учетных данных введите имя (логин для входа в систему) и при необходимости пароль для создаваемого юзера.
- Откройте «Панель управления». Это можно сделать, выполнив правый клик по меню «Пуск», и выбрав необходимый пункт, или с помощью комбинации клавиш «Win+X», вызывающей аналогичное меню.
- Нажмите «Учетные записи пользователей».
- Далее «Изменение типа учетной записи».
- Щелкните по элементу «Добавить нового пользователя в окне Параметры компьютера».
- Выполните пункты 4-7 предыдущего способа.
- Запустите командную строку («Пуск-> Командная строка»).
- Далее наберите следующую строку (команду)
net user "Имя пользователя" /addгде вместо имени нужно ввести логин для будущего юзера, и нажмите кнопку «Enter».
- Нажмите «Win+R» или откройте через меню «Пуск» окно «Выполнить» .
- Наберите строку
control userpasswords2щелкните «ОК».
- В окне, которое появится, выберите элемент «Добавить».
- Далее, нажмите «Вход без учетной записи Microsoft».
- Щелкните по объекту «Локальная учетная запись».
- Задайте имя для нового юзера и пароль (опционально) и кликните по кнопке «Далее».
- Нажмите «Готово».
- Щелкните по элементу «Пользователи» правой кнопкой мыши и в контекстом меню выберите пункт «Новый пользователь…»
- Введите все необходимые для добавления учетки данные и нажмите кнопку «Создать», а после кнопку «Закрыть».
Способ 2: Панель управления
Способ добавления локального аккаунта, который частично повторяет предыдущий.
Способ 3: Командная строка
Намного быстрее создать аккаунт можно через командную строку (cmd). Для этого нужно всего лишь выполнить такие действия.

Способ 4: Окно команд
Еще один способ добавить учетные записи. Аналогично cmd, этот метод позволяет быстро выполнить процедуру создания нового аккаунта.

Также в окне команд можно ввести строку lusrmgr.msc, результатом выполнения которой будет открытие объекта «Локальные пользователи и группы». С его помощью также можно добавить учетку.

Все эти методы позволяют легко добавить новые учетки на персональный компьютер и не требуют особых навыков, что делает их доступными даже для малоопытных юзеров.
Еще статьи по данной теме:
Помогла ли Вам статья?
Windows 10 позволяет нескольким людям использовать один и тот же компьютер. Для этого вы создаете отдельные учетные записи для каждого человека, который будет использовать компьютер. Каждый человек получает собственное хранилище, приложения, рабочие столы, настройки и так далее. … На данный момент мы предполагаем, что у человека, которого вы хотите добавить, есть учетная запись Microsoft.
Имея несколько учетных записей в Windows 10, вы можете, не беспокоясь о посторонних глазах. Шаг 1. Чтобы настроить несколько учетных записей, перейдите в «Настройки», затем «Учетные записи». Шаг 2. Слева выберите «Семья и другие пользователи‘. Шаг 3. В разделе «Другие пользователи» нажмите «Добавить кого-нибудь на этот компьютер».
Как добавить несколько пользователей в домашнюю Windows 10?
Добавить людей на домашний компьютер
В выпусках Windows 10 Домашняя и Windows 10 Профессиональная: выберите Пуск> Настройки> Учетные записи> Семья и другие пользователи. В разделе «Другие пользователи» выберите «Добавить кого-нибудь на этот компьютер». Введите данные учетной записи Microsoft этого человека и следуйте инструкциям.
Как мне добавить пользователя в домашнюю Windows 10?
Создайте локальную учетную запись пользователя или администратора в Windows 10
- Выберите «Пуск»> «Настройка»> «Учетные записи», а затем выберите «Семья и другие пользователи». …
- Выберите Добавить кого-нибудь на этот компьютер.
- Выберите У меня нет данных для входа этого человека и на следующей странице выберите Добавить пользователя без учетной записи Microsoft.
Есть ли у дома Windows 10 локальные пользователи и группы?
В Windows 10 Home Edition нет параметра «Локальные пользователи и группы» так что это причина, по которой вы не можете увидеть это в Управлении компьютером. Вы можете использовать учетные записи пользователей, нажав Window + R, набрав netplwiz и нажав OK, как описано здесь.
Как создать несколько пользователей в Windows 10?
Как создать вторую учетную запись пользователя в Windows 10
- Щелкните правой кнопкой мыши кнопку меню «Пуск» Windows.
- Выберите Панель управления.
- Выберите Учетные записи пользователей.
- Выберите Управление другой учетной записью.
- Выберите Добавить нового пользователя в настройках ПК.
- Используйте диалоговое окно «Учетные записи» для настройки новой учетной записи.
Могут ли два пользователя использовать один и тот же компьютер одновременно?
И не путайте эту настройку с Microsoft Multipoint или двумя экранами — здесь два монитора подключены к одному и тому же процессору, но это два разных компьютера. …
Почему у меня две учетные записи в Windows 2?
Эта проблема обычно возникает у пользователей, которые включили функцию автоматического входа в Windows 10, но впоследствии изменили пароль для входа или имя компьютера. Чтобы решить проблему «Повторяющиеся имена пользователей на экране входа в Windows 10», вам необходимо снова настроить автоматический вход или отключить его.
Можете ли вы сделать гостевую учетную запись в Windows 10?
В отличие от своих предшественников, Windows 10 не позволяет создать гостевую учетную запись в обычном режиме. Вы по-прежнему можете добавлять учетные записи для локальных пользователей, но эти локальные учетные записи не помешают гостям изменять настройки вашего компьютера.
Как включить несколько пользователей в Windows 10?
msc), чтобы включить политику «Ограничить количество подключений» в разделе «Конфигурация компьютера» -> «Административные шаблоны» -> «Компоненты Windows» -> «Службы удаленного рабочего стола» -> «Узел сеанса удаленного рабочего стола» -> «Подключения». Измените его значение на 999999. Перезагрузите компьютер, чтобы применить новые параметры политики.
Могу ли я иметь одновременно учетную запись Microsoft и локальную учетную запись в Windows 10?
Вы можете по желанию переключаться между локальной учетной записью и учетной записью Microsoft, используя параметры в Настройки> Учетные записи> Ваша информация. Даже если вы предпочитаете локальную учетную запись, подумайте о том, чтобы сначала войти в систему с учетной записью Microsoft.
Как мне перейти с Windows 10 для дома на профессиональную?
Нажмите кнопку «Пуск», затем выберите «Настройки»> Обновить & Безопасность> Активация. Выберите Изменить ключ продукта, а затем введите 25-значный ключ продукта Windows 10 Pro. Нажмите Далее, чтобы начать обновление до Windows 10 Pro.

В Windows 10 присутствуют два типа учетных записей — учетные записи Майкрософт (требующие адреса электронной почты и синхронизирующие параметры онлайн) и локальные учетные записи пользователей, не отличающиеся от тех, которые могут быть вам привычны по ранним версиям Windows. При этом одну учетную запись всегда можно «превратить» в другую (например, Как удалить учетную запись Майкрософт). В статье будут рассмотрено создание пользователей с обоими типами учетных записей. Также может быть полезным: Как сделать пользователя администратором в Windows 10.
- Создание нового пользователя в Параметрах Windows 10
- Как создать пользователя в командной строке
- Локальные пользователи и группы Windows 10
- Добавление пользователя в control userpasswords2
- Видео инструкция
Создание пользователя в параметрах Windows 10
Основной способ создания нового пользователя в Windows 10 — использование пункта «Учетные записи» нового интерфейса настроек, доступного в «Пуск» — «Параметры». В указанном пункте настроек откройте раздел «Семья и другие пользователи».
- В разделе «Ваша семья» вы сможете (при условии, что используете учетную запись Майкрософт) создать учетные записи для членов семьи (также синхронизируемые с Майкрософт), подробнее о таких пользователях я писал в инструкции Родительский контроль Windows 10.
- Ниже, в разделе «Другие пользователи» можно добавить «простого» нового пользователя или администратора, учетная запись которого не будет контролироваться и являться «членом семьи», можно использовать как учетные записи Майкрософт, так и локальные учетные записи. Этот вариант будет рассматриваться далее.
Для создания нового пользователя, не входящего в семью и без возможностей родительского контроля, выполните следующие шаги:
- В разделе «Другие пользователи» нажмите «Добавить пользователя для этого компьютера».
- В следующем окне вам будет предложено указать адрес электронной почты или номер телефона — введите их, при условии, что вы хотите добавить пользователя с уже существующей учетной записью Майкрософт.
- Если вы собираетесь создавать локальную учетную запись (или даже учетную запись Майкрософт, но пока не зарегистрировали e-mail для нее), нажмите «У меня нет данных для входа этого человека» внизу окна.
- В следующем окне будет предложено создать учетную запись Майкрософт. Вы можете заполнить все поля для создания пользователя с такой учетной записью или нажать «Добавить пользователя без учетной записи Майкрософт» внизу.
- В следующем окне останется ввести имя пользователя, пароль (если требуется пользователь без пароля, просто не вводите ничего в соответствующие поля), подсказку для пароля и указать вопросы для восстановления пароля, на случай, если он будет забыт. Этого достаточно, чтобы новый пользователь Windows 10 появился в системе и под его учетной записью был возможен вход.
По умолчанию, новый пользователь имеет права «обычного пользователя». Если нужно сделать его администратором компьютера, выполните следующие шаги (при этом, вы для этого также должны быть администратором):
- Зайдите в Параметры — Учетные записи — Семья и другие пользователи.
- В разделе «Другие пользователи» нажмите по пользователю, которого нужно сделать администратором и кнопку «Изменить тип учетной записи».
- В списке выберите «Администратор» и нажмите Ок.
Войти под новым пользователем можно, нажав по имени текущего пользователя вверху меню пуск или с экрана блокировки, предварительно выйдя из текущей учетной записи.
Как создать нового пользователя в командной строке
Для того, чтобы создать пользователя с помощью командной строки Windows 10, запустите ее от имени администратора (например, через меню правого клика по кнопке «Пуск»), после чего введите команду (если имя пользователя содержит пробелы, используйте кавычки, пароль брать в кавычки не нужно):
net user имя_пользователя пароль /add
И нажмите Enter.
После успешного выполнения команды, в системе появится новый пользователь. Также вы можете сделать его администратором, используя следующую команду (если команда не сработала, а у вас не лицензия Windows 10, попробуйте вместо Администраторы писать administrators):
net localgroup Администраторы имя_пользователя /add
Вновь созданный таким образом пользователь будет иметь локальную учетную запись на компьютере.
Создание пользователя в «Локальные пользователи и группы» Windows 10
И еще один способ создания локальной учетной записи с помощью элемента управления «Локальные пользователи и группы»:
- Нажмите клавиши Win+R, введите lusrmgr.msc в окно «Выполнить» и нажмите Enter.
- Выберите «Пользователи», а затем в списке пользователей кликните правой кнопкой мыши и нажмите «Новый пользователь».
- Задайте параметры для нового пользователя.
Чтобы сделать созданного пользователя администратором, кликните по его имени правой кнопкой мыши, выберите пункт «Свойства». Затем, на вкладке «Членство в группах» нажмите кнопку «Добавить», наберите «Администраторы» и нажмите «Ок».
Готово, теперь выбранный пользователь Windows 10 будет иметь права администратора.
Добавление учетной записи в control userpasswords2
И еще один очень простой способ добавления новой учетной записи пользователя Windows 10:
- Нажмаем клавиши Win+R, вводим control userpasswords2
- В списке пользователей нажимаем кнопку добавления нового пользователя
- Дальнейшее добавление нового пользователя (доступны как учетная запись Майкрософт, так и локальная учетная запись) будет выглядеть тем же самым образом, что и в первом из описанных способов.
Видео инструкция
Если остались какие-либо вопросы или что-то не получается так просто, как это описано в инструкции — пишите, постараюсь помочь.
Создание новых локальных пользователей в Windows 10
Учетные записи позволяют нескольким людям довольно комфортно пользоваться ресурсами одного ПК, так как предоставляют возможность разделить данные и файлы юзеров. Процесс создания таких записей довольно прост и тривиален, поэтому если у Вас возникла такая потребность, просто воспользуйтесь одним из методов для добавления локальных аккаунтов.
Создание локальных учетных записей в Windows 10
Далее более подробно рассмотрим, как в операционной системе Виндовс 10 можно создавать локальные учетки несколькими способами.
Важно упомянуть, что для создания и удаления юзеров, независимо от выбранного Вами метода, необходимо зайти в систему под именем администратора. Это обязательное условие.
Способ 1: Параметры
- Нажмите кнопку «Пуск» и щелкните по иконке в виде шестерни («Параметры»).
- Зайдите в «Учетные записи».
Выберите пункт «Добавить пользователя для этого компьютера».
А после «У меня нет данных для входа этого человека».
Далее в окне создания учетных данных введите имя (логин для входа в систему) и при необходимости пароль для создаваемого юзера.
Способ 2: Панель управления
Способ добавления локального аккаунта, который частично повторяет предыдущий.
- Откройте «Панель управления». Это можно сделать, выполнив правый клик по меню «Пуск», и выбрав необходимый пункт, или с помощью комбинации клавиш «Win+X», вызывающей аналогичное меню.
- Нажмите «Учетные записи пользователей».
Щелкните по элементу «Добавить нового пользователя в окне Параметры компьютера».
Способ 3: Командная строка
Намного быстрее создать аккаунт можно через командную строку (cmd). Для этого нужно всего лишь выполнить такие действия.
- Запустите командную строку («Пуск-> Командная строка»).
- Далее наберите следующую строку (команду)
net user «Имя пользователя» /add
где вместо имени нужно ввести логин для будущего юзера, и нажмите кнопку «Enter».
Способ 4: Окно команд
Еще один способ добавить учетные записи. Аналогично cmd, этот метод позволяет быстро выполнить процедуру создания нового аккаунта.
- Нажмите «Win+R» или откройте через меню «Пуск» окно «Выполнить» .
- Наберите строку
В окне, которое появится, выберите элемент «Добавить».
Далее, нажмите «Вход без учетной записи Microsoft».
Щелкните по объекту «Локальная учетная запись».
Задайте имя для нового юзера и пароль (опционально) и кликните по кнопке «Далее».
Также в окне команд можно ввести строку lusrmgr.msc , результатом выполнения которой будет открытие объекта «Локальные пользователи и группы». С его помощью также можно добавить учетку.
- Щелкните по элементу «Пользователи» правой кнопкой мыши и в контекстом меню выберите пункт «Новый пользователь…»
Введите все необходимые для добавления учетки данные и нажмите кнопку «Создать», а после кнопку «Закрыть».
Все эти методы позволяют легко добавить новые учетки на персональный компьютер и не требуют особых навыков, что делает их доступными даже для малоопытных юзеров.
Источник
Как добавить еще одного пользователя в Windows 10
Как добавить нового пользователя в Windows 10.
При работе нескольких человек на одном и том же компьютере или ноутбуке и, соответственно, в одной системе Windows, бывает очень удобно разделить рабочие области. Создание профилей в Windows, дает возможность настраивать рабочую среду для каждого пользователя индивидуально.
Появляется возможность отдельных настроек рабочего стола, настроек браузеров, отображения файлов и папок, расположения кнопок, значков, изменения внешнего вида всех поддерживающих данную функцию разделов строго внутри профиля, и многое другое…
То есть, пользователи могут настраивать рабочую среду Windows 10 каждый на свое усмотрение, при этом не сбивая взаимных настроек друг друга.
Итак, для того, чтобы добавить еще одного пользователя в Windows 10:
- Нажимаем комбинацию клавиш Win + I (то есть — зажимаете клавишу «win», и, не отпуская ее, один раз нажимаете клавишу «I»)
В появившемся окне, кликаем по разделу «Учетные записи» левой кнопкой мыши.
После чего, переходим по вкладке «семья и другие люди» , в левой части экрана
И, в следующем окне, нас будет интересовать строка «Добавить пользователя для этого компьютера» — кликаем по ней.
Далее, система предложит зарегистрироваться либо авторизоваться в сети Майкрософт, по средствам ввода электронной почты и так далее, но для создания локального пользователя компьютера, это совсем не обязательно.
Потому — нажимаем на строку «У меня нет данных для входа этого человека», внизу окна
И нажимаем на запись «Добавить пользователя без учетной записи Майкрософт»
Теперь, остается ввести имя нового пользователя Windows 10, потом, если это необходимо — назначить пароль для входа (ввод пароля не обязателен) в соответствующие поля, предлагаемые системой.
И нажимаете кнопку «Далее»
(как переключаться между пользователями не перезагружая компьютер, если для вас актуален данный вопрос, можно посмотреть ЗДЕСЬ )
Добавить комментарий Отменить ответ
Ваши данные:
Источник
Создать локальную учетную запись Windows 10 Home
Начиная с Windows 10 Home v1903, пользователи, в частности, больше не имеют возможности создавать локальную учетную запись во время настройки OOBE. В этом посте мы опишем обходной путь, который позволит вам продолжить работу без использования учетной записи Microsoft во время настройки. Необходимо отметить, что причина такого подхода заключается в том, что Microsoft хочет, чтобы пользователи Windows 10 использовали облачную систему учетных записей, чтобы воспользоваться ее дополнительными преимуществами.
Пользователи Windows 10 Home, которые предпочитают простоту, конфиденциальность и безопасность локальной учетной записи, что было одной из причин, по которой этот параметр был доступен во время процесса установки — при следующей перезагрузке или настройке, вы можете использовать любой из способов, показанных ниже, если хотите создать локальную учетную запись.
Создать локальную учетную запись во время установки Windows 10
В настройках Windows 10 вы больше не видите опцию Local Account. Чтобы создать локальную учетную запись для Windows 10 Home, находясь на этапе настройки учетной записи, выполните следующие действия:
1. Отключите компьютер от сети интернет.
2. На странице « Вход в Microsoft » нажмите кнопку « Далее » без указания имени учетной записи.
3. Нажмите опцию Создать аккаунт .
4. Нажмите кнопку Пропустить .
5. Укажите имя для вашей локальной учетной записи.
7. Создайте пароль для локальной учетной записи.
9. Подтвердите пароль.
11. Выберите свой первый контрольный вопрос, используя раскрывающееся меню.
12. Подтвердите свой первый ответ.
14. Повторите шаги 11-13 еще два раза, чтобы завершить настройку безопасности локальной учетной записи.
15. Следуйте дальнейшим шагам установки ОС.
После того, как вы выполните шаги OOBE, вы вернетесь на рабочий стол. Теперь вы можете подключить устройство к сети интернет и продолжить использовать Windows 10 с локальной учетной записью.
Создать локальную учетную запись после установки Windows 10
Чтобы создать локальную учетную запись после завершения установки и OOBE с использованием учетной записи Microsoft, выполните следующие действия:
1. Нажмите клавишу Windows + I , чтобы запустить приложение « Настройки ».
2. Нажмите Учетные записи .
3. Нажмите Ваши данные .
4. Выберите вариант Вход в систему с локальной учетной записью .
6. Укажите данные своей учетной записи, такие как имя пользователя, пароль и подсказка к паролю.
8. Нажмите кнопку Выйти и завершить .
Выполнив все действия, вы можете снова войти в учетную запись, чтобы продолжить работу с Windows 10, используя только что созданную локальную учетную запись.
PS : этот обходной путь также применим к Windows 10 Pro — если в обозримом будущем Microsoft решит также применить этот подход к настройке для данной редакции Windows.
Источник

Часто приходится использовать несколько учётных записей на одном компьютере. В последней версии операционной системы рекомендуется использовать только учётную запись Майкрософт. Но возможность добавления локальных учётных записей всё ещё осталась. Можно добавить не только второго, но и пользователей всей Вашей семьи.
Эта статья расскажет, как создать нового пользователя на Windows 10. Для создания второго пользователя достаточно воспользоваться одним с ниже предложенных способов. В процессе создания можно не указывать пароль новой локальной записи. После создания новой учётной записи при необходимости можно будет её удалить.
Параметры системы
В обновлённых параметрах системы можно создать учётные записи для членов семьи и других пользователей. В зависимости от категории администратору будут доступны разные настройки.
- Ваша семья — это позволит добавленным членам семьи самостоятельно входить в систему и пользоваться отдельным рабочим столом. В целях защиты детей Вы также можете определять допустимые веб-сайты, периоды времени, приложения и игры.
- Другие пользователи — разрешите пользователям, не включённым в семью входить в систему с помощью их учётных записей. Это не будет означать их добавление в семью. Будут определяться как новая локальная учётная запись пользователя.
- Перейдите в обновлённые Параметры > Учётные записи > Семья и другие пользователи.
- В разделе Другие пользователи нажмите Добавить пользователя для этого компьютера.
- Теперь в открывшемся окне введите только Имя пользователя и нажмите кнопку Далее.
Учётные записи пользователей
В окне управления список учётных записей пользователей используется для предоставления или отказа в доступе к Вашему компьютеру, а также для смены паролей и иных параметров.
- Перейдите в окно учётных записей выполнив команду control userpasswords2 в окне Win+R.
- Теперь нажмите кнопку Добавить… и в открывшемся расположении выберите Вход без учётной записи Майкрософт (не рекомендуется) > Локальная учётная запись.
- После чего просто введите Имя пользователя и нажмите кнопку Далее и Готово.
Операционная система сразу же предлагает создать новую учётную запись Майкрософт. Если же у Вас есть такая дополнительная запись, можно её использовать. Но всё же лучше не подключать несколько учётных записей Майкрософт к одному устройству. Проще создать нового пользователя используя локальную учётную запись.
Локальные пользователи и группы
- Откройте окно локальных пользователей выполнив команду lusrmgr.msc в окне Win+R.
- Перейдите в расположение Пользователи и в контекстном меню выберите Новый пользователь.
- В открывшемся окне достаточно заполнить имя пользователя и нажать кнопку Создать.
Командная строка
В командной строке можно не только создать второго пользователя, но и удалить, изменить локальную учётную запись или включить учётную запись администратора Windows 10.
В окне командной строки запущенной от имени администратора выполните команду net user Имя_пользователя Пароль /add. Заранее замените Имя_пользователя и Пароль на свои данные.
Если же у Вас нету необходимости установки пароля к учётной записи, достаточно оставить поле ввода пароля пустым. В случае с командной строкой просто вводим имя пользователя, без пароля.
Заключение
Процесс создания нового пользователя действительно очень прост. Достаточно в нужно расположении указать имя локальной учётной записи. Несмотря на то, что не рекомендуется использовать такие записи, возможность добавления осталась. Майкрософт рекомендует использовать их учётную запись, для получения возможности синхронизации с их сервисами.

Администратор и основатель проекта Windd.ru. Интересуюсь всеми новыми технологиями. Знаю толк в правильной сборке ПК. Участник программы предварительной оценки Windows Insider Preview. Могу с лёгкостью подобрать комплектующие с учётом соотношения цены — качества. Мой Компьютер: AMD Ryzen 5 3600 | MSI B450 Gaming Plus MAX | ASUS STRIX RX580 8GB GAMING | V-COLOR 16GB Skywalker PRISM RGB (2х8GB).
Содержание
- Фишки Windows 10: как просто взаимодействовать с окнами и рабочими столами
- Содержание
- Содержание
- Работа с окнами
- Работа с рабочими столами
- Как создать второй рабочий стол в Windows 10
- Создание второго рабочего стола Windows 10
- Второй рабочий стол Windows 10: как управлять
- Windows 10 второй рабочий стол: горячие клавиши
- Как переключаться между рабочими столами в Windows 10
- Как переключаться с помощью мышки
- Как переключаться горячими клавишами
- Работа с несколькими рабочими столами в Windows 10
- Переключение между рабочими столами в Windows 10
- Рабочие столы в Windows 10
- Как переключаться между рабочими столами?
- Настройка виртуальных рабочих столов в Windows 10
- Недостатки
- Создаём несколько рабочих столов в Windows 10
- Как создать виртуальный рабочий стол в Windows 10
- Взаимодействие с виртуальными рабочими столами в Windows 10
- Как переключаться между рабочими столами в Windows 10
- Работа с приложениями в виртуальном рабочем пространстве
- Удаление виртуальных рабочих столов
Фишки Windows 10: как просто взаимодействовать с окнами и рабочими столами
Содержание
Содержание
В статье мы расскажем о практичности работы в операционной системе Windows 10 по сравнению с предыдущими версиями.
Работа с окнами
Windows 10 предлагает гибкий инструмент работы с окнами для тех, кто работает в нескольких окнах одновременно. При этом функция доступна независимо от того, какой у вас монитор и сколько их вы используете. Неважно также, какие характеристики у вашего ПК или ноутбука. Работа с окнами доступна бесплатно и включается парой нажатий на клавиатуру. Единственным ограничением является количество окон на один экран — это 4 окна при условии, что вы доверили ОС определить их расположение. В ручном же режиме подобных окон можно открыть в несколько раз больше (но нужно ли?).
Для примера, окна трех приложений можно расположить таким образом:
Чтобы воспользоваться данным функционалом, сперва необходимо запустить все необходимые приложения в любом порядке. Рекомендуем открывать не более четырех окон.
После этого вам необходимо сделать окно активным, просто нажав на него. Теперь с помощью комбинации клавиши Win и клавиш-стрелок выбрать направление, в котором окно должно «прилипнуть».
Для примера: комбинация «Win + ←» расположила окно слева на всю высоту экрана.
Если хотите, чтобы окно заняло четверть рабочего стола, то комбинация «Win + ↓» или «Win + ↑» разместит окно снизу или сверху соответственно.
Следующий пример был получен сначала нажатием «Win + →», а затем «Win + ↓», что «прилепило» окно снизу и справа соответственно.
Такими же комбинациями можно настроить оптимальное расположение и размер остальных окон, переключаясь между ними. Все окна можно расположить в том порядке, который вам необходим.
Если у вас есть еще один монитор, вы можете таким же образом расположить окна в нем, расширив работу до 8 окон одновременно. Вероятно, такой способ кому-то покажется нагруженным и непрактичным, но тем, кто не хочет постоянно переключаться между окнами, он будет в самый раз.
Работа с рабочими столами
Работа с виртуальными рабочими столами повысит продуктивность и расширит понятие многозадачности при работе в Windows 10. Этот инструмент позволит увеличить кол-во окон, в которых можно работать одновременно, и отделить одну группу окон от другой. Например, если в одной группе окон вы работаете с текстом, а в другой — с фото. Как уже говорилось ранее, завышенных требований к характеристикам вашего ПК нет, платить за это тоже не надо.
Как только вам необходимо дополнительное пространство — новый рабочий стол для работы с необходимыми приложениями или даже играми, — нажмите комбинацию «Win + Tab».
Вы увидите менеджер работы с окнами и рабочими столами.
В верхнем левом углу, в блоке рабочих столов, вы можете создать необходимое количество рабочих столов.
Создав рабочий стол, вы получаете виртуальное пространство, аналогичное вашему основному рабочему столу, но только без запущенных в нем окон. Также вы можете переключаться на окна предыдущего рабочего стола, чтобы не загромождать рабочее пространство.
Если вам необходимо переключиться на предыдущий или следующий рабочий стол, воспользуйтесь комбинациями «Ctrl+Win+←» или «Ctrl+Win+→» соответственно. Переключение происходит почти мгновенно, нет необходимости ждать загрузки.
Виртуальные рабочие столы имеют общий буфер обмена, которым вы можете воспользоваться для того, чтобы скопировать и перенести информацию на любой из ваших рабочих столов.
Используя полученный опыт использования «многооконности» и «мультизадачности», вы можете приумножить скорость и удобство работы в приложениях. Это применимо к работе, общению, играм, разработке и так далее.
Источник
Как создать второй рабочий стол в Windows 10
Второе рабочее пространство позволяет упорядочить множество открытых одновременно окон с папками, документами и программами. Когда все это свалено на одном экране – очень неудобно находить нужные позиции. Поэтому возможность раскидать окна по разным разделам очень нужна. В этой статье мы разберёмся как создать второй рабочий стол и как им управлять.
Создание второго рабочего стола Windows 10
Посмотрите на изображение ниже. Такую картину на экране может видеть любой среднестатистический юзер чья работа связана с выполнением нескольких задач одновременно.
Что бы решить эту проблему создадим второй рабочий стол. Для этого нажимаем на иконку «Представление задач» которая находится возле меню пуск, сразу после иконки поиска. Выглядит она как несколько окошек.
Данная кнопка позволяет в один клик сворачивать все открытые окна, переключатся между ними, а так же создать второй рабочий стол.
Для создания нового виртуального пространства нажимаем на плюсик в правом нижнем углу экрана.
Вы сразу видите созданный второй рабочий стол рядом с основным как это показано на скриншоте.
Второй рабочий стол Windows 10: как управлять
Теперь разберёмся как раскидать кучу открытых окон по разным рабочим пространствам. Для этого нужно нажать на знакомую нам уже кнопку «Представление задач», вы увидите все созданные рабочие столы. Все они имеют последовательную нумерацию, так что перепутать их будет сложно. Кликаем ещё раз по кнопке задач и появится пиктограммы открытых окон, программ и файлов.
Что бы переместить окно нужно нажать по нему правой кнопкой мыши.
Выберите место, куда хотите переместить. Перейдя на этот экран и вы увидите перенесенное окно.
Windows 10 второй рабочий стол: горячие клавиши
Для обладателей клавиатуры и прямых рук разработчиками из Microsoft были предусмотрены горячие клавиши. Они позволяют быстро и удобно управлять новыми функциями. Далее рассмотрим некоторые из них.
Если зажать не хитрое сочетание клавиш WIN+CTRL и управлять стрелочками «влево» и «вправо», можно плавно переместить одно окно заменив его другим. Экраны отделяются между собой красной линией как показано на скриншоте.
Если хотите быстро создать ещё один рабочий стол нужно просто зажать клавиши WIN+CTRL+D. Новый созданный экран можно будет увидеть нажав кнопку «Представление задач».
А вот если вы хотите удалить активный экран тут вам поможет сочетание клавиш WIN+CTRL+F4. Так же удалить его можно если нажать крестик в меню выбора экрана как на скриншоте.
Как видите, сделать два рабочих стола в Windows 10 задача не такая уж сложная. Конечно, такие виртуальные мониторы не заменят подключенные к компьютеру физические дисплеи, но все же позволят существенно упростить организацию рабочего пространства при взаимодействии с большим количеством запущенных в системе задач.
Источник
Как переключаться между рабочими столами в Windows 10
Одним из новшеств операционной системы Windows 10 являются виртуальные рабочие столы. Это отдельные пространства для окон, которые позволяют пользователю лучше организовать работу с большим количеством запущенных программ.
Подобная функция уже давно была доступна в операционных системах Linux и теперь она появилась и в Windows 10. В этой инструкции мы рассмотрим данную функцию более подробно и опишем основные способы переключения между рабочими столами в Windows 10.
Как переключаться с помощью мышки
Самый простой способ переключаться между рабочими столами в Windows 10 это переключение при помощи мышки. Для этого нужно нажать на кнопку «Представление задач», которая находится на панели задач рядом с кнопкой «Пуск» (левый нижний угол экрана).
Если на вашей панели задач нет указанной выше кнопки, то скорее всего она просто отключена. Для того чтобы ее включить нужно кликнуть правой кнопкой мышки по пустому пространству на панели задач и выбрать пункт «Показать кнопку Просмотра задач». После этого кнопка появится, и вы сможете переключаться между рабочими столами при помощи мышки.
После нажатия на указанную кнопку откроется экран с компактным отображением всех имеющихся рабочих столов и открытых окон. С помощью этого экрана можно выбрать подходящий рабочий стол и переключится на него с помощью обычного клика левой кнопкой мышки.
Также на этом экране можно создавать новые столы. Это можно сделать, просто нажав на кнопку «Создать» либо перетащив на нее одно из открытых окон. В последнем случае будет создан новый стол и выбранное окно сразу на него переместится.
Аналогичную процедуру можно выполнять с помощью контекстного меню. Для этого нужно кликнуть правой кнопкой мышки по любому из окон и в появившемся меню выбрать «Переместить в – Создать»
Еще одна полезная функция в контекстном меню – это «Показать это окно на всех». После ее включения выбранное окно будет отображаться на всех созданных рабочих столах
Как переключаться горячими клавишами
Для тех пользователей, которые предпочитают использовать клавиатуру, существуют горячие клавиши, позволяющие быстро переключаться между рабочими столами в Windows 10. Основными комбинациями в данном случае являются:
| WIN-CTRL-стрелка вправо | Переход к следующему рабочему столу (справа). |
| WIN-CTRL-стрелка влево | Переход к предыдущему рабочему столу (слева). |
| WIN-TAB | Открытие экрана со списком всех рабочих столов. |
Кроме этого, могут быть полезны такие комбинации клавиш как:
| WIN-CTRL-D | Создание нового рабочего стола и переход на него. |
| WIN-CTRL-F4 | Закрытие текущего стола и переход к предыдущему (влево). |
Если у вас есть мышка с дополнительными кнопками, то указанные комбинации клавиш можно привязать к этим кнопкам. Это позволит переключаться между рабочими столами очень быстро и не отрывая правую руку от мышки.
Также могут быть полезны комбинации клавиш для управления отдельными окнами.
| WIN- стрелка вверх | Открыть активное окно на весь экран. |
| WIN-стрелка вниз | Свернуть активное окно на панель задач. |
| WIN-стрелка вправо | Прикрепить активное окно к правой части экрана. |
| WIN-стрелка влево | Прикрепить активное окно к левой части экрана. |
Работа с несколькими рабочими столами в Windows 10
Источник
Переключение между рабочими столами в Windows 10
Сегодня мы расскажем вам, как сделать свою работу за компьютером более удобной и эффективной. Если вы уже установили Windows 10, или обновились, то у вас есть возможность создавать виртуальные рабочие столы.
Это отличная возможность с удобством выполнять разные задачи на одном компьютере.
Рабочие столы в Windows 10
Одно из серьезных нововведений, которым Windows 10 порадовала большинство пользователей – виртуальные рабочие столы. Ранее такая функция присутствовала лишь в операционных системах, созданных на базе Linux, а также в Mac OS. Те, кто активно пользовался функцией переключения между виртуальными рабочими областями, но не мог себе позволить постоянно работать, например, в Linux, теперь могут смело переходить на Windows 10, продолжая пользоваться удобной функцией.
Чем она так полезна? Оптимизация рабочего пространства. На одном виртуальном рабочем столе можно запустить, скажем, рендеринг видео, конвертацию файлов или антивирусную проверку, а после переключиться на другую рабочую область и продолжать заниматься своими делами.
Как переключаться между рабочими столами?
Для этой функции отдельной кнопки не предусмотрено – чтобы перейти к созданию и редактированию рабочих столов, нужно нажать на иконку «Представление задач» или Task View рядом с логотипом Microsoft и значком поиска. Нажатие на нее приводит к отображению на экране всех запущенных на данный момент приложений, а также открывает возможность создания новых виртуальных рабочих столов – просто нажмите на кнопку «Создать рабочий стол», что расположена в правом нижнем углу.
Чтобы переключиться на нужный рабочий стол, просто нажмите на него. Кроме того, есть ряд горячих клавиш, которые упростят переключение между рабочими областями:
Также в Windows 10 предусмотрена возможность перемещения активных приложений на другие виртуальные рабочие столы – достаточно просто кликнуть правой кнопкой мыши на нужной программе, выбрать в контекстном меню пункт «Переместить в» и определиться с рабочим столом. Для увеличения скриншота нажмите на него.
Во время удаления виртуального рабочего стола все программы, которые на тот момент на нем выполнялись, будут автоматически перемещены на соседний рабочий стол.
Настройка виртуальных рабочих столов в Windows 10
Настройки этой функции можно найти в Параметрах, в разделе Система, на вкладке «Многозадачность».
Настроек там немного. Можно настроить отображение окон, и настроить действие на сочетание клавиш ALT+TAB.
Недостатки
Несмотря на то, что Microsoft основательно подошли к внедрению функции переключения между рабочими столами, кое-какие недоработки в ней присутствуют:
Источник
Создаём несколько рабочих столов в Windows 10
В Windows 10 была введена функция создания дополнительных рабочих столов, что позволяет разграничить используемое рабочее пространство. Благодаря этому можно запускать разные программы в разных рабочих областях, тем самым оптимизируя рабочее пространство компьютера. В данной статье мы рассмотрим, как создать виртуальный рабочий стол в операционной системе Windows 10.
Как создать виртуальный рабочий стол в Windows 10
Создание дополнительных рабочих столов в Windows 10 максимально простое и производится по следующей инструкции:
После создания нового рабочего стола вы можете приступить к его непосредственному использованию. О том, как это сделать напишем ниже.
Взаимодействие с виртуальными рабочими столами в Windows 10
Использование только созданных рабочих столов можно свести к трём основным действиям:
Для удобства рассмотрим всё по порядку.
Как переключаться между рабочими столами в Windows 10
Чтобы выполнить переключение между ранее созданными рабочими столами в Windows 10, нужно проделать следующие действия:
Работа с приложениями в виртуальном рабочем пространстве
Здесь нельзя дать каких-либо конкретных рекомендаций, так как взаимодействие с дополнительными рабочими столами практически никак не отличается от взаимодействий с элементами основного. Можно так же запускать программы, использовать весь доступный системный функционал. Каких-либо ограничений здесь не предусмотрено.
Правда, существует одно небольшое ограничение, накладываемое больше самими используемыми программами. Для открытия одного и того же приложения одновременно на разных рабочих столах, нужно чтобы таковая возможность поддерживалась самим ПО. Если таковая поддержка не предусмотрена разработчиком, то вас просто перенесёт на тот рабочий стол, на котором уже открыта данная программа изначально.
Не стоит беспокоиться и за сохранность информации при переключении между рабочими столами, так как открытые программы останутся в том же состоянии, если вы их, конечно, сами не решите закрыть.
Если нужно, то можно выполнить перенос ранее запущенного ПО с одного рабочего стола на другой. Для этого потребуется выполнить следующие действия:
Удаление виртуальных рабочих столов
Если вам уже не нужен ранее созданный рабочий стол, вы можете быстро его удалить:

В этом случае все открытые приложения с этого стола с не сохранёнными данными переносятся на свободные рабочие пространства.
Примечательно, что перезагрузке операционной системы все ранее открытые приложения сохраняются, то есть их не придётся создавать повторно при каждом включении компьютера. Правда, программы, которые вы открыли на этих рабочих столах будут закрыты. Те программы, которые занесены в «Автозагрузку» операционной системы будут открываться только в основном рабочем пространстве.
Как видите, создавать и взаимодействовать с дополнительными рабочими пространствами в Windows 10 очень просто.
Источник