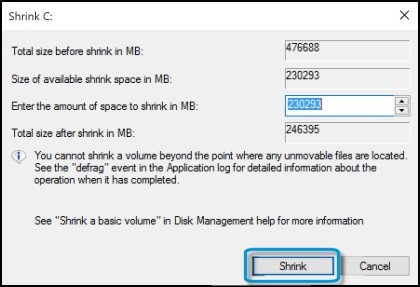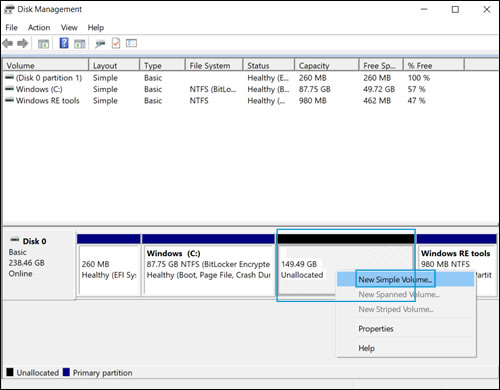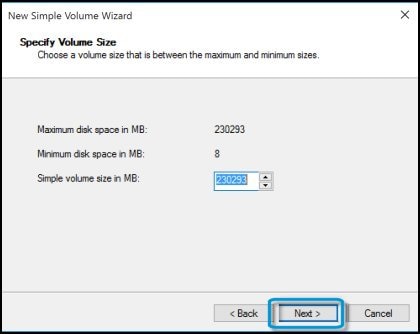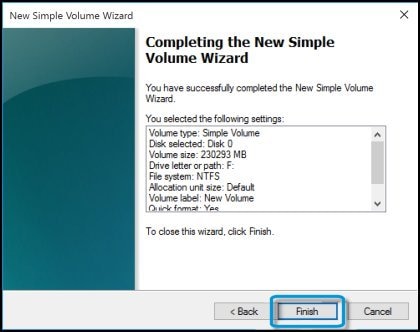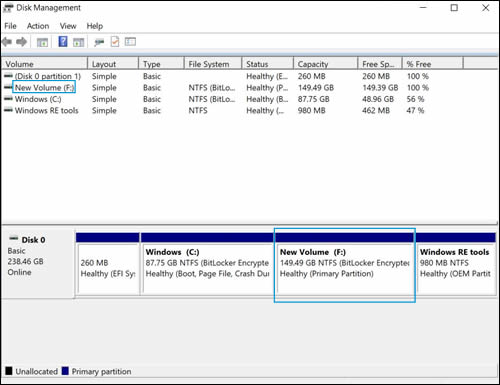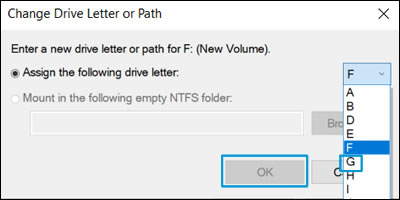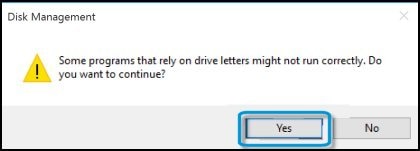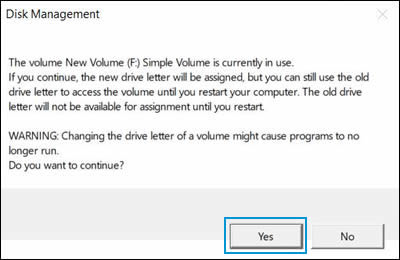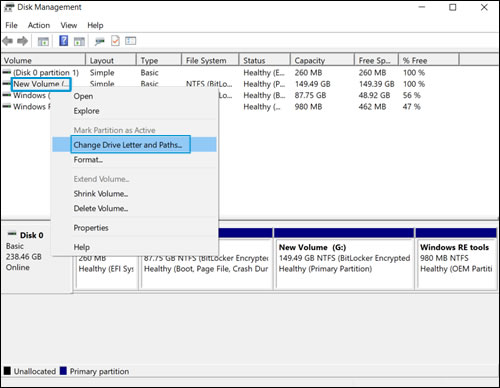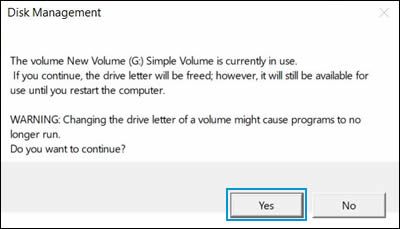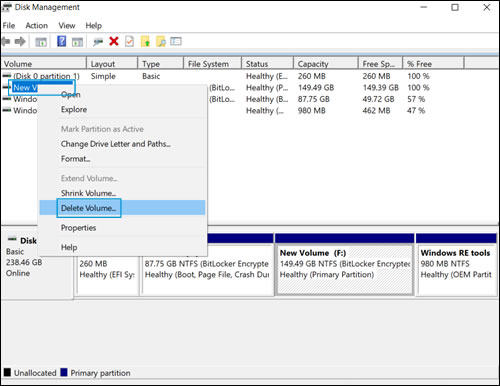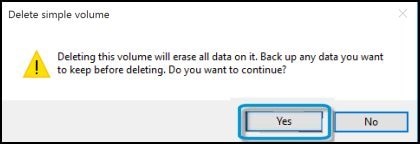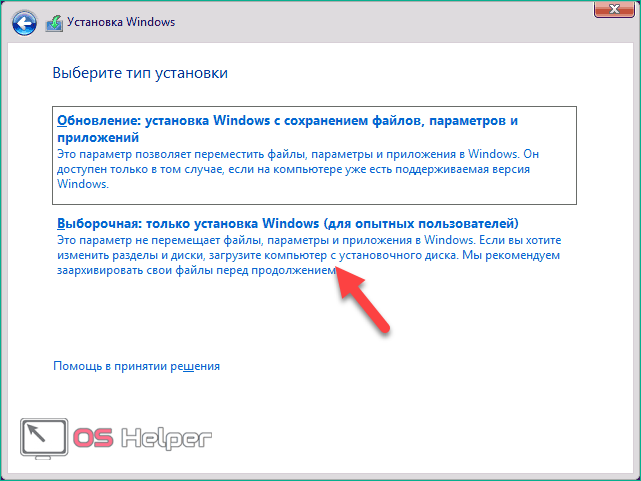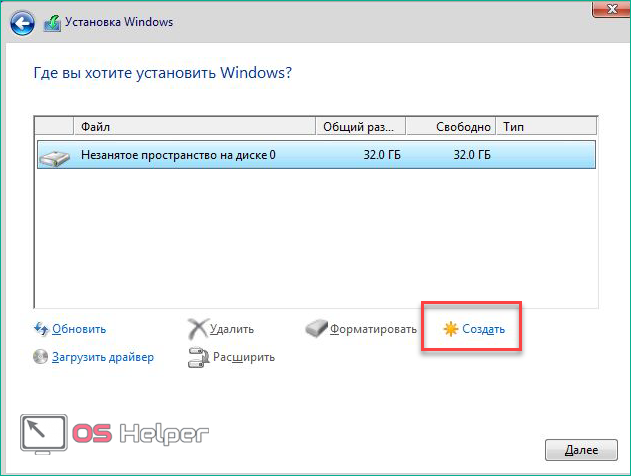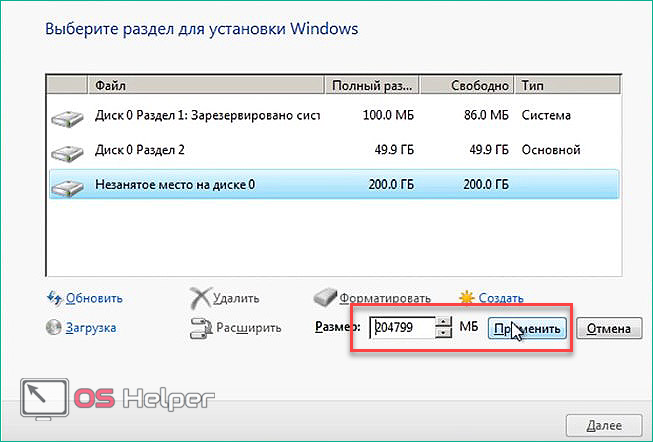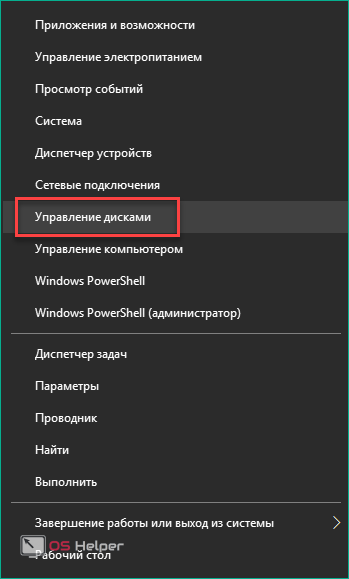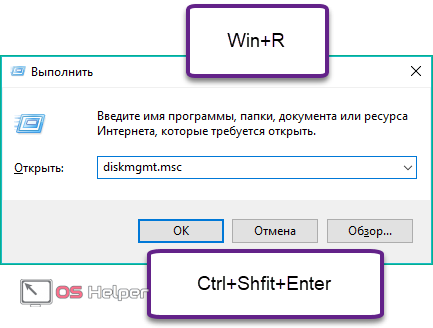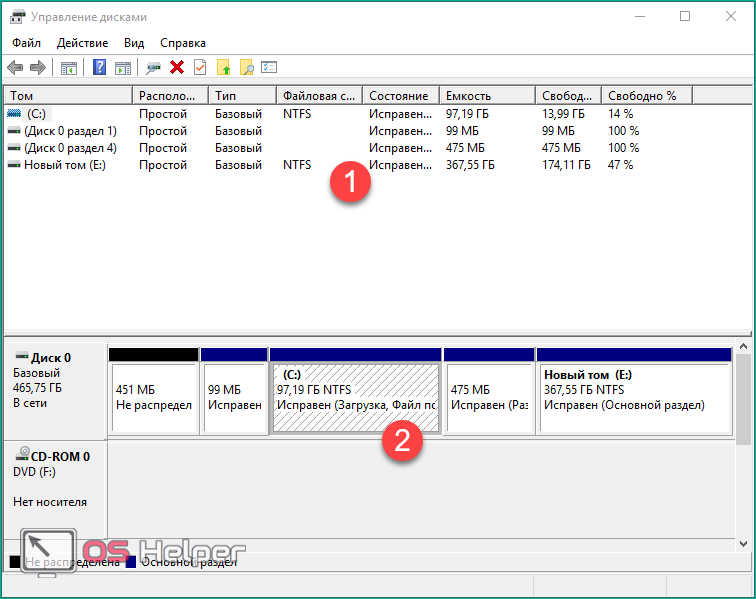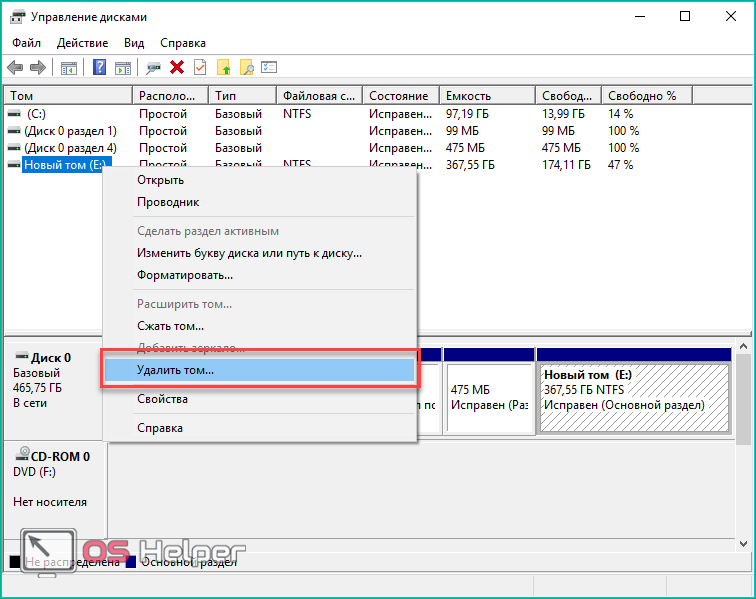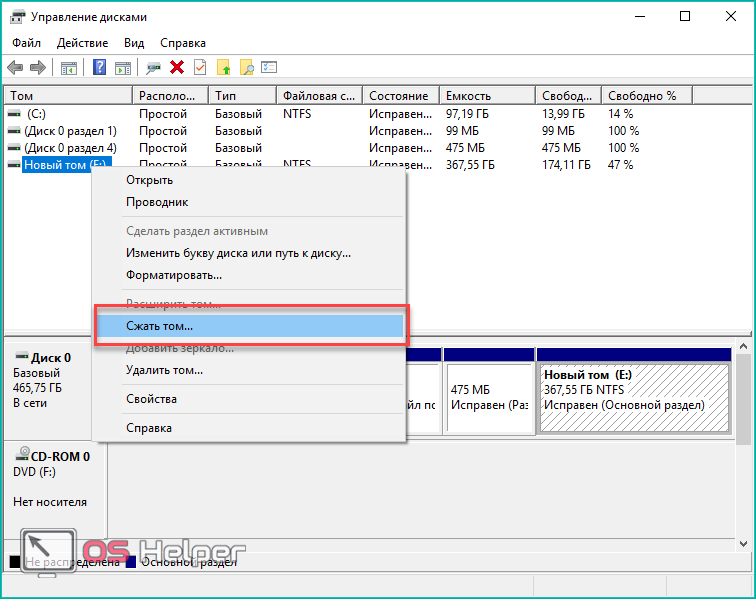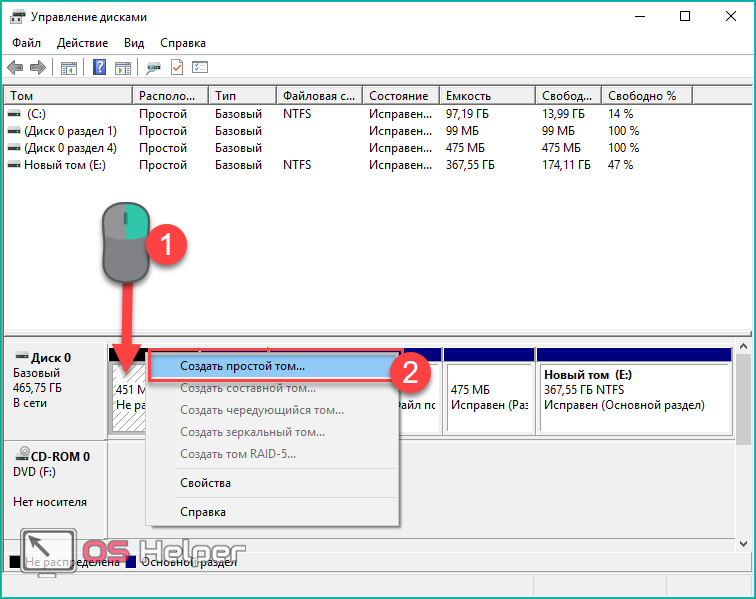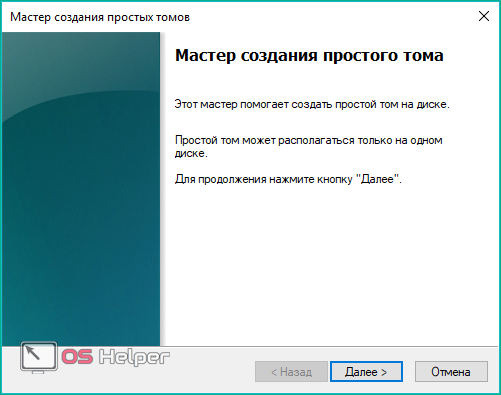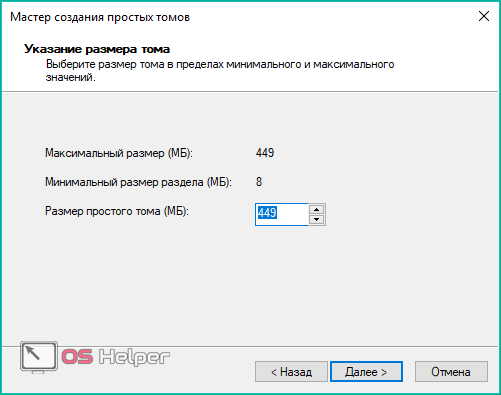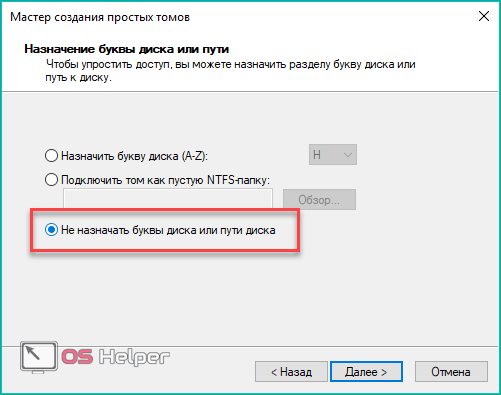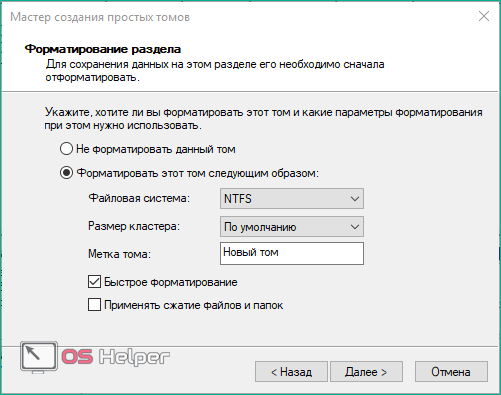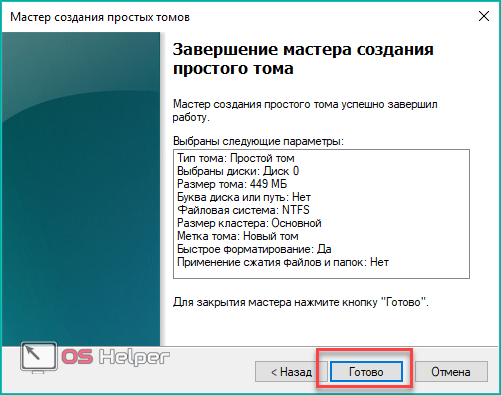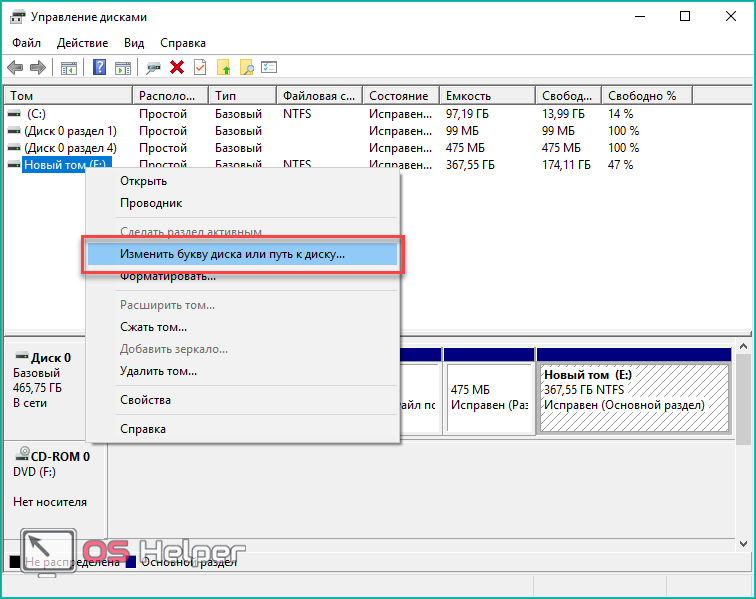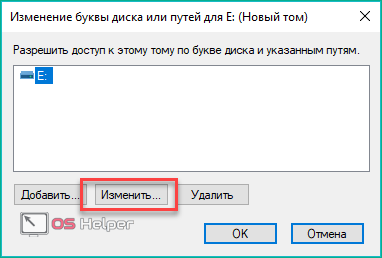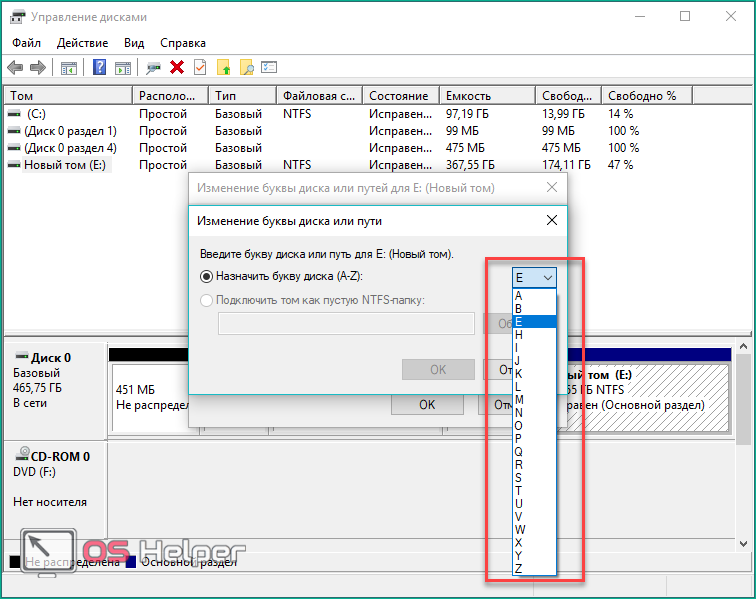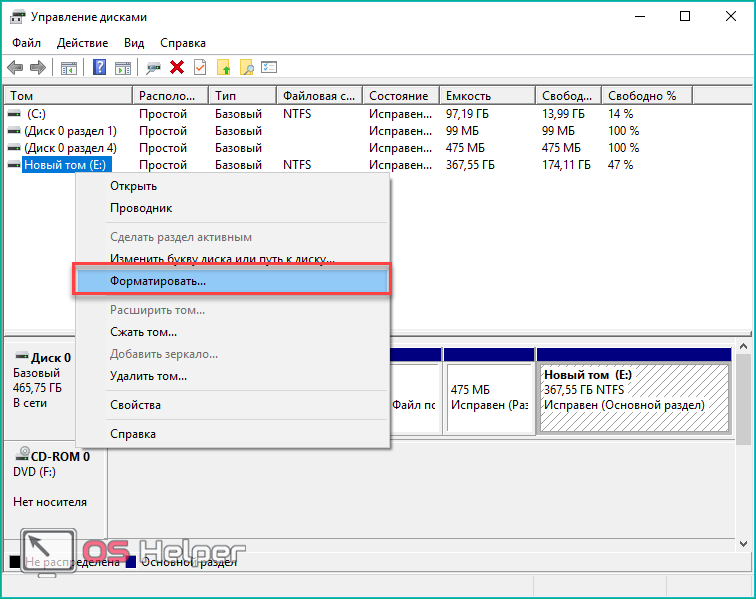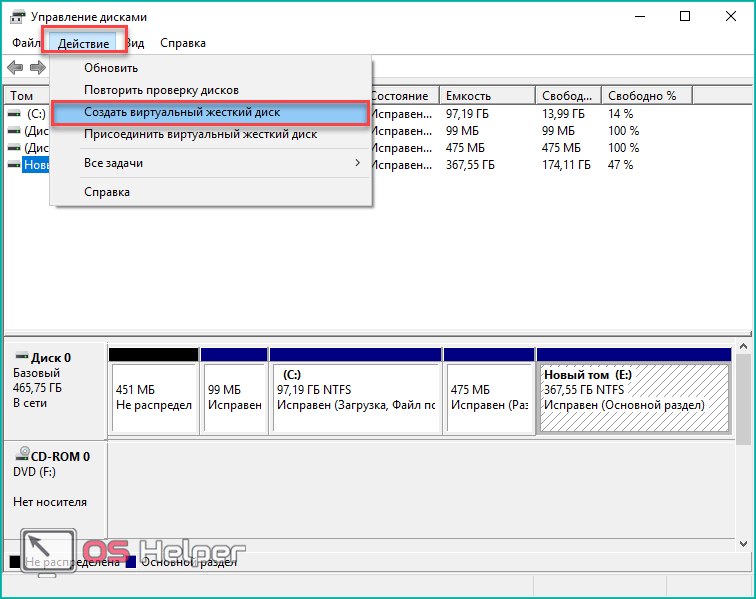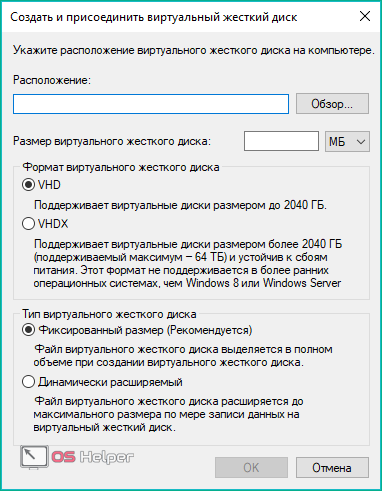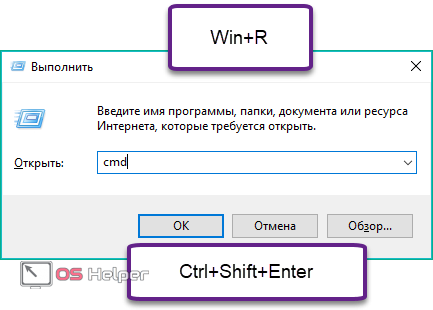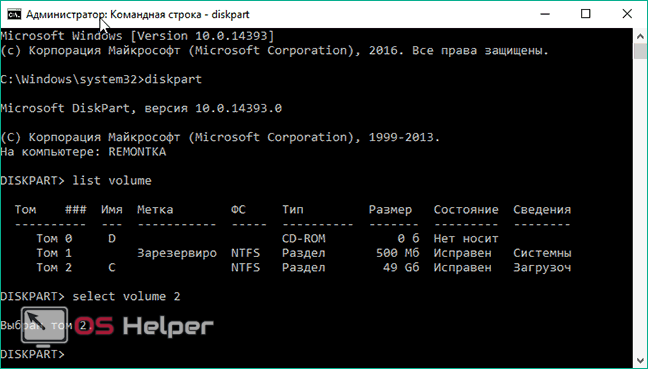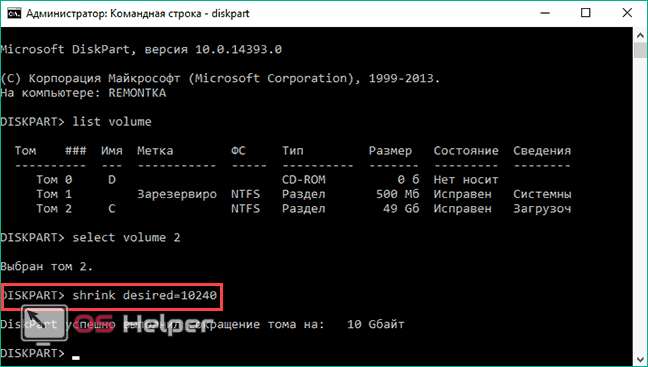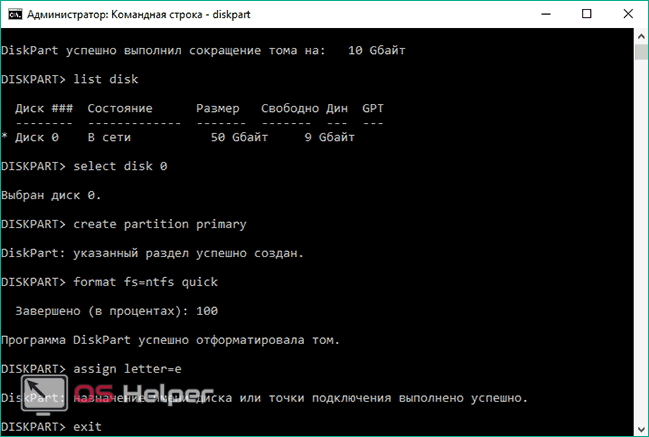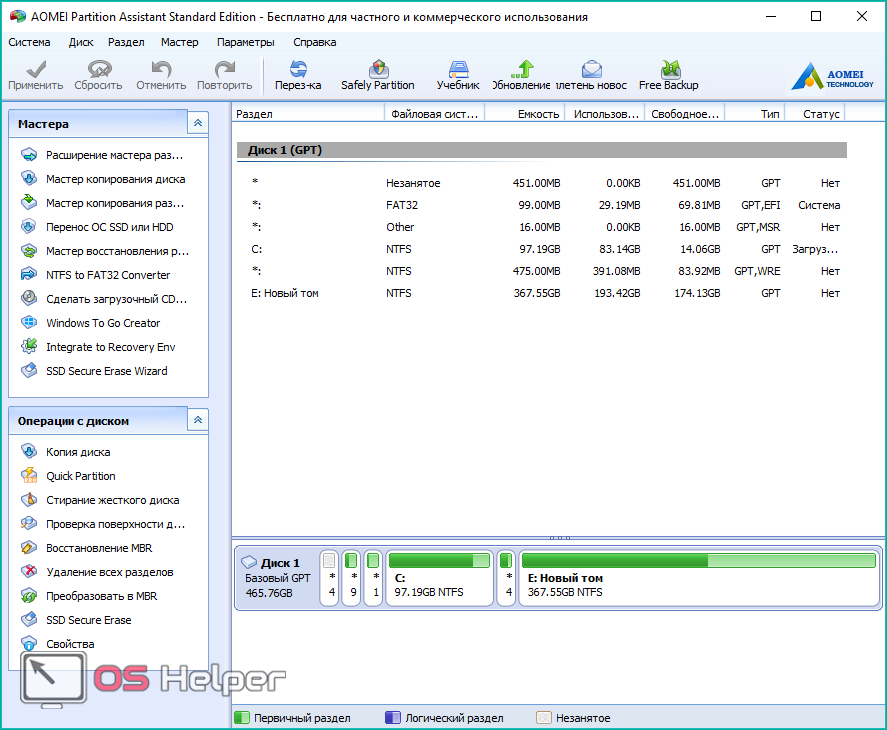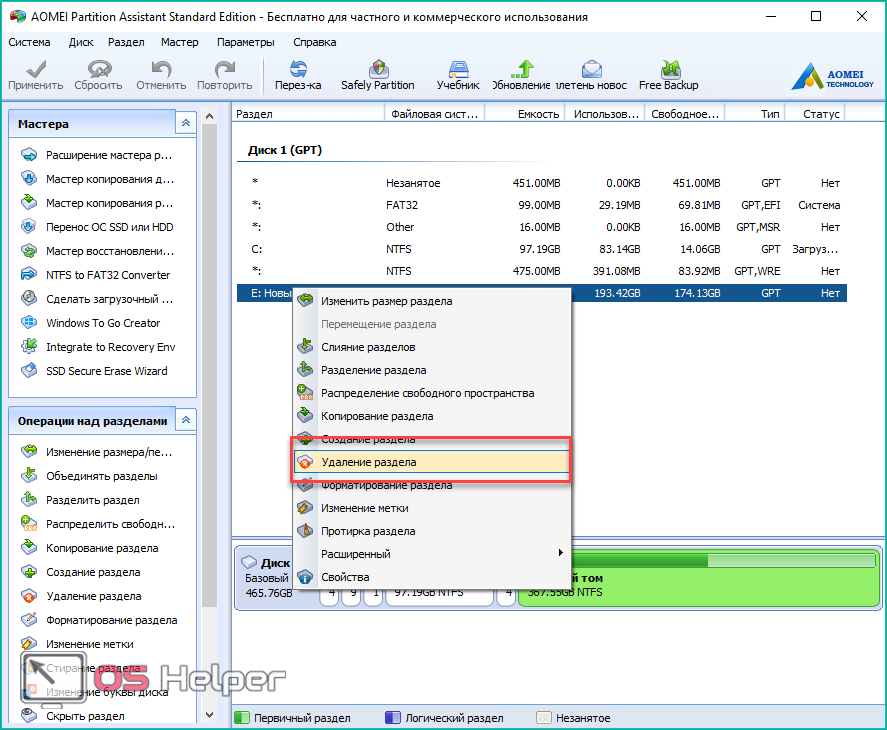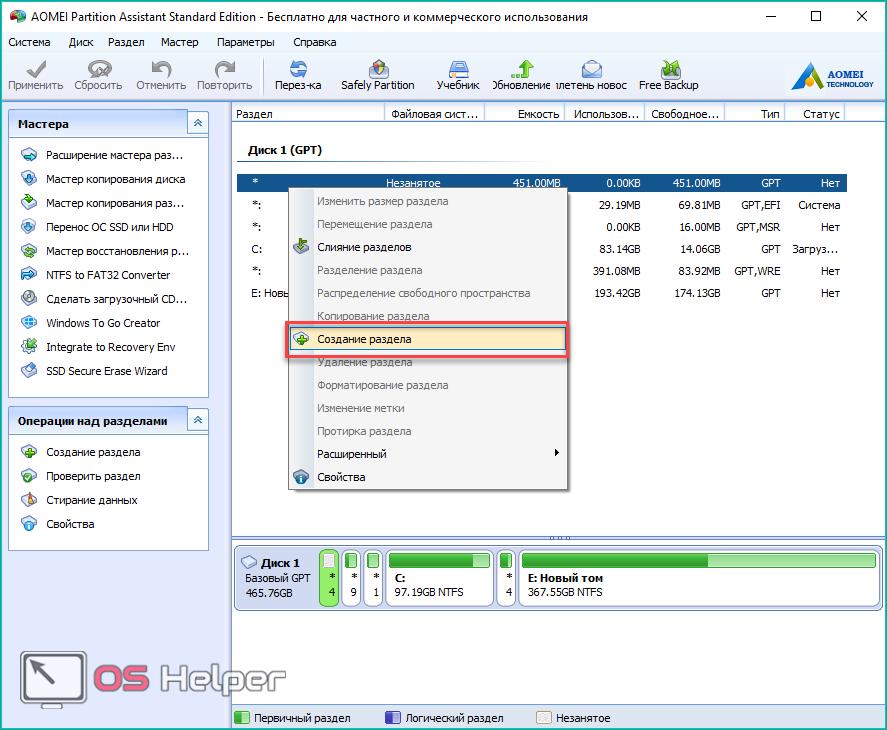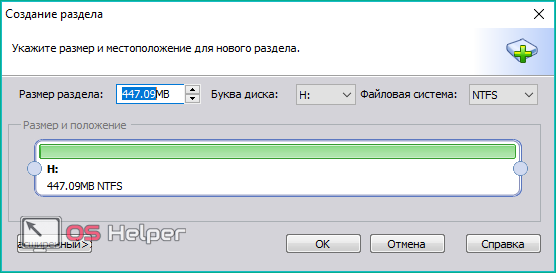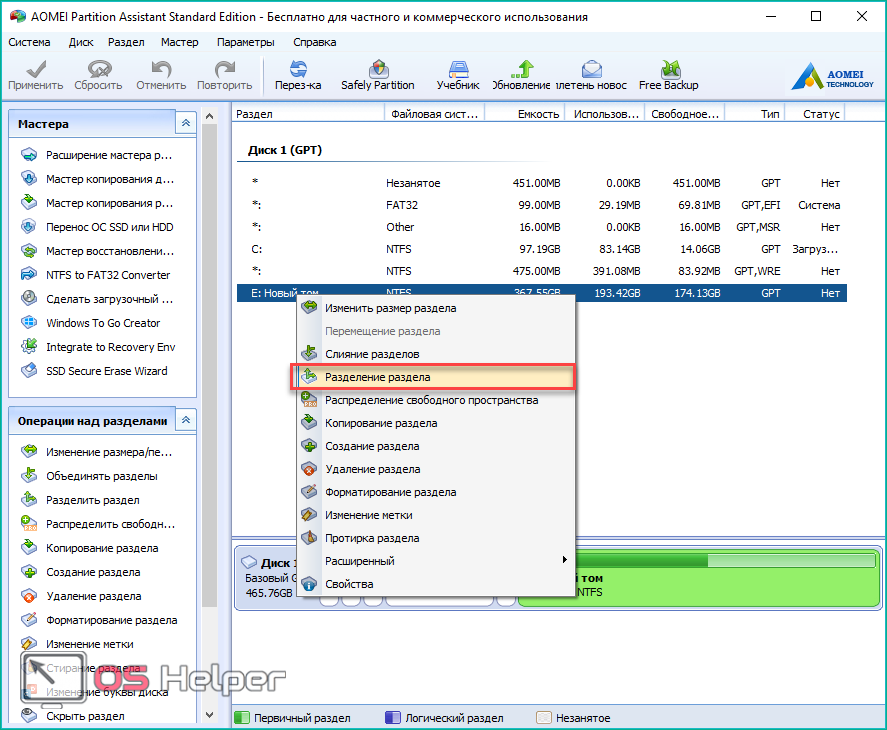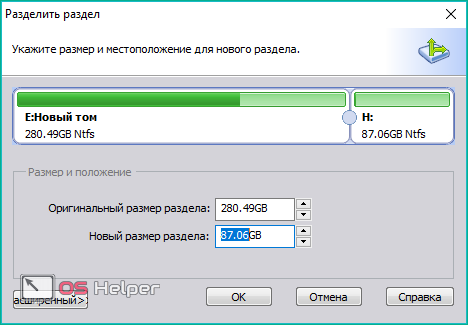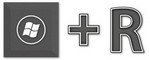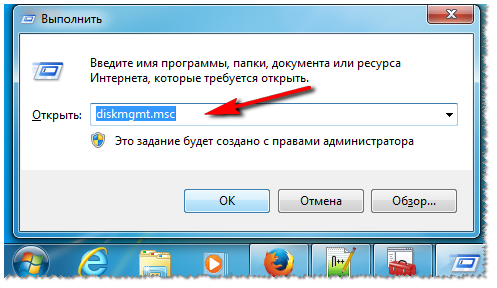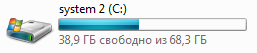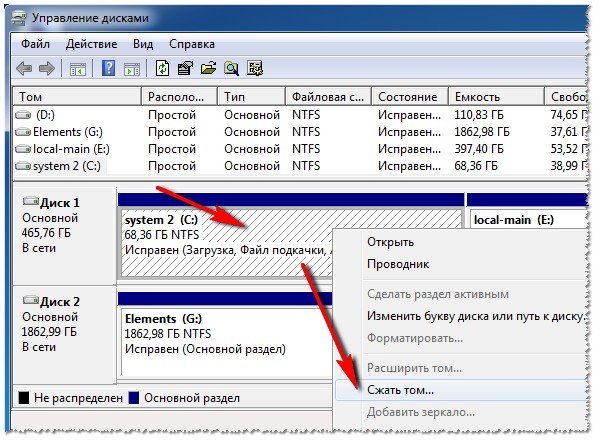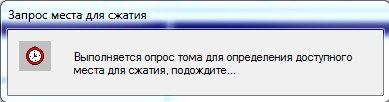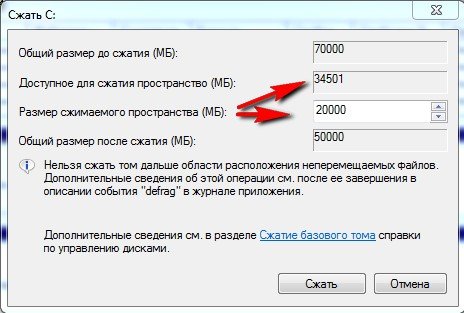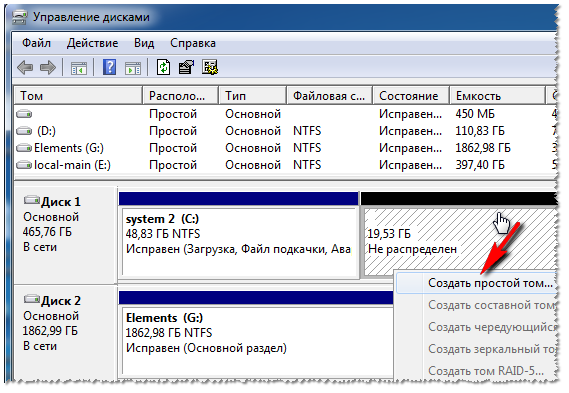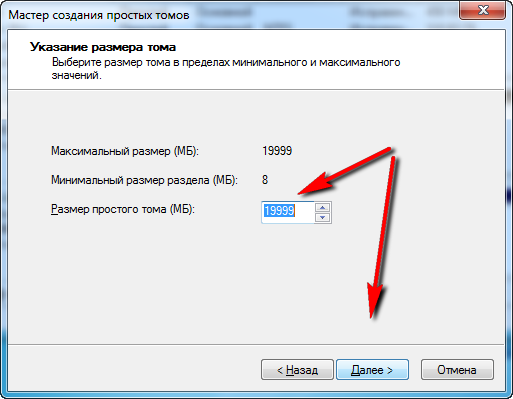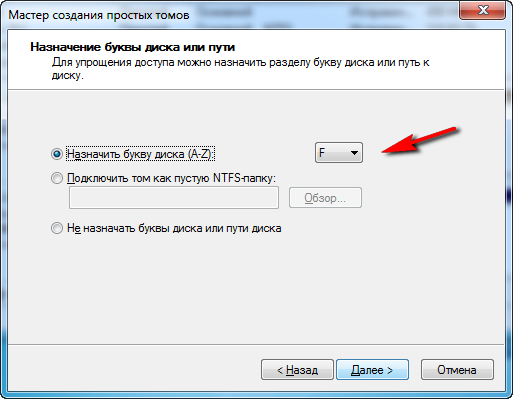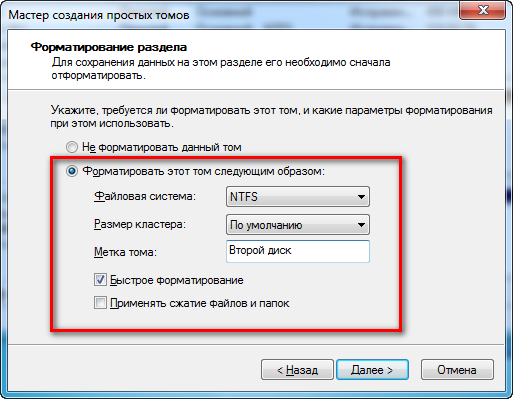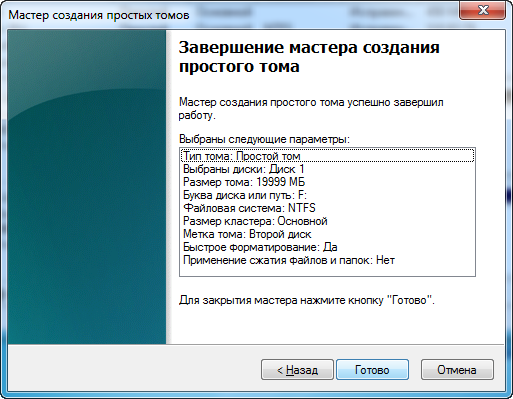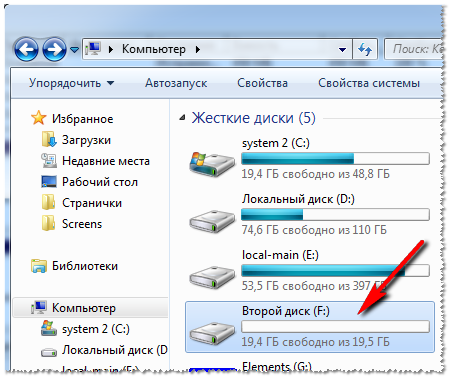Содержание данного документа относится к компьютерам HP и Compaq с установленной операционной системой Windows 10 или Windows 8.
В этом документе приводится описание понятий диска, раздела и тома, а также способов добавления и удаления разделов.
Примечание.
На профессиональных ПК HP структура разбиения на разделы может определяться с помощью средств управления ПК в корпоративных системах.
Общие сведения о дисках и разделах
Диск — это физическое устройство хранения данных, например жесткий диск (HDD), твердотельный накопитель (SSD) или съемный флэш-накопитель USB. Раздел — это область на диске, которую можно отформатировать, и присвоить ей буквенное обозначение. Том — это область хранения в разделе диска. Понятия раздел и том часто используются взаимозаменяемо.
Компьютеры HP и Compaq поставляются с диском Windows (C:) или C:, который представляет собой раздел для установки ОС Windows и хранения файлов пользователя.
В следующих разделах содержатся инструкции по работе с дисками и разделами, а также инструкции по добавлению новых буквенных обозначений дисков, созданию и удалению разделов.
Добавление нового буквенного обозначения диска
Новое буквенное обозначение диска добавляется при создании разделов на основе существующего пространства на диске или при добавлении в компьютер дополнительного физического накопителя.
-
Разбейте существующий жесткий диск (HDD) или твердотельный накопитель (SSD) на разделы, чтобы создать отдельную область для хранения данных (раздел), используя свободное пространство на диске. ОС Windows помечает новый раздел собственным буквенным обозначением и использует этот раздел как отдельный диск. Создание нового раздела может оказаться полезным в случае, если вы хотите совместно использовать файлы на одном диске, предотвращая доступ к другим своим файлам, записанным на другом диске.
-
Установите дополнительный жесткий диск (HDD) или твердотельный накопитель (SSD), чтобы обеспечить дополнительный физический накопитель для фотографий, видео, музыки или других файлов. При добавлении нового диска ОС Windows автоматически назначает новую букву диска.
-
Настольные компьютеры. Большинство настольных компьютеров в корпусах Mid-Tower или более крупных имеют один или несколько дополнительных отсеков для установки дополнительных внутренних накопителей HDD или SDD. Для получения информации об установке дополнительного жесткого диска см. инструкции по замене жесткого диска в руководстве по техническому и сервисному обслуживанию вашего компьютера. Чтобы найти руководство, перейдите на веб-сайт службы поддержки клиентов HP, затем перейдите на страницу продукта для вашего компьютера.
-
Ноутбуки и моноблоки (AiO): Большинство ноутбуков и моноблоков (AiO) не имеют места под дополнительный жесткий диск. Вместо этого подключите внешний жесткий диск к компьютеру с помощью кабеля, USB или беспроводного подключения.
-
Создание нового раздела на диске C:
Для создания нового раздела на жестком диске (HDD) или твердотельном накопителе (SSD) должно содержаться незанятое пространство, не являющееся частью существующего раздела. Выполните сжатие тома на существующем диске для создания незанятого пространства, затем создайте и отформатируйте новый раздел.
-
В ОС Windows выполните поиск и откройте средство Создание и форматирование разделов жесткого диска.
-
Щелкните правой кнопкой мыши на диске Windows (C:) на компьютере.
Внимание!Не разбивайте на разделы тома с именем Зарезервировано системой, Восстановление, Образ программного обеспечения, установленного производителем или HP_Tools. Не используйте эти тома для хранения файлов. Это может помешать устранению неполадок с запуском или восстановлению данных при сбое компьютера.
-
Выберите в меню пункт Сжать том, чтобы создать незанятое пространство.
Откроется окно «Сжатие».
-
Без внесения каких-либо изменений в настройки в окне «Сжатие» нажмите Сжать.
После завершения сжатия новый раздел отобразится в окне утилиты «Управление дисками» как Незанятое пространство.
-
Щелкните правой кнопкой мыши на новом разделе, затем выберите в раскрывающемся меню пункт Создать простой том.
-
Когда откроется мастер создания простых томов, нажмите Далее.
Откроется окно «Указание размера тома».
-
Нажмите Далее, чтобы принять настройки по умолчанию (рекомендуется), или измените значение в поле Размер простого тома (МБ), а затем нажмите Далее.
На экране появится окно «Присвоение буквенного обозначения или пути».
-
Выберите в меню букву диска, затем нажмите Далее.
На экране появится окно Форматирование раздела.
-
Для присвоения диску имени введите его в поле Метка тома.
Примечание.
Убедитесь, что поля Быстрое форматирование и Применять сжатие файлов и папокне выбраны.
-
Нажмите кнопку Далее.
-
Когда откроется окно «Завершение мастера создания простого тома», нажмите Готово.
Примечание.
Если откроется окно Автозапуск, нажмите X в правом верхнему углу, чтобы закрыть его.
-
Дождитесь завершения форматирования нового тома. В окне утилиты «Управление дисками» отображается ход выполнения форматирования, затем новому тому присваивается буквенное обозначение диска.
Изменение буквенного обозначения диска
Каждому жесткому диску (HDD) или твердотельному накопителю (SDD) на компьютере можно присвоить буквенное обозначение с D по Z.
Примечание.
Некоторые приложения ОС Windows ссылаются на определенные буквенные обозначения дисков. Изменение буквенного обозначения диска может привести к прекращению правильной работы приложения, установленного на диске. Буквенное обозначение диска, являющегося системным или загрузочным, изменить нельзя.
-
В ОС Windows выполните поиск и откройте средство Создание и форматирование разделов жесткого диска.
-
Щелкните правой кнопкой мыши на разделе или диске, который требуется переименовать, и выберите в меню пункт Изменить букву диска или путь к диску.
-
В окне «Изменить букву диска или путь к диску» нажмите Изменить.
-
Выберите в меню новое буквенное обозначение диска, затем нажмите ОК.
-
В окне с предупреждением утилиты «Управление дисками» нажмите Да, чтобы продолжить.
-
Если отобразится следующее сообщение, нажмите Да, чтобы изменить буквенное обозначение диска.
Буквенное обозначение диска изменено.
Удаление буквенного обозначения диска
Перед удаление буквенного обозначения диска создайте резервную копию всех данных, которые следует сохранить на другом диске.
-
В ОС Windows выполните поиск и откройте средство Создание и форматирование разделов жесткого диска.
-
Щелкните правой кнопкой мыши на удаляемом буквенном обозначении диска, затем выберите в меню пункт Изменить букву диска или путь к диску.
-
В окне «Изменить букву диска или путь к диску» нажмите Удалить.
-
В окне с предупреждением утилиты «Управление дисками» нажмите Да, чтобы продолжить.
-
Если отобразится следующее сообщение, нажмите Да, чтобы удалить буквенное обозначение диска.
Буквенное обозначение диска больше не отображается. Чтобы снова использовать это пространство на жестком диске (HDD) или твердотельном накопителе (SSD), перейдите к следующему разделу.
Удаление раздела
Вы можете удалить раздел и перераспределить пространство на диске.
Примечание.
Перед удалением раздела выполните резервное копирование всех данных, которые вы хотите сохранить на другом диске.
-
В ОС Windows выполните поиск и откройте средство Создание и форматирование разделов жесткого диска.
-
Щелкните правой кнопкой мыши на удаляемом томе или разделе, затем выберите пункт Удалить том в раскрывающемся меню.
-
Если вы выполнили резервное копирование данных, которые вы хотите сохранить на другом диске, нажмите Да в окне с предупреждением утилиты «Управление дисками».
Примечание.
Если отображается предупреждение о функции «Шифрование диска BitLocker», нажмите Да.
-
Отображение предупреждающего сообщения означает, что раздел или диск, который вы хотите изменить, в настоящее время используется. Закройте все использующие раздел или диск программы и окна и повторите попытку.
Буквенное обозначение диска перестанет отображаться, а раздел будет отображаться как «Незанятое пространство».
-
Щелкните правой кнопкой мыши на обозначении диска, к которому следует добавить незанятое пространство. Выберите в меню пункт Расширить том.
Откроется окно мастера расширения тома.
-
Нажмите Далее в окне мастера расширения тома.
На экране появится окно «Выбор дисков».
-
Не изменяйте настройки. Нажмите кнопку Далее.
-
Нажмите кнопку Готово.
«Пространство» на диске теперь распределено и готово к использованию.

Несмотря на то, что имеющихся средств Windows 10 вполне достаточно для совершения базовых операций над разделами, некоторые действия с их помощью выполнить не так просто. Наиболее типичная из таких задач — увеличение системного раздела: если вас интересует именно это действие, то рекомендую воспользоваться другим руководством: Как увеличить диск C за счет диска D.
- Как разбить диск в установленной Windows 10 средствами системы
- Создать диск D при установке Windows 10
- Как разделить диск с помощью бесплатных программ для работы с разделами
- Видео инструкция
Как разбить диск на разделы в уже установленной Windows 10
Первый сценарий, который мы рассмотрим — ОС уже установлена на компьютере, всё работает, но было принято решение разделить системный жесткий диск на два логических раздела. Сделать это можно без программ.
- Нажмите правой кнопкой мыши по кнопке «Пуск» и выберите «Управление дисками». Также эту утилиту можно запустить нажатием на клавиатуре клавиш Windows (клавиша с эмблемой) + R и вводом diskmgmt.msc в окно «Выполнить». Откроется утилита «Управление дисками» Windows 10.
- В верхней части вы увидите список всех разделов (Томов). В нижней — список подключенных физических накопителей. Если на вашем компьютере или ноутбуке имеется один физический жесткий диск или SSD, то вероятнее всего вы увидите его в списке (в нижней части) под именем «Диск 0 (ноль)». При этом, в большинстве случаев он уже содержит несколько (два или три) разделов, лишь один из которых соответствует вашему диску C. Не следует совершать действий над скрытыми разделами «без буквы» — они содержат данные загрузчика Windows 10 и данные восстановления.
- Для того, чтобы разделить диск C на C и D, кликните правой кнопкой мыши по соответствующему тому (по диску С) и выберите пункт «Сжать том».
- По умолчанию, вам будет предложено сжать том (высвободить место для диска D, другими словами) на все доступное свободное пространство жесткого диска. Делать этого не рекомендую — оставьте по крайней мере 10-15 гигабайт свободными на системном разделе. То есть, вместо предложенного значения введите то, которое сами считаете нужным для диска D. В моем примере на скриншоте — 15000 мегабайт или чуть менее 15 гигабайт. Нажмите «Сжать».
- В управлении дисками появится новая нераспределенная область диска, а диск C уменьшится. Кликните по области «не распределена» правой кнопкой мыши и выберите пункт «Создать простой том», запустится мастер создания томов или разделов.
- Мастер запросит размер нового тома (если хотите создать только диск D, то оставляйте полный размер), предложит назначить букву диска (если буква D недоступна, решение показано в видео инструкции далее), а также отформатировать новый раздел (оставьте значения по умолчанию, поменяйте метку на свое усмотрение).
После этого новый раздел будет автоматически отформатирован и смонтирован в системе под заданной вами буквой (появится в проводнике). Готово.
Примечание: Иногда, при сжатии раздела, Windows 10 может показывать слишком малый размер высвобождаемого пространства, несмотря на то, что свободное место в наличии. В этом случае рекомендую разбить диск в установленной Windows 10 с помощью специальных программ, о чем написано в последнем разделе этой статьи.
Создание разделов при установке Windows 10
Разделение дисков на разделы возможно также при чистой установке Windows 10 на компьютер с флешки или диска. Однако тут следует отметить один важный нюанс: сделать это без удаления данных с системного раздела не получится.
При установке системы, после ввода (или пропуска ввода, подробнее в статье Активация Windows 10) ключа активации, выберите «Выборочная установка», в следующем окне вам будет предложен выбор раздела для установки, а также инструменты для настройки разделов.
В моем случае диск C — это раздел 4 на диске. Для того, чтобы вместо него сделать два раздела, требуется сначала удалить раздел с помощью соответствующей кнопки ниже, в результате он преобразуется в «незанятое пространство на диске».
Второй шаг — выбрать незанятое пространство и нажать «Создать», затем задать размер будущего «Диска C». После его создания у нас останется свободное незанятое пространство, которое тем же способом (с помощью «Создать») можно превратить во второй раздел диска.
Рекомендую также после создания второго раздела, выделить его и нажать «Форматировать» (в противном случае он может не появиться в проводнике после установки Windows 10 и его придется форматировать и назначать букву диска через Управление дисками).
И, наконец, выбираем раздел, который был создан первым, нажимаем кнопку «Далее» для продолжения установки системы на диск C.
Программы для разделения дисков на разделы
Помимо собственных инструментов Windows, имеется множество программ для работы с разделами на дисках. Из хорошо зарекомендовавших себя бесплатных программ такого рода могу рекомендовать Aomei Partition Assistant Free (бесплатная и на русском) и Minitool Partition Wizard Free. В примере ниже рассмотрим использование первой из указанных программ.
На самом деле, разделить диск в Aomei Partition Assistant очень просто (несмотря на то, что пункт разделения разделов недоступен в последних версиях бесплатной версии программы), порядок выглядит следующим образом:
- Установили программу (с официального сайта https://www.aomeitech.com/aomei-partition-assistant.html) и запустили ее.
- Выделили диск (раздел), который нужно разбить на два.
- Слева в меню выбрали пункт «Изменение размера/перемещение».
- Установили новый размер для изначального раздела с помощью мышки, двигая разделитель или ввода числе в гигабайтах. Нажали Ок.
- Выбрали появившееся незанятое пространство и нажали «Создание раздела» слева.
- Нажали кнопку «Применить» слева вверху, подтвердили перезагрузку компьютера, дождались, когда будет завершен процесс.
Если что-то по использованию программы остается не ясным, весь процесс наглядно показан ниже.
Как разделить HDD или SSD в Windows 10 — видео инструкция
Надеюсь, предлагаемых методов окажется достаточно для вашей ситуации. Если же тем не менее при использовании какого-либо из описанных способов у вас возникнут проблемы — пишите, а я буду отвечать.
Содержание
- Способ 1: Штатные средства
- Вариант 1: «Управление дисками»
- Вариант 2: «Командная строка»
- Способ 2: Сторонние программы
- Вопросы и ответы
В Windows можно только разделить активный том (физический) на несколько локальных дисков (виртуальных), соответственно, пространство у основного будет уменьшено. Об этом и будет рассказано в статье далее. Если вам нужно знать, как подсоединить еще один физический накопитель к компьютеру, увеличив объем памяти, переходите по ссылке ниже.
Подробнее: Руководство по добавлению нового жесткого диска в Windows 10
Способ 1: Штатные средства
Встроенные возможности операционной системы Windows 10 позволяют разделять и соединять локальные диски с помощью простых действий. Есть два способа сделать это, и мы пошагово разберем каждый из них.
Вариант 1: «Управление дисками»
В ОС предустановлена утилита, с помощью которой осуществляется управление локальными дисками. Через ее интерфейс доступна функция форматирования, разбивки на разделы, сжатия, изменения буквы и другие возможности. Чтобы добавить локальный диск, придется забрать часть свободного пространства у другого.
Следует учитывать, что если на накопителе, например, из 500 ГБ свободно всего 100, то у нового раздела объем будет не больше 100 ГБ. Рекомендуем не забирать все свободное место у системного диска (на котором установлена операционная система), поскольку для стабильной работы ОС (скачивания обновлений, создания резервных копий и др.) требуется также незанятое пространство.
- Щелкните по кнопке «Пуск» правой кнопкой мыши и из появившегося меню выберите инструмент «Управление дисками».
- В нижней части окна найдите тот диск, от которого можно «взять» место для нового локального тома. Кликните по его названию правой кнопкой мыши и выберите пункт «Сжать том».
- В новом окне в строке «Размер сжимаемого пространства» отобразится объем, который можно распределить. Выберите нужное значение, затем кликните по кнопке «Сжать».
- В окне «Управления дисками» появится нераспределенная область. Нажмите по ней ПКМ и выберите «Создать простой том».
- Укажите объем для будущего локального диска в мегабайтах и переходите к следующему шагу.
- Назначьте букву для нового локального диска и выберите «Далее».
- В следующем окне решите, нужно ли форматировать раздел (обычно в этом нет необходимости). Если да, то можете выбрать файловую систему. По умолчанию это NTFS – лучше оставить такое значение. Метку для тома (название диска, с которым он будет отображаться в системе) можете изменить на произвольную.
- Подтвердите создание виртуального тома, кликнув по кнопке «Готово».

После проделанных действий новый локальный диск отобразится не только в панели «Управления дисками», но в системном «Проводнике».
Если вы использовали не весь сжатый объем для нового раздела, то область так и останется нераспределенной до тех пор, пока вы не присоедините ее к одному из разделов или не создадите еще один.
Вариант 2: «Командная строка»
Второй способ предполагает добавление локального диска через интерфейс «Командной строки». Этот вариант подойдет, если при попытке воспользоваться «Управлением дисками» произошла ошибка. Принцип процедуры тот же – произойдет отсоединение свободного пространства из одного тома для создания другого.
- Запустите консоль от имени администратора, используя системный поиск меню «Пуск».
- Запустите встроенную утилиту, прописав команду
diskpartи нажав на клавишу «Enter». - Чтобы отобразить список активных разделов, введите
list volumeи нажмите на «Enter». Появится таблица со сведениями о размере, состоянии и других параметрах разделов. Запомните номер того тома, от которого вы будете брать гигабайты. - Вставьте
select volume N, где N – это номер выбранного диска. Подтвердите действие нажатием на клавишу ввода. - Следующая команда
shrink desired=X, где X – размер в мегабайтах, на который будет сокращен диск. Нажмите на «Enter». - Далее потребуется снова отобразить список накопителей – введите
list disk. После нажатия на клавишу ввода отобразится список дисков. Запомните тот номер, который соответствует диску C. - Затем вставьте команду
select disk Y, где Y – номер раздела из предыдущего пункта. Подтвердите действие, чтобы выбрать его. - Команда
create partition primary, чтобы создать новый раздел. Снова нажмите на «Enter». Для его форматирования вставьтеformat fs=ntfs quickи выберите клавишу ввода. - Команда
assign letter=Zзадает букву тому. Это может быть D или E. Напишитеexit, чтобы выйти из утилиты. Каждое действие подтверждайте клавишей «Enter».


После не самой удобной, но эффективной процедуры в системе будет создан новый локальный диск с объемом и буквой, которые были заданы через интерфейс «Командной строки».
Способ 2: Сторонние программы
Для работы с накопителями и разделами, включая добавление, есть специализированный софт, который, в отличие от штатных возможностей, располагает расширенными возможностями и дополнительными функции.
Читайте также: Программы для создания разделов на жестком диске
Платная, но функциональная программа, Acronis Disk Director позволяет разделять, объединять, изменять буквы и метки разделов, а также предусматривает другие функции. Из дополнительных возможностей — можно отметить функцию дефрагментации, мастера создания загрузочных флешек и просмотр файлов. Помимо большого количество инструментов, преимущество программы в полной локализации графического интерфейса, что обеспечивает удобство использования.
Скачать Acronis Disk Director
- Скачайте и установите софт. После запуска отобразится окно со списком разделов системы. Принцип работы программы похож на штатное средство «Управление дисками», но алгоритм состоит всего из нескольких шагов. Выберите тот том, от которого можно забрать часть, щелкните правой кнопкой мыши по нему и выберите «Разделить том».
- В новом окне определите новый размер тома. Значение можно вписать вручную или использовать ползунок на верхней шкале. Нажмите на «ОК».
- После этого вы вернетесь в главное окно программы. Чтобы настройки вступили в силу, кликните по кнопке «Применить ожидающие операции» вверху.
Преимущество программы в том, что можно некоторые файлы перенести на новый раздел. Для этого отметьте соответствующий пункт и кликните по кнопке «Выбор». В интерфейсе встроенного файлового менеджера останется выбрать файлы для переноса.

На этом разделение тома завершено. В «Проводнике» можно увидеть новый локальный диск.
Если вы ищете бесплатную альтернативу, можете присмотреться к Aomei Partition Assistant Free. Алгоритм действий в ней аналогичен процессу в Acronis Disk Director. Большинство программ для управления дисками и разделами распространяются только на платной основе, поэтому сложно подобрать бесплатное и при этом эффективное решение.
Еще статьи по данной теме:
Помогла ли Вам статья?
Содержание
- Как создать диск D на Windows 10
- Используем «Управление дисками»
- Используем командную строку
- Работаем с жёстким диском в Windows 10: как создать локальный, переименовать логический, объединить, распределить
- Как распределить локальные диски на Windows 10
- Как распределить жёсткий диск и создать на нём раздел
- Как поменять букву логического носителя
- Как удалить локальный диск
- Почему нельзя удалить том
- «Зарезервировано системой Windows 10»
- Как создать сетевой диск
- Как создать диск D на ПК или ноутбуке с операционной системой Windows 10
- Все методы создания
- Разделение при установке
- «Управление дисками»
- Дополнительные возможности
- Командная строка
- Сторонний софт
- Вывод
- Видео
Как создать диск D на Windows 10
Обычно разделение накопителя на разделы выполняется при установке операционной системы Windows 10. При этом создается диск C, диск D и т. д. Но, в некоторых случаях этот этап пропускается, и система устанавливается без разделения на разделы. В этом случае пользователь получает один единственный диск C на котором и установлена система. Чаще всего такое происходит если у пользователя, устанавливавшего Windows, нет достаточного опыта. Кроме этого, диск D не создается при установке Windows на заводе. Поэтому если вы приобрели готовый компьютер или ноутбук с предустановленной Windows 10, то там будет только один диск C.
К счастью, для решения подобной проблемы нет необходимости переустанавливать Windows 10 или удалять данные, которые уже присутствуют на накопителе. Вы можете создать диск D просто отрезав часть свободного пространства от имеющегося раздела. При этом делается это из уже установленной операционной системы без использования каких-либо сторонних программ.
Используем «Управление дисками»
Как уже было сказано, для создания диска D не обязательно прибегать к использованию сторонних программ, так как все можно сделать с помощью инструментов, которые уже присутствуют в Windows 10. Главным таким инструментом является « Управление дисками ». Вы можете запустить эту программу разными способами. Самый простой вариант – это кликнуть правой кнопкой мышки по кнопке « Пуск » (или нажать комбинацию клавиш Windows-X ) и в появившемся меню выбрать соответствующий пункт.
Кроме этого можно воспользоваться « diskmgmt.msc », которую нужно выполнить с помощью меню « Выполнить » ( Windows-R ).
В результате перед вами откроется окно « Управление дисками ». Здесь будут отображены все накопители, подключённые к вашему компьютеру. Для того чтобы создать диск D найдите диск C, кликните по нему правой кнопкой мыши и в открывшемся меню выберите вариант «Сжать том».
После этого система начнет анализ выбранного раздела для определения свободного места, которое можно использовать. Этот процесс может занять несколько минут, поэтому не закрывайте окно.
Дальше появится окно сжатия диска. Здесь будет числовое поле, в котором можно будет указан максимальный размер свободного пространства ( в мегабайтах ), которое можно отрезать от диска C для дальнейшего создания диска D. Если оставить значение, которое предлагает Windows 10, то практически все свободное место будет отрезано. Это не очень хорошо так как на системном разделе всегда должен быть некоторый запас места. Поэтому нужно указать такое значение, чтобы для Windows 10 осталось достаточно свободного места. Например, если сейчас размер системного раздела составляет 500 Гб, то вы можете отрезать 400 Гб для создания диска D и оставить 100 Гб для операционной системы.
После сжатия часть свободного пространства на системном разделе превратится в нераспределенное пространство. Это нераспределенное пространство можно использовать для создания диска D.
Теперь, для того чтобы создать диск D вам нужно кликнуть правой кнопкой мышки по нераспределенному пространству и в открывшемся меню выбрать пункт « Создать простой том ».
Дальше откроется окно « Мастера создания простых томов ». Чтобы начать создание диска D нажмите на кнопку « Далее ».
На первом шаге создания диска D вас попросят указать размер раздела. Если вы хотите создать только один диск D, то можете просто оставить максимально возможный размер и нажать на кнопку « Далее ».
На этом все. Подтвердите создание диска D нажатием на кнопку « Готово ».
В результате в не распределенном пространстве, которое было отрезано от диска C, будет создан новый раздел.
После этого можно открывать Проводник и проверять результаты. Если все было сделано правильно, то вы там увидите два диска.
Используем командную строку
Также вы можете отрезать немного свободного пространства от системного раздела и создать диск D при помощи командной строки. Этот более сложный способ, поэтому если вы не уверены в своих силах, то лучше воспользоваться вариантом с использованием «Управления дисками».
В данном случае нужно запустить командную строку с правами администратора и поочередно выполнить следующие команды:
| diskpart | Запуск консольной программы для управления накопителями и разделами. Программа diskpart позволяет выполнить все те же действия что и «Управление дисками», но в режиме командной строки. |
| list volume | Вывод информации о текущих разделах. После выполнения этой команды нужно запомнить номер, который был присвоен системному разделу. |
| select volume n | Выбор раздела для дальнейшей работы. Вместо n нужно подставить номер системного раздела, который вы запомнили на предыдущем этапе. |
| shrink desired=s | Сжатие выбранного раздела. Вместо s нужно указать размер свободного пространства, которое нужно отрезать от системного раздела (в мегабайтах). |
| create partition primary | Создание диска D. |
| format fs=ntfs quick | Быстрое форматирование в NTFS. |
| assign letter=D | Присвоение буквы D для созданного диска (буква должна быть свободна). |
| exit | Выход из программы diskpart. |
На скриншоте внизу показано, как все эти команды выглядят в командной строке.
На этом создание диска D закончено. Можете открыть Проводник Windows 10 для того чтобы проверить результат.
Источник
Работаем с жёстким диском в Windows 10: как создать локальный, переименовать логический, объединить, распределить
Не всегда получается создать необходимое количество локальных дисков в процессе установки операционной системы. У некоторых пользователей такая необходимость появляется во время эксплуатации компьютера — переизбыток информации требует порядка. На этот случай гибкость операционной системы Windows 10 позволяется настраивать жёсткий диск в любое время.
Как распределить локальные диски на Windows 10
Зачем это нужно? Изначально при установке Windows на новую машину существует только один носитель, известный большинству пользователей как под буквой «С». На нём хранится сама операционная система, все системные файлы и устанавливаемые в процессе эксплуатации программы. Если не разделить жёсткий диск, то все пользовательские файлы (фильмы, музыка, фото и документы) будут сохраняться здесь же. Тогда при сбоях или переустановке Windows эти файлы исчезнут вместе с системными, если их не перенести на какой-либо сторонний носитель (что занимает много времени и довольно неудобно).
Все эти проблемы решаются просто — перед тем, как приступить к использованию Windows, желательно разделить жёсткий диск на несколько разделов (максимум 4) и хранить пользовательские файлы на отдельном от системы разделе.
Как распределить жёсткий диск и создать на нём раздел
Распределение ЖД на разделы возможно как с помощью сторонних программ, так и средствами самой операционной системы. И до тех пор, пока стандартные средства помогают в управлении дисковым пространством, мы не видим смысла пользоваться другими способами. Поэтому опишем поэтапно, как создать разделы с помощью самой Windows 10.
Выбираем пункт «Сжать том» в контекстном меню
Вводим число, соответсвующее размеру нужного нам пространства
Выбираем пункт «Создать простой том»
В выпадающем списке выбираем букву для имени локального диска
В следующем окне в поле «Метка тома» можем также прописать желаемое название для дискового пространства. Больше ничего не меняем. В конце нажимаем «Готово».
При желании вводим название, которое будем отображаться в проводнике
В Проводнике видим созданный намираздел
Важно! Размер указывается в мегабайтах В 1 гигабайте содержится 1024 мегабайта. Значит, если мы хотим освободить 10 ГБ, то это будет равно 10240 МБ. Учитывайте это при вводе числа.
Как поменять букву логического носителя
Вообще, зачем всё это хождение по английскому алфавиту? Иногда причиной является желание «навести красоту». Ещё одна причина — привычка. Например, на старом компьютере была определённая система в упорядочивании разделов, и на новом хочется этот порядок перенести. Но в основном это необходимо для порядка в самой Windows. Дело в том, что при установке Windows 10 буквы назначаются в автоматическом порядке: хранилище с ситемными файлами получает букву С, DVD(CD)-привод — букву D, а остальные буквы «раздаются» локальным хранилищам и USB-устройствам.
Смена имени для носителя происходит всё в той же утилите «Управление дисками», в котором мы создавали новый раздел (локальный). Выбираем нужный носитель, нажимаем по нему правой кнопкой мыши, выбираем пункт «Изменить букву диска…». Дальше всё просто. Ну и, конечно, вы понимаете, что просто поменять буквы местами не получится. Сначала диску D мы присваиваем букву F, например. Потом носитель E меняем на D. И только потом возвращаемся к F (бывшему D) и отдаём ему букву E.
Как удалить локальный диск
Всё происходит всё в той же утилите «Управление дисками». Выбираем носитель для удаления, правая кнопка мыши, пункт «Изменить букву диска…». В открывшемся диалоговом окне нажимаем кнопку «Удалить», соглашаемся с появившимся вопросом. Готово. Теперь видим освободившееся место как сектор памяти с подписью «Не распределена».
Выбираем кнопку «Удалить», нажимаем
Важно! Перед удалением перенесите все нужные данные с одного носителя на другой, так как при удалении все данные будут стёрты.
Почему нельзя удалить том
На это есть несколько причин:
«Зарезервировано системой Windows 10»
Раздел с такой надписью содержит в себе служебные данные, необходимые для работы Windows (параметры загрузчика Windows и данные для шифрования ЖД). Сам диск, как правило, занимает немного места — порядком 100–350 Мб. Иногда у пользователя возникает желание его удалить, несмотря на небольшой размер. Однако удаление этого диска требует специальных навыков, поэтому мы опишем способ сокрытия этого диска из проводника.
Открываем утилиту «Управление дисками», выбираем раздел с надписью «Зарезервировано системой», нажимаем правой кнопкой мыши и выбираем пункт «Изменить букву…». Нажимаем кнопку «Удалить». В этом случае подтверждать удаление мы будем дважды — так как появится предупреждение об использовании этого раздела. Теперь необходимо перезагрузить компьютер. Готово — диск исчез из проводника.
Как создать сетевой диск
Он необходим для возможности одновременного доступа к данным по локальной сети (работа в офисе, школы, университеты).
В «Проводнике» нажимаем правой кнопкой мыши по иконке «Мой компьютер». Выбираем пункт «Подключить сетевой диск». Выбираем букву для названия. Выбираем путь к общему ресурсу (папку, которая будет в общем доступе) по нажатию на кнопку «Обзор». Дальше вводим логин и пароль учётной записи с которой мы будем подключаться к этому носителю.
Диалоговое окно мастера создание сетевого диска
Готово. Теперь в проводнике есть созданный нами сетевой диск.
Гибкость операционной системы Windows 10 позволяет стандартными средствами во время работы с системой настраивать локальные диски: создавать, объединять, переименовывать, удалять. Главное правило всех манипуляций — сохранять информацию перед каждым серьёзным действием. Успешной работы!
Источник
Как создать диск D на ПК или ноутбуке с операционной системой Windows 10

Все методы создания
Если в компьютере установлен винчестер с достаточным количеством памяти, вы можете разделить его на несколько локальных дисков и использовать по своему усмотрению.
Помните, что для инсталляции OS Windows 10 необходимо оставить не менее 30Гб свободного места. Исходя из этого правила разделяйте пространство на винчестере ПК.
Итак, «Майкрософт» предлагает пользователям следующие методы разделения винчестера на разделы:
Если вы еще не занялись установкой ОС на ноутбук или компьютер, то у вас есть возможность разделить диск на разделы до начала работы с системой. Разберем каждый из способов отдельно.
Разделение при установке
После того, как вы загрузили меню установки с флешки с образом ISO, необходимо выполнить следующие действия:
Таким образом осуществляется создание диска Д при установке операционной системы.
Данный вариант не подойдет всем, поскольку воспользоваться им можно только один раз. Также он не имеет наглядного отображения объема в виде полосок или графиков.
Теперь рассмотрим все методы, актуальные для деления винчестера из-под интерфейса самой ОС.
«Управление дисками»
Стандартная утилита, доступная для Windows 10 Pro (x32-bit/x64-bit). Открыть ее можно следующими способами:
Данный способ очень простой и не займет у вас много времени:
Для начала процедуры кликните на кнопку «Готово».
Таким способом вы можете соединить или разделить несколько томов с помощью утилиты «Управление дисками». Рассмотрим несколько полезных функций данного приложения.
Дополнительные возможности
С помощью стандартной утилиты от Microsoft вы также можете переименовать уже существующий том в диск Д:
Чтобы поменять букву диска вам потребуется перезагрузка компьютера.
Также утилита позволяет форматировать отдельные логические тома:
Создание виртуального тома:
Командная строка
Операционная система от Microsoft позволяет выполнять большинство процедур без использования графического интерфейса. Для того, чтобы разметить новый раздел через командную строку, необходимо следовать представленной инструкции:
С помощью командной строки также проводится объединение или восстановление разделов. Однако для этого потребуются уже другие команды.
Сторонний софт
Рассмотрим одну из популярных утилит, позволяющих выполнять разделение, сброс и объединение разделов — Aomei Partition Assistant Standard. Ее можно скачать и установить с официального сайта разработчиков.
После установки приложение будет открываться через ярлык на рабочем столе. В главном окне вы увидите интерфейс, сильно напоминающий «Управление дисками»:
Для создания нового раздела D необходимо выполнить следующие шаги:
Вы также можете выполнить разделение одного из разделов, чтобы создать подраздел D:
После выполнения процедуры рекомендуется перезагрузить компьютер.
Вывод
С помощью описанных методов вы можете создать отдельный том для игр или хранения фильмов. Таким образом вы отделите системный раздел и сможете переустанавливать ОС без потери личных файлов при форматировании.
Видео
Ознакомьтесь с видеороликом, в котором наглядно представлены все действия, описанные в инструкции из статьи. При возникновении трудностей вы можете обратиться за помощью в комментариях.
Источник

Почти все новые ноутбуки (да и компьютеры) идут с одним разделом (локальным диском), на которой и установлена Windows. На мой взгляд, это не самый удачный вариант, т.к. удобнее все же разбить диск на 2 локальных диска (на два раздела): на одном установить Windows, а на другом хранить документы и файлы. В этом случае, при проблемах с ОС, ее можно легко переустановить, не боясь потерять данные на другом разделе диска.
Если раньше для этого бы потребовалось форматировать диск и разбивать его заново, то сейчас операция делается достаточно просто и легко в самой Windows (прим.: покажу на примере Windows 7). При этом, файлы и данные на диске останутся в целости и сохранности (по крайней мере если вы все сделаете правильно, кто не уверен в своих силах — сделайте резервную копию данных).
Итак…
1) Открываем окно управления дисками
Первое действие — это открытие окна управления дисками. Сделать это можно разными путями: например, через панель управления Windows, а можно через строку «Выполнить«.
Для этого нажмите сочетание кнопок Win и R — должно появиться небольшое окно с одной строкой, куда и нужно вводить команды (см. скрины ниже).
Кнопки Win-R
Важно! Кстати, с помощью строки выполнить можно запускать многие другие полезные программы и системные утилиты. Рекомендую для ознакомления следующую статью: https://pcpro100.info/vyipolnit-spisok-comand/
Впишите команду diskmgmt.msc и нажммите Enter (как на скрине ниже).
Запуск управления дисками
2) Сжатие тома: т.е. из одного раздела — делаем два!
Следующий шаг — это определиться, от какого диска (точнее раздела на диске) вы хотите забрать свободное место для нового раздела.
Свободное место — не зря подчеркнуто! Дело в том, что создать дополнительный раздел можно только из свободного места: допустим, у вас диск размером на 120 ГБ, свободно на нем 50 ГБ — значит вы можете создать второй локальный диск на 50 ГБ. Логично, что на первом разделе у вас останется 0 ГБ свободного места.
Чтобы узнать сколько у вас свободного места — зайдите в «Мой компьютер»/»Этот компьютер». Еще один пример ниже: на диске свободно 38,9 ГБ — значит максимальный раздел, который мы можем создать — это 38,9 ГБ.
Локальный диск «C:»
В окне управления дисками, выберите тот раздел диска, за счет которого вы хотите создать еще один раздел. Я выбрал системный диск «C:» с Windows (Примечание: если «отщепляете» место от системного диска, обязательно оставьте 10-20 ГБ свободного места на нем для работы системы и для дальнейшей установки программ).
На выбранном разделе: щелкните правой кнопкой мыши и во всплывшем контекстном меню выберите опцию «Сжать том» (скрин ниже).
Сжать том (локальный диск «C:»).
Далее в течении 10-20 сек. вы увидите, как будет выполняться запрос места для сжатия. В это время лучше не трогать компьютер и не запускать посторонних приложений.
Запрос места для сжатия.
В следующем окне вы увидите:
- Доступное для сжатия пространство (оно равно, обычно, свободному месту на жестком диске);
- Размер сжимаемого пространства — это и есть размер будущего второго (третьего…) раздела на HDD.
После введения размера раздела (кстати, размер вводится в МБ) — нажмите кнопку «Сжать«.
Выбор размера раздела
Если все было сделано правильно — то через несколько секунд вы увидите, что на вашем диске появился еще один раздел (который, кстати, будет не распределен, выглядит как на скрине ниже).
По сути, это и есть раздел, но в «Моем компьютере» и проводнике вы его не увидите, т.к. он не отформатирован. Кстати, подобную не размеченную область на диске только и можно увидеть в специализированных программах и утилитах («Управление дисками» одна из них, встроена в Windows 7).
3) Форматирование полученного раздела
Чтобы отформатировать этот раздел — выберите его в окне управления дисками (см. скрин ниже), щелкните по нему правой кнопкой мышки и выберите опцию «Создать простой том«.
Создать простой том.
В следующем шаге просто можно сразу нажать «Далее» (т.к. с размером раздела уже определились на этапе создания доп. раздела, парой шагов выше).
Задание места.
В следующем окне вас попросят назначит букву диску. Обычно, второй диск — это локальный диск «D:». Если буква «D:» будет занята — можно на этом этапе выбрать любую свободную, а в последствии изменить буквы дисков и дисководов так, как будет удобнее вам.
Задание буквы диска
Следующий шаг: выбор файловой системы и задание метки тома. В большинстве случаев, рекомендую выбрать:
- файловую систему — NTFS. Во-первых, она поддерживает файлы, размер которых более 4 ГБ, во-вторых, не подвержена фрагментации, как скажем FAT 32 (более подробно об этом тут: https://pcpro100.info/defragmentatsiya-zhestkogo-diska/);
- размер кластера: по умолчанию;
- Метка тома: вводите то имя диска, которое хотите видеть в проводнике, которое позволит вам быстро соориентироваться, что лежит у вас на этом диске (особенно, если у вас 3-5 и более дисков в системе);
- Быстрое форматирование: рекомендуется поставить галочку.
Форматирование раздела.
Последний штрих: подтверждение изменений, которые будут произведены с разделом диска. Просто нажимаем кнопку «Готово«.
Подтверждение форматирования.
Собственно, теперь можно пользоваться вторым разделом диска в обычном режиме. На скриншоте ниже показан локальный диск (F:), который мы создали несколькими шагами ранее.
Второй диск — локальный диск (F:)
PS
Кстати, если «Управление дисками» не решит ваши чаяния по ращбитию диска, рекомендую воспользоваться вот этими программами: https://pcpro100.info/software-for-formatting-hdd/ (с помщью них можно: объединять, разбивать, сжимать, клонировать жесткие диски. В общем, все, что только может понадобиться в повседневной работе с HDD). На этом у меня все. Всем удачи и быстрой разбивки дисков!
- Распечатать
Оцените статью:
- 5
- 4
- 3
- 2
- 1
(9 голосов, среднее: 4.7 из 5)
Поделитесь с друзьями!
Автор:
Обновлено: 06.10.2022
Каждому владельцу нового компьютера или ноутбука приходится столкнуться с необходимостью создания на жестком диске нескольких разделов. В идеале их должно быть не менее двух: системный C и D, на котором будут храниться необходимые пользователю данные. Каждый из них может иметь свою файловую систему, что позволит вам загружать несколько ОС с одного жесткого диска и не потерять личные файлы при необходимости его переформатирования.
Как создать диск на Windows 10
Содержание
- Пошаговая инструкция как создать диск для хранения данных в Windows 10
- Шаг 1. Запуск программы «Управление дисками»
- Шаг 2. Создание логических разделов с помощью менеджера дисков
- Шаг 3. Форматирование нового диска
- Объединение разделов жесткого диска
- Создание нового раздела на этапе инсталляции ОС
- Видео — Как создать диск на Windows 10
Пошаговая инструкция как создать диск для хранения данных в Windows 10
Разбить винчестер на логические разделы, если у вас установлен Windows 10, проще всего используя средства ОС и не теряя времени на поиск и установку специальных утилит. Рассмотрим, как выполнить эту задачу при помощи встроенных приложений.
Шаг 1. Запуск программы «Управление дисками»
Эта утилита остается неизменной с тех пор, как была внедрена в систему Windows 7. Работа с ней может осуществляться двумя способами через:
- «Панель управления»;
- окно «Выполнить».
При выборе первого варианта запуск утилиты осуществляется через кнопку «Пуск». Подведя к ней курсор нужно нажать правую кнопку мыши и выбрать в списке строку «Управление дисками».
Выбираем «Управление дисками»
В открывшемся окне будет находиться список ваших физических дисков и логических разделов из которых они состоят.
Список ваших физических дисков и логических разделов
Второй способ вызова утилиты является более эффективным. При его использовании окно «Выполнить» активируется с помощью командного интерпретатора комбинацией клавиш «Win+R». После чего в строку «Открыть» вводится «diskmgmt.msc» и нажимается кнопка «Ок».
Вводим «diskmgmt.msc» и нажимаем кнопку «Ок»
В итоге откроется то же окно, что и в первом случае.
Шаг 2. Создание логических разделов с помощью менеджера дисков
В окне приложения, открытом любым из рассмотренных способов, отображены сведения обо всех имеющихся в компьютере устройствах для хранения цифровой информации.
Совет! Верхние строчки списка занимают разделы, отведенные под операционную систему. На них хранятся файлы, используемые для сброса ее к начальному состоянию и загрузчик. Затрагивать их в процессе создания нового диска нельзя.
Ниже перечислены все, подключенные накопители. Из них нужно выбрать том с достаточным объемом свободного места и кликнув правой клавишей мышки выделить в открывшемся окне строку «Сжать том».
Кликаем правой клавишей мышки и выделяем строку «Сжать том»
Эта функция менеджера управления дисками предназначена для создания новых разделов из уже существующих и работающих, без потери хранящихся на них данных.
В открывшемся окне, ориентируясь на емкость винчестера и объем незанятого пространства на нем, вводят желаемый размер создаваемого тома и активируют кнопку «Сжать».
Вводим желаемый размер создаваемого тома и нажимаем «Сжать»
Спустя несколько минут в строке с высвобожденной областью появится пометка «Не распределена», а ее размер будет вычтен из общего объема диска.
Созданный диск с пометкой «Не распределена»
- установив курсор на пространство, отведенное под новый диск, и щелкнув по нему правой кнопкой мыши пользователь переходит к выбору в выпавшем списке строки «Создать простой том»;
- если выделенная область отводится под один раздел, то он будет занимать все неиспользуемое пространство;
- при делении его на несколько частей указывается объем первого из них в мегабайтах.
Шаг 3. Форматирование нового диска
Работа с «Мастером создания простых томов» начинается с выбора размера нового раздела.
Кликаем два раза мышкой и нажимаем «Далее»
- Если он будет использоваться для размещения текстовых файлов, то можно ограничиться объемом в 2096 кб.
- Для видео потребуется больше свободного места.
Выбираем объём для размещения текстовых файлов
- В следующем окне выбирают букву нового раздела.
Выбираем букву нового раздела
- Следующим шагом работы с мастером станет выбор файловой системы. Лучшим вариантом является NTFS, несмотря на наличие у нее определенных недостатков.
Выбираем файловую систему NTFS
- После заполнения разделов нажимают кнопку «Далее» и, проверив параметры в окне «Управления дисками», завершают работу с «Мастером».
В результате проделанной работы на жестком диске компьютера появится новый раздел с собственной файловой системой. Этот способ позволяет делить винчестер на две и более частей, что зависит от свободного места на нем и потребностей пользователя.
Объединение разделов жесткого диска
Иногда приходится задумываться не только над созданием новых томов, но и над увеличением объема у одного из уже существующих. Для этого в менеджере управления дисками существует функция «Расширение». Но используя ее не стоит рассчитывать на то, что сможете изменить размеры раздела, занимающего все свободное место на физическом носителе.
Объединение разделов жесткого диска
Читайте подробнейшую инструкцию в новой статье — «Как жесткий диск разбить на два».
Она позволяет объединять ранее созданные тома с целью вернуть одному из дисков ранее отобранное у него пространство. Происходит это следующим образом:
- Открыв окно «Управление дисками» в нем выбирают раздел, который решено объединить.
- По щелчку правой кнопки мыши появляется выпадающее меню. В нем нужно выбрать строку «Удалить том» и нажать «Да» для подтверждения выполнения операции.
Совет! Используя эту функцию следует учитывать, что вместе с разделом будет стерта и вся, находящаяся на нем информация. Если хранящиеся там файлы вам нужны, то нужно заранее скопировать их на другой диск.
Удаляем том
После удаления выбранного раздела в окне «Управление дисками» появится графа с пометкой «Не распределена».
Теперь остается навести курсор на диск, объем которого было решено увеличить и, щелкнув правой кнопкой мыши, активировать команду «Расширить том». Это действие приведет к открытию окна «Мастера». Подтвердив в нем размер нажимают кнопки «Далее» и «Готово». Итогом расширения станет увеличение размера диска за счет нераспределенного объема.
Создание нового раздела на этапе инсталляции ОС
Жесткий диск компьютера, на котором еще нет операционной системы, можно разбить на тома в процессе ее установки.
Разбиваем жёсткий диск на несколько томов
Но использование этого способа предполагает форматирование винчестера при создании новых разделов. Поэтому он не подходит для накопителей, содержащих важную для пользователя информацию.
В этом случае создание диска будет состоять из следующих этапов.
- Загрузки установочного файла через «Boot Menu».
- Выбора типа установки.
Выбираем тип установки
- Удаления ненужных дисков с переводом их в неразмеченную область.
- Создания в освободившемся пространстве новых разделов.
- Установки системы на один из них, не забыв перед этим отформатировать его.
Устанавливаем систему на один из разделов
Видео — Как создать диск на Windows 10
Рекомендуем похожие статьи
{«id»:13835,»url»:»/distributions/13835/click?bit=1&hash=e1e12adea1499cc9a8db40cc1c07cce3ce795a6c7a3d073493e1291f48a4a843″,»title»:»u0418u043du0441u0442u0440u0443u043au0446u0438u044f: u043fu043eu0434u043du0438u043cu0430u0435u043c u043fu043eu0447u0442u0443, u0447u0430u0442 u0438 u0444u0430u0439u043bu043eu043eu0431u043cu0435u043du043du0438u043a u0437u0430 u043fu0430u0440u0443 u0447u0430u0441u043eu0432″,»buttonText»:»u0427u0438u0442u0430u0442u044c»,»imageUuid»:»728ad728-b270-5f6e-aa5a-d8a9339fb1b2″,»isPaidAndBannersEnabled»:false}
В наше время на компьютерах с предустановленной операционной системой нередко можно встретить ситуацию, когда винчестер (жесткий диск) представлен лишь одним локальным диском C. Это вызывает некоторые неудобства, особенно, если пользователю в будущем понадобиться переустановить операционную систему, с полным форматированием жесткого диска. Прочитав эту статью вы узнаете, как в Windows 10 поделить жесткий диск на 2 части без потери данных. При этом делать мы это будем стандартными средствами операционной системы без потребности в установке дополнительных программ.
Процесс разделения локального диска C на два раздела
Хотелось бы отметить, что поделить диск C на два раздела можно на величину, равную свободному месту на нем. Рассмотрим пример: Если у вас на диске C свободно 200 гб, а весь диск объемом 465 гб, то после разделения размер диска С останется где то 265 гб, а новый диск, который получится при делении диска С, будет объемом около 200 гб.
Ну что ж, пожалуй начнем!.
В первую очередь зайдем в раздел “Управление дисками“. Для этого клацаем ПКМ (правая кнопка мыши) по меню “Пуск” и в открывшемся меню выбираем “Управление дисками“.
Заходим в управление дисками
Еще попасть в раздел “Управление дисками” можно через “Панель управления“, в которую можно попасть следующим образом:
В нижнем левом углу экрана, рядом с меню пуск, расположен ярлык поиска в виде лупы. Нажимаете на него и в открывшемся поле пишите “Панель управления”. Далее щелкаете по разделу “Панель управления” и попадаете в саму панель. Там делаете последовательный выбор: “Администрирование” -> “Управление компьютером” и слева в меню “Управление дисками“.
Находим диск С, щелкаем по нему ПКМ и выбираем “Сжать том…”
Находим и выбираем диск С
В открывшемся окне выбираем объем в мегабайтах, который будет отделен от диска С для создания нового тома диска. Этот объем будет равен свободному месту на диске C.
Указываем объем отрезаемого пространства от диска C
Не нужно отрезать весь доступный объем от диска C. Оставьте хотя бы 20 гб от доступного объема для диска С, в противном случае он у вас после разделения будет практически полным!
Назначаем размер и жмем кнопку “Сжать“.
После этих манипуляций в окне управления дисками появится область с названием “Не распределена”. Клацаем по ней “ПКМ” и выбираем “Создать простой том…“.
Выбираем неразмеченную область
Запустится окно с мастером создания простого тома. Щелкаем кнопку “Далее“.
Мастер создания тома
Потом появится еще несколько диалоговых окон, в которых ничего не нужно менять. Просто каждый раз нажимаете кнопку “Далее“.
Указываем объем нового диска
Завершение процесса деления диска C на две части без потерь данных
Указываем метку нового диска
Задаем букву диску
В итоге будет создан новый локальный диск, который получился после деления диска C. Теперь на созданный диск можно скопировать данные с диска С.
Таким несложным способом, за короткий промежуток времени, вы сможете разбить диск C на две части без потери данных в системе Windows 10 или любой другой системе под управлением Windows.
Обычно разделение накопителя на разделы выполняется при установке операционной системы Windows 10. При этом создается диск C, диск D и т. д. Но, в некоторых случаях этот этап пропускается, и система устанавливается без разделения на разделы. В этом случае пользователь получает один единственный диск C на котором и установлена система. Чаще всего такое происходит если у пользователя, устанавливавшего Windows, нет достаточного опыта. Кроме этого, диск D не создается при установке Windows на заводе. Поэтому если вы приобрели готовый компьютер или ноутбук с предустановленной Windows 10, то там будет только один диск C.
К счастью, для решения подобной проблемы нет необходимости переустанавливать Windows 10 или удалять данные, которые уже присутствуют на накопителе. Вы можете создать диск D просто отрезав часть свободного пространства от имеющегося раздела. При этом делается это из уже установленной операционной системы без использования каких-либо сторонних программ.
Используем «Управление дисками»
Как уже было сказано, для создания диска D не обязательно прибегать к использованию сторонних программ, так как все можно сделать с помощью инструментов, которые уже присутствуют в Windows 10. Главным таким инструментом является «Управление дисками». Вы можете запустить эту программу разными способами. Самый простой вариант – это кликнуть правой кнопкой мышки по кнопке «Пуск» (или нажать комбинацию клавиш Windows-X) и в появившемся меню выбрать соответствующий пункт.
Кроме этого можно воспользоваться «diskmgmt.msc», которую нужно выполнить с помощью меню «Выполнить» (Windows-R).
В результате перед вами откроется окно «Управление дисками». Здесь будут отображены все накопители, подключённые к вашему компьютеру. Для того чтобы создать диск D найдите диск C, кликните по нему правой кнопкой мыши и в открывшемся меню выберите вариант «Сжать том».
После этого система начнет анализ выбранного раздела для определения свободного места, которое можно использовать. Этот процесс может занять несколько минут, поэтому не закрывайте окно.
Дальше появится окно сжатия диска. Здесь будет числовое поле, в котором можно будет указан максимальный размер свободного пространства (в мегабайтах), которое можно отрезать от диска C для дальнейшего создания диска D. Если оставить значение, которое предлагает Windows 10, то практически все свободное место будет отрезано. Это не очень хорошо так как на системном разделе всегда должен быть некоторый запас места. Поэтому нужно указать такое значение, чтобы для Windows 10 осталось достаточно свободного места. Например, если сейчас размер системного раздела составляет 500 Гб, то вы можете отрезать 400 Гб для создания диска D и оставить 100 Гб для операционной системы.
После сжатия часть свободного пространства на системном разделе превратится в нераспределенное пространство. Это нераспределенное пространство можно использовать для создания диска D.
Теперь, для того чтобы создать диск D вам нужно кликнуть правой кнопкой мышки по нераспределенному пространству и в открывшемся меню выбрать пункт «Создать простой том».
Дальше откроется окно «Мастера создания простых томов». Чтобы начать создание диска D нажмите на кнопку «Далее».
На первом шаге создания диска D вас попросят указать размер раздела. Если вы хотите создать только один диск D, то можете просто оставить максимально возможный размер и нажать на кнопку «Далее».
Дальше нужно выбрать букву, которую вы хотите присвоить новому диску. Это может быть буква D, E или любая другая из предложенного списка.
Последний шаг – это настройки форматирования. Здесь выберите файловую систему NTFS, размер кластера оставьте по умолчанию и включите быстрое форматирование (чтобы не ждать несколько часов). Метку тома можете указать по своему усмотрению, это название диска, которое отображается в Проводнике.
На этом все. Подтвердите создание диска D нажатием на кнопку «Готово».
В результате в не распределенном пространстве, которое было отрезано от диска C, будет создан новый раздел.
После этого можно открывать Проводник и проверять результаты. Если все было сделано правильно, то вы там увидите два диска.
Используем командную строку
Также вы можете отрезать немного свободного пространства от системного раздела и создать диск D при помощи командной строки. Этот более сложный способ, поэтому если вы не уверены в своих силах, то лучше воспользоваться вариантом с использованием «Управления дисками».
В данном случае нужно запустить командную строку с правами администратора и поочередно выполнить следующие команды:
| diskpart | Запуск консольной программы для управления накопителями и разделами. Программа diskpart позволяет выполнить все те же действия что и «Управление дисками», но в режиме командной строки. |
| list volume | Вывод информации о текущих разделах. После выполнения этой команды нужно запомнить номер, который был присвоен системному разделу. |
| select volume n | Выбор раздела для дальнейшей работы. Вместо n нужно подставить номер системного раздела, который вы запомнили на предыдущем этапе. |
| shrink desired=s | Сжатие выбранного раздела. Вместо s нужно указать размер свободного пространства, которое нужно отрезать от системного раздела (в мегабайтах). |
| create partition primary | Создание диска D. |
| format fs=ntfs quick | Быстрое форматирование в NTFS. |
| assign letter=D | Присвоение буквы D для созданного диска (буква должна быть свободна). |
| exit | Выход из программы diskpart. |
На скриншоте внизу показано, как все эти команды выглядят в командной строке.
На этом создание диска D закончено. Можете открыть Проводник Windows 10 для того чтобы проверить результат.
Посмотрите также:
- Проверка диска через командную строку с помощью команды CHKDSK
- Программа для разбивки жесткого диска
- Как узнать температуру жесткого диска
- Как проверить скорость жесткого диска
- Пропадает жесткий диск
Автор
Александр Степушин
Создатель сайта comp-security.net, автор более 2000 статей о ремонте компьютеров, работе с программами, настройке операционных систем.
Остались вопросы?
Задайте вопрос в комментариях под статьей или на странице
«Задать вопрос»
и вы обязательно получите ответ.
Автор: Амиль | Дата публикации: 14.05.2018 | В разделе: Windows инструкции
Новые компьютеры или ноутбуки продаются с установленной операционной системой, но зачастую с неразбитым на логические диски HDD. В меню проводника или «Мой компьютер» отображается только System C. Но даже если жесткий диск разделен на разделы, их число и емкостные характеристики зачастую не удовлетворяют потребностям пользователя. Настроить комфортную работу с техникой можно, если самостоятельно разделить HDD на логические разделы. Выясним что нужно сделать, чтобы разбить жесткий диск на разделы в Windows 10, и как выполнить эту процедуру при переустановке операционной системы.
Встроенная утилита для разделения диска на разделы
Операционная система Windows 10 предоставляет пользователям возможность самостоятельно управлять работой с дисками с помощью встроенной функции «Управление дисками». Получить к ней доступ можно несколькими способами:
- Ввести команду (без пробелов, английскими буквами) «diskmgmt.msc» в поле окна после одновременного нажатия комбинаций клавиш Win (кнопка пуска) + R.
- Зайти в меню Пуск с помощью нажатия правой кнопкой мыши на значке Windows на панели. Выбрать «Управление …».
- В строке поиска ввести «Управление компьютером». В появившемся окне выбрать из списка слева меню «Запоминающие устройства» и перейти по «Управление …».
Работа со встроенной утилитой проста. После ее загрузки нужно проделать следующее:
- Из списка логических разделов выбрать тот, который будет разбиваться;
- Нажать на нем левой кнопкой мыши, чтобы выделить;
Важно! В центральном блоке окна отображаются все существующие разделы винчестера, включая «нулевой» емкостью 100 Мб и скрытые. Если при установке OS Windows 10 HDD не был разделен, то в блоке будут прописаны два диска Основной и Нулевой 100 Мб. Выделение позволяет обозначить объект, с которым дальше будет работать утилита, поэтому нужно убедиться, что выбран правильный. Без выделения процедура не осуществится. Оно отображается в нижнем блоке штриховкой.
- Кликнуть на выделенном блоке внизу окна правой кнопкой мыши;
- Выбрать «Сжать том»;
- В новом окне найти пункт «Размер сжимаемого пространства»;
- В поле напротив меню нужно ввести объем, который должен иметь будущий новый раздел (в примере на фото доступный для сжатия размер 197877 Мб можно разделить пополам (или выделить под новое пространство15 000 Мб), тогда новые логические разделы будет иметь одинаковый (один будет больше другого) объем);
- Выбрать «Сжать»;
Важно! После процедуры в нижнем блоке окна утилиты появится очерченная черным область под названием «Не распределена». При этом емкость разбиваемого элемента уменьшится ровно на размер нераспределенного объекта. Если это так, процедура прошла успешно.
- Нажать на нераспределенной черной области правой кнопкой мыши;
- Выбрать из списка «Создать простой том»;
- Подтвердить его объем;
- Выбрать новое имя и нажать «Далее»
Процесс форматирования и создания файловой структуры на новом диске займет некоторое время — от 1 мин. до 3-7 мин. Это нормально. Длительность процедуры зависит от того, как давно пользователь проводил дефрагментацию и чистку. Чтобы все прошло быстро и без ошибок, эти мероприятия лучше выполнить до разбиения пространства.
С помощью сторонних программ
Можно использовать для разделения жесткого диска на разделы и функциональные программные продукты. Например: Acronis Disk Director, MiniTool Partition Wizard, Paragon Partition Manager и другие средства. Среди всех предлагаемых продуктов для новичков наиболее понятным и простым в использовании будет софт AOMEI Partition Assistant. У него русскоязычный интерфейс, схожая с Windows система команд и папок. Но главное — программный продукт бесплатно распространяется в сети, инсталлируется на жесткий диск компьютера и ноутбука стандартным способом.
После установки AOMEI, оборудование лучше перезагрузить. Затем открыть программу, и выполнить следующие действия:
- В верхнем блоке с перечнем активных дисков найти тот, который нужно разбить;
- Кликнуть по нему правой кнопкой мыши;
- Выбрать из выпавшего меню пункт «Разделение раздела»;
- В новом окне указать размеры будущих логических областей, перемещая стрелку в поле «Новый размер раздела»;
- Нажать «Ок»;
- Найти в главном горизонтальном меню пункт «Применить»;
- В новом окне нажать «Перейти»;
- Нажать «Ок», подтверждая согласие с требованиями работы программы.
Во время процесса компьютер или ноутбук будет перезагружаться. Вмешиваться в работу программы не стоит, иначе разбиение пройдет с ошибками, которые могут повлечь за собой пропажу данных и даже переустановку ОС. О завершении процедуры будет сигнализировать появившееся на экране главное окно программы с активными дисками, среди которых будет и новый.
Важно! В ОС Windows 10 (начиная с седьмой версии семейства) какие-либо системные действия может выполнять только администратор — пользователь с правами Администратора. Если их нет, программа начнет прогонять процесс, но пространство не будет разбито.
Разбиение диска на логические разделы при установке/переустановке ОС Windows
Проще и безопаснее разделять пространство HDD в момент установки операционной системы. Процесс несложен и займет не более 25-35 минут. После установки флешки в USB разъем (или установочного диска) и назначения ее в BIOS «главной», начнется загрузка файлов. На этапе «Где вы хотите установить Windows» действуют так:
- Выделить объект для разделения в центральном блоке установщика;
- В нижнем блоке с меню выбрать «Настройка диска»;
- В обновившемся меню нажать «Создать» (если HDD уже разбит, то первоначально все диски, у которых размер будет изменяться, удаляют — нажать соответствующую кнопку в меню);
- В обновившемся окне в поле «Размер» указать емкость будущего раздела;
- Нажать «Применить»;
- Нажать «Далее»;
- Дождаться установки операционной системы.
Важно! При разделении локального С обычно приведенную процедуру повторяют 2-3 раза. Зависит от необходимого числа разделов. Каждому новому объекту назначают свой объем. Как только в центральном блоке установщика отобразилось нужное пользователю число системных объектов, нажимают «Далее» для продолжения установки.
Выбирая способ разделения на логические разделы, лучше предпочесть встроенный функционал, особенно тем пользователям, которые сталкиваются с процедурой впервые. Утилиты ОС выполнят операцию без ошибок, поскольку осуществляют ее под руководством самой ОС. При применении сторонних средств нужно внимательно следить за корректностью их установки, последовательностью выполнения действий и т.д. И самое главное — не вмешиваться в процесс, иначе потери данных (могут привести и к необходимости переустанавливать ОС) не избежать.
Другие инструкции:
В этой статье мы разберем, как создать диск «D» на компьютере в операционной системе Windows. Владельцы ноутбуков и стационарных ПК часто сталкиваются с необходимостью создания дополнительного раздела на жестком диске, предназначенного для хранения данных пользователя.
Обычно, на ноутбуках или декстопах (настольных ПК) создается один раздел на диске, не считая скрытых служебных разделов, которые не отображаются в Проводнике. Пользователю не всегда удобно хранить данные в одном месте: системные файлы, программы, и пользовательские данные.
Содержание:
- Как создать диск D на Windows средствами системы
- Как создать локальный диск D в командной строке
- Создание диска «D» в AOMEI Partition Assistant
- Выводы статьи
С точки зрения удобства и сохранности информации желательно создать дополнительный раздел на жестком диске компьютера. В этом случае, данные пользователя (фото, видео, музыка и т. д.) можно хранить не на системном разделе компьютера.
При таком варианте, повышаются шансы на сохранность информации. В некоторых ситуациях, пользователям приходится переустанавливать операционную систему Windows. Во время установки системы все данные, находящиеся на системном разделе, уничтожаются.
При наличии еще одного или нескольких разделов на жестком диске, переустановка Windows не затронет другие логические диски ПК. Операционная система установится на системный раздел, обычно, это диск «C». Данные на диске «D» (и на других разделах) останутся в сохранности.
В этом руководстве имеется несколько инструкций о том, как создать диск «Д» для компьютеров, работающих на Виндовс 10, на Виндовс 8, или на Виндовс 7. При создании нового раздела мы используем несколько способов: встроенные средства Windows и помощь стороннего программного обеспечения.
Вы должны понимать, что обозначение — диск «D» в этой статье является условным. На большинстве ПК, следующий раздел за диском «C» получает букву «D». Если на компьютере эта буква уже занята, например, дисководом CD/DVD, или другим диском, новый раздел получит другую букву. Мы имеем в виду, что диск «D» — это новый раздел, который может иметь другую букву, в зависимости от текущей конфигурации ПК.
Как создать диск D на Windows средствами системы
Для примера, мы рассмотрим, как создать диск «D» на Windows 10. В операционных системах Windows 7, Windows 8, Windows 8.1 все действия выполняются аналогично.
Мы воспользуемся помощью системного средства для создания нового раздела. В Windows имеется встроенный инструмент: оснастка «Управление дисками», предназначенная для работы с дисками компьютера. При помощи средства «Управлении дисками» мы создадим новый раздел (том): логический диск «D», на котором затем будем хранить свои данные.
На жестком диске компьютера должно быть достаточно свободного места, необходимого для создания нового раздела. Если свободного места совсем немного, нет никакого смысла в создании нового диска «D», потому что хранить информацию будет негде.
Все работы по созданию диска «D» с помощью системного средства «Управление дисками» выполняются пошагово:
- Откройте оснастку «Управление дисками» в Windows одним из удобных способов.
В окне «Управление дисками» отображаются все диски, подключенные в данный момент времени к компьютеру. Помимо системного диска «C», здесь отображены скрытые системные разделы, необходимые для работы Windows.
Нас интересует системный диск «C:», от которого мы отделим часть свободного дискового пространства для создания диска «D:». На жестком диске данного компьютера имеются системный и служебные разделы, а также оптический привод CD/DVD. Дисковод раньше имел букву «D», я изменил для него букву диска для наглядности.
- Щелкните правой кнопкой мыши по локальному диску «(C:)», а в контекстном меню выберите «Сжать том…».
- В окне «Запрос места для сжатия» проводится опрос тома для оценки на наличие свободного места.
- В окне «Сжать С:» отображен размер доступного для сжатия дискового пространства. Если нужно, здесь можно выбрать меньший размер для создаваемого раздела. Нажмите на кнопку «Сжать».
В некоторых случаях, размер доступного пространства может быть небольшим, несмотря, на достаточный объем свободного места на диске, отображающийся в Проводнике. Виной этому могут быть неперемещаемые системные файлы, препятствующие выделению места. В этом случае, придется временно удалить файл подкачки, отключить гибернацию, и возможно, защиту системы с удалением точек восстановления. Проведите дефрагментацию, перезагрузите компьютер, а затем снова попробуйте сжать том.
В окне оснастки «Управление дисками» после диска «C:» появилось нераспределенное пространство. Из этого пространства нам нужно создать диск «D:».
- Щелкните по разделу «Не распределена» правой кнопкой мыши, в контекстном меню нажмите на пункт «Создать простой том…».
- В окне «Мастер создания простого тома» нажмите на кнопку «Далее».
- В окне «Указание размера тома» нажмите на кнопку «Далее».
- В окне «Назначение буквы диска или пути» средство подставит первую свободную букву для обозначения нового раздела. В нашем случае, это буква «D». Вместо буквы «D» можете назначить любую свободную букву английского алфавита.
- В окне «Форматирование раздела» можно оставить все без изменения. В поле «Метка тома» можете написать свое название, например, «Локальный диск», «DATA», «vellisa» и т. д. Метку тома (отображаемое название) потом можно изменить в Проводнике.
- В окне «Завершение мастера создания простого тома» нажмите на кнопку «Готово».
В окне «Управления дисками» появится новый диск «D».
Как создать локальный диск D в командной строке
Сейчас мы рассмотрим, как создать диск «Д» на Виндовс, используя системное средство: командную строку.
Выполните следующие действия:
- Запустите командную строку от имени администратора.
- В окне интерпретатора командной строки выполните команду:
diskpart
- Далее выполните команду для показа дисков данного ПК:
list volume
В окне командной строки отобразятся все диски компьютера. Нам нужно узнать номер тома, соответствующий диску «C», так как мы будет создавать новый диск «D», забирая свободное пространство у системного раздела.
- Выполните команду для выбора диска:
select volume X
Вместо «X» введите цифру, соответствующую диску «C» в командной строке. В моем случае, команда выглядит так: «select volume 2». У вас может быть другая цифра тома.
- Выполните команду для выделения некоторого свободного пространства из диска «C»:
shrink desired=XXXXX
«XXXXX» — размер дискового пространства в мегабайтах, выбранный для нового раздела. Например, 1 ГБ = 1024 МБ, поэтому для 20 ГБ нужно ввести «20480».
После того, как DiskPart сократил пространство на диске «C», нам нужно создать и форматировать новый диск.
- Выполните команду для создания раздела:
create partition primary
- Отформатируйте раздел в файловую систему «NTFS». В этой команде выбрано быстрое форматирование:
format fs=ntfs quick
- Теперь нужно присвоить имя для нового раздела. В нашем случае, имеется свободная буква «D», вы можете использовать другую незанятую букву.
assign letter=D
- Введите команду для выхода из программы DiskPart:
exit
Откройте Проводник и убедитесь, что локальный диск «D:» создан.
Создание диска «D» в AOMEI Partition Assistant
Для создания диска «Д» можно использовать стороннее программное обеспечение: специализированные программы, предназначенные для работы с дисковой системой компьютера. Например, программу AOMEI Partition Assistant, работающую на русском языке, у которой есть бесплатная версия, возможности которой подойдут для наших целей.
Проделайте следующие действия:
- Запустите программу AOMEI Partition Assistant на компьютере.
- В главном окне приложения щелкните правой кнопкой мыши по диску «C:», а в контекстном меню выберите пункт «Разделить раздел».
- В окне «Разделить раздел» передвиньте ползунок до нужного размера или укажите размер в поле «Новый размер раздела».
- В окне программы появится диск «D:». Нажмите на кнопку «Применить».
- В окне «Отложенные операции» нажмите на кнопку «Продолжить».
Поскольку мы отделяем место от системного раздела, для выполнения операции потребуется перезагрузить ПК. В следующем окне нужно выбрать один из способов перезагрузки:
- Перезагрузить в режим Windows PE.
- Перезагрузить в режим PreOS.
В режиме PreOS операция пройдет быстрее, так как не затрачивается время на создание среды предустановки Windows PE.
- AOMEI Partition Assistant выполнит работу в любом из этих режимов. Выберите подходящий режим, а затем нажмите на кнопку «ОК».
- Дождитесь окончания перезагрузки, во время которой программа создаст новый раздел диска на компьютере.
Выводы статьи
При необходимости, пользователь может создать на компьютере новый раздел: локальный диск «D» (или диск с другой буквой), служащий для хранения данных. Сделать это можно несколькими способами: в оснастке «Управление дисками», из командной строки Windows, или с помощью сторонней программы, например, в AOMEI Partition Assistant.
Похожие публикации:
- Как изменить букву диска в Windows
- Как изменить размер диска — 3 программы
- Не работает поиск Windows — 10 способов решения проблемы
- Переустановка Windows 10 без диска, флешки и BIOS
- Оптимизация Windows 10 для ускорения работы ПК