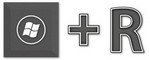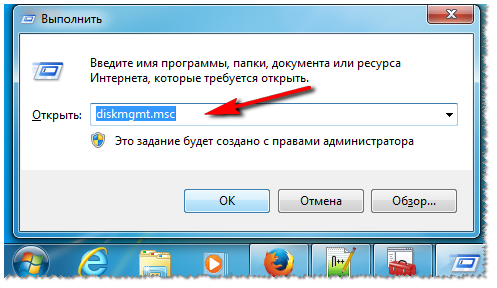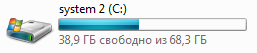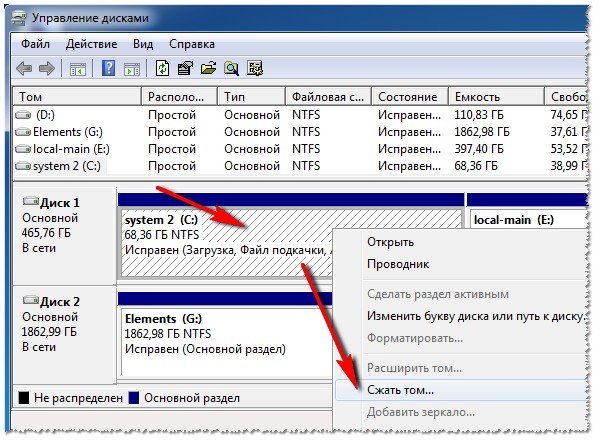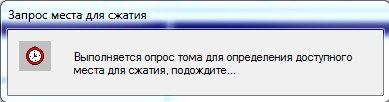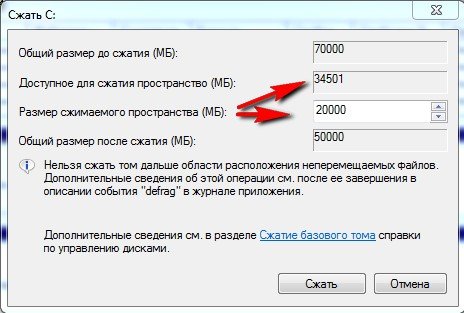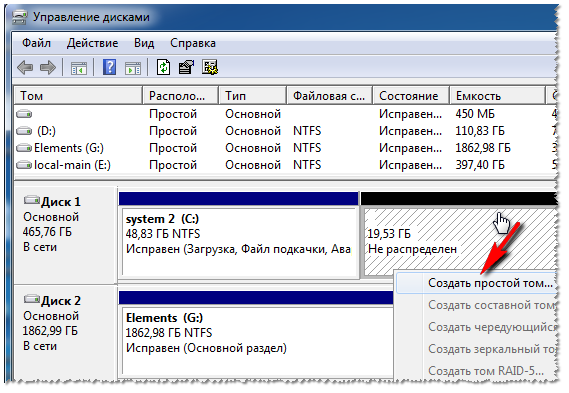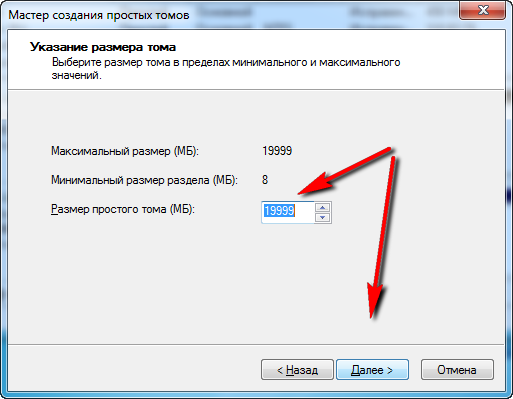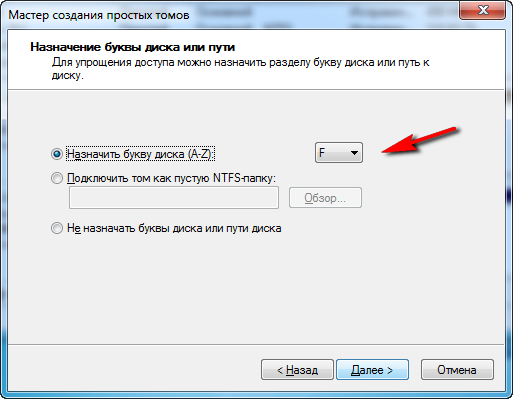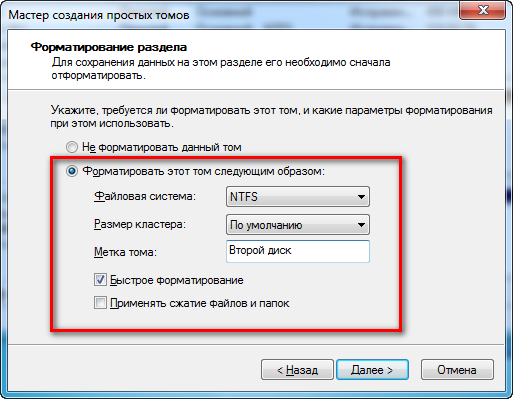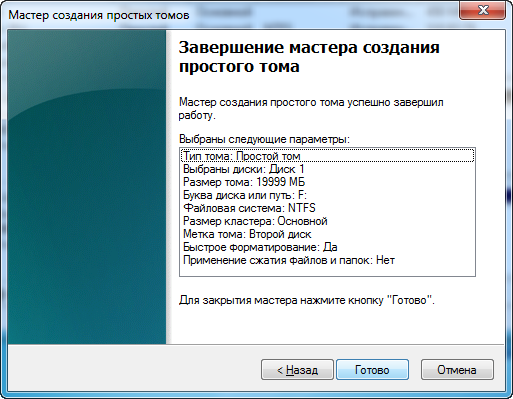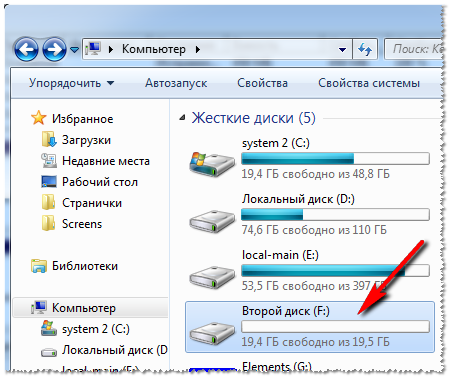Как мы уже говорили в предыдущих статьях, вся информация хранится на специальных областях жесткого диска, называемых разделами (или партициями — от английского partition). Для того, чтобы установить любую ОС и иметь возможность полноценной работы с винчестером, эти разделы необходимо создать, при помощи специальных программ, одной из которых является Partition Magic. Однако что же делать, если под рукой не оказалось нужного диска? Не беда, можно создать разделы прямиком из ОС Windows XP. В этой статье, Азбука ПК расскажет начинающим пользователям как создавать разделы в Windows XP, а также изменять буквы и метки разделов.
Как создать активный раздел жесткого диска
Прежде всего, нам необходимо создать
активный раздел жесткого диска, для установки операционной
системы Windows XP. Для его создания можно обойтись средствами
установщика самой ОС, поэтому вставляем установочный диск Windows XP
в лоток привода и запускаемся с него.
Мастер подготовки Windows XP выполнит копирование
необходимых настроек и конфигураций в оперативную память, после чего
выдаст вам список доступных разделов жесткого диска:
В приведенном ниже списке перечислены
имеющиеся разделы диска и имеющиеся свободные области для создания
новых разделов.
-
Чтобы установить Windows XP в выделенный
раздел нажмите Ввод -
Чтобы создать раздел неразмеченной
области диска нажмите C -
Чтобы удалить выделенный раздел нажмите
D
Итак, если ваш жесткий диск не имеет разделов, вы
увидите лишь одну позицию Неразмеченная область в
данном списке. Для создания раздела необходимо нажать клавишу
C. В следующем окне задать размер создаваемого
раздела жесткого диска в килобайтах (1024 Кб = 1 Мб). После того,
как размер задан и нажата клавиша Ввод, мастер
установки спросит вас о желаемом формате файловой системы раздела
жесткого диска. Выбираем NTFS и жмем Ввод.
Список доступных разделов теперь содержит
NTFS раздел заданного вами размера и остаток
Неразмеченной области. Устанавливайте ОС Windows XP в
первый раздел.
Как создать разделы жесткого диска в Windows XP
Итак, после установки Windows XP указанным выше
методом, ваш жесткий жиск имеет только один раздел в системе NTFS.
Давайте рассмотрим, как создать остальные разделы винчестера в
средствами Windows XP.
Для этого зайдите в меню Пуск — Панель
управления — Администрирование — Управление компьютером или
нажмите правой кнопкой на значке Мой компьютер и
выберите пункт Управление из выпавшего меню.
В левой части открывшегося окна, выберите пункт
Управление дисками. В рабочей области окна
откроется информация обо всех жестких дисках вашего ПК и
присутствующих разделах, а также информация о CD/DVD-ROM,
установленных на ПК.
Состояние о разделах жестких дисков отображено
виде диаграммы, условные обозначения которой объясняются в нижней
части окна.
Итак, неразмеченная область
отмечена на диаграмме черной полосой и обозначена как
Неразмеченная область. Для создания раздела в Windows XP
нажимаем на выбранной Неразмеченной области правой
клавишей мыши и выбираем пункт меню Создать раздел.
Далее выполняйте все подсказки Мастера
создания разделов.
Первое диалоговое окно несет информативный
характер, поэтому ознакомившись с ним, жмите Далее.
Выбираете Основной раздел в следующем окне и
нажимайте Далее.
Основной раздел позволяет
создавать в свободной области до четырех разделов на жестком диске.
Дополнительный раздел — это
часть базового диска MBR (Master Boot Record), которая может
содержать несколько логических дисков.
В следующем окне выбирайте необходимый размер
раздела жесткого диска в килобайтах (1024 Кб = 1 Мб) и нажимайте
Далее.
В следующем окне можете самостоятельно назначить
желаемую букву раздела из списка доступных. Далее.
Следующее окно позволяет выбрать тип
файловой системы, размер кластеров и метку раздела.
Выбирайте NTFS, обозначайте метку,
например WORK, размер кластеров оставьте
по-умолчанию, если вы начинающий пользователь ПК. При необходимости,
поставьте галочку в поле Быстрое форматирование,
это позволит сэкономить время.
Подтверждайте установленные настройки кнопкой
Готово и дожидайтесь завершения операции. Вы
создали раздел жесткого диска, можете приступать к работе.
Как изменить букву раздела жесткого диска или
CD/DVD-ROM
Если вы устанавливали Windows XP и создавали
разделы в приведенной выше последовательности, Основной раздел
принял букву C:, CD/DVD-ROM стал D:, а созданный через панель
Управление дисками Windows XP раздел принял
значение E:. Это может вызвать некоторую путаницу начинающих
пользователей ПК, поэтому рекомендуется изменить буквы разделов.
Для этого заходим в уже знакомое нам меню
Пуск — Панель управления — Администрирование — Управление
компьютером или нажимаем правой кнопкой на значке
Мой компьютер и выбираем пункт Управление
из выпавшего меню.
Обратите внимание на диаграмму, которую мы уже
описали. Жмите на значок CD/DVD-ROM и выбирайте пункт меню
Изменить букву диска. В открывшемся окне вновь нажимаем
кнопку Изменить и выбираем необходимую букву.
Точно так же поступаем с разделами, задавая буквы
по принятой очереди — C, D, E, F, G, H и т.д.,
обозначая CD/DVD-ROM последней из списка. ТО есть, если ваш
винчестер разбит на два раздела, их буквами будут C и D, а привод
соответственно — E.
Источник: azbukapk.com.ua

Почти все новые ноутбуки (да и компьютеры) идут с одним разделом (локальным диском), на которой и установлена Windows. На мой взгляд, это не самый удачный вариант, т.к. удобнее все же разбить диск на 2 локальных диска (на два раздела): на одном установить Windows, а на другом хранить документы и файлы. В этом случае, при проблемах с ОС, ее можно легко переустановить, не боясь потерять данные на другом разделе диска.
Если раньше для этого бы потребовалось форматировать диск и разбивать его заново, то сейчас операция делается достаточно просто и легко в самой Windows (прим.: покажу на примере Windows 7). При этом, файлы и данные на диске останутся в целости и сохранности (по крайней мере если вы все сделаете правильно, кто не уверен в своих силах — сделайте резервную копию данных).
Итак…
1) Открываем окно управления дисками
Первое действие — это открытие окна управления дисками. Сделать это можно разными путями: например, через панель управления Windows, а можно через строку «Выполнить«.
Для этого нажмите сочетание кнопок Win и R — должно появиться небольшое окно с одной строкой, куда и нужно вводить команды (см. скрины ниже).
Кнопки Win-R
Важно! Кстати, с помощью строки выполнить можно запускать многие другие полезные программы и системные утилиты. Рекомендую для ознакомления следующую статью: https://pcpro100.info/vyipolnit-spisok-comand/
Впишите команду diskmgmt.msc и нажммите Enter (как на скрине ниже).
Запуск управления дисками
2) Сжатие тома: т.е. из одного раздела — делаем два!
Следующий шаг — это определиться, от какого диска (точнее раздела на диске) вы хотите забрать свободное место для нового раздела.
Свободное место — не зря подчеркнуто! Дело в том, что создать дополнительный раздел можно только из свободного места: допустим, у вас диск размером на 120 ГБ, свободно на нем 50 ГБ — значит вы можете создать второй локальный диск на 50 ГБ. Логично, что на первом разделе у вас останется 0 ГБ свободного места.
Чтобы узнать сколько у вас свободного места — зайдите в «Мой компьютер»/»Этот компьютер». Еще один пример ниже: на диске свободно 38,9 ГБ — значит максимальный раздел, который мы можем создать — это 38,9 ГБ.
Локальный диск «C:»
В окне управления дисками, выберите тот раздел диска, за счет которого вы хотите создать еще один раздел. Я выбрал системный диск «C:» с Windows (Примечание: если «отщепляете» место от системного диска, обязательно оставьте 10-20 ГБ свободного места на нем для работы системы и для дальнейшей установки программ).
На выбранном разделе: щелкните правой кнопкой мыши и во всплывшем контекстном меню выберите опцию «Сжать том» (скрин ниже).
Сжать том (локальный диск «C:»).
Далее в течении 10-20 сек. вы увидите, как будет выполняться запрос места для сжатия. В это время лучше не трогать компьютер и не запускать посторонних приложений.
Запрос места для сжатия.
В следующем окне вы увидите:
- Доступное для сжатия пространство (оно равно, обычно, свободному месту на жестком диске);
- Размер сжимаемого пространства — это и есть размер будущего второго (третьего…) раздела на HDD.
После введения размера раздела (кстати, размер вводится в МБ) — нажмите кнопку «Сжать«.
Выбор размера раздела
Если все было сделано правильно — то через несколько секунд вы увидите, что на вашем диске появился еще один раздел (который, кстати, будет не распределен, выглядит как на скрине ниже).
По сути, это и есть раздел, но в «Моем компьютере» и проводнике вы его не увидите, т.к. он не отформатирован. Кстати, подобную не размеченную область на диске только и можно увидеть в специализированных программах и утилитах («Управление дисками» одна из них, встроена в Windows 7).
3) Форматирование полученного раздела
Чтобы отформатировать этот раздел — выберите его в окне управления дисками (см. скрин ниже), щелкните по нему правой кнопкой мышки и выберите опцию «Создать простой том«.
Создать простой том.
В следующем шаге просто можно сразу нажать «Далее» (т.к. с размером раздела уже определились на этапе создания доп. раздела, парой шагов выше).
Задание места.
В следующем окне вас попросят назначит букву диску. Обычно, второй диск — это локальный диск «D:». Если буква «D:» будет занята — можно на этом этапе выбрать любую свободную, а в последствии изменить буквы дисков и дисководов так, как будет удобнее вам.
Задание буквы диска
Следующий шаг: выбор файловой системы и задание метки тома. В большинстве случаев, рекомендую выбрать:
- файловую систему — NTFS. Во-первых, она поддерживает файлы, размер которых более 4 ГБ, во-вторых, не подвержена фрагментации, как скажем FAT 32 (более подробно об этом тут: https://pcpro100.info/defragmentatsiya-zhestkogo-diska/);
- размер кластера: по умолчанию;
- Метка тома: вводите то имя диска, которое хотите видеть в проводнике, которое позволит вам быстро соориентироваться, что лежит у вас на этом диске (особенно, если у вас 3-5 и более дисков в системе);
- Быстрое форматирование: рекомендуется поставить галочку.
Форматирование раздела.
Последний штрих: подтверждение изменений, которые будут произведены с разделом диска. Просто нажимаем кнопку «Готово«.
Подтверждение форматирования.
Собственно, теперь можно пользоваться вторым разделом диска в обычном режиме. На скриншоте ниже показан локальный диск (F:), который мы создали несколькими шагами ранее.
Второй диск — локальный диск (F:)
PS
Кстати, если «Управление дисками» не решит ваши чаяния по ращбитию диска, рекомендую воспользоваться вот этими программами: https://pcpro100.info/software-for-formatting-hdd/ (с помщью них можно: объединять, разбивать, сжимать, клонировать жесткие диски. В общем, все, что только может понадобиться в повседневной работе с HDD). На этом у меня все. Всем удачи и быстрой разбивки дисков!
- Распечатать
Оцените статью:
- 5
- 4
- 3
- 2
- 1
(9 голосов, среднее: 4.7 из 5)
Поделитесь с друзьями!
Содержание
- Разбить диск на разделы Windows XP во время установки
- Как разбить диск на разделы Windows XP.
- Удаление старых разделов
- Создание системного раздела
- Создание раздела для данных
- Форматирование системного раздела
- Полное форматирование
- Форматирование раздела данных
- Ответы на часто задаваемые вопросы как разбить диск на разделы windows xp.
- Как разбить диск в windows xp sp3
- Как разбить жесткий на 5 разделов в вин хр?
- Как разметить 20 логических дисков в дополнительном разделе hdd в windows xp?
- Как разбить диск на разделы в Windows XP
- Порядок создания нового локального диска
- Порядок изменения размера существующего локального диска
- Windows xp как разбить диск на две части
- Как разбить жесткий диск на разделы
- Способ без программ
- Вариант при задействовании командной строки
- Специальное ПО
- Установка Windows
- Заключение
- Как разбить диск на разделы в Windows
- Разделение диска стандартными средствами Windows
- Разделение диска на разделы с помощью оснастки «Управление дисками»
- Как разбить диск на разделы в командной строке
- Программы для разбивки диска на разделы
- AOMEI Partition Assistant
- Minitool Partition Wizard Free
Разбить диск на разделы Windows XP во время установки
Процедуру создания разделов диска средствами установщика windows xp мы начнем рассматривать не с начала, а с конца, когда разделы уже созданы, но не так как надо. Здесь вы сразу узнаете как удалить разделы, а потом как их создать вновь во время установки Windows XP. Для того чтобы точно знать какие разделы и для чего вам придется создавать почитайте статью «Как разбить диск на разделы для установки Windows». И так начнем.
Как разбить диск на разделы Windows XP.
При установке Windows XP можно изменить состояние разделов: изменить размеры старых, добавить новые или наоборот удалить. Но помните, что при удалении разделов, вся информация теряется. Так как из Windows XP у вас нет доступа к управлению разделами, то единственная возможность сделать это во время установки Windows XP.
Удаление старых разделов
Когда процесс установки Windows XP дойдет до экрана изображенного на верхнем рисунке, поставьте курсор на самый нижний раздел над «Неразмеченной областью» и удалите его, нажав кнопку «D». Также поступайте с остальными разделами которые выше до тех пор пока не останется только одна строка «Неразмеченная область». Как показано ниже.

Также выглядит экран если Вы устанавливаете Windows на новый, неподготовленный диск.
Создание системного раздела

На появившемся экране написано «Укажите нужный размер раздела и нажмите ввод». Цифры в окошке показывают весь доступный для использования объем. Удаляем эти цифры и пишем нужные нам.

Если Вы создаете универсальный раздел т.е. такой раздел, в который при необходимости предполагается потом установить Windows по круче, ну типа 7/8/10 то указываете 50 000 МБ, что равно 50 ГБ. Почему 50 ГБ и что такое универсальный том описано в разделе «Размеры системных разделов из опыта» в статье «Как разбить диск на разделы для установки Windows». Если на ПК других версий Windows устанавливать не предполагается, то можете указать 20000 или 25000 МБ. А если еще и все программы будете устанавливать на несистемный диск, то можно размер уменьшить до 10 000 МБ. После этого нажимаете кнопу «Enter».

На экране появился первый раздел, размером который вы указали раннее, пока еще не форматированный.

Создание раздела для данных
Снова подсвечиваете «Неразмеченную область» и нажимаете кнопку «С».

Во вновь открывшемся окне для ввода размера, создаваемого раздела, видите цифры, которые показывают оставшийся доступный размер. Если вы более не собираетесь создавать разделы, то ни чего менять не надо. Просто нажимаете кнопку «Enter».

На появившемся экране вы видите, что был создан второй раздел, тоже не форматированный. И остался кусочек неразмеченной области. Это Windows XP оставил для своих нужд и как не крутите использовать Вы его не сможете. Правда этот кусок не всегда может быть 8 МБ, но это для нас не имеет ни какого значения.
Если вместо одного большого второго раздела вам нужно создать несколько небольших, то просто указываете размер поменьше. И так делаете до тех пор пока не закончится всё свободное место. Таким образом можно создать достаточно много логических дисков.
Форматирование системного раздела
Теперь подсвечиваем первый раздел и нажимаем кнопку «Enter» для продолжения установки Windows XP.

В появившемся экране сказано, что раздел необходимо отформатировать и для этого надо выбрать файловую систему и способ форматирования. Не зависимо от того что предложит инсталлятор, выбираете файловую систему NTFS и способ форматирования «Быстрый».

Форматирование раздела пройдет достаточно быстро, буквально за несколько секунд. И далее пойдет установка Windows. Для чего нужен второй способ форматирования «обычный» или «полный»?
Полное форматирование
Во время полного форматирования выполняется проверка каждого сектора на запись и чтение. В случае выявления плохих секторов, они будут помечены и станут недоступными. Такой способ форматирования выполняется очень долго. Его есть смысл применять если есть подозрение, что диск старый и не очень хороший. При «полном» форматировании проверяются так же все секторы помеченные как плохие. Которые появились на диске в результате сбоев. И если после нескольких проверок плохой сектор будет признан хорошим, с него будет снята метка «Плохой». И сектор станет доступен. А доступный объем диска немного увеличится.
При «быстром» форматировании выполняется только создание FAT-таблицы диска, поэтому она выполняется очень быстро.
Форматирование раздела данных
Форматирование второго раздела можно выполнить после установки Windows. Поскольку раздел уже создан, он будет виден системе и доступен для форматирования. Во вкладке «Мой компьютер» находите Диск D. Нажимаете на него правой кнопкой мыши. В появившемся меню выбираете «Форматирование». В новом окне выбираете Формат «NTFS» и режим форматирования быстрый. Процесс форматирования также завершится через несколько секунд. Теперь диск D тоже готов к работе. Если вы создали много дополнительных дисков, то также форматируете их.
Из этой статьи Вы узнали Как разбить диск на разделы при установке Windows XP. Это пожалуй лучший способ разбить диск на разделы, самый простой, самый безопасный и самый правильный.
ЗАПОМНИТЕ: Все необходимые разделы надо создать сразу. Иначе неразмеченное пространство системе будет недоступно. И вы даже не будете знать, что у вас еще есть место на диске.
Если есть необходимость изменить размеры разделов без переустановки Windows, то воспользуйтесь программой Acronis Disk Director.
Ответы на часто задаваемые вопросы как разбить диск на разделы windows xp.
Как разбить диск в windows xp sp3
В виндовс ХР средств для разбивки диска на разделы нет. Пакет обновления SP3 так же не решает проблему. Поэтому приходится выполнять эту операцию либо во время установки, либо специальной программой Acronis Disk Director.
Как разбить жесткий на 5 разделов в вин хр?
Программа diskdirect, входившая в инсталляционный пакет Windows XP, создавала первый раздел «Основной», а второй «Дополнительный». Если вы читали правила создания разделов, то должны помнить, что в рамках дополнительного раздела можно создать большое количество логических томов. Просто при создании томов указываете размер меньше доступного и у вас будут создаваться маленькие разделы. Так можно создать и 5, и 10, и даже 20 логических томов то есть логических дисков. Помните все разделы необходимо создать во время установки виндовса XP.
Как разметить 20 логических дисков в дополнительном разделе hdd в windows xp?
Чтобы разметить 20 логических дисков в дополнительном разделе hdd в windows xp необходимо объём неразмеченной области разделить на 20 частей. При создании нового диска в дополнительном разделе надо указывать полученное значение. Это одна двадцатая от свободного пространства. Так вы создадите 20 дисков одинакового размера.
Эту же процедуру можно выполнить программой Acronis Disk Director.
Источник
Как разбить диск на разделы в Windows XP
В процессе эксплуатации компьютера иногда возникает необходимость переразделить пространство запоминающего устройства компьютера на локальные диски (изменить количество логических разделов или же размеры некоторых из них).
В Windows Vista и более поздних версиях Windows сделать это можно, используя штатные средства операционной системы. Владельцы же компьютеров на базе Windows XP, 2000 вынуждены прибегать к помощи дополнительного программного обеспечения.
В статье описан один из универсальных способов решения задач, связанных с перераспределением дискового пространства, работающий во всех версиях Windows.
Способ заключается в использовании программы EaseUS Partition Master, позволяющей легко и быстро решать абсолютное большинство задач, связанных с перераспределением пространства запоминающих устройств.
По большому счету, EaseUS Partition Master является аналогом штатного менеджера работы с дисками, входящего в состав Windows Vista, 7, 8. И если на Вашем компьютере установлена одна из указанных операционных систем, можно обойтись без этой программы. Подробнее об использовании штатного менеджера Windows читайте здесь.
В то же время, интерфейс EaseUS Partition Master более наглядный и удобный. Особенностью программы является также то, что пространство запоминающего устройства с ее помощью можно перераспределить простым перемещением границ логических разделов на специальной диаграмме при помощи мышки. Эта программа является одним из лучших способов разбить диск на разделы в Windows XP, а также в других версиях Windows.
При перераспределении пространства может потребоваться перезагрузка компьютера. Поэтому перед началом описанных ниже действий необходимо сохранить все открытые файлы.
Порядок создания нового локального диска
1. Скачать EaseUS Partition Master Free Edition (см. ссылку выше), установить и запустить программу. В первом открывшемся окне щелкнуть мышкой по пункту EaseUS Partition Master Free;
2. На диаграмме в окне программы щелкнуть правой кнопкой мышки по свободному пространству. Свободное пространство будет обозначено как “Unallocated” (см. изображение ниже). Если на диаграмме такое пространство отсутствует, его сначала нужно создать путем уменьшения одного или нескольких уже существующих логических дисков. Как уменьшить существующий логический диск см. в следующем разделе этой статьи;
3. В открывшемся контекстном меню выбрать пункт «Creat Partition»;
4. Откроется окно создания нового диска, в котором нужно указать его размер, букву, файловую систему и другие параметры, после чего нажать кнопку «ОК»;
5. В основном окне программы нажать кнопку «Apply», подтвердить внесение изменений и дождаться их завершения (см. изображение справа).
Порядок изменения размера существующего локального диска
1. Запустить программу EaseUS Partition Master Free Edition (ссылку на загрузку программы см. выше);
2. На диаграмме (см. рисунок ниже) щелкнуть правой кнопкой мышки по изменяемому разделу и в открывшемся контекстном меню выбрать пункт «Resize/move partition»;
3. Откроется окно изменения диска. В нем размер диска можно изменить путем перетаскивание границ на диаграмме или указания желаемых размеров диска в окне “Partition size” (см. изображение ниже). Выбрав нужный размер, нужно нажать кнопку «ОК»;
4. В основном окне программы нажать кнопку «Apply», подтвердить внесение изменений и дождаться их завершения.
Источник
Windows xp как разбить диск на две части
Как разбить жесткий диск на разделы
Необходимость разбить жесткий диск на разделы возникает у большинства пользователей ПК либо ноутбуков, и потребность эта вполне объяснима. В основном разделение используется с целью, чтобы разместить и использовать системные компоненты на одном диске, а все остальные файлы на другом. Подобная манипуляция даёт возможность ускорить процесс переустановки системы в случае необходимости, а также позволит обеспечить дополнительную защиту данным пользователя.
Как правильно разбить жесткий диск на разделы, разберемся ниже в данной статье. Реализовать это можно несколькими способами:
Способ без программ
Данный способ подойдет для Windows 7 / Windows XP, а отличие заключается лишь в наименовании и расположении нужных функций.
Далеко не все знают, но в уже запущенной системе имеется возможность разделить диск. Для того, чтобы произвести подобную манипуляцию, понадобится обеспечить столько свободного места, сколько необходимо отвести под новый раздел.
Далее, все действия производятся по следующей схеме. Используя комбинацию Win+R, а затем в открывшемся окне следует вписать команду diskmgmt.msc и подтвердить действие.
Это запустит системную утилиту, отвечающую за управление дисками. В приведенном перечне, следует правой кнопкой кликнуть по диску, который будет делиться на части и нажать кнопку – Сжать том. Следующим шагом в разделе – Размер сжимаемого пространства, потребуется указать объём, выделяемый под новый раздел.
Операция, позволяющая разбить жесткий диск на разделы, будет запущена после активации кнопки – Сжать. Далее, в приведенном перечне, можно увидеть нераспределенный объём винчестера. Кликнув в той области правой кнопкой, следует задать команду – Создать простой том.
После этого, можно присвоить полученному диску удобное наименование, выбрать его объём, а ещё, по желанию, изменить тип файловой системы. Обладатели современной ОС, при использовании рассмотренного выше способа, тоже смогут разбить жесткий диск на разделы в Windows 10.
Вариант при задействовании командной строки
Данный алгоритм также можно отнести к числу стандартных системных, поскольку он задействует такую системную функцию, как командная строка. Начинающим пользователям данный способ не рекомендуется, поскольку при допущении ошибок либо неправильной подготовке к процессу, можно навредить своей операционной системе и не только.
При возможности, рекомендуется запускать командную строку от имени администратора.
В открывшемся меню необходимо в указанном порядке ввести команды:
После этого можно закрыть рабочее окно и перезагрузить компьютер. Таким же образом можно также разбить SSD диск на разделы.
Специальное ПО
Существует немало специализированных программ, которые позволяют делить жесткие диски. Одной из популярных и доступных программ подобного назначения следует отдельно выделить – Minitool Partition Wizard Free. На сайте, где её можно скачать, имеется также установочный образ, при помощи которого можно легко и быстро сделать загрузочную флешку. Это пригодится для тех ситуаций, когда рассмотренные выше способы разделения диска не срабатывают.
Запустив программу, в предложенном перечне дисков следует правой кнопкой кликнуть на искомый диск и выбрать команду Split или же Разделить.
В открывшемся после этого окне, следует задать необходимые параметры настроек и применить заданные поправки. Подобный способ позволит также разбивать SSD по разделам.
Установка Windows
Наиболее известным способом проведения разрешения рассматриваемой проблемы является произведение подобной манипуляции при установке операционной системы. Эта функция доступна независимо от того, какую версию операционной системы инсталлируют.
Запустив компьютер с установочного диска или флешки, потребуется открыть установщик Windows. В меню, где установщик предлагает выбрать раздел для последующей установки либо переустановки ОС, можно произвести операцию по разделению диска. Однако, прежде чем приступить к ней, потребуется произвести форматирование. Заранее удалив лишние подразделы и выбрав искомый диск в списке, необходимо нажать на кнопку – Настройка диска.
После этого, в окне настроек вводим объём памяти под создаваемый раздел либо разделы, а ещё соглашаемся на предложение выделить небольшой запас под резерв. После того, когда будет достигнуто нужное число разделов, следует указать диск, на который будет установлена система. Рекомендуется выделять отдельный раздел диска, конкретно предназначенный для хранения системных файлов.
Заключение
Используя приведенные в этой статье рекомендации, можно легко и быстро разбить диск на нужное количество разделов. Многообразие способов сможет помочь в решении проблемы как новичков, так и продвинутых пользователей.
Источник
Как разбить диск на разделы в Windows
Разбить диск на разделы можно как с помощью стандартной утилиты Windows, так и с помощью специализированных программ. Преимущество первого способа в том, что нет необходимости что-то скачивать и устанавливать так как программа является частью Windows. Программы сторонних разработчиков более удобны в использовании и предоставляют больше инструментов для работы с дисками, но при этом могут быть платными.
Разделение диска стандартными средствами Windows
В операционной системе Windows есть стандартная оснастка Консоли управления MMC для работы с разделами дисков, которая называется «Управление дисками». С помощью этой оснастки можно создавать и удалять разделы, форматировать диски, создавать виртуальные диски и изменять буквы дисков.
Чтобы разбить диск на разделы необходимо запустить оснастку «Управление дисками» diskmgmt.msc, выбрать том C:, выполнить его сжатие и создать новый том.
Разделение диска на разделы с помощью оснастки «Управление дисками»
1. Откройте оснастку «Управление дисками»: нажмите сочетание клавиш и наберите команду diskmgmt.msc.
2. Выделите раздел диска C: и через контекстное меню (вызывается правой клавишой мыши) выберите пункт «Сжать том..«.
4. Отформатируйте созданный раздел.
После выполнения операции среди разделов диска появится новый неформатированный раздел, заданного размера. Если вы указали размер 20000, то вероятно получите раздел размером 19,53ГБ.
Кликните правой клавишей мыши по разделу и выберите пункт «Создать простой том. «
5. В мастере создания томов укажите размер тома, букву диска, файловую систему или оставьте все значения по умолчанию.
6. Убедитесь в создании раздела.
Среди разделов физического диска появится новый логический диск.
Откройте проводник Windows и убедитесь в том, что диск с заданной буквой присутствует в списке дисков.
Как разбить диск на разделы в командной строке
Для работы с дисками в командной строке Windows есть программа Diskpart. У малоопытных пользователей могут возникнуть трудности при работе с программой, так как потребуется знание команд утилиты и понимание структуры дискового пространства.
Пользователям, не имеющим достаточного опыта работы с разделами диска, не рекомендуется использовать Diskpart для разделения диска, имеющего более одного раздела. Некорректное распределение дискового пространства между разделами может привести к краху системы!
Для разделения диска на разделы с помощью DiskPart потребуется выполнить следующие шаги:
1. Запустите командную строку от имени администратора.
2. Введите имя программы
3. Просмотрите список имеющихся томов
4. Выберите том, имеющий имя «C» (в моем примере «Том 2», диск с операционной системой)
5. Укажите в мегабайтах размер, на который необходимо сократить выбранный том, например на 10GB (1024MB)
Дождитесь сообщения об успешном выполнении команды.
6. Посмотрите список дисков.
Обратите внимание на тот диск, который имеет свободное дисковое пространство в 10ГБ (в моем случае это Диск 0)
7. Выберите диск со свободным пространством.
8. Создайте раздел на выбранном диске
9. Отформатируйте созданный раздел
10. Присоедините букву к разделу диска
11. Убедитесь в том, что новый том успешно создан с помощью команды list volume. В списке должен присутствовать том с заданной буквой и размером.
12. Для выхода из программы DiskPart набирите exit.
Для тех, кто не имеет достаточного опыта с работы с командной строкой и утилитой DiskPart процесс может показаться сложным. Поэтому новичкам лучше пользоваться программами с графическим интерфейсом, где все происходит более наглядно.
Чтобы разбить диск на разделы можно воспользоваться одной из множества сторонних программ для работы с дисками. Преимущество сторонних программ перед стандартными средствами Windows в том, что они предлагают более понятный интерфейс и имеет больше функционала. Из неудобств использования таких программ стоит отметить то, что при работе с разделами системного диска c:, на котором расположена операционная система, потребуется перезагрузка компьютера и длительность операции может составлять десятки минут.
Программы для разбивки диска на разделы
Разделение диска домашнего компьютера на разделы можно отнести к редкой процедуре и поэтому нет смысла покупать для этих целей платное программное обеспечение с мощным функционалом.
Ниже представлены бесплатные версии программ коммерческих проектов, но для домашнего использования они бесплатны. При желании их можно расширить до профессиональных версий.
Среди множества программ для работы с разделами диска я выбрал две, которые по моему мнению наиболее просты и удобны для достижения поставленной цели.
AOMEI Partition Assistant
Официальная страница программы: https://www.aomeitech.com/aomei-partition-assistant.html.
Недостатки программы: быстрое и удобное разделение диска доступно только в платной версии AOMEI Partition Assistant, а в бесплатной придется сначала уменьшить один раздел, а затем на освободившемся пространстве диска создать новый раздел.
Функция быстрого разделения диска не скрыта в бесплатной версии, но попытка ей воспользоваться будет заблокирована предложением купить платную версию программы.
1. Запустите программу и кликните правой клавишей мыши по разделу или логическому диску, который хотите разделить. Выберите пункт меню «Разделение раздела».
2. Перетащите ползунок для изменения размера нового раздела или уменьшите размер раздела явно в Гигабайтах, в соответствующем окошке и нажмите кнопку [ОК].
3. Среди разделов диска появится свободное пространство. Кликните по нему правой клавишей мыши и выберите пункт «Создание раздела»
4. Укажите размер диска, букву и файловую систему и нажмите кнопку [OK].
5. Для применения выполненных манипуляций нажмите кнопку [Применить] в основном меню программы.
В случае разделения системного диска C:, на котором установлена операционная система, потребуется перезагрузка компьютера.
Компьютер будет перезагружен программой в среду Windows PE, в которой будут выполнены все необходимые операции по работе с разделами диска и по завершении загрузится операционная система Windows с измененными разделами дисков.
Процедура разделения системного диска программой AOMEI Partition Assistant в среде Windows PE может занять много времени (более 30 минут), но прерывать операцию нельзя так как все данные в этом случае могут быть уничтожены.
Minitool Partition Wizard Free
Официальная страница программы: https://www.partitionwizard.com/free-partition-manager.html.
Недостатки программы: отсутствие русского языка.
Разбить диск на разделы с помощью Minitool Partition Wizard можно с помощью пары кликов.
1. Укажите раздел на диске, который хотите поделить и кликните в боковом меню «Split Partition».
2. Перетащите ползунок или введите число, чтобы задать размер нового раздела и нажмите кнопку [OK].
3. Для применения заданных изменений нажмите кнопку [Apply], которая находится в левом нижнем углу.
4. Для работы программы настоятельно рекомендуется закрыть все прочие приложения и программы. После выполнения рекомендации нажмите кнопку [Yes].
Если вы планируете разделить системный диск, то для выполнения операции программа потребует перезагрузить компьютер. Нажмите кнопку [Restart Now].
После перезагрузки запустится консольная версия программы и выполнит все необходимые операции. Для разделения системного диска, содержащего операционную систему, потребуется подождать несколько минут. Дождитесь выполнения операций с разделами диска и проверьте результаты.
Как видите, способов разделить диск на несколько разделов вполне достаточно и каждый может выбрать для себя наиболее подходящий. Главное помните: при работе с разделами диска всегда есть риск потерять хранящуюся на нем информацию, если в этот момент произойдет какой-то сбой в работе компьютера.
Источник
Содержание:
- Поделить жесткий диск во время установки ОС Windows XP?
- Как разбить жесткий диск с помощью программы?
- Часто задаваемые вопросы

Поделить жесткий диск во время установки ОС Windows XP?
Для начала необходимо иметь в наличии установочный диск Windows XP. Это необходимо для того, что в результате разделения жесткого диска происходит его форматирование и новая установка программного обеспечения. Следовательно, нужен диск с операционной системой. Вставляем диск в дисковод, включаем или перезагружаем операционную систему и ждем появления экрана, с помощью которого можно получить прямой доступ к дисководу. Это делается очень просто: как только компьютер начал запускаться заново, внизу экрана обязательно появляется надпись «Press F2 or DEL for Setup BIOS or F11 for Setup Boots». Другими словами, одни клавиши предназначены для доступа в BIOS, а другие — для доступа к подключенным устройствам, в частности — к дисководу. После нажатия нужной клавиши на экране появится тип CD/DVD-привода, который нужно выбрать и нажать Enter. После этого начнется автоматический запуск установочного диска Windows XP. Кстати, если системой предусмотрен автоматический запуск CD/DVD-дисковода, то следует всего лишь вставить диск в привод и ждать, покуда он запуститься самостоятельно.
После того, как установочный диск запущен, можно приступить к другим действиям для того, чтобы разбить жесткий диск. Первоначально необходимо выбрать вариант, которого определит дальнейшие действия: или разделение жесткого диска на новом носителе, или переустановка компьютера с разделением жесткого диска.
Если вы приобрели компьютер (или новый жесткий диск) и на нем не было установлено операционной системы, то на экране вы сможете увидеть только неразмеченную область. Для того, чтобы её разбить, необходимо выполнить следующие действия:
- Нажать кнопку C (создать новый раздел). В нашем примере неразмеченная область делиться на два раздела, хотя их можно создавать намного больше. Минимальный размер диска составляет 24 Мб, максимальный размер занимает весь жесткий диск. Оптимально создавать несколько разделов. Один — под операционную систему Windows XP, второй — для программ, третий — для медиафайлов (музыки, фильмов и фото). Таким образом, повышается не только удобство, но и безопасность информации на компьютере.
- После нажатия клавиши С необходимо выбрать размер создаваемого раздела. Оптимальный раздел под операционную систему — от 50 гигабайт, два других раздела разбиваются так, как нужно владельцу. Указывается размер создаваемого локального диска в мегабайтах (например, 20 Гб — это 20 480 Мб).
- После проведенных действий нужно снова нажать Enter и создать разделы (или раздел) из оставшейся неразмеченной области. Проще говоря: вы создали один раздел для операционной системы Windows XP и указали, что его размер равен 50 Гб. Но если ваш жесткий диск имеет объем 500 Гб, то остается ещё около 450 Гб неразмеченной области, поэтому его нужно разбить ещё на несколько более мелких частей.
Если вы переустанавливаете систему Windows XP, то необходимо изначально удалить ту область, на которой была установлена операционная система. Допустим, ОС была установлена по умолчанию на локальный диск С. В данном случае необходимо выбрать раздел С, нажать клавишу D (удалить раздел), после чего новый раздел на имеющейся неразмеченной области точно так же, как и в предыдущем случае.
Для тех, кто собирается разбить жесткий диск для системы Windows XP, дальнейшие действия одинаковы в обоих случаях. Стрелками выбирается раздел, в котором будет устанавливаться операционная система и нажимается клавиша Enter. После этого будет предложено отформатировать раздел диска в системе NTFS — подтверждаем действие, ждем окончание процесса форматирования и подобным образом форматируем и другие разделы. Помните, что если какой-либо из разделов не будет отформатирован, то он не может быть использован для работы в системе Windows XP. После того, как все разделы будут отформатированы, можно выбирать раздел для установки операционной системы.
Теперь рассмотрим в картинках, как можно разбить жесткий диск в системе Windows XP:
- Выбор неразмеченной области;
- Ввод необходимого размера локального диска;
- Выбор раздела, в котором будет установлена операционная система;
- Форматирование раздела;
- После форматирования будет три последующих друг за другом процесса:
После того, как жесткий диск был успешно разбит и установлена операционная система, можно пользоваться готовой установленной Windows XP и настраивать её под себя. Однако не всегда у пользователей получается успешно разбить жесткие диски и так или иначе возникают вопросы, которые связаны с этим процессом. Рассмотрим основные вопросы и постараемся дать на них полноценные ответы.
Пользуясь лицензионным соглашением вы всегда можете быть уверенными, что все будет работать хорошо.
Как разбить жесткий диск с помощью программы?
Мы рассмотрели основной (системный) способ разделения жесткого диска, который проводится непосредственно без входа в операционную систему. Однако существует и другой способ, который можно использовать для того, чтобы разделить жесткий диск в рамках ОС Windows XP. Для деления необходимо использовать программу Acronis Disk Director Suite. С помощью этой программы можно разделить любой локальный диск на несколько составляющих, причем с этим справятся даже неопытные пользователи. Итак, рассмотрим пошагово, как использовать эту программу для деления системных дисков на несколько составляющих:
- После того, как программа скачана и установлена, необходимо её запустить. Допустим, у вас имеется один локальный диск, который нужно разделить на два (на одном будут программы и ОС Windows XP, а на другом — медиа-файлы пользователя). Главное окно программы выглядит следующим образом:
- Нажимаем левой кнопкой мыши на локальный диск, после чего с помощью правой кнопки мыши открываем контекстное меню и выбираем пункт «Изменить размер».
- После того, как выбран этот пункт, пользователь может видеть появившееся диалоговое окно.
- Следующим шагом необходимо выбрать размер будущего локального диска. «Зацепив» ползунок курсором, нужно двигать курсором и выбирать нужный размер нового локального диска. С левой стороны остается первоначальный диск, а область с правой стороны будет отведена под новый. После того, как определен размер, необходимо нажать кнопку «Ок».
- После нажатия кнопки «Ок» внизу окна можно будет увидеть, как именно разделен жесткий диск. Свободную область можно назвать любой буквой латинского алфавита — это будет новый локальный диск.
- Наводим курсор на свободную область (подписана «Незанято»), кликаем правой кнопкой мыши и выбираем в появившемся диалоговом окне «Создание разделов», после чего снова нажимаем кнопку «Ок».
- Вот и всё! Жесткий диск разделен, теперь осталось только подтвердить изменения — нажать на флажок, который высвечивается в левом верхнем углу. После того, как вы нажали на флажок, появится ещё одно диалоговое окно, в котором нужно нажать кнопку «Приступить». В дальнейшем программа самостоятельно будет завершать процесс деления и перезагрузит систему Windows XP. После перезагрузки вы можете использовать как старый, так и новый локальный диск.
Пожалуй, это наиболее удобный способ, с помощью которого можно разбить жесткий диск не перезагружая и даже не выходя из системы Windows XP.
Часто задаваемые вопросы
Конечно, процесс деления локального диска не представляет собой ничего сложного, однако у пользователей достаточно часто возникают разные вопросы касательно некоторых особенностей данного процесса. Например, один из самых распространенных вопросов звучит следующим образом: «Жесткий диск с объемом 500 Гб был разбит на два раздела, причем один диск занимает 150 Гб, а другой — 315 Гб. Куда подевались ещё 35 Гб свободного пространства?».
Ответ достаточно прост: 465 Гб — это и есть те самые 500 Гб. Просто производители жестких дисков считают его объем в привычных нам единицах измерения (кило, мега, гига) и пишут, что 500 гигабайт — это 500 000 000 000 байт. Однако операционная система Windows XP (как и другие ОС) воспринимают информацию через бинарную систему исчисления, согласно которой 500 Гб — это 465 Гб. Таким образом, 35 Гб никуда не девались — их просто изначально не предусматривалось.
Также достаточно часто возникает вопрос о том, почему невозможно поделить жесткий диск с помощью программы Acronis. Возможно, весь жесткий диск практически полностью заполнен и нет в наличии достаточно свободного места для создания нового локального диска. Почистите все диски, выполните дефрагментацию и попробуйте ещё раз разбить жесткий диск.
Почему после системного разделения жесткого диска невозможно зайти на один из созданных локальных дисков? Все достаточно просто: вы наверняка забыли отформатировать его и система Windows XP распознает его как неразмеченную область жесткого диска.
Чтобы создать раздел или том (эти два термина часто используют как взаимозаменяемые) на жестком диске, вам необходимо войти в систему с правами администратора. Кроме того, на жестком диске должно быть либо нераспределенное дисковое пространство, либо свободное место в дополнительном разделе.
Если нераспределенного дискового пространства нет, вы можете создать его, сжав или удалив один из существующих разделов либо использовав программу стороннего производителя для работы с разделами жесткого диска.
-
Откройте средство «Управление компьютером». Для этого нажмите кнопку Пуск . Последовательно щелкните Панель управления > Система и безопасность > Администрирование, а затем дважды щелкните Управление компьютером.
-
На расположенной слева панели в разделе Запоминающие устройства выберите Управление дисками.
-
Щелкните правой кнопкой мыши нераспределенную область на жестком диске, а затем выберите Создать простой том.
-
В мастере создания простого тома нажмите кнопку Далее.
-
Введите размер тома, который вы хотите создать, в мегабайтах (МБ) или подтвердите максимальный размер, заданный по умолчанию, а затем нажмите кнопку Далее.
-
Подтвердите букву диска, предложенную по умолчанию, или выберите другую букву диска для идентификации раздела, а затем нажмите кнопку Далее.
-
В диалоговом окне Форматирование раздела выполните одно из указанных ниже действий.
-
-
Если вы хотите отложить форматирование тома, выберите Не форматировать данный том, а затем нажмите кнопку Далее.
-
Чтобы отформатировать том, используя параметры, заданные по умолчанию, нажмите кнопку Далее.
-
-
Проверьте все выбранные вами параметры и нажмите кнопку Готово.
Примечание: При создании разделов на базовом диске первые три раздела будут отформатированы как основные разделы. Начиная с четвертого, каждый раздел будет настроен в качестве логического диска в дополнительном разделе.
Предупреждение: При форматировании тома все имеющиеся на нем данные будут уничтожены. Перед началом работы сделайте резервную копию всех нужных данных.
-
Откройте средство «Управление компьютером». Для этого нажмите кнопку Пуск . Последовательно щелкните Панель управления > Система и безопасность > Администрирование, а затем дважды щелкните Управление компьютером.
-
На расположенной слева панели в разделе Запоминающие устройства выберите Управление дисками.
-
Щелкните правой кнопкой мыши том, который вы хотите отформатировать, а затем выберите пункт Форматировать.
-
Чтобы отформатировать том, используя параметры, заданные по умолчанию, в диалоговом окне Форматирование нажмите кнопку ОК, а затем еще раз нажмите кнопку ОК.
Примечания:
-
Вам не удастся отформатировать диск или раздел, которые на момент попытки форматирования используются другими программами, а также раздел, содержащий Windows.
-
Если вы установите флажок Быстрое форматирование, будет заново создана таблица файлов, но данные в томе не будут перезаписаны или стерты. Быстрое форматирование выполняется намного быстрее, чем обычное форматирование, при котором полностью стираются имеющиеся в томе данные.
Нужна дополнительная помощь?
Как разбить жесткий диск


Способы разбить диск сводятся к двум путям:
- Использовать встроенные средства (стало возможным с Windows Vista).
- Использовать специальную программу.
У данных способов есть свои достоинства и недостатки. Рассмотрим процесс подробнее.
Подготовка
Операция по работе с диском несет потенциальный риск потери данных. Прежде, чем начать работу, сделайте резервную копию важных данных.
Также выполните проверку диска!
Встроенными средствами
Разбить диск в Windows, начиная с Vista, достаточно, просто.
Для этого кликните правой кнопкой по «Компьютер» – выберите «Управление».
Перейдите в раздел «Управление дисками» – кликните правой кнопкой мыши по диску, который нужно разбить, и нажмите «Сжать том…».
В появившемся окне нажмите «Сжать» — Windows разобьет диск на две части.
Теперь кликните правой кнопкой мыши по нераспределенному разделу и выберите «Создать простой том…».
В данном методе есть два основных недостатка: во-первых, не удастся точно указать размеры дисков (Windows не позволит разбить диск больше, чем наполовину) и, во-вторых, такая функция не поддерживается в более ранних версиях Windows, например Windows XP;
С помощью специализированной программы
Для того, чтобы разбить жесткий диск в старых версиях Windows или точно указать размеры разделов, понадобится специальная программа, например, Acronis Disk Director. Установите программу и запустите ее. Нажмите на диске, который нужно разбить, правой кнопкой мыши и выберите пункт «Изменить размер».
В следующем окне измените размер диска, перетащив его мышкой или вписав новые значения и нажмите «OK».
Кликните правой кнопкой мыши по незанятому диску и нажмите «Создание разделов».
В следующем окне можно оставить все как есть, нажав «OK».
Для того, чтобы изменения вступили в силу, нажмите «Операции» — «Выполнить».
Кликните «Приступить». При необходимости, перезагрузите компьютер. После перезагрузки в системе появится дополнительный диск.
Была ли полезна вам эта инструкция?
Да Нет