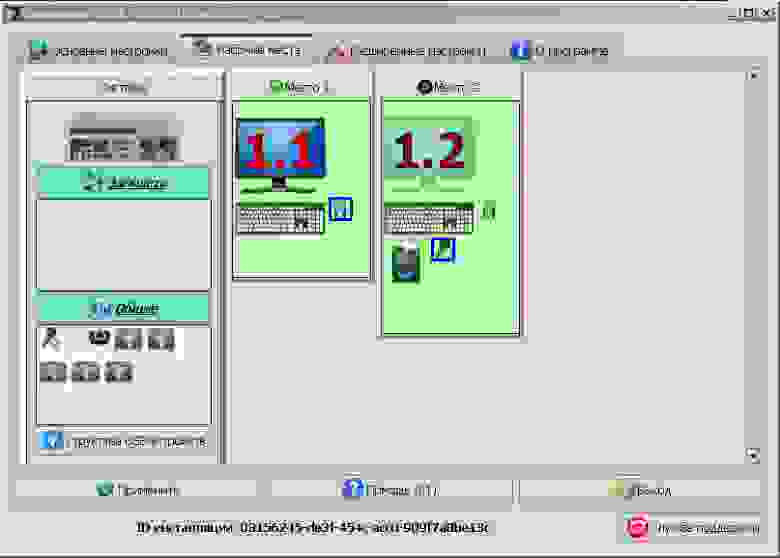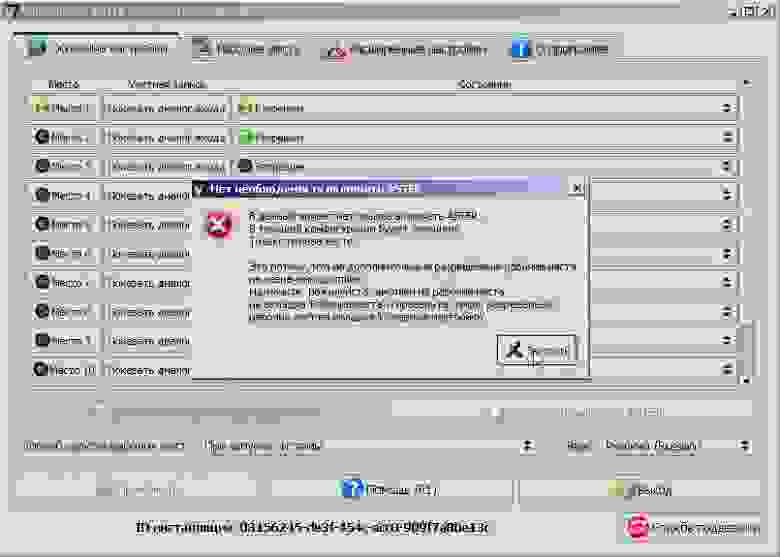Привет, друзья. В этой статье разберём такой вопрос: как создать второй рабочий стол в Windows 10. Актуальная версия операционной системы от Microsoft – первая из всех Windows, в которой нативно реализована возможность использования нескольких рабочих столов, виртуальных рабочих столов. Об этой функции мы писали, ещё как только Windows 10 была выпущена. Но с тех пор утекло много воды, за годы эволюции «Десятки» её виртуальные рабочие столы улучшились – стали более юзабильными и пополнились новыми операциями, реально улучшающими пользовательскую работу. Давайте по новой рассмотрим системную функцию рабочих столов и отдельно отметим её возможности, появившиеся уже в процессе эволюции Windows 10, т.е. реализованные в процессе её функциональных обновлений.
Как создать второй рабочий стол в Windows 10
Рабочие столы Windows 10 – это возможность сделать нашу активную пользовательскую работу на компьютере максимально удобной. Это возможность для тех, кто параллельно работает с массой софта, разграничить виртуальное пространство на определённые сегменты и работать в этих сегментах с определённым софтом. На разных виртуальных рабочих столах можем сконцентрировать разные программы, вкладки и окна браузера, документы, проекты, мессенджеры, игры и т.п. И что-то из этого будем использовать для работы, что-то в личных целях, что-то для отдыха и развлечений. Нативно реализованные виртуальные рабочие столы избавляют нас от необходимости использования антибосс-программ: всё, что не нужно видеть нашему начальству, переносим на специальный рабочий стол и до предельного мастерства оттачиваем навык оперативного нажатия клавиш Win+Ctrl+→ и Win+Ctrl+←, переключающих столы. Виртуальные рабочие столы Windows 10 с подборками софта или контента можно использовать при проведении презентаций, вебинаров, видеоконференций и т.п.
Как создать второй рабочий стол
Есть несколько способов создать в Windows 10 второй рабочий стол. Первый способ: жмём кнопку среды представления задач на панели задач Windows 10, либо запускаем эту среду клавишами Win+Tab. В представлении задач кликаем «Создать рабочий стол».
Способ второй: жмём горячие клавиши создания нового рабочего стола Win+Ctrl+D. Каждое нажатие клавиш создаёт новый рабочий стол и переключает нас на него.
Способ третий: создать второй рабочий стол можем в той же среде представления задач, но одномоментно с перебросом на второй стол нужного нам окна. На таком окне вызываем контекстное меню, выбираем «Переместить в», далее – «Создать рабочий стол».
Способ четвёртый: в среде представления задач цепляем мышкой нужное окно и перетаскиваем его на надпись «Создать рабочий стол». Это также способ одномоментного создания нового стола и переброса на него нужного окна.
Все созданные рабочие столы будут отображаться в среде представления задач, вверху. В этой среде можем переключаться между ними.
И, как упоминалось, переключаться между рабочими столами можно оперативно, с помощью клавиш Win+Ctrl+→ и Win+Ctrl+←. Эти сочетания циклически переключают рабочие столы в соответствии с направлением стрелки – слева направо или справа налево. Созданные нами рабочие столы никуда не исчезают после перезапуска компьютера. После перезагрузки или при новом включении Windows 10 нам лишь нужно будет по новой раскидать между столами софт и контент. За ненадобности любой виртуальный стол можно закрыть, либо клавишами Win+Ctrl+F4 (закрывается текущий стол), либо нажав на крестик в представлении задач.
Переименование рабочих столов
Возможность переименования рабочих столов – одна из тех, что появились в процессе эволюции Windows 10. Чтобы нам проще было ориентироваться в своих виртуальных пространствах, можем давать им названия. В среде представления задач жмём на столах контекстное меню и кликаем «Переименовать».
Имена рабочих столов, как и сами столы, также сохраняются после перезагрузки или при новом включении компьютера.
Перемещение окон между рабочими столами
На каком рабочем столе мы откроем программу, на таком у нас и будет отображаться её окно. Но мы с лёгкостью можем перемещать окна программ между столами. Перемещение окон выполняется в среде представления задач, можем использовать для этого опцию перемещения в контекстных меню на окнах.
А можем просто зажимать окна мышью и перетаскивать их на нужные столы.
Ещё одна возможность рабочих столов, появившаяся в процессе эволюции Windows 10 – отображение окон на всех рабочих столах. Например, проводник, браузер, калькулятор или мессенджер – это такой софт, который нам нужен на любом из рабочих столов. И чтобы такой софт отображался на всех рабочих столах, в среде представления задач на его окне в контекстном меню нужно выставить галочку «Показывать это окно на всех рабочих столах». Но если программа работает в многооконном режиме, т.е. запускается в нескольких экземплярах как, например, браузер или файловый менеджер в нескольких окнах, текстовый редактор в нескольких документах, графический редактор в нескольких проектах, то на всех рабочих столах будет отображается только то окно, на которым мы выставили галочку.
Чтобы на всех рабочих столах отображались все окна многооконных программ, тогда в контекстном меню окна нужно ставить галочку «Показывать окна этого приложения на всех рабочих столах». Очень удобно, если один из столов выделен под работу только с какой-то программой, сугубо с её документами или проектами.
Несколько рабочих стола отлично подходит для организации несвязанных, текущих проектов или быстрого переключения рабочего стола перед собранием.
Создание нескольких рабочих стола
-
На панели задач выберите значок Представления задач и выберите Новый рабочий стол.
-
Откройте приложения, которые вы хотите использовать на этом рабочем столе.
-
Чтобы переключиться на другой рабочий стол, снова выберите Представление задач.
Настройка фона для настольных компьютеров
Вы также можете выбрать разные фоны для каждого рабочего стола, если вы используете рисунок. Если вы используете сплошной цвет или слайд-шоу, фон будет одинаковым.
Чтобы изменить фон при использовании рисунка:
-
Щелкните правой кнопкой мыши рабочий стол, который вы хотите изменить.
-
Выберите Выбрать фон.
-
Выберите список в разделе Персонализация фона и выберите Рисунок.
-
Выберите рисунок.
Несколько рабочих стола отлично подходит для организации несвязанных, текущих проектов или быстрого переключения рабочего стола перед собранием. Создание нескольких рабочих столов:
-
На панели задач выберите Представление задач > новый рабочий стол .
-
Откройте приложения, которые вы хотите использовать на этом рабочем столе.
-
Чтобы переключиться на другой рабочий стол, снова выберите Представление задач.
Содержание
- Создание виртуальных рабочих столов в Windows 10
- Работа с виртуальными рабочими столами Windows 10
- Переключаемся между рабочими столами
- Запуск приложений в разных виртуальных пространствах
- Удаляем виртуальные рабочие столы
- Вопросы и ответы
Одним из нововведений операционной системы Windows 10 является функция создания дополнительных рабочих столов. Это значит, что вы можете запускать различные программы в разных областях, тем самым разграничивая используемое пространство. Из данной статьи вы узнаете о том, как создать и использовать упомянутые элементы.
Перед тем как приступить к использованию рабочих столов, необходимо их создать. Для этого вам нужно сделать буквально пару действий. На практике процесс выглядит следующим образом:
- Нажмите на клавиатуре одновременно клавиши «Windows» и «Tab».
Также можно нажать один раз ЛКМ на кнопке «Представление задач», которая находится на панели задач. Это сработает лишь в том случае, если отображение данной кнопки у вас включено.
- После того как вы выполните одно из предложенных выше действий, нажмите кнопку с подписью «Создать рабочий стол» в правой нижней области экрана.
- В результате снизу появятся два миниатюрных изображения ваших рабочих столов. При желании вы можете создать сколько угодно таких объектов для дальнейшего использования.
- Все вышеперечисленные действия можно также заменить одновременным нажатием клавиш «Ctrl», «Windows» и «D» на клавиатуре. В результате будет создана и сразу открыта новая виртуальная область.
Создав новое рабочее пространство, можно приступать к его использованию. Дальше мы расскажем об особенностях и тонкостях этого процесса.
Работа с виртуальными рабочими столами Windows 10
Использовать дополнительные виртуальные области можно так же просто, как и создавать их. Мы расскажем вам о трех основных задачах: переключении между столами, запуском приложений на них и удалении. Теперь давайте обо всем по порядку.
Переключаемся между рабочими столами
Осуществить переключение между рабочими столами в Windows 10 и выбрать нужную область для дальнейшего ее использования можно следующим образом:
- Нажмите на клавиатуре вместе клавиши «Windows» и «Tab» либо же один раз кликните на кнопке «Представление задач» в нижней части экрана.
- В результате вы увидите в нижней части экрана список созданных рабочих столов. Нажмите ЛКМ по той миниатюре, которая соответствует нужному рабочему пространству.

Сразу после этого вы окажетесь на выбранном виртуальном рабочем столе. Теперь он готов к использованию.
Запуск приложений в разных виртуальных пространствах
На этом этапе не будет никаких конкретных рекомендаций, так как работа дополнительных рабочих столов ничем не отличается от основного. Вы можете точно так же запускать различные программы и использовать системные функции. Обратим лишь внимание на тот факт, что в каждом пространстве можно открывать одно и то же ПО, при условии, что им такая возможность поддерживается. В противном случае вас попросту перенесет на тот рабочий стол, на котором уже открыта программа. Также заметим, что при переключении с одного рабочего стола на другой, запущенные программы не будут автоматически закрываться.
При необходимости вы можете переместить запущенное ПО с одного рабочего стола на другой. Это делается следующим образом:
- Откройте перечень виртуальных пространств и наведите указатель мышки на то из них, с которого необходимо перенести софт.
- Выше перечня появятся иконки всех запущенных программ. Нажмите на необходимом элементе правой кнопкой мышки и выберите пункт «Переместить в». В подменю будет находиться список созданных рабочих столов. Нажмите на названии того, в который будет перемещена выбранная программа.
- Кроме того, вы можете включить отображение конкретной программы во всех доступных рабочих столах. Нужно лишь в контекстном меню нажать на строчку с соответствующим названием.

Напоследок мы расскажем о том, как удалить лишние виртуальные пространства, если они вам больше не нужны.
Удаляем виртуальные рабочие столы
- Нажмите на клавиатуре вместе клавиши «Windows» и «Tab», либо кликните по кнопке «Представление задач».
- Наведите указатель мышки на тот рабочий стол, от которого вы хотите избавиться. В правом верхнем углу иконки будет находиться кнопка в виде крестика. Нажмите на нее.

Учтите, что все открытые приложения с несохраненными данными будут перенесены на предыдущее пространство. Но для надежности лучше всегда сохранять данные и закрывать ПО перед удалением рабочего стола.
Заметим, что при перезагрузке системы все рабочие пространства будут сохранены. Это значит, что вам не нужно создавать их каждый раз заново. Однако программы, которые загружаются автоматически при запуске ОС будут запущены лишь на основном столе.
Вот собственно и вся информация, которую мы хотели поведать вам в рамках данной статьи. Надеемся, наши советы и руководства помогли вам.
Еще статьи по данной теме:
Помогла ли Вам статья?
Всем привет, дорогие друзья. Сегодня в статье мы посмотрим, как можно создать второй рабочий стол. Сам пользуюсь постоянно, поэтому решил поделиться этой мудростью с вами. Особенно это удобно для контентмейкеров и тех, кто работает с большим количеством файлов и программ. Данная функция появилась только в Windows 10. Насчет той же восьмерки сказать не могу, так как я ею не пользуюсь, да и не пользовался никогда. Если же у вас заработают эти способы и в ней, то напишите об этом в комментариях (буду благодарен).
Если вам нужно быстро создать и открыть новый рабочий стол, то используем комбинацию:
+ Tab + D
Скорее всего идея нескольких виртуальных экранов пришла от смартфонов, где можно добавить сразу несколько рабочих столов. Статью я разбил на несколько шагов. Так вам будет проще понять саму суть работы с несколькими рабочими экранами. Если что-то будет не получаться – пишите в комментариях.
Содержание
- ШАГ 1: Создание рабочего стола
- ШАГ 2: Как переключаться между рабочими столами
- ШАГ 3: Запуск программ
- ШАГ 4: Как удалить виртуальный рабочий стол
- Задать вопрос автору статьи
ШАГ 1: Создание рабочего стола
Прежде чем мы начнем работу, нам нужно создать новый рабочий стол.
- Для этого мы можем воспользоваться горячими клавишами вашей волшебной клавиатуры. Попробуйте одновременно нажать на кнопки:
+ Tab
СОВЕТ! Если одновременно нажать не получается, то пробуем сделать так – сначала зажимаем первую кнопку, а потому, не отпуская, жмем на вторую. Клавиша находится в первом ряду между Ctrl и Alt, а кнопка Tab, как правило, ниже буквы ё.
- После этого откроется меню работы с рабочими столами – присмотритесь внимательно и найдите кнопку «Создать рабочий стол». В старых сборках она находится в правом нижнем углу. А в новых в левом верхнем. Зачем они постоянно меняют расположение – не понятно.
- Нажмите по этой кнопке.
- Там же справа вы увидите новый рабочий стол, все что было открыто до этого момента останется в первом блоке. Вы можете создавать их сколько угодно. Чтобы переключиться на второй «экран» просто нажмите левой кнопкой мыши по выбранному квадратику в списке.
Для того, чтобы быстро создать и открыть новый рабочий стол – используем кнопки:
Ctrl + + D
ШАГ 2: Как переключаться между рабочими столами
Я думаю, что вы уже догадались, что это можно сделать в том же самом меню. Жмем:
+ Tab
А после этого выбираем тот рабочий экран, который вам нужен. Самое важное – конечно их можно создать сколько угодно, но помните, что вся запущенные программы и папки будут висеть в оперативной памяти. Если она будет переполнена, то компьютер или ноутбук может начать подтормаживать. Старайтесь рационально относиться к ресурсам вашей системы.
ШАГ 3: Запуск программ
Работа с новым экраном достаточно простая – создаем несколько рабочих столов в Windows 10 и уже в каждом экране можно запускать свои программы. Как я и предупредил в прошлом шаге, все запущенные программы не будут автоматически закрываться и будут висеть в оперативной памяти (или в файле подкачки). Вы можете перекидывать программы в другие экраны – для этого:
- Используем кнопки:
+ Tab
- Жмем правой кнопкой мыши по той программе, которую вы хотите переместить и из выпадающего меню выбираем «Переместить в» – «Рабочий стол 2».
ШАГ 4: Как удалить виртуальный рабочий стол
Удаление происходит в том же самом окошке (вы уже знаете, как туда попасть). После этого достаточно навести курсор мыши на нужный экран и нажать по крестику. По умолчанию, если у вас открыты какие-то программы в этом столе, они будут перенесены на основной. Но я бы на вашем месте не рисковал (все же это программа и может дать сбой) и вручную сохранил все необходимые данные.
Еще один момент – если используете режим гибернации, когда все данные и запущенные программы сохраняются в отдельную копию, а потом быстро запускаются при включении компа. В таком случае файл гибернации будет достаточно большой и может занимать много места на системном диске «C:». Если есть возможность, то следите за пространством в этом системном томе.
После обычной перезагрузки второй рабочий стол сохраняется, а значит и открытые там программы. Все программы, запускаемые в автозагрузке, будут работать только в основном экране. Оно и понятно. Во многих статьях пишут способы запуска приложений при загрузке ОС во втором рабочем столе. Но если честно я не понимаю – зачем это нужно?! Во-первых, это сильно нагружает саму систему и продлевает её загрузку. Во-вторых, забивается ОЗУ. В-третьих, в любом случае основные модули программ работают сразу с несколькими рабочими столами. В-четвертых, можно вручную запустить программу на альтернативном экране. Поэтому не нужно баловаться VDesk и другими подобными прогами.
На этом все, дорогие читатели WiFiGiD.RU портала. Я постарался описать все, что знаю. Если я что-то упустил, вы заметили какую-то ошибку или у вас есть срочный вопрос – смело пишите в комментариях. Наша команда великого Wi-Fi-гида, помогает всем и каждому – это наш долг. Всем добра!
Содержание
- Как создать второй рабочий стол в Windows 10
- Создание второго рабочего стола Windows 10
- Второй рабочий стол Windows 10: как управлять
- Windows 10 второй рабочий стол: горячие клавиши
- Создаём несколько рабочих столов в Windows 10
- Как создать виртуальный рабочий стол в Windows 10
- Взаимодействие с виртуальными рабочими столами в Windows 10
- Как переключаться между рабочими столами в Windows 10
- Работа с приложениями в виртуальном рабочем пространстве
- Удаление виртуальных рабочих столов
- Как создать второй рабочий стол в Windows 10 – управление виртуальными столами
- Создаем несколько рабочих столов
- Управление рабочими столами
- Удаление рабочего стола
- Виртуальный рабочий стол Windows 10
- Технология Virtual Desktop
- Создание Virtual Desktop на Windows 10
- Управление Virtual Desktop
- Один рабочий стол на двух пользователей Windows 10 1809?
Как создать второй рабочий стол в Windows 10
Второе рабочее пространство позволяет упорядочить множество открытых одновременно окон с папками, документами и программами. Когда все это свалено на одном экране – очень неудобно находить нужные позиции. Поэтому возможность раскидать окна по разным разделам очень нужна. В этой статье мы разберёмся как создать второй рабочий стол и как им управлять.
Создание второго рабочего стола Windows 10
Посмотрите на изображение ниже. Такую картину на экране может видеть любой среднестатистический юзер чья работа связана с выполнением нескольких задач одновременно.
Что бы решить эту проблему создадим второй рабочий стол. Для этого нажимаем на иконку «Представление задач» которая находится возле меню пуск, сразу после иконки поиска. Выглядит она как несколько окошек.
Данная кнопка позволяет в один клик сворачивать все открытые окна, переключатся между ними, а так же создать второй рабочий стол.
Для создания нового виртуального пространства нажимаем на плюсик в правом нижнем углу экрана.
Вы сразу видите созданный второй рабочий стол рядом с основным как это показано на скриншоте.
Второй рабочий стол Windows 10: как управлять
Теперь разберёмся как раскидать кучу открытых окон по разным рабочим пространствам. Для этого нужно нажать на знакомую нам уже кнопку «Представление задач», вы увидите все созданные рабочие столы. Все они имеют последовательную нумерацию, так что перепутать их будет сложно. Кликаем ещё раз по кнопке задач и появится пиктограммы открытых окон, программ и файлов.
Что бы переместить окно нужно нажать по нему правой кнопкой мыши.
Выберите место, куда хотите переместить. Перейдя на этот экран и вы увидите перенесенное окно.
Windows 10 второй рабочий стол: горячие клавиши
Для обладателей клавиатуры и прямых рук разработчиками из Microsoft были предусмотрены горячие клавиши. Они позволяют быстро и удобно управлять новыми функциями. Далее рассмотрим некоторые из них.
Если зажать не хитрое сочетание клавиш WIN+CTRL и управлять стрелочками «влево» и «вправо», можно плавно переместить одно окно заменив его другим. Экраны отделяются между собой красной линией как показано на скриншоте.
Если хотите быстро создать ещё один рабочий стол нужно просто зажать клавиши WIN+CTRL+D. Новый созданный экран можно будет увидеть нажав кнопку «Представление задач».
А вот если вы хотите удалить активный экран тут вам поможет сочетание клавиш WIN+CTRL+F4. Так же удалить его можно если нажать крестик в меню выбора экрана как на скриншоте.
Как видите, сделать два рабочих стола в Windows 10 задача не такая уж сложная. Конечно, такие виртуальные мониторы не заменят подключенные к компьютеру физические дисплеи, но все же позволят существенно упростить организацию рабочего пространства при взаимодействии с большим количеством запущенных в системе задач.
Источник
Создаём несколько рабочих столов в Windows 10
В Windows 10 была введена функция создания дополнительных рабочих столов, что позволяет разграничить используемое рабочее пространство. Благодаря этому можно запускать разные программы в разных рабочих областях, тем самым оптимизируя рабочее пространство компьютера. В данной статье мы рассмотрим, как создать виртуальный рабочий стол в операционной системе Windows 10.
Как создать виртуальный рабочий стол в Windows 10
Создание дополнительных рабочих столов в Windows 10 максимально простое и производится по следующей инструкции:
После создания нового рабочего стола вы можете приступить к его непосредственному использованию. О том, как это сделать напишем ниже.
Взаимодействие с виртуальными рабочими столами в Windows 10
Использование только созданных рабочих столов можно свести к трём основным действиям:
Для удобства рассмотрим всё по порядку.
Как переключаться между рабочими столами в Windows 10
Чтобы выполнить переключение между ранее созданными рабочими столами в Windows 10, нужно проделать следующие действия:
Работа с приложениями в виртуальном рабочем пространстве
Здесь нельзя дать каких-либо конкретных рекомендаций, так как взаимодействие с дополнительными рабочими столами практически никак не отличается от взаимодействий с элементами основного. Можно так же запускать программы, использовать весь доступный системный функционал. Каких-либо ограничений здесь не предусмотрено.
Правда, существует одно небольшое ограничение, накладываемое больше самими используемыми программами. Для открытия одного и того же приложения одновременно на разных рабочих столах, нужно чтобы таковая возможность поддерживалась самим ПО. Если таковая поддержка не предусмотрена разработчиком, то вас просто перенесёт на тот рабочий стол, на котором уже открыта данная программа изначально.
Не стоит беспокоиться и за сохранность информации при переключении между рабочими столами, так как открытые программы останутся в том же состоянии, если вы их, конечно, сами не решите закрыть.
Если нужно, то можно выполнить перенос ранее запущенного ПО с одного рабочего стола на другой. Для этого потребуется выполнить следующие действия:
Удаление виртуальных рабочих столов
Если вам уже не нужен ранее созданный рабочий стол, вы можете быстро его удалить:

В этом случае все открытые приложения с этого стола с не сохранёнными данными переносятся на свободные рабочие пространства.
Примечательно, что перезагрузке операционной системы все ранее открытые приложения сохраняются, то есть их не придётся создавать повторно при каждом включении компьютера. Правда, программы, которые вы открыли на этих рабочих столах будут закрыты. Те программы, которые занесены в «Автозагрузку» операционной системы будут открываться только в основном рабочем пространстве.
Как видите, создавать и взаимодействовать с дополнительными рабочими пространствами в Windows 10 очень просто.
Источник
Как создать второй рабочий стол в Windows 10 – управление виртуальными столами
Никто не станет отрицать, что слишком большой объем запущенных на одном компьютере задач делает работу менее комфортной, вынуждая пользователя то и дело переключаться между открытыми окнами. Решением проблемы может стать правильная организация рабочего пространства, например, подключение к компьютеру второго монитора с переносом на него второстепенных задач, но как быть, если запасного монитора нет?
Не беда, отчасти его может заменить функция Virtual Desktop – этакий виртуальный монитор, позволяющий распределять открытые окна по отдельным зонам. Стала доступной возможность создания нескольких рабочих столов в Windows 10, хотя если честно, подобный функционал присутствовал и в более ранних версиях системы. Назывался он PowerToys, о нём мало кто знал, да и активировать его можно было лишь выполнив несколько трюков. Сейчас всё намного проще, в чём вы сами можете убедиться.
Создаем несколько рабочих столов
Манипулировать виртуальными пространствами удобнее всего, используя «горячие» клавиши, создать же второй рабочий стол в Windows 10 можно через штатный инструмент представления задач, иконка которого расположена слева от ярлыка поиска.
Нужно кликнуть по значку, а затем нажать на появившуюся в нижнем правом углу экрана плитку с говорящим за себя названием.
Превью созданного десктопа тут же появится в нижней области экрана. Если одного вспомогательного стола мало, вы сразу же можете добавить третий, четвертый, пятый и так далее.
Управление рабочими столами
Теперь давайте посмотрим, как управлять виртуальными пространствами. Допустим, вы хотите, чтобы браузеры были запущены на одном столе, а открытые текстовые файлы на другом. Нет ничего проще. Известным способом создаем второй десктоп, чтобы на него переключиться, кликаем по нему мышкой и открываем уже в обособленном рабочем пространстве наши текстовые документы. Как и ярлыки софта, физически доступны они будут со всех виртуальных расположений, разница лишь в том, что окна приложений, запущенных на одном столе, не будут видны на другом. Касается это не только десктопных, но также и универсальных приложений, включая «Параметры».
Как переключаться между такого рода рабочими столами в Windows 10? С помощью того же интерфейса представления задач или нажатием отведенных для этого клавиатурных комбинаций. Так, для перехода с одного виртуального десктопа на другой в Windows 10 наличествует комбинация Win + Ctrl + левая/правая стрелка, для создания нового – Win + Ctrl + D.
Функциональные возможности виртуальных столов позволяют перемещать между ними открытые окна. Чтобы перебросить окно на другой стол, нужно открыть его в интерфейсе представления задач, кликнуть по нему ПКМ и выбрать в меню пункт «Переместить в». В этом же меню вы найдете другие полезные опции, отвечающие за прикрепление окна к правой либо же левой границе, показ его на всех рабочих столах, а также за его закрытие.
Удаление рабочего стола
Если для вызова второго рабочего стола в Windows 10 использовалось сочетание Win + Ctrl + D, то для удаления следует нажать Win + Ctrl + F4. Разумеется, при этом удалится тот десктоп, на котором вы в данный момент находитесь. А можно поступить иначе. Зайдите в представление задач, нацельте курсор на эскиз стола и нажмите красный крестик в верхнем правом его углу. Что при этом произойдет, останутся ли открытыми файлы и продолжат ли работу все процессы? Да, все они будут работать, просто окна автоматически переместятся на другой рабочий стол.
Краткий итог
Как видите, сделать два рабочих стола в Windows 10 задача не такая уж сложная. Конечно, такие виртуальные мониторы не заменят подключенные к компьютеру физические дисплеи, но все же позволят существенно упростить организацию рабочего пространства при взаимодействии с большим количеством запущенных в системе задач.
Источник
Виртуальный рабочий стол Windows 10
Пользователям ОС Microsoft начиная с Windows 10, стало доступно создание виртуальных рабочих столов (Virtual Desktop) — разделённых сред, в каждой из которых можно разместить инструменты для выполнения конкретной задачи: работы с видеофайлами, проектирования, обработки графики. Такое деление помогает эффективнее распределять время, не путаясь в ярлыках, черновиках, промежуточных и готовых документах, делать в рамках одного компьютера и одной операционной системы профессиональные, игровые, развлекательные «зоны». Из статьи от «Службы добрых дел» вы узнаете, как создать рабочий стол в Виндовс 10, как им управлять, а при необходимости — как его удалить.
Технология Virtual Desktop
Создание и настройка одного или нескольких виртуальных рабочих столов (десктопов, ВРС) помогает расширить зону исходного рабочего окна. Вы можете перемещаться от одного десктопа к другому, размещать на каждом программы для выполнения конкретных задач, добавлять новые ВРС, переименовывать их, удалять ненужные.
Например, в рамках одного компьютера или ноутбука возможно создание рабочего стола Windows 10 для:
Ярлыки при размещении на разных столах не перемешиваются: вы всегда знаете, на каком десктопе размещено нужное сейчас приложение, и в пару нажатий сможете выбрать необходимый виртуальный рабочий стол Windows 10.
Технология Virtual Desktop очень удобна, если за ПК работают по очереди несколько пользователей: для каждого из них, включая детей, легко организовать собственное виртуальное пространство, отделённое от остальных. Тогда взрослый будет уверен, что ребёнок не удалит или изменит важный документ, чертёж или презентацию, а студент — не потеряет свою курсовую работу среди отчётов и докладных.
Создание Virtual Desktop на Windows 10
Чтобы сделать новый рабочий стол, зажмите клавишу Windows и, не отпуская её, нажмите Tab. Вы увидите на экране список текущих десктопов; скорее всего, в перечне пока что только содержится только один, основной. Теперь нажмите на кнопку «Создать рабочий стол», размещённой вверху слева.
Переключитесь на появившийся, кликнув левой кнопкой мыши. Таким же образом вы можете добавлять последующие виртуальные рабочие столы — сколько вам будет нужно. Количество практически не ограничено.
Чтобы быстро сделать новый десктоп, не обращаясь к меню «Создать», воспользуйтесь комбинацией кнопок Ctrl, Windows, D (в любой раскладке).
Изначально новый десктоп копирует исходный. Вы можете оформить его так, как удобно; на основной и дополнительные профили это не повлияет.
Управление Virtual Desktop
Чтобы переключиться с одного десктопа на другой, снова используйте комбинацию кнопок Windows и Tab, после чего выберите щелчком мыши нужный профиль. Для быстрого переключения можете использовать сочетания Ctrl, Windows, стрелочка влево/вправо.
Удалять рабочие столы Windows 10 очень просто: снова перейдите к списку десктопов, наведите курсор на ненужный — и кликните по размещённому вверху справа иконки косому крестику. Быстро удалить текущий виртуальный рабочий стол можно при помощи сочетания клавиш Ctrl, Windows, F4.
Отметим, что каждый виртуальный десктоп отнимает несколько процентов оперативной памяти: чем больше их «висит» одновременно, тем медленнее будет работать компьютер. Поэтому рекомендуем вовремя удалять ненужные — благо создать их заново не представляет сложности.
Остались вопросы или нуждаетесь в более подробных советах? Звоните и пишите в «Службу добрых дел» — мы проведём дистанционную консультацию и расскажем всё об использовании Virtual Desktop!
Источник
Один рабочий стол на двух пользователей Windows 10 1809?
Простой 2 комментария
В свойствах ярлыка есть «Расположение».
Дополнение: программу можно «оправить» на рабочий стол, то есть создать ярлык. Он будет находится в вашем профиле.
Виктор Фамильевич, отобразить скрытые файлы?
Или вставить туда этот ярлык и удалить
Потом в нужной папке пользователя создать ярлык
Последнее время участились вопросы с похожей тематикой.
Поэтому ниже краткий курс на тему установки софта.
Установка «только для себя» меняет вышеперечисленные места размещения:
каталог установки: %USERPROFILE%AppData
Ярлыки в меню пуск: «%USERPROFILE%Start Menu»
Ярлыки на рабочем столе: «%USERPROFILE%Desktop»
Настройки программы: ветка реестра HKCU
Во все эти размещения текущий пользователь имеет доступ без повышения привилегий.
Если речь идет о компьютере на предприятии, то я бы вообще запретил пользователям самостоятельную установку софта, т.е. отобрал бы у них админские права и запретил установку «только для себя».
Источник
Содержание
- Два монитора на одном компьютере
- Выбор основного монитора
- Программы для настройки мультимониторных систем
- Обои на рабочий стол при использовании двух и более мониторов
- Вдвоем за компьютером или как поделить домашний компьютер?
- Установка
- Быстрый тест
- Минусы и плюсы
- Итоги
- Про многозадачность: окна под контролем
- Переключение по-старому и по-новому
- «Временная шкала»
- Виртуальные рабочие столы Windows 10
- Полезные решения для работы с несколькими приложениями
- Разделение экрана
- Окно поверх
- Как создать второй рабочий стол в Windows 10
- Создание второго рабочего стола Windows 10
- Второй рабочий стол Windows 10: как управлять
- Windows 10 второй рабочий стол: горячие клавиши
Два монитора на одном компьютере
Обновлено 17 марта, 2021
Очень удобно использовать два монитора (или монитор и телевизор) на одном компьютере. Обоснование – площадь рабочего стола увеличивается в два раза, а значит и количество информации, одновременно выведенной на экраны двух мониторов тоже становится больше.
Пробегать взглядом по статичному информационному полю эффективнее для глаз. При открытии на одном мониторе двух программ или папок, они будут перекрывать друг друга, а если три окна или больше, то перебирать эти окна будет не совсем удобно.
На двух мониторах – компьютерном мониторе и проекторе, имея два рабочих стола, работать гораздо удобнее и практичней.
Следует отметить, что подключаемые мониторы могут иметь разное разрешение и диагональ дисплея.
Важное замечание: обратите внимание какую версию портов HDMI и DisplayPort поддерживает ваша видеокарта и монитор – здесь подробнее:
Выбор основного монитора
При использовании двух, трех и более мониторов задайте основной монитор. На этом дисплее будут открываться все ваши приложения – окна Windows, браузер, программы, игры.
Программы для настройки мультимониторных систем
Настройку компьютера с одновременно подключенными двумя и более мониторами (когда каждый монитор подключен к отдельному выходу видеокарты) для удобного управления и переключения между мониторами проще сделать с помощью таких программ:
или не нажимать быстрые клавиши win+P на клавиатуре, найдите файл DisplaySwitch.exe.
На Windows 7, 8, 10 x64 Displayswitch находится в папке C:WindowsSysWOW64; на Windows XP его можно найти поиском в папке Windows.
нажмите правую кнопку мыши на DisplaySwitch – значок для переключения между двумя мониторами и выберите пункт “закрепить на панели задач”.
Вы сможете включать и выключать проектор двумя нажатиями правой кнопкой мыши (на картинке он обозначен стрелкой):
кликните по нему мышью – и откроется окно выбора режима работы мониторов, как и при нажатии на клавиатуре win+P:

Теперь один щелчок мышью заменяет много ненужных и лишних действий.
Выбор режима:
только компьютер;
дублировать;
расширить;
только проектор – будет производиться с этого ярлыка.
Обои на рабочий стол при использовании двух и более мониторов
К примеру, для двух мониторов возможно выбрать разный режим обоев и настроить обои:
В этом окне программы DisplayFusion можно задать эти параметры –
Обои на 2 монитора различного разрешения можно скачать здесь
Если в качестве домашнего компьютера вы используете ноутбук, имеющий выход для подключения монитора, и на подключенном мониторе нет изображения, то для его работы необходимо установить последнюю версию драйверов вашей видеокарты.
Используя DisplayFusion работать на двух мониторах намного проще!
С мощными функциями, такими как Multi-Monitor панели задач, TitleBar Кнопки и полностью настраиваемые горячие клавиши, DisplayFusion сделает управлении несколькими мониторами очень легким.
С помощью апплета DisplaySwitch переключение между мониторами, а также их включение или выключение можно будет выполнять лишь двумя кликами мыши и имея беспроводную мышь это можно сделать не подходя к компьютерному столу.
Скачать последнюю версию DisplayFusion – программа для управления двумя мониторами.
Источник
Вдвоем за компьютером или как поделить домашний компьютер?
Ломать ноутбук об колено, или делить один экран на двоих не придется.
Почти десять лет назад я опубликовал на Хабре статью, в которой рассказал о том, как сделать два (и больше) полноценных рабочих места на базе всего одного системника (или ноутбука) под Windows. Нужно подключить второй монитор, клавиатуру, мышь и поставить программу АСТЕР, которая реализует “2 в 1”. В статье можно почитать и про другие решения, в том числе для Linux.
Я давно не участвую в проекте, но вспомнил про это решение, когда в моей ленте стали появляться посты типа “Не успеваю вовремя сдать статью/проект. Компа на всех не хватает. Дети по 3-4 часа вынуждены заниматься онлайн. Смартфоны для учебы не годятся. Денег еще на один компьютер нет.”
А потом позвонил знакомый с вопросом, нет ли у меня старенького компьютера, который не жалко отдать. Его команда волонтеров доводит их до ума, и передает нуждающимся. Пенсионерам, школьникам… Тем, кто в силу обстоятельств оказался закрытым дома без доступа к информации, или у кого не получается поделить семейный компьютер.
Только проблема в том, что большинство наших квартир не предназначены для того, чтобы сделать несколько комфортных рабочих мест с ПК. Системники, провода, переноски… Много шума, мало места. Абсолютно нерабочая обстановка и нервотрепка. Деньги, опять же.
Поэтому я решил провести легкий тест АСТЕР в качестве альтернативы второму компьютеру для дома, и поделиться впечатлениями с читателями Хабра.
Установка
У тех, кто оказался заперт дома, техника иногда желает оставлять лучшего. Поэтому для теста я намеренно взял старенький домашний ноутбук Asus с Win7, 4ГБ памяти, вторым видеовыходом и двухядерным Celeron.
Монитор, USB-клавиатуру и мышку я позаимствовал в офисе. Их можно подключить через один USB-хаб, чтобы не занимать разъемы.
Программу установил быстро, устройства верно определились. Удобно, что можно перетащить от одного рабочего места к другому нужную “деталь”. Например, звук или микрофон.
Отдельное спасибо разработчикам за встроенные подсказки.
Был небольшой затык с включением второго монитора. Но поддержка решила вопрос за несколько минут. Оказалось, я не правильно понял указание в инструкции. Нужно было расширить рабочий стол на второй дисплей, а я сделал дублирование.
После успешного запуска я создал еще одну “учетку”, и сделал для каждого рабочего места свои настройки.
Быстрый тест
Я “гонял” машинку с включенными рабочими местами пару часов. Пробовал и видео в браузере параллельно включать на обоих учетках, запускал браузерные игрушки. Некоторые программы типа Photoshop запустить на обоих местах одновременно не получилось. Но офисный пакет и большая часть ПО работает без проблем. Небольшие “залипания” наблюдались только во время загрузки тяжелых приложений.
У меня звуковая карта с одним выходом, а второй дисплей подключен через VGA-выход. Поэтому звук есть только на одном рабочем месте.
Если же есть HDMI-выход, а у второго монитора — встроенные колонки, звук можно подключить на обоих местах. В АСТЕР так же можно распределить на разных пользователей звук, если карта имеет 2 и более выходов (например, фронтальные колонки и задние). Всё это показывается в панели настройки рабочих мест отдельными устройствами.
За два часа тестирования компьютер ни разу не завис, программы, которые я пробовал, работают стабильно. Скорость более чем приемлемая.
Я не планировал большую техническую статью, хотя понимаю, что “убойный” материал с тестами игр на мощном ПК смотрелся бы круче. Поэтому для любителей покопаться рекомендую посмотреть форум компании. Например, вы можете посмотреть список протестированных игр, в которые можно поиграть как бы по сети.
Моей целью была проверка АСТЕР, как продукта “включил-установил-пользуйся”. Для обычных пользователей. На мой взгляд, разработчики из ИБИК с этой задачей отлично справились. В комментариях предлагаю обсудить сферы применения этого софта.
А теперь рассмотрим плюсы и минусы этого решения, которые я для себя определил.
Минусы и плюсы
Для меня основные плюсы — это экономия места и цена полноценной второй “базы”, которые в текущих условиях перекрывают все остальное.
Делим территорию. Можно уместить все на кухонном столе средних размеров. Нет раздражающих лишних проводов и переносок. Для двух человек достаточно свободного пространства. В том числе, для привычных офисных предметов, например, записной книжки и чашки.
Цена. Есть версия АСТЕР с годовой подпиской всего за 700 рублей. Плюс сейчас в связи с ситуацией производитель увеличил длительность пробного периода до 3 месяцев. Так что в качестве даже временной меры АСТЕР — отличное решение.
Второй монитор, мышку и клавиатуру можно взять либо из офиса, либо купить за 6-7 тысяч рублей. Даже не очень мощный новый ноутбук или ПК обойдется в разы дороже. Кстати, вместо монитора можно и телевизор подключить. А второй видеовыход есть у большинства ноутбуков и видеокарт.
Есть и другие преимущества:
Итоги
В качестве решения для дома софт от компании ИБИК — отличная альтернатива покупке еще одного ПК. Причем, это вполне может стать “семейным комплектом”, который можно быстро собрать и разобрать. Или перенести в другую комнату. Кроме того, сэкономить можно еще и время на настройке и обслуживании компьютера. Меня, например, сильно напрягает, что всю технику дома настраиваю я: от телефонов и ТВ до ноутбуков.
Еще хочу отметить, что АСТЕР — это не только про компьютеры для дома. Представьте, у меня даже на стареньком ноутбуке получилось организовать два самостоятельных рабочих места, которые без проблем тянут большую часть офисных задач.
Если взять системник помощнее, можно обеспечить техникой целый офис: есть версии и на 6 рабочих мест, и более. А модернизировать в будущем придется всего один системный блок.
В текущих условиях это может спасти не один микробизнес. Жаль только, что про АСТЕР за рубежом знают больше людей, чем у нас.
Например, вот любопытное видео из США. Подход — один компьютер в доме:
Источник
Про многозадачность: окна под контролем
Марат Хайрулин, эксперт Microsoft в России, продолжает исследовать нюансы работы с несколькими задачами и рассказывает о совмещении окон и разделении экрана, о вашей личной машине времени для сайтов и документов, и о реальной пользе виртуальных столов.
В прошлой заметке мы писали о том, как современная наука относится к многозадачности и делились небольшими приемами, которые помогут сосредоточиться на одной задаче. А теперь хочтим напомнить (а кого-то может быть и познакомить) с полезными возможностями, которые помогут, если решение вашей задачи требует работы сразу с несколькими приложениями.
Переключение по-старому и по-новому
Переключение между приложениями – наверное то, что большинство из нас делает «на автомате», и никого, конечно, не удивит сочетание клавиш Alt + Tab. Но если одновременно нажать также и Ctrl (то есть Ctrl + Alt + Tab), то эта комбинация зафиксирует меню со всеми открытыми окнами на экране и позволит выбрать нужное приложение одним кликом мыши или касанием пальца (выбрать окно можно также с помощью стрелок на клавиатуре, а открыть – с помощью Enter). Может быть полезно, когда у вас открыто много окон.
Чуть менее известное, но тоже классическое сочетание клавиш Windows + Tab дает больше возможностей, чем кажется на первый взгляд.
Нажимая эти клавиши в актуальных версиях Windows 10, мы попадаем в раздел «Представление задач». Здесь можно не только переключаться между приложениями, но и воспользоваться «Временной шкалой» и «Виртуальными рабочими столами». К слову, вместо горячих клавиш вы можете кликнуть по кнопке «Представление задач» (обычно она расположена рядом с кнопкой «Пуск») или провести пальцем от левого края к центру сенсорного экрана. Кстати, если у вас современный ноутбук – попробуйте жест для тачпада: проведите по нему тремя пальцами вверх.

Режим Представление задач
«Временная шкала»
«Временная шкала» появилась в Windows 10 два года назад. Она помогает вернуться к задачам, над которыми вы работали ранее на вашем компьютере. При необходимости вы также сможете синхронизировать ее и с другими устройствами с вашей учетной записью*.
Для меня «Временная шкала» стала своеобразной машиной времени. Работа над многими проектами длится несколько дней. И если, допустим, в прошлую пятницу я работал с определенными сайтами и документами, вернувшись к этому проекту в среду, я смогу легко восстановить картину. Я просто отмотаю шкалу до нужной даты – той самой пятницы, увижу и смогу открыть те самые сайты и документы, в которые я тогда был погружен.

Поиск на Временной шкале
Поиск на «Временной шкале» тоже не раз меня выручал. В отличие от обычного поиска по файлам, я смогу искать не среди всех документов на устройстве (а их может быть очень много), а именно среди тех, с которыми я работал в последние дни. Возможно, вам знакомо сочетание Ctrl + F, запускающее поиск в Проводнике и во многих приложениях. Эта комбинация сработает и на экране «Представление задач»: то есть можно нажать сначала Windows + Tab, а затем – Ctrl + F и ввести искомое слово для поиска по «Временной шкале».
Виртуальные рабочие столы Windows 10
Концепция виртуальных рабочих столов далеко не нова. Если говорить о Windows, то одним из вариантов их использования была утилита Desktops, которую когда-то (последняя версия вышла в 2012 году) разработал Марк Руссинович. В Windows 10 виртуальные рабочие столы встроены в систему и помогают разделять потоки задач, переключаться между ними.
Если раньше вы не работали с виртуальными столами, для понимания их логики представьте такую аналогию: вам доступно несколько мониторов, на каждом вы можете открыть нужные программы, разделив их по рабочим потокам, например: на одном мониторе – работа с почтой и календарем, на другом – работа с несколькими документами Word, а на третьем – работа с браузером и OneNote. В каждый момент вы смотрите только на один монитор (виртуальный рабочий стол) со своим набором приложений. А переключаясь между виртуальными столами, вы как будто переводите взгляд с одного монитора на другой.

Перетаскивание окна для переноса его на новый виртуальный рабочий стол
Создать новый виртуальный рабочий стол можно на экране «Представление задач»: нажмите Windows + Tab и перетащите нужные окна открытых приложений на поле с надписью «+ Создать рабочий стол», и они будут перемещены на другой виртуальный рабочий стол. Можно также создать новый, пустой виртуальный стол (Windows + Ctrl + D) и уже затем открыть на нем нужные программы.
«Переводить взгляд» (то есть переключаться между настроенными рабочими столами) можно, выбирая нужный стол на экране «Представление задач», но намного удобнее переключаться с помощью горячих клавиш: Windows + Ctrl + стрелки вправо/влево, а на современных тачпадах – 4 пальца влево или вправо.
Полезные решения для работы с несколькими приложениями
Теперь еще об одной повседневной необходимости – работе с несколькими приложениями одновременно.
Разделение экрана
Первой возможности, о которой хочу напомнить, уже много лет, и в первоначальном виде (под названием Aero Snap) она появилась еще в Windows 7. В Windows 10 ее возможности расширили и назвали Snap Assist. Речь про разделение экрана для закрепления двух (а в Windows 10 – до четырех) приложений.

Snap Assist предлагает выбрать второе окно для закрепления справа
Чтобы это сделать, нужно взять приложение за самую верхнюю полоску, поднести его к правой или левой границе экрана до появления на экране его «тени» и отпустить (тем самым, закрепив первое приложение), а затем в появившихся рядом миниатюрах других приложений выбрать второе для закрепления рядом. Сценарий несложный, работает и для мыши, и для пальца. Еще проще это можно сделать с помощью сочетания клавиш Windows + клавиши со стрелками вправо/влево. Этому сочетанию уже больше 10 лет, но у тех, кто применяет его впервые, и сейчас порой возникает ощущение «цифровой магии».
Любознательным пользователям также напомню, что в Windows 10 можно отправлять приложение в «четвертинку» экрана, перенеся его в угол (или используя дополнительно клавиши Windows + стрелки вверх/вниз). При закреплении двух приложений можно перемещать границу между ними, выделяя какому-то из приложений больше места. Чтобы выбрать приложения для закрепления на экране, можно кликнуть правой кнопкой мыши по их миниатюрам на экране «Представление задач».
Окно поверх
У меня было довольно мало ситуаций, когда требовалось закреплять окно одного приложения поверх другого (кажется, на телевизорах подобное называлось режимом «картинка в картинке»), но если у вас такая необходимость возникает, напомню в завершение заметки о двух небольших возможностях.
Мини-режим встроенного видеоплеера (приложение «Кино и ТВ», которое воспроизводит видео в Windows 10 по умолчанию). Запустите видео и нажмите на небольшую кнопку в правом нижнем углу (Воспроизвести в мини-режиме), окно с видеороликом будет размещено поверх всех окон.

Видео в режиме Окно поверх
Аналогичную возможность, только с закреплением поверх всех приложений окна браузера, можно получить с использованием отдельных утилит. Однажды мне потребовалось работать над документом, постоянно сверяясь при этом с сайтом одного онлайн-сервиса, и меня выручило приложение Always on Top, доступное в Microsoft Store. Оно встраивается в меню «Поделиться» в Edge и позволяет отправить любой сайт в окно, расположенное поверх всех приложений. Я мог бы пошутить, что этот вариант отлично подошел бы для просмотра каналов на YouTube «одним глазком» во время работы, например, над сводными таблицами в Excel. Но как мы и обсуждали в первой заметке, такая многозадачность скорее повредит и просмотру, и работе.
В этом обзоре я поделился некоторыми возможностями при работе с одной или несколькими задачами, которыми пользуюсь сам. В следующих заметках продолжу разговор о приемах, которые помогут сделать нашу «цифровую жизнь» более продуктивной.
Источник
Как создать второй рабочий стол в Windows 10
Второе рабочее пространство позволяет упорядочить множество открытых одновременно окон с папками, документами и программами. Когда все это свалено на одном экране – очень неудобно находить нужные позиции. Поэтому возможность раскидать окна по разным разделам очень нужна. В этой статье мы разберёмся как создать второй рабочий стол и как им управлять.
Создание второго рабочего стола Windows 10
Посмотрите на изображение ниже. Такую картину на экране может видеть любой среднестатистический юзер чья работа связана с выполнением нескольких задач одновременно.
Что бы решить эту проблему создадим второй рабочий стол. Для этого нажимаем на иконку «Представление задач» которая находится возле меню пуск, сразу после иконки поиска. Выглядит она как несколько окошек.
Данная кнопка позволяет в один клик сворачивать все открытые окна, переключатся между ними, а так же создать второй рабочий стол.
Для создания нового виртуального пространства нажимаем на плюсик в правом нижнем углу экрана.
Вы сразу видите созданный второй рабочий стол рядом с основным как это показано на скриншоте.
Второй рабочий стол Windows 10: как управлять
Теперь разберёмся как раскидать кучу открытых окон по разным рабочим пространствам. Для этого нужно нажать на знакомую нам уже кнопку «Представление задач», вы увидите все созданные рабочие столы. Все они имеют последовательную нумерацию, так что перепутать их будет сложно. Кликаем ещё раз по кнопке задач и появится пиктограммы открытых окон, программ и файлов.
Что бы переместить окно нужно нажать по нему правой кнопкой мыши.
Выберите место, куда хотите переместить. Перейдя на этот экран и вы увидите перенесенное окно.
Windows 10 второй рабочий стол: горячие клавиши
Для обладателей клавиатуры и прямых рук разработчиками из Microsoft были предусмотрены горячие клавиши. Они позволяют быстро и удобно управлять новыми функциями. Далее рассмотрим некоторые из них.
Если зажать не хитрое сочетание клавиш WIN+CTRL и управлять стрелочками «влево» и «вправо», можно плавно переместить одно окно заменив его другим. Экраны отделяются между собой красной линией как показано на скриншоте.
Если хотите быстро создать ещё один рабочий стол нужно просто зажать клавиши WIN+CTRL+D. Новый созданный экран можно будет увидеть нажав кнопку «Представление задач».
А вот если вы хотите удалить активный экран тут вам поможет сочетание клавиш WIN+CTRL+F4. Так же удалить его можно если нажать крестик в меню выбора экрана как на скриншоте.
Как видите, сделать два рабочих стола в Windows 10 задача не такая уж сложная. Конечно, такие виртуальные мониторы не заменят подключенные к компьютеру физические дисплеи, но все же позволят существенно упростить организацию рабочего пространства при взаимодействии с большим количеством запущенных в системе задач.
Источник
В Windows 10 существует возможность создать несколько рабочих столов и переключаться между ними. Это удобно, если на одном рабочем столе со временем появляется много запущенных приложений и окон. Также использование нескольких рабочих столов может быть полезным для людей, предпочитающих разделять рабочие пространства для отдыха, работы и учебы.
Как открыть второй новый рабочий стол?
С помощью кнопки «Представление задач»
- Нажмите на кнопку «Представление задач». Она находится на панели задач в Windows 10.

- После нажатия на кнопку откроется представление рабочего стола с отображением всех запущенных приложений и открытых окон.
- Нажмите на кнопку «Создать рабочий стол».

- Появится новый и чистый рабочий стол с номером 2. Щелкните мышкой по нему, чтобы перейти ко второму виртуальному рабочему столу.

С помощью горячих клавиш
Нажмите кнопку с логотипом Windows + Ctrl + D, чтобы создать новый рабочий стол, не запуская «Представление задач». Самый быстрый способ.
Нажмите кнопку с логотипом Windows + Tab, чтобы открыть «Представление задач», не нажимая кнопкой мыши на соответствующую кнопку на панели задач. Нажмите кнопку «Создать рабочий стол».
Все горячие клавиши по управлению вторым рабочим столом
Если вы хотите научиться управлять рабочими столами без использования мышки, попробуйте использовать горячие клавиши. Их немного и запомнить не так сложно.
- Кнопка с логотипом Windows + Ctrl + D — открыть новый виртуальный рабочий стол (второй, третий, четвертый и т.д.).
- Кнопка с логотипом Windows + Ctrl + F4 -закрыть текущий виртуальный рабочий стол. Все открытые приложения этого рабочего стола будут перенесены в другой доступный рабочий стол.
- Кнопка с логотипом Windows + Ctrl + ⬅ или ➡ (стрелки влево и вправо на клавиатуре) — переключение между виртуальными рабочими столами. Эти горячие клавиши не будут работать, если активен только один рабочий стол.
Никто не станет отрицать, что слишком большой объем запущенных на одном компьютере задач делает работу менее комфортной, вынуждая пользователя то и дело переключаться между открытыми окнами. Решением проблемы может стать правильная организация рабочего пространства, например, подключение к компьютеру второго монитора с переносом на него второстепенных задач, но как быть, если запасного монитора нет?
Не беда, отчасти его может заменить функция Virtual Desktop – этакий виртуальный монитор, позволяющий распределять открытые окна по отдельным зонам. Стала доступной возможность создания нескольких рабочих столов в Windows 10, хотя если честно, подобный функционал присутствовал и в более ранних версиях системы. Назывался он PowerToys, о нём мало кто знал, да и активировать его можно было лишь выполнив несколько трюков. Сейчас всё намного проще, в чём вы сами можете убедиться.
Создаем несколько рабочих столов
Манипулировать виртуальными пространствами удобнее всего, используя «горячие» клавиши, создать же второй рабочий стол в Windows 10 можно через штатный инструмент представления задач, иконка которого расположена слева от ярлыка поиска.
Нужно кликнуть по значку, а затем нажать на появившуюся в нижнем правом углу экрана плитку с говорящим за себя названием.
Превью созданного десктопа тут же появится в нижней области экрана. Если одного вспомогательного стола мало, вы сразу же можете добавить третий, четвертый, пятый и так далее.
Управление рабочими столами
Теперь давайте посмотрим, как управлять виртуальными пространствами. Допустим, вы хотите, чтобы браузеры были запущены на одном столе, а открытые текстовые файлы на другом. Нет ничего проще. Известным способом создаем второй десктоп, чтобы на него переключиться, кликаем по нему мышкой и открываем уже в обособленном рабочем пространстве наши текстовые документы. Как и ярлыки софта, физически доступны они будут со всех виртуальных расположений, разница лишь в том, что окна приложений, запущенных на одном столе, не будут видны на другом. Касается это не только десктопных, но также и универсальных приложений, включая «Параметры».
Как переключаться между такого рода рабочими столами в Windows 10? С помощью того же интерфейса представления задач или нажатием отведенных для этого клавиатурных комбинаций. Так, для перехода с одного виртуального десктопа на другой в Windows 10 наличествует комбинация Win + Ctrl + левая/правая стрелка, для создания нового – Win + Ctrl + D.
Функциональные возможности виртуальных столов позволяют перемещать между ними открытые окна. Чтобы перебросить окно на другой стол, нужно открыть его в интерфейсе представления задач, кликнуть по нему ПКМ и выбрать в меню пункт «Переместить в». В этом же меню вы найдете другие полезные опции, отвечающие за прикрепление окна к правой либо же левой границе, показ его на всех рабочих столах, а также за его закрытие.
Удаление рабочего стола
Если для вызова второго рабочего стола в Windows 10 использовалось сочетание Win + Ctrl + D, то для удаления следует нажать Win + Ctrl + F4. Разумеется, при этом удалится тот десктоп, на котором вы в данный момент находитесь. А можно поступить иначе. Зайдите в представление задач, нацельте курсор на эскиз стола и нажмите красный крестик в верхнем правом его углу. Что при этом произойдет, останутся ли открытыми файлы и продолжат ли работу все процессы? Да, все они будут работать, просто окна автоматически переместятся на другой рабочий стол.
Краткий итог
Как видите, сделать два рабочих стола в Windows 10 задача не такая уж сложная. Конечно, такие виртуальные мониторы не заменят подключенные к компьютеру физические дисплеи, но все же позволят существенно упростить организацию рабочего пространства при взаимодействии с большим количеством запущенных в системе задач.
Windows 10 имеет встроенную функцию, позволяющую пользователям не только подключать два или более компьютеров к одному монитору, но и создавать несколько виртуальных рабочих столов. Каждое из них будет отображать различные приложения, программы и окна, позволяющие выполнять множество задач.
Он отлично подходит для людей, которые хотят хранить свои личные и бизнес-приложения и данные отдельно, для выделения места под конкретные задачи и для организации групп связанных заданий.
Эта статья объяснит, как:
- Создайте новый виртуальный рабочий стол.
- Переключение между рабочими столами.
- Работа с приложениями и окнами на виртуальных рабочих столах.
- Закройте окна виртуального рабочего стола.
- Настройте несколько рабочих столов.
Вы можете создать столько виртуальных рабочих столов в Windows 10, сколько захотите. Однако не создавайте слишком много, иначе вы потеряете контроль и не сможете организовать свою деятельность.
Переключение между рабочими столами
После добавления дополнительных рабочих столов, представление задач покажет их все в верхней части экрана.
Ниже приведены несколько способов переключения с одного рабочего стола на другой:
- Если вы уже находитесь в представлении задач , выберите рабочий стол, который хотите использовать, нажав на него.
- Используйте клавиатуру, нажав клавишу Windows + Tab . Это поднимет представление задач . Нажмите на рабочий стол, который вы хотите использовать. Переходите с экрана на экран с помощью клавиши Tab.
- Чтобы переключаться между рабочими столами, не используя представление задач, удерживайте клавиши Windows и Ctrl и нажимайте клавишу со стрелкой влево или вправо для прокрутки открытых рабочих столов.
- Прецизионные сенсорные панели или устройства с сенсорным экраном могут перемещаться с одного рабочего стола на другой с помощью четырехпроводного пролистывания.
Работа с приложениями и Windows на виртуальных рабочих столах
Если вы создали новый виртуальный рабочий стол, который вы не хотите использовать, нажмите X в верхней части виртуального рабочего стола, чтобы удалить его.
Теперь, когда вы создали новые рабочие столы, как вы заполняете их приложениями и программами, которые вам нужны?
Вы можете открывать разные программы на каждом виртуальном рабочем столе, созданном в Windows 10. Если вы откроете приложение или окно на одном рабочем столе, оно останется открытым и останется на этом рабочем столе. Некоторые приложения, такие как Microsoft Word или Chrome, позволяют открывать разные окна на разных рабочих столах.
Однако другие приложения (например, приложение Магазина Windows) позволяют использовать их только в одном окне за раз. Для этих приложений, если он запущен на рабочем столе 1 и вы пытаетесь открыть его на рабочем столе 2, вы вернетесь к рабочему столу 1, на котором запущено приложение.
Это может быть неудобно. Единственный вариант — посмотреть в представлении задач, чтобы найти, где было установлено приложение.
Вы можете переместить открытое окно с одного рабочего стола на другой, выполнив следующие действия:
- Перейдите на рабочий стол, где окно открыто.
- Нажмите кнопку « Просмотр задач» или используйте сочетание клавиш Windows + Tab.
- Щелкните правой кнопкой мыши на окне, которое вы хотите переместить.
- Выберите опцию Переместить в .
- Откроется список всех рабочих столов на вашем компьютере.
- Выберите рабочий стол, куда вы хотите переместить окно, и оно будет перемещено.
Закрыть виртуальный рабочий стол Windows
Наличие нескольких виртуальных рабочих столов на вашем компьютере с Windows 10 очень полезно. Однако, в зависимости от вашего оборудования и от того, сколько вы открываете за раз, производительность вашей системы может ухудшиться.
Используйте сочетание клавиш Windows + Ctr l + F4, чтобы закрыть виртуальный рабочий стол. Повторите ярлык, чтобы закрыть больше или все оставшиеся рабочие столы.
Настройте несколько рабочих столов
Чтобы управлять видом виртуального рабочего стола, щелкните правой кнопкой мыши в любом открытом окне.
Если вы хотите прикрепить рабочий стол к левой или правой части экрана, вы можете использовать параметры привязки из Snap Assist для организации экранов с двумя окнами рядом.
- Используйте сочетание клавиш, удерживая клавишу Windows и нажимая клавишу со стрелкой влево или вправо .
- Snap Assist переместит активное окно в выбранном вами направлении.
- Другая половина экрана покажет все остальные ваши открытые окна.
- Нажмите на окно, которое вы хотите на другой стороне экрана.
Используйте несколько виртуальных рабочих столов в качестве временных рабочих областей в Windows 10, чтобы оставаться продуктивными и организованными. Например, вместо переключения между PowerPoint, браузером и музыкальным приложением, их размещение на разных рабочих столах облегчает перемещение между ними. Вам также не нужно сворачивать и максимизировать каждую программу, пока вы используете другую.