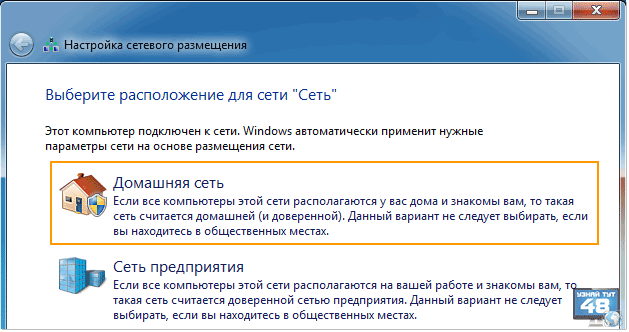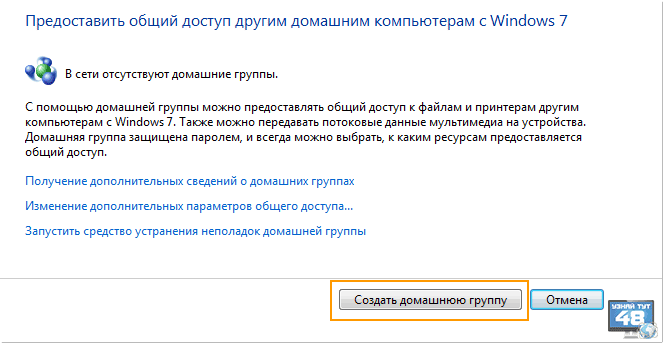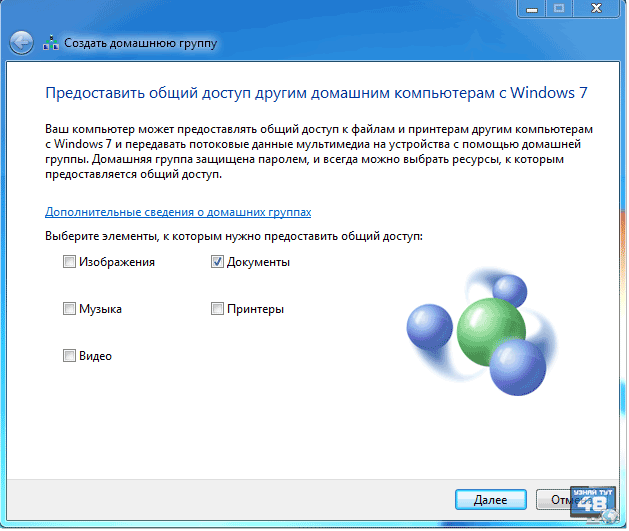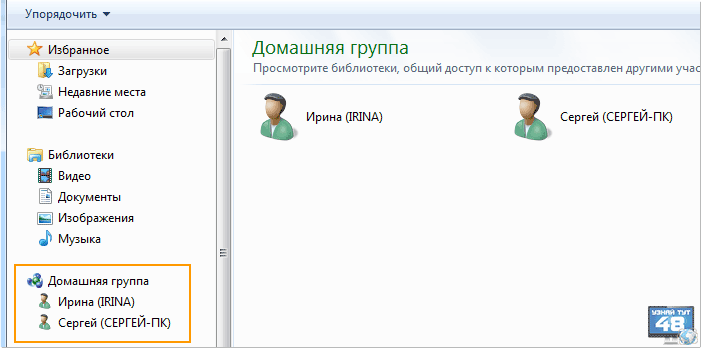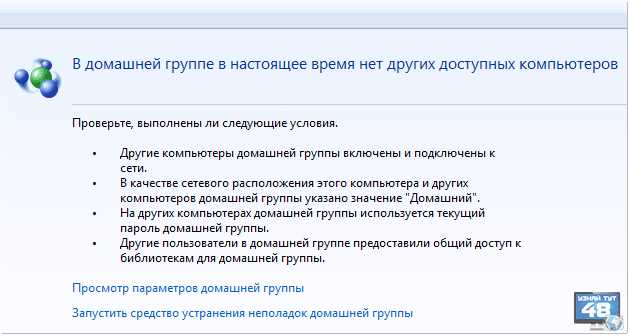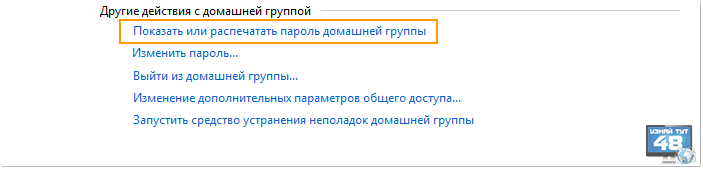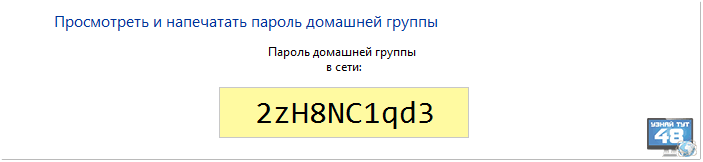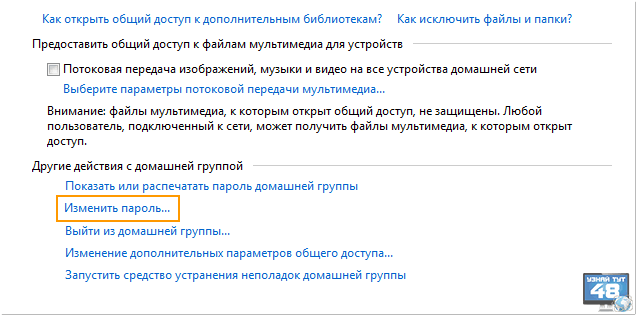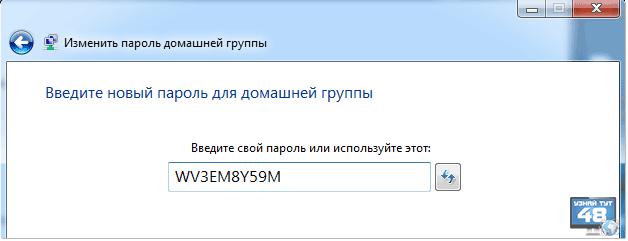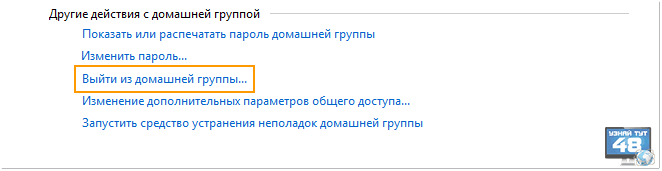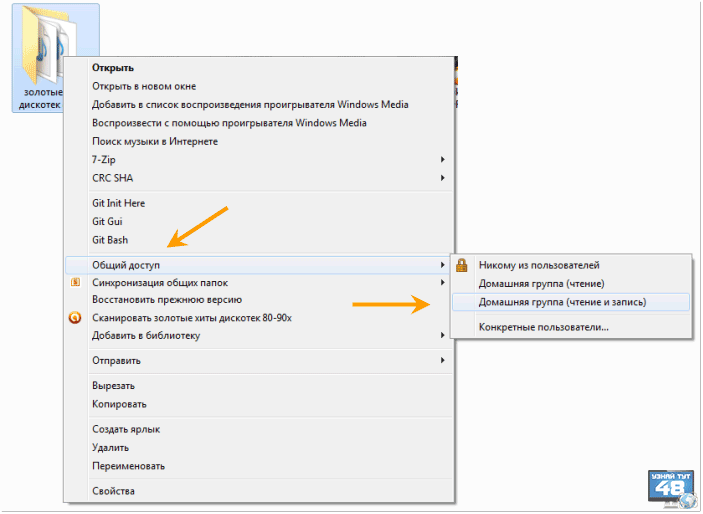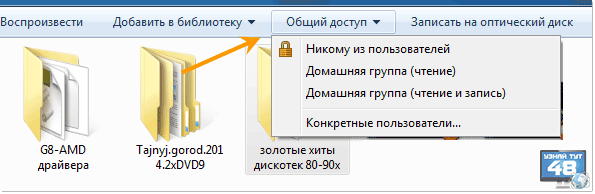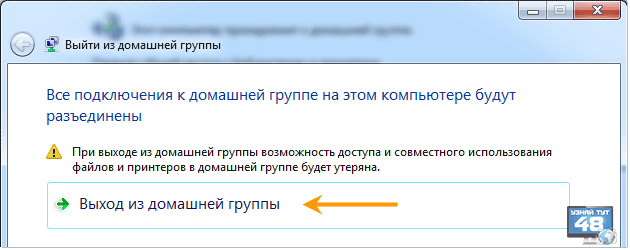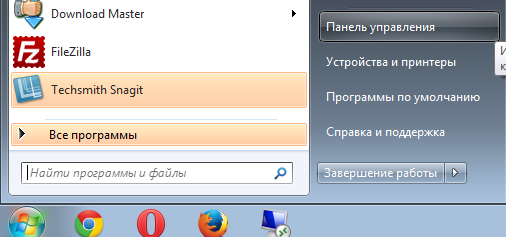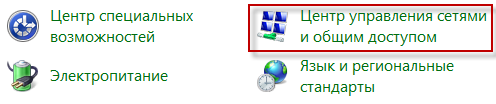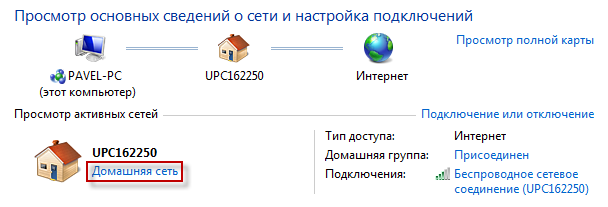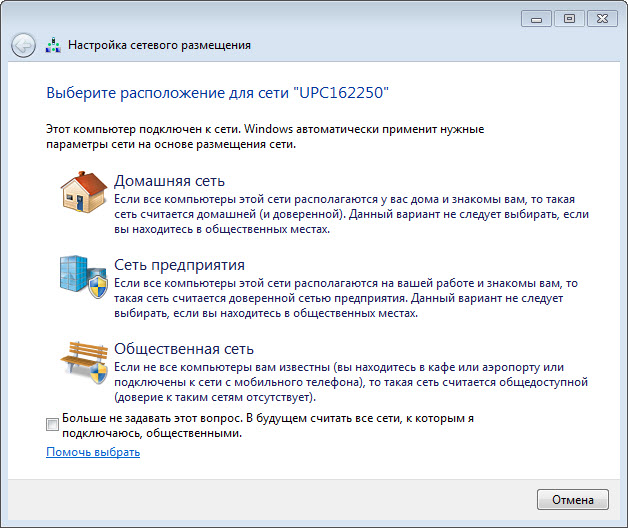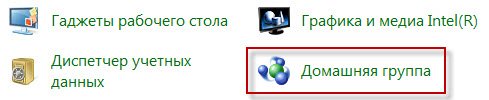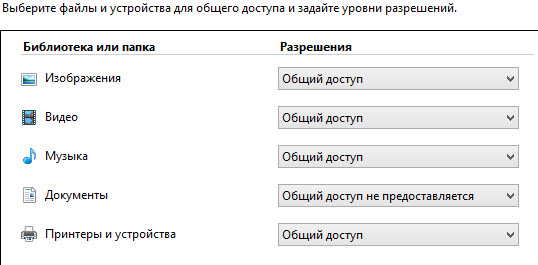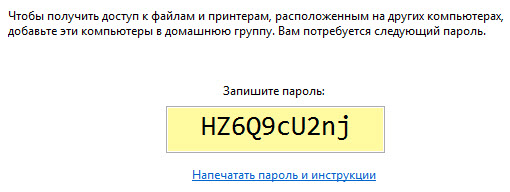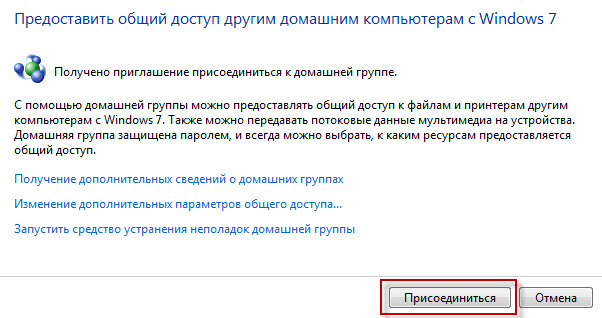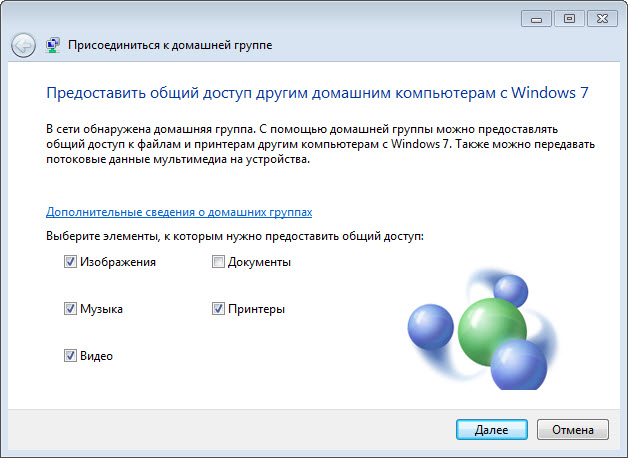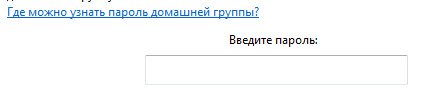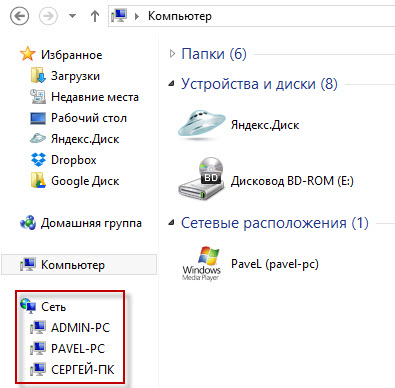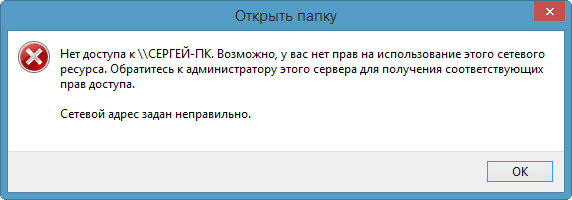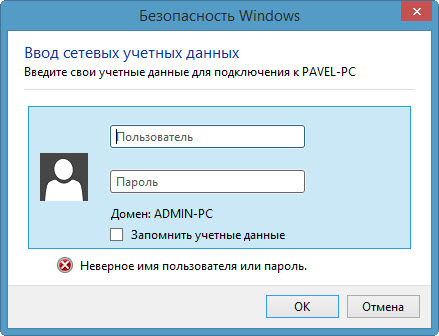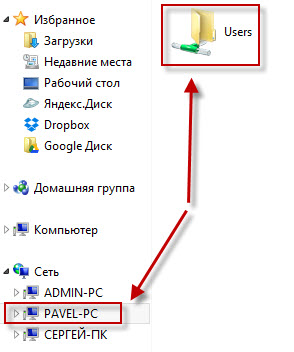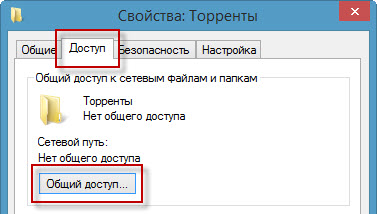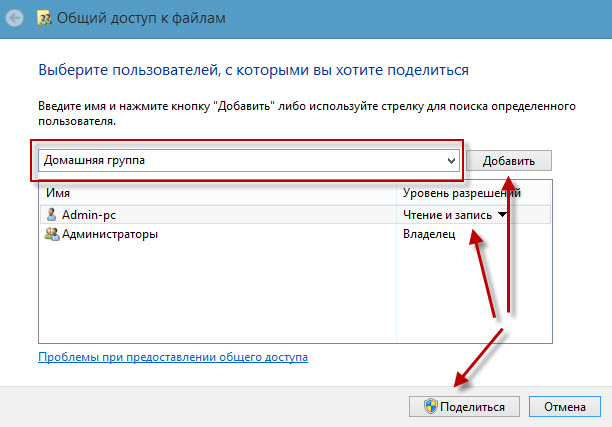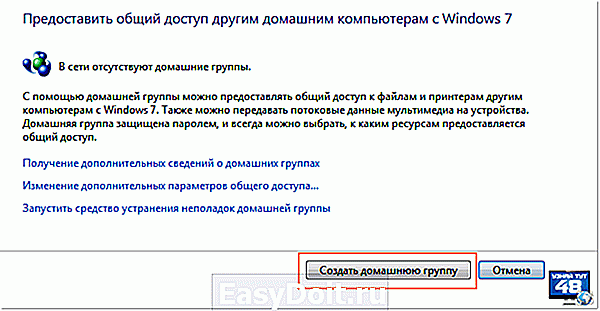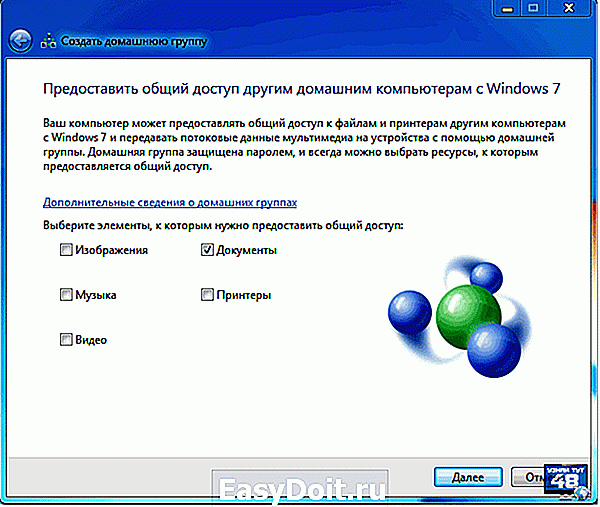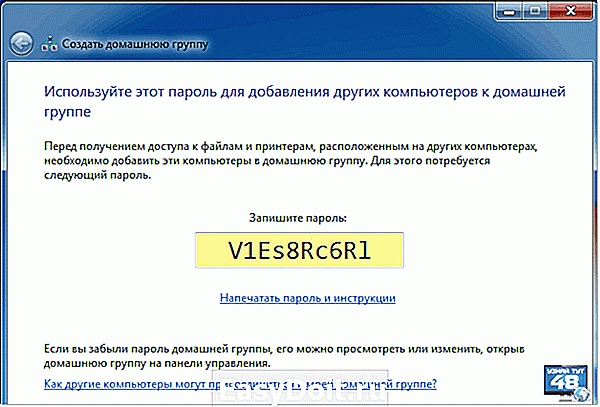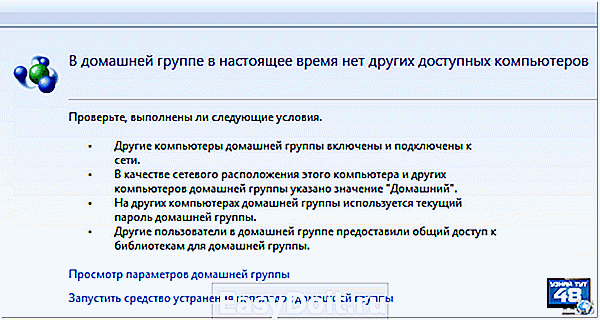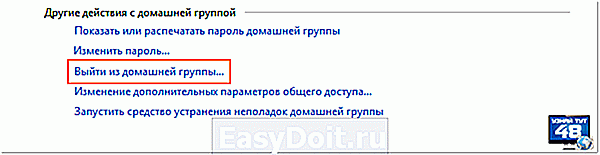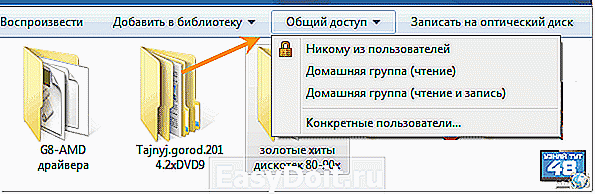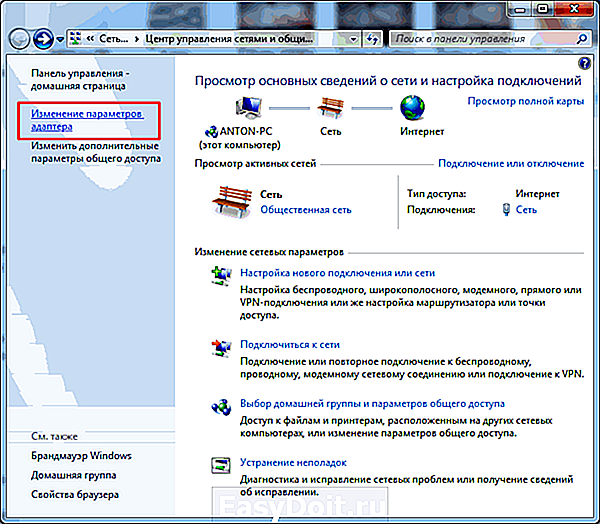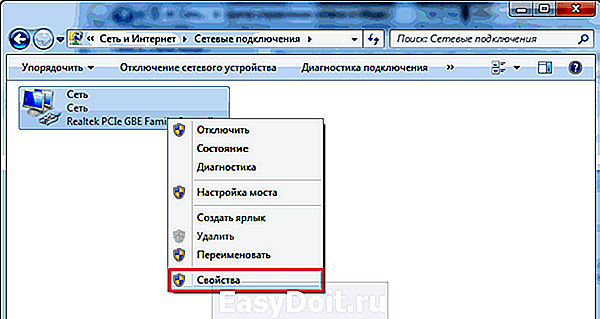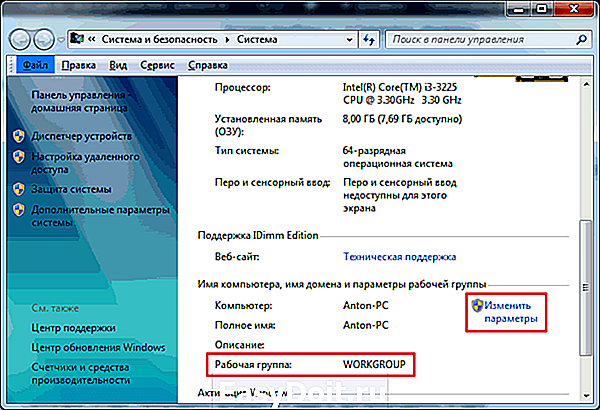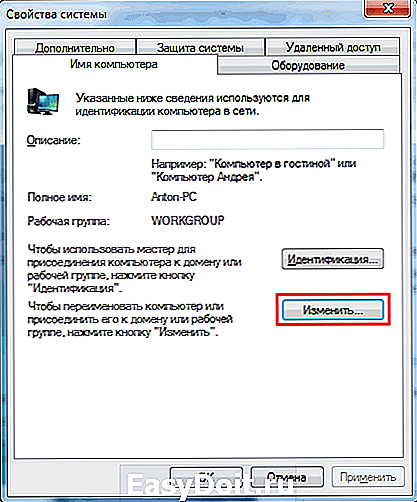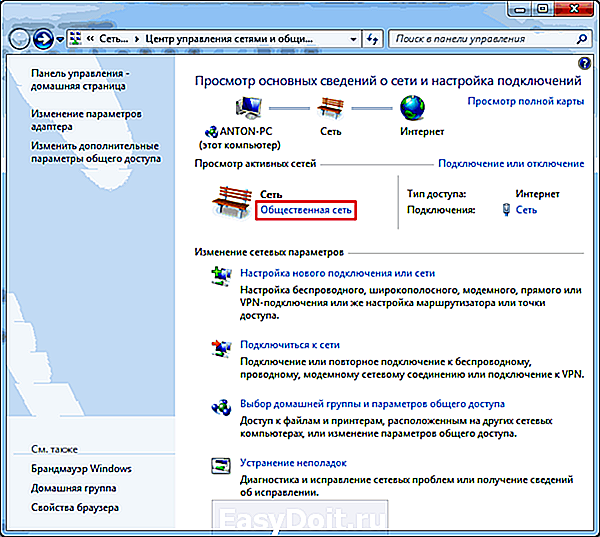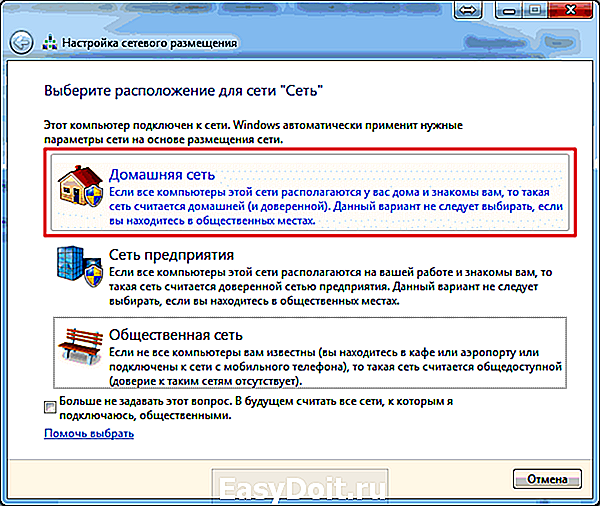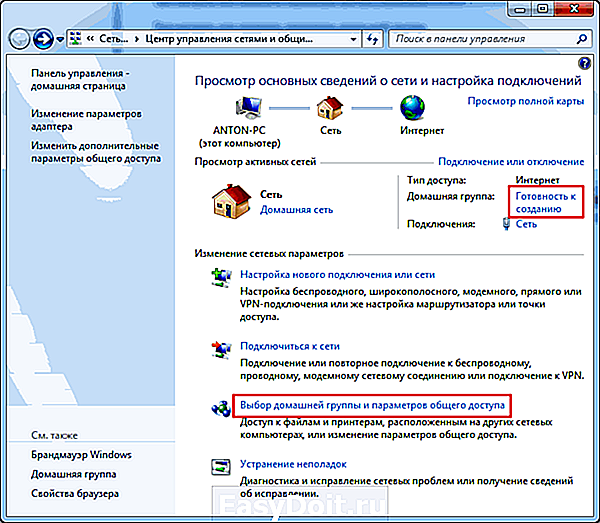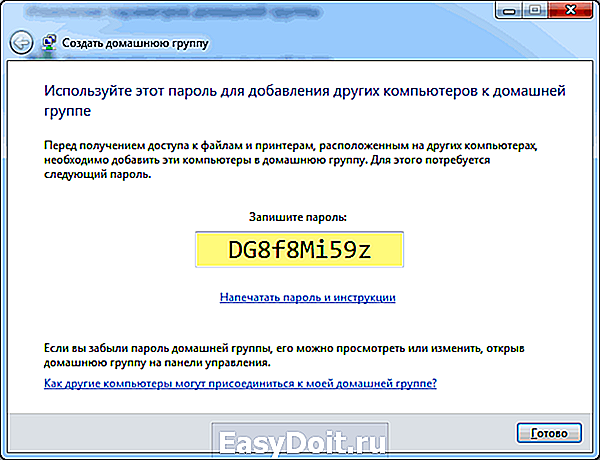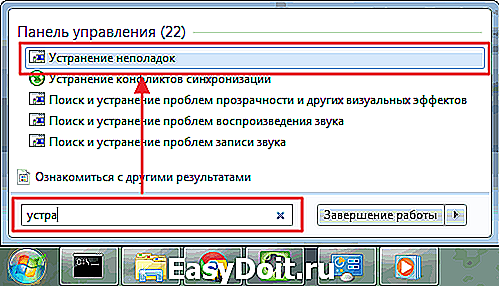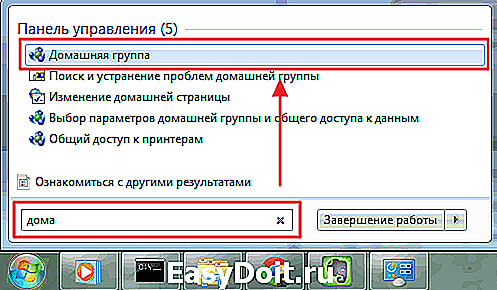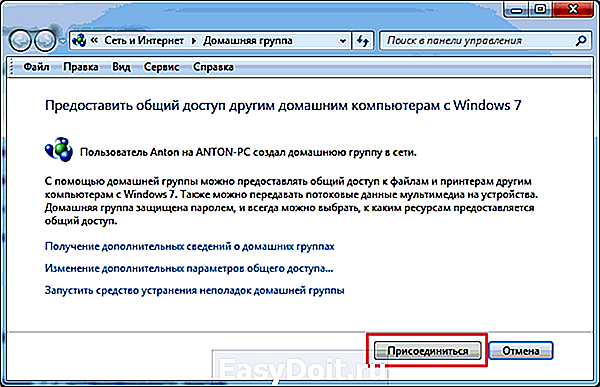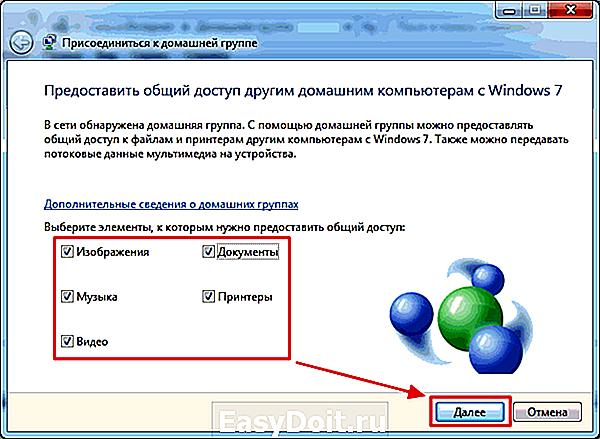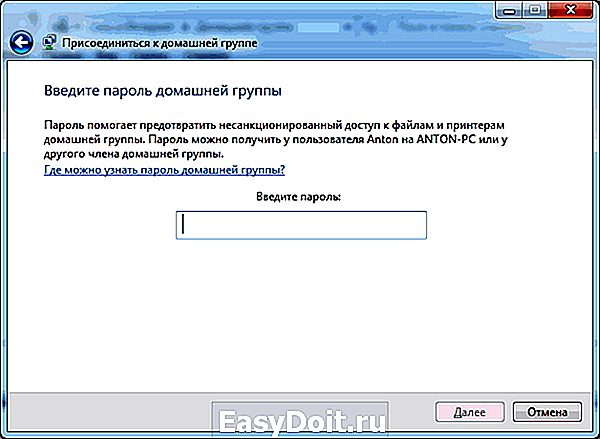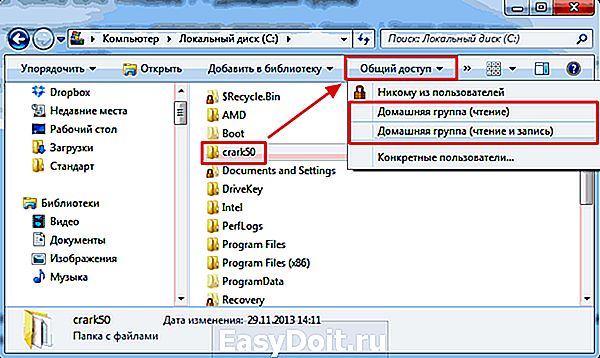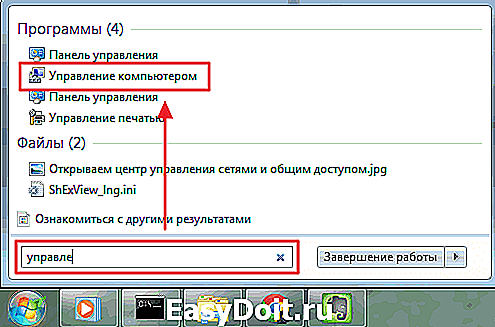Windows 10 Windows 8.1 Windows RT 8.1 Windows 7 Еще…Меньше
Примечания:
-
Домашняя группа была удалена из Windows 10 (версия 1803). Дополнительные сведения см. в разделе Домашняя группа удалена из Windows 10 (версия 1803).
-
После установки обновления вы не сможете предоставлять общий доступ к файлам и принтерам с помощью домашней группы. Тем не менее, вы сможете по-прежнему делать это с помощью функций, встроенных в Windows 10.
-
Инструкции по предоставлению общего доступа к принтерам в Windows 10 см. в разделе Предоставление общего доступа к сетевому принтеру.
-
Инструкции по предоставлению общего доступа к файлам см. в разделеПредоставление общего доступа к файлам в проводнике.
Что такое домашняя группа?
Домашняя группа — это группа компьютеров в домашней сети, которые могут совместно использовать файлы и принтеры. При использовании домашней группы проще обмениваться данными. Можно предоставить общий доступ к изображениям, музыке, видео, документам и принтерам другим пользователям, входящим в домашнюю группу.
Домашнюю группу можно защитить паролем, который можно изменить в любое время. Другим пользователям запрещено изменять файлы, которыми вы поделились, пока вы не предоставите соответствующее разрешение.
После создания или присоединения к домашней группе вы выбираете библиотеки (например, «Мои изображения» или «Мои документы»), которыми хотите поделиться. Можно исключить из общего доступа определенные файлы и папки, а позже добавить возможность общего доступа к дополнительным библиотекам.
Домашняя группа доступна в Windows 7, Windows 8.1, Windows RT 8,1 и Windows 7. На компьютере с Windows RT 8.1 можно присоединиться к домашней группе, но нельзя ее создать или предоставить другим членам группы общий доступ к содержимому. В Windows 7 Starter и Windows 7 Home Basic вы можете присоединиться к домашней группе, но не можете создать ее.
Создание домашней группы
-
Откройте домашнюю группу. Для этого введите на панели задач в поле поиска домашняя группа, а затем выберите пункт Домашняя группа.
-
Нажмите кнопку Создать домашнюю группу > Далее.
-
Выберите библиотеки и устройства, которые будут использоваться совместно с другими членами домашней группы, а затем нажмите кнопку Далее.
-
Появится пароль. Распечатайте его или запишите. Этот пароль потребуется для добавления в вашу домашнюю группу других компьютеров.
-
Нажмите кнопку Готово.
Примечания:
-
Если домашняя группа уже существует в сети, пользователю будет предложено присоединиться к ней вместо того, чтобы создавать новую.
-
Если компьютер принадлежит домену, можно присоединиться к домашней группе, но нельзя создать новую. Можно получить доступ к файлам и ресурсам на других компьютерах домашней группы, но нельзя предоставить другим членам группы доступ к собственным файлам и устройствам.
-
На компьютере с Windows RT 8.1 можно присоединиться к домашней группе, но нельзя ее создать или предоставить другим членам группы общий доступ к содержимому.
После того как вы создадите домашнюю группу, другие компьютеры, на которых работают Windows 7, Windows 8.1, Windows RT 8,1 или Windows 7 в сети, могут присоединиться к ней.
Добавление новых компьютеров к домашней группе
После того как в сети создана домашняя группа, к ней можно присоединиться. Для этого понадобится пароль домашней группы, который можно получить от любого члена домашней группы. В домашнюю группу входят все учетные записи пользователей, кроме учетной записи «Гость». Каждый пользователь управляет доступом к своим библиотекам.
Чтобы присоединить компьютер к домашней группе, выполните следующее:
Примечание: Отсутствие поля для ввода пароля может означать, что нет доступной домашней группы. Убедитесь в том, что домашняя группа создана, или создайте ее.
-
Откройте домашнюю группу. Для этого введите на панели задач в поле поиска домашняя группа, а затем выберите пункт Домашняя группа.
-
Выберите Присоединиться > Далее.
-
Выберите библиотеки и устройства, которые будут использоваться совместно с другими членами домашней группы, а затем нажмите кнопку Далее.
-
Введите в поле пароль домашней группы и нажмите кнопку Далее.
-
Нажмите кнопку Готово.
Поиск файлов домашней группы
Компьютеры, входящие в домашнюю группу, отображаются в проводнике.
Доступ к общим библиотекам на других компьютерах домашней группы
-
Откройте проводник. Для этого введите на панели задач в поле поиска проводник, а затем выберите пункт Проводник.
-
В разделе Домашняя группа выберите название учетной записи пользователя, к библиотекам которого вы хотите получить доступ.
-
В списке файлов дважды щелкните или дважды коснитесь нужной библиотеки, а затем дважды коснитесь или дважды щелкните файл или папку.
Примечания:
-
Отключенные, находящиеся в спящем режиме или режиме гибернации компьютеры не доступны в домашней группе.
-
Если вы предоставили автономный доступ к файлам или папкам домашней группы, а затем отключились от сети, эти файлы и папки не будут отображаться в окне «Библиотеки». Чтобы найти их, откройте папку «Сеть».
Предоставление или прекращение общего доступа к библиотекам и устройствам
При создании домашней группы или присоединении к ней вы выбираете библиотеки и устройства, общий доступ к которым следует предоставить другим пользователям в домашней группе. Общий доступ к библиотекам изначально предоставляется с правом доступа на чтение, которое позволяет просматривать или прослушивать содержимое библиотеки, но не дает возможности вносить изменения в файлы. Вы можете настроить уровень доступа позднее, а также исключить определенные файлы и папки из общего доступа.
Файлы и папки, к которым предоставлен общий доступ, видят только те пользователи, которые входят в домашнюю группу. Доступ к библиотекам, устройствам или отдельным файлам и папкам можно предоставлять всем членам домашней группы либо только конкретным пользователям.
Примечание: Помните, что дети, использующие компьютеры домашней группы, будут иметь доступ ко всем библиотекам и устройствам, находящимся в общем доступе.
Предоставление общего доступа к устройствам и библиотекам
-
Откройте домашнюю группу. Для этого введите на панели задач в поле поиска домашняя группа, а затем выберите пункт Домашняя группа.
-
Выберите пункт Изменить ресурсы, к которым вы предоставляете доступ в домашней группе.
-
Выберите библиотеки и устройства, которые будут использоваться совместно с другими членами домашней группы, а затем нажмите Далее > Готово.
Предоставление общего доступа к отдельным папкам или файлам
-
Откройте проводник. Для этого введите на панели задач в поле поиска проводник, а затем выберите пункт Проводник.
-
Выберите элемент, а затем перейдите на вкладку Поделиться.
-
Выберите параметр в группе Поделиться. Вкладка Общий доступ содержит различные параметры в зависимости от того, подключен ли ваш компьютер к сети, а также от типа сети.
-
Чтобы использовать элементы совместно с конкретным пользователем, выберите учетную запись этого пользователя.
-
Для предоставления общего доступа всем членам своей домашней группы выберите один из параметров Домашняя группа. (Выберите библиотеки, чтобы поделиться со всеми членами домашней группы, открыв пункт «Домашняя группа».)
-
Чтобы прекратить общий доступ к файлу или папке для всех пользователей, выберите вкладку Поделиться, а затем выберите пункт Прекратить общий доступ.
-
Чтобы изменить уровень доступа к файлу или папке, перейдите на вкладку Поделиться и выберите пункт Домашняя группа (просмотр) или Домашняя группа (просмотр и изменение).
-
Если требуется поделиться расположением, например диском или системной папкой, выберите пункт Расширенная настройка общего доступа.
-
Общий доступ к принтеру
Домашней группе можно предоставлять общий доступ к принтерам, подключенным через кабель USB. После открытия общего доступа к принтеру доступ к нему осуществляется через диалоговое окно «Печать» в любой программе, как если бы принтер был подключен непосредственно к компьютеру.
Предоставление или запрещение общего доступа к принтеру для домашней группы
-
Откройте домашнюю группу. Для этого введите на панели задач в поле поиска домашняя группа, а затем выберите пункт Домашняя группа.
-
Выберите пункт Изменить ресурсы, к которым вы предоставляете доступ в домашней группе.
-
Напротив пункта Принтеры и устройства выберите Общий доступ или Общий доступ не предоставляется (по умолчанию указано значение Общий доступ).
-
Нажмите кнопки Далее > Готово.
Печать на принтере домашней группы
Откройте меню печати в приложении, из которого следует выполнить печать (например, Microsoft Word), выберите принтер домашней группы, после чего нажмите Печать.
Примечание: Для использования принтера компьютер, к которому он подключен, должен быть включен.
Изменение параметров домашней группы при необходимости
В любой момент после настройки домашней группы ее параметры можно изменить, выполнив следующие действия.
-
Откройте домашнюю группу. Для этого введите на панели задач в поле поиска домашняя группа, а затем выберите пункт Домашняя группа.
-
Выберите нужные параметры.
Ниже представлены параметры, которые можно изменить.
|
Параметр |
Описание |
|---|---|
|
Изменить ресурсы, к которым вы предоставляете доступ в домашней группе |
Выберите библиотеки, принтеры и устройства, которые будут использоваться совместно с другими членами домашней группы. |
|
Разрешить всем устройствам в этой сети, таким как ТВ и игровые приставки, воспроизводить мое общее содержимое |
Используйте этот параметр, чтобы предоставить общий доступ к содержимому для всех устройств в вашей сети. Например, можно разрешить доступ к изображениям цифровой фоторамке или открыть доступ к музыкальным файлам сетевому универсальному проигрывателю. Примечание: Общее содержимое не защищено. Любой пользователь, подключенный к сети, может получить доступ к общему содержимому. |
|
Показать или распечатать пароль домашней группы |
Просмотр пароля домашней группы. Если к домашней группе желает присоединиться пользователь, предоставьте ему этот пароль. |
|
Изменить пароль |
Изменение пароля домашней группы. На всех компьютерах, подключенных к вашей домашней группе, потребуется ввести новый пароль. |
|
Выйти из домашней группы |
Выход из домашней группы. Удалить домашнюю группу нельзя, но если из домашней группы выйдут все пользователи, она исчезнет. После этого можно будет настроить новую домашнюю группу. |
|
Изменить дополнительные параметры общего доступа |
Изменение сетевого обнаружения, общего доступа к файлам и принтеру, подключений к домашней группе и расширенных параметров безопасности. |
|
Запуск средства устранения неполадок домашней группы |
Устранение неполадок домашней группы. |
Что такое домашняя группа?
Домашняя группа — это группа компьютеров в домашней сети, которые могут совместно использовать файлы и принтеры. При использовании домашней группы проще обмениваться данными. Можно предоставить общий доступ к изображениям, музыке, видео, документам и принтерам другим пользователям, входящим в домашнюю группу.
Домашнюю группу можно защитить паролем, который можно изменить в любое время. Другим пользователям запрещено изменять файлы, которыми вы поделились, пока вы не предоставите соответствующее разрешение.
После создания или присоединения к домашней группе вы выбираете библиотеки (например, «Мои изображения» или «Мои документы»), которыми хотите поделиться. Можно исключить из общего доступа определенные файлы и папки, а позже добавить возможность общего доступа к дополнительным библиотекам.
Домашняя группа доступна в Windows 10, Windows 8.1, Windows RT 8.1 и Windows 7. На компьютере с Windows RT 8.1 можно присоединиться к домашней группе, но нельзя ее создать или предоставить другим членам группы общий доступ к содержимому. В системах Windows 7 Начальная и Windows 7 Домашняя базовая можно присоединиться к домашней группе, но нельзя ее создать.
Создание домашней группы
При настройке компьютера Windows 8.1 или Windows RT 8.1 домашняя группа создается автоматически. Если домашняя группа уже существует в домашней сети, вы можете присоединиться к ней.
Создание домашней группы
-
Откройте домашнюю группу. Для этого проведите пальцем от правой границы экрана и коснитесь пункта Параметры. (Если вы используете мышь, поместите курсор в правый нижний угол экрана, затем переместите его вверх и щелкните Параметры.) Коснитесь или щелкните Изменить параметры компьютера, затем — Сеть, и далее — Домашняя группа.
-
Нажмите кнопку Создать.
-
Выберите библиотеки и устройства, доступ к которым вы хотите открыть для других членов домашней группы.
Примечания:
-
Если домашняя группа уже существует в сети, пользователю будет предложено присоединиться к ней вместо того, чтобы создавать новую.
-
Если компьютер принадлежит домену, можно присоединиться к домашней группе, но нельзя создать новую. Можно получить доступ к файлам и ресурсам на других компьютерах домашней группы, но нельзя предоставить другим членам группы доступ к собственным файлам и устройствам.
-
На компьютере с Windows RT 8.1 можно присоединиться к домашней группе, но нельзя ее создать или предоставить другим членам группы общий доступ к содержимому.
-
Для работы домашней группы необходимо включить параметр «Поиск устройств и содержимого».
После создания домашней группы другие компьютеры в сети под управлением Windows 10, Windows 8.1, Windows RT 8.1 или Windows 7 смогут присоединяться к ней.
Добавление новых компьютеров к домашней группе
После того как в сети создана домашняя группа, к ней можно присоединиться. Для этого понадобится пароль домашней группы, который можно получить от любого члена домашней группы. В домашнюю группу входят все учетные записи пользователей, кроме учетной записи «Гость». Каждый пользователь управляет доступом к своим библиотекам.
Чтобы присоединить компьютер к домашней группе, выполните следующее:
-
Откройте домашнюю группу. Для этого проведите пальцем от правой границы экрана и коснитесь пункта Параметры. (Если вы используете мышь, поместите курсор в правый нижний угол экрана, затем переместите его вверх и щелкните Параметры.) Коснитесь или щелкните Изменить параметры компьютера, затем — Сеть, и далее — Домашняя группа.
-
Введите пароль домашней группы и нажмите или щелкните Присоединиться.
Примечание: Отсутствие поля для ввода пароля может означать, что нет доступной домашней группы. Убедитесь в том, что домашняя группа создана, или создайте ее.
-
Выберите библиотеки и устройства, доступ к которым вы хотите открыть для других членов домашней группы.
-
Нажмите или щелкните элемент управления в разделе Устройства мультимедиа, если необходимо разрешить устройствам в сети, таким как телевизоры и игровые приставки, воспроизводить общее содержимое.
Поиск файлов домашней группы
Компьютеры, входящие в домашнюю группу, отображаются в проводнике.
Доступ к общим библиотекам на других компьютерах домашней группы
-
Откройте проводник. Для этого проведите пальцем от правого края экрана и коснитесь кнопки Поиск. (Если вы используете мышь, наведите указатель на правый верхний угол экрана, переместите его вниз и нажмите кнопку Поиск.) В поле поиска введите Проводник и выберите Проводник.
-
В разделе Домашняя группа нажмите или щелкните название учетной записи пользователя, к библиотекам которого вы хотите получить доступ.
-
В списке файлов дважды щелкните или дважды коснитесь нужной библиотеки, а затем дважды коснитесь или дважды щелкните файл или папку.
Примечания:
-
Отключенные, находящиеся в спящем режиме или режиме гибернации компьютеры не будут появляться в домашней группе.
-
Если вы предоставили автономный доступ к файлам или папкам домашней группы, а затем отключились от сети, эти файлы и папки не будут отображаться в окне «Библиотеки». Чтобы найти их, откройте папку «Сеть».
Предоставление или прекращение общего доступа к библиотекам и устройствам
При создании домашней группы или присоединении к ней вы выбираете библиотеки и устройства, общий доступ к которым следует предоставить другим пользователям в домашней группе. Общий доступ к библиотекам изначально предоставляется с правом доступа на чтение, которое позволяет просматривать или прослушивать содержимое библиотеки, но не дает возможности вносить изменения в файлы. Вы можете настроить уровень доступа позднее, а также исключить определенные файлы и папки из общего доступа.
Файлы и папки, к которым предоставлен общий доступ, видят только те пользователи, которые входят в домашнюю группу. Доступ к библиотекам, устройствам или отдельным файлам и папкам можно предоставлять всем членам домашней группы либо только конкретным пользователям.
Примечание: Помните, что дети, использующие компьютеры домашней группы, будут иметь доступ ко всем библиотекам и устройствам, находящимся в общем доступе.
Предоставление общего доступа к устройствам и библиотекам
-
Откройте домашнюю группу. Для этого проведите пальцем от правой границы экрана и коснитесь пункта Параметры. (Если вы используете мышь, поместите курсор в правый нижний угол экрана, затем переместите его вверх и щелкните Параметры.) Коснитесь или щелкните Изменить параметры компьютера, затем — Сеть, и далее — Домашняя группа.
-
Выберите библиотеки и устройства, доступ к которым вы хотите открыть для других членов домашней группы.
Предоставление общего доступа к отдельным папкам или файлам
-
Откройте проводник. Для этого проведите пальцем от правого края экрана и коснитесь кнопки Поиск. (Если вы используете мышь, наведите указатель на правый верхний угол экрана, переместите его вниз и нажмите кнопку Поиск.) В поле поиска введите Проводник и выберите Проводник.
-
Выберите элемент и затем нажмите или щелкните вкладку Поделиться.
-
Выберите параметр в группе Поделиться. Вкладка Общий доступ содержит различные параметры в зависимости от того, подключен ли ваш компьютер к сети, а также от типа сети.
-
Чтобы использовать элементы совместно с конкретным пользователем, выберите учетную запись этого пользователя.
-
Для предоставления общего доступа всем членам своей домашней группы выберите один из параметров Домашняя группа. Чтобы выбрать библиотеки для совместного использования со всеми членами своей домашней группы, проведите пальцем от правого края экрана и затем последовательно коснитесь пунктов Параметры и Изменить параметры компьютера. (Если вы используете мышь, переместите указатель в правый верхний угол экрана, затем вниз и щелкните сначала Параметры, а затем Изменить параметры компьютера.) Затем нажмите или щелкните Домашняя группа.
-
Чтобы прекратить доступ к файлу или папке для всех пользователей, выберите вкладку Поделиться, после чего нажмите или щелкните Прекратить общий доступ.
-
Чтобы изменить уровень доступа к файлу или папке, выберите вкладку Общий доступ и выберите пункт Домашняя группа (чтение) или Домашняя группа (чтение и запись).
-
Если требуется совместно использовать расположение, например диск или системную папку, используйте пункт Расширенная настройка общего доступа.
-
Общий доступ к принтеру
Домашней группе можно предоставлять общий доступ к принтерам, подключенным через кабель USB. После открытия общего доступа к принтеру доступ к нему осуществляется через диалоговое окно «Печать» в любой программе, как если бы принтер был подключен непосредственно к компьютеру.
Предоставление общего доступа к принтеру для домашней группы
-
Откройте домашнюю группу. Для этого проведите пальцем от правой границы экрана и коснитесь пункта Параметры. (Если вы используете мышь, поместите курсор в правый нижний угол экрана, затем переместите его вверх и щелкните Параметры.) Коснитесь или щелкните Изменить параметры компьютера, затем — Сеть, и далее — Домашняя группа.
-
Нажмите или щелкните элемент управления, чтобы предоставить общий доступ к принтерам и устройствам.
Печать на принтере домашней группы
Откройте меню печати в приложении, из которого следует выполнить печать, выберите принтер домашней группы, после чего нажмите Печать.
Примечание: Для использования принтера компьютер, к которому он подключен, должен быть включен.
Изменение параметров домашней группы при необходимости
В любой момент после настройки домашней группы ее параметры можно изменить, выполнив следующие действия.
-
Откройте домашнюю группу. Для этого проведите пальцем от правой границы экрана и коснитесь пункта Параметры. (Если вы используете мышь, поместите курсор в правый нижний угол экрана, затем переместите его вверх и щелкните Параметры.) Коснитесь или щелкните Изменить параметры компьютера, затем — Сеть, и далее — Домашняя группа.
-
Выберите нужные параметры.
Ниже представлены параметры, которые можно изменить.
|
Параметр |
Описание |
|---|---|
|
Открыть общий доступ к библиотекам и устройствам |
Выберите библиотеки, принтеры и устройства, которые будут использоваться совместно с другими членами домашней группы. |
|
Открыть общий доступ к файлам мультимедиа |
Этот параметр позволяет открыть общий доступ к файлам мультимедиа для всех устройств в сети. Например, можно разрешить доступ к изображениям цифровой фоторамке или открыть доступ к музыкальным файлам сетевому универсальному проигрывателю. Примечание: Общие файлы мультимедиа не защищены. Любой пользователь, подключенный к сети, может получить к ним доступ. |
|
Показать пароль домашней группы |
Просмотр пароля домашней группы. Если к домашней группе желает присоединиться пользователь, предоставьте ему этот пароль. |
|
Выйти из домашней группы |
Выход из домашней группы. Удалить домашнюю группу нельзя, но если из домашней группы выйдут все пользователи, она исчезнет. После этого можно будет настроить новую домашнюю группу. |
Изменить пароль домашней группы
Для изменения пароля домашней группы выполните следующие действия.
-
Выполните прокрутку от правого края экрана и нажмите кнопку Поиск.
(Если вы используете мышь, наведите указатель мыши на правый нижний угол экрана, переместите курсор вверх и нажмите кнопку Поиск.) -
В поле поиска введите фразу домашняя группа и щелкните Параметры.
-
В списке результатов выберите Изменение пароля домашней группы.
-
Нажмите кнопку Изменить пароль и следуйте инструкциям. Может потребоваться ввод пароля администратора или подтверждение выбора.
Что такое домашняя группа?
Домашняя группа — это группа компьютеров в домашней сети, которые могут совместно использовать файлы и принтеры. При использовании домашней группы проще обмениваться данными. Можно предоставить общий доступ к изображениям, музыке, видео, документам и принтерам другим пользователям, входящим в домашнюю группу.
Домашнюю группу можно защитить паролем, который можно изменить в любое время. Другим пользователям запрещено изменять файлы, которыми вы поделились, пока вы не предоставите соответствующее разрешение.
После создания или присоединения к домашней группе вы выбираете библиотеки (например, «Мои изображения» или «Мои документы»), которыми хотите поделиться. Можно исключить из общего доступа определенные файлы и папки, а позже добавить возможность общего доступа к дополнительным библиотекам.
Домашняя группа доступна в Windows 10, Windows 8.1, Windows RT 8.1 и Windows 7. На компьютере с Windows RT 8.1 можно присоединиться к домашней группе, но нельзя ее создать или предоставить другим членам группы общий доступ к содержимому. В системах Windows 7 Начальная и Windows 7 Домашняя базовая можно присоединиться к домашней группе, но нельзя ее создать.
Создание домашней группы
При настройке компьютера под управлением Windows 7 домашняя группа создается автоматически. Если домашняя группа уже существует в домашней сети, вы можете присоединиться к ней.
-
Откройте домашнюю группу. Для этого нажмите кнопку Пуск, выберите пункт Панель управления, в поле поиска введите домашняя группа, а затем выберите пункт Домашняя группа.
-
На странице Предоставление общего доступа другим домашним компьютерам с Windows 7 выберите пункт Создать домашнюю группу, а затем следуйте инструкциям.
Примечания:
-
Если домашняя группа уже существует в сети, пользователю будет предложено присоединиться к ней вместо того, чтобы создавать новую.
-
Если компьютер принадлежит домену, можно присоединиться к домашней группе, но нельзя создать новую. Можно получить доступ к файлам и ресурсам на других компьютерах домашней группы, но нельзя предоставить другим членам группы доступ к собственным файлам и ресурсам.
После создания домашней группы другие компьютеры в сети под управлением Windows 7 смогут присоединяться к ней.
Добавление новых компьютеров к домашней группе
После того как в сети создана домашняя группа, к ней можно присоединиться. Для этого необходимо знать пароль домашней группы, который можно получить у пользователя, создавшего эту группу.
Чтобы присоединить компьютер к домашней группе, выполните следующее:
-
Откройте домашнюю группу. Для этого нажмите кнопку Пуск, выберите пункт Панель управления, в поле поиска введите домашняя группа, а затем выберите пункт Домашняя группа.
-
Нажмите кнопку Присоединиться и следуйте инструкциям на экране.
Примечание: Отсутствие кнопки Присоединиться может означать, что нет доступной домашней группы. Убедитесь в том, что домашняя группа создана, или создайте ее.
Доступ к файлам домашней группы
Компьютеры, входящие в домашнюю группу, отображаются в проводнике Windows.
Доступ к файлам или папкам на других компьютерах домашней группы
-
Нажмите кнопку Пуск и выберите свое имя пользователя.
-
В области навигации (слева), в разделе Домашняя группа, выберите имя учетной записи пользователя, доступ к файлам которого необходим.
-
В списке файлов дважды щелкните нужную библиотеку, а затем дважды щелкните файл или папку.
Примечания:
-
В области навигации не отображаются компьютеры, которые выключены, находятся в режиме гибернации или в спящем режиме.
-
Если вы предоставили автономный доступ к файлам или папкам домашней группы, а затем отключились от сети, эти файлы и папки не будут отображаться в окне «Библиотеки». Чтобы найти их, откройте папку «Сеть».
Выбор файлов и папок, общий доступ к которым следует предоставить домашней группе
При создании домашней группы или присоединении к ней выбираются библиотеки и устройства, общий доступ к которым следует предоставить другим пользователям в домашней группе. Общий доступ к библиотекам изначально предоставляется с правом доступа на чтение, которое позволяет просматривать или прослушивать содержимое библиотеки, но не дает возможности вносить изменения в файлы. Вы можете настроить уровень доступа позднее, а также исключить определенные файлы и папки из общего доступа.
Запрещение общего доступа к библиотеке
-
Откройте домашнюю группу. Для этого нажмите кнопку Пуск, выберите пункт Панель управления, в поле поиска введите домашняя группа, а затем выберите пункт Домашняя группа.
-
Снимите флажки для всех библиотек, которые нужно исключить из общего доступа, и нажмите кнопку Сохранить изменения.
Запрещение общего доступа к определенным файлам и папкам
-
Нажмите кнопку Пуск и выберите свое имя пользователя.
-
Перейдите к файлу или папке, которые следует исключить из общего доступа, и выберите их.
-
Выполните одно из следующих действий:
-
Чтобы исключить файл или папку из общего доступа, на панели инструментов нажмите кнопку Общий доступ для и выберите пункт Никто из пользователей.
-
Чтобы предоставить общий доступ к файлу или папке некоторым (но не всем) пользователям, на панели инструментов нажмите кнопку Общий доступ для, выберите пункт Конкретные пользователи, выберите тех пользователей, которым нужно предоставить доступ, и нажмите кнопку Добавить. По завершении нажмите кнопку Поделиться.
-
Чтобы изменить уровень доступа к файлу или папке, на панели инструментов нажмите кнопку Общий доступ и выберите пункт Домашняя группа (чтение) или Домашняя группа (чтение и запись).
-
Общий доступ к принтерам
Домашней группе можно предоставлять общий доступ к принтерам, подключенным через кабель USB. После открытия общего доступа к принтеру доступ к нему осуществляется через диалоговое окно «Печать» в любой программе, как если бы принтер был подключен непосредственно к компьютеру.
Предоставление общего доступа к принтеру для домашней группы
-
Откройте домашнюю группу. Для этого нажмите кнопку Пуск, выберите пункт Панель управления, в поле поиска введите домашняя группа, а затем выберите пункт Домашняя группа.
-
Нажмите кнопку Установить принтер.
-
Установите флажок Принтеры и нажмите кнопку Сохранить изменения.
Автоматическое подключение к принтеру домашней группы
Щелкните появившееся сообщение Системой Windows обнаружен принтер домашней группы.
Подключение к принтеру домашней группы вручную
-
На компьютере, к которому физически подключен принтер, нажмите кнопку Пуск , выберите пункт Панель управления, введите в поле поиска фразу домашняя группа, а затем выберите пункт Домашняя группа.
-
Убедитесь, что флажок Принтеры установлен.
-
Перейдите к компьютеру, с которого нужно выполнить печать.
-
Откройте домашнюю группу. Для этого нажмите кнопку Пуск, выберите пункт Панель управления, в поле поиска введите домашняя группа, а затем выберите пункт Домашняя группа.
-
Нажмите кнопку Установить принтер.
-
Если драйвер для принтера еще не установлен, щелкните Установить драйвер в появившемся диалоговом окне.
Примечание: Для использования принтера компьютер, к которому он подключен, должен быть включен.
Изменение параметров домашней группы при необходимости
В любой момент после настройки домашней группы ее параметры можно изменить, выполнив следующие действия.
-
Откройте домашнюю группу. Для этого нажмите кнопку Пуск, выберите пункт Панель управления, в поле поиска введите домашняя группа, а затем выберите пункт Домашняя группа.
-
Выберите желаемые параметры, а затем нажмите кнопку Сохранить изменения.
Ниже перечислены параметры со страницы параметров домашней группы.
|
Параметр |
Описание |
|---|---|
|
Открыть общий доступ к библиотекам и принтерам |
Выберите библиотеки и принтеры, доступ к которым вы хотите открыть для других членов домашней группы. |
|
Предоставить общий доступ к файлам мультимедиа для устройств |
Этот параметр позволяет открыть общий доступ к файлам мультимедиа для всех устройств в сети. Например, можно разрешить доступ к изображениям цифровой фоторамке или открыть доступ к музыкальным файлам сетевому универсальному проигрывателю. Примечание: Общие файлы мультимедиа не защищены. Любой пользователь, подключенный к сети, может получить к ним доступ. |
|
Показать или распечатать пароль домашней группы |
Просмотр или печать пароля для домашней группы. |
|
Изменить пароль |
Изменение пароля для домашней группы. |
|
Выйти из домашней группы |
Выход из домашней группы. |
|
Изменить дополнительные параметры общего доступа |
Изменение параметров обнаружения сети, общего доступа к файлам и общим папкам, общего доступа с парольной защитой, подключений к домашней группе и подключений для обмена файлами. |
|
Запуск средства устранения неполадок домашней группы |
Устранение неполадок домашней группы. |
Нужна дополнительная помощь?
Содержание
- Создание «Домашней группы»
- Подготовка
- Процесс создания
- Смена пароля
- Вопросы и ответы
«Домашняя группа» («Home Group») впервые появилась в Windows 7. Создав такую группу, отпадает необходимость вводить имя пользователя и пароль при каждом подключении; появляется возможность использовать общие библиотеки и принтеры.
Создание «Домашней группы»
В сети должно находиться минимум 2 компьютера с ОС Windows 7 или выше (Windows 8, 8.1, 10). Хотя бы на одном из них должна быть установлена версия Windows 7 Home Premium (Домашняя расширенная) или выше.
Подготовка
Проверьте, является ли ваша сеть домашней. Это важно, поскольку общественная и сеть предприятия не даст создать «Home Group».
- Откройте меню «Пуск» и зайдите в «Панель управления».
- Во вкладке «Сеть и Интернет» выберите «Просмотр состояния сети и задач».
- Является ли ваша сеть домашней?
- Возможно, что вы раньше уже создавали группу и забыли об этом. Посмотрите на статус справа, он должен быть «Готовность к созданию».
Если нет, то нажмите на нее и поменяйте тип на «Домашняя сеть».
Процесс создания
Рассмотрим подробнее этапы создания «Home Group».
- Нажмите «Готовность к созданию».
- У вас появится кнопка «Создать домашнюю группу».
- Теперь нужно выбрать, к каким документам необходимо предоставить общий доступ. Выбираем нужные папки и жмем «Далее».
- Вам предложат сгенерированный случайный пароль, который нужно записать или распечатать. Жмем «Готово».
Наша «Home Group» создана. Изменить настройки доступа или пароль, выйти из группы можно в свойствах, нажав на «Присоединен».
Рекомендуем поменять случайный пароль на собственный, который легко запомнится.
Смена пароля
- Для этого выберите пункт «Изменить пароль» в свойствах «Home Group».
- Прочитайте предупреждение и щелкните на «Изменение пароля».
- Введите свой пароль (минимум 8 символов) и подтвердите, нажав «Далее».
- Нажмите «Готово». Ваш пароль сохранен.
«Домашняя группа» позволит вам обмениваться файлами между несколькими компьютерами, тогда как остальные устройства, подключенные к той же сети, видеть их не будут. Рекомендуем потратить немного времени на ее настройку, чтобы обезопасить свои данные от гостей.
Еще статьи по данной теме:
Помогла ли Вам статья?
Приветствую Вас на своем блоге!
Допустим, у вас в квартире или в небольшом офисе стоит несколько компьютеров на которых установлена операционная система Windows 7, подключенных между собой через роутер. Если это офис и есть системный администратор, то он сам все настроит и соединит компьютеры между собой, создаст общие сетевые папки и все такое. А если у вас нет администратора, нет сервера и вообще вы в этом не сильно разбираетесь, что тогда делать? Выход есть и очень простой, нужно создать домашнюю группу, которая появилась в Windows 7 и сильно облегчила жизнь пользователям компьютеров.
Чтобы разобраться, что такое домашняя группа и для чего она нужна, нужно пройтись по ее основным настройкам и понятиям. Я разбил свою статью на основные элементы домашней группы, чтобы было легче во всем разобраться.
Прочитав эту статью, вы узнаете:
- Что такое домашняя группа;
- Для чего нужна домашняя группа;
- Как создать домашнюю группу Windows 7;
- Как подключиться к домашней группе Windows 7;
- Как узнать пароль домашней группы Windows 7;
- Как изменить пароль домашней группы Windows 7;
- Как изменить общий доступ к своим файлам домашней группы Windows 7;
- Как подключить любую папку к домашней группе Windows 7;
- Как выйти из домашней группы Windows 7;
Что такое домашняя группа.
Домашняя группа — это сеть из нескольких компьютеров у которых открыт доступ к общим библиотекам. Каждый из участников такой группы открывает любые свои папки, которые будут видны другим участникам группы.
Также домашняя группа позволяет быстро открыть доступ к принтеру, подключенному к одному из компьютеров, который подключен через usb порт. Сетевой принтер виден и так всем компьютерам в сети, так что подключать его через домашнюю группу нет смысла.
Для чего нужна домашняя группа.
Например, вы скачали фильм или музыкальный альбом в сети и вам его нужно передать на другой компьютер. Если нет сетевого соединения, то вам придется, как вариант, эти файлы сначала скопировать на флешку, а затем с флешки их скопировать на другой компьютер, это не очень удобно.
Можно воспользоваться облаком, например, Dropbox, но если нет клиента, это тоже не совсем удобно.
Гораздо удобней перенести эти файлы в специальную папку своего компьютера и его смогут скачать оттуда все, кто состоит в вашей домашней группе. Согласитесь, это намного удобней.
Я уверен, что применение домашней группе на своих компьютерах вы найдете сами, главное ее создать и правильно настроить.
Как создать домашнюю группу в Windows 7.
Создать домашнюю группу в Windows 7 можно на любой версии системы, кроме базовой и начальной. В этих версиях можно только подключиться к уже созданной группе. Так что хотя бы один компьютер у вас должен иметь версию выше базовой.
Прежде чем создать домашнюю группу, нужно чтобы в вашей системе была установлена домашняя сеть. Если вы ее не выбрали сразу при установке системы, то ее можно легко изменить.
В правом нижнем углу нажмите на иконку сети левой или правой кнопкой мыши и выберете пункт «Центр управления сетями и общим доступом».
Затем на название вашей сети, к которой вы сейчас подключены.
Теперь выбирайте домашнюю сеть и сохраняйте результат.
Чтобы создать домашнюю группу в Windows 7 нужно перейти в меню этой группы, сделать это можно несколькими способами.
1. Меню Пуск, затем в окне поиска начинайте писать — домашняя группа. Как только в результатах вы увидите домашнюю группу, переходите по этому меню;
2. Меню Пуск — Панель управления — Категория «Сеть и Интернет» — Домашняя группа;
3. Нажмите на меню «Центр управления сетями и общим доступом», как и при выборе сети.
Но здесь уже внизу окна есть меню с разными настройками сети.
Выбирайте «Выбор домашней группы и параметров общего доступа».
Если в вашей сети еще нет домашней группы и все условия для ее создания выполнены, то вы увидите активную кнопку «Создать домашнюю группу», создавайте ее.
Дальше вам нужно будет выбрать, какие каталоги сделать доступными для других. Здесь выбирайте по своему усмотрению, потом всегда можно будет изменить эти настройки. Я же советую не выбирать ни одного, так как вы будете тогда засорять своими файлами системный диск. Лучше потом выбрать каталог на другом диске и сделать его доступным. Как это сделать, читайте ниже.
Сразу после создания домашней группы вы увидите свой пароль для доступа к ней с другого компьютера. Можете его не запоминать, советую вам его сразу же поменять на свой. Потому что этот вам придется запоминать или записывать, лучше придумайте свой пароль, который не нужно будет записывать и вы всегда его сможете ввести.
Как подключиться к домашней группе Windows 7.
Если ваш компьютер еще не подключен к домашней группе, то вы увидите приглашение подключиться к ней, воспользуйтесь им.
Для того, чтобы обменяться файлами с участниками группы, зайдите в проводник Windows и в левом меню выберете домашнюю группу. Все компьютеры, которые подключены к группе и активны будут видны, как ниже названия группы с лева, так и в правом окне.
Если компьютеры вашей группы не доступны, то вы увидите такое сообщение. Прочитайте его и проверьте, все ли условия у вас выполнены.
Как узнать пароль домашней группы Windows 7.
Для того, чтобы узнать пароль домашней группы, перейдите в ее настройки.
И в меню выберете пункт «Показать и распечатать пароль домашней группы».
И вы сразу его увидите, запомните его, а если он сложный, тогда просто замените на более легкий.
Как изменить пароль домашней группы Windows 7.
Как я уже сказал, пароль своей домашней группы лучше поменять, будет легче подключать другие компьютеры.
Сделать это очень просто.
Для того, чтобы изменить пароль домашней группы, перейдите в ее настройки. Как это сделать я описывал выше.
Затем выберите пункт «Изменить пароль».
Введите свой пароль и сохраните результат. Пароль должен содержать не менее восьми символов.
Как изменить общий доступ к своим файлам домашней группы Windows 7.
В домашней группе Windows 7 всегда можно изменить доступ к своим ресурсам, подключить или отключить каталоги вашей учетной записи.
Чтобы изменить каталоги для общего доступа своего компьютера, перейдите в настройки домашней группы и выберите пункт «Выйти из домашней группы».
И уже в новом окне выберете пункт «Изменить доступ не выходя из группы».
Здесь вы можете закрыть доступ ко всем своим каталогам не выходя из группы и ни одна ваша папка не будет видна с других компьютеров.
Как подключить любую папку к домашней группе Windows 7.
В домашней группе Windows 7 можно открыть доступ для любой папки, любого жесткого диска вашего компьютера. Так будет даже удобней, иметь специальную папку для обмена файлами, чем открывать для доступа системный диск и засорять его. Можно перенести свои папки пользователя на другой диск и потом открыть их. В любом случае лучше не засорять системный диск файлами для обмена с другими компьютерами.
Ниже я опишу два варианта, как можно подключить любую папку вашей системы к домашней группе.
1. Выберите каталог, для которого открываете доступ и нажмите на него правой кнопкой мыши.
В контекстном меню выберите пункт «Общий доступ», а затем «Домашняя группа». Выбирайте тот вариант, который вам нужен, с правом чтения и записи или только чтения.
2. Откройте проводник Windows и выберите мышкой нужный вам каталог на любом жестком диске.
В верхнем меню проводника вы увидите кнопку общий доступ, нажмите на нее мышкой и выберите нужный вам вариант для доступа к вашим файлам.
Как выйти из домашней группы Windows 7.
Если вам нужно выйти из домашней группы, то сделать это можно также просто, как и вступить в нее.
В настройках домашней группы выберите пункт «Выйти из домашней группы», о нем я писал выше. И дальше уже выбирайте раздел «Выход из домашней группы.»
Вот в общем то и все, что я хотел рассказать вам в этой статье, теперь вы знаете как настроить домашнюю группу Windows 7. Надеюсь эта информация будет вам полезной, если будут вопросы, задавайте их в комментариях, постараюсь ответить.
Удачи!
С уважением Юрий Хрипачев.
Опубликовано: 30.09.2014
Приветствую друзья,
на связи с вами Павел Комарьков. И сегодня мы с вами разберемся с пунктом «Домашняя группа», который присутствует как в windows 7, так и в windows 8. Подробно разберем настройку домашней группы windows 7 и windows 8, посмотрим для чего она нужна и что с ее помощью можно сделать.
Если объяснять совсем просто, то домашняя группа нужна для предоставления общего доступа к некоторым папкам и устройствам между доверенным компьютерами в рамках определенной
локальной сети. Т.е проще говоря, чтобы вы могли с кем-то пользоваться общим принтером или общими папками с документами, музыкой, картинкакми. Да с чем угодно вообще.
Для добавления компьютера из локальной сети в домашнюю группу требуется ввести пароль. Делается это для того, чтобы не предоставлять доступ всем компьютерам из локальной сети
к общим устройствам и папкам. Ведь зачастую провайдер с помощью своего оборудования объединяет в общую локальную сеть несколько квартир или даже целый дом.
Вы ведь не хотите чтобы ваши соседи этажом выше или ниже могли что-то распечатывать на вашем принтере или просматривать содержимое ваших общих папок?! Как раз
для этого и домашней группе windows и нужен пароль.
Хочу также заметить, что в рамках одной локальной сети может существовать несколько домашних групп, созданных между компьютерами с операционными системами windows 7 и
windows 8. Однако каждый такой компьютер может состоять только в одной домашней группе.
Первым делом нам нужно перейти в «Панель управления»:
и далее в «Центр управления сетями и общим доступом»:
Теперь необходимо убедиться, что подключение к сети выставленно как домашнее или частное (для windows 8):
Если подключение к сети будет определено как «Общественная сеть» или «Сеть предприятия», поиск домашних групп в таких сетях производится просто не будет.
Даже если они там есть. Посему на всех компьютерах, которые собираетесь вносить в домашнюю группу, определяете подключение к сети как «Домашняя сеть».
Для того, чтобы изменить тип сети, достаточно кликнуть по ее статусу. Он всегда отображается синей ссылкой, как показано на картинке выше. При переходе по ссылке,
вы попадете на вот такое окно:
Здесь, как я уже писал, определяете тип подключения как «Домашняя сеть» или «Частная сеть».
Для того, чтобы создать новую домашнюю группу, переходим в «Панель управления» и далее в пункт «Домашняя группа»:
Тут перед нами возникает окно менеджера домашних групп, который рапортует нам о том, что никаких домашних групп в локальной сети найдено не было. И тут же предлагает
нам создать новую. Соглашаемся с ним,
кликаем по кнопке «Создать домашнюю группу»:
Затем настраиваем доступ к общим папкам и устройствам для будущих участников нашей новой домашней группы:
Настраивайте по своему усмотрению и нажимайте кнопку «Далее». В резльутате чего появится вот такое окно с паролем от нашей новой домашней группы:
Записываем или распечатываем пароль. Он нам в дальнейшем пригодится для подключение других компьютеров к нашей домашней группе.
Алгоритм действий будет почти таким же, как и при создании новой домашней группы. Для начала нам нужно будет выставить тип подключения к сети как
«Домашняя сеть» или «Частная сеть». Затем через «Панель управления» перейдем в пункт «Домашняя группа», но увидим уже немного другую картину:
Менеджер домашних групп windows уже нашел существующую в нашей локальной сети домашнюю группу и предлагает нам к ней присоединиться. Соглашаемся с ним и выставляем
параметры общего доступа к папкам и устройствам уже на присоединяемом компьютере. Т.е определяем какие ресурсы присоединяемого к домашней группе компьютера станут общими
для всей группы.
Ну и в завершени, конечно, вводим пароль для доступа к домашней группе. Напомню, что пароль к домашней группе вы записали когда создавали ее.
Итак, новая домашняя группа создана. Некоторые стандартные папки стали общими для пользователей домашней группы. Кстати просматривать содержимое общих папок вы можете через
«Сеть» меню «Компьютер»:
Казалось бы все хорошо, но не спешите радоваться. Тут кроется самый большой подвох, который нам приготовила чудная система Windows.
Обратите внимание, в домашнюю группу из локальной сети я объединил только 2 компьютера, а в локальной сети у меня отображается 3. Давайте посмотрим что будет если я попытаюсь
просмотреть общие папки компьютера, готорый не входит в мою домашнюю группу:
Неожиданный результат нетак-ли? Ладно, давайте теперь попробуем просмотреть общие папки компьютера, который добавлен в домашнюю группу:
Видим, что windows затребовала от данные для входа. Оказывается, чтобы получить доступ к общим папкам другого компьютера из домашней группы, необходимо еще и залогиниться
на нем, причем под учетной записью администратора. Не пугаться не стоит, для windows это нормально. Благо хоть после успешного ввода данных администраторской учетной записи, доступ
к общим файлам все же появляется.
Согласитесь, просматривать общие стандартные папки компьютеров с примерами видео и изображений не всегда интересно. Да и загонять в эти папки что-то для одноразовой передачи на
другой компьютер тоже не всегда удобно. Давайте же решим эту проблему и сделаем некоторые свои папки общими.
Для этого найдем, нужную нам папку. Кликнем по ней правой кнопкой мыши и перейдем в свойства. Затем во вкладку доступ и кликнем по кнопке «Общий доступ…»:
Перед нами появится вот такое окно с настройками параметров доступа к папке:
Добавим туда пользователя «Домашняя группа», выставим ему права на папку по своему усмотрению и нажмем на кнопку «Поделиться». Все после этого папка уйдет в общий доступ в
нашу домашнюю группу.
Все. На этом наши приключения по настройке домашней группы windows 7 заканчиваются. Домашнюю группу мы успешно настроили, общий доступ к папкам в группе тоже. Искренне
надеюсь, что у вас настройка особых проблем не вызовет, хотя признаться у меня самого она получилась не с первого раза.
В следующей статье, которая вероятнее всего выйдет в течении этой недели, мы с вами научимся делать наш принтер сетевым с помощью домашней группы windows 7. Принтер и
домашняя группа будут отчаянно сопротивляться, но мы всеравно заставим их работать так, как нужно. Так, что подписывайтесь на RSS, в соц. группы на анонсы и не пропускайте обновления.
И, если вам не жалко, поставьте пожалуйста статье лайк в соц. сетях. Хоть какая-то обратная связь для меня будет, свидетельствующая о том, что я не зря все это писал. Спасибо за внимание,
с уважением ваш
П.К.
Домашняя группа Windows – это объединение компьютеров, подключенных в одной локальной сети, в единую связку средствами операционной системы. С помощью настроенной домашней сети можно получить с одного ПК доступ к файлам на другом компьютере. То есть сделать папки или диски общедоступными для ваших ПК.
Данная функция отлично работает в Windows 7, но, к сожалению, была убрана в версии 1803 из Windows 10. Поэтому разберем в рамках этой статьи, как присоединиться в Windows 7 к домашней группе.
Содержание
- Настройки сети в Windows 7
- Ручная настройка IP-адресов
- Присвоение адресов с помощью маршрутизатора
- Настройка рабочей группы
- Настройки домашней группы
- Создание
- Подключение
- Получение общего доступа к папке
- Заключение
- Задать вопрос автору статьи
Для построения локальной сети необходимо присвоить каждому устройству уникальный сетевой адрес – IP (айпи). Отлично справляется с этой опцией маршрутизатор (роутер), объединяющий гаджеты и ПК в локалку с одной стороны, и предоставляющий доступ в интернет с другой. Каждому подключённому гаджету в компьютерной сети (и себе тоже), он присваивает IP-адрес автоматически.
Далее следует объединить все ПК в одну рабочую группу. Ещё, чтобы не было сбоев в работе, будущей домашней группе надо выставить одинаковое время всем подсоединенным к локалке ПК.
О том, как создать и настроить локальную сеть на «семерке», рассказано в следующем видео:
Ручная настройка IP-адресов
Если же локалка строится между компьютерами не через роутер, а с помощью одного кабеля (или через коммутатор), то уникальный сетевой адрес надо задавать самостоятельно, для каждого ПК с Windows 7:
- После соединения ПК кабелем Cat6 через разъемы RJ-45 нажмите на первом на иконку «Сеть» и перейдите в «Центр управления сетями…».
- Слева перейдите в указанный на скриншоте раздел.
- В этом разделе отображены локалки используемого ПК. Нажмите на сетевое подключение ПКМ и в выпадающем контексте щелкните «Свойства».
- В новом окне убедитесь, что установлены галочки напротив «Клиент для сетей Microsoft» и «Протокол Интернета версии 4…», затем у последнего перейдите в «Свойства» двойным щелчком мыши.
- Пропишите IP-адрес 192.168.0.1 и маску подсети 255.255.255.0 вручную. Каждому устройству в локалке присваивается собственный адрес. Если присвоенный уже занят, используйте следующий по возрастающей (0.2 или любой другой, например, 192.168.0.17) и т. д. для каждого компьютера.
- Насчет DNS-сервера, можете оставить автоматически (и получать прописанные провайдером), если подключены к сети. Или использовать базовый DNS от Яндекс, 77.88.8.8 в первом поле и 77.88.8.1 в альтернативном. Если нужно, можно прописать и защищенные, а также с фильтром взрослого контента.
- Готово.
Повторите операцию с каждым компьютером, подключенным в вычислительную сеть ПК.
Присвоение адресов с помощью маршрутизатора
Если в сети задействован роутер, то он автоматически назначает устройству IP-адрес, когда оно входит в состав локалки. То есть, IP-адрес не закреплен за ПК и как только его отключить от сети, а следующий подключить, то этот же адрес закрепится за последним ПК.
Посмотреть и, если нужно, закрепить за компьютером IP-адрес, можно в параметрах роутера. Например, в админке TP-Link это делается в разделе «Привязка IP- и MAC-адресов».
Настройка рабочей группы
Следующий шаг – настройка рабочей группы, которая делается на каждом ПК. Необходимо прописать WORKGROUP в разделе «Рабочая группа» каждому компьютеру:
- В меню «Пуск» нажмите ПКМ по «Компьютер» и выберите «Свойства».
- Опуститесь вниз к разделу «Имя компьютера, имя домена…» и нажмите «Изменить параметры».
- В новом окне выберите «Изменить».
- Далее укажите в соответствующем поле «WORKGROUP» и жмите ОК.
- Перезагрузите ПК и приступайте к аналогичной процедуре на другом ПК.
Настройки домашней группы
Чтобы присоединиться к домашней группе Windows 7, ее нужно создать. Дело в том, что брандмауэр операционной сети применяет собственные протоколы безопасности в соответствии с типом сети, которую вы выбрали при первом сетевом подключении.
Всего предлагается на выбор 4 типа сети:
- Публичная – используются такие протоколы безопасности, если бы вы подсоединились к сети в публичном месте (читай, небезопасном), например, пиццерия, бургер-клаб, заправочная, метрополитен. В таком режиме нельзя создавать домашнюю группу, потому как компьютер скрыт от сетевого обнаружения. Естественно, полную защиту данные протоколы брандмауэра не обеспечивают, поэтому, подключаясь к небезопасной сети (особенно Wi-Fi без пароля), не используйте логины и пароли для авторизации и не пользуйтесь кредитными картами. В сетях общего пользования эти данные легкая мишень для злоумышленников.
- Для предприятия – протоколы настроены на обнаружение сетевого окружения, но возможность создания домашней группы исключена.
- Доменная – такие протоколы работают, есть компьютеры предприятия подключены к домену. Дальнейшие параметры задаются сисадминами серверной Windows.
- Домашняя – протоколы настроены самым дружелюбным образом. Сетевое обнаружение доступно также, как создание и подсоединение к домашним группам.
Если не указали правильно при первом подключении, то выберите последний тип сети:
- Перейдите в «Центр управления сетями…», далее по ссылке «Общественная сеть».
- Выберите первый тип расположения.
- Подтвердите свой выбор.
Теперь можно создать или присоединиться к домашней группе.
Создание
Для создания подходит любая версия Windows 7, отличная от «Начальной» и «Домашняя базовая»:
- В этом же окне управления клацните «Готовность к созданию».
- Жмите «Создать домашнюю группу».
- Выберите папки и принтеры, к которым желаете создать общий доступ.
- Запишите или распечатайте пароль, он нужен будет позже для присоединения к группе другим ПК.
- Если нужно изменить настройки домашней группы, делается это все в том же окне.
- При использовании Windows XP, 8 или 10 ранней версии рекомендуется «Изменить параметры общего доступа», оставив данные параметры включенными.
- Внизу передвиньте маркер напротив опции «Отключить доступ с парольной защитой» и жмите ОК.
Осталось подключить к домашней сети другие ПК.
Подключение
Подключать к домашней группе можно компьютер любой версии Windows 7:
- С другого ПК в поисковой строке начните писать «Домашняя группа» и откройте ее.
- Нажмите «Присоединиться» (помните, что каждый компьютер должен быть в домашней сети).
- Укажите библиотеки, к которым предоставите доступ с этого ПК.
- Введите тот пароль, который вы записали или распечатали.
- Готово. Второй компьютер состоит в домашней группе с первым.
Получение общего доступа к папке
Следующим логичным шагом станет предоставление доступа по локалке к папке и файлам, что размещены на одном из ПК. Делать это можно на любом подключенном ПК, хоть на всех и сразу.
Для расшаривания папки:
- С помощью Проводника найдите папку, выделите ее, нажмите «Общий доступ» и выберите вариант с чтением (чтобы с сетевого ПК только просматривать информацию) или с чтением и записью (с возможностью чтения, изменения, удаления).
- Готово. Теперь в области быстрой навигации Проводника появится раздел домашняя группа с указанным компьютером. Нажав по нему, вы получите список папок, к которым предоставлен сетевой доступ.
- Для управления расшаренными папками, используйте инструмент «Управление компьютером».
- В разделе «Общие папки» – «Общие ресурсы» можно изменять параметры сетевых папок.
- А также предоставлять сетевой доступ новым.
- В подключении поможет «Мастер создания общих ресурсов».
По умолчанию, все библиотеки открыты в режиме «Чтение». Изменить на «Чтение и запись» можно в самом «Проводнике».
Заключение
Домашняя группа отлично работает в экосистеме Windows 7. Настраивается между двумя компьютерами с помощью этой инструкции за 5-10 минут. Рекомендуется применять, если в локалке, кроме компьютеров Windows 7 больше никакие устройства не используются.
К сожалению, дальше экосистемы Windows такое сетевое обнаружение не выходит (нет поддержки с другими ОС), а с приходом новых обновлений в Windows 10 Microsoft от этой функции отказались.
В предыдущей статье я писал о настройке локальной сети на Windows 7. Но, так как количество пользователей Windows 10 растет с каждым днем, то решил подготовить инструкцию по настройке локальной сети в Windows 10. По этой инструкции, вы сможете объединить в домашнюю локальную сеть все компьютеры, которые у вас подключены к одному Wi-Fi роутеру. Показывать я буду на примере настройки сети между компьютером на Windows 10 и Windows 7. Но, в этой сети так же могут участвовать компьютеры на Windows 8, или несколько компьютеров на Windows 10. Инструкция универсальная, и если у вас несколько обычных стационарных компьютеров и ноутбуков подключены к одному маршрутизатору, то вы их без проблем сможете объединить в локальную сеть. И при этом, совсем не важно, на какой версии Windows они работают (кроме Windows XP).
После создания локальной сети вы сможете:
- Обмениваться файлами между компьютерами в домашней сети.
- Использовать общий доступ к принтеру. Например: к одному компьютеру в локальной сети вы подключили принтер, а с других компьютеров можно будет пускать на печать документы.
- Играть в игры по локальной сети.
И это все можно будет делать по воздуху. Если ваши компьютеры и ноутбуки подключены к роутеру по Wi-Fi сети. Это уже как у вас получается. Можно некоторые компьютеры подключить по кабелю, а ноутбуки, например, по Wi-Fi. Все будет работать.
Я настроил локальную сеть между двумя компьютерами (стационарный ПК и ноутбук). Один работает на Windows 10, а второй на Windows 7. Настраивал я через домашнюю группу. Думаю, что это самый правильный и безопасной способ. Можно еще настроить через отключение общего доступа с парольной защитой, как я это делал в инструкции по настройке локальный сети в Windows 7.
Как работает локальная сеть, через настройку с помощью домашней группы? Очень важный момент, так как настройки там немного запутаны, то главное понять как все работает, и уже настроить будет проще. Значит, мы на одном из компьютеров создаем домашнюю группу и получаем пароль (я создавал на Windows 7, это не важно). А все другие компьютеры, которые мы хотим объединить в сеть, мы просто присоединяем к домашней группе, используя полученный пароль. Вот и все. Именно такую схему, мы сейчас рассмотрим подробнее.
Сделал небольшую схему для наглядности (у вас может быть больше, или меньше компьютеров, и принтер не обязательно подключать):
Перед тем как перейти к настройке, нужно обязательно проверить время и дату. Сверьте, что бы время и дата на всех компьютерах, которые будут участвовать в сети, было одинаковым.
Создаем домашнюю группу в Windows 7
Если у вас например все компьютеры на Windows 10, то создаем домашнюю группу на одном из компьютеров с «десяткой», там все точно так же. Или в Windows 8, например.
Нажмите павой кнопкой мыши на значок подключения к интернете, на панели уведомлений. Затем, выберите Центр управления сетями и общим доступом.
Там будет наше подключение к роутеру (по кабелю, или Wi-Fi). Важно, что бы оно было со статусом Домашняя сеть. Если у вас как у меня на скриншоте Общественная сеть, то нажмите на эту ссылку, и выберите Домашняя сеть.
Закройте окно с выбором размещения сети. Теперь, наше подключение со статусом «Домашняя сеть». Перейдите в раздел Домашняя группа.
Нажимаем на кнопку Создать домашнюю группу.
Выделите галочками нужные элементы, к которым будет открыт общий доступ (общие папки), и нажмите Далее.
Запишите, или сфотографируйте пароль, который у вас появится. С помощью этого пароля, мы будем присоединять к нашей сети другие компьютеры.
На этом, создание домашней группы завершено. Если снова зайти в Центр управления сетями и общим доступом — Домашняя группа, то можно будет вспомнить пароль, сменить его, выйти из группы, изменить параметры общего доступа и т. д.
Все, группа создана. Пароль у нас есть. Теперь подключаем к домашней группе необходимые компьютеры в нашей сети.
Настройка локальной сети в Windows 10: подключаемся к домашней группе
Переходим к другому компьютеру. Сейчас я покажу на примере компьютера с Windows 10, как подключится к домашней группе, для создания домашней локальной сети. Вы по этой схеме можете подключить не только компьютеры с установленной Windows 10, но и с Windows 7 и Windows 8.
Уже по стандартной схеме нажимаем правой кнопкой мыши на значок интернета, и выбираем Центр управления сетями и общим доступом. Переходим в Домашняя группа.
Если у вас будет сообщение «Домашняя группа недоступна, так как вы не подключены к своей домашней сети.», то нажимаем на Изменение расположения в сети, и нажимаем на кнопку Да.
Немного ждем, и видим сообщение, что мы можем присоединится к домашней группе. Нажимаем на кнопку Присоединится.
Появится запрос пароля. Указываем пароль, который мы получили при создании домашней группы на другом компьютере. Нажимаем Ok.
Появится сообщение, что вы присоединились к домашней группе. Нажмите Готово.
Если открыть Центр управления сетями и общим доступом — Домашняя группа, то можно будет настроить общий доступ, покинуть группу, посмотреть пароль и т. д.
Все, локальная сеть между компьютерами уже работает. Открываем проводник (Этот компьютер), переходим слева на вкладку сеть, и видим компьютеры в локальной сети. Мы можем открывать их, и просматривать папки, к которым открыт общий доступ. Компьютер с Windows 10 без проблем видит в сети компьютер с установленной Windows 7.
Точно так же компьютер на Windows 7, видит и заходит на компьютер с Windows 10. Таким способом вы можете подключить другие компьютеры. Одно условие, что бы они были подключены к вашему маршрутизатору.
Что делать дальше? Как пользоваться локальной сетью?
Все зависит от того, с какой целью вы объединяли компьютеры в одну сеть.
- Если вы хотите играть по сети, то уже все должно работать. Иногда, антивирусы блокируют подобные соединения. Поэтому, если возникнут проблемы, когда компьютеры не будут видеть друг друга, то просто попробуйте на время отключить антивирус.
- Для обмена файлами, вы можете использовать папки общего доступа. Просто скопируйте файлы например в папку «Мои изображения» (при условии, что мы открыли общий доступ к этой папке в процессе настройки), и они будут доступны со всех компьютеров в сети. Если вы хотите открыть общий доступ к своей папке на локальном диске, то следуйте этой инструкции. Смотрите после заголовка «Настройка общего доступа к файлам и папкам».
- А по настройке общего доступа к принтеру, я подготовлю отдельную статью.
Вот такие советы. Надеюсь, статья вам пригодилась.
HomeGroup is a networking feature of Microsoft Windows introduced with Windows 7. It provides a way for Windows devices to share resources, including printers and different types of files, with each other. Although it was removed from Windows 10, older devices can still use the feature. Learn how to create and manage homegroups using any Windows 7 or 8 device.
How to Create a Windows Homegroup
To create a new homegroup, follow these steps:
-
Open the Windows Control Panel.
-
Choose Network and Internet.
-
Select HomeGroup.
-
Select Create a homegroup to start the homegroup wizard.
-
Select the types of resources on this PC to be shared with the homegroup from among the available choices: Pictures, Music, Videos, Documents, and Printers. These choices can be changed later.
-
Select Next.
-
Write down the automatically-generated password (a combination of letters and numbers) shown on the last page of the wizard and select Finish to exit the wizard.
By design, a Windows 7 PC cannot support creating homegroups if it has Home Basic or Windows 7 Starter Edition. These two versions of Windows 7 disable the capability to create homegroups (although they can join existing ones). Setting up a homegroup requires the home network to have at least one PC running an advanced version of Windows 7 such as Home, Premium, or Professional.
Homegroups also cannot be created from PCs that belong to a Windows domain.
How to Join and Leave Homegroups
Homegroups become useful only when two or more computers belong to a homegroup. To add more Windows 7 PCs to a homegroup, follow these steps from each computer to be joined:
-
Open the HomeGroup sharing window from inside Control Panel (steps 1 and 2 above).
-
Confirm the homegroup name listed is correct, and select Join Now.
-
Select which resources (Pictures, Movies, Videos, Documents, and Printers) on this PC are to be shared with the homegroup, then select Next.
-
Enter the homegroup’s password, then select Next to complete the process.
-
Select Finish to exit.
Computers can also be added to a homegroup during the Windows 7 installation. If the PC is connected to the local network and Windows discovers a homegroup during the install, the user is prompted to join that group.
To remove a computer from a homegroup, open the HomeGroup sharing window and choose the Leave the homegroup link near the bottom.
A PC can belong to only one homegroup at a time. To join a different homegroup than the one a PC is currently connected to, first, leave the current homegroup, then join the new group following the procedures outlined above.
How to Use Homegroups
Windows organizes the file resources shared by homegroups into a special view in Windows Explorer. To access shared files, open Windows Explorer and, in the Folder pane, navigate to the Homegroup section located between the Libraries and Computer sections. Expand the Homegroup icon to show a list of devices currently connected to the group, and expand each device icon, in turn, to access the files and folders that the PC currently shares (under Documents, Music, Pictures, and Video).
Files shared with HomeGroup can be accessed from any member computer as if they were local. When the hosting PC is off the network, however, its files and folders are unavailable and not listed in Windows Explorer. By default, HomeGroup shares files with read-only access.
Several options exist for managing folder sharing and individual file permission settings:
- To change the categories of resources being shared, right-click the Homegroup icon in Windows Explorer and choose Change HomeGroup settings.
- To manage permissions of local files being shared with the homegroup, open Windows Explorer, select the Libraries section, navigate to the desired folder or file level, and select Share with to change permissions for those specific resources.
HomeGroup also automatically adds shared printers into the Devices and Printers section of each PC connected to the group.
How to Change the Homegroup Password
While Windows automatically generates a homegroup password when the group is first created, an administrator can change the default password to a new one that’s easier to remember. This password also should be changed when permanently removing computers from the homegroup or when banning individual people.
To change a homegroup password:
-
From any computer belonging to the homegroup, go to Control Panel and open the HomeGroup sharing window.
-
Scroll down, and select Change the password.
To view the password currently in use, click the View or print the homegroup password link.
-
Enter the new password, and then select Next > Finish.
-
Repeat steps 1 through 3 for each computer in the homegroup.
To prevent synchronization issues with other computers on the network, Microsoft recommends completing this procedure across all devices in the group immediately.
Troubleshoot HomeGroup Issues
While Microsoft designed HomeGroup to be a reliable service, it may be necessary to troubleshoot technical issues with either connecting to the homegroup or sharing resources. Watch for these common problems and technical limitations:
- PCs that belong to a Windows domain (common for laptops used in a corporate office) cannot share their files or printers with homegroups, although they can join and access the shared resources of others.
- IPv6 must be running on the local network for HomeGroup to work. Windows 7 enables IPv6 by default.
- PCs may fail to join a homegroup if they have an enabled Trusted Platform Module (TPM).
HomeGroup includes an automatic troubleshooting utility that diagnoses specific technical issues in real time. To launch this utility:
-
Go to Control Panel and open the HomeGroup sharing window.
-
Scroll down and select Start the HomeGroup troubleshooter.
HomeGroup vs. Windows Workgroups and Domains
HomeGroup is a separate technology from Microsoft Windows workgroups and domains. Windows 7 and 8 support all three methods for organizing devices and resources on computer networks. Compared to workgroups and domain, homegroups:
- Are optional. Windows computers must either belong to a workgroup (often the default WORKGROUP) or domain, but networks are not required to use HomeGroup.
- Are password protected. HomeGroup requires each computer that joins the group to provide a matching shared password, while workgroups do not (and network administrators add computers to domains rather than users doing so).
- Do not require users to have accounts on other computers, unlike workgroups. Homegroups instead use a common system account (called HOMEGROUPUSER$) so that users can connect to any computer in the group transparently, as with domains.
- Do not configure certain computers as network servers, and do not extend beyond one local network, unlike domains. HomeGroup PCs communicate using peer-to-peer (P2P) networking, similar to workgroups (but using different network protocols).
Extend Homegroups to Non-Windows Computers
HomeGroup is officially supported only on Windows PCs starting with Windows 7. Some tech enthusiasts developed methods to extend the HomeGroup protocol to work with older versions of Windows or with alternative operating systems like macOS and Mac OS X. These unofficial methods tend to be difficult to configure and suffer from technical limitations.
Thanks for letting us know!
Get the Latest Tech News Delivered Every Day
Subscribe
HomeGroup is a networking feature of Microsoft Windows introduced with Windows 7. It provides a way for Windows devices to share resources, including printers and different types of files, with each other. Although it was removed from Windows 10, older devices can still use the feature. Learn how to create and manage homegroups using any Windows 7 or 8 device.
How to Create a Windows Homegroup
To create a new homegroup, follow these steps:
-
Open the Windows Control Panel.
-
Choose Network and Internet.
-
Select HomeGroup.
-
Select Create a homegroup to start the homegroup wizard.
-
Select the types of resources on this PC to be shared with the homegroup from among the available choices: Pictures, Music, Videos, Documents, and Printers. These choices can be changed later.
-
Select Next.
-
Write down the automatically-generated password (a combination of letters and numbers) shown on the last page of the wizard and select Finish to exit the wizard.
By design, a Windows 7 PC cannot support creating homegroups if it has Home Basic or Windows 7 Starter Edition. These two versions of Windows 7 disable the capability to create homegroups (although they can join existing ones). Setting up a homegroup requires the home network to have at least one PC running an advanced version of Windows 7 such as Home, Premium, or Professional.
Homegroups also cannot be created from PCs that belong to a Windows domain.
How to Join and Leave Homegroups
Homegroups become useful only when two or more computers belong to a homegroup. To add more Windows 7 PCs to a homegroup, follow these steps from each computer to be joined:
-
Open the HomeGroup sharing window from inside Control Panel (steps 1 and 2 above).
-
Confirm the homegroup name listed is correct, and select Join Now.
-
Select which resources (Pictures, Movies, Videos, Documents, and Printers) on this PC are to be shared with the homegroup, then select Next.
-
Enter the homegroup’s password, then select Next to complete the process.
-
Select Finish to exit.
Computers can also be added to a homegroup during the Windows 7 installation. If the PC is connected to the local network and Windows discovers a homegroup during the install, the user is prompted to join that group.
To remove a computer from a homegroup, open the HomeGroup sharing window and choose the Leave the homegroup link near the bottom.
A PC can belong to only one homegroup at a time. To join a different homegroup than the one a PC is currently connected to, first, leave the current homegroup, then join the new group following the procedures outlined above.
How to Use Homegroups
Windows organizes the file resources shared by homegroups into a special view in Windows Explorer. To access shared files, open Windows Explorer and, in the Folder pane, navigate to the Homegroup section located between the Libraries and Computer sections. Expand the Homegroup icon to show a list of devices currently connected to the group, and expand each device icon, in turn, to access the files and folders that the PC currently shares (under Documents, Music, Pictures, and Video).
Files shared with HomeGroup can be accessed from any member computer as if they were local. When the hosting PC is off the network, however, its files and folders are unavailable and not listed in Windows Explorer. By default, HomeGroup shares files with read-only access.
Several options exist for managing folder sharing and individual file permission settings:
- To change the categories of resources being shared, right-click the Homegroup icon in Windows Explorer and choose Change HomeGroup settings.
- To manage permissions of local files being shared with the homegroup, open Windows Explorer, select the Libraries section, navigate to the desired folder or file level, and select Share with to change permissions for those specific resources.
HomeGroup also automatically adds shared printers into the Devices and Printers section of each PC connected to the group.
How to Change the Homegroup Password
While Windows automatically generates a homegroup password when the group is first created, an administrator can change the default password to a new one that’s easier to remember. This password also should be changed when permanently removing computers from the homegroup or when banning individual people.
To change a homegroup password:
-
From any computer belonging to the homegroup, go to Control Panel and open the HomeGroup sharing window.
-
Scroll down, and select Change the password.
To view the password currently in use, click the View or print the homegroup password link.
-
Enter the new password, and then select Next > Finish.
-
Repeat steps 1 through 3 for each computer in the homegroup.
To prevent synchronization issues with other computers on the network, Microsoft recommends completing this procedure across all devices in the group immediately.
Troubleshoot HomeGroup Issues
While Microsoft designed HomeGroup to be a reliable service, it may be necessary to troubleshoot technical issues with either connecting to the homegroup or sharing resources. Watch for these common problems and technical limitations:
- PCs that belong to a Windows domain (common for laptops used in a corporate office) cannot share their files or printers with homegroups, although they can join and access the shared resources of others.
- IPv6 must be running on the local network for HomeGroup to work. Windows 7 enables IPv6 by default.
- PCs may fail to join a homegroup if they have an enabled Trusted Platform Module (TPM).
HomeGroup includes an automatic troubleshooting utility that diagnoses specific technical issues in real time. To launch this utility:
-
Go to Control Panel and open the HomeGroup sharing window.
-
Scroll down and select Start the HomeGroup troubleshooter.
HomeGroup vs. Windows Workgroups and Domains
HomeGroup is a separate technology from Microsoft Windows workgroups and domains. Windows 7 and 8 support all three methods for organizing devices and resources on computer networks. Compared to workgroups and domain, homegroups:
- Are optional. Windows computers must either belong to a workgroup (often the default WORKGROUP) or domain, but networks are not required to use HomeGroup.
- Are password protected. HomeGroup requires each computer that joins the group to provide a matching shared password, while workgroups do not (and network administrators add computers to domains rather than users doing so).
- Do not require users to have accounts on other computers, unlike workgroups. Homegroups instead use a common system account (called HOMEGROUPUSER$) so that users can connect to any computer in the group transparently, as with domains.
- Do not configure certain computers as network servers, and do not extend beyond one local network, unlike domains. HomeGroup PCs communicate using peer-to-peer (P2P) networking, similar to workgroups (but using different network protocols).
Extend Homegroups to Non-Windows Computers
HomeGroup is officially supported only on Windows PCs starting with Windows 7. Some tech enthusiasts developed methods to extend the HomeGroup protocol to work with older versions of Windows or with alternative operating systems like macOS and Mac OS X. These unofficial methods tend to be difficult to configure and suffer from technical limitations.
Thanks for letting us know!
Get the Latest Tech News Delivered Every Day
Subscribe
Создание и настройка сети с помощью домашней группы в Windows 7
Содержание
- 1 Создание и настройка сети с помощью домашней группы в Windows 7
- 2 Как создать домашнюю группу Windows 7
- 3 Что такое домашняя группа.
- 4 Для чего нужна домашняя группа.
- 5 Как создать домашнюю группу в Windows 7.
- 6 Как подключиться к домашней группе Windows 7.
- 7 Как узнать пароль домашней группы Windows 7.
- 8 Как изменить пароль домашней группы Windows 7.
- 9 Как изменить общий доступ к своим файлам домашней группы Windows 7.
- 10 Как подключить любую папку к домашней группе Windows 7.
- 11 Как выйти из домашней группы Windows 7.
- 12 Настройка сети Windows 7 — Домашняя группа
- 13 Настройка сети Windows 7 для домашней группы
- 14 Создание и присоединение к домашней группе
- 15 Настройка общего доступа
- 16 Заключение
Домашняя группа (HomeGroup) в Windows 7, по сути, представляет собой усовершенствованную версию пиринговой рабочей группы, призванную облегчить создание домашней сети для рядовых пользователей. Тем не менее, возможности домашней группы этим не исчерпываются.
Хотя на первый взгляд новая система — это всего лишь стандартная пиринговая группа, на самом деле, она обладает функциональностью, схожей с доменом. К примеру, все системы, входящие в домашнюю группу, являются доверенными, а учетные записи пользователей в сети имеют единый формат. Благодаря этому домашняя группа становится идеальным инструментом для создания локальной сети на предприятиях малого и среднего бизнеса, несмотря на свое скромное название.
Сейчас я как раз изучаю возможности новой системы и в этой статье расскажу о том, как создать, настроить и использовать домашнюю группу в Windows 7.
Что такое домашняя группа?
Поскольку улучшенная версия пиринговой рабочей группы создана для новой операционной системы, только компьютеры под управлением Windows 7 могут участвовать в домашней группе. Тем не менее, Windows 7, Windows XP и Windows Vista могут входить и в обычную рабочую группу, обеспечивая общий доступ к файлам и папкам в привычном режиме.
Рабочие и домашние группы можно использовать одновременно: в одной и той же сети компьютеры под управлением Windows 7 могут участвовать в домашней группе, а системы под управлением Windows XP и Windows Vista — в рабочей.
Присоединиться к домашней группе может любая версия Windows 7, а создать группу можно только в версиях Home Premium, Professional, Ultimate и Enterprise. То, что эта функция доступна даже в версии Enterprise, лишний раз свидетельствует о том, что это не просто сетевая игрушка для домашнего пользования.
На самом деле, домашние группы можно использовать даже одновременно с доменами, правда, с некоторыми ограничениями. Во-первых, создать домашнюю группу на компьютере, подключенном к домену, невозможно — зато можно присоединиться к уже созданной. Во-вторых, пользоваться файлами и ресурсами, доступными в рамках домашней группы, можно, а выкладывать в общий доступ собственные — нет.
Прежде чем продолжать, отмечу, что для создания и присоединения к домашней группе компьютер должен быть оснащен сетевым адаптером с поддержкой IPv6. Так что если вы успели отключить IPv6, посчитав эту функцию ненужной, придется ее снова включить.
Создание домашней группы
Создать домашнюю группу предлагается прямо в процессе установки системы, но если вы этого не сделали, исправить упущение можно в любой момент. Для нормального функционирования домашней группы к сети должно быть подключено хотя бы два компьютера под управлением Windows 7, а в качестве сетевого расположения (Network Location) должна быть выбрана домашняя сеть (Home). Для опций «Рабочая сеть» (Work) и «Публичная сеть» (Public) настроить домашнюю группу невозможно.
Создать домашнюю группу очень просто: откройте Панель управления (Control Panel), введите в строке поиска «домашняя» (Home) и нажмите ссылку «Домашняя группа» (HomeGroup) (рис. A).
Откроется окно с сообщением о том, что на данный момент домашней группы в сети нет (рис. B). Здесь же приводится краткое описание новой функции и справочные ссылки по ней.
По первой ссылке открывается подробное описание домашней группы в справочном разделе. По второй ссылке можно попасть на страницу расширенных настроек, чтобы отрегулировать параметры общего доступа и даже отключить домашнюю группу вовсе, разрешив вместо этого общий доступ к файлам и папкам с использованием учетных записей и паролей, как в Windows XP и Vista. По третьей ссылке можно запустить средство устранения проблем, связанных с домашней группой (HomeGroup Troubleshooter). Это средство является составным компонентом новой платформы диагностики и устранения проблем Windows 7, функционирующей на базе специального сценария PowerShell 2.0.
Чтобы запустить мастер создания домашней группы, нажмите кнопку «Создать домашнюю группу» (Create a HomeGroup). Появится диалоговое окно с предложением выбрать библиотеки и типы файлов для общего доступа в рамках домашней группы (рис. C). Можно также открыть общий доступ к принтерам.
После этого Windows 7 создаст домашнюю группу и выведет на экран пароль к ней (рис. D). Этот пароль необходим остальным системам для присоединения и доступа к домашней группе. Его можно записать или распечатать по ссылке вместе с дополнительными инструкциями и передать другим пользователям для самостоятельного вступления в домашнюю группу.
Нажмите кнопку «Готово» (Finish). Откроется окно для изменения дополнительных настроек домашней группы (рис. E).
К примеру, здесь можно разрешить или наоборот запретить общий доступ к определенным библиотекам, а также включить и настроить функцию трансляции мультимедийного контента по сети с помощью Windows Media Player. Последнее более актуально для домашней сети, чем для коммерческой, но в принципе, эту функцию можно использовать для демонстрации обучающих видеоматериалов.
Здесь также можно посмотреть и изменить пароль домашней группы, покинуть или удалить группу, изменить расширенные настройки общего доступа и запустить средство диагностики проблем.
www.winblog.ru
Как создать домашнюю группу Windows 7
Приветствую Вас на своем блоге!
Допустим, у вас в квартире или в небольшом офисе стоит несколько компьютеров на которых установлена операционная система Windows 7, подключенных между собой через роутер. Если это офис и есть системный администратор, то он сам все настроит и соединит компьютеры между собой, создаст общие сетевые папки и все такое. А если у вас нет администратора, нет сервера и вообще вы в этом не сильно разбираетесь, что тогда делать? Выход есть и очень простой, нужно создать домашнюю группу, которая появилась в Windows 7 и сильно облегчила жизнь пользователям компьютеров.
Чтобы разобраться, что такое домашняя группа и для чего она нужна, нужно пройтись по ее основным настройкам и понятиям. Я разбил свою статью на основные элементы домашней группы, чтобы было легче во всем разобраться.
Прочитав эту статью, вы узнаете:
Что такое домашняя группа.
Домашняя группа – это сеть из нескольких компьютеров у которых открыт доступ к общим библиотекам. Каждый из участников такой группы открывает любые свои папки, которые будут видны другим участникам группы.
Также домашняя группа позволяет быстро открыть доступ к принтеру, подключенному к одному из компьютеров, который подключен через usb порт. Сетевой принтер виден и так всем компьютерам в сети, так что подключать его через домашнюю группу нет смысла.
Для чего нужна домашняя группа.
Например, вы скачали фильм или музыкальный альбом в сети и вам его нужно передать на другой компьютер. Если нет сетевого соединения, то вам придется, как вариант, эти файлы сначала скопировать на флешку, а затем с флешки их скопировать на другой компьютер, это не очень удобно.
Можно воспользоваться облаком, например, Dropbox, но если нет клиента, это тоже не совсем удобно.
Гораздо удобней перенести эти файлы в специальную папку своего компьютера и его смогут скачать оттуда все, кто состоит в вашей домашней группе. Согласитесь, это намного удобней.
Я уверен, что применение домашней группе на своих компьютерах вы найдете сами, главное ее создать и правильно настроить.
Как создать домашнюю группу в Windows 7.
Создать домашнюю группу в Windows 7 можно на любой версии системы, кроме базовой и начальной. В этих версиях можно только подключиться к уже созданной группе. Так что хотя бы один компьютер у вас должен иметь версию выше базовой.
Прежде чем создать домашнюю группу, нужно чтобы в вашей системе была установлена домашняя сеть. Если вы ее не выбрали сразу при установке системы, то ее можно легко изменить.
В правом нижнем углу нажмите на иконку сети левой или правой кнопкой мыши и выберете пункт “Центр управления сетями и общим доступом”.
Затем на название вашей сети, к которой вы сейчас подключены.
Теперь выбирайте домашнюю сеть и сохраняйте результат.
Чтобы создать домашнюю группу в Windows 7 нужно перейти в меню этой группы, сделать это можно несколькими способами.
1. Меню Пуск, затем в окне поиска начинайте писать – домашняя группа. Как только в результатах вы увидите домашнюю группу, переходите по этому меню;
2. Меню Пуск – Панель управления – Категория “Сеть и Интернет” – Домашняя группа;
3. Нажмите на меню “Центр управления сетями и общим доступом”, как и при выборе сети.
Но здесь уже внизу окна есть меню с разными настройками сети.
Выбирайте “Выбор домашней группы и параметров общего доступа”.
Если в вашей сети еще нет домашней группы и все условия для ее создания выполнены, то вы увидите активную кнопку “Создать домашнюю группу”, создавайте ее.
Дальше вам нужно будет выбрать, какие каталоги сделать доступными для других. Здесь выбирайте по своему усмотрению, потом всегда можно будет изменить эти настройки. Я же советую не выбирать ни одного, так как вы будете тогда засорять своими файлами системный диск. Лучше потом выбрать каталог на другом диске и сделать его доступным. Как это сделать, читайте ниже.
Сразу после создания домашней группы вы увидите свой пароль для доступа к ней с другого компьютера. Можете его не запоминать, советую вам его сразу же поменять на свой. Потому что этот вам придется запоминать или записывать, лучше придумайте свой пароль, который не нужно будет записывать и вы всегда его сможете ввести.
Как подключиться к домашней группе Windows 7.
Если ваш компьютер еще не подключен к домашней группе, то вы увидите приглашение подключиться к ней, воспользуйтесь им.
Для того, чтобы обменяться файлами с участниками группы, зайдите в проводник Windows и в левом меню выберете домашнюю группу. Все компьютеры, которые подключены к группе и активны будут видны, как ниже названия группы с лева, так и в правом окне.
Если компьютеры вашей группы не доступны, то вы увидите такое сообщение. Прочитайте его и проверьте, все ли условия у вас выполнены.
Как узнать пароль домашней группы Windows 7.
Для того, чтобы узнать пароль домашней группы, перейдите в ее настройки.
И в меню выберете пункт “Показать и распечатать пароль домашней группы”.
И вы сразу его увидите, запомните его, а если он сложный, тогда просто замените на более легкий.
Как изменить пароль домашней группы Windows 7.
Как я уже сказал, пароль своей домашней группы лучше поменять, будет легче подключать другие компьютеры.
Сделать это очень просто.
Для того, чтобы изменить пароль домашней группы, перейдите в ее настройки. Как это сделать я описывал выше.
Затем выберите пункт “Изменить пароль”.
Введите свой пароль и сохраните результат. Пароль должен содержать не менее восьми символов.
Как изменить общий доступ к своим файлам домашней группы Windows 7.
В домашней группе Windows 7 всегда можно изменить доступ к своим ресурсам, подключить или отключить каталоги вашей учетной записи.
Чтобы изменить каталоги для общего доступа своего компьютера, перейдите в настройки домашней группы и выберите пункт “Выйти из домашней группы”.
И уже в новом окне выберете пункт “Изменить доступ не выходя из группы”.
Здесь вы можете закрыть доступ ко всем своим каталогам не выходя из группы и ни одна ваша папка не будет видна с других компьютеров.
Как подключить любую папку к домашней группе Windows 7.
В домашней группе Windows 7 можно открыть доступ для любой папки, любого жесткого диска вашего компьютера. Так будет даже удобней, иметь специальную папку для обмена файлами, чем открывать для доступа системный диск и засорять его. Можно перенести свои папки пользователя на другой диск и потом открыть их. В любом случае лучше не засорять системный диск файлами для обмена с другими компьютерами.
Ниже я опишу два варианта, как можно подключить любую папку вашей системы к домашней группе.
1. Выберите каталог, для которого открываете доступ и нажмите на него правой кнопкой мыши.
В контекстном меню выберите пункт “Общий доступ”, а затем “Домашняя группа”. Выбирайте тот вариант, который вам нужен, с правом чтения и записи или только чтения.
2. Откройте проводник Windows и выберите мышкой нужный вам каталог на любом жестком диске.
В верхнем меню проводника вы увидите кнопку общий доступ, нажмите на нее мышкой и выберите нужный вам вариант для доступа к вашим файлам.
Как выйти из домашней группы Windows 7.
Если вам нужно выйти из домашней группы, то сделать это можно также просто, как и вступить в нее.
В настройках домашней группы выберите пункт “Выйти из домашней группы”, о нем я писал выше. И дальше уже выбирайте раздел “Выход из домашней группы.”
Вот в общем то и все, что я хотел рассказать вам в этой статье, теперь вы знаете как настроить домашнюю группу Windows 7. Надеюсь эта информация будет вам полезной, если будут вопросы, задавайте их в комментариях, постараюсь ответить.
Удачи!
uznaytut48.ru
Настройка сети Windows 7 — Домашняя группа
Здравствуйте Друзья! В этой статье затронем настройку сети в операционной системе Windows 7. А именно разберемся с домашними группами. Эта функция в Windows 7 позволяет упростить обмен информацией между пользователями в домашней сети. Здесь разберем настройку IP адресов для компьютеров, что бы можно было создать домашнюю группу и настройку сетевого размещения. Посмотрим как создавать домашние группы, как к ним присоединяться и естественно как делать общий доступ к директориям, что бы другие пользователи могли работать с ними. Так же рассмотрим место откуда удобно производится контроль за расшаренными ресурсами на вашем ПК. Надеюсь, после прочтения этой статьи вы без труда сможете настроить домашнюю сеть между компьютерами с Windows 7.
Настройка сети Windows 7 для домашней группы
Во первых, что бы компьютеры исправно работали в сети необходимо синхронизировать время между ними. На всех компьютерах сети необходимо выставить актуальное время и сделать так что бы оно не сбивалось.
Во вторых. Необходимо задать IP адреса компьютерам, что бы они были в одной сети. Эта функция обычно возлагается на маршрутизатор или роутер. Тогда он каждому подключенному компьютеру назначает адрес из заданного диапазона. Если у вас нет роутера, тогда необходимо настраивать адреса вручную.
Делается это следующим образом
1. В области уведомлений нажимаем левой кнопкой мышки на значок Сеть. В открывшемся окошке нажимаем на ссылку Центр управления сетями и общим доступом
В открывшемся центре управления сетями и общим доступом в левой части кликаем Изменение параметров адаптера
В открывшемся окошке отображаются все сетевые подключения вашего компьютера. Выбираете, то подключение, через которое будете соединяться в домашней сети. Это может быть подключение по проводной сети, беспроводной сети или другое. Выбираем его левой кнопкой мышки и вызываем контекстное меню правой кнопкой мышки. Выбираем Свойства
В открывшемся окошке Сеть нам нужно, что бы стояли галочки Клиент для сетей Microsoft, Служба доступа к файлам и принтерам сетей Microsoft и Протокол Интернета версии 4 (TCP/IPv4). Выбираем последний и нажимаем кнопку Свойства
В свойствах TCP/IP выбираем Использовать следующий IP-адрес. В поле IP-адрес вводим адрес и маску подсети (например такие как на рисунке IP — 192.168.0.1 и маска подсети — 255.255.255.0)
На другом компьютере домашней сети делаем тоже самое, только адрес ставим 192.168.0.2. Маску задаем такую же. Если будет необходимость подключить третий компьютер к сети задаем ему 192.168.0.3 и так далее для следующих компьютеров.
Главное, что нужно запомнить IP-адрес компьютера должен быть уникальным, как адрес дома.
Если планируется подключение к Интернет, то желательно сразу поставить роутер и настроить автоматическую раздачу адресов.
Почти все готово. Необходимо проверить и задать при необходимости одну и туже рабочую группу для всех компьютеров в сети.
Открываем меню Пуск. На пункте Компьютер нажимаем правую кнопку мышки (вызываем контекстное меню) и выбираем Свойства. Проверяем название рабочей группы и при необходимости меняем ее на WORKGROUP. Для этого нажимаем Изменить параметры
В окошке Свойства системы на вкладке Имя компьютера нажимаем Изменить
В открывшемся окошке можно задать имя и рабочую группу компьютера
Задаем и жмем ОК. При необходимости перезагружаемся. Все готово для создания или вступления в домашнюю группу.
Создание и присоединение к домашней группе
Прежде чем создавать или присоединяться к домашней группе, необходимо рассказать про расположение сети. При первом подключении к сети вам предлагается задать это расположение. Для каждого из расположений применяются различные настройки сетевого подключения и различные настройки брандмауэра.
В Windows 7 существует четыре расположения сети:
- Публичная сеть. Применяется когда вы подключены к сети в публичном месте. Например в кафе, вокзале или аэропорту. В этом случае применяются самые строгие настройки безопасности брандмауэра, отключается обнаружение сети и возможность создания домашних групп. То есть ваш компьютер будет не виден другим участникам этой сети и вы не будете никого видеть. Максимальные настройки безопасности не гарантируют вам полной защиты. Поэтому, желательно не пользоваться важными ресурсами для которых необходима авторизация.
- Сеть предприятия. В этом расположении включено сетевое обнаружение, но отсутствует возможность создавать или подключаться к домашним группам
- Домашняя сеть. Здесь включено сетевое обнаружение и возможность создавать домашние группы. Стоит выбирать расположение «Домашняя сеть» если вы знаете все компьютеры находящиеся в данной сети.
- Доменная сеть. В случае подключения вашего компьютера на предприятии к домену Active Directory расположение сети автоматически меняется на Доменная сеть. В этом случае все настройки задают сетевые администраторы на предприятии.
Для создания Домашней группы нам необходимо выбрать расположение Домашняя сеть.
Делается это следующим образом
Заходим в Центр управления сетями и общим доступом и нажимаем на ссылку Общественная сеть
В открывшемся окошке Настройка сетевого размещения выбираем Домашняя сеть
В следующем окошке нас оповещают об изменении расположения сети. Нажимаем Закрыть
Теперь у нас есть возможность создать домашнюю группу в сети или присоединиться к уже созданной. Для этого нажимаем на любую из выделенных на рисунке ниже ссылок
В сети возможно создать только одну домашнюю группу. Создавать ее можно на любом из сетевых компьютеров. Остальные компьютеры в сети могут только присоединиться к уже созданной группе. Присоединиться к домашней группе могут компьютеры с любой версией Windows 7. Для создания же необходима более продвинутая версия Windows 7 нежели Начальная или Домашняя базовая.
Узнать версию операционной системы можно в свойствах компьютера.
В окошке Домашняя группа нажимаем Создать домашнюю группу
Выбираем библиотеки к которым мы хотим дать доступ участникам группы и жмем Далее
В следующем окошке у нас генерируется пароль к созданной домашней группе. Лучше его сразу записать. Нажимаем Готово
Теперь при Выборе домашней группы в Центре управления сетями и общим доступом вы увидите окошко где можно изменять параметры домашней группы
Здесь можно Показать или распечатать пароль домашней группы если вы его забыли. Изменить пароль на любой другой. Выйти из домашней группы. Изменить дополнительные параметры общего доступа и запустить средство устранения неполадок домашней группы.
Домашняя группа прекращает свое существование когда из нее выходит последний участник.
Пару слов о средстве устранения неполадок. Запустить его можно из меню Пуск найдя это средство с помощью поиска
В открывшемся окошке установите галочку Получить самые последние средства устранения неполадок через интернет
В Microsoft куча людей работают, что бы мы могли исправлять типовые ошибки с помощью этого средства.
Теперь, при возникновении неполадок, не только с домашней группой, вы можете воспользоваться самыми последними средствами.
Домашняя группа создана, настройки заданы. Теперь необходимо подключить остальные компьютеры в сети.
На компьютере, который мы хотим подключить к Домашней группе, найдем этот элемент
Так как группа уже создана нам предложат Присоединиться
Задаем библиотеки которые мы хотим сделать общедоступными и жмем Далее
В следующем окошке вводим пароль к домашней группе и нажимаем Далее
Компьютер успешно подключен к домашней группе. Таким же образом подключаем все остальные компьютеры.
Настройка общего доступа
Все что было выше, это подготовительные действия для легкости и простоты настройки общего доступа в сети.
Дать общий доступ пользователям домашней группы можно следующим образом. Открываем проводник. Находим и выделяем папку к которой нам необходимо дать доступ. В панели инструментов нажимаем кнопку Общий доступ и из выпадающего меню выбираем Домашняя группа (чтение) или Домашняя группа (чтение и запись) если вы желаете, что бы пользователи могли изменять и удалять файлы в этой папке
Здесь же можно запретить доступ выбрав Никому из пользователей. При этом значок папки будет отмечен замочком
При создании или присоединении к домашней группе в области переходов окошка проводник появляется соответствующий раздел. От сюда удобно получать доступ к расшаренным папкам других компьютеров сети
По прошествии некоторого времени можно забыть какие папки на вашем компьютере находятся в общем доступе. Что бы вспомнить можно зайти через сеть на свой компьютер. Это удобно делать с помощью проводника используя пункт Сеть в меню переходов
Посмотреть можно, но отсюда не удобно управлять. Для этого есть отдельный инструмент.
Запускаем утилиту Управление компьютером
В окошке управление компьютером, слева в дереве консоли раскрываем пункт Общие папки и выбираем Общие ресурсы. В таблице по центру будут отображены все ваши расшаренные ресурсы и здесь вы сможете прекратить общий доступ к любому из них
Из раздела Общие ресурсы можно открывать доступ. Для этого раскрываем меню Действие и выбираем Новый общий ресурс…
Откроется мастер создание общих ресурсов следуя указаниям которого вы расшарите папку
По умолчанию общий доступ к библиотекам дается только на чтение. Дать доступ и на запись можно из проводника. Выделяем нужную библиотеку в области переходов проводника, вызываем контекстное меню и выбираем Общий доступ и Домашняя группа (чтение и запись)
Вот таким вот простым образом можно открывать и запрещать доступ к ресурсам вашего компьютера в домашней группе Windows 7.
Заключение
В этой статье надеюсь смог доступно объяснить как выполняется настройка сети Windows 7. Мы настроили компьютеры для работы в одной сети, создали домашнюю группу и научились давать и закрывать доступ к различным ресурсам компьютера. В принципе этого должно хватить. Осталось только добавить несколько рекомендаций для обеспечения большей безопасности при работе в сети.
- Всегда устанавливайте все обновления для Windows. Особенно важные. Над этим так же работает группа людей которая закрывает различные бреши операционной системе.
- Используйте брандмауэр для контроля периметра
- Используйте и своевременно обновляйте антивирус на вашем компьютере, что бы то что прорвалось через брандмауэр было уничтожено
Пожалуй, все. Вопросы и предложения пишите в комментариях.
Благодарю, что поделились статьей в социальных сетях. Всего Вам Доброго!
Если вы нашли ошибку, пожалуйста, выделите фрагмент текста и нажмите Ctrl+Enter.
youpk.ru