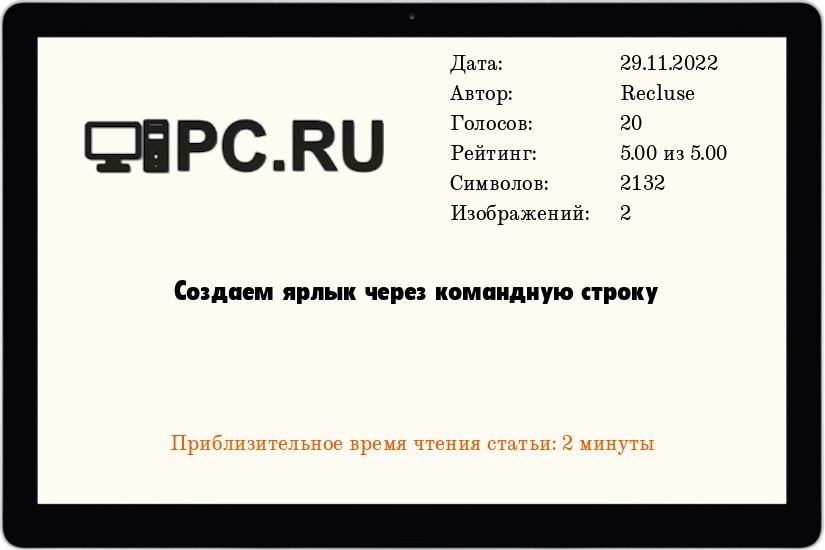Windows, Windows 10, Windows 7, Windows 8, Windows Server, Windows Vista, Windows XP
 Создаем ярлык через командную строку
Создаем ярлык через командную строку
- 01.05.2021
- 5 649
- 3
- 29.11.2022
- 7
- 7
- 0
- Содержание статьи
- Вступление
- Вызываем код VBScript из командной строки
- Используем отдельный файл VBScript для создания ярлыков
- Комментарии к статье ( 3 шт )
- Добавить комментарий
Вступление
При создании bat файлов для автоматизации различных действий, мне не раз приходила мысль о необходимости создания ярлыков через командную строку. К сожалению, обычными средствами командной строки это не сделать. В результате, пришлось искать обходной путь, которым оказался встроенный в Windows язык сценариев VBSscript.
Вызываем код VBScript из командной строки
Один из вариантов использования VBScript заключается в том, что через команду echo из командной строки будет создан vbs файл, который затем будет выполнен и удален. В примере ниже, мы создадим ярлык для Блокнота:
echo Set objShell = CreateObject("WScript.Shell") > %TEMP%CreateShortcut.vbs
echo Set objLink = objShell.CreateShortcut("%USERPROFILE%DesktopБлокнот.lnk") >> %TEMP%CreateShortcut.vbs
echo objLink.Description = "Запуск Блокнота" >> %TEMP%CreateShortcut.vbs
echo objLink.TargetPath = "C:WindowsSystem32Notepad.exe" >> %TEMP%CreateShortcut.vbs
echo objLink.Save >> %TEMP%CreateShortcut.vbs
cscript %TEMP%CreateShortcut.vbs
del %TEMP%CreateShortcut.vbsИспользуем отдельный файл VBScript для создания ярлыков
Другой вариант создания ярлыка через командную строку — использования отдельного файла скрипта, написанного на VBScript. Для этого, нужно создать файл формата vbs следующего содержания, и сохранить его в каком-нибудь удобном для себя месте:
Set objShell = CreateObject("WScript.Shell")
' Проверяем, что получили какие-то параметры
If WScript.Arguments.Count > 0 Then
Set colArgs = WScript.Arguments.Named
' Описание ярлыка
strDescription = colArgs.Item("description")
' Путь для сохранения создаваемого ярлыка
strDestination = colArgs.Item("destination")
' Пользовательский значок создаваемого ярлыка
strIcon = colArgs.Item("icon")
' Имя создаваемого ярлыка
strName = colArgs.Item("name")
' Путь к объекту, на который ссылается ярлык
strSource = colArgs.Item("source")
Set objLink = objShell.CreateShortcut(strDestination & "" & strName & ".lnk")
' Устанавливаем описание ярлыка, только если задан аргумент description
If 0 < Len(strDescription) Then
objLink.Description = strDescription
End If
' Устанавливаем пользовательский значок, только если задан аргумент icon
If 0 < Len(strIcon) Then
objLink.IconLocation = strIcon
End If
objLink.TargetPath = strSource
objLink.Save
End IfПосле сохранения данного файла, можно вызвать его через командную строку, и передать все нужные для создания ярлыка параметры.
Поддерживаемые параметры:
- /source:[ПУТЬ] — обязательный параметр, полный путь к директории или файлу, на который будет ссылаться ярлык.
Пример:/source:"C:WindowsSystem32Notepad.exe" - /destination:[ПУТЬ] — обязательный параметр, путь к директории, в которой следует создать ярлык.
Пример:/destination:"%USERPROFILE%Desktop" - /name:[ИМЯ] — обязательный параметр, имя создаваемого ярлыка.
Пример:/name:"Блокнот" - /description:[ОПИСАНИЕ] — необязательный параметр, описание создаваемого ярлыка, которое будет появляться при наведении на него курсором мыши.
Пример:/description:"Запуск Блокнота" - /icon:[ПУТЬ К ФАЙЛУ,ИНДЕКС ЗНАЧКА] — необязательный параметр, пользовательский значок. Следует указать путь к файлу со значками (например, C:WindowsSystem32mmcndmgr.dll), и индекс значка в этом файле (например, 40).
Пример:/icon:"C:WindowsSystem32mmcndmgr.dll, 40"
Примеры использования:
Создаем ярлык для Блокнота:
CreateShortcut.vbs /source:"C:WindowsSystem32Notepad.exe" /destination:"%USERPROFILE%Desktop" /name:"Блокнот"Обычный ярлык.
Создаем ярлык для Блокнота, добавляем ему описание и модный значок:
CreateShortcut.vbs /source:"C:WindowsSystem32Notepad.exe" /destination:"%USERPROFILE%Desktop" /name:"Блокнот" /description:"Запуск Блокнота" /icon:"C:WindowsSystem32mmcndmgr.dll, 40"Ярлык с другим значком.
There is some very useful information on this site: http://ss64.com/nt/shortcut.html
Seems like there is some shortcut.exe in some resource kit which I don’t have.
As many other sites mention, there is no built-in way to do it from a batch file.
But you can do it from a VB script:
Optional sections in the VBscript below are commented out:
Set oWS = WScript.CreateObject("WScript.Shell")
sLinkFile = "C:MyShortcut.LNK"
Set oLink = oWS.CreateShortcut(sLinkFile)
oLink.TargetPath = "C:Program FilesMyAppMyProgram.EXE"
' oLink.Arguments = ""
' oLink.Description = "MyProgram"
' oLink.HotKey = "ALT+CTRL+F"
' oLink.IconLocation = "C:Program FilesMyAppMyProgram.EXE, 2"
' oLink.WindowStyle = "1"
' oLink.WorkingDirectory = "C:Program FilesMyApp"
oLink.Save
So, if you really must do it, then you could make your batch file write the VB script to disk, invoke it and then remove it again. For example, like so:
@echo off
echo Set oWS = WScript.CreateObject("WScript.Shell") > CreateShortcut.vbs
echo sLinkFile = "%HOMEDRIVE%%HOMEPATH%DesktopHello.lnk" >> CreateShortcut.vbs
echo Set oLink = oWS.CreateShortcut(sLinkFile) >> CreateShortcut.vbs
echo oLink.TargetPath = "C:Windowsnotepad.exe" >> CreateShortcut.vbs
echo oLink.Save >> CreateShortcut.vbs
cscript CreateShortcut.vbs
del CreateShortcut.vbs
Running the above script results in a new shortcut on my desktop:
Here’s a more complete snippet from an anonymous contributor (updated with a minor fix):
@echo off
SETLOCAL ENABLEDELAYEDEXPANSION
SET LinkName=Hello
SET Esc_LinkDest=%%HOMEDRIVE%%%%HOMEPATH%%Desktop!LinkName!.lnk
SET Esc_LinkTarget=%%SYSTEMROOT%%notepad.exe
SET cSctVBS=CreateShortcut.vbs
SET LOG=".%~N0_runtime.log"
((
echo Set oWS = WScript.CreateObject^("WScript.Shell"^)
echo sLinkFile = oWS.ExpandEnvironmentStrings^("!Esc_LinkDest!"^)
echo Set oLink = oWS.CreateShortcut^(sLinkFile^)
echo oLink.TargetPath = oWS.ExpandEnvironmentStrings^("!Esc_LinkTarget!"^)
echo oLink.Save
)1>!cSctVBS!
cscript //nologo .!cSctVBS!
DEL !cSctVBS! /f /q
)1>>!LOG! 2>>&1
There is some very useful information on this site: http://ss64.com/nt/shortcut.html
Seems like there is some shortcut.exe in some resource kit which I don’t have.
As many other sites mention, there is no built-in way to do it from a batch file.
But you can do it from a VB script:
Optional sections in the VBscript below are commented out:
Set oWS = WScript.CreateObject("WScript.Shell")
sLinkFile = "C:MyShortcut.LNK"
Set oLink = oWS.CreateShortcut(sLinkFile)
oLink.TargetPath = "C:Program FilesMyAppMyProgram.EXE"
' oLink.Arguments = ""
' oLink.Description = "MyProgram"
' oLink.HotKey = "ALT+CTRL+F"
' oLink.IconLocation = "C:Program FilesMyAppMyProgram.EXE, 2"
' oLink.WindowStyle = "1"
' oLink.WorkingDirectory = "C:Program FilesMyApp"
oLink.Save
So, if you really must do it, then you could make your batch file write the VB script to disk, invoke it and then remove it again. For example, like so:
@echo off
echo Set oWS = WScript.CreateObject("WScript.Shell") > CreateShortcut.vbs
echo sLinkFile = "%HOMEDRIVE%%HOMEPATH%DesktopHello.lnk" >> CreateShortcut.vbs
echo Set oLink = oWS.CreateShortcut(sLinkFile) >> CreateShortcut.vbs
echo oLink.TargetPath = "C:Windowsnotepad.exe" >> CreateShortcut.vbs
echo oLink.Save >> CreateShortcut.vbs
cscript CreateShortcut.vbs
del CreateShortcut.vbs
Running the above script results in a new shortcut on my desktop:
Here’s a more complete snippet from an anonymous contributor (updated with a minor fix):
@echo off
SETLOCAL ENABLEDELAYEDEXPANSION
SET LinkName=Hello
SET Esc_LinkDest=%%HOMEDRIVE%%%%HOMEPATH%%Desktop!LinkName!.lnk
SET Esc_LinkTarget=%%SYSTEMROOT%%notepad.exe
SET cSctVBS=CreateShortcut.vbs
SET LOG=".%~N0_runtime.log"
((
echo Set oWS = WScript.CreateObject^("WScript.Shell"^)
echo sLinkFile = oWS.ExpandEnvironmentStrings^("!Esc_LinkDest!"^)
echo Set oLink = oWS.CreateShortcut^(sLinkFile^)
echo oLink.TargetPath = oWS.ExpandEnvironmentStrings^("!Esc_LinkTarget!"^)
echo oLink.Save
)1>!cSctVBS!
cscript //nologo .!cSctVBS!
DEL !cSctVBS! /f /q
)1>>!LOG! 2>>&1
На этом сайте есть очень полезная информация: http://ss64.com/nt/shortcut.html
Похоже, что есть какой-то shortcut.exe в наборе ресурсов, которого у меня нет.
Как отмечают многие другие сайты, нет встроенного способа сделать это из командного файла.
Но вы можете сделать это из скрипта VB:
Необязательные разделы в VBscript ниже закомментированы:
Set oWS = WScript.CreateObject("WScript.Shell") sLinkFile = "C:MyShortcut.LNK" Set oLink = oWS.CreateShortcut(sLinkFile) oLink.TargetPath = "C:Program FilesMyAppMyProgram.EXE" ' oLink.Arguments = "" ' oLink.Description = "MyProgram" ' oLink.HotKey = "ALT+CTRL+F" ' oLink.IconLocation = "C:Program FilesMyAppMyProgram.EXE, 2" ' oLink.WindowStyle = "1" ' oLink.WorkingDirectory = "C:Program FilesMyApp" oLink.Save
Итак, если вам действительно нужно это сделать, то вы можете заставить свой пакетный файл записать VB-скрипт на диск, вызвать его и затем снова удалить. Например, вот так:
@echo off
echo Set oWS = WScript.CreateObject("WScript.Shell") > CreateShortcut.vbs
echo sLinkFile = "%HOMEDRIVE%%HOMEPATH%DesktopHello.lnk" >> CreateShortcut.vbs
echo Set oLink = oWS.CreateShortcut(sLinkFile) >> CreateShortcut.vbs
echo oLink.TargetPath = "C:Windowsnotepad.exe" >> CreateShortcut.vbs
echo oLink.Save >> CreateShortcut.vbs
cscript CreateShortcut.vbs
del CreateShortcut.vbs
Запуск вышеуказанного скрипта приводит к появлению нового ярлыка на моем рабочем столе:
Вот более полный фрагмент от анонимного участника (дополнен незначительным исправлением):
@echo off
SETLOCAL ENABLEDELAYEDEXPANSION
SET LinkName=Hello
SET Esc_LinkDest=%%HOMEDRIVE%%%%HOMEPATH%%Desktop!LinkName!.lnk
SET Esc_LinkTarget=%%SYSTEMROOT%%notepad.exe
SET cSctVBS=CreateShortcut.vbs
SET LOG=".%~N0_runtime.log"
((
echo Set oWS = WScript.CreateObject^("WScript.Shell"^)
echo sLinkFile = oWS.ExpandEnvironmentStrings^("!Esc_LinkDest!"^)
echo Set oLink = oWS.CreateShortcut^(sLinkFile^)
echo oLink.TargetPath = oWS.ExpandEnvironmentStrings^("!Esc_LinkTarget!"^)
echo oLink.Save
)1>!cSctVBS!
cscript //nologo .!cSctVBS!
DEL !cSctVBS! /f /q
)1>>!LOG! 2>>&1
-
Небольшие технические трудности. В ближайшее время мы появимся в сети и сайт станет чуточку лучше
Читайте, как с помощью командной строки проверить целостность системных файлов, найти IP-адрес по доменному имени, создать ярлык завершения работы Windows, устранить проблемы с сетевым подключением и много другое.
В ОС Windows есть некоторые функции, которые вы можете запустить только из командной строки (Command Prompt). Несколько из них не имеют графического интерфейса, в то же время, другие, запущенные таким образом, просто работают быстрее.
Неважно, используете ли вы PowerShell как надстройку для командной строки, или нет, все команды, о которых мы расскажем в этой статье, работают везде одинаково. Очевидно, мы не сможем охватить все команды и рассказать о каждой. Вместо этого мы сфокусируемся на тех, которые, как нам кажется, будут наиболее полезны. Даже если вы не любите работать с командной строкой.
Как запустить командную строку в Windows от имени администратора
В Windows 10:
- Нажмите кнопку «Пуск» или выберите «Поиск» – начинайте вводить слово «cmd» на английском языке или «Командная строка» на русском.
- Сверху появится результат поиска, кликните по «Командная строка» правой кнопкой мыши и нажмите на пункт «Запуск от имени администратора».
В Windows 8 и 8.1:
- Перейдите на начальный экран, нажав кнопку «Windows» на клавиатуре или кнопку «Пуск».
- Справа вверху нажмите на «Поиск» и начинайте вводить слово «cmd» или «Командная Строка». Внизу откроется результат поиска.
- Кликните по приложению «Командная строка» правой кнопкой мыши и выберите пункт «Запуск от имени администратора».
В Windows 7:
- Нажмите на кнопку «Пуск», пройдите во вкладку «Мои программы» – далее перейдите в «Стандартные».
- Найдите ярлык «Командная строка» и кликните на ней правой кнопкой мыши, выбираем пункт «Запуск от имени Администратора».
Теперь приступим непосредственно к командам.
ipconfig: Быстрая работа с сетевыми соединениями
Вы сможете найти свой IP-адрес и все настройки сети из панели управления, но для этого потребуется сделать несколько кликов. «ipconfig» – это утилита командной строки Windows для управления сетевыми интерфейсами компьютера. То есть самый быстрый способ узнать такую информацию как: IP-адреса, адрес основного шлюза, информацию о сетевых подключениях, которые использует ваш компьютер и т.д.
Чтобы использовать эту утилиту, просто введите «ipconfig» в командной строке и нажмите «Enter». В результате вы увидите список всех сетевых подключений, которые использует ваш компьютер. Посмотрите ниже надписи «адаптер беспроводной локальной сети», если вы подключены к Wi-Fi, или «Адаптер Ethernet», если вы подключены к проводной сети. Для получения более подробной информации об «ipconfig» наберите команду «ipconfig /all», в результате будет выведен список всех ключей, и, соответственно, возможностей утилиты.
ipconfig /flushdns: Очистить-сбросить кэш DNS
Если вы изменили DNS-сервер в настройках сети, то данное действие не сразу вступит в силу. Windows использует кеш, в котором хранятся полученные ответы DNS, это экономит время при повторном доступе к тем же сетевым ресурсам в будущем. Чтобы Windows получала адреса от новых DNS-серверов введите команду «ipconfig /flushdns» после изменения вашего DNS-сервера.
При постоянном серфинге в интернете, ваш компьютер автоматически кэширует IP-адреса и прочие необходимые данные службы доменных имен. Очистка кэша DNS помогает обновить эти данные. Устаревшие кэшированные данные могут, со временем, вызывать проблемы с соединением.
ping и tracert: Устранение проблем с сетевым подключением
Если у вас возникли проблемы с подключением к локальной сети, сети Интернет или к какому-либо веб-сайту, то в Windows есть стандартные инструменты, которыми вы можете воспользоваться для их решения.
«ping» – это утилита для проверки целостности сетей и качества соединений в них на основе протокола TCP/IP. Утилита отправляет, так называемые, ICMP запросы по указанному IP-адресу или узлу в сети, и контролирует поступающие от них ответы. Время, между отправкой такого запроса и получением на него ответа, позволяет определить задержку пакетов по маршруту, а также количество и частоту потери оных. То есть «Ping» позволяет определить насколько сильно загружен канал передачи данных.
Введите «ping hetmanrecovery.com» (или любой другой сервер в Интернете, который вы хотите протестировать), и Windows отправит пакеты на этот адрес. Вы можете прописать имя сервера, или фактический IP-адрес ресурса. Сервер на этом IP-адресе ответит и сообщит, что он получил их. Вы сможете увидеть, произошла ли потеря пакетов по маршруту и сколько времени потребовалось, чтобы получить ответ.
Также, команда «ping» имеет множество ключей и возможностей отображения информации, такие как: проверка связи с указанным IP-адресом до прекращения вручную, расшифровка имен узлов по IP-адресам, число и размер пакетов, запись маршрута, изменение времени и т.д.
«tracert» — это служебная утилита, предназначенная для отслеживания маршрутов следования данных в сетях TCP/IP. При вводе команды «tracert», отображается полный маршрут доставки пакета, с информацией о каждом сервере, через которые он проложен. Например, если вы введёте «tracert hetmanrecovery.com», то получите информацию о каждом узле по пути к нашему серверу, с которыми пакет взаимодействует. Если у вас возникли проблемы с подключением к веб-сайту, утилита «tracert» определит на каком этапе произошла ошибка.
shutdown: создание ярлыков завершения работы Windows
Команда «shutdown» позволяет выключить или перезагрузить Windows из командной строки. В принципе, это более полезно для Windows 8, где стандартную кнопку «Выключение» было сложнее найти. Эту команду можно использовать для создания собственных ярлыков: «Завершение работы», «Перезагрузка», «Спящий режим» и т.д. И разместить их где вам удобно: в меню «Пуск», на рабочем столе, на панели задач..!
В Windows 8 и 10, вы можете использовать специальную кнопку перезапуска компьютера для особых вариантов загрузки ОС.
Чтобы использовать команду в командной строке, просто введите одно из следующих значений (все параметры команды вводятся через обратный слэш):
- «shutdown /s /t 45» – аналог «Завершение работы» c задержкой 45 секунд.
- «shutdown /r /t 0» – аналог «Перзагрузка».
- «shutdown /l» – аналог «Выход из системы/Смена пользователя».
- «shutdown /r /o» – перезагружает компьютер в Среде восстановления.
Далее приведу пример как создать ярлык для завершения работы в Windows 10.
- Кликните в любом пустом месте Рабочего стола правой кнопкой мыши – наведите курсор на «Создать» – из выпадающего меню выбираем «Ярлык». Сразу запустится мастер создания ярлыков.
- В поле «Укажите расположение объекта» прописываем строку «shutdown -s -t 45» (обратите внимание, что в данном случае все параметры нужно указывать через дефис, а не через обратный слэш), нажимаем «Далее».
- Собственно, введите имя ярлыка в соответствующее поле и нажмите «Готово».

- Ярлык создан, но соответствующей иконки у него нет. Чтобы её поставить нажмите правой кнопкой мыши на ярлыке и выберите «Свойства» – На вкладке «Ярлык» кликните на «Сменить значок» – будет выведено сообщение системы о том, что «shutdown.exe» не содержит иконок и откроется окно выбора оной из стандартной библиотеки Windows. Выбираем понравившуюся и нажимаем два раза «Ok».

- Теперь, ярлык можно разместить где хотите, скажем на начальном экране. Нажмите правой кнопкой мыши по ярлыку – выбираем «Закрепить на начальном экране».

sfc /scannow: Проверка целостности системных файлов Windows
«sfc» — это стандартная утилита для проверки целостности системных файлов Windows. Она позволяет пользователю найти и восстановить недостающие системные файлы. Если, по какой-то причине, файлы отсутствуют или повреждены, то утилита просканирует их все и заменить ошибочные версии файлов исходными версиями. Кроме того, средство проверки системных файлов проверяет каталог кэша и, если потребуется, обновляет его содержимое.
Чтобы провести сканирование, нужно обязательно запустить командную строку как администратор, прописать команду «sfc /scannow» и дать программе сделать свою работу.
telnet: Подключение к серверам Telnet
Клиент протокола «telnet» в ОС Windows не установлен по умолчанию. Но это одна из её дополнительных функций, которую вы можете установить через панель управления. После установки вы сможете использовать команду «telnet» для подключения к серверам без установки дополнительного ПО, прямо из командной строки.
Просто перейдите «Пуск» – «Панель управления» – «Программы и компоненты» – далее кликните «Включение или отключение компонентов Windows» – находим и ставим галочку «Клиент Telnet».
cipher: постоянное удаление и перезапись каталога
Команда «сipher» обеспечивает эффективные функции шифрования и дешифрования файлов и каталогов в ОС Windows. Также у нее есть опция, которая будет перезаписывать мусорными данными свободное дисковое пространство. Это не позволит восстановить удаленные файлы и папки с помощью специализированного ПО. В ОС Windows файлы, удалённые обычным способом, остаются на диске, если вы не используете твердотельный накопитель c функцией Trim. Команда «сipher» позволяет эффективно «стереть» всё свободное пространство на диске без установки дополнительного ПО.
Например: чтобы очистить дисковое пространство на диске F:, введите команду «сipher /w:F:». Обратите внимание, что между ключом команды (/w:) и буквой диска (F:) нет пробела.
netstat -an: Список сетевых подключений и портов
«netstat» – это стандартная утилита командной строки Windows, отображающая состояние входящих и исходящих TCP-соединений. Основное назначение утилиты — это поиск проблем в сети и определение её производительности. Команда имеет множество ключей и вариантов, но наиболее интересный – это «netstat –an». В результате работы этой строки будет отображаться список всех открытых сетевых подключений, а также порты, которые они используют, и внешний IP-адрес, к которому они подключены.
nslookup: Найдите IP-адрес по доменному имени
Когда вы вводите название какого-либо сайта в адресную строку браузера, то ваш компьютер находит IP-адрес, связанный с этим доменным именем и выдаёт результат. Вы можете использовать команду «nslookup», чтобы самостоятельно узнать IP-адреса и название серверов, на которых расположен домен.
Например, введите в командной строке «nslookup –type=any hetmanrecovery.com» (параметр -type=any означает вывод всех доступных данных). И вам откроется вся информация о нашем сервере. Также можно выполнять обратный поиск, то есть узнать название сервера по IP-адресу.
Это далеко не полный список всех команд, которые могут вам пригодиться. Мы дали представление о десяти полезных утилитах командной строки в ОС Windows, и надеемся, что вам будет легко пользоваться ими в будущем.
Источник
В Windows 10 есть несколько разных способов найти и изменить настройки: приложение «Параметры», Панель управления, настройки приложения и поиск. Большинство настроек, которые вы хотите изменить, можно найти в приложении «Параметры».
Панель управления позволяет просматривать и изменять настройки (элементы управления) Windows с помощью апплетов.
Параметры — это современная версия Панели управления, которая появилась для устройств с сенсорным экраном, и которая в конечном итоге заменит панель управления в Windows 11.
В этом руководстве будет представлен список команд для открытия или создания ярлыков для элементов панели управления в Windows 11.
Начиная с Windows 10 build 20161 и выше, страница «Панель управления» → «Система» перемещена на страницу Настройки → Система → О системе. Ссылки, которые открывали бы страницу «Система» в панели управления, теперь будут направлять вас к «О программе» в настройках.
Показанные ниже команды можно запускать в командной строке (Win+x → Windows PowerShell). Но команды, которые включают в себя переменные окружения (например, %windir%) не работают в PowerShell, поэтому для их запуска нужно переходить в CMD. Например:
cmd %windir%System32OptionalFeatures.exe
Это же самое касается и команд с запятыми, например такой:
rundll32.exe shell32.dll,Control_RunDLL timedate.cpl,,1
В PowerShell они могут не работать, но будут работать в CMD.
Кроме непосредственного запуска в командной строке, эти команды можно добавлять в ярлыки, в меню Пуск, на панель быстрого запуска, назначить им сочетание клавиш и прочее.
Как создать ярлыки для открытия элементов панели управления
К примеру, чтобы создать ярлык для быстрого открытия определённого раздела Панели управления, в проводнике или на рабочем столе кликните правой кнопкой мыши и в открывшемся контекстном меню кликните «Создать» → «Ярлык».

В поле «Обзор» вместо поиска файла, введите желаемую команду и нажмите «Далее».
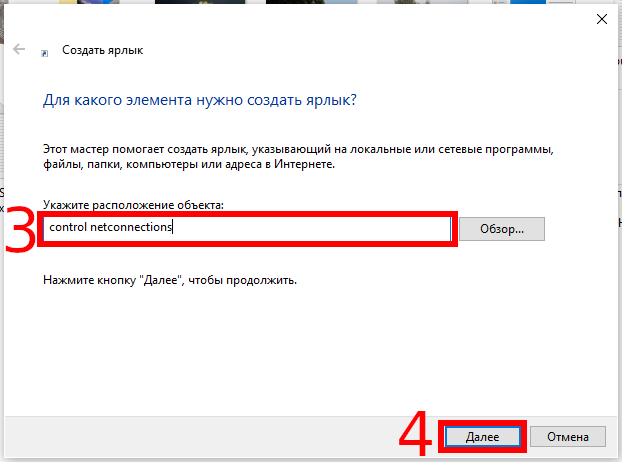
Введите желаемое имя и нажмите «Готово».
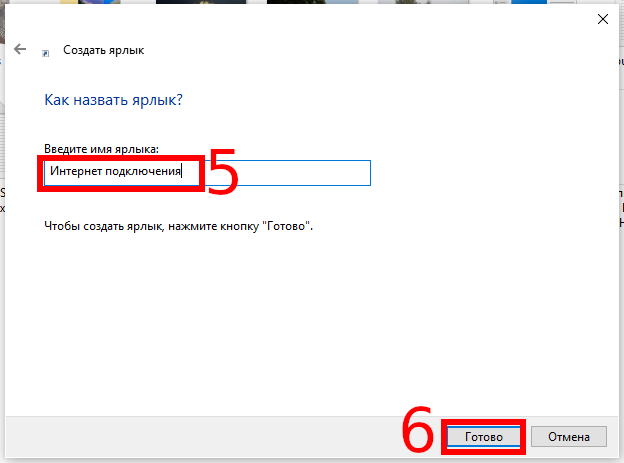
В выбранной вами папке (или на рабочем столе) будет создан ярлык.

При клике на который будет открыта выбранная панель.
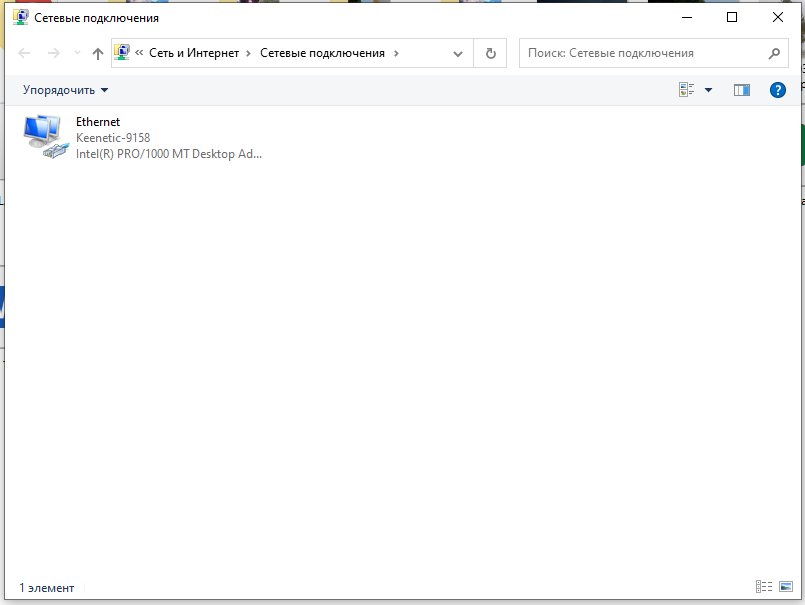
Команды для открытия настроек и панелей управления
| Элемент Панели управления | Команды |
|---|---|
| Мастер добавления устройства |
%windir%System32DevicePairingWizard.exe
|
| Мастер добавления оборудования |
%windir%System32hdwwiz.exe
|
| Мастер добавления принтера |
rundll32.exe shell32.dll,SHHelpShortcuts_RunDLL AddPrinter
|
| Инструменты управления |
control /name Microsoft.AdministrativeToolsИЛИ control admintools
|
| Автовоспроизведение |
control /name Microsoft.AutoPlay
|
| Резервное копирование и восстановление |
control /name Microsoft.BackupAndRestoreCenter
|
| Шифрование диска BitLocker |
control /name Microsoft.BitLockerDriveEncryption
|
| Цвет и внешний вид |
explorer shell:::{ED834ED6-4B5A-4bfe-8F11-A626DCB6A921} -Microsoft.PersonalizationpageColorizationВ PowerShell: explorer 'shell:::{ED834ED6-4B5A-4bfe-8F11-A626DCB6A921} -Microsoft.PersonalizationpageColorization'
|
| Управление цветом |
control /name Microsoft.ColorManagement
|
| Менеджер учетных данных |
control /name Microsoft.CredentialManager
|
| Дата и время |
control /name Microsoft.DateAndTimeИЛИ control timedate.cplИЛИ control date/timeИЛИ rundll32.exe shell32.dll,Control_RunDLL timedate.cpl,,0В PowerShell: control timedate
|
| Date and Time (Additional Clocks) |
rundll32.exe shell32.dll,Control_RunDLL timedate.cpl,,1В PowerShell: rundll32.exe shell32.dll,Control_RunDLL timedate.cpl",,1"
|
| Программы по умолчанию |
control /name Microsoft.DefaultPrograms
|
| Фон рабочего стола |
explorer shell:::{ED834ED6-4B5A-4bfe-8F11-A626DCB6A921} -Microsoft.PersonalizationpageWallpaperВ PowerShell: explorer 'shell:::{ED834ED6-4B5A-4bfe-8F11-A626DCB6A921} -Microsoft.PersonalizationpageWallpaper'
|
| Настройки значков рабочего стола |
rundll32.exe shell32.dll,Control_RunDLL desk.cpl,,0В PowerShell: rundll32.exe shell32.dll","Control_RunDLL desk.cpl",,"0
|
| Диспетчер устройств |
control /name Microsoft.DeviceManagerИЛИ control hdwwiz.cplИЛИ devmgmt.mscИЛИ control hdwwiz
|
| Устройства и принтеры |
control /name Microsoft.DevicesAndPrintersИЛИ control printers
|
| Упрощение работы с компьютером |
control /name Microsoft.EaseOfAccessCenterИЛИ control access.cpl
|
| Параметры проводника (вкладка Общие) |
control /name Microsoft.FolderOptionsИЛИ control foldersИЛИ rundll32.exe shell32.dll,Options_RunDLL 0
|
| Параметры проводника (вкладка «Вид») |
rundll32.exe shell32.dll,Options_RunDLL 7
|
| Параметры проводника (вкладка «Поиск») |
rundll32.exe shell32.dll,Options_RunDLL 2
|
| История файлов |
control /name Microsoft.FileHistory
|
| Шрифты |
control /name Microsoft.FontsИЛИ control fonts
|
| Игровые контроллеры |
control /name Microsoft.GameControllersИЛИ control joy.cpl
|
| Установка программ |
control /name Microsoft.GetProgramsИЛИ rundll32.exe shell32.dll,Control_RunDLL appwiz.cpl,,1
|
| HomeGroup (устарело) |
control /name Microsoft.HomeGroup
|
| Параметры индексации |
control /name Microsoft.IndexingOptionsИЛИ rundll32.exe shell32.dll,Control_RunDLL srchadmin.dll
|
| Инфракрасный |
control /name Microsoft.InfraredИЛИ control irprops.cplИЛИ control /name Microsoft.InfraredOptions
|
| Свойства Интернета (вкладка «Общие) |
control /name Microsoft.InternetOptionsИЛИ control inetcpl.cplИЛИ rundll32.exe shell32.dll,Control_RunDLL inetcpl.cpl,,0
|
| Свойства Интернета (вкладка «Безопасность») |
rundll32.exe shell32.dll,Control_RunDLL inetcpl.cpl,,1
|
| Свойства Интернета (вкладка «Конфиденциальность») |
rundll32.exe shell32.dll,Control_RunDLL inetcpl.cpl,,2
|
| Свойства Интернета (вкладка «Содержимое») |
rundll32.exe shell32.dll,Control_RunDLL inetcpl.cpl,,3
|
| Свойства Интернета (вкладка «Подключения») |
rundll32.exe shell32.dll,Control_RunDLL inetcpl.cpl,,4
|
| Свойства Интернета (вкладка «Программы») |
rundll32.exe shell32.dll,Control_RunDLL inetcpl.cpl,,5
|
| Свойства Интернета (вкладка «Дополнительно») |
rundll32.exe shell32.dll,Control_RunDLL inetcpl.cpl,,6
|
| Инициатор iSCSI |
control /name Microsoft.iSCSIInitiator
|
| Клавиатура |
control /name Microsoft.KeyboardИЛИ control keyboard
|
| Язык |
control /name Microsoft.Language
|
| Свойства: мышь (вкладка «Кнопки мыши») |
control /name Microsoft.MouseИЛИ control main.cplИЛИ control mouseИЛИ rundll32.exe shell32.dll,Control_RunDLL main.cpl,,0
|
| Свойства: мышь (вкладка «Указатели») |
control main.cpl,,1ИЛИ rundll32.exe shell32.dll,Control_RunDLL main.cpl,,1
|
| Свойства: мышь (вкладка «Параметры указателя») |
control main.cpl,,2ИЛИ rundll32.exe shell32.dll,Control_RunDLL main.cpl,,2
|
| Свойства: мышь (вкладка «Колёсико») |
control main.cpl,,3ИЛИ rundll32.exe shell32.dll,Control_RunDLL main.cpl,,3
|
| Свойства: мышь (вкладка «Оборудование») |
control main.cpl,,4ИЛИ rundll32.exe shell32.dll,Control_RunDLL main.cpl,,4
|
| Центр управления сетями и общим доступом |
control /name Microsoft.NetworkAndSharingCenter
|
| Сетевые соединения |
control ncpa.cplИЛИ control netconnections
|
| Мастер настройки сети |
control netsetup.cpl
|
| Значки области уведомлений |
explorer shell:::{05d7b0f4-2121-4eff-bf6b-ed3f69b894d9}В PowerShell: explorer 'shell:::{05d7b0f4-2121-4eff-bf6b-ed3f69b894d9}'
|
| Администратор источника данных ODBC |
control odbccp32.cpl
|
| Автономные файлы |
control /name Microsoft.OfflineFiles
|
| Параметры быстродействия (визуальные эффекты) |
SystemPropertiesPerformance
|
| Параметры быстродействия (предотвращение выполнения данных) |
SystemPropertiesDataExecutionPrevention
|
| Персонализация |
explorer shell:::{ED834ED6-4B5A-4bfe-8F11-A626DCB6A921}В PowerShell: explorer 'shell:::{ED834ED6-4B5A-4bfe-8F11-A626DCB6A921}'
|
| Телефон и модем |
control /name Microsoft.PhoneAndModemИЛИ control telephon.cpl
|
| Электропитание |
control /name Microsoft.PowerOptionsИЛИ control powercfg.cpl
|
| Электропитание — Дополнительные параметры |
control powercfg.cpl,,1В PowerShell: control powercfg.cpl",,"1
|
| Электропитание — Создание схемы управления питанием |
control /name Microsoft.PowerOptions /page pageCreateNewPlan
|
| Электропитание — Изменение параметров схемы |
control /name Microsoft.PowerOptions /page pagePlanSettings
|
| Электропитание — Системные параметры |
control /name Microsoft.PowerOptions /page pageGlobalSettings
|
| Параметры презентации |
PresentationSettings
|
| Программы и компоненты |
control /name Microsoft.ProgramsAndFeaturesИЛИ control appwiz.cpl
|
| Восстановление |
control /name Microsoft.Recovery
|
| Регион (вкладка «Форматы») |
control /name Microsoft.RegionAndLanguageИЛИ control /name Microsoft.RegionalAndLanguageOptions /page /p:"Formats"ИЛИ control intl.cplИЛИ control international
|
| Регион (вкладка «Location») |
control /name Microsoft.RegionalAndLanguageOptions /page /p:"Location"
|
| Регион (вкладка «Administrative») |
control /name Microsoft.RegionalAndLanguageOptions /page /p:"Administrative"
|
| Подключение к удалённым рабочим столам и приложениям RemoteApp |
control /name Microsoft.RemoteAppAndDesktopConnections
|
| Сканеры и камеры |
control /name Microsoft.ScannersAndCamerasИЛИ control sticpl.cpl
|
| Параметры экранной заставки |
rundll32.exe shell32.dll,Control_RunDLL desk.cpl,,1В PowerShell: rundll32.exe shell32.dll","Control_RunDLL desk.cpl",,"1
|
| Центр безопасности и обслуживания |
control /name Microsoft.ActionCenterИЛИ control wscui.cpl
|
| Приложения по умолчанию |
control /name Microsoft.DefaultPrograms /page pageFileAssoc
|
| Выбрать приложения по умолчанию |
control /name Microsoft.DefaultPrograms /page pageDefaultProgram
|
| Set Program Access and Computer Defaults |
rundll32.exe shell32.dll,Control_RunDLL appwiz.cpl,,3
|
| Звук (вкладка «Воспроизведение») |
control /name Microsoft.SoundИЛИ control mmsys.cplИЛИ rundll32.exe shell32.dll,Control_RunDLL mmsys.cpl,,0В PowerShell: rundll32.exe shell32.dll","Control_RunDLL mmsys.cpl",,"0
|
| Звук (вкладка «Запись») |
rundll32.exe shell32.dll,Control_RunDLL mmsys.cpl,,1В PowerShell: rundll32.exe shell32.dll","Control_RunDLL mmsys.cpl",,"1
|
| Звук (вкладка «Звуки») |
rundll32.exe shell32.dll,Control_RunDLL mmsys.cpl,,2В PowerShell: rundll32.exe shell32.dll","Control_RunDLL mmsys.cpl",,"2
|
| Звук (вкладка «Связь») |
rundll32.exe shell32.dll,Control_RunDLL mmsys.cpl,,3В PowerShell: rundll32.exe shell32.dll","Control_RunDLL mmsys.cpl",,"3
|
| Распознавание речи |
control /name Microsoft.SpeechRecognition
|
| Дисковые пространства |
control /name Microsoft.StorageSpaces
|
| Центр синхронизации |
control /name Microsoft.SyncCenter
|
| Система |
control /name Microsoft.SystemИЛИ control sysdm.cplИЛИ control System
|
| Системные значки |
explorer shell:::{05d7b0f4-2121-4eff-bf6b-ed3f69b894d9} SystemIcons,,0
|
| Свойства системы (Имя компьютера) |
SystemPropertiesComputerName
|
| Свойства системы (Оборудование) |
SystemPropertiesHardware
|
| Свойства системы (Дополнительно) |
SystemPropertiesAdvanced
|
| Свойства системы (Защита системы) |
SystemPropertiesProtection
|
| Свойства системы (Удалённый доступ) |
SystemPropertiesRemote
|
| Настройки планшетного ПК |
control /name Microsoft.TabletPCSettings
|
| Text to Speech |
control /name Microsoft.TextToSpeech
|
| Устранение неполадок |
explorer shell:::{26EE0668-A00A-44D7-9371-BEB064C98683}::{C58C4893-3BE0-4B45-ABB5-A63E4B8C8651}В PowerShell: explorer 'shell:::{26EE0668-A00A-44D7-9371-BEB064C98683}::{C58C4893-3BE0-4B45-ABB5-A63E4B8C8651}'
|
| Учетные записи пользователей |
control /name Microsoft.UserAccountsИЛИ control userpasswords
|
| Учетные записи пользователей (netplwiz) |
netplwizИЛИ control userpasswords2
|
| Брандмауэр Защитника Windows |
control /name Microsoft.WindowsFirewallИЛИ control firewall.cplИЛИ firewall.cpl
|
| Разрешение обмена данных с приложениями в брандмауэре Защитника Windows |
explorer shell:::{4026492F-2F69-46B8-B9BF-5654FC07E423} -Microsoft.WindowsFirewallpageConfigureAppsВ PowerShell: explorer 'shell:::{4026492F-2F69-46B8-B9BF-5654FC07E423} -Microsoft.WindowsFirewallpageConfigureApps'
|
| Монитор брандмаузера Защитника Windows в режиме повышенной безопасности |
WF.msc
|
| Компоненты Windows |
OptionalFeaturesИЛИ rundll32.exe shell32.dll,Control_RunDLL appwiz.cpl,,2
|
| Центр мобильности Windows |
control /name Microsoft.MobilityCenter
|
| Рабочие папки |
WorkFolders
|
| Локальная политика безопасности | secpol.msc |
| Локальные пользователи и группы | lusrmgr.msc |
| Сертификаты | certmgr.msc |
| Средство диагностики DirectX | dxdiag |
| Конфигурация системы | msconfig |
| Подключение к удалённому рабочему столу | mstsc |
| Сохранение имён пользователей и паролей | rundll32.exe keymgr.dll, KRShowKeyMgr |
| Страница Панель управленияСистема и безопасностьАдминистрирование | control /name Microsoft.AdministrativeTools |
Смотрите также:
- https://docs.microsoft.com/en-us/windows/win32/shell/executing-control-panel-items
- https://docs.microsoft.com/en-us/windows/win32/shell/controlpanel-canonical-names
Связанные статьи:
- Не волнуйтесь: панель управления Windows 10 не будет удалена (пока) (74.4%)
- В какой папке Windows хранит ярлыки меню «Пуск» (71%)
- Как настроить вывод звука отдельно для каждого приложения в Windows 10 (57.5%)
- Как включить тёмную тему для приложений в Windows и светлую тему Windows (57.5%)
- Как изменить системный шрифт по умолчанию в Windows 10 (57.5%)
- Сколько оперативной памяти требуется компьютеру для игр? (RANDOM — 50%)
|
0 / 0 / 1 Регистрация: 31.08.2015 Сообщений: 51 |
|
|
1 |
|
Создание ярлыка через консоль30.10.2018, 23:39. Показов 12149. Ответов 5
Здравствуйте, есть задание «Создайте на Рабочем столе ярлык cmd.exe позволяющий загрузить командную
__________________
0 |
|
FlasherX 5294 / 2483 / 987 Регистрация: 06.06.2017 Сообщений: 8,490 |
||||
|
31.10.2018, 04:51 |
2 |
|||
|
средствами консоли
Чем не средство консоли?
0 |
|
из племени тумба-юбма 2351 / 1694 / 390 Регистрация: 29.11.2015 Сообщений: 8,203 Записей в блоге: 14 |
|
|
31.10.2018, 05:33 |
3 |
|
исключительно средствами консоли Поискал, везде пишут: мол это не возможно и нет таких команд. Только средствами VBS/JS.
0 |
|
FlasherX 5294 / 2483 / 987 Регистрация: 06.06.2017 Сообщений: 8,490 |
||||||||
|
31.10.2018, 10:16 |
4 |
|||||||
|
Поискал, везде пишут Пусть пишут. Я написал выше консольный пример. Также есть PoSh-консоль. Есть и другие виды извращений:
0 |
|
5294 / 2483 / 987 Регистрация: 06.06.2017 Сообщений: 8,490 |
|
|
31.10.2018, 10:36 |
6 |
|
Не успел поправить… В 13 строке посл. кода ‘128,’ — лишнее.
0 |